Как установить , подключить и настроить роутер
Современный человек не может представить свою жизнь без интернета. Мы работаем в глобальной сети, общаемся, играем, учимся, развлекаемся, и без всего этого уже невозможно обойтись. Между тем, скорости интернета в последнее время уделяется все больше внимания. К счастью, медленный интернет уже ушел в прошлое, и теперь мы можем позволить себе пользоваться Всемирной паутиной на высокой скорости. Многие районы уже давно покрыты сетями 3G и 4G, поэтому вы можете пользоваться беспроводным интернетом на относительно высоких скоростях. Как бы ни старались операторы мобильной связи, им пока не удалось сравниться по скорости с проводным интернетом, поэтому вопросы остаются актуальными -. как подключить роутер и как настроить роутер .
Домашний маршрутизатор WLAN обладает множеством преимуществ, и все больше людей решают приобрести его. Мы подготовили подробные инструкции для тех, кто хочет знать как подключить роутер и настроить Ваш. Сразу отметим, что ничего сложного нет. в установке , подключении и настройке Маршрутизатор WLAN (другое название роутера Вам нужно лишь набраться терпения и следовать приведенным ниже инструкциям. Конечно, сегодня многие компании предлагают установку и настройку роутера Но за эту работу нужно платить. Эта статья очень полезна для вас, если вы не готовы тратить лишние деньги.
Прежде чем мы расскажем вам как настроить роутер Следует отметить, что по мере того, как процесс настройки Маршрутизаторы WLAN могут отличаться в зависимости от модели, поэтому мы подготовили еще несколько статей с подробным описанием установки и настройки Самые популярные маршрутизаторы. Здесь мы рассмотрим наиболее важные моменты. Ссылки на более подробные инструкции будут размещены по всей статье. Итак, мы предположим, что у вас уже есть маршрутизатор WLAN и вам просто нужно знать установить и настроить его.

Где лучше всего расположить WLAN? роутер в квартире
Перед тем, как установить роутер В доме необходимо выбрать оптимальное расположение. Покрытие сети WLAN зависит от правильного расположения маршрутизатора WLAN у вас дома. Особое внимание этому моменту следует уделить людям, которые живут в достаточно большой квартире или доме. Производители маршрутизаторов указывают максимальный радиус действия сигнала в инструкциях, но не стоит полагаться на эти цифры. Многое зависит от материала, из которого сделаны стены квартиры. Также не стоит забывать о всевозможных помехах, например, обычный аквариум или шкаф могут уменьшить зону покрытия.
Многие убеждены, что оптимальное расположение WLAN-. роутера Это стол, на котором расположен компьютер или сам системный блок. Мы не рекомендуем выбирать это место, так как качество сигнала и покрытие гораздо хуже, чем позволяют характеристики маршрутизатора WLAN. Лучше разместить роутер Примерно в середине квартиры и как можно выше. Если вы живете в одноэтажном доме, маршрутизатор WLAN следует разместить примерно так, как показано ниже:
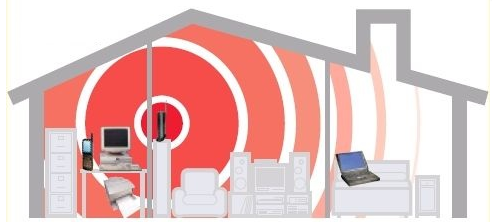
Для двухэтажного дома оптимальным является следующее расположение. роутера :
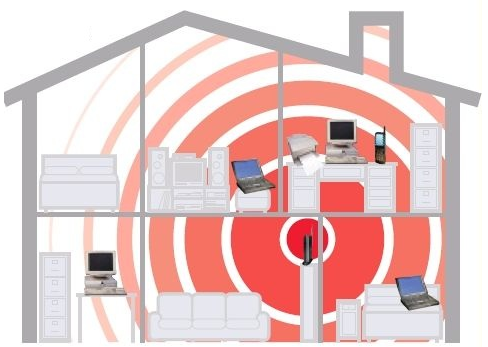
Выше мы отметили, что установка Устройство рядом с компьютером — не лучший вариант, но не сказал почему. Дело в том, что на работу маршрутизаторов WLAN влияют и другие источники электромагнитных помех. Поэтому вы должны иметь роутер Подальше от таких источников, к которым относятся не только ПК, но и микроволновая печь, беспроводной телефон и т.д.
Как установить роутер

С расположением WLAN-маршрутизатора все понятно, кроме того, если у вас небольшая квартира, проблем с зоной покрытия не будет, главное — держать устройство подальше от источников электромагнитных волн. Сообщите нам сейчас как установить роутер . Если процесс настройки и подключения роутера Это включает некоторые различия в зависимости от модели устройства, почти во всех случаях установка будет стандартной. В принципе, главное в установке роутера Это правильно определяется местоположением устройства, но мы уже выяснили это.
Откройте коробку с маршрутизатором, вытащите его и подключаем К сети электропитания. Если это не так, значит, с устройством есть какие-то проблемы, и для их решения необходимо обратиться в магазин, где оно было куплено роутер । На задней панели WiFi Marchroutizer вы найдете несколько разъемов. Однако более подробно мы проанализируем этот момент в следующем разделе. Так что как установить роутер Мы думаем, что все ясно. Мы не будем учить вас пользоваться инструментами, необходимыми для ремонта устройства, но процедуры подключения рассмотреть стоит.
Как подключить роутер к компьютеру
WiFi Marchroutizer может отличаться в зависимости от модели, но может предложить гораздо больше. Ниже мы рассмотрим функциональность и процесс. подключения Базовый маршуртизатор WiFi. Современный роутеры У меня есть как минимум четыре порта LAN, через которые можно подключить подключение К компьютеру. Разумеется, на каждом маршрутизаторе есть порт WAN. для подключения кабель от провайдера.

Говоря о том, как подключить роутер Для компьютеров этот процесс чрезвычайно прост, и с ним может справиться любой пользователь ПК. Для правильного подключения Необходимо выполнить следующие действия:
- При необходимости правильно сжимайте витую пару (сетевой кабель);
- Подключите WiFi-маршрутизатор к электросети;
- Сетевой кабель (подключите кабель провайдера и кабель к компьютеру);
- Настройте сеть (подробные инструкции) по настройке ниже). Схема подключения роутера Компьютер показан на рисунке:

Давайте рассмотрим, как подключить роутер Для компьютера, если WiFi маркетолог. уже подключен Для другого ПК необходимо добавить в домашнюю сеть другое устройство, например, ноутбук.
Один конец кабеля подключаем В локальной сети, порт маркеризатора WiFi и еще один в сетевой карте ПК. Позже подключения На мониторе компьютера должен появиться значок доступа к кабельной сети.
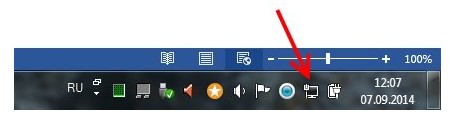
Если соответствующий значок не отображается, проблема, скорее всего, заключается в том, что сетевая карта отключена. Другая причина отсутствия иконок заключается в том, что подключения В сети отсутствуют необходимые драйверы. Заходим в «Панель управления \ Сеть и Интернет \ Сеть подключения » и проверяем видимость нашей сетевой карты. Если вы видите сетевую карту, но она просто отключена, ее необходимо включить. Для этого щелкните по нему правой кнопкой мыши и выберите «Включить». Если сетевая карта не видна, вам потребуется установить Совместимые драйверы. Для этого необходим жесткий диск, который должен быть в комплекте с маршрутизатором. Если такого жесткого диска нет, мы загружаем необходимые драйверы из Интернета.
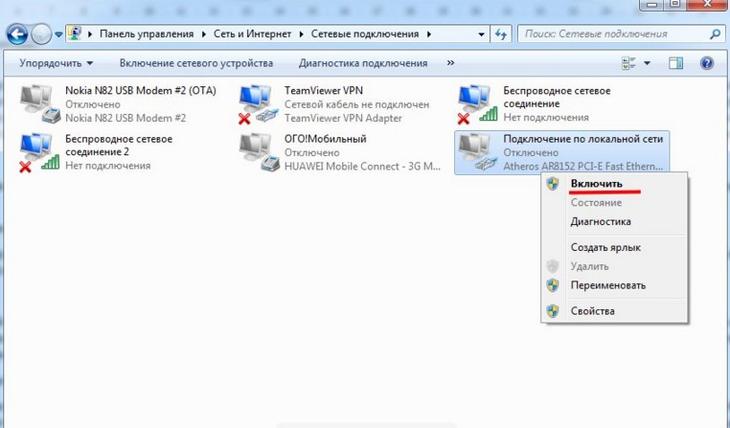
Говоря о том, как подключить роутер Для компьютеров следует сказать, что в дальнейшем возможна и другая ситуация подключения Соответствующий значок ПК для WiFi Marshrutizer отображался, но с восклицательным знаком, т.е. нет возможности подключиться к Интернету.
Аналогичная проблема, скорее всего, решена настройкой Сетевая карта. Заходим через панель управления в сеть подключения Далее в свойствах выберите «Выбрать протокол Интернета версии 4 (TCP / IPv4)» и нажмите на кнопку «Свойства». Выберите пункты «Получить IP-адрес автоматически» и «Получить адрес DNS-сервера автоматически», затем сохраняем все настройки । После этого маршуртизатор WLAN должен автоматически настроиться на распределение IP-адреса. Однако иногда Интернет не работает даже после этих действий. В этом случае необходимо проверить кабель или сам маршрутизатор на предмет обслуживания. Итак, с подключением, надеемся, все понятно, узнайте прямо сейчас, как настроить роутер .
Смотрите на видео как подключить роутер к компьютеру:
Как настроить роутер
Как уже неоднократно упоминалось, процедура настройки роутера Это может зависеть от модели, но, несмотря на большое разнообразие моделей и производителей, все рынки WLAN выполняют одни и те же функции и поэтому характеризуются схожими функциями и устройствами для настройки .
Естественно, наличие интерфейса конфигурации роутера (веб-сайт, на котором настройки Маршрутизатор для каждого производителя) имеет свои особенности, в связи с чем мы подготовили несколько статей настройке Самые популярные маршрутизаторы на сегодняшний день
Итак, посмотрите на модель вашего беспроводного маршрутизатора, а затем ознакомьтесь со следующим списком инструкций по настройке Если ваше устройство есть в этом списке, перейдите по ссылке (Если вы не знаете, как перейти на страницу. настроек Прочитайте эту статью до конца).
Маршрутизатор D-Link ❶ — 300: WLAN Router 802.11 ❶ — 300 BODYBUY-300 основан на стандарте 802.11 Bodybuy, но также совместим со стандартом 802.11 Bodybuy и гарантирует совместимость с широким спектром беспроводных устройств Благодаря мастеру быстрой настройки маршрутизатора D-Link, четыре порта Ethernet. установке маршрутизатора), настройка Сеть можно создать за несколько минут Поддерживает систему Wi-Fi Protected Setup ❶ ( ⑦ ), которая позволяет настройку Беспроводная сеть и безопасность
Маршрутизатор D-Link, предпочтени е-615: питание от вай фай стандарта: 802.11 b / g / n (проект) Сетевой интерфейс: 4 порта LAN 10/ 100BASE-T, 1 порт WAN 10/ 100BASE-T для меня. Тип подключения ⑦: статический IP, динамический IP, PPPoE, L2TP, PPTP, dualsense PPPoE, dualsense PPP
Маршрутизатор⑦: оптимизирован для работы в сетях основных российских провайдеров PPTP проверить L2TP что среды, C является Интернет, что скорость — 55 Мбит/с технологии, PPPOE читать IPOE некоторые СМИ, что C — 70 Мбит/с в обычное время. Скорость торрентов составляет до 500 МБ/с при количестве сессий около 5. Скорость торрентов следующая: Парная технология для одновременной работы в Интернете через PPTP / L2TP / PPPoE и работы в Интернете с ресурсами серверов районной сети ❶ Поддержка стандарта 802.1 для доступа в Интернет.
Маршрутизаторы TP-Link: Подавляющее большинство маршрутизаторов TP-Link работают на прошивках, похожих друг на друга, как две капли воды, Единственное существенное отличие — индивидуальное программное обеспечение в «стандартной» версии для конкретной модели
⑦ Маршрутизатор: высокоскоростной 4-портовый беспроводной маршрутизатор ⑦ Маршрутизаторы настраивают друг друга фундаментально. в настройке Они отличаются только двумя версиями прошивки, рассмотрим обе из них
Ротор Ростелеком: Существуют различные типы роутеров от Ростелеком, которые мы рассмотрим настройку Следующие: Universal роутеры ROSTELECOM-SAGEMCOM F @ ST 2804 V5, V7, полный V7 Rev.1, Sagemcom F @ ST 3804, QTech RT-A1W4L1USBN полный STARTNET AR800, usa.
В приведенных выше статьях содержатся подробные инструкции по настройке WiFi Marchrutizer некоторых моделей и производителей, но на этом руководство не заканчивается Недостаточно знать. как настроить роутер Непосредственно в интерфейсе конфигурации вам также потребуется настроить параметры сетевой платы Кроме того, многим из вас будет полезно знать IP-адрес устройства в локальной сети Все эти вопросы также рассматриваются в данной статье
Параметры сетевой платы
Перед тем, как вы попытаетесь получить доступ к интерфейсу роутера Это правильно необходимо настроить Сеть Для этого заходим в «Настроить». подключения Нажав комбинацию клавиш «Win + R» и④.❶ Введите команду.
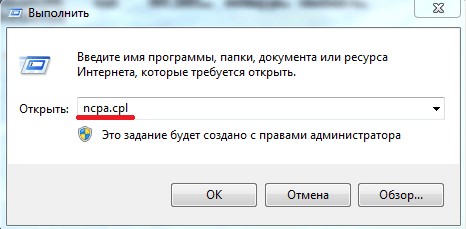
Нажмите OK, откроется окно сети подключений । Выберите один над компьютером с помощью правой кнопки мыши. подключен роутер :
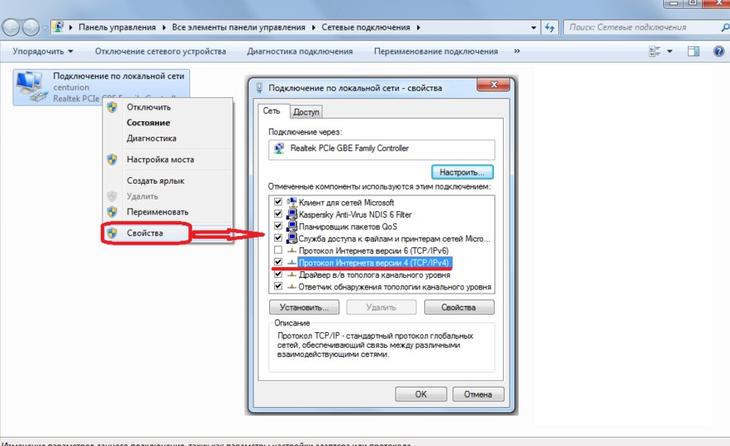
Далее выберите пункт «Свойства» и в окне «Свойства» откройте свойства подключения В локальной сети дважды щелкаем левой кнопкой мыши по компоненту «Протокол Интернета версии 4 (TCP/IPv4)». Не забудьте проверить автоматическое получение IP-адресов и DNS-адресов.
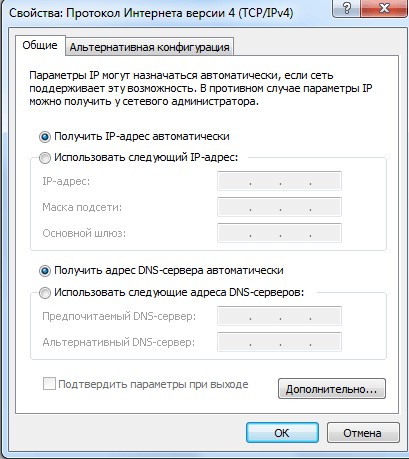
В подавляющем большинстве случаев маркер WLAN видит активный DHCP-сервер в локальной сети, который выдает вашему компьютеру IP-адрес. Вы можете увидеть это в » государстве подключения «, нажав информационную кнопку.
Итак, мы надеемся, что с настройкой параметров сетевой карты все понятно, и перейдем к последнему разделу сегодняшней статьи.
IP-адрес машины в локальной сети
После подключения роутера Для завершения работы компьютера настройки Вам необходимо перейти в интерфейс конфигурации маршрутизатора. Это делается путем ввода в адресную строку адреса веб-интерфейса. У каждого есть роутера Локальная сеть имеет IP-адрес, обычно 192.168.1.1, но возможны и другие варианты, например, устройства от D-Link и Netgear имеют адрес 192.168.0.1, а маршрутизаторы Trendne t-192.168.10.1. Итак, если на вас роутер например, D-Link, то следующий URL-адрес: Адрес http://192.168.0.1 должен быть введен в адресную строку браузера. После этого на мониторе появится страница с формой для ввода пользователей и паролей для доступа к веб-интерфейсу. Имя пользователя и пароль обычно имеют одно значение — admin. Хотя возможны и исключения. IP-адрес роутера Имена пользователей и пароли часто указываются на этикетке, расположенной на нижней крышке устройства.
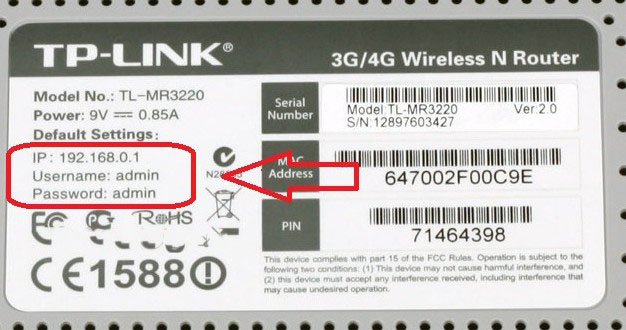
При переходе к веб-интерфейсу необходимо сначала проверить, что IP-адрес от DHCP-сервера получает компьютер. Также полезно попытаться найти IP-адрес вручную с помощью программы в настройках Протокол TCP / IP. Затем попробуйте ввести роутер । Эта операция выполняется следующим образом: Откройте командную строку и введите — ping 192.168.1.1.
Может быть, мы его закончим. Теперь вы знаете. как подключить роутер и как настроить роутер । Не забывайте о ссылках на статьи с более подробными инструкциями. настройки Маршрутизаторы разных производителей представлены выше.
Как настроить роутер . Настройка маршрутизатора.
Это руководство объяснит как настроить роутер (как настроить Интернет) в сеть домашних компьютеров. Точные имена для параметров конфигурации роутера Они могут варьироваться в зависимости от модели. Он может быть как проводным, так и беспроводным. Этот нормальный процесс настройки роутера Проводит вас через процесс нормализации настроек Домашняя сеть. 1. начало настройку Маршрутизатор, выберите подходящее место, например, открытое пространство на полу или стол. Это не будет постоянным местоположением устройства. Сначала выберите место, где с фрезером будет легче всего работать, а об окончательном размещении можно будет побеспокоиться позже.
2. Чтобы настроить роутер , подключите источник питания для маршрутизатора, а затем включите маршрутизатор, нажав на выключатель питания. 3.
3. подключите кабель, который вам предоставил провайдер, к роутеру । Этот кабель подключается к главному входу. роутера , обычно обозначается знаком — Wan.
Не подключайте Основной сетевой кабель в порту LAN.
4. При настройке Маршрутизатор, даже если маршрутизатор беспроводной, подключать Это необходимо для главного компьютера через сетевой кабель. По желанию и в соответствии с техническими условиями, подключения Способ подключения может быть изменен на беспроводную связь. 5.
5. На компьютере, подключенном к маршрутизатору, откройте любой браузер. Затем введите адрес в адресную строку браузера. Многие маршрутизаторы имеют адрес http://192.168.1.1 или http://192.168.0.1, обратитесь к документации. по настройке роутера чтобы узнать точный адрес для вашей модели. Обратите внимание, что для этого шага вам не нужно подключение к Интернету.
6. на полученной странице вам будет предложено ввести имя пользователя и пароль. Они находятся в документации к маршрутизатору (по умолчанию. установлены : имя пользователя — администратор, пароль — администратор). Вы должны изменить пароль маршрутизатора в целях безопасности, но вы можете сделать это, когда закончите установки Чтобы избежать ненужных осложнений во время установки .
7. выберите режим работы роутера . У роутера Существует несколько режимов работы:
Режим DHCP — позволяет вам роутеру Автоматически распределяйте адреса между всеми компьютерами, подключенными к сети. Этот режим наиболее удобен, когда вы находитесь в сети подключено Некоторые компьютеры и производство настройку Каждый компьютер будет достаточно проблематичным.
Режим NAT — В этом режиме все компьютеры, объединенные в сеть, воспринимаются другими как один компьютер с одним IP-адресом. Однако внутри сети каждому компьютеру присваивается свой адрес. Этот режим хорош тем, что многие провайдеры ограничивают количество компьютеров, которые могут быть включены в локальную сеть. Таким образом, в режиме NAT вы можете маскировать количество компьютеров, поскольку они имеют один общий IP.
Режим моста и режим точки доступа — с режимом In Mode роутер Через весь поток информации, проходящий через вас, и установите. подключение Мы будем на каждом компьютере.
8. после выбора режима работы роутера , необходимо настроить роутер Wan и LAN, и если вы находитесь в роутере имеют беспроводной интерфейс, вы все равно можете использовать настроить Маршрутизатор через WLAN-соединение. Эти настройки Обычно это несложно.
Как настроить роутер : пошаговая инструкция
В этой статье я постараюсь сделать его максимально доступным и вкратце дам инструкции для самостоятельного настройке Wi-Fi роутера — без привлечения специалистов, экономя время и деньги, а в конце статьи я расскажу вам, сколько я беру за аналогичную услугу (т.е. сколько вы можете сэкономить).
Итак, вы купили новый wifi роутер В магазине или по какой-то причине настройки Старые были сброшены на заводе: В любом случае, если вы просто подключите кабель к роутеру Интернет не будет работать.
Шаг 1
Первое, на что следует обратить внимание, это нижняя часть роутера Как правило, именно на них он и размещается. Нас интересует наклейка с исходными данными:
Над нами есть все необходимые данные роутере , необходимые для настройки .
Шаг второй
Включите устройство. Для некоторых моделей также подключения Что касается розетки — нужно нажать выключатель питания, который обычно расположен за тем местом, где находятся соединения для интернет-кабеля.
Шаг 3
Мы подключаемся к сети Wi-Fi: название сети, этот SSID, указано на этикетке, если оно не было ранее изменено пользователем.
Чтобы подключиться к роутеру Со смартфона / планшета — перейдите в & quot; Настройки& quot; — WLAN ( подключения )
На ноутбуке — в правом нижнем углу есть значок подключения. Щелкните по ней левой кнопкой мыши один раз — исключит все доступные сети Wi-Fi, из которых нужно выбрать нашу — название SSID.
Введите пароль, если он нам известен (завод указан рядом с SSID на наклейке — он называется & quot; пароль& quot;, & quot; ключ безопасности& quot;, & quot; пароль & quot; ключ& quot;, в зависимости от модели).
Если в доступном списке нет ни одной известной нам сети, об этом делается соответствующая пометка. на роутере — Мы & quot;перезагрузились" по делу. роутера Она часто защищена от случайного нажатия и выглядит как дыра — поэтому нам нужно что-то более тонкое: ручка, зубочистка или иголка идеально подходят для этой цели. Нажмите на кнопку и досчитайте до 9. Маршрутизатор должен мигнуть и загореться — затем отпустите кнопку. После этого на экране должен отобразиться заводской SSID в настройках .
Шаг 4
Мы подключены к роутеру Но доступа к интернету по-прежнему нет, потому что он необходим настроить । Откройте любой браузер на нашем подключенном устройстве и снова посмотрите на этикетку — чаще всего там будет указан заводской IP-адрес роутера . सबसे अधिक बार, यह 192.168.1.1 या 192.168.0.1 है — Asus, Tp-Link, D-link, Tenda और Zyxel के राउटर पर।
शाओमी 192.168.31.1 का भी इस्तेमाल कर सकती है। ट्रेंडनेट — 192.168.10.1
इसके अलावा, आईपी के बजाय, यह अच्छी तरह से इंगित किया जा सकता है, उदाहरण के लिए — my. keenetic. com या राउटर. asus. com — जो एक मानक आईपी पते के बराबर है।
सही आईपी या साइट दर्ज करने के बाद, हमें मिलता है в настройки роутера . दर्ज करने के लिए, आपको एक नाम और पासवर्ड दर्ज करना होगा — ध्यान, उन्हें एसएसआईडी और वाई-फाई पासवर्ड से भ्रमित न करें। यह डेटा डिवाइस की बॉडी पर भी मौजूद होता है, अगर इसे बदला नहीं गया है।
डिफ़ॉल्ट उपयोगकर्ता नाम व्यवस्थापक है और पासवर्ड भी व्यवस्थापक है। कुछ मॉडलों पर, पासवर्ड 1234 या पासवर्ड हो सकता है।
Как настроить роутер
निर्माता की परवाह किए बिना роутера (डी-लिंक, ज़ीक्सेल, एएसयूएस और अन्य) शुरू होता है настройка со следующих шагов.
Если роутер नया नहीं है और इसमें पहले से ही अजनबी हैं настройки , आपको उन्हें रीसेट करने की आवश्यकता है। ऐसा करने के लिए, बैक पैनल पर बटन ढूंढें जिसे आपको हैंडल से रॉड से दबाने की आवश्यकता है। यह «रीसेट» हस्ताक्षरित है। इसे तब तक दबाकर रखें जब तक सभी संकेतक बंद न हो जाएं और फिर से चालू न हो जाएं।
Подключите роутер कंप्यूटर को। ऐसा करने का सबसे आसान तरीका है — किट के साथ आने वाले केबल नेटवर्क का उपयोग करें। अगर यह वहां नहीं है или настройка टैबलेट या स्मार्टफोन से किया गया, आप कनेक्ट कर सकते हैं к роутеру वाईफाई द्वारा। ऐसा करने के लिए, डिवाइस पर WPS बटन दबाएं (यह आपको 1-2 मिनट के लिए पासवर्ड दर्ज किए बिना राउटर से कनेक्ट करने की अनुमति देगा), कंप्यूटर पर बैठें और वांछित वायरलेस नेटवर्क ढूंढें। सर्वप्रथम настройке इसका नाम कुछ इस प्रकार होगा:
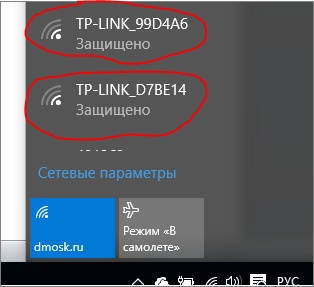
वांछित नाम पर क्लिक करें और «कनेक्ट» बटन पर क्लिक करें।
कंप्यूटर को नेटवर्क प्राप्त करना चाहिए настройки खुद ब खुद। यदि ऐसा नहीं होता है, तो जांचें कि वायरलेस नेटवर्क एडेप्टर को डीएचसीपी के माध्यम से एक आईपी पता मिल रहा है।
इसके अलावा, प्रक्रिया निर्माता पर निर्भर करती है। इस मैनुअल में настройка वाईफाई उदाहरण पर किया जाएगा роутера TP-жिंक TL-WR841N / TL-WR841ND। चूंकि कॉन्फ़िगरेशन सिद्धांत समान है, इसलिए इसे किसी अन्य डिवाइस के लिए उपयोग किया जा सकता है।
टी.पी.-लिंक
इंटरनेट सेटअप
एक ब्राउज़र खोलें और आईपी पता दर्ज करें роутера . टीपी-かिंक के मामले में — かह 192.168.0.1 . है
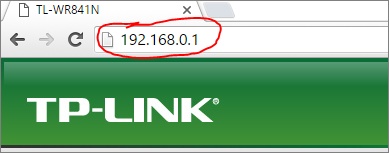
अन्य निर्माताओं के उपकरण 192.168.1.1 या 192.168.10.1 का उपयोग कर सकते हैं।
एक पेज खुलेगा जहां आपको अपना यूजरनेम और पासवर्ड दर्ज करना होगा। चूक, для роутера […] […]
[…] […]
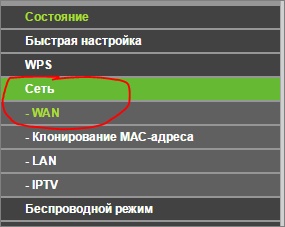
и введите настройки […]
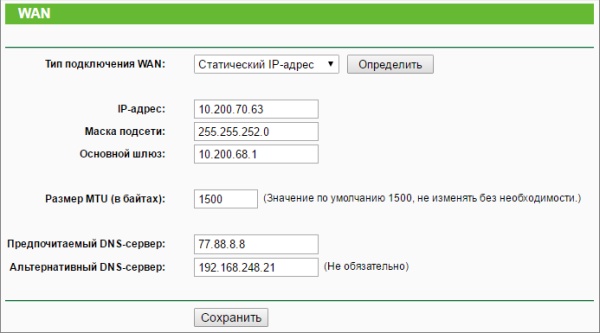
[…]
[…] роутер […]
[…] роутера […]
Теперь настройте […]
[…]
Перейдите в раздел настройки […] […]
[…]
[…] […]
[…] настройке роутера , который позволяет раздавать Интернет на все устройства в доме, кафе или офисе через защищенную сеть Wi-Fi.
Если вам нужен продвинутый настройки Пишите, и я помогу советом или инструкциями.
Совместная работа двух роутеров в одной сети: подключение , настройки , советы
Если мощности роутера Wi-Fi недостаточно для стабильного покрытия квартир, домов или офисов, необходимо дополнительное оборудование Существует три способа усилить слабый сигнал от основной линии связи роутера : установить Дополнительная антенна, ретранслятор или другое роутер । Каждый метод характеризуется преимуществами и недостатками, более подробно мы рассмотрим третий вариант
Как настроить роутер
Для настройки роутера подключите Это можно сделать с помощью компьютера или другого устройства с установленным веб-браузером:
- подключить Компьютер может представлять собой кабель, который подключает сетевую карту ПК к свободному порту. LAN роутера ;
- Подключите беспроводную сеть Wi-Fi к роутеру Вы можете использовать ноутбук, планшет или смартфон
По умолчанию беспроводной сети присваивается имя ( ⑦ ), которое соответствует названию модели роутера , А доступ к распределенной сети Wi-Fi не защищен паролем.
После подключения к маршрутизатору откройте веб-браузер на компьютере или в беспроводном устройстве и введите в адресной строке, например, IP-адрес маршрутизатора, для роутера Адрес TP-Link выглядит следующим образом: http://192.168.0.1.
Иллюстрации взяты из настроек Маршрутизатор TP-Link TL-wr1045, у других производителей выглядит по-разному, но общий принцип, сокращения и термины одинаковы.
Правильный IP-адрес, имя пользователя и пароль, необходимые для входа в панель управления, указаны на табличке внизу роутера .

Логин и пароль, указанные на табличке, действительны только для панели управления, а не для беспроводной сети, распространяемой маршрутизатором После ввода логина и пароля отображается главный экран, показывающий информацию о состоянии устройства и открывающий доступ к пунктам меню для настройки режимов.
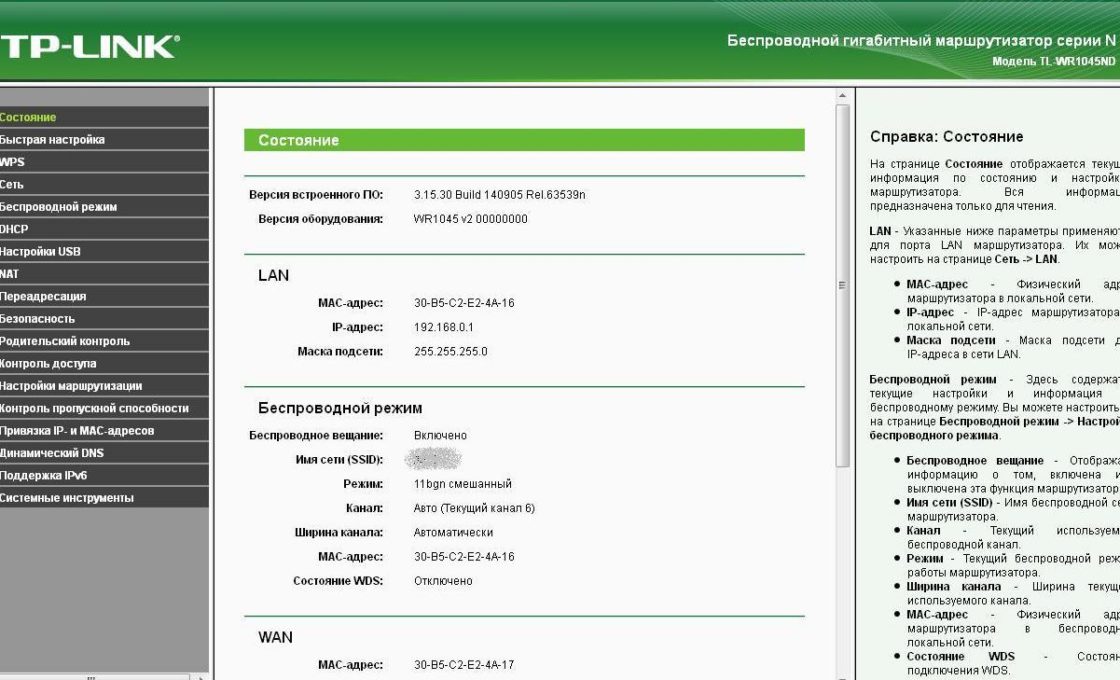
Заводская установка не может быть изменена установки в настройках роутера । После изменений в настройки роутера Перезагрузите устройство
Видео: настройка Wi-Fi роутера
Два способа комбинирования роутеры
Маршрутизаторы подключаются через локальную сеть, кабель или беспроводной канал Рекомендуется использовать инструменты производителя
Кабельное соединение
Кабель «витая пара» (⑦cable) прокладывается между основным маршрутизатором и дополнительным маршрутизатором в основной магистрали роутере Кабель подключается к гнезду LAN и дополнительно к гнезду WAN (это гнездо выделено цветом и иногда называется Интернетом, в котором подключении […]
Перед установкой дополнительного роутера […]
- […]
- простота настройки […]
- место установки дополнительного роутера […] роутера .
- […]
- при переносе роутера […]
[…]
Если главный роутер уже настроен […] в настройках не нужно.
[…] роутере […]
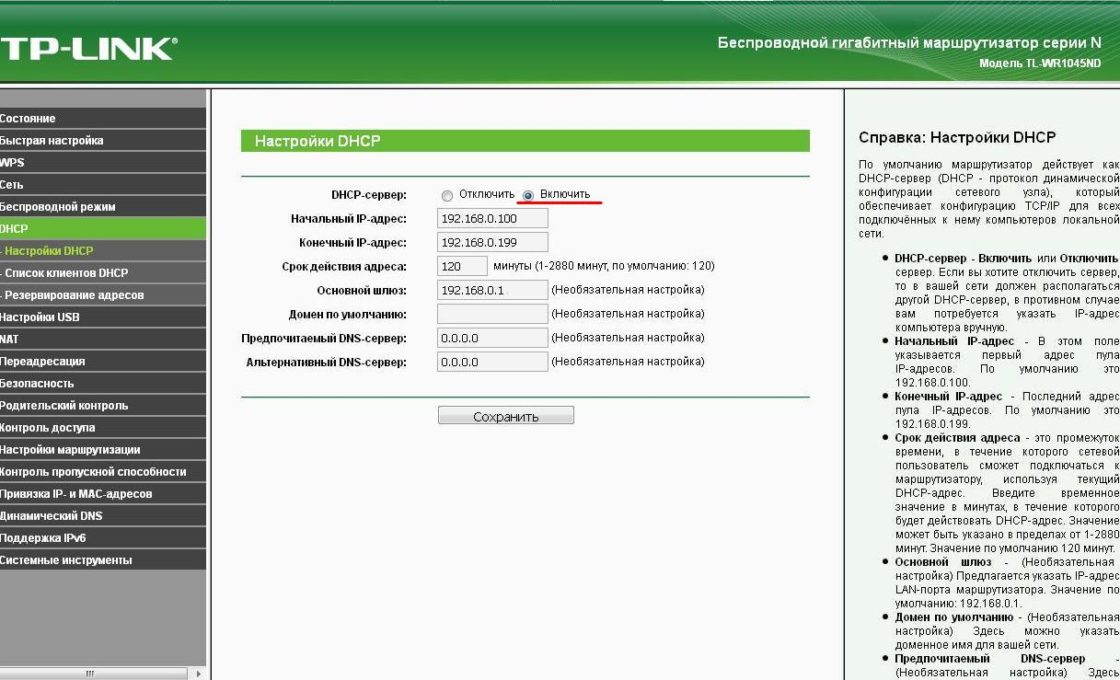
[…] роутера
[…] настроек роутера […] роутер […] настроек Кнопка спрятана внутри корпуса, и вы можете нажать на нее через отверстие булавкой или развернутой скрепкой.

В дополнительном роутере Проверено и установлено две настройки :
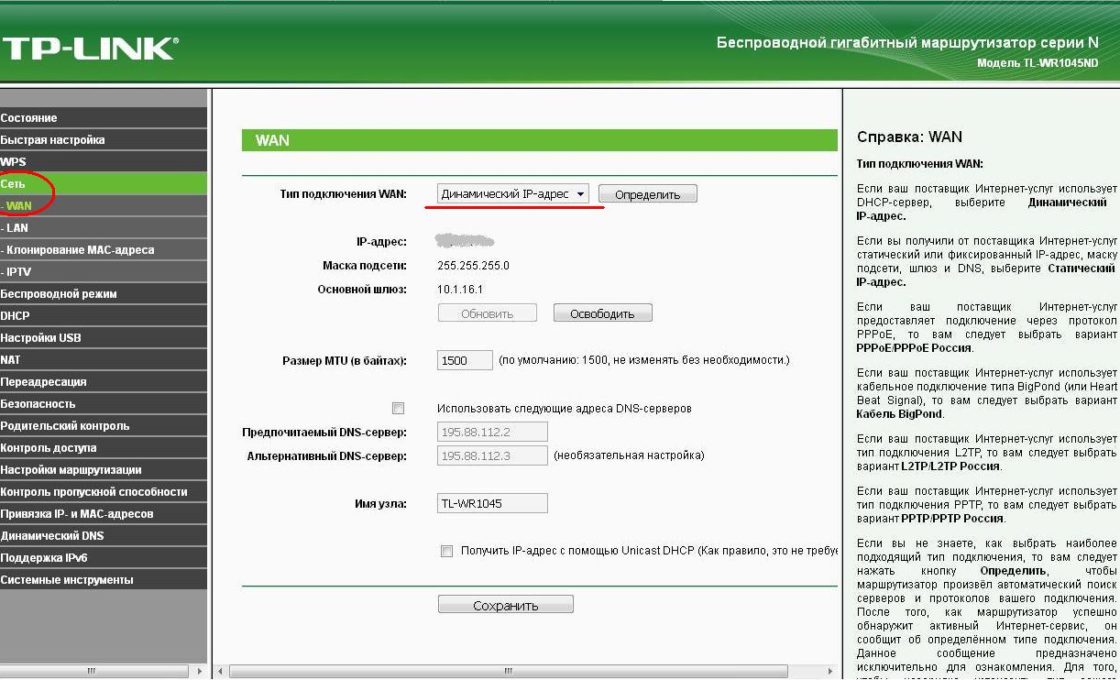
- В настройках WAN укажите тип подключения «Динамический IP».
- Измените IP-адрес вторичного устройства роутера Чтобы новый адрес не дублировал IP-адрес основного маршрутизатора. Вы можете изменить только номера в адресе последней группы. Изменение номеров в первых трех группах адресов запрещено. Например: было 192.168.0.1, стало 192.168.0.11 или 192.168.0.2 . Состояться
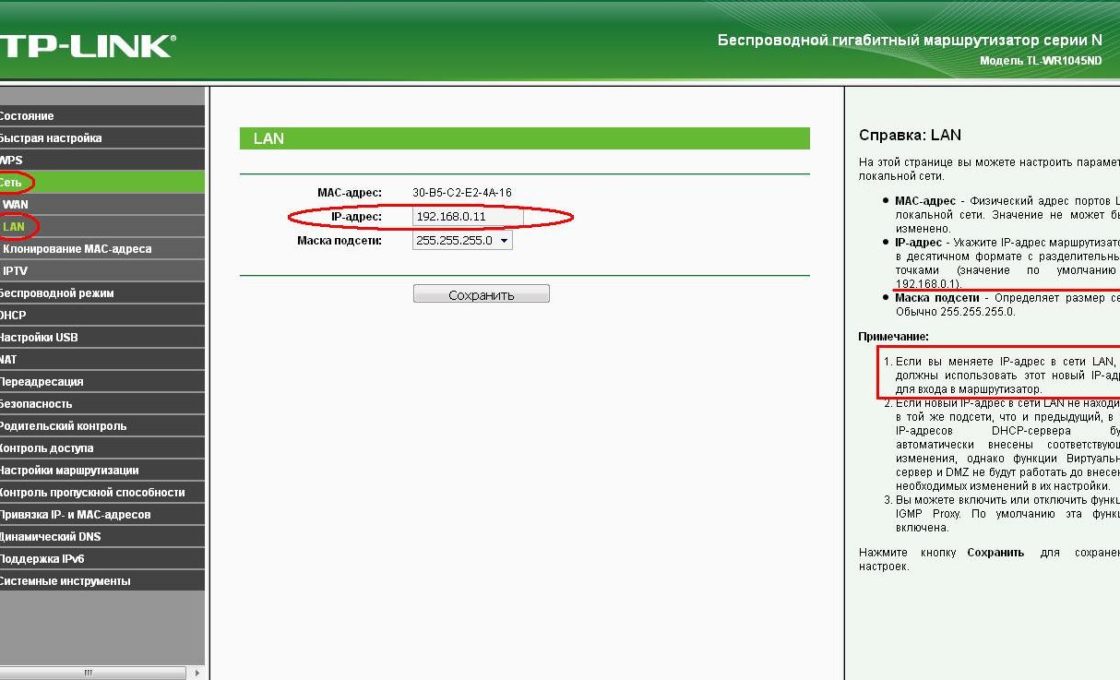
После изменения IP-адреса роутера Для повторного доступа к панели управления в адресной строке браузера введите новый адрес.
Существует вариант кабельного подключения, при котором кабель подключается к порту LAN опционально роутера . Этот вариант требует сложного настройки И не дает никаких преимуществ при подключении через порт WAN.
WiFi соединение
- Физическое подключение маршрутизатора с помощью кабеля не требуется;
- Позволяет легко передавать дополнительный роутер .
- Относительная сложность настройки ;
- Замедление скорости беспроводной сети.
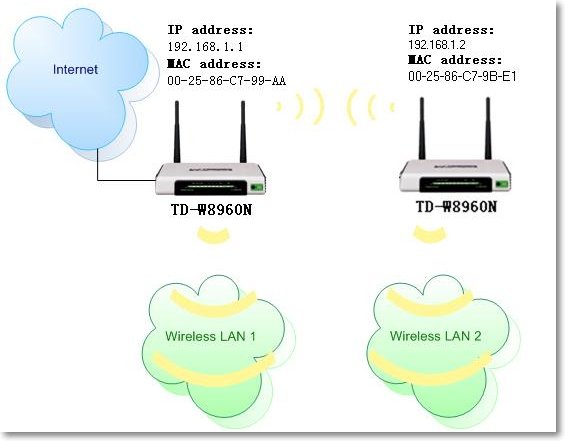
Настройка маршрутизатора при подключении через WLAN
При объединении двух маршрутизаторов в локальную сеть по беспроводному каналу, подключение Введите слово «мост» на английском языке Беспроводная распределительная система (WDS), специально разработанная для расширения зоны покрытия WLAN.
Основная информация о мостовых соединениях (WDS)
При установке этого типа подключения главный роутер Работает в стандартном режиме и действует как дополнительный усилитель WLAN, который дополнительно принимает и распределяет сигнал.
Чтобы подключить маршрутизатор в режиме «мост», необходимо иметь установить Определить постоянные (стабильные) каналы связи между ними, и в настройках Физические адреса подключенных устройств. Для настройки «моста» оба роутера Включение, главная роутер Предварительно настроен на провайдера, принимает и раздает Интернет, а настройки Дополнительно предварительно уменьшены на заводе установкам Нажатием кнопки сброса.
Настройка главного роутера для режима WDS
Изменяем режим автоматического выбора канала на режим конкретного канала (например, на 11-й канал).
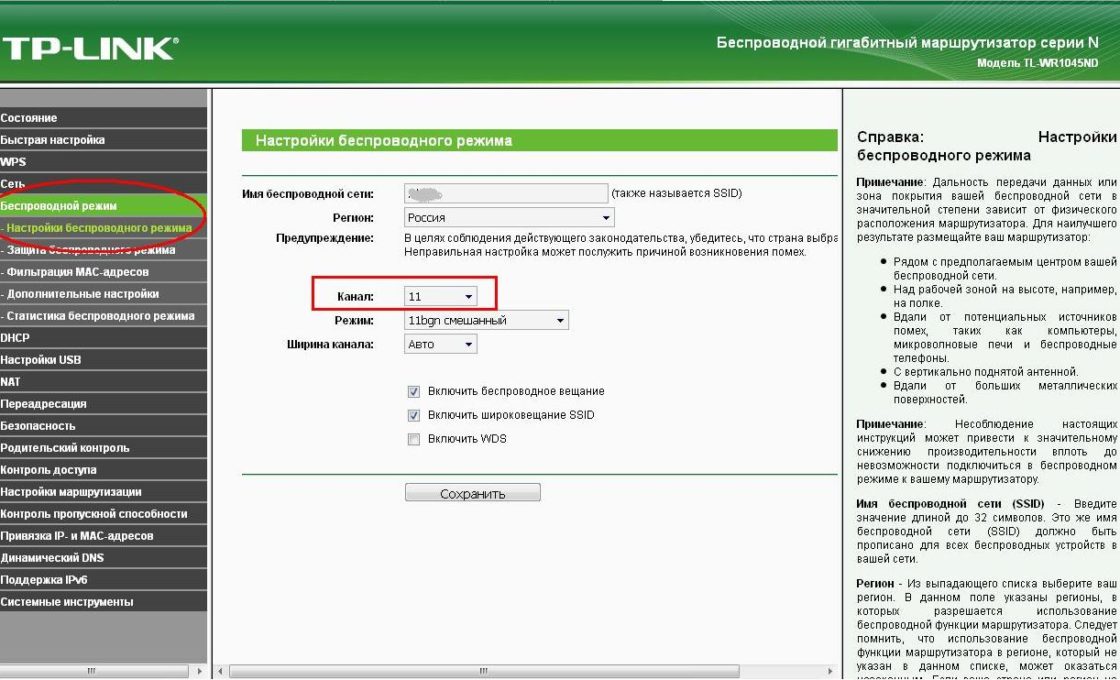
Рекомендуется выбрать канал номер 1, 6 или 11. Это связано с техническими особенностями использования каналов.
Деактивирует настройку определенного номера канала роутеру Автоматическое сканирование эфира и выбор наименее загруженного канала. Поэтому, если поблизости работают внешние беспроводные сети, может потребоваться экспериментальный выбор наименее загруженного канала или использование специальной программы для поиска свободного канала. Номер канала должен быть изменен одновременно на основном и вспомогательном маршрутизаторе.
[…] роутера для режима WDS
- Измените IP-адрес вторичного устройства роутера Аналогично кабельному соединению.
- Установите тот же канал передачи, что и установили на главном роутере (например, 11).
- Активируйте функцию моста (WDS).
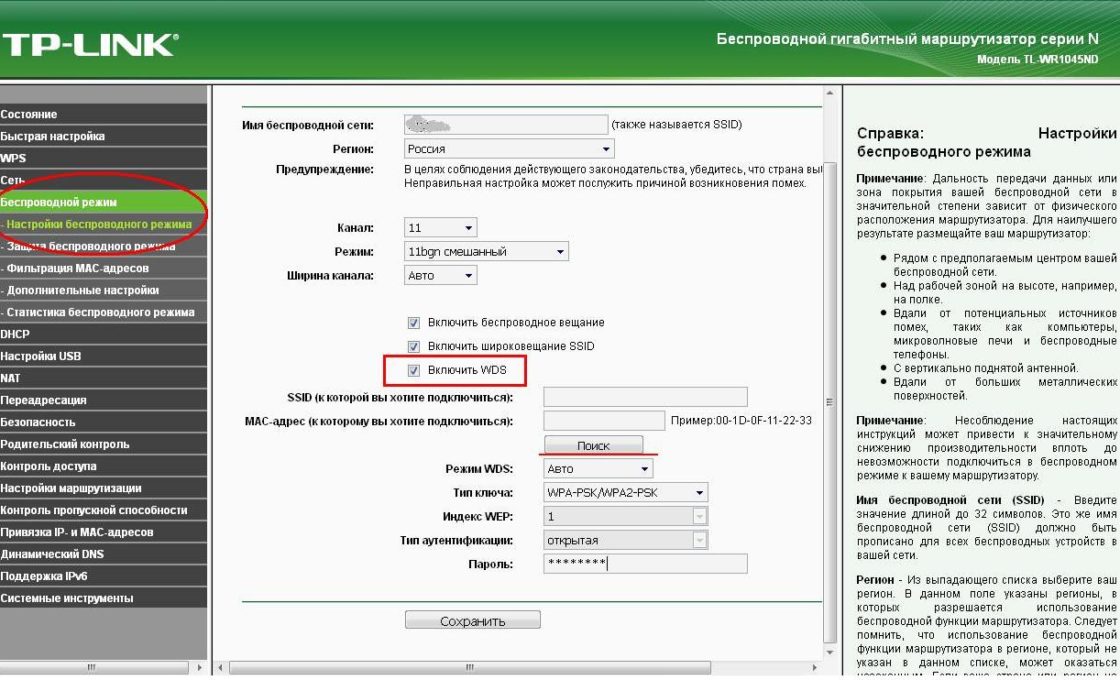
- Укажите имя беспроводной сети (SSID), распространяемое главным маршрутизатором, к которому должен подключиться вторичный маршрутизатор. роутер .
- Укажите MAC-адрес ведущего устройства роутера .
- Если беспроводная сеть ведущего устройства роутера Защищено паролем, укажите тип ключа и сетевой пароль.
- После активации WDS в окне настроек Беспроводной режим, появляются дополнительные поля и кнопка Сканировать. Нажмите на него, чтобы запустить режим сканирования беспроводной сети.
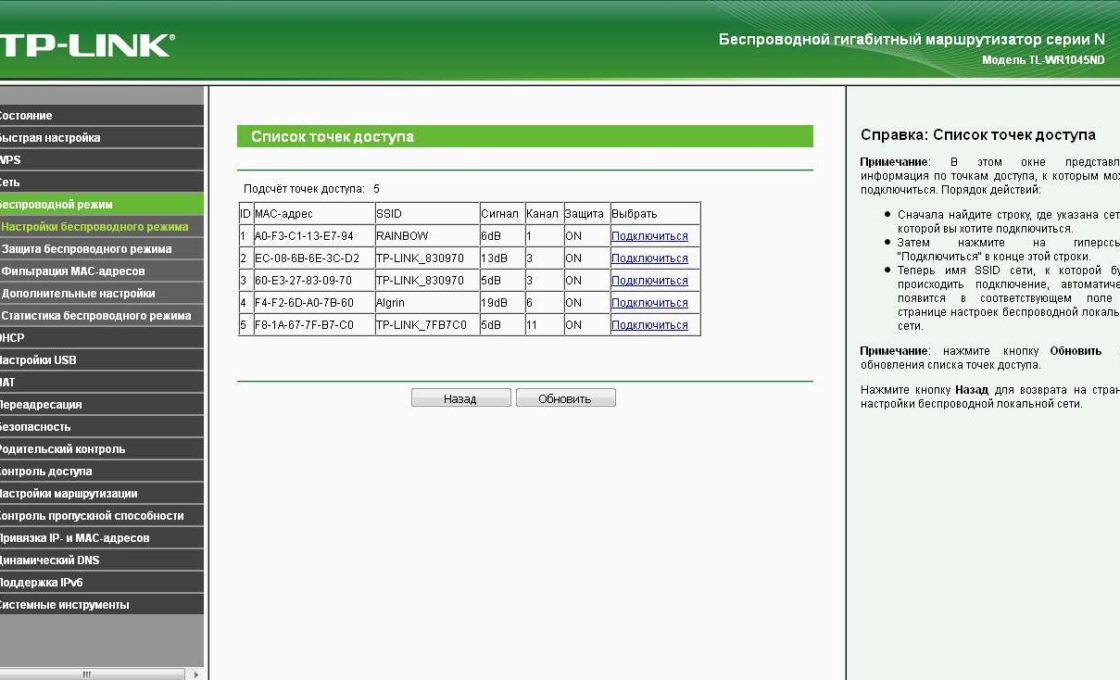
- Выберите нужную сеть, нажав на ссылку «Подключить». Поля SSID (сеть, к которой вы хотите подключиться) и MAC-адрес (адрес, к которому вы хотите подключиться) заполняются автоматически.
- Заполните поля «Тип ключа» и «Пароль». для подключения Для защищенной беспроводной сети хоста роутера . Сохраните изменения.
- Перейдите на вкладку DHCP и деактивируйте эту функцию (!) Tun.
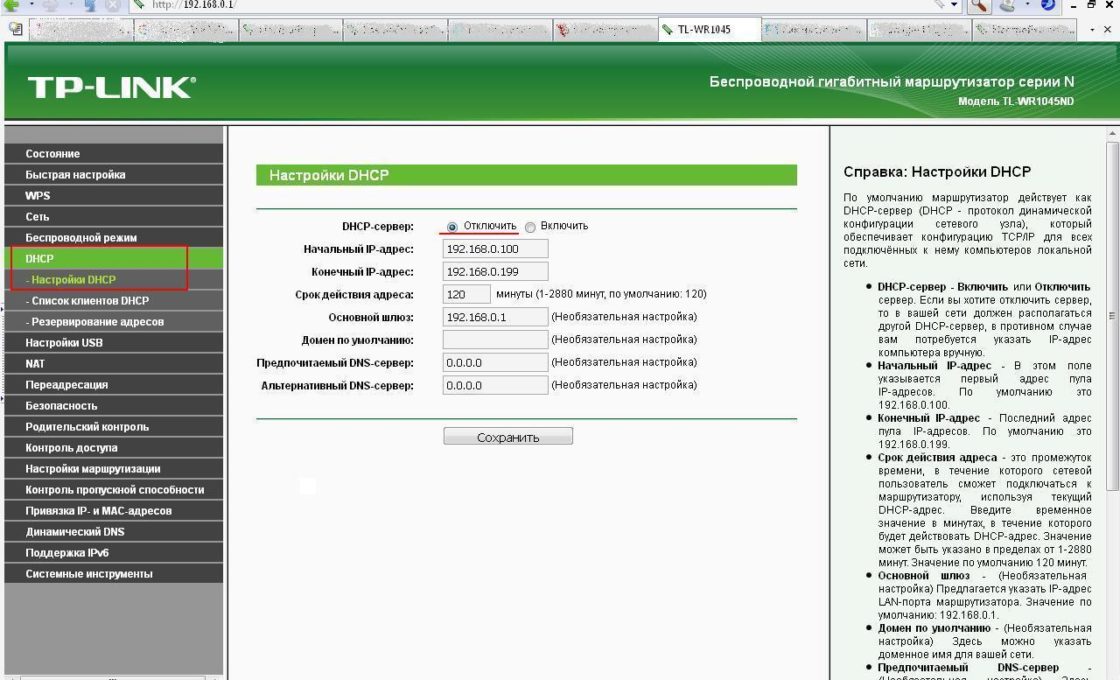
- Сохраните изменения и перезагрузите роутер .
- Проверьте состояние машины на главном экране панели управления.
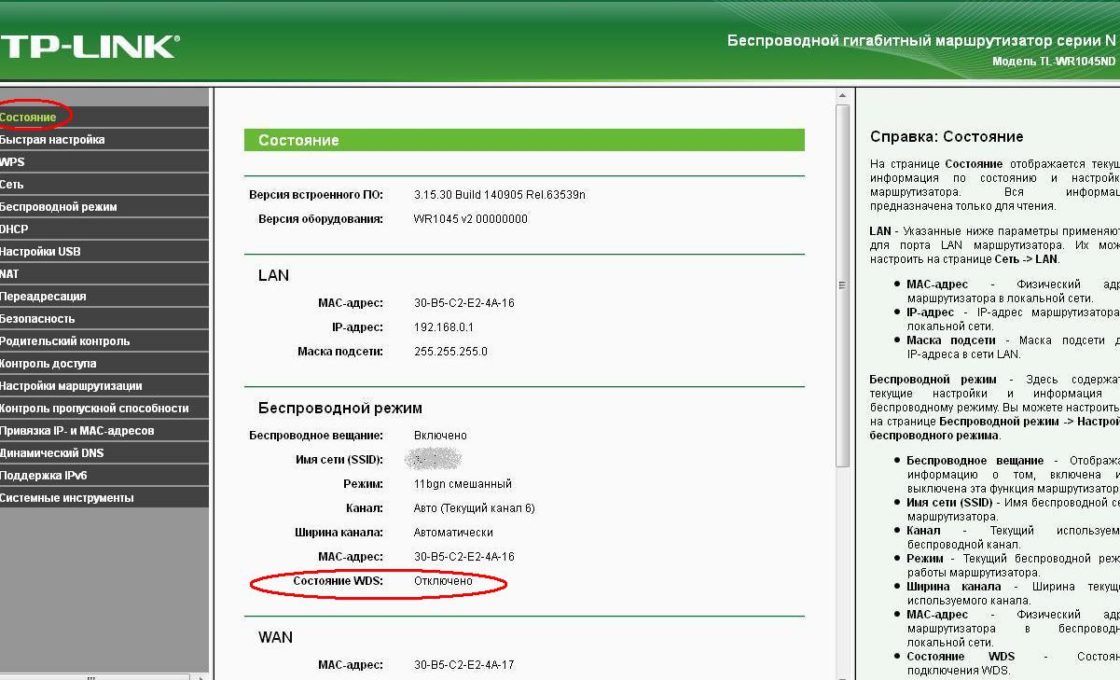
На главной странице панели управления маршрутизатора в строке «WDS Status» должно быть указано «работает». Это означает, что дополнительные роутер подключился В главном маршрутизаторе и раздается интернет.
Видео: Как создать сеть WLAN между маршрутизаторами (WDS).
Построение сложной сети требует знаний и опыта. Если вы уверены в своих силах, воспользуйтесь нашими инструкциями. Если вы сомневаетесь в своих способностях, лучше обратитесь за помощью.
Как настроить роутер — маршрутизатор — для работы в составе домашней локальной сети
Инструкция по настройке WiFi роутера Planet WRT-414. 
Итак, давайте начнем. Первые шаги роутер необходимо подключить Для одного из компьютеров, который поставляется с коммутационным кабелем, и поэтому же подключить сетевой адаптер роутера в сеть
220C. В инструкции к маршрутизатору должен быть указан его IP-адрес, логин и пароль администратора для входа в панель. настроек . Обычно IP-адрес маршрутизатора 192.168.0.1 или 192.168.1.1, а имя пользователя и пароль администратора — administrator-administrator. IP-адрес, пароль и логин могут быть разными у разных производителей, но в любом случае вы узнаете их из руководства соответственно. роутеру . В нашем примере роутера Planet WRT-414 Имеем IP — адрес 192.168.0.1, логин — admin, пароль-admin.
Кабель от компьютера к роутеру подключили , также питание. Мы заходим в сеть подключения , находим подключение В локальной сети откройте ее свойства и установите IP-адрес 192.168.0.2 сетевую маску 255.255.255.0 в параметрах протокола TCP/IP. Сохраняем изменения. На панели задач должно появиться сообщение вида: Подключение к локальной сети 100 Мбит/с. Откройте любой интернет-браузер, в нашем случае Internet Explorer, введите 192.168.0.1 в адресную строку и нажмите Enter. Если все было сделано правильно, должно появиться окно ввода логина и пароля. к настройкам роутера типа этого:

Введите admin и admin в поля Имя пользователя и Пароль. Нажимаем OK. Затем перед нами открывается главное окно. настроек Наш маршрутизатор. Какие параметры необходимы настроить что бы роутер Начать раздавать Интернет на все компьютеры в локальной сети? Самое важное настройки К ним относятся: IP-адрес вашего интернет-провайдера, маска сети, шлюз, DNS-сервер. Эти настройки Вкладки WAN или вводятся во внешней сети. Тогда вам нужно настроить Параметры вашей внутренней, домашней сети или просто локальной сети. Эти настройки такие же, как и в предыдущем случае: IP-адрес, маска сети, шлюз, DNS-сервер. Только этим параметрам присваивается другое значение, значение вашей внутренней сети. Затем настраивается беспроводная сеть WiFi, ее название, номер канала, степень и способ защиты от несанкционированного доступа. подключения Для этой сети от других. Поясним это на примере.
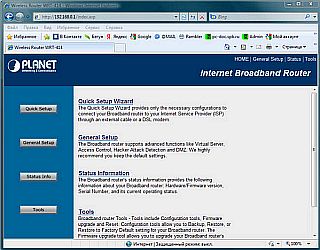
Главное окно настроек Маршрутизатор. Выберите общую настройку.
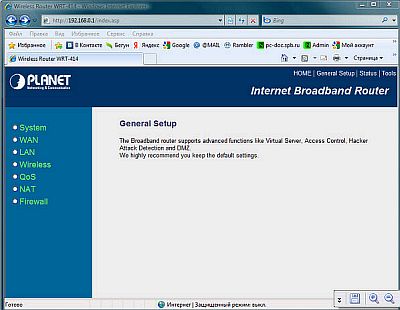
Пойдем по порядку, сначала выберем систему.
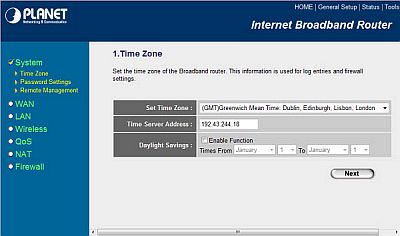
Как вы видите, на вкладке Часовой пояс можно сделать следующее. настроить Часовой пояс
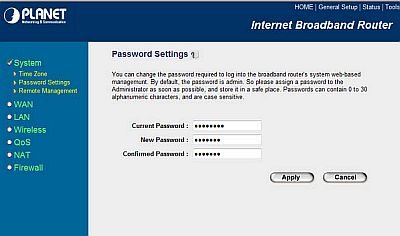
На вкладке Параметры пароля можно изменить пароль по умолчанию (Администратор) на другой. Сначала введите старый пароль, затем дважды — новый. На вкладке Удаленное администрирование задайте параметры для удаленного администрирования роутера (через Интернет). Здесь ничего не нужно менять, оставьте все по умолчанию. Продолжить — настройки Внешняя сеть вашего провайдера. Из вкладки.
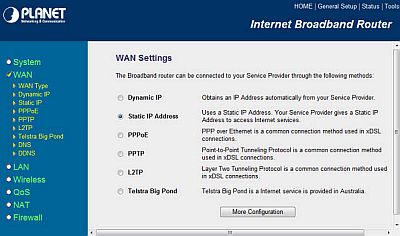
Здесь вы должны выбрать. тип подключения , который применяется провайдером к вашему интернет-соединению. Типы номеров подключения Некоторые из них отличаются. Основные из них, которые распространены сегодня: статический IP-адрес, динамический IP-адрес и PPTP или VPN-соединение. В нашем случае мы будем использовать статический IP-адрес и настроим его.
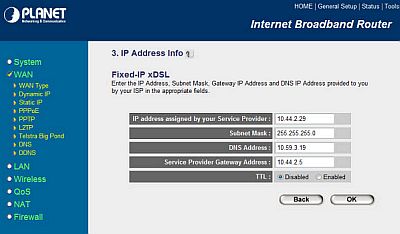
Как вы можете видеть на этом снимке экрана, мы ввели IP-адрес, предоставленный нашим интернет-провайдером, сетевую маску 255.255.255.0, адрес DNS-сервера 10.59.3.19 и шлюз 10.44.2.5 10.44.2.29. На вкладке DNS вы можете ввести адрес дополнительного (необязательного) DNS-сервера. Если провайдер предоставил нам свой IP, введите его в соответствующее поле.
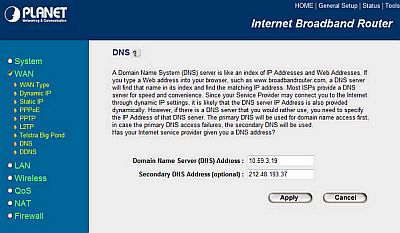
Не забудьте нажать кнопку OK после внесения изменений. в настройки роутера И пошел дальше. Время пришло настроить Параметры нашей внутренней компьютерной сети. Итак, начнем — зайдем в Закладки локальной сети.
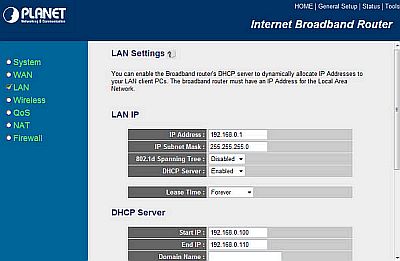
На этой вкладке наше внимание представлено настройки Внутренняя локальная вычислительная сеть, т.е. сеть, в которой роутер Раздает интернет с внешнего канала провайдера. Как вы можете видеть, у нас есть IP-адрес роутера — 192.168.0.1, маска внутренней сети-255.255.255.0, а в строке также значение активированного DHCP-сервера. Что означает эта строка? Сервер DHCP — это устройство, которое выдает внутренней сети IP-адреса из определенного диапазона. Он вручную назначает пользователям IP-адрес, маску, шлюз и DNS для компьютеров домашней сети. Этот процесс полностью автоматизирован службой DHCP. Поэтому включать его лучше, чем выключать. Почти на всех современных маршрутизаторах DHCP включен по умолчанию, O в большинстве случаев начальный настройку При подключении к маршрутизатору не нужно настраивать компьютер. Строки начального IP и конечного IP определяют, какие именно IP-адреса предоставляются в аренду компьютерам во внутренней локальной сети, и не имеет значения, каким образом они подключены Для маршрутизаторов — через проводную или беспроводную сеть WLAN. Далее перейдите на вкладку настройки того самого wifi.
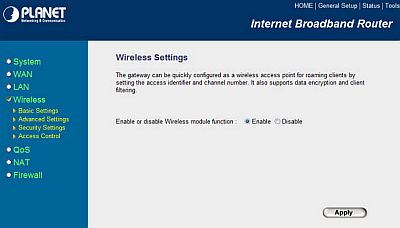
Закладки для беспроводных настроек также имеют несколько закладок, в которых необходимо настроить Сеть WiFi включена или выключена роутера рекомендуется задать уникальное имя сети на английском языке, установить параметры безопасности — номер радиоканала, способ и сложность шифрования данных, а также пароль для доступа к вашей сети WiFi.
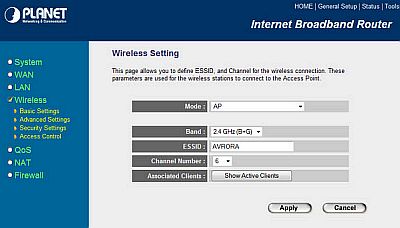
В нашем случае ESSID — это название сети WLAN, channel number — номер радиоканала, mode — режим передачи данных WLAN. По умолчанию мы оставляем все, кроме имени сети и номера канала. Мы устанавливаем их вручную. Размещаем изменения и переходим на следующую вкладку Дополнительные настройки (Advanced). установки настроек wifi роутера )
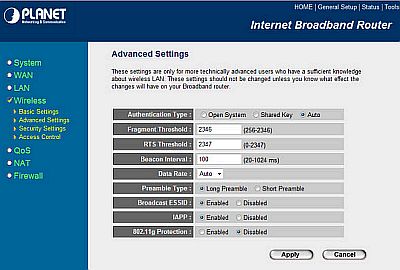
В этом случае мы оставляем все как есть, здесь ничего не нужно менять. Переходим на вкладку Настройки безопасности ( настройки безопасности)
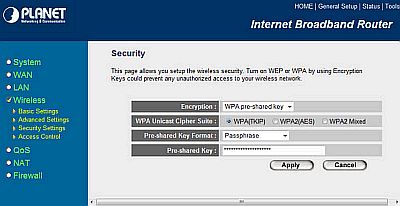
В данном случае: метод шифрования-расшифровки, мы выбрали ключ WPA Pre-Shred, его тип TKIP и пароль доступа для нашей локальной сети Pre-Shred key. Мы задаем его произвольно и хорошо запоминаем или записываем:-). Это все, что нам здесь нужно. Переходим к установке NAT.
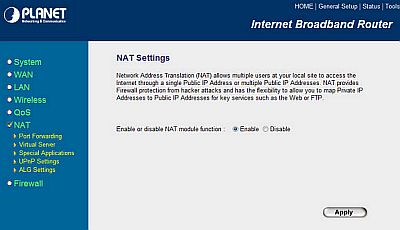
NAT должен быть включен, иначе вы не сможете видеть интернет как ухо:-). Мы переключаемся на закладки брандмауэра (сетевого фильтра) или брандмауэра.
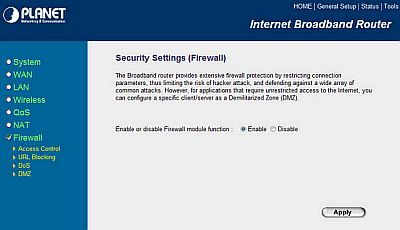
Мы настоятельно рекомендуем не отключать брандмауэр, потому что в этом случае никто не даст вам гарантии, что молодой и неопытный горе-хакер проникнет на ваш компьютер и не атакует от души:-). Если вы являетесь брандмауэром в роутере Все равно закроется, тогда хотя бы активируйте Windows brandmower. Все для этого настройка роутера Выход. Мы сохраняем все изменения и перезагрузки роутер । Если вы все сделали правильно, ничего не перепутали, то потом. вы подключите Кабель интернет-провайдера при подключении роутера Интернет называется WAN и должен появиться на всех компьютерах вашей локальной сети (включая беспроводные соединения). В это время интернет может не появиться:-). И это будет не потому, что ты — ничто. так настроили И потому, что многие интернет-провайдеры используют защиту от несанкционированного использования вашего интернет-канала третьими лицами, основанную на уникальности так называемого MAC-адреса изначально используемой компьютерной сетевой карты подключен В рамках договора на предоставление интернет-услуг. Другими словами, нужно позвонить в службу поддержки вашего интернет-провайдера и сообщить им об этом. вы установили роутер И попросите их удалить привязку к старому MAC-адресу. Провайдер обновляет предыдущий MAC-адрес в своей базе данных Mac-Adrov. роутера И о чудо! Интернет отображается в течение длительного времени на всех компьютерах АШИ локальной домашней сети. Тем временем, его больше нельзя читать 🙂
Многие современные модели маршрутизаторов теперь имеют очень полезную функцию: клонирование MAC-адресов. Что это такое и с чем его едят? Клонирование MAC-адресов полезно, когда вам нужно переустановить роутера Был ли тот же MAC-адрес использован в первоначальном настройке Интернет на компьютере при подключении поставщик. Другими словами, в локальной сети, где есть привязка через Mac-приказы, при настройке Сети в базу провайдерского сервера вносится компьютерный массовый адрес, на который изначально настройка । Теперь представьте, что в какой-то момент у вас появился второй компьютер или ноутбук, который вы также хотите иметь дома. подключить Для интернета. Фактически, вы покупаете для него маршрутизатор, который, как вы знаете, имеет свой собственный уникальный mas-адрес. Поэтому попросите провайдера не менять доступный mas adris на новый, а опцию & lt; clone mac dress & gt; Это позволяет разбить (или присоединить) компьютер. на роутер . Для этого в настройках роутера & lt; wan & gt; или & lt; normal & gt; необходимо найти опцию & lt; clone Mac-dress & gt; или что-то похожее по смыслу, и войти в соответствующее окно настроек Компьютер вы можете увидеть первым в настройках Активное сетевое подключение. Для этого необходимо (в Windows XP) нажать на цепочку подключения На панели задач рядом с часами, затем в открывшемся окне свойств сети подключения Выберите вкладку Поддержка и нажмите на кнопку Подробности. Здесь следует отметить, что названия массовых адресов и физических адресов — это, по сути, одно и то же.
В заключение я надеюсь, что эта статья была полезной для вас и вы смогли самостоятельно использовать наш пример с планетой WRT-414 настроить свой роутер Для совместного использования Интернета.
Инструкция по настройке WiFi роутера Asus WL-520GC
После подключения Наши кабели входят в ваш дом в точке ввода, вам необходимо сделать первичный настройки На вашей сетевой карте. Для этого необходимо зайти в свойства сетевой карты, затем в свойства интернет-протокола TCP/IP и установить параметры в соответствии с рисунками:
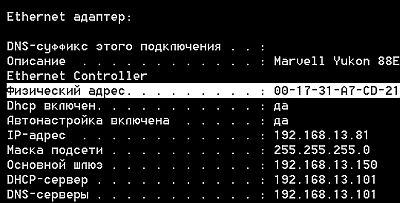
Мы настроим беспроводную сеть в маршрутизаторе через веб-конфигурацию устройства. Для оригинала настройки Wi-Fi Ethernet подключение к маршрутизатору через кабель. Запустите браузер Internet Explorer и выберите 192.168.1.1 в адресной строке. Затем нажмите кнопку Войти в появившемся окне.
В появившемся окне авторизации введите имя пользователя администратора и пароль администратора и нажмите OK.
Далее перейдите в раздел IP Configuratio n-WAN & LAN. Здесь необходимо установить следующее настройки :
1) Тип подключения WAN: PPTP
2) возьмите IP-адрес, адрес маски и шлюз клиента из регистрационной карты или обратитесь в службу технической поддержки. ।
3) Получать DNS-сервер автоматически? — Нет
DNS-сервер1: 195.98.64.65 DNS-сервер2: 195.98.64.66
4) имя пользователя — Ваше имя пользователя (учетное имя).
5) пароль — ваш пароль
6) имя компьютера: pptp. Свобода
7) хост-сервер: PPTP. СВОБОДА
Затем нажмите кнопку APPLY.
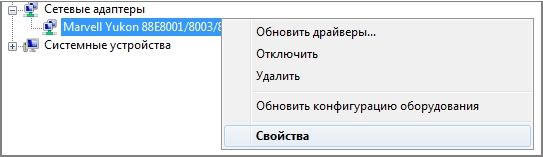
Далее перейдите в раздел IP Configuration — Root Bookmark.
Применить к таблице маршрутизации? — Да
Затем вводим постоянный маршрут Для этого последовательно вводим IP-адрес сети/хоста (как показано на рисунке), в netmask — маску (как показано на рисунке), в gateway — ваш шлюз, interface — один После ввода первой строки нажмите ❶ (строка будет добавлена в статический мастер-лист) и введите вторую строку таким же образом, затем третью И затем нажмите Apply

Затем перейдите на закладку Беспроводная связь — интерфейс
Укажите следующие параметры для обеспечения безопасного беспроводного соединения на маршрутизаторе: настройки :
Беспроводной режим — только 54⁰.
Метод аутентификации — ⑦ — персональный
⑦ Шифрование — ⑦ + ⑦
⑦ Предварительно установленный ключ — Введите длинный ключ шифрования от 8 до 63 символов Необходимо указать ключ, который будет использоваться при подключении Клиент для точки доступа
⑦ Шифрование — нет
Ключевой индекс — Hiddencam2
Интервал ротации сетевого ключ а-0
Затем нажмите кнопку Применить

Затем перейдите на вкладку Беспроводной мост
Режим точки доступа — только точка доступа
Десятый канал
④ Вы подключаетесь к списку удаленных мостов? — Нет
Затем нажмите кнопку Применить
Затем перейдите на вкладку wireless-access-control
Режим доступа Ma c-disable
Затем нажмите кнопку Применить
В появившемся окне нажмите Сохранить и перезапустить

Введите новый пароль в поле Новый пароль, введите новый пароль в поле Подтвердить пароль и нажмите Сохранить
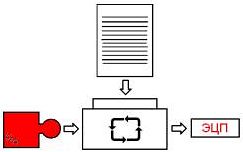
Теперь необходимо настроить Беспроводное сетевое подключение на компьютере Перейдите в меню Пуск / Панель управления / Сеть подключения . Щелкните правой кнопкой мыши на сетевой карте («беспроводное подключение») и в контекстном меню выберите «Свойства».
С помощью полосы прокрутки выберите «Протокол Интернета (TCP / IP)» и нажмите кнопку «Свойства».
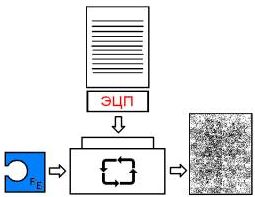
На вкладке Общие введите элементы, показанные на рисунке Нажмите кнопку OK.
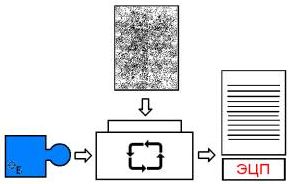
Установите настройки карты WLAN для шифрования Для этого нажмите на значок сетевой карты в правом нижнем углу экрана рядом с часами Выберите установить беспроводную сеть.

Производим настройку Далее» с помощью мастера
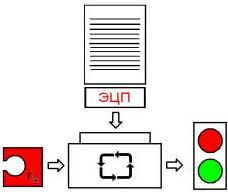
Введите имя сети по умолчанию (по умолчанию отметьте пункты, как показано на рисунке
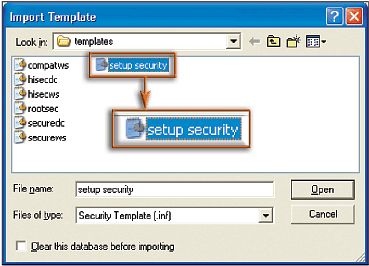
Сетевой ключ — это пароль, который вы установили при настройке точки доступа.
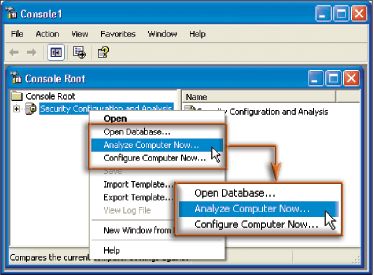
Настройте сеть вручную
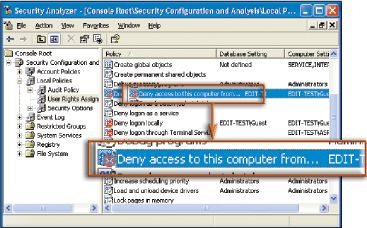
Точка » завершено » завершено настройку
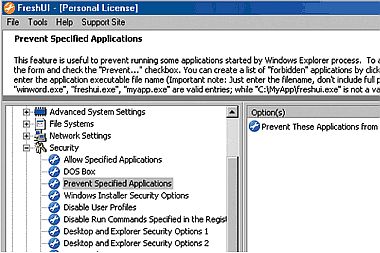
Дополнительная статья: Настройка роутера + точка доступа WLAN ❶-520
После покупки выяснилось, что что настроить роутер — Например, эта задача немного сложнее, установка Оперативная память или даже принтер, видеокарта и т.д. После двух-трех дней мучений и этого этапа (interzet. ru ), не найдя ни одного вразумительного ответа (ответы были, но они предполагали знание контента пользователя, а у меня его на тот момент вообще не было) я решил написать небольшое, но подробное пошаговое руководство, на которое, возможно, когда-нибудь посмотрю
1. начальные условия: Имеется настольный компьютер (далее «Большой брат» или BB) (с Windows XP, также подходит ноутбук) и это УЖЕ подключен В интернете сети Interjet (интернет, почта, сильный DC ++ и т.д.). Работа)
2. идем: «Пуск» — «Панель управления» — «Сетевые подключения» — «щелкните правой кнопкой мыши на подключение В локальной сети «-«Свойства» — выбираем «Протокол Интернета TCP/IP» из списка — нажимаем на подсвеченную кнопку «Свойства». «Переписываем данные (если они еще не переписаны, то провайдер в принципе написал их за вас на бумажке). при подключении Интернет с компьютера) в поля «IP-адрес», «Маска подсети», «Шлюз по умолчанию» и «любимый ⑦-сервер»». После этого поставьте кружки в полях «Retrieve IP address automatically» и » ⑦ Server automatically.»». В результате все ненужные номера исчезают
4. ⑦ Вынимаем сетевой кабель (разъем ⑦- 45) из сетевой карты и вставляем кабель в пустой разъем. от роутера (входит в комплект поставки), подключите другой конец кабеля сам роутер ASUS WL-520g (необходимо иметь подключен LAN 1 к гнезду в гнезде). Ждем, пока все завершится (процесс виден в правом нижнем углу). 5.
5. нажимаем на «Пуск» — «Мой компьютер» — в адресной строке пишем: 192.168.1.1. в диалоговом окне пишем пользователь — администратор, пароль — администратор. Нажмите OK. Если вы увидели что-то (например, красивую страницу Asus) — это здорово, потому что теперь у вас есть доступ к к настройкам Получайте баллы через браузер вашего компьютера. Если вы не видели ничего подобного раньше, постарайтесь оставить это. настройки вашего роутера (Конечно, вы уже стали непослушной парой) Для этого нажмите и удерживайте кнопку сброса на вашем Asus Priest в течение трех секунд.
6. в окне браузера нажмите «Быстрая настройка» в левой колонке. Выберите часовой пояс «+03, Москва» и нажмите кнопку «Далее». Ставим кружок в позиции «Cable modem or other connection type, IP will be automatic» Нажимаем «Next» дважды (нам не нужен IP адрес, нам не нужно это место) и «Finish» и ждем загрузки ASUS NEW (20 секунд). Результатом этого элемента является присвоение MAC-адреса вашей реальной сети роутеру । Без него не было бы Интернета.
7. Затем нажмите кнопку «Быстрая настройка» в левой колонке окна браузера. Выберите часовой пояс «+03, Москва» и нажмите кнопку «Далее». Ставим кружок на позиции «ADSL или другой тип подключения, использующий статические IP-адреса». Нажмите кнопку «Далее» и введите те настройки Оператор предоставил вам (IP, маску, шлюз, DNS). Если вы не можете понять, что это такое, то они похожи на настройки , который вы переписали на лист в разделе 2 данного руководства. Нажимаем» Далее» Имя SSID «VOFFKA», Уровень безопасности: Низкий (None), нажимаем Готово и ждем 20 секунд. Мы остаемся в гнездовом вагоне (на папе). роутера ) Сетевой кабель (предоставляется провайдером). Ждем секунд 20. Заходим: «Пуск» — «Панель управления» — «Сетевые приложения» — в основном там появился новый значок: Интернет-шлюз, подключено । Если все так, поздравляем, теперь у вас есть интернет на вашем BB! Окно вашего браузера «YA. RU, вы можете проверить это, набрав «in. На вашем ноутбуке или КПК (с wifi) он появится при подключении (расписывать не буду, абсолютно ничего сложного). 8.
В настоящее время ваша сеть Wi-Fi не защищена. Чтобы сохранить его, вам нужно перейти к в настройки вашего роутера (раздел 5) и нажмите там «wireless», выберите метод шифрования «authentication method», например, «shared key», например, 64 bit и «WEP key 1 (10 или 26 шестнадцатеричных цифр)», введите пароль, например, «9215877081». «Финиш» и перегрузка. Все, ваша сеть зашифрована, что означает, что только вы можете подключиться, а ваш сосед останется без связи, потому что не знает пароля.
9. у вас уже есть интернет. Но. Если strong DC++ у вас больше не работает (точнее, работает, но «Поиск», например, не работает), то читаем.
Откройте strong DC ++ и нажмите на «Файл» — «Настройки» — «Сеть». настройки «। В поле «IP-Computer» в настоящее время мы пишем реальный внутренний (локальный) адрес вашего компьютера (скорее всего 192.168.1.2). Чтобы убедиться в этом, нажимаем «Пуск» — «Быстродействие» — «Создать CMD». Отобразится командная строка Windows. Там, где мигает курсор, введите: «ipconfig / all» и найдите строку «IP-DARSS». Скорее всего (если вы сделаете все по порядку, как я здесь написал), это будет 192.168.1.2.
11. поставьте кружок на «port manual ports with ports» и введите «external WAN / IP» в поле, которое выдало вам IP (именно тот, который вы написали первой строкой в вашем буклете. Пункт 2) и сохранить показ «Don ‘Don’ Hub / UPnP для перезаписи».
12. Напишите на листе порты TCP и UDP.
13. Заходим в настройки вашего роутера (стр. 5) и нажмите на» Настройки NAT » — «Виртуальный сервер». Устанавливаем кружок «Включить виртуальный сервер?» в положение «Да». 14.
Теперь необходимо заполнить «Список виртуальных серверов». Поле «Известное приложение» будет иметь значение «Определено пользователем». Далее нам нужно сделать четыре линии. Для этого введите по одной строке в поле (порт диапазона, схема IP диапазона, локальный порт, протокол, описание) и нажмите кнопку «Добавить». В первых двух строках полей «диапазон портов» и «локальный порт» на листе бумаги вводится первое значение (стр. 12), в третьей и четвертой строках — второе.
15. в результате мы получаем что-то вроде:
9392 192.168.1.2 9392 TCP strong DC
9392 192.168.1.2 9392 UDP сильный постоянный ток
14466 192.168.1.2 14466 TCP strong dc
14466 192.168.1.2 14666 UDP сильный постоянный ток
Где «9392» — порт TCP. из настроек DC++ и «14466» — это порты UDP. Написано с листа бумаги. А 192.168.1.2 — это реальный IP-адрес вашего BB.
Теперь вы можете перезапустить DC ++ (выключить и включить), подождите 10 секунд, пока все будет найдено и подключено. Ура!?
Не забудьте проверить настройки Ваш брандмауэр, DC ++, не должен блокироваться этим, как вы сами понимаете.
ВНИМАНИЕ! Если роутер В течение длительного времени он находится в состоянии покоя и начинает «замирать» в связи с увеличением производительности сети. В этом режиме. роутер Через кабель он работает нормально, но через беспроводной интерфейс его не видно (как будто его вообще не существует, а вчера все работало). Просто порежьте свою еду роутера В течение 1 секунды (я отсоединяю шнур питания и подключаю его) или установите ИБП.