Как установить и настроить Google Chrome: разбираемся в основных и расширенных установках браузера

Каждый день мы выходим в Интернет, отправляем письма, общаемся в социальных сетях, ищем нужную информацию через поисковые системы, читаем новости, смотрим видео. Чтобы открыть сайт, нам нужна специальная программа – браузер Это веб-браузер. Существует множество хороших популярных продуктов, и каждый из них имеет свои особенности и список опций.
Сегодня мы узнаем как настроить Google Chrome, но сначала я покажу вам, как это сделать. его установить если вы еще не сделали этого. Мы также обсудим его преимущества браузера Перед аналогичными продуктами.

Почему стоит установить Chrome
Как только я создал аккаунт и электронную почту в Google, то. установила браузер , Начал активно пользоваться облачным хранилищем этой компании. Могу сказать, что все эти продукты отличаются высоким уровнем безопасности и стабильности. За 10 лет лишь несколько раз случались сбои и ошибки в работе.
Я предпочитаю Chrome за простой интерфейс и настройки не задавать лишних вопросов и не собирать информацию, которую я попросил не сохранять. Для этого я также часто использую полезные и интересные дополнения. браузера А также набор закладок в верхней части экрана для быстрого доступа к любимым страницам.
Единственный недостаток, который я обнаружил, это медленная загрузка старого ноутбука, который у меня есть. к браузеру претензий нет.
Чтобы загрузить и запустить программу
Запустите браузер , который уже установлен На вашем компьютере или ноутбуке. Откройте новую вкладку и напишите в адресной строке google .com/ chrome И нажмите ввод. После этого вы сразу же должны увидеть официальную страницу приложения. Если это не помогло, откройте сайт привычной вам поисковой системы, например, Яндекс, и напишите в строке поиска «Google Chrome». Найдите нужный вам товар в выпуске и нажмите на ссылку.

Затем нажмите кнопку с надписью «Загрузить Chrome».

Прочитайте условия договора или возьмите его не глядя. Однако прежде чем нажать на большую синюю кнопку, обратите внимание на 2 пункта правил. Вы можете создать Chrome немедленно браузером по умолчанию и разрешить ему собирать статистику о своей работе или снять флажок и отказаться.

После принятия пользовательского соглашения начнется загрузка. После завершения процесса найдите установочный файл на компьютере или ноутбуке. Он может находиться в папке загрузки или в другом выбранном каталоге. Выполнить.
Начинается процесс загрузки и установки Теперь вам нужно немного подождать. Если Chrome установится вы хотите синхронизировать данные, вы увидите приветственное сообщение, а затем предложение синхронизировать данные. Вы можете сделать это немедленно, если у вас есть учетная запись Google. Также на рабочем столе имеется ярлык приложения для быстрого доступа.
Все, браузер мы установили Теперь вы можете приступить к работе и настройкам .

Персонализация
Вы можете быстро просмотреть и изменить параметры программы установки Или в любое удобное время. Для этого нажмите на 3 вертикально расположенные точки в правом верхнем углу экрана и выберите «Настройки» из выпадающего списка.
Это очень удобно для использования браузером С настройками по умолчанию, но я не из таких людей. А ты? Теперь мы пройдем по основным блокам установок И мы узнаем, как работать с Chrome, более приятно и удобно, чтобы раскрыть все его возможности.

Пользователи Интернета
Если у вас есть один или несколько аккаунтов в Google, вы всегда можете ввести их и синхронизировать систему. Это удобно, если у вас есть смартфон и другие устройства, через которые вы регулярно общаетесь и работаете. Благодаря синхронизации вы сможете пользоваться всеми службами Google на компьютере, планшете и телефоне в любое время.
Нажмите на серый треугольник, чтобы увидеть больше настройки этого пункта.

Я обычно не меняю эти установки Но по желанию вы можете перемещать рычаги в нужные места, например, для повышения безопасности или более тщательной проверки орфографии.

Возвращаемся к основным пунктам настроек .

Далее в этом блоке можно выбрать фотографию и имя профиля, если за компьютером работают несколько человек, а также импортировать вкладки из другого браузера которые вы использовали ранее.

Автоматизация
Этот блок установок Экономит время и силы на ввод личной информации в различные формы на веб-сайтах. Однако вы должны быть уверены в безопасности системы. Если человек знает данные для входа в вашу учетную запись Windows, он может увидеть логины, пароли, сайты, на которые вы заходите, и адреса.
Обычно я не храню такую информацию, но я согласен, что это может быть кому-то полезно, особенно если вы часто теряете или забываете бухгалтерскую информацию. Откройте предложенные пункты по порядку и установите Благоприятные условия для вас.

Внешний вид
Этот блок имеет множество приятных точек для комфортного использования Chrome. Я не использую темы, чтобы не замедлять работу программы, но если они увеличивают вы настроение , выберите интересное изображение в магазине приложений.
Мне нравится, когда основные Закладки находятся у меня перед глазами, поэтому я включаю дополнительную панель управления в верхней части экрана.
Я советую вам изменить размер шрифта и масштаб страницы, если у вас плохое зрение.

Другие настройки
В нижней части экрана находятся еще 3 небольших блока параметров:
- Поисковая система. Здесь вы можете установить Поисковая система, которую вы любите и использовали. По умолчанию, конечно, стоит Google, но если вам нужен, например, Яндекс, вы можете быстро изменить этот параметр.
- Установить Chrome браузером по умолчанию.
- Запустите Chrome. Есть 3 варианта, я всегда выбираю «уже открытые вкладки». Поэтому я быстро возвращаюсь к работе и общению на каждом шагу.

Расширенные настройки
Разработчики Google Chrome считают все основные параметры, но есть еще много интересных скрытых настроек Спрятан под треугольником с надписью «Дополнительно».

В блоке «Конфиденциальность и безопасность» я сразу после. установки браузера Я ничего не меняю, параметры по умолчанию полностью отвечают моим требованиям. Но я хотел бы обратить ваше внимание на два последних пункта в этом списке.
- Настройки сайта» позволяет указать данные, которые вы хотите получать от определенных веб-ресурсов. Если вам нужно ограничить информацию с личных страниц, на которых вы находитесь, перейдите в этот подраздел. и установите Соответствующие параметры. Например, вы можете отказаться от сохранения файлов cookie, чтобы не засорять память, но тогда отдельные страницы могут загружаться немного медленнее.
- «Очистка истории» понадобится в будущем для удаления ненужной информации и ускорения работы Chrome. Если программа замедляется, перейдите в настройки И очистить историю. Сразу же после этого установки Это бессмысленно.
В следующем блоке вы можете настроить Проверьте орфографию для иностранных языков.

В блоке «Загруженные файлы» отображается папка по умолчанию «Downloads» или «Downloads» для сохранения файлов. Я всегда спрашиваю браузер Очистить файл для загрузки файлов из Интернета, так как мне удобно упорядочивать информацию сразу, а не складывать ее в кучу.
Если у вас есть принтер, вы можете настроить Печать файлов из Интернета.
В блоке «Особые случаи» нам предлагают посетить магазин и установить дополнения для браузера । Я использую некоторые полезные утилиты, например Adblock Plus для блокировки рекламы и Frigate CDN для доступа к некоторым сайтам, заблокированным в России.
В блоке «Система» я советую вам не менять. установки По умолчанию, я не думаю, что это необходимо.
Если вы хотите оставить свой настройки И вернуться к исходным настройкам или очистить компьютер от вредоносных программ, тогда в нижней части экрана появится соответствующий раздел
Заключение
Из всех браузеров Тот, который я использую, является самым простым установка И ④ в интуитивно понятном меню, это, конечно, мое субъективное мнение, А что думаете вы? Простота установить А с помощью этого веб-браузера? Удалось ли вам разобраться с настройками?
Если у вас есть вопросы, пишите в комментариях, я расскажу вам, что делать в закладке статьи, так как для приятного общения вам, возможно, придется несколько раз менять параметры с браузером .
Как правильно настроить Google Ассистент?
Владельцы мобильных устройств давно знакомы с голосовым управлением До недавнего времени этот процесс осуществлялся с помощью приложения ❶ Now, а ④ Assistant был доступен только для смартфонов Pixel Теперь поисковый гигант изменил условия, и все пользователи ❶ 5.0 и выше могут использовать Assistant В текущем материале мы выясним, как включить и запустить ⑦ Assistant его настройку .
❶ Как активировать помощника
Активировать голосового помощника очень просто, для этого нужно произнести знаменитую фразу «Ok Google» или нажать и удерживать кнопку Home при первом запуске. Приложение требует от владельца устройства нескольких дополнительных действий:
- Затем нажмите кнопку «.» на экране приветствия.


Чтобы использовать аксессуар наиболее эффективно, необходимо сделать несколько вещей настройку основных функций.
Как настроить Гугл Ассистент
Чтобы установить Вам необходимо открыть нужные параметры голосового помощника настройки Смартфон, перейдите в раздел «❶», выберите строку «Поиск, помощник и голосовое управление», а затем «Настройки».» В открывшемся окне доступны следующие параметры:
- В блоке «личная информация» вы можете указать:
- Адрес дома и места работы&④; Это позволяет помощнику сгенерировать оптимальный маршрут перевозки для указанного вида транспорта.
- Фамилия&⑦; Здесь можно указать форму обращения голосового помощника к владельцу устройства Если вы вводите имя на русском языке с непроизносимыми символами, необходимо указать транслитерацию латинскими буквами



- Включается или выключается


❶ Дополнительные услуги
Отдельного внимания при настройке Специально разработанные службы заслуживают голосового помощника В том же окне настроек есть следующие пункты, управляющие работой вспомогательных служб:
- Музыка В этом окне можно задать службу по умолчанию, которая будет использоваться для воспроизведения музыки, когда мастер предложит вам сделать это.


⑦ Мастер легко настраивается, поскольку все параметры интуитивно понятны Если вы не хотите разбираться с параметрами, вы можете использовать мастер с конфигурацией по умолчанию В этом случае все, что вам нужно сделать, это произнести фразу «Ok Google» и пройти три шага, чтобы начать работу
Как настроить Google Ленту на Android устройстве

Когда ④ Feed был впервые выпущен ④ сейчас он был отмечен ④ пользователями по всему миру Однако, когда в ④ Feed произошли изменения, эти изменения были менее приняты, но лента новостей великолепна, если вы уделите ей время его настройку .
Однако прежде чем говорить о настройке ваш фид, давайте сначала немного поговорим о том, чем он отличается от нынешнего, кроме названия Давайте сразу проясним одну вещь: ⑦ фид / ⑦ теперь является частью ④ App
И хорошо это или плохо, но кормить — это развитие сейчас. Он пожелал всем удачи впредь и сделал еще один шаг вперед — На самом деле, это то, что большинству людей не нравится в корме. Вместо того чтобы использовать ваши встречи и другую важную информацию, лента фокусируется на последних новостях, которые интересуют вас на главной странице, но все, что связано с личной информацией, не исчезло — на данный момент она находится на другой вкладке в приложении Google.
В целом, это немного запутанно. Если вы привыкли открывать приложение Google для просмотра своей карты, но вместо этого там представлены различные сообщения, которые могут (или не могут) представлять для вас интерес, вы, скорее всего, захотите удалить его.
Поэтому следует уделить некоторое время своей ленте и настроить ее по своему вкусу. Вы можете получать последние новости о том, что вам нужно, нажатием кнопки или просматривать важную личную информацию одним нажатием кнопки.
Как получить доступ к Google Feed
Во-первых, существует несколько способов получить доступ к вашему Google FIDO. Если вы используете устройство Pixel или Nexus с Pixel Launcher, вы можете просто прокрутить главный экран, и вот он — Google Feed.

Однако если вы используете другое устройство или программу запуска и приложение не интегрировано в нее, вам придется запустить приложение Google. Если вы используете Nova Launcher, вы также можете использовать настроить Действие кнопки Home на главном экране для запуска Ленты Google (в Nova она по-прежнему называется «Google Now»).

Как настроить Google Ленту
Настроить Google Tape очень просто. Существует несколько способов сделать это, и мы поговорим о каждом из них.
Для настройки Откройте ленту в Pixel Launcher и в приложении Google нажмите на три точки в правом верхнем углу элемента и выберите «Настроить элемент».


В меню «Настройки ленты» вы можете добавить свои интересы. Сначала нажмите на кнопку «Подписаться на темы».

Это приведет вас на страницу выбора категории: спорт, телешоу, фильмы, музыканты и т.д. Нажмите на одну из них, чтобы продолжить.

Вы можете увидеть список фраз и нажать на значок «+» в правом верхнем углу, чтобы добавить их. Сделайте это для всех интересующих вас предметов в каждой категории! Чем больше времени вы потратите на отбор интересующих вас предметов, тем лучше будет выглядеть ваш том.

Вы также можете добавить несколько тем, не копаясь в различных категориях. Просто нажмите на лупу в правом верхнем углу и найдите тему.

После того как вы нашли свою тему, просто нажмите на значок +, чтобы добавить тему в список своих интересов.

Как только вы закончите, просто нажмите «Готово» на странице с процентами.

Чтобы просмотреть все темы, на которые вы подписаны, или отказаться от подписки на определенные темы, вы можете пролистать страницу «Настройки группы». Это даст вам краткое описание всех подписок — просто нажмите «Открыть». настройки » под каждой категорией, чтобы увидеть подробности.

Доступные здесь опции могут отличаться в зависимости от категории. Например, в категории «Спорт» предусмотрены специальные кнопки для уведомлений, а также лучших результатов и многого другого.

Мы рекомендуем вам изучить все категории и потратить некоторое время, настроив в соответствии с вашими вкусами. Помните, чем больше времени вы проведете здесь, тем лучше (и полезнее) будут ваши ленты.
Некоторые материалы в ленте
Поскольку Google также использует историю вашего поиска для создания вашей ленты, она содержит то, что вас интересует. Допустим, вы прокручиваете ленту и видите новости о Владимире Путине. Если вам интересна эта тема и вы хотите больше подобных новостей, нажмите на кнопку с тремя точками в правом верхнем углу карточки этой истории, а затем нажмите на кнопку «Подписаться».


Если вы видите что-то, что вас не интересует, вы можете скрыть эту статью, заблокировать конкретный сайт или вообще пропустить статьи на эту тему. Она довольно гибкая настройка .

Если вы случайно удалили тему из своей ленты или отметили что-то как «неинтересное», вы можете вернуться на экран настроек ленты, а затем выбрать «Просмотр». все настройки «Для этой категории. Внизу вы должны увидеть человека, которого вы отметили как «неинтересного» — Просто нажмите на «x» рядом с ним, чтобы удалить его из списка интересных людей.

Аналогично, вы можете нажать на «x» рядом с любым интересующим вас пунктом, чтобы удалить его из тем.

Чтобы вернуть канал в режим просмотра Google Now
Как мы уже писали ранее, личная информация, которую все так любят в Google Now, еще не закончилась — сейчас она находится в другом месте.
В приложении Google нажмите на соответствующий значок в навигационной панели внизу.

Вы получите доступ к личной информации, которая пригодилась Google Now.

Приложение Google также имеет несколько замечательных функций. В этом вам поможет нижняя навигационная панель: она обеспечивает быстрый доступ к поисковым запросам, а также кнопка «Недавние», позволяющая просмотреть историю поиска и любые другие действия, совершенные в приложении Google.
Как настроить аккаунт Google
После входа в Google необходимо перейти в раздел к настройкам Ваш счет. На самом деле, настроек Не так много, они нужны для более удобного использования сервисов Google. Давайте рассмотрим их подробнее.
Войдите в свой аккаунт Google.
Нажмите круглую кнопку с заглавной буквой вашего имени в правом верхнем углу экрана. В появившемся окне нажмите на «Моя учетная запись».
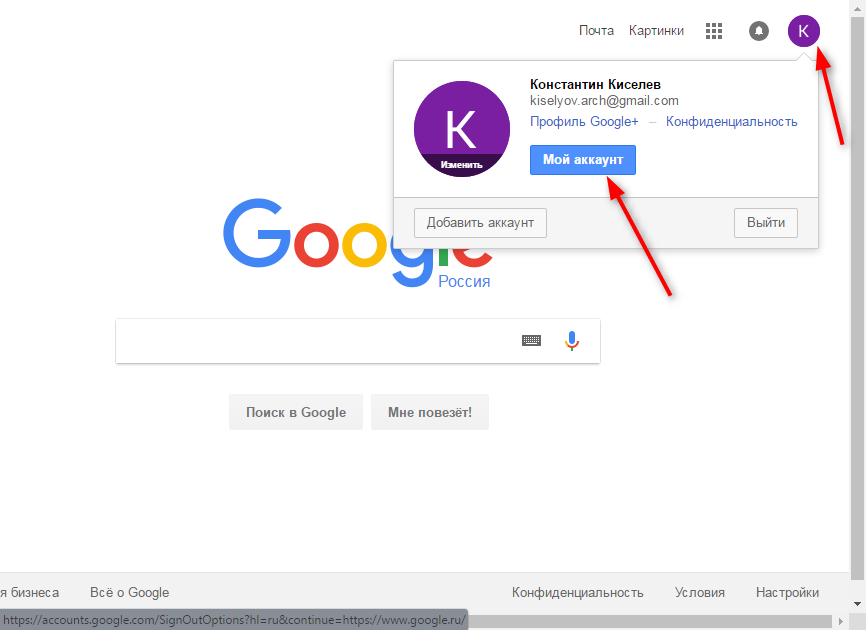
Перед вами откроется страница. настроек Инструменты учетных записей и безопасности. Нажмите на «Настройки аккаунта».
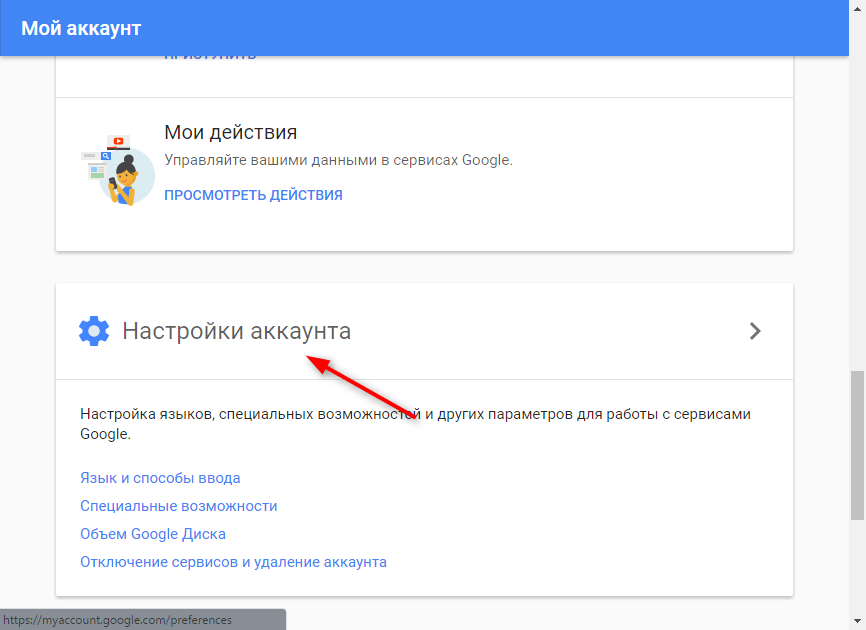
Язык и методы ввода
В разделе «Язык и метод ввода» есть только два соответствующих раздела. Нажмите на кнопку «Язык». В этом окне можно выбрать язык, который вы хотите использовать по умолчанию, а также добавить в список другие языки, которые вы хотите использовать.
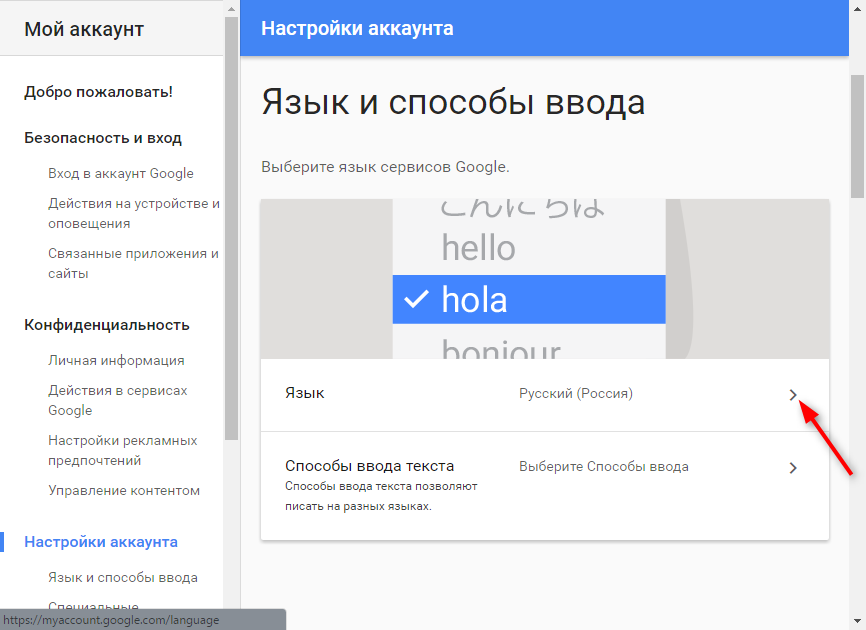
Чтобы установить язык по умолчанию, нажмите на значок карандаша и выберите язык из выпадающего списка.
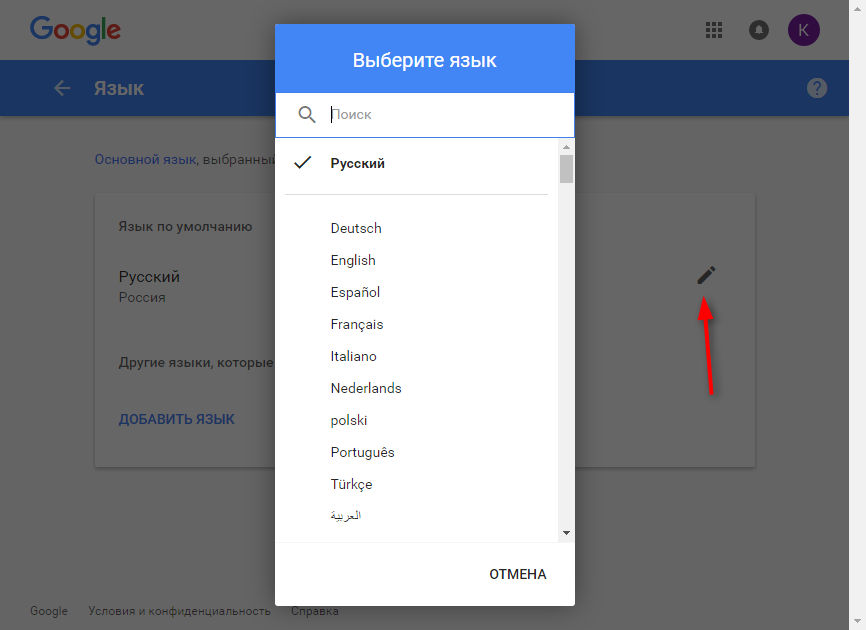
Нажмите кнопку Добавить язык, чтобы добавить другие языки в список. Язык можно изменить одним щелчком мыши. Нажмите на стрелку в левой части экрана, чтобы перейти в раздел «Язык и методы ввода».
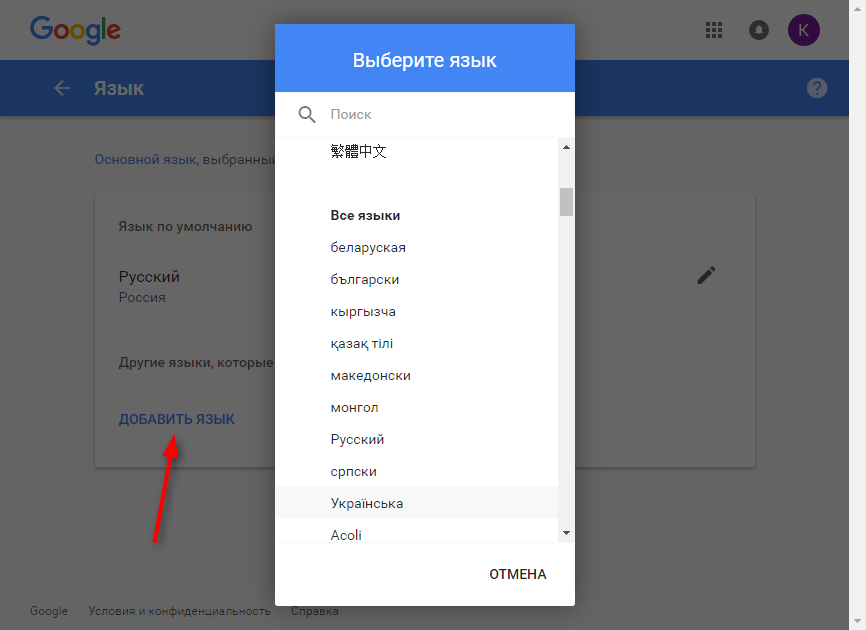
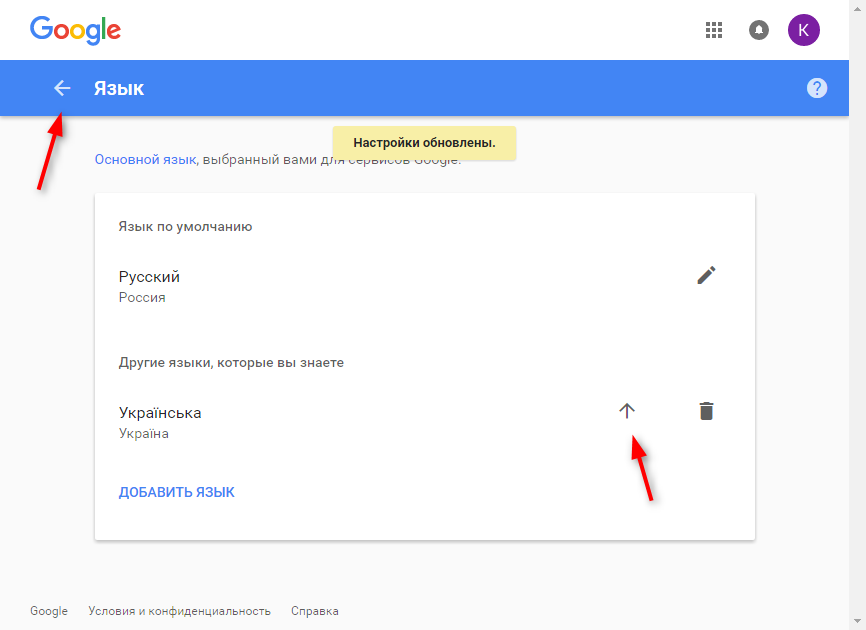
Нажав на кнопку «Методы ввода текста», вы можете назначить алгоритмы ввода для выбранных языков, например, с помощью клавиатуры или рукописного ввода. Подтвердить настройку Нажмите на кнопку «Готово».
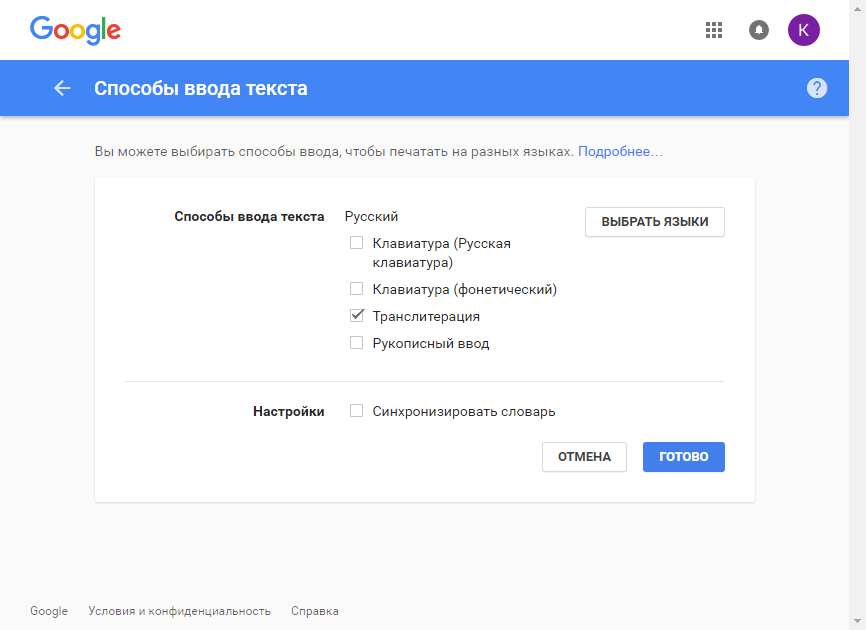
Специальная функция
В этом разделе вы можете активировать голосовой выход. Перейдите в этот раздел и активируйте функцию, установив Отобразите положение » On». Нажмите кнопку Готово.
Емкость Google Drive
Каждый зарегистрированный пользователь Google имеет доступ к 15 ГБ бесплатного файлового хранилища. Чтобы увеличить размер Google Диска, нажмите на стрелку, как показано на скриншоте.
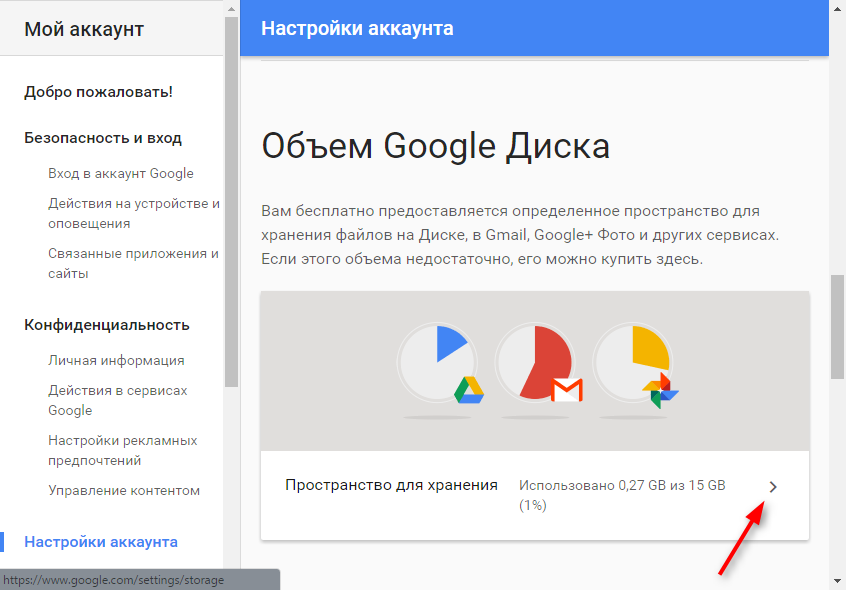
Увеличение объема до 100 ГБ платное — нажмите кнопку «Выбрать» под тарифным планом.
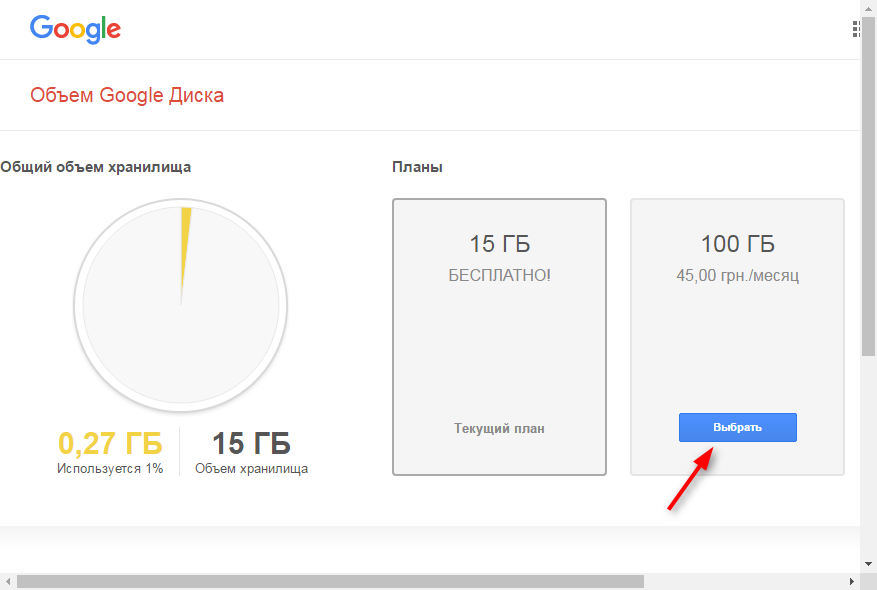
Введите данные вашей карты и нажмите Сохранить. Таким образом, у платежной службы Google появляется счет, с которого производится оплата.
Деактивация услуг и удаление учетной записи
В настройках Google может удалить некоторые службы, не удаляя весь аккаунт. Нажмите на кнопку «Удалить услуги» и подтвердите вход в свой аккаунт.
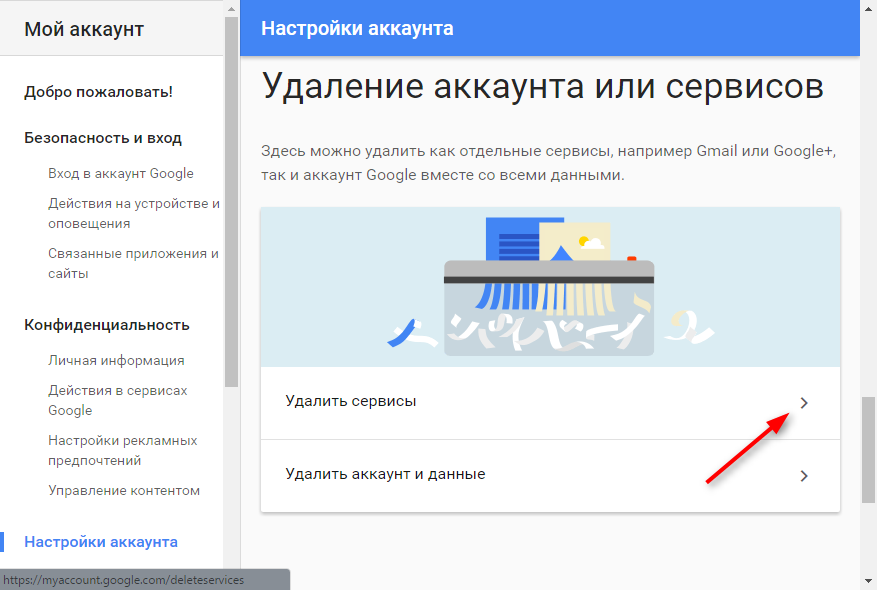
Чтобы удалить услугу, просто нажмите на иконку с урной перед ней. Затем необходимо ввести адрес электронной почты, который не привязан к аккаунту Google. Вы получите электронное письмо с подтверждением удаления услуги.
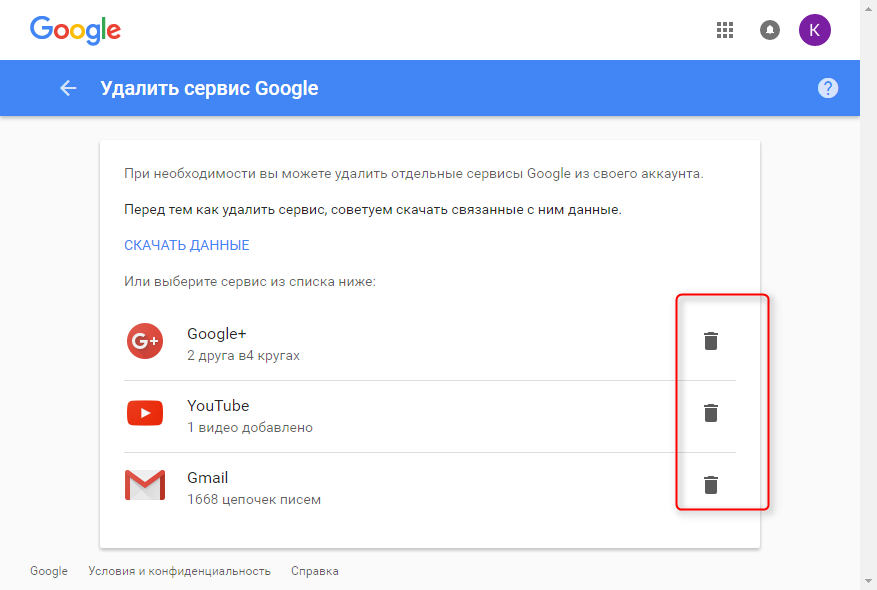
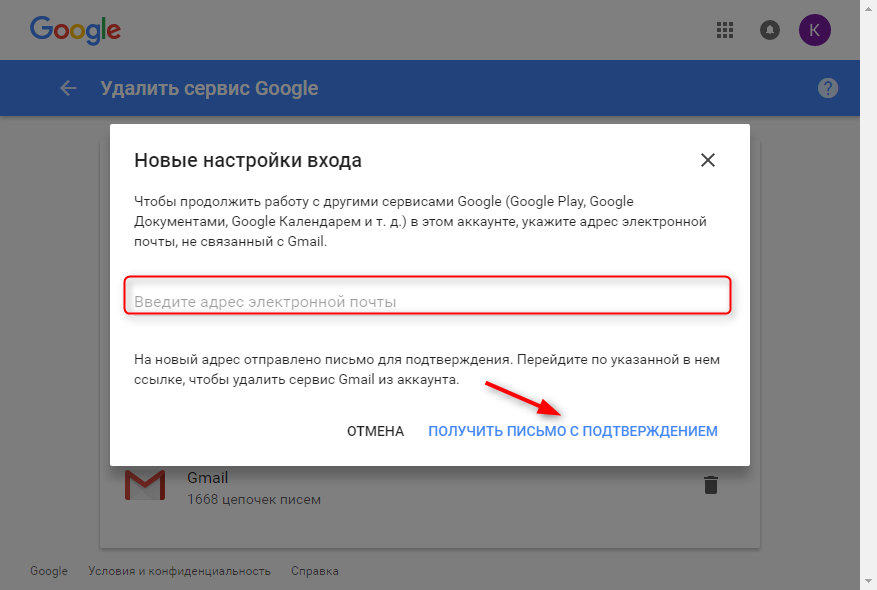
Вот, собственно и все настройки Счет. Настройте его для максимального удобства.
Поделитесь статьей в социальных сетях благодаря автору.
Как создать учетную запись Google, настроить И использовать его: подробные пошаговые инструкции.
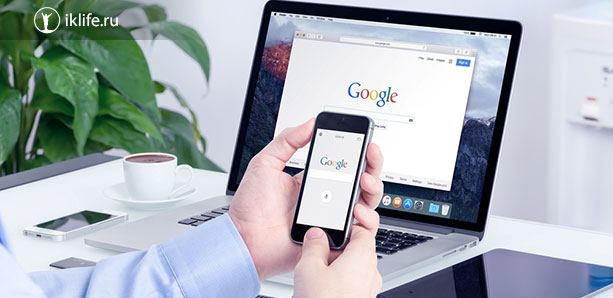
Мы проводим все больше и больше времени в Интернете: Мы работаем, учимся, общаемся. Часто необходимо создать свой личный кабинет, то есть зарегистрироваться на сервисе или сайте. Они могут быть полезны для работы, покупки билетов, общения, оплаты квитанций, заказа такси, хранения информации. Сегодня вы узнаете, как создать аккаунт Google, для чего он нужен и как использовать все его возможности.
Для чего нужен аккаунт Google?
У каждого из нас могут быть свои причины для регистрации в той или иной службе. С учетной записью Google вы можете:
- Создавайте и используйте электронную почту Gmail, которая является очень безопасной и, исходя из собственного опыта, я бы сказал, наименее «глючной». Другие почтовые службы иногда не принимают или не отправляют письма и плохо фильтруют спам. У меня никогда не было таких проблем с почтой Google. Однако на старых компьютерах он может быть немного медленнее и долго загружаться.
- Используйте Google Drive, безопасное хранилище информации в Интернете. Вы можете хранить на нем рабочие файлы или другой контент, чтобы иметь к нему доступ с любого компьютера в любое время. Вы также можете дать другим пользователям ссылку для просмотра, редактирования или загрузки содержимого и попросить нескольких человек сотрудничать над документами. Я постоянно использую эти варианты и рекомендую их вам.
- Используйте все возможности смартфона на Android. Когда новый телефон с этой операционной системой попадает к вам в руки, вам сразу же предлагается ввести адрес электронной почты Gmail. Контакты будут синхронизироваться с ним, а Google Drive может хранить информацию из некоторых приложений, например WhatsApp.
- Используйте все преимущества возможностей видеохостинга YouTube. Я думаю, что вы youtube. com и даже фильмы, размещенные на YouTube. Чтобы создать свой канал, размещать на нем контент, зарабатывать деньги и сохранять, лайкать и комментировать видео других пользователей, вам нужен аккаунт Google. Если это не так, вы можете только просматривать чужие записи, другие функции недоступны.
На мой взгляд, есть несколько причин быстро зарегистрироваться и получить свой аккаунт.
Чтобы создать учетную запись
Чтобы подписаться на сервис Google, перейдите сюда браузер На компьютере, ноутбуке или другом устройстве и перейдите на страницу. google . com. Теперь выполните следующие действия, шаг за шагом.
Шаг 1
Нажмите кнопку «Войти» в правом верхнем углу экрана.
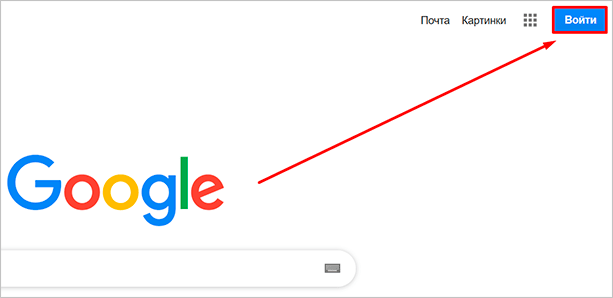
В новом окне нажмите левой кнопкой мыши на ярлык «Создать учетную запись».
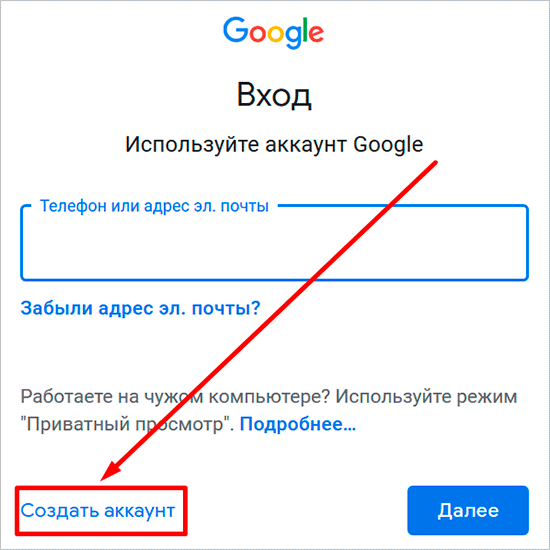
Теперь выберите цель создания учетной записи:
- Самостоятельно.
- Для управления бизнесом.
Я не заметил особой разницы между этими двумя вариантами, скорее всего, это просто информация для статистики Google.
Шаг второй
В новом окне вам нужно будет указать свои данные для создания учетной записи:
- Имя;
- Прозвище;
- Уникальный логин пользователя;
- Пароль и его подтверждение.
Заполнение всех полей обязательно, и я советую вам правильно заполнить имя и фамилию, а также продумать логин, чтобы в дальнейшем вам было удобно и приятно пользоваться аккаунтом. Однако вы можете предоставить вымышленную информацию, система не проверяет паспортные данные.
Имя пользователя должно быть уникальным. Если кто-то уже создал учетную запись с таким логином, вам придется изменить имя.
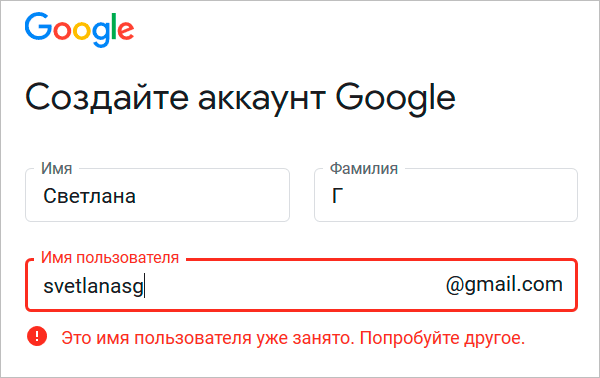
Постарайтесь выбрать самое простое название, чтобы его можно было легко сохранить и записать. Это непростая задача, но вы должны ее решить. Рассмотрите различные варианты, переставьте символы местами, удвойте буквы и преобразуйте их в цифры, чтобы получить читаемое уникальное имя.
Пароль может быть любым, включая строчные и прописные буквы, цифры, знаки препинания и скобки. Используйте эти символы для создания доверенного ключа в вашей учетной записи. Как минимум, он должен состоять из 8 символов.
Примечание: Если вы не можете создать новый электронный ящик Gmail, вы можете использовать существующий почтовый ящик для регистрации учетной записи. Для этого нажмите на соответствующую метку.
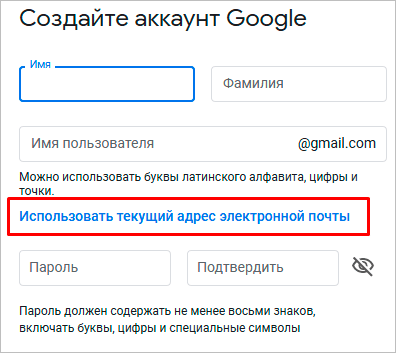
После того как вы заполните все поля, нажмите на слово «Далее». Если какие-либо данные введены неверно, на экране появится соответствующее сообщение, и вы сможете внести изменения.
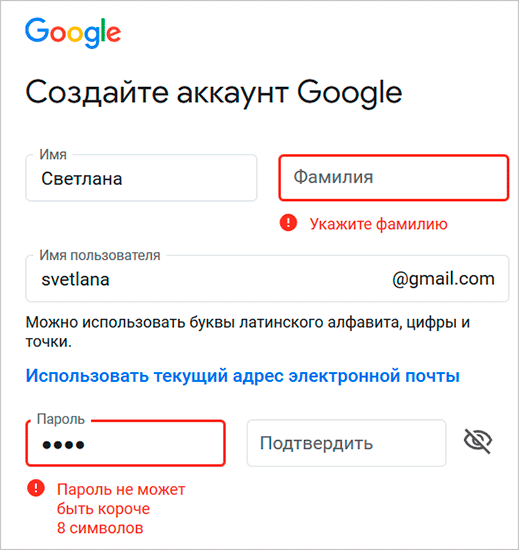
Шаг 3
Когда все строки будут заполнены правильно, служба запросит ваш телефон. Он необходим для завершения регистрации и больше не будет использоваться.
Для подтверждения данных введите пароль из SMS в специальное поле. Не вводите другой или недействительный номер, иначе вы не сможете открыть аккаунт Google.
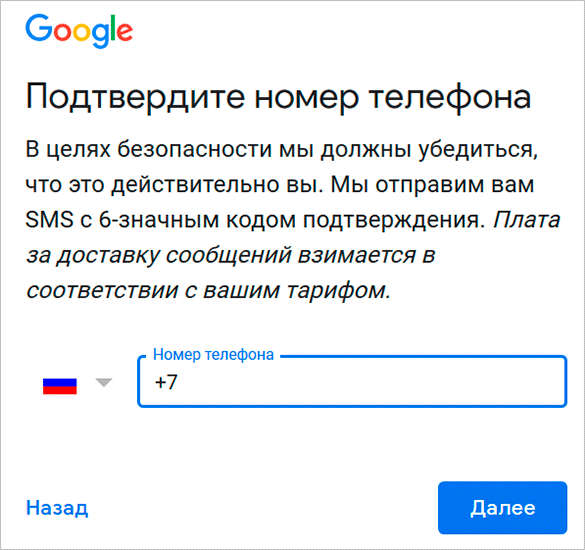
Шаг 4
Затем система предложит вам переписать телефон и добавить к письму резервный адрес. Это необходимо для обеспечения безопасности аккаунта. Например, если вы забыли пароль, вы можете войти в аккаунт с помощью SMS-кода или письма на резервном почтовом ящике.
Кроме того, для дополнительной защиты от хакеров используются телефоны и электронная почта. Не предоставив эту информацию, вы подвергаете риску свой аккаунт в Google. Тем не менее, эти поля не являются обязательными, но дата рождения и пол должны быть написаны.
Если вы указали номер мобильного телефона, код подтверждения появится снова. Google также предложит добавить его в различные сервисы. Вы можете согласиться или отказаться от этого действия и перезвонить.
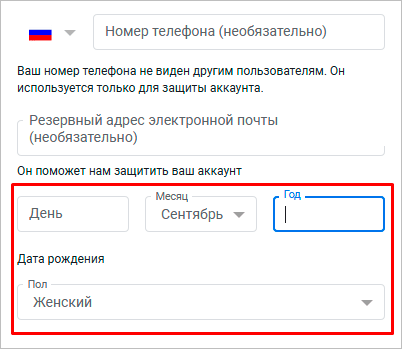
Шаг 5
В конце процесса регистрации нас ожидает тест, в котором мы должны прочитать или не принять условия пользовательского соглашения. Конечно, лучше ознакомиться с этой информацией, чтобы не было сюрпризов, но мало кто так делает.
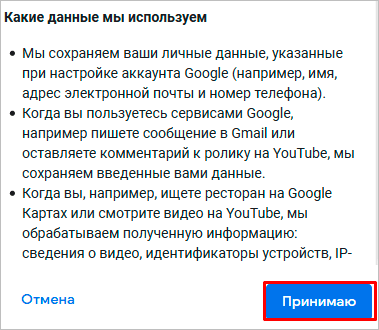
Поздравляем, вы создали аккаунт Google и уже вошли в него. Если все прошло успешно, перед вами откроется главная страница поисковой системы, только в правом верхнем углу вместо кнопки «Enter» теперь будет круг с первой буквой или фамилией и, возможно, двумя буквами.
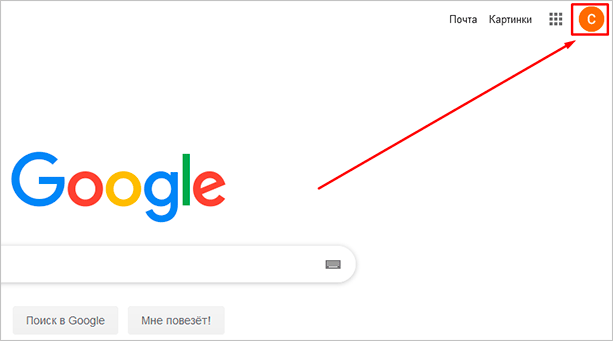
Что делать дальше
Сразу после регистрации вы можете посетить любой сервис, предоставляемый Google. Для этого нажмите на значок в виде квадрата в правом углу.
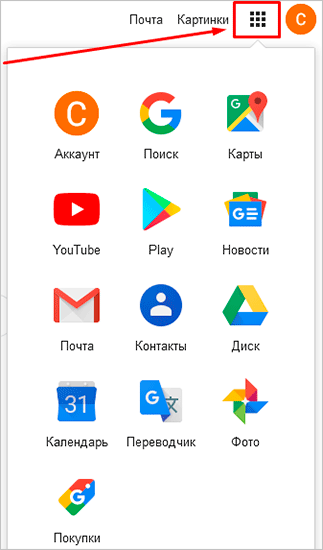
Давайте на минутку по основным Пункты этого списка:
- “Аккаунт” позволяет настроить учетную запись;
- «Поиск» переводит нас на главную страницу google .com;
- «Карты» открывает поиск мест, улиц, городов;
- «YouTube» — это ссылка на сайт видеохостинга, где у вас теперь есть свой канал, на котором вы можете создавать собственные видео, сохранять и комментировать понравившиеся материалы;
- «Play» — магазин приложений, музыка и фильмы;
- «Новости» позволяет быть в курсе мировых событий;
- «Почта» мгновенно открывает ваш почтовый ящик;
- «Контакты» позволяет хранить телефонные номера для доступа к ним с любого мобильного устройства Android;
- «Диск» — это хранилище всей необходимой информации;
- «Календарь» поможет вам запомнить важные дни и дела.
Давайте перейдем в настройки Счет. Для этого нажмите на слово «Account» в списке всех услуг или нажмите на изображение профиля, а затем на синюю кнопку.
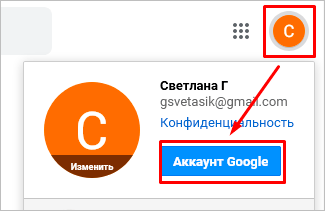
Теперь, перемещаясь по меню в левой части экрана, вы можете изменить любые данные в сервисах Google, от имени до истории платежей. Мой немедленный совет установить Украсьте аватар своей фотографией или интересным изображением, тогда вам будет приятно пользоваться своим аккаунтом, а другие пользователи легко узнают вас при переписке.
Дальнейшие шаги зависят от ваших целей. Вы можете пойти на почту и отправить важные письма, настроить синхронизация мобильного устройства с аккаунтом Google, загрузка файлов на жесткий диск и обмен ссылками с друзьями, создание текстовых документов или электронных таблиц в Интернете. С чего вы начнете?
Заключение
Мы подробно рассмотрели, как создать и использовать аккаунт Google. Я надеюсь, что у вас все получилось. Если у вас есть вопросы, пишите комментарии, мы будем обсуждать и решать проблемы вместе.
Настройки Google
В этом разделе настроек Вы можете изменить настройки для служб Google Play (если они используются на вашем устройстве) и Google Apps.
Как перейти к настройкам Google
Это зависит от вашего устройства.
- Откройте настройки Оборудование ” Название =”>”>Google.
- “ Настройки Google ” Начать .
Какие настройки доступны
Доступные опции зависят от вашего устройства и версии Android.
Счет
- В главе и#8220;Аккаунт” Выберите аккаунт Google.
- Прокрутите вкладку в верхней части экрана до нужного раздела.
- Откройте вкладку:
- Главная
- Личная информация здесь основная Информация о вашем профиле Google. Дополнительные сведения об изменении имени и других личных данных см. в разделе «Аккаунт Google».
- Данные и персонализация В этом разделе вы также можете просматривать и изменять свои данные и действия. настройки которые помогают сделать службы Google более полезными для вас. Узнайте больше об управлении данными в своем аккаунте Google.
- Безопасность здесь вы найдете настройки И рекомендации, которые помогут сохранить ваш аккаунт в безопасности. Узнайте больше о том, как сделать свой аккаунт Google более безопасным.
- Настройки доступа Здесь вы можете увидеть контакты и настройки Доступ к информации о вас в службах Google. Узнайте больше о том, какая информация о вас видна другим пользователям.
- Платежи и подписки Здесь вы можете изменить способы оплаты и просмотреть транзакции, подписки и бронирования. Читать далее…
Сервис
В главе и#8220;Сервисы” Прокрутите список вниз и выберите нужную вам опцию. Пример:
- Объявления здесь вы можете изменить настройки рекламы в Google, например, отключить персонализацию и сбросить идентификатор объявления. Подробнее о как настроить Рекламные предпочтения…
- Подключенные приложения В этом разделе вы можете настроить Приложения, в которые вы входите с помощью своего аккаунта Google. Узнайте больше о сторонних веб-сайтах и приложениях, которые получают доступ к вашей учетной записи.
- Номер телефона, связанный с вашим устройством Здесь вы можете выбрать, как Google будет использовать ваш номер телефона. Узнайте больше о том, как проверить номер телефона, привязанный к устройству Android.
- Google Fit В этом разделе можно посмотреть, какие приложения и устройства связаны с Google Fit, и закрыть их. Подробнее о настройках Google Fit…
- Расположение Здесь вы можете настроить Доступ к данным о местоположении, изменение или удаление истории местоположений.
- Поиск, Ассистент и Голосовое управление В этом разделе вы можете изменить настройки Assistant и Google Apps. Читать далее…
- Безопасность
- Эта функция позволяет удаленно определить местонахождение устройства и стереть хранящиеся на нем данные. Узнайте больше о том, как найти, заблокировать или стереть потерянное устройство.
- Эта функция также позволяет автоматически проверять приложение на наличие угроз безопасности. Читать далее…
Стереть данные приложения
Вы можете извлекать данные сторонних приложений из своего аккаунта Google. Для этого откройте настройки Google и нажмите иконку#8220;Ещё” ” title=”>”>Удалите данные приложения.
Использование и диагностика
Хотите помочь нам улучшить платформу Andro >”>Использование и диагностика.
Чтобы создать учетную запись на Android
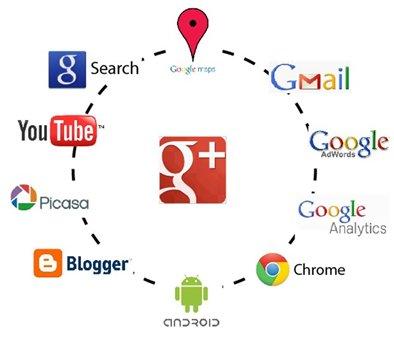
Большинство смартфонов Andro >
Создание учетной записи не представляет особой сложности. Однако новички часто испытывают трудности и не могут решить проблему — вот как создать новую учетную запись на телефоне Android. Далее рассмотрим ситуации, когда создать профиль невозможно.
Ошибки при добавлении профиля
Основная причина невозможности создания профиля — банальная невнимательность. Пользователь пропустил предупреждающий знак, не поставил галочку в поле для принятия соглашения, строка была заполнена неправильно. Вот несколько распространенных ошибок новичков. Другой причиной может быть плохое качество связи, слабый сигнал или недостаток средств на счету. Ниже приведено пошаговое руководство по созданию учетной записи.
Создайте профиль
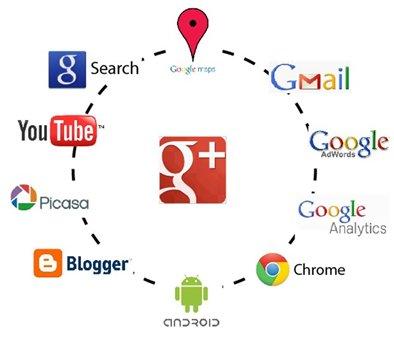
Учетная запись в системе Android дает пользователю возможность использовать различные программы и сервисы Google. В первую очередь основная Служебное письмо от Google. Чтобы получить доступ к услуге, необходимо ввести пароль и войти в систему.
Рассмотрите варианты создания профиля.
Создайте аккаунт Google через браузер
Один способ . Создайте профиль с помощью браузер . Вам необходимо подключиться к сети и открыть браузер Что вы обычно используете. Например, Google Chrome.
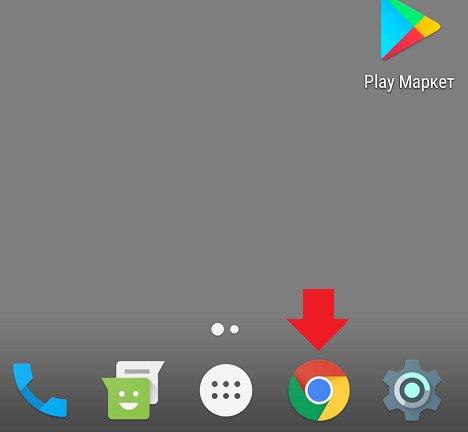
В адресной строке Gmail. com, введите имя. В следующем окне нажмите на опцию «Создать учетную запись».
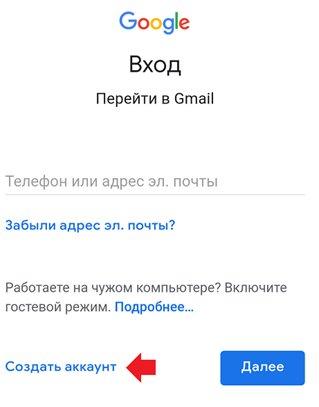
Далее введите имя пользователя, введите пароль (введите 2 раза), имя и фамилию.
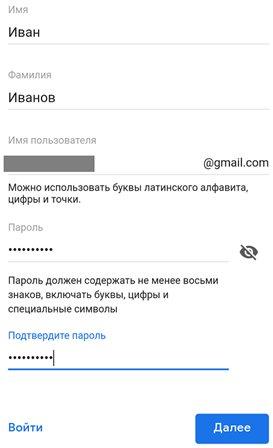
Следующим шагом будет ввод телефона. Это действие необходимо для подтверждения регистрации.
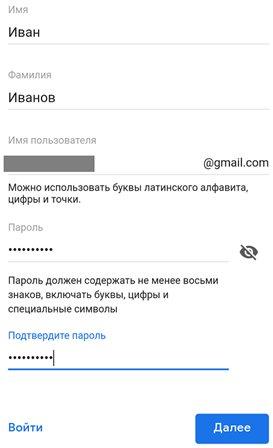
Далее на указанный телефон будет отправлен код, который необходимо ввести в предложенную форму.
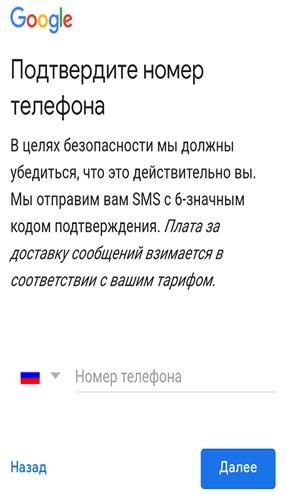
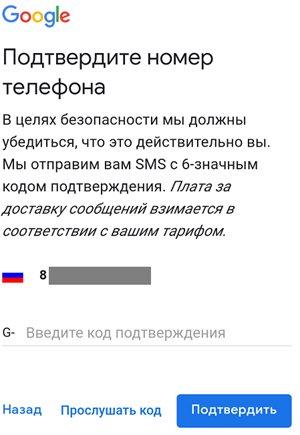
В следующей форме введите данные: Дата рождения, пол.
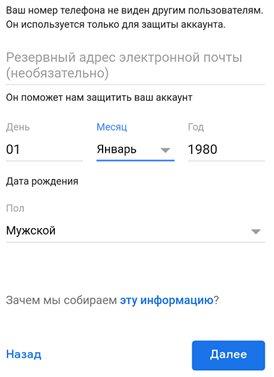
Кроме того, мы соглашаемся с политикой конфиденциальности и условиями использования.
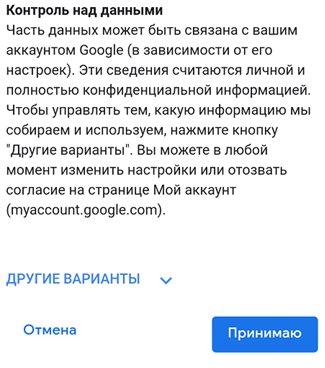
На следующей странице вы увидите приветствие от команды Google. Теперь вы можете использовать все приложения и службы. Этот метод подходит для создания профилей на другом устройстве (ПК, ноутбук, планшет). Счет также будет доступен на смартфонах Android.
Добавить учетную запись Android
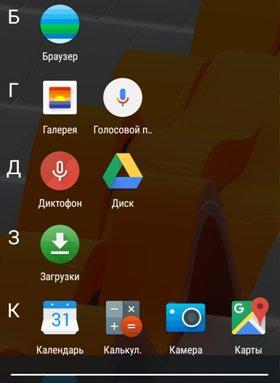
Система предоставляет удобный способ добавления и создания учетных записей. Заходим в меню смартфона. Сортировка приложений может отличаться от приведенной здесь. Но основной Смысл остается прежним.
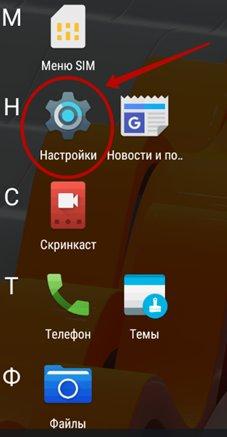
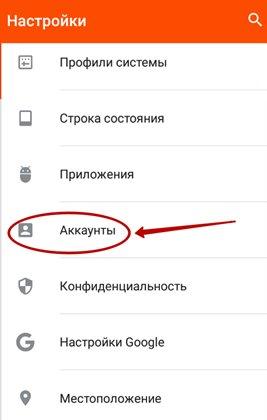
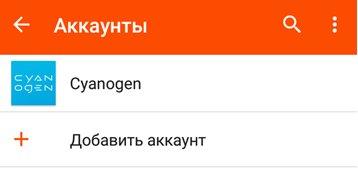
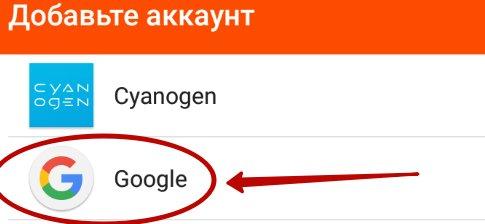
Далее перейдите в раздел «Опции настроек Оборудование. Выберите опцию «Счета». Затем прокрутите вниз до пункта Все счета. Выберите раздел «Добавить аккаунт» и нажмите на «Google» в списке.
Затем введите свои личные данные: Имя, фамилия, пароль и логин (думать и писать), фамилия для адреса электронной почты, номер телефона. Придумайте сложный пароль, чтобы его было трудно угадать. Пароль может содержать специальные символы: Вопросительный знак, восклицательный знак, амперсанд, прописные и строчные буквы, цифры. Вы можете использовать символы: %, доллар, нет, запятая, дефис, точка, подчеркивание и другие символы. Самый надежный пароль состоит из 12 символов.
На телефон отправляется SMS с кодом, который автоматически отображается в поле. Затем вы принимаете условия использования. При регистрации вы можете оставить в окне отметку о согласии получать сообщения от команды Google. Следующим шагом будет получение доступа к счету. Для оплаты вы можете добавить данные с вашей карты.
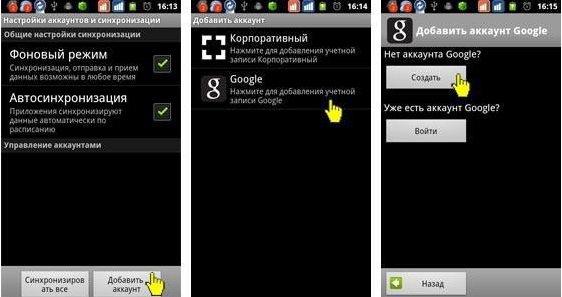
Чтобы удалить учетную запись
При условии привязки гаджета к аккаунту Google и необходимости создания нового аккаунта, старый профиль должен быть удален. Мы переходим к разделам» Настройки»,» Счета «. Выберите опцию для удаления («Удалить аккаунт»). Затем подтверждаем запрос в систему паролем и убираем опцию «Удалить», нажав на опцию.
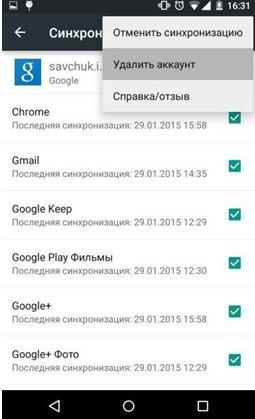
Разблокировать счет
После сброса устройство должно ввести данные профиля. Если пароль и логин утеряны, использование устройства невозможно. Вы должны выполнить следующие действия. Вставьте SIM-карту и включите смартфон. Далее необходимо выполнить вызов с другого устройства. Добавьте новый вызов и пропустите его.
Далее необходимо ввести код *.#**#*Затем нужно нажать на стрелку назад. в расширенных Рамки. В этом случае возврат к умолчанию будет настройки । Затем необходимо перейти в пункт «Сброс и восстановление» и отключить резервное копирование из учетной записи. Последний шаг — повторить настроек .
Вход в аккаунт
Привязка и регистрация гаджета к учетной записи, созданной с помощью пароля, является входом в ваш аккаунт. Вход на счет осуществляется следующим образом. Заходим в опцию «Настройки», выбираем раздел «Учетные записи» и нажимаем на запись «Добавить». Выбираем ранее зарегистрированный профиль из списка. Затем введите пароль и логин (адрес электронной почты). Мы согласны с условиями конфиденциальности. При необходимости можно активировать или включить резервное копирование. Теперь устройство подключено к профилю пользователя.
Как настроить Google Adwords
Как настроить Google AdWords: пошаговое руководство.
Как настроить Чтобы были не только клики, но и клиенты, и продажи.
Как оплачивать рекламу.
В этой статье я расскажу вам, как эффективно сделать настройку Рекламные кампании в Google AdWords.
Как получить новых клиентов и продажи и вообще реклама работает на увеличение вашей прибыли, а не на увеличение бюджета.
Чтобы вам было удобно ориентироваться в этой статье, и это, по сути, курс горного дела, который устанавливает все основные Приведены нюансы и рекомендации, которые помогут вам правильно настроить , я сделал меню.
Тема:
Общий фонд
И поэтому я скажу прямо сейчас: чтобы создавать действительно эффективные и классные объявления в Google, вам нужно делать все эффективно, вам нужно добиться высокой эффективности ваших объявлений.
Google использует аукционную систему, но это не простой аукцион, где я заплатил больше и выиграл. Поэтому, если все будет плохо, мы просто будем платить слишком много.
В этом заключается весь смысл всех манипуляций с настройкой Чтобы нацелиться на аудиторию и заинтересовать ее, мы должны очень хорошо рекламироваться, и это неизбежно.
AdWords имеет явные преимущества перед другими системами контекстной рекламы.
Во-первых, контекстная реклама в Google может быть дешевле и эффективнее, чем та же реклама в Яндекс директ.
Для сравнения два скриншота, ключи одинаковые, в случае с Яндексом мы видим, что ставки слишком высоки, чтобы достичь первого места в спецразмещении, и 2 500 рублей.
Как говорится, трахнись и не вставай, вот сколько денег нужно вложить, чтобы сделать значительные продажи. Понятно, что стоимость одного клика после запуска будет немного ниже, может быть, в десять раз, но все равно дороговато
Теперь вот те же самые ключевые фразы, но уже ❶ AdWords.

И здесь, как ни странно, я установил Ставка 80 рублей И даже, я думаю, можно было поставить меньше, и ④ написал мне, что слова могут показать, что это означает, что моя ставка достаточно высока, чтобы отображаться на первой странице, и мы видим, сколько раз она достаточно низкая, чтобы мне пришлось делать ставку напрямую
Поэтому ошибка многих людей заключается в том, что они сосредотачивают свое внимание на самом простом и создают бизнес в Яндексе, но забывают о ④.
Второй момент заключается в том, что у ④ мало трафика, если мы говорим о десктопе, то есть о пользователях Интернета, заходящих на него с портативного компьютера, но мобильный трафик здесь в два раза выше Да и рекламные возможности ④ намного лучше, чем у других рекламных сервисов.
Подробнее об этом вы можете прочитать в этой статье
Подбор ключевых слов
Подбор слов для рекламы — очень важный этап, на котором нельзя допускать ошибок Ключевые фразы отражают потребности и идеи человека. Когда у пользователя интернета возникает вопрос или проблема, он начинает искать решение с помощью поисковых запросов
Именно здесь на помощь приходит наша реклама
Процесс сбора слов — это целый исследовательский процесс, и кратко описать его сложно, поэтому я подготовил отдельный материал, объясняющий, как это делается, и показывающий все это на видео
Перейти кСсылка на эту статьюА потом вернуться сюда
Форматирование рекламной копии
То, что вы напишете в объявлении, зависит от того, что клиенты найдут на вашем сайте
Вот структура объявления, у нас есть два заголовка по 30 символов, текст 80 символов и объявление ❶ Две строки по 15 символов.
Вы также можете создавать объявления, в которых указан только один номер телефона:
Теперь я дам рекомендации по написанию рекламной копии, то есть расскажу о том, что должно произойти, чтобы она была эффективной
Социальные выплаты
Постарайтесь кратко рассказать о своих выгодах и преимуществах, вы должны обратить внимание на то, что делает вас конкурентоспособными
Может быть это расширенная Оборудование, быстрая или бесплатная доставка, оригинальные комплектующие, послепродажное обслуживание, дополнительная гарантия, гибкие условия поставки и продажи Или, может быть, вы работаете только с конкретным клиентом, например, только с оптовыми покупателями, и тогда напишите, что продаете продукцию для оптовиков
Используйте все расширения .
На этом скриншоте вы можете увидеть, как выглядят ④ объявления AdWords с двумя заголовками и одним объявлением ❶ до их применения. расширения .
Вот пример на этом снимке экрана тех расширение Что мы можем добавить к нашему объявлению

Это дополнительные строки, где мы можем указать наши дополнительные выгоды и преимущества или некоторые акции и скидки, а также указать адрес и номер телефона, и пользователи могут позвонить или написать нам сразу, не открывая наш сайт.
Поэтому для создания успешной рекламы необходимо не только учитывать текст, но и использовать дополнительные элементы, которые позволяют нам ❶.
Призыв к действию
Например, добавьте в текст своеобразный призыв: Читайте больше на сайте или позвоните нам. Таким образом, можно дополнительно мотивировать пользователей посетить сайт.
Скидка по акции.
Если у вас есть скидки, напишите о них. Или, может быть, сделайте что-то, расскажите об этом тоже, это привлечет больше внимания целевой аудитории.
Только не переусердствуйте с этим, не нужно писать во всех объявлениях, что у вас скидка 99%, это может не привлечь, оттолкнуть людей. А скидки всегда должны быть обоснованы, должна быть причина, почему вы продаете дешевле, чем обычно.
Актуальность.
Используйте ключевые фразы в ПРЕДЛОЖЕНИИ, лучше всего поместить запрос в заголовок, тогда, когда человек ищет что-то и делает конкретный поисковый запрос, в ответ появится и рекламная копия.
Кроме того, ваш сайт должен соответствовать вашей рекламе. То есть, если вы продаете красные женские туфли и написали о них в рекламе. Страница, на которую попадает человек после клика на рекламное объявление, также должна продавать красную женскую обувь, а не синюю, желтую или какую-либо другую. Таким образом вы добьетесь эффекта, и ваша реклама будет успешной.
Например, если вы соберете группу слов одного типа, например, все слова, в которых люди хотят купить красные женские туфли, вы можете создать группу объявлений для этих слов. Чтобы ключевые фразы, соответствующие поисковому запросу пользователя, заменялись в заголовке, можно использовать динамическую вставку.
Вот пример:

В этом случае запросы автоматически заменяются в заголовке.
Эксперимент.
Трудно сказать, какой урок будет иметь больший успех, поэтому. основной Подход маркетологов заключается в том, чтобы сделать несколько вариантов, а затем, после подведения статистики, выбрать тот, который является наиболее успешным. Используйте этот подход.
Настройки поисковой кампании.
Я подготовил для вас короткое видео, в котором я показываю, что настройки Как настроить Google AdWords для поисковых кампаний.
Я придерживаюсь принципа настройки рекламных кампаний для группы объявлений, я подробно рассказываю в своем курсе, как это сделать. И при всем том, что я хочу сказать в одной статье, я не смогу описать все тонкости и нюансы настройки Google. Это просто невозможно, для этого нужно написать целую книгу. Вы можете присоединиться к моему курсу, который состоит из нескольких десятков уроков, где я рассказываю обо всем, что нужно знать для создания действительно качественных и эффективных бизнесов для Google AdWords.
А здесь я расскажу об основных принципах, в статье о сборе слов я упоминал об организации рекламной кампании, на всякий случай повторюсь.

Когда вы соберете свои ключевые фразы, разделите их на группы, например, в одной группе есть фразы: желтая обувь, то есть 1 группа объявлений, синяя обувь — это вторая группа объявлений, мы также торгуем красной и черной.
А чтобы ключевое требование присутствовало в заголовке, мы используем динамическую заставку, о которой я рассказывал в первом абзаце.
Я думаю, вы понимаете теорию.
В поисковой кампании у нас есть возможность протестировать различные варианты объявлений, а позже, когда мы соберем статистику, мы можем пропустить объявления, которые работают лучше всего, а также удалить ключевые фразы.
Как известно, в рекламе хорошо используется принцип Парето, только 20% попыток дают 80% результата. Также и в контекстной рекламе, только 20%, а иногда и меньше ключевых фраз действительно дают хороших клиентов и повышают уровень продаж. Остальные ключи будут лежать мертвым грузом.
Чтобы понять, какие фразы привлекают клиентов, а кто просто тратит бюджет. Нам нужно настроить Система Analytics на нашем сайте, чтобы мы могли отслеживать все целевые действия, которые может совершить пользователь.
Например: Добавление товаров в корзину, оформление заказа, оставление заявки, заказ обратного звонка. Для всех этих мероприятий на сайте должны быть поставлены цели, чтобы впоследствии можно было отследить эффективность рекламы.
Для этого существует отслеживание конверсий в Google AdWords.

Это короткий код, который необходим установить Благодаря этому на сайте и в пользовательском интерфейсе рекламной кампании мы увидим, какие фразы приводят к конверсиям, а какие нет.
Его можно настроить и установить на сайт.

Настройка ККМ
Объявления в CCM отображаются на различных сайтах, которые участвуют в партнерской программе Google Adsense. Основной формат объявления — графические баннеры.

Опять же, я подготовил короткий видеоурок, объясняющий, как настроить компанию для CCM.
Для создания баннеров можно обратиться к дизайнерам или воспользоваться самостоятельно созданными инструментами Google и создать баннеры.
Когда мы нажимаем на кнопку для создания объявления, мы можем выбрать различные варианты или загрузить собственный графический баннер, или вы можете использовать форматы объявлений и создать баннер самостоятельно в зависимости от шаблона.

Пользовательский интерфейс довольно прост, и вы легко разберетесь в нем.
Выберите раздел динамических объявлений, а затем просто потратьте некоторое время, может быть, сейчас, может быть, два, чтобы создать несколько хороших баннеров.

А в статье о сборе ключевых фраз я рассказывал о том, как правильно выбрать опрос для рекламной кампании в материалах медиасети.
CCM — это место, где многие рекламодатели просто берут свои деньги, так что если вы не слишком заинтересованы в этом разбираетесь Не рискуйте, заказывайте профессионально настройку .
Персонализация
Секрет успешной рекламы При последующей оптимизации мы не знаем многих факторов до начала работы, во-первых, неясно, как люди отреагируют на наш сайт, оставят ли они заявку или просто уйдут.
Итак, когда мы получили 200-300 кликов на наши объявления, нам нужно оценить, сколько заявок, сколько продаж и конверсий было получено с нашего сайта.
Для получения объективных данных мы настроили Отслеживание конверсий, а также у нас могут быть дополнительные анализаторы. В этом случае мы можем действительно понять, что у нас хорошо работает, а какие элементы рекламы нужно скорректировать, или что-то нужно полностью отделить.
Как сказал один из маркетологов:
Проблема рекламы в том, что половина рекламного бюджета потрачена, но проблема в том, что непонятно, какая именно.
Чтобы не попасть в такую ситуацию, мы должны быть ответственными к настройке системы аналитики.
В рекламном кабинете Google AdWords есть специальная зона настройки.
Здесь Google показывает текущий статус оптимизации нашей компании, а также дает советы и рекомендации. Вы также можете использовать его.

Решающим моментом в этой работе является анализ эффективности ключевых фраз, те ключевые фразы, которые не приносят конверсий, нужно убрать или изменить что-то в текстах объявлений или на сайте.
Адаптация — это длительный процесс. Контекстная реклама, к сожалению, не работает по этому принципу: настроил И забыть. И об этом нужно помнить.
Заключение.
Надеюсь, после прочтения этой статьи вам стало понятно, как установить рекламу в Google AdWords. Можно сказать, что вы приобрели некоторые базовые навыки, и они вам обязательно пригодятся.
Чтобы перейти на более профессиональный уровень, я рекомендую вам записаться на мой тренинг, после которого вы станете профессионалом в области контекстной рекламы.
Если вы не хотите учиться, а просто хотите получить компетентный настройка Google AdWords, для этого вы можете написать мне заявку и я сделаю все под ключ.