Как настроить Google Chrome
Интернет-браузер Google для просмотра веб-сайтов Chrome с каждым годом становится все более популярным, и это неудивительно, ведь это один из самых быстрых браузеров, который к тому же практически невозможно взломать. Chrome, как и все продукты Google, отличается своей простотой, не имеет дизайна и дополнительных функций.
Однако многие пользователи безрезультатно игнорируют Chrome, предпочитая использовать Opera или даже Internet Explorer. Мало кто знает как настроить Google Chrome, это главная причина невежества.
В этой статье мы проанализируем основные настройки Браузер, установленный в нем, позволяет комфортно работать в Интернете.
Запускаем Google Chrome и ищем значок, похожий на три черточки в правом верхнем углу.
В выпадающем меню выберите пункт» Настройки».

Вот и все, мы нашли то, что нам нужно. Обратим внимание на раздел «Начальная группа», здесь имеется в виду, какие вкладки или страницы мы будем открывать при первом запуске браузера.
Чтобы указать нужные нам страницы, установите переключатель на пункт «Следующие страницы», нажмите кнопку «Добавить» и укажите адрес страницы, которую вы хотите отображать при первом запуске браузера. Обычно я использую поисковую систему типа Яндекс.

Здесь желательно поместить птичку рядом с кнопкой «Показать главную страницу», чтобы при желании мы всегда могли вернуться на главную страницу. Мы также можем изменить эту главную страницу с помощью кнопки «Изменить». Как видно из скриншота, в качестве главной страницы у меня используется та же поисковая система Яндекс.
Мы можем немного изменить внешний вид нашего браузера и установить некоторые темы оформления. Это можно сделать с помощью кнопки «Выбрать тему».

Далее у нас есть раздел «Поиск», где мы должны указать поисковую систему для Omnibox для целевой строки. Более того, в браузере Google Chrome можно использовать целевую строку в качестве поисковой системы. Если вы укажете там Yandex, эта поисковая система поможет вам найти нужную информацию через адресную строку браузера.

В следующем разделе вы можете сразу же создать Google Chrome в качестве поисковой системы по умолчанию в вашей системе, просто нажмите на кнопку «Назначить Google Chrome браузером по умолчанию».
Сразу же нажмите на ссылку «Показать еще настройки » , чтобы еще настроить несколько пунктов.

Раздел «Пароли и формы». Если вы достаточно серьезно относитесь к защите своих данных, вы можете убрать птичку из элемента «Предложить пароль».
В разделе «Веб-контроль» мы устанавливаем размер шрифта и масштаб отображаемых страниц, чтобы в дальнейшем было удобно их читать.

И последний важный пункт — «Download», укажите папку, куда будут скачиваться все файлы из Интернета этим браузером, чтобы они потом не отображались. Если вы не хотите сбрасывать все загруженные файлы в одну папку, вы можете поставить птичку напротив «Запрашивать местоположение каждого файла перед загрузкой».
Настройка Google Chrome: подробно и в картинках!
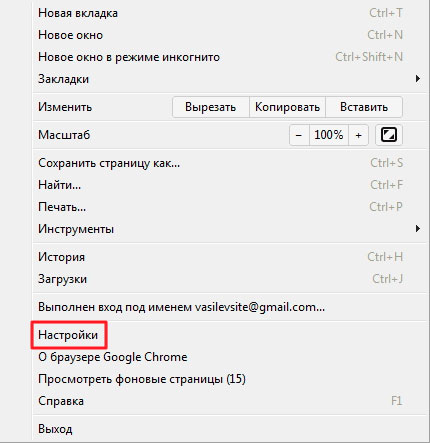
Интернет
Приветствую вас, читатели Soft & amp; Apps!
В предыдущей статье я посоветовал вам установить браузер Google Chrome, так как ему будет посвящено еще много уроков! Надеюсь, вы успешно выполнили эту операцию, и этот наблюдатель пришелся вам по вкусу.
Ну, теперь я покажу как настроить В: Google Chrome. В конце концов, работать с любой программой гораздо приятнее она настроена Как вам это нужно.
Настройки Google Chrome не займут много времени
Настроить Google Chrome очень просто!
Нажмите на кнопку« Настроить и управлять Google Chrome» (гаечка в правом верхнем углу).
Откроется контекстное меню, позволяющее выполнять различные действия: например, просмотр истории, загрузка и т.д. Но сегодня нам нужен объект и#171;Настройки».
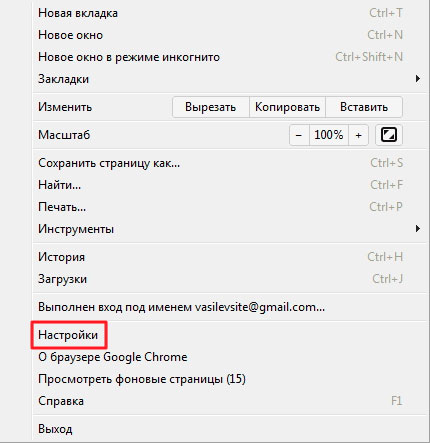
Откроется окно настроек . Он имеет 4 вкладки: «Основные» и#171;Персональные» и#171;Дополнительные» и «Расширения».
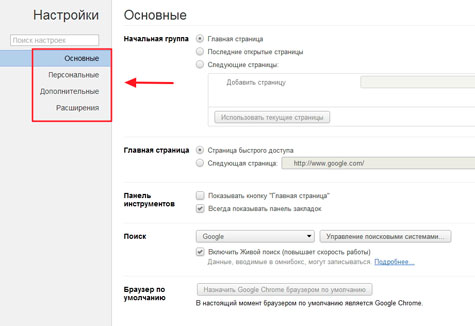
Сегодня мы рассмотрим только первые три, потому что. И#171;Расширения» заслуживают отдельной темы для обсуждения. [Реклама]
Основные настройки Google Chrome
Основные настройки Разделена на пять разделов:
1. подготовительная группа.
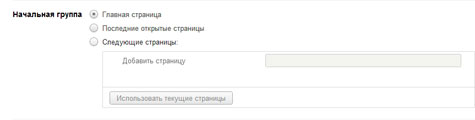
Он настраивает страницы, которые открываются после запуска браузера.
« Главная страница» — Если установить здесь флажок, откроется страница, указанная во втором разделе.
« Последние открытые страницы» — Открытые страницы загружаются при последнем закрытии браузера.
« следующие страницы» — При выборе этой опции вы можете сами определить, какие страницы вы хотите открывать при каждом запуске браузера. Если вы нажмете на кнопку « Использовать текущие страницы», то сюда автоматически добавятся открытые в данный момент страницы.
2. домашняя страница
« DeepL Страница доступа » — Если вы выберете эту опцию, то при запуске браузера он будет открывать страницу с изображением нескольких сайтов, которые вы часто посещаете. Я считаю, что это самый удобный способ.
« Следующая страница» — здесь можно указать адрес сайта, который должен открываться при запуске Google Chrome.
3. панель инструментов
Show button « start page» — Если активировать этот элемент, то на панели инструментов браузера появится кнопка с изображением старта для перенаправления на главную страницу (которая была указана во втором разделе).
Всегда показывать панель закладок — Советую вам активировать этот флажок, тогда ваши закладки всегда будут под рукой.
4. поиск
Как уже упоминалось в предыдущем тексте, в адресной строке браузера Google Chrome можно вводить адреса сайтов, а также поисковые запросы.
По умолчанию используется поисковая система Google, но в этом разделе вы можете указать любую другую используемую вами поисковую систему, например Яндекс.
5. браузер по умолчанию
Если вы регулярно пользуетесь этим браузером, обязательно нажмите эту кнопку.
Персональные настройки Google Chrome
Персональные настройки Разделена на шесть разделов:
1. войти в систему
Здесь вы можете войти в Chrome. О том, что необходимо, я написал в предыдущем тексте.
2. пользователи
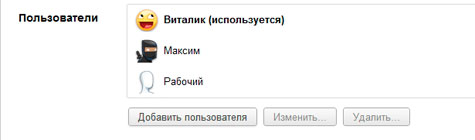
Здесь вы можете добавлять и удалять пользователей. Это может быть удобно, если компьютером пользуется кто-то еще, кроме вас.
После добавления нового пользователя он получает другой браузер, и любой пользователь в его учетной записи может запускать настройки Они не будут касаться других пользователей.
У каждого будут свои закладки, свои настройки и т.д.
Переключение между пользователями очень простое. Просто нажмите на изображение в левом верхнем углу браузера и выберите свою учетную запись.
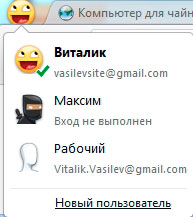
3. пароль
« Предложить сохранить пароль » — Если вы выбрали этот пункт, при вводе пароля для сервиса браузер будет предлагать его сохранить.
Если пароль сохранен, браузер автоматически заполнит поля пароля при следующем вызове той же услуги.
« Не сохранять пароли» — Если выбрать эту опцию, пароли придется вводить вручную, браузер их не запоминает.
« Управление сохраненными паролями«#8230;» — если вы нажмете здесь, вы сможете просмотреть пароли, которые уже были сохранены браузером, и удалить их.
Здесь вы можете ввести адреса некоторых сайтов, для которых не следует хранить пароли
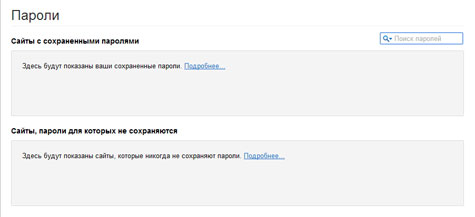
4. автоматизация
Если включено, браузер запоминает текст, который вы ввели в одно из полей
5. рабочие данные браузера
С помощью этой кнопки можно импортировать закладки и настройки ④ Браузер, использовавшийся до установки приложения.
6. тема
Здесь вы можете выбрать красивую тему для вашего браузера, о которой мы поговорим в другом тексте
Дополнительные настройки Google Chrome
Основные настройки Разделена на девять разделов, но мы проанализируем только два:
1. персональные данные
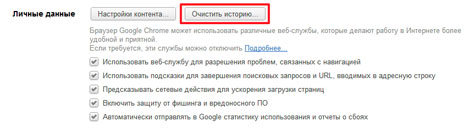
В этом разделе нас интересует кнопка «Очистить историю»;
Наверное, все знают, что в любом браузере можно просмотреть историю посещенных вами сайтов, то есть вы можете увидеть, когда и какие сайты были открыты в этом браузере.
Только эта история позволяет удалить эту кнопку Необходимо только выбрать время и элементы, которые необходимо устранить
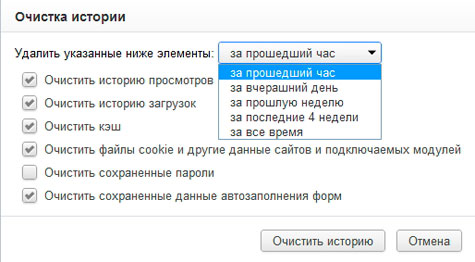
2. нагрузка
Здесь я советую поставить галочку « Запросить место для каждого файла перед скачиванием » Перед скачиванием файлов вас спросят, где их хранить
Или вы можете указать постоянную папку, в которой будут храниться все загруженные файлы
Все остальные настройки , советую не менять.
После того как все настройки Будет завершена, просто закройте окно!
Если вы считаете эту информацию полезной, пожалуйста, поделитесь ею с друзьями в социальных сетях! Если возникнут вопросы, обязательно задавайте их в комментариях!
Как настроить Google Chrome
Как настроить google chrome ? Казалось бы, такой простой вопрос, но для новичков он становится проблемой И нет ничего удивительного и страшного в том, что все мы когда-то начинали работать на компьютере и ничего не знали Просто одни осваивают его быстрее, а другие медленнее, но это не значит, что одни из нас умные, а другие глупые, Только медлительные люди стараются все тщательно изучить, и в поверхностной спешке Компьютерные навыки легче даются молодым, но это не значит, что пожилым людям не стоит и начинать Я могу привести множество примеров, когда люди глубокого возраста брались за эту науку и преуспевали в издании своих электронных книг и создании отличных сайтов для заработка в интернете И не только создавать, но и реально зарабатывать на этом хорошие деньги Учиться никогда не поздно и не надо стыдиться! Мне стыдно воровать и жаловаться на жизнь, которую ты даже не хочешь изменить.
Как настроить G oogle C hrome
Forever takes me somewhere Давайте вернемся к нашей теме — и попробуем. настроить Google Chrome Вы можете спросить, что нужно настроить, установить и с чем работать, но это не так. Без настроек Вам будет очень трудно работать
Для того, чтобы настроить браузер google chrome Сначала откройте его, когда он загрузится, переместите указатель мыши в правый верхний угол и нажмите на кнопку с тремя горизонтальными полосками (это в новой версии) или на кнопку с маленьким гаечным ключом (это в старой версии) Версия

Откроется небольшое окно, в котором нужно выбрать настройку Запись (в старой версии браузера там написано Параметры Нажмите на эту запись
Далее установите все флаги, показанные на следующих скриншотах
Нажмите на ссылку, чтобы отобразить Дополнительные услуги настройки .
Папку загрузки можно изменить, нажав на кнопку Я обычно создаю папку на рабочем столе
④ Как настроить браузер Chrome Если что-то непонятно, посмотрите видео
Видео ролик о настройке google chrome
Если видео не загружается из-за низкой скорости интернета, прочитайте, как загрузить видео с ⑦ на рабочий стол
❶ Настройки браузера.

④browser — это мощный веб-браузер с огромными возможностями, работающий под управлением небольшого основного приложения. настройку браузера, использование этого веб-фасада будет гораздо более удобным и продуктивным
❶ Настройки браузера.
Начнем, пожалуй, с самой важной функции браузера — синхронизации Сегодня практически у каждого пользователя есть несколько устройств, составляющих интернет — это компьютер, ноутбук, смартфон, планшет и другие устройства.
❶ После ввода учетной записи браузер синхронизирует между устройствами, на которых установлен Chrome, такую информацию, как расширения, закладки, посещения, логины и пароли и многое другое.
Чтобы синхронизировать эти данные, необходимо ввести браузер в свою ⑦ учетную запись. Если у вас нет такой учетной записи
Если у вас уже есть зарегистрированный ⑦ аккаунт, достаточно войти в него, нажать в правом верхнем углу браузера на значок профиля и в появившемся меню нажать кнопку «Chrome».

Откроется окно ввода, в котором необходимо ввести учетные данные, а именно адрес электронной почты и пароль ④ сервиса.

После выполнения записи убеждаемся, что ⑦ синхронизирует все необходимые данные, для этого нажимаем в правом верхнем углу кнопку меню и в появившемся списке переходим в раздел «Настройки»

В верхней части окна нажмите на пункт «Дополнительно». настройки синхронизации» .

На экране появится окно, где вы можете управлять данными, которые синхронизируются с вашим аккаунтом В идеале галочки должны стоять возле всех пунктов, но здесь на ваше усмотрение

Не покидая окна настроек Уделите здесь пристальное внимание настройке таких параметров, как домашняя страница, альтернативная поисковая система, тема браузера и многое другое, если это необходимо Эти параметры устанавливаются для каждого пользователя в соответствии с его требованиями
Обратите внимание на нижнюю часть окна браузера, где находится кнопка «Дополнительные дисплеи» настройки » .

Под этой кнопкой такие параметры скрываются, как настройка Отключите или включите личные данные, пароли и формы, сбросьте все настроек Браузер и многое другое

Другие темы по настройке браузера:
❶ Это один из самых функциональных браузеров, в контексте которого у пользователей может возникнуть множество вопросов, но потратив некоторое время на его использование на настройку Браузер, его производительность вскоре принесет свои плоды
Мы рады, что смогли помочь вам решить эту проблему.
Кроме этой статьи, на сайте есть еще 11977 инструкция страницы Lumpics. ru добавляйте понравившиеся в закладки и мы обязательно сделаем работу за вас
Создавайте авторов, делитесь статьями в социальных сетях
Опишите, что у вас не получилось, наши специалисты постараются ответить как можно скорее
Как настроить google chrome
Как правильно говорить в этой статье настроить , Один из самых популярных браузеров Под правильным мы подразумеваем самый оптимальный с точки зрения скорости и безопасности Что ж, мы проанализируем стек как настроить Браузер для себя: наличие и т.д.
Итак, давайте запустим браузер В правом верхнем углу мы видим значок с тремя горизонтальными полосками Нажмите на него в открывшемся меню и выберите «Настройки». Здесь мы немного
Как настроить домашнюю страницу в google chrome
Первым идет список — » открыть его в самом начале». «Здесь мы выбираем наш вкус. Немного подробнее о каждом подпункте. Ну, с новой вкладкой, я думаю, все уже понятно. Выбираем, и теперь при каждом открытии браузера открывается пустая вкладка. Ниже приведены первые открытые вкладки. В этом случае запускается вкладка, которая оставалась открытой при закрытии браузера. Однако следует отметить, что запуск Google Chrome продлевается на время, необходимое для загрузки этих страниц из Интернета. И, наконец, указанные страницы. Опять же, все просто. Если у вас есть предпочтения на этот счет (например, ваша страница в Facebook), действуйте следующим образом. Зайдите на свою страницу Facebook и скопируйте URL-адрес в адресную строку. Заходим в «Настройки» рядом с пунктом «Защитить». настройки «, нажмите «Добавить». В открывшемся окне копируем место, где написан URL, и соглашаемся.
Внешний вид
Далее по списку вам будут предложены настроить Наличие браузера. Если вас не устраивает оформление браузера по умолчанию, нажимаем на кнопку с красноречивым названием «Выбрать тему» (чтобы вернуть форму по умолчанию, нажмите на кнопку рядом). И в открывшемся окне, как ни странно, выбираем понравившуюся тему для Google Chrome. Конечно, если вы используете закладки, оставьте галочку напротив пункта «Всегда показывать область закладок».
Как настроить поисковую систему в google chrome
Далее в списке вы найдете выбор поисковых систем, используемых по умолчанию. Для этого нажмите на кнопку с черным треугольником и выберите нужную из открывшегося списка.
Пользователи Интернета
Теперь у нас есть один элемент в строке — «Пользователи». Здесь просто тупо удалите все коробки, которые у вас были. Затем назначьте Chrome браузером по умолчанию. Остаются самые маленькие — для работы с дополнительными настройками.
Дополнительные настройки google chrome
Вот почему мы уходим. Нажмите кнопку «Показать дополнительно». настройки «। И продолжайте после написанного. В «персональных данных» выбираем два верхних пункта «использовать тра-та-та» и «показать работу». » Все остальные оставляем пустыми.
В «пароле и форме» мы отмечаем оба пункта. Вид страницы соответствует нашему видению. Если вы хотите использовать прокси, нажмите на кнопку «Изменить». настройки Proxy Server» и в открывшемся окне «Свойства Интернета» нажмите на кнопку «Настройки сети». Мы видим окно настройки Поставьте галочку напротив параметров локальной сети «Использовать прокси». Представьте IP выбранного вами прокси и порт, используйте, согласитесь, мы используем. Пришло время заканчивать. Мы предоставляем коробку » перевод. Используйте аппаратные средства «и».», все остальные пункты вам не нужны, будьте уверены.
Расширения для браузеров google chrome
Дело за малым — установить расширение, которое блокирует рекламу и другие вредные грязные трюки. Переходим в раздел «Настройки». Слева мы видим: История, Деталь, настройки । Нажмите на «Расширения». Здесь вы всегда можете включить/выключить, удалить или настроить Установленные расширения. Удаляем, нажав на значок корзины. Мы задаем параметры. Чтобы остановить новое расширение, прокрутите окно вниз и нажмите на «Еще расширение». В поиске собираем ublock Origin и нажимаем «Установить» напротив нужного нам расширения. Нажмите и дождитесь появления того же окна с надписью «Расширение установлено». Вы можете добавить или удалить фильтры, нажав на «Параметры» и перейдя на вкладку «Сторонние фильтры».
На данный момент все кончено! Как видите, все как в детском конструкторе. Мы устанавливаем, оформляем ваш любимый Google Chrome в соответствии с вашим вкусом и цветом!
Как настроить Google Chrome под себя?
❶ Настройки помогают персонализировать браузер для большего комфорта, который вы можете настроить для себя с помощью следующих простых действий настроить
Используйте расширения
1. ④ Войдите в учетную запись Перейдите на вкладку «Расширения» Нажмите на значок меню, выберите «Инструменты», а затем «Расширения».»

2. нажмите на ссылку» Больше расширений в открытой вкладке».

3. появится список доступных расширений, разделенных на категории: Популярные, Спортивные, Новые, Рекомендации и Другие.
4. если вам нужно что-то конкретное — поиск вашего сервиса, мы рекомендуем вам скачать одно из самых популярных расширений в ⑦ — бесплатный простой блокировщик рекламы
5. введите имя

Затем выберите нужное расширение, установите его, нажав на синюю кнопку «бесплатно».» Как видите, все очень просто!
6. другие необходимые расширения могут облегчить вашу жизнь:
- Mail Checker Plus, плагин для почтовой службы Gmail. * Регулярно проверяет почту на наличие новых писем;
- Веб-клиент Evernote Он запоминает всю необходимую информацию на странице, чтобы вы могли получить к ней доступ позже;
- Hangouts — удобное приложение для общения с друзьями в чате;
- Календарь Google;
- Отличные скриншоты для создания скриншотов;
- Автопереводчик Все, что вам нужно сделать, это выделить текст на странице, и перевод готов;
- Speed dial express помогает настроить панель управления и добавить нужное количество ячеек для быстрого доступа к нужным страницам;
- ④ менеджер паролей хранит все ваши пароли;
- Расширение «Отправить SMS» отправляет SMS на любой номер совершенно бесплатно;
- Всегда интересно разнообразить свои рабочие будни популярной прикладной игрой, например, перерезать веревку или Angry Birds
Установите дизайн рабочего стола
Другой способ настроить ④ Для себя стоит установить тему для браузера из интернет-магазина Откройте Chrome, выберите Настройки в меню — Внешний вид — Выбрать тему Здесь выберите «Тема».
Откройте Chrome, в меню выберите «Настройки» — «Внешний вид — Выбрать тему». Здесь выберите «Тема».

Выберите любую понравившуюся тему, нажмите на синюю кнопку «бесплатно». Через несколько секунд выбранный фон будет установлен в Chrome Его можно изменить в настройках:
Назначить домашнюю страницу
В Chrome можно назначить страницы, которые будут открываться при запуске браузера, связавшись с настройками, выберите на странице «начальная группа».»

«Продолжить с того же места» означает, что все оставшиеся вкладки, которые были открыты в предыдущем сеансе, будут открываться в том же виде при запуске Chromium
Если вы хотите видеть некоторые страницы при запуске Chrome, выберите «Следующие страницы» и добавьте нужную страницу
Синхронизация данных
④synchronisation — очень удобный инструмент ④ Спасибо за аккаунт, все ваши настройки Вы можете легко перенести его с домашнего компьютера на телефон или планшет Достаточно войти на одно из этих устройств под одной учетной записью
Вы можете выбрать данные для синхронизации в меню, найти» запись под именем» и затем выбрать » дополнительные». настройки синхронизации”.
Установите профили
④ установите профиль пользователя в. — Это удобно, если все члены вашей семьи пользуются одним компьютером
Чтобы создать новый профиль, зайдите в меню Chrome — «Настройки» — «Пользователи».».
Есть ли у вас вопросы, предложения или комментарии? Свяжитесь с нами и задайте вопрос
Как настроить браузер Google Chrome

Настройки Google Chromium по умолчанию уже установлены на оптимальные параметры и значения, как и в любой другой хорошей, надежной программе v on разработчиков. Концепция для широкого круга пользователей под названием «установи и пользуйся» в этом популярном браузере отлажена и работает, как говорится, на ура.
Однако рано или поздно даже осторожные новички соблазняются вопросом, как настроить Google Chrome до максимума по вашему вкусу. А как насчет искушенных, дотошных коллег в компьютерных делах? Сразу после установки они пытаются залезть в расширенные опции и настроить все по своему вкусу.
Хотя вы опускаете эти две условные крайности интересов обитателей сети, это все равно очень полезно знать, как настроить Google Chrome самостоятельно. В конце концов, невозможно преодолеть все в конфигурации «по умолчанию». Что-то нужно включить, выключить, добавить, удалить и т.д.
Эта статья поможет вам разобраться с меню Google Chrome. В нем вы найдете полезные советы о том, как установить этот веб-браузер сразу после установки или, в случае программных ошибок, о последствиях вирусной атаки. Как сохранить и синхронизировать созданную в нем конфигурацию профиля и перенести ее на другой компьютер. Как сбросить настроек Для положения по умолчанию.
Вот они установили Chrome, и что дальше?
Но что! Если вы не удовлетворены или вам это подходит, но не все, в контексте. настроек , проведите небольшой «аудит» в опциях. Следующие инструкции помогут вам сделать это правильно:
В окне веб-браузера нажмите кнопку «Меню» (значок с тремя цифрами) в правом верхнем углу.
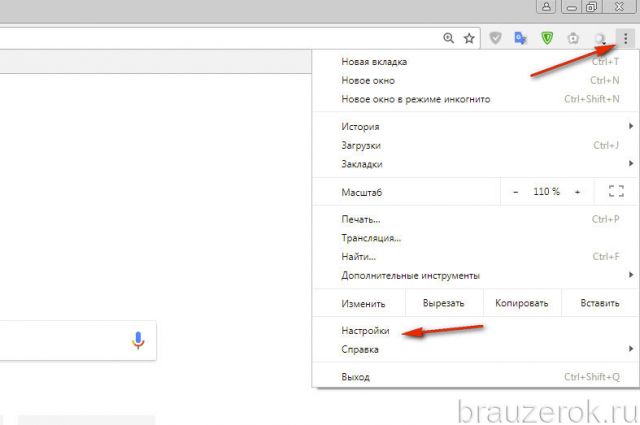
В выпадающей области нажмите на раздел «Настройки».
На РЕГИСТРАЦИОННОЙ КАРТЕ открылось внутреннее святилище Google Chrome — вот их винты, болты, защелки и задвижки. Давайте разберемся с каждым блоком, что и как поворачивать и зажимать.
Внешний вид
Здесь собраны опции, позволяющие вносить изменения во внешний вид интерфейса браузера:
«Тема» — изменение дографического дизайна. Те, которые задают цветовую схему и фон пустых вкладок и верхней панели, выглядят скучно, аскетично, в этой надстройке можно установить альтернативную тему — другую тему оформления. Вы также хотите заменить Chrome? Затем нажмите на значок «квадрат и стрелка» в этой строке и выберите любую тему в области памяти приложения. Откройте его страницу и нажмите установить.
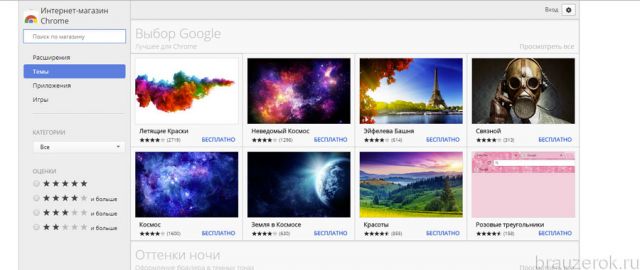
Следующие две опции » показать … » кнопки «Главная страница» (или «Пуск», «Бытовая») и отвечают за отображение полей закладок. Рекомендуется включить их в список. Они предлагают более удобное управление Google Chrome.
В частности, они обеспечивают быстрый доступ к часто используемым ресурсам. Установленные поисковые системы или страницы доступа DeepL (экспресс-панель управления с визуальными закладками, отображаемыми на пустой вкладке) могут быть назначены на кнопку домашней страницы. Чтобы установить нужное значение, необходимо нажать на кнопку соответствующего элемента.
Поле скобок (в поставляемом состоянии) позволяет следить практически за всей коллекцией закладок (ссылок на веб-сайты). Хранятся не только отдельные URL, но и папки с коллекциями URL. Очень практично: один-два клика — и нужный сайт уже загружен во вкладку.
«Размер шрифта» — реконструкция отображения символьных данных. С помощью остановки в опции Options можно установить другой масштаб. Пользователи с плохим зрением могут установить — «крупный» или «очень крупный».
Подменю «Установить шрифты» содержит инструменты для коррекции графики символьных данных (оптимальный и минимальный размер, стиль).
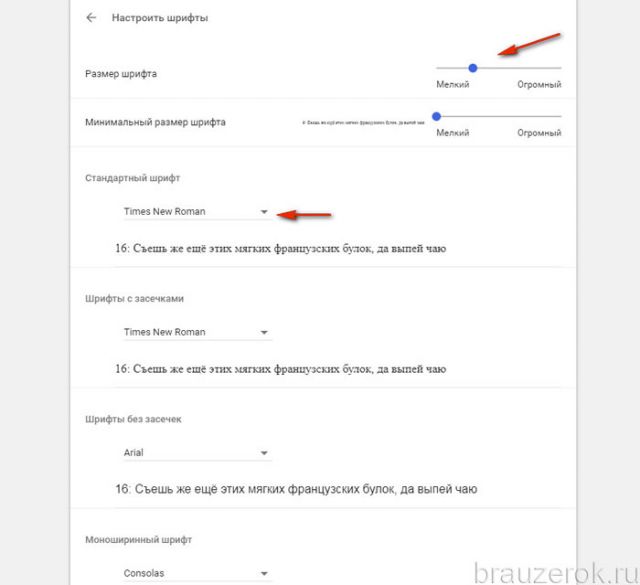
«Масштабирование страниц» — регулятор пропорциональности открытых веб-страниц. В списке его значений 100% — это исходный размер. Если задать больше, например, 200%, страницы будут отображаться с двойным увеличением.
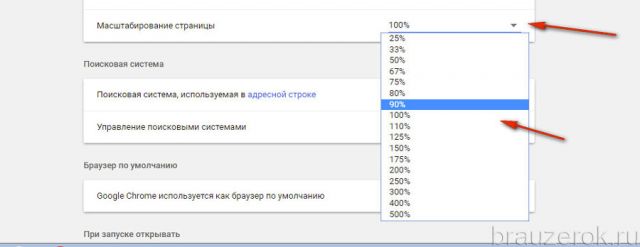
Поисковая система
Разработчики Chrome, конечно же, установили Google в качестве стартовой поисковой системы. Но если вы больше пользуетесь Яндексом, то почему бы и нет. «Поисковая система … Нажмите на выпадающий список в первой строке » … » блок и выберите то, что вам нужно.
А если в этом списке вы не найдете нужного вам поискового сервиса, воспользуйтесь второй строкой блока. В открывшемся окне «Администрирование … Нажмите на кнопку «Добавить» и введите адрес поисковой системы. Список добавленных поисковых систем можно редактировать (изменять, удалять) с помощью кнопки «Три точки» (открывается серия команд для записи в текущей строке).
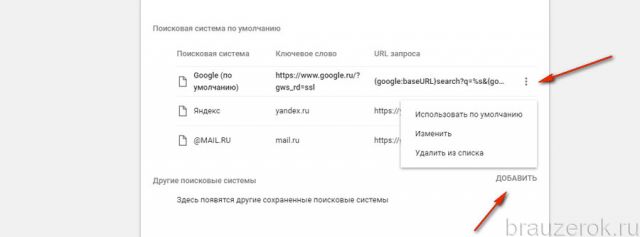
Браузер по умолчанию
На всякий случай, если вы не знаете: В Windows есть фаворит среди всех установленных браузеров, называемый «основным» или «браузером по умолчанию». В нем система автоматически загружает страницы, запрашиваемые программой, а также открывает HTML-файлы, запущенные пользователем.
Таким образом, этот блок отображает информацию о приоритете Chrome в Windows: является ли он браузером по умолчанию или нет. Этот статус также назначается здесь (приоритет — вкл/выкл).
Вы постоянно пользуетесь Google Chrome? Если да, то сделайте его самым важным в ОС Windows. Каждый раз, когда вы делаете запрос, вы всегда будете видеть страницу в предпочитаемом вами Chrome.
Открывается при запуске
Название блока полностью символизирует его функциональное назначение. То есть то, что открывается в окне браузера сразу после запуска. Выберите его значение настройки В зависимости от специфики веб-серфинга конкретного пользователя:
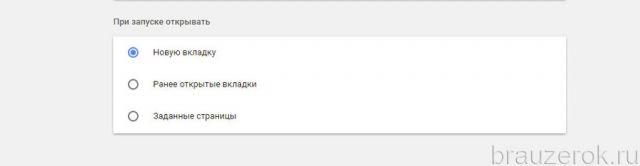
Новая вкладка — открывает пустую вкладку. Если пользователь не знает перед началом каждой интернет-сессии, какой сайт он посетит первым, эта опция является лучшим решением.
«Ранее открытые вкладки» — браузер загружает вкладки, оставшиеся с предыдущего сеанса. Очень удобный режим, когда нужно быстро возобновить прерванную работу, закончить чтение статьи и т.д.
«Указанные страницы» — Chrome автоматически открывает указанные страницы. Эта настройка избавляет от необходимости вручную открывать одни и те же веб-сайты при каждом запуске.
Нажмите на этот пункт меню. Затем нажмите на команду «Добавить страницу» в подменю.
Введите URL-адрес и нажмите кнопку Добавить.
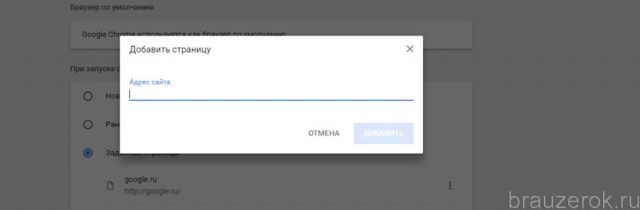
Чтобы быстро перечислить открытые страницы в качестве URL-адресов, нажмите на заголовок «Использовать текущие страницы».
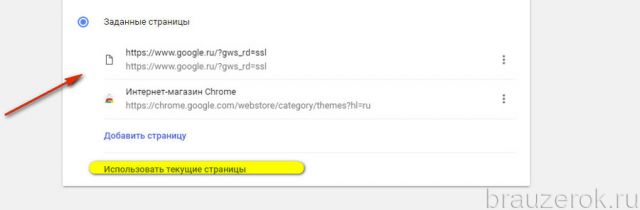
Дополнительно
Скрытый вид настройки В Google Chrome нажмите «Дополнительно» в нижней части вкладки Настройки».
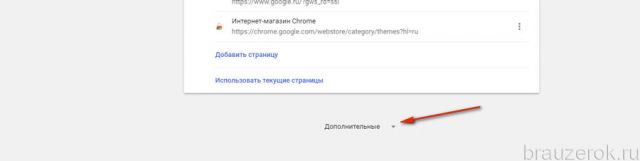
В дополнительном окне опции также структурированы по блокам.
Конфиденциальность и безопасность
Очень важная группа настроек . Вы можете повысить уровень защиты персональных данных, обеспечить надлежащую конфиденциальность в Интернете и создать определенные функции для ввода информации в формы. В конфигурации по умолчанию все дополнения, кроме трех, расположенных в верхней части блока, включены. Их можно просто оставить как есть. «Защитите свое устройство от опасных веб-сайтов», «Используйте советы … Отключение таких опций, как » … » не рекомендуется.
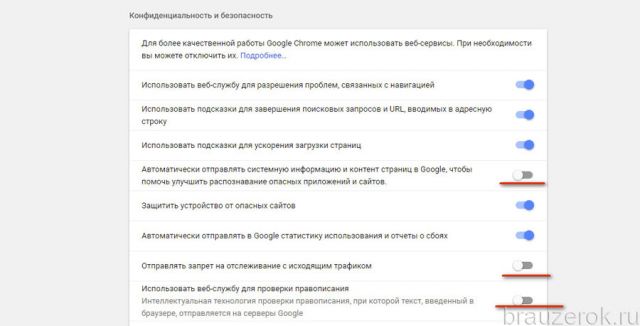
Первоначально отдельные опции могут быть активированы в соответствии с личными потребностями: «Автоматически отправлять …»- своего рода сотрудничество с Google. Если вы добавляете слайдер в эту строку, вы даете компании возможность получать данные о вашей системе и просматриваемом вами контенте.
«Отправлять отслеживание на отслеживание …»- Браузер автоматически отклоняет «любопытные» сайты для отслеживания с исходящим трафиком.
«… Проверка орфографии » — автоматическая проверка текста на наличие орфографических ошибок. Очень полезный встроенный инструмент для тех, кто активно ведет деловую переписку с документами в сети.
В нижней части блока находятся еще три варианта с собственными заменами:
«Настроить сертификат». «Этот вариант для пользователей, которые работают в компании или являются ее клиентами и предоставляют (компании) сертификаты. для настройки Зашифрованное сетевое соединение для обмена данными (скрытие информации от посторонних). После нажатия на опцию откроется панель управления сетевыми сертификатами (импорт, экспорт, удаление).
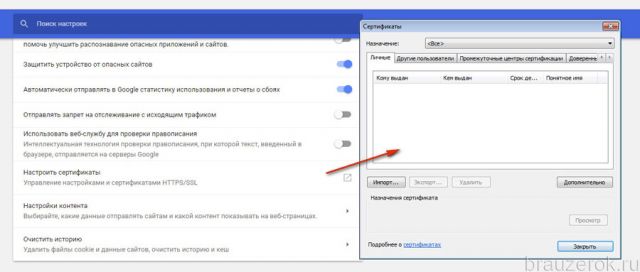
«Настройки содержимого» — управление отображением различных элементов на странице. А именно: изображения, анимированные баннеры, рамки с видео и т.д. Содержащееся в нем значение может быть установлено как для сайтов, так и для открытого сайта на текущей вкладке.
Пользовательская панель управления меню содержит общие параметры (для всех веб-ресурсов). Открытые интересы настройку Измените значение ползунка на его панели управления. Рекомендуется включить уведомление о запросе сайта в месте нахождения пользователя. Поскольку он позволяет сохранить конфиденциальность при посещении подозрительных веб-сайтов.
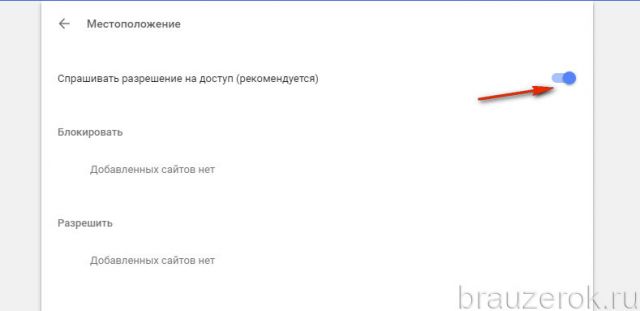
В последних версиях Chromium несколько меняется опция, управляющая запуском Flash-апплетов (видео, игр, анимации и т.д.). Как правило, для всех веб-сайтов предусмотрено только два действия:
- Запуск по запросу — Flash-элемент запускается, когда пользователь подтверждает запрос;
- Блокировать — все элементы Flash на странице блокируются.
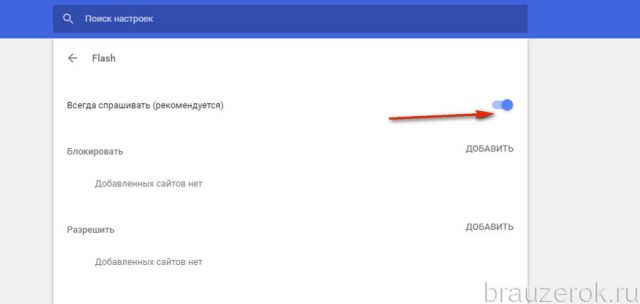
Если вы регулярно смотрите видео, слушаете музыку или играете в игры в браузере, вы найдете кнопку «Всегда спрашивать» в подменю Flash… «Опция должна быть включена.
Найдите «всплывающее окно». В целях безопасности имеет смысл отключить загрузку и отображение этого элемента. Согласно статистике, многие вирусы и шпионские программы проникают на ПК через окна, отображаемые в браузере.
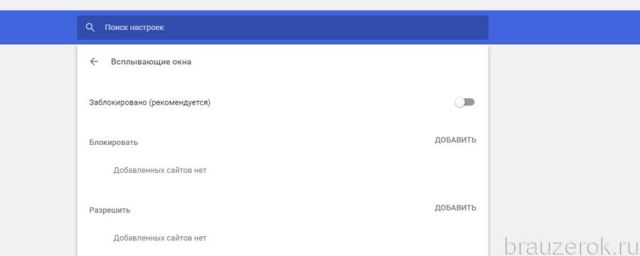
Чтобы восстановить запуск и отображение элементов на текущей вкладке, нажмите на значок «замок» или «i» слева от целевой строки.
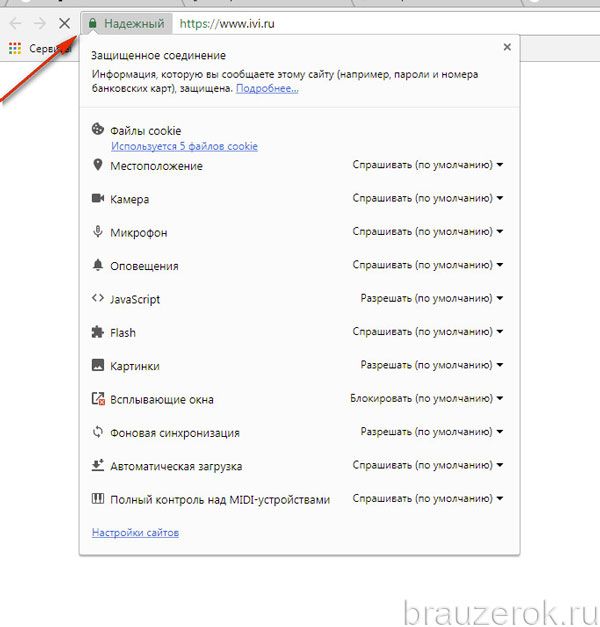
Например, если запуск Flash Player невозможен, необходимо выполнить следующие действия в меню: 1. Откройте меню Элементы.
2. в строке «Flash» откройте список щелчком мыши и выберите значение «Всегда разрешать на этом сайте».
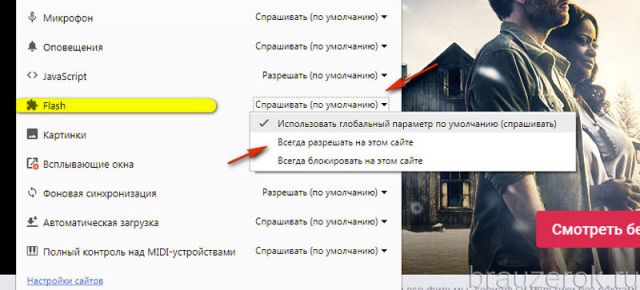
Последний пункт в блоке «Конфиденциальность и безопасность» — «Очистить историю». Его подменю размещается настройки Очистка браузера от следов пребывания в Интернете. Это окно также отображается при запуске команды удаления истории (Ctrl + Shift + Del).
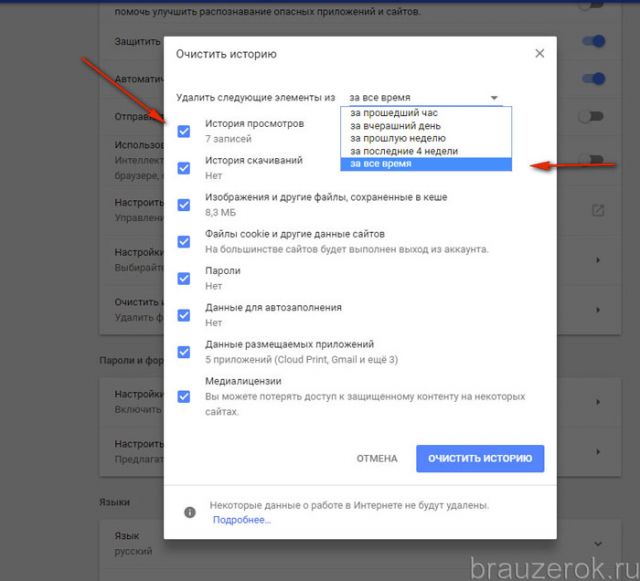
Чтобы указать удаление всех живых файлов в каталоге Chroma, необходимо отметить все пункты в списке и указать временной период «на все время».
Пароли и формы
Это менеджер аккаунтов и данных для автозаполнения форм на сайтах.
Подменю» Настройки для автозаполнения » Сохраняйте адреса, номера банковских карт и т.д.
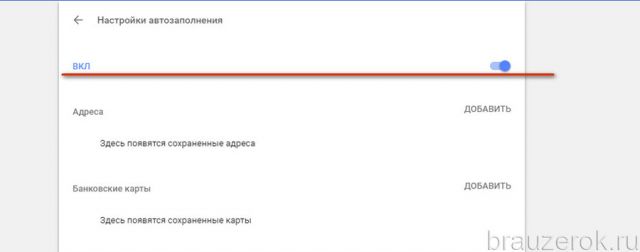
Замените в «Настроить» — список паролей. и настройки их сохранения.
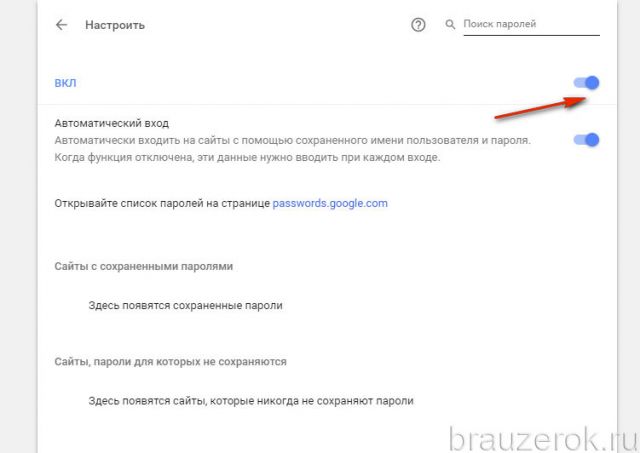
В окне подменю эти действия активируются с помощью ползунка. Он должен быть переведен в состояние «VCL».
Менеджер выполняет автоматическую авторизацию на сайтах после сохранения данных, что значительно ускоряет ввод в профиль. Автозавершение автоматически выдает подсказку при вводе сохраненного слова или числа. Вам не придется вводить всю комбинацию символов вручную. Однако при наличии всех этих функций возрастает риск кражи личных данных.
Заповедь
Оптимизация языковой локализации, добавление дополнительных любимых языков. Включите опцию автоматической проверки орфографии отдельно: для основного языка и для каждого добавленного дополнительного языка.
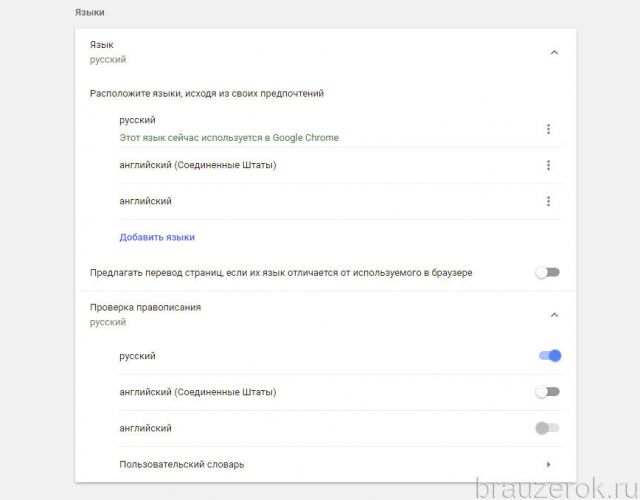
Если вы часто посещаете сайты какой-либо страны, рекомендуется добавить ее язык в этот раздел и активировать проверку ошибок.
Время загрузки
Чтобы не тратить время на поиск файлов, загруженных из Интернета, нажмите на кнопку «Изменить» в этом блоке и укажите папку (лучше всего создать новую директорию). Браузер поместит в него все загруженное содержимое.
Последние блоки — «Печать», » Доступность»,» Система » — используются для подготовки страниц к печати, изменения систем управления, отображения содержимого (для людей с ограниченными возможностями) и настройки параметров оборудования (графика, сеть, фоновый режим). ) .
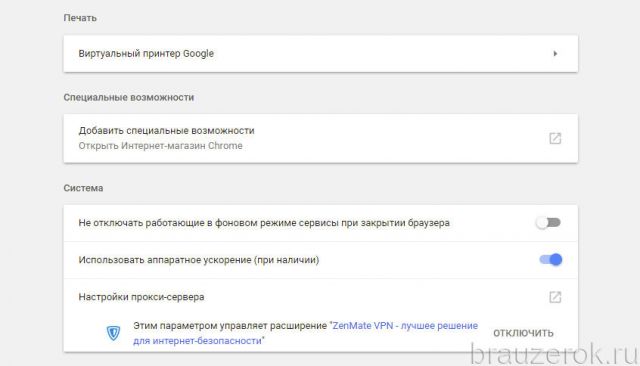
Как сбросить настройки ?
Если вас не устраивают настройки веб-браузера, но вы не помните, какие параметры вы изменили, или если вирус изменил конфигурацию профиля настроек, вы можете быстро сбросить эти настройки все настройки Браузер Google Chrome в статусе «По умолчанию». Этот процесс выполняется правильно следующим образом:
Нажмите «Сброс» в последнем блоке вкладки «Настройки».
Подтвердите начало сброса.
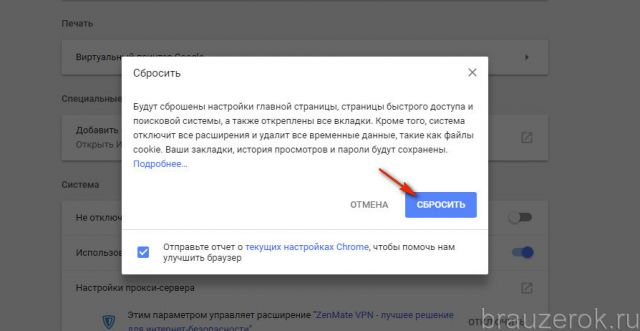
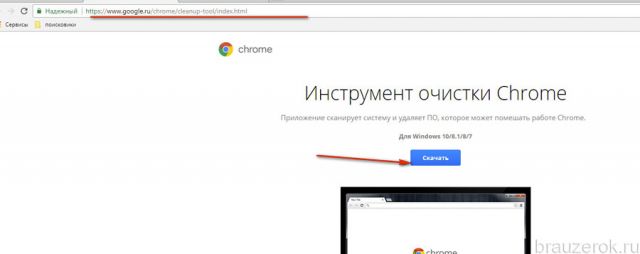
Идентификация
Чтобы сохранить настройки Чтобы быстро восстановить его на своем и чужом компьютере, вам нужен аккаунт Google.
1. В первом блоке настроек «Пользователи» нажмите на «Войти в Chrome».
3. установить (какой элемент конфигурации сохранить).
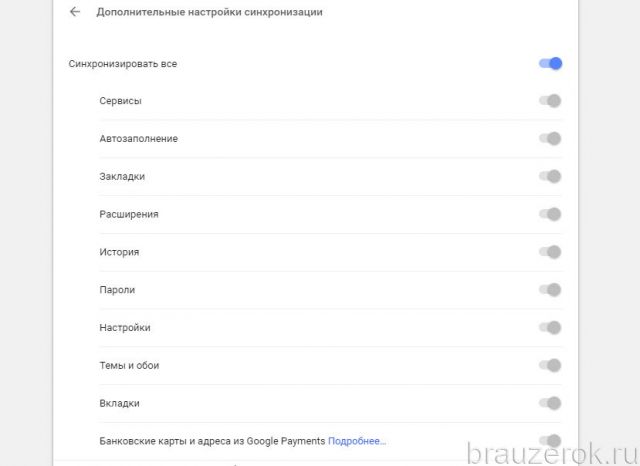
Дождитесь завершения процесса. Теперь установите свой настройки Просто войдите в свой браузер, и синхронизация произойдет автоматически.