Как настроить голосовое управление на Андроид

Как настроить голосовое управление На Android. Основные функции операционной системы Android максимально просты и понятны управление оборудование. В каждом обновлении появляется все больше и больше новых опций, которые облегчают его использование. Одной из таких функций является голосовое управление Андроид.
Голосовое управление Андроид
Голосовое управление Android — это инновационная технология, которая позволяет использовать управлять оборудование без лишних манипуляций, но только в один голос. Эта функция находится в стадии активного развития и совершенствования.
Теперь Google на Android позволяет использовать устройство более эффективно. Вы можете выполнять несколько задач одним голосом и добиваться высококачественного результата. Например, отображать необходимую информацию, включать/выключать приложения и даже вводить текст. Сегодня эта разработка не совершенна и содержит ряд недостатков.
Все команды, которые могут быть применены с помощью голосового управления Разделены на две группы.
- управление Функции самого устройства — если вы хотите послушать музыку, просто скажите следующее — «проиграть плейлист», если вы хотите включить будильник, произнесите фразу — «разбуди меня в такое-то время» и скоро.
- поиск информации — голосовым Например, с помощью запроса можно узнать погоду, посмотреть счет игры любимой команды, найти слова песни и т.д.
Но, к сожалению, существуют некоторые ограничения в работе голосового управления । Иногда вы не можете получить информацию о невостребованных запросах. Например, вас интересует расписание встреч в театрах Киева, и вы получите ответ без проблем, но если вы сделаете такой же запрос, но уже о небольшом городе, то могут возникнуть проблемы, и у вас может возникнуть недостаток информации.
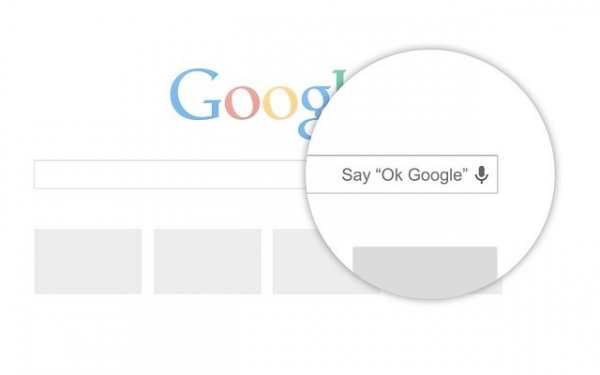
Как включить голосовое управление
Для использования голосовым управлением Что ж, Google, постоянное подключение к Интернету необходимо. В ограниченных размерах приложение может работать без интернета, но качество распознавания речи очень низкое, и пользоваться функцией практически невозможно.
Включить голосовое управление Не сложно. Для этого вам необходимо:
- Установите приложение Google, если оно уже установлено, убедитесь, что стоит финальная версия
- Перейдите в приложение Google
- В левом верхнем углу нажмите на значок, который выглядит как три горизонтальные линии
- Далее перейдите в раздел «Настройки
- Выберите «Голосовой поиск»
- После — «Ок, распознавание Google» или «на любом экране».
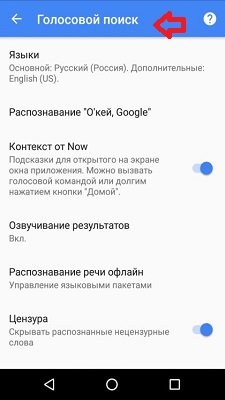
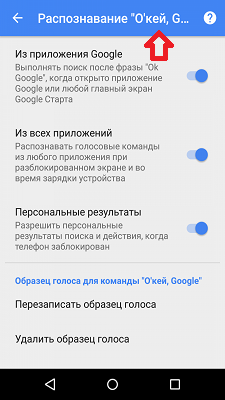
На некоторых устройствах распознавание задач голосового управления Доступно не только в приложении Google, но и в других приложениях. Для этого щелкните в приложении Google:
- «Персонализация»
- Далее — «Приложения». Перед вами список программ, в которых можно использовать Ok, Google.
Основные требования к работе голосового управления Имеется версия Google 3.5 или выше и операционная система Android 4.4 или выше.
Как настроить голосовое управление
Функция Google всегда активирована, если у вас есть приложение Google или Google Chrome. После активации система записывает ваш голос, и в будущем проблем с распознаванием быть не должно. Чтобы сделать запрос, произнесите фразу Ok, Google и подготовьте вопрос или команду.
Как отключить голосовое управление
Отключить ОК, не сложнее, чем включить Google. Для этого вам понадобятся:
- Перейдите в приложение Google
- В левом верхнем углу значка, который выглядит как три горизонтальные линии
- Выберите «Голосовой поиск»
- Далее «Определите ОК, Google»
- Уберите флаг — » на каждом экране «или» всегда включено».
Команды голосового управления
Сейчас Google распознает множество различных команд. Не существует конкретного списка установленных требований, так как у каждого пользователя свои требования.
Вот краткий список команд, которые можно вызвать с помощью. голосового управления :
- Позвонить кому-либо из списка контактов
- Отправка текстовых сообщений
- Отправить письмо по электронной почте
- Опубликовать сообщение в социальных сетях
- Для отслеживания посылок
- Запуск приложения
- Узнать погоду
- Отслеживайте маршрут до места назначения
- Найти место, компанию, учреждение
- Переводите текст с одного языка на другой
- Определите песню и так далее
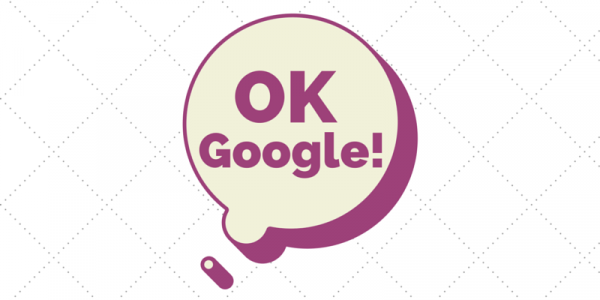
Не работает голосовое управление । Каковы причины и как их лечить?
Убедитесь, что голосовое управление Активны:» Настройки » — «Голосовой поиск» — «Ок, распознавание Google». Установите флаг — » из приложения Google. «Также за правильную работу. голосового управления Вам необходимо подключиться к Интернету. Убедитесь, что устройство подключено к Wi-Fi или мобильному интернету. Попробуйте перезагрузить устройство.
Как поставить голосовой Поиск Google на компьютере
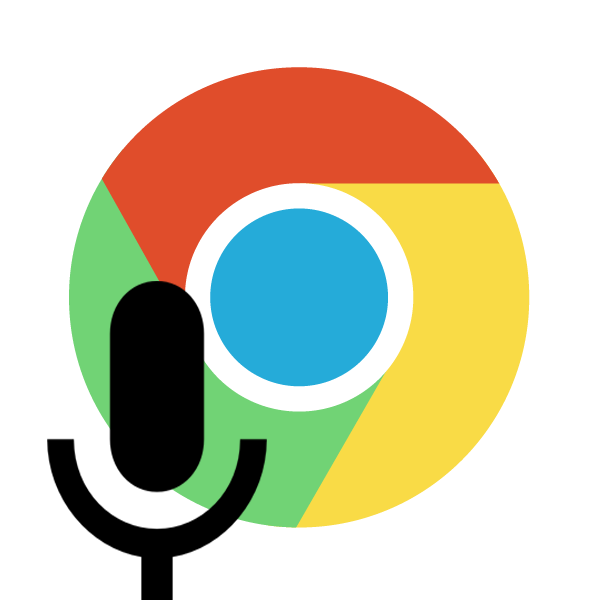
Владельцы мобильных устройств давно знают о существовании такой функции как голосовой открытие, но оно было сделано не так давно на компьютерах и вспомнилось лишь недавно. Компания Google встроила в свой браузер Google Chrome голосовой Поиск, который вы теперь можете выполнять управление голосовыми Исследовательские группы. Как включить и настроить В этой статье мы расскажем об этом инструменте в веб-браузере.
Включаем голосовой Поиск в Google Chrome
Во-первых, обратите внимание, что инструмент работает только в Chrome, поскольку был разработан Google специально для него. Ранее для этого требовалась установка расширения и включение через поиск. настройки Но в последних версиях браузера все изменилось. Весь процесс осуществляется всего за несколько шагов:
Шаг 1: Обновление браузера до последней версии.
Если вы используете более старую версию Web Facial, функция поиска может работать некорректно и регулярно выходить из строя, так как она полностью обработана. Поэтому необходимо немедленно проверить наличие обновлений и при необходимости установить их:
- Откройте всплывающее меню «Справка» и перейдите в раздел «О браузере Google Chrome».
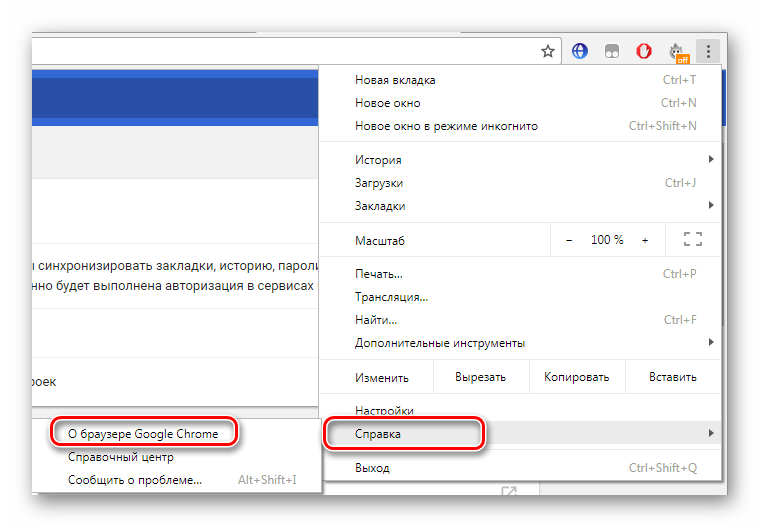
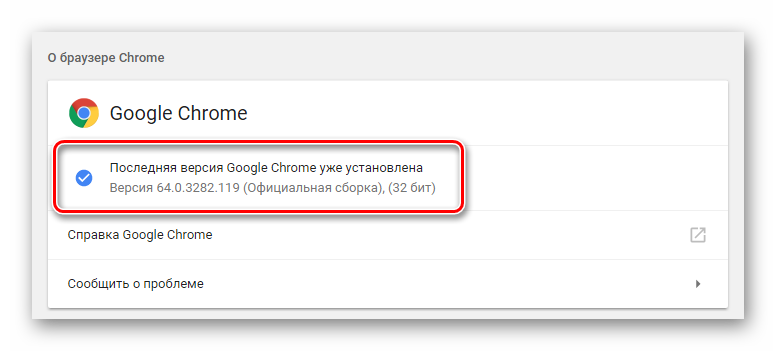
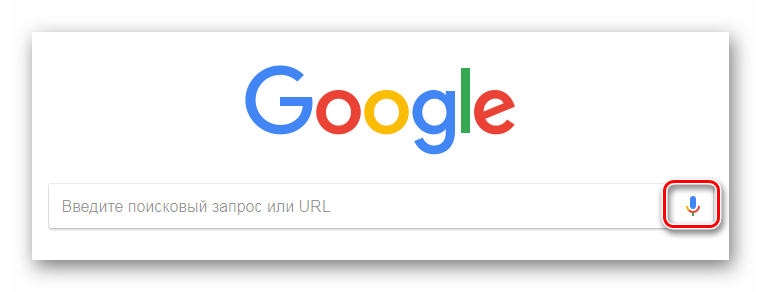
Шаг 2: Активируйте доступ к микрофону
В целях безопасности браузер блокирует доступ к некоторым устройствам, таким как камера или микрофон. Может случиться так, что ограничение влияет на страницу с голосовым Охота на человека. В этом случае при запуске будет отображаться специальное уведомление голосовую Команда, в которой нужно пересмотреть пункт «Всегда предоставлять доступ к моему микрофону».
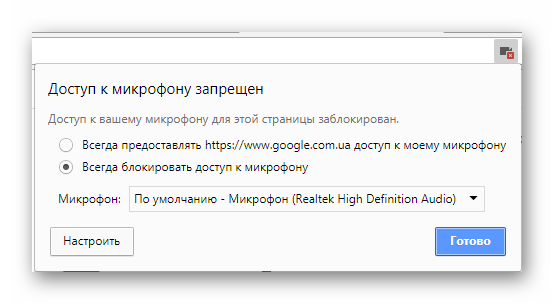
Шаг 3: Финальные настройки голосового поиска
Поскольку функция может быть завершена на втором этапе голосовых Команды теперь работают правильно и всегда включены, но в некоторых случаях требуется дополнение к созданию настройку Некоторые параметры. Чтобы запустить его, необходимо перейти на специальную страницу редактирования настроек .
Здесь пользователи могут включить функцию SafeSearch, которая практически полностью исключает неприемлемый и взрослый контент. Кроме того, существует установка ограничений на ссылки на странице и настройка озвучки голосового поиска.
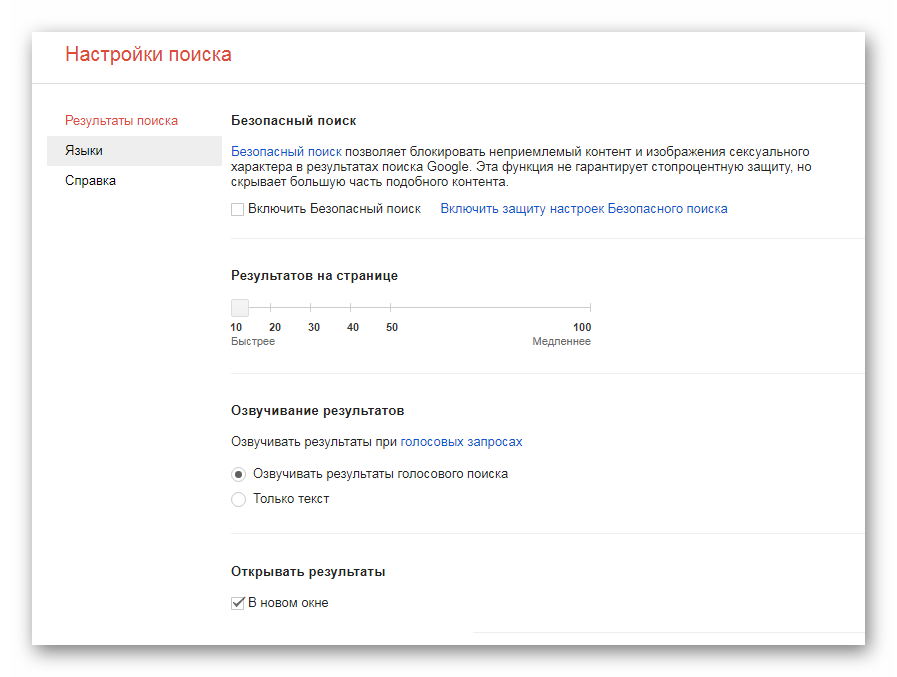
Обратите внимание на параметры языка. Слэширование также зависит от его выбора голосовых Общее отображение результатов и итогов.
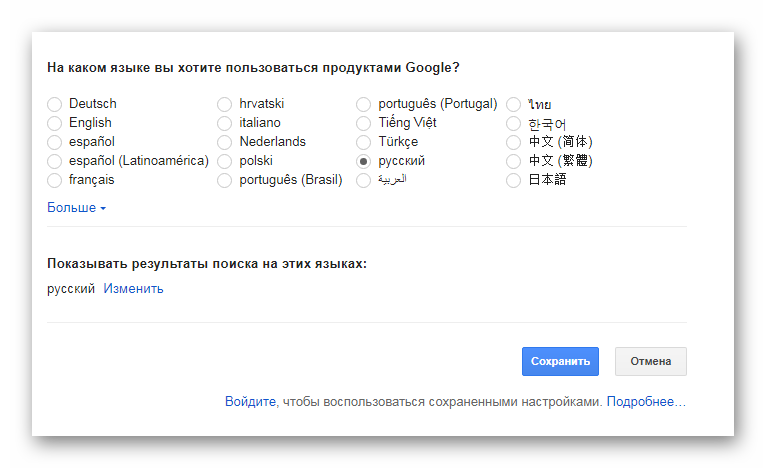
Использование голосовых команд
С помощью голосовых Вы можете быстро открывать нужные страницы, выполнять различные задачи, общаться с друзьями, получать быстрые ответы и пользоваться системой навигации. Более подробная информация о каждом голосовой Команда написана на официальной странице сертификата Google. Почти все они работают в версии Chrome для компьютеров.
На этом установка и настройка голосового Поиски закончились. Его изготовление занимает всего несколько минут и не требует специальных знаний или навыков. Следуйте нашим инструкциям, чтобы быстро установить необходимые параметры и начать использовать эту функцию.
Мы рады, что смогли помочь вам решить эту проблему.
Помимо этой статьи, на сайте содержится еще 11977 инструкций. Сайт Lumpics. ru (Ctrl + D) и мы обязательно сделаем работу за вас.
Создавайте авторов, делитесь статьями в социальных сетях.
Опишите, что у вас не получилось. Наши специалисты постараются ответить как можно скорее.
Настройка Ok, Google и Voice Match
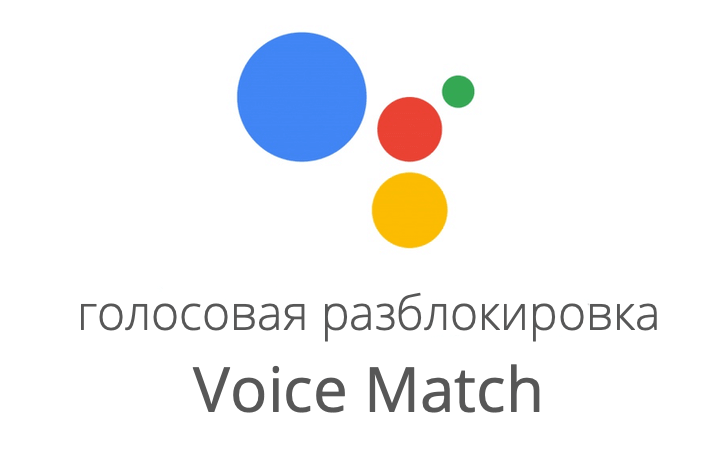
Поскольку Google говорил по-русски, многие явились проверить его работу. Для полноценного использования, однако. голосового Ассистенту важно знать, как правильно настроить его.
Загрузите и установите приложение
Для работы с помощником необходимо приложение Google, операционная система Android 5.0 или выше. Да, мы рассмотрим настройку Приложения зависят от Android, так как возможности Google Assistant в iOS очень ограничены, поэтому Siri по умолчанию является более удобным вариантом.
Процесс установки ничем не отличается от обычной загрузки приложений.
- Откройте Play Market с помощью значка на рабочем столе устройства.
- В строке поиска набираем Google (в этом приложении находится Google Assistant).
- Подсовываем в результаты нужное приложение и нажимаем кнопку «Установить».
- После завершения установки на экране смартфона отображается новое приложение Google
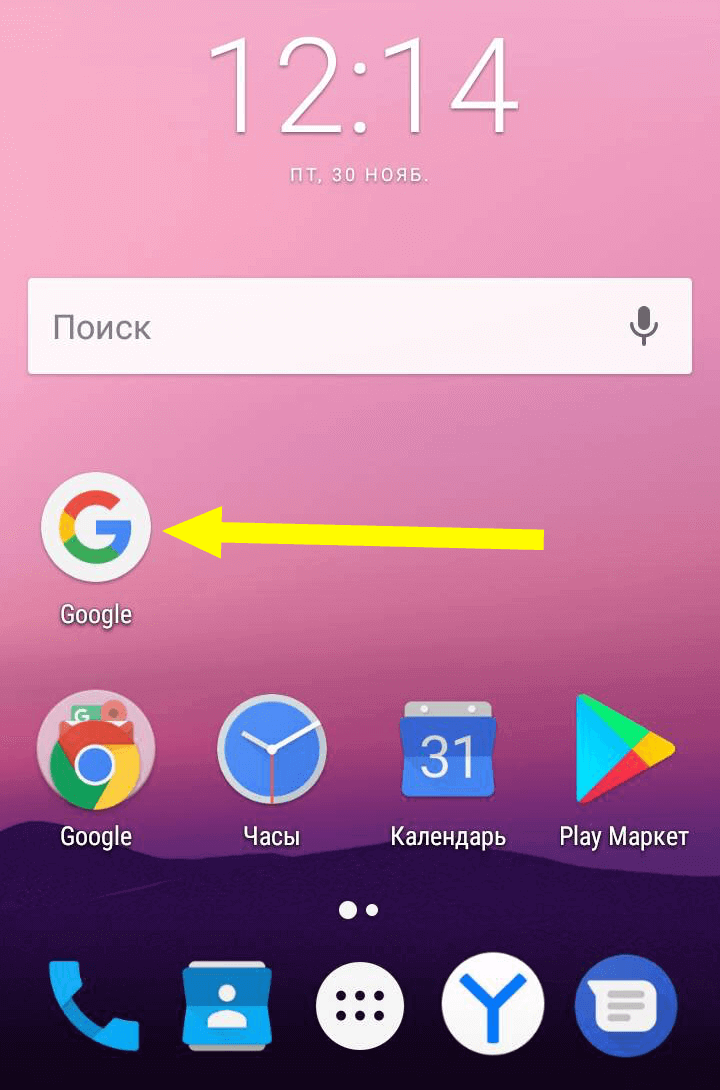
Установка на нем завершена. Теперь вы можете воспользоваться мастером. По умолчанию помощник должен быть активирован в приложении Google голосовым вводом при произнесении фразы «Ok, Google». Более гибкие настройки Это может быть полезно, если вы хотите использовать все возможности Assistant.
Настройка голосовой Активация и разблокировка функции Voice Match
Среди преимуществ Assistant есть такая полезная опция, как активация голосом вне приложения Google. Вы также можете разблокировать с помощью устройства голосовой Команда при активации функции Voice Match. Однако для этого необходимо проделать некоторые манипуляции в настройках приложения.
Откроем приложение Google и перейдем в дополнительное меню приложения.
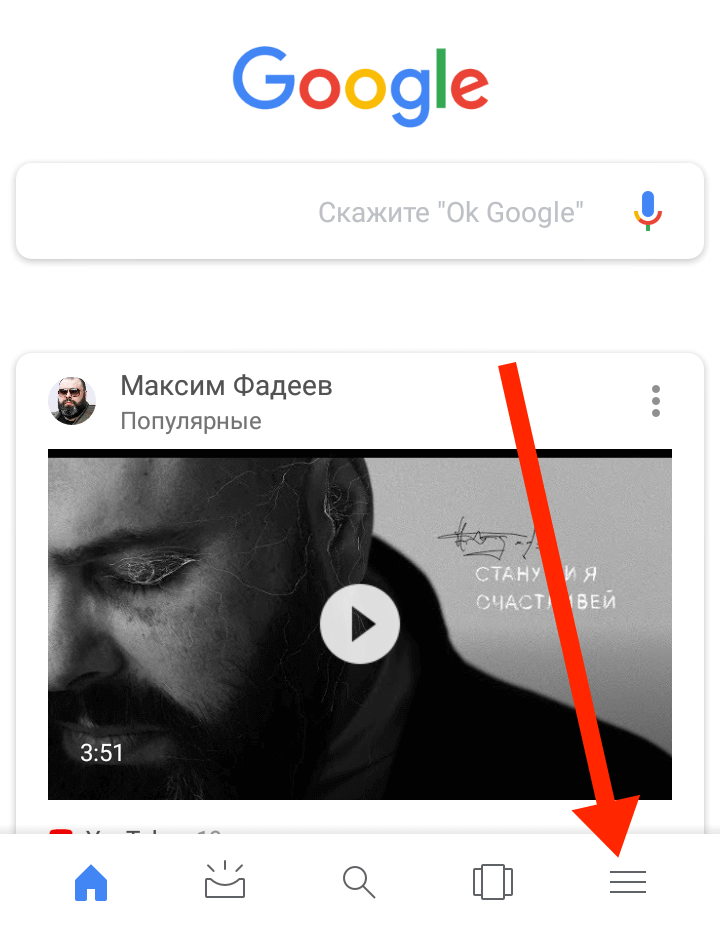
В этом разделе выберите Настройки.
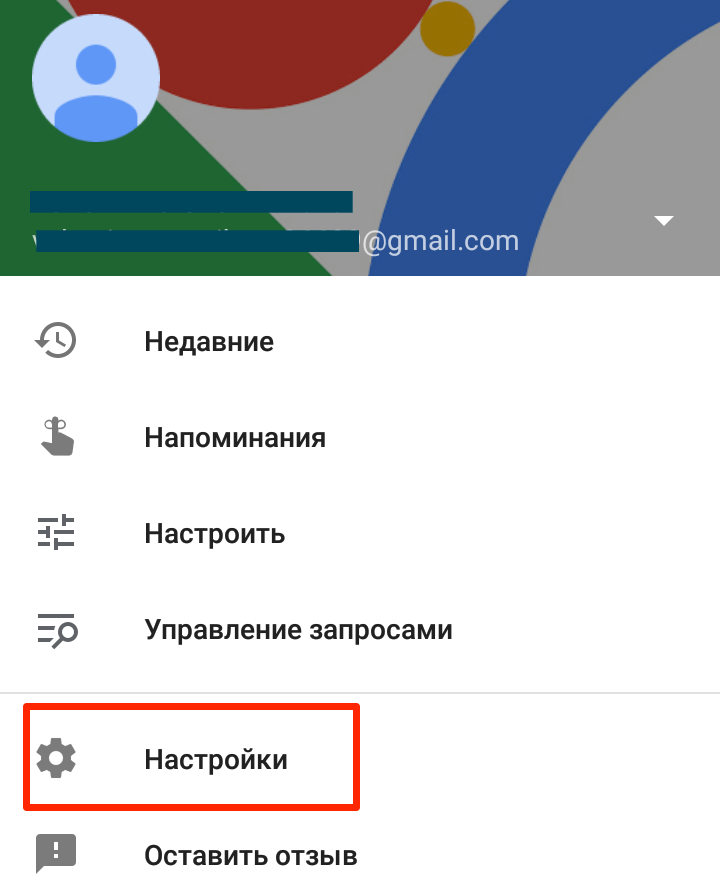
Находим элемент голосового поиска.
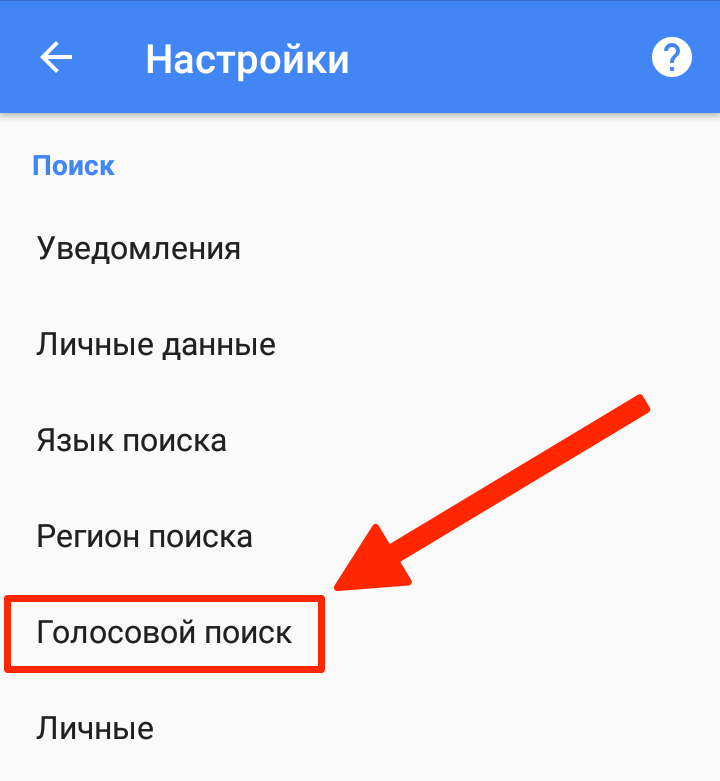
Затем выберите пункт «Обнаружение OK Google». Здесь вносятся изменения настроек голосового ассистента.
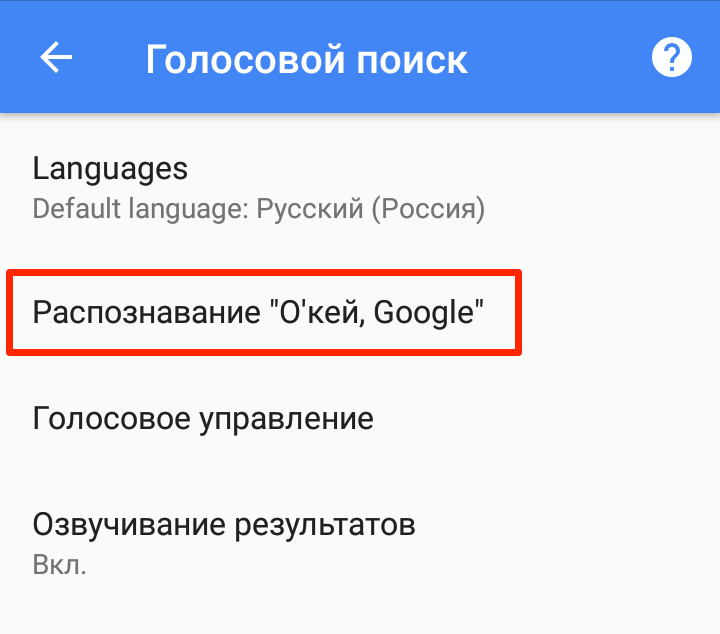
В разделе «Признание» есть несколько вариантов.
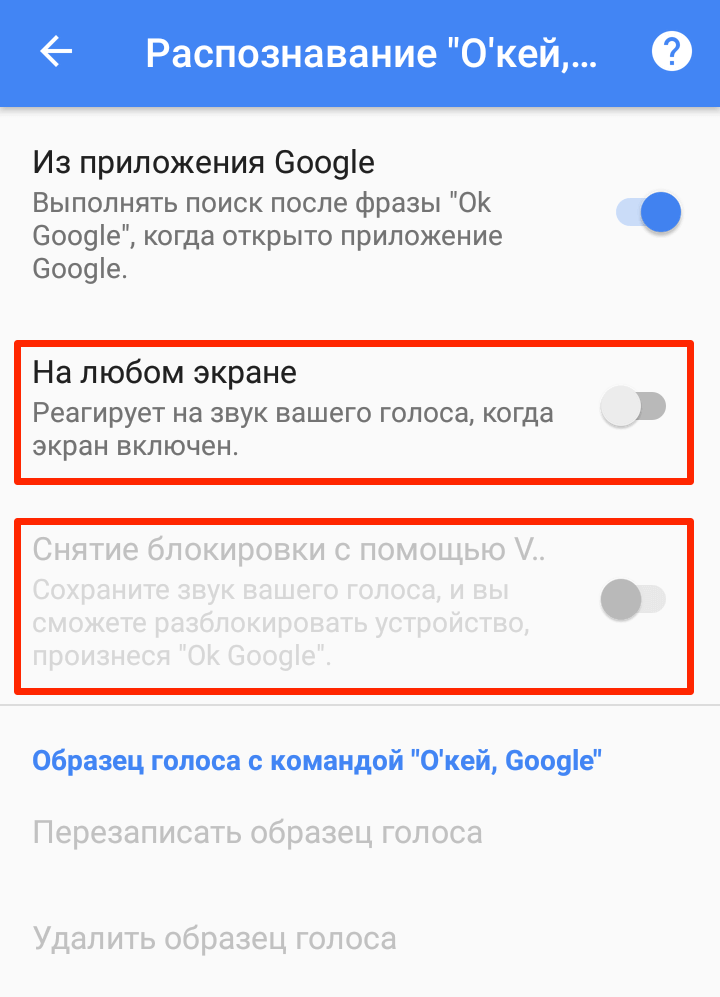
- Из приложения Google — становится активным по умолчанию. голосовой Выполните поиск в самом приложении, используя фразу «Well, Google».
- На любом экране — если включена опция Google, помощник будет отвечать на фразу «Ok, Google» вне приложения, пока экран активен.
- Разблокировка с помощью голосовой связи — эта функция позволяет разблокировать телефон с помощью голоса.
Голос Голос Голос Голос
Для разблокировки с помощью голоса необходимо небольшое дополнение настройку । Чтобы активировать функцию Voice Match, необходимо включить эту опцию и записать образец своего голоса для приложения Google. Запись сделана в том же разделе настроек «Распознавание в порядке, Google».
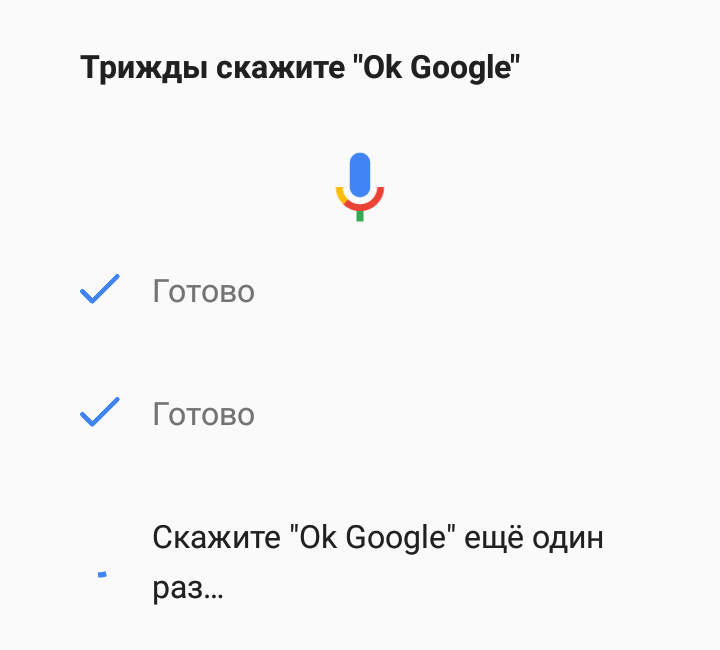
Как только вы запишете голос, приложение уведомит вас о том, что функция разблокировки скриншота включена.
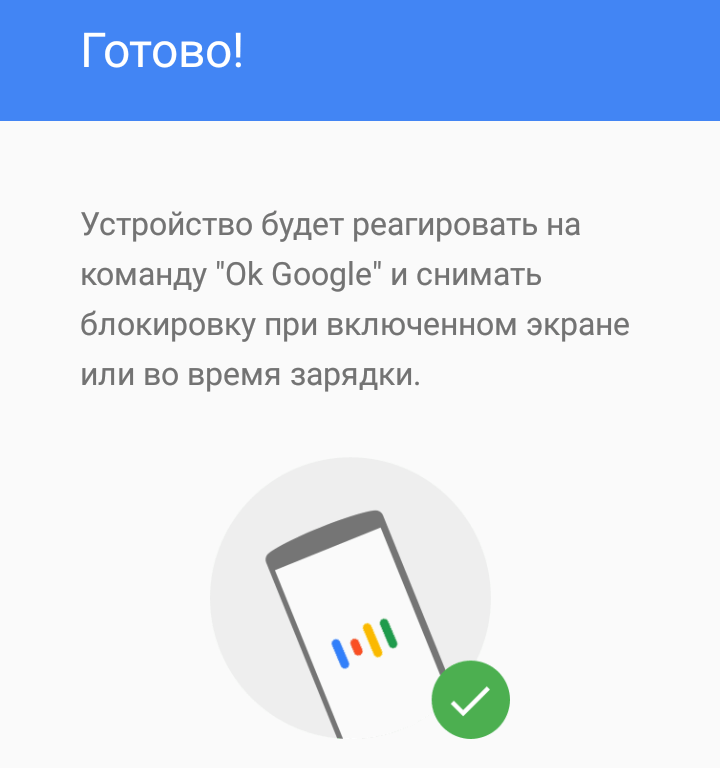
Если вы ошибетесь или вообще удалите его, вы можете переписать образец голоса.
Включая ассистентов
Как можно включить помощника Google? Для этого существует несколько методов. Ie позволяют вам легко начать A I tante (за исключением, конечно, он настроен Хорошо). Эти методы.
- Голосовая команда. Если все настроено Правильно, вы можете активировать помощника командой Google OK, Google. Необходимо четко произнести его, и помощник будет немедленно активирован. Как настроить голосовую Мы уничтожили вышеуказанную активацию.
- С соответствующим значком. В строке поиска есть специальная кнопка с изображением микрофона. Если вы нажмете на нее, помощник будет немедленно активирован. После этого можно будет задать ему различные вопросы.
- Использование значка приложения. По старинке вы можете использовать значки приложений для открытия и активации Google. голосовой Поиск внутри с помощью фразы или значка микрофона.
Если голосовая Активация по какой-то причине не сработала, вернитесь к записи голоса и запишите образец снова.
Чтобы использовать Google Assistant
Этот компонент дает вам почти всю необходимую информацию. Ассистент может отвечать на вопросы и выполнять простые действия с помощью Поиска Google по управлению смартфоном.
Какую информацию может предоставить помощник?
- Местная информация. Сюда входит прогноз погоды в определенном районе, ближайшие места досуга (пиццерии, кафе, рестораны и т.д.), часы работы определенного заведения, варианты навигации по городу. Все это запускается соответствующими командами.
- Информация по планированию. В этой категории помощник предоставляет исчерпывающую информацию о пробках и состоянии дорог, напоминания о конкретном событии, расписания (поезд, автобус и т.д.).
- Вопросы Google. Это вопросы, ответы на которые помощник ищет в Интернете. К ним относятся результаты спортивных соревнований, различные расчеты, необходимость перевода с любого языка и многое другое.
- Воспроизведение содержимого. Ассистента также могут попросить сочинить музыку или снять фильм. Поиск осуществляется как в базе данных Google, так и в интегрированных сервисах.
- Досуг. И здесь вы можете общаться только с помощником. Например, когда ассистента просят рассказать анекдот, он превращается в фантастическую историю. А чтобы команда могла во что-то поиграть, они предлагают различные вопросы викторины на выбор.
Вы также можете посмотреть нашу статью со списком команд для Google Assistant.
Заключение
Вот и все, что нужно знать об установке, настройке И с Google Assistant. По сути, это отличный помощник, который облегчает общение пользователя со смартфоном и добавляет в это общение немного «человечности».
Русификация Assistant значительно повысила его популярность в России, и теперь, наряду с Алисой, он стал одним из самых умных помощников для нашего региона.
Заняты руки? Управляем Android смартфоном при помощи голоса
До недавнего времени звуковое управление техникой можно было увидеть только в научно-фантастических фильмах, описывающих мир будущего. Но сейчас уже довольно легко отдавать команды мобильному устройству без рук. Выпуск обновлений программного обеспечения постоянно расширяет функциональность этой опции и улучшает распознавание голоса. В этой статье мы рассмотрим, как это работает. голосовое управление Android, мы опишем необходимые настройки и основные команды.
Историческая справка
Выполнение команд голосом было реализовано еще в 2011 году с интеграцией в устройства программы Siri под управлением iOS.
Первым смартфоном с этой функцией стал iPhone 4s, но русскоязычная аудитория Apple до сих пор с трудом пользуется виртуальным помощником. Признание русского языка остается на низком уровне, оно нуждается в дальнейшем улучшении.
На устройствах Android, голосовое управление вышла с выпуском версии ОС 4.1.
Приложение Google Now может выполнять несколько задач после произнесенной команды. Поддержка русского языка появилась в 2013 году, она отлично распознает речь и позволяет расширить функциональность смартфона.
Как настроить голосовой помощник
В большинстве прошивок мобильных телефонов и планшетов. голосовое управление Устанавливается по умолчанию. В противном случае необходимо перейти в Play Market, набрать в строке поиска «Google», открыть страницу и установить приложение.
Давайте посмотрим, как его активировать голосовое управление :
- Открыть настройки мобильного телефона, перейдите в раздел «Дополнительные параметры».
- Выберите пункт «Язык и ввод», а затем «Голос от Google».
- Нажмите на строку «Voice Match». Активируйте опцию «OK Recognise Google».
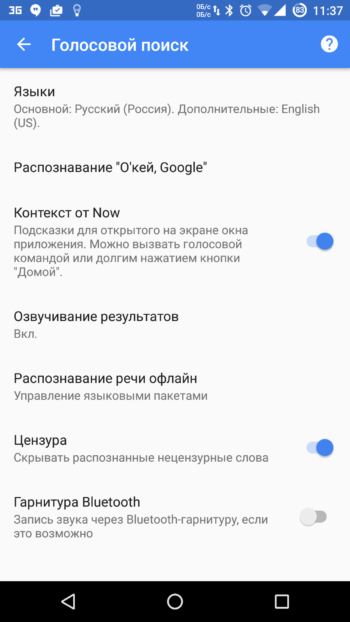
Если постоянное распознавание голоса не требуется, можно разместить виджет приложения на рабочем столе.
В этом случае команда должна быть произнесена после нажатия на значок микрофона.
Специальных инструкций по отключению этой опции нет. Следует удалить виджеты и приложения или отключить функцию постоянного распознавания.
Экспериментальное использование
На практике голосовое управление Помогает выполнять множество задач и оставляет руки свободными. Некоторые из них находятся здесь:
- Запустите приложение без необходимости искать ярлык и нажмите на маленький значок.
- Задайте маршрут во время движения. Не нужно отклоняться от дороги и отпускать себя. управление .
- Рисование на смартфоне на штативе.
Список можно продолжать и продолжать. Каждый пользователь может найти действие, которое легко выполняет голосовую команду.
Голоса
Все глаголы, обозначенные словами, можно условно разделить на 2 категории:
- Контроль и изменение функций телефона или планшета. Установка будильников и напоминаний, создание заметки, отправка текстового сообщения, исходящий звонок, воспроизведение музыки и т.д.
- Поиск информации в Интернете. Настроив поиск, вы сможете быстро найти интересную информацию. Например, узнать расписание сеансов в кинотеатре или счет футбольного матча. Конечно, будет больше данных о крупных городах и популярных событиях. Если вы ищете небольшие поселения, вы можете не получить нужную информацию.

Далее представлена информация о наиболее важных голосовых Исследовательские группы. Рассмотрим, как определить запрос и какие результаты могут быть получены.
Справочная информация
Сначала с помощью голосового Запросы можно отслеживать по интересующей вас информации. Например, столица некоторых стран, создатель операционной системы Android, самая длинная река на планете и т.д. Когда активна функция непрерывного распознавания команд, достаточно произнести OK Google и сделать поисковый запрос.
Среди других работ можно выделить следующие:
- Узнавание мелодии. Необходимо сказать «Какая песня» и подставить микрофон смартфона к воспроизводимому треку. Система пытается распознать композицию и сообщить ее название.
- Перевод с иностранного языка. Например, как перевести слово «любовь».
- Выполнение расчетов. Система может легко продвигать квадратный корень из 53, сумму двух чисел, выражение интереса и т.д.
- Изменение значений. С помощью голосового управления Можно отображать конверты валют, мили в километрах, дюймы в сантиметрах и т.д.
- Стоимость компаний и валют. Указав запрос типа « Microsoft price » вы сразу же получите необходимые показатели. Система также отображает доллары, рыночную капитализацию, стоимость биткоина и так далее.
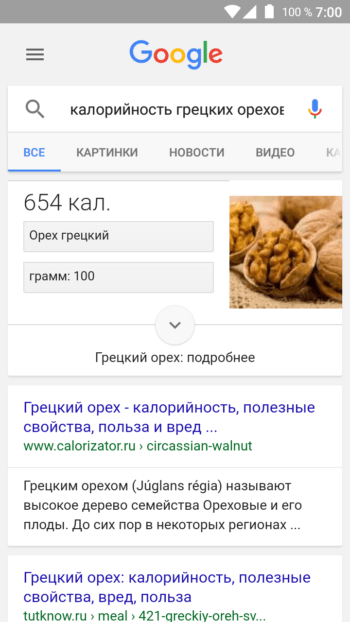
Наберите номер
Чтобы сделать исходящий вызов, необходимо произнести следующую фразу: «Вызовите имя абонента». Если запись контакта содержит несколько номеров, система попросит вас уточнить данные. Необходимо произнести слова» рабочий» или» мобильный», затем серийный номер (если записей несколько).
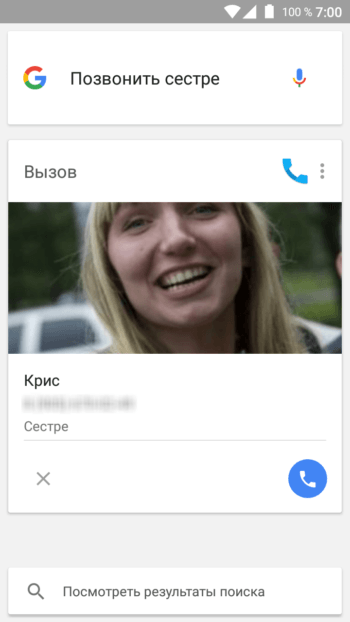
Отправка SMS
Написание и отправка сообщений будет осуществляться таким же образом. Процедура будет выглядеть следующим образом:
- Скажите OK Google.
- Затем скажите: Написать» Имя контакта» + Отправить текст + Отправить.
- Сообщение будет отправлено указанному абоненту.
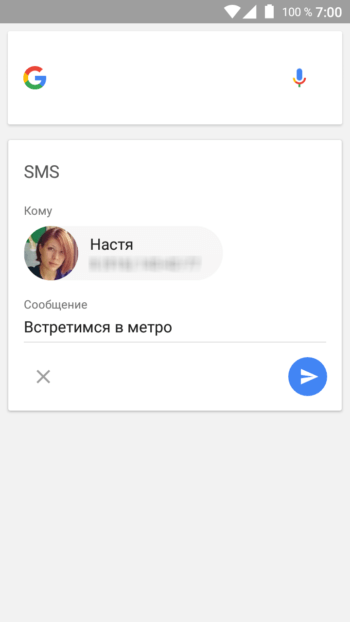
Если текст необходимо отправить через стороннее приложение, команду следует задать в таком порядке: Сообщение + Имя приложения + Имя клиента + Текст.
В итоге голосовой Запрос заключается в следующем: Сообщение Vibers, Андре, сейчас за рулем, я перезвоню позже. Добавьте «Отправить» для трансляции.
Установка сигнала тревоги
Чтобы запустить сигнализацию, вам совсем не обязательно ехать в настройки Установите часы и время вручную. Достаточно сказать «Разбуди меня в 7 утра», и время сигнала будет установлено. По умолчанию, одноразовый сигнал будет создан в течение следующих 24 часов.
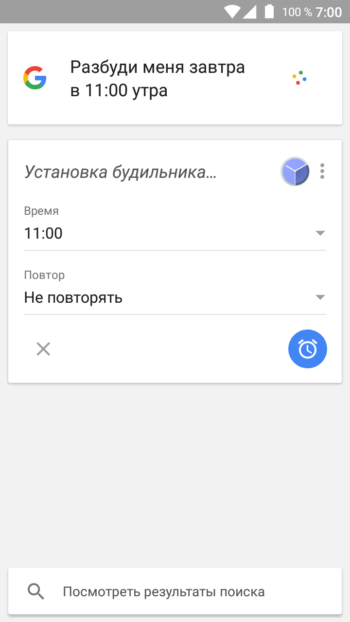
Календарь и время
Голосовая подсказка помогает создать напоминание в календаре и добавить текстовую запись. Google Assistant поддерживает следующие команды:
- Добавьте напоминание;
- Установите таймер на 3 минуты;
- Часовой пояс «Название страны;
- Восход солнца в» названии города».
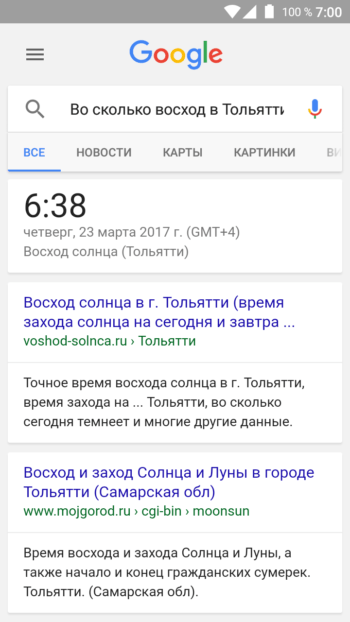
Погода
В плане определения текущих погодных условий. голосовой Аксессуар имеет очень широкую функциональность. Запросы можно задать следующим образом:
- Погода;
- Погода в «названиях городов», если вы хотите узнать прогноз в месте, отличном от текущего местоположения;
- Ожидается ли сегодня дождь;
- Скорость ветра;
- Завтра возможны ливни.
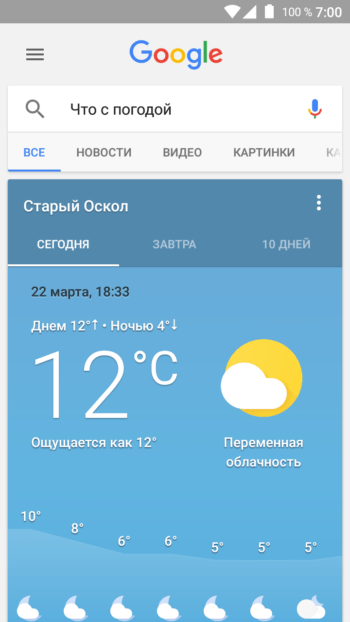
Руководство
Произнеся голосовую Используйте эту команду для определения текущего местоположения, навигации по местности и построения маршрута к интересующему объекту.
Построение маршрутов основано на видах транспорта: ходьба, езда на велосипеде, автомобиль, общественный транспорт.
Система может отображать фотографии близлежащих зданий и важных достопримечательностей.
Поисковая группа может быть следующей:
- Карта Лондона;
- Установите маршрут на улице. Пример, дом 12;
- Рядом рестораны, кафе, магазины, аптеки;
- Где находится Эверест.
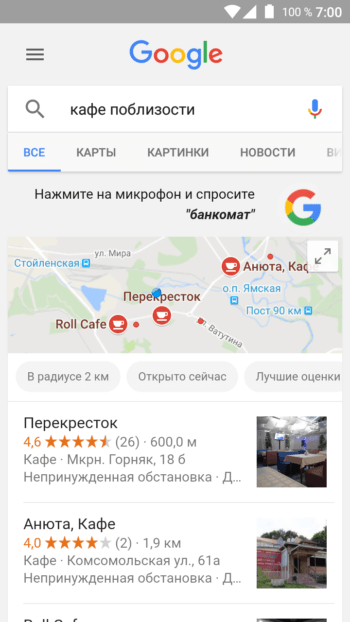
Особенно удобно использовать голосовым управлением При вождении. Вы можете регулировать расстояние перемещения, не отрывая рук от рулевого колеса.
Проверка работоспособности и начало эксплуатации
Окончание исследования голосового Ассистент будет учитывать изменения настроек Система и открытие приложений. Количество поддерживаемых функций и команд не очень велико, но на практике этого вполне достаточно. В качестве примера приведем следующую команду:
- Откройте Facebook Instagram или другое приложение;
- Увеличение или уменьшение яркости экрана;
- Увеличение или уменьшение громкости;
- Следующая песня в списке воспроизведения;
- Включите WWI-FI, Bluetooth;
- Активируйте факел;
- Чтобы сделать фотографию;
- Запись видео;
- Откройте будильник.
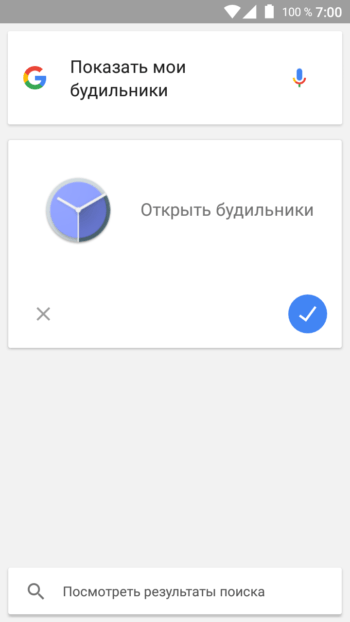
Рассмотренные выше команды являются базовыми и помогают в использовании функциональности голосового Ассистент в полной силе.
Проговаривая задание, его нужно произносить четко и без колебаний, иначе система запутается и не сможет принять меры.
В начале выступления необходимо полностью представить команду в голове. После нескольких тренировок дальнейшее использование функции не вызовет затруднений.
Далее мы кратко опишем принцип работы программы, который позволяет нам реализовать голосовое управление Вся система Android.
Использование голоса
Помимо OK Google, в операционной системе есть функция для пользователей с ограниченными возможностями.
Обеспечивает голосовой доступ управление Голос в масштабе всей операционной системы.
Впервые он был запущен в 2016 году. На данный момент он все еще находится в тестовом режиме, но уже неплохо справляется со своими задачами.
В основе программного обеспечения лежат те же технологии, что и для голосового поиска. Активное приложение присваивает серийный номер каждому элементу окна. Чтобы повлиять на один из них, достаточно позвонить по указанному номеру. В этом случае любой физический контакт исключается.
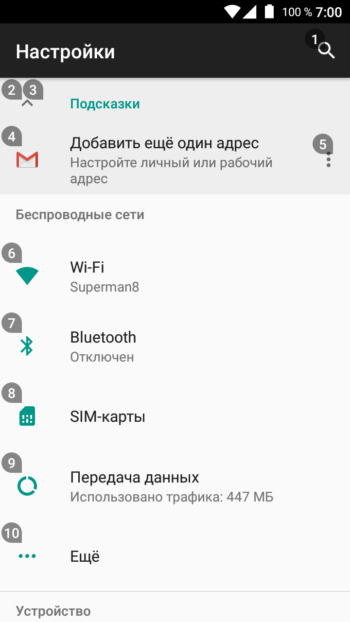
Голосовой доступ также имеет другие возможности, которые относятся ко всей системе, например, вы можете открыть браузер, переключиться на рабочий стол, прокрутить вниз и т.д. Другими словами, приложение заменяет жесты, прикосновения, ввод текста и его редактирование.
Несмотря на статус бета-версии, Voice Access открывает невероятные возможности в плане речи управления Система Android С OK⑦ они будут лучшими голосовыми Помощники, присутствующие сегодня У пользователей мобильных устройств еще никогда не было столько возможностей для удобного взаимодействия с телефонами и планшетами
Настройка голосового набора текста на Android
Голосовой ввод текста на Android удобен даже при обычном наборе SMS, а когда вам нужно вводить большие объемы текста в день или решать бизнес-задачи параллельно с другими рабочими задачами, эта функция становится просто незаменимой
Включаем голосовой набор в настройках
❶ Имеет стандартную функцию определения слов голосом, которую можно включить в настройках Не загружая никаких дополнительных приложений, система автоматически добавляет значок микрофона на электронную клавиатуру, и вы можете использовать его при необходимости
Как включить голосовой набор на Андроид:
- Через главное меню зайдите в «Настройки». Там выберите пункт «Язык и клавиатура» (в некоторых моделях «Язык и ввод»), а потом – «Клавиатура Android» (или же «Клавиатура и способы ввода»). alt=»Клавиатура Android» width=»628″ height=»1116″/>
- Найдите в этом подменю и нажмите «голосовой ввод»».
- Система предлагает вам выбрать, где искать кнопку микрофона, которая отвечает за распознавание голоса. Вы можете разместить его на основной клавиатуре или в меню символов
Если ввод больше не нужен и вы хотите его отключить, выберите кнопку «Отключить» в том же меню или снимите флажок в соответствующем месте
Как пользоваться голосовым вводом
Мы уже выяснили, как активировать эту функцию, теперь нужно понять, как ее использовать Она будет доступна практически во всех меню и приложениях, где можно использовать электронную клавиатуру
- Чтобы начать диктовку текста, нажмите на экран текста или на уже введенную часть текста, По умолчанию имеется подставка для электронной клавиатуры
- Нажмите на значок микрофона на главном экране или перейдите к раскладке символов при перемещении клавиши с микрофоном при настройке .
- На экране появится меню для записи голоса и надписи: «Говорите». «Направьте нужный текст в микрофон смартфона, и он автоматически преобразует голос в текст».
Знаки препинания следует произносить со словами «вопросительный знак»,». запятая», «полная остановка»». Старайтесь говорить более четко, иначе программа может неправильно воспринять ваши слова или преобразовать их в похожий звук
Какие настройки ④ Возможность распознавания речи
Настройка рабочего стандарта голосового ④ Его можно ввести в меню «Язык и ввод», в которое можно войти через «Настройки» или нажав на «Зубчатое колесо». настроек В правом меню, отображаемом после нажатия на микрофон (обычно кнопку). настроек Слева от слова «говорить».
Настройка речи Здесь вы можете сделать следующее:
- Выберите язык распознавание доступно и в автономном режиме, но по умолчанию у вас есть только русский (или русский + английский Для других языков функция работает либо только при подключении к Интернету, либо если вы загрузите нужные языки, загрузить нужный языковой пакет можно в меню настроек Язык и ввод, нажмите «Распознавание языка в автономном режиме».
- ④ Определите действительность Позже. настройки Вы можете использовать этот пункт только менеджер поисковой системы с ❶-системой, просто сказав «❶’⑦». «А затем вы должны сказать «искать в поисковой системе».
- Включите возможность управления Голос с проводной гарнитуры или устройств Bluetooth
- Установите распознавание нецензурных слов. Программа автоматически активирует пункт» Скрыть обнаруженные непристойные слова».
- Включите или выключите звук результатов в стандартном режиме или в режиме подключенной гарнитуры.
Правильная настройка голосовой Набор приносит больше пользы и порадует вас своей функциональностью.
Другие способы подключения голосовой набор на Андроиде
Помимо «родного» метода преобразования речи в текст, вы можете использовать и другие методы. Например, установить специальные программы распознавания речи, имеющиеся в продаже. Примерами таких программ являются Voicebutton, Cyberon Voice Commander. Если вы хотите преобразовать текст в речь, либо настроить В меню» Речь и ввод «» Синтез речи » или загрузить программы с этой функцией, например, SWOX Classic TTS или Voxdox.
Голосовой поиск как настроить
Проект Android постоянно развивается, и появляются новые функции Одна из них — активация поиска с помощью выражения «Ok Google» В определенных ситуациях это очень практично, тем более что вы знаете все голосовые С помощью команд можно не только искать информацию, но и отправлять SMS, совершать звонки и многое другое.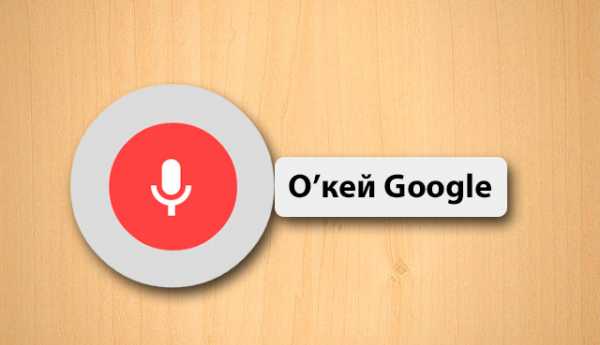 К сожалению, сервис «OK Google» может не работать на старых версиях Android. Все остальные могут активировать поиск с помощью этой инструкции.
К сожалению, сервис «OK Google» может не работать на старых версиях Android. Все остальные могут активировать поиск с помощью этой инструкции.
Поиск Google
Голосовой поиск OK Google является частью приложения Google Search, которое обычно устанавливается по умолчанию на телефонах Android. Сначала владельцам необходимо установить Google Search, используя приведенную ниже ссылку: Чтобы установить вручную, зайдите в Play Store, введите запрос «Поиск» и выберите из результатов Google Search: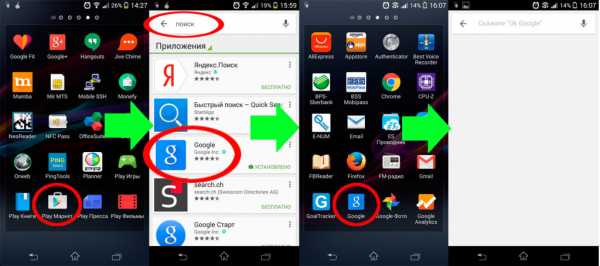 После установки вам нужно будет выполнить поиск в Google.
После установки вам нужно будет выполнить поиск в Google.
Активация голосового ввода
Активация голосового Поиск по термину «Ok Google» может быть отключен в настройках Приложения. Чтобы включить его, необходимо перейти в настройки — Аккаунты / Поиск Google: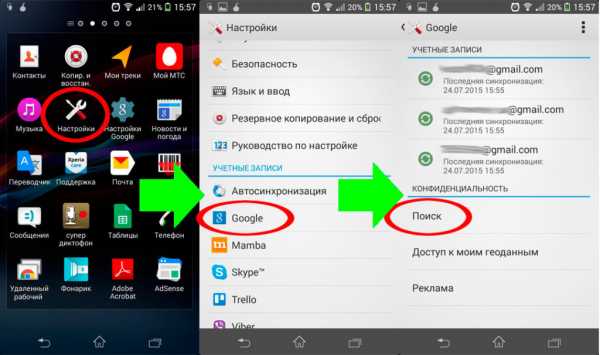
Затем перейдите в раздел «Голосовой поиск» — «Определение OK Google» и включите пункт «Из приложений Google».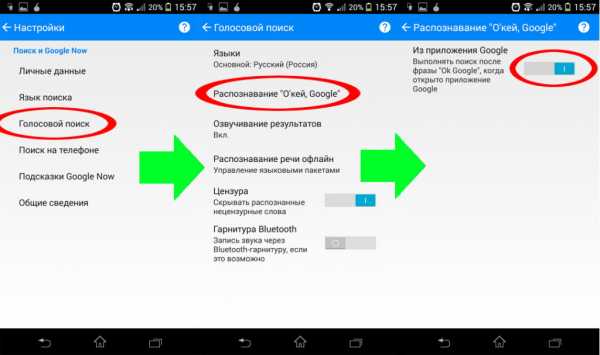
Теперь голосовой Поиск «OK Google» должен работать, когда вы запускаете Google Search.
Главный экран Google
Чтобы команда работала на главном экране, можно установить пусковую установку Google под названием «Google Start»: Готово! Если у вас есть вопросы — задавайте их в комментариях!
Голосовой поиск Яндекс и Google: как активировать и настроить | IM
Стремительный прогресс современных технологий позволяет добавлять все больше возможностей для их использования. Одной из таких возможностей является голосовой Поиск Яндекса и Google. Самые популярные голосовой Поиск используется владельцами смартфонов, потому что. как голосовой Набор очень прост. Однако его можно установить на компьютер.
Давайте узнаем, как его включить и настроить голосовой Поиск в самых популярных поисковых системах России — Yandex и Google — с помощью технологии распознавания голоса.
Как вернуть 8% бюджета, потраченного на рекламу?
- 8% комиссии от стоимости контекстной рекламы*.
- Быстрое создание аккаунтов в Яндекс Директ и добавление существующих кампаний в Google Ads
- Бесплатные инструменты для профессионалов: генератор объявлений, медиапланер, автобидер для управления Рекламная кампания
- Без комиссии при выплате заработка
- * Предложение для подходящих членов партнерской программы
Смотрите также: Контекстная реклама от Яндекс и Google
Голосовой поиск Яндекс и Google
Все больше и больше людей начинают использовать голосовым Охота на человека. С помощью этой техники можно создать поисковый запрос без использования клавиатуры. Однако удобство заключается в том, что нет абсолютно никакой необходимости устанавливать приложение. Для этого достаточно использовать только простой смартфон и интернет. Сами поисковые системы — Яндекс и Google — уже имеют встроенную в человека функцию, позволяющую распознавать человеческую речь. Поэтому, открыв в браузере одну из этих поисковых систем, вы уже сможете познакомиться со всеми функциями современных технологий.
Каждая поисковая система имеет свои собственные голосовой инструменты, с помощью которых происходит внедрение языкового запроса. Например, в Яндексе его роль играет стандартный модуль для обычных голосового Поиск » Яндекс. Смахнуть»। Это также заметно для и голосовой Ассистентка Алиса. Первоначально информация о появлении этой технологии для поисковой системы «Яндекс» была опубликована в мае 2017 года. 10 октября того же года состоялся официальный запуск «Алисы голосового Помощник для поисковых систем от Яндекс. Но второй вариант — это интеллектуальный помощник для простого использования голосового поиск Яндекс. Также идеально подходит для Строка.
Для главного конкурента российской поисковой системы — Googl’a — существует аналогичная технология «Google Now». С одним и тем же «мужчиной» все немного запутаннее и сложнее. Это была идеальная инновация для широкого круга пользователей. Официальной датой интеграции Google Now в поисковую систему браузера считается 15 мая 2013 года. Однако первые новости об этой разработке появились в 2011 году.
Преимуществом голосового Находят скорость их предложения, возможность не отвлекаться на выполнение различных дел, а также делать это грязными руками до обычного ввода запроса через клавиатуру… Как говорит «Алиса», «шутка». Фактически, это нововведение изменило общее представление о поисковых системах и значительно расширило горизонт их возможностей. Голосовые помощники двух крупнейших на просторах российского интернет-пространства поисковых систем распознают разный тембр голоса, его громкость, четкость и дикцию. Он позволяет преобразовать речь в правильный вариант голосового Запрашивать и быстро предоставлять необходимые результаты поиска.
Это интересно: Как проиндексировать сайт в Яндекс и Google
Как включить и настроить голосовой поиск Яндекс
Стоит заметить, что голосовой Поиск можно осуществлять как с компьютера или ноутбука, так и с телефона. Поэтому следует рассмотреть оба варианта.
На компьютере
Начнем, пожалуй, с голосового Поиск с Яндекса на компьютере. Наличие значка микрофона в строке поиска (справа от нее) указывает на наличие такой возможности.
Нажмите на значок, и при первом же нажатии Яндекс запросит у вас разрешение на доступ к микрофону. Необходимо нажать кнопку «Разрешить».
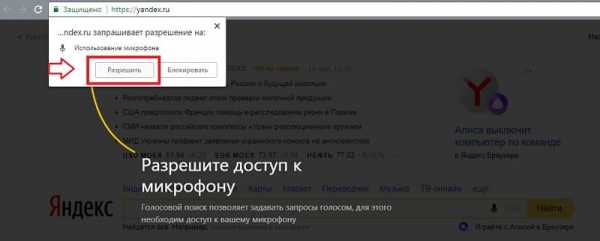
Когда вы нажмете на него в будущем, появится всплывающее окно, в котором вы можете произнести слово или фразу, которая станет поисковым запросом.
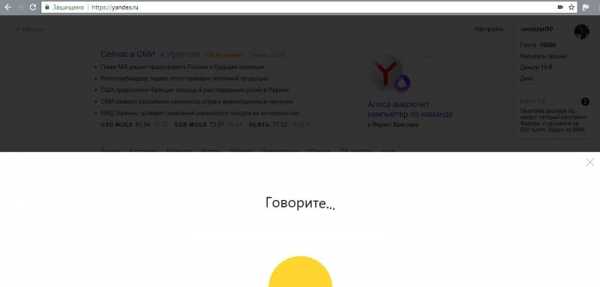
Если вы передумали вводить запрос голосом, нажмите клавишу ESC на клавиатуре в левом верхнем углу.
В данном случае удобно, что эта опция уже создана в строке поиска на странице Яндекса. Кроме того, при использовании технологии Яндекс. нет никакой привязки к Mozer — вы можете использовать ее и, кстати, переходить на страницу Яндекса из любого другого браузера. В этом случае вы можете увидеть минимум настройки Вы можете перейти непосредственно на страницу. Для этого нажмите на значок защищенного соединения справа от адресной строки и выберите режим использования микрофона.
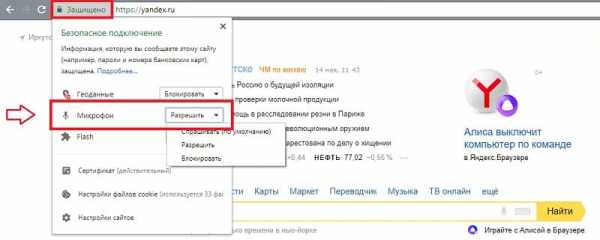
Обычно эта функция активирована по умолчанию. В противном случае его необходимо включить простым щелчком мыши в соответствующем поле. При открытии настроек Перед вами появляется графа, предлагающая выбрать микрофон для записи голосового сообщения и выбрать определенные разрешения для его использования.
Поскольку такие трудности с настройкой Микрофоны не используются в Яндекс. Загружено настройки Ток для PCS и ноутбуков.
См. также: Добавить сайт в справочник Яндекса
По телефону
При использовании этой функции на смартфоне ситуация несколько иная. Здесь все гораздо проще. Итак, заходим на главную страницу Яндекса и нажимаем на значок микрофона в строке поиска.
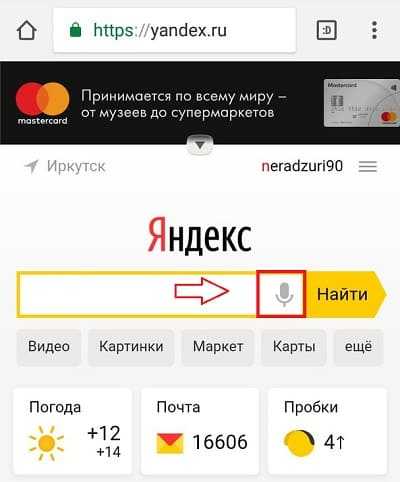
Окно также показывает, что мы можем сказать.
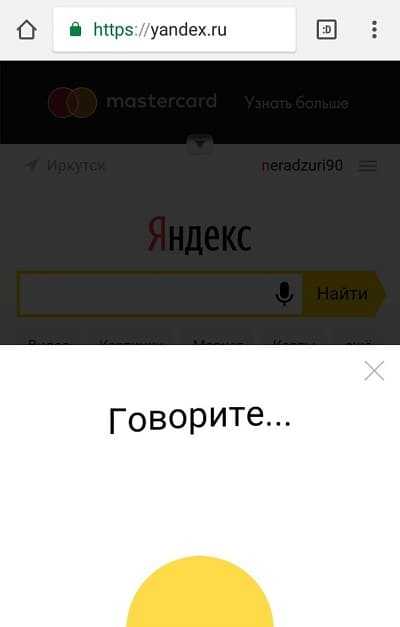
Для настроек На сайте системы поиска записей об устройстве на телефоне нажмите на значок защищенного соединения. Здесь вы можете ограничить доступ, разрешить его всегда или только по запросу.
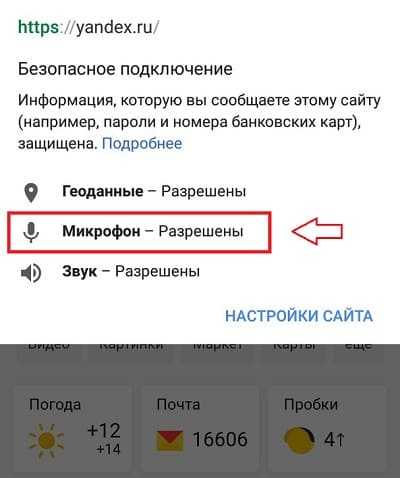
Статья по теме: Что такое Google Assistant
Как включить и настроить голосовой поиск Google
Мы ждем, когда используем аналогичную ситуацию голосового Поиск Google — это разделение между компьютерами с ноутбуками и телефонами.
На компьютере или ноутбуке
Как и в первом случае — при использовании голосового При поиске в Google с компьютера вы найдете значок микрофона справа от строки поиска, но он выглядит несколько иначе — Google многоцветный.
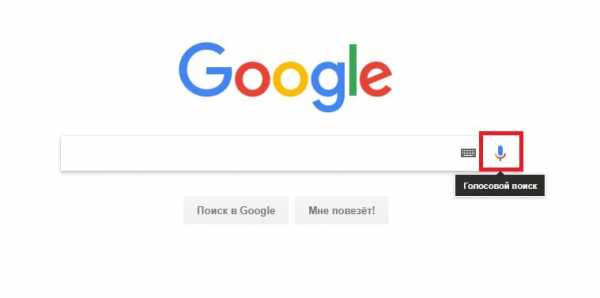
При первом использовании голосового Поиск, Google также запрашивает разрешение на доступ к вашему микрофону.
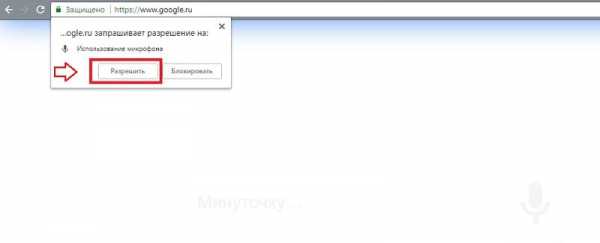
После этого вы можете сказать, что вы хотите обнаружить.
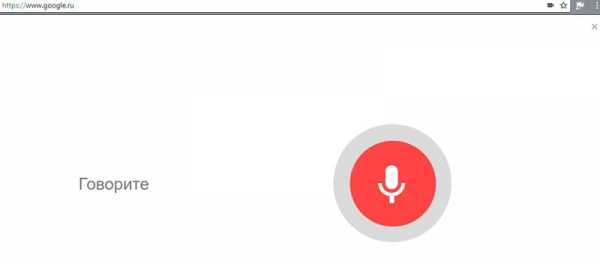
Выйти из режима голосового Поиск также можно отключить с помощью ESC.
Если вы хотите ограничить доступ Google к микрофону вашего ноутбука или компьютера, нажмите на значок безопасного соединения и установите необходимые настройки .
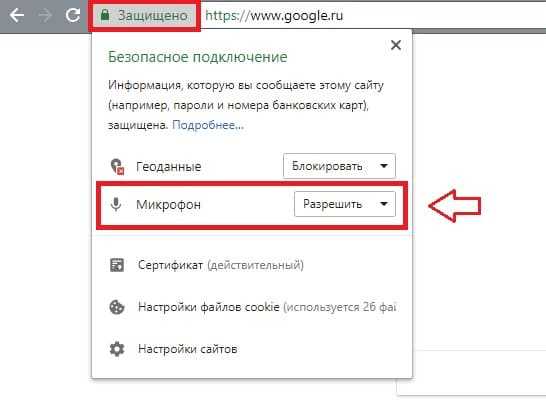
На сегодняшний день Google также имеет встроенную функцию (хотя Яндекс наоборот «тоже», так как Google был первым в этом вопросе), которая не требует установки приложения. В этом случае достаточно перейти с любого браузера на эту поисковую систему.
См. также: Настройка Google Analytics
На смартфоне
Так как на всех смартфонах, под управлением Android, операционная система Google является поисковой системой по умолчанию, то и голосовой Поиск можно включить на экране блокировки или в любом другом месте, где к нему можно быстро получить доступ.

Кроме того, Google может распознавать не только человеческую речь, но и музыку.
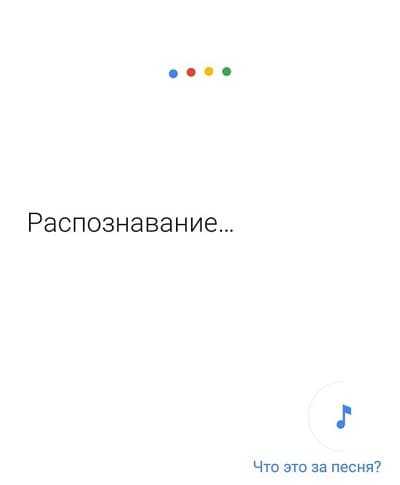
В остальном же, голосовой Поиск Google на телефоне ничем не отличается от использования той же функции с настольного устройства или планшета.
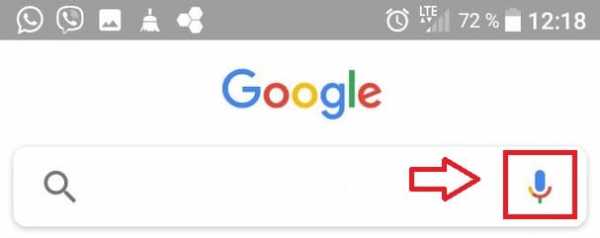
Как установить голосовой поиск на компьютере
Но вы можете пойти еще дальше и установить программу голосового Запросы поступают уже непосредственно в компьютер. В зависимости от предпочтений — Яндекс это или Google — вам нужен Яндекс. Необходимо зайти на официальный сайт браузера или Google Chrome и оттуда установить строку поиска с поддержкой голосовых Запрос. Сама установка занимает всего несколько секунд, после чего в панели задач на окне вашего компьютера появится соответствующая поисковая строка со значком микрофона. При нажатии кнопки «Микрофон» в качестве команды будет отображаться сигнал «Говорите…». Теперь вы можете произнести слово или фразу, которую вам нужно увидеть в качестве запроса.
Активацию можно также записать голосом. Для этого Яндекс должен сказать «Слушай, Яндекс», а Google должен сказать «Ну, Google». Затем появится та же команда, чтобы озвучить просьбу. Результаты поиска отображаются в браузере, который отмечен как основной на этом компьютере.
Почему не работает голосовой поиск
Однако иногда случается, что система не используется после правильной установки голосового молитва. Причин для этого может быть много. Например, часто нормальное функционирование голосового Поиск мешает работе антивирусных программ и/или блокировке рекламы. В этом случае они могут быть либо временно закрыты (что не особенно желательно), либо скорректировать свою работу в настройках । Кроме того, возможны сбои в работе микрофона — это может быть как неправильное настройки (Или устройство ввода было выбрано неверно) и неисправность самого микрофона. Бывает также, что пользователь отключается независимо от голосовую Активация или использование микрофона. А потом, забыв об этом, безуспешно пытается произвести голосовой поиск.
См. также: Почему GIF не работают в Instagram
В редких случаях возникают трудности с голосовым Поиск, если вы используете редкие и не распространенные браузеры. Для этого мне нужен только Яндекс. Вам необходимо использовать Mrazer, Google Chrome, Opera или Mozilla Firefox. Эти браузеры с правильным настройках И поддерживать регулярную функцию рабочего микрофона голосового Поиск. Вот наиболее распространенные трудности, возникающие при использовании данной опции этих двух поисковых систем. В некоторых случаях могут возникать конфликты с самой операционной системой — проблема решается путем ее модификации настроек Или его восстановление.

Как поставить голосовой Поиск Google на компьютере
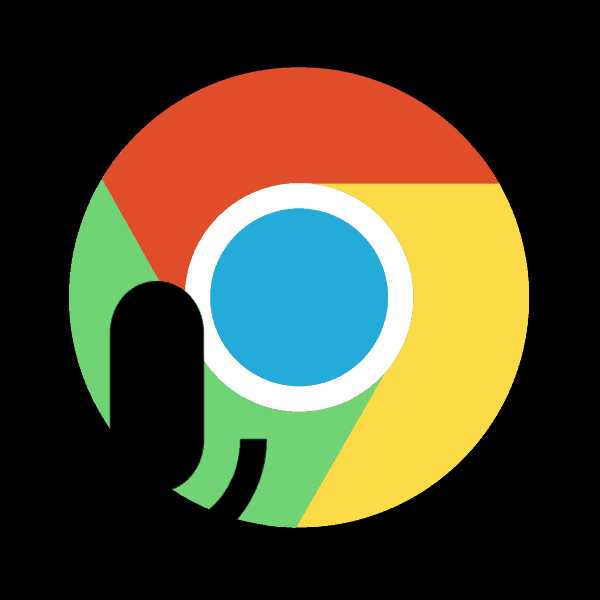
Владельцы мобильных устройств давно знают о существовании такой функции как голосовой открытие, но оно было сделано не так давно на компьютерах и вспомнилось лишь недавно. Компания Google встроила в свой браузер Google Chrome голосовой Поиск, который вы теперь можете выполнять управление голосовыми Исследовательские группы. Как включить и настроить В этой статье мы расскажем об этом инструменте в веб-браузере.
Включаем голосовой Поиск в Google Chrome
Во-первых, обратите внимание, что инструмент работает только в Chrome, поскольку был разработан Google специально для него. Ранее для этого требовалась установка расширения и включение через поиск. настройки Но в последних версиях браузера все изменилось. Весь процесс осуществляется всего за несколько шагов:
Шаг 1: Обновление браузера до последней версии.
Если вы используете более старую версию Web Facial, функция поиска может работать некорректно и регулярно выходить из строя, так как она полностью обработана. Поэтому необходимо немедленно проверить наличие обновлений и при необходимости установить их:
- Откройте всплывающее меню Справка и перейдите в раздел О браузере Google Chrome.
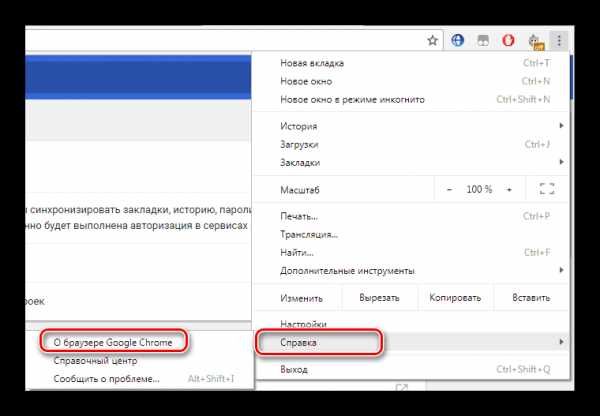
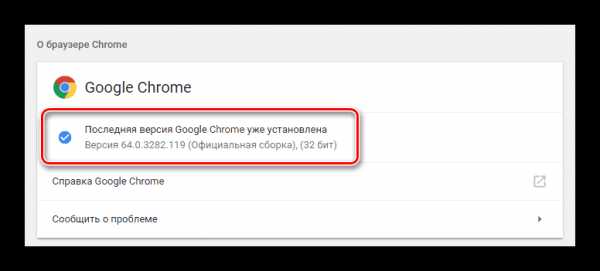
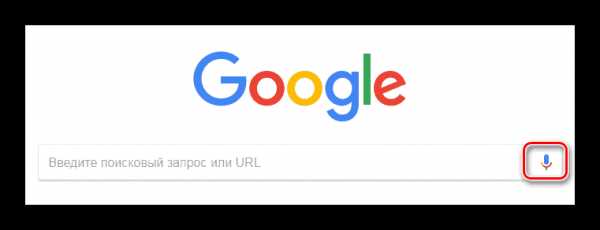
Читайте также: Как обновить браузер Google Chrome
Шаг 2: Активируйте доступ к микрофону
В целях безопасности браузер блокирует доступ к некоторым устройствам, таким как камера или микрофон. Может случиться так, что ограничение влияет на страницу с голосовым Охота на человека. В этом случае при запуске будет отображаться специальное уведомление голосовую Команда, в которой нужно пересмотреть пункт «Всегда предоставлять доступ к моему микрофону».
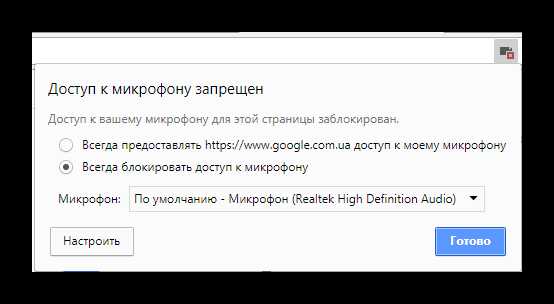
Шаг 3: Финальные настройки голосового поиска
Поскольку функция может быть завершена на втором этапе голосовых Команды теперь работают правильно и всегда включены, но в некоторых случаях требуется дополнение к созданию настройку Некоторые параметры. Чтобы запустить его, необходимо перейти на специальную страницу редактирования настроек .
Перейти на страницу настроек поиска Google
Здесь пользователи могут включить функцию SafeSearch, которая практически полностью исключает неприемлемый и взрослый контент. Кроме того, существует установка ограничений на ссылки на странице и настройка озвучки голосового поиска.
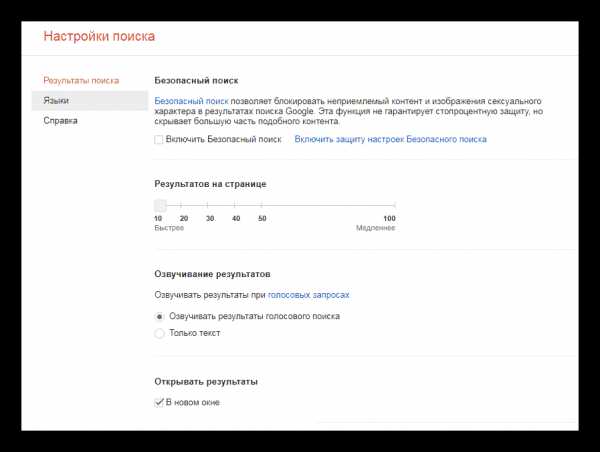
Обратите внимание на параметры языка. Слэширование также зависит от его выбора голосовых Общее отображение результатов и итогов.
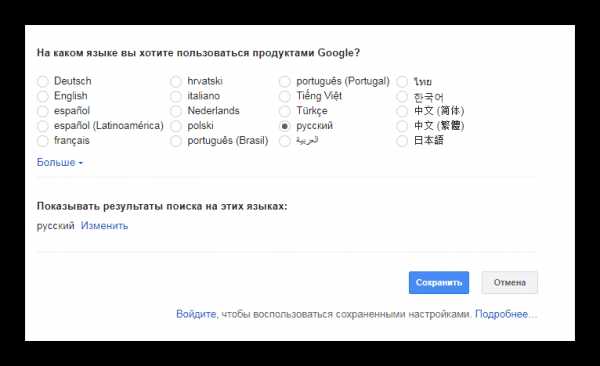
Читайте также: Как настроить Микрофон что делать, если микрофон не работает
Использование голосовых команд
С помощью голосовых Вы можете быстро открывать нужные страницы, выполнять различные задачи, общаться с друзьями, получать быстрые ответы и пользоваться системой навигации. Более подробная информация о каждом голосовой Команда написана на официальной странице сертификата Google. Почти все они работают в версии Chrome для компьютеров.
Перейти на страницу со списком голосовых команд Google
На этом установка и настройка голосового Поиски закончились. Его изготовление занимает всего несколько минут и не требует специальных знаний или навыков. Следуйте нашим инструкциям, чтобы быстро установить необходимые параметры и начать использовать эту функцию.
См. также: Яндекс. Голосовой поиск в Мразере описывает, что вы потерпели неудачу. Наши специалисты постараются ответить как можно скорее.
Помогла ли вам эта статья?
Голосовой поиск. Помощь
С функцией голосового Поиск Вы можете ввести поисковый запрос без использования клавиатуры. Вы произносите фразу, а Яндекс распознает текст, ищет и предлагает его вам на странице поиска.
Чтобы активировать голосовой Поиск, нажмите на значок в строке поиска. При первом включении появится диалоговое окно: сайт https://yandex. ru разрешить или запретить использование микрофона на вашем телефоне.
Внимание. Если вы просто закроете диалоговое окно (кнопку), то доступ к микрофону на сайте https://yandex. ru автоматически блокируется. Разрешение получено
Браузер запоминает ваш выбор, и в дальнейшем сайт https://yandex. ru вообще не запрашивает разрешения на использование микрофона.
Помимо браузера Mozilla Firefox
По умолчанию Mozilla Firefox позволяет использовать микрофон только один раз. В следующий раз голосового Поиск Браузер снова запрашивает разрешение на доступ. Чтобы избежать повторного запроса, выберите в диалоговом окне опцию запомнить это решение.
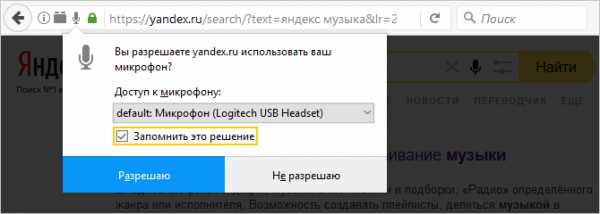 Разрешение не выдается
Разрешение не выдается
Веб-сайты браузера для этой и последующих сессий https://yandex. ru блокирует автоматический доступ к микрофону телефона.
- Щелкните значок справа от интеллектуальной линии.
- Активируйте опцию использования микрофона в открывшемся диалоговом окне.
- Нажмите значок справа от адресной строки.
- Выберите опцию Всегда до моего микрофона https://yandex. ru предоставить доступ и нажмите кнопку Готово.
Нажмите значок слева от адресной строки.
Снимите блокировку микрофона, нажав на значок рядом с временно заблокированным ярлыком.
Обновите страницу с результатами поиска, а затем нажмите значок в строке поиска. В открывшемся диалоговом окне я выбираю сайт https://yandex. ru (я разрешаю использовать микрофон на ключе).
Если вы хотите, чтобы браузер запоминал ваш выбор и не разрешал использование микрофона при каждом случае голосового Поиск, выберите опцию запомнить этот выбор.
Нажмите значок слева от адресной строки.
Нажмите на кнопку Очистить настройку И обновите в открывшемся диалоговом окне.
Проверьте работоспособность микрофона, подключенного к компьютеру.
Как включить голосовой Поиск? Я не вижу значка микрофона.
Голосовой поиск доступен в следующих браузерах: Яндекс. Браузер, Google Chrome, Opera и Mozilla Firefox.