Как уменьшить шрифт на компьютере : все о настройке шрифтов
Отображение информации на компьютере Он должен быть не только понятным, но и в целом удобным. Таким образом, вам не придется лишний раз напрягать глаза, чтобы прочитать то, что находится на экране. И чтобы вся информация отображалась на дисплее. Поэтому вы должны думать. как уменьшить шрифт на компьютере । Ниже представлены лучшие советы и рекомендации на эту тему. На самом деле, существует множество решений.

Системная схема
Рассмотрим системные настройки । В этом случае меняется вся система. шрифт । Другими словами, форма значка и ярлыка на ПК.
Как настроить шрифт на компьютере ? Это возможно после выполнения следующих действий:
- Нажмите правую кнопку свободного места на рабочем столе.
- Выберите пункт «Персонализация».
- Перейдите в раздел» Цвет окна» и» Дополнительные параметры дизайна».
- Выберите нужный элемент, а затем установите необходимые параметры настройки । Например, вы можете указать тип шрифта И его размер.
- Нажмите OK/сохранить.
Далее, он подтверждает их действия. Иногда Windows предлагает показать результат и оставить его в течение 15-20 секунд. Очень расслабляет!
Разрешение
Как уменьшить шрифт на компьютере ? Следующее решение уменьшает Или увеличивает (в зависимости от выбранных параметров) все значки, ярлыки и элементы операционной системы.

Речь идет об изменении разрешения экрана. Чем он больше, тем меньше шрифт । Например, разрешение 800×600 делает элементы окна больше. А 1366×768 — меньше.
Как уменьшить размер шрифта на компьютере ? Потребуется:
- Включите ПК и подождите, пока операционная система не заработает на полную мощность.
- Щелкните ПКМ на любом свободном месте на рабочем столе.
- Нажмите на ярлык «Разрешение экрана».
- Установите нужные параметры в разделе «Разрешение», перемещая ползунок.
- Нажмите кнопку «Сохранить». Затем необходимо нажать на кнопку «Использовать».
Готово! Лучше всего установить рекомендуемое разрешение. Это напрямую зависит от фактического размера дисплея монитора. Соответствующий настройка Он помечен как «рекомендованный».
Важно: уменьшение шрифта При использовании разрешения экрана это обычно происходит, когда ползунок перемещается вверх. При его перемещении все элементы рабочего стола увеличиваются. И шрифт Ниже.
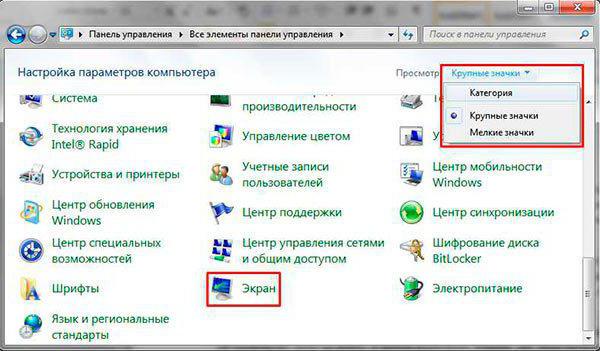
Только шрифт
Но это еще не все. С появлением Windows 7 пользователи получили значительные возможности для персонализации операционной системы. Дело в том, что человек может дать разрешение на это, если пожелает, а шрифт Изменения. Это редкое, но встречающееся явление.
Как уменьшить шрифт на компьютере ? Для этого необходимо сделать следующее:
- Нажмите на ПКМ на рабочем столе.
- Нажмите на строку «Персонализация».
- В появившемся окне найдите экран «Экран». Он расположен с левой стороны.
- Выберите пункт «другие размеры шрифта «.
- Установите нужные параметры. Перемещение ползунка вправо увеличивает буквы слева — уменьшает । Также могут использоваться проценты от текущих параметров.
- Подтвердите изменения.
Все предельно просто и понятно. В дополнение к такому решению допускается перейти в раздел Экран, чтобы задать параметры отображения изображения на экране в правой части окна. Это не всегда так, это вполне нормально.
Веб-браузеры
Как уменьшить шрифт на экране компьютера ? Мы уже приступили к основной планировке. Только они не ограничиваются современными операционными системами.
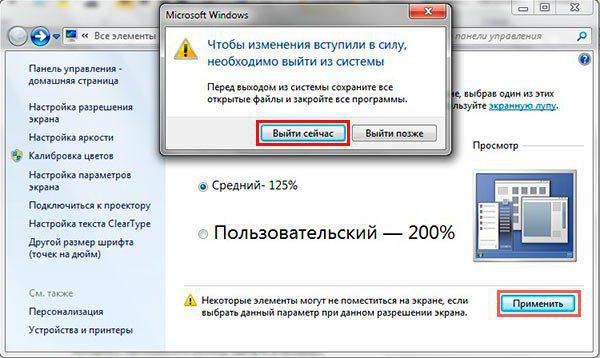
В это трудно поверить, но заменить можно только отдельные приложения. Например, браузеры. В них весы устанавливаются в течение нескольких минут.
Как изменить шрифт на компьютере В браузере? Человеку понадобятся:
- Откройте приложение для работы в Интернете.
- Перейдите в главное меню приложения. Обычно эта кнопка находится в правом верхнем углу программы. В Google Chrome, например, это выглядит так, как будто три цифры наложены друг на друга.
- Нажмите на «Масштаб».
- Установите желаемое значение настройки (в процентах). Чем больше Cyrfra, тем больше масштаб изображений. и шрифт .
Как правило, дальнейших действий не требуется. Все изменения применяются немедленно. Пользователь может изменить их в любое время по своему усмотрению. Предложенные действия должны быть выполнены во всех браузерах. В противном случае настройка отображения страниц будет выполняться только для конкретной программы.
Клавиши со стрелками
Как изменить шрифт на компьютере ? Практически все возможные варианты развития событий нам уже известны. Последний прием можно назвать универсальным. Он позволяет регулировать масштаб изображения в большинстве программ и приложений.
Как уменьшить шрифт на компьютере ? Это будет необходимо:
- Откройте нужную программу.
- Нажмите на клавиатуре на CTRL.
- Для уменьшения Нажмите на изображение» -«. Чтобы увеличить масштаб — нажмите «+».
- Отпустите клавишу после достижения желаемого результата.
Вот информация обо всех изменениях шрифтов И масштабирование в операционной системе Windows. Никакие другие нюансы не упоминаются.
Редактор
Речь идет о переменах шрифта В текстовых редакторах. Например, в MS Word. В этом случае изменяется размер только выделенных или напечатанных букв. Релаксация настройки Операционная система остается незатронутой.

Как уменьшить шрифт на компьютере В слове? Это происходит примерно следующим образом:
- Откройте текстовый редактор.
- Напишите текст.
- Выделите часть, которую необходимо отредактировать.
- Нажмите ПКМ.
- Нажмите «Шрифт» в выпадающем списке.
- Выберите шрифт и определенный масштаб в соответствующем пункте меню.
- Согласитесь с изменениями.
Поэтому не только уменьшение , но и увеличение шрифта । Соответствующие слова параметров также находятся на панели управления.
Настраиваем чёткость шрифтов
 Друзья, давайте поговорим о не менее важном вопросе — удобстве использования. компьютером , а именно чёткость шрифтов Отображается на мониторе.
Друзья, давайте поговорим о не менее важном вопросе — удобстве использования. компьютером , а именно чёткость шрифтов Отображается на мониторе.
Многие из нас работают весь день за компьютером । И, конечно, они знают, как устают их глаза. Но многие из нас каждый день делают специальные упражнения, чтобы глаза могли отдохнуть, я не думаю.
Давайте хоть немного поможем нашему здоровью и обеспечим необходимую ясность шрифтов .
Microsoft уже подумала о наших глазах и предлагает нам свою прозрачную технологию. Эта технология была специально разработана для ЖК-мониторов и обеспечивает сглаживание. шрифтов что облегчает чтение. ClearType четко отображает слова на экране, как если бы они были напечатаны на листе бумаги.
Теперь давайте настроим четкость шрифтов
- 1. Заходим в меню «Пуск», затем в раздел «Административная область» и выбираем «Оформление и персонализация» (для других операционных систем можно воспользоваться поиском Windows, см. ниже).
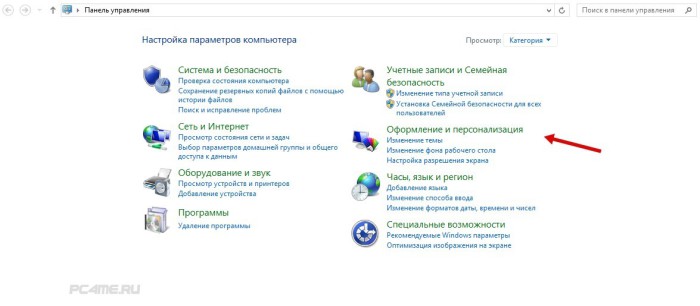
- 2. в открывшемся окне находим раздел «Шрифты» и щелкаем по ссылке «Настройка текста Clartype». Откроется новое окно.
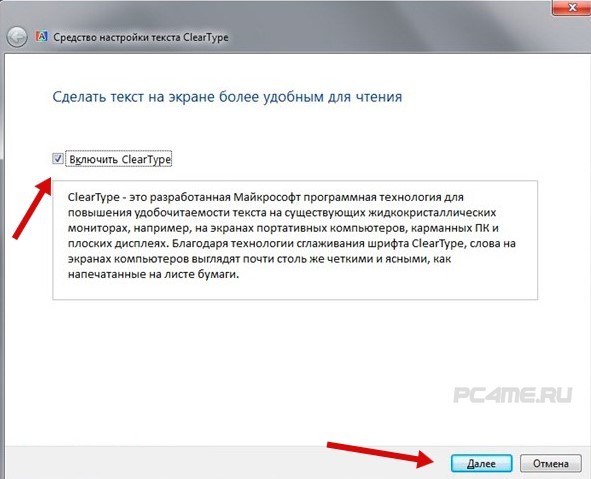
В Windows 10 он будет находиться в том же разделе.
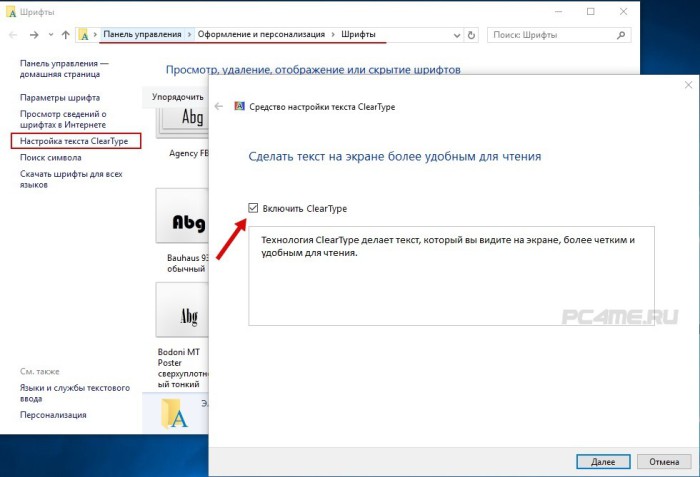
- 3. установите флажок в пункте «Включить ClearType» и нажмите на кнопку «Далее» внизу. В новом окне будет предложено установить оптимальное разрешение для экрана. После подходящего настройки Снова нажмите кнопку «Далее».
- 4. Вам будет предложено 4 примера один за другим, чтобы выбрать лучший вариант отображения текста. После выполнения соответствующих настроек нажмите кнопку «Готов».
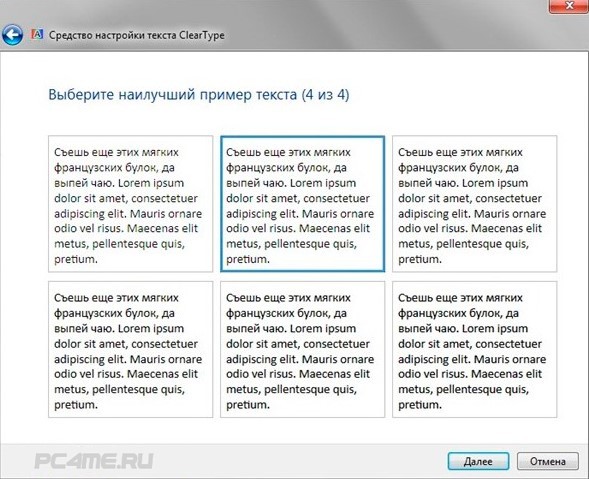
Настройка размера шрифта
Когда он отображается в приложениях, подумайте шрифт Маленький, и вы постоянно пытаетесь прочитать что-то на экране, тогда вам просто необходимо увеличить размер шрифта Упущение.
Для этого вернемся в «Панель управления» — & gt; «Дизайн и персонализация» — & gt; Нажмите на пункт «Шрифты» — & gt; Далее выберите «Изменить размер» в правой части окна управления. шрифта » И выбрать наиболее удобный вариант.
И сейчас мы довольны результатом. Теперь наши глаза точно скажут нам спасибо.
Установка и настройка шрифтов в Windows
В наш век информационных технологий редко можно встретить человека, который в той или иной мере не сталкивался бы с компьютерными технологиями. Даже если ваша работа не связана с его использованием компьютера Но вы все равно находите лишнюю минутку дома, чтобы пообщаться с друзьями и коллегами в социальных сетях.
Благо, что компьютер Оснащен невероятной функциональностью, благодаря которой вы сможете прочувствовать каждую мысль, пришедшую вам в голову, независимо от ваших навыков работы с ПК.
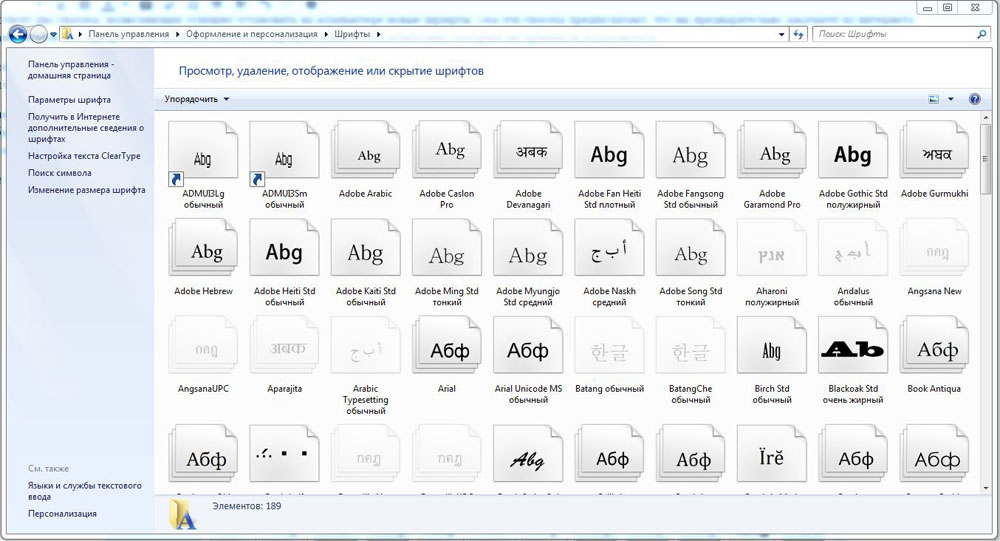
Области внешнего вида и персонализации, включая все шрифты
Если на вашем компьютере Установив Windows 7, вы легко обнаружите, что она имеет довольно большое количество шрифтов . Опытные пользователи, в частности, утверждают, что помимо кириллицы и латиницы существует множество различных вариантов, включая иероглифы, общее число которых превышает две сотни.
Однако, несмотря на такое большое разнообразие, все равно случается, что пользователю просто не хватает для выполнения определенных действий определенного человека шрифта Или он хочет добавить что-то конкретное, потому что это подходит ему с эстетической точки зрения.
Поэтому вы хотите знать, как установить шрифты В Windows 7.
Установка
Существует два способа успешной установки на компьютере новые шрифты . Оба метода предполагают, что вы сначала произвольно загружаете из Интернета. вам шрифт . Если вы знаете имя шрифта введите его в поисковую систему, которой вы пользуетесь.
Откройте ссылку, предложенную поисковой системой, на открывшейся странице должна быть кнопка, предлагающая вам загрузить файл шрифта . Нажмите на него, процесс загрузки начнется автоматически, вам нужно только указать место для сохранения загруженного файла.
Если вы не знаете названия шрифта , но просто хотите найти что-то оригинальное, напишите свое пожелание, чтобы отобразить коллекцию в поисковой системе шрифтов . Визуально вам будет легче выбрать лучший вариант. шрифт А затем загрузите его на свой компьютер. Очевидно, неинтересно, не нужно загружать. вас шрифты Это бессмысленно, к тому же это перегрузит вашу операционную систему и займет лишнее место на жестком диске.
После нового шрифты Для установки необходимо выполнить несколько очень простых шагов шрифт На вашем компьютере.
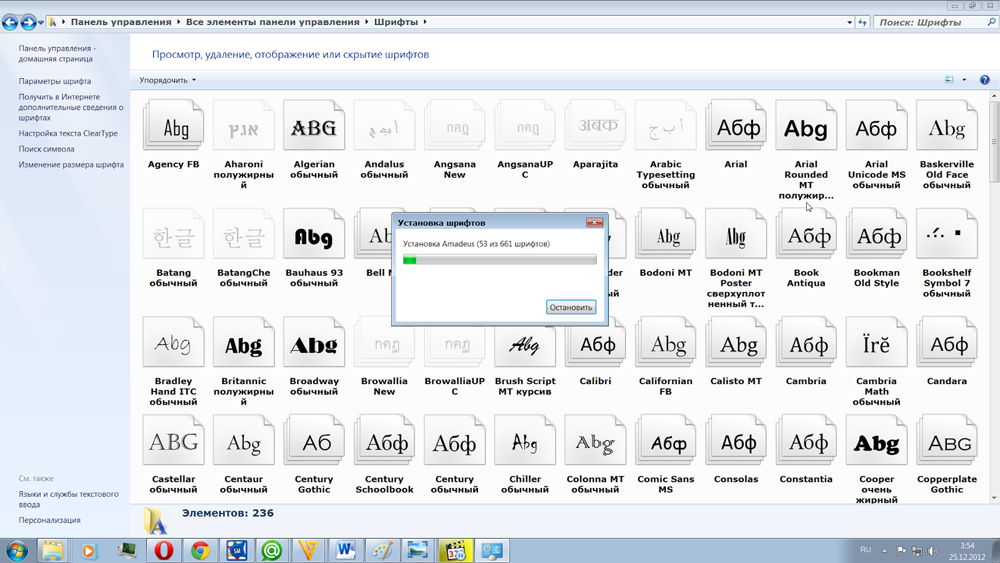
Простая установка
Если вы убеждены, что что шрифт Подходит вам, вы действительно хотите добавить его в Windows 7, проконсультируйтесь с опытными пользователями о том, как его добавить шрифты В Windows 7.
Не бойтесь ничего, не слушайте ничьих глупых предупреждений, просто знайте, что процесс установки абсолютно прост.
Сохранённый вами на компьютер Необходимо активировать установочный файл. Так же просто, как открыть лампочку Для этого достаточно щелкнуть по ней правой кнопкой мыши и в открывшемся списке выбрать пункт «Установить».
Все остальные виды деятельности ваш компьютер Он сделает это за вас. Просто дождитесь завершения процесса.
Второй способ установки
Если вы хотите установить не одну, а несколько опций одновременно шрифтов Тогда вы, безусловно, можете воспользоваться первым способом, но это займет много времени, поэтому опытные пользователи предложат другое решение этой проблемы.
Достаточно открыть системную папку, в которой. все шрифты , А затем просто скопируйте все подготовленные новые варианты.
Системная папка находится по адресу: C: / Windows / Шрифты. Выследить его очень просто. Прежде всего, нажмите «Мои . компьютер » После этого откроется окно со списком всех системных дисков.
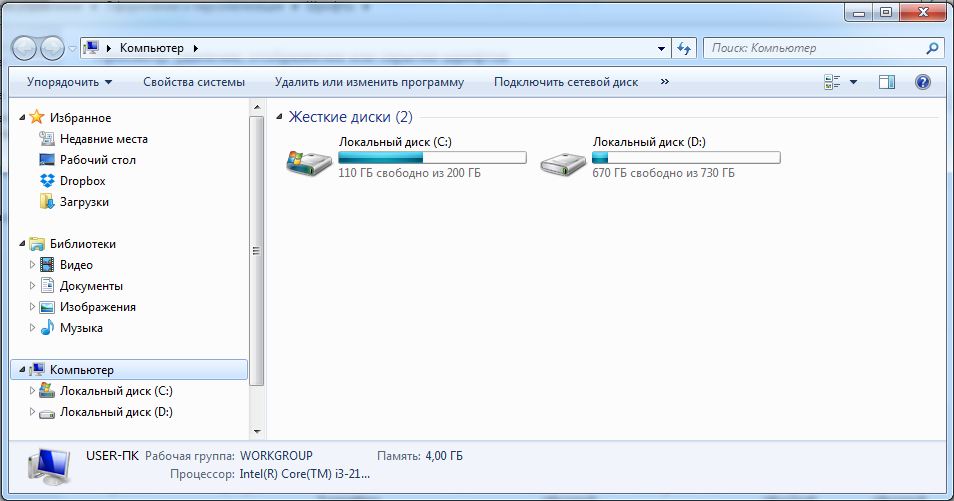
Все диски отображаются здесь компьютера
Вы выбираете CC C, затем вы видите сразу несколько системных папок, включая папку Windows, щелкните по ней правой кнопкой мыши.
Вам остается найти последнюю папку «Fonts», где они сосредоточены. все шрифты Доступно у вас компьютере .
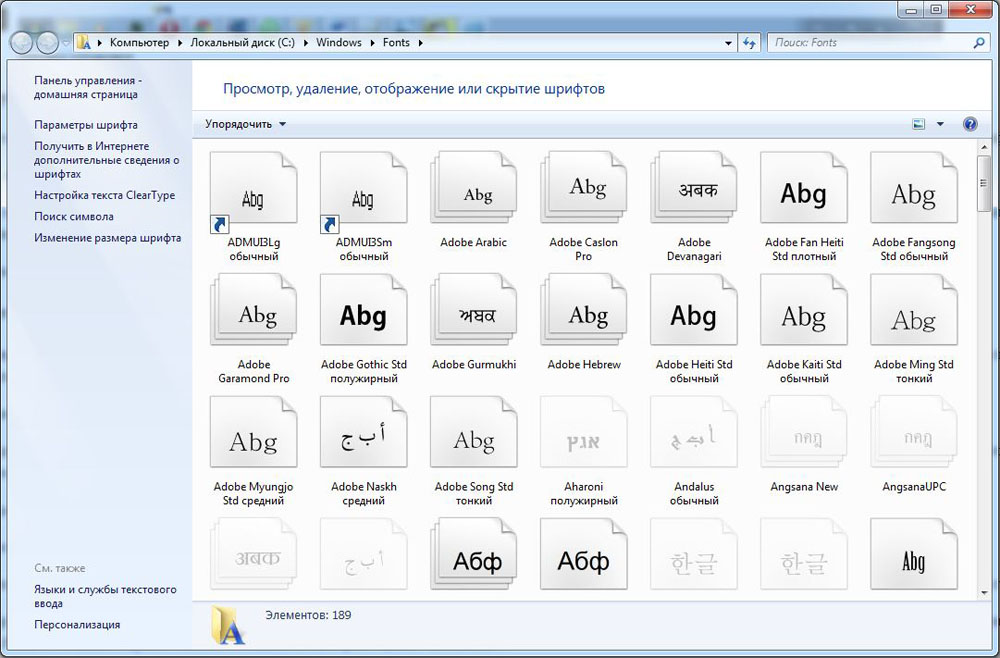
Они также могут находиться в этой папке немного по-другому. Вам следует открыть «Панель управления», перейти в раздел «Дизайн и персонализация», а затем выбрать пункт «Шрифты».
Обязательно скопируйте эти установочные файлы (щелкните правой кнопкой мыши и выберите «Копировать»). шрифтов Файлы, которые вы загрузили и сохранили на своем компьютере, а затем, открыв папку со шрифтами, щелкните правой кнопкой мыши и выберите пункт «Вставить».
Персонализация
В некоторых случаях пользователям не нужно загружать и устанавливать новые шрифтов и в их изменении, поэтому у неопытных пользователей часто возникает проблема с тем, как изменить шрифт на компьютере Окно 7.
Изменение настроек
При достаточно длительной работе за ПК глаза пользователей часто устают. Если систематически провоцировать такую усталость, можно значительно ухудшить зрение.
Чтобы избежать таких негативных последствий, разработчики Windows предоставили пользователям возможность настраивать, изменять и часто увеличивать размер текста, отображаемого на самом экране.
В практическом опыте, чтобы выяснить, как увеличить шрифт на компьютере Windows 7, необходимо свернуть или закрыть все открытые окна программ (если таковые имеются), чтобы увидеть пустой рабочий стол.
Теперь щелкните по нему правой кнопкой мыши. В появившемся меню вы увидите пункт «Персонализация», нажмите на него.
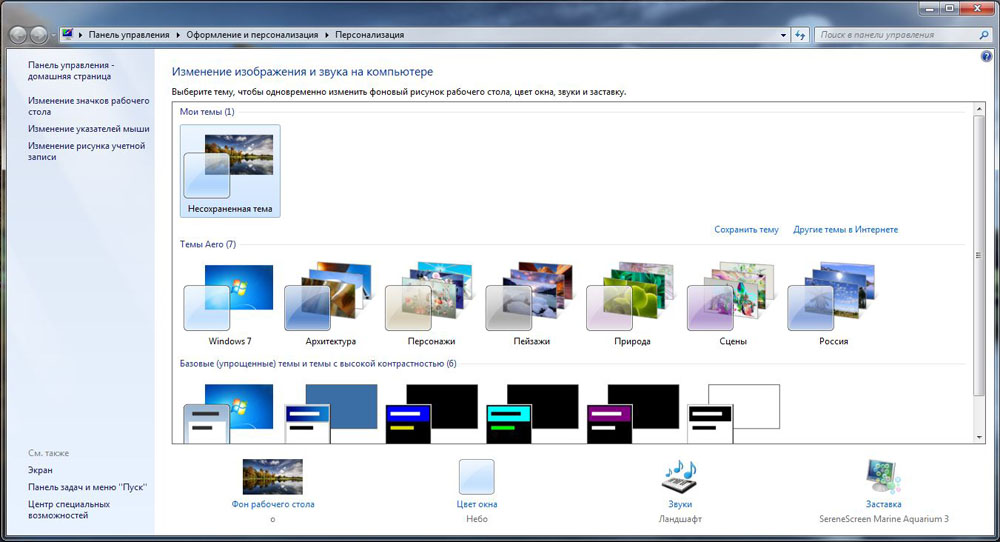
Поэтому выберите пункт «Экран». В новом открывшемся окне слева перечислены несколько подпунктов, под которыми вы сразу найдете пункт «Настройки текста ClearType».
Щелкните по этому пункту, конечно, чтобы у вас была возможность установить флажок возле надписи «Включить ClearType».
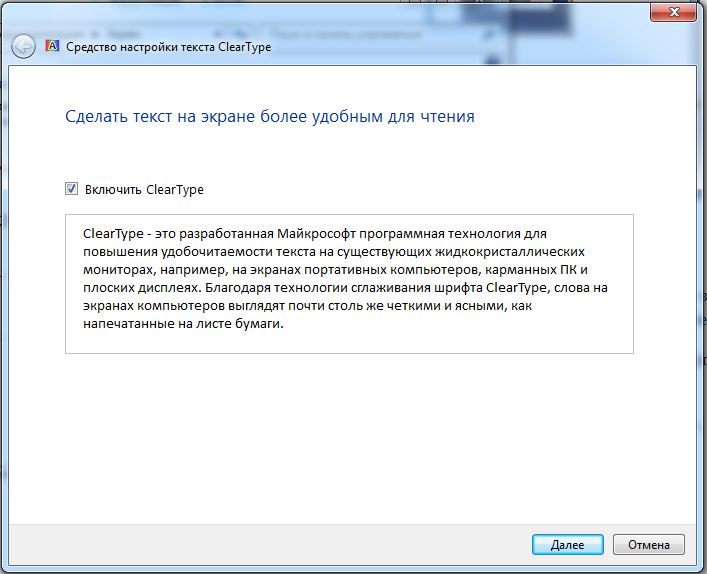
Поставьте галочку напротив пункта «Включить ClearType».
Далее начинается процесс изменения отображаемого текста, чтобы сделать его более удобным и понятным для чтения на экране компьютера. После этого пользователь должен открыть любой текстовый документ и визуально оценить, можно ли эффективно изменить отображение на экране текста или прибегнуть к этой процедуре.
Если качество отображения текстовой информации устраивает, но размер букв не подходит, даются полезные рекомендации по настройке шрифт на компьютере Windows 7, что улучшит его.
Используйте один из существующих методов для изменения размера. Первый очень прост: в открытом в данный момент окне «экран» предлагаются две опции шрифта :
- Маленький;
- Среднее.
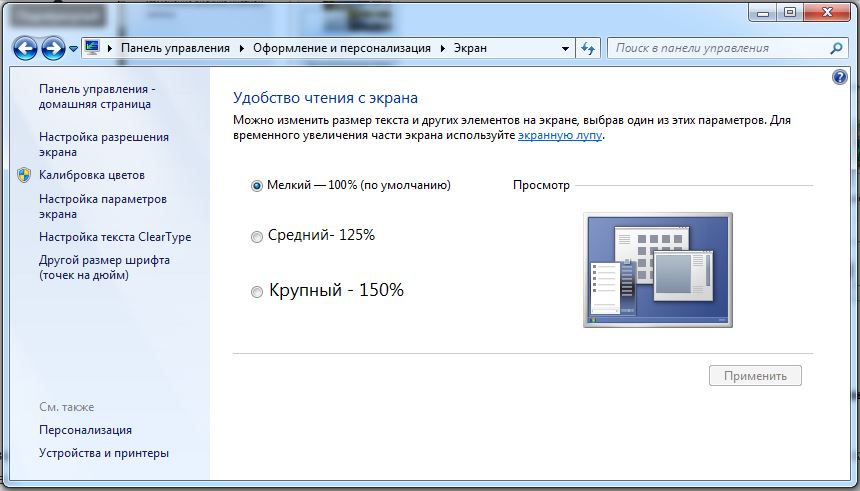
Здесь вы можете настроить размер текста
Определите, какой из них лучше для вас. Если вас не устраивают варианты в 100 и 125%, используйте другой способ.
Для этого слева выберите «другая фигура». шрифта «। Затем откроется небольшое дополнительное окно, предлагающее увеличить размер в процентном соотношении. Ориентируйтесь, вам нужно что-то большее, чем 125% или между 100 и 125%. Достаточно указать нужный параметр, как будут произведены изменения.
Также можно увеличить размер, если использовать ползунок, изменить его положение, размер букв также изменится, так что увеличение возможно шрифт Для обеспечения комфортной работы за ПК.
Таким образом, процесс добавления и замены является шрифтов Это довольно просто, важно только помнить, что важно применить и перезапустить изменения, поскольку они напрямую связаны с ОС компьютер .
Как настроить сглаживание шрифтов , иначе некоторые приложения будут не в фокусе ( шрифт не четкий)
Доброго дня всем!
В последнее время мониторов больше нет: разнообразные диагонали и завивки (со всевозможными дополнительными функциями). «Благодаря» такому разнообразию, однако, не всегда все гладко с настройкой. шрифтов : На некоторых устройствах он кажется размытым (поэтому читать очень проблематично и глаза быстро устают).
T. of. Я регулярно (можно сказать, регулярно) натыкаюсь на него, решил бросить подобную заметку. Кстати, не могу не отметить, что четкость и качество изображения (особенно) влияет на разрешение (нет смысла настраивать четкость шрифта если родное разрешение не выбрано).
Теперь ближе к теме.
Чтобы настроить сглаживание: мы делаем шрифт Очистить и выбрать
Windows
Четкий тип
Первое, с чего я бы рекомендовал начать, — это что-то особенное. Инструменты Windows для настройки шрифтов (Текст). Настройка предельно проста — нужно несколько раз выделить наиболее четкий участок текста (при этом Windows сама автоматически оптимизирует сглаживание).
Таким образом вы запускаете ClearType: Чтобы нажать комбинацию клавиш Win + r (для «запуска» окна), введите команду Cttune и нажмите Enter. См. примеры ниже.
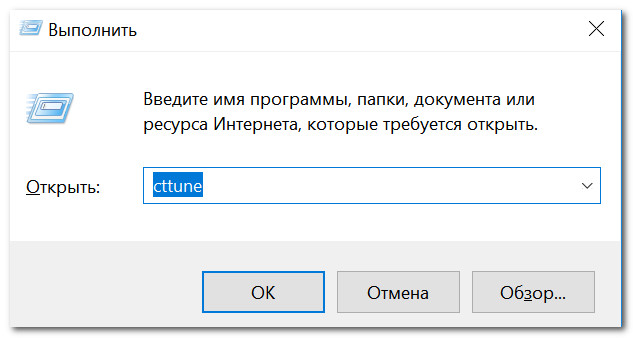
Запуск оптимизации Cttune для текста ClearType
Затем просто выберите текст, который кажется вам наиболее читабельным. Таких вопросов будет 3-4.
Оптимизированный для чтения вариант шрифта
После, отображение шрифтов Автоматически оптимизируется на экране. Удобно и быстро?!
Настройки визуализации
Затем откройте проводник и перейдите в раздел «Мой. компьютер «, Щелкните на этом значке ПКМ (правой кнопкой мыши) и откройте свойства. См. примеры ниже.
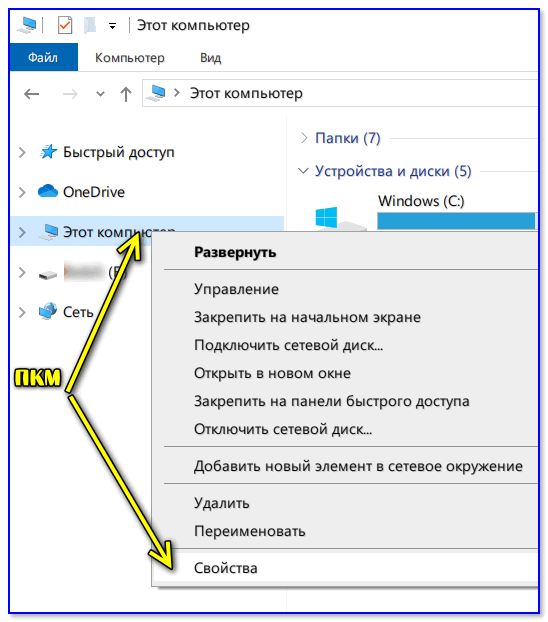
Свойства моего компьютера
Затем перейдите по ссылке «Дополнительные параметры механизма» (в меню слева).
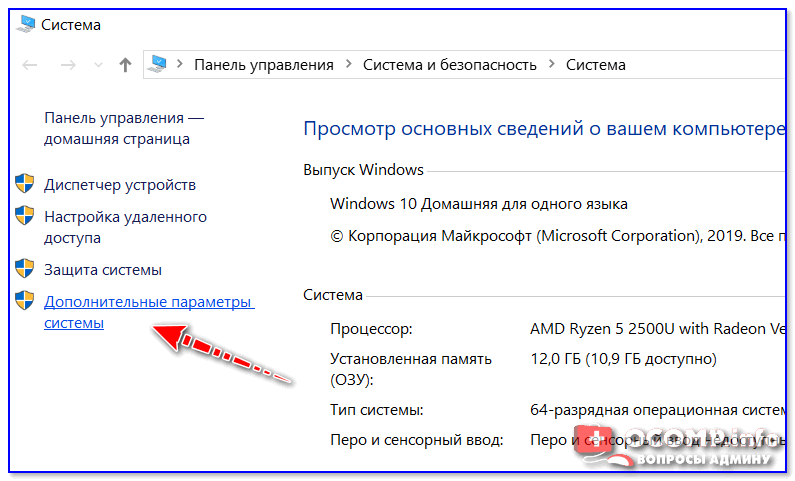
Дополнительные параметры механизма
Затем откройте параметр скорости.
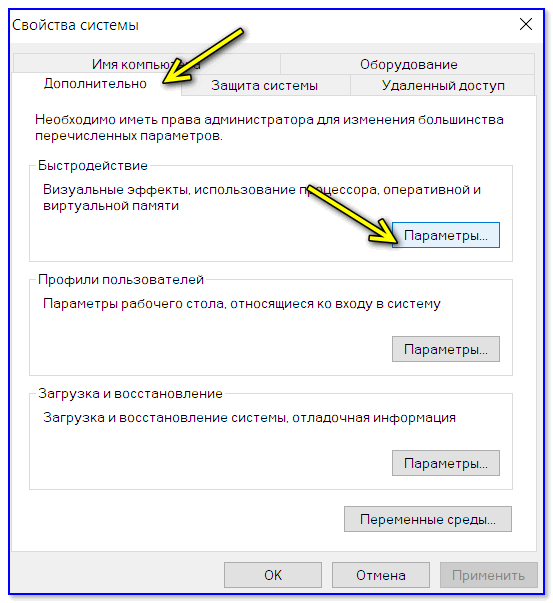
На вкладке «Визуальные эффекты» поставьте галочку напротив точки сглаживания поверхности. шрифтов (Как в примере ниже). Сохранить настройки И сравните производительность (есть ли разница?)।.
Масштабирование для приложений
Это для ОС Windows 10.
Сначала необходимо открыть параметры системы (комбинация клавиш Win + I). Перейдите в раздел «Дисплей» и перейдите по ссылке «Дополнительные параметры масштабирования».
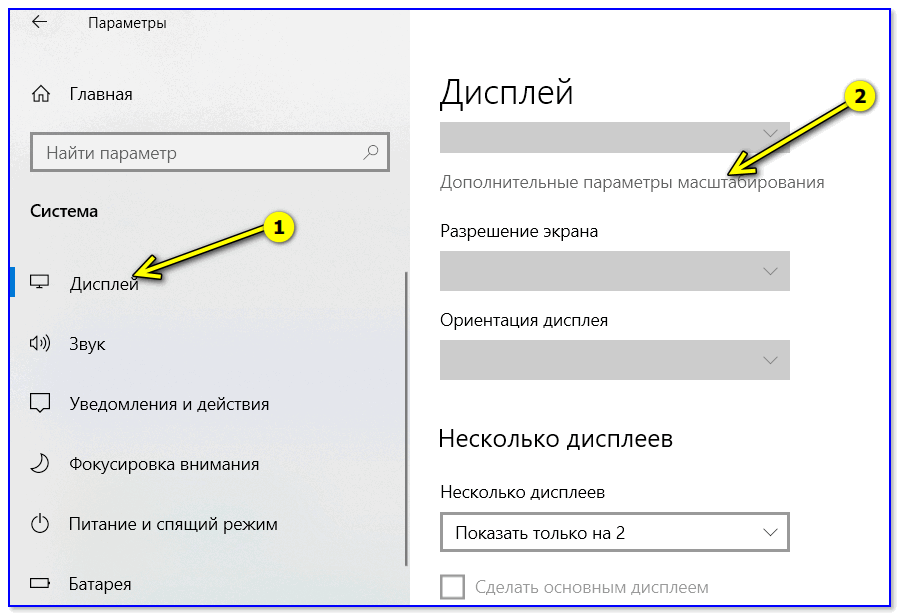
Производительность-экстра. Параметры масштабирования
Затем переместите ползунок на «V». , Позволяет Windows корректировать размытие в приложениях, которые не оптимизированы для использования с дисплеями высокого разрешения.
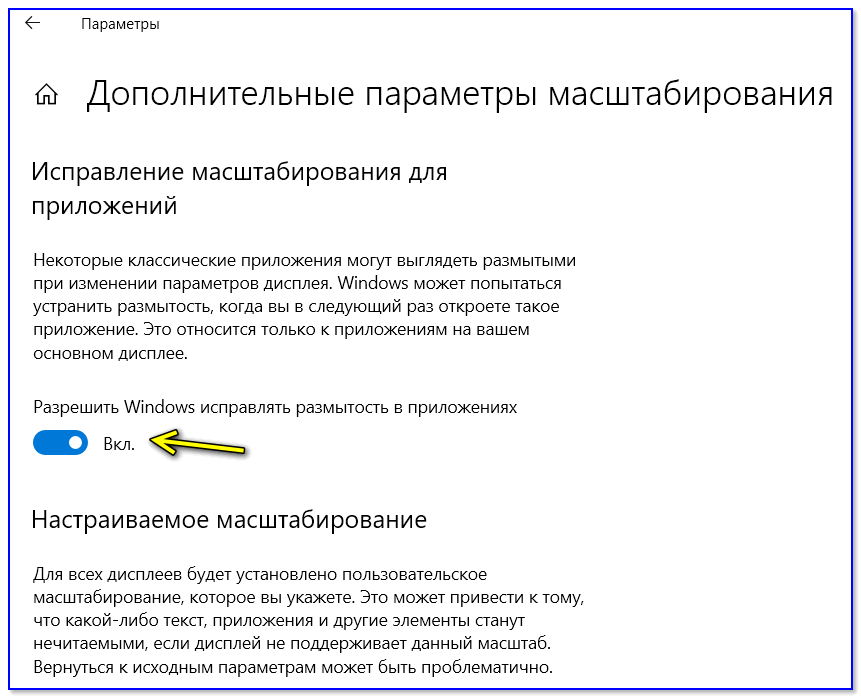
Позвольте Windows исправить размытость
Драйвер видеоадаптера
Я не могу не отметить четкость и качество дисплея. шрифтов В некоторых случаях страдают драйверы видеокарт. На их настройках Необходимо проверить параметры масштабирования, сканирования и разрешения (нет ли чего лишнего?)।.
Все эти параметры (см. рисунок ниже) можно проверить на панели управления видеоприводом, где значок должен находиться в попытке (рядом с часами).
& # x1F449; Помогите!
Нет значка Intel HD, Nvidia или AMD Radeon Widedit рядом с часами и в панели задач на рабочем столе. Что делать -& gt; & gt;
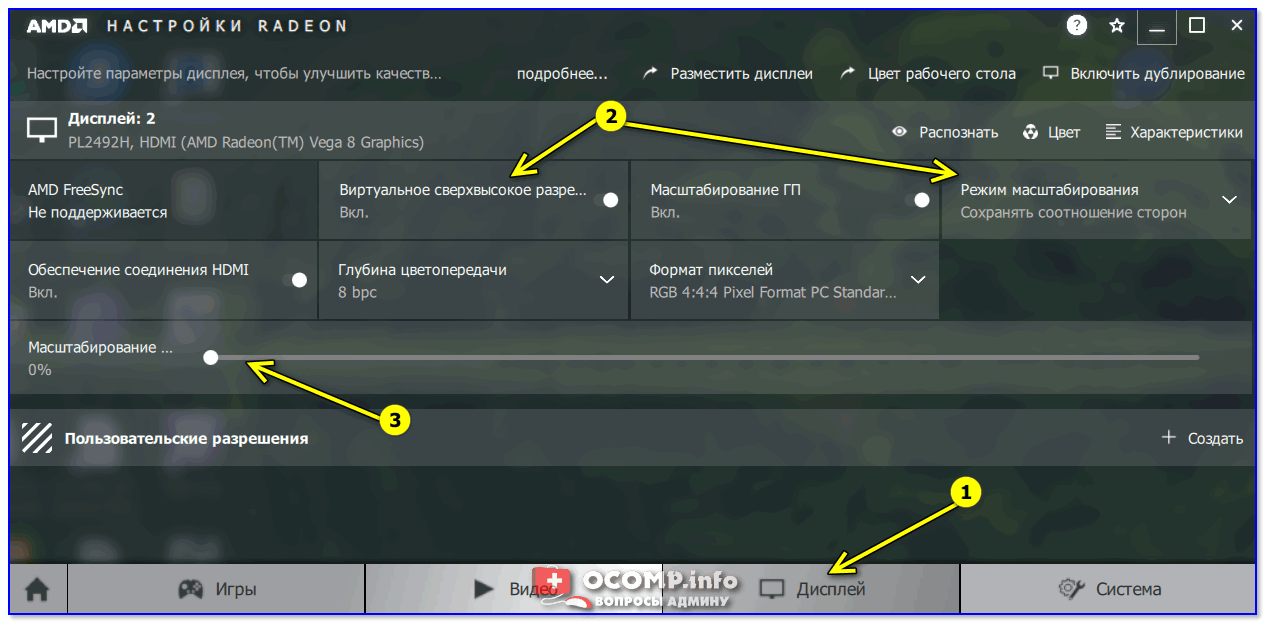
Установите драйвер AMD Radeon
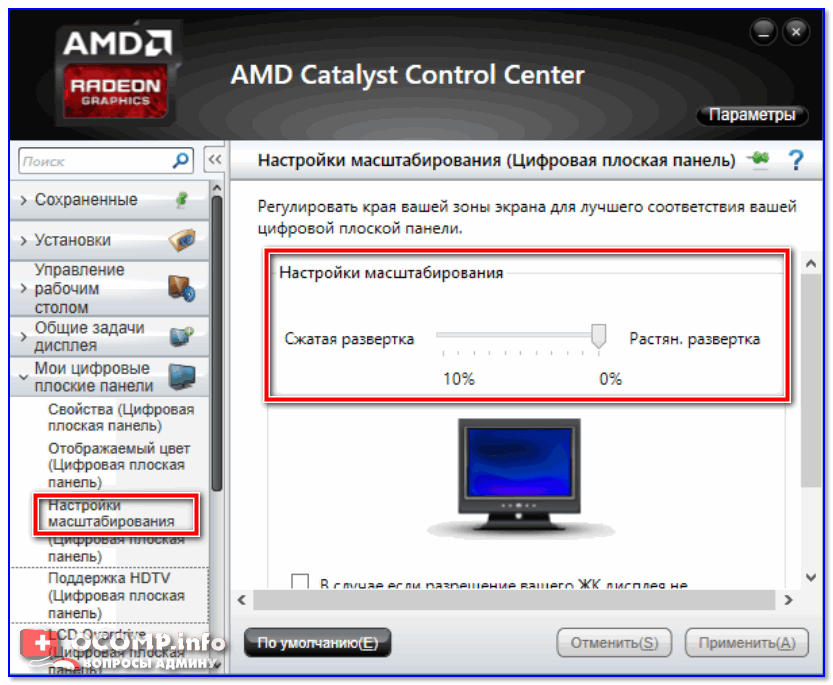
AMD Radeon — настройки масштабирования
Альтернативные варианты
Среди альтернативных программ от сторонних разработчиков я лично вижу небольшую утилиту MacType (ссылка на GitHub). Это быстрый и точный способ настройки дисплея шрифта Во всех популярных операционных системах Windows 7/8/10 (плюс, предельно прост и специализированных навыков не требует).
После установки и запуска выберите опцию «Вручную» и нажмите Далее.
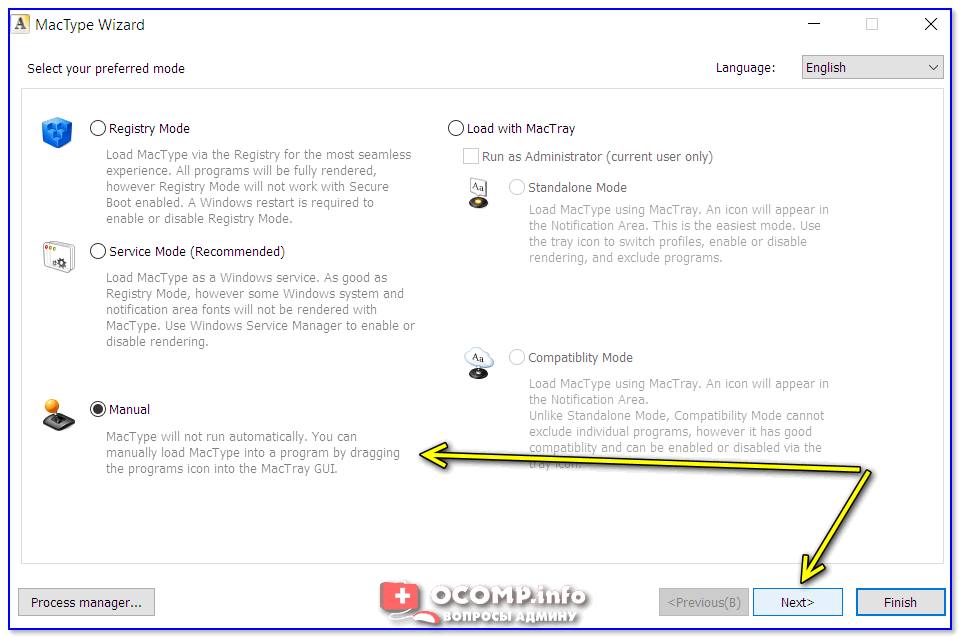
Мастер Mactype — главное окно
Далее вам предстоит выбрать один из различных вариантов предустановки для оптимизации дисплея. шрифтов । Например, некоторым пользователям не нравится сглаживание. шрифтов В Windows 10 (из-за ее резкости) — никаких проблем, можно использовать Windows 7. & # можно сгладить как x1F44C;
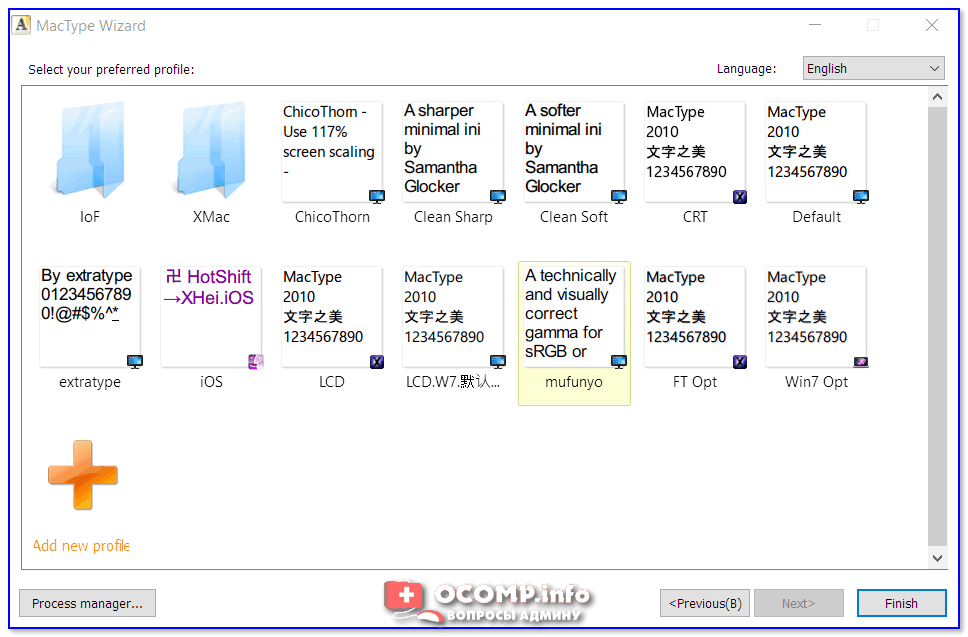
Кстати, запустив приложение Mactray (оно входит в комплект MacType), вы можете изменить сглаживание двумя щелчками мыши (через значок в окне панели задач, см. пример на скриншоте ниже).
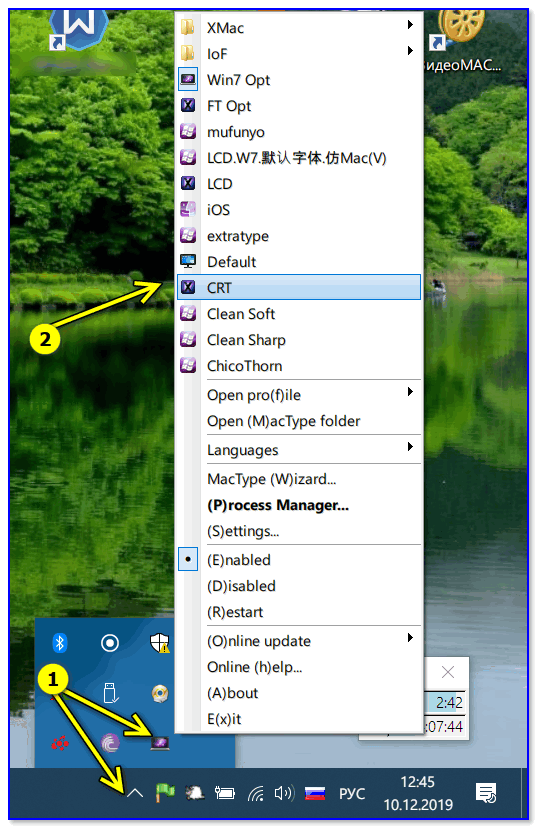
Панель задач, значок Macrae
Важный момент: чтобы оценить, как должно работать сглаживание — после его настройки Mactype, перезапустите нужное приложение (браузер, проводник и т.д.).
Сегодняшняя повестка дня завершена.
Если вам есть что добавить, напишите хотя бы несколько слов в комментариях (заранее спасибо!)।.
Как настроить шрифты в Windows 7
Для вывода текстовой информации на экран используется принтер или другое воспроизводящее устройство шрифты .
Шрифт — это описание наличия набора символов. Символы шрифта Обычно оформлены в стиле, подчиненном общему замыслу автора. шрифта .
Большинство шрифтов Существуют стандартные наборы символов, которые включают буквы, цифры, знаки препинания и другие специальные символы. Естественная близость к шрифтам Символы — это не набор, а небольшие изображения, условные знаки, декоративные элементы.
Если текст документа завершен к определенному шрифтом ( шрифтами ), Тогда достаточно посмотреть этот документ на репродукции. компьютере Должен быть установлен шрифты Используется в документе. Операционная система устанавливает все шрифты Чтобы они могли использовать все это. Основной комплект состязательных документов на компьютер Уже при установке операционной системы. Если рабочая программа требует чего-то особенного шрифт Они сами сочетают его на компьютер Во время его установки. Наборы не удаляются автоматически, в отличие от других ценных наборов, введенных при установке программ. Новый шрифты Может использоваться с другими программами.
Большинство программ, предназначенных для работы с текстом, имеют встроенные средства отображения и выделения текста шрифтов । К ним относятся текстовые процессоры и настольные издательские системы.
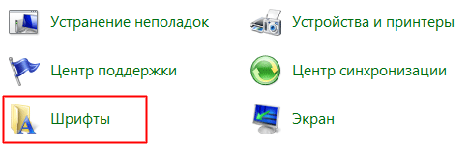
Чаще всего используется Windows 7 шрифты . Символ векторного шрифта Он отображается в виде набора контуров, а сами контуры описываются математическими формулами. Их можно масштабировать (увеличивать) по желанию. или уменьшать ) символов без потери качества изображения.
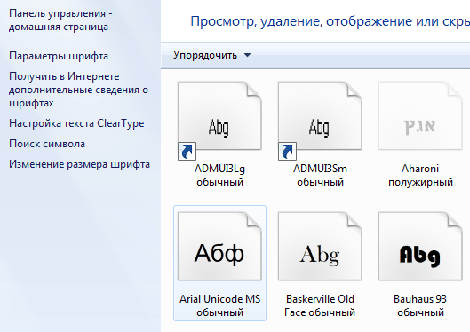
Существуют различные стандарты для векторного описания символов шрифта । Для операционных систем семейства Windows компания Microsoft разработала формат Truetype. Для печати используется формат Round 1 (или Postscript) — наиболее распространенный формат от компании Adobe. Незадолго до выхода операционной системы Windows 7 две компании договорились о едином формате Orantura, который полностью поддерживает стандарт Unicode. Таким образом, вы можете использовать все три основных векторных формата без дополнительных изменений в Windows 7 шрифтов । Только стандартный вариант при установке окон. шрифты Операционная система включает в себя
Просмотр шрифтов
Установленные шрифты хранятся в скрытой служебной папке C: \ Windows \ Шрифты. Доступ к нему можно получить через Панель управления (Пуск & gt; Панель управления — Шрифты). В окне этой папки шрифты Показаны в виде иконок с подписями, соответствующими именам шрифтов (А не файлы, в которых они хранятся).
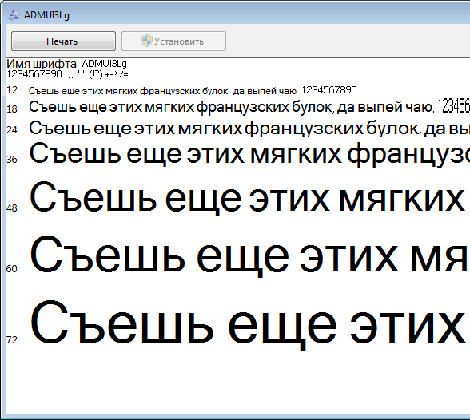
Тип шрифта Можно указать по типу символа.
Чтобы просмотреть символы выбранного набора, дважды щелкните по символу. шрифта । В окне отображения записывается тип основных символов и фраза по умолчанию шрифтами Различные размеры. Фраза характеризуется тем, что содержит все буквы алфавита. В прошлом такие фразы использовались для быстрой проверки клавиатур пишущих машинок.
Изменение шрифта (стиля символов) в Windows 7 всех редакций
В последнем материале были даны инструкции о том, как изменить указатель мыши в Windows 7, 8, как улучшить персонализацию. Теперь мы рассмотрим, как внести изменения шрифт на компьютере В Windows 7 для улучшения чувствительности текста, чтобы украсить интерфейс операционной системы.
В Windows 7 имеется богатая коллекция стандартных шрифтов Они находятся в каталоге Windows \ Fonts. Отправляясь к купелям, вы можете сначала ознакомиться с их изобилием. Здесь представлены файлы с символом одной стороны (индивидуальные стили) и несколько, один над другим (семейные). шрифтов ).
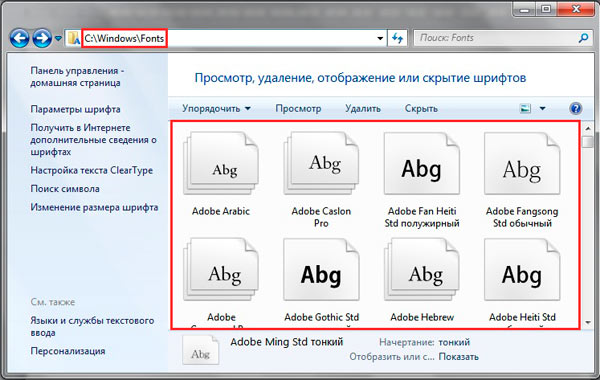
Дважды щелкните на личном шрифтам открывается окно, в котором подробно отображается стиль. Поэтому если вы дважды щелкните на семействе, вы увидите скопление стилей. шрифтов который также можно найти с помощью стиля.
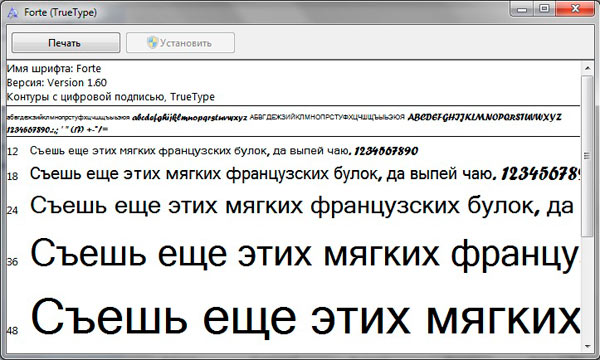
После того, как вы познакомились со стилями, можно переходить к поэтапной работе со слоями шрифта В Windows 7.
Изменение за счет дополнительных параметров конструкции
Чтобы изменить шрифт на компьютере В Windows 7 необходимо открыть настройки Внешний вид окна. Сначала откройте панель управления Home Basic в редакторах Windows 7 и выберите большой (маленький) значок в представлении. Найдите элемент «Экран» и откройте его. Выберите «Изменить цветовую схему» в левом меню.
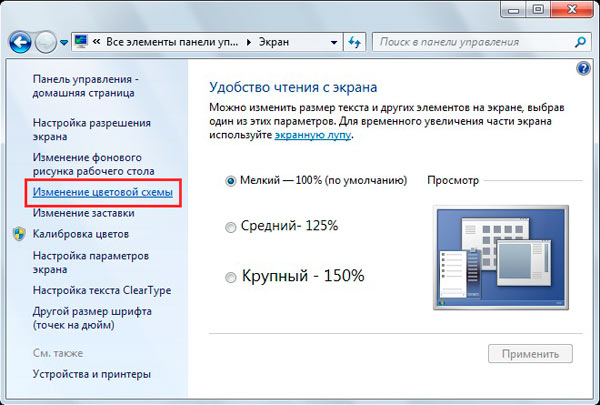
Во всех версиях Windows 7 щелкните правой кнопкой мыши на рабочем столе (где нет значков), а затем в меню выберите пункт «Персонализация». В нижней части окна находятся 4 пункта. Нажмите на опцию «Цвет окна», расположенную рядом с фоном рабочего стола.
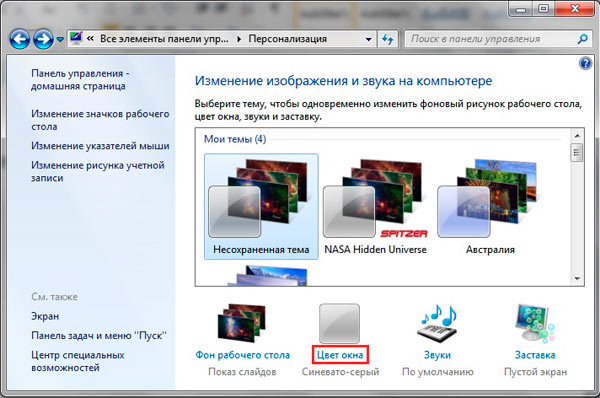
В окошке настройки Цвета задания и панели окна нажмите на «дополнительные параметры проектирования». Соответственно, откроется окно, в котором вы можете внести изменения шрифт Окно 7. В области «Элементы» выберите из выпадающего списка то, что необходимо изменить. Затем на поле » шрифт «, укажите стиль (из выпадающего списка). Вкус уменьшите , увеличьте размер шрифта Установите цвет, а также выделение (жирный, курсив). Не все элементы имеют доступ к изменениям шрифта .
Отследите новый стиль для нескольких измененных элементов в тестовых окнах (см. рисунок ниже). После выбора стиля нажмите OK.
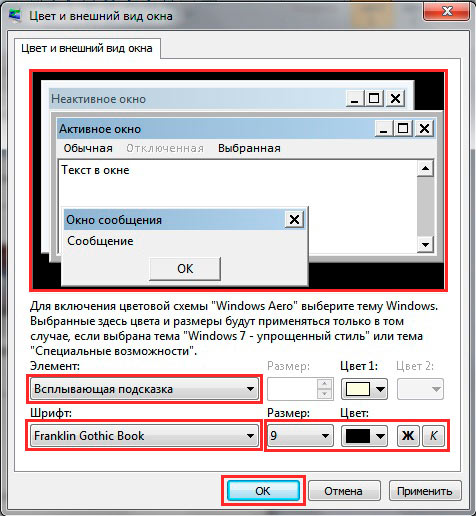
Смена всех шрифтов через реестр
Стиль будет меняться шрифт на компьютере Весь интерфейс Windows 7, задавая единый стиль. Чтобы получить названия стилей, при отображении маленьких значков в папке шрифтов (описано в начале) или в панели управления, перейдите в «Select Item» и выберите «Item». шрифты «। Ознакомившись с жанром, запомните английскую часть его названия и действуйте следующим образом.
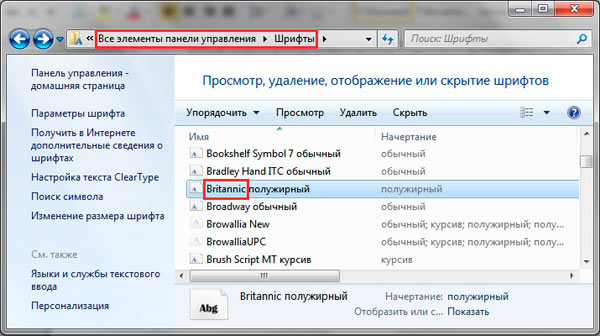
1. скачайте REG-файл здесь, распакуйте его. В файле в последней строке поставьте шрифт Britannic, вы можете изменить его по своему вкусу.
2. Измените шрифт с помощью правой кнопки мыши. Нажмите на файл реестра и выберите в меню пункт «Изменить». В результате содержимое rezi откроется в блокноте. Введите имя в последней строке шрифта Сохраните изменения и закройте файл.
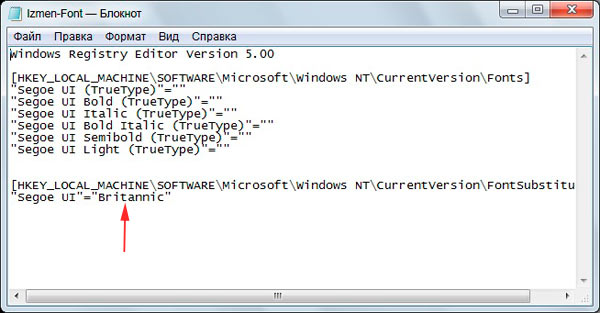
3. дважды щелкните мышью, изм. шрифт. запустите reg. нажмите «Yes» (сообщение user account control), затем нажмите «Yes», OK. Поэтому в реестре будут изменения.
4. выйти и перезагрузить ПК (на ваше усмотрение).
Если вы хотите вернуть стиль по умолчанию, скачайте regi файл здесь. Выполните шаги 3, 4 выше.
Установка новых шрифтов
Загрузите шрифты Из проверенных источников. Для обучения рекомендую скачать здесь архив из 5 файлов, их расширения (TTF). Распакуйте и установите архив шрифт Один путь вниз.
1. нажмите правую кнопку на шрифте , выберите «Установить» в меню. Если контроль учетных записей пользователей включен, нажмите «Да».
2. Дважды кликните по шрифту Близко к попаданию. Нажмите «Установить» в верхней части окна. Если вы контролируете счета, нажмите Да.
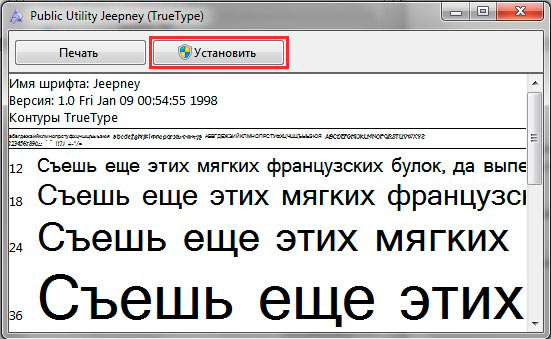
3. высушите файл на месте, либо непосредственно в папке Fonts, либо в панели управления (см. выше). В сообщении UAC нажмите Да.
Чтобы установить новый шрифт В Windows 7. Чтобы заменить старый шрифт Для нового используйте методы, описанные выше.
Измените это, как вы можете видеть шрифт на компьютере В Windows 7 это довольно просто. Стиль меняется как частично, так и для всех элементов операционной системы. Стандарт шрифтов Приличное количество, но этот список можно продолжать до бесконечности. При желании можно вставить тему Windows 7, чтобы подчеркнуть оформление операционной системы.
Как изменить шрифт на компьютере с Windows 7/10 – основные инструменты
Говорить о качественном удобстве пользовательского интерфейса можно только в том случае, если все элементы устраивают большинство пользователей. Операционная система Windows является лишь одним из примеров такого удобства, поэтому пользователи, кстати, имеют право на индивидуальную настройку. В Windows можно менять иконки, значки и фоновые изображения, устанавливать темы оформления сторонних производителей и настраивать параметры шрифтов । Все верно, в Windows 10 разработчики по какой-то причине ограничили возможность использования сторонних тем. шрифтов Однако обойти это ограничение несложно.
Причин поменять шрифт на компьютере В Windows 7/10 вы можете многое. Кто-то хочет таким образом добавить оригинальности своим окнам, кто-то хочет сделать текст более читабельным, а кому-то надоела система по умолчанию шрифт । Как это сделать, показано ниже. Во-первых, давайте посмотрим, как можно увеличить размер шрифта В Windows 7/10 для отдельных элементов графического лотка. Здесь все просто.
Панель управления и персонализация
Если у вас Windows 7 или 8.1, зайдите в «Панель управления», запустите апплет «Шрифты», нажмите на «Изменить размер» слева. шрифта «, Выберите пункт для голосования из выпадающего меню. шрифт Затем выберите размер участка шрифта . Примените настройки .
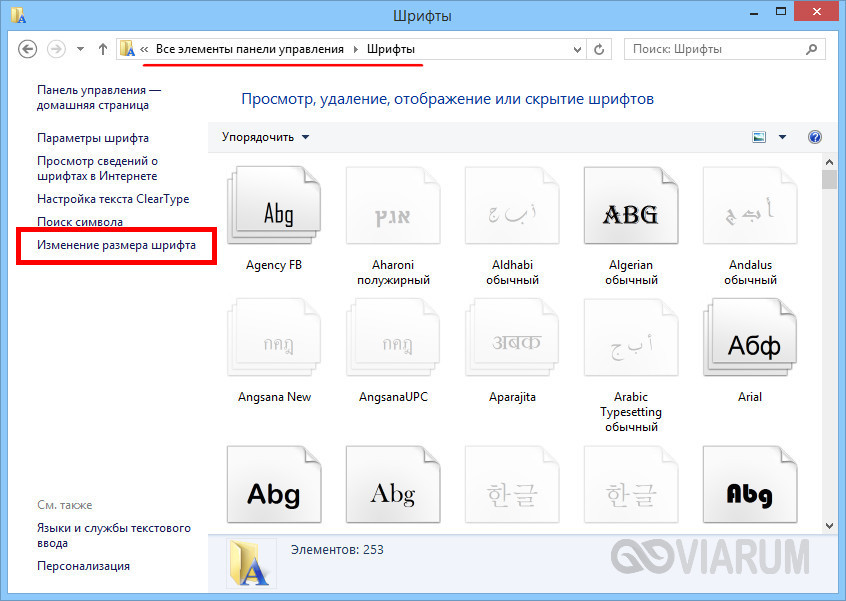
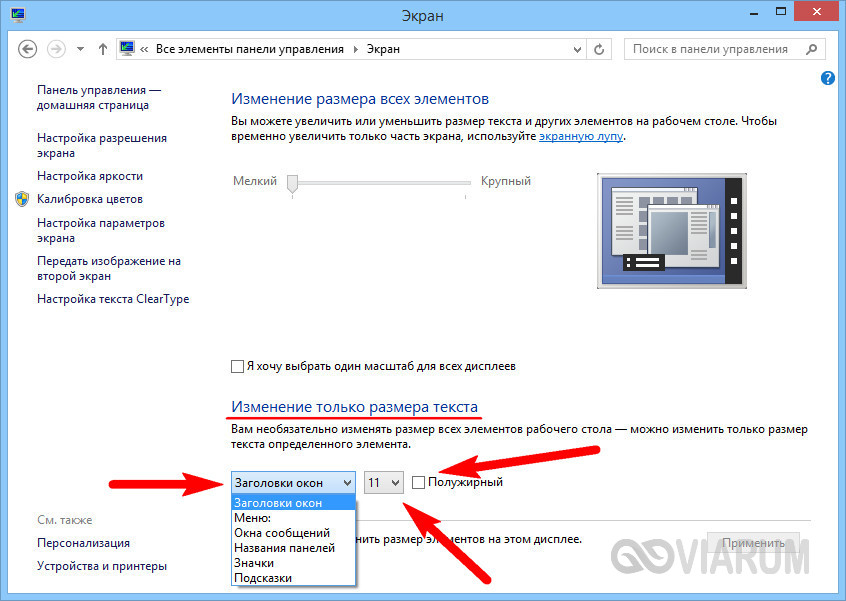
Измените размер и гарнитуру в «семерке». шрифта Для отдельных элементов это возможно в параметрах экрана окна. Для этого откройте апплет «Персонализация», нажмите на ссылку «Цвет окна», выберите элемент интерфейса в следующем окне и выберите соответствующий элемент шрифт । Кстати, вы можете менять не только размер и гарнитуру. шрифта А также его цвет и плотность.
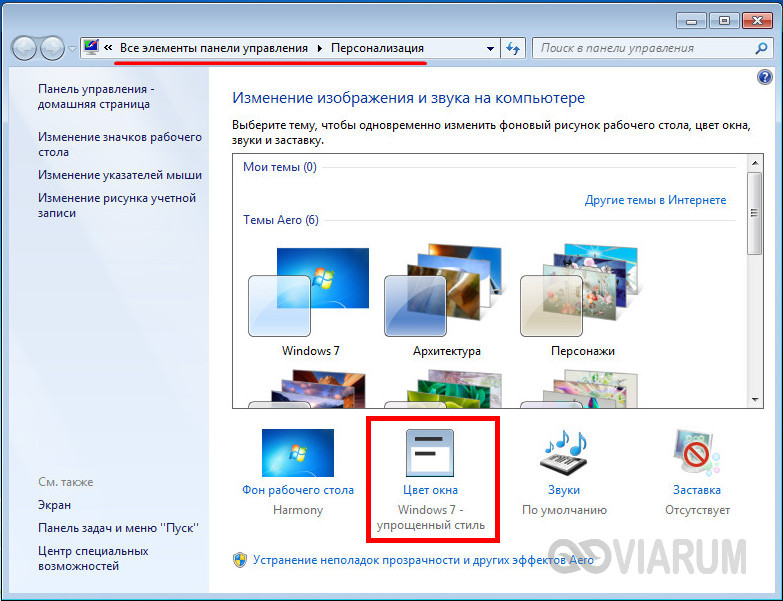
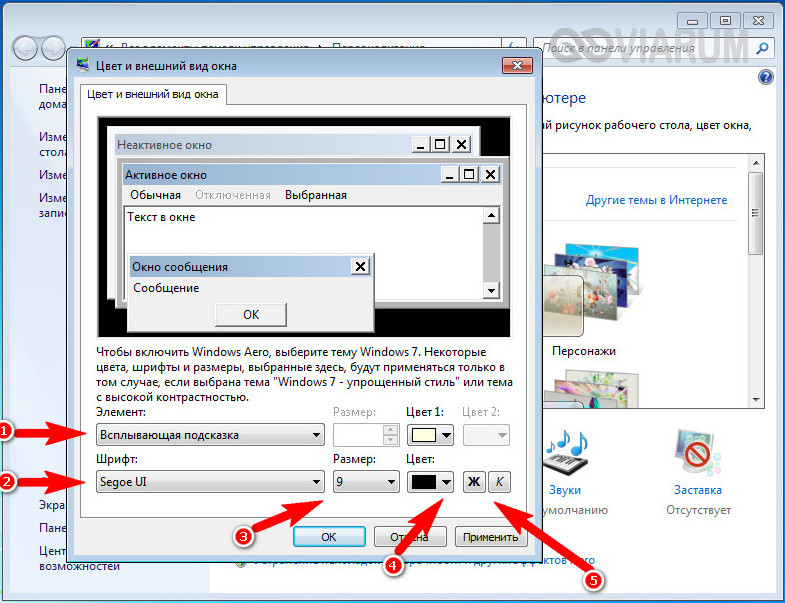
Механизм изменения размера шрифта
В Windows 10 не все так однозначно. Если в версии 1703 вы все еще можете изменить параметры шрифта Так как это делается в Windows 8.1, в версии 1709 и выше вам потребуется помощь сторонних инструментов. Увеличение размера шрифта на экране компьютера В Windows 10 можно использовать утилиту для изменения размера системного шрифта. При первом запуске утилита Regi-file предложит сохранить, согласовать и сохранить текущую конфигурацию.
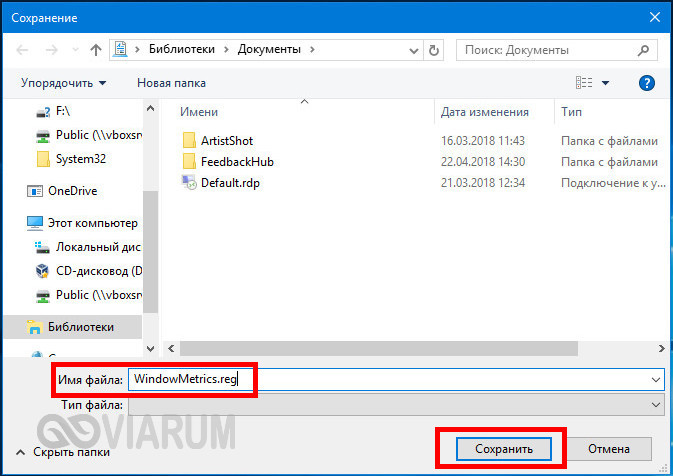
Затем выберите нужный элемент пользовательского интерфейса в следующем окне и используйте ползунок для изменения используемого размера нём шрифта । Чтобы использовать изменения, нажмите «Применить».
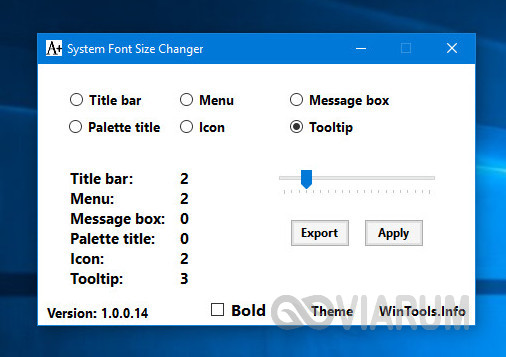
Изменить шрифт на компьютере Вы можете использовать системное устройство изменения размера шрифта для редактирования заголовков окон (строка заголовка), контекстных меню (меню), сообщений с надписями (окно сообщений), панелей управления (заголовки палитр), значков (символы) и всплывающих уведомлений (всплывающие подсказки).
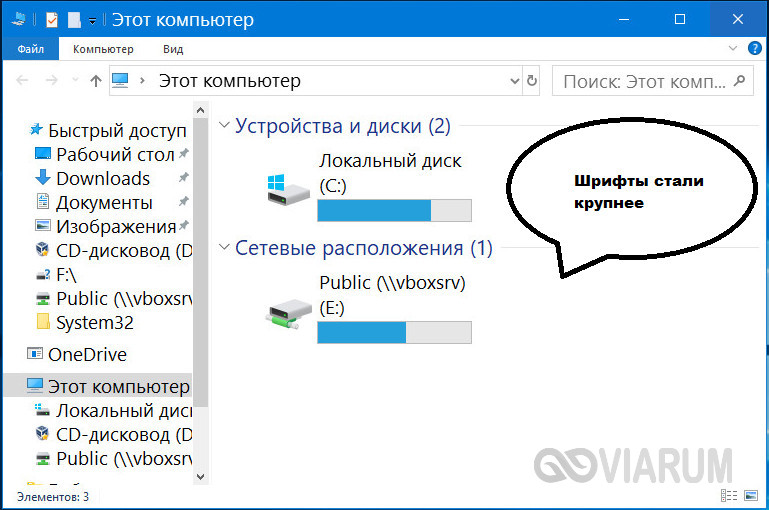
Оптимизатор Vinaro
Когда вам нужно изменить сам шрифт Мы рекомендуем использовать для этих целей утилиту Wineero Tweaker. Например, изменение системы шрифт В Windows 7/10 (существует утилита для всех основных версий операционной системы) необходимо выбрать в левой панели. настройку Advanced App, Settings — System Font, Enable the use of the following radioactive font accessory, нажмите Change System Font и выберите в открывшемся списке. шрифт , нажмите OK и повторите применение настройки Нажав кнопку Logout Now в нижней части окна утилиты.
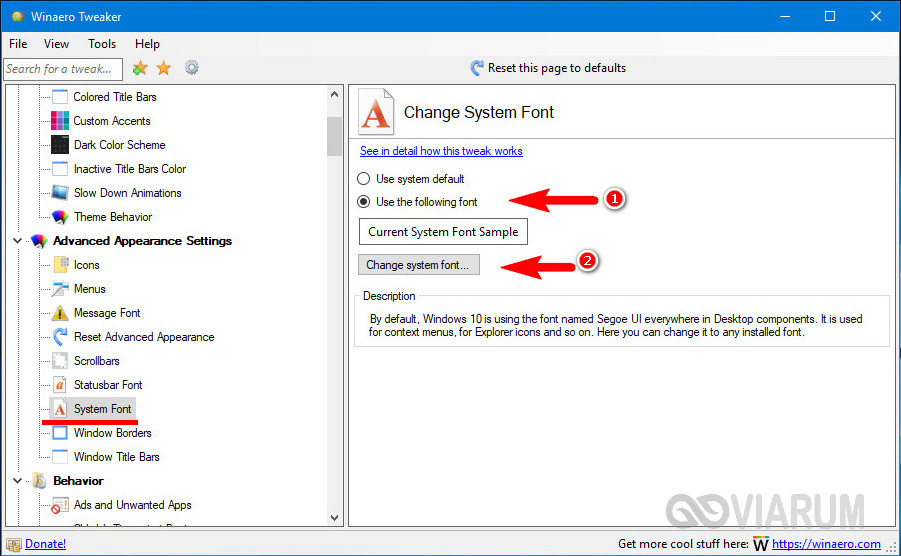
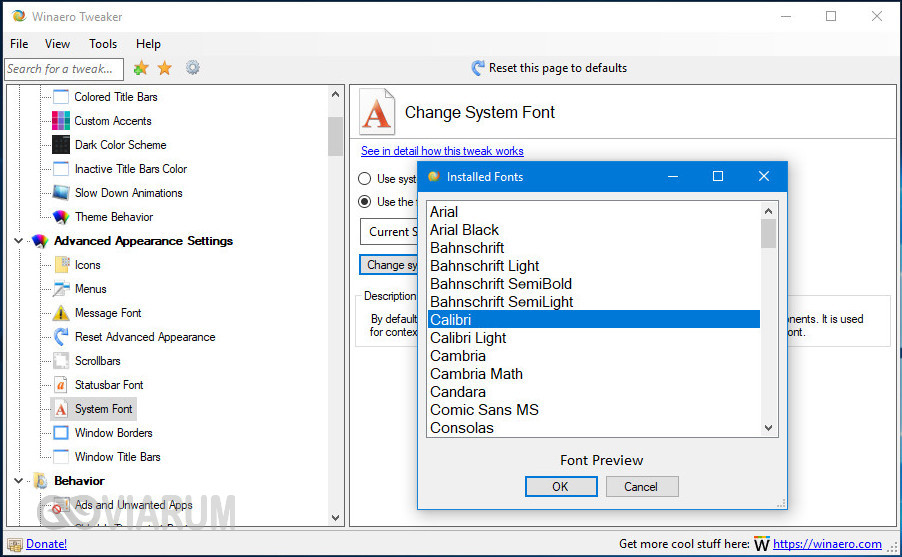
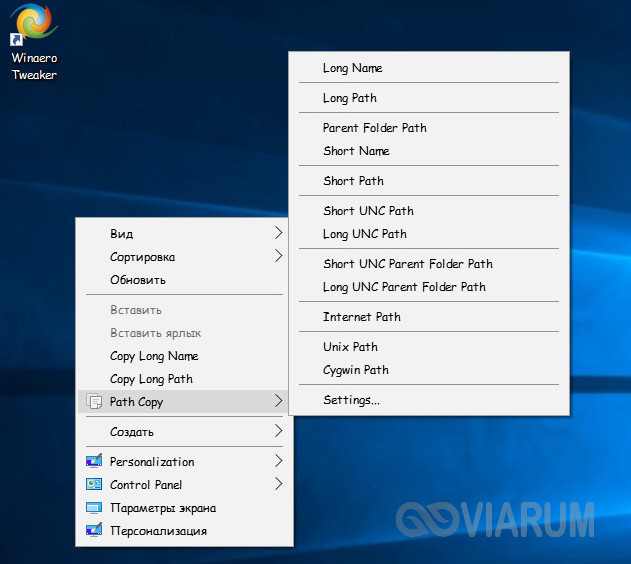
Можно также изменить в разделе «Дополнительные настройки стада обезьян». шрифты Для отдельных элементов: значок (Symbol), контекстное меню (Menu), шрифт сообщения, строка состояния (Status bar font) и заголовок строки заголовка.
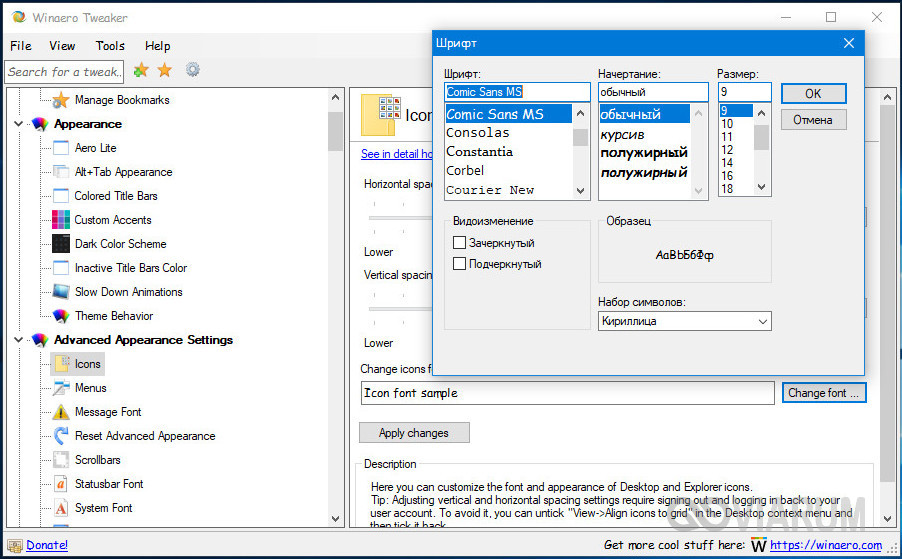
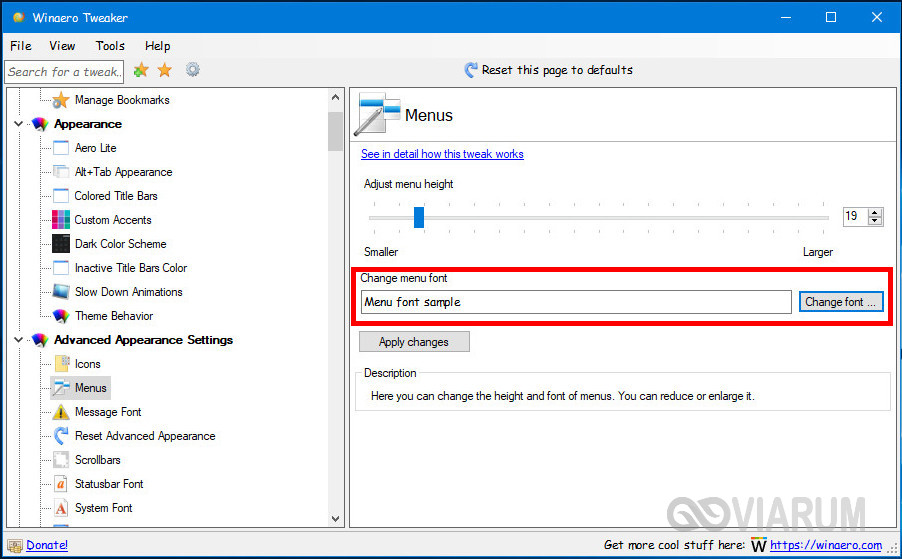
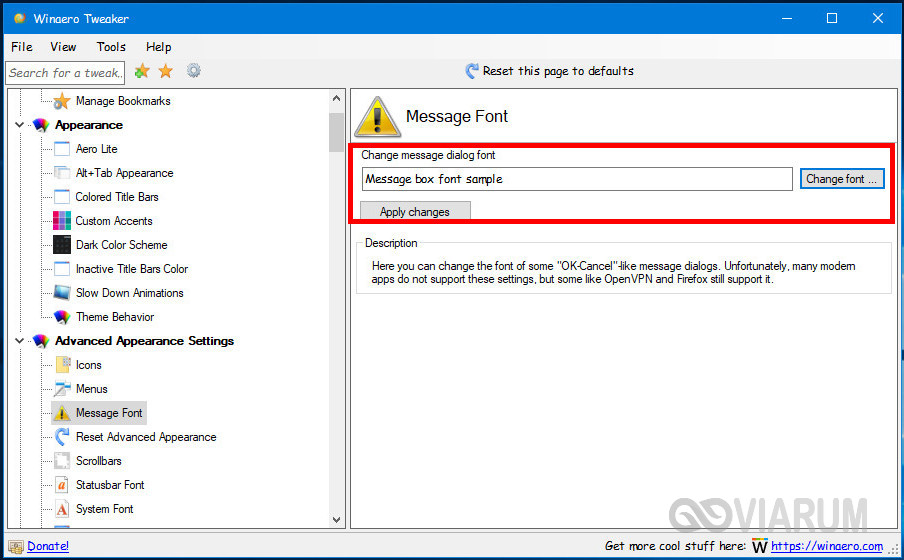
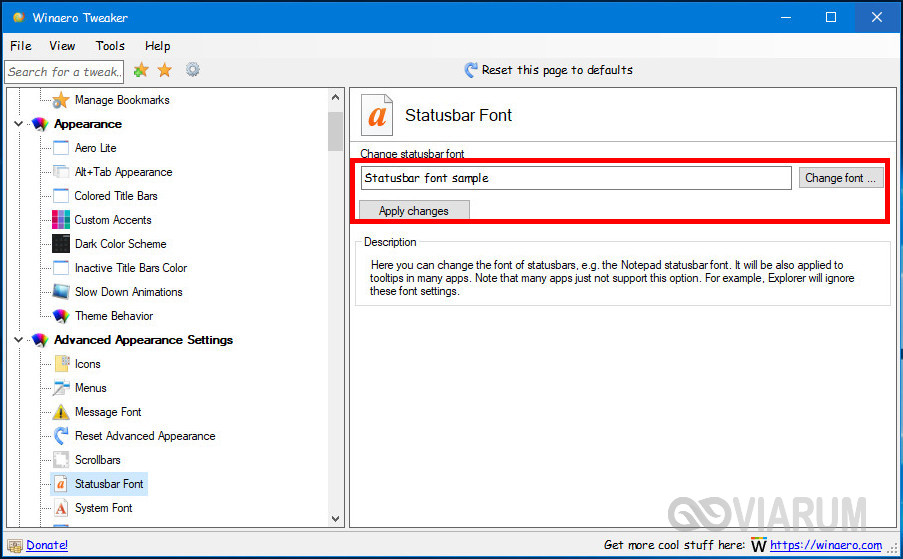
С помощью этих опций вы можете не только выбрать гарнитуру, но и улучшить шрифт на компьютере । Утилиты System Font Size Changer и Wineero Tweaker бесплатны, обе поддерживают настройки по умолчанию, обе работают с Windows 7, 8.1 и 10.
Работа с реестром
Как еще можно изменить шрифт на компьютере С Windows 7/10? С помощью простого вращения регистра, замены системного шрифт пользователь пользовательского интерфейса Segoe. Измените шрифт. Скачайте по ссылке zip архив файлов реестра, блокнот изменения шрифта. откройте reg и замените слово «font» на ваше новое имя шрифта । Название папки C:/Windows/Fonts можно узнать из ее названия.
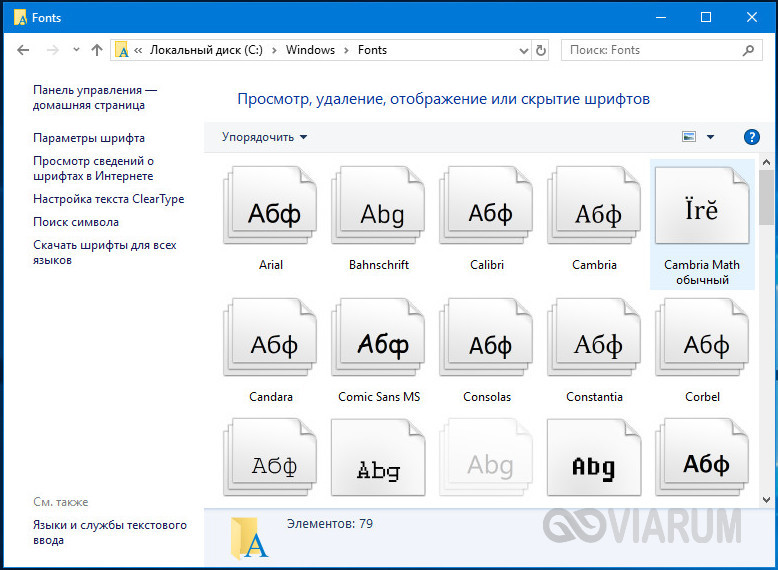
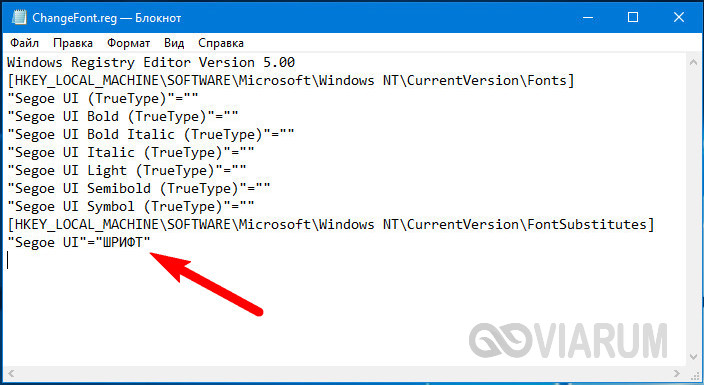
Примените программу Registry Tweak и перезагрузитесь компьютер । Восстановление настройки DefaultFont по умолчанию. следуйте REG-файлу, который также имеется в архиве.
При настройке шрифтов В Windows 7/10 через реестр убедитесь, что он установлен. шрифт Поддерживает кириллицу, в противном случае вместо текста вы получите брызги или пустые квадраты. В первую очередь это касается шрифтов Загружено из Интернета.