Как правильно настроить оперативную память
Многие компании имеют встроенную программу в BIOS настройки, Благодаря этому вы можете легко изменить конфигурацию системы, включая установку режима работы оперативной памяти. Эта информация записывается в специальное поле энергонезависимого памяти на материнской плате, называемый CMOS. Установка оперативной памяти Использование настроек BIOS довольно простое и интуитивно понятное.
Изменение настроек оперативной памяти Это делается путем установки соответствующих значений в параметре настройки BIOS с их последующим хранением. Повторная установка режима работы оперативной памяти По умолчанию это означает, что система стабильна. Но в некоторых случаях требуется увеличение скорости работы системы, для этого делают так настройку оперативной памяти В настройках BIOS. Это вполне реально и обычно не влияет на стабильность работы компьютера.
Чтобы начать настройку оперативную память, Сначала зайдите в настройки BIOS. BIOS других производителей могут потребовать нажатия другой клавиши или комбинации клавиш, например, F2 или CTRL-ALT-ESC.
Все необходимые параметры для режимов работы памяти, Расширенный набор микросхем сосредоточен в меню настроек BIOS под названием Setup. Введите его настроить параметры оперативной памяти. Все необходимые параметры перечислены ниже.
Автоконфигурация — автоматическая настройка рабочих параметров. оперативной памяти, Рекомендуется использовать при ошибках во время эксперимента. настройка, Но я не помню, какой именно. Улучшить в настройки RAM (оперативной памяти) Отключите эту опцию. DRAM Read Timing — показывает количество циклов при обращении к оперативной памяти. Чем оно меньше, тем выше производительность системы. CAS Delay — Хотя суть этого параметра отличается от предыдущего, важность установки минимального значения для максимизации производительности также сохраняется.
При настройке Знайте, когда остановиться — слишком агрессивное сокращение циклов (времени) и задержек может повлиять на стабильность работы компьютера, поэтому для экспериментов лучше выбирать высокое качество память С запасом скорости. После завершения процесса изменения конфигурации памяти Не забывайте сохранять настройки В настройках BIOS. После этого можно перезагрузить компьютер.
Как настроить оперативную память в биосе
Написать комментарии
Как правильно установить, настроить и разогнать оперативную память


Многие люди ошибочно полагают, что оперативную память Это проще, чем когда-либо, правда, настраивать его не нужно, а разгон не имеет смысла. На самом деле все гораздо сложнее, и сейчас я расскажу вам, как добиться максимальной производительности в форме вопросов и ответов из оперативной памяти.
Редакторы выражают благодарность компаниям Kingston и MSI. Пожалуйста, укажите комплект памяти И материнская плата для тестирования.
Можно ли объединить память разных моделей, марок и частот?
В принципе, многие модули могут быть использованы для ПК оперативной памяти Не только от разных производителей, но и с разными частотами. В этом случае вся память Выполняйте с частотой самого медленного модуля. Однако на практике могут возникать конфликты несовместимости: ПК может вообще не запускаться или периодически возникать ошибки операционной системы. Поэтому лучше сразу покупать оперативную память в наборе из двух или четырех модулей, особенно если вы хотите заниматься разгоном. Модули в наборе используют чипы из одной партии с одинаковым разгонным потенциалом.

Насколько полезен многоканальный режим памяти?
Все современные процессорные платформы Intel и AMD для настольных ПК поддерживают как минимум двухканальный режим работы памяти. Процессоры Intel Core i7 Gulftown и Intel Xeon Nehalem и Westmere снова поддерживают трехканальный режим, а AMD Opteron 6000 series, Intel Core i7 LGA 2011 и Xeon E5 и E7 поддерживают четырехканальный режим (восемь слотов). памяти).

Двухканальный режим процессора памяти Добавляет от 5 до 10 процентов производительности, а интегрированные графические ускорители — до 50 процентов. Поэтому при сборке недорогого игрового ПК за $8 с процессором AMD a7600-7 и интегрированной графикой Radeon R350, мы должнынастрого Мы рекомендуем использовать два модуля памяти.
Всего два модуля памяти А для материнской платы с четырьмя слотами DIMM важно не ошибиться с порядком установки. Поэтому, чтобы активировать двухканальный режим, модуль должен быть защелкнут в слот по очереди, т.е. первый и третий или второй и четвертый. Возможно, второй вариант более универсален, так как первый слот может быть заблокирован большими процессорными кулерами, например, заткнитесь! Чистый рок. Хотя, для памяти Низкопрофильные радиаторы HyperX Savage и Fury не вызывают никаких проблем.

Проверьте это ли память Заработав в двухканальном режиме, вы можете использовать приложение AIDA64 (пункт меню «Test Cache. и памяти»)। Эта же программа помогает измерить эффективность работы. памяти до и после разгона.
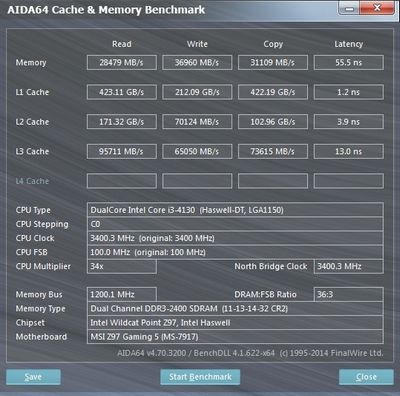
Как настроить частоту и тайминги памяти?
Сразу после установки оперативная память часто работает на минимальной частоте или на частоте, которую официально поддерживает процессор. Например, HyperX Savage 3 МГц на процессоре Intel Core i4130-2400 по умолчанию работает только на частоте 1600 МГц. Установите максимальную частоту памяти можно в настройках BIOS материнской платы: вручную или с помощью технологии Intel XMP (также поддерживается материнскими платами AMD).
Если вручную выбрать 2400 МГц, то память Эта частота работает со стандартным временем (задержкой) для 11-14-14-33. Однако на практике HyperX Savage может стабильно работать на той же частоте с меньшим временем. Но именно соотношение высокой частоты и короткого времени гарантирует высокую производительность. памяти.

Чтобы каждый раз не выбирать значение вручную, Intel разработала технологию под названием Xstream Memory Profile. Всего двумя щелчками мыши можно выбрать оптимальный рабочий профиль. памяти, Подготовлено производителем. Поэтому наша версия HyperX Savage поддерживает два профиля XMP: 2400 МГц 11-13-14-32 и 2133 МГц 11-13-13-30. Первый актуален, например, для материнских плат MSI Z97 Gaming 5 с поддержкой разгона. памяти до 3300 МГц, а вторая — для материнских плат MSI 970 Gaming. В котором частота оперативной памяти ограничена 2133 МГц.
Как разогнать память?
Разгоните что-нибудь (процессор, видеокарту, памяти) Это всегда лотерея: один экземпляр хорошо разгоняется, другой точно такой же — плохо. Страх что память При разгоне не стоит терпеть неудачу: если вы установите слишком высокую частоту, он просто не запустится.

Если материнская плата не имеет функции автоматического отступления настроек Сброс разгона после нескольких неудачных попыток запуска ПК настройки Вы можете использовать перемычку Clear CMOS (другое название JBAT) вручную.

В случаев оперативной памяти Вы должны выбрать не только частоту и напряжение питания, но и время в соответствии с экспериментальным методом. Кроме того, не факт, что можно будет выбрать лучшее соотношение, чем то, которое обеспечивает максимальный профиль XMP. В случае с HyperX Savage именно это и произошло: Разгон память До частоты 2600 МГц все прошло успешно, но время пришлось увеличить до 12-14-15-33.
Бенчмарк кэша и памяти AIDA64
2400 МГц (11-13-14-32)
Оценка эффективности памяти Приведенные выше бенчмарки AIDA64 кэша и памяти до и после разгона показали падение средней скорости на 14 процентов. Поэтому разгон памяти 200 МГц выше номинального значения оказалось фантастическим в теории, но бесполезным на практике. Однако это касается верхней версии HyperX Savage с частотой 2400 МГц, в то время как версия с более низкой частотой, например, 1600 МГц, имеет больше возможностей для ручного разгона.

Заключение
Как видите, правильно установить и настроить оперативную память Это не так сложно, важно, поддерживает ли он предварительно созданные профили XMP. Когда вы покупаете память С помощью набора можно увеличить скорость не только за счет двухканального режима, но и за счет успешного ускорения. Чтобы избежать несовместимости с большими процессорными кулерами, лучше выбрать низкопрофильный ралли, особенно если вы хотите использовать слот, расположенный ближе всего к процессору памяти.
Режимы работы оперативной памяти и правила установки
В предыдущей статье мы рассмотрели, как правильно устанавливать оперативную память Для системного блока. В этой статье мы рассмотрим вопросы выбора оперативной памяти И его грамотное расположение в разъемах материнской платы.
Основные рекомендации применимы ко всем типам и стилям памяти: — Лучше всего устанавливать модули DIMM с одинаковым объемом. памяти;- Модуль должен соответствовать рабочей частоте (МГц). Если вы установите модули с разными частотами, все они в итоге будут работать на более медленной частоте. памятиНа установленных досках; оперативной памяти Целесообразно сочетать время, латентность (задержку). памяти;- Лучше выбирать модули одного производителя и одной модели.
Некоторые энтузиасты стараются покупать модули из одной партии, но это уже кажется мне извращением!
Эти советы не выполняются строго, условия разные. Если модуль памяти Они отличаются по производителю, количеству и частоте работы — это не значит, что они не работают. В этом случае нет никаких особых секретов планировки памяти «Этого достаточно, чтобы установить их».
Также отсутствуют функции при установке уже устаревших типов памяти Вводим SDRAM (здесь действует правило — чем больше, тем лучше).
Однако в современных компьютерах материнские платы поддерживают специальные режимы работы оперативной памяти. В этих режимах рабочая скорость RAM памяти Будет наиболее эффективным. Поэтому для достижения наилучшей скорости выберите режим работы модуля DIMM и их правильную установка. Давайте рассмотрим наиболее распространенные режимы работы на сегодняшний день оперативной памяти.
Режимы работы оперативной памяти
Одноканальный режим
Одномодовый (одноканальный или асимметричный режим) — Этот режим используется, когда в системе установлен только один модуль памяти Или все модули DIMM отличаются друг от друга по объему памяти, Частота эксплуатации или производитель. Здесь не имеет значения, какие связи и какие память устанавливать. Вся память Будет работать медленно с момента установки памяти.
Если модуль один, он может быть установлен в любой разъем для памяти:
Два или три различных модуля памяти Также может быть установлена в любой конфигурации:
Этот режим больше нужен, когда уже есть оперативная память и в первую очередь увеличивается объем памяти И сэкономить деньги, а не получить лучшую производительность ПК. Если вы покупаете только один компьютер, то, конечно, лучше обойтись без такой установки памяти.
Двухканальный режим
Двойной режим (двухканальный или симметричный режим) — в каждом канале DIMM установлен одинаковый объем оперативной памяти. Модули выбираются в зависимости от частоты работы. На материнских платах разъемы DIMM для каждого канала отличаются по цвету. Рядом с ним находится название разъема и иногда номер канала. Назначение разъемов и их расположение по каналам обязательно указывается на формочках материнской платы. Общий объем памяти Это общий объем всех установленных модулей. Каждый канал обслуживается своим контроллером памяти. Производительность системы увеличивается на 5-10%.
Двойной режим может быть реализован с помощью двух, трех или четырех модулей DIMM.
Если используются два одинаковых модуля RAM памяти, Затем их необходимо подключить к разным каналам с помощью одноименных разъемов (одного цвета). Например, установите один модуль в разъем 0 канала А. А второй — в разъем 0 канала В:
Это означает, что для активации двухканального режима (режим чередования) должны быть выполнены следующие условия: — на каждом канале памяти Устанавливается DIMM той же конфигурации; – память Вставляется в слот симметричного канала (слот 0 или слот 1).
Три модуля устанавливаются аналогичным образом. памяти – суммарные объемы памяти В каждом канале равны между собой (память равен объему канала B в канале A):
И для четырех модулей выполняется то же условие. Здесь работают, так сказать, два параллельных двойных режима:
Трехканальный режим
Тройной режим (трехканальный режим) — В каждый из трех каналов DIMM устанавливается одинаковый объем. оперативной памяти. Модули выбираются в зависимости от скорости и объема. На материнских платах, поддерживающих 3-канальный режим. памяти, Нормально установленные 6 разъемов памяти (по два на каждый канал). Иногда встречаются материнские платы с четырьмя гнездами — два гнезда образуют один канал, два других подключены ко второму или третьему каналу.
При установке шести или трех розеток монтаж осуществляется так же просто, как и в двухканальном режиме. С установленными четырьмя розетками памяти, Три из них могут работать в тройном режиме . память В этих гнездах требуется установка.
Flex mode (гибкий режим) — обеспечивает повышенную производительность оперативной памяти, При установке двух модулей с разными объемами, но одинаковой рабочей частотой. Поскольку двухканальный режим работы платы памяти В одних и тех же соединениях устанавливаются разные каналы. Например, если есть два бара памяти 512 МБ и 1 ГБ, то один из них должен быть установлен в слот 0 канала A. И второй для слота 0 канала B:
В этом случае модуль 512 МБ работает в двойном режиме. памяти 512 МБ второго модуля и оставшиеся 1 МБ 512-гигабайтного модуля работают в одноканальном режиме.
Вот в основном все рекомендации по комбинированию оперативной памяти. Конечно, вариантов компоновки может быть больше, все зависит от объема. оперативной памяти, От модели материнской платы и ваших финансовых возможностей. Материнские платы с поддержкой четырехканального режима работы также поступили в продажу. памяти — Это обеспечит вам максимальную вычислительную мощность!
Как сделать так, чтобы все сохранялось на карту памяти
Память смартфонов сделана не из резины, тем не менее многие из нас хранят на них большое количество информации. Вот почему по сей день некоторые производители не исключают возможности расширения встроенного памяти С картой microSD.
Нынешние флагманы поддерживают карты памяти объемом до двух терабайт, что значительно увеличивает внутренние резервы смартфонов. Однако это не решает другой проблемы — все приложения автоматически устанавливаются во внутреннюю память, И она не может быть расширена. В связи с этим мы решили написать статью, чтобы убедиться, что все хранится на карте памяти. Он предлагает владельцам различных устройств сразу несколько вариантов — от бюджетных моделей со встроенными флагманами с 4-8 Гб до последних версий операционной системы Android.
Храните приложения на карте памяти Стандартные средства
- Заходим в меню» Настройки»;
- Там мы находим пункт «Приложения». В некоторых разделах он может называться «Менеджер приложений»;
- Там мы выбираем нужное нам приложение. В нашем случае — игра «CSR Racing»;
- Информация в окне будет обновлена. Теперь нужно нажать на кнопку «Переместить на SD-карту»;
- Через несколько секунд надпись на кнопке меняется на «Transfer to Device», что сообщает нам об успешной передаче приложения и освобождении внутреннего приложения. памяти.
Для передачи данных на карту мы используем Clean Master памяти
- Скачайте приложение. В игре он распространяется абсолютно бесплатно;
- Бегите;
- Перейдите к значку «Диспетчер приложений»;
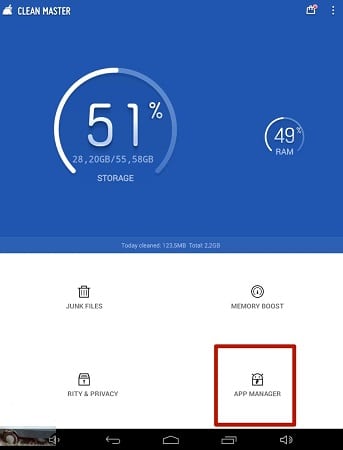
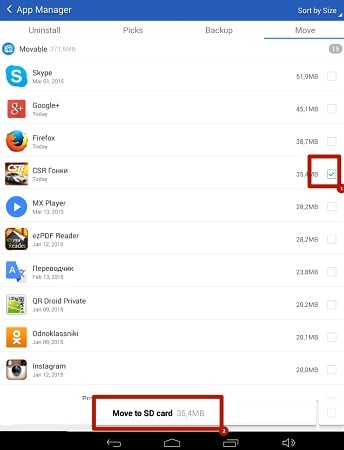
Соединяем карту памяти с внутренней памятью
- Заходим в меню» Настройки»;
- Далее включаем вкладку «Общие» (некоторые оболочки не позволяют делить на вкладки);
- Нажмите на пункт «Хранилище данных и USB» ;
Как сделать, чтобы фото сохранялись на карту памяти Андроид
Во многих моделях смартфонов функция сохранения фотографий на карту памяти встроена по умолчанию памяти. Однако существуют инструменты, в которых этот параметр должен быть установлен вручную или полностью отсутствует, а созданные изображения хранятся во внутреннем память телефон. Чтобы сделать так, чтобы фотографии загружались на карту памяти памяти Android-устройства — об этом пойдет речь в статье.

Как хранить фотографии на SD-карте
Для разных моделей смартфонов Android существуют различные способы решения проблемы хранения фотографий. в память. Несмотря на то, что конкретная модель телефона имеет свои особенности настройки Параметры хранения. В определенном диапазоне устройств расположение функции сохранения фотографии на карточке. памяти, В принципе, то же самое. Мы рассмотрим различные способы решения особенностей расположения этой функции и проблемы, характерной для каждой конфигурации смартфона.
Способ 1 — Изменение раздела памяти. в настройках камеры
В большинстве смартфонов папку защиты фотографий можно установить в настройках Камера. Для этого запустите программу и найдите вкладку#171;настройки» где записано место хранения изображений. Его можно назвать примерно так:
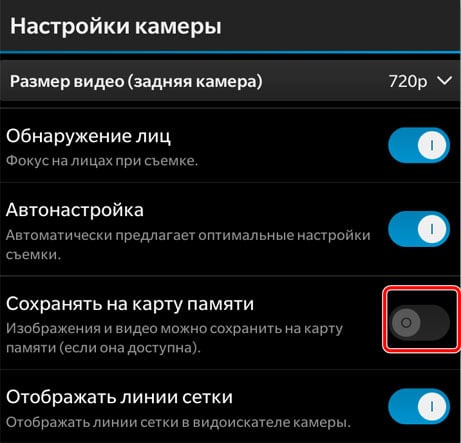
Здесь необходимо перевести ползунок элемента « памяти» в правильное положение, что активирует сохранение фотографий на карте памяти. памяти. Обычно этот метод решает проблему в большинстве случаев. Если это не помогает, переходим к следующему.
Способ 2 — Изменения в папке защиты в настройках смартфона
Часто параметры сохранения изображения можно изменить непосредственно в разделе и#171;Настройки» Ваше устройство. Некоторые шаги реализованы:
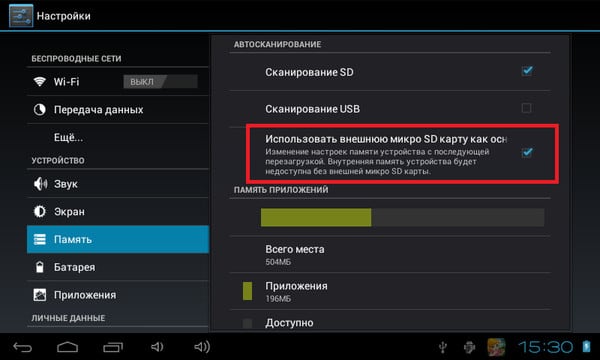
- Мы идем в квартал и#171;Настройки» нашего устройства и прокручиваем список параметров, пока не найдем вкладку#171;память» или абзац, аналогичный названию;
- Открываем вкладку и ищем блок, где прописаны параметры для сохранения изображений, в нашей стране это выглядит так:
- Здесь нужно поставить галочку в статье « Использовать внешнюю SD-карту в качестве основной» памяти.
Если это решение не поможет вам, мы продолжим с третьего.
Способ 3 — Польза для здоровья настроек камеры по умолчанию
Некоторые намеренные или случайные изменения параметров камеры также могут повлиять на работу смартфона и привести к выходу из строя SD-карты. В этом случае рекомендуется восстановить заводские настройки настройки Камера. Для наших моделей смартфонов это делается следующим образом:
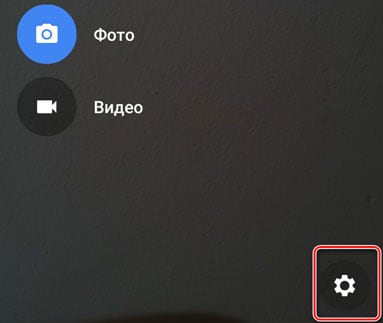
- Мы открываем интегрированное приложение и#171;Камера»;
- Нажмите на правую виртуальную кнопку управления смартфона;
- Появляется окно выбора окна, в правом нижнем углу которого находится значок с параметрами в виде и#171;шестерни» — откройте его.
- В главе и#171;Настройки» выберите статью и#171;Еще»;
Способ 4 — Аппаратное решение проблемы при сохранении фотографий на карту памяти. памяти
Если предыдущие способы не помогли сохранить фотографии на карту памяти. памяти, Тогда, возможно, проблема в самом телефоне, как в модуле. памяти Это слабое место устройства, и его работа может быть легко нарушена, например, если смартфон уронить. Полезно проверить это с помощью следующих функций:
- Выключите телефон и извлеките карту. памяти;
- Переверните его и сделайте контрольный снимок;
- Снова отсоедините телефон, вставьте карту памяти. памяти и запустить его;
- Попробуйте сфотографировать что-нибудь еще раз.
После выполнения этих шагов ошибка обычно завершается, и последующие изображения сохраняются на SD-карте.
Мы рассмотрели основные причины проблемы сохранения фотографий на карте памяти. памяти, И способы решения этой проблемы на гаджетах Android. Надеюсь, эта статья помогла вам решить эту проблему.
Совет 1: Как настроить оперативную память в биосе
Многие компании имеют встроенную программу в BIOS настройки, Это позволяет легко изменять конфигурацию системы, включая настройку режима работы оперативной памяти. Эта информация записывается в специальное поле энергонезависимого памяти на материнской плате, называемый CMOS. Установка оперативной памяти Использование настроек BIOS довольно примитивно и неосознанно облегчается.

Вам нужно
- – компьютер.
Инструкция
1. Метаморфоза настроек оперативной памяти Это делается путем установки соответствующих значений в параметре настройки BIOS с их дальнейшей экономией. Частая настройка режима работы оперативной памяти По умолчанию это означает, что система стабильна. Но в некоторых случаях требуется увеличение скорости работы системы, для этого делают так настройку оперативной памяти В настройках BIOS. Это абсолютно реально и обычно не влияет на стабильность работы компьютера.
2. начать настройку оперативную память, Сначала зайдите в настройки BIOS. BIOS других производителей могут потребовать нажатия другой клавиши или комбинации клавиш, например, F2 или CTRL-ALT-ESC.
3. все необходимые параметры для режимов работы памяти, Расширенный набор микросхем сосредоточен в меню настроек BIOS под названием Setup. Введите его настроить параметры оперативной памяти. Все необходимые параметры перечислены ниже.
4. автоконфигурация — механическая установка рабочих параметров. оперативной памяти, Рекомендуется применять во время эксперимента, если это неправильно настройка, Но я не помню, какой именно. Улучшить в настройки RAM (оперативной памяти) Отключите эту опцию. Время чтения DRAM — показывает количество циклов при обращении к оперативной памяти. Чем оно меньше, тем выше производительность системы. CAS Delay — Хотя суть этого параметра отличается от предыдущего, он также сохраняет ощущение установки наименьшего значения для максимизации производительности.
5. При настройке Узнайте меру — слишком неблагоприятное уменьшение и задержка циклов (времени) может повлиять на стабильность работы компьютера, поэтому для экспериментов лучше выбрать хорошее качество память С запасом скорости. Последующее завершение процесса метаморфозы конфигурации памяти Не забывайте сохранять настройки В настройках BIOS. После этого можно перезагрузить компьютер.
Совет 2: Как настроить тайминги памяти
При настройке параметров работы оперативной памяти Необходимо учитывать некоторые параметры. Неправильная метаморфоза некоторых объектов может привести к повреждению некоторых планок оперативной памяти.

Вам нужно
- – Проверка мемов.
Инструкция
1. проверьте устойчивость лезвий. оперативной памяти, Чтобы убедиться, что в настоящее время устройство работает без ошибок. Используйте программу Memtest или стандартный инструмент тестирования Windows. Откройте меню администрирования. В windows 7 он находится в меню Система и безопасность в Панели управления. 2.
2. активируйте «Запустить программу памяти Windows». В следующем окне выберите опцию «Перезапустить и проверить сейчас». Подождите некоторое время, пока компьютер перезагрузится и закончит проверку состояния бара. оперативной памяти. Перезагрузите компьютер и откройте меню BIOS. Обычно это делается путем удержания клавиши Del в начале запуска компьютера. 3.
3. перейдите в меню Advanced Chipset Configuration. В некоторых моделях материнских плат это меню может называться по-другому. Поиск элементов, отображающих значения времени оперативной памяти. Выберите последнюю точку и вычтите ее значение из единицы. Теперь найдите напряжение оперативной памяти точки. Увеличьте напряжение, подаваемое на планки оперативной памяти. Первоначально лучше увеличить напряжение до 0,1-0,2 вольт.
4. сохраните свои задания настройки. Традиционно для этого необходимо нажать клавишу F10 или выйти из пункта сохранения приоритетов. После перезагрузки компьютера снова запустите проверку состояния оперативной памяти И оценить его эффективность. С помощью утилиты memtest можно избежать ненужных перезагрузок. Он работает в среде Windows.
5. следуйте описанному алгоритму до достижения наилучшей эффективности. оперативной памяти. Меняйте время по очереди. Не влезайте в эксклюзивную зону. Как показывает практика, это быстро приводит к ошибкам в работе оперативной памяти без реального повышения ее эффективности.
Установка, настройка и разгон оперативной памяти
Не все знают, что оперативную память Недостаточно просто установить его на один компьютер. Это работа настроить, Рассеивать. В противном случае задается минимальная эффективность, указанная в параметрах. Здесь важно учитывать, сколько жалюзи должно быть установлено, как они распределены по слотам и как заданы параметры в BIOS. Ниже вы найдете советы по установке оперативной памяти, вы знаете как правильно установить, настроить и разогнать оперативную память.

Узнайте, как правильно установить, настроить и разогнать оперативную память самому
Объединение различных модулей
Первый вопрос, который следует задать, когда вы хотите увеличить производительность и оперативную память для пользователей, — можно ли установить модули в одном компьютере памяти Разный выход, разная частота? Решите, как установить оперативную память В компьютер лучше покупать модули аналогичного производства с одинаковой частотой.
Теоретически, если вы установите модули с разными частотами, оперативная память работает, но на характеристиках самых медленных модулей. Практика показывает, что часто возникают проблемы несовместимости: ПК не удается включить, происходит сбой операционной системы.
Поэтому, если вы хотите установить несколько планок, купите комплект из 2 или 4 модулей. В одинаковых планках чипы имеют одинаковые возможные параметры разгона.
Полезность многоканального режима
Современный компьютер поддерживает многоканальный оперативной памяти, Оснащен как минимум 2 каналами. Есть процессорные платформы с трехканальным режимом, есть восемь слотов памяти Для четырехканального режима.
При включении двухканального режима на процессор приходится 5-10% мощности, а на графический ускоритель — до 50%. Поэтому при монтаже даже недорогого игрового устройства рекомендуется устанавливать не менее двух модулей памяти.
Если вы подключаете два модуля оперативной памяти, а установленная в компьютере плата имеет 4 слота DIMM, выполните последовательность установки. Чтобы включить двухканальный режим, установите модуль в компьютер, чередуйте подключения платы через одно, т.е. к 1 и 3, или используйте подключения 2 и 4. Второй вариант удобнее, так как часто первый слот оперативной памяти блокируется радиатором процессора. Если радиаторы имеют низкий профиль, этой проблемы не существует.

Ставить два модуля памяти В системном блоке, конечно, это имеет непосредственный смысл, поскольку мощность…
Проверить, подключен ли двухканальный режим, можно с помощью приложения AIDA64. Для этого перейдите к пункту «Тестирование кэша». и памяти». Утилита также поможет вам рассчитать скорость оперативной памяти перед разгоном. см. как память, Его функции после процесса разгона.
Установите частоту, время
Чтобы разогнать оперативную память, необходимо знать следующее как настроить оперативную память В BIOS. Когда вы вставляете оперативную память в компьютер, она работает на минимально возможной частоте, доступной в технических параметрах процессора. Установите максимальную частоту настроить Через BIOS материнской платы можно вручную использовать технологию Intel XMP для ускорения, которая поддерживается почти всеми материнскими платами, включая AMD.
При размещении от 2400 МГц, память Это повлияет на стандартные времена для данной частоты, которые составляют 11-14-14-33, но модули HyperX Savage справляются со стабильной работой при малых временах на высокой частоте 2400 МГц, такое соотношение (малое время с высокой частотой) является гарантией высокой скорости работы оперативной памяти
Полезная технология, разработанная корпорацией Intel — Extreme Memory Profiles — позволяет избежать любого залипания, выбрать оптимальный профиль производителя в два щелчка мыши
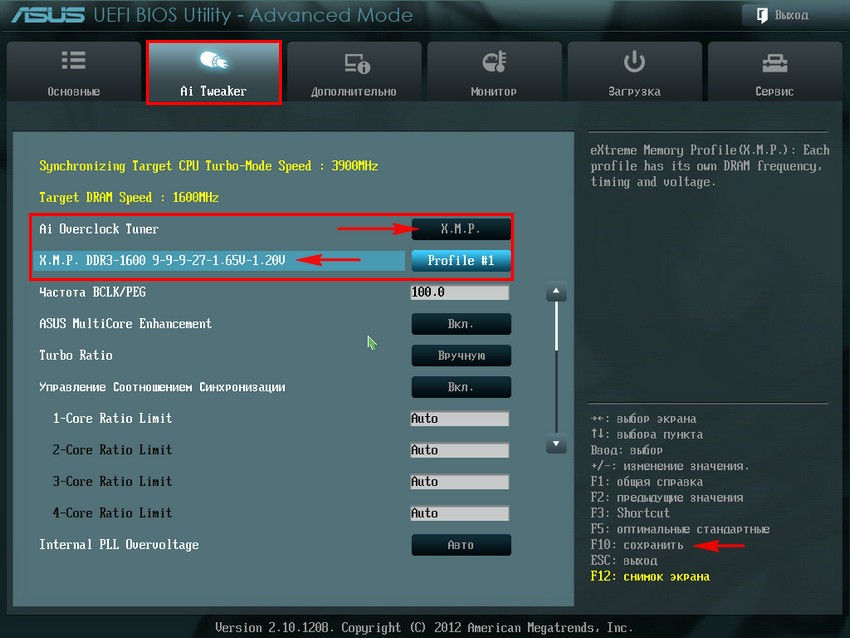
④ во вкладке Overclock Tuner Option есть вкладка Auto, щелкните левой кнопкой мыши на Auto и в появившемся меню⑦.M.❶ выберите его.
Разгон памяти
Мы уже говорили выше, что нужно установить, даже правильно, Ram bar — недостаточное включение двухканального режима, лучше выбрать четырехканальный режим, оптимально настройки Частоты, коррелирующие со временем Прежде всего, помните, что никто не даст вам гарантию, а память Получится полностью рассеяться, равные разные — неудачные, но не волнуйтесь. что память Он может выйти из строя, если вы разойдетесь: если вы поднимете слишком много, он просто не запустится
Что делать, если ускорение было неудачным? Обычно материнские платы оснащены функцией автотуристов настроек, Если компьютер не запускается после разгона, используется перезагрузка настройки Вы также можете сделать это вручную, для чего примените явную перемычку (aka❶)

④ Очистка позволяет очистить содержимое ④ параметров, в частности, вернуть ④ параметры к заводским настройкам.
Частота подбирается экспериментально, также устанавливают напряжение питания, время Конечно, нет гарантии, что выбранное соотношение лучше, чем максимальный ④ профиль Часто необходимо увеличить время, когда частота находится на максимальной дисперсии
④64 Обязательно протестируйте кэш&④; память бенчмарк вы получите результат разгон может привести к падению скорости, которая обычно становится почти непригодной для использования в низкочастотных версиях, емкость выше, чем в топовых версиях
Установить память, Помните, что покупать оперативную память на компьютер практичнее для получения прироста скорости в двухканальном режиме, а не только для разгона Мы рекомендуем купить ралли с низким коэффициентом усиления на компьютер, чтобы избежать несовместимости, когда процессор с большим шалфеем круче Следуйте советам, тогда вы сможете вытянуть максимально быструю работу оперативной памяти
Настройка оперативной памяти в BIOS

Вы можете изменить основные характеристики оперативной памяти, А именно, частота, время и напряжение часов Все эти показатели взаимосвязаны и поэтому к настройке оперативной памяти ④ Должны быть сформулированы теоретически.
Способ 1: Вознаграждение ❶.
Если на вашей системной плате установлена прошивка Phoenix / Award, алгоритм действий выглядит примерно так, как показано ниже Помните, что названия параметров могут немного отличаться
- Перезагружаем ПК ④ Входим с помощью сервисного ключа или комбинации ключей Они различаются в зависимости от модели и версии, а также#171;железа»: Dell, Esk, F2 и так далее.
- ④CLICK на + GOODW1, чтобы вызвать расширенный. настройки. На открывшейся стрелками странице заходим в « MB Intelligent Tweaker ( ④. )I.T.)» и нажимаем ④.
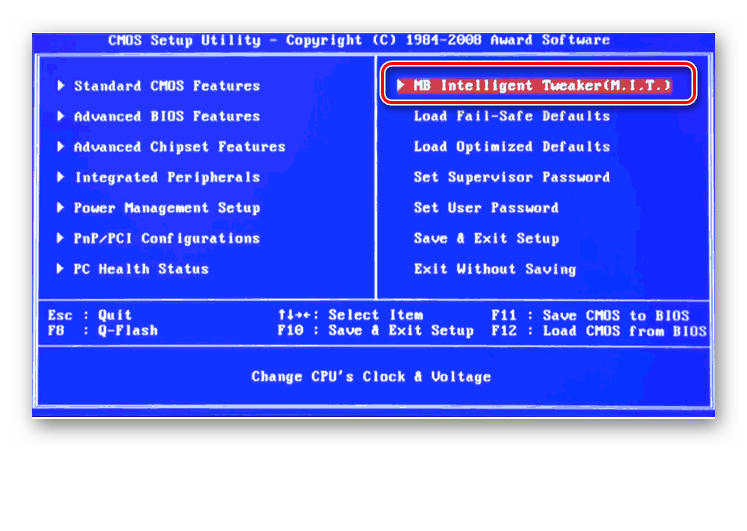
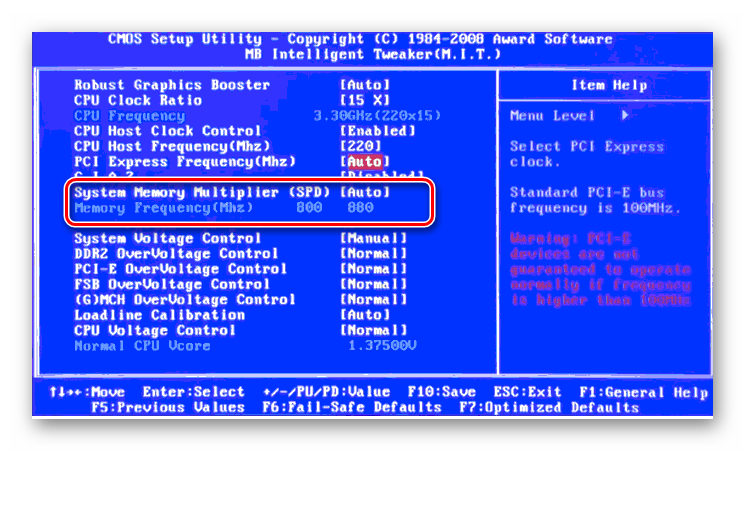
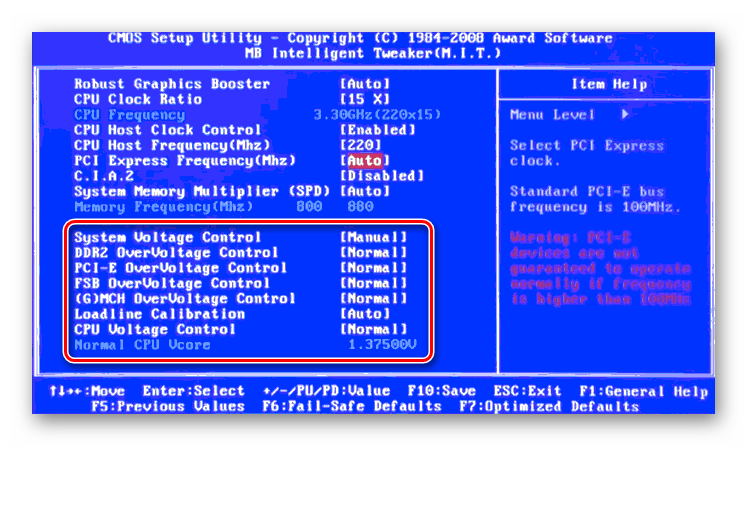
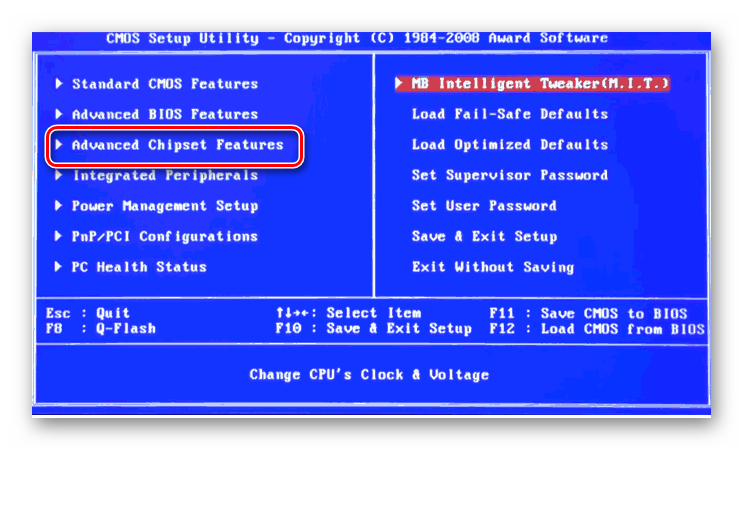
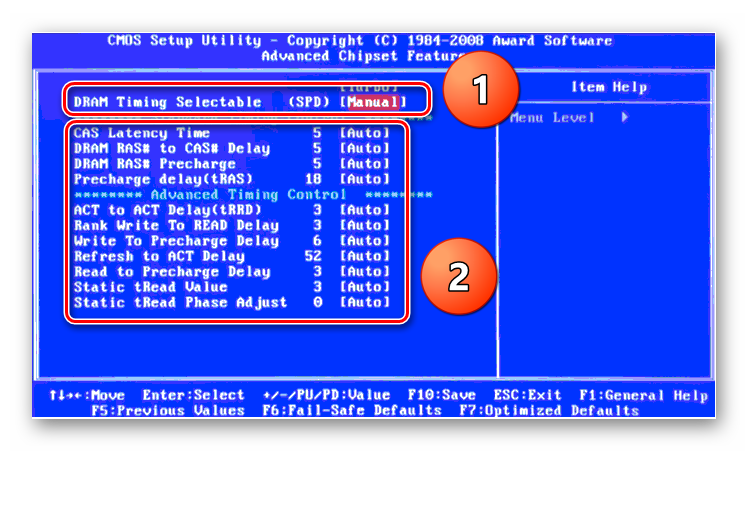
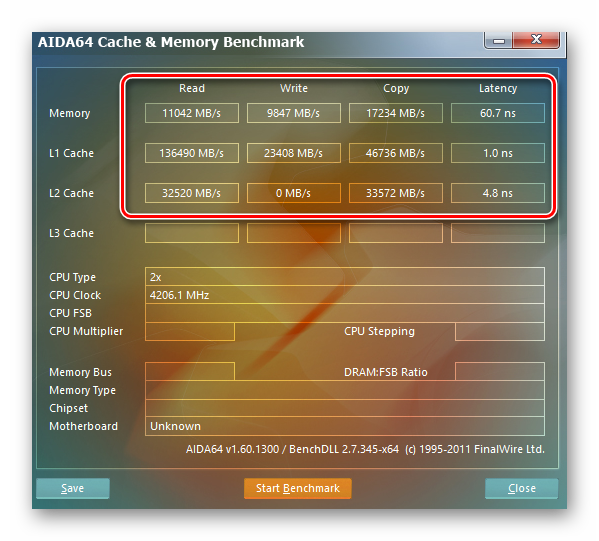
Метод 2: AMI-BIOS
④ Если на вашем компьютере американские мегатренды, то принципиально значимой разницы в цене не будет, но на всякий случай рассмотрим этот случай кратко
- Заходим в❶, в главном меню нам нужен пункт « расширенные ❶ функции » .
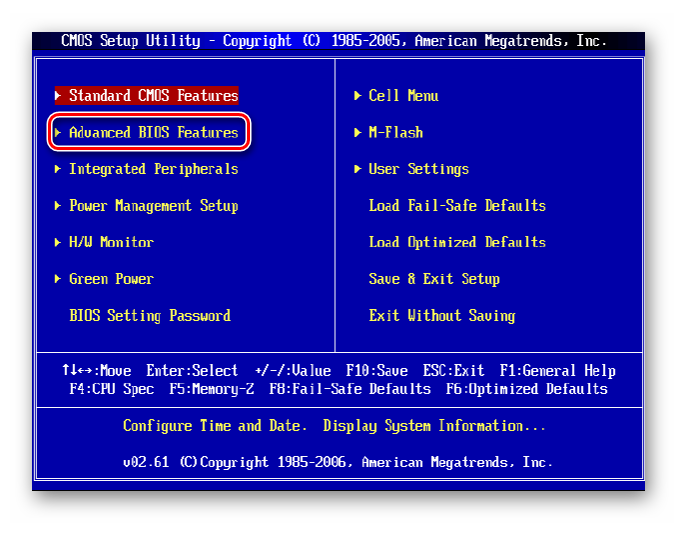
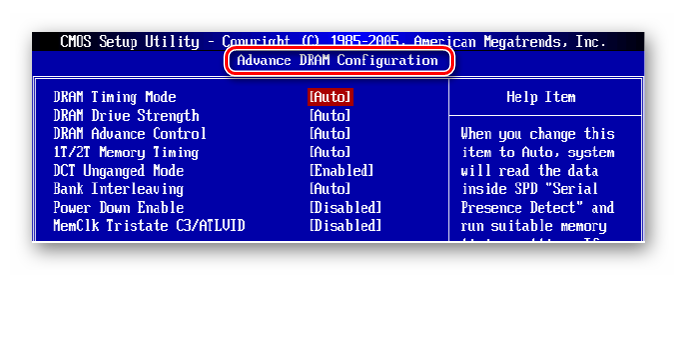
Способ 3: UEFI ❶
Большинство современных материнских плат имеют UEFI⑦, поддержку русского языка и компьютерную мышь с красивым и удобным интерфейсом по настройке ④ в этой прошивке очень обширен Давайте рассмотрим его подробнее
- Переходим в ⑦, нажав ❶ или Goodw2 Другие служебные клавиши встречаются реже, их можно найти в документации или в подсказке внизу экрана Далее выбираем «расширенный режим», нажав ④7
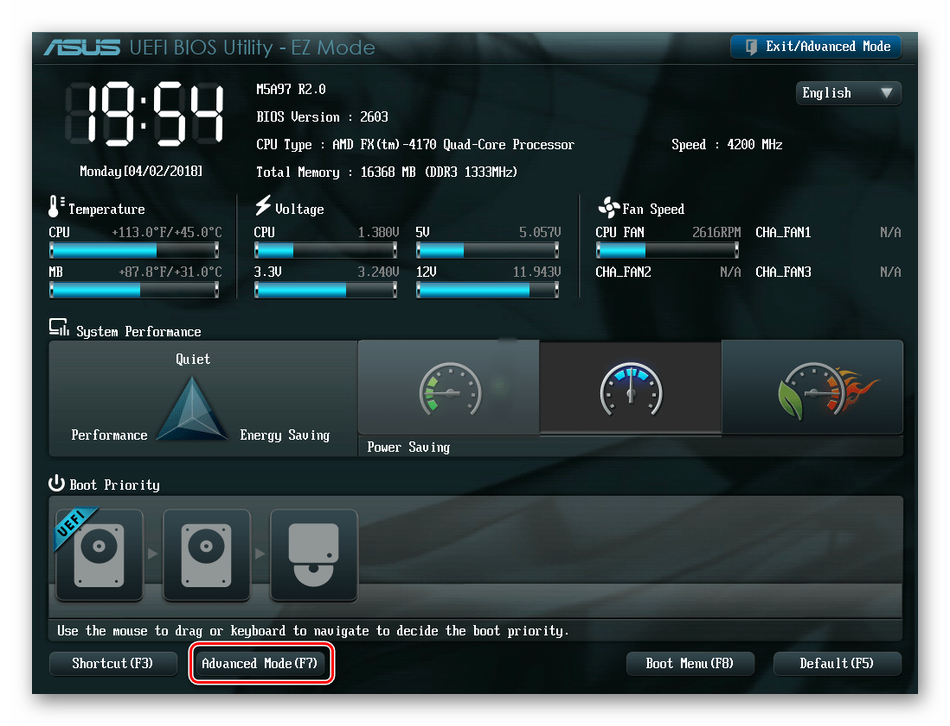
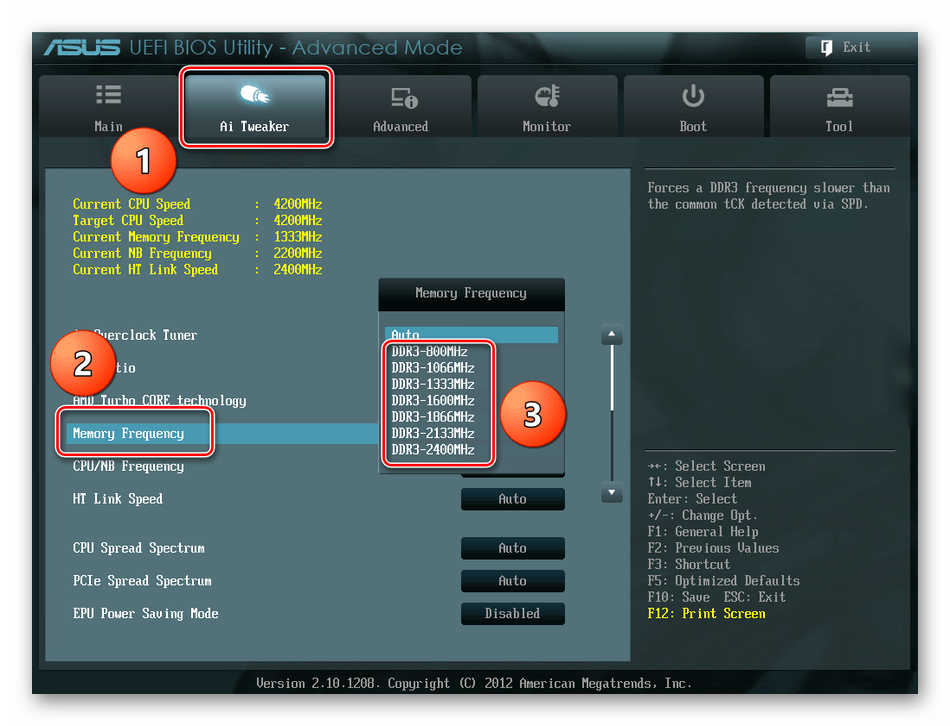
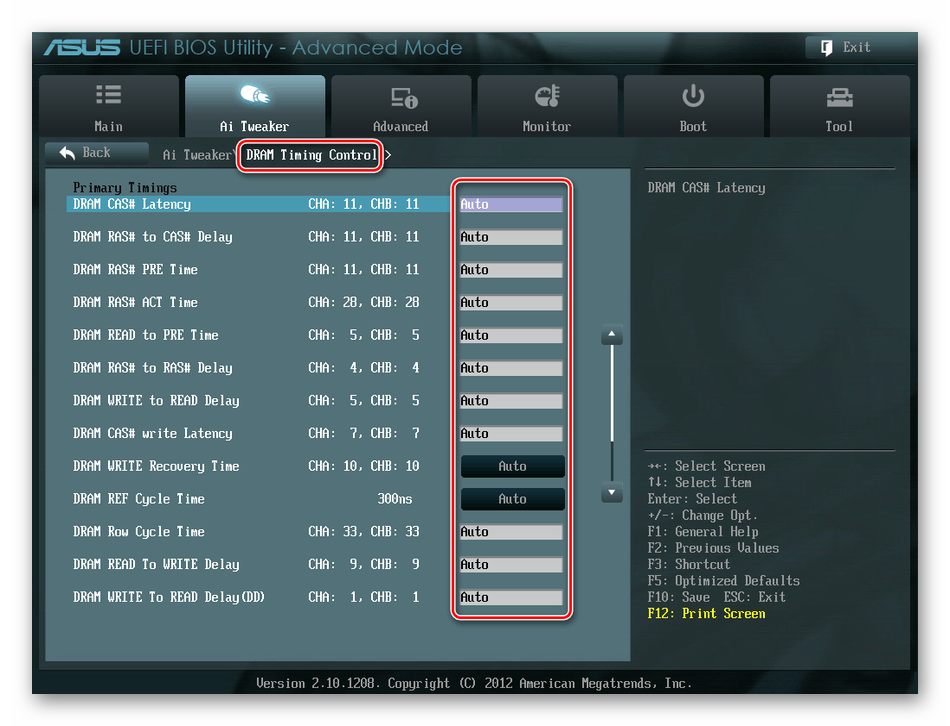
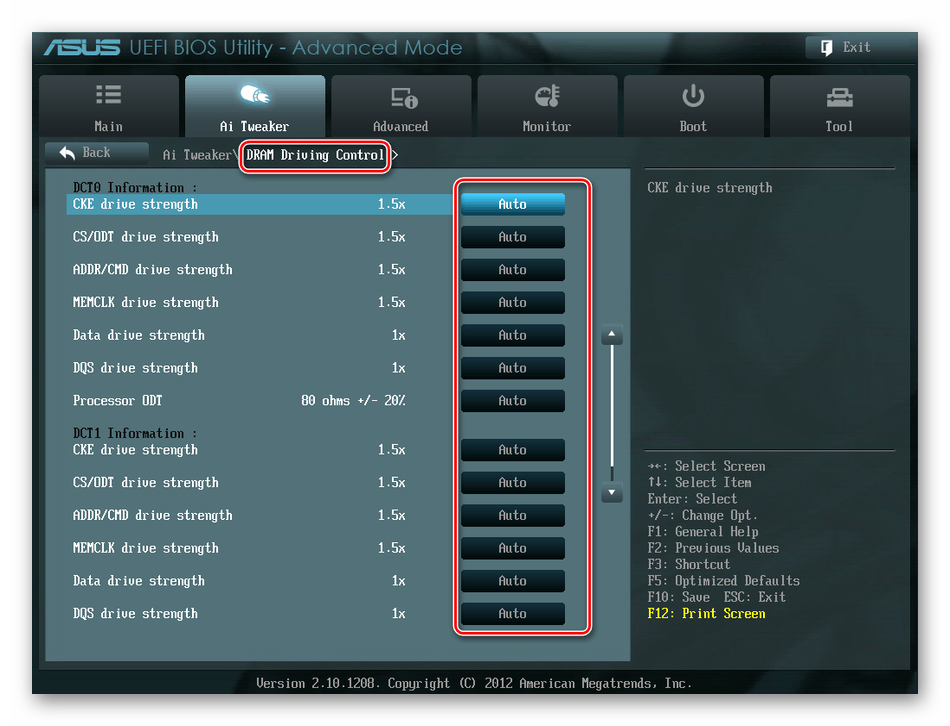
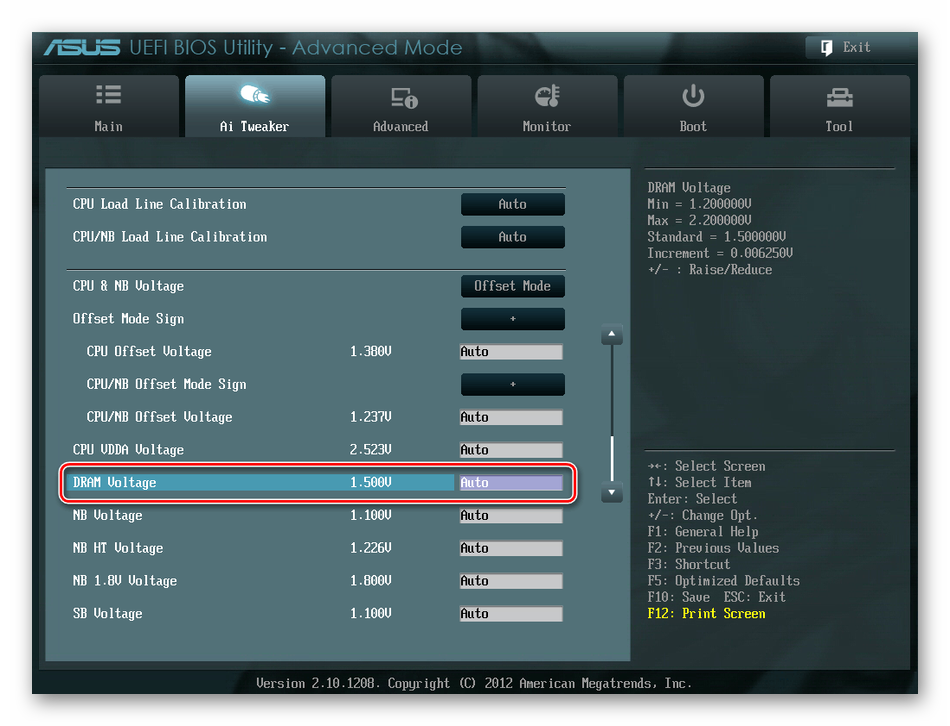
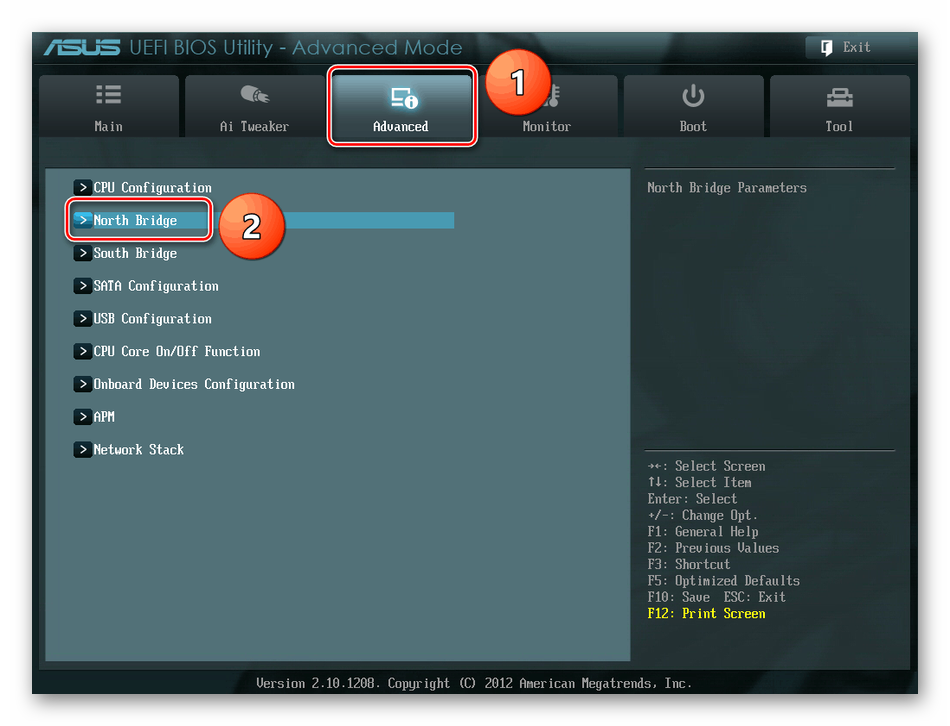
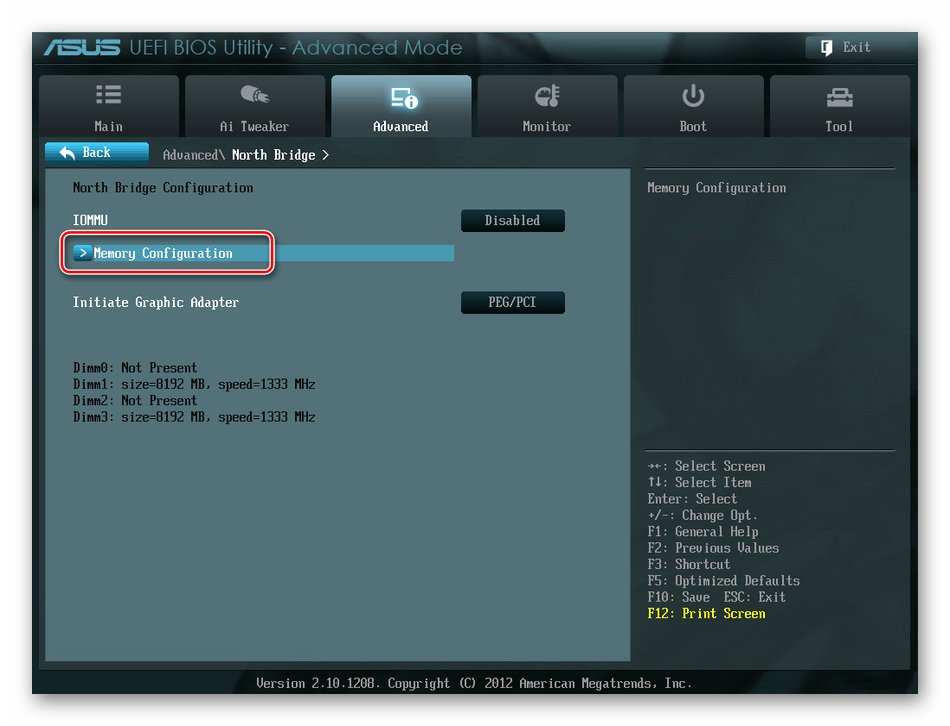
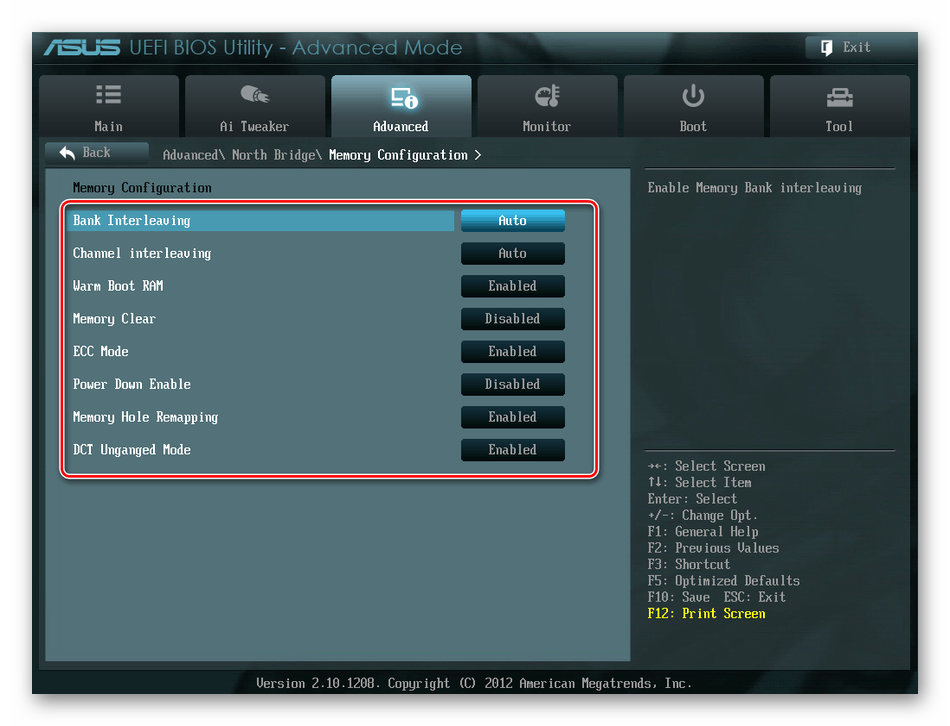
Как вы увидели, настройка оперативной памяти ④ES в принципе вполне возможно для продвинутого пользователя, что компьютер просто не включится при неправильных действиях в этом направлении или что сама прошивка будет сброшена на неправильные значения, но осторожность и чувство меры не помешают и помните, что с увеличением скорости увеличивается износ модулей оперативной памяти
Мы рады, что смогли помочь вам решить эту проблему
В дополнение к этой статье на сайте Lumpics.ru есть 11977 инструкций в закладках ( ❶ + ❶ ) и мы обязательно будем вам полезны
Поблагодарите автора, поделитесь статьей в социальных сетях
Опишите, что у вас не получилось, наши специалисты постараются ответить как можно скорее
Помогла ли вам эта статья?
Поделитесь статьей в социальных сетях:
Другие статьи на эту тему:
Intel выпустила его, но захотят ли производители обновлять BIOS для старых процессоров
Очень мало, бесполезная информация Версия Amy BIOS на скриншоте довольно старая
Пусть hynix RAM, два-1g пара на компьютере ddr2 материнская плата Asus M2A-MX, вероятно, загружается нормально без меня
Здравствуйте Юрий, скажите пожалуйста, проблема возникла только после того как я купил новые кубики оперативной памяти? Работал ли компьютер нормально до этого? Операционная система не запускается или блок питания даже не включается? Если есть другой вариант, то смысл здесь точно не в том. в оперативной памяти, Сначала нужно посмотреть БП, Убедитесь, что кабель питания подключен к материнской плате, а все остальные кабели надежно закреплены Также проверьте выключатель питания на самом блоке питания
Здравствуйте, у меня материнская плата bodybuy170buy3, сокет 1151, память BODY3 BODY1. 35 вольт, но в слот материнской платы установлен обычный Kingston 4bd3 1600 1.5 вольт (4 чипа одинаковые, все работает нормально Intel предостерег от нежелательной установки ④3 1.5 вольт с процессорами Skylake и Cabylake из-за возможного повреждения контроллера процессора из-за разницы напряжений Понимаю, что лучший вариант — ④ замена, но пока не получается вопрос — Если уменьшить напряжение в ④ этой оперативной памяти до 1,35 вольт, проблема исчезнет? Но не повредит ли тогда низкое напряжение раму? И нужно ли уменьшать частоту и увеличивать время? Спасибо за ответ
Я не начинаю с 2 кубиков, и один работает, хотя два уже умерли.
Была такая же проблема на ведре, в моем случае помогло только обновление компонентов Nest Death PS, ваш суперкомпьютер скорее всего ведро для того, кто вверх ногами…
Можно ли уменьшить или увеличить частоту на сколько (шаг)? Не написано какое время и на сколько увеличивать и уменьшать и как это влияет на правильность работы тоже не написано…. Некоторые общие понятия
Я купил новую оперативную память 4 Гб, установил ее вместе со старой, у меня она на 2 Гб, я запускаю компьютер, он почему-то запускается, показывает, что у меня 2 Гб, потом я выключаю компьютер, удаляю старую, ставлю на ее место новую, запускаю компьютер, он почему-то просто запускается, черный экран, подскажите, пожалуйста, что можно сделать?
Здравствуйте, аноним. По-видимому, проблема заключается в последней версии оперативной памяти. Как вы можете видеть, материнская плата не распознает его. Не могли бы вы сообщить модель материнской платы. и оперативной памяти, Это позволит нам исключить возможность несовместимости, которая и так маловероятна. Лучше всего сразу же связаться с продавцом. оперативной памяти И сообщить о его провале. Если со дня покупки прошло более двух недель или закончилась гарантия на изделие, вам потребуется замена.
Привет. 2 Это не работает на a780lm, 4 GB Kingston Ram. Это работает с фильмом, может быть, чтобы добавить что-то в BIOS?
Здравствуйте, не могу переписать оперативную память (Было 1 2400 установите 2 по 3200) точнее, это написано в BIOS, но программа CPU-Z показывает 3200 вместо 2 по 2400 установите 3200
Варианты: 1-плашка памяти Частота 2400, несмотря на то, что написано (с Али-Экспресс?) Решение — проверить частоту. памяти. 2 — Системная ошибка. Разрядите — на всякий случай установите старую плашку, удалите драйвер чипсета. Затем выключите компьютер и осторожно извлеките батарею из материнской платы. Подождите 15 минут, вставьте. BIOS сбросится, танцуйте от плиты. Обратите внимание, что Windows 7 может не загрузиться в UFI или порядок загрузки может сбиться после этого на ваш страх и риск. Инструкции по использованию планшета с доступом в интернет по настройке BIOS при возникновении ошибки. Если возникнет вопрос, как вызвать BIOS, забудьте все написанное).
У меня есть приз, как только я ввел, я нажал Ctrl + f1, после этого появляется только меню подсказки и все.
Как увеличить оперативную память Компьютер на Windows 7, 8, 10? Как настроить оперативную память в windows 7
Как увеличить память на компьютере (Windows 7): основные варианты
Владельцы некоторых старых компьютеров и ноутбуков часто жалуются, что ресурсов не хватает для запуска ресурсоемких игр или программ. оперативной памяти. Однако он играет одну из самых главных ролей в системе, поскольку дополнительные компоненты приложения загружаются в него в виде динамических библиотек или файлов. настройки Рамки. Здесь нам нужно решить проблему, как увеличить память на компьютере (на примере операционной системы «Windows 7»). Обычный пользователь может использовать несколько простых методов, которые будут рассмотрены далее.
Как увеличить рабочую память на компьютере («Windows 7» 64 bit) самым простым способом?
Начнем со стационарных компьютерных систем. Обычно материнские платы имеют несколько слотов для установки дополнительных держателей. памяти, А доступ к ним так же прост, как очистка груш, — нужно лишь снять боковые крышки. С ноутбуками ситуация сложнее, хотя предложенный метод может быть использован и в них.
В самом простом случае решение проблемы, как увеличить оперативную память на компьютере («Windows 7»), заключается в покупке кронштейнов и установке их на материнскую плату. Итак, здесь вам нужно отметить поддерживаемый тип памяти, Поскольку в старые разъемы невозможно установить современные полоски поколения, а если они и установлены, то не работают. Кроме того, они вызывают конфликты с выводом блюскринов (BSOD).
Как можно увеличить рабочую память на компьютере («Windows 7» 32 bit) за счет оптимизации?
Проблема перехода на другую сторону оперативной памяти Его также можно интерпретировать как освобождение путем выгрузки ненужных или неиспользуемых модулей. Однако сама система (Windows 7×86) не индексирует более 3 Гб оперативной памяти, поэтому установка дополнительных кронштейнов абсолютно нецелесообразна.
В качестве решения проблемы увеличения оперативной памяти на вашем компьютере («Windows 7») можно предложить сначала отключить некоторые элементы запуска. Для этого используйте раздел Конфигурация системы (команда msconfig в консоли исполнения) с переходом на вкладку Запуск. В идеале можно просто пропустить службу ctfmon, которая отвечает за смену языка и отображение языковой панели на панели задач.
Также можно воспользоваться разделом «Программы и функции» панели управления, где необходимо отключить ненужные компоненты операционной системы (например, отключить модуль Hyper-V или службу печати).
Использование виртуальных памяти
Еще один прием, который можно использовать для решения проблемы увеличения объема оперативной памяти на компьютере («Windows 7»), — это использование так называемой виртуальной память, За это отвечает файл подкачки swap.sys.
Обычно, после установки операционной системы на компьютер или ноутбук, необходимый размер вышеуказанного файла определяется автоматически по умолчанию. Для этого сначала воспользуйтесь разделом Свойства системы (меню RMB на значке Мой компьютер), затем перейдите в раздел Дополнительные параметры, снова воспользуйтесь вкладкой Дополнительно в Свойствах системы, нажмите кнопку Дополнительно в разделе Производительность. настроек И используйте вторую кнопку изменения на вкладке «Дополнительно». настроек, Который находится в правом нижнем углу.
Теперь в виртуальном пространстве памяти Вам нужно отключить строку автоматического выбора размера, а чуть ниже вы можете установить свой объем, который используется, когда основной объем отсутствует (оперативной) памяти. Но здесь вы должны четко понимать, что устанавливать слишком большие тома не рекомендуется, так как доступ осуществляется к жесткому диску, на котором зарезервировано место, а это гораздо медленнее, чем аналогичный доступ к оперативной памяти. Иногда возникают ситуации, когда система сначала обращается к виртуальным памяти, а не к оперативной.
Установка дополнительного памяти Через внешнюю память
Наконец, давайте посмотрим, как увеличить оперативную память на компьютере («Windows 7») с помощью флешки. Наиболее распространенные и приемлемые варианты. Для этого можно воспользоваться программой Ready Boost от разработчиков из корпорации Microsoft. В качестве носителей информации можно использовать как USB-устройства, так и карты памяти. памяти, И твердотельные накопители. Однако сначала необходимо убедиться, что сам носитель соответствует требованиям приложения (скорость чтения и записи, минимальное свободное пространство и т.д.).
Когда все условия соблюдены, мы подключаем носитель и проходим через PCM в область свойств. После установки программы в окне появится специальная вкладка, где необходимо отметить строку для предоставления инструмента для технологии Ready Boost.
Настройки BIOS
Последний вариант — зайти в основную систему BIOS при загрузке компьютера и найти там опцию для общей памяти или видео ОЗУ. Затем зайдите в меню и для настроек таймингов чтения DRAM уменьшите количество таймингов.
Чем меньше их количество, тем выше производительность. Однако не стоит заходить далеко, так как слишком низкие показания могут повлиять на работу всей системы.
Что предпочесть?
Я думаю, что экспериментировать с настройкамА BIOS можно только в крайнем случае, но отключение ненужных элементов запуска, компонентов системы с параллельным использованием съемных носителей в качестве кэш-устройств и даже с оптимизацией системы подходит всем без исключения пользователям. В этом варианте вы не можете использовать даже виртуальные память.
Как очистить оперативную память компьютеры под управлением Windows 7
Обеспечение высокой производительности системы и возможности решать различные задачи на одном компьютере возможно, если у вас есть определенное количество свободного оперативной памяти. При загрузке оперативной памяти более чем на 70% наблюдаются значительные замедления работы системы, а при достижении 100% компьютер полностью зависает. В этом случае актуальной становится проблема очистки оперативной памяти. Давайте узнаем, как это сделать, если вы используете Windows 7.
См. также: Как удалить тормоза на компьютере с Windows 7.
Процесс очистки оперативной памяти
Оперативную память, хранящуюся в оперативном Устройство памяти (RAM) загружает различные процессы, запускаемые программами и службами, работающими на компьютере. Их список можно посмотреть в «Диспетчере задач». Вам нужно набрать Ctrl + Shift + Esc или щелкнуть правой кнопкой мыши на панели задач (RMB) и завершить выбор в пункте «Запустить диспетчер задач».
Чтобы просмотреть изображения (процессы), перейдите в раздел «Процессы». Откроется список запущенных в данный момент элементов. Указывает количество полей памяти (частный рабочий набор). оперативной памяти В мегабайтах, занятых соответствующим образом. Если щелкнуть по названию этого поля, все элементы «Диспетчера задач» будут расположены в порядке убывания занимаемого ими места в оперативной памяти.
Но некоторые из этих экранов в настоящее время не нужны пользователю, то есть они работают бесплатно, занимают только память. Поэтому для снижения нагрузки на оперативную память необходимо отключить ненужные программы и службы, соответствующие этим изображениям. Эти задачи можно решить с помощью встроенных инструментов Windows и программных продуктов сторонних производителей.
Способ 1: Использование программного обеспечения сторонних производителей
Во-первых, подумайте, как можно освободить оперативную память с помощью стороннего программного обеспечения. Давайте выясним, как это сделать на примере небольшой и простой утилиты Mem Redact.
Скачать Mem redact
- Запустите установочный файл после его загрузки. Откроется окно приветствия установки. onNext».
Метод 2: Использование скриптов
Если вы не можете использовать сторонние программы для освобождения оперативной памяти для этих целей, вы можете написать собственные скрипты.
- Нажмите кнопку Пуск. Перейдите к пункту «Все программы».
MsgBox «Вы хотите удалить оперативную память?»,0, «Удалить оперативной памяти»Freemem = пространство (************) MsgBox «Очистка оперативной памяти завершена успешно», 0, » Очистка. оперативной памяти»
В этой записи параметр «freemem = space (**********)» будет различным для пользователей, так как он зависит от цены оперативной памяти Конкретная система. Вместо звездочек необходимо указать конкретное значение. Это значение рассчитывается по следующей формуле:
Оперативная память (ГБ) x1024x100000.
Например, для 4 ГБ оперативной памяти этот параметр будет выглядеть следующим образом:
А обычная запись будет выглядеть следующим образом:
MsgBox «Вы хотите удалить оперативную память?»,0, «Удалить оперативной памяти»FreeMem=Space (40960000)MsgBox «RAM cleanup successful», 0, » Cleanup. оперативной памяти»
Если вы не знаете объем своей оперативной памяти, вы можете проверить его, выполнив следующие действия. Нажмите кнопку Пуск. Затем щелкните правой кнопкой мыши на «Компьютер» и выберите в списке «Свойства».
Откроется окно Свойства компьютера. В блоке «Система» есть запись «установлено память (Удар). » Здесь находится противоположная этой запись и значение, необходимое для нашей формулы.
Очистка оперативной памяти.vbs
После выполнения указанных действий нажмите на кнопку «Сохранить».
Способ 3: Закрыть
Некоторые приложения автоматически добавляют себя в установку с помощью вкладок автозагрузки. Обычно они активируются в фоновом режиме каждый раз, когда вы включаете компьютер. Эти программы требуют от пользователя использования, например, раз в неделю, а возможно, и реже. Тем не менее, они постоянно работают и таким образом ловят тарань. Это те приложения, которые необходимо удалить из автоматического запуска.
- Вызовите оболочку Performance, нажав Win + R. Вход:
Существует и другой способ, включающий автоматическую загрузку программ. Это делается путем добавления ярлыков со ссылкой на их исполняемый файл в специальной папке. В этом случае также полезно очистить эту папку, чтобы снизить нагрузку на память.
- Нажмите на кнопку «Пуск». Выберите «Все программы».
Существуют и другие способы отключения автозапуска программ. Однако мы не будем рассматривать эти варианты, поскольку им посвящен отдельный текст.
Урок: Отключение автоматического запуска приложений в Windows 7
Метод 4: Отключение услуг
Как упоминалось выше, для загрузки оперативной памяти Эффект оказывают различные передовые услуги. Они svchost.выполняют задачи через процесс EXE, который мы можем увидеть в «Диспетчере задач». Кроме того, существует несколько изображений с этим именем одновременно. Каждый svchost.die exe соответствует нескольким службам одновременно.
- Поэтому мы запускаем «Диспетчер задач» и смотрим, какой элемент svchost.exes использует больше всего оперативной памяти. Нажмите на ПКМ и выберите «Перейти к службам».
Если вы являетесь одной из служб, выделенных синим цветом, вы найдете название «SuperFetch», то обратите на него внимание. Разработчики заявили, что SuperFetch увеличивает производительность системы. Фактически, эта служба хранит некоторую информацию о часто используемых приложениях для их быстрого запуска. Однако эта функция требует много оперативной памяти, поэтому ее полезность весьма сомнительна. Поэтому многие пользователи считают, что лучше отключить эту услугу.
Аналогичным образом, вы можете отключить другие службы, если точно знаете, что они не полезны для вас или системы. Более подробную информацию о том, какие службы можно отключить, см. в отдельном тексте.
Урок: Отключение ненужных служб в Windows 7
Способ 5: Ручная очистка рабочей памяти в «Диспетчере задач».
Рабочая память может быть очищена вручную путем остановки процессов в «Диспетчере задач», которые пользователь считает бесполезными. Конечно, сначала нужно попробовать закрыть графические оболочки программ привычным для них способом. Также необходимо закрыть вкладки в браузере, которые вы не используете. Это будет продолжаться и в дальнейшем. Но иногда изображение продолжает работать даже после внешнего закрытия приложения. Существуют также процессы, для которых графическая оболочка просто не предназначена. Бывает также, что программа зависает и не может быть закрыта, как обычно. В таких случаях необходимо использовать «Диспетчер задач» для очистки рабочей памяти.
- Запустите «Диспетчер задач» на вкладке «Процессы». Нажмите на «Показать процессы всех пользователей», чтобы отобразить все расширенные образы приложений, находящихся в данный момент на компьютере, а не только те, которые принадлежат текущей учетной записи.
Вы также можете использовать для этих целей и контекстное меню, щелкнуть по названию процесса ПКМ и выбрать в списке пункт «Завершить процесс».
Однако важно отметить, что пользователь должен знать, какой тип процесса он останавливает, за что этот процесс отвечает и как он полностью влияет на работу системы. Остановка критически важных процессов системы может привести к неправильной работе системы или аварийному выходу.
Способ 6: Перезапуск «проводника
Также некоторое количество оперативной памяти Временно разрешить перезапуск» проводника».
- Перейдите на вкладку «Процессы» в «Диспетчере задач». Элемент » Discoverer.Поиск «exe». Это соответствует «проводнику». Давайте вспомним, сколько оперативной памяти Он занимает этот объект в данный момент.
Есть несколько вариантов очистки оперативной памяти система. Все их можно разделить на две группы: автоматические и ручные. Автоматические опции выполняются с помощью сторонних приложений и самошифрующихся скриптов. Ручная очистка выполняется путем выборочного удаления приложений из автоматических парусов, остановки процессов, загрузки связанных служб или процессов. Выбор конкретного метода зависит от целей и знаний пользователя. Пользователям, не располагающим дополнительным временем или имеющим минимальные навыки работы с ПК, рекомендуется использовать автоматические методы. Продвинутые пользователи, готовые потратить время на выборочную очистку памяти, предпочитают ручные варианты выполнения задач.
/>Мы рады, что смогли помочь Вам в решении проблемы. />Опубликуйте свой вопрос в комментариях, подробно изложив суть проблемы. Наши специалисты постараются ответить как можно скорее.
Помогла ли вам эта статья?
Как увеличить память на компьютере под управлением Windows 7
Оперативная память ПК — это ресурс, от которого напрямую зависит производительность всей системы. Большинство современных программ напрямую представляют требования к объему» оперативной памяти», которые указаны в документации, прилагаемой к программе и ее анонсах. Отсутствие этого ресурса не позволяет пользователям устанавливать и запускать самые современные программы и игры.
Другой вопрос, что рациональное создание программного обеспечения с функциональностью ничем не отличается от примеров десяти-двадцатилетней давности и требует гораздо больше ресурсов оперативной памяти, чем сегодня. Идея этой проблемы ведет в лес прогресса, и мы не будем рассматривать эту проблему, а лишь поможем пользователю справиться с трудностями редукции оперативной памяти.
Установка новых напольных плит памяти Это не должен быть любитель. Требуется полная переписка между Tiпами Соединители для досок и что-то вроде досок. Многие наверняка слышали слова Simm, DIMM, DDR-1, DDR-2, DDR-3, DDR-4. Simm и DIMM — это «старые» технологические варианты устройств памяти, которые остались только на самых старых компьютерах. Последняя и самая передовая разработка DDR-4 относится к 2014 г. Перед покупкой плат необходимо выполнить следующие действия:
- Узнать объем оперативной памяти можно, умножив количество портов на ресурс установленной планки, к которой может получить доступ «материнка».
- Узнайте, сколько памяти Уже установлен в системе.
- Определите тип соединений.
- Понимание частоты замены на Ram поддерживается «мамой».
Мы рассмотрим эти вопросы.
Как распознать параметры половых досок?
Подсмотреть объем оперативной памяти Вы можете перейти к свойствам обозначения «Мой компьютер». Для этого щелкните правой кнопкой мыши на символе и, выбрав пункт меню «Свойства», откройте окно на вкладке «Общие». Значение этого параметра можно прочитать в нижней части окна в группе «Компьютер». Но это значение — лишь малая часть необходимой нам информации. Чтобы получить полную информацию о свойствах оперативной памяти сразу и в одном месте, лучше всего скачать и запустить (Download: http://wifika.ru/informaciya-o-windows-7-xp-programma — speccy. HTML)। В результате откроется окно такого типа:
Пункт «Рама» в левой панели память»С правой стороны можно прочитать свойства, включая количество свободных и занятых слотов, тип оперативной памяти, частоту и другие полезные параметры.
Мы работаем с полученными данными
Знать тип памяти Необходимо приобрести наиболее подходящее оборудование не только по объему. Галереи разных типов имеют разное положение контактов, т.е. если вы купите устройство неподходящего типа, не вставляйте его в гнездо. На фотографии ниже показано наличие контактов струн типа DDR:
Как вы можете видеть, вырез на контактах отличается.
Количество бесплатных слотов должно быть известно. Ведь если вы купите один раз, но места для него не будет, вы просто выбросите деньги на ветер.
Если вы знаете количество бесплатных слотов, проще рассчитать максимальное, которое позволит увеличить ресурс оперативной памяти. Однако если в слотах установлены слоты меньшей мощности, их можно заменить на более мощные. Параметр тактовой частоты указывает, с какой скоростью происходит взаимодействие между процессорами. и памятью — Это также является важным показателем. Напишите эти числа на листе бумаги и отправляйтесь с ними в магазин. Теперь вы знаете все о том, как увеличить память на компьютере под управлением Windows 7 и другой системы.
Как увеличить оперативную память Компьютер на Windows 7, 8, 10?
Периодически у многих пользователей возникают вопросы по поводу увеличения оперативную память компьютера.
Тот факт, что со временем память Компьютер все еще выключен, и для обработки имеющихся на нем данных требуется большое его количество.
Кроме того, с каждым годом появляются все более сложные программы, и для работы с ними нужно больше оперативной памяти. Поэтому пользователи пытаются найти различные способы их увеличения.
Мы рассмотрим некоторые из наиболее эффективных способов увеличения оп.
- Мы используем свинг-файл
- Мы используем флэш-накопитель
- Использование дополнительного модуля памяти
- Разгон оперативной памяти в BIOS
1. использование файла swing
Как вы знаете, в каждой версии операционной системы Windows есть средство, которое приходит на помощь в такие моменты оперативная память Он не может справиться — такой спасательный круг. Речь идет о свинг-файле.
Если вы просто скажете, что это лишнее оперативная память. Таким образом, именно этот свинг-файл или больше, больше будет существовать оперативная память На компьютере. Каждый пользователь может самостоятельно увеличить объем этого файла.
Для этого вам необходимо:
- Откройте меню Пуск и щелкните правой кнопкой мыши на ярлыке Компьютер. Выберите «Свойства» в выпадающем меню.
Рис. Номер 1. Выпадающее меню на пункте «Компьютер».
- В открывшемся окне обратите внимание на меню слева. Есть пункт » дополнительные параметры … «Есть. Нажмите на него.
Рис. Номер 2. механизм окна
- Откроется система свойств системы. В нем перейдите на вкладку «Дополнительно» и в параметры «Блок питания» … Нажмите на кнопку «.
Рис. Номер 3. окно свойств механизма
- В этом случае нужно сделать то же самое, что и в предыдущем шаге — перейти на вкладку «Дополнительно»». Только теперь вам придется изменить «практически» … «необходимо нажать на кнопку память»। Фактически, это тот же блок, который отвечает за файл насоса
Номер риса 4 Окно параметров скорости
- Откроется окно настроек самой виртуальной памяти. Здесь нужно выполнить несколько действий, во-первых, снять флажок с надписи «Автоматически выбирать объем …Установить флажок на элемент», «Указать размер». Станет доступен начальный размер файла насоса Введите желаемое значение Также введите максимальный размер этого файла Нажмите кнопку» Установить » и затем нажмите «OK «.»
Примечание: В блоке «общий объем … «подкачка — рекомендуемый размер файла». Чаще всего он отличается от первоначально установленного Рекомендуется устанавливать размер, указанный рядом с надписью «рекомендовано».
Рис. №5. Окно настроек виртуальной памяти
Приведенная выше инструкция показана на примере Windows 7.
Для Windows 8 и Windows 10, чтобы затем найти то же самое окно в этих операционных системах. настроек виртуальной памяти, Используя поиск, необходимо найти отображение свойств системы (этот запрос нужно ввести в строку поиска
В результате откроются параметры скорости, где необходимо открыть вкладку «Дополнительно» и нажать кнопку «Изменить» для выполнения действий, указанных в пунктах 4 и 5 приведенного выше списка
2. использовать флэш-накопитель
④ Недавно разработчики представили технологию под названием Ready Boost, которая использует их память Флэш-накопитель лучшего качества оперативной памяти.
Таким же образом можно одновременно использовать SD-карты и жесткие диски SSD, ничего дополнительно устанавливать не нужно ReadyBoost доступен на каждом компьютере с Windows 7, 8 и 10
Для его использования необходимо выполнить ряд простых действий:
- ❶ Вставьте флешку в ④-порт, откройте окно «Компьютер» и нажмите на нее правой кнопкой мыши в выпадающем меню».
- В следующем окне перейдите на вкладку Ready Boost
- Поставьте отметку на пункте «Подготовьте этот инструмент…»।
- А внизу находится ползунок, с помощью которого можно регулировать громкость. оперативной памяти. Справа от него находится поле для ввода той же информации
Рис. 6 Окно ReadyBoost Окно ReadyBoost в свойствах флешки, вставленной в компьютер.
Каков максимальный объем как памяти Флешка используется как средство ускорения работы компьютера, то этот параметр напрямую связан с тем, сколько свободного места доступно на съемном носителе
Важно: Не каждый флеш-накопитель подходит для использования технологии сборного буста Для этого он должен иметь скорость записи не менее 1,75 МБ/с, записи-2,5 МБ/с Кроме того, он должен иметь не менее 256 МБ свободного места для хранения данных
Поэтому обязательно проверьте носитель информации, которую вы хотите использовать для повышения производительности вашего компьютера
В большинстве случаев лучше использовать новый и чистый накопитель ④, если вы больше не хотите использовать флэш-накопитель в качестве увеличения памяти, Необходимо будет отформатировать его
3. использовать дополнительный модуль памяти
Все просто, здесь у нас есть материнская плата, на ней много других плат, одна или две из которых на самом деле являются оперативной памятью.
Решение проблемы увеличения оперативки крайне практично — загрузить и установить новую или заменить старую более мощной Все предельно просто, но нужно знать, какой модуль покупать, так как материнская плата в некоторых случаях может его не принять
В этом случае все сводится к проверке нескольких параметров, в частности:
— Поддерживаемый тип памяти. А это DDR-1, DDR-2, -3 и -4. Какой тип управления. памяти Легко поддерживает «материнскую плату» с помощью программы AIDA64. Проверка осуществляется в несколько простых шагов:
- Загрузка программы (ссылка) и ее установка;
- Переход в меню «Системная плата»;
Рис. Номер 7. «Системная плата» на главном экране AIDA64.
- Выбор подменю «Chipset»;
Рис. Номер 8. подменю «Чипсет
- Надпись «Серверный мост… «Пресс.
Здесь необходимо сосредоточиться на поддерживаемых типах и максимальном объеме памяти. Как видно на рисунке 9, в первой строке показаны вышеперечисленные типы.
Рис. Номер 9. Поддерживаемые типы и объемы памяти
— Частота. В приведенном выше ряду поддерживаемыхпами памяти Частота указывается рядом с этими типами обозначений. Например, если написано «DDR-3-1333», это означает тип DDR-1333 с частотой 3. Поэтому если вы купите модуль с более высокой частотой, он просто будет работать в рамках своих возможностей. Это очень важно учитывать при покупке доски.
Основываясь на этих двух критериях, вы действительно можете купить новый модуль памяти И вставьте его в» материнскую плату».
Также учитывайте форм-фактор. Их всего два — большой и очень большой. Первый — для PCS, второй — для ноутбуков.
Будет очень обидно, если вы получите хороший, скорее всего дорогой модуль. памяти И обнаружить, что он не подходит к компьютеру.
4. Разгон оперативной памяти в BIOS
Сразу скажем, что это метод для опытных пользователей. Когда любитель начинает свою работу, он может просто сжечь свой компьютер.
Но если вы считаете себя продвинутым, вам это необходимо. настроить Taimes। Как это сделать, наглядно показано в следующем видео.
Как использовать все имеющиеся память Компьютер под управлением Windows 7 32-bit
В Интернете я нашел интересную информацию о том, как сделать 4 ГБ и больше. оперативной памяти В Windows 7 32-bit. Поскольку система 64-битная, а переустанавливать ее я не хочу, попробовать не удалось.
Несколько дней назад у ее брата вышел из строя жесткий диск. Мне пришлось купить новый и переустановить ОС. Брат попросил 32-битную версию. Здесь мне удалось предоставить всю память компьютера
Друзья. Этот метод работает не для всех. И есть большая вероятность того, что вы нарушите систему. Если вы хотите поэкспериментировать, попробуйте. Если вы хотите надежности, то в этом случае я установлю 64-битную операционную систему. Например, Ubuntu)
Дальнейшее развитие операционной системы
У нас есть исходные данные Windows 7 32-bit, 4 GB RAM (доступно 2, 74 GB).
Предоставить необходимые утилиты и инструкции к ним
Распаковываем скачанный архив и следуем инструкциям redme_rus.txt
Нажмите кнопку Проверить, а затем кнопку Применить.
В появившемся окне нажмите Да.
Нажмите OK в следующем окне
Далее, у нас есть права администратора adbootmenu.Начнем с cmd. Для этого нажмите правую кнопку мыши на файле и выберите «Запустить от имени администратора».
Нажмите клавишу Y и подтвердите нажатием клавиши Enter
Закройте программу, нажав любую клавишу
Запустите admin remastwatermarkx86 от имени admin.exe
Нажмите клавишу y, чтобы использовать патч. Дожидаемся окончания работы и клавишей Enter выходим из программы
При загрузке мы получаем изображение следующего типа
По умолчанию загружается Windows 7 32-bit, чтобы можно было использовать все установленные в системе устройства оперативную память. (Как увеличить оперативную память Вы можете прочитать о том, как тестировать компьютер, здесь — здесь).
Windows 7 32-bit, 4 ГБ памяти.
Двойная загрузка
Чтобы убрать двойную загрузку и не ждать эти 15 секунд (с установленным жестким диском SSD они занимают целую минуту:-))
Нажмите правую кнопку мыши и выберите пункт Свойства
Выберите Дополнительные параметры системы в левой панели
Нажмите на Options… в полях Start и Restore.
Снимите флажок Показать список операционных систем и нажмите OK в нижней части окна.
В предыдущем окне просто нажмите OK.
Теперь окно двойной загрузки больше не будет отображаться, и вы можете вернуть его при необходимости или изменить загрузочную операционную систему по умолчанию.
Заключение
В этой статье на примере недавно отремонтированного ноутбука мы выяснили, как использовать все доступные память Компьютер с 32-разрядной операционной системой Windows.
Мы также узнали, как управлять двойной загрузкой. Настройте время, выберите загружаемую операционную систему по умолчанию и отключите отображение списка операционных систем. Это полезно, если на компьютере установлено несколько операционных систем.
Не забудьте использовать восстановление системы при внесении изменений.
Честно говоря, на компьютере, где есть важная информация, я боюсь использовать такие технологии. Использование 64-битной системы, на мой взгляд, гораздо безопаснее. Я хотел бы услышать ваши мнения, вопросы или предложения в комментариях.
С уважением, Антон Дьяченко
Снизить потребление оперативной памяти В Windows 7 Информация о Windows
Как уменьшить использование оперативной памяти в Windows 7
Если ваш компьютер имеет низкий уровень громкости оперативной памяти, Ну, например, 2 Гб, и после того, как Ie e включится и полностью загрузится, Ie I интересно, так как ваша половина памяти В системах, где ранее использовалась старая добрая XP, такие цифры могут немного пугать.
Если вы не знаете, оперативная память (или, как мы ее называем). – оперативная память) В нем хранится все, с чем вы работаете в данный момент, то есть как операционная система и ее компоненты, так и приложения, которые вы запустили или запустили. И все, что вы делаете в этих приложениях, немедленно сохраняется и сохраняется в оперативной памяти. И все это очищается только после закрытия всех приложений и соответствующего выключения компьютера.
Windows всегда использовала оперативную память для хранения компонентов отдельных программ, служб и библиотек, которые их запускают. Однако в Windows 7 используется другой способ заполнения оперативной памяти: Эта операционная система хранит информацию о каждой запущенной вами программе. Эта функция называется SuperFetch, и многих людей она раздражает, когда они смотрят на график использования оперативной памяти. По умолчанию Windows записывает заранее в оперативную память Каждое приложение, которое вы используете чаще всего, чтобы сократить время его загрузки. Если в вашей системе есть 2. больше, чем ГБ оперативной памяти, Так что эта функция в конечном счете выгодна, поскольку вы можете использовать эти гигабайты надлежащим образом. Однако если у вас установлено менее 2 Гб оперативной памяти, Windows 7 заставит ваш компьютер «молить о пощаде».
Для тех из вас, кому нравится эта операционная система, но вашему оборудованию не хватает оперативной памяти, имеет смысл отключить SuperFetch.
Чтобы отключить функцию SuperFetch
Для этого перейдите в меню Пуск, найдите и откройте Панель управления. Выберите стиль отображения значка «По категориям». Теперь вам нужно найти «Система и безопасность» (System and Security) для Windows 7 или «Система и ее обслуживание» (System and Maintenance) для Windows Vista в Панели управления.
Теперь вам нужно найти пункт «Администрирование» (Administration) на вкладке «Система и безопасность».
В меню «Администрирование» вы должны найти значок меню «Сервисы». Дважды щелкните на значке службы, чтобы увидеть список всех служб, установленных в вашей системе. Находим службу SuperFetch, щелкаем на ней правой кнопкой мыши и выбираем в меню пункт «Свойства».
Когда откроется окно свойств, измените метод запуска службы с автоматического на отключенный. Затем нажмите кнопку «Остановить» и дождитесь остановки службы. Затем нажмите кнопку «OK», как показано на рисунке ниже.
Как только служба SuperFetch будет отключена, это должно уменьшить процесс потребления оперативной памяти. Если изменения не вступают в силу, необходимо перезагрузить компьютер. Также эффективно отключать ненужные или неиспользуемые приложения при запуске компьютера.
Как очистить оперативную память Компьютер в Windows 7 и 8?
Если не очищать оперативную память На компьютере его скорость значительно замедляется (он начинает «сбоить» и «тормозить»). Кэш оперативной памяти, заполненный ненужными процессами, фрагментами приложений, которые пользователь запускает регулярно, не позволяет операционной системе работать на полную мощность.
Давайте подробнее рассмотрим на примере Windows 7, как можно очистить оперативную память Ваш компьютер использует встроенные функции Windows и специальные утилиты.
Использование собственных функций операционной системы
Диагноз
Перед очисткой память Ram, проверьте работоспособность (диагностика). Возможно, что проблемы вызваны нарушением целостности его конструкции (например, повреждение клеток) памяти).
Нажмите комбинацию клавиш «Win + R». 2.
2. в окне Run-mdsched (программа интегрированного тестирования) введите. OK.
3. выберите рекомендуемый режим проверки — «Перезапустить и проверить …»।.
4. после перезагрузки системы (на ноутбуке или ПК) тест начнется автоматически. памяти, Устанавливается по умолчанию.
5. Чтобы выбрать и настроить Другой метод проверки (простой, обычный, детальный), нажмите клавишу «F1″. В настроечноВ панели управления переход от опции к опции осуществляется с помощью клавиши» Tab » и активации настройки — «F10». Нажмите Esc, чтобы закрыть панель управления. 6.
Дождитесь окончания процедуры и прочитайте результаты теста. Если утилита не обнаружила никаких повреждений или неисправностей, «Ram» нужно только программно очистить (удалить информацию, зарезервированную сторонними приложениями).
Ручная разгрузка рамы
1. одновременно нажмите клавиши » CTRL » + «SHIFT» + «ESC». 2.
Перейдите на вкладку «Процессы». Обратите внимание, какой активный процесс потребляет больше всего ресурсов центрального процессора (ЦП). и память. Отключите бесполезные и подозрительные приложения (это могут быть элементы вирусов, которые хотят удалить данные и системные ресурсы:
- Щелкните правой кнопкой мыши на имени в списке;
- Нажмите на функцию «Завершить процесс» в меню.
Советы. В окне диспетчера вы можете увидеть загрузку памяти И в расширенной форме процессора. Чтобы открыть приборную панель, перейдите на вкладку «Производительность», а затем нажмите на кнопку «Монитор ресурсов» → «Память». Дополнительное окно показывает, какая часть памяти зарезервирована, а какая используется. 3.
Закройте диспетчер задач. Нажмите одновременно клавиши win и R. 4.
4. введите «-msconfig» в строке «Открыть». OK.
Щелкните мышью, чтобы активировать вкладку «Пуск». Снимите флажки напротив программ, которые вы не используете или используете очень редко (их можно запустить вручную с рабочего стола или из стартового окна).
Нажмите кнопку ПРИМЕНИТЬ и ОК. Перезапустите операционную систему.
Очистка оперативной памяти с помощью специальных утилит
Усилитель оперативной памяти MZ
Распространяется бесплатно (лицензия freeware Совместим с Windows 8 Занимает очень мало памяти Автоматически эффективно очищает оперативную память, оптимизирует производительность процессора Контролирует разгрузку ресурсов ПК. из памяти Неиспользуемые библиотеки DLL Поддерживает тонкие настройку Очистка ❶ Основные функции бустера приведены в разделе «Задачи»:
- Интеллектуальная оптимизация;
- Восстановление-очистка оперативной памяти;
- Ускорение процессора — ускорение процессора
Кеклинер
Мощный очиститель оперативной памяти ④ По словам разработчиков, ничего не теряется: все ненужное удаляется из кэша и при этом работа операционной системы не нарушается Кроме того, утилита может качественно «чистить» каталоги системного раздела (диск C)
Запустите утилиту и выберите режим очистки (автоматический или ручной, при необходимости можно вручную выбрать конфигурацию команды: clean&❶; shutdown — удалить и закрыть; … Перезапустить — удалить и перезапустить; … — Выключить … Закрыть
Черные мемы
Умный очиститель Активируется одним щелчком мыши Прост в использовании, не сложен. настроек.
1. при первом запуске meme redact активируйте отображение пользовательского интерфейса на русском языке:
- Откройте файл ❶ Настройки ❶ Общие;
- В опции» Выбрать язык»» По-русски «набор».
2. перейти в раздел «Чистка памяти’И переодеться, если нужно’. настройки Очистка (Вы можете сохранить значение по умолчанию, нажав кнопку Применить.
3. нажмите на кнопку «Удалить» в главном окне приложения. память… «Чтобы почистить Раму».
В конце процесса мем отображает информацию о проделанной работе в лотке редактирования
❶ Создайте сценарий для стирания.
Если у вас нет доступа к услугам по очистке для оперативной памяти, Вы можете самостоятельно создать утилиту очистки (❶script) и использовать ее соответствующим образом:
1. откройте программу «Блокнот» (Пуск ❶ Аксессуары).
2. в окне блокнота введите код:
❶ «Вы хотите удалить свою❶?», 0, «удалить эксклюзивную оперативную память» ⑦ = пространство памяти (30720000).
Комментарий ④ Параметр 3 задает значение ④, содержащее емкость Используйте формулу для установки дробного значения: ❶ 1024 + 00000 = … Например, для 2❶ необходимо установить значение 204800000. 3.
3. сохраните создаваемый скрипт с расширением .❶ (например, ❶.vbs):
- ④ сохранить как: Открыть файл в редакторе…;
- Укажите папку, в которой вы хотите сохранить сценарий;
- В графе» Имя файла: » введите имя и расширение сценария;
- Нажмите кнопку Сохранить. 4.
4. дважды щелкните по левой кнопке созданного сценария.
5. «Делай, что хочешь … Нажмите «OK.» в окне запроса.
6. закончили уборку оперативной памяти На дисплее появится сообщение «Ram Clearing completed successfully». Там же нажмите «OK»».