Как настроить локальную сеть с улыбкой
 Добрый день, друзья! Мы рады приветствовать вас на нашем учебном интернет-портале. В своих предыдущих статьях я много рассказывал о различных типах подключений и программах, которые работают в сети. Но о сети и о том, как настроить локальную сеть, я, пожалуй, так ничего и не написал. И с этого, наверное, и надо было начинать.
Добрый день, друзья! Мы рады приветствовать вас на нашем учебном интернет-портале. В своих предыдущих статьях я много рассказывал о различных типах подключений и программах, которые работают в сети. Но о сети и о том, как настроить локальную сеть, я, пожалуй, так ничего и не написал. И с этого, наверное, и надо было начинать.
Вы уже видели, как быстро сегодня развиваются информационные технологии. Но не вдалеке, а посмотрите на свои ноги. Отбросьте глобальные процессы, оглянитесь вокруг.
Сейчас в каждой семье есть как минимум один компьютер, а иногда и несколько: настольный ПК и ноутбук. А если в семье есть дети-подростки, к этому списку можно добавить портативные устройства, такие как планшеты или ноутбуки. Однако не забывайте о коммуникаторах, медиаплеерах и других устройствах. Они обладают практически теми же возможностями, что и настольные компьютеры.
И все эти устройства нуждаются в единой информационной среде для обмена данными. В нашей новой серии статей мы поговорим о настройке локальной сети: Проектирование, выбор подходящей сетевой технологии, подбор необходимого оборудования, рекомендации по защите и установке сети от различных угроз.
Причины для создания и настройки локальной сети
Сразу же хотелось бы указать версию рассматриваемой локальной сети. Я опишу ситуацию, когда различные устройства (компьютеры, принтеры, другие устройства) объединены в сеть в одной квартире.
- 1. необходимость обмена информацией.
Если дома имеется более одного устройства, как уже упоминалось выше, необходимо постоянно использовать похожие файлы. Если вам нужно перенести большой объем данных с одного компьютера на другой (например, скопировать фотоальбом, архив фильмов, музыкальный альбом и т.д.), вам определенно пригодится внешний жесткий диск. Однако это не очень практично, и не всегда есть внешний жесткий диск нужного размера.
- 2. требуются общие периферийные устройства.
- 3. настроить общий доступ к Интернету.
Это, пожалуй, самая важная причина для создания локальной сети дома. Подключение каждого устройства к отдельному каналу нежизнеспособно и не имеет смысла. Обычно к дому подключается один интернет-канал, который затем распределяется между всеми потребителями.

Мы планируем нашу «домашнюю сеть
Многие, наверное, догадываются, насколько важно правильно спланировать сеть. От этого зависит надежность сети и безопасность, а также скорость обмена данными и то, сколько денег на этом зарабатывается.
Основные этапы планирования включают следующие решения.
- 1. Первый шаг — решить, какая сетевая технология подходит вам больше всего (об этом мы поговорим в следующей статье). Независимо от того, нужна ли вам проводная или беспроводная сеть. Или вы можете захотеть передавать данные по внутренним электрическим проводам. Или, возможно, вам нужно использовать смешанный вариант. Решайте сами.

- 2. Затем необходимо решить, какие сетевые устройства и в каком количестве нам нужны. О том, как правильно выбрать эти устройства, обеспечить их совместимость и настроить, рассказывается в статье «Сетевые компоненты для домашней сети«.
- 3. необходимо составить примерный план прокладки сетевых кабелей и точек для размещения сетевых устройств. О построении архитектуры локальной сети будет отдельная статья.
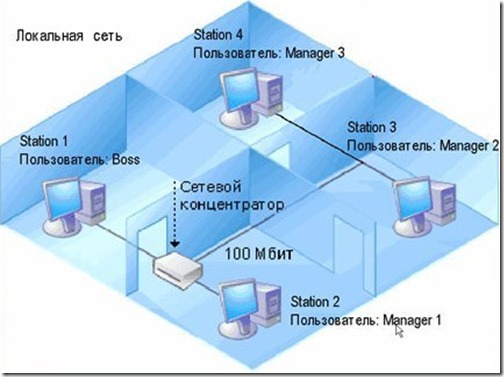
Вам также необходимо учесть следующие моменты:
- Какая технология доступа в Интернет используется в вашем доме и как совместить эту технологию с той, которая выбрана в качестве базовой в вашем доме.
- Какие сетевые технологии поддерживаются устройствами, которые вы хотите подключить к сети. Например, если все устройства имеют встроенный модуль WLAN, удобнее создать беспроводную локальную сеть на базе маршрутизатора WLAN. Если есть принтер, не имеющий выхода Ethernet, можно добавить в список сетевых устройств сервер печати (подробнее читайте в следующей статье).
- В настоящее время в квартире можно проложить кабельную сеть. Например, если ремонт еще не закончен, запланируйте прокладку дополнительного кабеля по квартире. Если хороший ремонт уже сделан, то, скорее всего, вы не захотите сверлить отверстие в стене или двери.
- Теперь самое главное — окончательная оценка всего мероприятия. Для каждого из нас основным критерием для принятия решения является «цена выхода». На рынке сетевого оборудования существует множество предложений, а диапазон цен огромен. Поэтому, чтобы сделать правильный выбор и не переплачивать, полезно разобраться в основных сетевых технологиях и освоить основные понятия в этой области.
Друзья, хочу обратить ваше внимание на то, что это первая статья из цикла «Как настроить локальную сеть с улыбкой». Ниже мы подробно рассмотрим ключевые моменты процесса создания домашних сетей.
Настройка канала на Ютубе
Как создать канал на YouTube и как правильно его организовать — эта информация полезна для новичков или тех, кто хочет попробовать свои силы в этом деле. Читайте в статье как оформить канал, Как создать трейлер, название и другие нюансы и тонкости.
Как создать канал на Youtube
Настройка канала необходима для эффективного использования возможностей видеохостинга. От правильного выполнения этого пункта зависит очень многое. Самые основные настройки, которые необходимо изменить в первую очередь, находятся под кнопкой Настройки Youtube.
Первое, что необходимо сделать, — это создать подключение к каналу. По умолчанию он выглядит как ряд букв, которые нужно привести в читабельный вид. Изменение URL-адреса в видеоролике позволяет зрителям легче его запомнить.
- На личной странице нажмите кнопку «Дополнительно» в разделе «Общая информация»;
- В следующем окне найдите строку «Создать пользовательский URL» и введите новое значение. Сохранить.
Вы можете перейти к следующему шагу — привязке канала к аккаунту в социальной сети. Это позволяет информировать о появлении новых видео на личных страницах и тем самым привлекать новых подписчиков. Затем измените конфигурацию на вкладке Конфиденциальность, Уведомления по электронной почте и Воспроизведение по своему вкусу.
Подтверждение счета
Это основной шаг, который не следует пропускать. Это открывает новые возможности, такие как:
- Вы можете загружать видео длительностью более 15 минут.
- Добавление монетизации для получения дохода от канала.
- Добавление пользовательских значков для видео.
- Получение прав на управление доступностью видео.
- Получите доступ к видеоредактору для исправления вашего видеоконтента.
Пошаговые инструкции о том, как верифицировать свой аккаунт:
- В правом верхнем углу находится квадратный значок счета. В следующем окне найдите строку «Creative Studio».
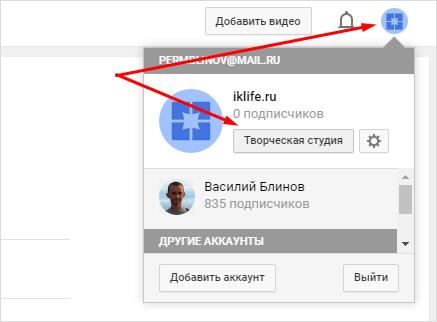
- В меню слева найдите канал линии и нажмите на него. Появится меню, в котором нам нужна первая строка «Статус и задачи».
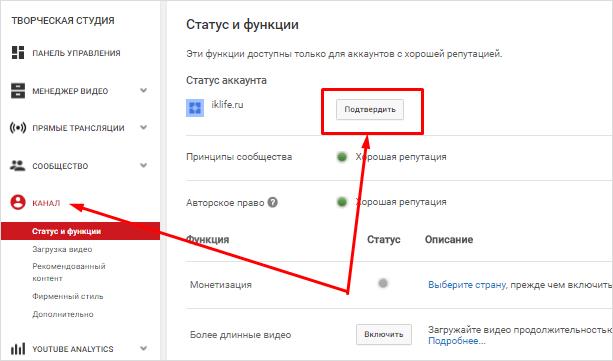
- Нажатие этой кнопки приведет вас в окно, где будет доступна кнопка «Подтвердить».
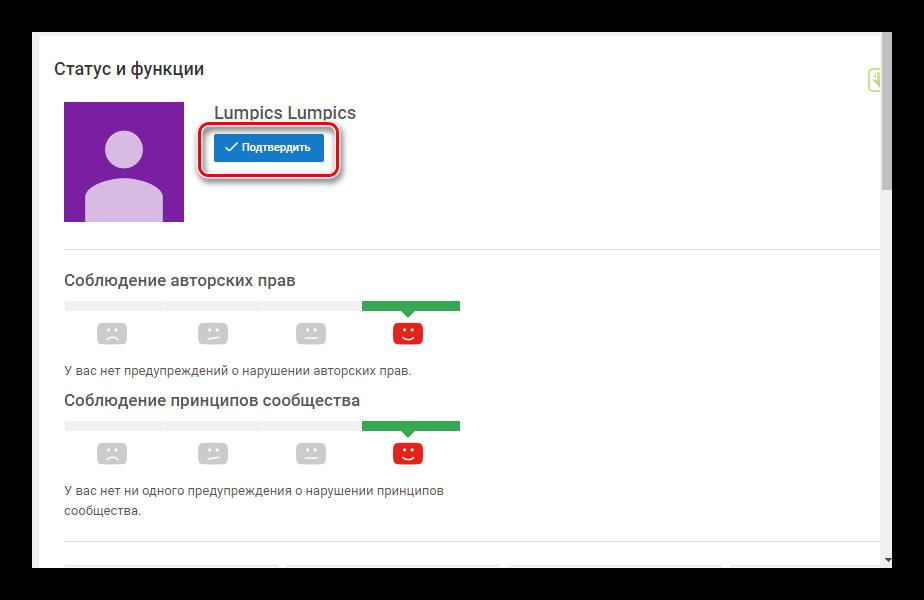
- Заполните поля анкеты, страну проживания и вариант, которым вам будет удобнее получить код: входящий звонок или SMS. Также введите свой номер телефона.
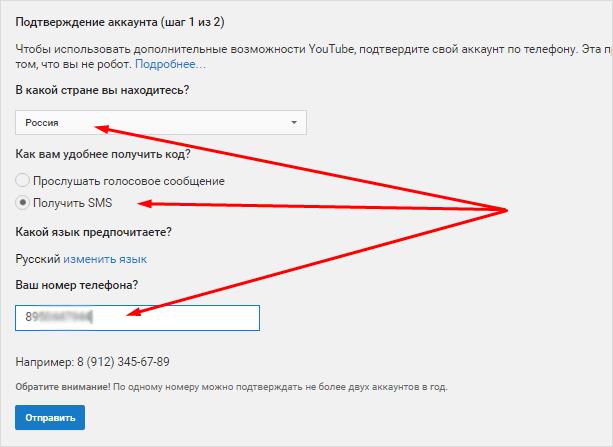
- Дождитесь сообщения или звонка, в котором вы получите код.
- Введите его в соответствующее поле и нажмите кнопку «Отправить».
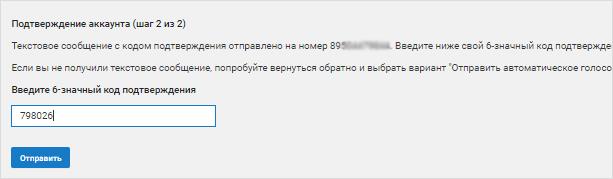
- Готово, ваша учетная запись получила статус «Verified».
Названия каналов
Согласно народным пословицам, то, что вы называете кораблем, движется так, как оно есть. Аналог: Многое зависит от названия канала YouTube, в том числе и приток подписчиков. Но в целом популярность, конечно, зависит от качества контента, поэтому не стоит слишком сильно концентрироваться на этом этапе. Что должно быть хорошим именем:
- Легко читается;
- Незабываемо;
- Показать содержимое канала хотя бы частично;
- Простой и не слишком длинный.
Помните, что YouTube запрещает создавать каналы с именами известных людей.
Несколько отличных идей для придумывания названия:
- Используйте свое имя. Статистика подтверждает: Каналы, названные именем владельца, с большей вероятностью будут раскрученными и популярными. Вы можете оставить имя и фамилию без изменений или придумать на их основе интересный псевдоним.
- Начните с темы канала. Что вы хотите, чтобы ваша аудитория знала? Подумайте, что будет им интересно и какое имя точно побудит «зацепившихся» подписчиков посетить вашу страницу?
- Проконсультируйтесь с профессионалами по имени. Вы найдете множество имен на выбор в зависимости от ваших предпочтений.
Напишите заголовок и описание
Описание канала играет не менее важную роль. Прочитав его, клиент поймет, интересны ли ему содержание и темы. Поэтому хорошо написанное описание будет очень полезно для развития и продвижения канала. Максимальный размер детализации составляет 1000 символов. Старайтесь писать кратко, без долгих рассуждений. Разделите текст на абзацы, чтобы сделать его читабельным и легким для восприятия. Еще несколько рекомендаций:
- Включите в текст ключевые слова, относящиеся к вопросам пользователя. Но делайте это с умом и как можно более систематически;
- Опишите проект: почему он возник, что он делает, о чем видеоролики;
- Расскажите нам что-нибудь о себе;
- Если проводится конкурс или лотерея, объявите об этом;
- Наконец, оставьте звонок, чтобы стать клиентом.
Логотип канала
Логотип или аватар канала — это то, с чего нужно начинать оформление внешнего вида. Для этих целей лучше не использовать изображения, не несущие смысловой нагрузки. Идеальный вариант — поставить свою фотографию на аватар или заказать логотип у профессионального дизайнера. Таким образом, вы будете связаны с клиентами своим собственным брендом. Максимальный размер изображения составляет 800 пикселей. Предположив, что логотип выбран, приступаем к установке:
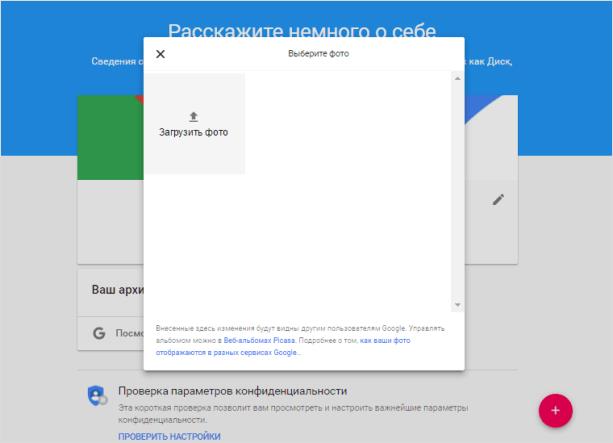
- Наведите курсор на логотип на главной странице вашего канала. В углу появится значок карандаша, нажмите на него.
- Система перенаправит вас на страницу аккаунта Google и предложит загрузить изображение.
- При необходимости загрузите фотографию или изображение и отмасштабируйте его.
- Нажмите кнопку «Готово» и вернитесь на страницу канала на YouTube.
- Возможно, логотип обновится не сразу, обычно это занимает не более 10-15 минут.
Создание трейлера
Первое, что нужно подписчику, попавшему на страницу канала, — это трейлер. Это небольшое приветственное видео, которое должно заинтересовать потенциального подписчика и побудить его подписаться. Соответственно, человек, впервые увидевший трейлер, должен понять суть канала, его основную тему и преимущества, которые дает подписка. Уделите большое внимание визуальному видео — если вы кондитер, добавьте больше кадров в трейлер, как вы готовите торт и так далее. Так вы завоюете доверие пользователей и поймете, что способны решить их проблемы и ответить на вопросы. Чтобы добавить прицеп:
- Войдите в настройки канала (значок шестеренки) и установите слайдер в линейном представлении вида. Теперь у вас есть обзорная панель, чтобы увидеть, как выглядит ваш канал со стороны подписчиков и гостей;
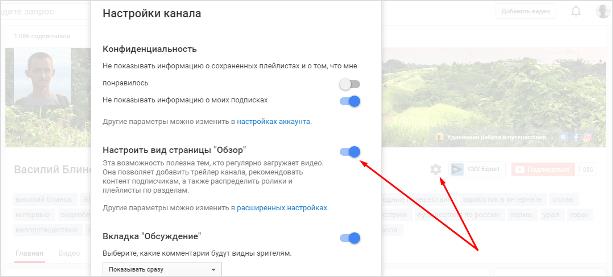
- Загрузите готовый трейлер, как обычно;
- Вернитесь на вкладку «Главная» и нажмите на строку для новых зрителей. » В следующем окне нажмите на кнопку «Прицеп канала»;
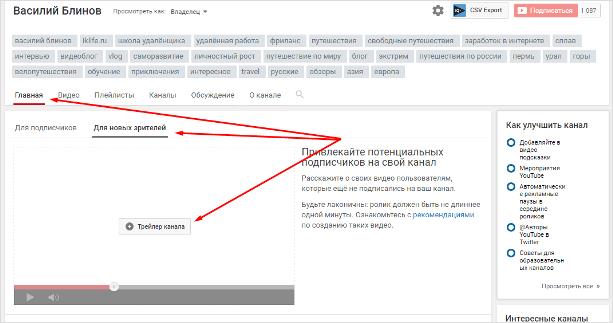
- Выберите и сохраните нужное видео. Теперь вы можете видеть, как трейлер демонстрируется вашим клиентам и гостям.
Плейлист
Основная функция плейлиста — создание понятных навигационных разделов и разделение видео на категории и заголовки. Это облегчает пользователям сайта навигацию по большому количеству видео, позволяя отобрать наиболее интересный и актуальный материал.
Главное — продумать структуру канала, темы, на основе которых будет создаваться видео. Разделите основную тему канала на несколько рубрик и на их основе составьте контент-план канала. Чтобы создать список воспроизведения:
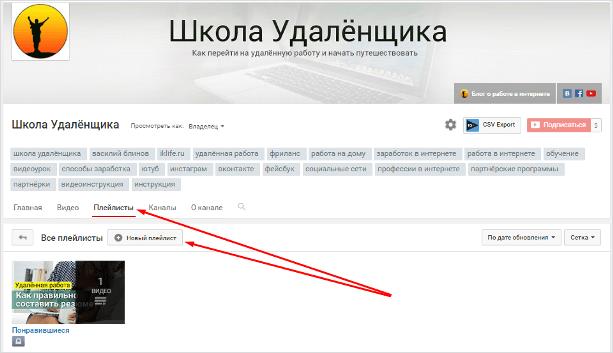
- На главной странице канала найдите вкладку «Плейлисты».
- Если вы нажмете на аватар в верхнем углу, перейдите в «Творческую студию».
- В меню слева нажмите на «Главное видео» – «Плейлисты».
- Нажмите на кнопку «Новый игрок» и введите имя. Нажмите на кнопку «Создать».
Настройки загрузки видео
Эта функция позволяет задать параметры загрузки, которые автоматически применяются ко всем новым видео. Это упрощает работу и экономит время. Чтобы установить параметры по умолчанию:
- Войдите в раздел «Творческая студия». Выберите элемент Канал в списке слева.
- Перейдите на вкладку «Загрузка видео», откроется окно для изменения параметров.
Теперь вы можете внести изменения в нужные поля, например, сделать следующие элементы статичными: Укажите ссылки на социальные сети или другие проекты, оставьте призыв к подписке, добавьте контакты. Когда вы закончите добавление, нажмите кнопку «Сохранить».
Продвижение канала
Для гарантированной популярности канала и роста его аудитории важно все — правильный дизайн, структура канала, его содержание. Когда у вас все готово, можно переходить к активному продвижению. Существует несколько способов сделать это:
- Размещение рекламы в тематических сообществах в социальных сетях.
- Покупка рекламы у блоггеров.
- Распространение видео за пределами видеохостинга — это так сев.
- Используйте инструмент Google ADS, т.е. другие видеоролики содержат небольшую рекламу вашего видео. Вы выбираете возраст, пол и интересы аудитории, которая увидит отрывок из вашего видео.
Помните, что для успешного продвижения канала необходимо много работать и проявлять регулярную активность. F.
Настройка канала YouTube. Пошаговая инструкция
Здравствуйте, в контакте, Игорь Зуевич. Все пользователи могут создать канал на YouTube. В этом процессе нет ничего сложного, а вот настроить канал и, соответственно, профиль — значительно сложнее. Именно здесь разработчики видеохостинга предлагают различные варианты. Они позволяют создать канал, отвечающий всем пожеланиям и требованиям пользователя.
YouTube можно настроить через специальную область, расположенную в левой части главной страницы аккаунта.
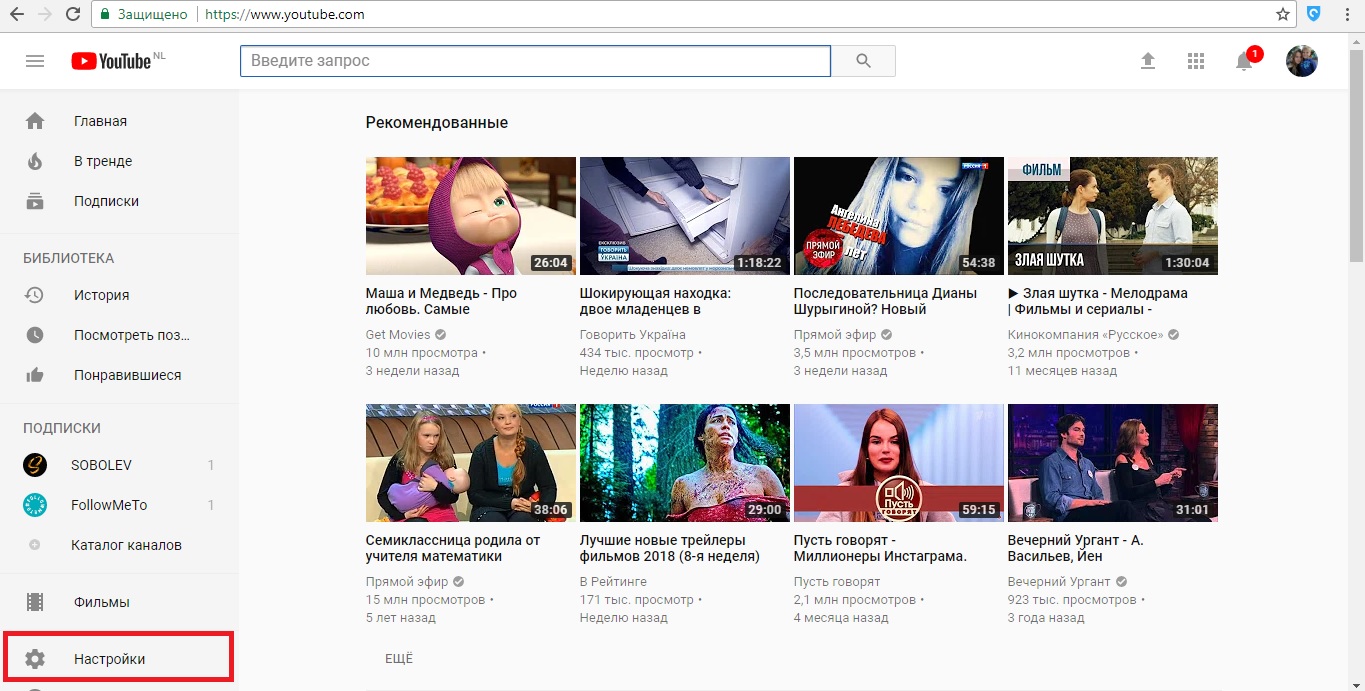
Нажав на этот пункт, пользователь сразу же переходит на новую страницу, где он может ознакомиться со всеми возможными настройками.
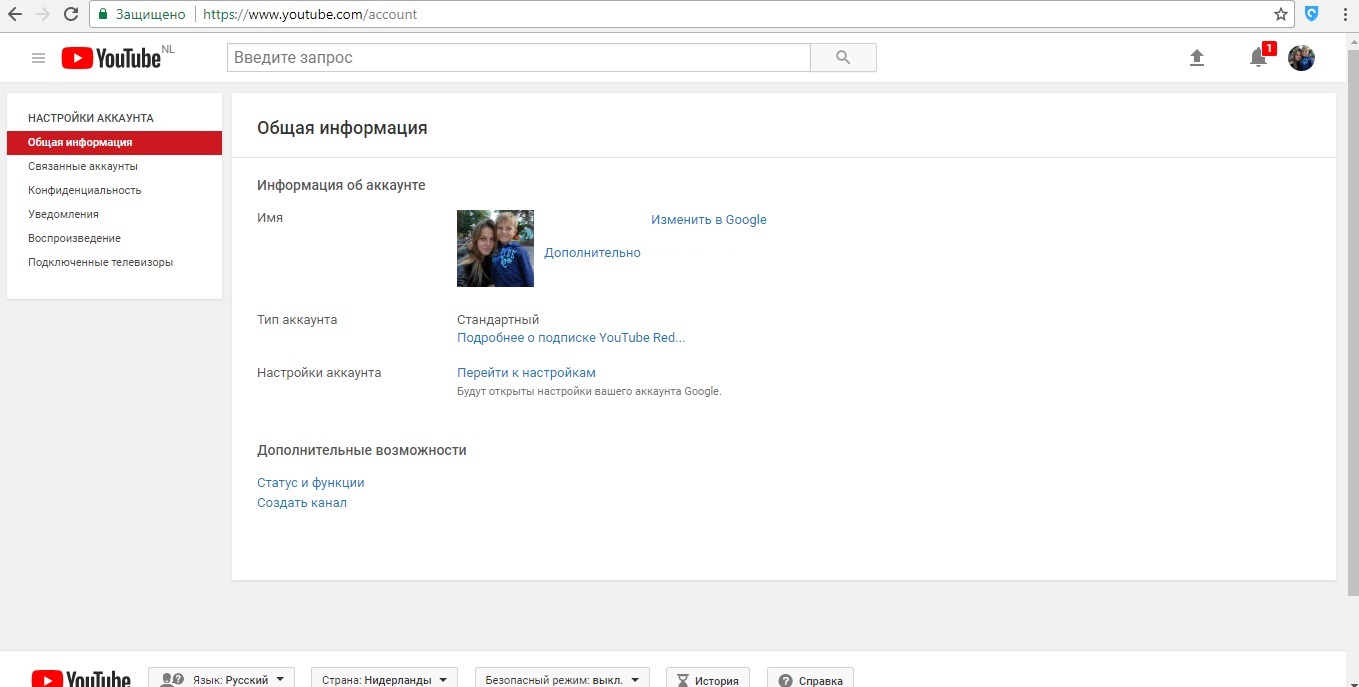
Рядом с основным изображением счета находится информация о нем и раздел «Extras».
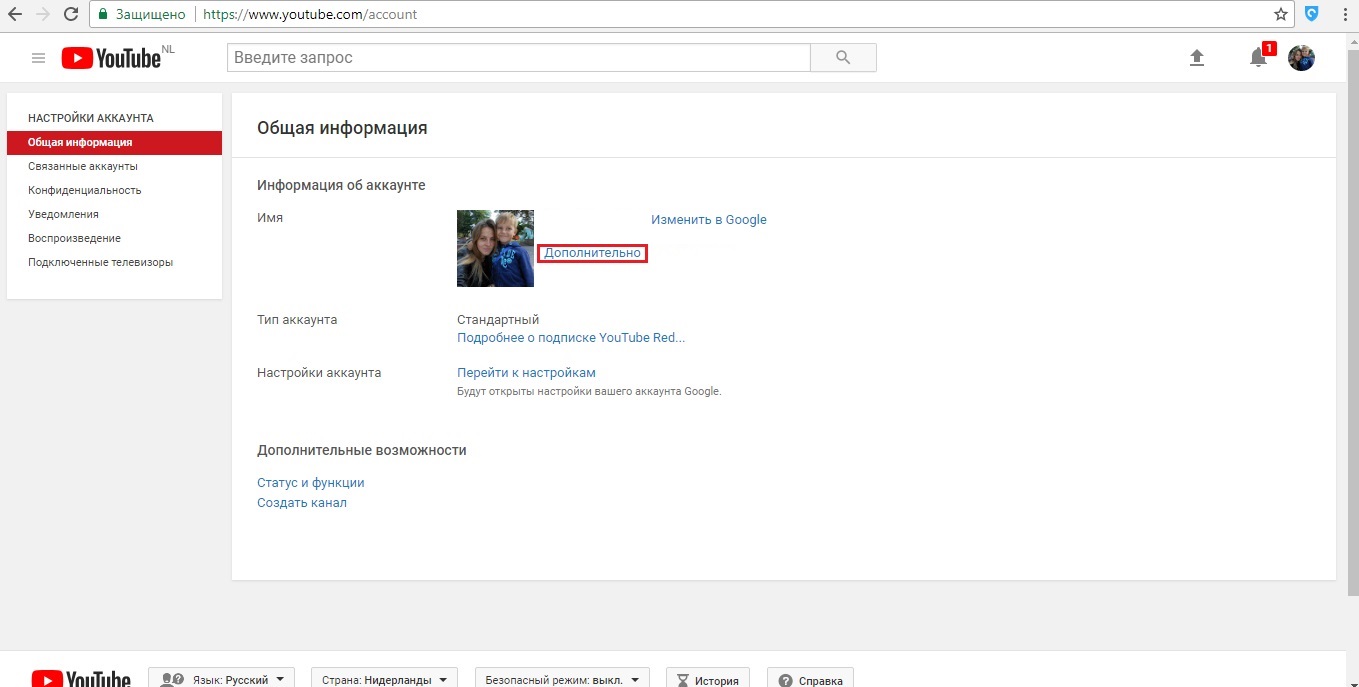
При нажатии на эту кнопку пользователь сразу переходит в окно настроек канала. Здесь предлагается широкий выбор вариантов. Каждый владелец канала может выбрать необходимые ему параметры.
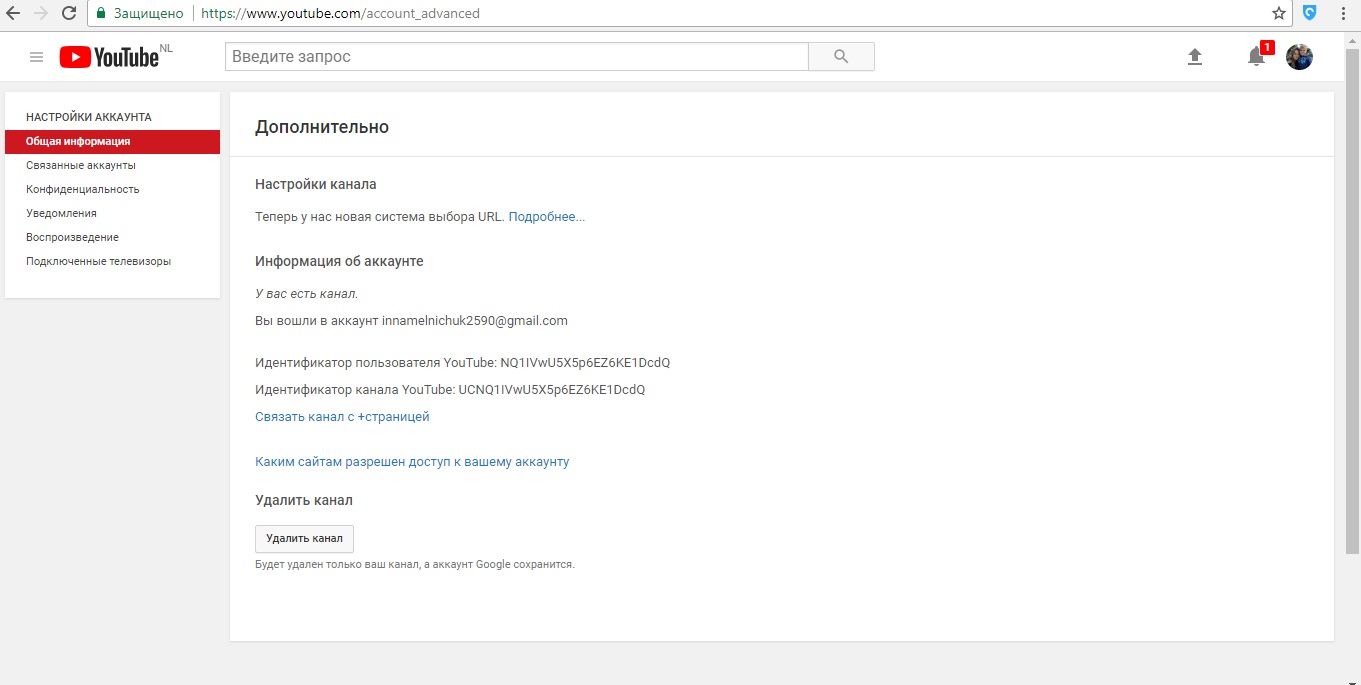
Первое, что вы можете сделать, это изменить URL. Вы можете выбрать собственный адрес, только если на аккаунт подписано более 100 человек и он существует в течение 30 дней. Адрес должен быть тщательно продуман и может быть использован только один раз. В системе нет повторов.
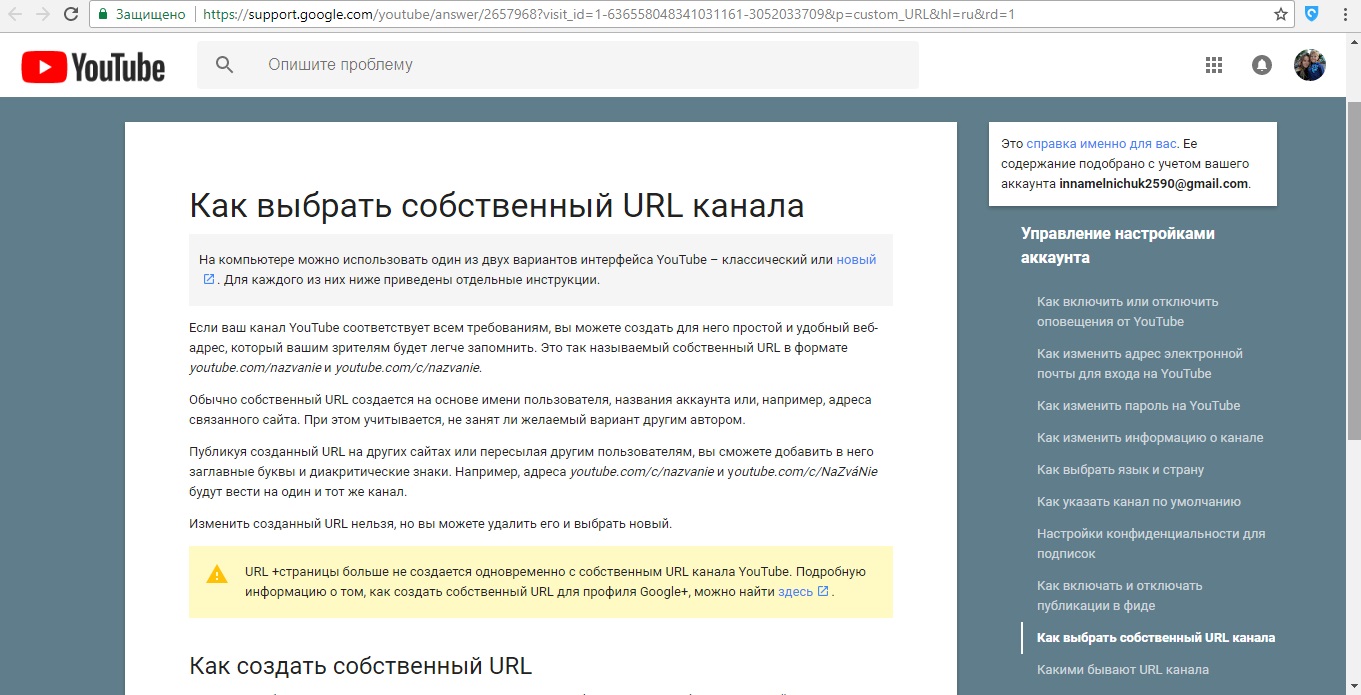
Обратите особое внимание на раздел «Связанные счета». Здесь вы можете объединить канал с различными социальными сетями. В этом случае публикация видео на видеопортале YouTube сразу же появляется на общих аккаунтах. В отобразившемся списке настроек необходимо выбрать правильные.
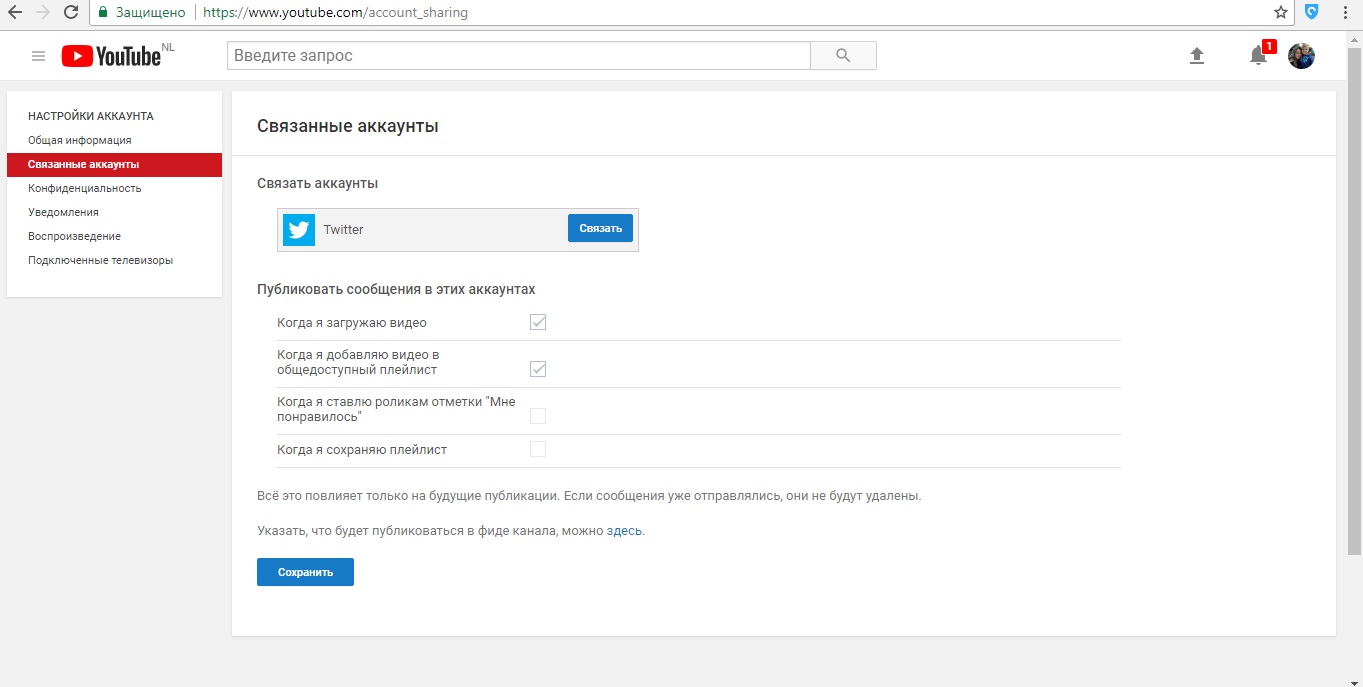
В разделе «Конфиденциальность» можно ограничить отображение информации, связанной с видео. Лента позволяет вам быть в курсе последних выпусков и работы над каналом.
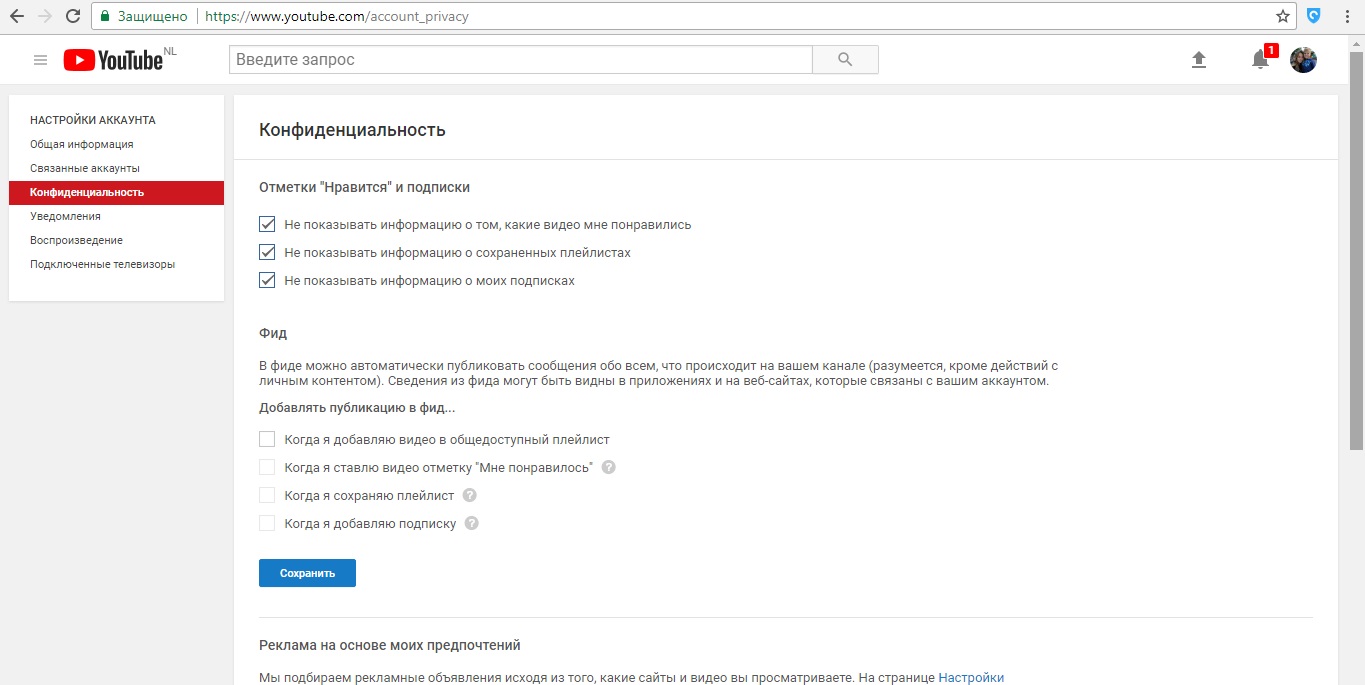
В разделе «Уведомления» вы можете настроить получение уведомления. Уведомления отправляются после определенных действий на канале. Новые уведомления от службы и любые изменения, происходящие на канале, также отправляются по электронной почте. Уведомления приходят в виде электронных писем и push-сообщений. Это отличная функция, позволяющая контролировать канал.
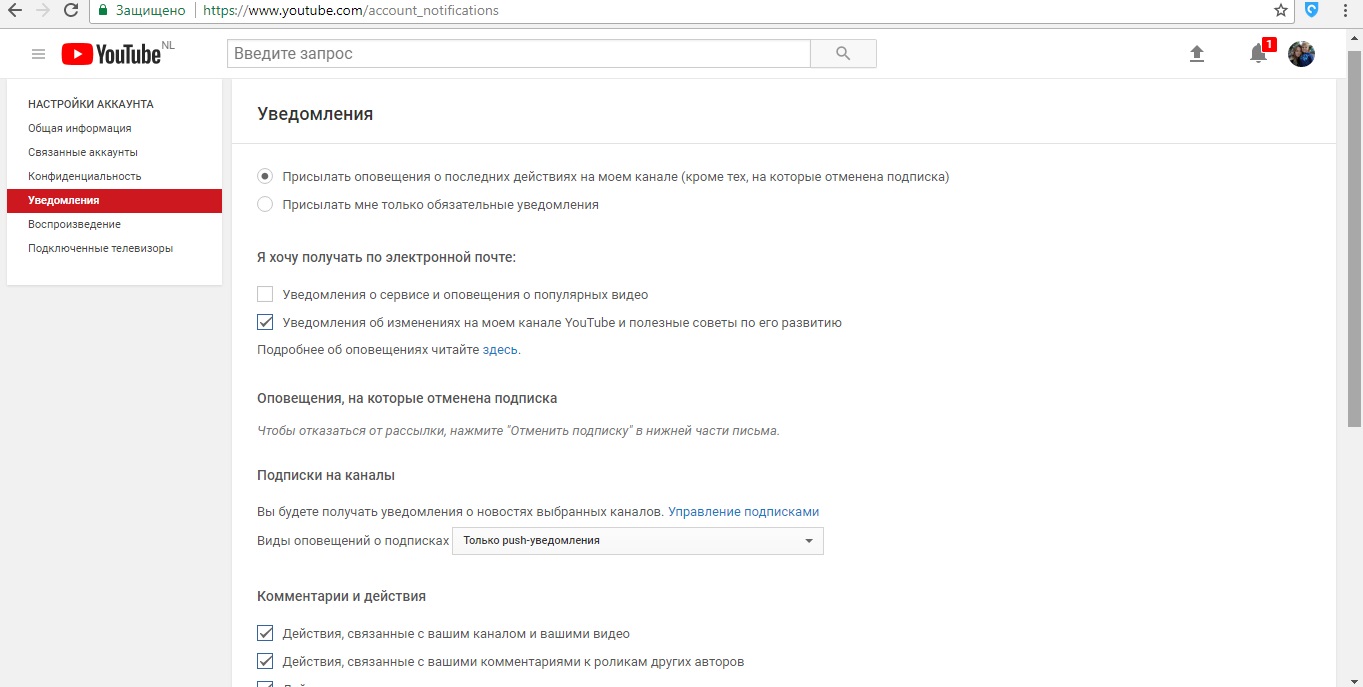
В разделах «Настройки» и «Подключение к ТВ» можно установить настройки для персональных параметров или остановить их по умолчанию.
Все представленные настройки являются базовыми. С их помощью можно будет подобрать необходимые параметры канала.
Наличие канала и его настройки
Для эффективной рекламы канала необходимо не только выполнить настройки по умолчанию, но и сделать внешний вид канала привлекательным. Она должна запомниться людям и клиентам. По умолчанию канал выглядит не очень красиво.
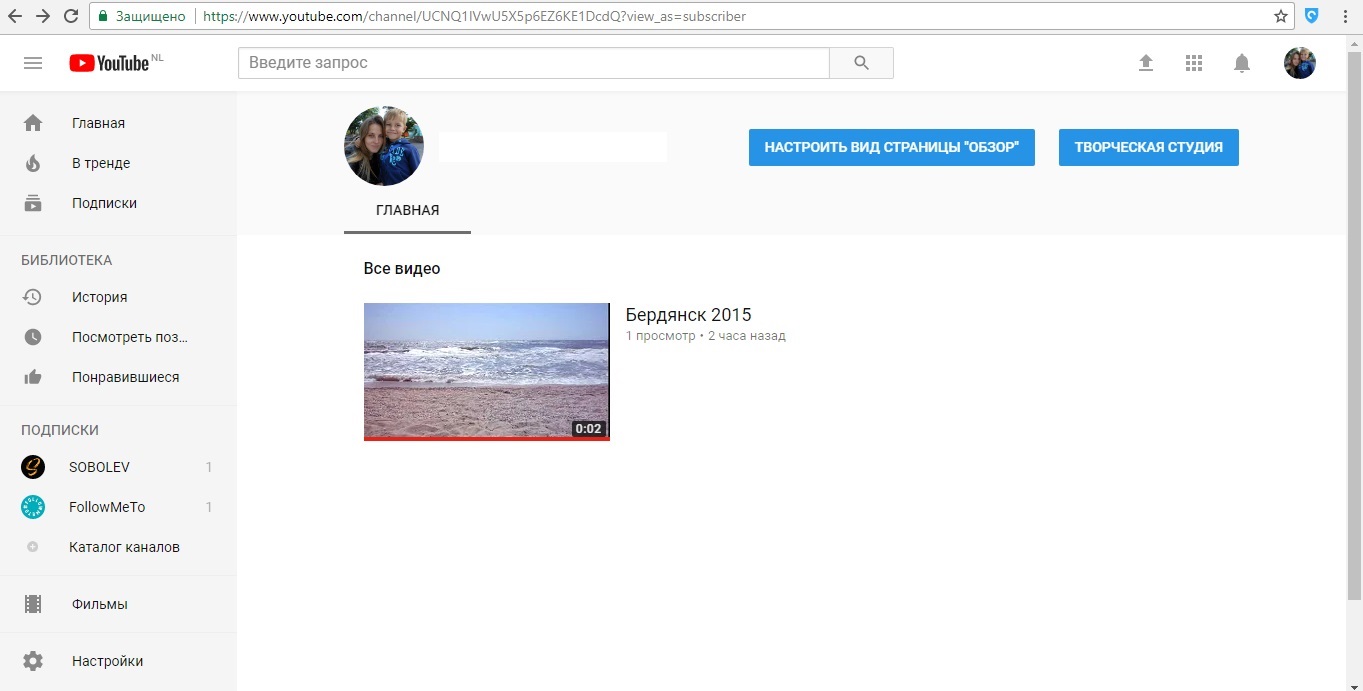
Нажав кнопку «Ссылка» на странице «Обзор», пользователь сразу же увидит окно, показывающее тип канала, который просматривают подписчики и другие пользователи.
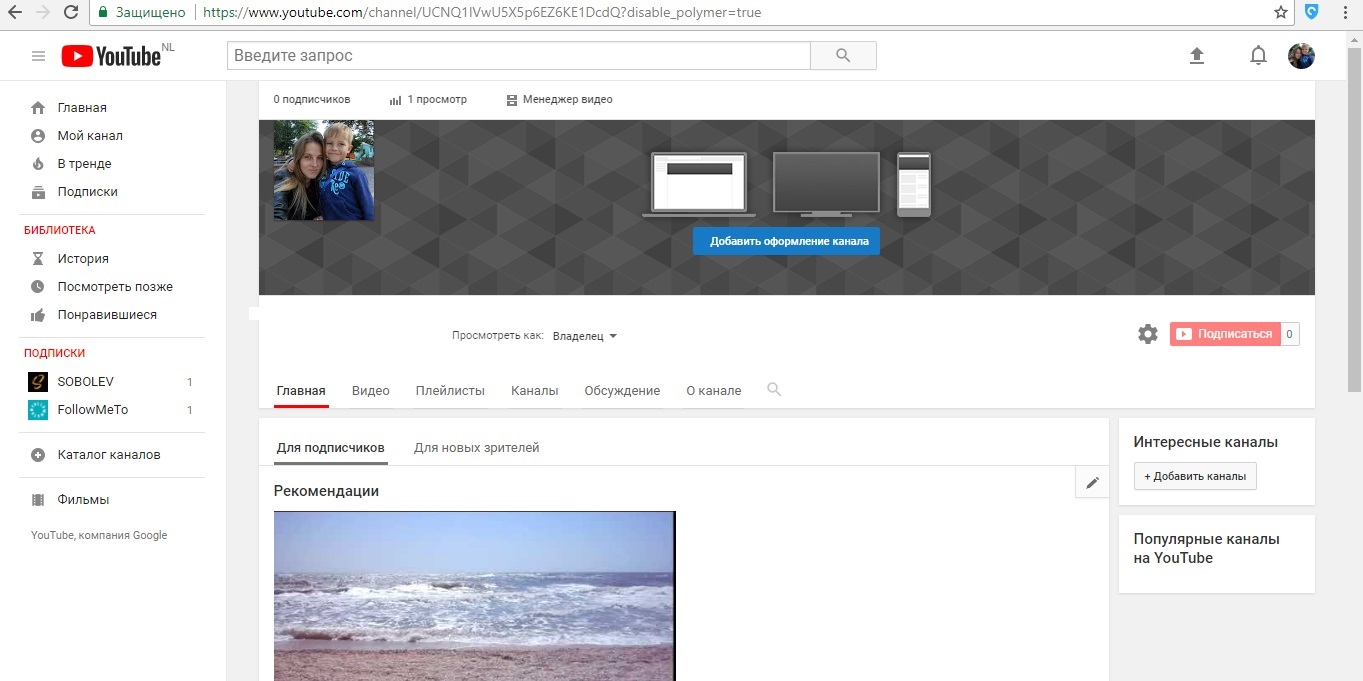
Чтобы сделать канал ярче, достаточно нажать кнопку «Добавить оформление канала».
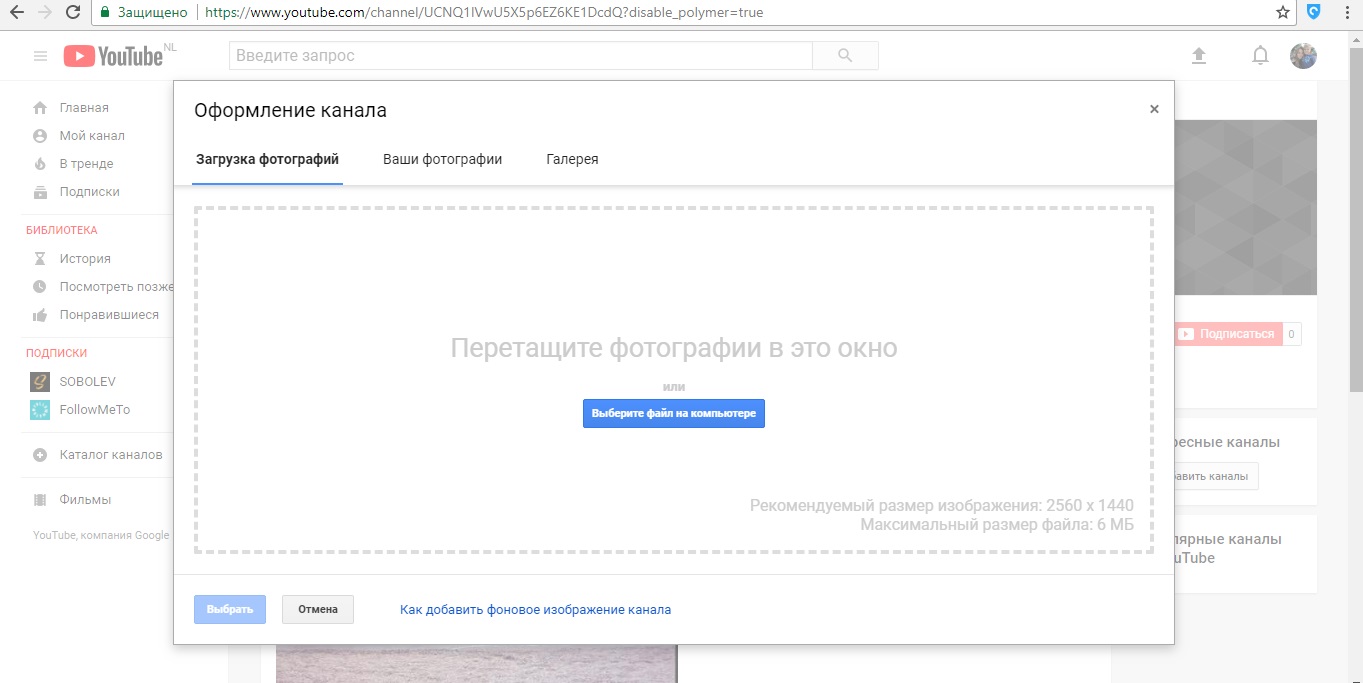
В появившемся окне можно выбрать изображения и фотографии, необходимые для оформления канала. При желании вы можете использовать свои собственные фотографии или посетить галерею, где представлены различные типы фотографий. Изображение должно быть выбрано с высоким разрешением.
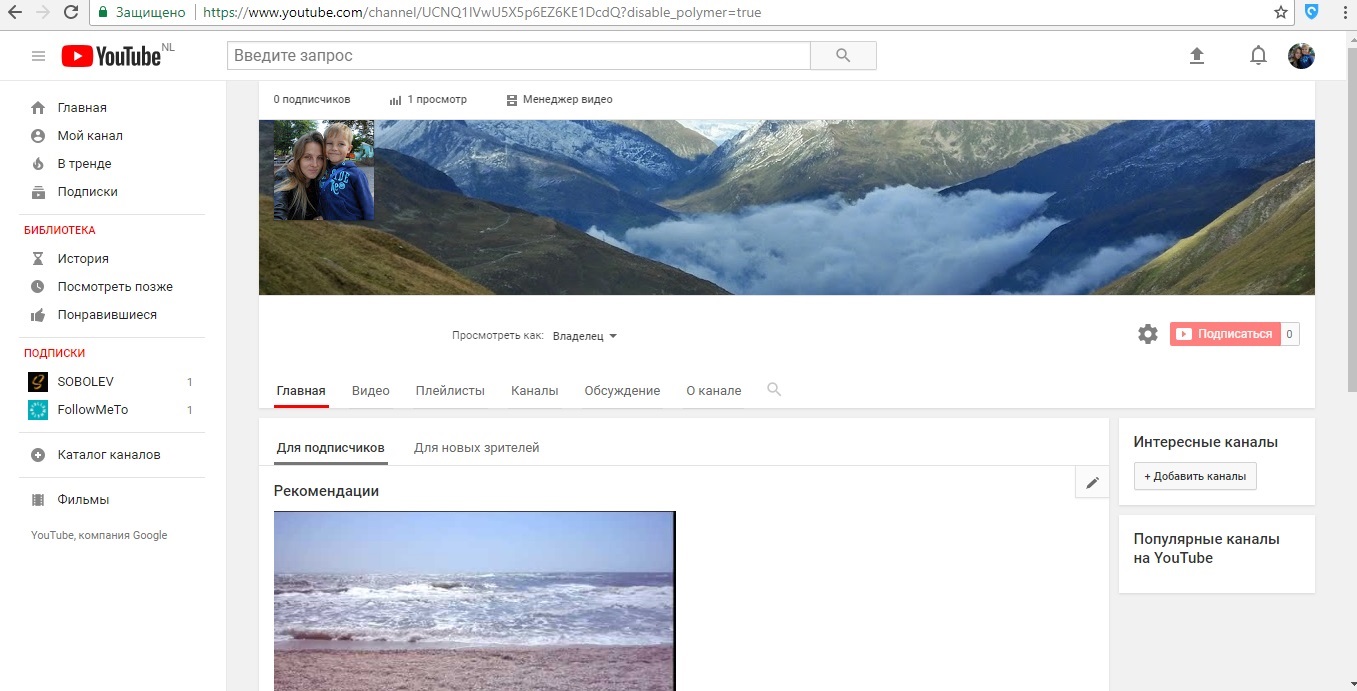
После выбора нужной фотографии профиль немедленно изменяется.
YouTube предлагает множество параметров для создания красивого канала, где представлены только интересные и яркие видео.
Как видите, если вы уже знаете, что вам нужна грамотная и правильная настройка канала на YouTube, вы можете быстро ознакомиться со всеми настройками, используя пошаговое руководство. Лучше действовать сообща, чем тем, у кого уже есть опыт и результаты. Приходите на наши программы, зарабатывайте больше одновременно!
Обязательно загрузите:
- Контент-план для постинга на Instagram (календарь постов).
- Бесплатный курс — Как настроить рекламу в Instagram.
Если вы можете инвестировать в самообразование в течение следующих 5 минут, перейдите по ссылке и прочитайте нашу статью ниже: Как выбирать истории на Instagram
Как настроить микрофон
Обычно микрофон не требует специальных настроек и работает сразу после подключения. Однако в некоторых ситуациях все же необходимо установить микрофон, например, если микрофон слишком тихий или слишком фонетический. В этой статье вы узнаете, как настроить микрофон на компьютере с операционной системой Windows 7, 8 или 10.
Чтобы настроить микрофон на компьютере
После подключения микрофона его можно настроить. Для этого нажмите правую кнопку мыши на значке динамика в правом нижнем углу экрана и в появившемся меню выберите «Устройство записи».
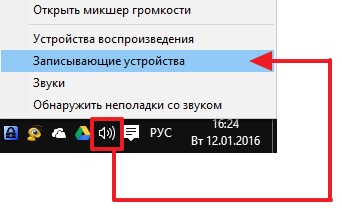
Вы также можете получить доступ к настройкам микрофона через «Панель управления». Для этого вызовите «Панель управления» и откройте раздел « Оборудование и звук — Звук »
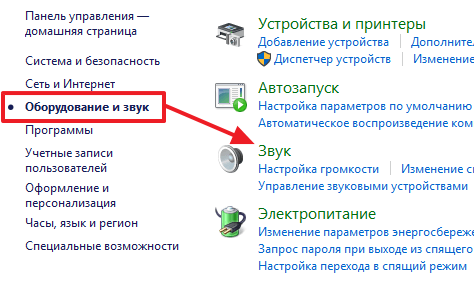
Поэтому перед вами должно быть открыто окно на вкладке «Запись». Ваш микрофон будет отображаться на этой вкладке. Чтобы проверить, как это работает, просто загрузите что-нибудь. Если микрофон работает, справа от него появятся зеленые полосы, указывающие на сигнал, принимаемый микрофоном. Если микрофон не работает, полосы остаются серыми.
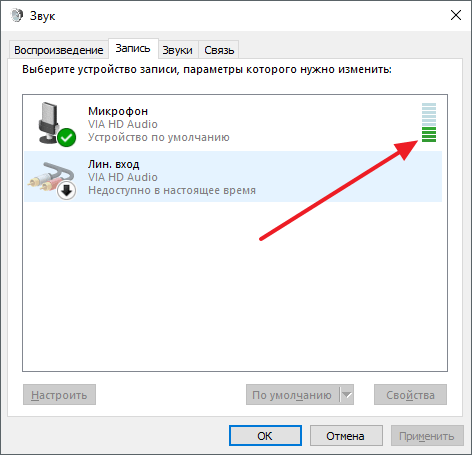
Здесь также можно отключить микрофон на программном уровне без физического отключения микрофона от компьютера. Для этого щелкните правой кнопкой мыши на микрофоне и в открывшемся окне выберите пункт «Деактивировать». Микрофон включается аналогичным образом.
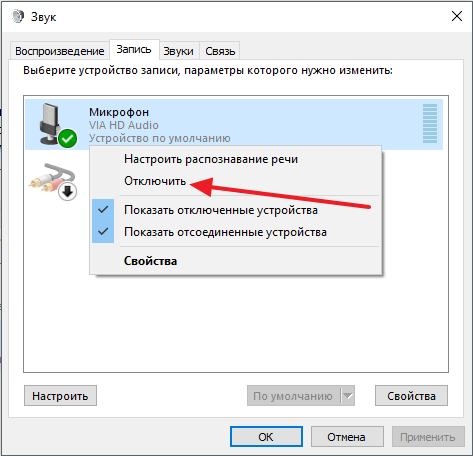
Чтобы настроить микрофон, выберите его в списке и нажмите кнопку «Свойства». Вы также можете щелкнуть по нему правой кнопкой мыши и выбрать пункт «Свойства» в появившемся меню.
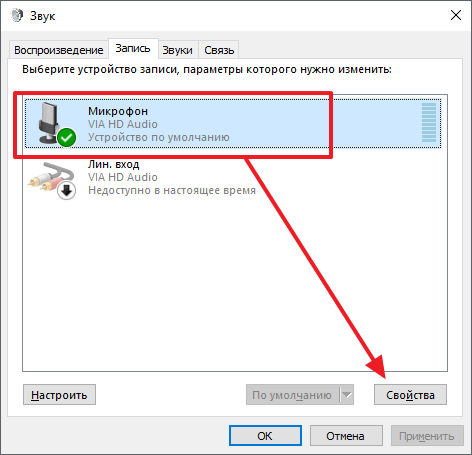
После перехода к свойствам микрофона на экране должно появиться новое окно. В этом окне есть несколько вкладок с настройками микрофона. Мы рассмотрим все доступные здесь настройки. Первая вкладка, «Общие», позволяет переименовать микрофон, назначить его вторым значком, открыть окно с настройками драйвера звуковой карты или отключить микрофон.
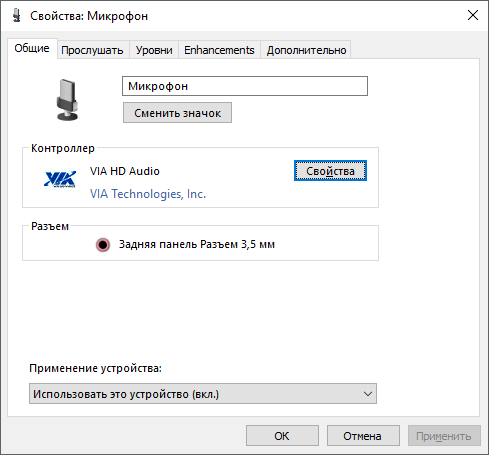
Следующая вкладка называется «Прослушать». Здесь вы можете настроить перенаправление звука с микрофона на динамики. Включите функцию «Прослушивать с этого устройства». Вы также можете настроить поведение этой функции при работе с батареей.
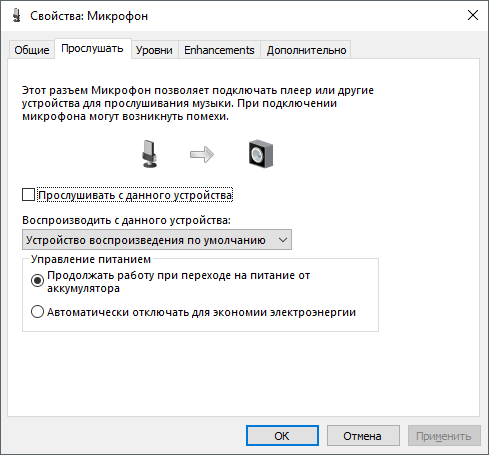
Следующая вкладка «Уровни». Две наиболее полезные настройки микрофона Первая функция называется «Микрофон» — Это в большинстве случаев только громкость микрофона, значение 100 подходит Вторая функция здесь в большинстве случаев значение «усиление микрофона» +20 дБ Но, здесь всегда будет больше личного Если ваш микрофон записывает очень тихо, вы можете установить +30 дБ, если наоборот микрофон очень чувствительный и звук очень громкий, то уровень усиления микрофона можно уменьшить до 10 дБ или даже ниже нуля
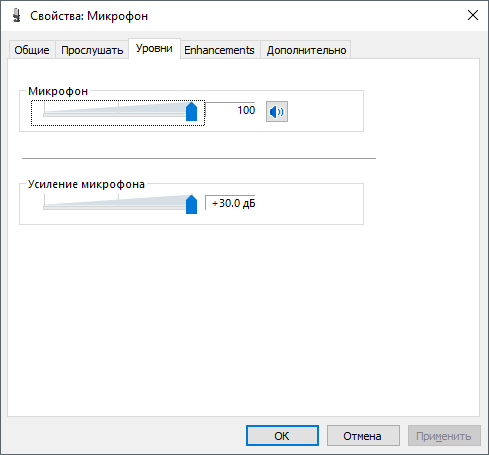
Следующая вкладка называется «Enchantment» или «Enhancement» Доступные здесь настройки зависят от модели звуковой карты и ее драйвера На моем компьютере, например, здесь доступна только одна настройка «Disable all fixes».
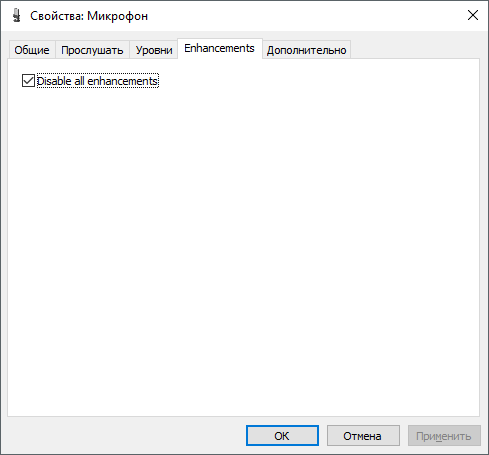
Обычно, однако, настройки микрофона, отвечающие за звуковые эффекты и шумоподавление, доступны на вкладке «Исправить».
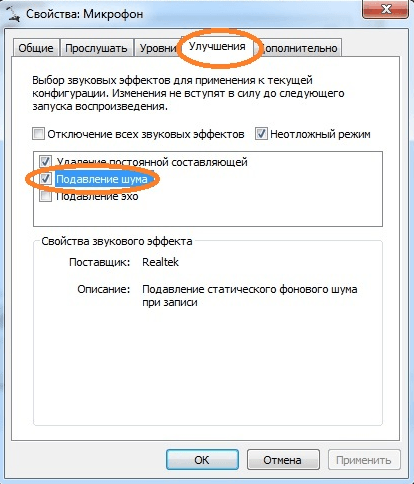
Теперь, на последней вкладке, которая называется «Дополнительно», вы можете настроить разряд и частоту дискредитации микрофона Кроме того, здесь вы можете настроить режим монопольного микрофона
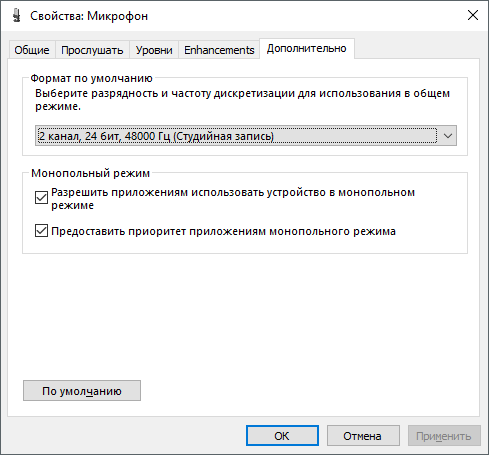
Также на вкладке «Дополнительно» есть кнопка по умолчанию, которая сбрасывает все настройки на этой вкладке на настройки по умолчанию
Для настройки микрофона через драйвер звуковой карты
Вы также можете настроить микрофон через драйвер звуковой карты, но доступные здесь настройки практически полностью дублируют стандартные настройки Windows, описанные выше
Чтобы открыть настройки драйвера звуковой карты, зайдите в «Панель управления» и откройте раздел «Оборудование и звук». Здесь должен быть доступен модуль для управления звуковой картой На скриншоте ниже он находится через «HD Audio Desk», но на вашем компьютере этот модуль может быть доступен по-другому
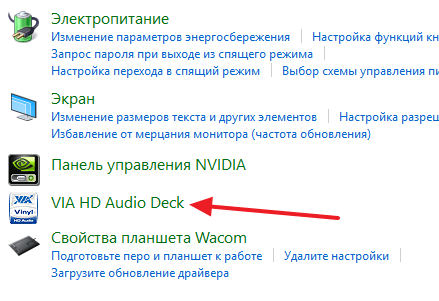
Открыв этот модуль, переходим в раздел «Микрофон» и видим те же настройки, которые мы рассматривали ранее.»
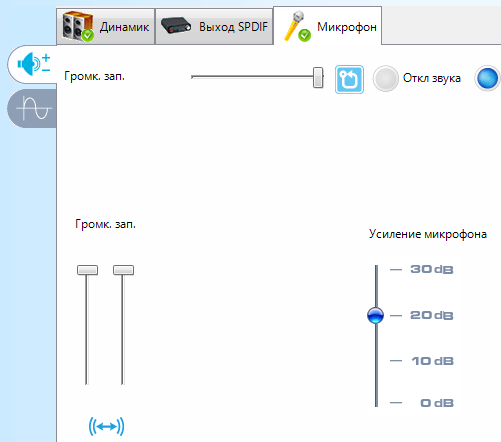
Если вы перейдете на вторую вкладку настроек микрофона, здесь вы сможете изменить «частоту дискредитации» и «битовое разрешение».»
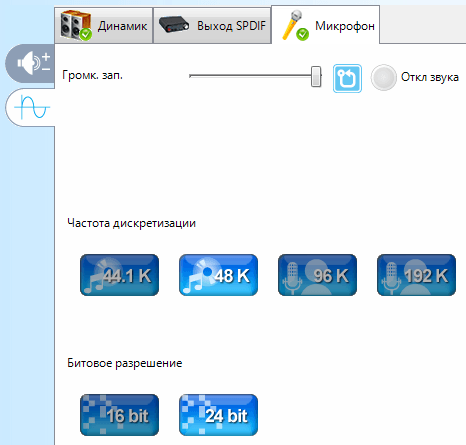
Когда настройки изменяются через драйвер звуковой карты, они также изменяются в настройках микрофона Windows
Как настроить видеорегистратор: пошаговая инструкция
Средства мониторинга окружающего пространства записывают видео и аудио и сохраняют на случай непредвиденных обстоятельств Зная, как настроить HD DVR DVR предоставляет автомобилисту устройство для разрешения споров на автостраде
Качество и разрешение видео
Установленные параметры применяются ко всем файлам, созданным устройством Устройство корректирует ситуацию при различных характеристиках освещения Лучше всего выбирать устройства с высоким разрешением, чтобы изображение было детализированным в любое время суток
p, blockquote 3,0,0,0,0 —>
Четкости и яркости выпущенного изображения можно добиться, если знать, как настроить полный ④ :
- Выберите нужное качество видеозаписи в меню устройства;
- Установите угол подхода;
- Для определения точного количества кадров — не менее 30 кадров в секунду, так как ликвидность воспроизведения зависит от этого значения.

Чтобы установить видеорегистратор для качественной записи
Когда устройство работает в настроенной зоне освещения, каждый кадр видеозаписи получается качественным и информативным При выборе видеорегистратора необходимо подобрать такие характеристики записи, чтобы можно было разглядеть мелкие детали через количество световых лучей в любое время суток В связи с этим требуется настройка под условия окружающей среды
p, blockquote 6,0,0,0,0 —>
Чтобы правильно настроить экспозицию, необходимо: — выбрать длительность воздействия света на зеркало объектива; — установить свойства диафрагмы в зависимости от чувствительности матрицы объектива.
p, blockquote 7,0,1,0,0 —>
К сведению, если установить свойства в небольших значениях, изображение будет темнее, но тонкое изображение изображения позволит вам при необходимости определить детали изображения
Если оператор не хочет постоянно регулировать параметры видоискателя, можно воспользоваться настройкой автоматической записи Следует отметить, что система сама выбирает оптимальные значения съемки Таким образом, шанс получить качественную запись действия снижается при ручном вводе параметров
Чтобы настроить файлы видеорегистратора в циклическом режиме
Автомобильному регистратору предоставляется возможность создавать видео в одиночном или циклическом виде Недостатком первого варианта является наличие видео, размер которого ограничен памятью флэш-накопителя При заполнении емкости карты запись останавливается и приходится делать ее заново в ручном режиме Для поиска конкретной точки на пути следования также приходится искать весь файл, чтобы не пропустить нужное действие
p, blockquote 11,0,0,0,0 —>
Циклический режим — запись видео через короткие клипы Когда место на диске исчерпано, старые файлы перезаписываются
Преимущества циклической фиксации заключаются в нескольких особенностях:
- Запись ведется непрерывно, независимо от емкости накопителя
- После ограничения размера пластины в течение нескольких минут пользователь получает непрерывную запись того, что происходит на этом пути
- Многие инструменты предлагают защиту от уничтожения файлов после срабатывания датчика столкновения
- Исключена возможность пропустить важный кадр Создано новое видео во время старой записи Такая система исключает риск потери информации
- Каждое видео помечено серийным номером Такой подход облегчает поиск нужного интервала
④Как установить время и дату
Календарь и часы должны быть установлены для синхронизации записанной хроники событий с реальным временем Рекомендуется регулярно проверять точность параметров для устранения ошибки
p, blockquote 14,0,0,0,0 —>
В зависимости от производителя регистратора, установка значений даты и времени может отличаться некоторыми нюансами, но основные моменты одинаковы:

- Извлеките флэш-накопитель из устройства и подключите его к ПК с помощью кардридера или адаптера
- Дождитесь сообщения о синхронизации от компьютерной системы
- Форматирование карты памяти с помощью встроенных средств операционной системы
- Создайте новый текстовый файл с именем «Дата и время» в корневом каталоге SD
- Откройте файл, BODYBUID.BODYBUILDER.BODYBUID и BODYBUID.④ перепишите соответствующие данные в
- Защищенные файлы
- Вставьте диск обратно в устройство
- После записи система обновляет данные о времени и начинает вычисления на основе введенных значений
Чтобы установить анти-игру в ④.
Меню радар-детектора имеет несколько функций, которые можно настроить под себя Чтобы настроить видеорегистратор для точного оповещения — необходимо рассмотреть следующие пункты меню:
- Радиус действия Соотношение скорости и расстояния устанавливается в камере ГИБДД таким образом, чтобы водитель мог вовремя среагировать и оставить скорость на желаемых значениях.
- Ограничения скорости Если автомобиль движется быстрее установленного максимума, раздается предупреждающий сигнал
- Частотная сетка. Вы должны выбрать частоты, используемые для передачи данных с радара в зоне участка. В сети можно найти локальные зоны.

GPS-модуль
Функция навигации необходима для отслеживания движения машины с привязкой к координатам карты. Благодаря этому дополнению вы можете видеть движение автомобиля на схеме маршрута и одновременно синхронизировать его с записью камеры. Таким образом, трек получает видеоизображение с данными о времени и месте действия.
p, blockquote 18,0,0,0,0 —>
Если параметры навигатора установлены правильно, пользователь получает хорошую помощь на дороге:
- Система по умолчанию ориентирована на карты, которые быстро устаревают и теряют актуальность до следующего обновления. Установка типа облака Яндекс.Облако будет оптимальной на примере D. Загружайте файл с картой чаще, чем выходят официальные обновления.
- Руководство предлагает вариант движения. Если водитель лучше знает местность, не стоит слепо доверять тому, что говорит прибор. Или вручную создайте маршрут на основе ваших предпочтений.
- Не устанавливайте настройки для максимальных значений и точности: Слишком много внешних факторов влияют на движение, создающее маршрут, и увеличивают объем файлов отслеживания.
Система управления для ограничения полосы
Важным вопросом является то, как настроить VTR с выходом для нанесения предупреждающей или ограничительной разметки на LDW. Система была введена в регистратуре 6 лет назад. Ранее эта опция предлагалась в автомобилях премиум-сегмента на стадии производства. Суть в том, что датчики считывают дорожную разметку и предупреждают водителя перед пересечением полосы. Это делается для безопасности вождения. В случае если водитель уснул или отвлекся от дороги, автомобиль может выехать на встречную полосу и стать причиной аварии.
p, blockquote 20,0,0,0,0 —>
Чтобы узнать, как настроить камеру в DVR в режиме LDWS, необходимо следовать инструкциям:
- Войдите в дополнительное меню устройства и выберите пункт, отвечающий за калибровку датчика.
- Выполните тонкие настройки и дождитесь получения изображения от объектива со скрепляющими полосками над ним.
- Верхняя линия должна располагаться на уровне горизонта.
- Старайтесь сочетать нижнюю линию с контуром капота.
При каждом изменении угла фокусировки объектива систему необходимо перекалибровать во избежание сбоев в работе.
 Датчик движения
Датчик движения
После активации модуля водителю предоставляется полезная функция автоматического включения регистратора при фиксации движения в заданном радиусе от камеры. Чувствительность элемента регулируется в градациях от 1 до 8. Стоит выбрать среднее значение, чтобы избежать неправильных действий.
p, blockquote 23,0,0,0,0 —>
Чтобы активировать функцию, необходимо выполнить следующие действия:

- Вызовите меню настроек.
- Найдите элемент «Датчик движения» и выберите его.
- Перейдите на рабочий стол и проверьте, реагирует ли камера на движения.
Чтобы настроить DVR MIRR
После установки и подключения зеркального регистратора основная камера начинает работать. Включение устройства проявляется в малом появлении изображения, снятого на отражающей плоскости. Работоспособность устройства отмечалась световым сигналом от встроенного диода.
p, blockquote 25,0,0,0,0 —>
Для настройки DVR с зеркалом заднего вида необходимо использовать выбранные кнопки на корпусе:
- «PWR» — позволяет вручную сбросить систему, нажав и удерживая кнопку;
- «Меню» — позволяет вызвать меню настроения;
- «*» — Последовательное изменение режима записи или просмотра содержимого;
- «, » «, «⇒» — Предназначен для перемещения по пунктам меню.
Чтобы утвердить выбранный параметр, необходимо снова нажать кнопку «Меню».
Сброс установок до заводских значений
Если устройство долгое время не реагирует на команды и вызывает различные сбои в работе, может помочь принудительный сброс системы к заводским настройкам. Обновляя кэш данных в результате очистки внутренних частей, устройство может вернуть первоначальную скорость работы и скорость отклика в соответствии с пожеланиями владельца.
p, blockquote 28,0,0,0,0 —>
Перед форматированием системных файлов рекомендуется сохранить всю важную информацию на съемной карте памяти.
Чтобы сбросить настройки, необходимо:
- Найдите в меню пункт «Параметры системы».
- Выберите подпункт «Возврат к заводским настройкам».
- Ответьте на вопрос системы в качестве подтверждения.
- После перезапуска снова установите необходимые параметры.
Если перезапуск не помог, необходимо обратиться в авторизованный сервисный центр производителя для получения гарантийного обслуживания.
Как настроить время в компьютере?
Россия больше не передает время. До сих пор настройка времени в ПК выглядела следующим образом: GMT + 3, автоматический переход на летнее время и наоборот. Как теперь правильно настроить его раз и навсегда?
Посмотрите на нижнюю правую часть экрана компьютера. Вы увидите небольшие часы. Нажмите левую кнопку мыши на этих часах, и появится окно, в котором можно изменить время. (В разных операционных системах по-разному. В большинстве случаев вам придется нажать еще раз — словами & quot;Изменение настроек даты и времени& quot;). Осталось только нажать кнопку -Принять управление! Функция удаления места проверки преобразования времени пока недоступна. Производители программного обеспечения работают над этим. Но чтобы установить его раз и навсегда. Вы должны немного подождать!
Чтобы компьютер не переводил время, когда это не требуется, необходимо либо загрузить и применить обновление системы, либо отключить дату и время в настройках даты и времени (снять флажок или, если установлен флажок «Русский», синхронизировать автоматический переход на интернет и летнее или зимнее время и наоборот.
У меня таких проблем не было, так как в настройках времени и даты стоит синхронизировать время с Интернетом. Щелкните 2 раза на компьютере, чтобы установить время в правом углу с помощью левой кнопки мыши. Отобразится окно с настройками и датами. На первой вкладке, Дата и время, необходимо правильно установить время и дату, если они не совпадают с фактическим временем. На второй вкладке выберите свой часовой пояс. На третьей вкладке вы можете синхронизировать время с Интернетом, для этого должен быть установлен флажок (Синхронизировать время с Интернетом), нажмите & quot; Обновить сейчас& quot;, для синхронизации времени с сервером.
Как настроить время и дату на компьютере

Например. С каждым обновлением операционной системы становится все труднее найти уже знакомые настройки компьютера. Существует множество опций, а самые основные настройки скрыты, чтобы вы не могли их получить.
Если раньше настроить время было очень просто — достаточно было просто нажать на дату и время в правом нижнем углу и выбрать изменение системного времени, то теперь это стало немного сложнее. Но давайте проанализируем, где эти настройки можно найти в разных операционных системах.
Для Windows XP
Нажмите левую кнопку мыши на Дата и время.

Или перейдите в Панель управления и выберите & quot;Дата и время& quot;:
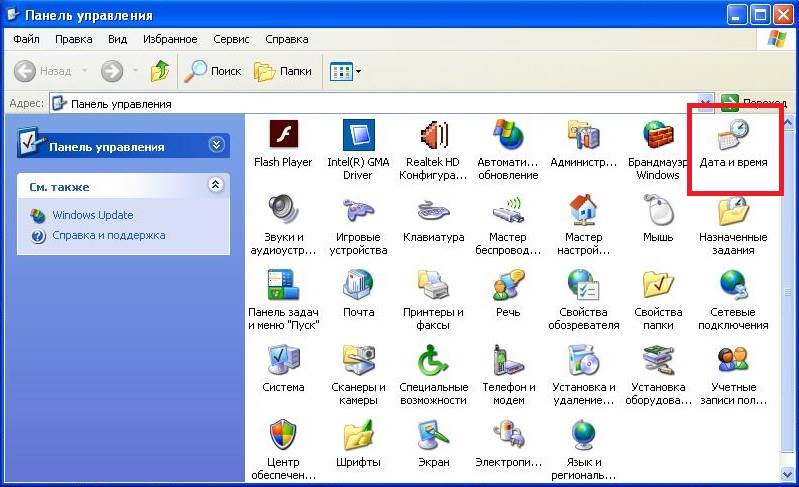
Затем появится окно, в котором можно настроить время и дату, выбрать часовой пояс и активировать или деактивировать синхронизацию с сервером времени (рекомендуется сначала указать текущую дату для синхронизации и только потом & quot;Обновить; сейчас& quot;, дата изменится автоматически).

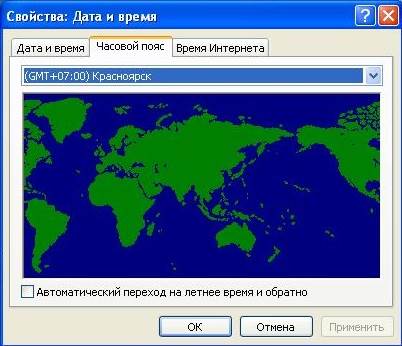

Window 7, Window 8
Там щелкните левой кнопкой мыши на дате и времени (которые находятся справа).

Нажмите на & quot;Изменить настройки даты и времени& quot ;;

Нажмите на " Изменить дату и время" и введите текущее значение.

Нажмите на & quot; OK& quot;, чтобы синхронизировать время автоматически.Вы должны перейти на вкладку & quot-Интернет"
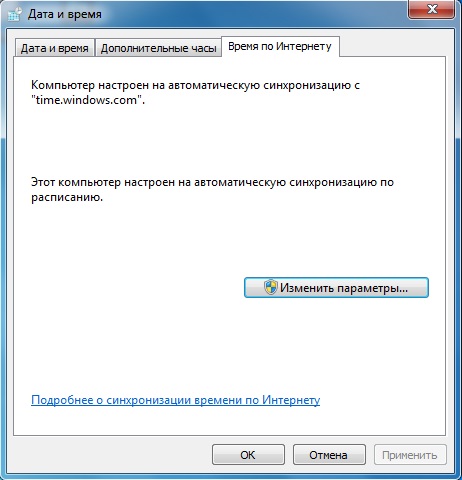
Нажмите на & quot; Изменить параметры& quot; и поставьте галочку в соответствии со следующим рисунком:
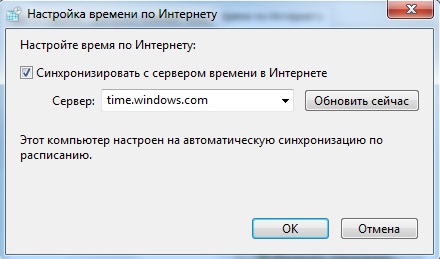
Если синхронизация не сработала, попробуйте установить сегодняшнюю дату и обновить синхронизацию.
Окно 10
Щелкните правой кнопкой мыши по времени или дате (справа-с) и выберите & quot;Дата и время& quot; из выпадающего списка;
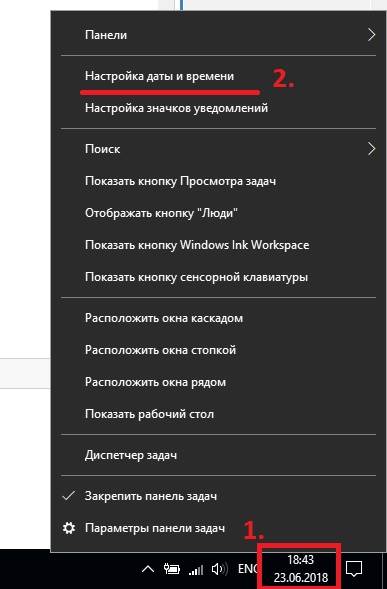
Кроме того, можно активировать пункты & quot;Установить время автоматически& quot; и & quot;Установить часовой пояс автоматически& quot;. Тогда нет необходимости устанавливать время вручную.
Если несоответствия появляются со временем, проверьте обновление Windows. Если все обновления установлены, а время все еще отстает или спешит, установите его вручную. Для этого закройте & quot;Установить время автоматически& quot; и нажмите & quot;Изменить& quot;.
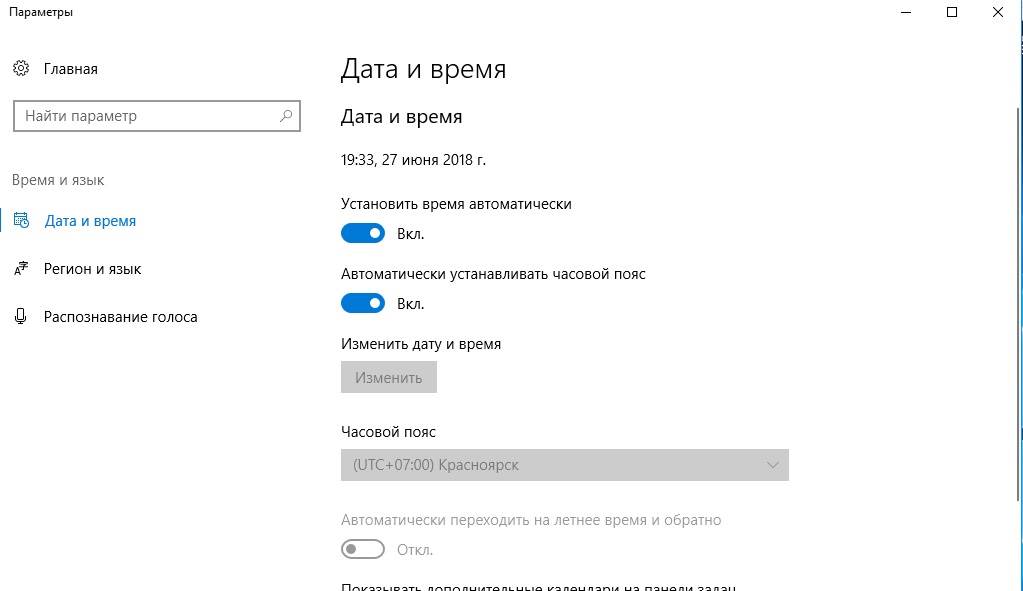
Затем введите текущую дату и время и сохраните сделанные изменения.
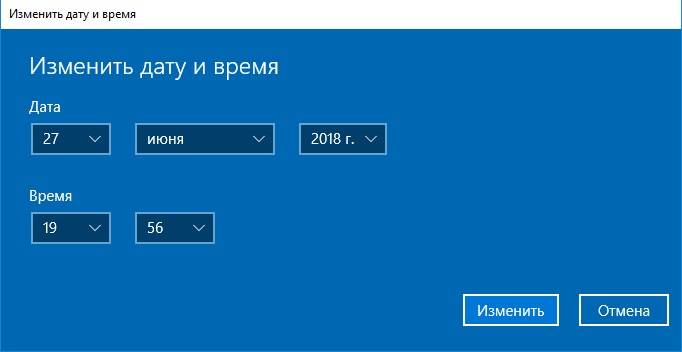
Это важно отметить:Если дата и время на компьютере постоянно сбиваются (например, после включения), это означает, что батарейку в системном блоке (на материнской плате) пора заменить. И хотя неработающие батареи не влияют на производительность компьютера, неправильно установленная дата может привести к тому, что браузер сообщит о недействительном сертификате, а в некоторых случаях вообще ограничит доступ в Интернет.
Если вы не можете изменить время и дату вышеуказанными способами, вы можете попробовать изменить их через BIOS.
Если компьютер требует прав администратора при изменении даты и времени, можно попробовать просмотреть учетную запись администратора, ввести там необходимые данные и изменить их.
И, конечно же, мы ждем ваших комментариев! Напишите, решили вы проблему или нет. Дайте небольшой комментарий, но это очень важно для нас. Только ваши вопросы помогут нам более точно описать материал и решить соответствующую проблему. И самое главное — через комментарии вы быстро получите ответ на свой вопрос. Но я думаю, что напишу об этом в отдельной статье 🙂