Как поменять язык ввода на компьютере ?

Работая за компьютером , Особенно при наборе различных текстовых документов или электронных писем, очень часто требуется внести изменения языка ввод с клавиатуры для перехода с русского языка на языка Английский или наоборот. В зависимости от настройки, всегда устанавливается один из языков на компьютере Используется по умолчанию, а для второго нужно перемещаться, нажимая определенные комбинации клавиш на клавиатуре. При необходимости вы также можете установить дополнительные языки Но обычно это требуется гораздо реже.
- В настройки панели управления вносятся три стандартных изменения языка ввода.
- Ctrl + Shift
- Alt Left + Shift
- Ё или символ ударения (`).
В большинстве случаев используются первые два метода. Чтобы узнать, какой метод назначен в ваших настройках компьютера Попробуйте все и наблюдайте за результатом в правой части панели задач. В языковом окне должен быть индикатор, который меняет значение с Ru на N или наоборот.
- Сменить язык Для ввода также можно использовать индикатор языкового окна. Для этого щелкните по нему левой кнопкой мыши и выберите нужный язык из списка доступных.
 раздел "Часы, язык Область & quot; Область задач
раздел "Часы, язык Область & quot; Область задач
В открывшемся окне, которое называется Язык и региональные стандарты, перейдите на вкладку Язык и клавиатура, где вы найдете кнопку Изменить клавиатуру.
 Расширение настроек клавиатуры
Расширение настроек клавиатуры
В новом окне переключитесь на вкладку «Языковое окно» и активируйте пункт «Восстановление» на панели задач».
 Язык дисплея Диета
Язык дисплея Диета
В этом же окне на вкладке «Переключение клавиатуры» можно изменить способ переключения языка Введите одну из перечисленных в первом абзаце комбинаций клавиш, нажав кнопку «Изменить комбинацию клавиш».
Установите комбинацию для смены языка
Смарт часы как настроить русский язык
Чтобы купить умные часы для взрослых, необходимо определиться с назначением и функциональностью электронного устройства. Такие устройства сочетают в себе полезные функции телефонов и часов, вы можете звонить и принимать звонки, отправлять сообщения, выходить в интернет. Для тех, кто следит за своим здоровьем и занимается спортом, пригодятся фитнес-приложения (шагомер, счетчик потребления и калорий, измеритель артериального давления, умный будильник). Стоимость смарт-часов зависит от дизайна и списка опций.
Функции настроек умных часов
Независимо от того, в какой стране были сделаны часы для телефона, в настройках можно выбрать русский или другой необходимый язык । Такую опцию можно настроить в разделе Язык и время или на вкладке Язык. Некоторые поставщики при заказе устройств у российских покупателей сразу же делают сок из устройства.
Если в разделе Язык и время установлен часовой пояс, то & laquo;летнее время& raquo;, если мобильное смарт-устройство подключено к Интернету, время и дата устанавливаются автоматически.
Большинство платных и бесплатных приложений, установленных на мобильных смарт-устройствах, созданы на русском языке языке । После загрузки и установки прикладной программы ее название отображается на экране портативного гаджета. Чтобы запустить приложение, необходимо щелкнуть по значку этой программы.
Также выполняются и другие настройки. Умные часы могут быть подключены к мобильному телефону или нескольким смартфонам – для дистанционного управления. Смартфон можно использовать для отслеживания геолокации смарт-часов (такая функция полезна для определения местонахождения ребенка или супруга). Особенности и порядок настройки приведены в инструкции производителя.
Где купить умные часы для взрослых
Activedevice предлагает широкий ассортимент смарт-часов от проверенных производителей. В каталоге нашего магазина умной электроники вы можете выбрать и заказать смарт-часы для ребенка или взрослого. Модели представлены в сдержанном, спортивном и креативном дизайне в различных ценовых категориях. Выбор можно сделать самостоятельно, учитывая предпочтения по стилю и функциональности гаджетов. Вы можете задать нашим консультантам вопросы о выборе, условиях заказа и доставке.
Покупайте умные электронные гаджеты в нашей компании –
У нас разумные цены, все гаджеты гарантированы!
Как настроить язык на компьютере ?
 Приветствую всех! Сегодня моя статья посвящена теме: « Как настроить. язык на компьютере » Когда вы работаете с текстом, вам часто приходится вносить изменения язык . Даже для набора определенных символов нужны комбинации определенных клавиш с английским алфавитом. Есть способы изменить языка Использование клавиатуры:
Приветствую всех! Сегодня моя статья посвящена теме: « Как настроить. язык на компьютере » Когда вы работаете с текстом, вам часто приходится вносить изменения язык . Даже для набора определенных символов нужны комбинации определенных клавиш с английским алфавитом. Есть способы изменить языка Использование клавиатуры:
- Ctrl + Shift
- Левый Alt + Shift
- Йо или акцентированный символ « в английском языке языке Ё)
В основном используются первые два метода. Какой из них установлен на вашем компьютере Легко проверить. Используйте первый, а затем второй вариант и посмотрите на языковую панель в правом нижнем углу. Необходимо изменить язык Ru / En.
Как настроить язык на компьютере ?
Другой способ настройки язык на компьютере . Это можно сделать с помощью мыши. Нажмите на символ языка (щелкните левой кнопкой мыши), и вы увидите список предлагаемых языков. Вы должны выбрать подходящие варианты. Если значок языка отсутствует, его необходимо активировать через настройки: Пуск — Панель управления — Часы, язык И регион — Изменить раскладку клавиатуры и другие методы входа в систему.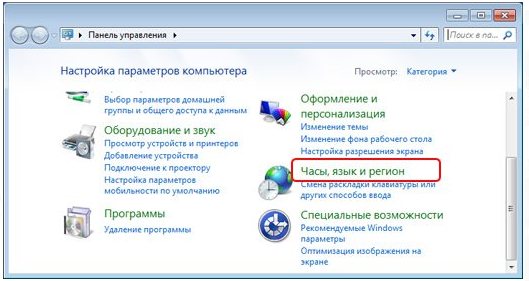 В окне Параметры региона и языка выберите: Языки и клавиатуры — Изменить клавиатуру.
В окне Параметры региона и языка выберите: Языки и клавиатуры — Изменить клавиатуру.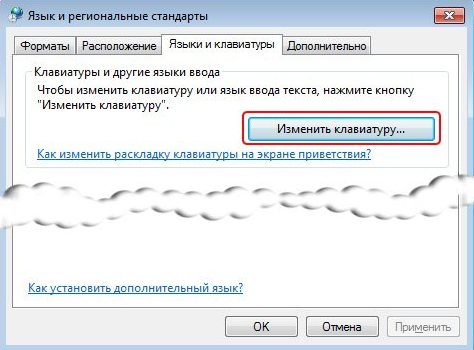 На вкладке «Языковая панель» установите флажок «Закрепить на панели задач».
На вкладке «Языковая панель» установите флажок «Закрепить на панели задач». На вкладке Переключение клавиатуры можно выбрать любой из следующих методов переключения языка С помощью клавиатуры. Для этого выберите «Изменить сочетание клавиш».
На вкладке Переключение клавиатуры можно выбрать любой из следующих методов переключения языка С помощью клавиатуры. Для этого выберите «Изменить сочетание клавиш». Наконец, нажмите на: Применить-ОК. Из личного опыта хочу отметить, что есть очень удобное приложение — Punto Switcher. Эта программа контролирует язык ввода и автоматически выбирает правильный вариант. В следующих статьях я расскажу об этой программе.
Наконец, нажмите на: Применить-ОК. Из личного опыта хочу отметить, что есть очень удобное приложение — Punto Switcher. Эта программа контролирует язык ввода и автоматически выбирает правильный вариант. В следующих статьях я расскажу об этой программе.
На этом я закончу статью. Теперь вы знаете, как настроить язык на компьютере . Наверняка вы хотите получить от меня именно такие простые и нужные статьи. Для этого введите свой адрес электронной почты в конце статьи, и я отправлю ее на ваш электронный адрес. Рад помочь вам! Удачи!
Евгений крыжановский с ультрафиолетом
This entry was posted on 07/10/2014 by Евгений Крыжановский in Ремонт. Спасибо, поделитесь ссылкой со своими друзьями в социальных сетях:
Как настроить язык на компьютере ? : 4 комментария
Если вы хотите, чтобы ваши друзья посмеялись, это определенно то, что нужно.
Классный сайт! Второй раз помогло. Вы очень хорошо объяснили, все понятно, спасибо. Я давно хотел добавить свою потребность. язык Но я не знал как! Еще раз спасибо)))
Как всегда, я вовремя нашел нужную статью. Я должен добавить украинский язык в панель в дополнение к русскому и английскому. язык . Я сделал все легко и быстро. Большое спасибо автору за статью и особенно за фотографии, благодаря которым тема понятна и доступна каждому. Мне особенно понравилось, что при смене языка можно менять сочетания клавиш.
Как настроить язык на компьютере
Давайте откроем панель, которая за это отвечает. Открываем меню «Пуск» ->»Панель управления».
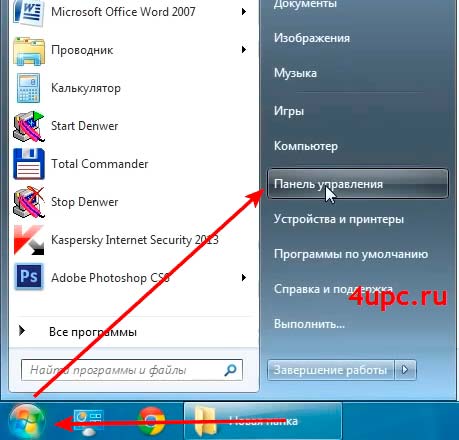
В режиме просмотра «Мелкие значки» дважды щелкните левой кнопкой мыши на значке «Региональные и языковые параметры».
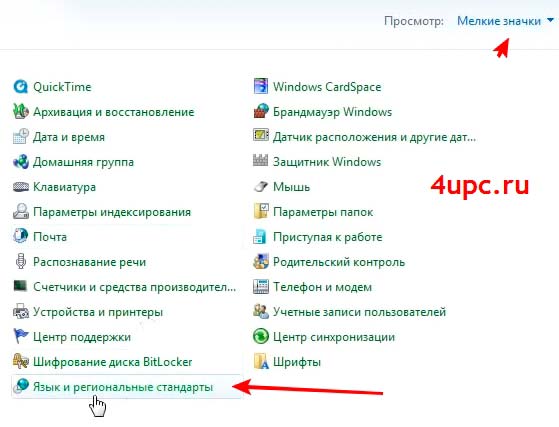
Первая вкладка, которая открывается перед нами, — «Формат». Здесь вы можете настроить формат отображения даты, времени и первого дня недели. В верхней части окна мы указываем, как оно отображается, а в нижней части приведены примеры отображения.
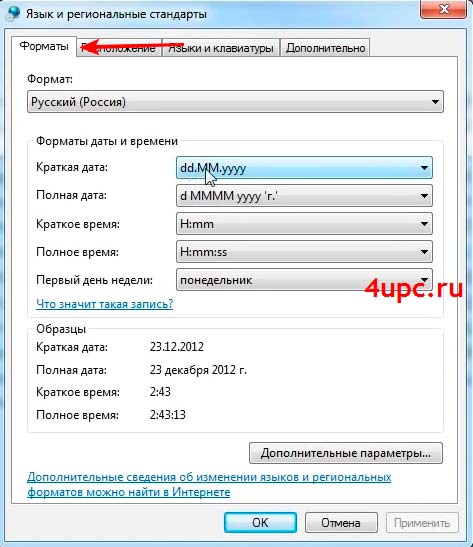
Вторая вкладка — «Расположение». Мы просто уходим из России без каких-либо изменений.
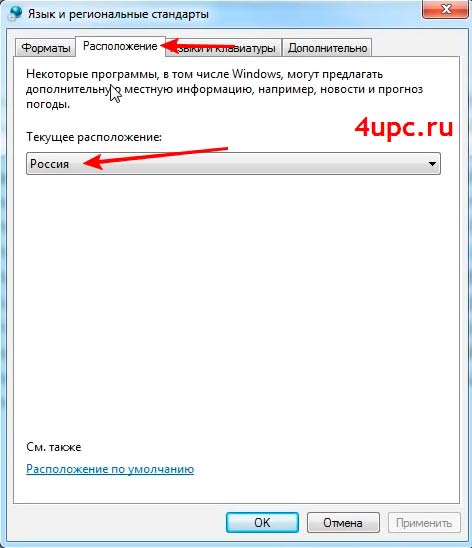
Давайте немного отвлечемся и посмотрим на вкладку «Дополнительно». Имеется разделение на 2 настройки. Один из них отвечает за установку всех видов поздравлений на компьютере । Здесь мы нажимаем на кнопку «Копировать параметры» и переходим к настройкам.
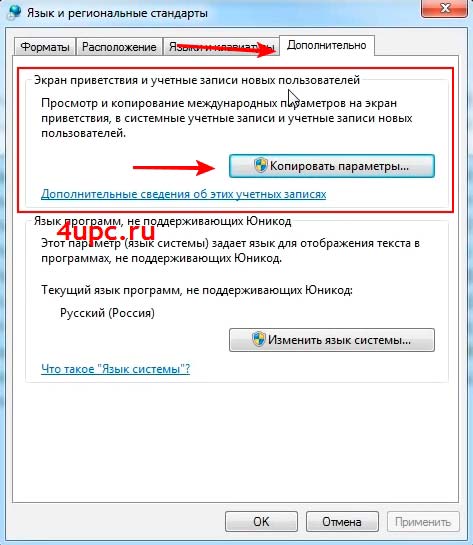
Откроется новое окно, в котором будут показаны параметры для текущего пользователя, экран приветствия, который загружается в самом начале, и параметры для новых счетов. Здесь нет никаких специальных настроек. На этой вкладке просто отображается общая информация, в основном настроенная на вкладки и клавиатуры. Кроме того, снизу можно вставить две галки, чтобы настройки, которые мы сделаем дальше, были скопированы в учетные записи и на экран приветствия.
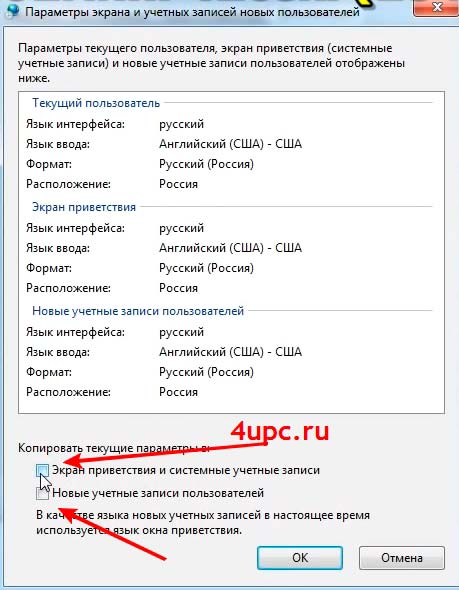
Вторая настройка на вкладке «Дополнительно» — Настройки языка Система. Нажмите на «Изменить» язык системы. «, можно поменять язык Окна. Осторожно, что язык Пользовательский интерфейс изменяется на вкладке «Язык и клавиатура». После изменения этого параметра требуется перезагрузка Windows для применения настроек во всей операционной системе.
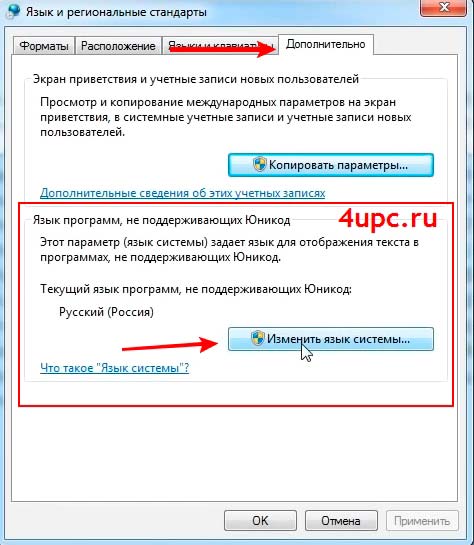
Если необходимого языка Нет в списке, тогда его можно установить через центр «Windows». Далее мы рассмотрим, как это сделать.
Теперь перейдем на вкладку Язык и клавиатура. Здесь вы можете сначала изменить язык Интерфейс, выбрав из выпадающего списка.
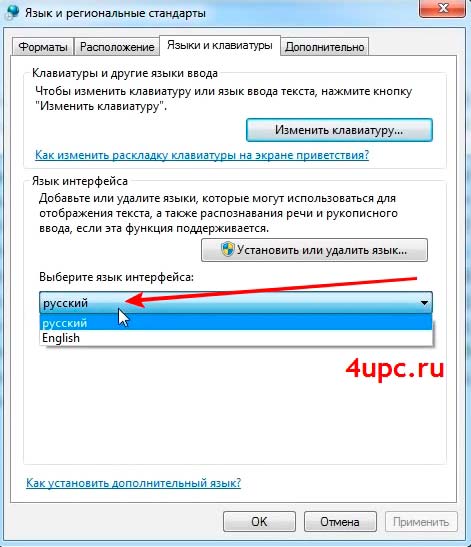
Если ничего не требуется, нажмите на кнопку «Установить или удалить». язык । «Откроется окно, в котором выбираем пункт с установкой, а затем «Запустить центр обновления Windows». В середине обновлений нужно нажать на «Проверить наличие обновлений».
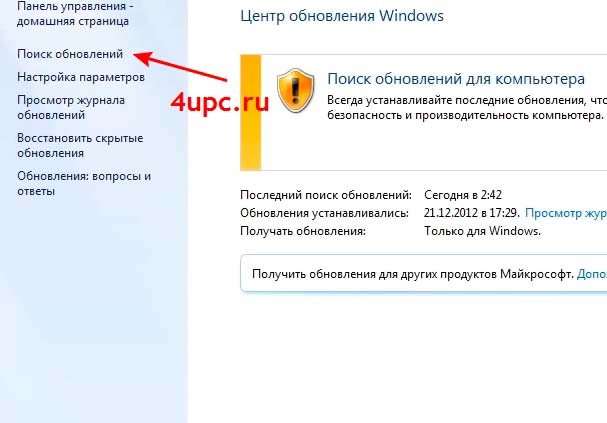
Это обновление является необязательным. В середине обновлений они помечены как» Языковые пакеты Windows». Просто выберите нужный пакет из списка и нажмите OK.
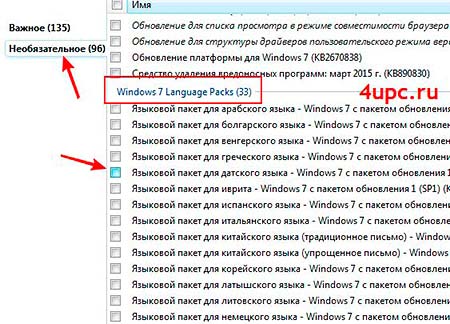
Будьте внимательны, устанавливайте только выбранный пакет, а не все обновления, так как Windows может быть заблокирована, если она не лицензионная. Затем нажмите на кнопку «Установить».
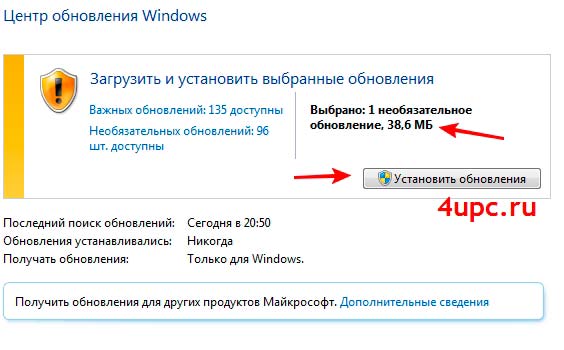
После установки возвращаемся в окно настроек и изменяем язык Интерфейс или система для установленных.
В следующей строке у нас также есть настройка клавиатуры и параметры ввода. Нажмите на кнопку «Изменить клавиатуру».
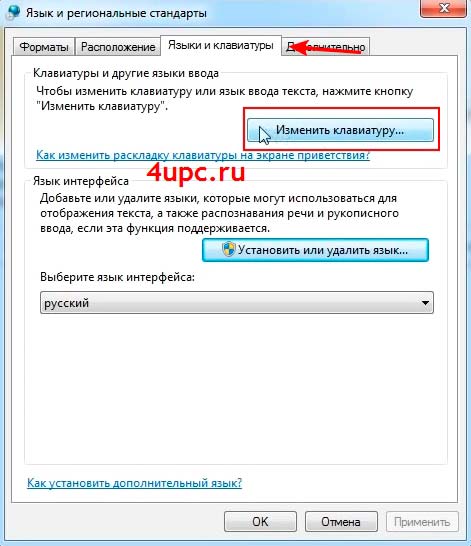
Откроется новое окно. Здесь есть 3 вкладки. Первый «нормальный» ответ за язык Input, который установлен по умолчанию. Когда загружается Windows или вы присоединяетесь к какой-либо программе, раскладка клавиатуры всегда устанавливается на ней.
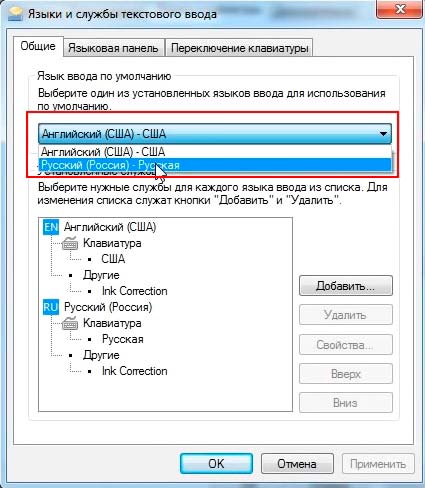
Здесь вы также можете добавить языки , между которыми у вас будет переключатель. Для этого нажмите кнопку «Добавить» и выберите из списка тот, который вы хотите добавить.

Вторая вкладка — «Языковая панель». Это панель, которая отображается в нашем Trias в правом нижнем углу. Здесь вы можете настроить дисплей. Здесь нет ничего сложного, поэтому вы можете экспериментировать.
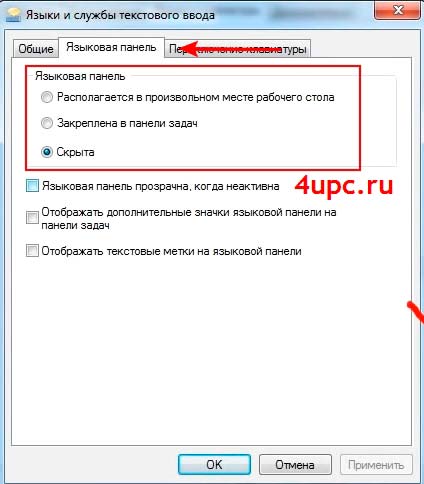
Теперь последний, который устанавливает переключение клавиатуры. Здесь нас больше всего интересует товар » Выключатель язык Вход». Выберите этот элемент и нажмите кнопку» Изменить сочетание клавиш». «।
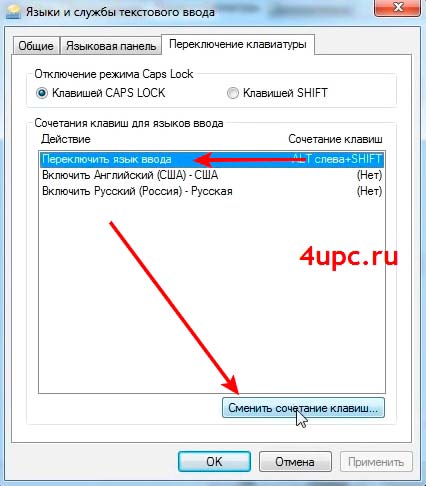
Откроется новое окно. Здесь в левой колонке мы задаем комбинацию клавиш для переключения клавиатуры. Просто установите удобную комбинацию и нажмите кнопку OK. Пункт «не назначен» может быть установлен, если вы меняете вход с помощью сторонней программы, например, Punto Switcher, о которой я уже рассказывал в одном из уроков.
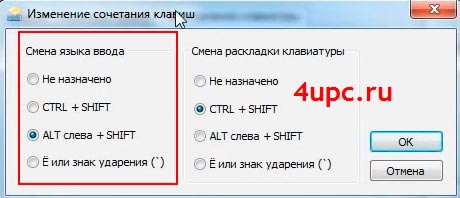
С установкой на это мы заканчиваем. Если у вас возникли вопросы, вам может помочь видеоинструкция, приведенная ниже.
Как настроить русский язык на компьютере . Меняем язык на компьютере
Давайте поговорим о конфигурации в этом уроке. язык на компьютере .
Давайте откроем панель, которая за это отвечает. Открываем меню «Пуск» ->»Панель управления».
В режиме просмотра «Мелкие значки» дважды щелкните левой кнопкой мыши на значке «Региональные и языковые параметры».
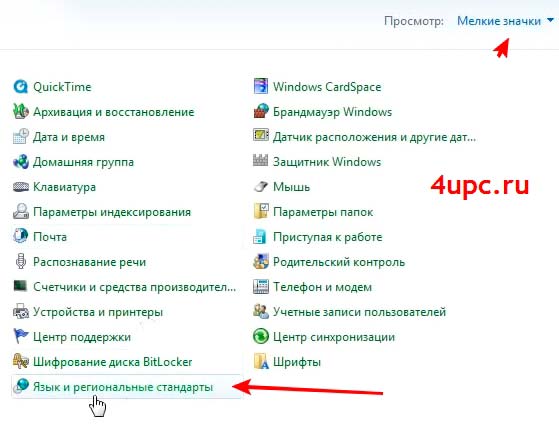
Первая вкладка, которая открывается перед нами, — «Формат». Здесь вы можете настроить формат отображения даты, времени и первого дня недели. В верхней части окна мы указываем, как оно отображается, а в нижней части приведены примеры отображения.
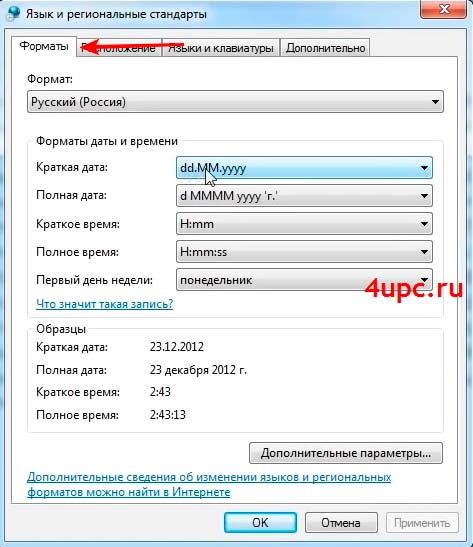
Вторая вкладка — «Расположение». Мы просто уходим из России без каких-либо изменений.
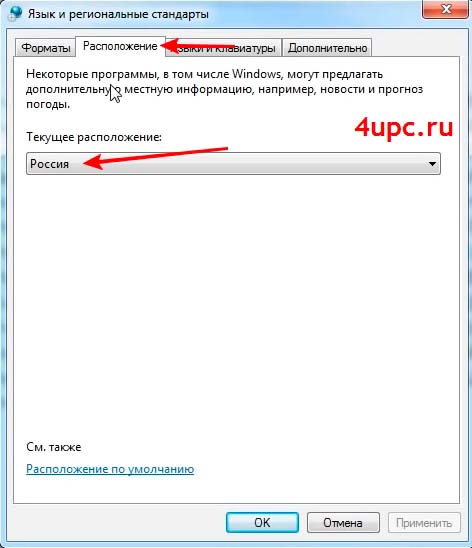
Давайте немного отвлечемся и посмотрим на вкладку «Дополнительно». Имеется разделение на 2 настройки. Один из них отвечает за установку всех видов поздравлений на компьютере । Здесь мы нажимаем на кнопку «Копировать параметры» и переходим к настройкам.
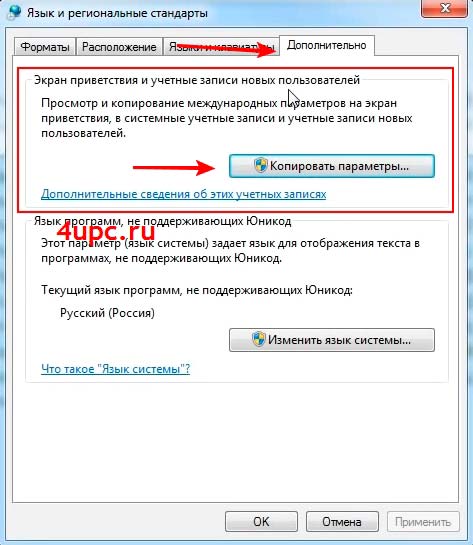
Откроется новое окно, в котором будут показаны параметры для текущего пользователя, экран приветствия, который загружается в самом начале, и параметры для новых счетов. Здесь нет никаких специальных настроек. На этой вкладке просто отображается общая информация, в основном настроенная на вкладки и клавиатуры. Кроме того, снизу можно вставить две галки, чтобы настройки, которые мы сделаем дальше, были скопированы в учетные записи и на экран приветствия.
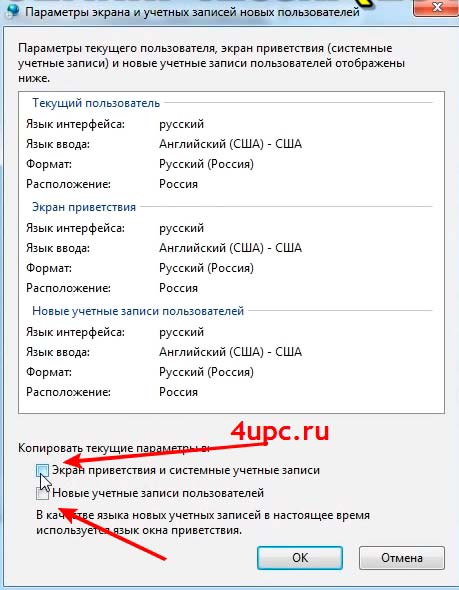
Вторая настройка на вкладке «Дополнительно» — Настройки языка Система. Нажмите на «Изменить» язык системы. «, можно поменять язык Окна. Осторожно, что язык Пользовательский интерфейс изменяется на вкладке «Язык и клавиатура». После изменения этого параметра требуется перезагрузка Windows для применения настроек во всей операционной системе.
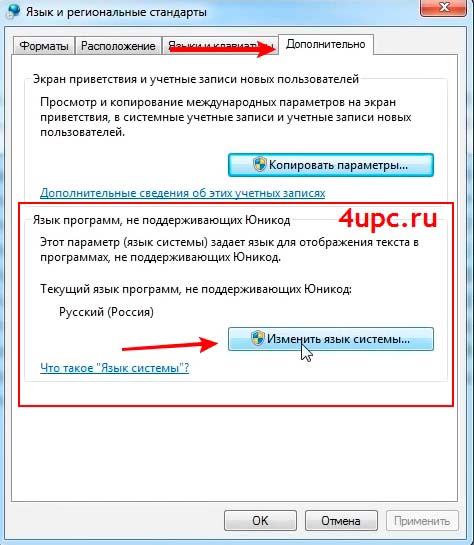
Если необходимого языка Нет в списке, тогда его можно установить через центр «Windows». Далее мы рассмотрим, как это сделать.
Теперь перейдем на вкладку Язык и клавиатура. Здесь вы можете сначала изменить язык Интерфейс, выбрав из выпадающего списка.
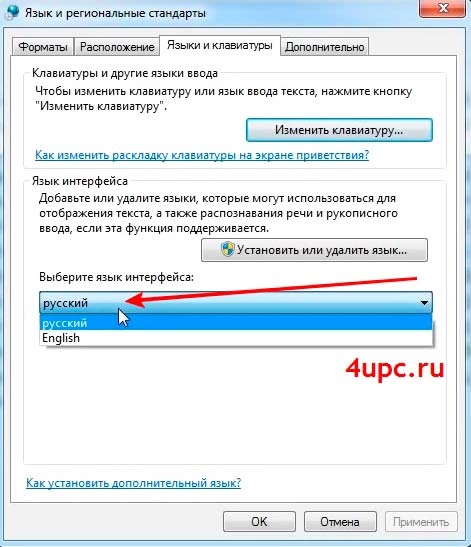
Если ничего не требуется, нажмите на кнопку «Установить или удалить». язык । «Откроется окно, в котором выбираем пункт с установкой, а затем «Запустить центр обновления Windows». В середине обновлений нужно нажать на «Проверить наличие обновлений».
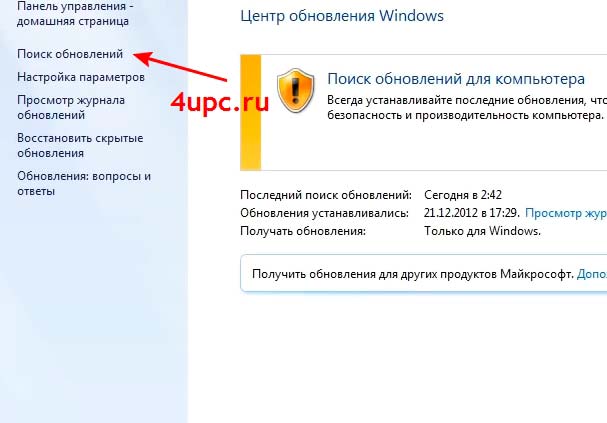
Это обновление является необязательным. В середине обновлений они помечены как» Языковые пакеты Windows». Просто выберите нужный пакет из списка и нажмите OK.
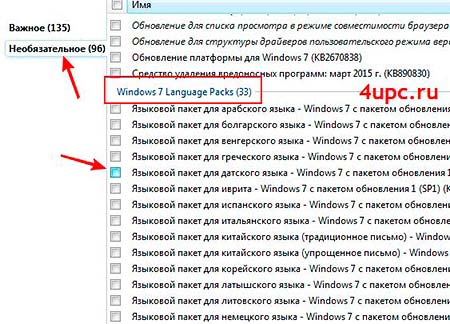
Будьте внимательны, устанавливайте только выбранный пакет, а не все обновления, так как Windows может быть заблокирована, если она не лицензионная. Затем нажмите на кнопку «Установить».
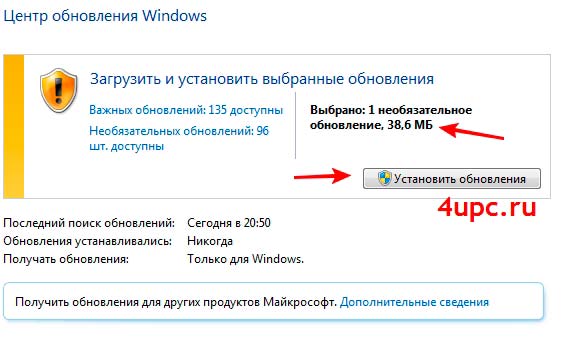
После установки возвращаемся в окно настроек и изменяем язык Интерфейс или система для установленных.
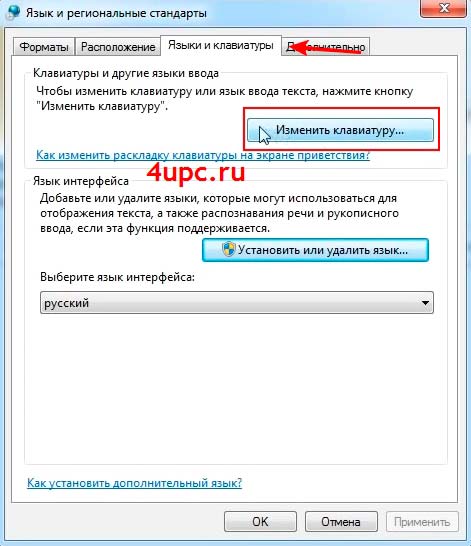
Откроется новое окно. Здесь есть 3 вкладки. Первый «нормальный» ответ за язык Input, который установлен по умолчанию. Когда загружается Windows или вы присоединяетесь к какой-либо программе, раскладка клавиатуры всегда устанавливается на ней.
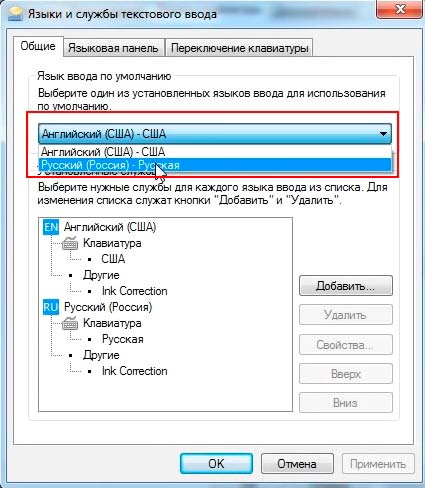
Здесь вы также можете добавить языки , между которыми у вас будет переключатель. Для этого нажмите кнопку «Добавить» и выберите из списка тот, который вы хотите добавить.

Вторая вкладка — «Языковая панель». Это панель, которая отображается в нашем Trias в правом нижнем углу. Здесь вы можете настроить дисплей. Здесь нет ничего сложного, поэтому вы можете экспериментировать.
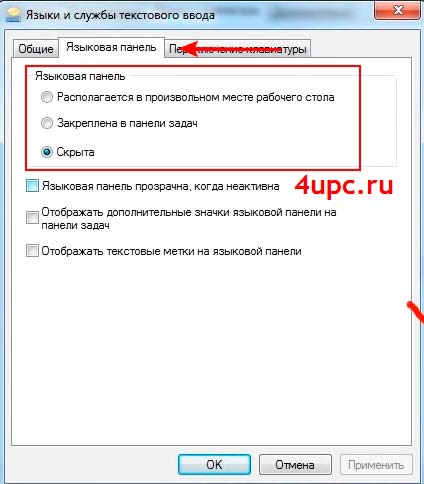
Теперь последний, который устанавливает переключение клавиатуры. Здесь нас больше всего интересует товар » Выключатель язык Вход». Выберите этот элемент и нажмите кнопку» Изменить сочетание клавиш». «।
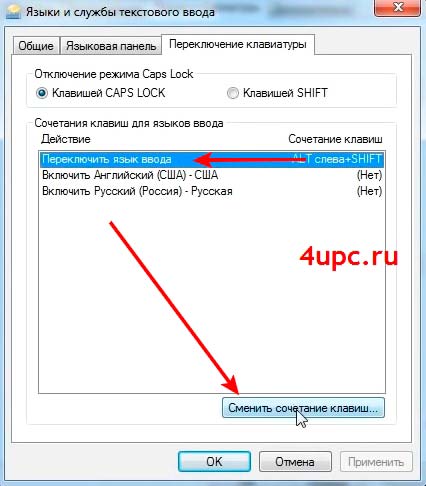
Откроется новое окно. Здесь в левой колонке мы задаем комбинацию клавиш для переключения клавиатуры. Просто установите удобную комбинацию и нажмите кнопку OK. Пункт «не назначен» может быть установлен, если вы измените вход с помощью сторонней программы, например, Punto Switcher, о которой я уже рассказывал в одном из своих уроков.
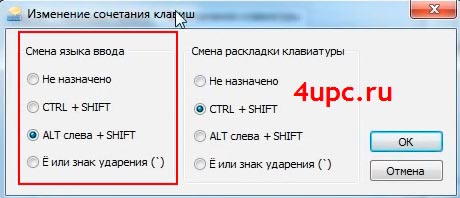
С установкой на это мы заканчиваем. Если у вас возникли вопросы, вам может помочь видеоинструкция, приведенная ниже.
В этом уроке мы рассмотрим с вами, как создать папку на рабочем столе Windows, а также в этом уроке вы узнаете, как переименовывать и удалять папки с компьютера .
В этом уроке мы рассмотрим, чем «управляет» такая команда, где ее найти и как с ней работать.
Обычно вопрос об установке русского языка на компьютер Добавление русского языка подразумевает языка В параметрах окна языка вы можете выбрать между ранее установленным языком и русским. Это совсем не сложно сделать.
Инструкция
Даже такая простая операция, как переключение языка на клавиатуре может вызвать затруднения у неопытных пользователей. Проблема в том, что на разных компьютерах используются различные методы переключения языка Это сбивает пользователей с толку и помогает им не пропустить метод переключения. В этой статье мы поговорим о переключении язык на клавиатуре.
Переход на стандартную операционную систему Windows языка Используется комбинация клавиш Alt + Shift. Обычно эта комбинация используется для большинства компьютеров Поэтому, когда ты сядешь. за компьютер В первый раз, тогда вы должны сначала попытаться переключить язык На клавиатуре с помощью этой комбинации.
Второй по популярности метод переключения языка Это комбинация клавиш Ctrl + Shift. Многие пользователи меняют комбинацию Alt + Shift на CTRL + SHIFT, потому что комбинацию CTRL + SHIFT легко нажать, не глядя на клавиатуру.
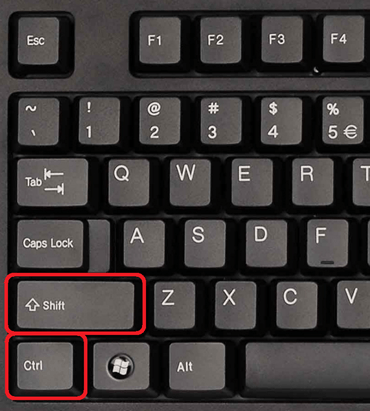
Сдвиг также может быть использован языка Нажав на клавишу с буквой «E». Этот вариант встречается крайне редко. Поэтому о нем знают лишь немногие. Если комбинации клавиш Alt + Shift и Ctrl + Shift не работают, стоит попробовать этот метод.
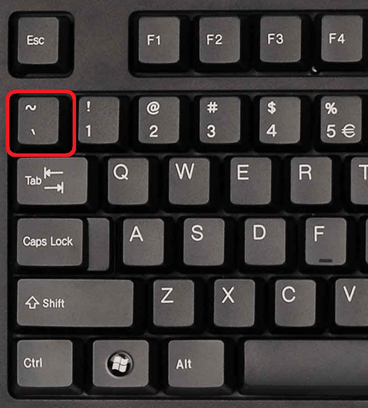
Следует отметить, что Shift языка Это можно отключить с помощью клавиатуры. В этом случае вы можете переключить язык Нажмите на значок с надписью языка .
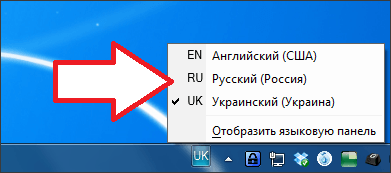
Если вам не нравится метод переключения, вы можете изменить его. Для этого щелкните правой кнопкой мыши на символе языка Выберите запись Параметры из выпадающего меню.
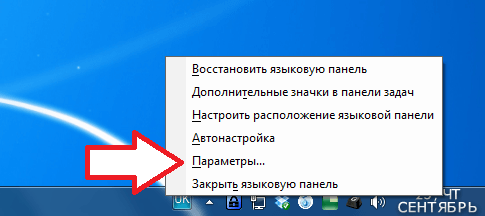
Затем перед вами откроется окно с названием «Сервис для языков и ввода текста». Здесь необходимо перейти на вкладку «Переключатели клавиатуры».
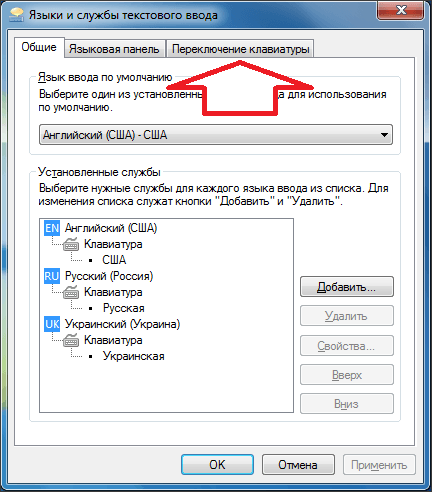
На вкладке «Переключатели клавиатуры» нажмите кнопку «Изменить комбинацию клавиш».
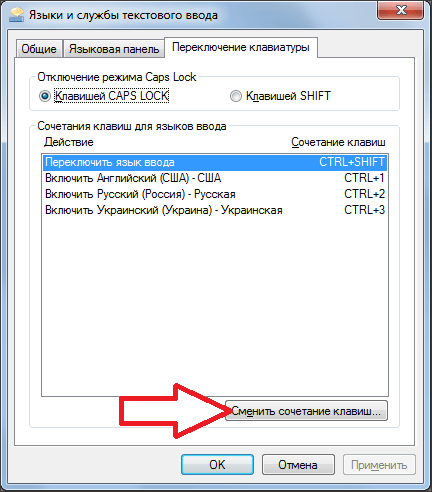
Затем перед вами откроется небольшое окно, в котором необходимо выбрать одну из следующих опций языка ввода.
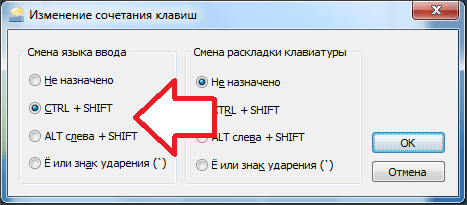
Вы выбрали подходящий метод переключения языка Закройте все окна, нажав кнопку OK. Все, затем вы можете переключиться язык Как вам удобно.
Приветствую всех! Сегодня моя статья посвящена теме: «Как настроить язык на компьютере «Когда вы работаете с текстами, вам часто приходится менять язык . Даже для набора определенных символов нужны комбинации определенных клавиш с английским алфавитом. Есть способы изменить языка Использование клавиатуры:
- Ctrl + Shift
- Левый Alt + Shift
- Йо или акцентированный символ « в английском языке языке Ё)
В основном используются первые два метода. Какой из них установлен на вашем компьютере Легко проверить. Используйте первый, а затем второй вариант и посмотрите на языковую панель в правом нижнем углу. Необходимо изменить язык Ru / En.
Другой способ настройки язык на компьютере . Это можно сделать с помощью мыши. Нажмите на символ языка (щелкните левой кнопкой мыши) и вы увидите список предлагаемых языков Вы должны выбрать соответствующий вариант Если значок языка отсутствует, вы должны активировать его через настройки: Пуск — Панель управления — Часы, язык И регион — изменение раскладки клавиатуры и другие способы входа в систему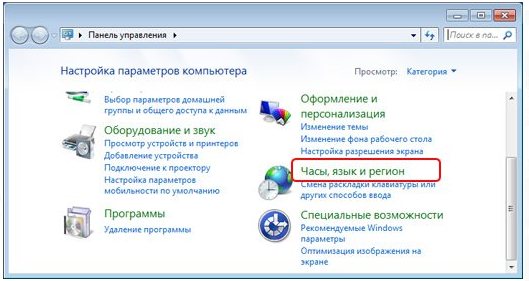 В окне Параметры региона и языка выберите: Языки и клавиатуры — Изменить клавиатуру
В окне Параметры региона и языка выберите: Языки и клавиатуры — Изменить клавиатуру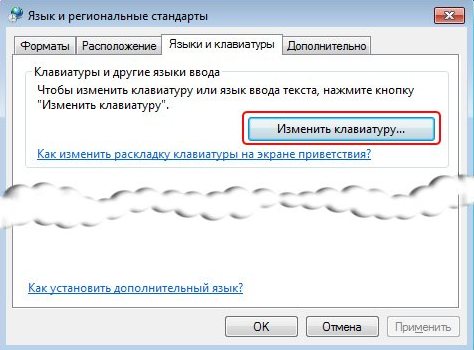 На вкладке «Языковая панель» установите флажок «Закрепить на панели задач».
На вкладке «Языковая панель» установите флажок «Закрепить на панели задач». На вкладке Переключение клавиатуры можно выбрать любую опцию для переключения языка С помощью клавиатуры. Для этого выберите «Изменить сочетание клавиш».
На вкладке Переключение клавиатуры можно выбрать любую опцию для переключения языка С помощью клавиатуры. Для этого выберите «Изменить сочетание клавиш». Наконец, нажмите на: Apply-OK Из собственного опыта хочу отметить, что существует очень удобное приложение — Punto Switcher, которым эта программа управляет язык ввода и автоматически выбирает правильный вариант. В следующих статьях я расскажу об этой программе.
Наконец, нажмите на: Apply-OK Из собственного опыта хочу отметить, что существует очень удобное приложение — Punto Switcher, которым эта программа управляет язык ввода и автоматически выбирает правильный вариант. В следующих статьях я расскажу об этой программе.
На этом я закончу статью. Теперь вы знаете, как настроить язык на компьютере . Наверняка вы хотите получить от меня именно такие простые и нужные статьи. Для этого введите свой адрес электронной почты в конце статьи, и я отправлю ее на ваш электронный адрес. Рад помочь вам! Удачи!
Как настроить русский язык на компьютере . Как изменить язык по умолчанию в windows
Приветствую всех! Сегодня моя статья посвящена теме: «Как настроить язык на компьютере «Когда вы работаете с текстами, вам часто приходится менять язык . Даже для набора определенных символов нужны комбинации определенных клавиш с английским алфавитом. Есть способы изменить языка Использование клавиатуры:
- Ctrl + Shift
- Левый Alt + Shift
- Йо или акцентированный символ « в английском языке языке Ё)
В основном используются первые два метода. Какой из них установлен на вашем компьютере Легко проверить. Используйте первый, а затем второй вариант и посмотрите на языковую панель в правом нижнем углу. Необходимо изменить язык Ru / En.
Другой способ настройки язык на компьютере . Это можно сделать с помощью мыши. Нажмите на символ языка (щелкните левой кнопкой мыши) и вы увидите список предлагаемых языков Вы должны выбрать соответствующий вариант Если значок языка отсутствует, вы должны активировать его через настройки: Пуск — Панель управления — Часы, язык И регион — изменение раскладки клавиатуры и другие способы входа в систему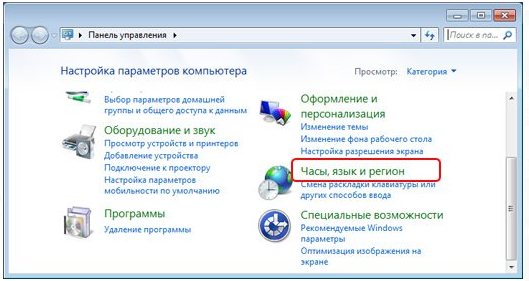 В окне Параметры региона и языка выберите: Языки и клавиатуры — Изменить клавиатуру
В окне Параметры региона и языка выберите: Языки и клавиатуры — Изменить клавиатуру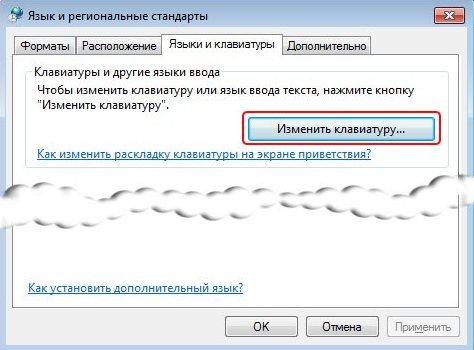 На вкладке «Языковая панель» установите флажок «Закрепить на панели задач».
На вкладке «Языковая панель» установите флажок «Закрепить на панели задач». На вкладке Переключение клавиатуры можно выбрать любую опцию для переключения языка С помощью клавиатуры. Для этого выберите «Изменить сочетание клавиш».
На вкладке Переключение клавиатуры можно выбрать любую опцию для переключения языка С помощью клавиатуры. Для этого выберите «Изменить сочетание клавиш». Наконец, нажмите на: Apply-OK Из собственного опыта хочу отметить, что существует очень удобное приложение — Punto Switcher, которым эта программа управляет язык ввода и автоматически выбирает правильный вариант. В следующих статьях я расскажу об этой программе.
Наконец, нажмите на: Apply-OK Из собственного опыта хочу отметить, что существует очень удобное приложение — Punto Switcher, которым эта программа управляет язык ввода и автоматически выбирает правильный вариант. В следующих статьях я расскажу об этой программе.
На этом я закончу статью. Теперь вы знаете, как настроить язык на компьютере . Наверняка вы хотите получить от меня именно такие простые и нужные статьи. Для этого введите свой адрес электронной почты в конце статьи, и я отправлю ее на ваш электронный адрес. Рад помочь вам! Удачи!
Евгений крыжановский с ультрафиолетом
Смена раскладки клавиатуры с одной на другую. Этот процесс может быть осуществлен за доли секунды. А если хотите, можете вообще не тратить время. Хотите узнать: как? Читайте эту статью.
При работе с компьютером Требуется регулярный ввод текста на разных языках, обычно на русском и английском. Если вы не знаете, как заменить друг друга, у вас возникает вопрос: как перейти на английский язык язык (или русский)? Давайте попробуем это сделать.
О языках на компьютере
Вообще, на ПК один язык Всегда устанавливается по умолчанию. Вам нужно перейти на другой. На что обратить внимание язык Вы активны, посмотрите на threa (это такая панель под рабочим столом справа), там есть специальная языковая панель. Обычно устанавливается либо «N», либо «Ru», что означает английский и русский языки соответственно.
При этом язык , который в нем активен, может меняться при переключении на конкретное приложение. Например, в браузере нажмите левую кнопку в строке. На панели управления загорается символ «N» (если это язык активируется вами по умолчанию). Теперь перейдите в текстовый редактор. Если вы только что напечатали в нем, то, скорее всего, сделали это на русском языке. Нажав на окно редактора, вы увидите что язык С заменой «En» на «ru». Это означает, что нет языка , который при работе с компьютером Он всегда будет активен. Все зависит от области применения.
Но если вы не знаете, как перейти на другой язык То есть, когда вы используете эту функцию в первый раз, все приложения будут иметь значение язык (Просто потому, что никто не перешел на другой). Если это английский язык, то вы, вероятно, сможете записать текст в редакторе латинскими буквами. Однако ситуацию легко исправить, для этого нужно знать, как изменить язык От одного к другому. А если нужно, можно добавить другие языки на языковую панель.
«Быстрые» клавиши
Когда вы работаете в текстовом редакторе, вы переключаетесь на другой редактор язык Пользоваться мышью не очень удобно. Для этого очень просто использовать «горячие клавиши». В разных операционных системах это может быть комбинация «Ctrl + Shift» или «Alt + Shift». Чтобы проверить, какая комбинация правильная, нажмите по очереди на каждую комбинацию (в редакторе, на рабочем столе или в любой папке на компьютере ) И посмотрите, изменился ли символ языка В нижнем языковом поле справа.
Установка сочетаний клавиш
Если ничего не помогает, возможно, необходимо изменить настройки. Для этого:
- Щелкните правой кнопкой мыши в окне языка;
- Выберите «Параметры» (или следующий путь «Пуск» — «Панель управления» — «Язык и региональные параметры» — «Языки» — «Еще»);
- Нажмите на «Параметры клавиатуры», а затем на раздел «Изменение сочетания клавиш»;
- Поместите галочку рядом с желаемой комбинацией.
Добавление языка и панели
В Windows можно также вводить текст на разных национальных языках. И каждый язык Может быть добавлен к язычковой пластине на компьютере Чтобы он активировался обычной комбинацией клавиш и его было легко изменить. К нему:
- Нажмите на значок «Пуск» и перейдите в «Панель управления» ;
- Выберите «Язык и национальные стандарты» ;
- Перейдите в раздел «Языки» и нажмите на пункт «Читать далее»;
- Нажмите на кнопку «Добавить» и выберите язык На котором вы хотите напечатать;
- OK;
- Нажмите на «Язык ввода по умолчанию» (если вы хотите, чтобы он устанавливался автоматически при запуске операционной системы);
- Чтобы язык Нажмите на «Окно языка» в окне языка и установите птицу напротив соответствующей функции.
Изменение планировки с помощью манипулятора
Изменение раскладки на английскую язык Это возможно с помощью мыши. Для этого:
- Щелкните левой кнопкой мыши по дисплею языка (если он отображается);
- Выберите нужный язык .
Настройка отображения языка
Если в отсеке нет языкового поля, индикатор отключается в настройках. Для активации индикатора используйте следующий алгоритм действий:
- Нажмите на значок «Пуск» и перейдите в «Панель управления» ;
- Нажмите на строку «Часы», язык и регион»;
- Выберите «Изменить раскладку клавиатуры» ;
- Затем выберите раздел «Языки и клавиатуры» и нажмите «Изменить клавиатуру»;
- Далее выберите раздел «Языковые окна» и активируйте функцию «Исправить задачу»;
- Кроме того, можно изменить способ переключения раскладки клавиатуры. Для этого нажмите «Изменить раскладку клавиатуры»;
- Затем нажмите на «ПРИМЕНИТЬ» и «ОК».
Изменение макета с помощью приложений
Вы можете использовать специальные приложения, позволяющие изменять раскладку клавиатуры на компьютере (английский язык включается и выключается автоматически). Это удобно, потому что не нужно каждый раз проверять. язык В настоящее время включены. Когда вы входите в урок, программа сама определяет, если язык переключиться.
Примером такого применения является Punto Switcher. Это бесплатная программа, которую можно загрузить очень быстро. Достаточно ввести название в поисковой системе и перейти по ссылке из результатов поискового запроса. Punto Switcher распознает начатый текст, который автоматически определяет языку Возьмите начатую символическую комбинацию.
Дополнительные опции для коммутатора Punto Switcher
В настройках приложения можно указать комбинацию клавиш, которая будет переключаться язык . Для этого:
- Откройте приложение и перейдите в меню;
- Нажмите на «Общие», затем на «Изменение макета»;
- Моющий ключ для замены языка .
Кроме того, вы можете настроить отображение графических изображений языков на компьютере (отображаются флаги стран).
Изучив возможность изменения раскладки клавиатуры, вы можете быстро изменить язык Английский и наоборот, а также оптимальную конфигурацию языкового окна.
Давайте поговорим о конфигурации в этом уроке. язык на компьютере .
Давайте откроем панель, которая за это отвечает. Открываем меню «Пуск» ->»Панель управления».
В режиме просмотра «Мелкие значки» дважды щелкните левой кнопкой мыши на значке «Региональные и языковые параметры».
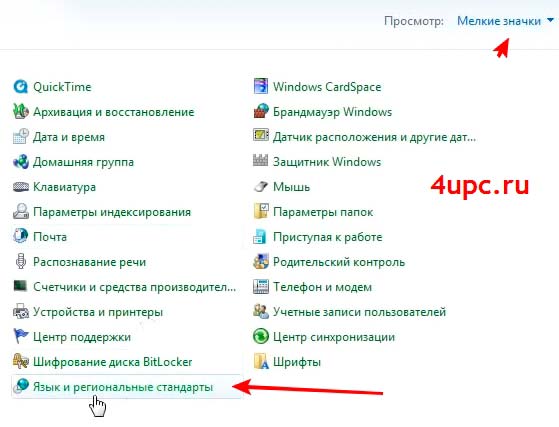
Первая вкладка, которая открывается перед нами, — «Формат». Здесь вы можете настроить формат отображения даты, времени и первого дня недели. В верхней части окна мы указываем, как оно отображается, а в нижней части приведены примеры отображения.
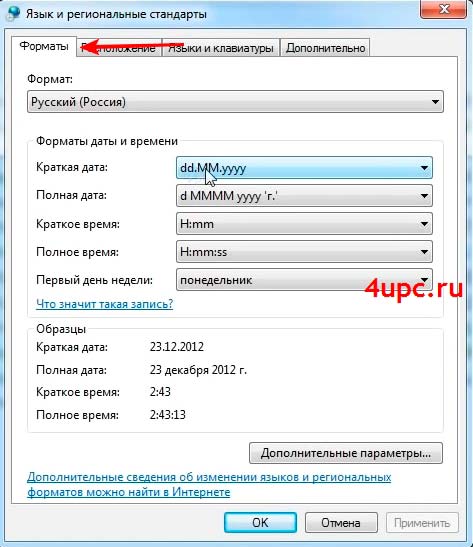
Вторая вкладка — «Расположение». Мы просто уходим из России без каких-либо изменений.
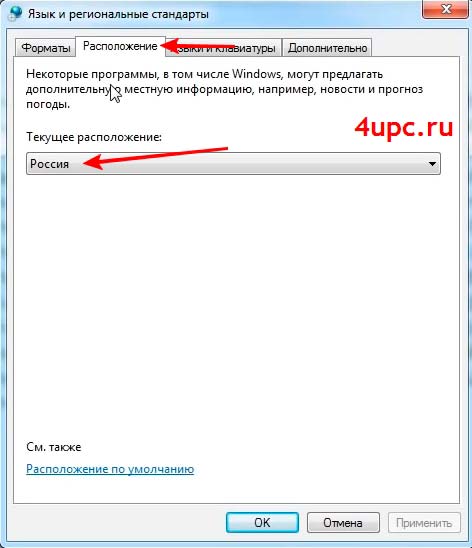
Давайте немного отвлечемся и посмотрим на вкладку «Дополнительно». Имеется разделение на 2 настройки. Один из них отвечает за установку всех видов поздравлений на компьютере । Здесь мы нажимаем на кнопку «Копировать параметры» и переходим к настройкам.
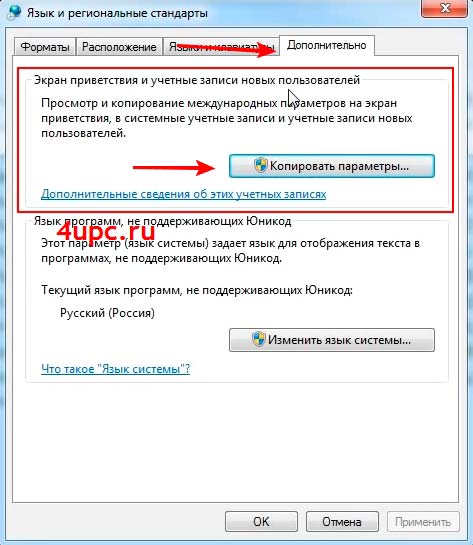
Откроется новое окно, в котором будут показаны параметры для текущего пользователя, экран приветствия, который загружается в самом начале, и параметры для новых счетов. Здесь нет никаких специальных настроек. На этой вкладке просто отображается общая информация, в основном настроенная на вкладки и клавиатуры. Кроме того, снизу можно вставить две галки, чтобы настройки, которые мы сделаем дальше, были скопированы в учетные записи и на экран приветствия.
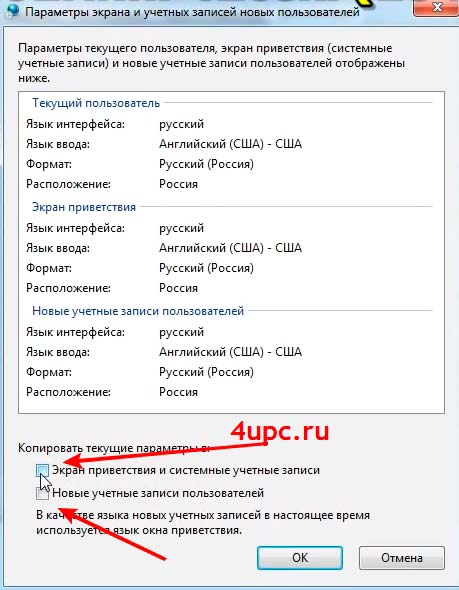
Вторая настройка на вкладке «Дополнительно» — Настройки языка Система. Нажмите на «Изменить» язык системы. «, можно поменять язык Окна. Осторожно, что язык Пользовательский интерфейс изменяется на вкладке «Язык и клавиатура». После изменения этого параметра требуется перезагрузка Windows для применения настроек во всей операционной системе.
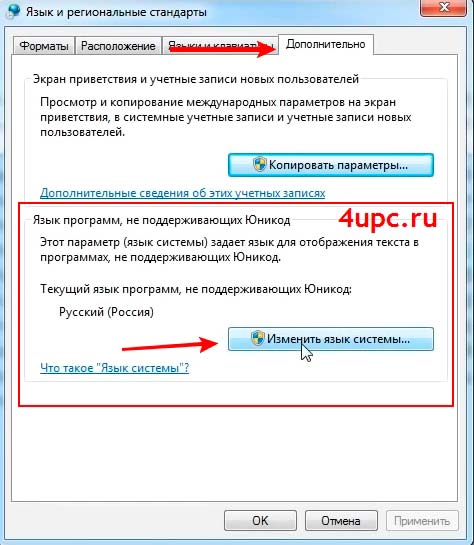
Если необходимого языка Нет в списке, тогда его можно установить через центр «Windows». Далее мы рассмотрим, как это сделать.
Теперь перейдем на вкладку Язык и клавиатура. Здесь вы можете сначала изменить язык Интерфейс, выбрав из выпадающего списка.
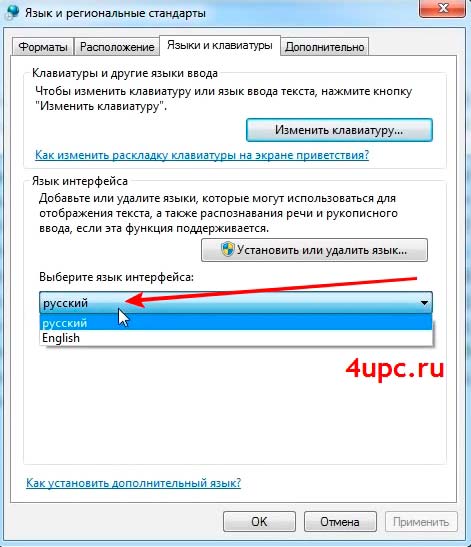
Если ничего не требуется, нажмите на кнопку «Установить или удалить». язык । «Откроется окно, в котором выбираем пункт с установкой, а затем «Запустить центр обновления Windows». В середине обновлений нужно нажать на «Проверить наличие обновлений».
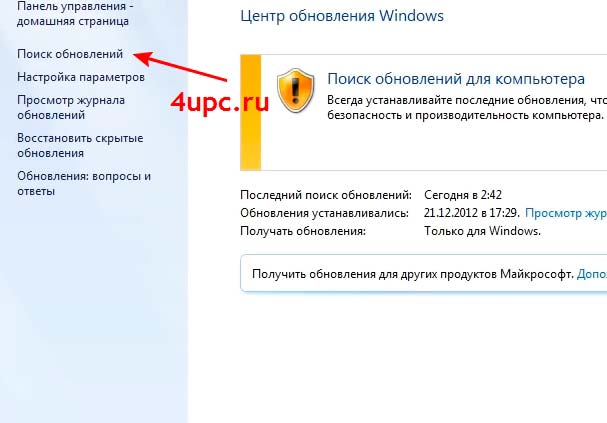
Это обновление является необязательным. В середине обновлений они помечены как» Языковые пакеты Windows». Просто выберите нужный пакет из списка и нажмите OK.
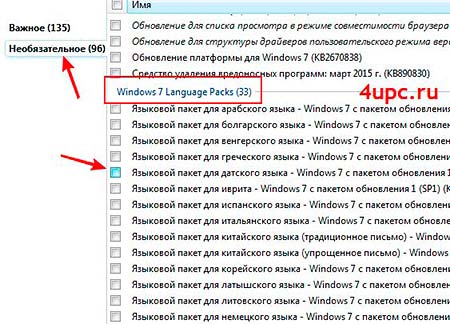
Будьте внимательны, устанавливайте только выбранный пакет, а не все обновления, так как Windows может быть заблокирована, если она не лицензионная. Затем нажмите на кнопку «Установить».
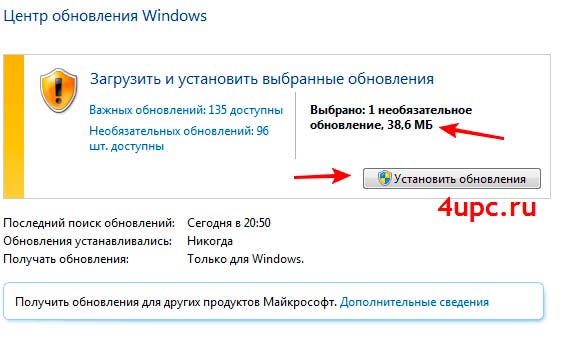
После установки возвращаемся в окно настроек и изменяем язык Интерфейс или система для установленных.
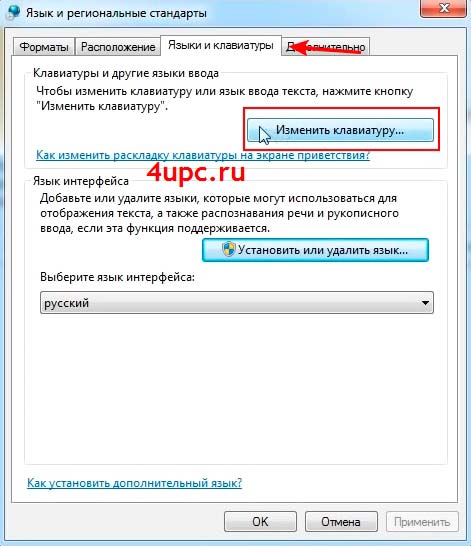
Откроется новое окно. Здесь есть 3 вкладки. Первый «нормальный» ответ за язык Input, который установлен по умолчанию. Когда загружается Windows или вы присоединяетесь к какой-либо программе, раскладка клавиатуры всегда устанавливается на ней.
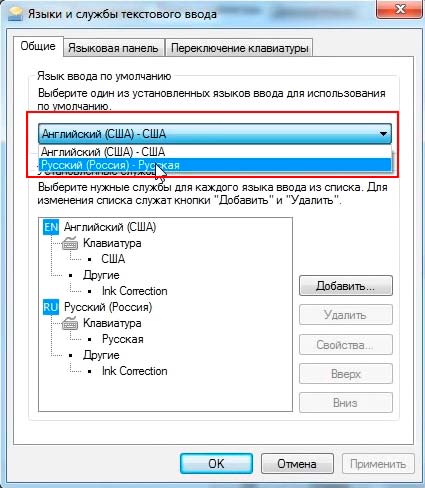
Здесь вы также можете добавить языки , между которыми у вас будет переключатель. Для этого нажмите кнопку «Добавить» и выберите из списка тот, который вы хотите добавить.

Вторая вкладка — «Языковая панель». Это панель, которая отображается в нашем Trias в правом нижнем углу. Здесь вы можете настроить дисплей. Здесь нет ничего сложного, поэтому вы можете экспериментировать.
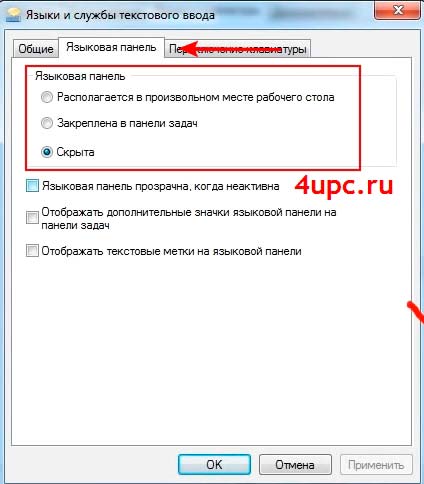
Теперь последний, который устанавливает переключение клавиатуры. Здесь нас больше всего интересует товар » Выключатель язык Вход». Выберите этот элемент и нажмите кнопку» Изменить сочетание клавиш». «।
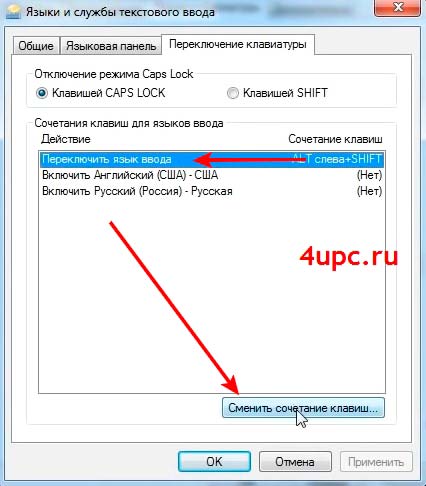
Откроется новое окно. Здесь в левой колонке мы задаем комбинацию клавиш для переключения клавиатуры. Просто установите удобную комбинацию и нажмите кнопку OK. Пункт «не назначен» может быть установлен, если вы измените вход с помощью сторонней программы, например, Punto Switcher, о которой я уже рассказывал в одном из своих уроков.
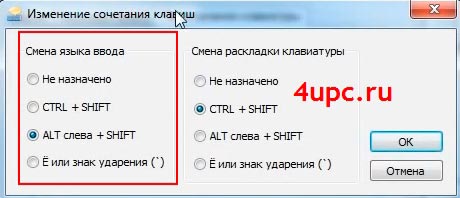
С установкой на это мы заканчиваем. Если у вас возникли вопросы, вам может помочь видеоинструкция, приведенная ниже.
В этом уроке мы рассмотрим с вами, как создать папку на рабочем столе Windows, а также в этом уроке вы узнаете, как переименовывать и удалять папки с компьютера .
В этом уроке мы рассмотрим, чем «управляет» такая команда, где ее найти и как с ней работать.
Люди пользуются компьютерами по всему миру, поэтому создавайте текстовые редакторы так, чтобы ими мог пользоваться человек из любой страны. Операционная система Windows поддерживает большое количество языков, которые можно активировать с помощью системных инструментов. В правом нижнем углу горит дисплей, показывая используемую в данный момент раскладку. При необходимости вы можете добавить дополнительные языки И переключайтесь между ними несколькими щелчками мыши.
При наборе текста человеку регулярно приходится вводить слова на английском языке, для которых приходится переключать раскладку. В некоторых случаях язык Общение для получения официальной документации также отличается, что затрудняет набор персонала. Изменения в макете можно внести несколькими способами:
- переключение языка На клавиатуре с горячими клавишами;
- Использование панели задач в Windows;
- поменять Макет может представлять собой специальное программное обеспечение.
Как переключить язык С помощью горячих клавиш
Операционная система предназначена для того, чтобы, нажимая определенную последовательность клавиш на клавиатуре, человек мог быстро сделать поменять Конфигурация. Сначала пользователь указывает несколько языков, которые он хочет использовать при написании текста. Затем, с помощью горячих клавиш, он по желанию меняет раскладку из списка. Это делается следующим образом:
- Вам нужно открыть документ или окно браузера, в котором необходимо ввести текст
- Обычно переключение клавиатуры с русского языка на английский осуществляется с помощью комбинации горячих клавиш bodybuid + bodybuid, но иногда можно использовать и bodybuid + bodybuid Если вы нажмете эти клавиши одновременно, вы переключите раскладку с одного списка на другой
Изменение комбинаций горячих клавиш
При желании пользователь может назначить другую комбинацию горячих клавиш, которая работает для него, чтобы изменить раскладку Для этого необходимо установить кнопки в разделе Параметры Windows Следуйте приведенным ниже пошаговым инструкциям:
- Откройте «Пуск» и перейдите в раздел «Панель управления» Если вы нажмете на языковую панель в правом нижнем углу и нажмете на «Настройки», вы сможете перейти в нужный раздел языка ».
- Найдите в списке раздел «Часы». язык И раздел» и нажмите на «Изменить раскладку клавиатуры или другие способы ввода».»
- Нажмите на кнопку «Изменить клавиатуру»».
- Откроется новое окно, в самом низу нажмите на надпись «Изменить комбинацию клавиш».».
- На экране появится выбор возможных комбинаций и кнопок Выберите более удобный для вас вариант
Если вам неудобно пользоваться сочетаниями клавиш или они не работают, вы можете сделать следующее поменять Изменение раскладки с помощью мыши языка Чтобы ввести текст без использования клавиатуры, сделайте следующее:
- Переместите указатель мыши в нижнюю часть экрана, чтобы вызвать панель задач
- Проведите пальцем к правому краю и найдите значок, обозначающий текущий язык ввода.
- Нажмите на раздел» Настройки языка «. Здесь вы можете добавить желаемый макет
- Затем щелкните левой кнопкой мыши на панели управления и выберите нужный макет из списка
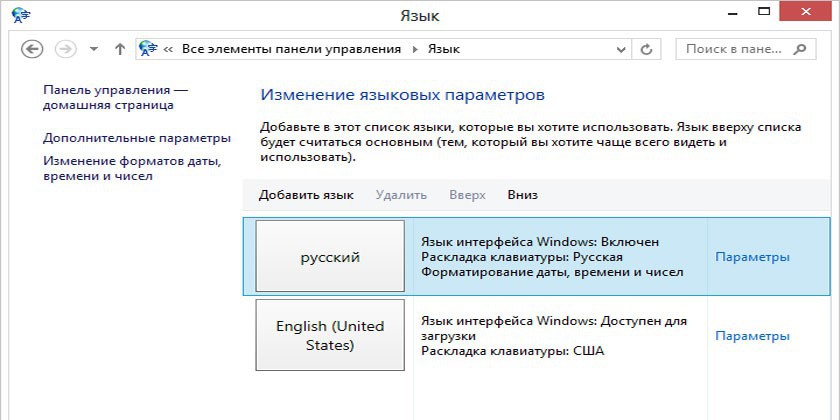
Автоматическое переключение клавиатуры с помощью Punto Switcher
Если вам часто приходится переключаться между русским и английским языками при наборе текста, вам поможет специальная программа Punto Switcher — это интеллектуальная утилита, которая может определить, какая языке Например, вы пишете заметку о том, как работает операционная система, наберите » ⑦ » на русском языке, и программа сможет перевести этот набор символов как «windows «. Для использования вам понадобятся:
- Скачайте Punto switcher и установите его на ноутбук или рабочий стол. компьютер .
- Запустите приложение, если оно не активировано, то поменять Программа не может создать макет
- Установите необходимые элементы в настройках и сохраните их
- Сверните приложение (не закрывайте его)
Как поменять язык Экранная клавиатура
Для людей с ограниченными возможностями или при отсутствии обычной клавиатуры инструменты Windows имеют электронную клавиатуру Она полностью повторяет все клавиши стандартной клавиатуры. Нажимать на буквы можно с помощью мыши или другого указывающего устройства Если необходимо изменить раскладку, можно воспользоваться мышью и языковой панелью на панели задач (способ описан выше) или инструкциями, приведенными ниже:
Как поменять язык на Андроид планшете и телефоне — учим смартфон общаться по-русски
В принципе, современные мобильные устройства на платформе Android, продающиеся на нашем рынке, уже оснащены ④ встроенной прошивкой Однако нередки случаи, когда заказанное вами устройство (например, из Китая) не имеет русской локализации Для кого-то это не будет такой уж большой проблемой, но большинство пользователей наверняка хотели, чтобы их любимый «андрюха» общался на родном языке языке . Поэтому мы расскажем вам сейчас как поменять язык На планшетах и телефонах Android.
Как переключить язык На клавиатуре Android
Некоторые пользователи могут согласиться на прошивку, не имеющую русской локализации, но экранная клавиатура должна быть защищена в любом случае, так как отправка SMS-сообщений, переписка в социальных сетях и т.д. будут неуместны для адресата. на латыни было бы неуместно для адресата Поэтому сначала мы рассмотрим различные методы, которые могут быть полезны в этом вопросе
- Использование настроек на телефоне Вот какими должны быть наши действия
На нашем устройстве мы переходим в раздел «Настройки» (или «Предпочтения»):
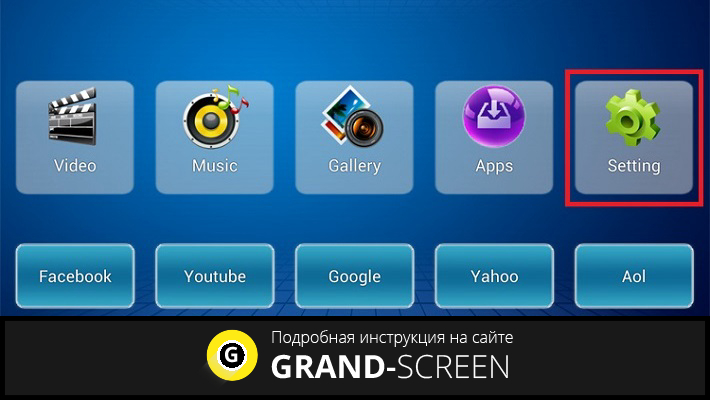
Выбираем пункт «Language&⑦; Keyboard «, т.е. «Language and Keyboard», «Keyboard Settings» в разделе «Keyboard Settings») выбираем «Language&⑦; Input —». Язык ввода «:

Нажмите и выберите правильный язык :

После манипуляций с клавиатурой должны появиться клавиши shift языка Кнопка ввода или «пробел» показывает текущую раскладку, а ее изменение производится скользящим движением пальца искры в одну или другую сторону
Оп-ПА! Вроде бы все сделано правильно, но в языке&⑦; «ввода» русский. языка Разве вы не нашли его? Не спешите рвать волосы на голове — больше метров на эту тему у нас нет, поэтому читаем
2. использовать специальное приложение
Поэтому, если вышеописанный способ для вас невозможен, отличным выходом будет установка клавиатуры, поддерживающей русский язык язык । По сути, это обычная утилита, которую несложно скачать и установить на свое устройство. Мы упомянем две основные существующие классификации:
❶ Keyboard — это замечательная бесплатная клавиатура с множеством функций и смайликов (кстати, если вы являетесь активным пользователем сети Instagram, то это пригодится, так как в самом сервисе эта функция не предусмотрена
«Ginger — Русский язык на Android» — отличный инструмент для быстрого набора текста, имеет собственный переводчик, проверяет написанный текст и многое другое.
После установки приложения нам нужно зайти в раздел —.#171;Settings» (Настройки) и в пункте « Язык&❶; Клавиатура » поставьте галочку напротив установленной клавиатуры, если она необходима, затем нажмите на название, чтобы сделать нужные настройки
Как добавить язык ④Вход на планшете и телефоне
Несмотря на то, что после прочтения нашей статьи перед этим разделом текст на русском языке больше не является проблемой, многие владельцы Android определенно хотят, чтобы их любимое устройство имело полностью удобный интерфейс с русской локализацией Как это можно сделать сейчас
Если у вас более старая версия ⑦ (до 4.2), действуем следующим образом.
❶ Скачайте и установите 2 — самое популярное приложение, выполняющее локализацию прошивки Android Чтобы затем сделать нашу систему соковой, мы выполняем следующие действия:
❶ Запустите 2 и выберите «Custom locale» в окне программы:
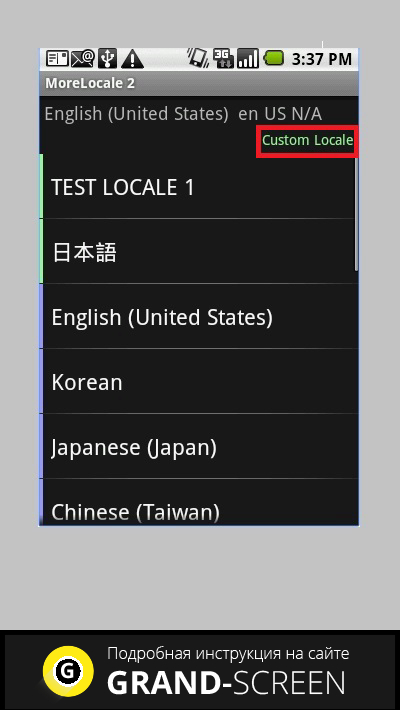
В появившемся окне нажмите на кнопку ❶, расположенную рядом с пунктом меню и.#187;Language» и выбираем язык — В нашем случае «русский».
Затем нажимаем ISO, расположенный напротив пункта страны, и выбираем Российскую Федерацию из отображаемого списка стран для подтверждения кнопки установки
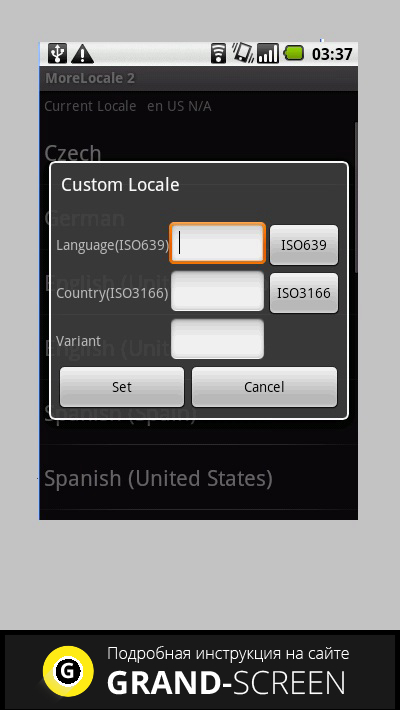
Теперь наш смартфон умеет говорить по-русски Правда, стоит упомянуть, что вполне возможно полностью выжать сок из чего-нибудь, если установленные в операционной системе приложения изначально не предусмотрены, но это уже дело десятое, не так ли?
❶ Для версий 4.2 и выше наши задачи будут совершенно другими, читаем мы:
Полная русификация на последние версии представляет определенные трудности, но не для нас, так как в нашем арсенале на этот случай есть несколько методов, один из которых обязательно должен помочь.
Первый вариант. Установите локаль и язык, что позволяет настроить систему. язык , даже если его нет в прошивке.

Однако некоторые пользователи жалуются, что программа не всегда работает стабильно и после перезагрузки настройки локализации могут исчезнуть. Ну, что сказать, только индивидуальные тесты могут решить, подходит ли эта программа для вашего устройства.
Второй вариант — с компьютера . Если описанный выше способ оказался для вас бесполезным, мы рекомендуем использовать другой вариант перевода системы языка На русском языке на вашем планшете или телефоне.
- Загрузите последнюю версию программы ADB и драйвера для вашего устройства и установите их на ПК.
- Вам необходимо установить на свое мобильное устройство программу More Locale 2
- Активируйте режим «Отладка USB» на вашем Android («Меню», затем «Настройки», затем «Параметры разработчика» и «Отладка USB»). Если в вашем меню нет пункта «Параметры разработчика», найдите пункт «О телефоне» в «Настройках», а затем десять раз подряд нажмите «Параметры разработчика» на названии модели устройства или на версии прошивки. Чтобы отобразить меню настроек.
- Распаковываем программу ADB в корневой каталог диска «C» на ПК (путь к исполняемому файлу: C: \ adb \ adb. exe)।.
- Подключаем к компьютеру свой смартфон.
- Запускаем на компьютере Приложение командной строки (команда cmd. exe).
- C: \adb чтобы перейти в папку, введите команду cd c: \adb
- Ищем наше устройство, для чего вводим команду ADB device
- Ниже строки «список подключенных устройств» мы должны вывести идентификатор нашего мобильного устройства. Затем выбираем » adb shell pm grant jp. co. c_lis. ccl. morelocale android». Авторизация. CHANGE_CONFIGURATION», ждем ответа » locale android. Авторизация. CHANGE_CONFIGURATION » (если допущена ошибка, необходимо снова внимательно ввести команду).
- Отключаем смартфон от компьютера и запускаем приложение morelocale 2 (последовательность действий описана в первом разделе этой статьи).
Если вы не нашли последнюю версию ADB (надпись «offline» рядом с идентификатором), вы можете загрузить пакет Android SDK. После установки на ПК последняя версия ADB находится в папке /platform — tools /.
Остается обратить ваше внимание на следующую деталь: все описанные методы локализации для Android работают на программном уровне, но ни в коем случае не на уровне операционной системы при сбросе устройства к заводским настройкам, т.е. сбросе операционной системы. Выполните «жесткий сброс», и все, чего вы достигли в плане локализации, улетучится … (Как правило, вы сами знаете, где). Но, наконец, у вас всегда есть возможность вернуться к этой статье и освежить в памяти информацию об установке русского языка. язык На Android, чтобы ваш «Андрюха» снова мог общаться на русском языке.