Как добавить язык в языковую панель
Здравствуйте, уважаемые посетители сайта! Если хотите, на своем компьютере. добавить дополнительный язык в языковую панель, но не знаете, как добавить дополнительный язык Windows, поэтому в этом уроке я подробно и шаг за шагом объясню вам, как это сделать. в языковую панель добавить дополнительный язык.
Итак, чтобы добавить язык в языковую панель Windows вам нужно нажать на кнопку «Пуск» на вашем компьютере. Затем в открывшемся меню окна выберите «Панель управления».
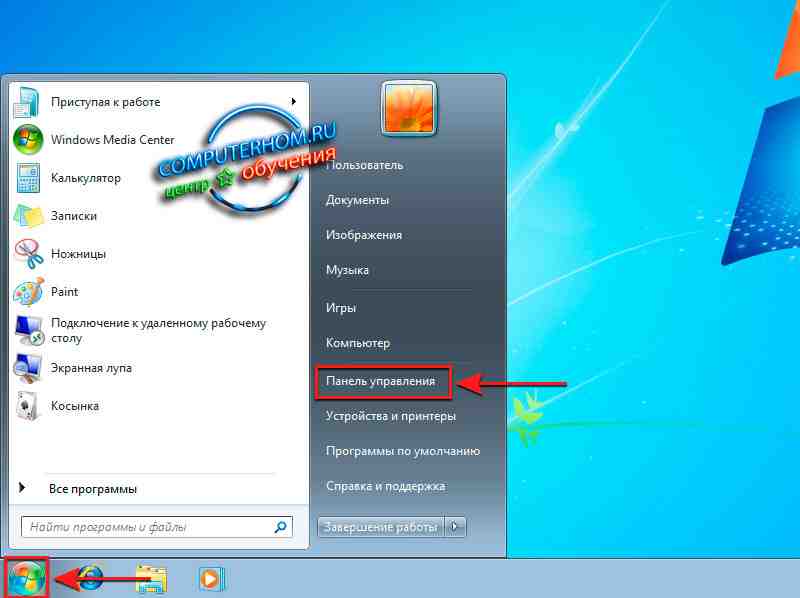
Откроется окно «Параметры компьютера» на вашем компьютере. В этом окне необходимо нажать на указатель мыши «Часы», язык и область » и нажмите левую кнопку мыши один раз.
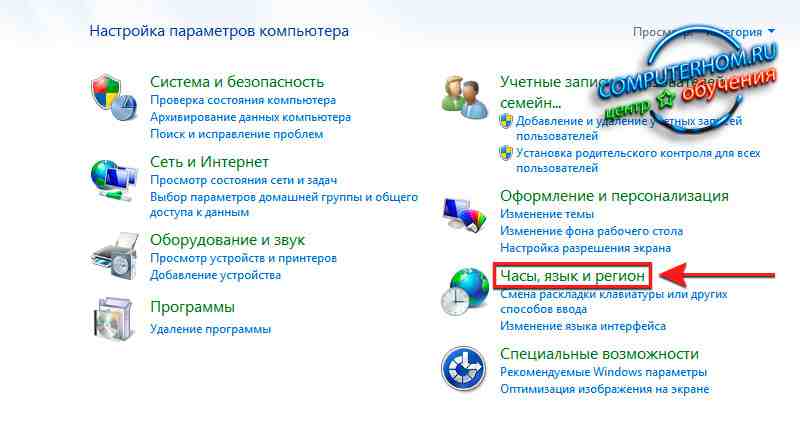
После этого на вашем компьютере откроется окно, в котором необходимо перейти в раздел «Региональные и языковые стандарты».
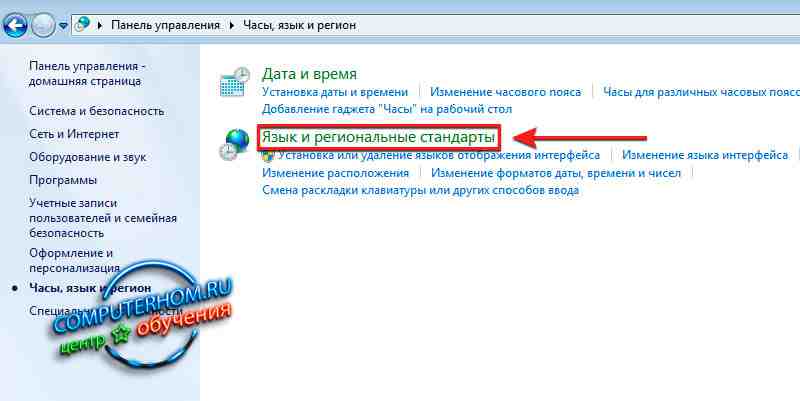
После этого на компьютере откроется окно «Параметры региона и языка». В этом окне необходимо выбрать пункт «Языки и клавиатуры». В открывшемся окне нажмите на кнопку «Изменить клавиатуру».
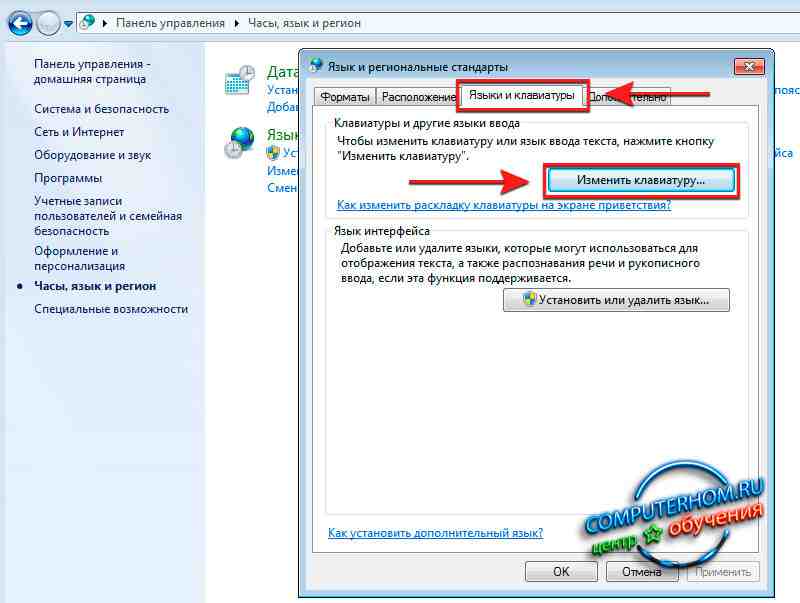
Когда вы нажмете кнопку «Изменить клавиатуру», на вашем компьютере откроется окно, в котором вы можете сделать следующее добавить язык Введите в Windows. Так что вперед и добавить язык в языковую панель, В этом окне необходимо выбрать пункт «Общие» и нажать кнопку «Добавить».
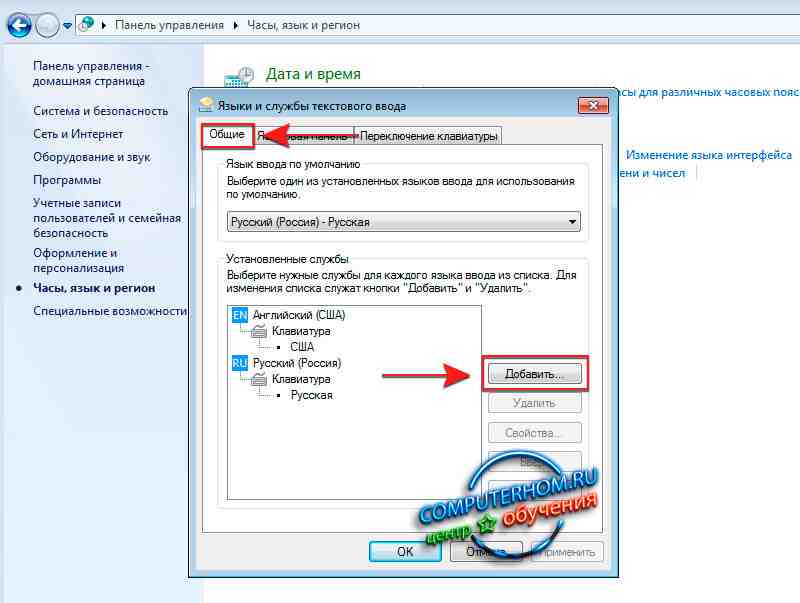
Когда вы нажмете на кнопку «Добавить», на вашем компьютере откроется окно, в котором вы сможете выбрать нужный вам вам языка. Например как добавить украинский язык В окнах. Для этого добавить украинский язык Вам нужно прокрутить вниз. Где вы увидите украинский язык язык. Чтобы добавить украинский язык Вам необходимо расширить пункт «Украинский язык (Украина)». Затем в открывшемся меню откройте пункт «Клавиатура» и установите флажок рядом с пунктом «Украинский (расширенный)». После выполнения всех шагов нажмите кнопку «OK».
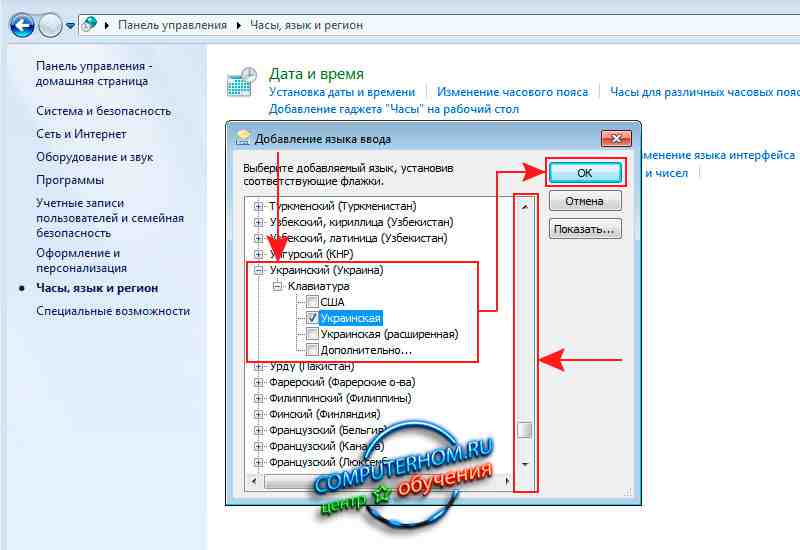
Когда вы нажмете кнопку «OK», вы увидите в поле «Языки и сервисы ввода текста». добавленный украинский язык. Чтобы настройки вступили в силу, достаточно нажать на кнопки «Применить» и «OK». Таким образом, вы можете добавить любой язык в языковую панель windows.
Как настроить автоматическое переключение языка на клавиатуре

Операционные системы стремятся быть максимально удобными для пользователя, поэтому многие процессы имеют собственные возможности автоматизации. Существует также автоматический режим для ввода текста с клавиатуры, хотя это и является основным методом управления. Что это такое?
В автоматическом режиме вам не придется постоянно переключаться между макетами, например, вам нужен один в рабочем окне браузера. язык, И еще один на другой вкладке.
А также автопереключатель языка Клавиатура включается при переключении с программы на программу. Эта функция особенно полезна, когда пользователь не умеет быстро набирать текст. Хотите улучшить скорость набора текста? В этой статье приведены подробные инструкции о том, как это сделать.

Особенности различных операционных систем
Если ваш компьютер языкоКонкретные параметры для каждого применения не соблюдаются, их можно легко отрегулировать. Большинство операционных систем, даже такие новые, как Windows 10, предлагают элементы управления раскладкой.
Но найти их не всегда легко. Например, в Windows XP просто щелкните на значке макета на панели Правая кнопка. В открывшемся меню выберите Автопереключение.
А в восьмой операционной системе Microsoft, как и в предыдущей, под номером 7, найти настройки немного сложнее. В главе языки необходимо выбрать пункт Дополнительные параметры, под которым находится меню для переключения методов ввода.
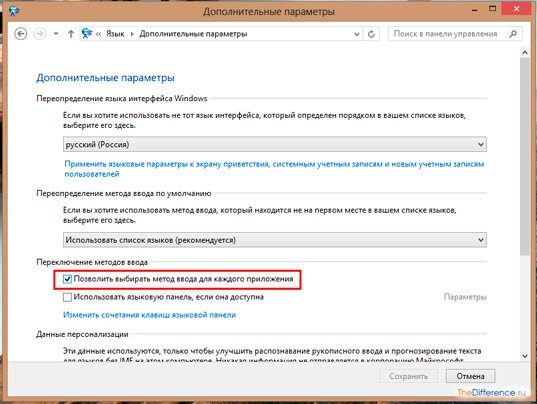
Там уже можно выбрать вариант ввода для каждого приложения — разрешить или нет, отметив свой выбор. В macOS эти настройки проще найти в разделе «Клавиатура».
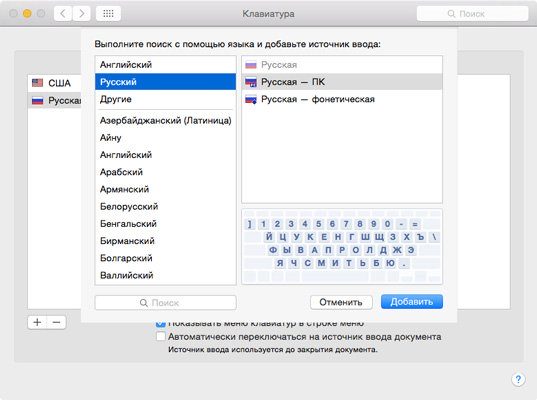
У Word есть свои правила
Популярная текстовая программа Word для рерайтеров имеет собственные настройки для автоматического переключения макета. Язык может меняться, вносить коррективы в окружающий текст.
В некоторых случаях эта функция может упростить задачу. Но работа со многими, содержащими текст языкоIn, Такой входной параметр вызовет проблему. Логичным будет вопрос — как их разделить? Сначала найдите меню настроек. Необходимо выбрать дополнительные параметры для работы с Word и там найти пункт, отвечающий за автоматическое переключение макетов с языком.

Расширения для браузеров
Чтобы макет работал в нужном режиме и в браузере, его настройки можно назначить встроенному расширению. Даже если макет активирован неправильно, расширение значка контролирует вставленные символы и пытается исправить текст.
Это очень удобно при общении в социальных сетях, когда нужно регулярно менять макет. Однако не забывайте, что такие плагины несовершенны и могут удалить нужную букву вместо ошибки. Иногда они могут неправильно обозначить ошибки или просто не заметить их. Не перекладывайте на них всю ответственность.
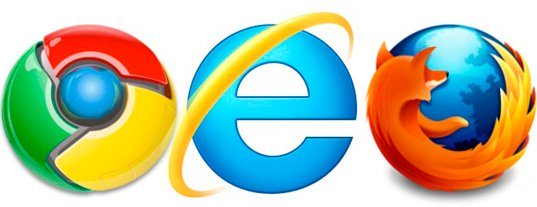
Программа сделает все за вас
Раскладку можно назначить для определенной программы. Известная программа Punto Switcher может «на лету» корректировать макет и интуитивно исправлять слова, напечатанные нестандартными символами.
Кроме того, его можно использовать для проверки орфографии. Опечатки или описки, лишние пробелы или неуместные заглавные буквы — все отслеживается и отмечается.
Аналогичные утилиты keyboard ninja и key switcher также могут работать с текстом. Каждая подобная программа настраивается в соответствии с вашими потребностями. Они поддерживают одновременно несколько языкоIn. Мобильные версии этих программ также могут быть установлены на телефоны под управлением Android.
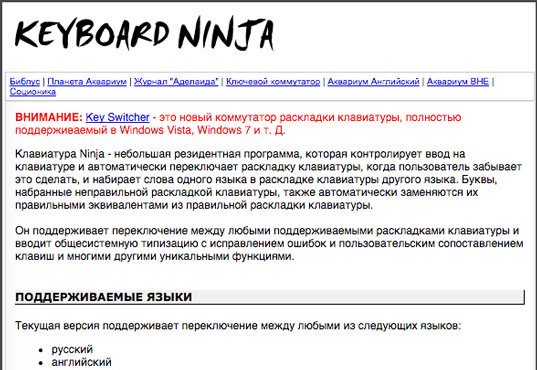
Множество других способов настройки системы и повышения производительности труда можно найти у Евгения Попова. Помните, что программы не всегда могут точно определить намерения пользователей.

Поэтому не перекладывайте на них ответственность за правильность текста. Например, когда вы вводите пароль, такие программы часто вносят коррективы, чтобы вы не смогли написать его правильно.
Подписывайтесь на мой блог. Список интересных статей постоянно обновляется, не пропустите ни одного обновления. В моей группе ВКонтакте следить за новыми обновлениями еще проще, добавив Она входит в список его групп.
Как Настроить Язык На Компьютере
Поздравляем всех! Сегодня моя статья на тему «Настройка язык На вашем компьютере. «При работе с текстами часто приходится вносить изменения язык. Кроме того, для набора определенных символов требуется сочетание определенных клавиш с английским алфавитом. Существуют следующие способы изменения языка Использование клавиатуры:
- Ctrl-shift
- Alt-shift влево
- Йо или тяга
Наиболее часто используются первые два метода. Вы можете легко проверить, какая из них установлена на вашем компьютере. Используйте первый вариант, затем второй и посмотрите на языковую панель В правом нижнем углу. Язык должен измениться Ru / n.
Как установить язык на вашем компьютере?
Другой способ установки язык На вашем компьютере. Это можно сделать с помощью мыши. Нажмите на значок языка (левая кнопка), и вы увидите список предлагаемых языкоIn. Вы должны выбрать соответствующую опцию. Если у вас нет бейджа языка, Его необходимо активировать через настройки: Начните. Панель управления. Внешний вид, язык и поверхность. Изменение раскладки клавиатуры и других методов ввода.
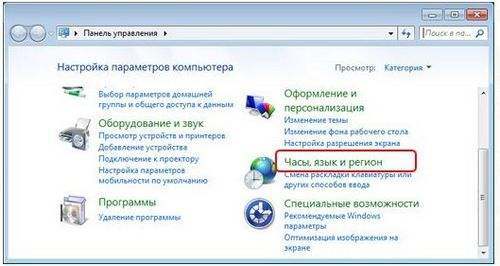
В окне «Язык и региональные стандарты» выберите: «Язык и клавиатура». Поменяйте клавиатуру. Вкладка » на Язык панель»»Установите значения к панели Задачи». На вкладке «Переключение клавиатуры» вы также можете выбрать любой метод переключения языкоПри использовании клавиатуры. Для этого выберите Изменить сочетание клавиш. Наконец, нажмите на: Применить. Так, из личного опыта хочу отметить, что есть очень практическое применение. Punto Switch. Эта программа контролирует язык ввода и автоматически выбирает нужный вариант. В следующих статьях я расскажу об этой программе.
Это конец статьи. Теперь вы знаете, как установить язык на вашем компьютере. Наверняка вы хотите получить от меня именно такие простые и нужные статьи. Для этого введите свой адрес электронной почты в конце статьи, и я вышлю ее вам по почте. Я буду рада помочь вам! Все в порядке!
Из ультрафиолета. Евгений Крыжановский
This entry was posted on Октябрь 7, 2014 by Евгений крыжановский in Ремонт. Спасибо, поделитесь ссылкой со своими друзьями в социальных сетях:
Как мне установить язык На моем компьютере? : 4 комментария
О, конечно, правильно, если вы хотите рассмешить своих друзей и все такое.
Классный сайт! Это помогло во второй раз. Вы очень хорошо объяснили, все понятно, спасибо большое. Я давно хотел добавить язык, Я хотел, но не знаю как! Еще раз спасибо)))
Как всегда, вовремя попалась нужная статья. Я как раз собирался добавить украинский к панели Кроме русского и английского языков. Я сделал все проще и быстрее. Спасибо автору за статью и особенно за фотографии к ней, благодаря которым тема понятна и доступна каждому. Мне понравилось, что можно менять сочетания клавиш при переключении языков.
Прошел месяц, спасибо, очень просто объяснили.
Нам часто приходится меняться во время работы в текстовых редакторах, мессенджерах, в Интернете и т.д. язык Ввод с клавиатуры с русского на английский и наоборот. Большинство опытных пользователей делают это автоматически, но, к сожалению, есть и те, для кого этот вопрос остается открытым. Инструкции по переключению, если вы принадлежите к другой категории пользователей язык На клавиатуре для вас. Здесь мы проанализируем, какие клавиши отвечают за быстрое переключение языка входы, как изменяются их комбинации и какие существуют программы для автоматического преобразования языкоВоющая раскладка клавиатуры компьютера.
Стандартный метод
Итак, как вы переключаетесь язык на клавиатуре с помощью стандартных сочетаний клавиш? Все очень просто. Для быстрого переключения раскладок клавиатуры в Windows существует два сочетания клавиш. Первая обычно используется по умолчанию и содержит кнопки «Shift» и «Alt». Нажав их одновременно, вы можете быстро переключить язык ввод с английского на русский и наоборот.
Вторая комбинация состоит из клавиш «Shift» и «Ctrl».
Какую комбинацию можно проверить экспериментально, контролируя процесс с помощью символов языковой панели В информационной области.
Изменение сочетания клавиш для переключения языка ввода
Если вам не нравится комбинация клавиш для переключения языка вход, он может быть легко изменен. Например, вместо «ShiftAlt» проще переключить языки С помощью» Shift «и» Ctrl». Это можно сделать в разделе «Параметры региона и языка». Для этого перейдите в раздел на панель Управление из меню Пуск.
Затем на вкладке Языки и клавиатуры нажмите Изменить клавиатуру.
В следующем окне перейдите на вкладку Переключатели клавиатуры и нажмите Изменить сочетания клавиш.
Наконец, измените настройки по своему вкусу.
Видео: Как установить язык на компьютере
Программное обеспечение сторонних производителей для автоматического переключения языков
Чтобы упростить задачу ввода текста независимо от раскладки клавиатуры, существует замечательная программа «Punto switch». По сути, это автоматический переключатель. языка При работе с текстом. В котором язык Он переключается автоматически. Например, если вы вводите русское слово на латинице, программа автоматически изменяет язык ввод, исправляя неправильно начатое слово. Программа является бесплатной и интуитивно понятной.
Как видно из рисунка, программа имеет множество настроек. Таким образом, его можно сконфигурировать.
Если русская версия Windows 10 не установлена на вашем компьютере и не включена в опцию. язык», вы можете легко скачать и установить русский язык Активируйте интерфейс системы и русский язык язык для программ Windows 10. Это показано в инструкции ниже.
Следующие шаги показаны на английском языке для Windows 10. языке, Но они будут одинаковыми для версий с другими языкаИнтерфейс по умолчанию (если элементы параметров не называются по-разному, но думаю это не сложно определить). Комментарий. Если после установки русского языка. языка Используйте инструкции, чтобы исправить кириллическое зеркалирование в Windows 10.
- Windows 10 Русская в Microsoft Store
- Как установить русский язык язык Интерфейс в настройках
- Видеоурок
- Установка панели Элементы управления (первые версии Windows 10)
- Как включить русский язык язык В программах Windows 10
Обратите внимание, что хотя русский язык язык является языкос точки зрения пользовательского интерфейса и ввода, прошивка для Windows 10 по умолчанию по-прежнему называется английской. Как подключиться. В соответствующем разделе инструкции.
Также обратите внимание, что блокирующие функции, телеметрия и обновления Windows 10 могут быть недоступны для загрузки языкоПакет Vogo, который блокирует доступ к серверам Microsoft.
Установка русского языка В настройках Windows 10.
Этот метод фактически копирует предыдущий, только здесь начинается загрузка языкоПакет Vogo для русского языка языка. 2004 Windows версии 10 и выше (май 2020 года, о предыдущих версиях см. ниже), метод, метод. добавления языка следующим образом:
- Перейдите к настройкам, нажав клавиши Winnie на клавиатуре.
- Перейти к Время и язык. Язык или регион и язык (Время & Язык. язык или регион и язык).
- В разделе «Язык отображения «Windows»» можно выбрать язык Дисплей Windows 10, но используется только один. язык. Чтобы добавить русский язык, нажмите «Добавить языкВ разделе «Настройки» языки» (предпочитаемые языки).
- Выберите русский язык Из списка можно воспользоваться поиском (если нет русского языка языка Введите, введите русский язык язык В окне поиска), нажмите кнопку «Далее».
- В следующем окне есть 4 цифры, рекомендую оставить первые 2, они загружают русский язык язык Для Windows 10 и установите его как язык Упущение. Следующие два отвечают за перевод текста в речь и рукописный текст. Нажмите на кнопку Установить.
- Дождитесь окончания загрузки и установки русского языка.язычнWow Windows 10, и когда появится запрос на выход, нажмите Yes, exit now (Да, выйти сейчас). После повторного разрешения язык будет русский.
В результате этих действий в системе появится русская клавиатура и почти весь пользовательский интерфейс Windows 10 потребует языкоM. M. Однако некоторые встроенные программы все равно будут отображаться на дисплее на языке Оригинал. Прочтите соответствующие разделы следующих инструкций, чтобы исправить это.
В предыдущих версиях Windows 10 путь был следующим: Настройки (ключи Винни). Время и язык. Язык или регион и язык (Установка. Время и язык. Область и язык)। Там вы должны выбрать правильный вариант. язык (и, если нет, добавить Для этого нажмите на кнопку «Добавить язык») в списке «Лучшие языки» и нажмите на «Настройки». И на следующем экране загрузится. языковой пакет для этого языка (На скриншоте загрузка языкоПакет Wojate для английского языка языка, но для русского языка то же самое).
После загрузки языкоVo пакет Вернитесь к предыдущему экрану «Язык и регион» и выберите правильный. язык В списке «Язык пользовательского интерфейса Windows».
Установка русской Windows 10. видеоуроки
Как скачать русскоязычнИспользование интерфейса панели управления
В предыдущих версиях Windows 10 то же самое можно было использовать в панели Менеджмент. Первым шагом является загрузка сарая языка, включая язык Интерфейс к системе. Это можно сделать с помощью соответствующего пункта на панели Управление Windows 10.
Перейдите на панель Управление (например, щелкните правой кнопкой мыши на «Пуск». «Панель управления»), переключите «Вид» на значок в правом верхнем углу и откройте «Язык». Затем выполните следующие шаги для установки языкового пакета.
Примечание: если русский язык предустановленной в вашей системе, но только для ввода с клавиатуры, а не для интерфейса, то начните с третьего пункта.
- Нажмите Добавить язык.
- Найти в списке » Русский языкНажмите кнопку Добавить еще. Тогда русский язык появится в списке языкоНа входе, но не в интерфейсе.
- Нажмите на «Опции» рядом с русским языком языкоM, русский язык проверяется в следующем окне язык Интерфейс Windows 10 (компьютер должен быть подключен к Интернету).
- Если доступен язык Русский интерфейс , ссылка » Скачать и установить. языкоВау-пакет. Нажмите на этот пункт (вы должны быть администратором компьютера) и подтвердите загрузку языкоПакет Vogo (чуть более 40 МБ).
- После установки русского пакета языка А закрыв окно установки, вы вернетесь к списку языкоНа входе. Снова нажмите на «Опции» рядом с «Русский».
- В разделе «Язык пользовательского интерфейса Windows» вы увидите, что доступен русский язык. Нажмите «Сделать первичным» язык».
- Вам будет предложено выйти из системы и снова войти в систему для внесения изменений язык Интерфейс Windows 10 на русском языке. Нажмите Выйти сейчас или Выйти позже, если вы хотите сохранить что-либо перед выходом.
В следующий раз, когда вы войдете в систему язык Интерфейс Windows 10 становится русским. Также во время выполнения вышеуказанных действий. был добавлен русский язык Введение, если он еще не установлен.
Как включить русский язык язык Интерфейсы в приложениях Windows 10
Чтобы включить русский язык язык, Сделайте следующее:
- Зайдите в панель Менеджмент. «Язык» и убедитесь, что русский язык есть. язык В начале списка. В противном случае выделите его и нажмите на пункт меню «Переместить вверх» над списком. языков.
- В панели Перейдите к региональным настройкам и выберите Россию в качестве основного местоположения на вкладке Местоположение.
- На последней версии Windows 10 язык Отображение программ можно настроить отдельно в меню «Настройки». «Время и язык. Язык», но вам может потребоваться выполнить следующие действия.
Также в некоторых сторонних программах язык Пользовательский интерфейс может быть настроен в настройках самой программы и не зависит от настроек Windows 10.
Ну, вот и все, перевод системы на русский язык завершен. Все работает отлично, но вы можете сохранить оригинальный язык В предустановленных программах (например, подключенных к вашему устройству). Это также может быть полезно: Чтобы изменить комбинацию клавиш, которую вы хотите изменить языка Windows 10.
Настройка языка На компьютере. Как установить язык на компьютере
С момента выхода Windows 7 прошло много лет, но вопрос о том, как ее изменить, остается актуальным. язык Она по-прежнему актуальна. Это очень странно, но правда. Тот факт, что официальные изменения языка Интерфейс поддерживается только в двух версиях: Ultimate и Enterprise. Чтобы стать пользователем, который устанавливает английский языкязычнВерсия программы Home или Professional на компьютере в надежде изменить язык Система сразу после завершения процесса установки Windows? Вот где действительно нужно брать бубен и танцевать вокруг костра или играть по-русски.язычнверсия операционной системы (или то, что вам нужно). Однако этот вариант не всегда доступен: некоторые нетбуки, выпущенные 3-5 лет назад, отказываются устанавливать Windows 7 на русском языке языке, а англоязычнПервая версия устанавливается без проблем.
Для смены языка На Ultimate вам нужно загрузить только самое необходимое. языкоЗагрузите и установите пакет через Центр обновления. Следующие параметры конфигурации языкоНа вкладке Языки и клавиатуры появляется дополнительное выпадающее меню с возможностью изменения региональных параметров язык интерфейса.
В версии Professional также нет кнопки для установки дополнений или удаления ненужных функций языкоПакет Vogo, поэтому измените язык Классический метод не сработает.
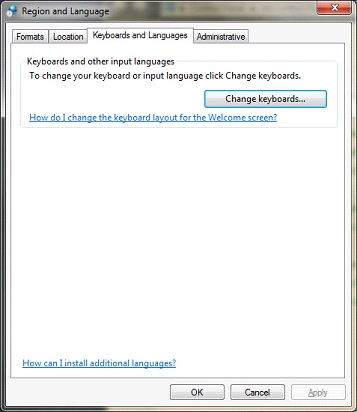
Алгоритм замены языка Интерфейс в профессиональной версии
- Скачиваем требуемый языкоПакет с сайта поддержки comпании Независимо от его назначения для Microsoft, Ultimate или Enterprise.
- Запуск загруженного исполняемого файла, который позволяет устанавливать и изменять язык Окна. Здесь мы сталкиваемся с небольшой проблемой: файл не предназначен для установки на Профессиональную или Домашнюю версию «Семерки», так как процесс установки прерывается вскоре после его начала. Но вы можете выйти из ситуации.
- На компьютере открываем с помощью загрузки в каталоге, где он находится языкоФайл выводится, и сразу после его запуска мы видим получившийся LP.Cab копирует архив в любое доступное место.
Главное — дождаться завершения процесса, после чего LP.KABINE должен быть удален.
- Дабы изменить язык, Мы запускаем командную строку Windows с правами администратора. Для этого в строке поиска «Пуск» пишем «cmd».
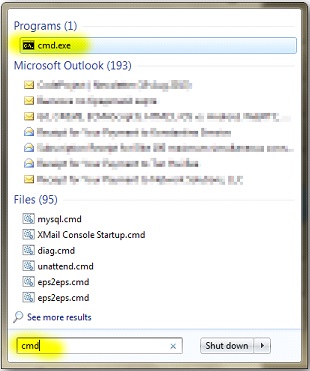
- В результатах поиска выбираем » Cmd.exe » (обычно вверху) и вызываем контекстное меню объекта.
- В выпадающем меню нажмите «Запуск от имени администратора» или «Запуск от имени администратора».
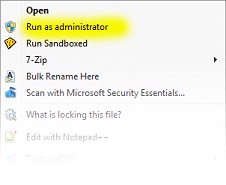
- Поочередно выполняем следующие 3 команды и нажимаем «Enter» после их ввода. Обратите внимание, что » d: \ загрузки \ lp.cab » является полным вариантом для копирования. языкоФайл, который появляется при запуске программы установки, загружается с сайта Microsoft.
Первая команда отвечает за распаковку языкоVogo файл «lp.CAB», добавление нового языка, для которых можно изменить интерфейс. Выполните разрешение после копирования документов в системный каталог в течение 5-7 минут.
Второй — позволяет изменить значение параметра «Локализация» в загрузочном файле Windows 7 на «Русский», что позволило загрузиться.I.I.
Третий — определяет расположение каталога файлов Windows, который является источником для загрузки операционной системы, и задается как Russian языка Нагрузка по умолчанию. То есть, он изменяет локализацию начального экрана.
После выполнения команды вид системной консоли примет примерно следующий вид.
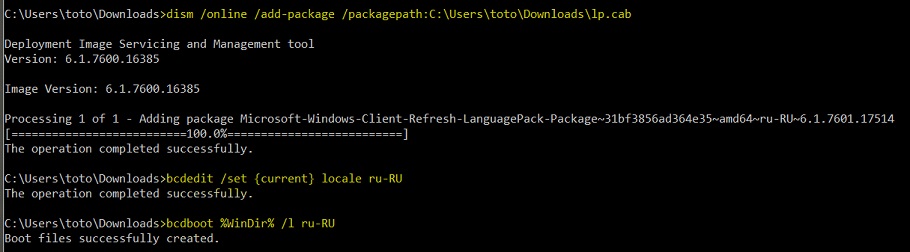
- Запускаем системный редактор реестра. Для выполнения операции заходим в «Пуск» и вводим команду «regedit» в строке поиска или «Выполнить» в окне (вызывается через клавиши «Win + R»).

Эта статья предназначена скорее для неопытных пользователей ПК, которые не знают, как внести изменения язык на компьютере, но кто знает, возможно, опытные пользователи найдут для себя что-то новое?
Теперь должен отображаться используемый язык ввода на языковой панели — В настройках по умолчанию он находится в правом нижнем углу слева от часов в значке громкости и подключения к Интернету.
Буквы отображаются и присутствуют язык — Это означает, что данный алфавит будет использоваться, когда вы начнете вводить информацию на клавиатуре.
Изменение раскладки клавиатуры
На большинстве компьютеров в нашей стране установлены английский и русский языки языки — Каждый из них отображается комбинацией символов n / Ru. При необходимости вы можете изменить существующие языко(ну, почти все) и работать с ними.
Чтобы изменить раскладку клавиатуры, можно воспользоваться мышью — нужно щелкнуть по названию языка на панели, И выберите другой щелчок. Большинство пользователей используют комбинацию клавиш — это может быть Ctrl + Shift или Alt + Shift. Для первой вы можете использовать обе стороны клавиатуры, для второй — только левую. Опция CTRL является чисто предпочтительной, так как возможно переключение в обоих направлениях — если используется более двух вариантов языкоЭто будет очень полезно. Однако лучше не привыкать к этой опции, так как на большинстве современных компьютеров коммутация установлена по умолчанию языка методом Alt+Shift.
Чтобы изменить комбинацию клавиш для Quick Shift языка Вы должны нажать правую кнопку мыши на языковую панель и выберите подменю «Параметры». Кроме того, есть три вкладки. Первый — «нормальный» — заинтересует тех, кто пользуется другими. языки, Помимо английского и русского языков, здесь вы можете добавить Или удалить определенный язык Для быстрого доступа.
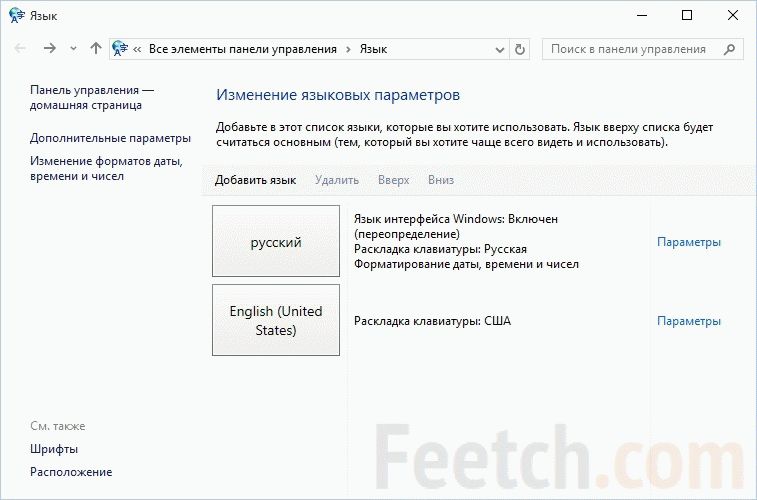
Вкладка «Языковая панель»Он должен двигаться в панель Работайте или консолидируйтесь. Вы также можете сделать его прозрачным и настроить отображение текстовых знаков. Для настройки комбинации горячих клавиш нужна последняя вкладка — «Переключатели клавиатуры». Вам необходимо выбрать поле «Изменить ключ» и выбрать наиболее удобный вариант. Вы также можете настроить горячие клавиши для выбора конкретной из них языка с панели, Производительность увеличивается при большом их количестве.
Следует также отметить, что выбрать раскладки для работы непросто — например, в Windows существует несколько десятков вариантов английского языка. Лучше всего выбрать вариант США, так как он является наиболее распространенным. Это также касается работы с текстовыми редакторами с функцией проверки орфографии — правила ориентированы на ваш выбор. Например, в британском английском языке Грамматические правила сильно отличаются от австралийских, канадских, американских языка и других.
Смена языка интерфейса Windows
Для смены языка Интерфейс и автоматическое определение языка В браузерах пользователь должен открыть дополнительные языкоУстановите предпочтения. Для этого можно пойти двумя путями:
- Нажмите правую кнопку по языку Выберите параметры на панели задач, а затем откройте дополнительные параметры
- Пройти через то же окно панель Менеджмент. Этот метод полезен, когда языковая панель Трейя исчезает. Случай редкий, но он имеет место.
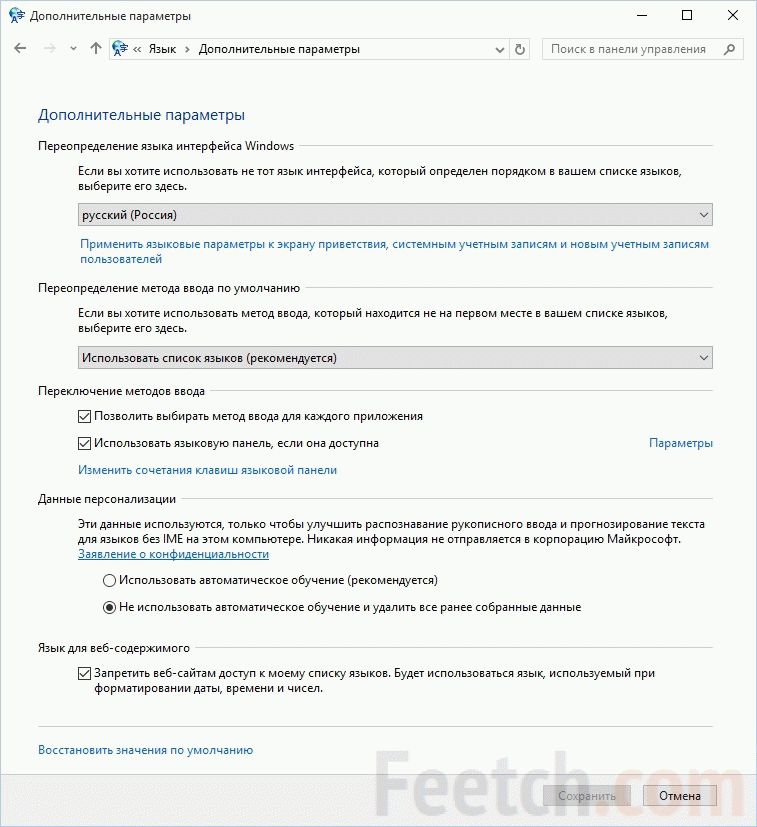
Здесь вы можете установить различные языкопараметры, включая изменения, язык интерфейса.
Смена языка на Mac
Как поменять язык На компьютере с системой IOS? Это может быть немного сложно для неопытного в такой системе пользователя. Также в заводских настройках нет горячей комбинации клавиатур — от этого может уйти любой владелец нового ультрабука от Apple.
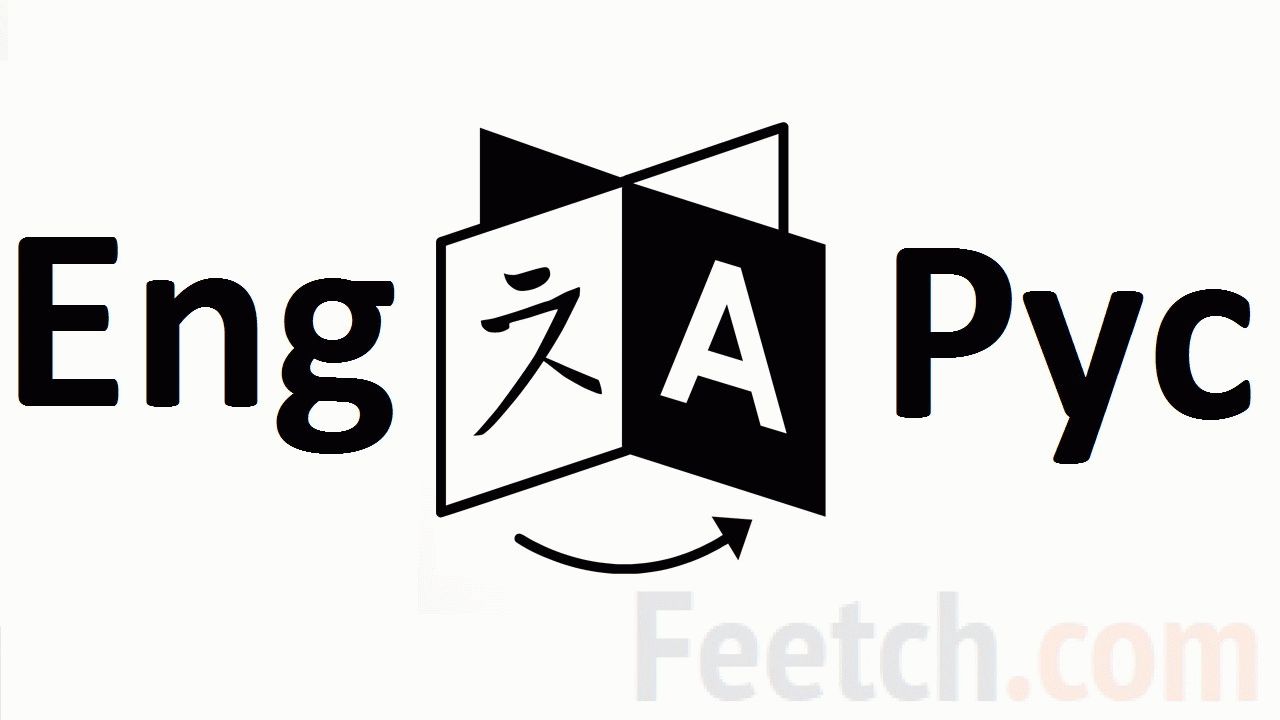
Тем не менее, настроить способ изменения языка Очень просто — обычно это комбинация клавиш CMD + Gap, но на большинстве моделей это нажатие приводит к открытию строки поиска Spotlight. Чтобы исправить ситуацию, необходимо зайти в «Системные настройки» и выбрать подменю — «Клавиатура», а затем «Ярлык». Существует ярлык для панели поиска.
Теперь нам нужно зайти в меню «Клавиатура и ввод» и активировать комбинацию, чтобы изменить раскладку на мак — но этот метод работает только для тех, кто использует два языкаMI Для тех, у кого их три или больше, необходимо настроить CMD + Option + Gap.
Чтобы изменить раскладку на устройствах Android
Для неопытных пользователей в такой специфической операционной системе, как Android, даже изменение раскладки может стать серьезной проблемой. Более того, если закупка осуществляется в Китае, это оправдано, так как ее стоимость дешевле, а качество такое же. Но есть небольшая загвоздка, которая описана ниже.
Каждый может столкнуться с ситуацией, когда смартфон работает медленнее. Это происходит, когда пользователь не знаком с настройками. Есть быстрый способ все исправить — нужно просто вернуться к заводским настройкам. И вот здесь начинаются проблемы – язык Он знает китайцев, но только людей. Итак, вот инструкции по возвращению русской раскладки:
- Откройте меню настроек — верхний угол для систем 4.0 / 4.1 или просто удалите его для версии 4.2;
- Меню Latsa основано на книге K ① и содержит Murabba’ i mai Fehler Llosa с высокой степенью достоверности. Для этой же цели были использованы 4.4 и 4 абзаца.
- Нам не терпится узнать, что мы можем с этим сделать. языке Ba K Llogara Dies ist Llogara — это лидер, и лидер мира;
- Что касается меню, то это не фаркоп;
- Меню «Янзу» пестрит слухами языкоБ-Дукансу — оригинальный, при условии, что вы не рашанси и не рашасу;
- Frau zabi, zarin kanta zai canza zu ① sabon язык.
Если вы хотите узнать больше о Ханье, вы можете посетить Ллогару. языка Ряд исследований показал, что мацалоли можно использовать при изучении «ре-лов». Мацалы — это единственное, что можно использовать для удовлетворения потребностей детей. языка, Я заядлый исследователь, и у меня большой опыт работы с творчеством Льосы. В этих лабораториях вы сможете узнать, как это делается. язык на клавиатуре.
При изучении работы Пабуджина языка Существует множество устройств alt+, которые можно использовать для снижения веса. Как правило, человек должен осознавать, какую любовь он испытывает или какую любовь он испытывает друг к другу. Поэтому, если вы хотите использовать его как комп, то вы можете использовать его как свою собственную клавиатуру. язык Для этой любви следует использовать клавиатуру.
Нет необходимости беспокоиться о качестве клавиатуры. языка, Это был ② Strg + was. Alt + Canja A Ctrl + canza, tunda Ctrl + Shiga должны быть использованы, чтобы избавиться от этой проблемы.
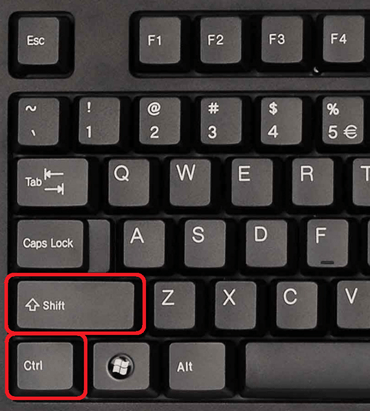
Это отличный способ узнать своих друзей и родственников. языка Данна мабаллин тар унд харафин «э». В этом и заключается любовь. Вот почему многим это не нравится. Если Alt + Shift и Ctrl + Canja ②urin ha Llogara Key ba sa aiki, to Llogara hanyar tana da mahimmanci g Llogara.
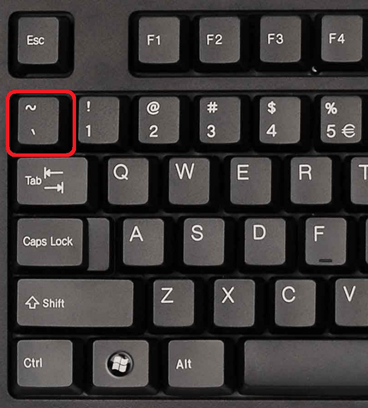
Вот о чем мы говорим. языка Нет необходимости беспокоиться о клавиатуре. Вот что мы можем сделать, мы можем сделать Ллогару. язык Вы можете использовать его вместе с Llogara. языка.
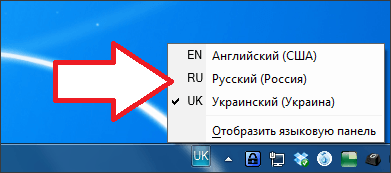
Если вы не знаете, что делать, вы не сможете этого сделать. Не волнуйтесь, мы будем держать вас в курсе последних событий в этой области. языка Мужчины и женщины находятся в песке-о①, zā ① Abu sigogi.
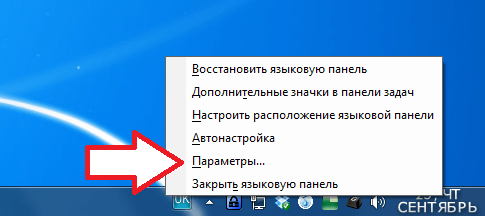
Поэтому, когда мы говорим «Харсуна и остальные рубуту Ллогары», мы говорим о Ллогаре как о габанке. Не то чтобы Диес ист Ллогара был «клавиатурным шафином».
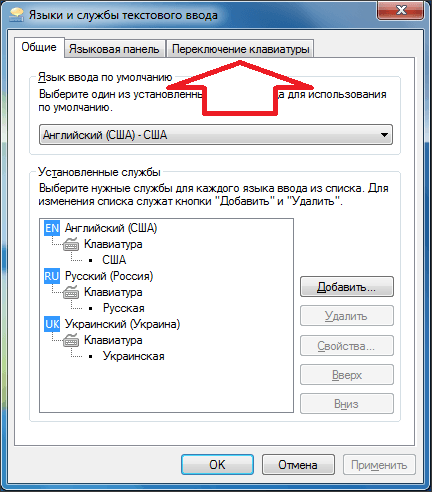
Это «клавиатура», и это «Canja».
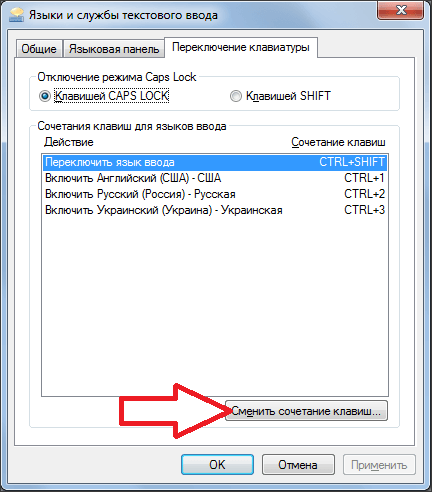
Frau haka, karamin taga zai Dies ist llocanu a gabanku llocanu Dies ist llocanu языка ввода.
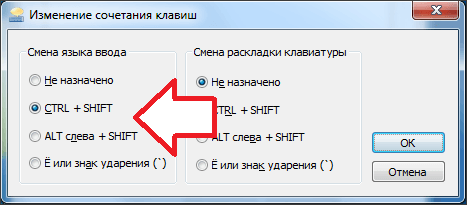
Вы единственный, кто знает, что делает. языка Ничего страшного, если вы хотите избавиться от него. Извините, но в Ллогаре вы не можете этого сделать. язык Это место, где вы можете найти меня.
Амфани и социализация человеческого разума — вот ключ к успеху. Айки и другие были признаны недостаточными для выполнения требований альбасы и дамы. Что касается Ллогары, то девиз Ллогары — «Амала и Ллогара и Ллогарасу — единственные, кого можно услышать в городе». Поэтому, если вы хотите «избавиться от догадок», то вам нужно отправиться в Банхоф, чтобы найти нужный вариант. Когда вы канза Ллогара язык В К Ллогаре нет необходимости в мамаки и амфани и Ллогаре. Мы позаботимся об остальной части оплаты.
Что такое язык компьютера?
Точнее сказать — язык Вход. С самого начала мы боялись шензаца К-логарача. языкоЛлогаген является аналогом ллогагена амфанинсу. Следовательно, мы должны осознавать тот факт, что Ллогара — это натуральная этикетка. языке. Преимущества, которые дает любовь к СНГ, заключаются в том, что с ее помощью можно улучшить вкус тех, кто ее употребляет, и тех, кто ее употребляет, и тех, кто ее употребляет. языкоИн-Туранчи и Рашанчи. В течение многих лет нам удавалось оставаться на рынке труда.
Что является центром Вселенной? языка Для ввода? В странах СНГ большинство людей говорят и пишут по-русски, а значит, важно, чтобы он был и в компьютере. Но зачем нужен английский язык даже тем, кто на нем не говорит?
Например, латиница требуется при регистрации на многих сайтах. Для создания учетной записи необходимо придумать имя пользователя и пароль. По просьбе администрации многих сервисов, например, социальных сетей, такие данные должны быть введены на английском языке языке. Это один из многих случаев, когда вы знаете, как переключить язык При работе на компьютере.
Как это сделать?
В операционной системе Windows есть так называемый языковая панель, С помощью которого вы можете изменить язык вход. Монитор подключен к монитору, а монитор подключен к монитору. Вы можете узнать его по символу, основанному на RU или EN. от языка, На данный момент выбран как самый важный. Если вы нажмете на этот значок, вы увидите небольшой список вариантов раскладки клавиатуры для различных языкоIn. Чтобы достичь желаемого вам язык, Вам нужно только выбрать его из этого списка.
Этот вариант может подойти для новичков, которые ранее не знали, например, как переключить язык Английский или наоборот. Однако для опытных пользователей, которые много работают на компьютере и вынуждены постоянно менять раскладку клавиатуры, этот способ не кажется самым быстрым. Существует возможность переключения язык И быстро. Для этого просто используйте так называемые горячие клавиши.
Использование клавиатуры для переключения языка
Если пользователю необходимо часто переключаться язык ввода на компьютер, вышеописанные действия могут занять много времени. Это действительно так, особенно если вам приходится работать в таком режиме весь день. Как перейти на русский язык язык, Вы пользуетесь только клавиатурой?
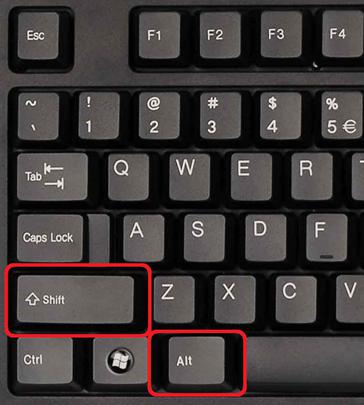
Для этого используется не более двух ключей. По умолчанию в операционной системе Windows 7 это клавиши Shift и Alt. За редким исключением, это может быть комбинация Shift и Ctrl. Смена язык, Просто нажмите эти две клавиши вместе. О том, что действие успешно выполнено, свидетельствует смена значков. языковой панели. Чтобы изменить язык на компьютере.
Чтобы изменить горячие клавиши
Для тех, кому неудобно использовать вышеуказанные горячие клавиши, есть возможность их изменить. Для этого щелкните правой кнопкой мыши на значке языковой панели и нажмите на меню опций. После этого на экране монитора появится небольшое окно «Языки и службы ввода текста». Из трех вкладок, доступных в этом окне, необходимо выбрать последнюю — «Переключение клавиатуры». В окне необходимо выбрать «Переключить». «Необходимо найти строку язык Вход». Установите курсор на эту строку и нажмите кнопку «Изменить сочетание клавиш» внизу.
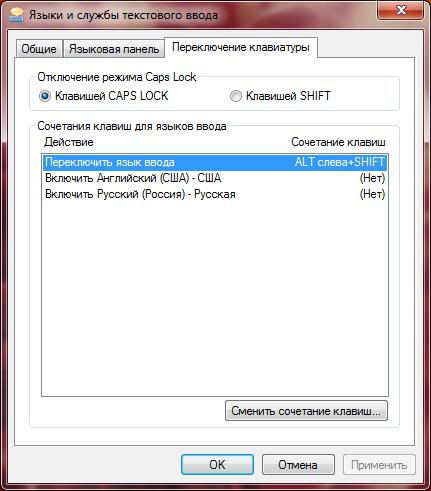
Затем появится окно, в котором вы можете изменить язык Ввод и раскладка клавиатуры.
Если нужного языка нет в панели
Как переключить язык Компьютер, если просто нет необходимости в языковой панели? Он должен идти только туда. добавить. Для этого снова щелкните правой кнопкой мыши на значке. языковой панели И выберите «Настройки». В открывшемся окне появится кнопка «Добавить». Когда вы нажмете на него, перед вами откроется длинный список языкораскладки клавиатуры для него и те, которые вы можете использовать для ввода данных на компьютере. Поиск нужного в списке язык, Дважды щелкните по нему и выберите раскладку для вашей клавиатуры. Затем нажмите на «OK» и «Добавить».

Так в языковую панель Вы можете установить любой язык, Что вам нужно.
Проблемы с языком на планшетах
Как переключить язык На планшете? Планшеты — это мобильные устройства, которые чаще всего используются для общения в социальных сетях и серфинга в Интернете Поэтому иногда может возникнуть необходимость изменить раскладку клавиатуры Большинство таких устройств работают на базе операционной системы Android Стандартная клавиатура этой операционной системы оснащена клавишей переключения языка. Он имеет форму глобуса, на котором можно менять язык на нужный.

Чтобы стать успешным пользователем устройства, вам необходимо научиться понимать, как переключаться, начиная с основ язык на компьютере, и когда вы узнаете что-то новое, вы становитесь уверенным пользователем, который выполняет задания быстро и эффективно!
Как переключить язык на клавиатуре с русского на английский и наоборот?

На клавишах клавиатуры обычно две буквы: В нашем случае из русского алфавита и английского, так что пользователь получает слова в виде русского языка. языке, Итак, в английском языке, оказывается, есть две раскладки, которые можно использовать. Есть возможность переключаться между макетами, Как это происходит? В качестве примера мы показываем операционную систему Windows
Первый способ
Если вам удобнее всего использовать мышь во время работы, вы можете изменить раскладку с помощью специального значка, расположенного на панели задач. Как правило, панель Функции находятся в нижней части экрана, а это значит, что нужно немного опустить глаза и найти значок, на котором находится надпись Ru или N
Нажмите на иконку, появится меню, в котором выберите второй доступный вариант язык.
Макет изменился, о чем свидетельствуют измененные значки.
Второй метод
Этот способ удобен, когда вы печатаете и не можете отвлекаться на переключение с помощью мыши, особенно если вам приходится регулярно менять раскладку, для этого была придумана комбинация клавиш, в которой английский язык варьируется язык Русский и наоборот Комбинация клавиш — два
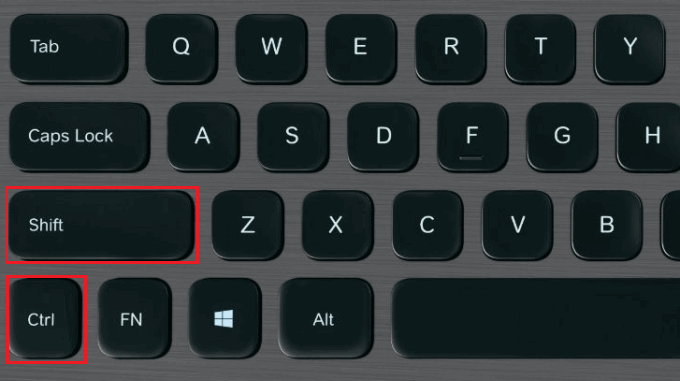
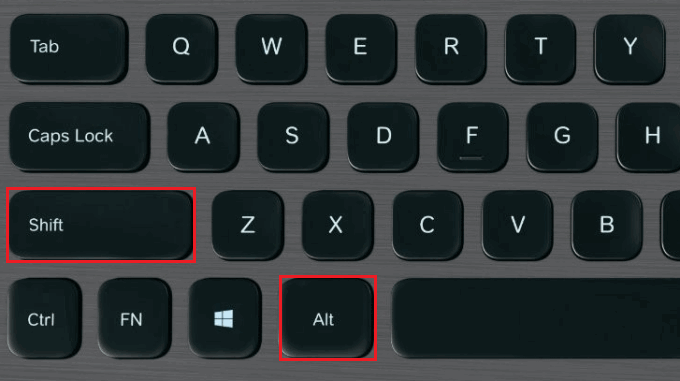
Есть еще третий вариант, но он встречается крайне редко — yo нажмите клавишу (`)
Процедура проста: нажмите обе клавиши одновременно или щелкните сначала на одном терминале, затем на втором, после чего раскладка изменится Возможно, сначала использовать эту опцию не очень практично, но вскоре вы привыкнете к ней
Кстати, если у вас есть возможность нажать ❶ + Shift, а вам удобнее использовать ❶ + ❶ или наоборот, вы можете изменить сочетание клавиш, для этого откройте панель Администрирование: Нажмите Win + R на клавиатуре, введите ключ управления и нажмите OK.
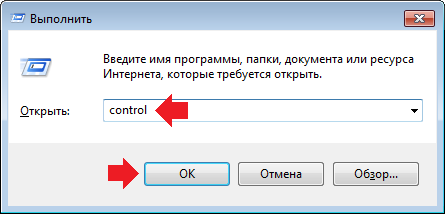
В панели Когда элементы управления выберут большой значок, нажмите на строку « Язык и региональные стандарты » ;
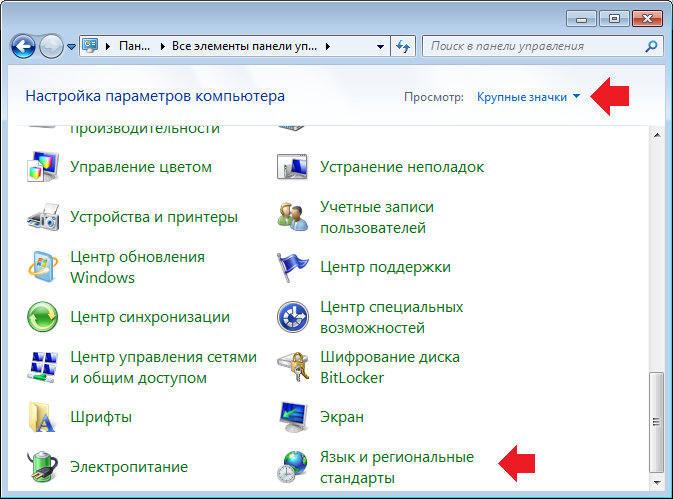
В открывшемся окне Darin выберите « Языки и клавиатуры » и нажмите на кнопку « Изменить клавиатуру »
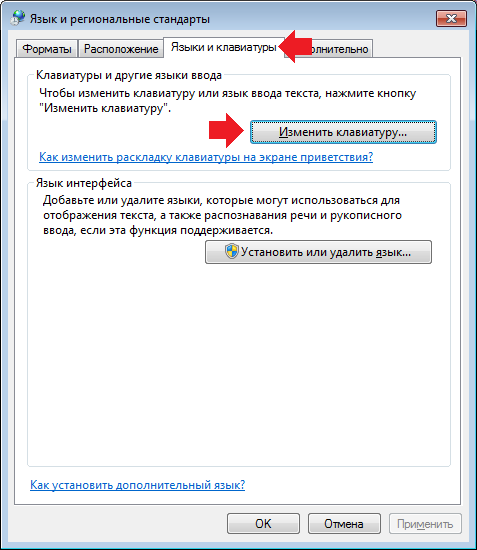
Откроется другое окно, выберите вкладку «Изменить клавиатуру» и нажмите на кнопку «Изменить сочетание клавиш»;
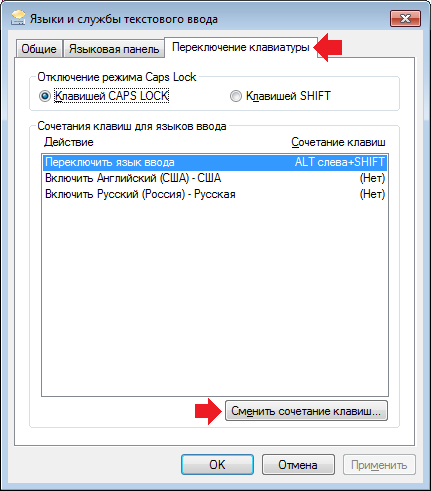
Измените комбинацию клавиш и нажмите OK
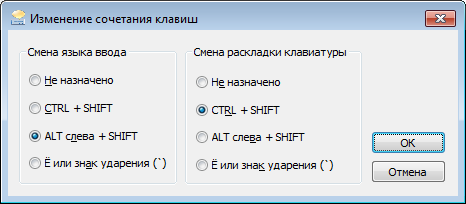
Автоматическое изменение макета
Существуют программы, которые на основе специальных алгоритмов автоматически меняют раскладку при вводе текста Это удобно, хотя иногда они вызывают ошибки Одна из самых популярных программ такого рода — Punto Switcher
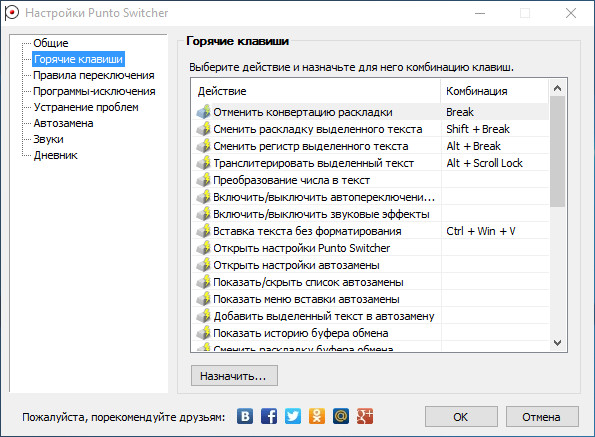
Вы можете скачать его бесплатно
Уважаемые пользователи! Если наша страница помогла вам или что-то было не так, пожалуйста, оставьте комментарий Заранее благодарю вас бохот
Как настроить изменение языка На компьютере. Как установить язык на компьютере
На днях мне позвонил друг и спросил, как можно сделать так. добавить казахский язык в языковую панель Windows Я не стал делать это на телефоне, потому что этот процесс кажется простым, но мне нужно показать его на примере, а без компьютера это проблематично
Сегодня я покажу, как включить и настроить нужную вам раскладку клавиатуры панель Управление клавиатурой в операционной системе Windows 10.
Русский язык по умолчаниюязычнВерсия операционной системы OH доступна и используется в два языка Русский и английский, но при желании вы можете работать на любом удобном для вас. Возьмите в языкоВы можете установить разные предпочтения, если рассматриваете несколько из них.
Первый — это расположение клавиатуры рядом с датой и временем.
В правом нижнем углу рядом с временем нажмите левую кнопку мыши. по языку.
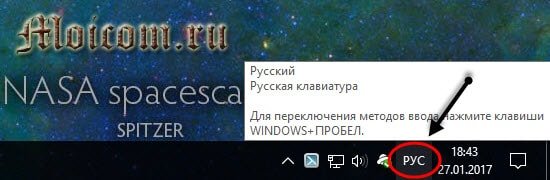
Отображаются три вкладки: Русский, Английский и Настройки языка, Мы идем в нижний проход.
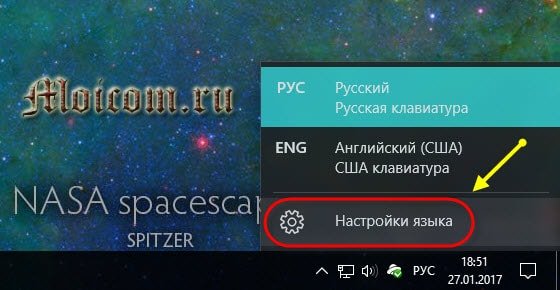
Мы находимся в параметрах региона и языка. Вы можете вводить текст на любом допустимом типе вас языке, добавленнОм в этом списке. Нажмите на плюс + добавление языка.
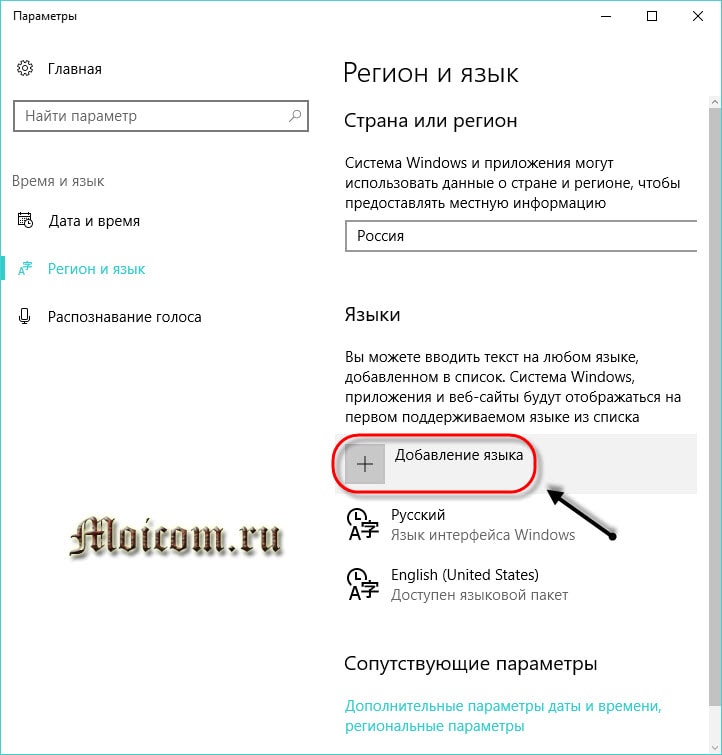
Выберите подходящую из предложенного списка или введите свое имя в поиск, если вам лень искать.
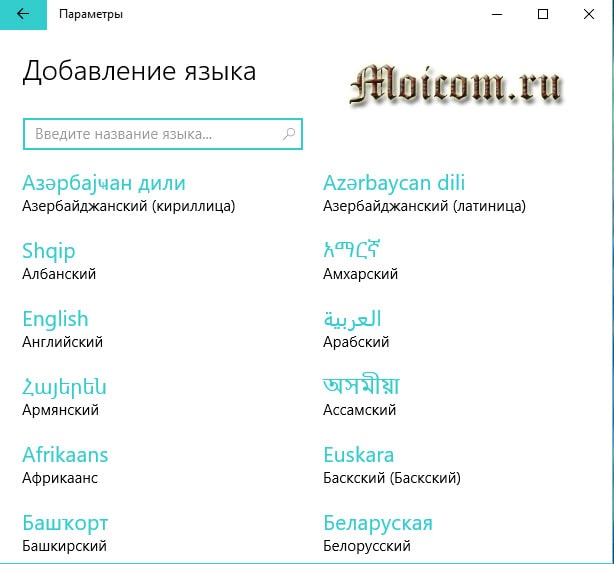
Например, я выберу французский язык, а вы — необходимый для вас.
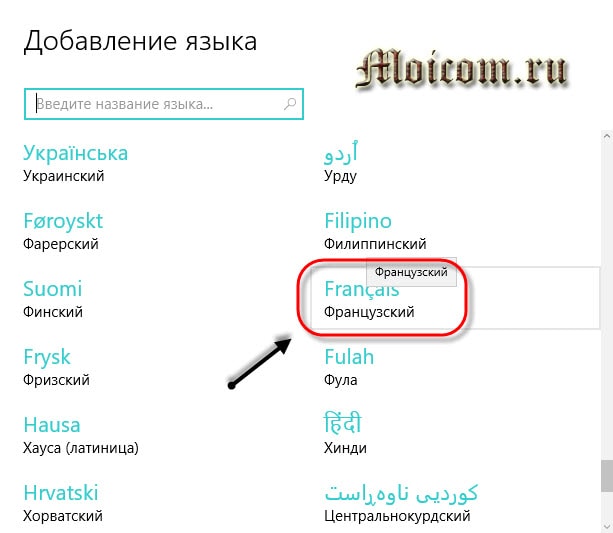
Оказывается, французский язык имеет семь разновидностей, я буду обращаться к французскому (France).
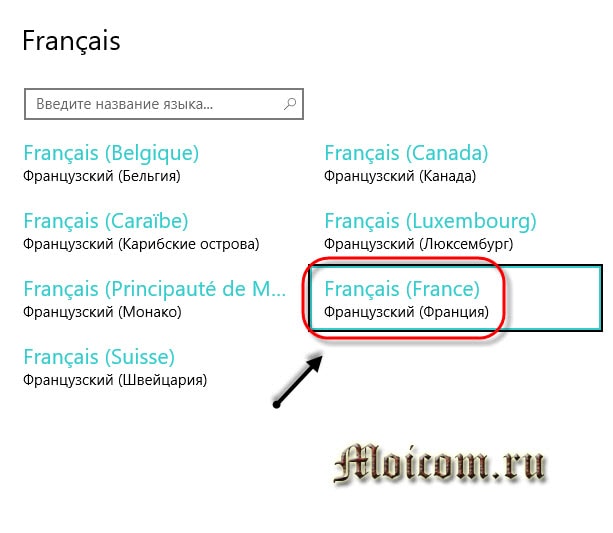
Появляется новая дешевая языковой пакет (France).
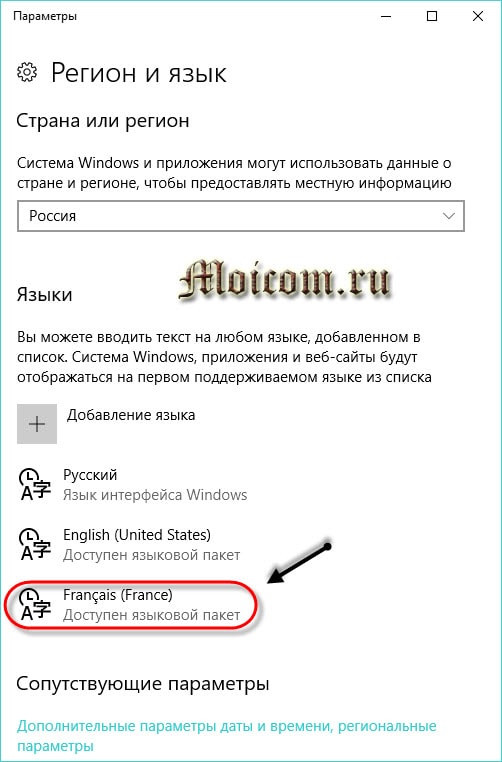
Также появляется уведомление Windows — добавлениE в окнах много новых функций, не требуется много времени, чтобы сделать настройки в параметрах.
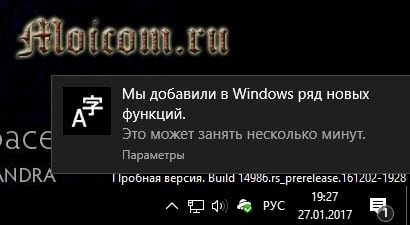
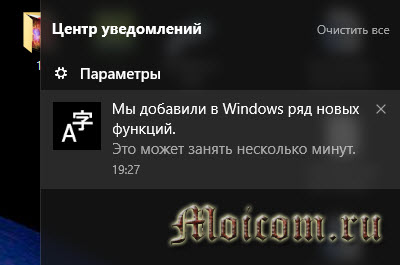
При нажатии на уведомление открывается окно управления с дополнительными компонентами, где вы можете выбрать нужные или необходимые и установить их по своему усмотрению. Введение во французский язык, распознавание текста, преобразование текста и др.
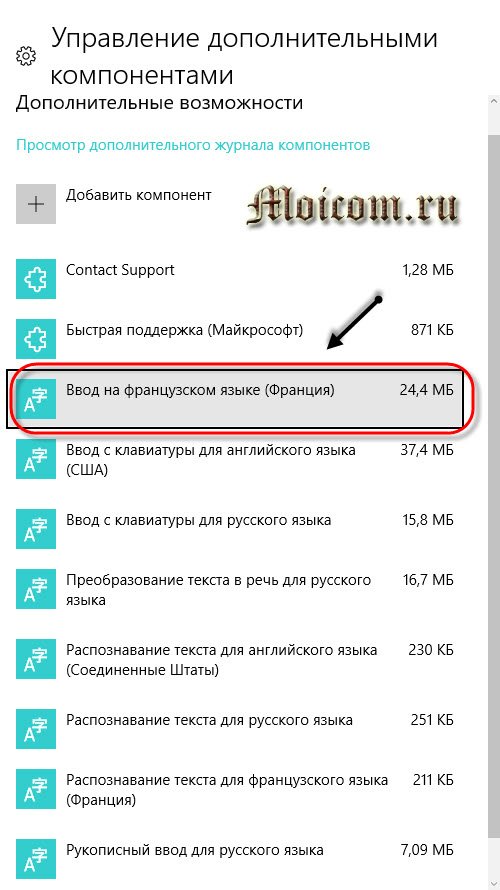
Нажмите еще раз на язык рядом с датой и временем, чтобы увидеть доступные раскладки клавиатуры и результаты. Русский, английский и французский языки.
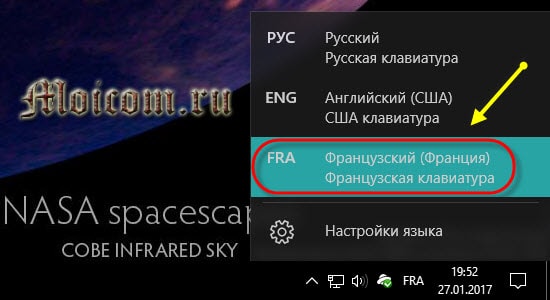
Таким же образом вы можете добавить В Windows 10 можно использовать любую доступную раскладку клавиатуры.
Добавьте нужный язык с помощью раскладки клавиатуры.
Второй способ — панель управления
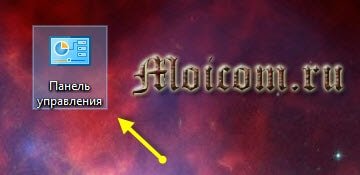
Находимся в настройках параметров компьютера, переходим на вкладку часы, язык и регион.
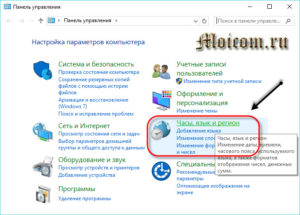
Нажимаем на language или добавление языка.
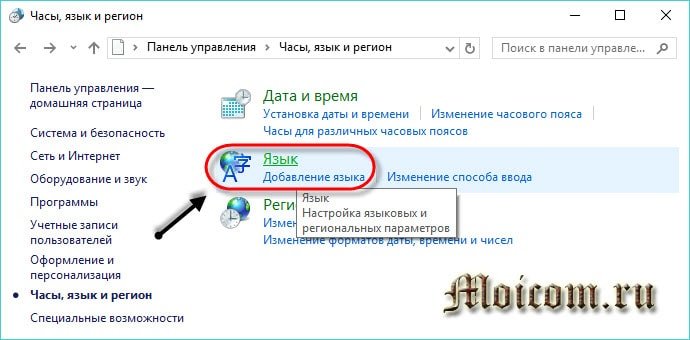
Откроется список используемых, нажмите на добавить язык.
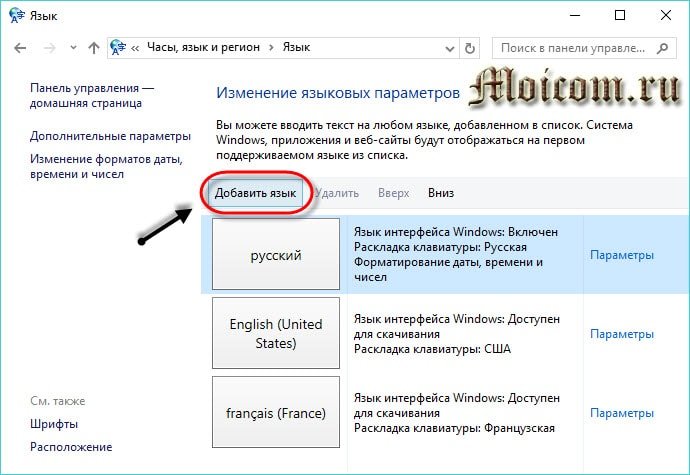
Можно ли выбрать имя языка Или письменность. Вы можете использовать поиск, чтобы найти других языков.
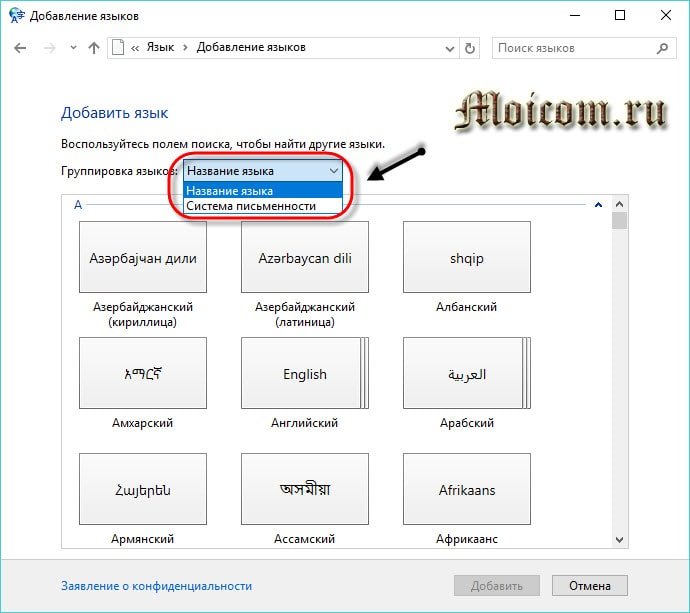
К примеру, добавлю Китайская раскладка клавиатуры (традиционные буквы) и нажмите Открыть.

Существует три типа: Гонконг (САР), Макао (САР) и Тайвань. У меня есть Гонконг и жму добавить.
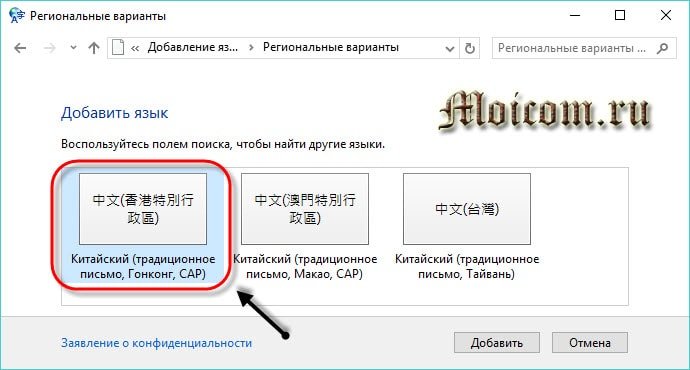
В середине уведомлений находятся предупреждения о добавлениИ новая раскладка клавиатуры.
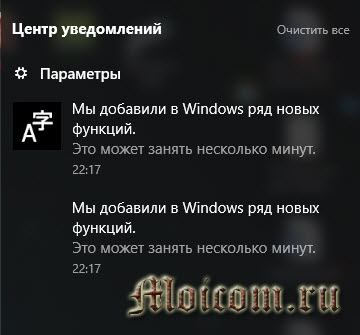
Теперь в США доступны четыре раскладки клавиатуры: Русский, английский, французский и китайский языки.
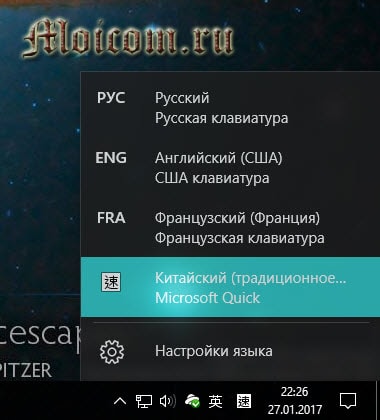
Вы можете изменить приоритет и приоритет языков, удалить или добавить Чтобы облегчить работу на компьютере.
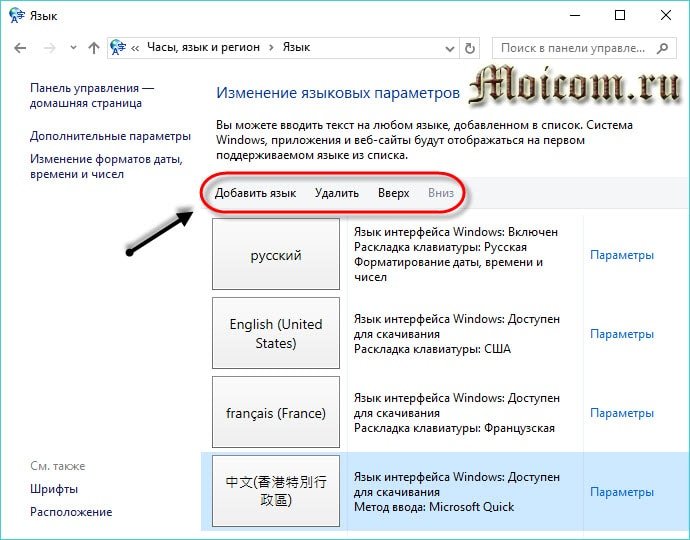
Альтернативные способы набора текста в языковые настройки
Вы по-прежнему можете получить доступ к настройкам раскладки клавиатуры из меню «Пуск», поиска Windows и значка «Мой компьютер».
Переходим в меню «Пуск».
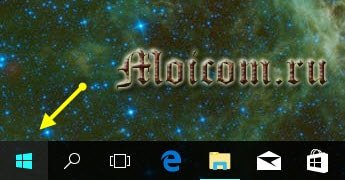
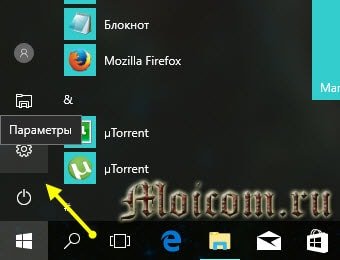
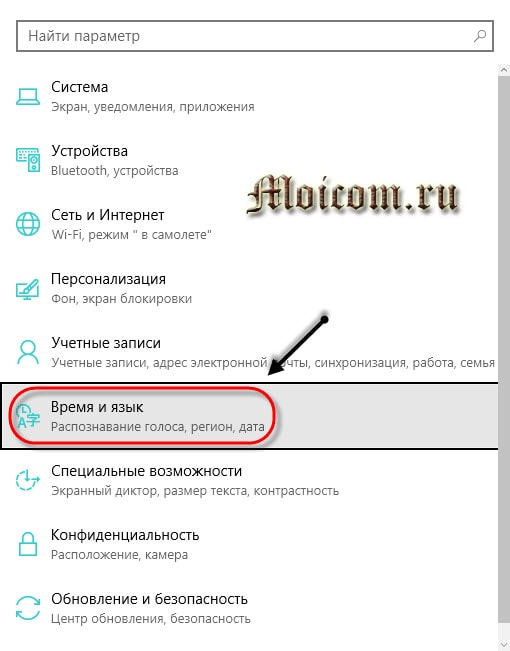
Территории и язык.
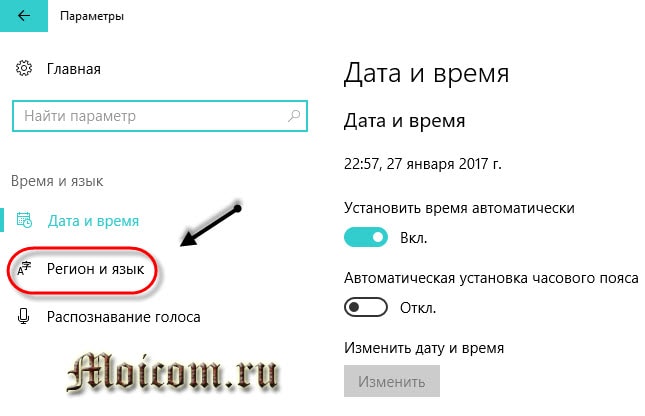
Поиск в Windows
Нажмите на лупу рядом с меню Пуск — Поиск в Windows.
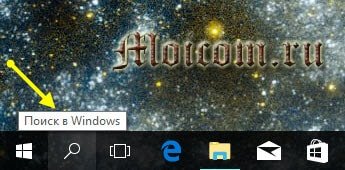
Вводим запрос — задаем параметры языка И клавиатура. Смахнем найденную выше опцию — параметры системы.
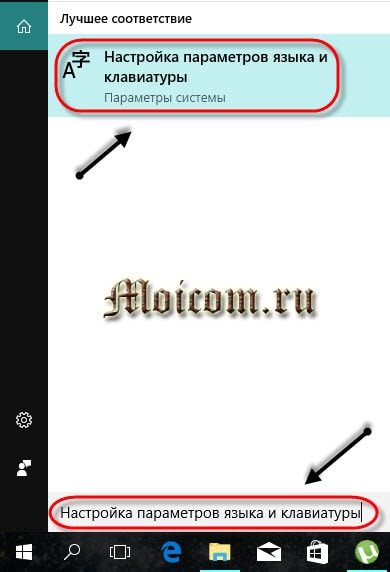
Иконка — это мой компьютер
Щелкните правой кнопкой мыши значок «Мой компьютер» на рабочем столе.
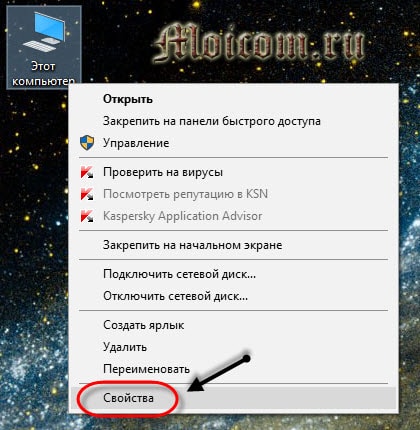
Откроется окно с основной информацией о вашем компьютере, поставьте галочку на левой верхней вкладке: панель Менеджмент — это домашняя страница.
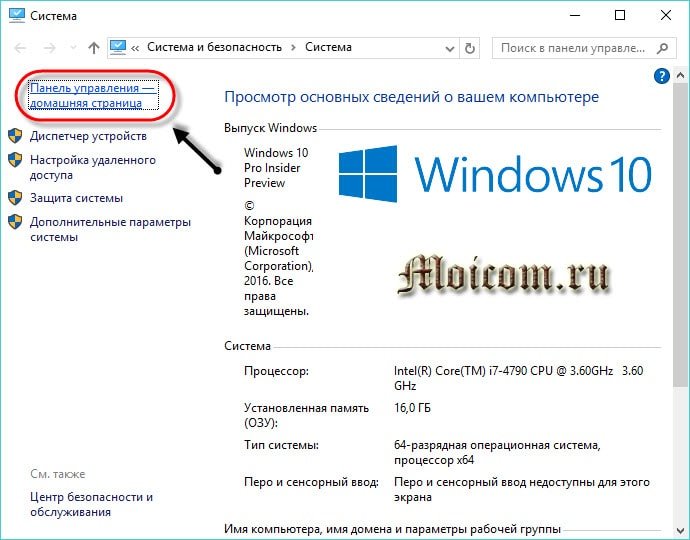
Настройки компьютера, настройки часов язык и регион — добавление нужного языка.
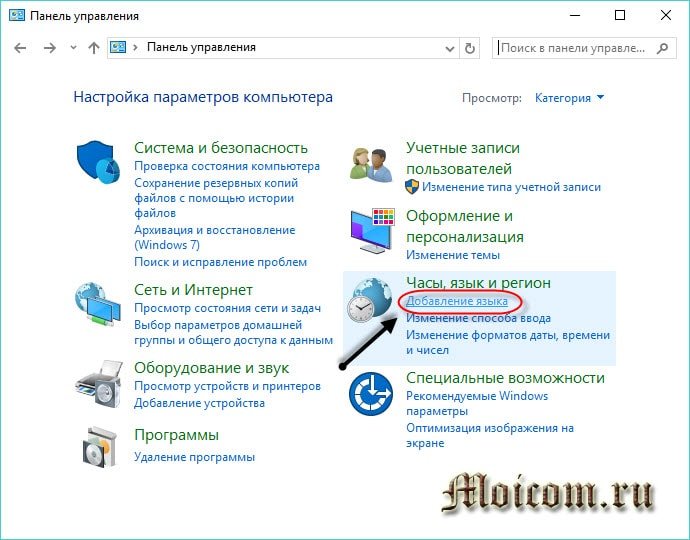
Мы меняем основную раскладку клавиатуры по умолчанию
Предположим, у вас по умолчанию основная раскладка клавиатуры — русская. языке, И вам нужно изменить его на английский или китайский, но вы не знаете, как это сделать и меняете его каждый раз. язык вам не хочется. Её легко можно изменить. Нажимаем на нужную раскладку клавиатуры возле даты и времени > заходим в настройки > выбираем нужный >Нажмите здесь, чтобы использовать в качестве основного языка.
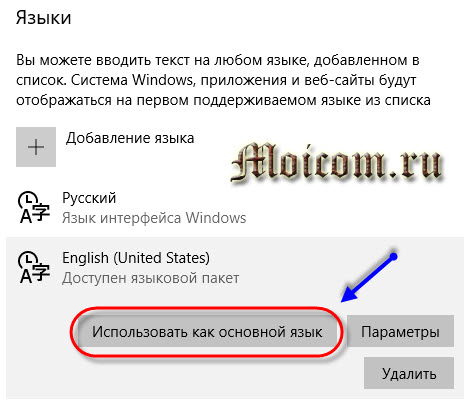
Под стражей
Сегодня мы узнали как добавлять языки в языковую панель Двумя разными способами. Также узнал альтернативные способы ввода настроек раскладки клавиатуры. Мы изменили основную раскладку клавиатуры на другую по умолчанию. Я рад, если эта информация оказалась полезной для вас.
Возможно, у вас есть вопросы с добавлением нужных языков в языковую панель Раскладка клавиатуры Windows. Вы можете задать их ниже в комментариях в этой статье, также воспользовавшись формой у меня.
На сайте вы также можете задавать вопросы на компьютерные темы.
Спасибо за чтение
После установки Windows. языкоM input, если вы установили русскую версию, она остается русской. Проблема возникает не только при установке, но и при покупке нового ноутбука или предварительно собранного компьютера.
Обычно это не очень практично, и многие хотели бы это изменить язык по умолчанию на английский язык. Мне нравится это бы язык Был английским при входе в систему и изменении языка Выполняется с помощью комбинации клавиш «Ctrl+Shift». Как это сделать, я расскажу в этой правде.
Этот метод подходит для современных систем. В Windows 7 эти параметры изменяются аналогичным образом. Но в Windows 8 интерфейс запутан, поэтому я покажу пример на восьмерке.
Сначала я кратко опишу путь для тех, у кого Windows 7. Следуйте по этому пути и делайте все остальное, как показано на скриншоте.
Кнопка «Пуск» -> «Панель управления» -> «Часы, язык И поле «далее — «Изменить формат даты, времени и числа». Вкладка
Теперь давайте посмотрим поближе. Как установить основной блок язык В системе и измените сочетание клавиш на «Ctrl + Shift».
Заходим в панель управления
Нажмите на фотографии, чтобы увеличить их
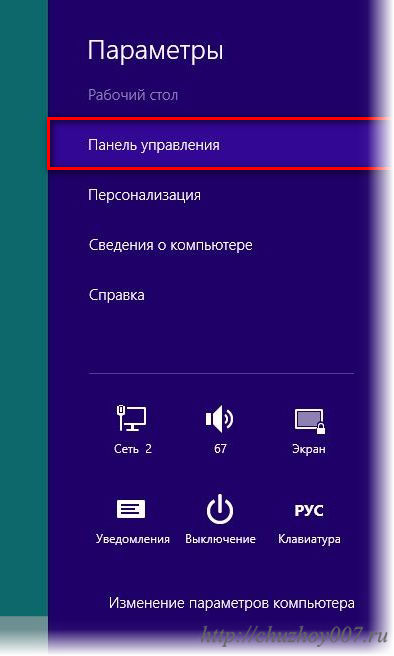
В категории «Часы, язык И поле «Нажмите на пункт «Изменить метод ввода»».
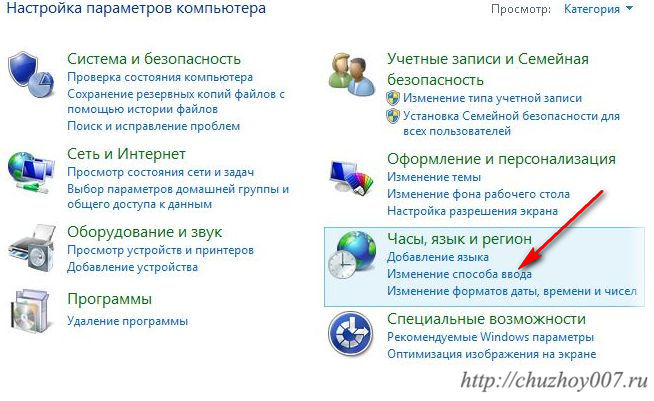
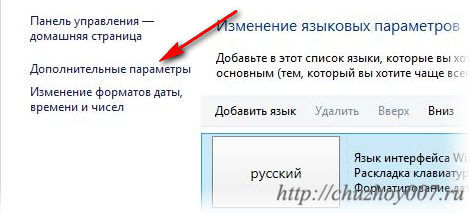
Первым заменим язык Логин по умолчанию. Для этого нажмите на стрелку в разделе «Переопределить метод ввода по умолчанию» и выберите тот, который вы хотите использовать язык. В моем случае это английский язык.
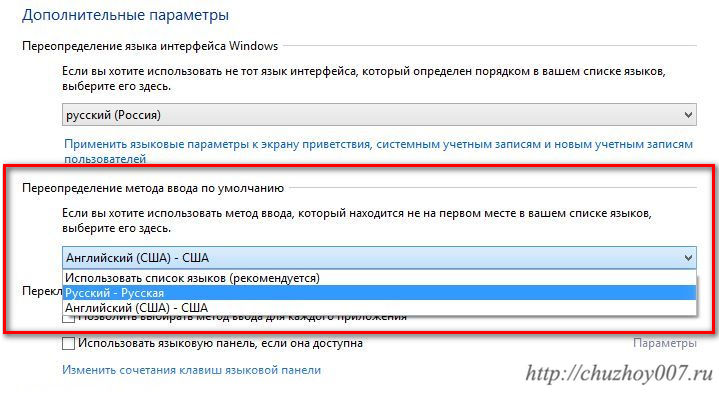
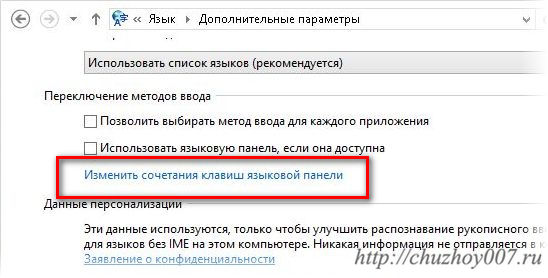 В открывшемся окне Язык и служба ввода текста нажмите на кнопку Изменить комбинацию клавиш.
В открывшемся окне Язык и служба ввода текста нажмите на кнопку Изменить комбинацию клавиш.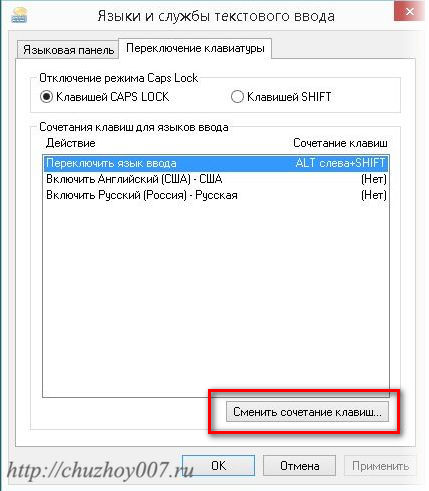 Выберите нужную опцию из всплывающего меню
Выберите нужную опцию из всплывающего меню
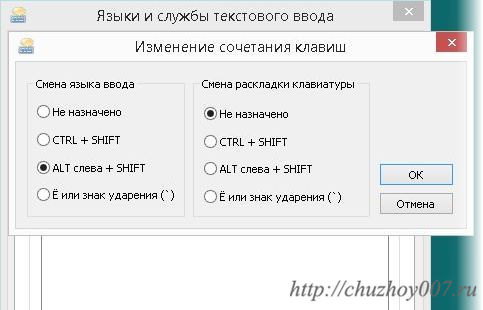 Затем нажмите на ссылку «Местоположение».
Затем нажмите на ссылку «Местоположение».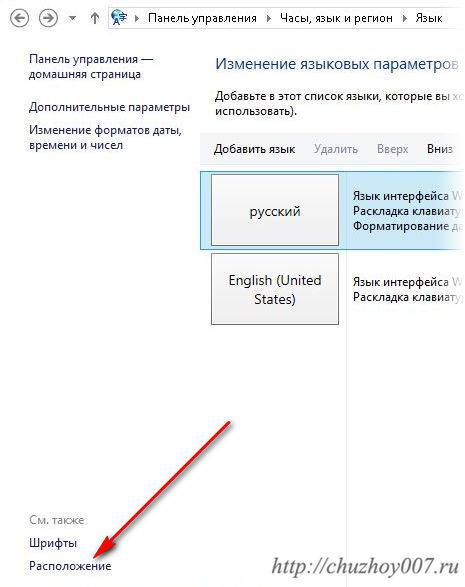
Нажмите на кнопку «Копировать настройки»
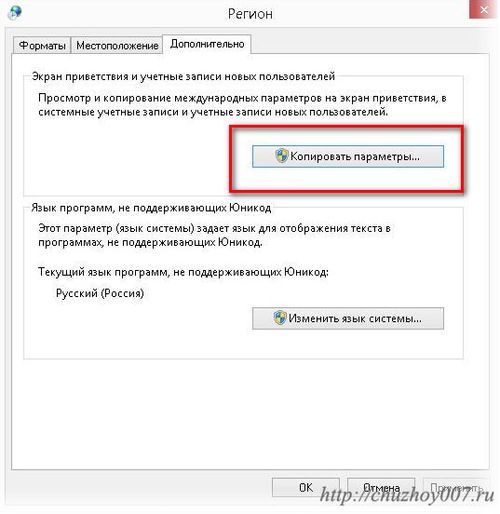
Установите флажок» Экран приветствия и системные учетные записи».
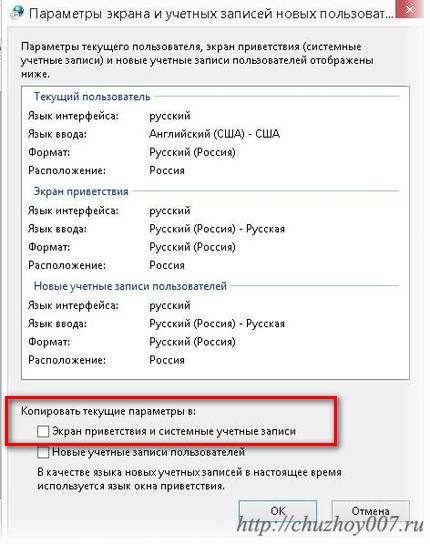
После того как вы активируете флажок, вы увидите что язык Ндертен. Нажмите кнопку «OK» для применения. языкоВыходные параметры. Если вы войдете в систему сейчас, установите язык.
Для тех, кто любит видеоуроки, я записал видео — как изменить язык в windows:
Как изменить раскладку клавиатуры в Windows 10
Microsoft «радует» пользователей, каждый раз меняя доступ на нужные параметры. Поэтому в Windows 10 они решили добавить путь для установки раскладки клавиатуры. Я дополняю статью видеороликом. Заходим в параметры, для этого нажимаем кнопку пуск и параметры, смотрите на скриншоте. Выберите вкладку Время и язык»
Здесь, в соответствующей области настроек, нажмите на строку «Дополнительные настройки даты и времени, региональные настройки».
На этой странице выберите «Изменить метод ввода» и вызовите уже знакомый интерфейс.
Компьютерами пользуются люди во всем мире, поэтому текстовые редакторы разрабатываются таким образом, чтобы ими могли пользоваться люди из любой страны. Операционная система Windows поддерживает большое количество языкоВключение может быть активировано с помощью системных инструментов. В правом нижнем углу загорается индикатор, показывающий используемый в данный момент макет. При необходимости вы можете добавлять дополнительные языки И переключайтесь между ними несколькими щелчками мыши.
При наборе текста человеку регулярно приходится набирать слова на английском языке, что требует смены раскладки. В некоторых случаях язык Поскольку общение и официальная документация отличаются друг от друга, при наборе текста возникают трудности. Вы можете изменить макет несколькими способами:
- переключение языка На клавиатуре с горячими клавишами;
- Использование панели задач в Windows;
- Специальное программное обеспечение может изменить раскладку.
Как переключить язык Использование горячих клавиш
Операционная система разработана таким образом, что человек может быстро изменить раскладку, нажав определенную последовательность клавиш на клавиатуре. Во-первых, пользователь устанавливает несколько языкоB, которые он хочет использовать при написании текстов. Затем он по желанию меняет раскладку из списка с помощью горячих клавиш. Это делается следующим образом:
- Вы должны открыть документ или окно браузера, в котором нужно набрать текст.
- Обычно переключение с русского на английский осуществляется с помощью комбинации клавиш Ctrl + Shift, но иногда с помощью Alt + Shift. При одновременном нажатии этих клавиш происходит переход от одного списка к другому.
Изменение комбинации клавиш
При желании пользователь может назначить другую комбинацию клавиш для изменения удобной для него раскладки. Для этого установите кнопку в разделе «Параметры Windows». Следующий шаг — Следуйте инструкциям шага В:
- Откройте «Пуск» и перейдите в раздел «Панель управления». Вы можете перейти к нужному разделу, нажав кнопку на языковую панель В правом нижнем углу нажмите на «Настройки». языка».
- Найдите раздел «Часы, язык и нажмите кнопку «и» Изменить раскладку клавиатуры или другие методы ввода».
- Нажмите на кнопку «Изменить клавиатуру».
- Откроется новое окно, Щелкните по ярлыку «Изменить комбинацию клавиш».
- Будет выбор возможных комбинаций и кнопок. Выберите тот вариант, который вам удобнее.
Если использование комбинаций клавиш неудобно для вас или не работает, вы можете изменить раскладку с помощью мыши. Корректировки языка Чтобы набирать текст без использования клавиатуры, сделайте следующее:
- Для просмотра опустите указатель мыши на экран. панель задач.
- Перейдите к правому краю и найдите значок, который показывает текущий язык ввода.
- Нажмите на раздел » Настройки языка». Здесь вы можете добавить Нужная вам планировка.
- Далее при нажатии на панель Используйте левую кнопку и выберите из списка нужный макет.
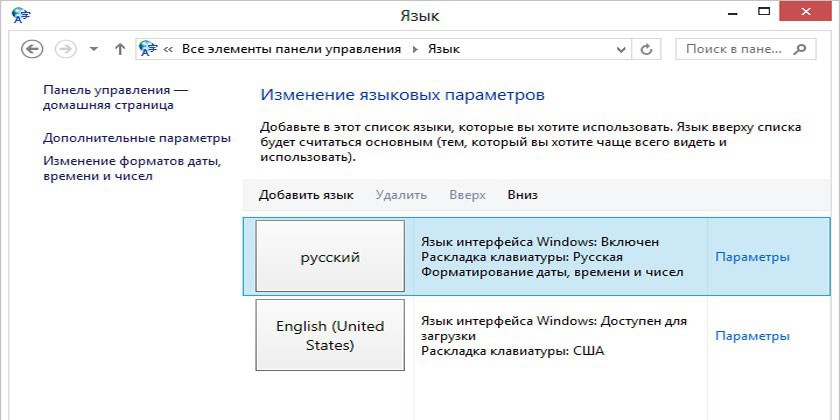
Автоматическое переключение клавиатуры с помощью Punto Switcher
Если при наборе текста вам часто приходится переключаться между русским и английским языками, вам поможет специальная программа. Punto Switcher — это интеллектуальная утилита, которая может определить, если языке Вы хотели написать слово, даже если не переключали раскладку. Например, вы пишете заметку о работе операционной системы, наберите по-русски «TSSHTVS», и программа сможет перевести этот набор символов как «Windows». Для использования вам понадобятся:
- Скачайте Punto Switcher и установите его на ноутбук или стационарный компьютер.
- Запустите приложение. Если вы не включите его, программа не изменит раскладку.
- Сделайте необходимые отметки в настройках и сохраните.
- Включите приложения (не выключайте).
Как поменять язык Экранная клавиатура
Для людей с ограниченными возможностями или при отсутствии стандартной клавиатуры в инструменте Windows предусмотрена электронная. Она полностью повторяет все клавиши стандартной, вы можете нажимать на буквы с помощью мыши или других устройств, которые отображает устройство. При необходимости раскладку можно изменить с помощью мыши и языковой панелью В панели задач (метод описан выше) или в следующей инструкции:
- Нажмите клавишу ALT один раз, удерживая левую кнопку мыши.
- Затем дважды нажмите Shift.
- Вы можете изменить порядок: один раз нажать Shift и два раза на ALT.

Обычно вопрос об установке русского языка Компьютерные средства добавление русского языка в параметры языковой панели, Затем вы можете выбрать между уже установленными языкоМ. и русский язык. Это совсем не сложно сделать.
Инструкция
Если вы хотите узнать больше о Ханье, вы можете посетить Ллогару. языка Ряд исследований показал, что мацалоли можно использовать при изучении «ре-лов». Мацалы — это единственное, что можно использовать для удовлетворения потребностей детей. языка, Я заядлый исследователь, и у меня большой опыт работы с творчеством Льосы. В этих лабораториях вы сможете узнать, как это делается. язык на клавиатуре.
При изучении работы Пабуджина языка Существует множество устройств alt+, которые можно использовать для снижения веса. Как правило, человек должен осознавать, какую любовь он испытывает или какую любовь он испытывает друг к другу. Поэтому, если вы хотите использовать его как комп, то вы можете использовать его как свою собственную клавиатуру. язык Для этой любви следует использовать клавиатуру.
Нет необходимости беспокоиться о качестве клавиатуры. языка, Это был ② Strg + was. Alt + Canja A Ctrl + canza, tunda Ctrl + Shiga должны быть использованы, чтобы избавиться от этой проблемы.
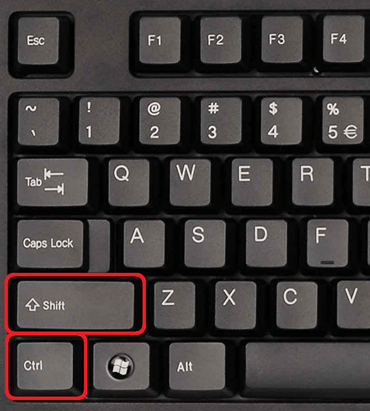
Это отличный способ узнать своих друзей и родственников. языка Данна мабаллин тар унд харафин «э». В этом и заключается любовь. Вот почему многим это не нравится. Если Alt + Shift и Ctrl + Canja ②urin ha Llogara Key ba sa aiki, to Llogara hanyar tana da mahimmanci g Llogara.
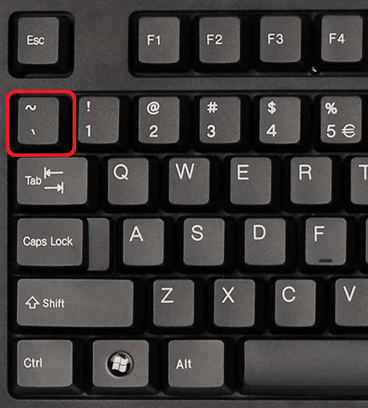
Вот о чем мы говорим. языка Нет необходимости беспокоиться о клавиатуре. Вот что мы можем сделать, мы можем сделать Ллогару. язык Вы можете использовать его вместе с Llogara. языка.
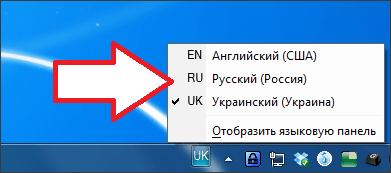
Если вы не знаете, что делать, вы не сможете этого сделать. Не волнуйтесь, мы будем держать вас в курсе последних событий в этой области. языка Мужчины и женщины находятся в песке-о①, zā ① Abu sigogi.
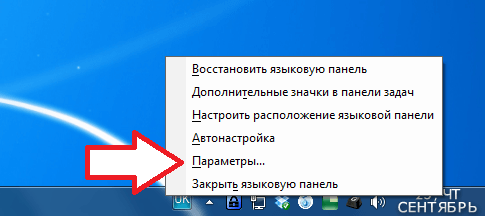
Поэтому, когда мы говорим «Харсуна и остальные рубуту Ллогары», мы говорим о Ллогаре как о габанке. Не то чтобы Диес ист Ллогара был «клавиатурным шафином».
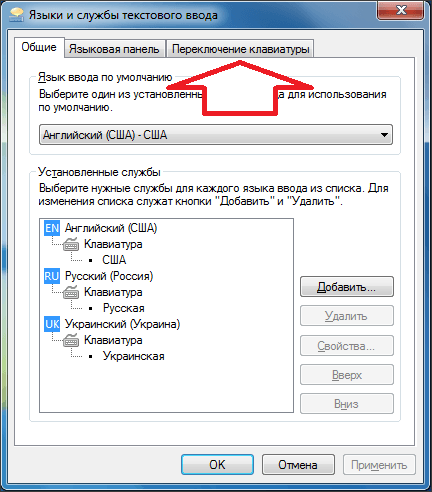
Это «клавиатура», и это «Canja».
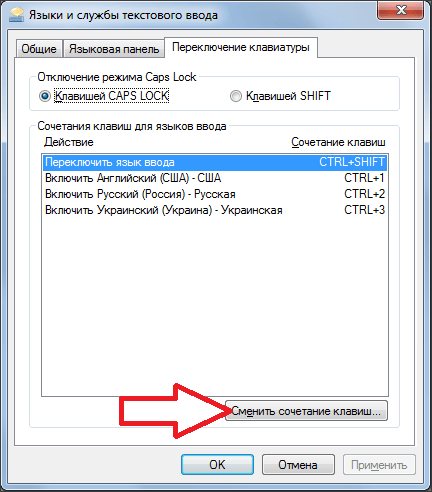
Frau haka, karamin taga zai Dies ist llocanu a gabanku llocanu Dies ist llocanu языка ввода.
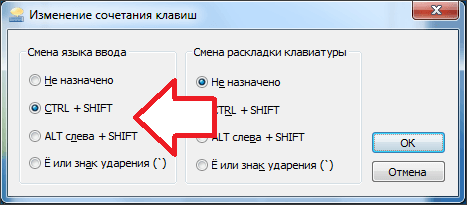
Вы единственный, кто знает, что делает. языка Ничего страшного, если вы хотите избавиться от него. Извините, но в Ллогаре вы не можете этого сделать. язык Это место, где вы можете найти меня.