Как отсканировать документы на компьютер с принтера ?
Хотя бы раз в жизни почти каждому необходимо обновить Flash-плеер на компьютере или «перевести» документ или изображение в электронном виде. Более того, не все обладают достаточными навыками, чтобы справиться с задачей без посторонней помощи. Сегодня мы рассмотрим как отсканировать документ на компьютер с использованием принтера — С помощью представленной инструкции можно выполнить действие быстро и без дополнительных трудностей, даже если манипуляции проводит неопытный владелец ПК.
Проведение подготовительных работ
Непосредственно перед началом сканирования документов , необходимо провести подготовительные мероприятия — это поможет избежать возникновения трудностей и ошибок от техники.
Поэтому, прежде чем пытаться отсканировать документ , важно:
- Убедитесь, что ваша машина «оснащена» необходимой функцией. Современная офисная техника насыщена многофункциональными устройствами, но есть и такие модели, которые нельзя использовать для сканирования. Найдите паспорт устройства и прочитайте инструкцию по применению.
- Убедитесь, что устройство подключено правильно. Современные технологии позволяют манипулировать, «подключаясь» к ПК посредством беспроводной связи. Однако не все ПК и МФУ поддерживают этот формат взаимодействия. Обычно при покупке сканера принтера В коробке уже есть USB-шнур с продуктом — используйте его для подключения устройства с помощью кабеля. компьютеру .
- Убедитесь, что ваш аппарат правильно подключен, нажав на кнопку питания. Если индикаторы не реагируют на кнопку питания, дважды проверьте правильность подключения устройств. Некоторые устройства требуют установки драйверов.
- Оказавшись внутри сканера бумаги, плотно закройте крышку и нажмите кнопку, запускающую процесс.
Полезно: Обратите внимание на индивидуальные характеристики вашего сканера — рядом со стеклянной поверхностью должен быть символ, который подскажет вам, как его разместить документ Чтобы изображение не сканировалось вверх ногами. В противном случае вам необходимо придумать, как повернуть экран на компьютере Или изучить всевозможные редакторы — редакторы, позволяющие редактировать графические файлы.
Как сканировать с принтера на компьютер ?
Рассмотрите различные способы сканирования документа с принтера На ПК. После выполнения всех подготовительных действий вам потребуется обратиться к встроенным функциям вашей операционной системы или специальным программам.
Через мастера работы со сканером
Самый распространенный способ оцифровки «вживую». документа Это разговор с мастером о работе со сканером, где для получения результата необходимо следовать следующему алгоритму:
- Включите сканер и убедитесь, что он активен. Проверьте стеклопакет под крышкой — на нем не должно быть пыли, мусора, разводов и т.д.
- Возьмите документ Или изображение, которое нужно «переместить». в компьютер Поместите предмет стеклом вверх. Опустите крышку.
- Нажмите на кнопку «Пуск» компьютера Найдите вкладку «Область управления».
- Далее – «Устройства и принтеры ».
- В различных операционных системах, после открытия панели управления, может потребоваться кликнуть на раздел «Звук и оборудование», и только после этого можно найти нужное нам оборудование и принтеры ».
- Перед вами откроется окно, в котором будет показано оборудование, подключенное к ПК. Получить принтер Нажмите на правую кнопку с именем и для фотографии.
- Активировав команду «Начать сканирование», вы откроете параметры, которые можно настроить в соответствии с личными предпочтениями, а затем — сначала посмотрите, как это будет выглядеть документ При сканировании. Чаще всего необходимо изменить разрешение и яркость изображения.
- Все в порядке? Крлик «сканирует» и ждет, пока ваш файл не появится на мониторе компьютера । Далее, он будет только сохранен.
С помощью сторонних приложений
В дополнение к стандартным функциям операционной системы компьютера сканеры часто прибегают к помощи сторонних приложений. Наиболее популярными из них являются:
- Scanlight. В случае другой программы соответствующий ярлык появляется на рабочем столе или на панели управления после установки сканера. Удобство данной разработки заключается в простом пользовательском интерфейсе и необходимости выполнения минимального перечня манипуляций — пользователю достаточно ввести имя файла и указать путь для сохранения документа Затем запустите процесс сканирования с помощью соответствующей кнопки.
- ABB Finrader. Не только сканирует, но и дополнительно распознает текст — позволяет переводить его документ В редактируемом формате. Минус» — платная программа, но ее можно использовать в пробном режиме.
- Ridoc। Популярная программа для пользователей, которым необходимо иметь возможность сканировать документы В различных форматах — как правило, нет необходимости в случайном сканировании.
- Скачать Winscan2pdf। Продукт предназначен для операционных систем Windows, прост в использовании, но сохранить файл можно только в формате PDF. Вы можете скачать и установить совершенно бесплатно.
- Xerox easy printer Manager-Менеджер специально разработан для работы с принтером/сканером «Xerox». Это приложение отличает не только удобный и понятный интерфейс, но и широкий спектр возможностей.
Помимо простой оцифровки, Xerox easy Printer Manager — это программа для улучшения качества фотографий или других изображений. Внимательно посмотрите на процесс сканирования, это означает, что приложение уже установлено на вашем ПК:
- Нажмите кнопку «Пуск» в левом нижнем углу экрана. Выберите вкладку «Все программы», а затем папку «Xerox Printer» — Xerox easy Printer Manager.
- Перед вами откроется окно программы, в котором нужно найти вкладку «Переключиться в расширенный режим».
- Далее, в верхней части окна, находится необходимая активная ссылка «Параметры сканирования на ПК», с помощью которой можно задать пользователю рабочие параметры (путь хранения, разрешение, цвет и т.д.).
- […]
- […] […]
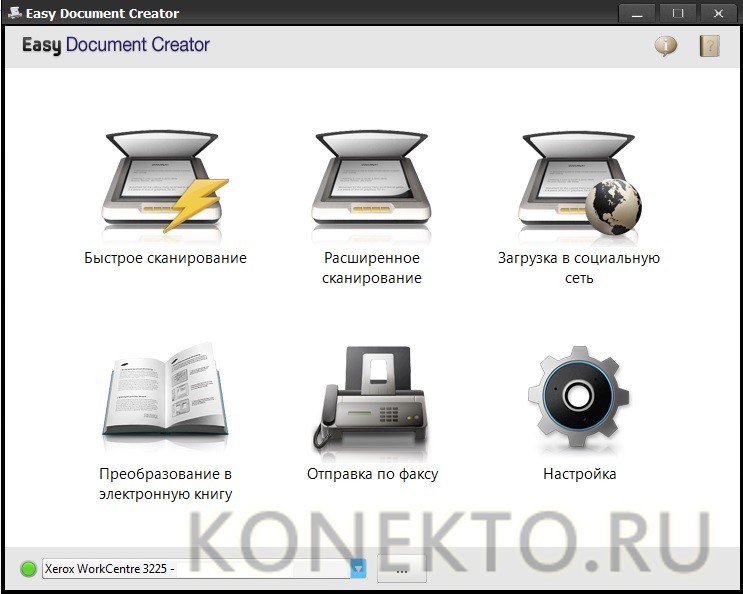
[…] отсканировать документ […]
[…]
[…] […]
- […]
- […]
- На мониторе компьютера […]
- […] документа […]
[…]
[…]
Изучив пошаговую инструкцию с учетом вышеизложенной информации, можно сделать вывод, что сканирование — это документа на компьютер Это такая же простая функция, как ксерокопирование, восстановление данных с флэш-накопителя и т.д. Главное — найти соответствующую инструкцию и четко следовать ей, когда требуется сканирование документы на компьютер Это бывает редко, и файлы используются только для хранения и передачи информации — достаточно встроенных возможностей операционной системы Если пользователю требуется обработка отсканированных файлов, включая их качество и формат, имеет смысл установить стороннее приложение, которое значительно упрощает манипуляции благодаря широкой функциональности
Как настроить сканирование с принтера на компьютер
Многие из вас чаще или реже сталкиваются с необходимостью переноса информации (текста, графики, фотоизображений) с бумаги на компьютер । Главным помощником в решении этой задачи является сканер Он может быть как самостоятельным инструментом, так и с возможностью сканирования МФУ
Подготовка к сканированию с принтера на компьютер
Чтобы начать сканирование, необходимо иметь следующее. компьютер И сканер (или МФУ с последней функцией.
- Включаете компьютер и принтер .
- ④ (или сканера) к источнику питания, и чтобы вы компьютеру .
- Документ, книга, фотография или другой бумажный носитель, информация которого должна быть принята во внимание, расположенный лицевой стороной на стекле сканера
На данном этапе подготовки полностью

Как отсканировать изображение с принтера на компьютер
Программа рисования
Наличие этого графического редактора помогает завершить процесс передачи данных на компьютер легко и быстро.
- Для этого запустите программу paint, щелкните по ярлыку (значку) на рабочем столе или пройдите по пути «Пуск» — «Все программы» — «Стандартные» — «Paint».».
- В левом верхнем углу открывшейся программы зайдите в меню «Файл» или нажмите на белый прямоугольник с выпадающим списком (в том же углу.
- В списке выше выберите «Retrieve image» — «from scanner or camera» (или «from scanner or camera») Если этот пункт меню не активен, сканер не готов к работе (см. Подключение аппарата к источнику питания и компьютеру ).
- На экране появится окно, в котором можно выбрать нужное устройство — . ваш принтер Тип сканируемого изображения (цветное или черно-белое).
- Нажмите кнопку Scan (Сканирование).
- Перед вами отсканированное изображение, которое при необходимости можно отредактировать
- […]
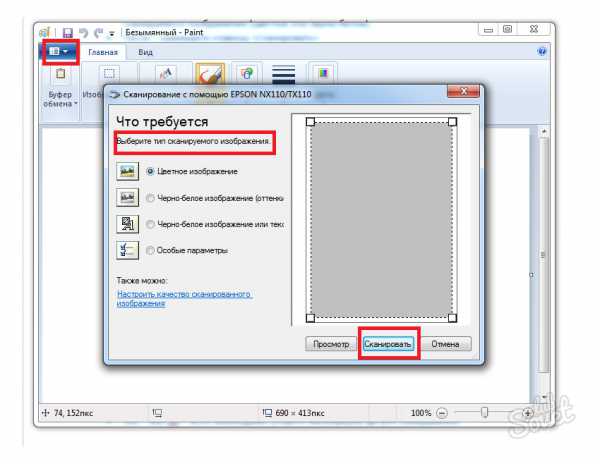
[…]
- Установите на компьютер […] принтера […]
- […] и принтеры […] и принтеры »).
- […] принтера […]
- […] […] документа […]
- […]
- […] компьютере .
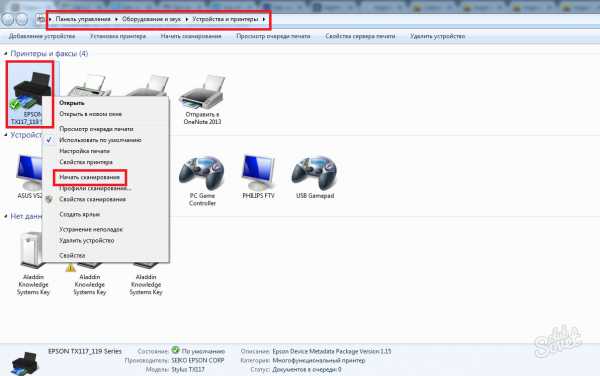
[…] с принтера на компьютер
[…] документов Не следует устанавливать слишком высокие значения — в этом нет необходимости, и на сканирование тратится больше времени. И помните, что можно уменьшить разрешение полученного изображения (в графическом редакторе), увеличить его невозможно — его нужно пересканировать заново документ .
- 100 — 200 dpi-быстрая передача изображения, без последующего распознавания документа .
- 300 — 400 dpi — достаточные показатели для распознавания текста.
- 500 — 600 dpi — когда необходимо запечатлеть мельчайшие детали изображения.
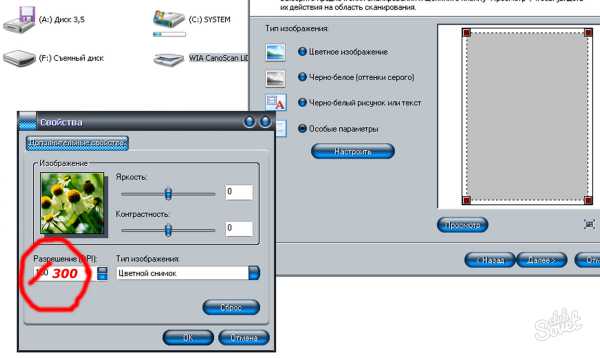
Как сканировать документы с принтера на компьютер

Epson L355 с SNPCH (Нажмите для увеличения)
Сканировать документы и фотографии с принтера на компьютер Вот и все. Для этого вам необходимо:
1. установите драйвер для вашего МФУ. Я подробно писал об этом в следующих двух статьях:
- Как установить принтер без диска.
- Как установить принтер с диска.
Если у вас есть дискета, которая прилагалась к машине, вы можете использовать ее. Отключить принтер от компьютера , Вставьте дискету в дисковод и вставьте файл [. start с расширением [exe] (обычно это Setup. exe). Следуйте советам мастера.
2. Положить документ На стекле сканера. В большинстве случаев приходится вставлять распечатанную страницу, но для многофункционального устройства. принтеров HP ENVY — вверх.
3. Включаем принтер И ждем 30 секунд, пока он будет обнаружен в системе.
4. сканирование. Здесь вы можете использовать различные методы:
- Пройдите по пути «Панель управления \ Устройства и звук \ Устройства». и принтеры «। Нажмите на значок. принтера Правой кнопкой мыши и выберите «Начать сканирование». В открывшемся окне задаем необходимые параметры, нажимаем «Просмотр» и, когда все устраивает, нажимаем «Сканировать». В третьем видео слева эта опция показана на примере МФУ Canon.
- Откройте установленное специальное программное обеспечение для сканирования. в компьютер С драйвером для вашего МФУ. Обычно ярлык для него появляется на рабочем столе. Там вы можете открыть настройки и установить то, что вам нужно.
- Цветной. Эта утилита поставляется в комплекте с операционной системой Windows. Вы можете запустить его, открыв меню Пуск — Все программы — Стандартные — paint. Открываем файл (или нажимаем кнопку со стрелкой в Windows 7). Выберите «Со сканера или камеры». В открывшемся окне можно выбрать тип отсканированного изображения. Если нет времени и вам нужно что-то быстро отсканировать — Сразу же выберите нужный тип и нажмите кнопку» Сканировать». Когда наступит время приема пищи, можно выбрать «Настроить качество отсканированного изображения» и сделать более подходящие настройки. 5.
5. сохранить. После того как отсканированное изображение отобразится в программе, открываем файл Файл — сохранить — изображение в формате JPEG. Выберите каталог или папку для сохранения. документа в компьютере , задайте имя файла и нажмите кнопку «Сохранить».
Разрешение DPI или количество точек на дюйм. Все больше и больше — чем выше качество изображения, тем выше его разрешение (количество пикселей в длину и ширину) и тем больше он «весит» и замещает файл на жестком диске компьютера । Чем дольше вы устанавливаете разрешение, тем дольше оно принтер Процессы или сканирование документ .
- 100-200 dpi- если вам нужно быстро и вы не узнаете его документы .
- 300-400 DPI-суть, если вам нужно распознать текст.
- 500-600 точек на дюйм — когда вам нужны мельчайшие детали документа .
С разрешением 600 dpi отец сканирует получаемые им старые семейные фотографии. Там нужно максимальное разрешение, потому что качество снимков 20-30-40 — «не очень».
Мне удобно сканировать с разрешением 300 dpi. Качество фотографий хорошее, а текст при необходимости можно распознать.
Есть еще один нюанс. Вы всегда можете уменьшить разрешение отсканированного файла в том же графическом редакторе paint. Однако увеличить разрешение невозможно. Нам нужно просканировать еще раз.
Сканируйте с удовольствием.
Как отсканировать документ на компьютер с принтера

Сканировать документы с принтера на компьютер Это не так сложно, как может показаться. Вопросы на эту тему могут возникать, особенно у неопытных пользователей ПК.
Следует понимать, что не каждый принтер умеет сканировать документы । Специально для таких целей существуют сканеры и так называемые. принтеры «Все в одном», сочетающий в себе функции ксерокса и сканера.
В этой статье мы расскажем вам. как отсканировать документ на компьютер с принтера И что для этого необходимо.
Начнем с того, что принтер Уже должен быть прикреплен к вашему компьютеру , настроен и готов к работе. В этой статье вы узнаете, как это сделать. Итак, давайте спустимся.
- Снимите крышку и будьте готовы к работе принтера (сканера).
Если вы заметили, что стекло грязное или пыльное, протрите его.

- Положите документ , который вы хотите отсканировать на компьютер Передняя часть находится на стекле, поэтому текст.
Примечание: На некоторых аппаратах, например, многофункциональных принтерах HP Envy документ необходимо вставить вышеприведенный текст.
- Мы переходим непосредственно к сканированию, которое может быть выполнено несколькими способами:
- Щелкните на «Панель управления» и в разделе «Оборудование и звук» щелкните на устройстве. и принтеры ».
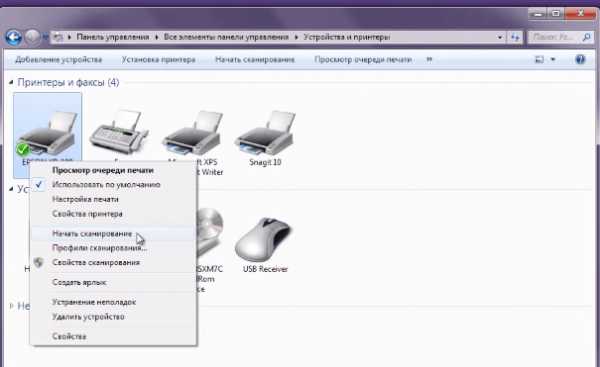
На значке подключения принтера Нажмите на «Начать сканирование» правой кнопкой мыши
Установите необходимые параметры сканирования, а затем нажмите кнопку» Первый просмотр». Если отображаемое изображение вас устраивает, нажмите «Сканировать».
- Просто запустите специальное программное обеспечение, которое поставляется с вашим МФУ, т.е. оно уже установлено ваш компьютер И сканируйте с его помощью.
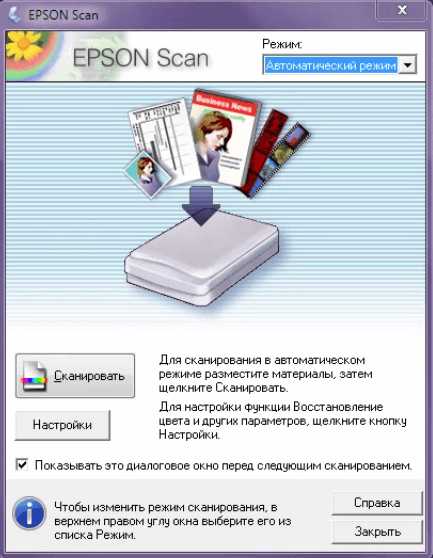
Здесь можно задать необходимые параметры для отсканированного изображения.
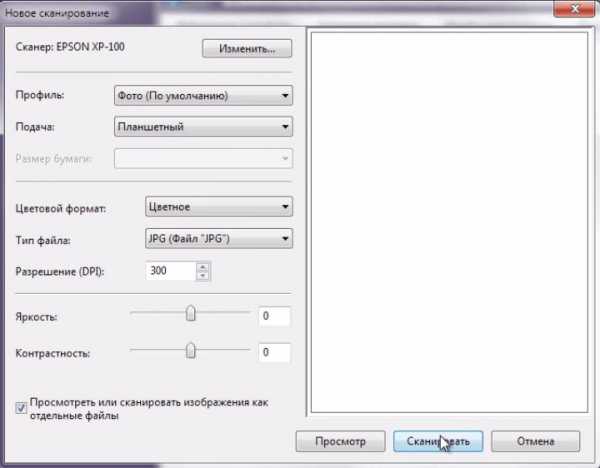
- Сохранить отсканированное изображение на компьютер , Выберите формат (необязательно), качество и разрешение.

На самом деле, все это, теперь вы знаете. как отсканировать документ на компьютер с принтера И выполнил эту задачу самостоятельно.
Расскажите друзьям в социальных сетях
Как отсканировать документ на компьютер с МФУ
Как отсканировать документ на компьютер с МФУ
Дело в том, что принтер Не предназначен для сканирования. Этот тип технологии выполняет только функцию печати. Однако многофункциональные устройства (МФУ) могут отсканировать Фотография, паспорт и другие документы .
Но как вы сканируете, когда на компьютере Пакет драйверов не требуется? Многие пользователи просто подключают сканирующее устройство к компьютеру, а операционная система Windows 7 самостоятельно определяет, какой драйвер необходим, и затем устанавливает его.
Сканировать может любое МФУ, независимо от производителя или модели устройства. Главное — подключить МФУ к ПК и иметь сканер.
Как отсканировать изображение или документ ?
Для начала работы необходимо зайти в «Пуск» и выбрать раздел, отвечающий за устройства, из списка справа от меню. и принтеры .
После щелчка мышью откроется окно, в котором будет правильно указана модель подключенного устройства. (Пример для МФУ HP LaserJet m1530)
На значке принтера Должна появиться зеленая галочка, указывающая на то, что напечатанное оборудование готово к работе. Щелкните по значку правой кнопкой компьютерной мыши. с принтером В появившемся меню выберите задачу «Начать сканирование». Затем остается только установить соответствующие настройки и выбрать подходящие параметры сканирования. Работа с текстом документом Доступна опция черно-белого сканирования, но для работы с фотографиями и цветными плакатами вам придется поэкспериментировать с настройками.
Заметно, что чем выше разрешение сканирования, тем четче изображение. Но вес конечного файла будет очень большим. Это следует учитывать, когда отправка по электронной почте необходима при медленном интернете и дорогом трафике данных.
И даже если у вас монохромный принтер которая предназначена для черно-белой печати, отсканированная фотография все равно не будет содержать цвета.
Как сканировать на принтере — полезные советы
Как сканировать на принтере ? Сегодня с этим может справиться даже ребенок. Самый первый принтер Сканер и копир объединены в одном многофункциональном корпусе — так называемом МФУ. Они отличаются не только по дизайну, но и по скорости, качеству работы и другим качествам.
Если компактность и ограниченный бюджет являются первыми и главными соображениями при выборе такого устройства, то лучше рассмотреть самые простые устройства. Примером такого варианта от Epson может служить модель Stylus CX 4100. Как сканировать на принтере этой марки?
На этом устройстве установлен цветной сканер на базе CCD-сенсора, размер оптического разрешения составляет 1200x2400dpi. Надо сказать, что это вполне приличное разрешение для устройства такого класса.
Существует три режима работы данного сканера:
* Простота — некоторые настройки необходимо выполнять вручную;
* Автоматическо е-определение типа и источника. документа оптимизация, предварительный просмотр и сканирование выполняются автоматически;
* Профессиональный режим — пользователь имеет возможность самостоятельно производить все настройки параметров.
В комплект поставки аппарата входит дискета с драйверами и программой для ручного или автоматического сканирования, сохранения в формате PDF, восстановления цветов на фотографиях и т.д.
Подключаете сканер- принтер к компьютеру Установите драйвер устройства, и вы готовы к работе. Как сканировать с принтера Стилус CX 4100? Да, очень просто. Нанесите на него необходимые документ На рабочем столе откройте приложение Epson Smart Panel, найдите в нем значок сканирования и запустите процесс считывания информации. Далее следуйте инструкциям.
Как сканировать на принтере Samsung SCX 4100
Это еще один представитель многофункциональных устройств. Существует также специальное приложение для работы со сканером — «Samsung smarthu 4», которое устанавливается вместе с драйвером устройства через оптический диск.
Открываете крышку принтера , размещаете там документ Или фотографию (нужно ориентироваться по направляющим меткам). Теперь можно запустить Samsung smarthu 4, найти в нем иконку «Scan» и нажать на нее. Перед вами появится еще одно окно, в котором нужно выбрать режим сканирования. Как сканировать на принтере в разных режимах?
Если вы используете вкладку «Вложение», сканирование будет выполнено документ Вы можете переключиться на одну из программ на компьютере । Если вы используете вкладку «Электронная почта», сканирование будет выполнено с последующей отправкой. документа Или отправьте фотографии на определенный адрес электронной почты. Раздел «Папка» поможет вам сохранить результат сканирования компьютере । А если вам нужно распознать текст, используйте вкладку Распознавание.
Выберите нужный режим, установите все разрешения и цветовые значения, нажмите кнопку Scan и запустите процесс.
Как сканировать на принтере Без использования приложения Samsung Smarthru 4.
Используйте интерфейс Twain, который обычно установлен в операционной системе по умолчанию. Для начала работы необходимо открыть графический редактор или программу распознавания текста и выбрать Samsung SCX 4100 в качестве источника для открытия документа .
Как видите, принцип работы всех многофункциональных устройств одинаков: нужно лишь установить и подключить драйверы принтер к компьютеру , затем начинайте спокойно работать.
См. также
Все права защищены (c) HTFI. Копирование информации разрешается при условии, что будут даны активные ссылки на источники.
Как установить и настроить сканер?
Здравствуйте, дорогие читатели. В этой статье я постараюсь дать общие рекомендации по установке и подключению сканера к ПК. Процедура установки практически одинакова для сканеров разных типов, поэтому мы рассмотрим ее на примере популярного сканера Canon Canscan 5600f.
Чтобы установить сканер, нам нужен драйвер и программа сканирования. Оба программных продукта можно найти на компакт-дисках, прилагаемых к сканеру. Однако очень часто случается так, что эти диски чудесным образом куда-то исчезают после нескольких месяцев использования машины. В этом случае мы поступаем следующим образом. Мы бесплатно загружаем драйверы с официального сайта Canon. Я не рекомендую использовать неоригинальные драйверы, так как они могут вывести из строя ваш компьютер. В качестве программы сканирования я рекомендую использовать scanito Pro, которую можно загрузить прямо отсюда. После этого можно приступать непосредственно к установке.
Сначала устанавливаем драйверы – Запустите программу установки и следуйте дальнейшим инструкциям. В то же время, сканер не должен быть подключен к компьютеру । После установки драйверов подключите кабель USB от сканера к компьютеру и подождите, пока Windows обнаружит новые устройства.
Далее устанавливаем программу сканирования – В нашем случае это scanito pro. Здесь нет ничего сложного – просто следуйте инструкциям программы установки.
Мы запускаем программу scanito pro.
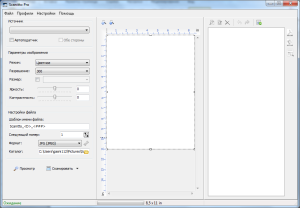
В главном окне можно настроить почти все параметры сканирования. В этой программе доступны такие параметры, как разрешение, яркость, контрастность, а также формат — сканирование в JPEG, TIFF, JP2, PNG, PDF и текст. После установки всех параметров просто нажмите на кнопку Scan и наслаждайтесь полученным изображением.
Как отсканировать документ на компьютер с принтера
Необходимость получить цифровую копию фотографии или текста может возникнуть в любой момент, поэтому полезно знать, как сканировать документы с принтера на компьютер । Следует понимать, что присуще МФУ — многофункциональному устройству со встроенным сканером, Xerox. и принтер । В настоящее время на рынке существует множество производителей МФУ для дома и офиса, например, HP, Epson, Canon, Brother, Kyocera и др.
Как сканировать с принтера на компьютер тексты
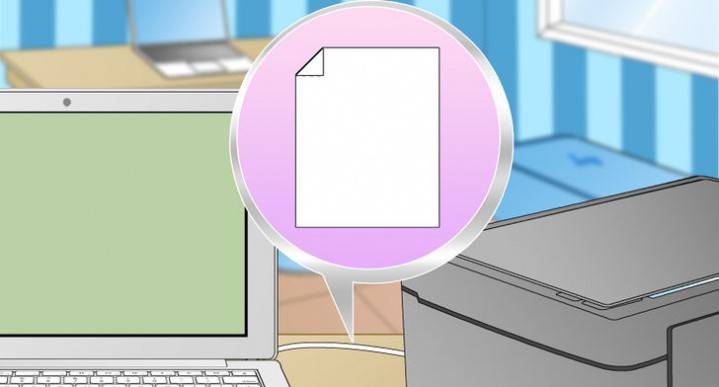
Существует два основных варианта сканирования документ на компьютер — В виде изображения или текста. По умолчанию сканер работает следующим образом: Создает фотографию, если вставить лист с текстом в копию, его нельзя будет редактировать в дальнейшем. Для просмотра такой функции необходимо использовать идентификатор (специальное программное обеспечение), который преобразует изображение в редактируемый формат.
Как отсканировать документ С помощью мастера по работе со сканером
Вы являетесь регионом региона, который подключен к универсальному принтер к компьютеру , Установил драйверы, выполнил предварительную настройку для сканирования, можно использовать встроенные функции Windows. Для этого подойдет «мастер работы со сканером», алгоритм выполнения следующий:
- Включите сканер и поднимите крышку. Убедитесь в чистоте стекла, протрите поверхность при наличии пыли.
- Поместите текст или фотографию на необходимую поверхность. отсканировать , вниз на стекло.
- Закройте крышку.
- Перейдите в «Панель управления» и нажмите на «Оборудование и звук».
- Найдите пункт «Устройства». и принтеры », зайдите в него.
- Щелкните правой кнопкой мыши на значке с вашим МФУ и выберите «Начать сканирование».
- Установите необходимые параметры для сканирования и нажмите кнопку «Предварительный просмотр».
- Появится окно с изображением того, как будет выглядеть ваш отсканированный текст, если он окажется слишком скучным, или наоборот. Вы можете изменить настройки и снова нажать «Первый просмотр». Когда все вас устроит, нажмите кнопку «Сканировать».
- Сохранить результат на компьютере Или отправьте файл на печать.
Сканирование документов на компьютер С помощью специального
Как и для любого МФУ, для данной модели должен быть доступен жесткий диск с драйверами и встроенным программным обеспечением принтера । Как правило, использование таких программ позволяет достичь наиболее эффективного взаимодействия с машиной и, например, добиться наилучшего качества при сканировании на принтере Canon использует это:
- После установки машины и программного обеспечения откройте список программ.
- Найдите применение для вашей модели принтера , запустите его.
- Нажмите «Сканировать».
- Программа предлагает вам выбрать тип, формат, цветное или черно-белое сканирование и разрешение, если вы правильно установите все параметры, результат будет лучше
- Используйте проводник, чтобы указать путь для немедленного сохранения окончательной настройки файла имя документу Чтобы облегчить поиск, место хранения может быть съемным носителем, если это необходимо.
- Следите за предварительным просмотром документа Чтобы исправить возникшие дефекты или сразу же нажать кнопку» Сканировать «, ❶ распознать данные».
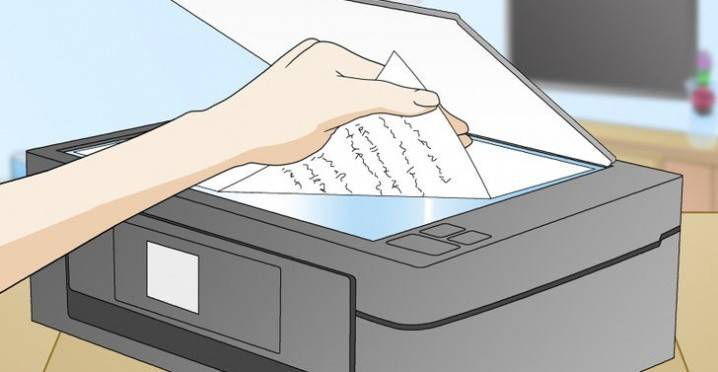
Как сканировать на принтере личные документы
Официальные документы Она должна быть высокого качества, чтобы все элементы были хорошо видны и читаемы Это относится к важной информации: Свидетельство о рождении, паспорт, сертификат и подобные документы Чаще всего для этих целей используется AB FineReader, но любая другая программа с аналогичной функциональностью может стать подходящим проводником, как отсканировать документ на компьютер с принтера На примере паспорта:
- Обязательно снимите крышку, так как она будет мешать во время процесса.
- Установите следующие параметры в настройках:» Градации серого», Авторизация — 300 dpi (или T / D
- Сложите паспорт с первой стороны и поместите его в стакан с закруткой. Лучше находиться ближе к краю и оставлять небольшой зазор.
- Плотно закройте крышку устройства, для более детальной имитации можно немного надавить рукой
- Нажмите «Предварительный просмотр» и убедитесь, что цвет и описание букв выражены правильно
- Нажмите «Сканировать» внизу, подождите, пока аппарат закончит работу с файлом, посмотрите на изображение и нажмите «Сохранить»».
- С помощью рамки выделите область с изображением (сам паспорт), пустые поля должны находиться за его перераспределением
- Для сохранения официальных данных выберите формат ❶ ИЛИ ⑦.
Как сканировать фото на принтере
Теперь люди чаще брызгаются с компьютера цифровые фотографии, но иногда возникает ситуация, когда вам необходимо иметь их отсканировать । Важно правильно настроить МФУ, чтобы изображение было высокого качества, как отсканировать документ на компьютер с принтера следующая:
- Подключите МФУ к компьютеру Вы должны убедиться, что на нем нет пятен, ворса или других загрязнений
- Фотография должна быть помещена на стекло сканера
- Сканируйте фотографии лучше с помощью программы на компьютере । Эта опция дает вам возможность вносить коррективы при предварительном просмотре
- В приложении укажите тип сканирования (черно-белое, цветное) и установите формат «фото.»».
- Установите максимальное значение разрешения так, чтобы оно успешно отсканировать Фотографии лучшего качества. *
- Если вы хотите хорошо скопировать файл, не изменяйте настройки и не поднимайте крышку во время операции
- После завершения процесса сохраните файл в удобном для вас месте на компьютере .
- Используйте графический редактор для корректировки изображения, он предоставляет больше возможностей, чем программа сканера.

Чтобы сохранить сканы документы
Некоторые «родные» приложения для МФУ не сохраняют отсканированные файлы, а просто открывают их в приложении для отображения изображений С этой опцией просто нажмите комбинацию клавиш ❶ + ❶ и выберите папку, в которой они должны храниться документ । Лучше установить программное обеспечение, которое было проверено другими пользователями и может сохранять ксерокопии автоматически Популярностью у людей пользуется Adobe Reader или просто установить формат для изображения и место для его хранения
Устройство может отсканировать С черными ящиками и вашим файлом перед сохранением на компьютер Они должны быть обрезаны в редакторе Разрешение по умолчанию для официального сертификата — 300 — 150 точек на дюйм На окончательный размер файла влияет формат, в котором вы сохранили электронный документ Например, ⑦ имеет наименьшее значение, а ⑦ и ⑦ — очень большое.
Как настроить сканер по локальной сети?

Многие пользователи сталкивались с ситуацией, когда в офисе есть несколько компьютеров и принтер (сканер или МФУ.) В большинстве случаев достаточно выполнить одну или две официальные задачи МФУ с помощью ПК, подключенного через локальную сеть Однако настройка сканера в сети может привести к ряду трудностей Это связано с тем, что ④ имеет встроенный сервер печати, но такого сервера сканирования нет. По этой причине мы приводим инструкции по настройке сканирования документов по локальной сети.
Установка программы remotescan на компьютер К которому подключен сканер
Организуем сервер сканирования с помощью программы ④ Для этого необходимо выполнить следующие действия:
Загрузите программу Remote Scan для Windows (7/8/10).
- Запустите загруженный файл, выберите язык установки и нажмите кнопку «Далее».
- Следуем инструкциям мастера установки и нажимаем «Далее». Соглашаемся с лицензией и устанавливаем флажок «Установить серверное программное обеспечение » в окне опций.»
- Образец программы установлен в режиме сервера, что позволяет использовать сетевой сканер для другого ПК
- На следующем шаге необходимо убедиться, что установлен флажок, как на одном из скриншотов
Важно. Брандмауэр может запросить разрешение на программу, в этом случае рекомендуется снять флажок с программы во всех сетях
Запуск серверной версии
Вам нужно выбрать устройство сканирования только для того, чтобы Remotescan его потряс Двойной щелчок на нужном устройстве
Программа будет пульсировать на панели задач и в будущем будет запускаться только при включении компьютера .
Если вам нужно перенастроить сканирующее устройство, вы можете сделать это в любое время, щелкнув правой кнопкой мыши на программе Remotescan и выбрав «Выбрать сканер».».
Как видите, пользоваться программой довольно просто
Настройка клиентской версии
Установка клиентской части аналогична установке сервера, с той лишь разницей, что теперь клиентское программное обеспечение должно быть установлено
Также необходимо решить работу во всех сетях, если брандмауэр просит об этом
Важно. Некоторые антивирусные программы блокируют брандмауэром (Fireworks) порты 6077 и 6078, которые необходимы для работы программы Необходимо добавить исключения в X-файл программы (на сервере) и на вышеуказанный порт (как на сервере, так и на клиенте)
Сканирование сети
Используйте программу сканирования, которую вы знаете или установили, например, Bodybuid2buid Она очень маленькая и не требует установки Для сканирования изображений только в файлы PDF
Bodybuy для (7/8/10) скачать 2buy
- Запускаем программу и выбираем сканер
- Мы знали, что линия remotescan
- Затем нажмите на кнопку «Сканировать».
Таким образом, вы можете сканировать документы фотографии и другие материалы и мгновенно переносить их в PDF-файл. *
Как настроить сканирование. Как настроить сканирование с принтера на компьютер
Многие из вас чаще или реже сталкиваются с необходимостью переноса информации (текста, графики, фотоизображений) с бумаги на компьютер । Главным помощником в решении этой задачи является сканер Он может быть как самостоятельным инструментом, так и с возможностью сканирования МФУ
Подготовка к сканированию с принтера на компьютер
Чтобы начать сканирование, необходимо иметь следующее. компьютер И сканер (или МФУ с последней функцией.
- Включаете компьютер и принтер .
- ④ (или сканера) к источнику питания, и чтобы вы компьютеру .
- Документ, книга, фотография или другой бумажный носитель, информация которого должна быть принята во внимание, расположенный лицевой стороной на стекле сканера
На данном этапе подготовки полностью
Как отсканировать изображение с принтера на компьютер
Программа рисования
Наличие этого графического редактора помогает завершить процесс передачи данных на компьютер легко и быстро.
- Для этого запустите программу paint, щелкните по ярлыку (значку) на рабочем столе или пройдите по пути «Пуск» — «Все программы» — «Стандартные» — «Paint».».
- В левом верхнем углу открывшейся программы зайдите в меню «Файл» или нажмите на белый прямоугольник с выпадающим списком (в том же углу.
- В списке выше выберите «Retrieve image» — «from scanner or camera» (или «from scanner or camera») Если этот пункт меню не активен, сканер не готов к работе (см. Подключение аппарата к источнику питания и компьютеру ).
- На экране появится окно, в котором можно выбрать нужное устройство — . ваш принтер Тип сканируемого изображения (цветное или черно-белое).
- Нажмите кнопку Scan (Сканирование).
- Перед вами отсканированное изображение, которое при необходимости можно отредактировать
- Чтобы сохранить изображение, откройте меню «Файл» и выберите «Сохранить как». Наиболее распространенный формат сохранения . JPEG и . есть png.
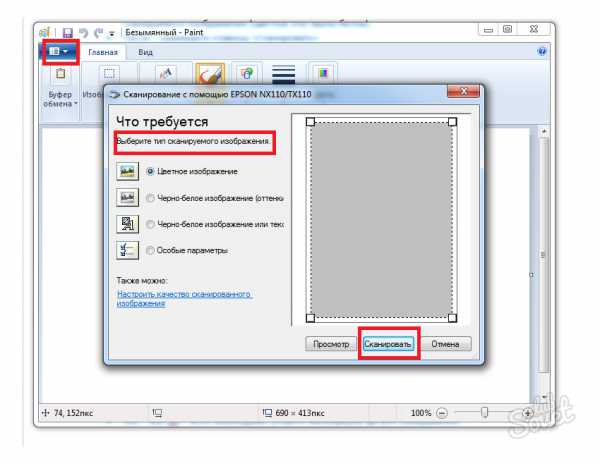
[…]
- Установите на компьютер […] принтера […]
- […] и принтеры […] и принтеры »).
- […] принтера […]
- […] […] документа […]
- […]
- […] компьютере .
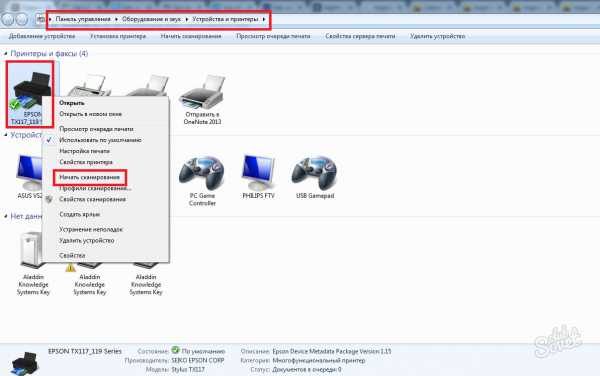
[…] с принтера на компьютер
[…] документов Не следует устанавливать слишком высокие значения — в этом нет необходимости, и на сканирование тратится больше времени. И помните, что можно уменьшить разрешение полученного изображения (в графическом редакторе), увеличить его невозможно — его нужно пересканировать заново документ .
- 100 — 200 dpi-быстрая передача изображения, без последующего распознавания документа .
- 300 — 400 dpi — достаточные показатели для распознавания текста.
- 500 — 600 dpi — когда необходимо запечатлеть мельчайшие детали изображения.
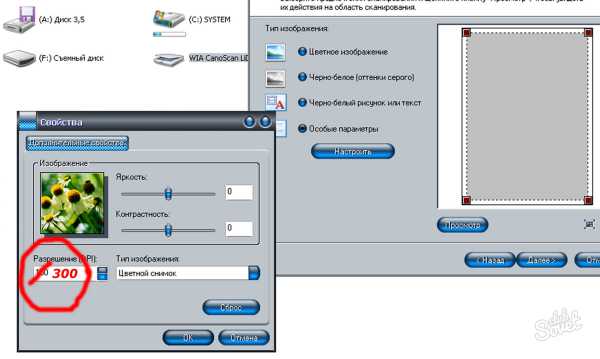
Как сканировать документы с принтера на компьютер

Epson L355 с SNPCH (Нажмите для увеличения)
Сканировать документы и фотографии с принтера на компьютер Вот и все. Для этого вам необходимо:
1. установите драйвер для вашего МФУ. Я подробно писал об этом в следующих двух статьях:
- Как установить принтер без диска.
- Как установить принтер с диска.
Если у вас есть дискета, которая прилагалась к машине, вы можете использовать ее. Отключить принтер от компьютера , Вставьте дискету в дисковод и вставьте файл [. start с расширением [exe] (обычно это Setup. exe). Следуйте советам мастера.
2. Положить документ На стекле сканера. В большинстве случаев приходится вставлять распечатанную страницу, но для многофункционального устройства. принтеров HP ENVY — вверх.
3. Включаем принтер И ждем 30 секунд, пока он будет обнаружен в системе.
4. сканирование. Здесь вы можете использовать различные методы:
- Пройдите по пути «Панель управления \ Устройства и звук \ Устройства». и принтеры «। Нажмите на значок. принтера Правой кнопкой мыши и выберите «Начать сканирование». В открывшемся окне устанавливаем необходимые параметры, нажимаем на «Просмотр» и, когда все пройдет успешно, нажимаем на «Сканировать». В третьем видео слева эта опция показана на примере МФУ Canon.
- Откройте установленное специальное программное обеспечение для сканирования. в компьютер С драйвером для вашего МФУ. Обычно ярлык для него появляется на рабочем столе. Там вы можете открыть настройки и установить то, что вам нужно.
- Цветной. Эта утилита поставляется в комплекте с операционной системой Windows. Вы можете запустить его, открыв меню Пуск — Все программы — Стандартные — paint. Открываем файл (или нажимаем кнопку со стрелкой в Windows 7). Выберите «Со сканера или камеры». В открывшемся окне можно выбрать тип отсканированного изображения. Если нет времени и вам нужно что-то быстро отсканировать — Сразу же выберите нужный тип и нажмите кнопку» Сканировать». Когда наступит время приема пищи, можно выбрать «Настроить качество отсканированного изображения» и задать более подходящие настройки. 5.
5. сохранить. После того как отсканированное изображение появится в программе, открываем файл Файл — Сохранить изображение в формате JPEG. Выберите каталог или папку для сохранения. документа в компьютере , задайте имя файла и нажмите кнопку «Сохранить».
Разрешение DPI или количество точек на дюйм. Все больше и больше — чем выше качество изображения, тем выше его разрешение (количество пикселей в длину и ширину) и тем больше он «весит» и замещает файл на жестком диске компьютера । Чем дольше вы устанавливаете разрешение, тем дольше оно принтер Процессы или сканирование документ .
- 100-200 DPI — когда вам нужно быстро и вы не узнаете его документы .
- 300-400 DPI — подходит, если вам нужно распознать текст.
- 500-600 DPI — когда вам нужны мельчайшие детали документа .
С разрешением 600 dpi отец сканирует получаемые им старые семейные фотографии. Там нужно максимальное разрешение, потому что качество снимков 20-30-40 — «не очень».
Мне удобно сканировать с разрешением 300 dpi. Качество фотографий хорошее, а текст при необходимости можно распознать.
Есть еще один нюанс. Вы всегда можете уменьшить разрешение отсканированного файла в том же графическом редакторе paint. Однако увеличить разрешение невозможно. Нам нужно просканировать еще раз.
Сканируйте с удовольствием.
Как отсканировать документ на компьютер с принтера

Сканировать документы с принтера на компьютер Это не так сложно, как может показаться. Вопросы на эту тему могут возникать, особенно у неопытных пользователей ПК.
Следует понимать, что не каждый принтер умеет сканировать документы । Специально для таких целей существуют сканеры и так называемые. принтеры «Все в одном», сочетающий в себе функции ксерокса и сканера.
В этой статье мы расскажем вам. как отсканировать документ на компьютер с принтера И что для этого необходимо.
Начнем с того, что принтер Уже должен быть прикреплен к вашему компьютеру , настроен и готов к работе. В этой статье вы узнаете, как это сделать. Итак, давайте спустимся.
- Снимите крышку и будьте готовы к работе принтера (сканера).
Если вы заметили, что стекло грязное или пыльное, протрите его.

- Положите документ , который вы хотите отсканировать на компьютер Передняя часть находится на стекле, поэтому текст.
Примечание: На некоторых аппаратах, например, многофункциональных принтерах HP Envy документ необходимо вставить вышеприведенный текст.
- Мы переходим непосредственно к сканированию, которое может быть выполнено несколькими способами:
- Щелкните на «Панель управления» и в разделе «Оборудование и звук» щелкните на устройстве. и принтеры ».
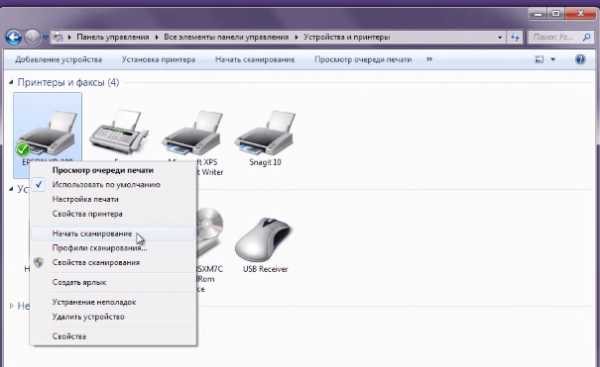
На значке подключения принтера Нажмите на «Начать сканирование» правой кнопкой мыши
Установите необходимые параметры сканирования, а затем нажмите кнопку» Первый просмотр». Если отображаемое изображение вас устраивает, нажмите «Сканировать».
- Просто запустите специальное программное обеспечение, которое поставляется с вашим МФУ, т.е. оно уже установлено ваш компьютер И сканируйте с его помощью.
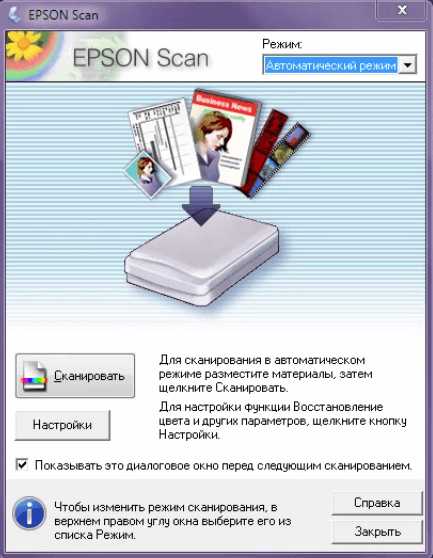
Здесь можно задать необходимые параметры для отсканированного изображения.
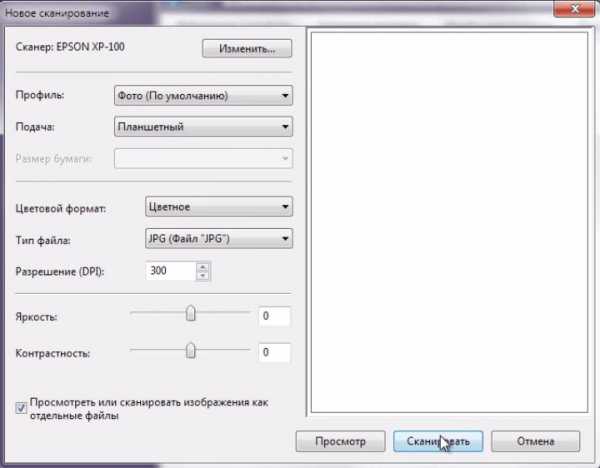
- Сохранить отсканированное изображение на компьютер , Выберите формат (необязательно), качество и разрешение.

На самом деле, все это, теперь вы знаете. как отсканировать документ на компьютер с принтера И выполнил эту задачу самостоятельно.
Расскажите друзьям в социальных сетях
Как отсканировать документ на компьютер с МФУ
Дело в том, что принтер Не предназначен для сканирования. Этот тип технологии выполняет только функцию печати. Однако многофункциональные устройства (МФУ) могут отсканировать Фотография, паспорт и другие документы .
Но как вы сканируете, когда на компьютере Пакет драйверов не требуется? Многие пользователи просто подключают сканирующее устройство к компьютеру, а операционная система Windows 7 самостоятельно определяет, какой драйвер необходим, и затем устанавливает его.
Сканировать может любое МФУ, независимо от производителя или модели устройства. Главное — подключить МФУ к ПК и иметь сканер.
Как отсканировать изображение или документ ?
Для начала работы необходимо зайти в «Пуск» и выбрать раздел, отвечающий за устройства, из списка справа от меню. и принтеры .
После щелчка мышью откроется окно, в котором должна быть указана модель подключенного устройства (пример HP LaserJet M1530 MFP).
На значке принтера Должна появиться зеленая галочка, указывающая на то, что напечатанное оборудование готово к работе. Щелкните по значку правой кнопкой компьютерной мыши. с принтером В появившемся меню выберите задачу «Начать сканирование». Затем остается только установить соответствующие настройки и выбрать подходящие параметры сканирования. Работа с текстом документом Доступна опция черно-белого сканирования, но для работы с фотографиями и цветными плакатами вам придется поэкспериментировать с настройками.
Заметно, что чем выше разрешение сканирования, тем четче изображение. Но вес конечного файла будет очень большим. Это следует учитывать, когда отправка по электронной почте необходима при медленном интернете и дорогом трафике данных.
И даже если у вас монохромный принтер которая предназначена для черно-белой печати, отсканированная фотография все равно не будет содержать цвета.
Как сканировать на принтере ? Сегодня с этим может справиться даже ребенок. Самый первый принтер сканер и копир объединены в одно многофункциональное устройство — так называемое МФУ. Они отличаются не только по дизайну, но и по скорости, качеству работы и другим качествам.
Если компактность и ограниченный бюджет являются первыми и главными соображениями при выборе такого устройства, то лучше рассмотреть самые простые устройства. Примером такого варианта от Epson может служить модель Stylus CX 4100. Как сканировать на принтере этой марки?
На этом устройстве установлен цветной сканер на базе CCD-сенсора, размер оптического разрешения составляет 1200x2400dpi. Надо сказать, что это вполне приличное разрешение для устройства такого класса.
Существует три режима работы данного сканера:
Простота — некоторые настройки необходимо выполнять вручную;
Автоматическое определение типа и источника документа оптимизация, предварительный просмотр и сканирование выполняются автоматически;
Профессиональный режим — пользователь имеет возможность самостоятельно выполнять все настройки параметров.
В комплект поставки аппарата входит дискета с драйверами и программой для ручного или автоматического сканирования, сохранения в формате PDF, восстановления цветов на фотографиях и т.д.
Подключаете сканер- принтер к компьютеру Установите драйвер устройства, и вы готовы к работе. Как сканировать с принтера Стилус CX 4100? Да, очень просто. Нанесите на него необходимые документ На рабочем столе откройте приложение Epson Smart Panel, найдите в нем значок сканирования и запустите процесс считывания информации. Далее следуйте инструкциям.
Как сканировать на принтере Samsung SCX 4100
Сканеры штрих-кодов используются во многих областях, где требуется ведение учета. Она часто используется для автоматизации торгового процесса (супермаркет), приема и отправки товаров при складском учете, контроля перемещения работников в компаниях любого региона и т.д.

Перед использованием сканера его необходимо подключить к компьютеру И настройте его правильно. На компьютер Требуется установка специального программного обеспечения. Сканеры различаются по типу интерфейса подключения на три группы: «в разрыв клавиатуры»; COM-порт используется через порт RS-232; может использоваться как виртуальный COM-порт через порт USB. компьютера или как клавиатура.
При подключении «безоблачной клавиатуры» между клавиатурой и компьютером устанавливается сканер. Схема подключения выглядит следующим образом: Клавиатура выключена от компьютера , В порт PS / 2, где была клавиатура, подключается сканер, затем он подключается к сканеру. При таком типе подключения информация вводится только там, где находится курсор клавиатуры. Если по какой-то причине сканер не может считать штрихкод, его можно ввести вручную. При использовании этого интерфейса важно следить за раскладкой клавиатуры при чтении кода, где есть буквы, так как они могут отображаться неправильно. Непрозрачное» подключение помогает сэкономить дополнительный COM- или USB-порт и очень удобно, когда помимо сканера используется еще несколько устройств (например, принтер , весы и т.д.).
Подключение COM-порта осуществляется через порт RS-232, который поддерживает последовательную передачу данных. После подключения сканера к COM-порту система предложит установить драйверы. Вы можете найти их либо на жестком диске, входящем в комплект поставки, либо в Интернете. При использовании этого интерфейса информация для чтения находится в COM-порту. Таким образом, этот тип подключения использует программу 1С для вывода и хранения определенных штрих-кодов. В настройках 1С сканер отображает номер COM-порта.
Подключение через USB позволяет подключать устройства для работы. компьютеру И существует высокая скорость обмена информацией. При подключении сканера к порту USB компьютер Определяет его как клавиатуру и не требует установки драйверов. Некоторые штрихкоды отображаются там, где установлен курсор. При необходимости сканеры, подключенные через USB, можно заставить работать в режиме эмуляции COM-порта. Для этого необходимо рассмотреть в инструкции специальный штрих-код управления и установить драйвер виртуального порта. Таким образом, сканер будет переведен из интерфейса USB в режим эмуляции COM-порта и будет функционировать аналогично устройствам, подключенным через порт RS-232.
Подключение сканера штрихкодов к контроллеру
Использование считывающего сканера в сочетании с контроллером может быть необходимо в системах контроля доступа, установленных на предприятиях или в институтах, или для сбора и обработки данных с различных ракурсов Сканер подключается к контроллеру через порт connector-232 Контроллеры, используемые в системе удаленного контроля доступа (BODYBUY), не имеют портов Bodybuy-232 и используют интерфейс Bodybuy, для подключения считывающих устройств В этом случае используются специальные преобразователи, которые подключаются между сканером и контроллером Схема считывания и обработки информации выглядит следующим образом: Сканер считывает штрих-код, передает его на конвертер, который преобразует информацию в код, который может быть считан контроллером, а затем передает его непосредственно на контроллер, после чего информация может быть передана на сервер или обработана

Чтобы настроить сканер штрихкодов
Осторожно. Этот метод очень варварский, так как вам придется выполнить множество дополнительных жестов, чтобы заставить старое устройство работать в новой версии Windows Это означает, что вам придется установить программу VirtualBox, которая используется для установки виртуальной Windows XP, через которую уже можно запустить сканер Вы получите что-то вроде Windows в Windows, поэтому если вы еще ничего не установили на компьютер За исключением обоев для рабочего стола, этот метод также лучше не пробовать Кроме того, описание процедуры здесь поверхностное, и нет ссылок на необходимые программы.
Это очень старый сканер, я нашел его, когда на компьютере ⑨ он был установлен, в котором прекрасно работал некоторое время После перехода на Windows Vista появилось первое проявление «любви» hp к своим клиентам Сканер упорно отказывался работать под Vista, так как производитель этого сканера перестал выпускать драйвера для более поздних версий Windows, Но в режиме совместимости с⑦ мне удалось установить все драйвера и программы для этого сканера, после чего он некоторое время продолжал работать на Vista Но после установки на компьютер Windows 7, «любовь» Hewlett-Packard проявилась с местью Этот чертов сканер висит на рогах, но так и не запустился на моей Win-7 На самом деле дрова и приложения каким-то образом устанавливаются по центру и система видит сканер как положено (❶4300⁰), но сканер не работает Поэтому в качестве эксперимента я решил запустить этот сканер из виртуальных окон

С официального сайта HP скачиваем приложение HP Precision Scan LTX для работы с архивами и сканерами для Windows XP с драйверами.
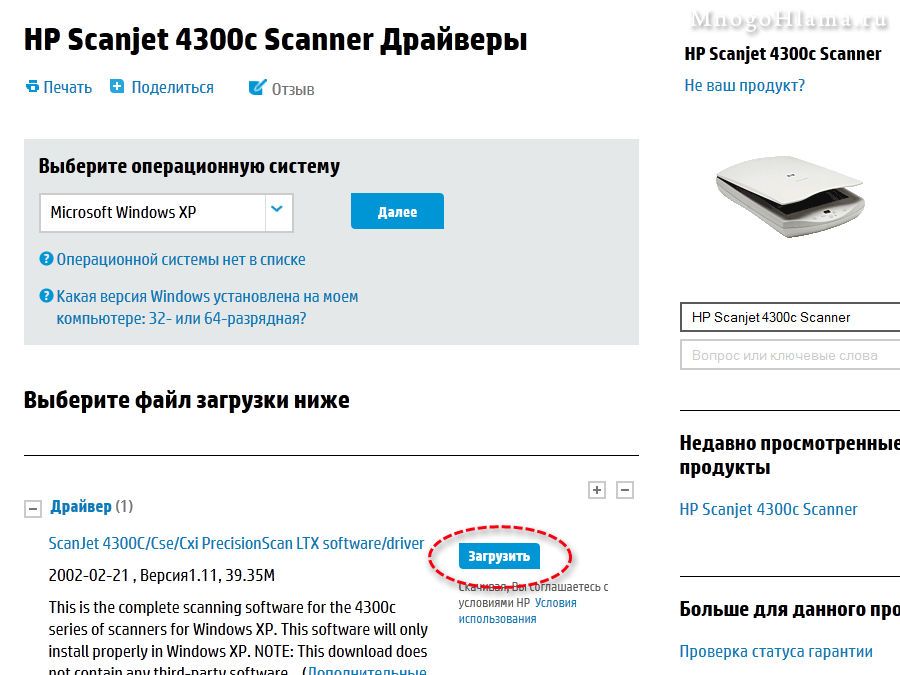
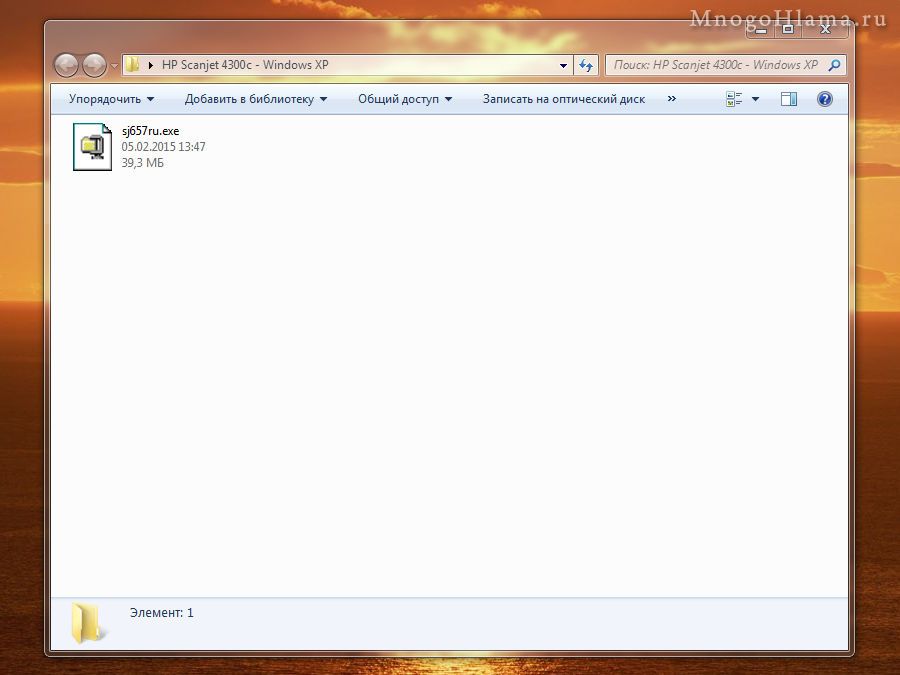
Мы также бесплатно загружаем с популярного сайта приложения VirtualBox: -) Устанавливаем его, не забываем установить дополнительные пакеты расширения плагинов Это, похоже, необходимо для того, чтобы виртуальные окна видели устройства, подключенные через USB Кстати, подробные инструкции по работе с этой программой вы можете найти на сайте
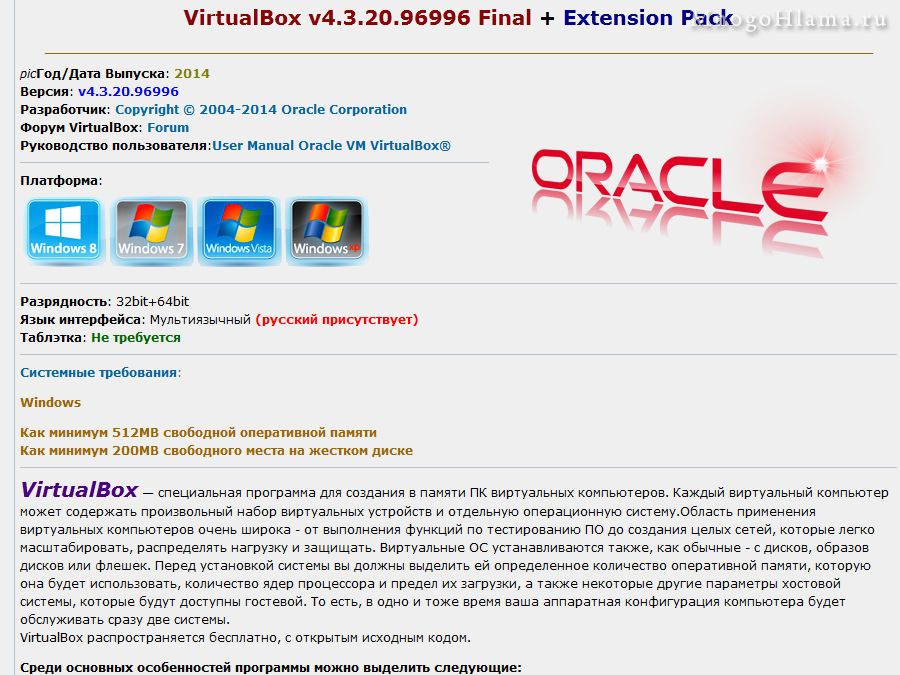
Возможно, у вас уже есть жесткий диск с Windows XP, если нет, то поищем его еще раз в интернете После этого можно приступать к установке виртуальных окон Программа VirtualBox полностью на русском языке, поэтому если вы регулярно устанавливали Windows хотя бы раз компьютер , то вы сможете установить его в VirtualBox без каких-либо проблем. В начале необходимо сделать несколько настроек виртуальной машины, отметить место на жестком диске, для XP достаточно 5 Гб. Назначьте загрузочный диск (может быть виртуальным, поэтому достаточно смонтировать загруженный образ Windows на этот диск). Вы также можете настроить составную папку таким образом, чтобы отсканированные изображения были сразу доступны для основных окон. Ну, и другие мелочи: Звук, сеть, если, конечно, они вам не нужны.
После того как все настроено, мы нажимаем кнопку. Откроется еще одно небольшое окно, в котором начнется установка Windows на виртуальную машину. Все, что отображается в этом окне, зависит от того, какую Windows вы устанавливаете.
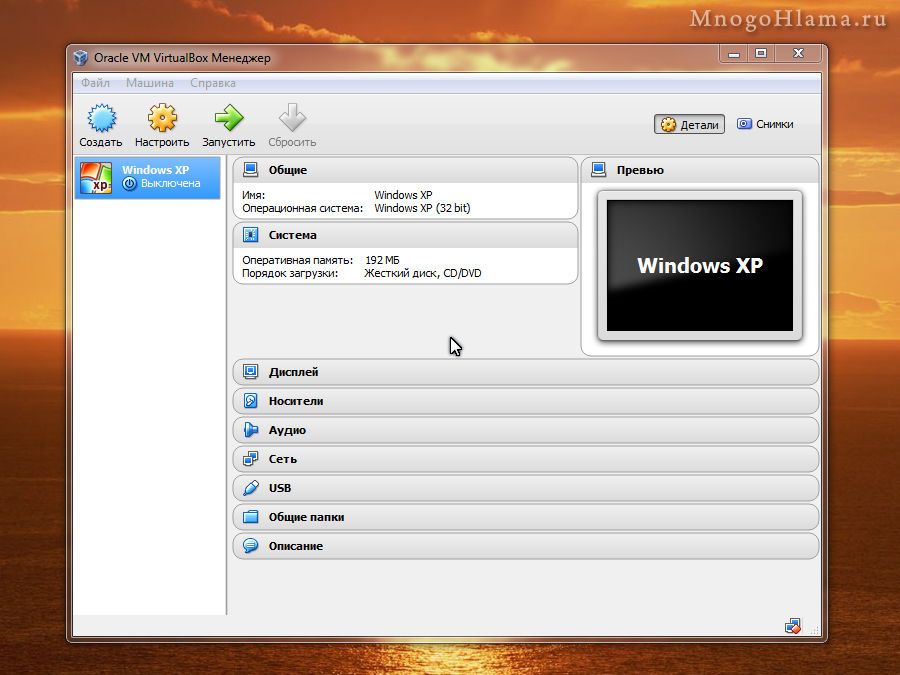
Фактически наше установленное окно в окне виртуальной машины VirtualBox.

Через составную папку переносим скачанный ранее архив для Scanner с драйверами в виртуальную Windows XP.
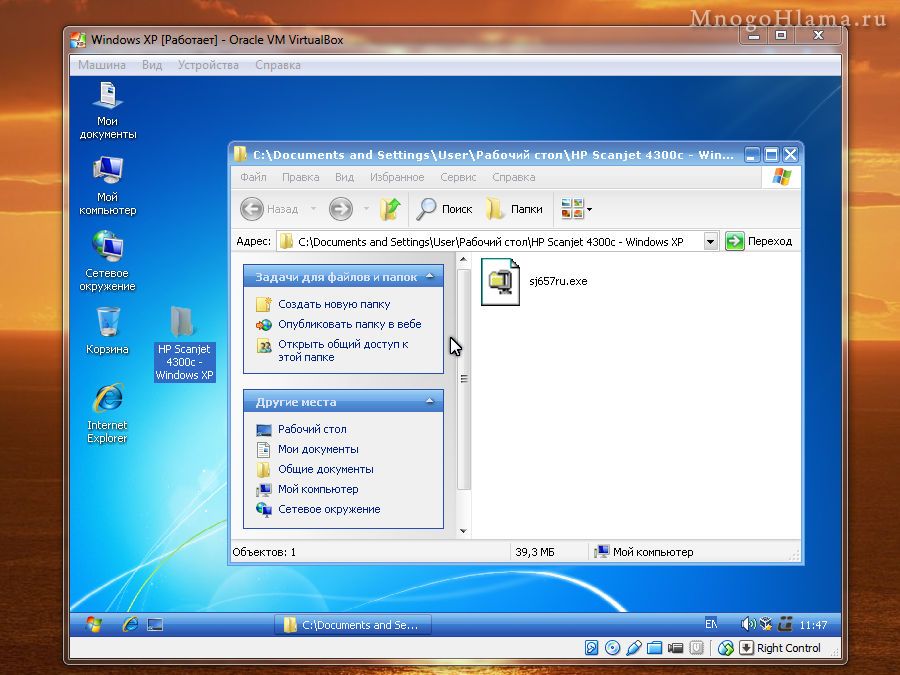
После установки драйвера в сканер был подключен сам сканер. к компьютеру Мы запускаем приложение HP Precisionscan LTX.
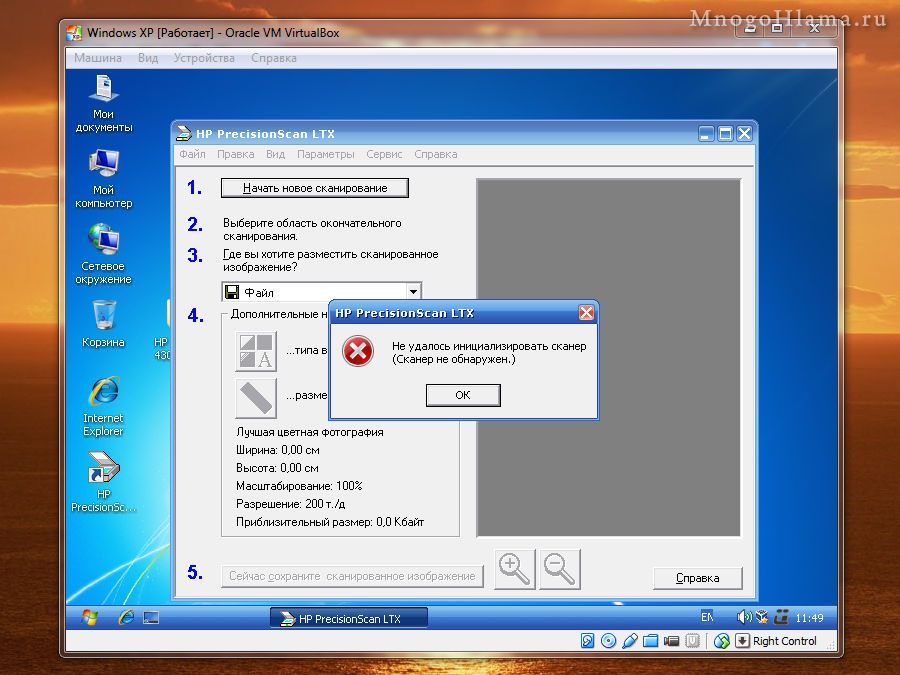
Вы можете увидеть сообщение «Сканер не удалось инициализировать». В этом случае закройте приложение PrecisionsCan и активируйте сканер с контрольной точкой в меню виртуальной машины. Затем снова запустите приложение.
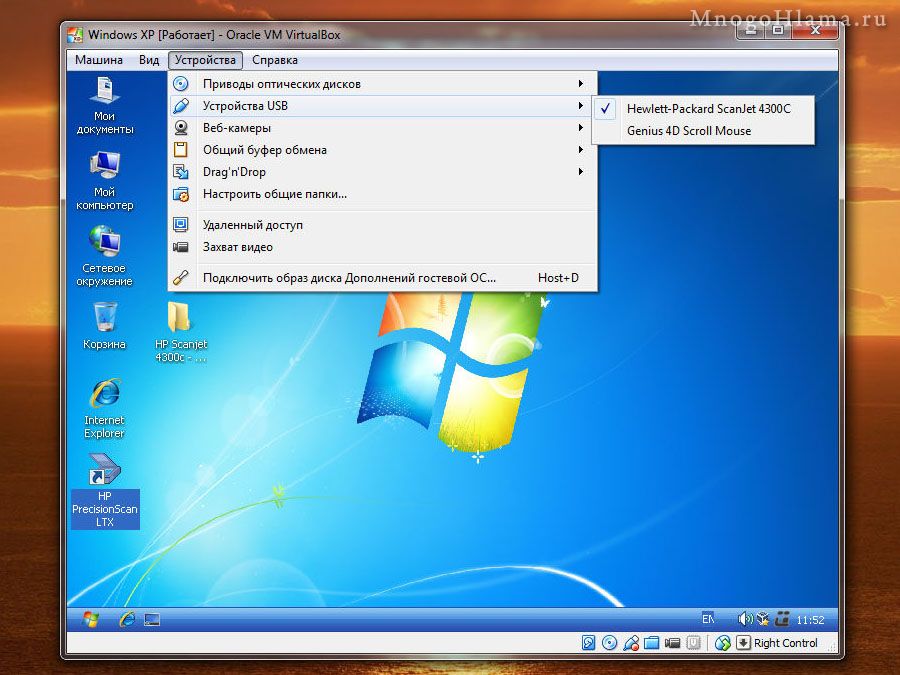
Действительно, теперь вы можете сканировать без проблем.
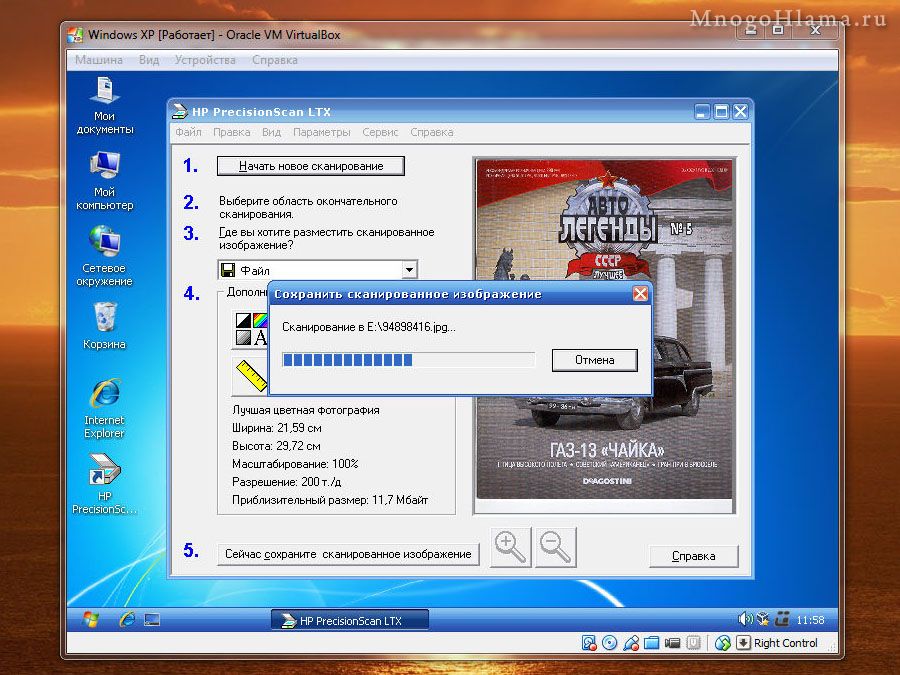
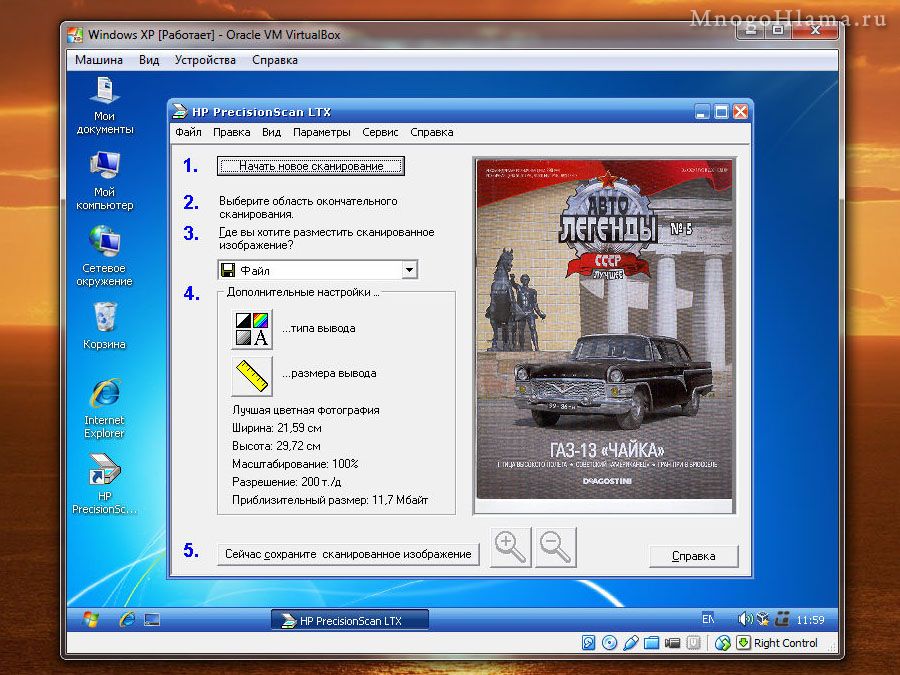
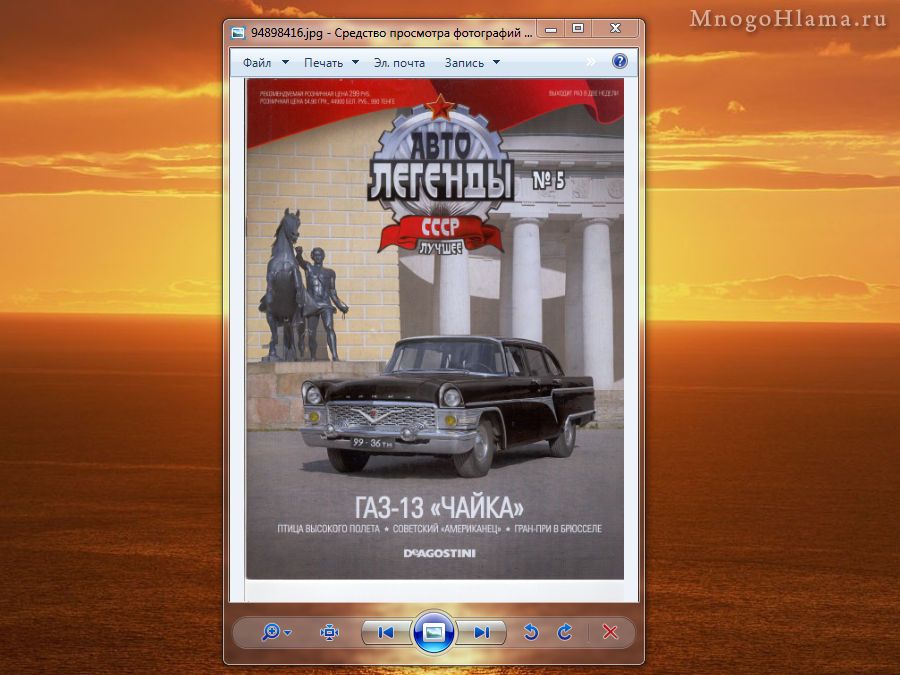
После установки папки General все отсканированные изображения сразу же сохраняются в ней. Это позволяет получить немедленный доступ к файлам в этой папке из обоих окон. В общем, я подозреваю, что кто-то задает драйверу размер окон, чтобы старое устройство работало. Я бы сам этого не делал, мне просто нужно было проверить сканер на работоспособность, так как он был отключен более года. Тем не менее, было приятно видеть, что сканер по-прежнему работает. Кроме того, виртуальные окна можно использовать для запуска старых приложений или игр.
Но тот факт, что производители оргтехники набирают очки исключительно у своих клиентов (мол, вы же не с дуру пошли писать для вас драйвер) только потому, что не хотят заменять устройства на новые модели, немного раздражает.
К компьютеру — Задача, с которой сталкивается каждый пользователь. Даже новичок освоит эти навыки, прежде чем работать с такой сложной машиной. Все чаще пользователей интересует вопрос подключения сканера к ноутбуку. Какие советы и рекомендации помогают в выполнении задания? Что делать тем, кто хочет воплотить идеи в жизнь?
Имеется сканер.
Прежде всего, необходимо понять, о каком подключенном устройстве идет речь. Зачем он нужен?
Сканер — это инструмент, который позволяет переводить документы В цифровом режиме. Кроме того, устройство выполняет функцию создания копий помещенных в него бумаг. Это так удобно! На практике такие методы обычно связаны с задачами принтера .
Существуют различные типы сканеров. Например, черно-белые и цветные. Соответственно, в первом случае копии делаются только в черно-белом варианте, во втором — в цветном. Каждый пользователь сам решает, какую модель он хочет приобрести. Популярностью пользуются модели, работающие с цветом. Но как подключить сканер к ноутбуку? Что необходимо для этого?
Необходимый инвентарь
На самом деле, не все так сложно, как кажется. Сканеры для ноутбуков подключаются таким же образом, но это требует от пользователя наличия определенного инвентаря. Какой? О чем она?
Если человек думает о подключении сканера (и принтер ) Для ноутбука ему нужны следующие предметы:
- Рабочий ПК (в данном случае — ноутбук);
- USB-порт для сканера/ принтера ;
- Кабель питания от подключенного устройства;
- Дискета с драйверами.
Дополнительные аксессуары больше не требуются. Если нет источника питания (бесплатная розетка), а также бесплатный USB-порт ноутбука. Обычно все необходимые кабели и шнуры идеально подключены к устройству вместе с установочными дискетами.
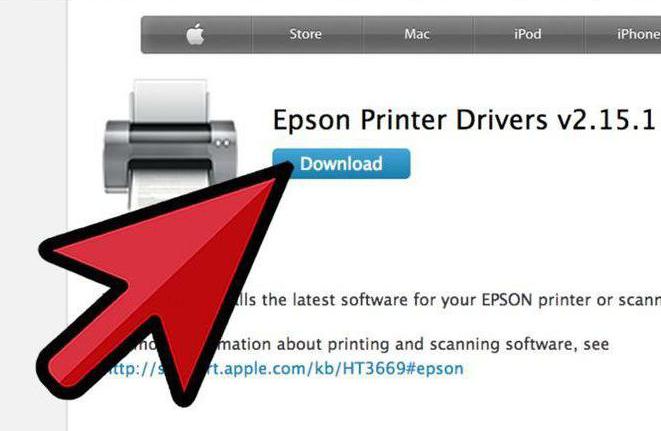
Инструкции по взаимоотношениям
Как подключить сканер к ноутбуку? Сделать это очень просто. Достаточно следовать краткой инструкции, которая понятна даже новичкам. Рекомендуется, чтобы они не нарушали алгоритм действий. В противном случае подключенное устройство будет работать некорректно.
Как подключить сканер HP или другое устройство к ноутбуку? Это требование является:
- Достаньте инструмент из упаковки и положите его в подходящее для человека место. Лучше сразу найти для сканера отдельное место.
- В коробке пользователь найдет кабель питания, USB-сканер и диск с драйверами (иногда присутствует дополнительное программное обеспечение для работы со сканированными изображениями). Все эти предметы необходимо извлечь и распаковать.
- Включить ноутбук/ компьютер । Необходимо дождаться загрузки операционной системы.
- Подключите кабель питания к сканеру, а затем к сети.
- Подключите аппарат к ноутбуку или компьютеру с помощью кабеля USB.
- Включите сканер. В современных операционных системах начинается автоматический поиск драйверов. Обычно это заканчивается неудачей.
- Жесткий диск с драйверами в компьютер (На DVD или CD-ROM). В соответствии с инструкциями программы установки установите необходимое программное обеспечение для распознавания подключенных устройств.
- После установки драйверов подключенный сканер распознает ноутбук. Вы можете начать работать с машиной.
Это алгоритм действий, рекомендуемый для воплощения задачи подключения сканера или принтеров । Вы можете сначала запустить драйвер драйверов, а затем включить подключенные устройства. Однако в этом случае необходимо дождаться, пока инициализация «подскажет» пользователю это сделать.
Без диска
Это далеко не единственный сценарий. Все чаще пользователи интересуются, как можно подключить сканер к ноутбуку без жесткого диска. Возможно ли это сделать?

Да. В конце концов, жесткий диск со временем может быть потерян. Это не означает, что сканер или принтер Вы больше не можете его подключить. Чтобы обойтись без установочных дисков, можно использовать интересный трюк.
Речь идет о загрузке необходимого драйвера из Интернета. Чтобы воплотить идею в жизнь, вам необходимо:
- Зайдите на сайт производителя. принтера Или сканер, который вы хотите использовать.
- В специальном меню выберите тип подключенных устройств, а затем конкретную модель устройства. Это написано как на сканере, так и на коробке, в которой была совершена покупка.
- Загрузить исполняемый файл (формат. exe)।
Вот и все. И какие действия должен предпринять пользователь после этого? Как подключить сканер или принтер к компьютеру , Если нет жесткого диска с драйверами?
Инструкции по подключению дискотеки
Процесс в целом мало чем отличается от алгоритма, приведенного ранее. Как подключить сканер к ноутбуку без установочного диска? Подойдет:
- Установите устройство в подходящем месте.
- Подключить принтер / сканер для ноутбука с USB-проводом, а также кабель питания.
- Включить компьютер И устройство, с которым оно будет работать.
- Запустите файл, который вы запустили ранее. Он используется для замены диска с драйверами.
- Установите драйвер устройства в соответствии с инструкциями программы установки.
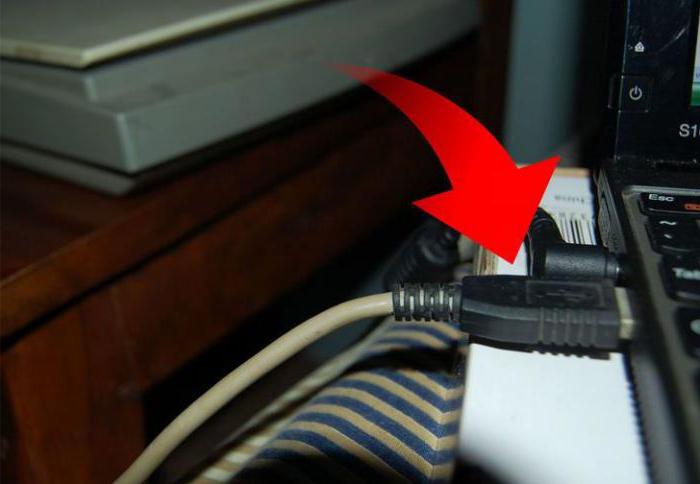
На этом весь процесс заканчивается. Главное — скачать драйвер для конкретной модели устройства. В противном случае установка программы не принесет никаких результатов.
Сканер — это инструмент, который можно использовать для выполнения различных типов переводов. документы включая текст, электронные таблицы и фотографии в электронной форме. Модели сканеров совершенствуются каждый год. Цены на них становятся все более доступными. Все больше и больше людей используют эту современную технологию.
Чтобы использовать все возможности сканера, необходимо правильно настроить этот инструмент. Конечно, с появлением технологии plug and play, которая позволяет автоматически выполнять персональные настройки и подключать компьютеру Различные виды оборудования стали намного проще. Соответственно, устройство довольно легко подключить к вашему компьютеру . Однако в других ситуациях может потребоваться выполнить ряд шагов по установке в следующем порядке.
Чтобы настроить сканер
- Подсоедините сканер к компьютеру . Одновременно установите сканер на компьютер. компьютере Операционная система попытается обнаружить, сконфигурировать и установить подключенное устройство.
- В меню Панель управления кнопки Пуск найдите папку Сканеры и камеры. В папке вы увидите все устройства визуализации, которые уже были сопряжены с вашим компьютером. Если сканер, который вы хотите сопрячь, находится в этом списке, он будет сопряжен автоматически. Если его нет в папке, необходимо запустить мастер установки сканера.
- В ручном режиме найдите название модели вашей машины. Если вашей модели нет в списке, необходимо установить диск, поставляемый со сканером. Вставка дискеты в дисковод компьютера , выберите команду «Установить с диска». Затем необходимо выбрать путь, где находится драйвер сканера. Как правило, установочный драйвер находится в папке, содержащей название модели вашего аппарата. Если диски с драйверами недоступны, загрузите их в Интернете с сайта производителя сканера, который вы хотите установить. В этом случае необходимо указать путь к папке, в которой сохранены загруженные драйверы.
- Далее мастер установки попросит вас указать порт, к которому вы подключаете машину. Если вы сомневаетесь, какой порт выбрать, выберите команду «Автоматическое определение порта».
Наконец, вы должны дать устройству имя в системе. Теперь устройство может работать с любой программой обработки изображений.