Как самостоятельно настроить компьютер на максимальную производительность
Индивидуальные пользователи компьютероЧерез некоторое время они начинают думать о том, как набрать вес. производительность компьютера. Этот важный параметр зависит от ряда различных показателей.

Это могут быть аппаратные или программные методы. К первым можно отнести следующее:
- Очистка кулера и замена термопасты.
- Замена элементов компьютера
Первый метод доступен каждому и является очень эффективным. Материнская плата и особенно процессор замедляются и снижают скорость работы из-за перегрева электронных компонентов. Поэтому чистка вентиляторов и замена термопасты на корпусе процессора — самый простой способ увеличить скорость. производительность. Замена компонентов на более дорогие всегда приводит к положительному результату. Вы можете заменить центральный процессор, но сначала вам нужно сосредоточиться на этих элементах:
- Молоток
- ФИКСИРОВАННАЯ ПЛАСТИНА
- Видеокарта
Если в рабочем процессе при полной загрузке используется не менее 80% оперативной памяти, необходимо увеличить ее объем хотя бы до 50%. Карбоны с чипами дешевле, и на материнской плате всегда есть свободный слот. Вы можете увидеть загрузку памяти, открыв окно «Диспетчер». Для этого установите курсор на панель задач, нажмите правую кнопку, в следующем окне введите строку «Запустить диспетчер задач» и нажмите кнопку «Выполнить».
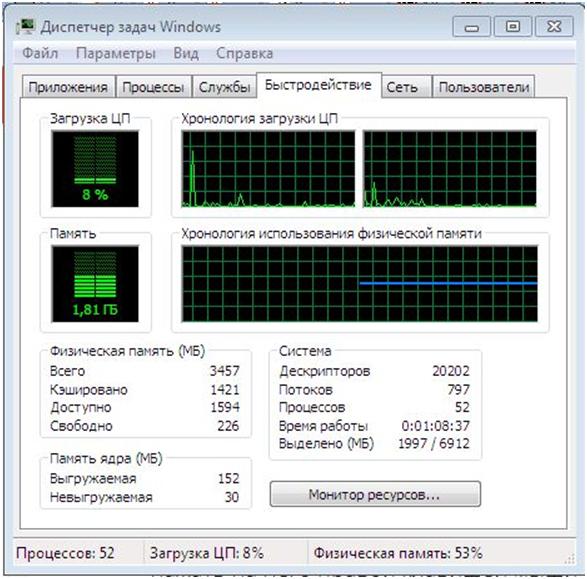
Эта информация может быть использована при проведении оптимизационных мероприятий компьютера.
Самым важным параметром жесткого диска является скорость вращения двигателя, которая влияет на скорость вращения. Винчестер бюджетной серии имеет скорость 5400 оборотов, а при замене его на высокоскоростной диск, скорость которого составляет 7200, скорость значительно увеличивается компьютера.
Установка более мощной видеокарты избавит пользователя от проблем с устройством при работе с 3D-графикой. Бюджетная или интегрированная видеокарта в компьютере Важным фактором влияния является на производительность Как правило, видеокарты оснащены цифровым анализатором с низким уровнем нагрузки, что, конечно, значительно замедляет работу с графикой. Установка мощного графического процессора устраняет все проблемы, связанные с низкой скоростью работы. Это сложнее сделать с ноутбуками.
Личные настройки компьютера
Как правило, производительность компьютера Зависит от версии установленной операционной системы. Из семейства операционных систем Windows наиболее усовершенствованной является Windows. 7 максимальная, Поэтому, если есть возможность переустановки первых версий под Windows 7 Ultimate, это следует сделать в первую очередь. Настройки Windows 7 на максимальную производительность Это обеспечивается средствами операционной системы настроить компьютер Вам необходимо изменить параметры некоторых служб:
- Очистить груз в машине
- Устранение ненужных услуг
- Настройка параметров
- Изменение параметров скорости
Чтобы получить доступ к списку автозарядки, необходимо выполнить следующие действия:
- Нажмите кнопку «Пуск»
- Откройте » Панель управления
- Выберите пункт «Администрирование» (в некоторых версиях он входит в меню «Система и безопасность»).
- Нажмите «Конфигурация системы
- Включите пункт «Автомобиль»
Это также можно сделать, набрав «Пуск» и найдя likquo;MsConfig» в строке «Поиск программ и файлов».
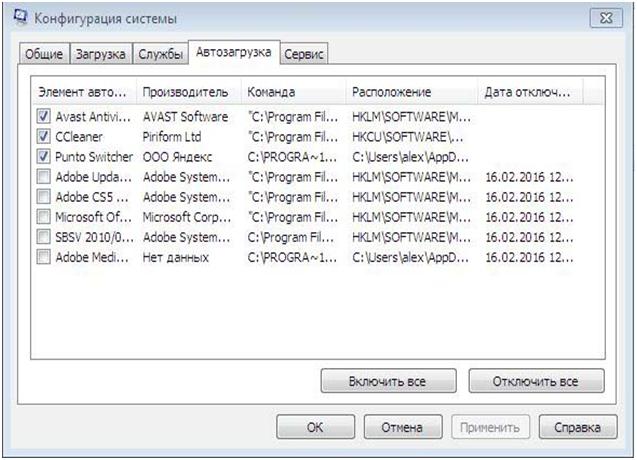
При автоматической загрузке можно пропустить антивирусные программы и те, которые постоянно требуются для повседневной работы.
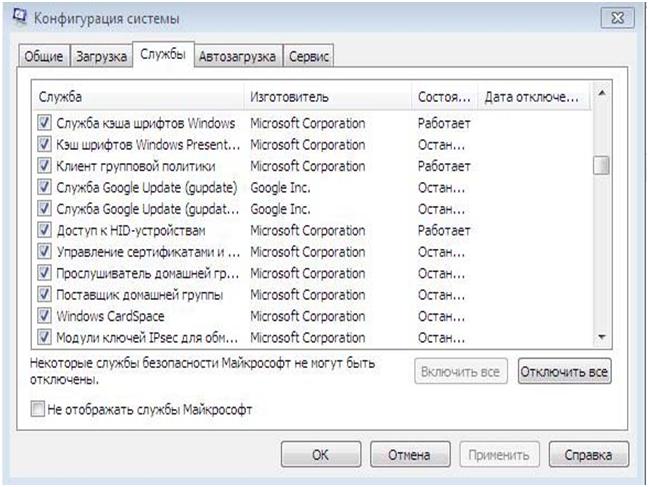
Вы можете безопасно отключить следующие службы:
- Обозреватель компьютеров
- Дополнительная IP-услуга
- Модуль ввода планшетного ПК
- Удаленный реестр
- Другой, неиспользуемый ПО компьютера
Для ускорения процесса на компьютере Вы должны изменить приоритет выполнения активных приложений. Для этого войдите в соответствующую ветку системного реестра. Будут выполнены следующие действия — кнопка «Пуск», в строке поиска введите «regedit» и перейдите по следующему пути: HKEY_LOCAL_MACHINE \ System \ CurrentControlSet \ Control \ PriorityControl. Значение по умолчанию — 216, рекомендуется изменить его на 616. Данные указываются в шестнадцатеричной системе. После этого приоритет активных программ повышается по сравнению с фоновыми приложениями.
Улучшить производительность компьютера, Вы можете удалить множество визуальных эффектов, создающих красоту операционной системы Windows на экране. Вам необходимо нажать кнопку «Пуск», перейти в «Панель управления», открыть пункт «Система» и активировать строку «Дополнительные параметры системы». В следующем окне нажмите на кнопку «Настройки». Появится большой список визуальных эффектов, включая анимацию, скольжение и сглаживание.
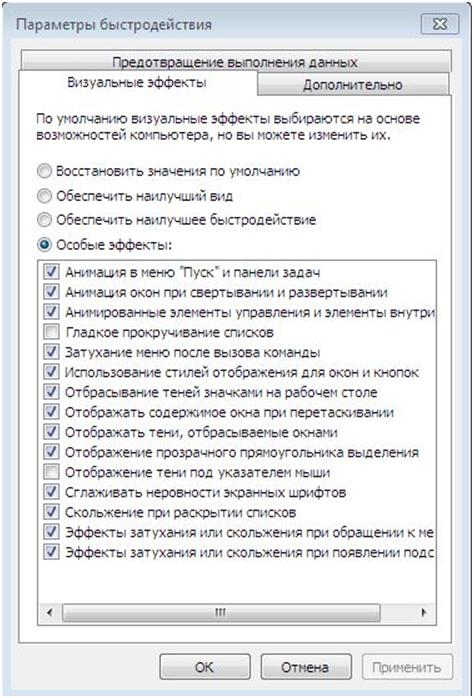
Вы можете поиграть с этим списком, снимая галочки по очереди, чтобы отключить различные визуальные эффекты. Если нажать на кнопку» Обеспечить наилучшую производительность», она отображается, но красивый и практичный экран Windows исчезает. Хотя, все настройки Кнопка «Восстановить настройки по умолчанию» позволяет восстановить настройки одним щелчком мыши. После запуска Windows 8 на Microsoft посыпались жалобы от пользователей, поскольку пользовательский интерфейс сильно изменился, и многие не знали, где в Windows 8 находится панель управления. Вот два простых способа:
- Нажмите Win + X
- Нажмите Win + R
В первом случае появляется всплывающее меню, в котором нужно открыть нужный раздел. Во втором случае откроется окно поиска, в котором нужно написать «controlpanel» обязательно латиницей и нажать «Enter».
Дополнительные способы повышения производительности
Улучшить компьютер Можно воспользоваться некоторыми простыми способами. Многие пользователи, особенно те, кто использует пиратские версии операционных систем, отключают обновления и считают, что многие из них замедляют работу устройства. Отчасти это правда, но если запустить службу обновления Windows 7, то можно получить полезные и необходимые исправления. Патч — это обновление, предоставляемое разработчиком операционной системы, которое улучшаеткомпьютер. Поэтому для корректной работы машины можно выборочно устанавливать обновления после получения всей необходимой информации через службу поддержки Microsoft.
Оптимизация компьютера может быть выполнена при изменении файла подкачки Windows 7. Уменьшение значения до минимума допускается, если использование оперативной памяти не превышает 70% даже в многопрограммном режиме. Процессор не может получить доступ к жесткому диску, и параметр скорости увеличивается. Опытные пользователи могут расти производительность инструменты с настройщиком для тонкой настройки настройки программное обеспечение. Они могут ускорить работу процессора на компьютере Измените частоту и увеличьте напряжение питания.
Как настроить выключение компьютера
Как настроить Автоматическое отключение компьютера?
Работа за компьютероЯ» не всегда означает постоянно сидеть перед монитором, держать пальцы на клавиатуре или регулярно щелкать мышью. Бывают случаи, когда работа может быть продолжительной и не требует постоянного присутствия.
И наступает время заняться другими делами или лечь спать, но идея на компьютере Маловероятно, что вас удастся успокоить.
Такие ситуации чаще всего возникают при полном сканировании системы антивирусной программой (особенно когда на компьютере Есть много тяжелых игрушек…), при установке серьезного объемного программного обеспечения или скачивании большого объема информации из интернета (например, несколько сезонов популярных сериалов в HD-качестве). В этих условиях также подходят случаи, связанные с перекодировкой видеофайлов, созданием резервных копий строгих участков жесткого диска.
Не буду спорить, во многих программах, связанных с такими длительными процессами, есть выбор, который позволяет завершить работу компьютера по их окончанию.
Но что делать и как быть, если такая задача не включена в программу или несколько процессов в фоновом режиме мешают выключить ее. компьютера? В этом случае не остается других вариантов, кроме как использовать автоматическое завершение работы компьютера. Это можно реализовать двумя способами: с помощью специального программного обеспечения (кстати, я предпочитаю именно этот способ, о нем будет следующий материал) и стандартными средствами Windows. Давайте посмотрим, как стандартные операционные системы могут использовать инструменты настроить Автоматическое отключение компьютера .
В «Панели управления» в Windows (доступ к ней осуществляется через меню «Пуск») есть инструмент под названием «Планировщик задач». Его настройка — Все очень просто, особенно после прочтения этой статьи. Зная, в какое время настроить После завершения работы вам нужно решить, когда закончится начатый вами длительный процесс.
Здесь вы можете ориентироваться на встроенный таймер программ, который обычно сообщает расчетное время до окончания процесса (вы можете смело прибавлять его до 30% времени) или позволить опыту или интуиции направлять вас.
Самый простой способ открыть «Планировщик задач» можно задать, задав поисковый запрос «Планировщик» в меню Пуск, также его можно найти в пункте «Администрирование» в «Панели управления».
Статус активных заданий всегда можно увидеть в «Библиотеке либертинажа», а для нашей цели вам нужно «создать простое задание».
Сначала необходимо назвать задачу, допустим, «Выключить», затем определить частоту запуска (если задача одноразовая, можно выбрать вариант «один раз») и точное время, необходимое для выполнения задачи.
Далее установите параметр «Запуск программы» и напишите его название shutdown, установите аргумент — s — F. Клавиша пуск-F необходима для принудительного закрытия приложений, в которых вы не можете завершить работу. компьютера.
Нажав на «GIS», мы завершаем создание задания, а затем вносим изменения во вкладку Trigger в соответствии с чертежом.
Если вам необходимо изменить время отключения компьютера, Вы всегда можете найти это задание в «Библиотеке планировщика».
Не прибегая к помощи «Планировщика задач», можно отключить систему на определенный период времени.
Для этого необходимо ввести следующую команду в командной строке (Win + R или «Выполнить» в меню «Пуск»): Выключение — s — T 6 00 (600 — это время в секундах до закрытия). Затем нажмите клавишу Enter.
По истечении указанного в команде времени, система через одну минуту выведет окно с завершением работы и сообщением компьютер Закрытие. Чтобы отменить этот таймер, используйте shutdown-A. И помните, что в одном часе не 1024, а 3600 секунд!
Как настроить Автоматическое отключение компьютера
Добрый день, дорогие друзья, посетители блога и просто знакомые. Функция автоматического отключения компьютера Очень практично, когда необходимо контролировать время пребывания детей за компьютероМ, или отключить компьютера, Когда вы скачиваете файл поздно вечером и не хотите садиться за стол. за компьютероM до полной зарядки.
Есть две возможности:
Первый вариант — установить таймер, после чего он компьютер Выключается автоматически. Для этого следуйте простой инструкции:
1. откройте Пуск → Все программы → Выполнить (или горячую клавишу, используйте win (флаговую клавишу), т.е. win + R. 2. введите «shutdown / s / T 600» (без кавычек. Вместо 600 можно ввести любое другое количество секунд) 3. После нажатия клавиши нажмите OK. ОК компьютер Время начинает отсчитываться и останавливается по истечении введенного вами количества секунд.
Для простоты: 1800 секунд = 30 минут, 3600 секунд = 1 час, 7200 секунд = 2 часа.
Второй вариант — установить время, через которое он выключается компьютер, например в 23:15.
1. откройте пуск → все программы → выполнить (или горячую клавишу, используйте win (флажковую клавишу), т.е. win + R. 2. введите» shutdown / s / F at 23: 15 » (без кавычек. Вместо 23:15. Вы можете ввести любое другое время) 3. OK
Чтобы отменить автоматическое отключение:
В обоих случаях, если вы хотите отменить автоматическое отключение. компьютера, Затем откройте утилиту «Выполнить» или Win + R и введите команду «shutdown / A» (без кавычек). Нажимаем OK.
Мы задаем команду через файл:
Также можно давать компьютеру Команда Данные о файле. Когда вы выполняете этот файл, вставляется команда, записанная в нем. Для этого откройте редактор, введите в нем нужную команду и сохраните ее .в txt .после изменения в bat (см. скриншот).
После переименования и нажатия кнопки Сохранить на рабочем столе появится символ шестеренки.
Теперь, когда вы дважды щелкните на нем, откроется окно, информирующее вас о том, что система будет выключена в указанное нами время.
Этот метод подходит для людей, которым приходится часто использовать одну из этих команд, чтобы не тратить время на ее постоянный ввод. Теперь, что-то вроде этого, коротко, лаконично и понятно. Подписывайтесь на обновления блога, всем удачи, всего доброго.
Автоматическое отключение компьютера — настройка операционной системы
Нынче тема о том, как настроить Автоматическое отключение компьютера… Чтобы научиться этому, полезному и выгодному для пользователя и его самого. ПК настройке очень нелишне!
В конце концов, вот в чем дело: Большинство людей пользуются компьютерами, но в настоящее время они не беспокоятся о такой полезной функции …
Допустим, вечером, когда мы совсем устали за день (и внезапно засыпаем в любое время) — грех забыть своего друга компьютере, Ну, чтобы он не «пахал» всю ночь — на! Вы должны иметь свободу действий
… Кроме того, все это автоматическое выключение компьютера (или ноутбука) может быть легко настроено через функции операционной системы (без дополнительного программного обеспечения): Примеры, приведенные ниже, подходят для всех версий Windows!
Давайте исправим это…
Автоматическое отключение компьютера
Давайте рассмотрим различные варианты автоматического выключения компьютера:
- Использование этикетки
- Использование командной строки
- Путем установки специального программного обеспечения
Автоматическое отключение компьютера при помощи ярлыка
Создадим ярлык на рабочем столе с помощью правой кнопки мыши.
В «местоположении объекта» (окно ввода данных) введите следующее задание (команда пути):
C: WindowsSystem32 Shutdown.exe -s -t 720
Кнопка «Далее» — В следующем шаге, для наглядности, будем называть ярлык понятным (он находится на рабочем столе).
Вот и все! Чтобы установить время автоматического отключения, просто щелкните по созданному ярлыку …
Windows получит задание и через 720 секунд (12 минут) оно будет выполнено, т.е. компьютер будет выключен.
Вы можете установить любое время, изменив — 720 — на нужное число: в секундах.
Один час равен 3600 секундам и т.д.
Чтобы отменить задачу выключения, выполните следующие действия. Объяснение ниже…
Использование командной строки
Вызвать команду для операционных систем Windows можно следующим образом: Нажмите Win + R (между клавишами Ctrl и Alt — победа под Клавой).
Выключение с-ф-т 720
Wo-720, как уже было сказано — время выключения компьютера в секундах (12 минут).
После ввода команд появляются всплывающие окна с напоминаниями о заданиях!
Непосредственно перед отключением отображается первое сообщение. Когда вы не забываете закрыть его компьютер, Просто отмените … И делоф))
… Вы также можете заранее отменить автоматическое выключение, если передумали отдыхать: введите такую команду в окне ….
Отменить задания как для первого, так и для второго варианта.
отключение компьютера Используйте программы сторонних производителей
Этот метод вряд ли заслуживает подробного объяснения, поскольку, на мой взгляд, для управления достаточно первых двух. компьютером.
Тем не менее, я перечислю некоторые полезные программы:
… Программы можно загрузить с их официальных сайтов и установить по мере необходимости …
Следующие программы не требуют сложной установки: просто скачиваем, запускаем (после установки в нужное время) и — пользуемся на здоровье)))
1-a программа-автоматическое отключение
… И второй: m Таймер
Тем не менее, напоминаю: я считаю использование показанных программ несколько излишним !!!
Первых двух методов достаточно, чтобы установить свой собственный компьютеру Команда автоматического автоотключения.
Минута подписки — эра полезных знаний !!!
Если что-то не понятно и остались вопросы, поделитесь ими в комментариях. Вместе мы сможем это сделать! Берегите себя — Compitra.ru !
Самое время поделиться в социальных сетях, буду благодарен … Compitra.ru !
После автоматического выключения компьютера в Windows XP
Иногда случается так, что, завершив работу. за компьютероМ забывает выключить его. Некоторые даже долгое время компьютер Он живет в государстве.
Как только человек несколько раз переживает это состояние, он начинает всерьез задумываться о том. компьютер Автоматическое отключение. Многие начинают просматривать интернет в поисках подходящей программы, но в данном случае внешнее программное обеспечение не требуется.
Все, что нужно — это создать сценарий, с помощью которого это произойдет. самостоятельное выключение компьютера. Такой сценарий можно создать с помощью планировщика задач, встроенного во все версии Windows.
Первая фаза — Мастер запуска планировщика задач
Необходимо открыть планировщик задач, для этого нужно последовательно щелкнуть по папкам: «Все программы» → «Стандартные» → «Офис» и «Цель работы».
В появившемся затем окне необходимо дважды нажать на кнопку «Добавить новую задачу».
Чтобы перейти к следующему шагу в главном окне макета задания, необходимо нажать кнопку Далее. Затем необходимо указать программу, которую должен открыть мастер, для этого нужно нажать кнопку Проверить.
После этого необходимо войти в папку Windows, затем в System32, затем выключить.EXE-файл должен быть выбран. Чтобы продолжить, необходимо нажать на кнопку «Открыть».
Второй шаг — настройка планировщика задач
В задании требуется ввести название, например, «Выключить», а также указать, когда это задание должно быть выполнено, например, «Ежедневно». Затем нажмите кнопку «Далее».
Главный планировщик предложит вам указать время автоматического отключения. компьютера. Определите наиболее подходящее для вас время, например, «1:00». Здесь же можно выбрать дополнительные установки.
Если вы выберите рабочие дни, отключение не будет выполняться в выходные дни (суббота, воскресенье). Для завершения нажмите кнопку Далее.
Система предлагает указать имя и пароль пользователя и предупреждает: «Если вы не введете пароль, задание может не начаться» — этот шаг можно пропустить, нажав кнопку «Далее», настройки Пароль и имя пользователя мы зададим позже.
Вы можете проверить правильность введенных данных и установить флажок «Установить дополнительные параметры после подготовки кнопки».
Нажмите кнопку готовности и отключите информацию об ошибках, нажав кнопку OK
Третий шаг — дополнительные опции
На экране отображается окно
Он должен быть указан в специальных параметрах для выполнения команды. Рассмотрите два варианта:
1. C: \ WindowsSystem32shuudown.exe-s-f-F-F-F-F-it 0-При такой настройке данных система не предупредит вас перед выключением. Это означает, что все не-документы являются. Удалить.
2. c: \ windowssystem32shuudown.exe-s-se Если вы установите такие данные, система обязательно предложит сохранить все игнорируемые документы перед закрытием.
Четвертый этап, финал
Необходимо поставить галочку напротив опции «если выполняется только на входе в систему». компьютер Никто не использует вас (работа выполняется только под вашей учетной записью)
Если этот компьютер Вам нужно нажать на кнопку «Установить пароль» и указать его для запуска созданного скрипта.
Это должно быть сделано для того времени, когда это время наступит. за компьютероM работы других пользователей, автоматического отключения не было.
Чтобы подтвердить созданный скрипт и установить в него такие параметры, необходимо нажать на кнопку «Применить», а затем на кнопку «OK».
Все готово! Теперь автоматическое отключение будет создано в указанное вами время.
Вас могут заинтересовать следующие материалы
3 способа настройки автоматического отключения компьютера в Windows
Узнав, как использовать функцию автоматического выключения в Windows 10, вы избавитесь от необходимости делать самостоятельно отключать компьютер, Что удобно во многих ситуациях.
Например, вы положили файл для загрузки и на время легли спать. настроив Закрытие на время, в течение которого должен был завершиться процесс загрузки. В результате файл был загружен, и компьютер вовремя выключился.
Автоматическое выключение настраивается стандартными средствами операционной системы. Сделайте следующее:
Откройте Пуск, введите в строке поиска запрос «планировщик задач» (в Windows 10 выберите «ввести taskchd.MSC»).
Нажмите кнопку «Создать задачу
Введите любое имя для процесса и установите флажок «Запускать с наивысшими привилегиями», если функция неактивна;
Откройте раздел «Триггер» и нажмите на кнопку «Создать».
Задайте вопрос о продолжительности работы и введите дату начала выполнения. Установите здесь желаемую частоту автоматического отключения
Откройте вкладку «Действие» и нажмите на кнопку «Создать».
Введите следующую команду в строку» Программа «:» C: WindowsSystem32Shutdown.exe» Введите поле» Добавьте аргументы «с» — s» (без перевернутых запятых). По этой причине Windows 10 закрывает расширенные приложения по завершении работы.
Откройте раздел «Состояние» и отметьте пункт «Выполнить задание с простым». компьютера»। Примите желаемое время и активируйте функцию «Перезапуск с возобновлением простоя»;
Откройте раздел «Параметры» и активируйте функцию «Принуждение к исполнению». «Введите здесь время, через которое должна быть начата работа. Установите 10 или 30 минут.
Наконец, остается нажать кнопку OK, и функция выключения компьютера активируется.
Автоматическое отключение компьютера Через командную строку
Метод подходит для одиночек настройки Окно для автоматического отключения к желаемому времени. Сделайте следующее:
Нажмите комбинацию клавиш Win + R команды Shutdown-s-t 1200. В данном случае «1200» — это количество секунд, на которое нужно компьютер Близко. Измените значение на секунды и нажмите клавишу Enter.
Чтобы отменить автоматическое закрытие, сделайте то же самое и замените ранее упомянутую команду следующим образом: Shutdown-A.
Программный таймер для автоматического отключения компьютера
Существует множество приложений, которые можно использовать для настройки автоматического выключения компьютера Через графический интерфейс пользователя.
Отключение!
При первом знакомстве интерфейс кажется сложным и загроможденным. На самом деле, вам просто нужно «познакомиться» с ним. Утилита предлагает несколько разделов.
Tiemers। Здесь задаются параметры завершения работы, перезапуска или перехода в ждущий / спящий режим.
В блоке «Стандартный таймер» вы можете настроить компьютер В определенное время или по окончании ссылки на возврат (задается пользователем) или после определенного простоя операционной системы.
Winamp ‘ зависимый таймер. Программа связана с популярным медиаплеером Winamp. Работой коммунальных служб можно управлять из проигрывателя.
Например, вы можете настроить систему на выключение после воспроизведения определенного количества композиций или после завершения воспроизведения последнего состояния списка воспроизведения.
Задание понравится любителям засыпать под музыку (см. почему нет звука на компьютере или ноутбуке).
Таймер, зависящий от процессора. Приложение устанавливается в положение процессора. Например, коммунальные услуги настроить Для отключения системы при превышении допустимой нагрузки на процессор в течение определенного периода времени (выбор лучшего процессора).
Таймер, зависящий от Интернета. Функция полезна для пользователей, которые регулярно загружают большие файлы из сети. Может смягчить настроить Для завершения задания / активации спящего режима после загрузки файлов и т.д.
Другие функции. Утилита имеет настраиваемый дневник и другие полезные функции.
ПК «Время
Программу можно настроить на перевод компьютера В режиме сна с последующим пробуждением по расписанию. Встроенные функции планировщика рассчитаны на еженедельное использование. Функция запуска приложений предусмотрена в Windows (см. раздел «Отключение вскрытия программ Windows»).
Гибернацию можно сравнить с «летаргическим сном». В отличие от режима сна, во время гибернации основные процессы системы завершаются (даже кулеры выключаются из-за шума). и компьютер Похоже, что он полностью отключен.
Перед переходом в спящий режим сохраняется информация о состоянии системы. После пробуждения все процессы восстанавливаются.
Важно! Чтобы спячка сработала, в настройках BIOS должен сначала активировать режим S3 (см. раздел Как получить доступ к BIOS на компьютерах и ноутбуках).
Перед использованием утилиты найдите и откройте раздел управления питанием на панели управления настройки Позволяет использовать расписание сна и таймер пробуждения.
В противном случае таймер приложения не сможет разбудить систему.
Таймер сна 2007
Скромная программа, ее функциональность занимает мало места на диске и не требует предварительной установки. Приложение может выполнять следующие действия:
Выключение питания / Перезагрузка / Перевод в режим. сна компьютер в указанное время;
Принудительное завершение выбранных пользователем процессов;
Аккуратно уменьшите объем;
Запустите программу пользователя с этикетки.
Таймер выключен
Еще один представитель категории первичных программ из категории» ничего». Одна функция: выключение компьютера В течение времени, указанного пользователем.
Все рабочие программы принудительно закрыты (посмотрите, нужны ли программы для компьютера).
Перед завершением работы системы программа выдает соответствующее уведомление, У пользователя есть 10 секунд, чтобы отменить предстоящее событие
Программа не требует установки
Таймер SM
Миниатюрная утилита с двумя основными функциями:
1. выключением компьютера в заданное время;
2. прекращение сеанса через определенное время.
Время устанавливается с помощью ползунков — единственного украшения скромного минималистского интерфейса
Теперь вы знаете, как настроить Чтобы закрыть командную строку Windows 10, планировщик задач и популярные сторонние программы, выберите предпочтительный вариант, следуйте соответствующим инструкциям, и все получится
Как выключить компьютер Через некоторое время
Бывают ситуации, когда нам приходится наш компьютер Долгосрочное включение
Это может быть связано с работой PCS ночью при загрузке больших файлов или с тем, что длительная установка обновлений операционной системы требует автоматического отключения компьютера Без непосредственного участия пользователя
В этом материале я расскажу вам, как отключить его. компьютер По истечении определенного времени, познакомьте читателя с инструментами, которые могут помочь нам с плановым отключением нашего PCS по таймеру
Выключаем компьютер Автоматически в течение определенного времени
Как выключить компьютер Использование инструментов Windows по истечении определенного времени
Когда вам нужно закрыть компьютер При использовании таймера самым простым и удобным решением является использование встроенных в окна инструментов. Такими инструментами являются специальная команда отключения и встроенный в систему планировщик
Чтобы использовать команду выключения
Чтобы использовать эту команду, нажмите комбинацию клавиш win + r и напишите в появившейся строке: Войдите:
Выключение — ❶ — ❶ 3600 /❶
- S завершение работы;
- ④ — В секундах указывает время, через которое компьютер выключится, т.е. 3600 — это 60 минут (1 час Вместо этого числа вы можете ввести свое собственное, указав, сколько времени в секундах вам нужно;
- F- от английского «Forced» — принудительно Система принудительно прекращает работу всех активных приложений, т.е. никакие программы не могут помешать выключению вашего PCS
Мы выполняем команду выключения
После того как вы нажмете OK, вы получите уведомление о том, что система должна закрыть вашу систему компьютера Если через некоторое время вы вдруг передумаете, снова нажмите ❶ + ❶ и наберите отображаемую линию:
И эта функция деактивирована
Чтобы использовать планировщик задач
С этим планировщиком вам больше не придется думать о том, как его деактивировать компьютер Через определенное время программа сделает все за вас благодаря расписанию, которое вы создали одновременно, обратите внимание, что эта опция доступна в операционной системе семейства Windows, начиная с 7-й версии.
Мы используем планировщик для отключения ПК
Сделайте следующее:
- Нажмите на кнопку Пуск;
- ❶ , В строке поиска.⑦ Enter и нажмите ❶ Перед вами откроется окно планировщика задач;
- Нажмите на «Действие» слева;
- Выберите опцию «Создать простую задачу» (создание базовых задач);
- В появившемся окне введите соответствующее название, например, «Автоматическое выключение Windows «, и нажмите внизу кнопку «Далее»;
- Далее необходимо выбрать частоту отключения, если вы хотите делать это ежедневно, например, через 3 ночи, выберите «Ежедневно», в противном случае выберите другой вариант и нажмите «Далее»;
- В следующем окне установите время отключения и нажмите «Далее»;
- В опции «Действие» выберите «Запустить программу» и снова нажмите «Далее».
- В строке под надписью «Программы и сценарии» пишем:
Введите следующее в поле Аргумент:
И нажмите «Далее». Давайте проверим, что мы написали, и если все в порядке, нажмите «Finish», он закроется автоматически компьютер По истечении времени, запрашиваемого пользователем.
Чтобы использовать bat-файл для автоматического выключения компьютера в указанное время
Эффективным ответом на вопрос о том, как выключить компьютер через заданное время, может стать использование файла BAT при нажатии на такой файл, ваш компьютер Отключается в нужное время
Откройте редактор и введите:
- Закройте этот файл на рабочем столе.Сохраните как FLEDERMAUS (убедитесь, что он закрыт.Bat не закрыт.Bat.txt)।.
- При необходимости активируйте его, нажав на него
- Вы увидите пустой экран подсказки, затем сократите ее и займитесь своими делами.
- В нужное время (в данном тексте это час ночи) вы увидите сообщение о разрыве связи компьютера и ваш ПК отключится.
- Время отключения можно изменить, введя вместо «01: 00: 00.00″ другие цифры».
Отключаем компьютер В то время мы указали с помощью программ
На вопрос, как выключить систему через 10 минут или через час, необходимо установить сторонние программные приложения ваш компьютер. Это такие продукты, как PC Auto Shutdown, Wise Auto Shutdown Software и многие другие.
Автоматическое выключение ПК — Таймер включения компьютера
С помощью этого приложения для автоматического выключения ПК Windows вы можете отключить следующее ваш компьютер После того как наступит подходящий момент для использования функциональности, выполните следующие действия:
- Скачайте приложение (отсюда), установите его и запустите;
- Дайте своему действию название в строке «Timer title » и выберите действие для выключения как «Shut down»;
- Укажите время выключения компьютера;
- Внизу поставьте галочку напротив «Activate daily at the time specified above» (активировать ежедневно через указанное время) и нажмите «OK». Программа для автоматического выключения компьютера
Wise Auto Shutdown — отключено компьютер по заданному времени
Еще одно приложение с функциями, которые можно использовать для ответа на вопрос «Деактивировать компьютер В течение долгого времени».
Wise Auto Shutdown позволяет вам настроить Планируйте выключение, перезагрузку, выход из учетной записи и перевод ПК в спящий режим на нужное время и дату. Вы также можете сделать следующее настроить Выполняйте эти действия регулярно
За 5 минут до начала действия система уведомляет вас о планируемом простое
В окне задачи выберите задачу, ее регулярность (Daily — Ежедневно, From now — С этого момента, Idle — Когда система не используется) или одноразовую активацию в определенное время (установленное время).
Интеллектуальная программа для автоматического отключения
Другие приложения, которые необходимо деактивировать компьютера В определенное время
С решениями проблемы отключения компьютера После нужного времени, в дополнение к вышеуказанным приложениям, другие могут помочь, я упомяну такие продукты, как Aquarius soft, WinMend Auto Shutdown, Fastimizer, бесплатное автоматическое выключение, pcmate бесплатное автоматическое выключение, выключение по расписанию и многие другие Они все имеют ту же функциональность, которая позволяет установить время и частоту выключения вашего PCS
Заключение
В задаче о том, как отключить компьютер Через некоторое время обычные инструменты операционной системы Windows и различные программные продукты, которые необходимо загрузить и установить на ПК, могут помочь пользователю в большинстве случаев, достаточно набора инструментов Windows, который позволяет легко и быстро отключить компьютер В нужное для пользователя время
Как настроить Автоматическое отключение компьютера
Бывает, что вы смотрите фильм перед сном и встаете, чтобы выключить его. компьютер, После окончания —без желания… сегодня мы посмотрим, как настроить Автоматическое отключение компьютера в заданное время.
Кроме того, вы можете сделать так, чтобы вы продолжали его использовать компьютероM — он не закроется, но отложит отключение на определенное время. Существует множество бесплатных программ для автоматического выключения. компьютера: Таймер выключения, Brutus 2006, Выключение, Sleep Moon Express, Переключатель и т.д.
Но в этой статье мы рассмотрим как настроить Автоматическое отключение без дополнительного программного обеспечения:
1. Сначала нам нужно найти оснастку для планирования заданий:
Windows XP: перейдите в и#171;Пуск» => «Все программы» => «Стандартные» => «Служебные» =>«Назначать задания»
Windows 7 и выше: перейдите в и#171;Пуск» => в поисковой строке вводим «планировщик заданий», или заходим в пуске в «Все программы» => «Стандартные» => «Служебные» =>«Планировщик задач»
2. «Создание задач»
Автоматическое отключение компьютера
3. введите имя задачи (например, «автоматическое выключение компьютера»), проверьте, что «запущен с наивысшими разрешениями»
Автоматическое отключение компьютера
4. вкладка & Открыть#171;Триггеры» =>Нажмите «#171;Создать»
Автоматическое отключение компьютера
5. мы устанавливаем правильное время для выполнения задачи и дату, с которой следует начать отключение. Также есть четыре варианта частоты выполнения:
- Однажды;
- Роза;
- Еженедельно;
- месяца
Автоматическое отключение компьютера
6. перейдите в закладки и#171;Действия» => «Создать» =>На поле#171;Программа» вписываем C:WindowsSystem32shutdown.exe =>Добавьте аргумент » — s в поле«, чтобы все приложение автоматически закрывалось по завершении задачи выключения
Автоматическое отключение компьютера
7. кто хотел бы закрыть этот пункт — компьютер Определенно в определенное время, даже если кто-то сидит за ним.
Перейдите на вкладку и#171;Условие» =>« Выполнить задание во время простоя . Активируйте флажок рядом с компьютера», ставим нужное время =>» Restart while idle ».
Если вы выберете 7-й пункт — то вполне возможно, что когда придет время. компьютер Не закроется, так как некоторые программы могут выполнять определенные действия.
Автоматическое отключение компьютера
8. перейдите в раздел «Закладки» и#171;Параметры» =>Установите флажок « Если выполнение не удалось, перезапустить позже», задайте здесь время, через которое лучше перезапустить задание: 10 минут или полчаса.
Автоматическое отключение компьютера
После нажатия и#171;ОК» задание выполняется по расписанию. Поэтому мы смотрим фильмы, играем в игры и не забываем что компьютер Выключается автоматически в установленное вами время :). Удачи!
Таймер отключения компьютера В Windows 10: автоматическое выключение со временем вручную и с помощью программ, что делать, если оно не работает.
Если вы любите бегать на компьютере фильм или музыку, очень удобно, что ваше устройство не бодрствует всю ночь. В этом случае может пригодиться полезная функция автоотключения. компьютера. Его можно использовать как со стандартными средствами Windows 10, так и со сторонними программами.
Чтобы создать таймер отключения компьютера
В Windows 10 есть несколько способов заставить это произойти компьютер Отключение в определенное время.
Через «Планировщик заданий».
Этот метод прост, если вы хотите настроить Регулярное отключение компьютера Одновременно.
- Нажмите комбинацию клавиш win + X или щелкните правой кнопкой мыши на значке запуска. В открывшемся меню выберите «Управление». компьютером».
Откройте «Администрирование компьютером»
Откройте «Планировщик задач
Нажмите «Создать простую задачу…».
Введите сценарий и его параметры
Через этикетки
В системной папке Windows содержится исполняемый файл, который можно закрыть с помощью команды компьютер. Для выключения компьютера На таймере можно поставить метку с задержкой перед выполнением.
- Щелкните правой кнопкой мыши на рабочем столе и создайте ярлык.
Введите нужную команду и время до выключения
Через bat-файл
Вы можете использовать файл с расширением bat для создания простой, но удобной программы выключения. компьютера по таймеру.
- Щелкните правой кнопкой мыши на рабочем столе и создайте текстовый документ.
ƘIrƙri takaddar rubutu
- Каше муржа;
- клс;
- saita /p timer_off = «Vwedite vremya gegen sekundah:»;
- shutdown -s -t %timer_off% % Шигар фон умарнин фон ака оплата
Danna «Ajiye Als…»
Сайта царин джемагу и аджие дафтарин айки
Ƙ Орт дер Айяде кума данна Шигар
Та-Тага-Лауф
Это как раз то, что вам нужно сделать, чтобы начать. Latsa — это мощный инструмент Gewinnen + R, который позволяет запускать и выполнять «Herunterfahren.exe -s -t 600». Если вы хотите получить максимальную выгоду, 600 Glanz находится в коробке. компьютера. Фрау Данна Шигар.
Шигар и другие для руфева компьютера по таймеру
Введение: Дело о любви к местоположению умарни
Я хочу сказать вам, что это место не совпадает с тем, которое вы ищете.
Таймер выключения компьютера но вы не можете делать этого без веской причины:
- мы единственные, кто знает, как построить свой собственный дом. Нет необходимости выходить на рынок труда;
- ƙ ƙ ƙ ƙ ƙ ƙ ƙ ƙ не является необходимым для ваших нужд. Theƙƙƙƙƙƙƙƙƙƙƙƙƙƙƙƙƙƙƙƙƙƙƙe, bеіng ⲟf thіѕ ⲟnline;
- ширли-мырли — единственное, что можно использовать. компьютера. В чем смысл: добавьте -f bajan umarnin и псевдоним shigar к вашему персонажу и способ, которым вам нужно принять решение. компьютера;
- компьютер на треть пятой части пути. Это любовное письмо к Ort, как если бы это был Taskplaner.
Ширие-ширие дон кашева компьютера по таймеру
Мой личный фаворит — это тот, который дает вам ощущение безопасности и защищенности вашего бизнеса. компьютера.
Нет необходимости в том, чтобы человек с псевдонимом занимал ту же должность, что и человек с тем же именем, напр.
Нет необходимости в том, чтобы это был исчерпывающий перечень преимуществ нахождения на рынке труда или выгод от нахождения на рынке труда. Вам необходимо знать, сколько будет стоить ширень-ширень.
Wise Auto Kashe
Weise Auto Kashe — это недорогой и бюджетный вариант для тех, кто хочет приобрести автомобиль. Не нужно беспокоиться о том, сколько будет стоить автомобиль, где он находится. компьютера Если вы хотите узнать о месте и о том, что лучше всего сделать, пожалуйста, свяжитесь с нами. Вы не можете избавиться от проблемы:
- Саке;
- канзава зува янаин барси;
- Описание.
В разгар всего этого важно, чтобы вы знали, что делаете. компьютер баян вани локализировал рашин айки.
Kluge automatische Abschaltung является лучшим, но не единственным.
Airtec Schalten Sie yana da tsohuwar fasahar zamani aus, wanda duk da haka yana ba and dama ga duk ayyukan da ake bukata. Airytec Ausschalten — хороший выбор для тех, кто хочет начать, но нет любви ради любви. настроек.
Airtec Ausschalten — отличный вариант, если вы ищете недорогой вариант.
Нет необходимости покупать Airtec Schalten Sie или другие слишком дорогие продукты. Таким образом, эта статья поможет вам осознать важность использования амфетамина для лечения заболеваний. компьютера, Если вы хотите знать, как избавиться от этой проблемы, вы можете сделать это, используя компьютере Мы не можем беспокоиться. Airtec Ausschalten — отличный выбор для тех, кто хочет узнать больше о компании. настроить чтобы иметь возможность удовлетворять потребности людей.
Airtec Ausschalten — это необходимая вещь для любого предприятия. настройки
Описание.
Abschaltung — отличный вариант для тех, кто хочет приобрести новое жилье, даже если у них его нет. Tagebuch, как известно, является большим источником информации и сведений. В PowerOff я говорю именно об этом, когда иду к Матакину, чтобы замарать руки. Поэтому тот факт, что за этот ширин нужно платить, не является проблемой.
Abschalten — лучший и самый лучший. и настроек
Какой вид баччи вы используете?
Когда речь заходит о том, что нужно знать о своей команде и о том, как оплачивать труд, вы можете найти следующее компьютера Для этого нет необходимости использовать анализатор:
- т.е. где за компьютером яро не единственный, кто осознает это: он не единственный, кто не является единственным, кто осознает это. компьютера;
- выключение компьютера После завершения установки программы, обработки видео, загрузки тяжелых файлов и всего остального, что отнимает много времени;
- Для облегчения многократного обслуживания компьютероОдновременно. Вы можете выполнять различные действия, такие как антивирусное сканирование и дефрагментация, и предписывать выключение по их окончании. Таким образом, вы можете одновременно выполнять несколько компьютераMI, Завершение процедур для каждого из них не предполагается.
Мы изучили все способы установки таймера компьютере И способы его использования для вашего удобства. Теперь вы можете в любое время удобно установить таймеры или запланировать отключения на ближайшие недели.
Мы установили автоматическое отключение компьютера
Мы все привыкли к тому, что автоматическое отключение присутствует практически во всех электронных устройствах — от телевизоров до хлебопечек, но в компьютере По какой-то причине это не так. В этом посте я расскажу вам о двух способах, как настроить Автоматическое отключение компьютера Прибегнуть к использованию сторонних программ, но средствами Windows.
В одной из своих статей я рассказал вам, как создать ярлык закрытия компьютера, Поэтому, доработав немного, вы можете превратить его в таймер для автоматического поворота. Это делается следующим образом: Мы создаем метку и в строке положения объекта пишем команду на выключение.
exe-s-t 00, где вместо 00 мы указываем время в секундах, после которого компьютер Я должен автоматически отключиться. Чтобы запустить таймер, достаточно дважды щелкнуть по этикетке, и начнется обратный отсчет. Если до окончания таймера остается 1 минута, появляется предупреждающее окно.
Однако если вы всегда устанавливаете таймер в одно и то же время, создать ссылку один раз очень просто и не путать с вводом команды.
Если по какой-либо причине вы хотите отменить автоматическое выключение, нажмите «Start», чтобы остановить таймер, введите в поисковой строке «shutdown-a» и нажмите клавишу Enter
Автоматическое отключение компьютера также можно настроить Использование планировщика задач Windows. Вы можете найти «планировщик задач» в разделе «Администрирование» панели управления или, если он вам не нужен, просто введите слово «планировщик» в строке поиска.
В планировщике мы создаем простую задачу и присваиваем ей любое имя, например, «Выключить компьютер».
В следующем окне нам предлагается выбрать частоту исполнения — здесь вы поступаете по своему усмотрению. Если вы хотите компьютер Отключать каждый день, выберите «ежедневно». Продлить время действия таймера автоматической десклокации компьютера.
Выберите «Начать программу
В поле «Программа или скрипт» вводим «Выключение», в поле «Добавить аргументы» пишем «- s-f», как показано на рисунке
В оставшихся окнах нажмите «Далее» и «Готово». Сейчас компьютер Он сам остановится в заданное время.
Какой из этих двух методов автоматического отключения компьютера Что вам больше подходит, выбирайте сами.
Как оказалось настроить Таймер совсем не сложен, и нет необходимости использовать внешнее программное обеспечение, но, к сожалению, эти методы не безупречны — они не позволяют действительно добиться четкости и, конечно, не очень удобно каждый раз вводить команды или редактировать задачи в диспетчере задач.
Для простого и удобного управления автоматическими жалюзи компьютера Создано множество программ — таймеров, обзор лучших из них я обязательно подготовлю в одной из следующих статей.
Я надеюсь, что предоставленная информация была полезной, и вы смогли настроить Автоматическое выключение компьютера. Если он не работает сам по себе, произведите ремонт компьютероВ Перми или в другом городе вас произведут в сервисном центре.
Бесплатно загрузите Play Market на мобильный телефон. Читать далее про максимальное Количество бывших сотрудников.