Как настроить сеть компьютер — компьютер?
В этой статье мы поговорим об этом как настроить Два Локальная сеть междукомпьютерамИ только с одним сетевым кабелем.
Иногда необходимо передать файлы изкомпьютера Второй. Если файлы большие, лучше использовать прямое соединение.компьютеров Через кабель или WLAN путем создания сетикомпьютер — компьютер.
Для соединения двух компьютеров С одним проводом нам действительно нужны две машины и специальный кабель, обжимаемый в соответствии со стандартом EIA / TIA-568b и со специальным методом кроссовера (кроссоверный кабель).
Вы можете купить этот кабель где угодно.компьютерноM Store, и стоит 2-3 доллара.
Следует отметить, что некоторые сетевые карты способны автоматически определять способ обжима (прямой или кроссовер) и адаптироваться к нему.
Вы также можете изготовить такой кабель самостоятельно. Для этого нам необходимо:
— Кабель витой пары любой длины;

— Штекеры RJ-45 2-3 шт;
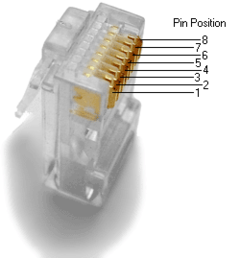
— Обжимной инструмент (обжимка, кримпер);

Вот инструкции, которые я нашел на странице Википедии. Неважно, что он выглядит не очень привлекательно, главное, чтобы он был информативным.

Метод обжима прост, и с ним справится даже детский сад.
Обрежьте кабель до нужной длины с помощью обжимного резака. Этот нож одинарный, в отличие от двух противоположных лезвий для зачистки. Снимите изоляцию, но только основную. Не снимайте с маленьких проводов. Открутите провода и выпрямите их. Расположите их так, как показано на рисунке. Обратите внимание на назначение контактов, т.е. на их расположение. Если повернуть разъем контактами вверх, то коричневый провод должен быть крайним справа, а бело-оранжевый провод для левого конца кабеля должен быть самым дальним, и, соответственно, для правого конца бело-зеленый провод должен быть слева, а коричневый справа.
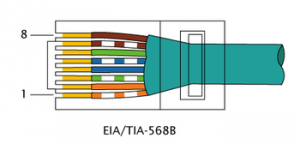
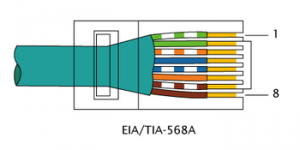
Обрежьте провода на расстоянии чуть больше одного сантиметра. Обратите внимание, что провода должны быть отрезаны ровно, а их концы должны образовывать прямую, ровную линию. Вставьте провод в разъем и обожмите его обжимными клещами. Необходимо сильно нажать на ручку, но не резко.
На обжимных инструментах часто используются 2 типа разъемов: один (R8) для RJ-45, другой (R6) для RJ-12. Первый предназначен для соединений витой пары, второй — для телефонных кабелей. Это означает, что с помощью данной инструкции вы сможете легко проложить телефонный кабель в любом месте вашего дома.
Сеть компьютер — компьютер
Итак, кабель покупается или обжимается. Подключайтесь два компьютера Провод. Подключите разъемы к разъемам сетевой карты.компьютеров.Убедитесь, что светодиоды на разъемах горят, а индикатор отсека указывает на то, что сетевой кабель подключен. Теперь вам нужно настроить Операционная система для поиска друзейкомпьютеры.
С Windows XP все стало немного проще. Здесь вам нужно ввести только IP-адрескомпьютерам из того же диапазона, и теоретически все должно работать. На практике это выглядит несколько иначе.
Я рекомендуюкомпьютерам В той же рабочей группе отключите брандмауэр Windows или установите в нем правило, разрешающее доступ к локальной сети.
Особое внимание следует уделить владельцам продуктов ESET Smart Security. Брандмауэр, встроенный в эту антивирусную программу, в автоматическом режиме предпочитает блокировать все новые неизвестные соединения. То же самое, но гораздо реже, встречается в продуктах комплексной защиты «Лаборатории Касперского» типа Kis.
Так что, если вы все настроили Правильно подключен, кабель подсоединен или установлено соединение WLAN, а компьютеры вы по-прежнему не видите друг друга, следует помнить, что соединение блокируется на программном уровне из-за различных недоработок брандмауэра (файрвола) или самой операционной системы настроек Безопасность, которая особенно богата в Windows 7.
Настройки Windows 7 для работы в сети
О том, как настроить Для более подробной работы с сетью Windows 7 прочитайте статью Общий сетевой доступ к файлам в Windows 7.
Настройки Windows XP для работы в сети
Windows XP не так требовательна к настройке. Единственное, на что следует обратить внимание — это брандмауэр, IP & mdash; адрес и рабочая группа.
IP-адрес
Чтобы изменить IP-адрес в Windows 7, нажмите на значок сети на панели задач рядом с часами и перейдите в Центр управления сетями и Total Access.
Найдите свое подключение в локальной сети и нажмите на соответствующую ссылку.
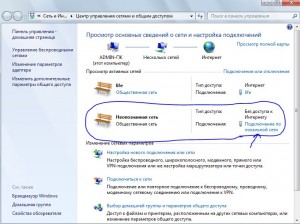
В появившемся окне перейдите к Свойствам подключения.
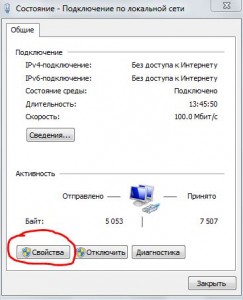
Выберите интернет-протокол IPv4 и нажмите Свойства.
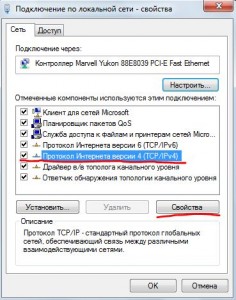
Задайте двум компьютерам Адрес из того же района, например, на первом:
Оставьте остальные диапазоны пустыми.

Дополнительные параметры общего доступа в Windows 7
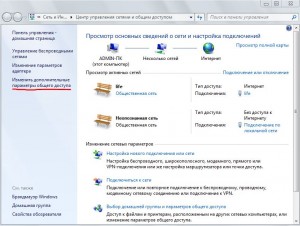
Нажмите на этот элемент в Центре управления сетью и на Общий доступ.
Установите значения в общем профиле, как показано ниже.
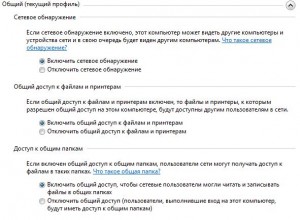

Подробнее об этих параметрах читайте в этой статье.
Брандмауэр
При настройке сети компьютер — компьютер Самый простой способ — отключить его.
В Windows 7 перейдите в Центр управления сетями и запустите Total Access и Total Power, показанные на скриншоте.
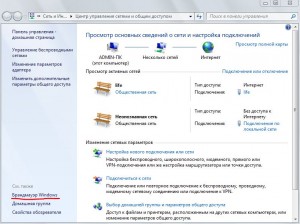
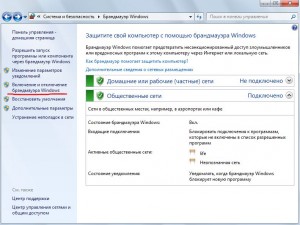
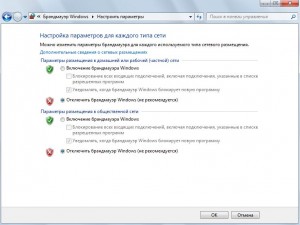
Рабочая группа
Лучше, чтобы компьютеры,Вы были в рабочей группе. Это не обязательно, но все же желательно.
Перейдите в меню Пуск & ndash; Панель управления & ndash; Система и безопасность & ndash; Система.
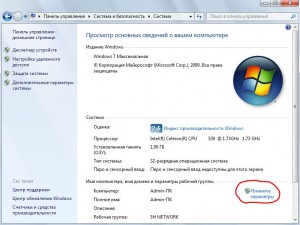
Найдите кнопки и параметры зоны (см. скриншот выше). Изображения можно увеличить, щелкнув по ним).
Выполните действия, указанные на скриншоте.
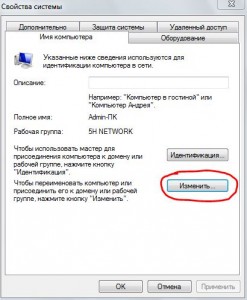
Введите в это поле имя одной и той же рабочей группы для 2 машин. Например, рабочие группы. Или любой другой, по вашему вкусу.
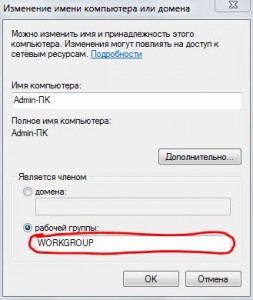
После выполнения указанных действий вероятность подключения приближается к 90%. Теперь добавьте необходимые файлы. Если вы не знаете, как это сделать, прочитайте об этом здесь.
Помните, что компьютеры Не могу видеть друга с неправильным настройках Антивирус или брандмауэр.
Как настроить сеть компьютер компьютер
Начиная с Windows Vista, компания Microsoft внесла значительные изменения в политику безопасности своей системы в отношении локальной сети. Операционная система выглядела новой, почему-то очень сложной, и поэтому многие не могли понять, как получить доступ к файлам на компьютере.Сегодня мы проанализируем, как это делается на примере Windows 8.1, но Vista и 7 имеют схожую систему, и разница не принципиальна. Локальную сеть можно использовать и для последующего творчества, объединив все мультимедийные устройства в доме или квартире или обмениваясь файлами с телефоном или планшетом.
На мой взгляд, это очень практично, если вы можете воспроизвести фильм без дополнительных движений. с компьютера,Слушайте любимую музыку с телефона на ноутбуке или даже с телефона на большом экране телевизора или на акустической системе без подключения дополнительных кабелей, хотя это уже необходимо. Но давайте к настройке локальной сети.
Видеоурок доступен по ссылке.
Пошаговые инструкции
- Для нормального функционирования локальной сети все компьютеры Эта сеть должна находиться в одной рабочей группе, для домашней сети мы берем Mshome. Чтобы установить его, нам нужно пройти по следующему пути: Открываем «Панель управления» — «Система и безопасность» — «Система» (можно также щелкнуть по ярлыку «Компьютер» на рабочем столе и выбрать «Свойства» или комбинацию «сочетание клавиш»). В открывшемся окне в левой колонке выберите «Дополнительные параметры системы».
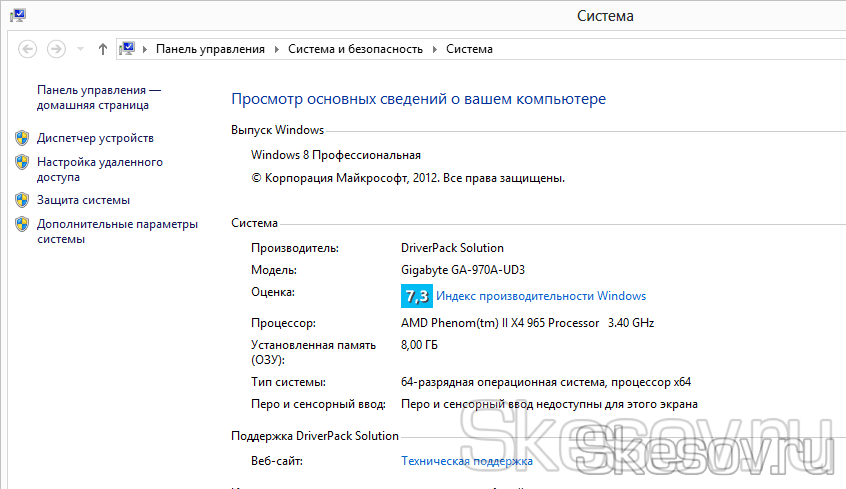
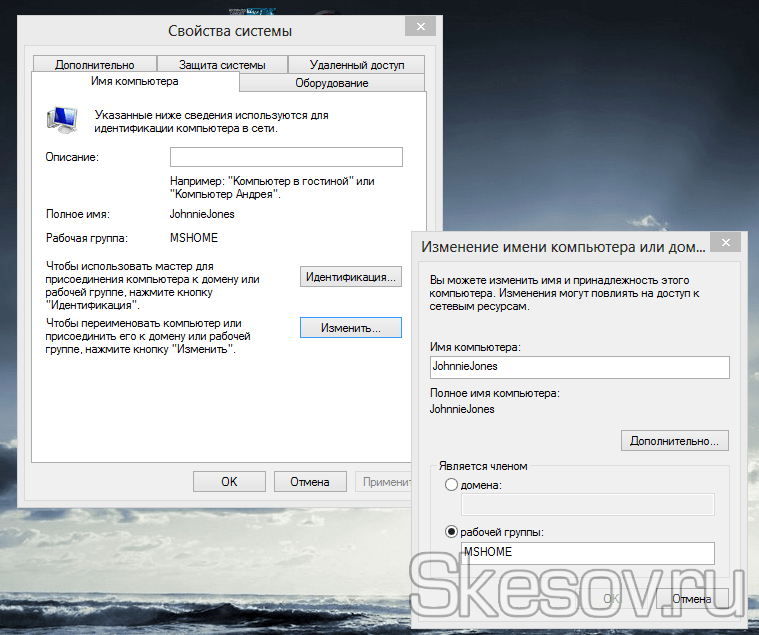
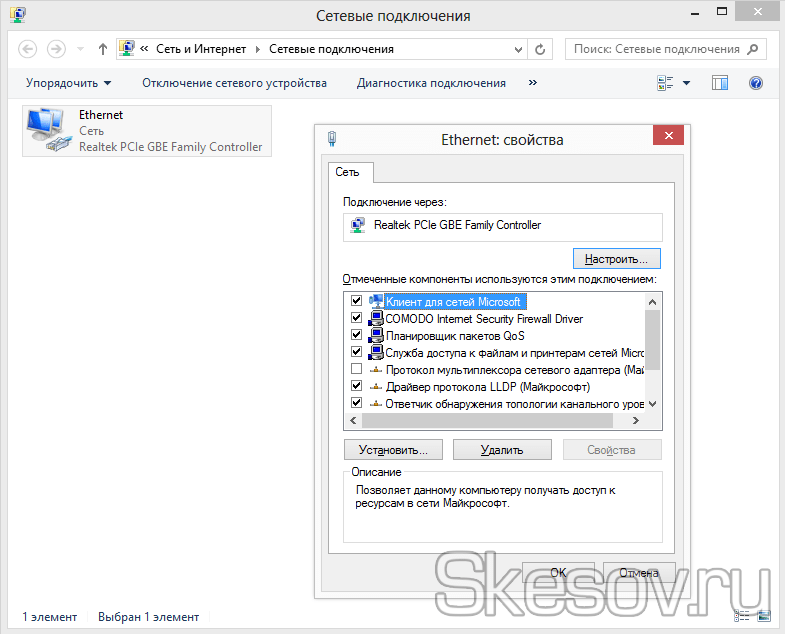
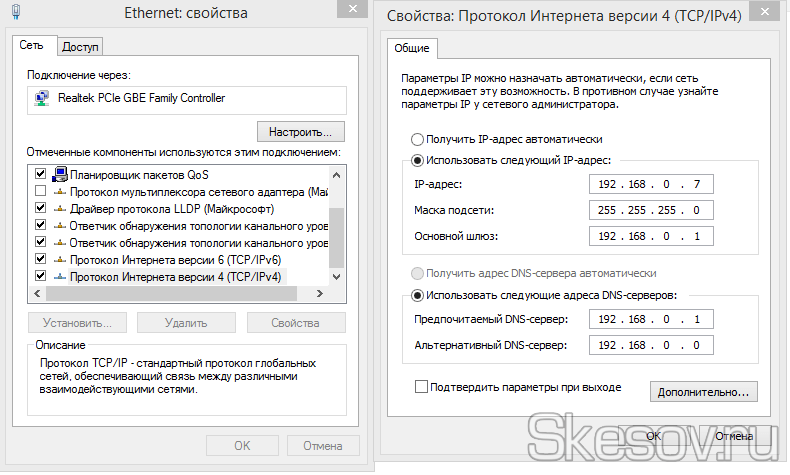
Gall Если ваша локальная сеть организована через маршрутизатор с IP-адресом DHCP-сервера, основной шлюз и DNS-сервер могут быть автоматически опущены. Это действие следует предпринять, если вы два компьютера подключены напрямую или DHCP отключен на маршрутизаторе.
P.P.S. Значение IP-адреса должно быть другим на компьютерах В одной локальной сети. Вот онокомпьютера Мы даем IP 192.168.0.7, а следующий уже имеет 192.168.0.8.
Далее нам нужно настроить видимость компьютера В пределах локальной сети. Для этого перейдите в «Панель управления» — «Сеть и Интернет» — «Центр управления сетями и общим доступом» — в левой части окна выберите «Изменить расширенные параметры общего доступа». Ваша задача здесь — включить «Обнаружение сети», «Общий доступ к файлам и принтерам» и «Общий доступ» во всех профилях, чтобы пользователи сети могли читать и записывать файлы в общих папках, а также «Отключить общий доступ, защищенный паролем». ।»Нажимаем, чтобы сохранить изменения.
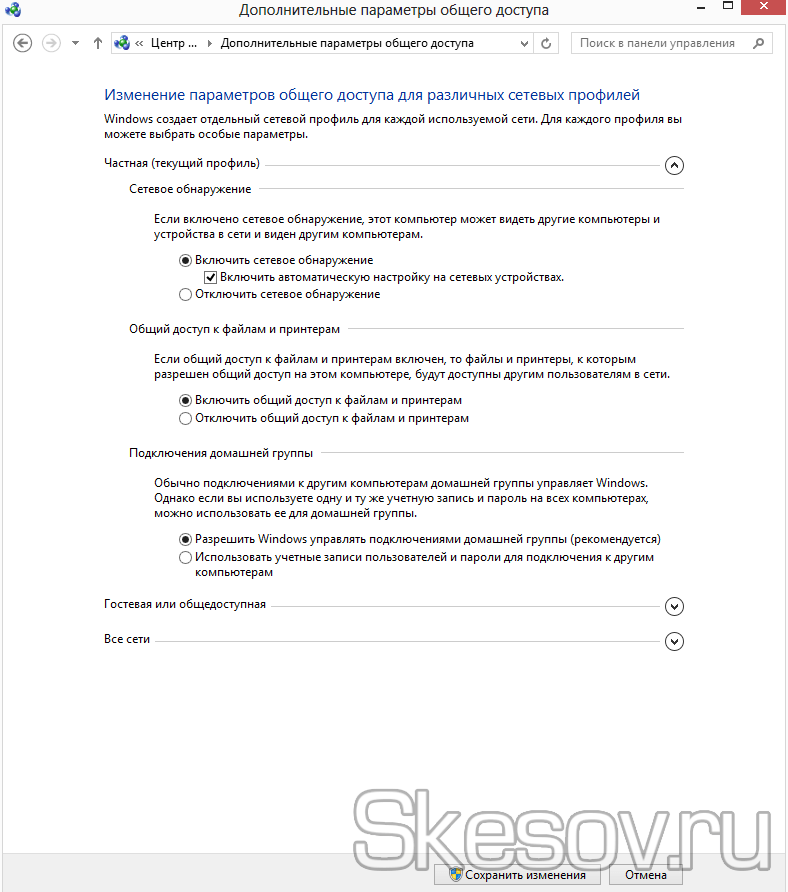
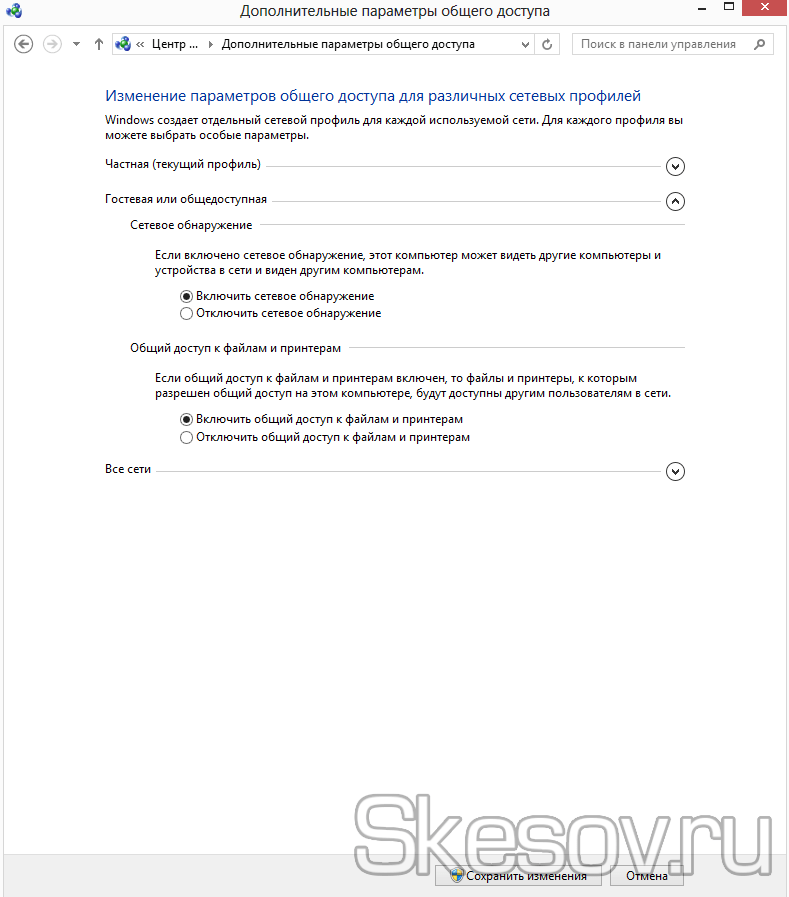
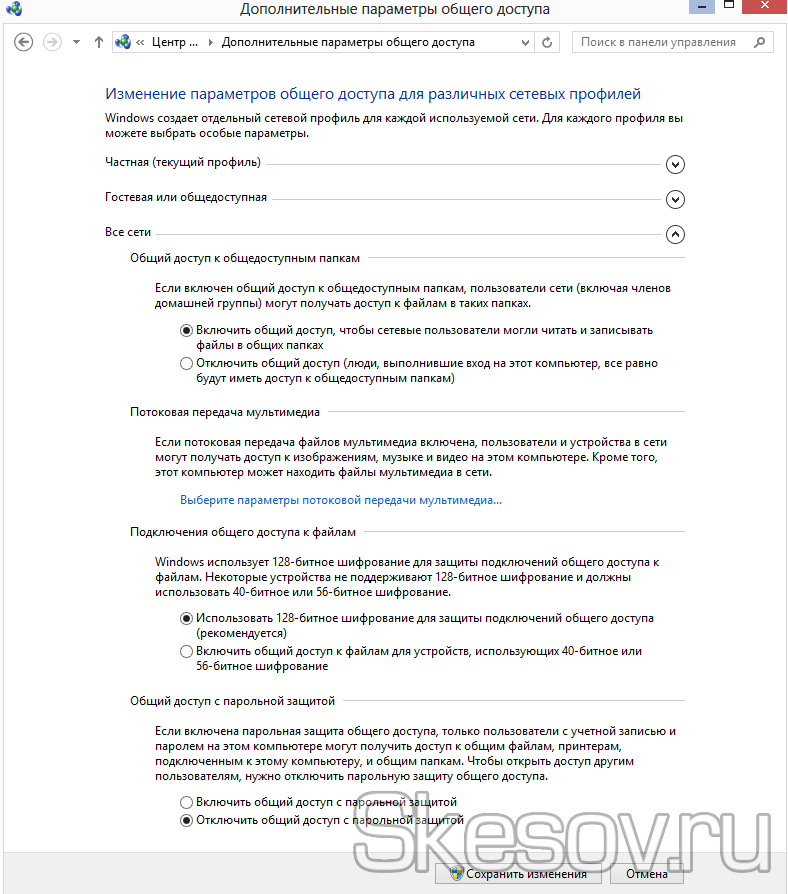
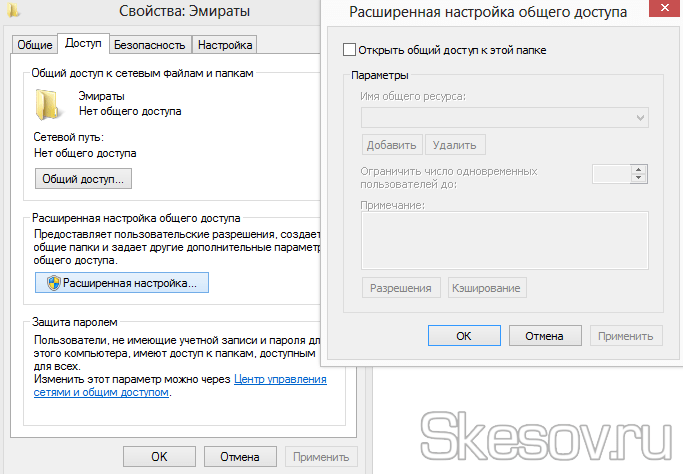
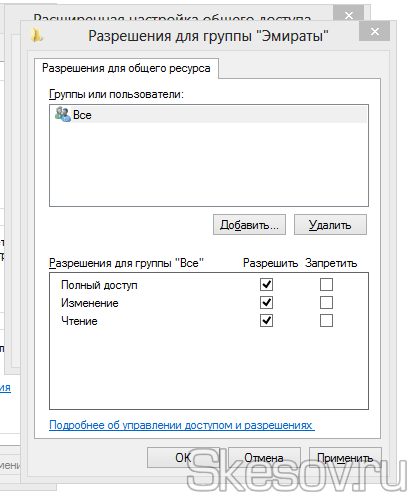
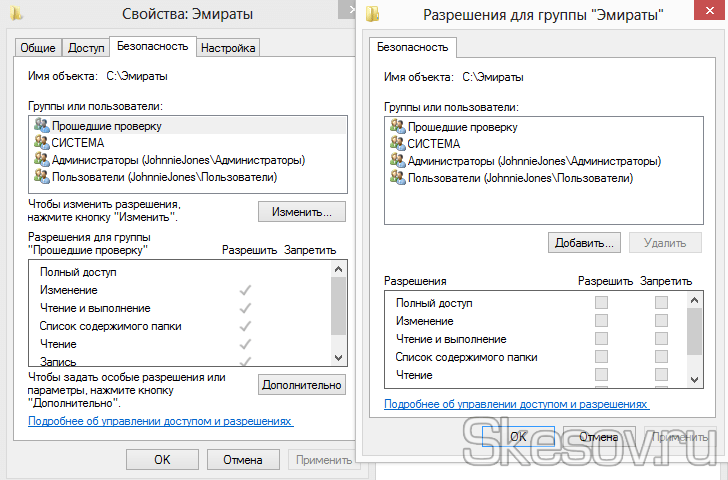
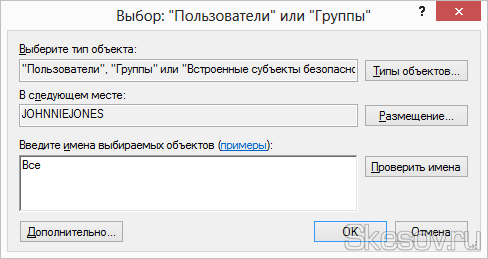
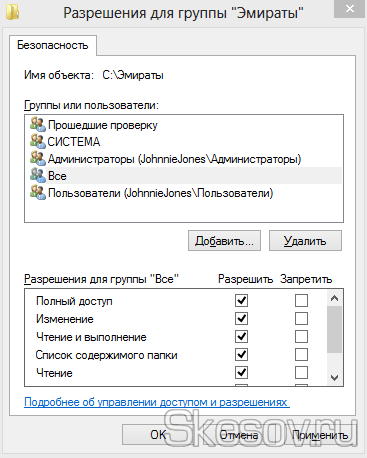
В наших партнерских магазинах OGO.ru вы найдете много электроники от компьютерныx компонентов и вплоть до холодильников и стиральных машин по вкусным ценам.
Вот и все. Надеюсь, эта статья была вам полезна, нажмите одну из кнопок ниже, чтобы поделиться ею со своими друзьями. Также подпишитесь на обновления сайта, введя свой адрес электронной почты в поле справа, или подпишитесь на группу в Вконтакте.
Спасибо за внимание!
Здравствуйте, сегодня выходит время и компьютеры Больше не воспринимается как роскошь. Технологический прогресс и появление удобной для пользователя операционной системы, ноутбука или перенала.компьютер Каждый член семьи может иметь.
Персональные компьютеры помогают детям учиться, пожилые люди могут общаться с дальними родственниками и друзьями, с которыми они не могут встретиться, а взрослые используют технологии как для работы, так и для игр. Несколько Чтобы облегчить использованиекомпьютеров Дома можно создать локальную сеть между» машинами». Сегодня в этой статье я расскажу вам-. Как настроить Два Локальная сеть междукомпьютерами.
Для этого не требуется никаких специальных навыков. Вам просто нужно купить два кабеля (или больше, в зависимости от количества компьютеров) и маршрутизатор, который, скорее всего, у вас уже есть. В этой статье мы рассмотрим быстрый и надежный вариант создания локальной сети для ноутбуков и ПК.компьютеров,А также мы проанализируем, как «раздать» Интернет в локальной сети.
Причина: Создание локальной сети междукомпьютерами
Если пользователь случайно наткнулся на эту статью, он, скорее всего, задался вопросом «Зачем подключаться».компьютеры Друг друга?»। Я приведу следующие аргументы:
1. возможность быстрого обмена файлами. Это, пожалуй, самая полезная функция в локальной сети. Когда вам нужно быстро переключиться с одного на другое.компьютера Для всех остальных файлов использование локальной сети является самым быстрым. Вам не нужно искать флешку, ждать записи, отправлять файлы по электронной почте и т.д. Скорость передачи данных междукомпьютерамИ самый высокий.
2. распространение интернета. Представьте, что у вас нет маршрутизатора, а кабель подключен к Интернету только один раз.компьютеру.Если подключить устройства одним кабелем, интернет может появиться на обоих из нихкомпьютерах.
3. возможность играть по сети и совместно использовать жесткий диск обоих.компьютеров.Вы можете получить необходимую информацию с другого ПК и наоборот.
Обычно локальная сеть включает 2-3 «машины». Если вы раздаете интернет с одной машины 3-4 компьютера,Поэтому скорость будет абсолютно низкойкомпьютерах.
Описанные ниже методы являются портативными и . Оба варианта подходят для для компьютеров,Однако на портативных устройствах есть модуль WLAN, который значительно упрощает создание локальной сети. Мы подробно рассмотрим эти методы.
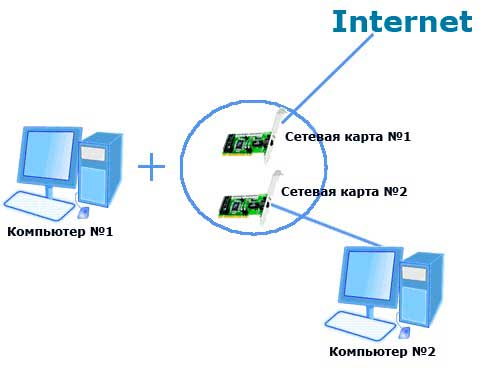
Перед подключениемкомпьютеры В локальной сети необходимо убедиться, что оба компьютера имеют сетевые карты. Если это современныекомпьютеры (не старше 10 лет), то проверять не нужно — элемент встроен в материнскую плату. Это относится и к ноутбукам. Теперь о цене кабеля: за каждыйкомпьютер Вам необходимо приобрести кабель, который закручивается в соответствии с планом «компьютер — Маршрутизатор.
Соединение «роутер+компьютер+компьютер» Оптимально, потому что локальная сеть работает идеально. Подключите два устройства непосредственно к одному кабелю «компьютер-компьютер», Получить только обычную сеть, при этом доступ в Интернет отсутствует.
Также стоит убедиться в наличии драйверов для сетевых карт. Чтобы сделать это, Мой . щелкните правой кнопкой мыши накомпьютер». Выберите «Свойства» из списка, как показано на скриншоте.

Заходим в раздел «Диспетчер устройств» и смотрим на список.
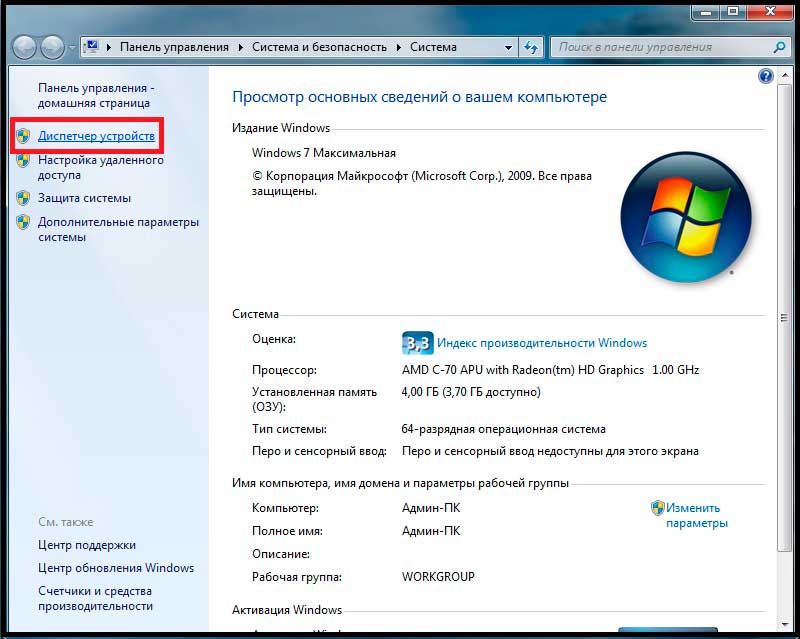
Находим в списке раздел «Сетевые адаптеры». На компьютере,Например, сетевые карты и модули работают правильно. Если драйвер отсутствует, устройство неизвестно, напротив него стоит восклицательный знак на фоне желтого треугольника. Если это так, просто щелкните устройство и нажмите кнопку» Обновить драйвер». Проверьте обакомпьютерах.
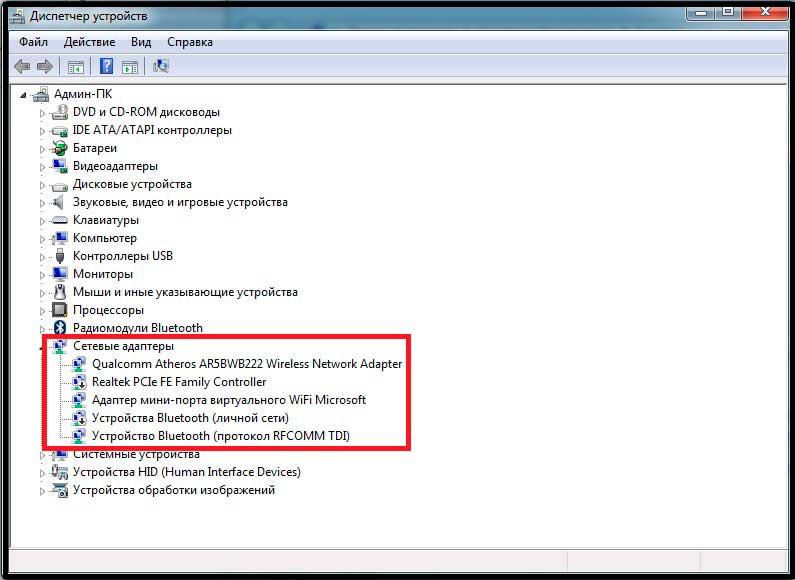
Теперь подключаем к компьютерам кабели: один конец — в разъеме сетевой карты, другой — в маршрутизаторе. Следовательно, у вас есть сеть. Подождите, пока подключенное устройство не будет идентифицировано.
Конечно, помимо этих кабелей, основной кабель должен быть подключен к маршрутизатору, через который проходит Интернет. На некоторых маршрутизаторах место подключения основного кабеля выделено или обозначено, на других моделях промежуток между соединениями вообще отсутствует. Определите, какая «машина» будет наиболее важной.
Заходим на главном компьютере В разделе «Пуск» найдите «Панель управления». Здесь нас интересует раздел «Сеть и Интернет». В нем щелкните по ярлыку «Центр управления сетями и общим доступом».
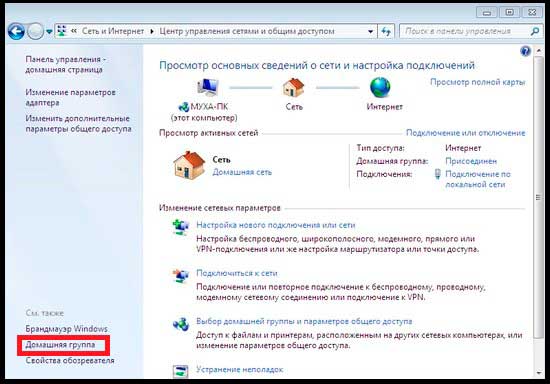
Здесь вы увидите, что локальная сеть доступна. По умолчанию система определяет его как общедоступный. Наша задача — изменить ситуацию на «Домашнюю». Нажмите на кнопку» Домашняя сетевая группа» и перейдите на страницу в левом нижнем углу. Нашли ли вы надпись о том, что нет связи? Неважно, спрашиваем: «Где находится сеть? «Нажимаем на надпись.
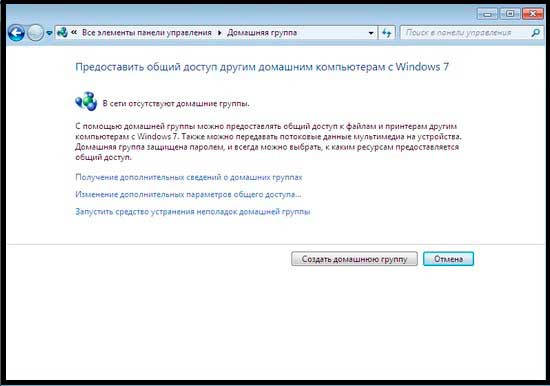
В открывшемся окне необходимо выбрать пункт «Домашняя сеть». Ожидание завершения работы системы настройки домашняя сеть. Следующим шагом будет выбор элементов, которые будут доступны на втором Персональномкомпьютере Или ноутбук. Нажмите на кнопку «Далее» — система выдаст нам пароль для доступа к чужим данным.компьютера.Если пароль не нужен, отмените его, затем нажмите кнопку «Готово».
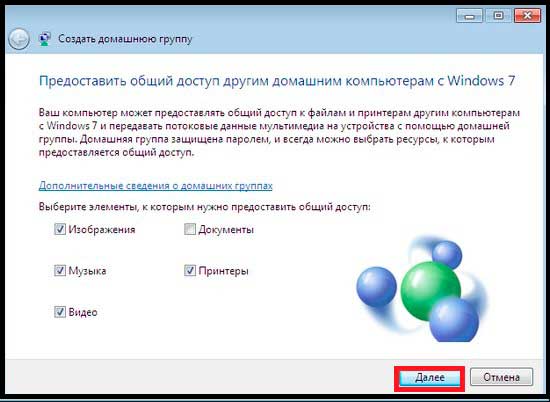
После этого появится окно опций, в котором можно внести изменения в домашнюю группу. Здесь мы находим «Изменить расширенные настройки… «Необходимо нажать на надпись. Разворачиваем пункт «Работа или дом», затем нужно вставить все отметки в первый пункт. Готово, локальная сеть главная . Построен накомпьютере.Нам нужно подключить второе устройство к группе домашней сети.
Подключение второгокомпьютера
Садимся за второй компьютер,кабель к маршрутизатору и к компьютеру.Возвращаемся в Сетевой центр, путь к меню указан в инструкции по созданию локальной сети. Нажмите на «Домашняя группа».
Если создание локальной сети прошло успешно, вы увидите кнопку «Присоединиться» — нажмите на нее и введите пароль, который система сгенерировала ранее. Теперь мы выполняем ту же процедуру, что и раньшекомпьютером.То есть, мы выбираем файлы, к которым можно получить доступ на первом устройстве и т.д.
Готово, вы создали домашнюю сеть между двумя устройствами.компьютерамИ. Чтобы проверить состояние сети, перейдите в Центр управления сетью. Там вы можете проверить, есть ли сейчас сеть в доме.
Важный момент: доступ к папкам и файлам
Конечно, вы не хотите открывать доступ ко всем папкам на жестком диске, так как в них может содержаться личная информация. Чтобы открыть доступ к определенной папке, нужно щелкнуть по ней правой кнопкой мыши, а затем в контекстном меню выбрать пункт «Общий доступ».
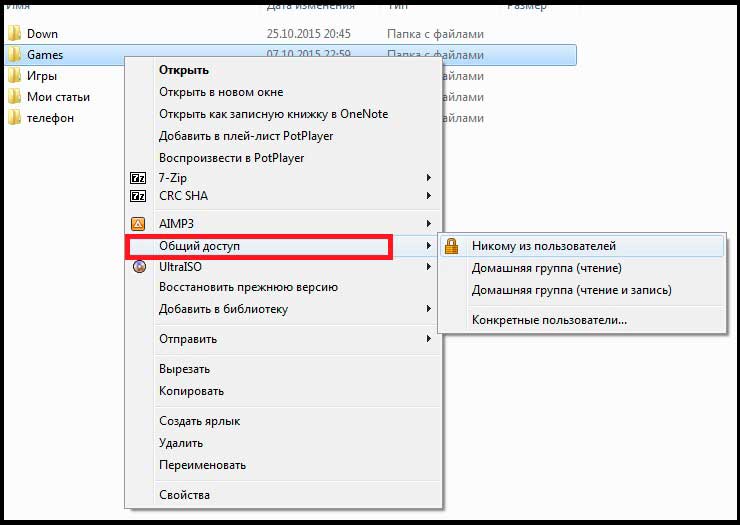
Никто из пользователей. Режим устанавливается по умолчанию и не распространяется на локальную сеть. — Домашняя группа (читать). Если вы выберете этот пункт, пользователь другогокомпьютера Он может смотреть фильмы, читать файлы, слушать музыку и даже использовать приложения в этой папке, но он не может ничего скопировать из папки. — Домашняя группа (чтение и запись). В этом режиме вы можете копировать файлы в этой папке и работать с ними. — Некоторые пользователи. Это также относится к доступу к данным в пункте 1.компьютере Для разных пользователей.
Когда вы будете готовы сделать все данные доступными для чужих пользователей.компьютера,После этого можно сразу открыть доступ к разделу «Строгий диск».
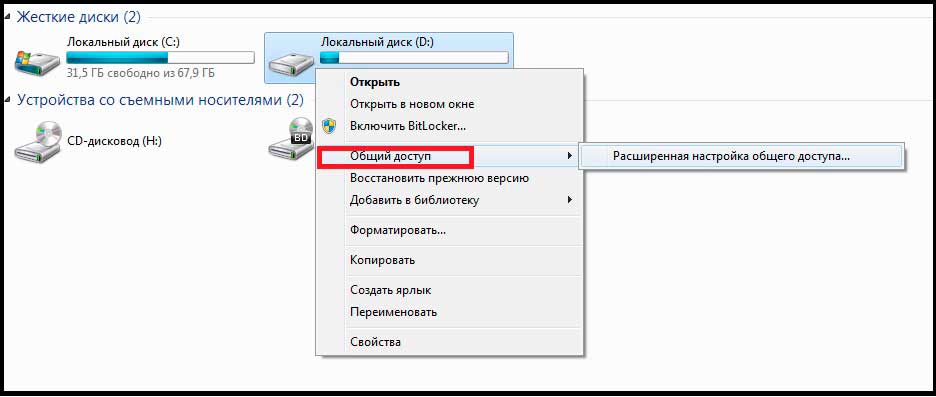 Для этого нажмите на Разделы и диски справа и выберите Доступ так же, как и для Папки. Вон, настроить Два Локальная сеть междукомпьютерамИ это возможно через WLAN. Давайте посмотрим вместе с вами.
Для этого нажмите на Разделы и диски справа и выберите Доступ так же, как и для Папки. Вон, настроить Два Локальная сеть междукомпьютерамИ это возможно через WLAN. Давайте посмотрим вместе с вами.
Соединение двух компьютеров Использование WLAN (при наличии встроенного или подключенного модуля)
Именно этот способ чаще всего используют владельцы ноутбуков. Вам не придется тратить деньги на кабели, поскольку устройство можно подключить через WLAN. Сначала проверьте, включены ли адаптеры на обоихкомпьютерах.Заходим в «Панель управления» — «Сеть и Интернет», а затем в Центр управления сетями.
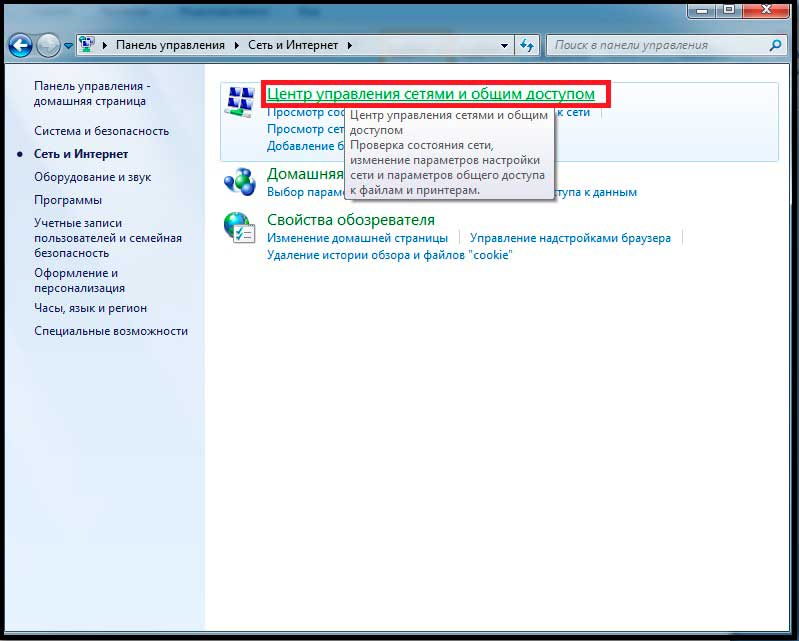
Здесь мы нажимаем на «Изменить параметры адаптера». Внутри вы увидите, включен ли модуль беспроводной сети. Если он выключен, значок имеет серый цвет. Включите беспроводное соединение на каждом ноутбуке.
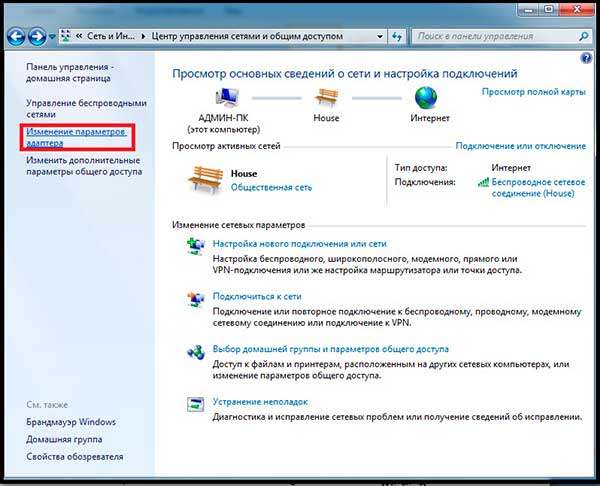
Теперь вы можете приступить к созданию сети. Снова переходим в центр сети, где были выполнены предыдущие действия. В главном меню выбираем пункт «Создать новое соединение»…» и нажимаем на него.
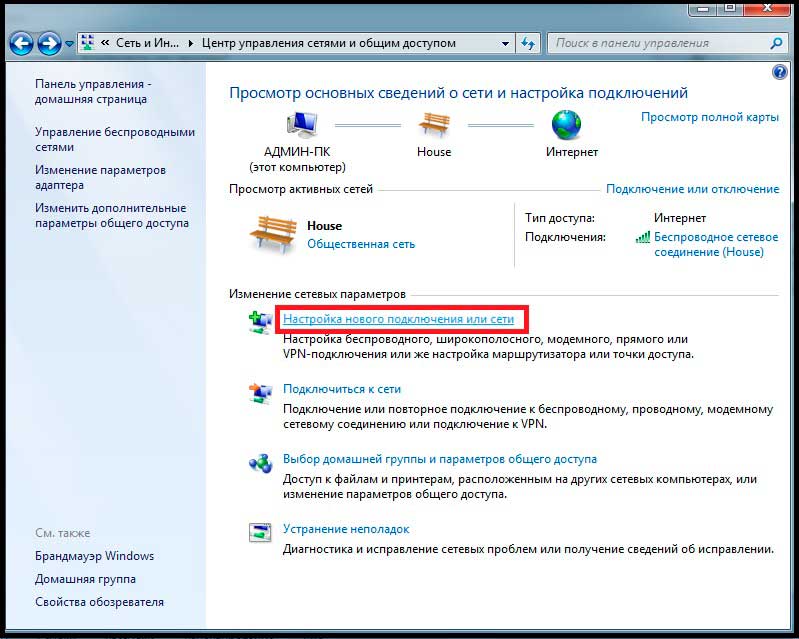
Затем автоматически настройки. Выберите ярлык «Настройка беспроводной сети».компьютер-компьютер».
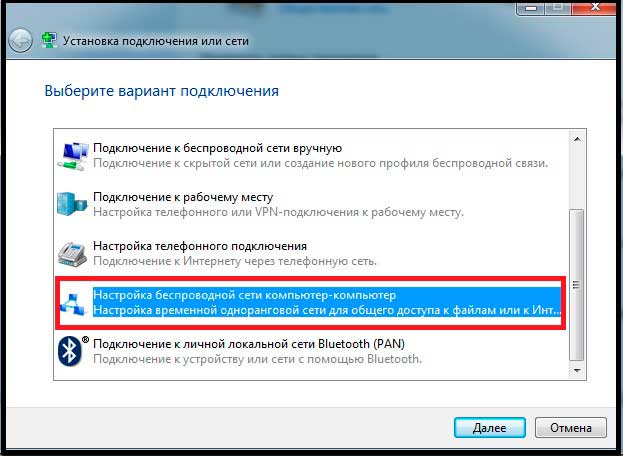
Следующее окно — Информация. Ознакомьтесь с требованиями к созданию сети и мерами предосторожности. Далее нам нужно установить основные параметры. SSID — это имя сети, которое будет отображаться при подключении. Существуют варианты шифрования WPA2 Personal и WEP. Если вы» не можете выбрать проверку подлинности», пароль запрашиваться не будет. Мы рекомендуем установить WPA2 (пароль с буквами и цифрами), так как его сложнее взломать, чем WEP.

Готово, соединение установлено. Теперь вы увидите свою сеть в списке подключений. Остается открыть общий доступ. Он находится в Центре управления сетью в разделе «Сеть». Нажимаем на значок Home, после чего в верхней части пустого окна появляется ярлык.
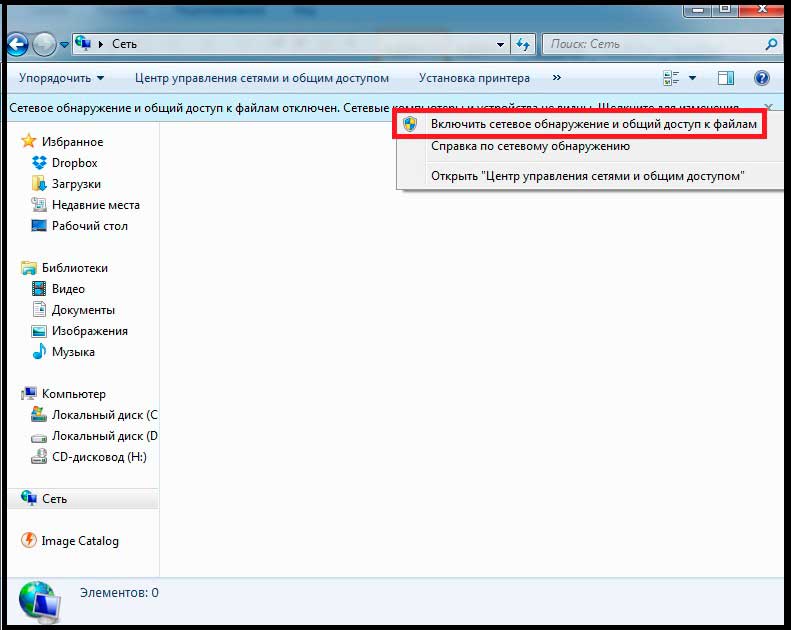
Нажмите на него и выберите элемент, который откроет Composite Access. Папки настраиваются так же, как и личныекомпьютерами.
Интернет-соединениекомпьютеров В локальной сети
Инструкции подходят для подключения через кабель или WLAN. Информация будет полезна тем, кто находится накомпьютере Интернет, но на других устройствах из локальной сети — нет. Нам нужнокомпьютер,Подключен к интернету. Мы рассмотрим характеристики соединения: Из управления сетью перейдите к разделу «Изменение параметров адаптера». Выберите активное соединение и нажмите правую кнопку. Заходим в меню «Свойства».
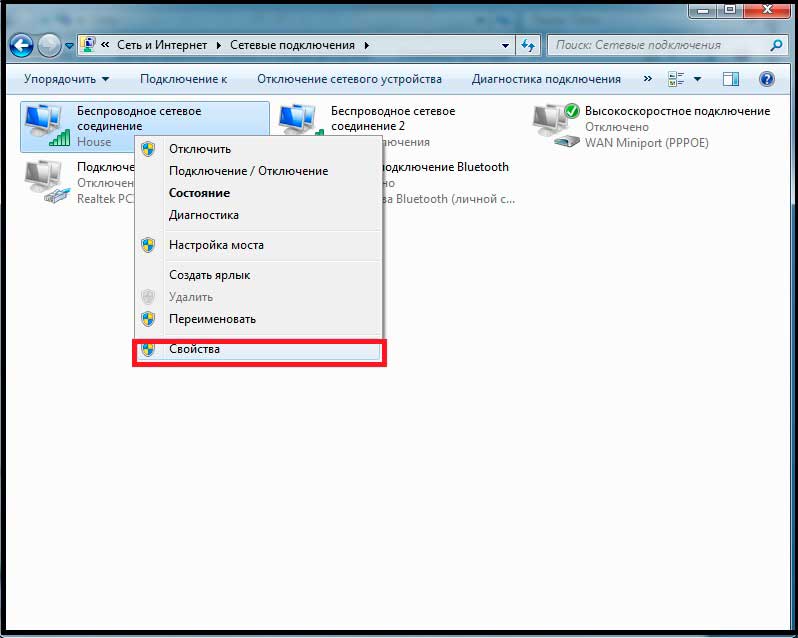
Здесь мы должны выбрать вкладку «Доступ».
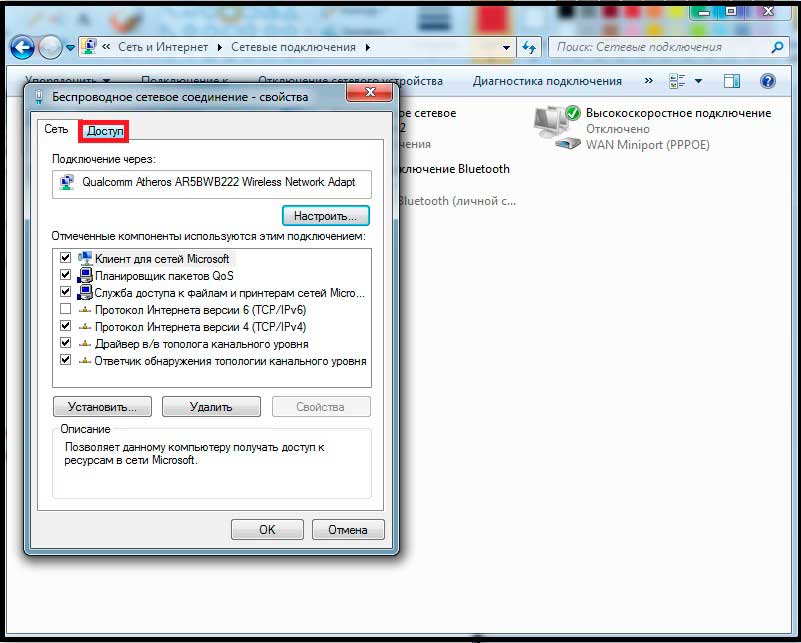
Ставим галочку напротив надписи «Разрешить другим пользователям…»।.
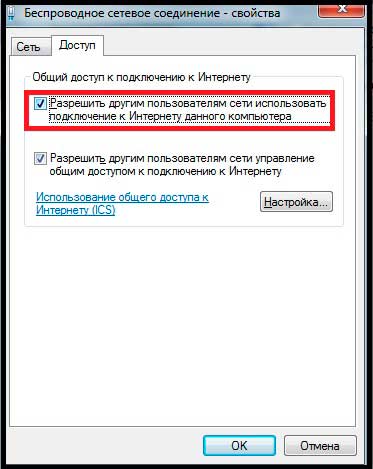
Готовность, использование интернета на всех устройствах. Так много на сегодня. Если у вас есть вопросы, задавайте их в комментариях.
Часто возникает ситуация, когда роутер или модем правильно подключен к ПК в нижнем углу монитора,компьютера отсутствует значок «Беспроводное сетевое подключение Windows 7». И сколько бы пользователь ни менял кабели, постоянное «сетевое подключение» не появляется. В этом случае необходимо отложить «кабельные работы» на некоторое время и проверить (возможно, восстановить) параметры соединения по локальной сети.
Настройка сетевого подключения Windows 7
- 1. нажмите на левую (здесь и далее слева, если не указано иное) кнопку «Пуск». 2. выберите значок «Система».
- 2. выберите значок «Панель управления». 3.
- 3. в «Панели управления» нажимаем на «Сеть и Интернет» — «Просмотр состояния сетей и задач» (если вы этого не видите, переведите режим отображения в тип «Категория»).
4. перейдите в меню «Изменить параметры адаптера».
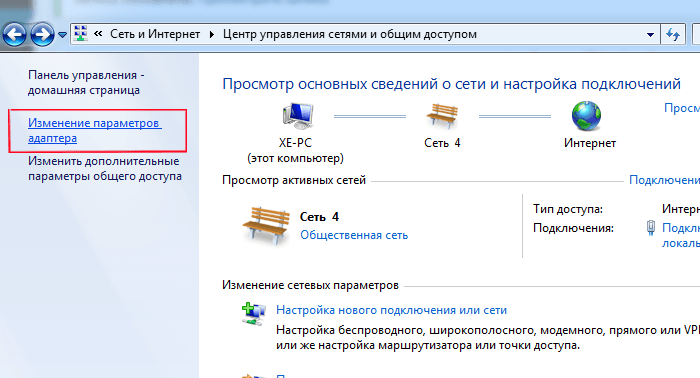
5. щелкните правой кнопкой мыши на значке «Подключение к локальной сети», в контекстном меню выберите «Свойства».
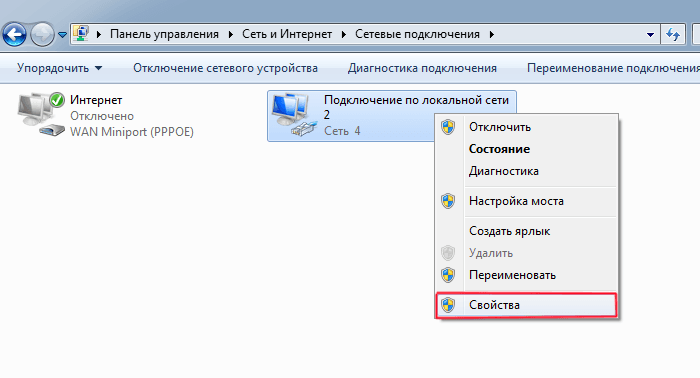
6 Двойным щелчком мы открываем свойства «Протокола Интернета версии 4 (TCP / IPv4)».
7. меняем первый флаг на положение: «Автоматически получать IP-адрес», второй «Автоматически получать DNS-адрес ответа».
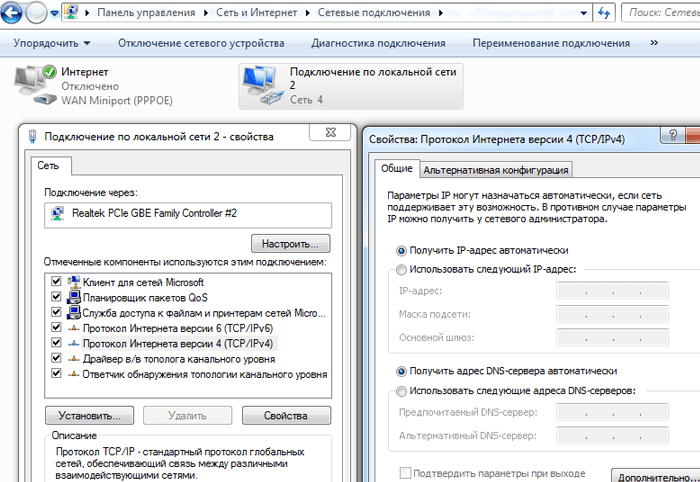
8. если флаги уже были в указанной позиции, переходим на первую позицию: «Использовать следующий IP-адрес».
Вводим следующие значения: «IP-адрес»: 192.168.1.2, «Маска подсети» 255.255.255.0, «Основной шлюз»: 192.168.1.1; «Предпочитаемый DNS-сервер»: 192.168.1.1.
В конце не забудьте настройки Нажмите клавишу OK во всех открытых окнах, чтобы подтвердить установку настроек.
Подключение сетей в Windows 8:
В целом, установка параметров подключения здесь аналогична предыдущей версии операционной системы. Единственный нюанс: многие пользователи не знают, как открыть сетевое подключение в Windows 8. Поэтому на этом этапе мы остановимся более подробно:
1. щелкните правой кнопкой мыши по меню «Пуск» и в появившемся меню выберите «Все приложения».
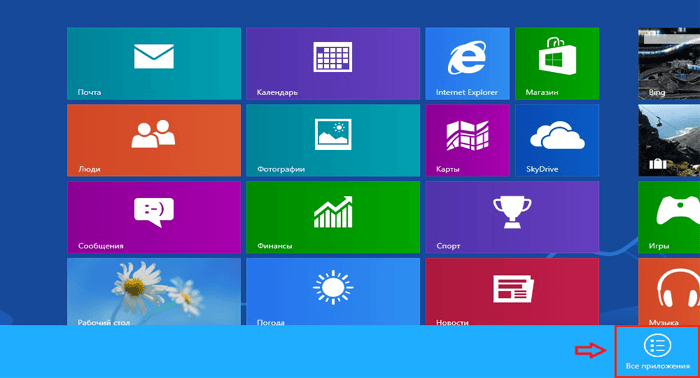
Для подключения несколькихкомпьютеров между вами и Интернетом, распределяя ту же скорость по Интернету? Через такое соединение можно получить доступ не только к любому другому ПК, файлам в Интернете, но и к принтерам, подключенным к этой сети. Давайте попробуем рассмотреть все варианты настройки Локальные сети, от простейших до самых сложных.
Мы разделили последовательность действий на две фазы.
Во-первых, мы проанализируем и отбросим вариант, если вам нужен только общий доступ в Интернет.
Интернет-соединение 2-х компьютеров И многое другое в квартире без создания локальной сети.
Эта проблема может быть решена несколькими способами:
- Настройка маршрутизатора (маршрутизаторов) — предоставление всем доступа ко всему. из компьютеров Не будучи включенным в сеть другого. Поскольку IP-адреса (идентификация поддерживает)компьютера У вас есть тариф на предоставление интернет-услуг, и вы можете пользоваться интернетом все два разакомпьютерами.
- Технология WI-FI — беспроводное подключение к сети. Это возможно, если используется специальный набор инструментов и его настройки.
Первый этап. Настройка локальной сети
Как соединить два компьютера Для сети (сетевой мост)
Один из компьютеров Подключиться к Интернету, второйкомпьютер Подключайтесь заранее. Основным недостатком в этом случае является вход в чужую сеть.компьютера Необходимо, чтобы первый был первымкомпьютер.Если вы подключены к Интернету через одну сетевую карту, то для подключения другой сетевой карты необходима дополнительная сетевая картакомпьютера Во-первых, потому что встроенная сетевая карта уже занята (она принимает Интернет).
Чтобы соединить два компьютера Между вами и Интернетом через необходимый вам сетевой мост:
1. специальный кабель (витая пара) и, возможно, дополнительная сетевая карта.
Витую пару можно приобрести в радиомагазинах или специализированных магазинах. Он изготавливается самостоятельно с помощью специального устройства под названием «обжим» в зависимости от необходимой длины кабеля. Отключение питания можно найти в Интернете. А обжать Витюху можно прямо на радиорынке (скажите продавцу, что обжимать нужно под тип соединения на сетевой карте» или там еще «COMP компоненты», » COMP-SVICH») или купить готовый кабель (если есть), но он может быть мал. Заводской сборки такого кабеля не существует, предлагается только «КОМП-СВИЧ», его можно купить, но тогда один конец обрезается и обжимается.
Витая пара представляет собой 8-«жильный кабель» (например, UTP-5) с разделителями (коннекторами) RJ-45. Концы кабелей сжимаются специальными тросами. В соответствии с концами в инструменте (специальные крючки) соединения. Процедура сжатия сетевого кабеля выглядит следующим образом: BO-O-BZ-S-BSZ-Z-BK-K на обоих концах, чтобы выполнить соединение с обоими концентраторами. Для отношенийкомпьютера с компьютером Одна из сторон должна иметь: BZ-Z-B-C-BS-k-Q-K, где O-ORANGE, Z-GREEN, S-SINHIYA, K-Brown, Bo-White-Orange и т.д.

Витая пара ($ 2-2. 5-3 M).

Поэтому мы соединяемся с помощью «витой пары».компьютеры карта-в-карту (тип соединения «KOMP-KOMP-FACH»)!

Сетевая карта ($ 3-6)
2. После соединения 2-х компьютеров Через кабель необходимо настроить их программно.
Необходимо, чтобы компьютеры Они находились в рабочей группе, по одному и тому же адресу и с разными сетевыми именами. Конфигурация этих параметров показана на графической схеме:
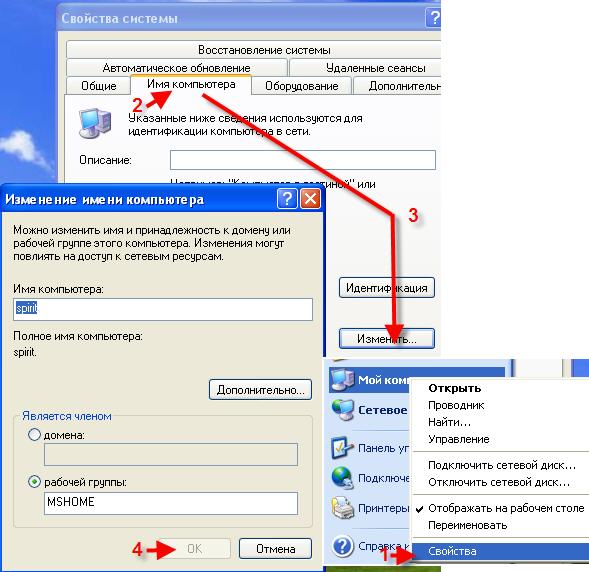
Одновременно рекомендуется также задать IP-адреса и маску подсети вручную (маска подсети формируется автоматически при заданном IP-адресе). IP-адрес изменяется на 192.168.0 и может быть выбран в диапазоне xxx. Кроме того, на всехкомпьютерах Локальный IP-адрес изменяется на «192.168.0 «xx», причем последние три цифры (XXX) должны быть разными (иначе возникает конфликт, так как это соответствует тому, что два разных дома имеют одинаковый адрес) и оставаться в диапазоне от 0 до 255. Настройка IP-адреса показана на графической схеме:
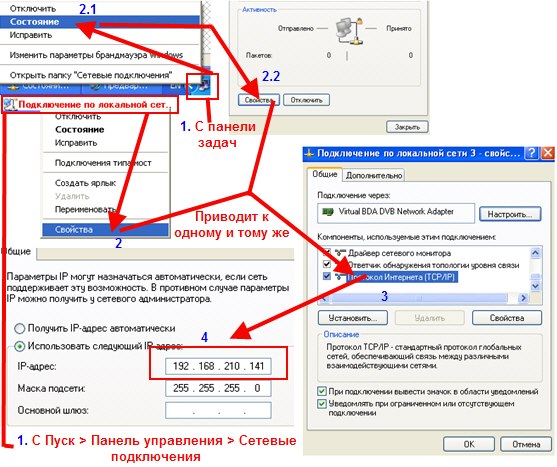
2.2। Настройки с мастером
Для этого зайдите в «Панель управления» -> «Мастер настройки Сеть» и следуйте инструкциям мастера.
Вы также можете комбинировать руководства настройку сети и настройку Например, используйте мастер позже настройки Указывает IP-адрес сети с ведущим устройством.
После всего этого можно указать папку в папках часов в Access (Shake) на вкладке » Access «. Защищенные папки можно отобразить в разделе «Мои».компьютер» и в «Списке типичных задач» выбрать «Сетевое окружение». Или через Total Commander зайти на «Сеть и плагины» (крайняя справа кнопка дисков) -> «Вся сеть» ->»Сеть Microsoft Windows».
3. настройка принтера.
3.1। Чтобы разделить доступ к принтеру в локальной сети, заходим в Пуск — Панель управления — Принтеры и факсы. Находим принтер, подключенный к этому ПК, щелкаем на нем правой кнопкой мыши и выбираем «Общий доступ». В контекстном меню. После этого принтер автоматически обнаруживает другие ПК, подключенные к данной локальной сети.
3.2। Поскольку доступ к принтеру обычно осуществляется по локальной сети на других ПК, переходим в меню Пуск — Панель управления — Принтеры и факсы. Нажимаем на «Установка принтера», затем следуем инструкциям мастера установки принтера.
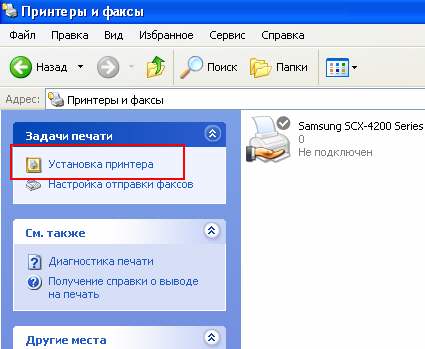
I. Выберите «сетевой принтер или принтер», подключенный к другому принтерукомпьютеру» Мы переходим к следующему этапу.
II। Устанавливаем параметр «Проверка отпечатков» Проверяем принтер в локальной сети.

III। Если вы часто или постоянно используете этот принтер, в пункте «Использовать этот принтер по умолчанию?»- «Да».
Этим заканчивается настройка.
Подключение 3 ПК через сетевую карту в виде сетевого моста
Чтобы подключить 3 ПК к маршрутизатору или коммутатору, нет необходимости покупать еще одну сетевую карту. Этот вариант дешевле коммутатора, поскольку коммутатор в 3 раза дороже сетевой карты. Подключайтесь 3 компьютера,Вам нужно выбрать один из них и сделать его ведущим, два других — ведомыми. Ведущемукомпьютер Вам необходимо установить 2 сетевые карты. Затем соедините с двумя другими витыми парами и создайте сетевой мост. Затем переместите светодиод, расшарите интернет и локальную папку.компьютер Он должен быть постоянно включен и подключен к Интернету.
Соединяем 3 компьютера И больше (до 20 ПК) через внешний концентратор (коммутатор или сетевой концентратор).
Как подключить 3 компьютера А друг для друга и для Интернета, предполагая, что все должны раздавать одну и ту же скорость?

Самое простое решение — купить коммутатор (HAB) на 5 или более портов, n кабелей (с учетом удаленности каждого из них от воспринимаемого положения)компьютеру)Сжать с помощью comp-svich (об этом уже было сказано выше), где n — числокомпьютеров.Получив все необходимое, вы должны объединитькомпьютеры С мечом. После этого мы устанавливаемкомпьютеры Как и в случае с отношениями между двумякомпьютерами.
Соединяем 3 компьютера И больше (до 6 штук) через внутренний концентратор (хаб).
Создайте шкафчик с внутренним 5-портовым концентратором на 100 МБ.
Этот вариант идеально подходит для организации сети для дома и небольшого офиса (на первых порах 6 компьютеров)Используйте концентратор (или, как еще говорят, хаб), например Genius GF4050C. Преимущество этого концентратора PCI в том, что он размещается вкомпьютера В качестве простой платы расширения. И за очень небольшие деньги (45 долларов США) вы получаете 100-мегабайтную высокоскоростную сеть в своем офисе. Однако следует отметить, что сеть не будет работать, если сервер выключен (ПК, на котором установлен HAB). Однако концентратор не требует дополнительной розетки и не занимает место на столе.

Подключение 5-20 или более ПК через центральный сервер ПК
Мы формируем сеть с центральнымкомпьютером- сервер, который действует как коммутатор. Этот вариант предназначен для крупных офисов и корпоративных организаций. Вы можете подключить более 20 ПК. В качестве концентратора центральныйкомпьютерсервер, на котором установлена любая операционная система, например, FreeBSD + коммутатор.
После превышения объемакомпьютеров в Lall более 20, необходимо оставить коммутатор (концентратор) и установить центральный сервер, так как при таком количестве ПК передача данных запрещена.компьютера.Это связано с дополнительной нагрузкой на процессор при отправке/приеме данных, так как приходится выполнять много обработки, например, при скачивании фильма (ресурс создает пакет, в котором считываются данные, и анализирует пакет, в котором данные получены). Все это препятствует выполнению каккомпьютеров: Тот, кто читает и большинство, где читаются данные. Если вы потратите определенный процент. слуга; тогда он занялся этим делом, и не компьютеры- частные клиенты. Вот почему они разместили центральный сервер. Коммутатор выполняет некоторую обработку, но этого недостаточно при большом количестве ПК, находящихся в сети.
Но, конечно, лучше использовать сервер и с небольшим количеством компьютеров, при этом торможения не происходит, но в этом случае придется потратить дополнительные деньги на сервер, т.е. на сервер. На другом компьютере. Также вам придется управлять сервером, для этого существует должность «системный администратор». В общем, если нет денег на дополнительныекомпьютер, можно до 20 компьютеров Пусть выключатель будет готов.
Количество оргтехники и других устройств в обычных квартирах и домах уже стремительно растет. В связи с этим новичков часто интересует вопрос о том, как создать локальную домашнюю сеть и настроить связь между двумя компьютерамИ или ноутбук. Несмотря на то, что со стороны все кажется сложным, на самом деле все делается очень просто и легко. И сейчас я расскажу вам, как это сделать. Сначала давайте рассмотрим все возможные варианты создания небольшой домашней сети. Существует два основных способа — использование кабелей и беспроводных устройств.
Проводное сетевое подключение
Это классический способ соединениякомпьютер с компьютером В одной сети, которая используется уже несколько десятилетий. Он прост, надежен и относительно недорог.
В настоящее время в каждом современном системном блоке или ноутбуке имеется сетевая карта стандарта FastEthernet (10/100 Мбит/с) или GigabitEthernet (10/100/1000 Мбит/с), поэтому в простейшем случае вам понадобится только сетевой кабель (патч-корд). Вот один из них:
Для создания сети используется специальный 5-парный кабель cat.A или 2-парная витая пара стандарта 4E. С обоих концов он должен быть вставлен в специальный разъем -.RJ45. Кроме того, кабели должны монтироваться в нем не как попало, а в особом порядке, называемом «схемой размещения». В настоящее время существует две такие схемы —568aИ568b :
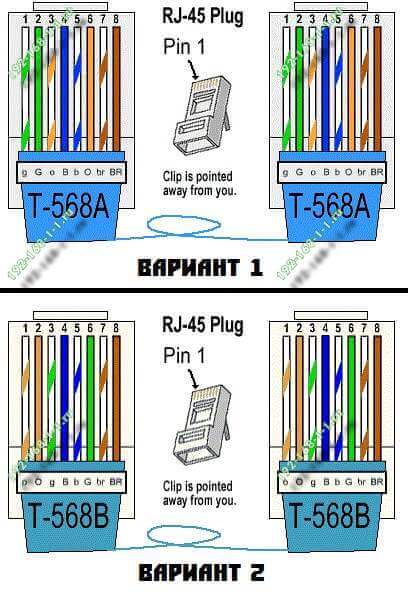
Обычно наконечник обжимается с обоих концов, с одного или другого. Такой патч-корд называется «прямым». Если вы хотите использовать два компьютера или ноутбук, то в этом случае необходимо использовать «обратный» кабель, так называемыйкроссовер.Он обжимается с одного конца по схеме 568a, а с другого конца — по схеме 568b.
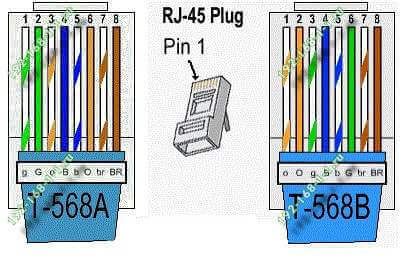
Кабель Ethernet обжимается специальным устройством — кримпером. Вы можете удалить изоляцию, обрезать кончики и присоединить их к разъему. Профессиональный сетевик сделает это за минуту. Для среднего пользователя это займет немного больше времени, но все же это достаточно практично и экономично.
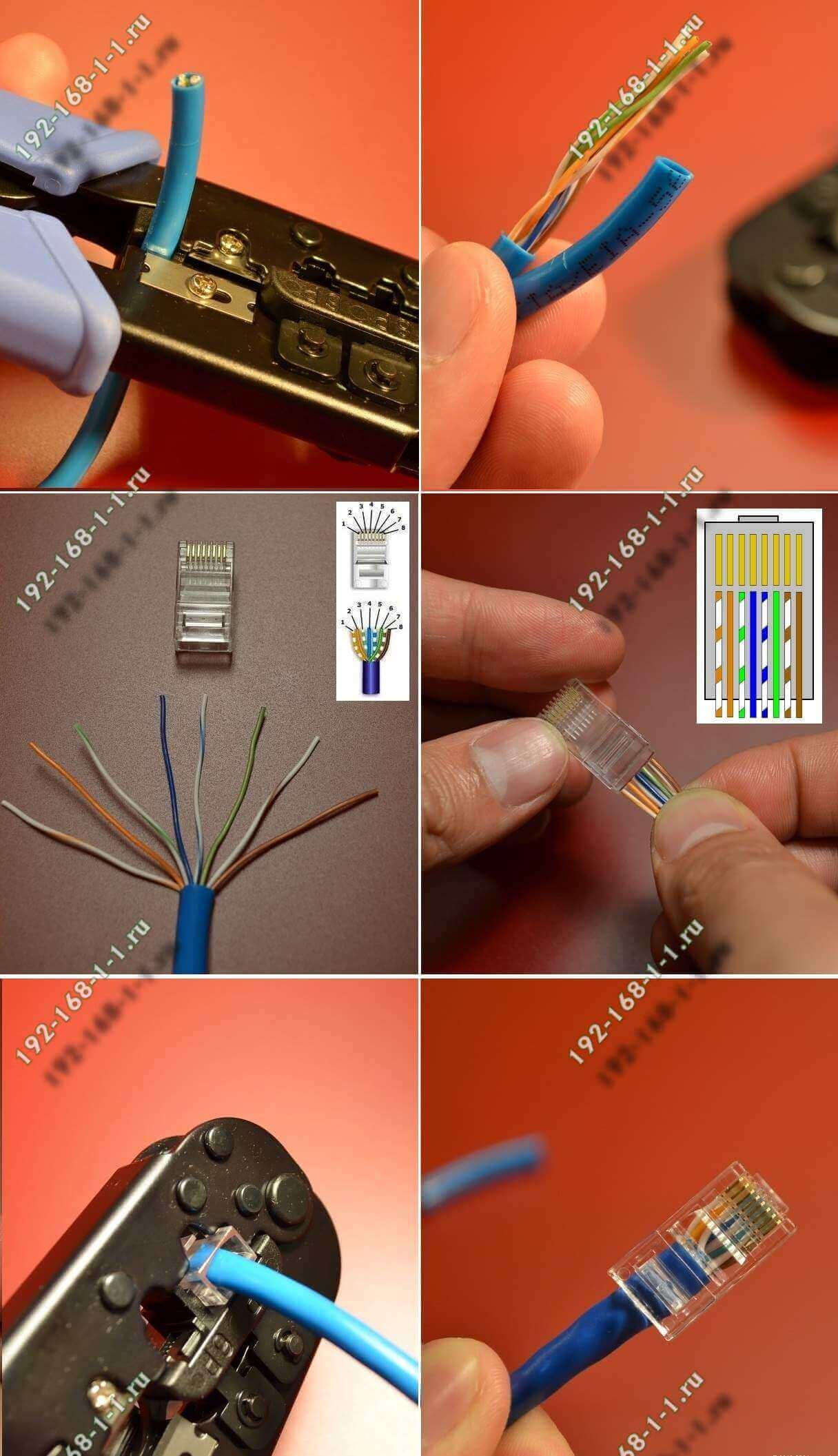
Теперь давайте рассмотрим основные варианты соединения сетей между двумякомпьютерамИ или ноутбук.
1. прямое кабельное соединение
Этот вариант является самым простым и дешевым. Это означает, что вы подключаете только два ПК.
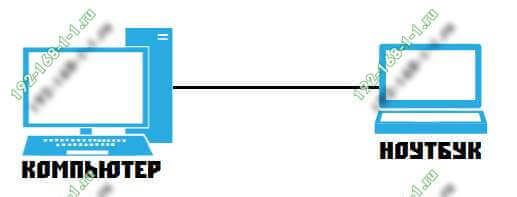
Для этого вам понадобится обратный сетевой патч-кабель (кроссовер), о котором я упоминал выше. Один его конец мы вставляем в первый компьютер, а другой — во второй. Главный недостаток этого метода заключается в том, что вы можете создать сеть между двумя ПК и не более. Третье не следует добавлять сюда.
2. подключение через коммутатор (концентратор)
По этому варианту работает большинство локальных сайтов в различных учреждениях, компаниях, школах и университетах. Для объединения рабочих станций используется специальное сетевое устройство — коммутатор, обычно называемый «switch»:
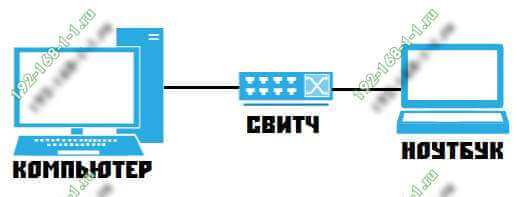
Кстати, многие по старой привычке называют коммутатор «концентратором». Это не совсем верно. Концентратор — это простое и «тупое» устройство, которое не появлялось на рынке более 10 лет, потому что его производство было недолгим. В этой схеме используются обычные прямые коммутационные кабели, как показано ниже.
3. домашний маршрутизатор
Этот вариант наиболее подходит для создания небольших сетей. Основным инструментом в этой схеме является маршрутизатор:
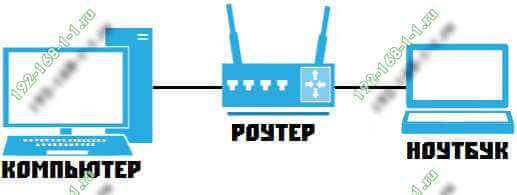
Он управляет домашней локальной сетью — выдает компьютеру динамические IP-адреса через DHCP, подключается к Интернету и раздает их абонентам. По стоимости это самый дорогой вариант, так как обычный домашний маршрутизатор обойдется вам в 2000 рублей и выше.
Сеть WiFi
Этот способ намного короче, чем старая кабельная сеть, но проще и удобнее, при условии, что на обоих ПК есть адаптер WiFi.
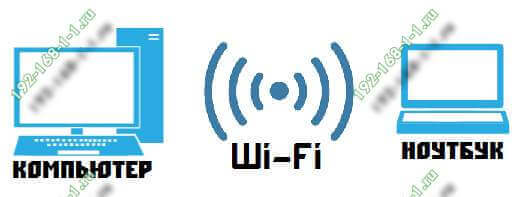
Не требуются дополнительные кабели или инструменты. И вы можете не только создать сетькомпьютер-компьютер,И целая точка доступа, к которой также можно подключить планшет, телефон или смарт-телевизор и раздавать интернет одновременно, когда он подключен к основному устройству.
Организация беспроводной сети заключается в следующем. Выберите одинкомпьютер,Какой из них будет основным. На нем мы создадим виртуальную точку доступа. Для этого запустим командную строку с правами администратора. В нем вы должны зарегистрировать две команды. Первая команда задает параметры y-Fe, а именно имя (SSID) и пароль. Пример:
Netsh wifi set hostednetwork mode = allow ssid = «moi-wifi» key = «пароль wifi» key usage = persistent.
Здесь параметр» SSID » — это имя сетки, которая делает другие устройства доступными в списке, а ключ — это пароль для подключения. После ввода нажмите кнопку «Ввод».
Вторая команда — это:
Netsh wifi запускает размещенную сеть.
Он запускает виртуальную точку доступа wifi, построенную для работы:
После этого можно попробовать подключить к этой WLAN другие гаджеты. Если вам вдруг понадобится закрыть виртуальную точку доступа, выберите команду:
Netsh wlan закройте размещенную сеть.
Единственный, возможно, неправильный момент — это то, что при каждом включении необходимо запускать wifi для распространениякомпьютера.
Создайте локальную сеть междукомпьютерамА в Windows 10
Примечание: Если у вас все организовано через маршрутизатор, можете смело пропустить этот параграф.
Соединить компьютеры Кабель — это только половина успеха. Еще более правильно требуется настроить сеть между двумя компьютерамИ. Для этого нажмите комбинацию клавиш win + r и выберите NCPA.Откройте окно Список сетевых подключений, введя команду CPL.
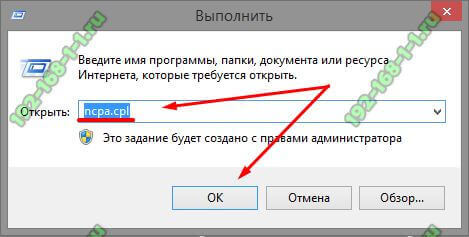
Появится список подключений, среди которых необходимо выбрать «Подключиться к локальной сети» или «Ethernet» для проводного подключения и «Беспроводная сеть» для WLAN:
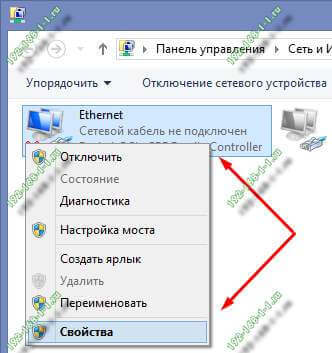
Щелкаем по нему правой кнопкой мыши, чтобы появилось меню, и выбираем пункт «Свойства». Откроется вот такое окно:
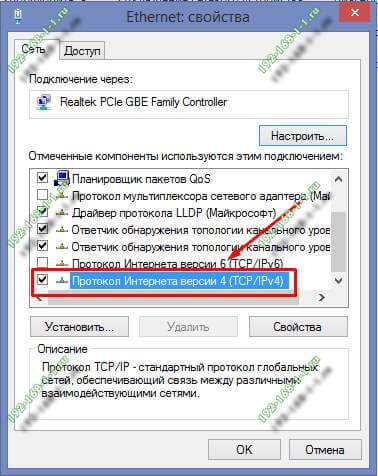
Дважды щелкаем по строке «Протокол Интернета версии 4 TCP / IPv4», чтобы вызвать другое окно:
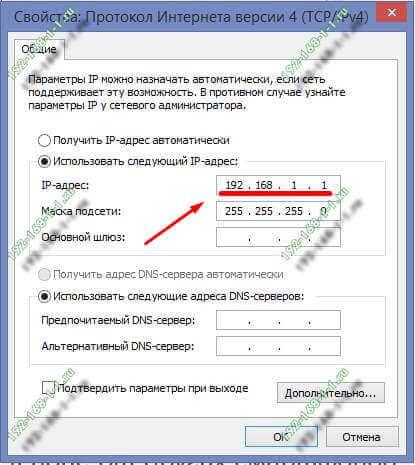
Здесь необходимо установить флаг в значение «Использовать следующий IP-адрес». Первыйкомпьютера Мы установили IP-адрес 255.255.255.0 с маской 192.168.1.1.
На втором компьютере В порядке AI PI адресов необходимо взять следующие — 192.168.1.2 с маской 255.255.255.0:
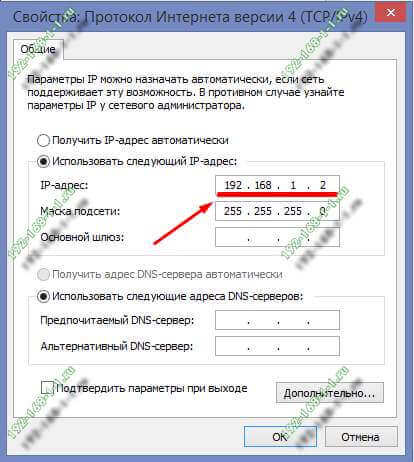
Нажмите кнопку OK для применения. настройки. Ну, в принципе,компьютеры вам стоит взглянуть.
Вы можете проверить это из командной строки с помощью утилиты Ping Test. Мы входим заранеекомпьютера Второй. Для этого запустите командную строку Windows 10 и введите командуКольцо 192.168.1.2। Если все в порядке, результат будет следующим:

То есть, обмен пакетами идет, потерь нет — все в порядке. Если IP-адрес не активирован, проверьте параметры протокола TCP/IP и так далее. же настройки BRONDMAUER или FAERWOL Дело в том, что по умолчанию они могут блокировать протокол ICMP, по которому работает утилита ping.
Аналогичнокомпьютера Сначала выполните команду Ping:

Поэтому мы смогли создать локальную сеть между двумякомпьютерамИ или ноутбук. И тогда вам нужно открыть доступ ко всемкомпьютеру В сети, то есть, чтобы вы могли переключаться с одного на другой через сетевое соединение и загружать или скачивать файлы. Для этого открываем сеть сетей и заходим в дополнительные параметры общего доступа и общего доступа:
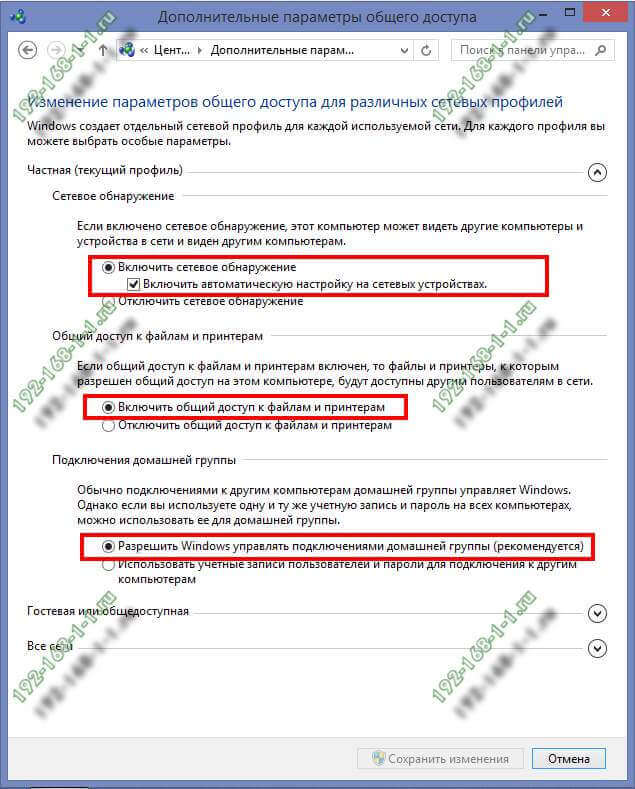
Для пометки текущего сетевого профиля необходимо следующее: — Включить обнаружение сети — Включить общий доступ к файлам и принтерам — Разрешить Windows контролировать подключение локальной группы. Нажмите на кнопку «Сохранить изменения».
Теперь вы можете попробовать войти в систему с первого ПК на второй, используя обычный протокол передачи данных Windows — Samba. Для этого перейдите либо через Соседство сети, либо введя свой IP-адрес непосредственно в адресной строке Проводника. АИШЕ:
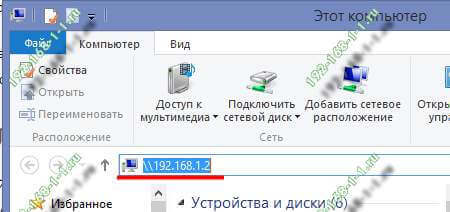
Обратите внимание, что адресу должны предшествовать два обратных слеша — «\\\». Если ввести два обычных слеша — «//» — Smart Windows 10 учтет использование протокола http: //, то есть попытается открыть сайт с таким адресом, и, конечно, выдаст ошибку .
Если при попытке войти в сеть на соседнем компьютере вдруг появляется запрос логина и пароля, это означает, что в вашей системе отключена учетная запись «гость». Чтобы включить его, необходимо запустить командную строку с правами администратора и ввести команду:
Пользователь сети гость / активен: да
Для достижения успеха это выглядит следующим образом:
При входе после на компьютер В сети должен отобразиться список доступных папок и файлов. Если к нему подключен принтер, их также можно объединить в сеть и использовать вместе.
Как настроить Два Локальная сеть междукомпьютерами
Развитие электроники сделало дешевлекомпьютерноИ технология, и, соответственно, втораякомпьютеры,И тогда возник вопрос: «Как»? настроить Два Локальная сеть междукомпьютерами?».
Соединение компьютеров
Самый простой способ соединить двакомпьютеров – это кабельное соединение. Давайте узнаем как настроить Два Сетевой кабель междукомпьютерами.
Обратите внимание, что кабель должен быть специальным. По сути, это та же восьмижильная витая пара, но разница лишь в том, что концы этого кабеля обжимаются по-разному. Такой кабель также называется кроссоверным. Если вы посмотрите на разъемы кроссоверного кабеля, вы заметите, что пары зеленых и оранжевых кабелей перевернуты. Этот кабель подключается к разъемам сетевой карты одного и второгокомпьютеров.
Теперь давайте посмотрим. как настроить сеть между двумя компьютерамИ. После того, как вы установили связькомпьютеры Под ним мы произведем необходимыенастройки, чтобы компьютеры Посмотрели друг на друга. Сначала вы должны датькомпьютерам Различные имена и поместите их в одну рабочую группу.
Знаете ли вы, что первые испытания технологии сетевой передачи данных состоялись в США 29 октября 1969 года?
Настройка сети под Windows XP
Настройка сети между двумякомпьютерамА Windows XP сделана так: «Мой . Щелкните правой кнопкой мыши на значке «компьютер», откройте контекстное меню и нажмите «Свойства», выберите вкладку «Имякомпьютера», нажмите кнопку «Изменить». Установитькомпьютеру Новое имя также можно задать через «Пуск» (см. рисунок). В поле «Имякомпьютера» написать, например, «Comp1″, а с другой стороныкомпьютера – Comp 2. назовите рабочую группу, например, » Office» (это имя одинаково для обоихкомпьютеров). Нажмите OK и перезапуститекомпьютер.
Теперь посмотрим, как настроить связь между двумя компьютерамИ. Для этого необходимо установить IP-АДРЕСА для каждого IP-адреса.компьютеру.Нажмите на кнопку «Пуск», выберите «Настройки» и «Сетевые подключения». Здесь щелкните правой кнопкой мыши на значке подключения и откройте пункт «Свойства».
На вкладке Общие выберите Протокол Интернета (TCP \ IP) и нажмите кнопку Свойства. Выберите настройку «Использовать следующий IP-адрес» и заполните поля с адресом и маской для первого (например, 192.268.100.240 или 255.255.255.0) и для второгокомпьютера (Например, 192.268.100.245 и 255.255.255.0). Напомнить настройки, Нажмите OK. Два Между локальной сетьюкомпьютерамИ Windows XP уже готова.
Убедимся, что все работает, запустив командную строку (Пуск, Выполнить, ввести cmd) и ужекомпьютера Отправив команду ping 192.268.100.245. Если все сделано правильно, в ответ появится сообщение о том, что было отправлено 4 пакета и получено 4 пакета.
Если один из ПК подключен к Интернету (например, через USB-модем), вы можете настроить сеть между двумя компьютерами Windows XP, которая обеспечивает подключение к Интернету.компьютер.Для этого необходимо иметь в своем сознании «любовь» к «любви» и понимание того, что значит быть членом сообщества Intanet. Что нам нужно знать об этомкомпьютерамDa Windows XP.
Если вы не знаете об этом, вы должны знать об этом. настроить принтер на печать с компьютеров Это просто осознание. Вам стоит обратить внимание на эту статью. О настройке Skype на ноутбуке с Windows 7 — обязательное условие.
Как быть в курсе в Windows 7/8
Вы можете использовать следующее, чтобы понять, что ноутбук есть не только у вас.компьютеров Windows 7. Контактная информация Фары, а также контактная информация «Квамфута» и «Каддарорина». В «»»»» taga «Canja» — это освобождение». В стихе «Сунанкомпьютера»Имеет индоссамент «Канза» и доступен для васкомпьютерам и является единственным в своем роде. Давайте посмотримкомпьютер.
Дальше проводится настройка сети между 2 компьютерамИ. Его можно использовать в качестве альтернативы традиционному приему у постели больного, чтобы создать сознание и Адаптер «Канза сифар», в случае с которым он был изобретен, является расширением сознания ребенка и расширением меню с расширением памяти, расширением «каддарорина».
Версия «Протокола кибербезопасности 4» и версия «Каддарорина». Нет необходимости беспокоиться о дезинформации, например, о Windows XP. В чем разницакомпьютерамКакой замечательный сервис.
В фильме «Путь мира» Канья является инструментом повышения осведомленности для тех, кто хочет узнать больше о мире технологий. Осознание доступно только для Windows Cable 7 настроена и готова к работе.
Несомненно, обновление Windows 8 можно использовать вместе с Windows 7.
Отношения между мобильным телефоном (HUB) и мобильным телефоном — это не только отношения между мобильным телефоном и мобильным телефоном.
Вы можете использовать следующие расчеты как настроить Реализация биологии миракомпьютерамИ руб. Что делатькомпьютеры При осознании того факта, что человек — это не просто ребенок, необходимо осознавать, что человек имеет высокую цену. ПЯТНАДЦАТЫЙ КОРТ с места происшествиякомпьютера как в труде и работенастройку имен компьютеров и адиресошинсу. Эта информация предназначена для тех, кто хочет научиться быть более внимательным к своему окружению.компьютеров.
Мафи сауки, но только мафи цада как настроить два компьютера Сознание к жиду, – речь идет только о сознании. Требуется все настройки Вы должны осознавать, что происходит, хотите ли вы знать IP или нет.компьютерам. Как настроить 2 компьютера В чем заключается реализация этого? Да, это правда.компьютерам Человек, который осознает, что происходит в его жизни. На самом деле, это единственный способ избавиться от проблемы. Вначале, по всем этим причинам, и «рараба» Intanet по WiFi, то есть не стоит его использовать. два компьютера,Какова стоимость мобильного телефона.
В этой лаборатории все зависит от мощности и силы, как настроить локальную сеть между 2 компьютерами. Не нужно беспокоиться о качестве еды и качестве продуктов. Согласно полученным результатам, мнение исследователя является более важным, чем мнение исследователя. Что вам нужно знать о продуктах и услугах компании? или компьютер, то настройка Что такое реализация молодого человека?компьютерамНо для меня недостаточно быть мацалой.
Жизнь в лаборатории настройка Осознание того факта, что вы не можете использовать ноутбук, если хотите платить за Windows XP и Windows 7. Мы знаем о преимуществах новой версии Windows, а также о преимуществах Windows 7. Одобрение не требуется, как настроить сеть между 2 компьютерами.