Как настроить звук на Windows 7 с помощью драйвера
Один из ключевых вопросов, который задают себе большинство владельцев ПК, — «Как»? настроить звук На Windows 7? Если раньше единственным источником звука Была системная акустика, сейчас производители предлагают хорошие многоканальные решения.

Начало
Для вывода и обработки звука В каждом компьютере за это отвечает аудиоадаптер или звуковая карта. Физически это может быть отдельная печатная плата, на которой размещены микросхемы и элементы обвязки. Для подключения к разъему системной платы предусмотрена скользящая контактная гребенка. Такое решение называется дискретным и часто позволяет добиться приемлемого качества звука.
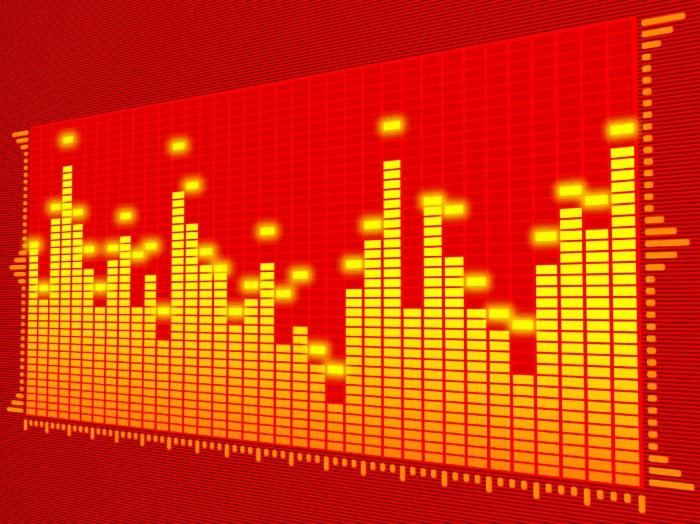
Для того чтобы плата могла воспроизводить аудиопотоки, необходимо установить специальную управляющую программу – драйвер . Для пользователей, которые заинтересованы в как настроить звук В Window 7, Ie следует знать, что иногда простая замена в драйвера В новой версии (они регулярно обновляются разработчиками) вы можете получить лучшее качество звука. Иногда в пользовательский интерфейс также добавляются новые программные элементы. настройки .
Вывод: можно установить драйвер Это должна быть одна из последних версий, а не все те, которые предлагает операционная система.
Персонализация
В панели управления есть раздел «Звуки». Здесь вы можете указать устройство, используемое системой для вывода данных звука Упущение. Это особенно актуально для компьютеров с несколькими звуковыми решениями.

Если теперь указать на главный инструмент, активируются кнопки «Свойства» и «Настроить». В настройках Вы должны указать желаемый режим – стерео или многоканальный. Кстати, настройка Windows позволяет вам легче – видеть, что и для чего настроено.
После этого нужно открыть «Свойства». Здесь вы должны найти на вкладке Улучшения (!) все лишнее. Разве что можно оставить тонкомпенсацию и эквалайзер (для любителей высоких или низких частот).
На вкладке Дополнительно можно задать формат вывода. Следует отметить, что если установлено любое другое значение, кроме «16 бит, 44 кГц», эквалайзер отключается после каждого перезапуска. Для всех остальных случаев рекомендуется выбрать «24 бит, 96 кГц».
Настройка звука на компьютере Windows 7
Как и любое другое устройство, современный компьютер нуждается в настройки , и одной из таких настроек является настройка звука на компьютере windows 7 Все выпускаемые сегодня компьютеры и ноутбуки имеют встроенное аудиоустройство. Это устройство называется звуковой картой. Как правило, средний пользователь имеет достаточное качество звука и диапазон настроек Встроенная звуковая карта. Любители музыки также могут приобрести отдельную звуковую карту с расширенными настройками. Давайте посмотрим, как настроить звук На компьютерах с Windows 7 для обоих случаев.
Стандартные настройки звука на компьютере
Во время установки операционной системы автоматический настройка звука на компьютере windows Если этого не происходит, необходимо открыть «Диспетчер задач» и проверить, что все устройства включены и для всех из них установлены соответствующие настройки. драйверы . Если рядом с устройством стоит восклицательный знак, это означает, что драйверы – не установленные, они должны быть загружены с сайта производителя и установлены. Если рядом с устройством стоит красный крест, это означает, что оно отключено. Вы можете включить его, щелкнув правой кнопкой мыши на устройстве и выбрав «Включить».
Признаком того, что со звуком на компьютере все в порядке, является наличие значка динамика в правом нижнем углу экрана.
Чтобы настроить звук на компьютере windows 7, нажмите «Пуск», перейдите в «Панель управления» и найдите значок «Звук». Джой настройки производятся здесь.
Давайте посмотрим, как настроить Динамики на компьютере windows 7. в окне «Звук», на вкладке «Воспроизведение», нажмите на кнопку «Настройка». Здесь вы можете проверить звучание колонок, просто щелкнув по ним на картинке.
После того, как вы убедились, что все работает, нажмите «Далее» и поставьте галочку в следующем окне для настройки Широкополосная связь и колонки поблизости (при наличии). Снова нажмите «вперед» и «готово». Установка колонок на компьютере windows 7 завершена.
Давайте посмотрим, как настроить Звуковые эффекты на компьютере. В том же окне «Звук» на вкладке «Воспроизведение» выберите динамики и нажмите «Свойства».
В новом окне на вкладке Общие, на вкладке Уровень «, вы можете увидеть, какие соединения подключены настроить колонки и громкость микрофона, а на вкладке «Дополнительные параметры» можно использовать или отключить различные звуковые эффекты.
Сохраните настройки , нажав ОК.
О том, как настроить Микрофон на компьютере с Windows 7, читайте здесь. С инструкциями по настройке Наушники на компьютерах с Windows, читайте здесь.
Настройка звука На ноутбуке с Windows 7
Давайте посмотрим, как настроить звук на ноутбуке windows 7. в отличие от компьютеров, ноутбуки имеют встроенные динамики для воспроизведения. звука । Давайте ответим на этот вопрос. как настроить Динамика на ноутбуке windows 7. действуем по аналогичной схеме: через «Пуск», «Панель управления» и «Звук». В открывшемся окне мы производим то же самое настройки Как будто осуществляется настройка звука На компьютере Windows 7.
Ноутбук оснащен интересной функциональной клавишей FN. Посмотрите внимательно на клавиатуру ноутбука и вы заметите, что на некоторых клавишах есть разные символы. Нас интересуют значки с изображением выступающего.
Нажав клавишу FN и клавишу с перекрестным кодом, вы закроете звук । Динамики с помощью динамика и стрелок можно увеличивать или уменьшать.
Как видите, в этом нет ничего сложного. как настроить Колонки на ноутбуке windows 7.
Программная настройка звука на компьютере
Произвести настройку звука На компьютере вы не можете просто использовать стандартные инструменты. Как правило, производители звуковых карт поставляют утилиты для более точного настройки ваше оборудование. Рассмотрим утилиту от Realtek.
REALTEK HD & NDASH Dispatcher; эта программа. для настройки звука на компьютере windows 7.
В поиске Windows введите Realtek HD Dispatcher. Программа будет открыта. Здесь все настройки Собраны в одном месте. На главной странице можно настроить динамики или наушники. Здесь также отображаются типы соединений и подключенных устройств. Отрегулируйте громкость звука переместите ползунок, чтобы настроить же настройте Сбалансируйте динамики. Выберите конфигурацию колонок из открывшегося списка и прослушайте результат. Переключитесь на вкладку Звуковые эффекты. Здесь выберите окружение вокруг типа воспроизведения из музыки «Эквалайзер». Сохранить настройки нажмите кнопку OK. В этой же программе вы можете настроить и микрофон.
Использование этой или подобной утилиты значительно упрощает использование настройки звука на компьютере.
Заключение
Компьютер и ноутбук по своей структуре – устройства схожи, только те же электронные компоненты в ноутбуке находятся в более компактном корпусе. Поэтому нет никакой разницы как настроить Динамики на компьютере windows 7 или как настроить звук На ноутбуках с Windows 7 – все делается по той же схеме через пункт «Звук» «Панель управления».
Программы для настройки звука на компьютере windows 7 по-прежнему имеет преимущество перед стандартными окнами все настройки Они собраны в одном месте. Производить стандартные средства настройку Очень долго, потому что необходимо настройку придется поискать.
Современные интегрированные звуковые чипы, которые также позволяют использовать стандартные настройки Получение очень хорошего звука при прослушивании музыки на компьютере. Максимум в повседневной жизни, который вы будете использовать, — это увеличение или уменьшение объема. Однако если вы любитель музыки, лучше выбрать профессиональную звуковую карту и программы. настройка звука на компьютере windows 7 максимальная.
Для разъяснения вы можете посмотреть видео для настройки звука на компьютере windows 7.
Настройка звука на компьютере windows 7
В Windows 7 могут возникнуть проблемы с настройками и воспроизведением звука На компьютере. В нашем тесте мы рассмотрим, как найти необходимые параметры в панели управления, где вы сможете проверить свою установку и внести коррективы.
- Перейдите в Панель управления.
- Откройте раздел » Дополнительные возможности и звук »> «Звук».
Если у вас несколько устройств воспроизведения, вы можете переключаться между ними или установить одно из них по умолчанию (для обычного воспроизведения) или элемент связи по умолчанию (в основном для телефонных звонков на компьютере).
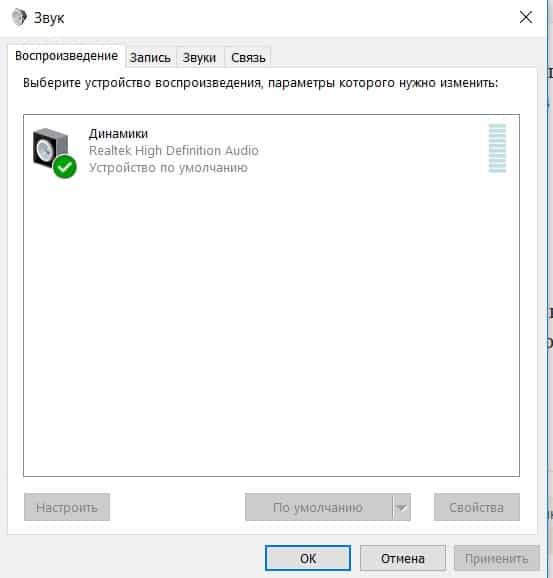
- Нажмите на элемент в списке на вкладке Воспроизведение.
- Внизу выберите «Установить по умолчанию».
Если элемент выделен серым цветом, это означает, что он не выбран или уже установлен.
Изменение уровня выходного аудиосигнала
Это аналогично изменению громкости динамика.
- Щелкните правой кнопкой мыши на устройстве в списке.
- Выберите «Свойства».
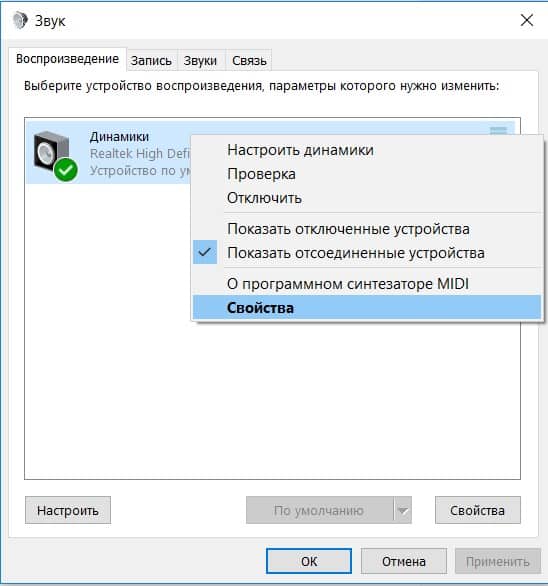
- Перейдите на вкладку Уровень.
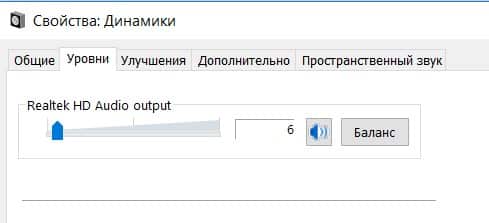
- Чтобы уменьшить или увеличить ползунок или увеличить число вручную.
- Нажмите OK, когда закончите.
Настройка микрофона
На вкладке Запись можно увидеть и выбрать недорогое записывающее устройство. Эти устройства используют аудиты при записи или когда вам нужен микрофон. Если доступно несколько элементов, можно установить нужный.
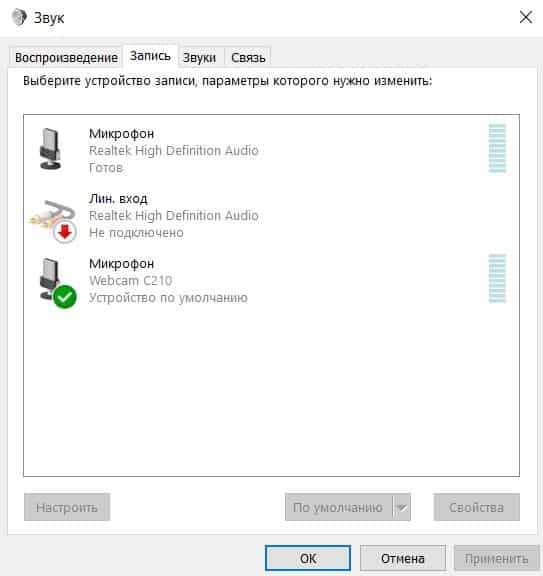
- Нажмите на элемент в списке на вкладке Запись.
- Нажмите на «Установить по умолчанию» внизу.
Изменение уровня записи
Если ваш уровень кажется слишком низким, проверьте, можно ли увеличить громкость. Проверьте контрольные устройства:
Как настроить звук на компьютере с Windows 7 или 10
После покупки нового компьютера или переустановки Windows 7 или Windows 10 многие пользователи сталкиваются с проблемами со звуком. Обычно звук Он не работает вообще или работает, но микрофон не работает. В таких ситуациях возникает вопрос, как настроить звук На компьютере с Windows 7 или Windows 10.
Шаг № 1. поиск и установка драйверов Для звуковой карты.
Настройку звука На компьютере с Windows 7 или Windows 10 необходимо начать установку драйверов Для звуковой карты. Почему это без драйвера звук не работает в большинстве случаев. Даже если подходит для Windows 7 или Windows 10 драйверы и звук Без установки заработал драйверов От производителя у вас нет панели управления звуковой картой. А без него вы не сможете получить доступ ко всем настройкам .
Драйверы лучше всего загружать с официального сайта производителя. Почему это драйверы Он хранится на жестком диске, часто устаревает и может содержать ошибки, которые уже были исправлены в версиях, распространяемых через Интернет.
Если у вас настольный компьютер со встроенной звуковой картой, то драйверы необходимо найти на сайте производителя материнской платы. Найдите страницу вашей материнской платы на сайте производителя и перейдите в раздел драйверов. Там вы можете скачать все драйверы Связано с вашей материнской платой. Среди прочего, аудио драйверы .
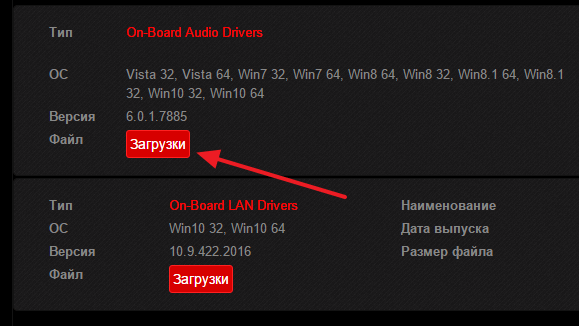
Если у вас ноутбук, то драйверы Для звуковых карт необходимо искать на сайте производителя ноутбука. Аналогично, мы заходим на сайт ноутбука, переходим в раздел драйверов и загружаем последнюю версию. Если у вас дискретная звуковая карта (отдельная карта, подключенная через внешнее устройство, подключенное к PCI или USB), то драйверы вам нужно будет найти производителя этой карты на официальном сайте производителя.
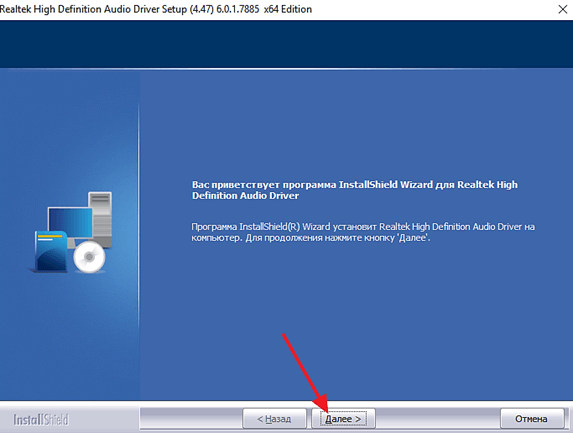
Сам процесс установки драйверов Звуковая карта не представляет собой ничего сложного. Драйверы устанавливаются с помощью программы установки как обычная программа. Перезагрузите компьютер после установки, чтобы применить изменения.
Шаг № 2. Настройка звука Используйте инструменты, встроенные в Windows.
После установки драйверов И вы должны перезагрузить компьютер. звук । Если необходимо внести изменения. в настройки звука На компьютере это можно сделать с помощью инструментов, встроенных в Windows 7 и Windows 10.
Для доступа к этим настройкам Откройте окно администрирования Windows и перейдите в раздел «Расширения». и звук – Звук».
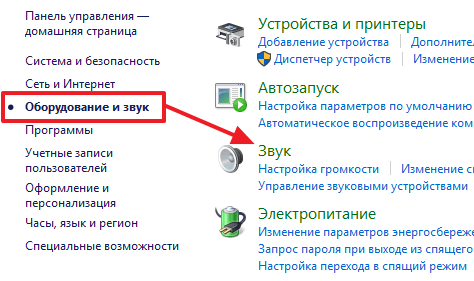
Затем перед вами появится небольшое окно. Здесь основное внимание уделено вкладке «Размножение». настройки Это связано с воспроизведением аудио. Здесь вы можете, например, выбрать, какие именно динамики будут использоваться при воспроизведении. Эта настройка Это полезно, если у вас несколько звуковых карт (например, встроенная и дискретная) или если вы хотите подключить телевизор к компьютеру через HDMI и использовать динамики телевизора.
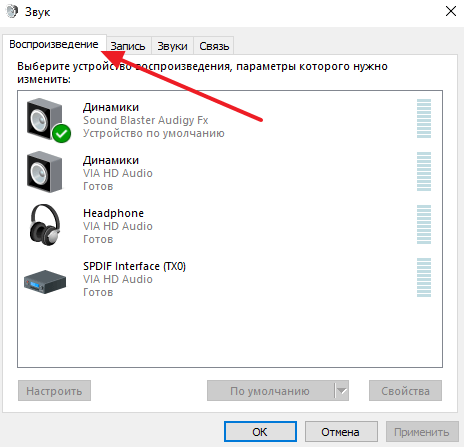
Вторая вкладка называется «Запись». Доступно здесь настройки Речь идет об аудиозаписи. Здесь вы можете выбрать, например, какой микрофон включить, а какой выключить. А если выбрать «Свойства» микрофона, то можно получить доступ к следующему к настройкам документация. Подробно об этом вы можете прочитать в нашей статье «Как». настроить микрофон».
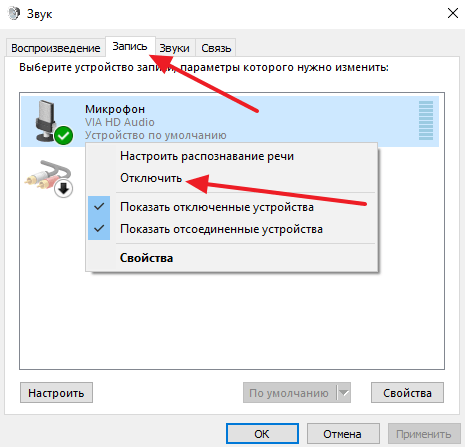
Остальные вкладки не так интересны. Имеются настройки Система Windows также звучит настройки звука Если вы используете компьютер для совершения телефонного звонка.
Шаг № 3. Настройка звука На компьютере через панель управления платой управления.
Большинство производителей звуковых карт устанавливают вместе с драйверами специальную панель управления для управления настройками. Обычно эта панель находится в окне управления Windows в разделе «Инструменты». и звук ».
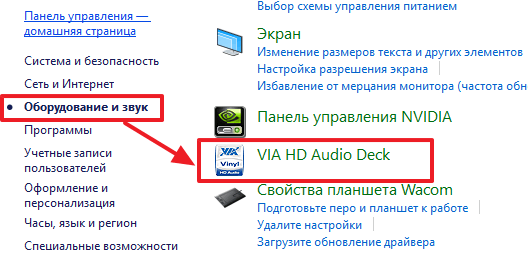
В зависимости от производителя эта панель может выглядеть по-разному. На следующем снимке экрана, например, вы можете увидеть, как выглядит панель управления встроенной звуковой картой от via.
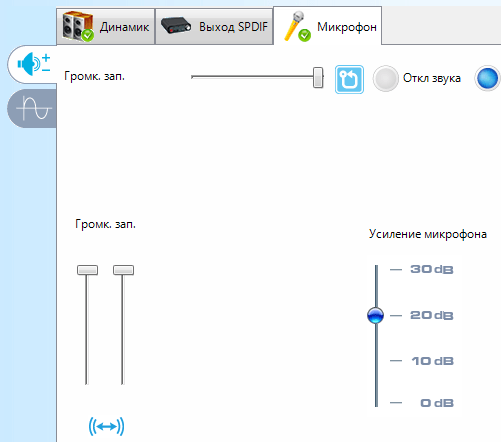
А вот так выглядит панель управления дискретной звуковой картой Creative Sound Blaster audigi FX.
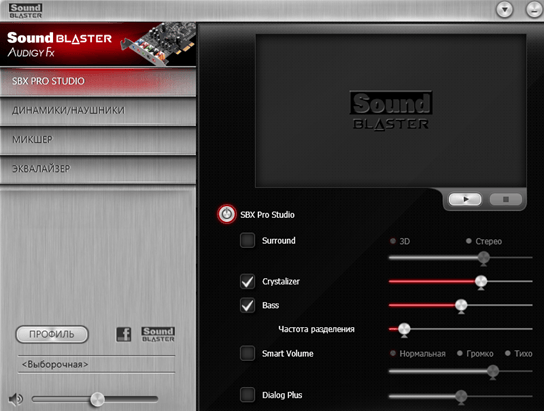
Настройки, доступные в панели управления звуковой карты, обычно дублируют настройки, доступные в панели «Звук», описанной выше. Однако, если звуковая карта имеет уникальную функцию (например, функции улучшения качества звука), обратитесь к ней. к настройкам Эти функции возможны только через панель управления звуковой карты.
Компьютерное обучение для новичков
Настройка звука в windows 7
21.08.2011 / Автор: admin
Основные настройки звука в windows 7
В данной статье учитываются настройки звука Что должен знать каждый пользователь. Как правило, пользователи ограничены только одним настройкой , уменьшение и увеличение объема.
Рассмотрим такую ситуацию: вы играете в свою любимую игру и слушаете музыку, как вы можете обеспечить звуки В игре они были тихими и не мешали слушать музыку, но делали музыку громче (или наоборот). Конечно, вы можете регулировать громкость в игре и в медиаплеере, но это не всегда практично.
Volume Mix очень прост в использовании: установите курсор на панели задач и щелкните правой кнопкой мыши на значке динамика. В открывшемся меню выберите «Open Volume Mixer». Теперь вы можете регулировать общую громкость, а также громкость для каждого приложения отдельно.


Настройка звука
Щелкните правой кнопкой мыши на символе динамика и выберите “ Устройства воспроизведения ” “Динамики” и нажмите кнопку настроить । Здесь вы можете выбрать одну из четырех конфигураций (в зависимости от установленной звуковой системы):
3) объемный звук 5.1.
4) объемный звук 7.1.
Вы также можете проверить динамики здесь, небольшая мелодия исходит из каждого динамика отдельно. Нажав на кнопку Next, вы можете указать, какие колонки у вас есть, а каких нет.

Перейдите на вкладку и#8220;Звуки”, Здесь вы можете выбрать звуковую схему или создать свою собственную.
Как настроить звук на компьютере с windows 7 или windows 10 – компьютерные советы
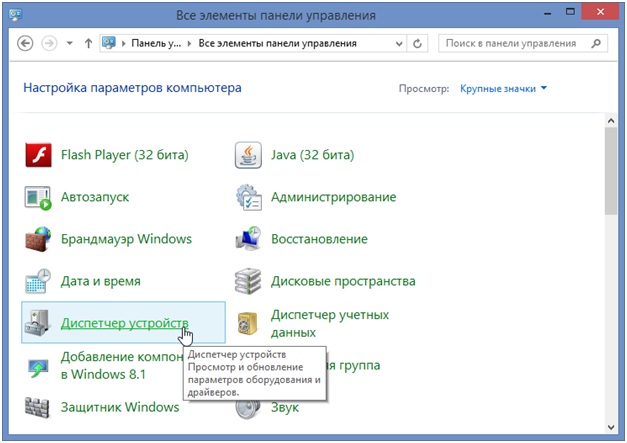 Лайфхаки
Лайфхаки
Что делать если нет звука На компьютере с Windows 7 8 10
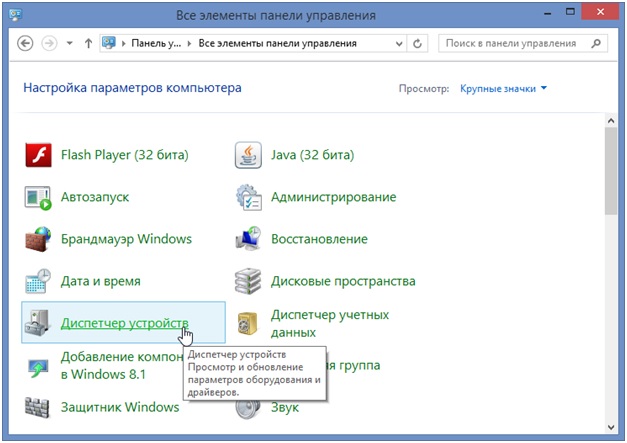
Часто пользователи сталкиваются с тем, что в нем отсутствует звук На компьютере с операционной системой Windows 7 может быть несколько причин, некоторые из них довольно просты, а иногда поиск неисправности занимает несколько дней. Этот небольшой тест посвящен поиску и устранению неисправностей
Неработающий спикер
Рассмотрите возможные варианты неудач:
- Первое, на что следует обратить внимание, если вы перестали работать звук Это звуковые колонки Возможно, они перегорели, вышли из строя и все На передней панели часто есть маленький светодиод, который должен загораться в корпусе при подключении к устройству
- Возможно, что во время установки кабели перепутались На звуковой карте есть несколько гнезд: для вашего микрофона — розовое, а для вашей собственной колонки — зеленое
- Почему пропал звук , Если звуковая карта на месте, это обычно происходит, когда Windows 10 или Windows 8 не нашли ее Возможно, электронная схема вообще не работает или иногда контакт пропал, когда вы очищаете компьютер от пыли и чистите контакты, звук появляется.
- Кроме того, со временем контакты могут покрыться слоем грязи, и в этом случае связь отсутствует, и звука Na вы можете исправить ситуацию, если протрете контактную группу, вход + штекер, спиртом.
- При окончательном изменении регулятора громкости из работающих динамиков слышно характерное шипение Если этого не происходит, необходимо проверить соединительный кабель Часто проблема заключается в том, что кабель имеет трещины или переломы в дополнительном пространстве
Эти меры элементарны, но не стоит забывать о них, если проверка ничего не выявила, пора двигаться дальше
Аппаратные настройки звука
После проверки на наличие очевидных неисправностей стоит обратить внимание на программное обеспечение настройки звука । Возможно, что окна уменьшены в размерах или вообще отключены звук । Если он уменьшится настолько, что будет едва слышен, пользователь, скорее всего, предположит, что неисправен сам компьютер.
Лучше всего посмотреть, как она устанавливается звук Например, в Windows 7, в Windows 8 и 10 принцип работы одинаковый:
- Нажав на меню «Пуск», активируй вкладку «Панель управления».
- Ищем и открываем на нем пункт «Звук».
- В открывшемся окне на первой вкладке содержится список всех аудиоустройств на данном компьютере Необходимо выяснить, как работает выбранное устройство «Динамики и наушники». Кнопка «Свойства» помогает проверить состояние
Внимательнее изучите функции открывающегося окна:
- На первой вкладке компьютер «Общие» показывает, было ли определено аудиоустройство. Если нет, необходимо установить новую версию драйвера Если вы не знаете свойств, утилиты третьего уровня помогут определить свойства как компьютера, так и отдельных его устройств, как в случае со звуковой картой Скорее всего, поможет одна и та же утилита, которая загрузит нужный драйвер । Сразу же на вкладке можно проверить, не забыли ли вы включить это устройство Это можно сделать простым нажатием на кнопку использовать это устройство (вкл.)
- Мы продолжим на следующей вкладке «Уровни».». Ползунок должен находиться на уровне 80-95% Если это не так, нужно передвинуть ползунок вправо, чтобы облегчить восстановление.» звук .
- И когда вы переходите на вкладку «Дополнительно», вы не можете просто поставить галочку «исчезнуть». звук На компьютере или нет, как слышно звук Также выберите формат по умолчанию
Если не удалось воспроизвести проверку звук Стоит проверить, не меньше ли звук Минимальное значение или вообще отделить:
- Щелкните правой кнопкой мыши на значке «Динамик», расположенном в правом нижнем углу рабочего стола
- Выберите раздел «Открыть микшер громкости».
- В открывшемся окне проверьте: Стоит ли, по крайней мере, ползунок, поэтому он и не воспроизводится. звук । Если да, то вы должны продлить его до конца. Вы можете узнать, отключен ли громкоговоритель вообще. Если рядом с символом динамики стоит красный перечеркнутый круг, это означает, что она жесткая. Если вы снова нажмете на него, он снова включится.
Проверьте диспетчер устройств
Если нет звука На компьютерах под управлением Windows 7, а также операционной системы Windows 10 и других версий следует проверять состояние мини-программ ( драйвера ) На звуковой карте. Скорее всего, их следует обновить или не обновлять вообще.
Проверьте состояние устройства и драйверов Это можно сделать в «Диспетчере устройств», который легко найти в Панели управления на вкладке Система.
Диспетчер устройств систематически отображает все устройства, имеющиеся на компьютере или ноутбуке, а также их состояние драйверов к ним.
Если поблизости горит желтый треугольник, в первую очередь сосредоточьтесь на нем. Это означает, что звуковая карта не работает вообще или работает неправильно.
В нашем случае нас интересует статья «Звуковые, видео и игровые устройства».
Если обнаружена неисправность, он не работает звук вам необходимо загрузить и установить драйвер Совместимость с данным ПК.
Текущее состояние компьютера может поддерживаться с помощью Специальные утилиты для автоматического обновления и поиска последней версии. драйверов Для каждого устройства на ПК или ноутбуке.
Например, программа Everest определит модель звуковой карты, проверит все драйвера Для релевантности и подскажет, где найти то, что вам нужно. драйвера для звука на Windows 7.
Если вы отслеживаете текущее состояние компьютера и выполняете регулярные обновления при следующем автоматическом обновлении драйверов Вы можете противостоять проблеме абсентеизма звука .
Причина проблемы может быть обновлена драйвер । «Диспетчер устройств» поможет восстановить рабочие условия.
На вкладке «Драйвер» вашей звуковой карты необходимо нажать кнопку для выполнения отката.
Когда проблема исчезнет, лучше отключить автоматические обновления драйверов Для этого инструмента.
Обновление драйверов в Windows 10
Эксперты рекомендуют начать поиск драйвер I. Рассмотрите возможность его загрузки с официального сайта.
Алгоритм действий состоит из следующих шагов:
- Если Интернет подключен, в поисковой системе браузера необходимо выбрать поисковый запрос типа (модель_вас_без_полосы) поддержка или (модель_ваши_материнская_платформа) поддержка.
- В разделе Поддержка выберите модель компьютера и нажмите Выбрать.
- В строк е-Audio выберите пункт Load the complete kit on your computer. драйверов который входит в этот список.
- Если предлагается скачать драйвера Для Windows 7 или 8, но не для Windows 10, по крайней мере, лучше ничего, чем ничего.
Отсутствие кодеков для аудио/видео
Если звук Браузеры есть браузеры, но когда видео запускается на ПК, он ищет проблему в медиаплеере или аудиокоде.
Для непрерывного просмотра видео рекомендуется использовать CMR-плеер. Она уже создана и показывает хорошие результаты. Создатели программы предоставили все виды Kodaks для воспроизведения видео. И, как правило, большинство фильмов успешно воспроизводятся в этой программе.
Проблема с кодеками может быть решена фундаментально с помощью Пакет K-Lite Codec Pack. Это может решить проблему отсутствия звука. Он имеет полный набор современных кодеков, которые открывают практически все требовательные форматы, как видео, так и аудио файлов.
О вирусах и рекламе
Проблема со звуком в операционной системе Windows 7 может означать, что в систему проник вирус. Существует множество типов вирусов, которые могут оказывать негативное влияние на операционную систему.
Что делать, если она исчезнет звук На компьютере и подозревается вирус:
- Внимательно изучите функционирование компьютера в целом. Если он часто зависает, внезапно замедляется, скорее всего, ПК подвергся вирусной атаке. Если установленная антивирусная программа дает сбой и пропускает вирусную атаку, лучше всего проверить систему сторонними антивирусными программами с актуальными вирусными базами. Например, вы можете использовать функцию Dr. Web Cureit. Эта программа cureit успешно лечит зараженную систему.
- Вы можете попробовать проверить свой компьютер. с помощью Live CD (загрузочный диск). Из его помощью можно загрузить облегченную версию операционной системы с предустановленной антивирусной программой. Если при загрузке только что установленной системы с живого диска CD звук Windows 10, то, скорее всего, произойдет сбой самой Windows 10. В большинстве случаев его необходимо переустановить или выполнить восстановление системы. с помощью Точки восстановления, если этот режим был включен и были созданы точки восстановления.
Проверяем настройки БИОС
Если ваш компьютер или ноутбук оснащен встроенной звуковой картой, и нет звука Даже в наушниках можно увидеть BIOS.
Это действие является экстремальным — в заводских настройках AC97 включен по умолчанию. Если настройки аудиоустройство в операционной системе Windows не работает.
Каждый компьютер входит в BIOS по-разному. Например, на компьютерах ACER перед загрузкой системы необходимо удерживать нажатой клавишу Del. В общем, укажите, как войти в BIOS перед загрузкой операционной системы.
После нажатия клавиши DEL откроется следующее диалоговое окно, в котором необходимо выбрать пункт «BIOS Setup».
В открывшемся окне необходимо найти ярлык, например ac97 audio, выделить этот ярлык стрелками на клавиатуре и нажать клавишу Enter. Появится диалоговое окно, в котором вы можете выбрать, какие функции HD Audio или AC97 должны быть активированы. Нас интересует метка AC97 «auto». Подтвердите свой выбор и выйдите из этого раздела с помощью клавиши ESC. Выйдите из BIOS, сохранив настройки .
Если вернуть звук после изменения настроек Последний вариант — заменить звуковую карту или отправить ее в ремонт, если BIOS не помог.
С проблемой, когда нет звука Владельцы ноутбуков часто встречаются в системах Windows. Из-за частого перегрева звукового чипсета компьютер выходит из строя. Да, а остальная электронная начинка просто задыхается от пыли, если не чистить ее регулярно, и постепенно выходит из строя, что может даже привести к поломке. звука на ноутбуке.
Заключение
Конечно, это не все причины. звук Может исчезнуть, но основные, наиболее распространенные версии раскрыты.
Итак, мы рассказали, как восстановить звук В Windows 10, 7 и 8. И наш главный совет — не отчаиваться, а попробовать все варианты шаг за шагом.
Похожие видео
Как настроить звук , не работает звук , На компьютере с ОС Windows
Если на вашем компьютере возникли проблемы со звуком, не отчаивайтесь, возможно, вам просто нужно перезагрузиться настроить звук И тогда все будет хорошо. Иногда это случается что звук Не удается из-за несовместимых программ или других проблем. Сначала необходимо проверить, нет ли проблем со звуком.
Если вы видите индикатор громкости на панели задач в правом нижнем углу экрана, щелкните правой кнопкой мыши на значке громкости (если значок громкости не появляется, мы рассмотрим эту проблему аналогичным образом). В следующем окне нажмите на Значение — Найти проблемы со звуком.
Далее вы проверите звука Обнаружение и выявление проблем.
Если у вас нет проблем со звуком, снова нажмите правую кнопку мыши на символе громкости.
Затем щелкните на вкладке Динамика в следующем окне и на тестовом значении в открывшемся окне. Затем вы должны сделать звуковой сигнал, затем звук Если все работает, нажмите на кнопку OK. Теперь проверьте еще раз звук Включите запись музыки или видео на компьютере.
Если звук Все еще не отображается, попробуйте выключить его тем же способом, а затем снова включить. звук . Попробуйте настроить Мобильность. Просто попробуйте перезагрузить компьютер, иногда после перезагрузки все совпадает и проблема исчезает.
Для тех, у кого есть задачи на панели задач в правом нижнем углу экрана, значок индикатора громкости не отображается. В левом нижнем углу экрана откройте меню Пуск. В следующем окне нажмите вкладку Все приложения (Windows 10).
В списке всех приложений внизу найдите и откройте вкладку Сервис — Windows. В открывшемся списке перейдите на вкладку — Панель управления.
Далее у вас есть панель управления. В меню Панель управления нажмите на вкладку Дополнительно. и звук .
На следующей странице перейдите на вкладку — Звук. В открывшемся окне правой кнопкой мыши нажмите на вкладку Speaker, нажмите на значение аудита, должен зазвучать звуковой сигнал. Выполните все вышеперечисленные рекомендации.
После проверки звука , звук Должны быть доходы. Проверьте аналогичные свойства, нажмите в окне на кнопку под кнопкой , проверьте значение для использования устройства в открывшемся окне, отображается значение — использовать это устройство (VN).
Кроме того, в свойствах контроллера RealTek нажмите кнопку Properties (Свойства). В следующем окне должно отобразиться состояние устройства — устройство работает нормально.
Другая возможная причина — отсутствие звуковой программы драйвер Аудио REALTEK HD. Последнюю версию программы Realtek HD audio можно бесплатно скачать с сайта бесплатных программ Ru. Скачайте программу и установите ее на свой компьютер.
В данном отчете объясняются самые основные причины и методы. настройки и восстановления звука На компьютере с ОС Windows.
Настройка звука И том на компьютере с Windows 7.
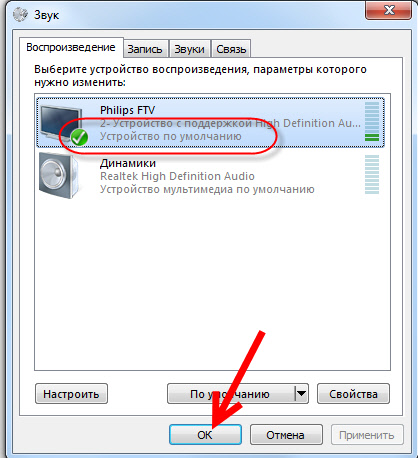
Случается, что после перезапуска Windows 7 звук в динамиках компьютера внезапно пропадает. Регулировка звука Windows 7 отличается от предыдущих версий Windows. Они стали более удобными, но необходимыми мерами для настройки Произошли изменения.
Можно привести целый список причин, по которым нет возможности играть в нее на ПК или ноутбуке. В этой заметке подробно изложена такая информация, как настройка звука в Windows 7.
Причины отсутствия звука
Причины могут различаться в зависимости от типа устройства. Например, если на ноутбуке нет воспроизведения, необходимо следующее:
- Определите уровень объема колонки. Возможно, он закрывается нажатием клавиш;
- Далее попробуйте перезагрузить операционную систему и убедитесь в наличии правильных версий программного обеспечения звуковой карты;
- Установите отсутствие ошибок звуковой карты;
- Проверьте надежность контактов оборудования от повреждений звука Произошло искажение чистящего ноутбука.
Если он исчезает на стационарном компьютере, необходимо также выполнить следующее:
- Установите правильное крепление всех кабелей к устройству: динамику, микрофону, колонке или наушникам. Определите правильность подключения кабеля ко всем разъемам на системном блоке;
- Если используется кабель HDMI, воспроизведение невозможно из-за графического устройства звука ;
- Если вы используете аудиоустройство USB, перезагрузите или отключите ПК и подключите кабель к системному блоку;
- Иногда на системном блоке имеется несколько разъемов для подключения устройств передачи звука, и часто один из них не работает, поэтому необходимо заставить их работать, последовательно подключая известные устройства, например, динамики;
- Проанализируйте целостность соединительных кабелей, нет ли перегибов или разрывов;
Проанализируйте мощность колонки
Если вы используете стереофоническое оборудование, убедитесь, что на динамиках установлены параметры питания и громкости воспроизведения.
Проверка драйверов в компьютере с windows 7
Во время установки автоматически создается «семерка» настройку звука . В отсутствие звука Необходимо войти в «Диспетчер устройств» и проверить, все ли устройства установлены драйверы (символ -«!»не должен отображаться), а отображение красного креста указывает на отключенное устройство.
В этом случае при вызове контекстного меню необходимо нажать на «Активировать». Положительным критерием является появление изображения громкоговорителя в отсеке.
Неисправная работа звуковой карты
На ПК или ноутбуке с Windows 7 необходимо вызвать «Панель управления» через «Пуск», а затем открыть «Оборудование и звук » и здесь вы найдете «Диспетчер устройств».
В появившемся списке выберите строку «Звуковые, видео и игровые контроллеры» и нажмите на нее. Если отображается звуковая карта, она будет установлена нормально, в противном случае ее необходимо активировать.
Если рядом с ярлыком появляется желтый вопросительный знак, необходимо нажать «Свойства» в контекстном меню и переустановить его драйвера .
Как установить программное обеспечение звуковой карты для ПК с Windows 7?
Затем установите программное обеспечение, скопировав его из ресурсов Windows 7 или производителя оборудования. Затем сама операционная система настроит звук После перезагрузки ноутбука или компьютера. Чтобы проверить это, щелкните изображение динамика на панели задач. Вы можете регулировать громкость и звуковые эффекты.
Настройка программного обеспечения
Производители устройств также разрабатывают различные программы для настройки звуковая карта. Например, существует приложение «Realtek». В строке поиска Windows 7 необходимо ввести «Realtek HD Manager» и нажать «Enter».
Запускаемое приложение содержит все необходимые настройки колонки, наушники и т.д. После внедрения настроек Сохранение необходимо выполнить до выхода из утилиты, нажав кнопку «Ok».
Использование таких утилит облегчает процесс настроек звука На ноутбуке или персональном компьютере.
Как настроить звук На компьютере с Windows 7?
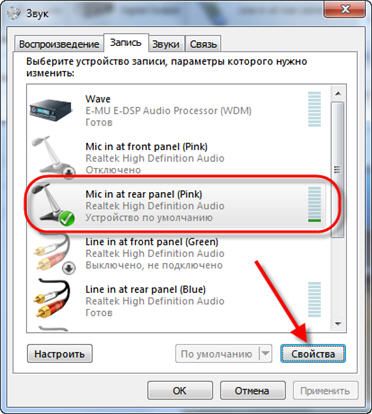
Потеря звука На компьютерах — одна из тех проблем, которые встречаются чаще других и с которыми хотя бы раз сталкиваются все пользователи ПК. E могут быть некоторые причины для этого, но часто пользователям приходится давать им эльбу, ва настроил звук , или просто сбил настройки .
Эта проблема особенно актуальна с настройкой звука Для пользователей Windows 7, которые уже давно используют Windows XP, поскольку обновленная версия настройки На самом деле они выглядят и ведут себя немного по-разному.
Но эту проблему можно решить гораздо проще, чем кажется на первый взгляд. Для этого внимательно следуйте пошаговым инструкциям.
Сначала нужно нажать правой кнопкой мыши на маленькое изображение динамика, которое находится в правом нижнем углу монитора, и выбрать раздел «Устройства воспроизведения».
В появившемся окне необходимо тщательно проверить, что наушники и динамики активны.
Если вы не можете найти нужное устройство в списке, где ПК находится в общем доступе, проверьте подключение устройства к компьютеру. Затем нажмите на пустую область ПКМ и выберите «Показать устройство».
Если устройство не работает, необходимо выбрать опцию «Вкл.», и все будет работать как обычно.
Если нажать на значок дважды, откроется окно, с помощью Что вы можете сделать настройки И проверьте, работают ли динамики. Вы можете взять настроить колонки с помощью мастера настроек (для 5.1 и 7.1).
С помощью Такие инструкции позволят вам максимально настройка Который требуется вашему компьютеру.
Еще одна распространенная причина, которая может не сработать звук Или работа некорректно отключена службой, отвечающей за воспроизведение аудиофайлов. Чтобы возобновить свою работу, он должен быть:
Перейдите в Панель управления — Административные инструменты — Службы и выберите «Windows Audio» из списка.
Если он действительно не активен, нажмите на него, и в следующем окне вы сможете изменить параметры и запустить выбранную службу.
После переустановки настроек В этом же окне необходимо выбрать еще один параметр — тип запуска должен быть определен как автоматический. Это означает, что услуга автоматически активируется при загрузке PCS, и вам не придется каждый раз включать ее самостоятельно.
Если возникнут вопросы, оставляйте их в комментариях!
Чистые настройки Windows 10 сразу после установки

Может переноситься человеком, который ищет как настроить Windows 10 после установки. Я думаю, предполагая, что он хочет получить бесперебойную работу, оптимальную производительность и простоту использования от вновь установленной операционной системы.
Конечно, все эти параметры очень индивидуальны, и то, что удобно для одного пользователя, покажется неприемлемым для другого. Тем не менее, я рискну предположить, что есть некоторые настройки Windows 10, которая воспринимается положительно и выгодна большинству пользователей компьютеров, переустанавливающих свою операционную систему.
Именно для таких людей и, в частности, исходя из собственного опыта, я пишу эту статью.
Поэтому мы с вами стали обладателями совершенно новой и, кстати, перспективной операционной системы под названием Windows 10. Как говорится в официальных новостях от Microsoft, эта редакция Windows станет последней.
В том смысле, что софтверный гигант больше не будет выпускать новые версии Windows ни под каким номером (11, 12 …) или названием (XP, Vista или Millennium). Отныне в Windows 10 – Это сервис.
Операционная система будет постоянно получать значительные и небольшие накопительные обновления, а периодически (раз в полгода) – крупные обновления функциональности, которые будут заново вводить систему, сохраняя при этом все файлы и программы, которые реально находятся на компьютере. Зачем я все это делаю? Да, ждать Windows 10 и начинать изучать следующую версию операционки не имеет смысла. Ему все еще необходимо освоить «десятку» (если, конечно, вы не планируете перейти на другую систему). И чем раньше мы это сделаем, тем лучше и легче нам будет в будущем. Согласитесь, лучше все тщательно изучить и вспомнить сразу после установки и затем наслаждаться беспрерывной работой, чем бесконечно откладывать ее.
Лично я делаю довольно много работы на компьютере и периодически предпочитаю начинать, так сказать, «с нуля». Под этим я подразумеваю чистую установку операционной системы. Итак, перед началом настройку Я сам переустановил его и советую вам почистить Windows 10. Я описал, как это сделать шаг за шагом в статье «Переустановка Windows 10».
1. установить обновления
Итак, мы установили систему. Перед нами абсолютно чистый рабочий стол и такое же стерильное содержимое жесткого диска. И что теперь? Первое, что я лично стараюсь сделать, это убедиться, что все необходимые обновления установлены как можно скорее.
Среди них, безусловно, критические – например, драйвера Для различных устройств. Для этого откройте вкладку «Настройки» в меню «Пуск» (изображение шестеренки) и перейдите в раздел «Обновление и безопасность».
Там мы проверяем наличие обновлений и ждем, пока они будут установлены.
Я советую вам сосредоточиться на вкладке «Дополнительные параметры» в Центре обновления. Лично я сразу же поставил там две галочки: На пункте «Предоставлять обновления для других продуктов Microsoft при обновлении Windows».
Здесь можно, при необходимости, отложить все обновления на определенное время. Это может быть необходимо, например, если у вас возникла срочная ситуация на работе и задержка запуска компьютера из-за установки обновлений даже на несколько минут является значительной.
Этот параметр не влияет на установку обновлений безопасности.
Также в Центре обновления можно изменить продолжительность активности машины – ввести временной интервал дня (до 18 часов), когда компьютер используется наиболее активно.
В течение этого времени он не будет перезапускаться для установки обновлений. У меня перерыв с 8 утра до 2 часов ночи.
Я всегда устанавливаю обновления вручную на свой ноутбук, и больница работает с ними по ночам – у меня он включен почти 24/7.
2. Не трогаем драйвера ..
Пока устанавливаются обновления, я выскажу свое скромное мнение по поводу установки и настройки драйверов в Windows 10 .
Я считаю (и у меня есть на это свои веские причины), что «десятка» сама по себе подбирает необходимые дрова специально для моего компьютера. Для эксперимента я попытался использовать обычные сторонние программы для автоматической установки. драйверов .
Они всегда находили для меня новые версии драйверов и установил их тоже. Но часто это заканчивается плачевно: либо устройство работает медленнее, либо вообще теряет 90% своей функциональности (видеокарта).
Возможной причиной, на мой взгляд, часто является: последние драйвер Она может быть полностью совместима с 7 или 8, но пока не заточена под «десятку». В общем, в итоге всегда приходилось возвращаться к предыдущей версии. драйвера .
Последняя попытка обновления драйвера Сторонние программы (кстати, чисто из любопытства – чтобы посмотреть, чем все закончится и описать результат на сайте) закончились со смертью видеочипа ноутбука �� Не могу доказать прямую связь, но уверен, что все это правда. Я думаю, вы сделаете свои собственные выводы. Лично я больше драйвера Вручную и на Windows 10. с помощью Я не устанавливаю никаких сторонних программ. Я верю в то, что система выбирает автоматически. Здесь работает самый важный принцип кастомизации: Не переусердствуйте с настройкой. Зачем перезапускать колесо (читайте: Как установить последнюю версию. драйвера ), Если «Десятка» справится с этой задачей, то если не на 5 очков, то на 4. драйверов Она полностью реализована в Windows 10, поэтому ваши шансы на ее получение минимальны.
3. установить антивирус
Пока обновления продолжают устанавливаться, я поставил себе первую и самую важную функцию – установить антивирус. Да, я знаю, что многие считают, что такая программа не нужна на «десятке» – Предполагая, что есть встроенный Windows Defender. Я не отношусь к их числу, и подробно свое мнение по этому вопросу я изложил в статье «Нужно ли устанавливать антивирусную программу на Windows 10».
Какую антивирусную программу выбрать — личное дело каждого. Даже самое слабое – лучше, чем ничего. Лично я выбираю 360 Total Security совершенно бесплатно. За них говорит не менее полумиллиарда китайских пользователей.
Можете ли вы представить, как можно заставить технологии безопасности работать на 500 миллионах компьютеров? Развитие монетизируется исключительно за счет рекламы в программе. Западным компаниям такое и не снилось. Я уважаю продукты лаборатории Касперского, но мне жаль денег на них.
Касперский еще не пробовал появившиеся бесплатные антивирусы, хотя это было бы нелишним (к сожалению).
Avast, Avira и другие платные антивирусы с ограниченными бесплатными версиями использовались один раз и даже хвалились. Затем со временем пришли к выводу, что они упускают слишком много подозреваемых, и в конце концов отказались от них. В общем, я по-прежнему живу с сахаром (сейчас это в тренде:-)). Если я выберу что-то другое, я обязательно добавлю информацию об этом.
4. удалите пароль для доступа к Windows.
Очень важный момент для меня. в настройке Windows 10 на домашнем компьютере.
Это очень раздражает, например, утром вы нажимаете кнопку «Пуск» на системе, идете в душ и возвращаетесь за кофе – и вместо рабочего стола, уже запущенного на мониторе, в системе застревает экран ввода.
Поэтому я предпочитаю удалить этот идиотский пароль, чтобы ввод был автоматическим. Подробно о том, как это сделать, читайте в статье «Отключить пароль или включить пароль при входе в систему в Windows 10».
5. Установите минимально необходимый пакет программ.
Это очень странно, но даже в современной Windows 10 нет определенных программ, которые просто необходимы при использовании компьютера. Например, архив. Кажется, что многие из них бесплатны. Корпорация Microsoft надолго соглашается с их производителями и предлагает их в своем «операционном зале». Но …
Мы будем думать, что они не хотят таким образом ограничивать конкуренцию на рынке. В общем, я рекомендую установить архиватор сразу после установки Windows 10, сразу после установки Windows 10. Лично я люблю программы с открытым исходным кодом и использую совершенно бесплатный продукт под названием «7-Zip».
Как настроить звук Под Windows 10? –
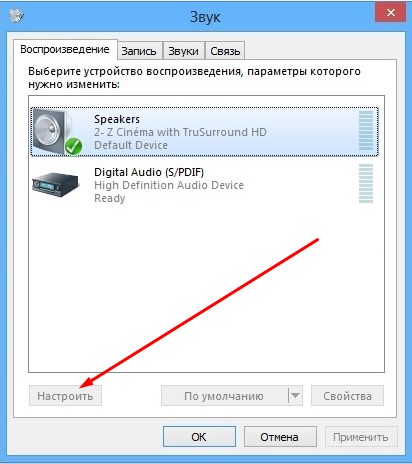
Windows 10 позволяет легко менять аудиоустройства, такие как колонки, наушники или Bluetooth-гарнитуры по умолчанию.
Иногда аудиоустройства не воспроизводятся, когда вы подключаете кабель к порту. настройки Инструменты установлены по умолчанию.
Кроме того, многие пользователи хотят знать, как убедиться, что они могут вводить управление настройки Аудиотехнология. Вы можете следовать этой технике.
Чтобы изменить аудиоустройство по умолчанию в Windows 10
Для этого существует несколько процедур:
Самый простой способ (занимает несколько секунд) — с панели задач.
Шаг 1: Нажмите на значок динамика в верхней части области уведомлений на панели задач.
Шаг 2: Нажмите на расширение «Стрелка вверх», как показано на изображении ниже. Если у вас нет более одного подключенного устройства, вы не заметите эту стрелку.
Шаг 3: Выберите в меню аудиоустройство, которое вы предпочитаете по умолчанию.
Таким образом Windows изменит выбранное вами аудиоустройство по умолчанию.
Используя настройки приложения
Шаг 1: Используйте клавиши Win + R, чтобы открыть интегрированный настройки Приложения. Вместо этого вы также можете использовать предпочитаемые методы запуска. Среди множества категорий нажмите на значок «Система».
Шаг 2: Открыв страницу системы, нажмите на раздел. звук в левой панели.
Шаг 3: Дополнительные элементы будут доступны на соответствующей правой странице настройки . Сразу же посмотрите выше, чтобы выбрать раздел Устройство вывода и выберите его из выпадающего меню. После успешного выполнения задания вы можете пропустить страницу.
Примечание — Помните, что выбрать предпочтительное аудиоустройство можно только в том случае, если подключено несколько устройств.
Более доступные способы сделать это. Если это не вызывает у вас затруднений, вы можете попробовать следующий метод.
Доступ к Настройки звука
Шаг 1: Снова перейдите на панель задач и щелкните правой кнопкой мыши на значке динамика. Выберите один из нескольких вариантов звук (см. снимок).
Шаг 2: Переключитесь на вкладку Воспроизведение, и вы увидите список всех подключенных аудиоустройств.
Шаг 3: Выберите устройство воспроизведения, которое вы хотите использовать, и нажмите Установить по умолчанию. Если вы выберете этот метод, ваше устройство может работать как стандартное устройство связи, так и устройство связи по умолчанию.
Шаг 4: В качестве альтернативы щелкните правой кнопкой мыши на устройстве и выберите Установить — устройство по умолчанию, как показано на этом изображении.
Шаг 5: Наконец, нажмите кнопки Применить и OK, чтобы изменить аудиоустройство по умолчанию на вашем компьютере.
Вот три отличных способа изменить аудиоустройство по умолчанию в Windows 10 по своему вкусу.
Заключение
При настройке аудиоустройств по умолчанию в Windows 10 можно воспроизводить звук С компьютера с нужным вам аудиопериферийным устройством. Microsoft упростила все эти функции, предоставив следующее. настройки .
Однако есть и другие способы сделать это. Поэтому мы постарались охватить все возможные способы изменения аудиоустройства по умолчанию в Windows 10.
Вы можете использовать один из них или попробовать другой метод, чтобы получить желаемые результаты.
Как настроить звук На компьютере с Windows 10?
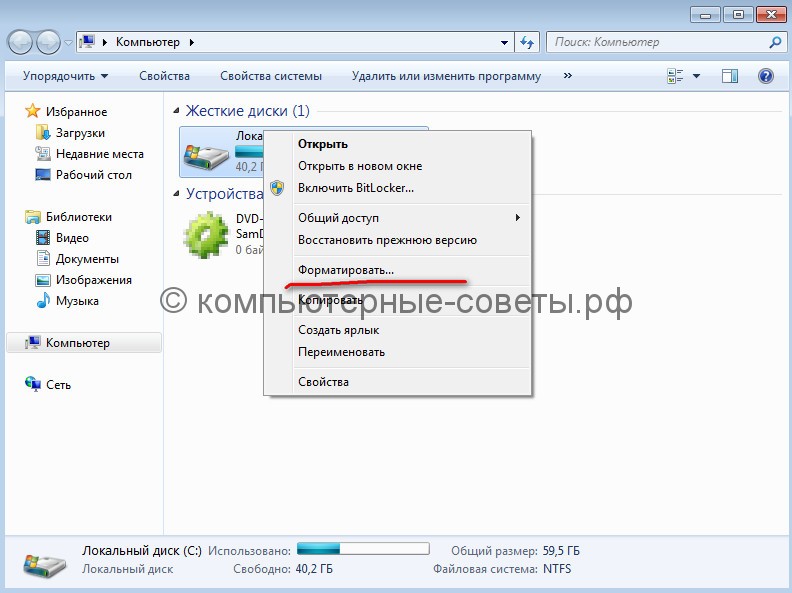
Часто я сталкиваюсь с ситуацией, когда пользователь покупает отличную звуковую систему, но в то же время не понимает, почему все ее тонкие настройки не работают так, как ожидалось.
В то же время многие приходят в магазин и жалуются на свадьбу, озадачивая консультантов.
Недавно один из моих знакомых проявил достаточно изобретательности и разбудил меня, попросив объяснить, а может быть ли настройка звука Что влияет на качество звучания динамиков в системе? А затем последовало длинное объяснение — как это сделать. Поэтому я просто оставляю подробные инструкции, как настроить звук На компьютере с Windows 10.
Основной блок настроек
И здесь я сразу оговорюсь, есть много тонких настроек, на которые вам следует обратить внимание. Подумав о написании этой статьи, я также немного поколдовал дома, чтобы добиться наиболее приятного звучания в ушах. Помните, если вы не опытный звукорежиссер, вам придется немного поэкспериментировать, чтобы найти то, что вам подходит.
Совершенно очевидно, что щелчок правой кнопкой мыши на значке громкости в правом нижнем углу системного окна откроет дополнительные опции. для настройки Чем регулировать громкость системы. Давайте посмотрим на список, описывающий функции.
- Откройте микшер громкости. Эта кнопка открывает опции настройки звука И объем для текущего применения. Зачем вам это нужно? Первое, что произошло лично со мной, это настроить Разная громкость для музыкального проигрывателя и системы, что позволяет слушать музыку и не пропустить важные системные сообщения.
- Оборудование для разведения. Эта часть отвечает за тонкую настройку оборудования. Отсюда при необходимости можно отрегулировать громкость воспроизведения звонков, например, для Skype. Последняя вкладка полезна для настроек .
- Запишите оборудование и звуки и продублируйте предыдущую вкладку. Вы просто открываете различные страницы этого окна.
- Найдите проблемы со звуком. Эта вкладка отвечает за возможное устранение проблем. Когда возникают системные ошибки со звуком, эта вкладка является первой помощью .
Настройки от драйвера Или установка конуса
Важно. Я начинаю этот раздел на подобной ноте по простой причине. У вас есть блок настроек Иначе просто не может быть. Это зависит от материнской платы и особенно от версии звуковой карты.
Если вы перейдете в: «Панель управления» — » Оборудование и звук «, Тогда вы найдете программу, которая отвечает за разбавление настройку звука । В моем случае это программа REALTEKHD Dispatcher. Запустив его, вы найдете наиболее подробную настройку звукового сигнала.
Открыв окно Диспетчера, вы обнаружите довольно важные элементы. Некоторые из них намеренно для настройки Громкость — Этот параметр работает параллельно с общей громкостью системы.
То есть, когда вы перемещаете ползунок громкости в диспетчере, вы перемещаете ползунок и громкость на панели управления. Есть и самая отвратительная часть конфигурации, которая часто сбивает пользователей с толку.
Речь идёт о настройке Окружение и эквалайзер.
По умолчанию все выставлено, потому что сейчас я слушаю самую разную музыку и часто смотрю фильмы и не хочу накладывать отпечаток на голосовой вывод фильмов. Помещение может деформироваться звук Слишком много. Этого достаточно, чтобы попытаться изменить свою собственную настройки Все остальное становится понятным в этой секции при прослушивании музыки.
Настройки микрофона в Windows 10
Поскольку микрофон также является аудиоустройством, не будет грехом упомянуть о нем. На самом деле, у микрофона есть только 2 основных настройки «Усиление» и «Шумоподавление».
Усиление повышает чувствительность и позволяет нам говорить тише и не кричать в микрофон, когда он находится на определенном расстоянии.
Шумоподавление отвечает за то, чтобы микрофон улавливал только голос пользователя, а не посторонних людей. звуки .
Советы. Несмотря на свою очевидную полезность, функция шумоподавления полезна, особенно когда она выключена. Часто бывает так, что тихий голос пользователя воспринимается как шум. Вот тогда-то и пригодятся отличные микрофоны.
Такие настройки звука Они доступны в Windows 10. Конечно, второй пункт может вообще отличаться. Различные версии драйвера И звук системы совершенно разный из-за разных нюансов. Однако в умелых руках или изданные в свое время. эти настройки Обеспечивают превосходные результаты.
Мастер звука — Как улучшить воспроизведение звука в системе Windows 10.
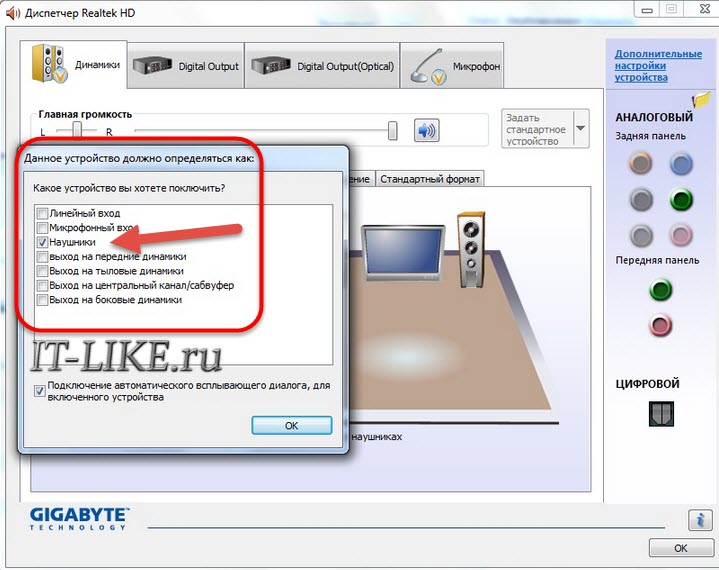
Компьютер, используемый в качестве центра домашних развлечений, должен делать больше, чем просто регулировать громкость воспроизводимого устройства звука । Система Multizui должна быть настроена и управляться соответствующим образом. Сам звук Его также стоит обработать, чтобы создать интересный звуковой эффект.
С помощью инструментов, доступных в системе Windows 10, можно регулировать громкость, задавать параметры воспроизведения и предлагать продвинутый эквалайзер звука И данные, дополнительные эффекты.
Секреты управления звуком в Windows 10
Windows 10 содержит несколько инструментов, которые помогут вам настроить звук В соответствии с требованиями пользователя.
Времена, когда можно было выбрать только громкость, давно прошли — сегодня вы можете выбрать одинаковые настройки для динамиков и наушников или сделать отдельные настройки для каждой программы воспроизведения музыки, чтобы качество воспроизводимого контента было как можно выше.
Самый быстрый способ добраться до места до настроек звука ,- Используйте значок динамика на панели задач. После нажатия на него левой кнопкой мыши отображается ползунок для настройки усиления.
Если в системе установлено несколько устройств воспроизведения, вверху отображается стрелка для расширения списка — просто выберите нужное. В появившемся окне нажмите на символ динамика деактивирован. звука .
Системный микшер дает вам больше свободы звука . Чтобы воспользоваться им, щелкните правой кнопкой мыши значок динамика на панели задач и выберите Open Volume Mixer.
С помощью С помощью ползунков, которые появляются здесь, вы можете регулировать усиление отдельно звука Для системы и использования любого запущенного приложения звук . Воспроизведение звука Может быть закрыта отдельными приложениями. Первый ползунок слева регулирует максимальную громкость используемого в данный момент устройства.
Откройте контекстное меню тематического тома и выберите устройство воспроизведения. На портативных устройствах и ноутбуках здесь обычно находится устройство воспроизведения. звука Но в случае с настольными компьютерами их очень много. Это, например, внешние динамики, наушники или динамики, которыми оснащен монитор.
Вы можете выбрать тот, который предлагает лучшее качество. звука Или тот, с кем вы больше всего работаете. Чтобы установить устройство воспроизведения по умолчанию, щелкните правой кнопкой мыши на соответствующей записи и выберите Задать устройство связи по умолчанию. В первую очередь стоит проверить это. с помощью команды Проверка.
Если вы используете многоканальную систему звука , вы можете настроить Его. Выберите устройство воспроизведения и нажмите кнопку Configure (Настроить). Выберите местоположение используемых динамиков из списка и запустите тест, нажав кнопку test. Таким образом, вы убедитесь, что все динамики работают правильно. Можно также щелкнуть по символу громкоговорителя на рисунке.
Если вы отключите флажок в списке дополнительных динамиков, вы адаптируете комплект к своей конфигурации. В следующем окне конфигуратора выберите, какой громкоговоритель воспроизводит весь частотный диапазон. Наконец-то подтвердите настройки кнопкой Готово.
После настройки Настройки устройства (раздел «Свойства») регулируют баланс отдельных пар динамиков на вкладке «Уровень». Также укажите их количество. На вкладке «Улучшения» доступны различные звуковые эффекты.
Например, это может быть эквалайзер или фильтр, который приглушает слова песни в караоке. Список параметров, предоставляемых разработчиками систем, довольно обширен.
Чем выше скорость передачи данных и частота дискретизации звука тем выше качество музыки. Если ваше оборудование позволяет, вы можете расширить эти настройки на вкладке «Дополнительно».
Если вы хотите использовать формат Dolby Atmos, например, в наушниках, которые его поддерживают, перейдите на вкладку Spatial. звук .
Вы можете выбрать вариант формата объемного звучания Dolby Atmos для наушников и использовать платное решение от Dolby Labs или бесплатный вариант, встроенный в систему. В последнем случае используйте Windows Sonic для наушников.
Как и устройство воспроизведения, устройство записи, т.е. микрофон, настраивается — нужно только сначала выбрать категорию из списка.