Как настроить громкость звука в Windows 7?

ПК или ноутбук, звуковая дорожка (или другой звуки ) Будет играть благодаря звуковой карте, но не важно, какая у вас звуковая карта — она не будет работать без драйвера, чтобы слушать пользователя звук Необходимо иметь устройство для его вывода звука — Колонки или наушники Чтобы воспроизвести любимую песню, необходимы: наличие звуковой карты, установленный драйвер для нее и, конечно же, колонки или наушники
В случае неисправности хотя бы одного из уже упомянутых компонентов – звук Он не будет размножаться
Представьте, что все эти компоненты уже установлены и подключены, но звук Если вы все еще не слышите, тогда вам нужно настроить громкость Разведение Обычно пуговица настройки громкости Он находится на панели задач, но если вы не можете найти его там, прочитайте эту статью, в которой даны подробные инструкции по установке значка громкости на панель задач.
Чтобы настроить громкость Далее необходимо нажать на соответствующую кнопку, перетащить ползунок так, чтобы вырос громкость Аналогично настроенные динамики и громкость Наушники (если подключены) или микрофон Все эти настройки Выполнено в небольшом диалоговом окне «Mixer громкости ».
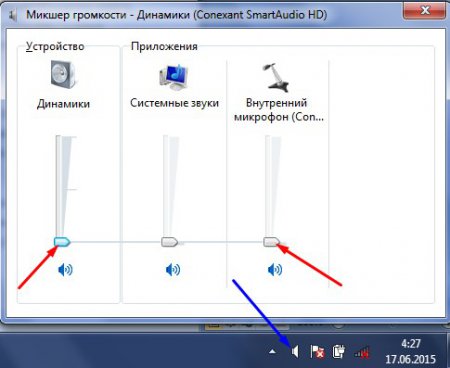
Не на каждом компьютере такое окно просто не открывается настройки громкости । Для большинства пользователей он по умолчанию выглядит маленьким и имеет только один ползунок с настройкой громкости Динамик «Микшер» для отображения громкости «Просто нажмите на соответствующую команду «Смешарики», как показано на рисунке ниже.
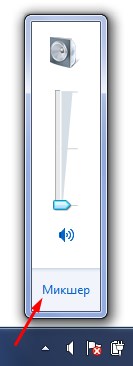
Если у вас открыт браузер или программа для видео- и аудиозвонков, то в миксере громкости Добавляются новые слайдеры, которые, конечно, есть не во всех браузерах. настройка громкости Но такая популярная программа для звонков, как Skype, обязательно появится в миксере. громкости .
К сожалению, в соответствии со стандартом настроек звука Windows 7 не существует настройка Частота Но не волнуйтесь, большинство аудио импульсов имеют эквалайзеры, которые вы можете легко запустить настроить Независимые (как настроить Сравнение можно прочитать здесь).
Как настроить свой звук запуска в Windows 7
Операционная система — это своего рода виртуальный мир, в который многие пользователи погружаются надолго Часто ежедневное времяпрепровождение за компьютером превышает средний 8-часовой рабочий день ⑦ Уже давно настаивают на персонализации Windows, а с появлением версий 8, 8.1 и 10 индивидуальность пользователя и его личные данные только усилились Чтобы проявить свою индивидуальность, обеспечить себе приятную атмосферу за компьютером, можно не только установить обои для рабочего стола или цвет окон Например, Windows 8.1 предлагает гибкую настройку Начальный экран «Пуск». Вы можете изменить цвет экрана, выбрать фоновый рисунок или эффект прозрачности, а также по-своему настроить плитки интерфейса Metro Правда, система в этой версии очень урезана настройка В частности, звуковая схема не имеет возможности для пользователя установить, выбрав звука Запуск Windows ④ Так я решил сократить время загрузки системы, и в этом, конечно, есть свое рациональное зерно, но иногда приятно поработать на компьютере с приятным звуковым приветствием — например, звуковым эффектом комикса или любимой мелодией звонка

В отличие от Windows 8.1, предшественница Windows 7 позволяет пользователям системы отображать звук Запустите систему по своему усмотрению Как настроить свой звук Запуск Windows 7 — об этом ниже
1. как выполнить установку звук запуска Windows
Звуковые шаблоны Windows 7 настраиваются каждый, в настройках звука Панель управления. Доступ к этому разделу можно получить из панели управления и из меню персонализации. Второй вариант проще, потому что мы будем его использовать. На рабочем столе вызываем контекстное меню.
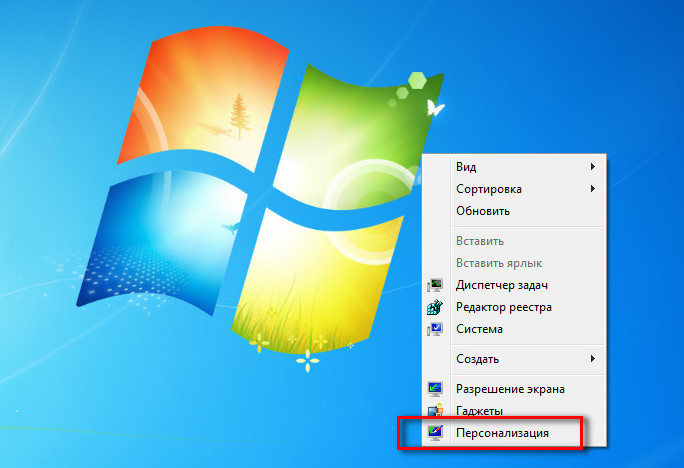
Нажмите на ярлык «Звуки» внизу.
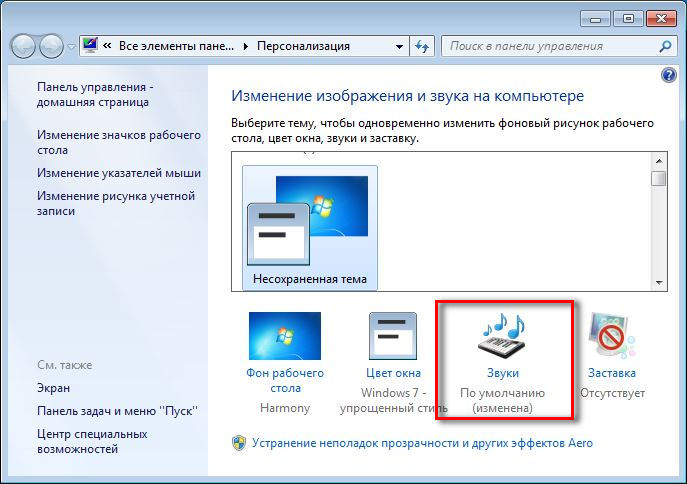
Отображается окно меню звуковой системы. В выпадающей вкладке «Звуковая схема» вы можете экспериментировать с различными эффектами предустановленного звука. звуков Windows 7.
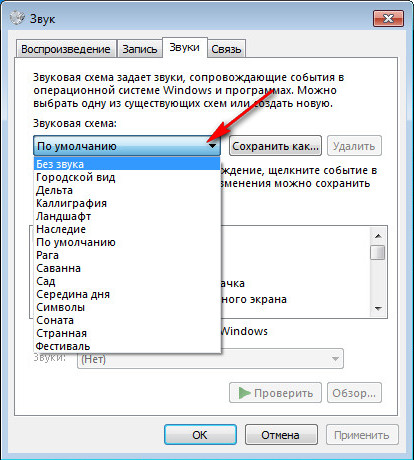
Но поскольку мы интересуемся нашими звук Запустите систему, перейдите в раздел «События программы» и выберите «Windows». Нажмите на кнопку View внизу, чтобы изменить предустановку. звук на другой.
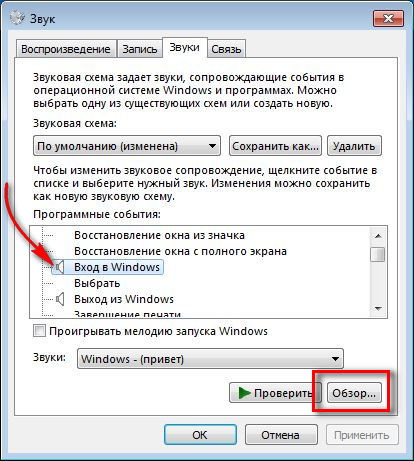
Папка» C: \ Windows \ Media «откроется там, где находится система. сохраняет звуковую схему в формате «WAV»\.
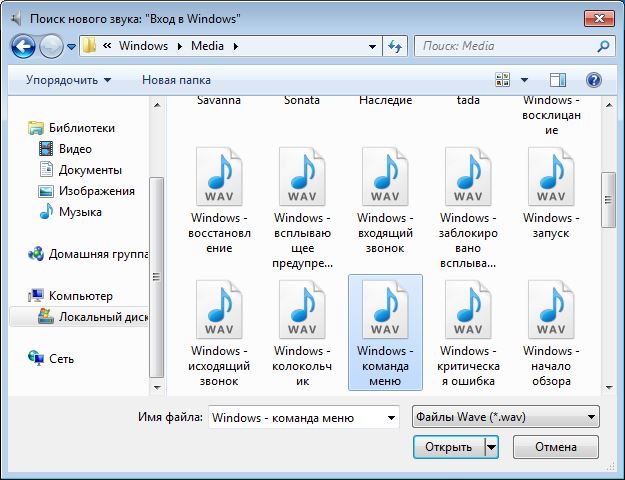
Вы можете заранее ввести эту папку «. вы можете передать нужный аудиофайл в формате «wav» в Windows. Однако вы можете сохранить аудиофайлы в другое место на компьютере и просто указать путь в проводнике. После того, как вы определились с аудиофайлом, нажмите на кнопку «Открыть», мы можем сразу прослушать его с помощью кнопки «Проверить», а затем нажмите на кнопку «Применить».
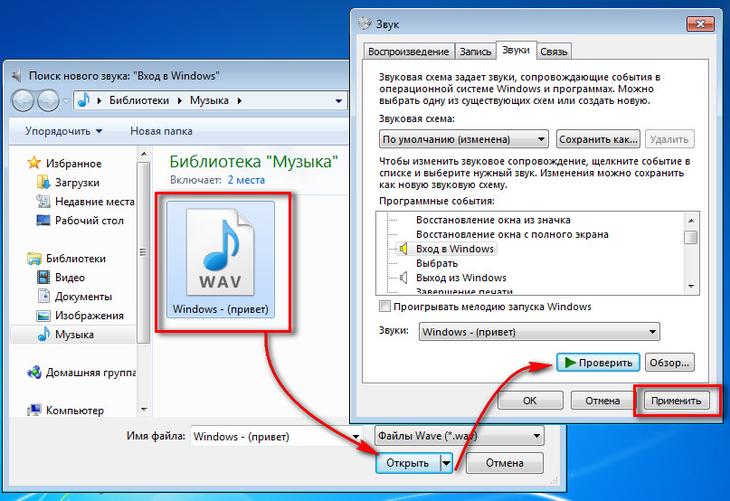
Вот, собственно, и весь процесс замены предустановки. звука Windows 7 запускается. Как видите, все довольно просто, теперь мы можем решить другую проблему — где». WAV»-формат. И как мне самому создать файл звука Windows начинается с вашего любимого трека?
2. Где найти звуки для Windows
Самый простой способ заменить отверстие звук Запустите Windows «. Формат «wav» используется для мгновенной загрузки звуковых эффектов из Интернета.
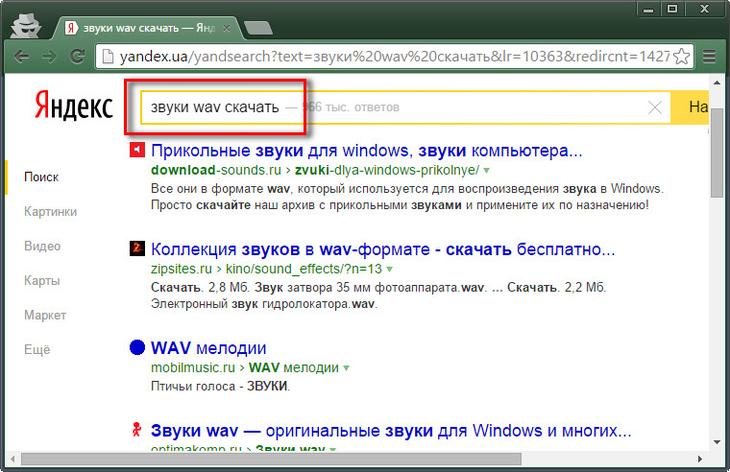
Звуковые эффекты в формате «. mp3» в Интернете, естественно, будут более разнообразными. Вы можете использовать огромный средний возраст в социальных сетях, поэтому вам остается только сделать свой выбор звуки .
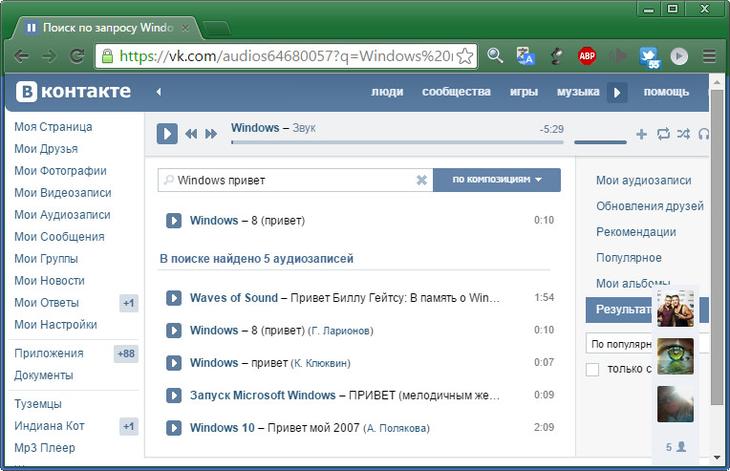
Аудио Contemporary с расширениями для социальных сетей для браузеров и специальных программ, однако, обычно также загружается в формате «. mp3». После загрузки аудиофайла в «. Mp3», нажмите на него снова. можно конвертировать в формат WAV. К счастью, этот процесс прост, и на рынке программного обеспечения существует множество бесплатных решений — онлайн-сервисы, программы, такие как бесплатный конвертер WAV-MP3 или бесплатный аудиоконвертер от DVDVideoSoft.
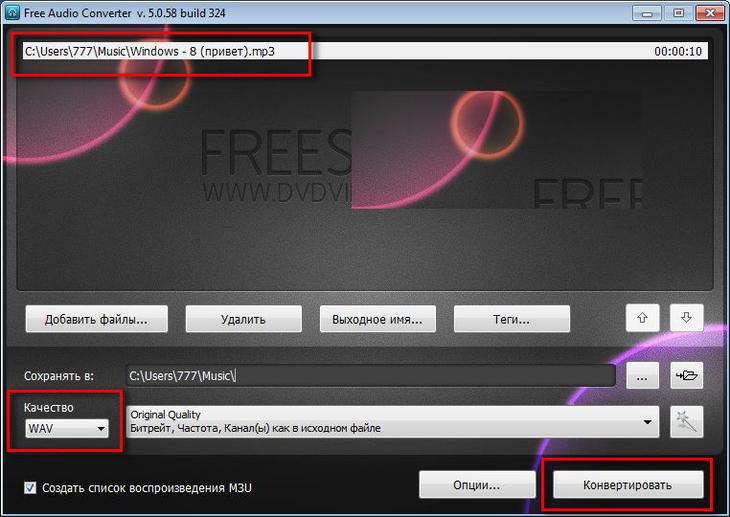
3. Как создать звук Windows запускается, обрезает дорожку
Звук запуска Windows может быть небольшим рингтоном — например, несколько секунд вступления или кульминация вашей любимой мелодии. Именно так создаются рингтоны для мобильных телефонов, звук Запуск Windows можно создать, обрезав исходную дорожку в нужных местах. Вырежьте дорожку и скопируйте файл в «. Сохранить в формате «WAV» нам поможет программа Audacity. Это бесплатный звуковой редактор с очень хорошим арсеналом возможностей для работы с аудиофайлами.
Запускаем audatic и нажимаем в меню «Файл» на «Открыть».
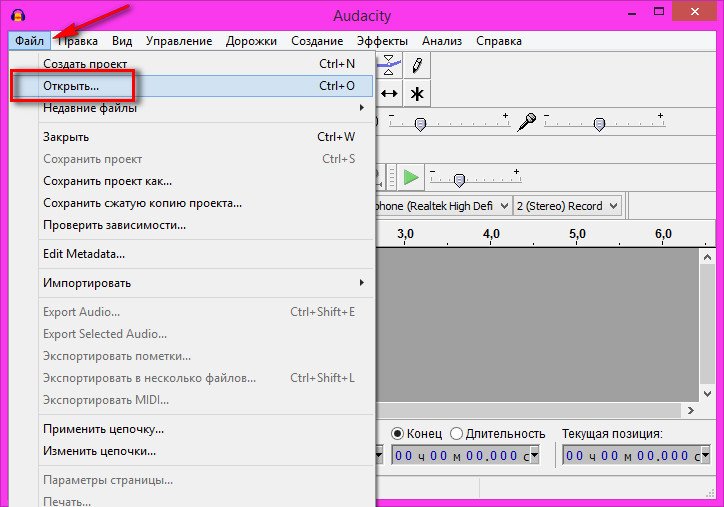
Выбираем исходный файл для обрезки в любом аудиоформате программы в проводнике. Он отображается на таблице редактирования в программе audacity. Выделяем нужный участок дорожки, удерживаем левую кнопку мыши и нажимаем сочетание клавиш Ctrl + X, чтобы вырезать его.

Чтобы выделить оставшуюся дорожку, нажмите клавиши CTRL + A и очистите таблицу редактирования клавишей Del.
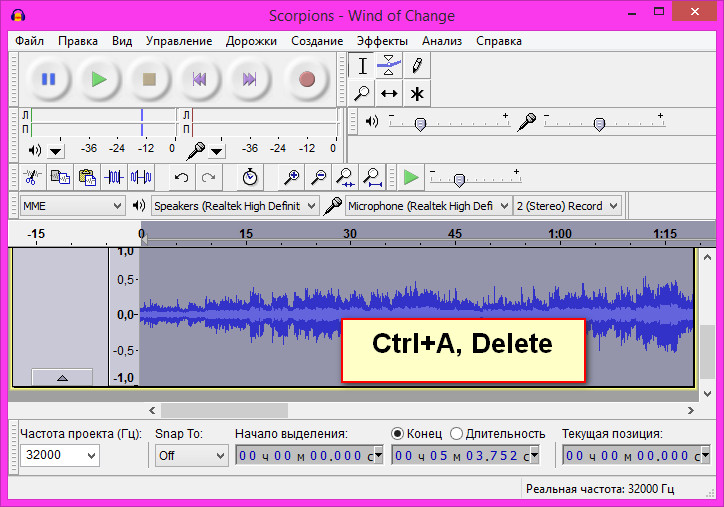
Теперь вам остается вставить нужный участок дорожки, который находится в буфере обмена. Нажмите клавиши CTRL + V.
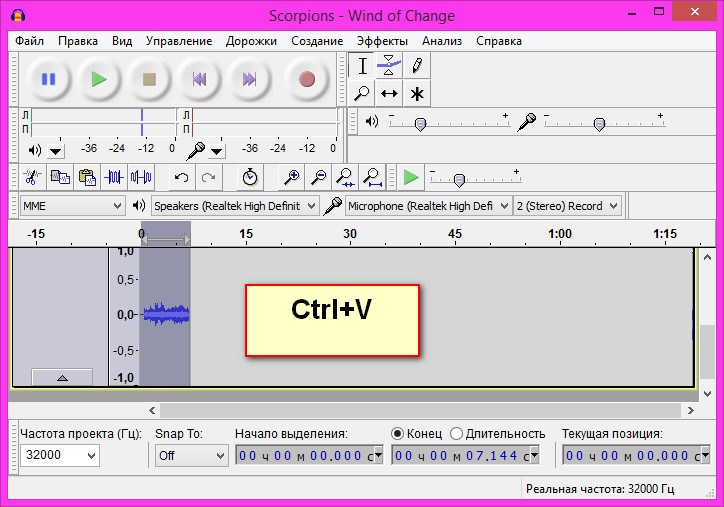
Трек обрезан, рингтон находится на монтажном столе Audacity, он называется». файл » WAV » еще нужно экспортировать в файл. Нажмите на меню «Файл», а затем на «Экспорт аудио».
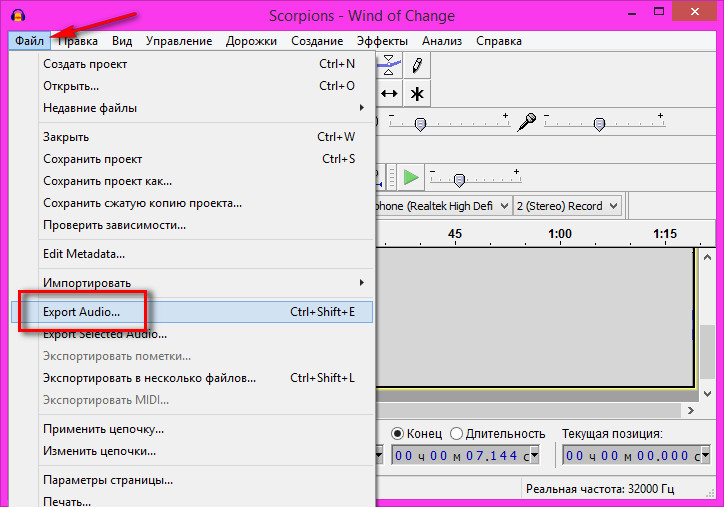
Мы». wav » формат.
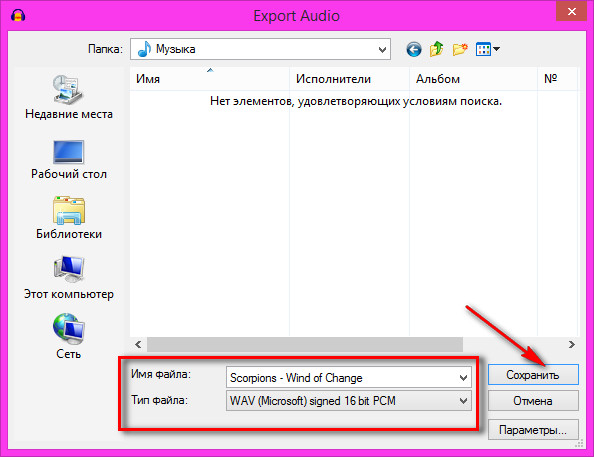
Изменение метаданных может оставаться неизменным.
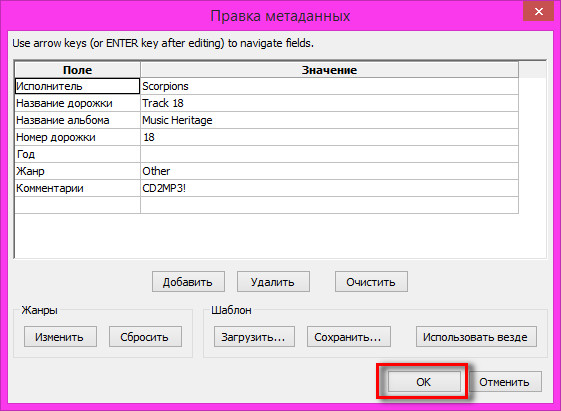
Все — Теперь созданный рингтон может быть установлен звуком запуска Windows 7.
Точная настройка звука на компьютере с Windows 7

Проблемы со звуком Windows 7 широко используется на компьютерах с операционной системой. Когда ПК включается нормально, он перезагружается, звук может перестать работать должным образом или исчезнуть без видимой причины. А также пытаться настроить громкость Использование стандартного «ползунка» или кнопок на клавиатуре не приводит к успеху. Если звук Windows 7 исчезла с компьютера и не может быть включена. Вам необходимо провести пошаговый поиск неисправностей, чтобы определить проблему.
Причины неисправностей
Для настройки звука На компьютере, в первую очередь, нужно решить, по какой причине он исчез. Их может быть много: от неправильного подключения до сбитых настроек системы и неисправных драйверов.
- Механическая неисправность, неправильное подключение, неисправное оборудование.
- Некорректная работа драйверов звуковой карты.
- Сбой службы аудиосистемы Windows.
- Неправильная настройка звука Инструменты Windows и программы сторонних производителей.
Механические причины и отсутствующие карты
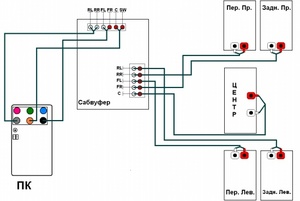
Механические причины — это случаи неправильного подключения оборудования, независимо от его типа. Если звуковая карта, динамики или аудиосистема недавно менялись, сначала следует проверить правильность подключения этих устройств.
Наиболее распространенные механические причины проблем со звуком :
- Неправильное подключение. Музыкальные колонки, стереосистемы или обычные наушники не помешают проверить правильность подключения. Стоит убедиться в наличии питания и правильности соединения, к которому подключено устройство.
- Отказ спикера. Чтобы проверить, работают ли они, полезно подключить колонки к другому компьютеру, ноутбуку или смартфону.
- Проблемы со звуковой картой. Звуковая карта может просто исчезнуть. Большинство материнских плат имеют встроенные звуковые карты, но не всегда. Карта может быть неправильно подключена или неисправна.
Чтобы узнать, распознает ли компьютер звуковую карту, см. раздел «Диспетчер устройств». Чтобы получить к нему доступ, необходимо зайти в меню «Пуск» — «Панель управления» — «Оборудование». и звук » — «Диспетчер устройств». На этой вкладке отображаются все устройства, установленные (или поддерживаемые) на конкретном компьютере.
Звуковую карту в списке всех устройств следует искать в пункте «Звуковые, видео и игровые контроллеры». Слева в линии с надписью находится маленький треугольник. При нажатии на него открывается выпадающее меню, в котором отображаются все устройства в этой категории. Если звуковой модуль присутствует на компьютере и правильно установлен, карта появится в списке.
Драйвер отсутствует или устарел

Для компьютеров с интегрированной картой все необходимые драйверы обычно поставляются вместе с операционной системой. Если драйверов нет или Windows по какой-то причине не может их найти, необходимо установить / переустановить это программное обеспечение.
Вы также можете проверить наличие соответствующих драйверов в диспетчере устройств. Если для карты нет драйверов, устройство определяется как неизвестное и рядом с ним рисуется желтый восклицательный знак. Для всех остальных устройств (включая музыкальные) отображается аналогичный сигнал, если в системе нет драйвера для работы с ними.
Чтобы установить драйверы, необходимо:
- Используйте установочный компакт-диск, который прилагался к компьютеру при его покупке.
- Загрузите и установите драйверы с официального сайта производителя звуковой карты, если жесткий диск утерян, не входит в комплект или компьютер был приобретен с рук.
Иногда звук Присутствует, но неожиданно исчезает без видимой причины. Такие неполадки часто вызваны чрезмерно устаревшими драйверами: из-за долгого отсутствия обновлений могут возникать конфликты с Windows и ее службами. Большинство пользователей случайно не заботятся об обновлении драйверов в течение многих лет, из-за чего и возникают подобные проблемы.
Пошаговое руководство по обновлению драйверов:
- Перейдите в «Диспетчер устройств».
- Найдите свою карту в списке установленных устройств.
- Щелкните правой кнопкой мыши на строке с ним.
- В открывшемся контекстном меню нажмите «Обновить драйвер».
Затем Windows 7 предлагает два варианта:
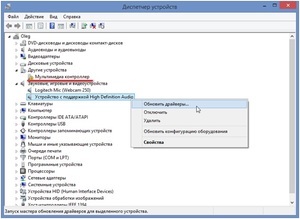
- Найдите файлы, необходимые для обновления, только на компьютере. Опция актуальна только в том случае, если все обновления драйверов уже загружены и находятся на локальном жестком диске.
- Автоматический поиск обновленных драйверов. Предпочтительный вариант, при котором система сама подключается к нужным источникам в Интернете и скачивает файлы.
Если после завершения поиска Windows не может найти новую версию, отображается соответствующее сообщение. Даже если проблема со звуком Это не было связано с драйверами, желательно проверять наличие обновлений хотя бы раз в несколько месяцев.
Элемент в службе аудиосистемы Windows
Часто пользователи не могут настроить звук В Windows 7, даже если звуковая карта подключена и работает правильно, а все необходимые драйверы установлены и обновлены. При включении или перезагрузке компьютера акустика может работать совершенно произвольно: от нескольких минут и часов до нескольких дней.
Но потом без всякой причины звук Он исчезает, и никакие действия, кроме перезагрузки системы, не помогут снова включить динамики. Более того, перезапуск PCS часто невозможен, и проблема не решается.
Такой сбой можно наблюдать на любом компьютере под управлением Windows 7. Они появляются, когда служба Windows Audio System Service вступает в конфликт с чем-то и отключается. Чтобы устранить проблему, необходимо проверить состояние сервиса, при необходимости включить его и заменить настройки .
Тест производительности Windows Audio:
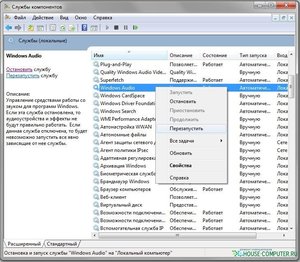
- Откройте «Панель управления».
- Выберите пункт » все элементы панели управления».
- Перейдите на вкладку «Администрирование».
- В открывшемся окне перейдите к записи «Сервис» из списка.
- В списке всех работающих служб необходимо найти Windows Audio и просмотреть ее состояние.
Часто эта служба не работает при автоматическом запуске или просто отключается. В этом случае его следует включить: Статус «Работает» должен появиться в статусе обслуживания. Также необходимо настроить Automobile, чтобы служба запускалась автоматически при каждой загрузке Windows.
Для настройки Windows Audio следует запускать следующим образом:
- Нажмите ПКМ рядом с именем службы.
- В открывшемся контекстном меню выберите «Свойства».
- В строке «Тип запуска» выберите запись «Автоматически», если там есть другой вариант.
- Нажмите «Применить», а затем «OK». Теперь служба запускается вместе с системой.
- Он выбирает «Run», снова нажимая на мышь ПК. звук Вы сразу же приступили к работе, не перезагружая компьютер.
В НЕКОТОРЫХ СЛУЧАЯХ Y Tem пишет, что служба Window Audio запущена и работает, но при этом звук По-прежнему отсутствует. Иногда это связано с замораживанием в сервисе: Формально он работает, но не выполняет свои функции. Для всех случаев стоит нажать ПК-мышку в сервисе и выбрать «Перезапустить». В большинстве случаев это помогает восстановить работу со звуком без перезагрузки системы.
Настройка звука средствами Windows
Если служба работает правильно, необходимо правильно подключить устройства и обновить драйверы. звук может все еще отсутствовать на компьютере. Одной из наиболее распространенных причин является отключение аудиоустройств от системы. В такой ситуации в окнах 7 настройка звука Это делается через «Панель управления».
Чтобы проверить подключение устройств, необходимо:
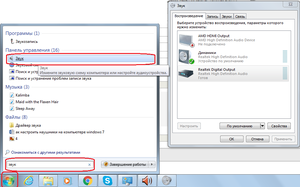
- Перейдите в «Пуск» — «Панель управления».
- Перейдите на вкладку «Инструменты и звук ».
- Перейдите в раздел «Звук».
- Открылось окно «Воспроизведение», в нем должны отображаться работающие аудиоустройства.
Если вместо этого отображается надпись «Звуковое оборудование не установлено», колонки просто отсоединяются. Чтобы отобразить все известные системе устройства, для которых установлены драйверы, необходимо щелкнуть правой кнопкой мыши в любом месте окна и выбрать пункт «Показать отключенные устройства».
В списке устройств «Динамики» должна появиться подпись «Отключить». Для включения достаточно щелкнуть правой кнопкой мыши на громкоговорителе и выбрать пункт «Включить». После этого надпись «отключено» должна исчезнуть, а цвет символа в углу изменится с серого на зеленый.
Сразу после включения колонок полезно нажать правую кнопку на иконке и выбрать строку «Тест». Если все работает нормально, должен появиться сигнал тестового тона.
В контекстном меню также есть вкладка «Свойства», где вы можете проверить более подробно и настройку Звукорежиссура:
- На вкладке «Дополнительные параметры» можно активировать и деактивировать различные эффекты: автоматическое выравнивание. громкости , коррекция звука, настроить объемный звук .
- В разделе «Уровни» доступны именно настройка громкости Микрофон и громкоговоритель.
- В разделе «Общие» вы можете активировать или деактивировать конкретное аудиоустройство.
Стороннее ПО для настройки
Если базовые функции операционной системы не могут обеспечить требуемую глубину и точность настроек следует использовать программы сторонних производителей для звука Windows 7. Наиболее популярной является утилита realtekhd.
Кроме того, он уже установлен на большинстве компьютеров — для этого достаточно ввести в поиск Realtek HD Dispatcher.
- Настраивать громкость Все динамики с высокой точностью;
- Изменять настройки Стерео и объемный звук;
- Настройте звук в зависимости от текущего состояния;
- Основное использование настройки Воспроизведение музыки на основе эквалайзера;
- Множество других функций для точности настройки звука .
Функций Realtekhd более чем достаточно для всех ваших повседневных задач. Звук можно настроить за несколько минут с максимальным качеством, поэтому изменить его несложно настройки в зависимости от ситуации (музыка, фильмы, работа, наушники).
Как Настроить Звук На Ноутбуке Windows 7
Как и любое другое устройство, современный компьютер требует настройки, и одним из этих параметров является настройка звука На компьютере OS 7. Созданные сегодня компьютеры и ноутбуки со встроенным аудиоустройством остаются нашими клиентами. Это устройство называется звуковой картой. Как правило, средний пользователь имеет достаточное качество звука и диапазон настроек встроенная звуковая карта. Меломанов также может приобрести отдельную звуковую карту с расширенными настройками. Давайте посмотрим, как устроен звук на компьютере. Операционная система 7 для обоих случаев.
Стандартные настройки звука на компьютере
При автоматической установке операционной системы настройка звука Если этого не происходит, необходимо открыть & laquo;окно»- и проверить, включены ли все инструменты для всех установленных драйверов. Если рядом с устройством стоит восклицательный знак, драйверы не установлены. Их необходимо загрузить с веб-сайта производителя и установить. Если рядом с устройством стоит красный крест, оно выключено. Включите его, щелкнув правой кнопкой мыши и выбрав & laquo;активировать& raquo;;
Знак того, что все в порядке со звуком На компьютере. Это появление значка динамики в правом нижнем углу экрана.
Чтобы настроить звук В Windows 7 нажмите & laquo;Пуск& raquo;, перейдите в & laquo;Панель управления& raquo; и найдите & quot; звук & laquo;дальнейшие корректировки производятся здесь.
Давайте посмотрим, как настроить Динамики на компьютере windows 7. в окне & laquo;звук& raquo;, на вкладке & laquo;воспроизведение& raquo; & laquo; нажмите кнопку & laquo;настроить& raquo;, здесь вы можете проверить звук колонки, просто прижмите их к изображению.
После того как вы убедились, что все работает, нажмите & laquo; затем настроить Широкополосная связь и динамики поблизости (при наличии). Снова & laquo;затем& raquo; и & laquo;готово& raquo ;. Настройка колонок на компьютере с Windows 7 завершена.
Давайте посмотрим, как настроить Звуковые эффекты на вашем компьютере. В том же окне & laquo;Звук& raquo; на вкладке & laquo;Воспроизведение& raquo; выберите динамики и нажмите & laquo;Свойства& raquo;.
В новом окне на вкладке & laquo;Общие& raquo; можно увидеть, какие соединения подключены. На вкладке & laquo;Уровень& raquo; можно настроить громкость динамики и микрофоны, а на вкладке & laquo;дополнительные функции& raquo; можно активировать или деактивировать различные звуковые эффекты.
Сохраните настройки , нажав OK.
Настройки звука От Luckymaverick (29lucky) в Windows
Это поможет вам узнать, с чего начать работу в Windows 7 в настройки звука , перед настройкой Audio Manager.
Как сделать звук мелодии в Windows 7
как настроить звук на Windows 7 .
Около, как настроить Микрофон на компьютере под управлением Windows 7, читайте здесь. Инструкция по настройке Наушники на окне с компьютером, читайте здесь.
Настройки звука На ноутбуке с Windows 7
как отрегулировать звук на вашем ноутбуке windows 7
। В отличие от компьютера, ноутбуки имеют встроенные динамики для воспроизведения. звука । Давайте ответим на вопрос. как настроить Windows колонки для портативного компьютера 7. Идем тем же путем: через & laquo;Пуск& raquo;, & laquo;Панель управления& raquo; и & laquo;Звук& raquo;; Запускаем их в следующем окне. же настройки , как если бы звук был настроен На компьютере с Windows 7.

Ноутбук оснащен интересной функциональной клавишей FN. Посмотрите внимательно на клавиатуру ноутбука и вы заметите, что некоторые клавиши имеют разные значки. Нас интересуют значки с изображением выступающего.
Нажатие клавиши FN и клавиши с перекрещенным динамиком выключит вас звук । Используйте клавиши со стрелками и стрелки для увеличения или уменьшения. громкости .
Как видите, в этом нет ничего сложного. как настроить Динамика на ноутбуке с Windows 7.
Настройка звука на компьютере
Вы можете настроить звук На компьютере есть не только стандартные устройства. Обычно производители звуковых карт поставляют утилиты для более точного настройки ваше оборудование. Рассмотрим утилиту Realtek.
REALTEK HD Manager. Эта программа для настройки звука На компьютере под управлением Windows 7.
В поиске Windows введите Realtek HD Manager. Программа будет открыта. Здесь все настройки Собраны в одном месте. На главной странице вы можете настроить Мобильность или наушники. Здесь можно увидеть типы подключений и подключенные устройства. Настройте громкость звука , переместите ползунок и отрегулируйте баланс динамика. Выберите конфигурацию динамика из открывающегося списка и сразу же услышьте результат. Перейдите на вкладку & laquo;Звуковые эффекты& raquo ;; Здесь в разделе & laquo;Эквалайзер& raquo; выберите окружение, соответствующее типу воспроизводимой музыки. Сохранить настройки Нажмите OK. В этой же программе вы также можете настроить микрофон.
Использование этой или подобной утилиты значительно упрощает использование настройки звука на компьютере.
Заключение
Компьютеры и ноутбуки в своем составе. Устройства похожи, только в ноутбуках те же электронные компоненты находятся в более компактном корпусе. Поэтому независимо от того. как настроить Чтобы говорить или настраивать на компьютере с Windows 7 звук На ноутбуке с Windows 7 все делается аналогичным образом с помощью панелей управления элемента «Звук».
Программы для настройки звука Компьютеры с Windows 7 по-прежнему имеют приоритет перед стандартными средствами Windows, поскольку все настройки они установлены в одном месте. По умолчанию все необходимые настройки должны быть сделаны, чтобы фитинг был намного длиннее.
Современные интегрированные звуковые чипы даже позволяют использовать стандартные настройки Получайте музыку с отличным звучанием на своем компьютере. В повседневной жизни вы будете использовать максимум. Увеличение или уменьшение громкость . Но если вы любитель музыки, лучше выбрать профессиональную звуковую карту и программы, которые работают настройку звука На вашем компьютере Windows 7. макс.
Для пояснения можно посмотреть видеоролик по установке. звука в окне Windows 7.
Window 7 как настроить звук

В настоящее время компьютеры используются во многих аспектах нашей повседневной жизни, и каждый использует свой компьютер по-разному, по своему усмотрению. Кто-то использует компьютер только для печати документов, кто-то для игр, а кто-то использует его как мультимедийный центр, чтобы смотреть на нем фильмы и слушать музыку. Но даже те пользователи, которые печатают документы с помощью своего ПК, не прочь послушать музыку с компакт-дисков или из Интернета. Получается, что как бы ни было хорошо, но. без звука Обязательно на компьютере. Наслаждайтесь звуком Так правильно настройка звука Windows 7.
Правильная настройка звука Windows 7
Первичная настройка звука Windows 7 создается сразу после установки операционной системы, например, с загрузочного USB-накопителя. В большинстве случаев операционная система, особенно Windows 7, определяет установленную в компьютере звуковую карту (внешнюю или интегрированную) и устанавливает на нее необходимые драйверы, которые уже предустановлены в операционной системе. Конечно, это относится ко всему компьютерному оборудованию, если ваша звуковая карта еще не вышла, значит, у нее нет драйверов в Windows.
После установки драйверов для звуковой карты проверьте установленное оборудование в диспетчере устройств через панель управления. Если нет устройств с восклицательными знаками, значит, все в порядке и аудиоустройство работает правильно. Если что-то вышло из строя, вы сразу поймете это, исчезнув или исказившись. звуку . И сначала с отсутствием или виной звуке Попробуйте установить драйверы, поставляемые со звуковой картой или материнской платой. Для этого может потребоваться удалить драйверы, имеющиеся в системе через диспетчер устройств.
Далее вам необходимо настройку звука во разделе “Звук” на панели инструментов (Пуск -& gt; Панель управления -& gt; Звук). В этом разделе вы можете выбрать одну из доступных звуковых схем, которая воспроизводит определенную мелодию для конкретного события в операционной системе. Здесь вы можете настроить уровень громкости . Если имеется несколько устройств воспроизведения или микрофонов, можно сразу выбрать настроить Устройство, через которое осуществляется воспроизведение и запись звук .
P.S. Настройка звука Windows XP в операционной системе осуществляется так же, как и для Windows 7.
Следуйте этим простым советам, и вы сможете легко настроите звук на вашем компьютере. Я
Как отрегулировать звучание на своем ноуте?

Немногие знают, как настроить звук С ноутбуками, несмотря на то, что на них выполняется работа, как и с другими электронными устройствами, часто возникает аналогичная проблема. Обычно это связано с тем, что в настройках В машине неправильно установлены некоторые параметры.
Эта ситуация не очень приятна, так как затрагивает не только приятное времяпрепровождение в нерабочее время, но и рабочий процесс.
Например, если вы используете ноутбук для рабочих целей, вам необходимо использовать его по максимуму, чтобы звуковые характеристики и другие функции этого устройства работали должным образом.
Что вам нужно знать?
Чтобы справиться с текущей ситуацией, необходимо тщательно продумать все настройки Проведите диагностику подключенных устройств и установленных драйверов на данном устройстве.
Использование этой функции ноутбука становится необходимым и в других важных случаях. Например, ноутбук — это отличный способ установить безграничную связь как для работы, так и для достижения домашних или личных целей.
Чтобы получить всю необходимую информацию о работе, делая качественные телефонные звонки конкретным клиентам, слушая или просматривая курсы и вебинары, вам необходимо знать следующее, как настроить звук в скайпе.
Особенности настройки звука

Чтобы исправить текущую ситуацию в системе, необходимо определить источник ошибки. Например, если что-то не очень серьезное, вы можете справиться сами.
Если ваши самостоятельные действия не приводят к каким-либо последствиям, вам необходимо обратиться за помощью к мастеру.
В большинстве случаев для установки звук можно с помощью настройки программное обеспечение звуковой карты. Ваши первые действия связаны с переходом к правой нижней области рабочего стола. Здесь находится значок динамика.
Вам нужно нажать на эту кнопку один раз. Для этого нажмите 1 раз правой кнопкой мыши, затем выберите пункт, который откроется в окне « Устройства воспроизведения », после чего на экране появится небольшое окно, в котором будут отображены все параметры звука. Имеется множество окон — Воспроизведение, Запись, звуки , соединение. Нам нужна 1 штука, это репродукция.
Как видно из краткого описания этой статьи, вы можете выбрать одно из предложенных устройств для разведения. Либо вы выбираете его, либо выключаете, либо производите какие-то настройки । В этом случае, мы MU en вкладка и#171;динамики» и прочитайте, что здесь написано.
Обычно надпись « Realtek High Definition Audio »; это название, данное производителем звуковой карты, которая установлена на вашем ноутбуке. И рядом с ним укажите, что устройство используется по умолчанию.

В большинстве случаев в информационном поле также можно найти небольшую ссылку на производителя этой звуковой карты. Обычно он имеет оранжевый цвет и представляет собой небольшой громкоговоритель.
Если вы наведете на него указатель мыши, то увидите то же самое, что отображалось во всплывающем окне или папке и#171;воспроизведение» программа установки для соответствующих настроек Или устранение неполадок, возникающих при работе с ноутбуком, можно запустить в операционной системе windows 8 это делается с помощью этого значка на панели.
Если вы не можете найти этот ярлык на рабочем столе, необходимо выбрать другой путь.
Поиск этой программы начинается с ввода точки и точки#171;пуск» (ОС windows 8.) Далее ищем значок «Панель управления». Вместо того чтобы найти нужный значок, необходимо, чтобы в правом верхнем углу этого окна для чтения стоял формат «мелкие значки» В этом случае вам потребуется меньше времени на поиск подходящей программы.
В появившемся окне между всеми значками необходимо найти папку «Диспетчер ❶ », которая также содержит несколько вкладок, включая « динамик, микрофон, дополнительные настройки Устройство » Вид задней и передней панели подключения показан здесь.
Во вкладке и#171;динамики» предлагается выбрать главный громкость С помощью ноутбука можно настроить стандартное устройство, просмотреть конфигурацию динамиков и звуковые эффекты, внести изменения в помещение и ознакомиться со стандартным форматом
В этом окне нас интересует диспетчер звуков । При нажатии на него левой кнопкой мыши появляется новое окно, в котором мы должны поставить галочку в углу или просто включить его (в зависимости от системы windows — 8 или 7 — если вы используете) точку « графический эквалайзер »;

В открывшемся расписании необходимо поднять все имеющиеся здесь ползунки (их около 10) в самое верхнее положение
После этого вы должны сохранить их все настройки । Это либо кнопка Сохранить, либо русское значение и#171;сохранить»
После того, как вы определились с результатом манипуляций в этом окне, необходимо найти точку, которая будет вызываться и#171;тонкокомпенсация» Кроме этого, вы также устанавливаете флаг или тик.
Последний этап этого метода настройки звука Это будет нажатие на кнопку и#171;ок», Затем закройте окно и включите аудиофайл, чтобы посмотреть, были ли сделаны изменения
В большинстве случаев после описанных событий ощущаются значительные изменения, улучшение звучания, и вы сразу заметите, насколько громче вы стали звучать звук Ноутбук В результате устранять проблему не потребуется, как настроить звук в скайпе.
Другие причины неисправностей и способы их устранения
Однако существуют также ситуации, когда звук Что-то случайно полностью исчезает на ноутбуке Все описанные выше манипуляции помогают, а для устранения этой проблемы лучше всего вызвать систему системных программ Windows
Вы можете вызвать эту часть системы, используя те же клавиши и#171;пуск» В открывшемся окне выберите « Мой компьютер »
Когда вы войдете в эту часть, нажмите правую кнопку, и перед вами появится окно#171;система» слева вы найдете небольшое окно с рядом вкладок, включая элементы « диспетчера устройств»
В системе windows 8 им нужна вкладка « звуковая игра или видеоустройство»
Нажмите на треугольник рядом с ним и, если есть что-то рядом с точкой и#171;!» или « или#171;х», нужно нажать на правые кнопки, а затем выбрать « Обновить драйвер » или « Подключить устройство »; Звук работает.
Настройка звука на ноутбуке windows 7. Как настроить звук на компьютере: способы и инструкции
Если у вас возникли проблемы с компьютером со звуком Тогда нет причин отчаиваться, может быть, вам просто нужно снова настроить звук И тогда все будет лучше. Так иногда бывает. что звук Это связано с несовместимыми программами или другими проблемами, которые необходимо начать проверять, чтобы выяснить, в чем дело со звуком । Если у вас есть индикатор уровня громкости Щелкните правой кнопкой мыши значок на панели задач в правом нижнем углу экрана. громкости (если значок громкости Если вы его не видите, мы будем решать проблему таким же образом). В открывшемся окне нажмите на значение — Найти проблемы со звуком .
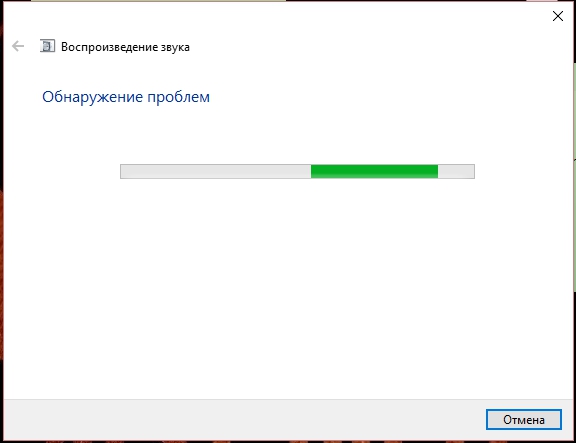
Если у вас нет проблем со звуком , затем снова нажмите правую кнопку мыши на значке громкости В следующем окне нажмите на Value — Playback Device (Значение — Устройство воспроизведения).
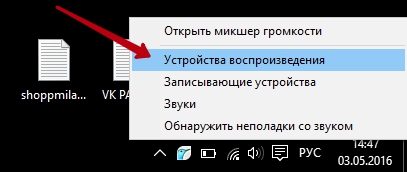
Затем в следующем окне щелкните правой кнопкой мыши на вкладке Loudspeaker. В следующем окне нажмите на тестовое значение. После этого вы услышите звуковой сигнал, который означает, что звук Работает, ④CLICK на кнопку ниже, теперь проверьте еще раз. звук Включите запись музыки или видео на компьютере.
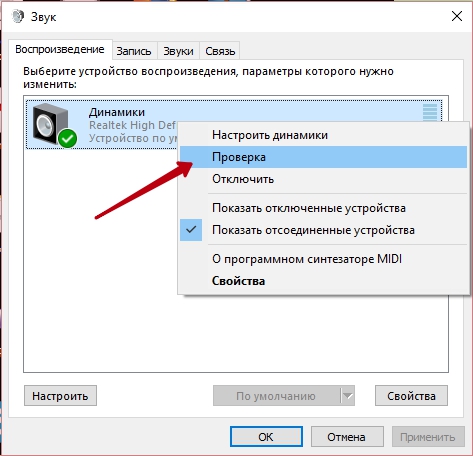
Если звук По-прежнему не отображается, попробуйте выключить его тем же способом, а затем снова включить. звук . Попробуйте настроить Динамика Попробуйте перезагрузить компьютер, иногда после перезагрузки все проходит и проблема устраняется
Теперь для тех, у кого значок индикатора находится на панели задач в правом нижнем углу экрана громкости . Откройте меню Пуск в левом нижнем углу экрана Щелкните по вкладке ❶ (❶10) в следующем окне.
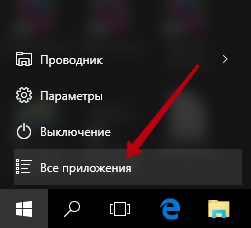
В списке всех приложений, расположенном ниже, найдите и откройте вкладку «Системные инструменты — Windows» В открывшемся списке перейдите на вкладку «Панель управления».
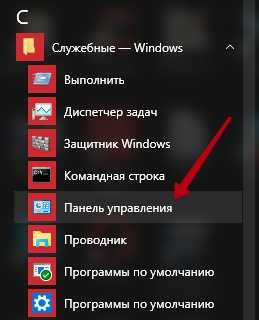
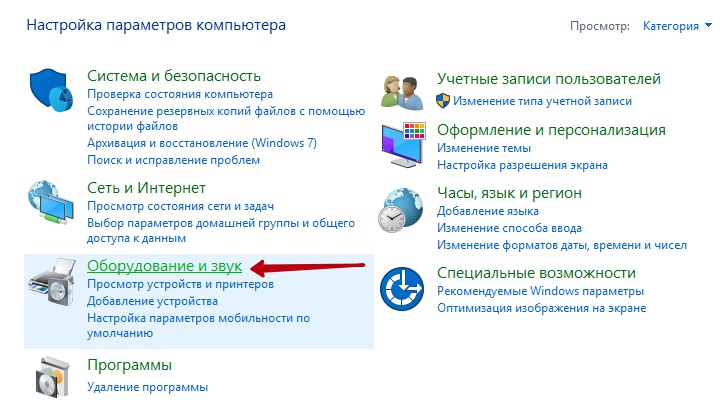
Затем на следующей странице щелкните на вкладке — Звук В следующем окне щелкните правой кнопкой мыши на вкладке Динамик, щелкните на тестовом значении В следующем окне должен прозвучать звуковой сигнал Выполните все вышеперечисленные советы
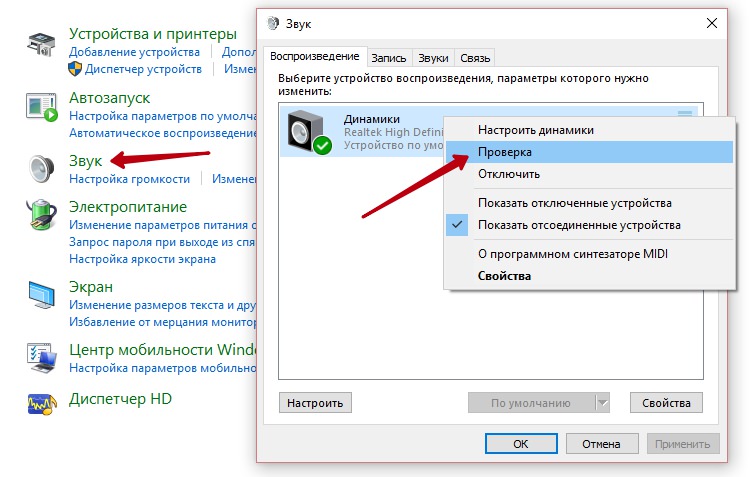
После проверки звука , звук Должен заработать Также проверьте свойства, нажмите на кнопку в нижней части окна Свойства, в следующем окне проверьте, что под заголовком Использование устройства отображается значение — Использовать это устройство (a
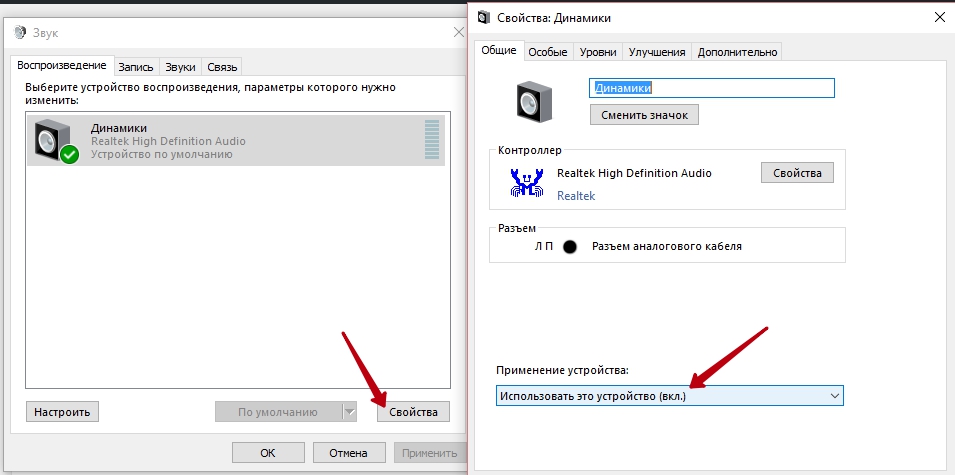
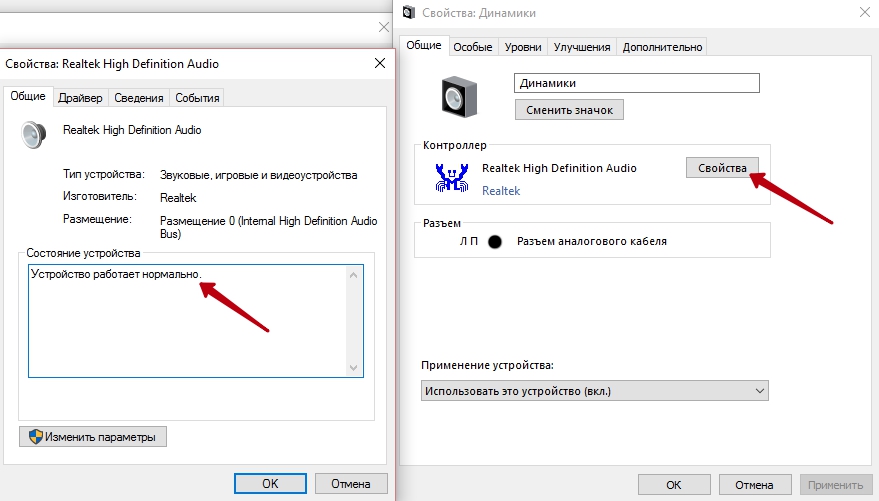
Другой возможной причиной является отсутствие программы звукового драйвера Realtek HD Audio Вы можете бесплатно скачать последнюю версию Realtek HD Audio с сайта Free Software Ru Скачайте программу и установите ее на свой компьютер
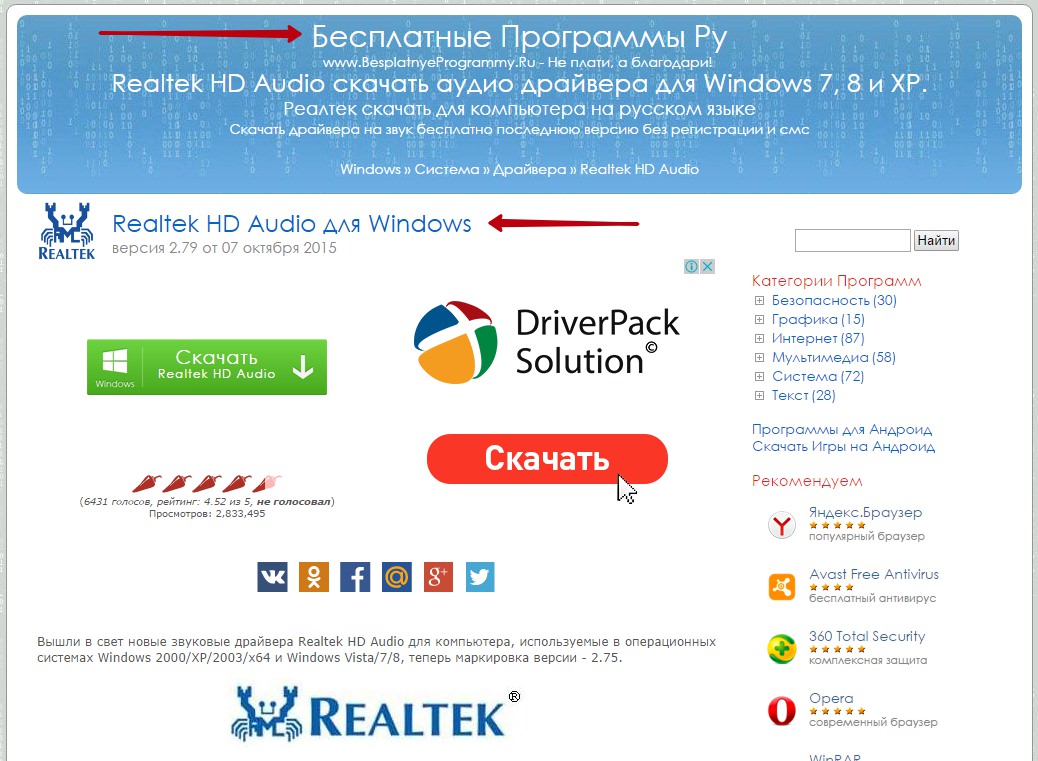
В этой статье объясняются самые основные причины и методы настройки и восстановления звука На компьютере с ОС Windows

Как настроить звук , не работает звук , Обновлено на компьютере с Windows: 3 мая 2016 Автор: Илья Журавлев
Настройка звука В Windows 7 это делается через Панель управления и требует. настройку Колонки, микрофон, звуковые эффекты и т.д. Установка звука Windows 7 немного отличается от настройки звука В Windows XP для панели управления. настроек Для пользователя, использующего ④ уже много лет, значительные изменения были внесены, что необычно, но на самом деле настройка аудиоустройств не представляет собой ничего сложного
Как и прежде доступ к настройкам звука Выберите раздел «Звук.» через
Окно разделено на несколько вкладок
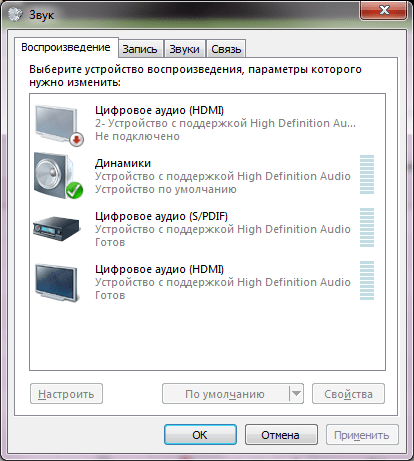
Вкладка Воспроизведение содержит список устройств воспроизведения звука . Отключенные устройства отмечены красной стрелкой в данный момент используются — с зеленой галочкой под устройствами здесь подразумеваются не только те, которые физически подключены к компьютеру, но и те, которые вообще могут быть подключены, т.е. к компьютеру Звуковые адаптеры с установленными драйверами Щелкните на активном устройстве и нажмите кнопку Настроить Теперь вы можете настроить выбранное устройство воспроизведения
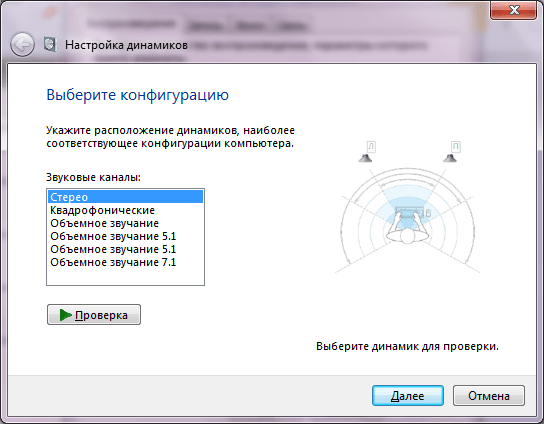
Сначала выбирается конфигурация колонок в зависимости от количества звуковых каналов, если вы используете обычные колонки или наушники — конфигурация «стерео» — это то, что вам нужно В следующем окне мастера нажмите кнопку Далее настроек Мы указываем, какие динамики являются широкополосными, какие находятся в средней, боковой и задней парах и т.д. (для 5.1 и 7.1 Если вы нажмете кнопку Свойства на вкладке Воспроизведение выбранного аудиоустройства, откроется окно с дополнительной информацией и настройками для этого устройства
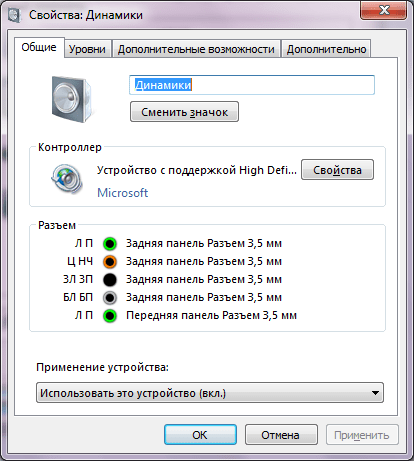
Окно свойств также разделено на вкладки. На вкладке Общие показаны соединения, которые можно использовать для подключения данного устройства к компьютеру. Наиболее подходящие для этого соединения — зеленые. Вкладка «Уровни» окна свойств позволяет настроить уровни громкости звука А вкладка Дополнительные параметры предоставляет доступ к интересным возможностям звуковой системы Windows. Здесь вы можете настроить Различные типы звуковых эффектов помех звука .
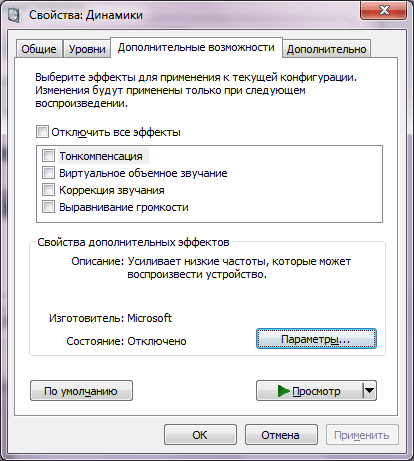
Пользователи большинства компьютеров хотя бы раз сталкивались с ситуацией, когда полностью исчезают звук । Это часто происходит после переустановки операционной системы, пока пользователь не установил звуковой драйвер. В некоторых случаях эта проблема может иметь другие причины. Проблема со звуком В целом, они делятся на две большие категории — аппаратное и программное обеспечение. Программное обеспечение почти всегда можно решить самостоятельно. Аппаратные неисправности обычно связаны с выходом из строя компонентов компьютера. Обычно требуется как минимум один ремонт, а чаще — замена неисправной детали.
E может показаться банальным и очевидным, но когда компьютер работал нормально, со звуком все было хорошо, а потом вдруг пропало, сначала нужно проверить, не выскочил ли штекер из разъема звуковой карты из акустики. Домашние животные — кошки или собаки также могут повредить кабель. Если у вас есть домашнее животное, внимательно осмотрите провод — нет ли следов укусов. Также следует проверить работоспособность самих колонок. Проверьте, горит ли индикатор питания или мощность не низкая звука По минимальной цене, установленной регулирующим органом громкости । Вы можете подключить другую акустику, если вы или обычные наушники. Легко проверить динамик на другом устройстве, подключив его к ноутбуку или компьютеру. Если эти методы не помогли, необходимо принять другие меры.
Настройка звука в BIOS
Во-первых, необходимо проверить состояние звукового чипа в BIOS компьютера. Чтобы попасть туда, необходимо нажать кнопку DELETE или F2 до загрузки операционной системы.
В зависимости от материнской платы доступ к нужной вкладке может быть разным. Обычно его называют интегрированным периферийным устройством. Следует проверить, не стоит ли на отключенном значке звуковой чип. Если да, вы должны включить его, изменив значение на auto или enable.
Проверка звука В операционной системе
Вы можете найти драйверы с помощью этой информации на звук Загрузите их с сайтов разработчиков чипов или с ресурса производителя материнской платы.
Если в системе используется отдельная звуковая карта, необходимо установить драйверы для этого устройства. После переустановки операционной системы сначала поставьте драйверы с материнской платы, а затем установите программное обеспечение для периферийных устройств.
Видео — Пропал звук На компьютере. Что делать?
Сбой операционной системы
Если драйвер установлен но звука Все-таки нет, необходимо проверить работу операционной системы. Для начала можно попытаться восстановить состояние операционной системы до последней сохраненной точки. Это можно сделать через вкладку «Восстановление системы» служебного меню «Пуск». Бывает, что эта процедура не может даже восстановить рабочее состояние аудиоустройств. В этом случае может помочь полная переустановка Windows.
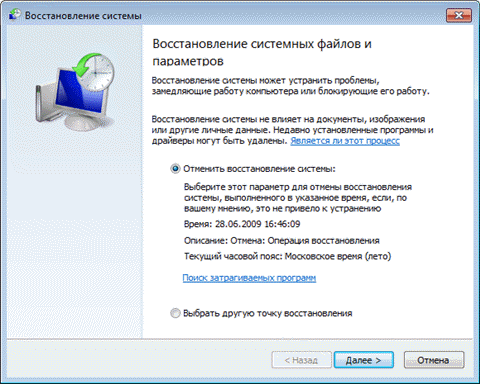
Последствия вируса
Другая распространенная причина исчезновения звука Действие вредных программ имеет последствия. Прежде всего, хочу напомнить, что использование антивирусных программ крайне желательно для всех компьютеров с доступом в Интернет. Однако даже самая надежная антивирусная программа не может гарантировать 100% безопасность системы. Необходимо регулярно проверять компьютер. Чтобы проверить систему на наличие вирусов, необходимо завершить сканирование жестких дисков ПК. Для этого можно использовать бесплатные утилиты, не требующие установки, такие как Cureit или Kasperky free.
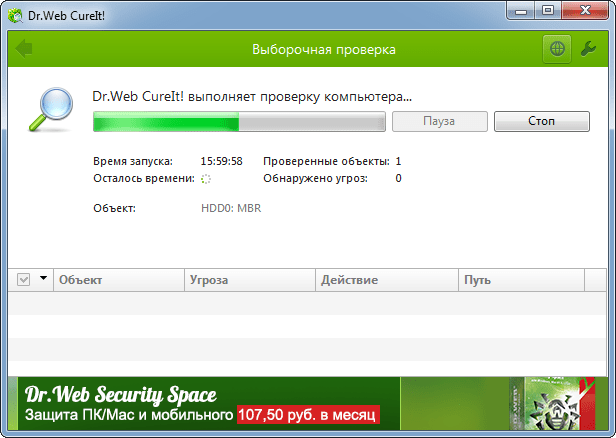
Аппаратные проблемы со звуком
Если все версии проверены и исключены, можно предположить, что проблема со звуком Находится в аппаратном обеспечении. Замена звукового чипа на материнской плате — процедура довольно дорогостоящая. Есть еще один экономичный способ — покупка отдельной звуковой карты. Он может быть установлен в слоты PCI или PCI-EXPRESS.

После установки драйверов вы должны оставить эту карту. Еще одним преимуществом такого решения является использование отдельного процессора — ЦАП для обработки и, следовательно, столь же высокое качество. звука В конце концов. В дешевой акустике это может быть незаметно, но хорошие колонки могут показать значительную разницу.
В большинстве случаев проблемы со звуком На компьютере они быстро решаются. Если следовать описанным методам, обычно удается восстановить полную работоспособность устройства без каких-либо проблем.
Статья была показана с помощью call by post с определенным названием звук Помогите Windows 7 решить проблему. Я не хочу обращаться в специализированный центр по ремонту компьютеров для устранения неполадок в работе компьютера. У него есть огромное желание узнать все как следует. «В этой статье мы проанализируем наиболее вероятные причины, почему это может быть не так». звук На компьютере. Причин может быть много, начиная от самостоятельных попыток. настроить звук Для Skype перед установкой программы для улучшения звучания плеера. Давайте начнем с самых простых задач по очереди, а затем перейдем к более сложным.
Пропал звук на Windows 7
1. разделение колонок для компьютеров
B) Динамики расположены в нужном порту звуковой карты. На современных материнских платах встроенная звуковая карта обычно имеет 6 разъемов. Динамики должны быть подключены к зеленым разъемам. Проверьте работоспособность самих колонок, которые можно подключить к ноутбуку (телевизору).
2. Регулятор громкости
В правом нижнем углу экрана, рядом с часами, находится ползунок громкости как символ громкоговорителя. Проверьте положение ползунка громкости Он должен находиться посередине или выше, положение под ним определяет уровень громкости — «0».
Примечание: Если часы не имеют изображения громкоговорителя, необходимо нажать на маленький треугольник, и ползунок появится в отображаемом окне громкости .
3. настройка параметров звука
Пуск –> Панель управления –> Оборудования и звук –>Аудио.
В появившемся диалоговом окне необходимо проверить наличие подключенных динамиков и то, что они установлены по умолчанию.
Если окно пустое, нажмите правую кнопку мыши и выберите «Показать отключенные устройства».
Мы видим наши серые динамики, для чего подводим к ним курсор, снова нажимаем правую кнопку мыши и выбираем опцию «Включить». Наши спикеры будут восстановлены и должны появиться звук । Завершаем процесс нажатием кнопок «Применить» и «OK».
4. проверьте состояние звуковой карты в диспетчере устройств.
Стрелки в круге означают, что устройство отключено.
Щелкните правой кнопкой мыши, вызовите контекстное меню и нажмите «Использовать». Теперь стрелка должна быть Abyss, включите музыку или фильм и проверьте звук .
Желтый восклицательный знак — драйверы отсутствуют или установлены неправильно. Драйверы обычно поставляются вместе с материнской платой или звуковой картой на жестком диске. Если жесткий диск отсутствует, установите драйвер с официального сайта производителя.
Иногда случается так, что драйвер поврежден, но в окне все выглядит нормально. Мы извлекаем все аудиоустройства и после перезагрузки устанавливаем их вручную с жесткого диска или из Интернета, если операционная система сама не обновила необходимый драйвер, используя технологию plug-and-play. Потом снова звук должен появится. Комментарий:Обычно переустановка драйвера помогает в 90% случаев повреждения. звука на компьютере.
5. проверьте службу «Windows Audio
Пуск –> Панель управления –> Система и безопасность –>Администрация
Дважды щелкните на значке «Сервис».
Мы находим нужную службу и проверяем, должен ли ее статус быть «Выполняется». Если статус не указан, дважды щелкните по нему.
В окне свойств выполните следующие действия:
- Выберите тип запуска «Автоматический» ,
- Нажмите на кнопку «Выполнить»;
- Нажмите «Применить», а затем нажмите «OK». 6;
6. аудио высокого разрешения
В UEFI BIOS вкладка «Дополнительно» ->»Конфигурация опций» — » слайдер звука высокой четкости»
В BIOS вкладка «Advanced» ->»On-Board Device Configuration» — «High Definition Audio» должно быть «enabled», если значения отличаются, измените нужные значения. Перед выходом нам будет предложено сохранить изменения, нажмите «Y / YES» и выйдите.
7. универсальный инструмент диагностики Windows 7
оборудование и звук воспроизведение звука
На компьютере? И теперь вы понимаете, что не можете посмотреть видео или послушать любимые аудиотреки, поиграть в интересную аркадную игру или спеть караоке с друзьями. Получается, что ваш ноутбук, ПК, планшет или другое устройство превратились в обычную пишущую машинку и средство для входа в социальные сети, но уже не производят впечатления, которые может создать акустика. И поэтому существует необходимость его настройки . Однако, учитывая разнообразие доступных технологий и различных операционных систем, многие пользователи не могут решить проблему установки звука .
Проблема пропадания звука на различных компьютерных устройствах
Представьте себе ситуацию: Вы всю жизнь работали за ноутбуком со встроенными динамиками и вдруг захотели купить настольный компьютер, к которому нужно подключить множество дополнительных устройств, таких как оптическая мышь, USB-клавиатура и, конечно, звуковая система. Возникали ли у вас проблемы с подключением кабелей или установкой драйверов, но звука По какой-то причине его нет на машине. И неясно, в чем именно заключается проблема. Это может быть неработоспособность или обычный изгиб кабеля, или неправильная установка драйверов для операционной системы. Существует множество проблем, которые невозможно воспроизвести, не решив их звук . Поэтому необходимо понять, как настройка звука На компьютере с Windows 7.
Возможные причины проблемы
Поскольку каждое устройство отличается по своей структуре, мы проанализируем возможные причины исчезновения на примере каждого из них. звука . Возьмем самое простое компьютерное устройство — ноутбук.
- Первое, что необходимо проверить, это — громкость Громкоговоритель. Закрытие, вероятно звука Нажатие комбинации клавиш.

- Если эта проблема не возникает, необходимо проверить, правильно ли установлены драйверы на ноутбуке, или сначала просто перезагрузить операционную систему.
- Если у вас нет звука На компьютере существует вероятность потери контакта из-за чистки и невнимательного повторного подключения ноутбука.
- И самый серьезный случай — это проблема сломанной звуковой карты. В этом случае маловероятно, что вы встретитесь на ранней стадии настройка звука . Вам придется отнести ноутбук в ремонт или заказать новую звуковую карту.
Однако, чтобы не выполнять всевозможные проверки операционной системы, с устранением компьютерных проблем работает специальная программа.
Проверка звуковой карты
Перейти к статье » настройка звука В Windows 7 «необходимо сначала определить основную проблему. Чтобы проверить звуковую карту, просто зайдите в пункт «Пуск», найдите в нем «Панель управления», перейдите в раздел «Система и безопасность» и нажмите на «Система».
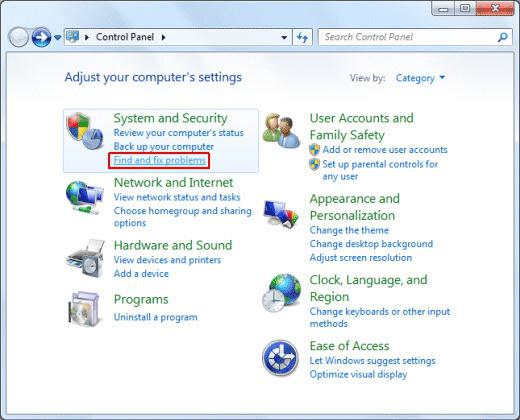
В открывшемся окне можно диагностировать работу всех устройств компьютера, включая звуковую карту. Если она включена в список звуковых, видео и игровых устройств, звуковая карта правильно установлена на вашем компьютере. В противном случае вы должны активировать его. Встроенный звуковой процессор встроен в ноутбук, поэтому необходимая запись может быть второй в списке диспетчеров устройств. Если со звуковой картой возникли проблемы, рядом с ярлыком появится желтый знак вопроса. Щелкнув по названию и выбрав пункт «Свойства», можно проанализировать основную проблему и восстановить настоящие драйвера на звуковую карту. Эта программа для настройки звука Это помогает быстро решить проблему диагностики звуковой карты.
Проверьте подключенный кабель
Перед переустановкой программного обеспечения на компьютерном устройстве убедитесь, что все кабели правильно подключены к соответствующим портам.
- Микрофон и наушники. Если вы используете стереооборудование с микрофоном, убедитесь, что оно правильно подключено к компьютерному устройству. Они могут не подойти вам по следующим причинам звук . Настройка звука Если вы переставите кабель в назначенный порт, Windows 7 на компьютере не потребуется. Как правило, производители PCS выпускают разъемы разных цветов: розовый предназначен для микрофона, зеленый — выходной. звук Для колонок — стереофонические. Чтобы избежать путаницы, возле каждого входа имеется символ наушников или микрофона.
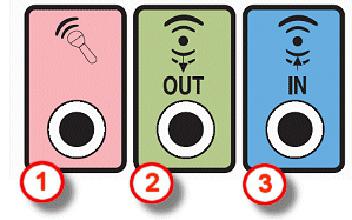

Проверка громкости Об аудиовыходе устройства и его подключении к питанию
Когда колонки подключены к компьютерному оборудованию, убедитесь, что они подключены к электросети, а выключатель питания находится в правильном положении. Обычно на выходном устройстве имеется индикатор, показывающий, подключено ли устройство к источнику питания. Возможно, вы случайно изменили положение рычага громкости До минимального уровня. В этом случае начните переустановку программного обеспечения, проверьте правильность подключения кабеля и не поймете, почему пропал звук На компьютере, и решение проблемы довольно простое.
Использование программы для устранения проблем воспроизводства звука
Некоторые пользователи не знают, что существует программа для решения проблем компьютерного устройства. Это мастер для устранения проблем. Если вы задаетесь вопросом, как включить звук Сначала необходимо провести диагностику машины, чтобы определить, в чем именно заключается проблема. Это поможет не только определить причину повреждения. звука Но исправит его автоматически. Программа для настройки звука — Отличный помощник в решении рассматриваемой проблемы.
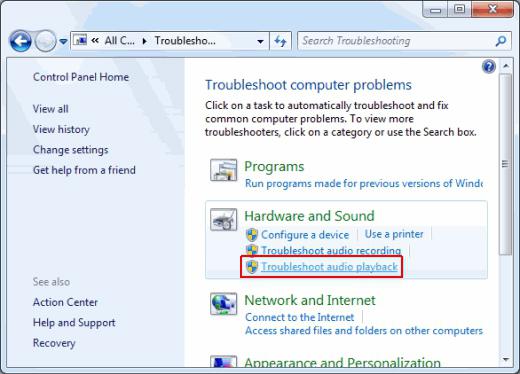
Скачать драйвер звука для ОС Windows 7
Если вы уверены, что проблема заключается в программном обеспечении, вам следует звука и программы для его настройки Рекомендуется не забывать о компьютере. Затем загрузите и установите с официального сайта производителя ноутбука или сайта Windows 7 подходящий для вашего типа драйвер. Как настройка звука На компьютере с Windows 7 аудио должно быть установлено после нажатия кнопки перезагрузки.
Установка драйверов звука После восстановления системы
Для распознавания звуковой карты для Windows необходимы совместимые и правильно функционирующие драйверы. Что это такое? Это набор программ, которые могут воспроизводить аудио. Установка драйверов звука Автоматически: По умолчанию компьютер самостоятельно устанавливает необходимые параметры. Компании разрабатывают и совершенствуют новые версии драйверов, что позволяет выбрать наиболее подходящий вариант для вашей операционной системы и компьютерного устройства.
Обновление драйверов
Многие люди не понимают, почему необходимо устанавливать новые версии драйверов. Случается, что из-за вирусного программного обеспечения, перебоев в электропитании и других проблем, программное обеспечение компьютерного устройства может быть повреждено. Затем, как включить пользователям головоломку звук Потому что поврежденная программа больше не может выполнять свои функции. В таких случаях его необходимо обновить и переустановить из системы драйверов, совместимой с его типом.
Не спешите падать духом, перейдя на вычислительное устройство звук । Конечно, это может быть поломка кабеля в месте сгиба или неисправность акустических колонок, но, как показывает многолетний опыт, пользователи, которые боятся повредить или испортить ПК, не могут устранить небольшую проблему. Регулировка звука На компьютере с Windows 7 требуется немного времени, чтобы найти правильный подход. Не бойтесь использовать программу для устранения проблем с фертильностью. звука Это поможет определить характер проблемы. И тогда вы уже будете знать, в каком направлении продолжать ликвидацию.
После установки драйверов есть возможность поэкспериментировать со звуковыми эффектами. Нажав на значок динамика в окне быстрого запуска, вы можете увидеть не только настройки громкости но и надпись «Mixer».
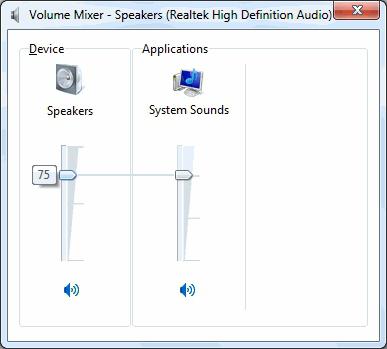
Благодаря этому он настраивается отдельно громкость Звук определенной программы уже воспроизводится на вашем аппарате. После нажатия на знак динамики, в окне дополнительного настроек звука । Здесь можно воспроизвести уровень разряжения и звуковые эффекты объемного звука.