Как настроить звук на компьютере с Windows 7 или 10
После покупки нового компьютера При переустановке Windows 7 или Windows 10 многие пользователи сталкиваются с проблемами со звуком. Обычно звук Не работает вообще или работает, но микрофон не работает. В этом случае возникает вопрос как настроить звук на компьютере С Windows 7 или Windows 10.
Шаг № 1. Найдите и установите драйверы для вашей звуковой карты.
Настройку звука на компьютере В Windows 7 или Windows 10 сначала необходимо установить драйверы звуковой карты. Поскольку ни один водитель звук не работает в большинстве случаев. Независимо от того, Windows 7 или Windows 10, найдите подходящие драйверы. и звук Заслуженно, без установки драйверов от производителя, панель управления звуковой картой не появится. И без них вы не достигнете всех настройкам .
Драйверы лучше всего загружать с официального сайта производителя. Потому что драйверы, которые поставляются на жестком диске, часто устарели и могут содержать ошибки, которые уже исправлены в версиях, распространяемых через Интернет.
Если у вас есть настольный компьютер компьютер Если у вас интегрированная звуковая карта, вам нужно будет проверить наличие драйверов на сайте производителя материнской платы. Найдите страницу вашей материнской платы на сайте производителя и перейдите в раздел «Драйверы». Там вы можете загрузить все драйверы для вашей материнской платы. Среди прочего, будут и аудиодрайверы.
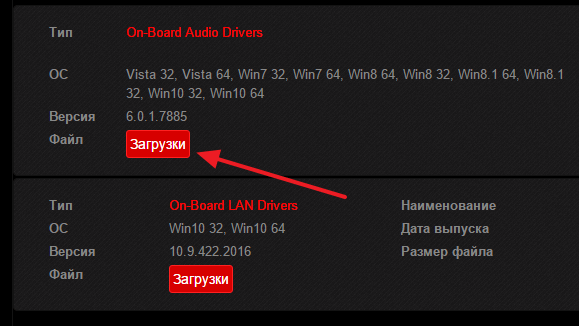
Если у вас ноутбук, вам нужно зайти на сайт производителя ноутбука и поискать драйверы для звуковой карты. Точно так же мы заходим на сайт ноутбука, переходим в раздел драйверов и скачиваем последнюю версию. Если у вас дискретная звуковая карта (отдельная карта, подключенная через PCI, или внешнее устройство, подключенное через USB), вам нужно искать драйверы на официальном сайте производителя этой карты.
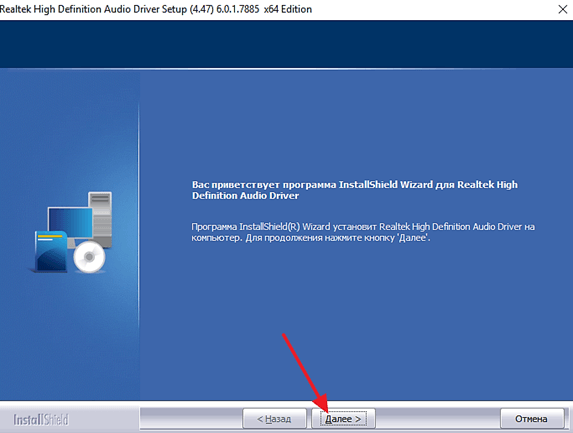
Установка драйверов звуковой карты совсем не сложна. Драйверы устанавливаются с помощью программы установки как обычная программа. Перезагрузка после установки компьютер Чтобы изменения вступили в силу.
Шаг № 2. Настройка звука Чтобы использовать инструменты, встроенные в Windows.
После установки и перезапуска драйверов компьютера Вы должны быть звук . Если необходимо внести изменения в настройки звука на компьютере , то это можно сделать с помощью инструментов, встроенных в Windows 7 и Windows 10.
Для доступа к этим настройкам Откройте «Панель управления Windows» и перейдите в раздел «Оборудование». и звук – Звук».
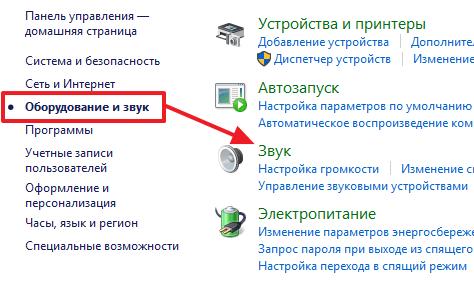
Далее перед вами откроется небольшое окно. Здесь сосредоточены вкладки «Воспроизведение». настройки Связано с воспроизведением аудио. Здесь можно, например, выбрать, какие динамики будут использоваться для воспроизведения. Эта настройка Это может быть полезно, если у вас несколько звуковых карт (например, встроенная и дискретная) или если вы подключаете к компьютеру Телевизор и хотите использовать динамики телевизора через HDMI.
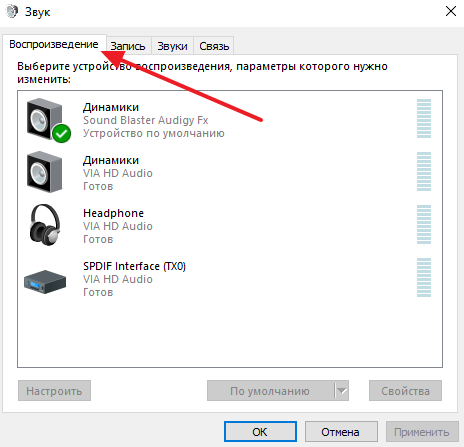
Вторая вкладка называется «Запись». Доступно здесь настройки Что касается аудиозаписей. Здесь вы можете выбрать, например, какой микрофон должен быть включен, а какой выключен. Если вы выберите «свойства» микрофона, вы можете получить доступ к этому к настройкам Запись. Об этом вы можете прочитать в нашей статье «Как это сделать». настроить микрофон».
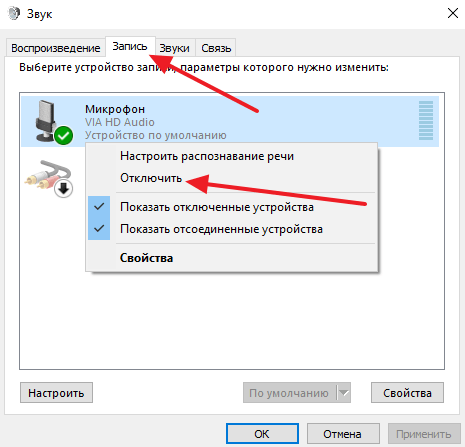
Остальные вкладки не так интересны. Имеются настройки Системные звуки Windows и настройки звука при использовании компьютера Говорить по телефону.
Шаг № 3. Настройка звука на компьютере Использование панели управления звуковой карты.
Большинство производителей звуковых карт устанавливают вместе с драйверами специальную панель управления для управления настройками. Эта панель управления обычно находится в «Панели управления Windows» в разделе «Оборудование». и звук ».
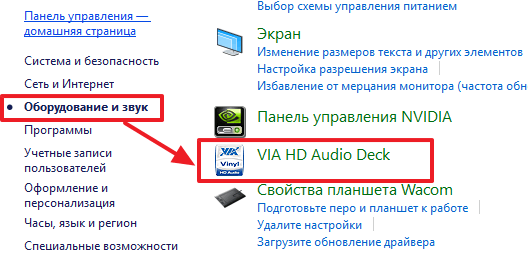
В зависимости от производителя эта панель может выглядеть по-разному. На следующем снимке экрана, например, можно увидеть, как выглядит панель управления интегрированной звуковой картой от VIA.
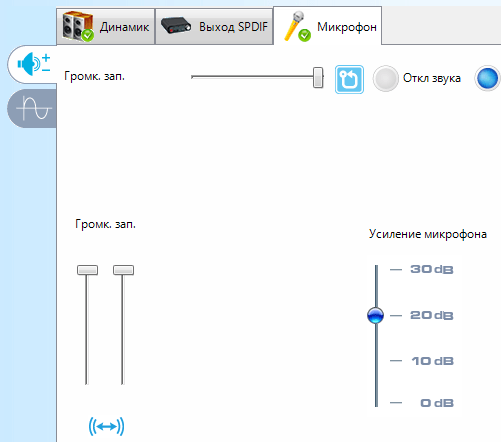
А вот так выглядит панель управления дискретной звуковой карты Creative Sound Blaster audigi FX.
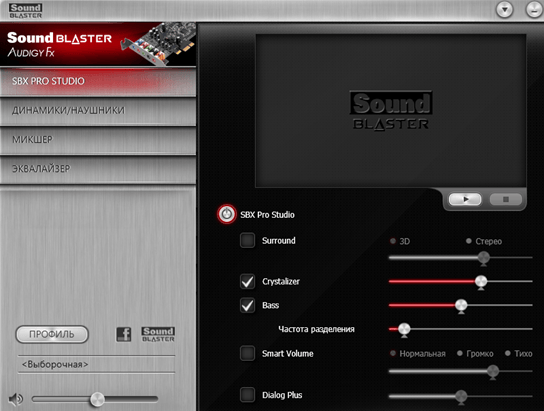
Настройки, доступные в панели управления звуковой карты, обычно дублируют настройки, доступные в окне «Звук», описанном выше. Однако, если звуковая карта имеет уникальную функцию (например, функции улучшения качества звука), обратитесь к ней к настройкам Эти функции доступны только с панели управления звуковой картой.
Настройка звука на компьютере (окно 7). Регулировка громкости на компьютере
Не было ли у вас ситуации, когда после перезарядки блок исчезал быстрее. звук на компьютере ? И теперь вы понимаете, что не можете посмотреть видео или послушать любимые аудио-треки, поиграть в интересную аркадную игру или спеть караоке с друзьями. Оказалось, что ваш ноутбук является личным компьютер , Планшет или другое устройство стало обычным печатным станком и средством для входа в социальную сеть, но уже не производит впечатления, которые может создать акустика. И поэтому существует необходимость его настройки । Однако, учитывая существующее разнообразие устройств и операционных систем, многие пользователи не могут решить проблему установки звука .
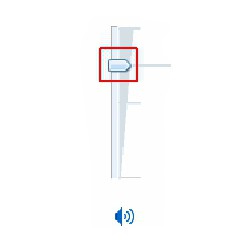
Проблема пропадания звука На различных компьютерных устройствах
Представьте себе ситуацию: Вы всю жизнь проработали за ноутбуком, собирая колонки, и вдруг вам захотелось купить хату. компьютер где необходимо подключить несколько дополнительных устройств, таких как оптическая мышь, USB-клавиатура и, конечно же, акустическая система. У вас никогда не возникало проблем с подключением кабелей или установкой драйверов, но звука По какой-то причине на устройстве их нет. И неясно, в чем именно заключается проблема. Это может быть либо неработающая звуковая карта, либо обычная скрутка кабеля, либо неправильная установка драйверов в операционной системе. Существует множество проблем, без которых невозможно разведение звук । Поэтому узнайте, как это сделать. настройка звука на компьютере Windows 7.
Возможные причины проблемы
Поскольку каждое устройство характеризуется своей структурой, мы проанализируем возможные причины исчезновения на примере каждого из них звука । Возьмите самое простое вычислительное устройство – ноутбук.
- Первое, что необходимо проверить, это – громкость динамиков. Возможность отключения звука Нажатием комбинации клавиш клавиатуры.

- Если это не так, необходимо проверить правильность установки драйверов на ноутбуке или просто перезагрузить операционную систему.
- Если у вас нет звука на компьютере В результате чистки возможно пропадание контактов и невнимательный обратный сбор ноутбука.
- И самый серьезный случай — это проблема с отказом звуковой карты. В этом случае вы вряд ли будете быстрее настройка звука । Нужно отнести ноутбук в ремонт или заказать новую звуковую карту.
Однако, чтобы не проверять все возможные проблемы со звуком, в каждой операционной системе существует специальная программа, работающая с устранением проблем компьютера .
Проверка звуковой карты
Статьи по теме & laquo; настройка звука Windows 7& raquo;, необходимо сначала определить основную проблему. Чтобы проверить звуковую карту, достаточно зайти в & laquo;Пуск& raquo-, выполнить поиск & laquo;Панель управления& raquo-, затем зайти в раздел & laquo;Система и безопасность& raquo- и нажать на Диспетчер устройств.
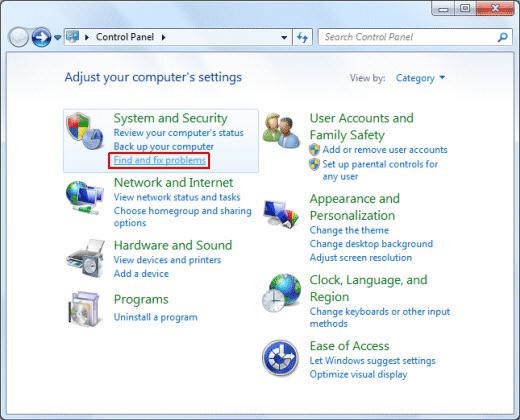
В открывшемся окне вы можете диагностировать работу всех устройств компьютера Включая звуковые карты. Если она включена в список звуковых, видео и игровых устройств, звуковая карта правильно установлена на вашем устройстве. В противном случае вы должны активировать его. В ноутбуке имеется встроенный звуковой процессор, поэтому нужный элемент может находиться в другом месте в списке Диспетчера устройств. Если со звуковой картой возникли проблемы, рядом с ярлыком появится желтый знак вопроса. Если вы щелкните правой кнопкой мыши на имени и выберите «Свойства», вы сможете проанализировать основную проблему и переустановить настоящие драйверы для звуковой карты. Эта программа для настройки звука Помогает быстро решить проблему диагностики звуковой карты.
Проверьте подключенные кабели
Перед переустановкой программного обеспечения на компьютерном устройстве убедитесь, что все кабели правильно подключены к нужным портам.
- Микрофон и наушники. Если вы используете стереонаушники с микрофоном, убедитесь, что они правильно подключены к вашему вычислительному устройству. Возможно, именно поэтому он не работает для вас. звук . Настройка звука на компьютере Windows 7 не требуется, если вы переставите кабель в указанный порт. Обычно создатели персональных компьютеров Разъемы обозначены разными цветами: розовый — для микрофона, зеленый – праздничный. звук для громкоговорителей, стереонаушников. Чтобы избежать путаницы, рядом с каждым входом есть символ наушников или микрофона.
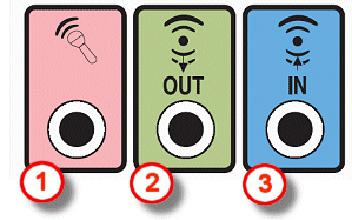
- При использовании кабеля HDMI обратите внимание, что не все видеокарты HDMI поддерживают этот кабель. звук . Возможно, вам потребуется установить аудиоустройство HDMI по умолчанию. Чтобы проверить поддержку видеокарты звука Следуйте по этому пути: «Пуск» — «Панель управления» — «Звук». На вкладке Воспроизведение можно увидеть устройство HDMI, выделив его. Нажмите «Установить по умолчанию». и нажмите «OK».
- Если вы используете аудиоустройства USB и имеете нет звука на компьютере Вам нужно будет перезагрузить его или отключить от сети и снова подключить USB. Иногда приходится ждать, пока компьютер правильно настроит USB-драйвер.
- Анимированное звуковое устройство. Самое личное компьютеров Имеется несколько входов для аудиоустройств, некоторые из них находятся на передней панели системного блока, другие – позади. Бывает, что одно из соединений не работает. В этом случае необходимо проверить оба соединения и только после этого делать выводы и решать проблему повреждения. звука .

Проверка громкости на аудиовыходе устройства и подключение его к источнику питания
Если к компьютерному устройству подключены динамики, убедитесь, что они подключены, а выключатель питания находится в правильном положении. Обычно устройства вывода звука имеют индикатор, который показывает, подключено ли устройство к источнику питания или нет. Также возможно, что вы случайно установили регулятор громкости на минимальный уровень. В ЭТОМ СЛУЧАЕ я переустанавливаю программное обеспечение, проверяю правильность подключения кабелей и не понимаю, почему. звук на компьютере И решение этой проблемы довольно простое.
Устранение неполадок при использовании воспроизведения звука
Некоторые пользователи не знают, что существует программа, которая может решить проблемы компьютерного устройства. Это мастер поиска и устранения неисправностей. Если вы задаетесь вопросом, как активировать звук Сначала необходимо провести диагностику машины, чтобы определить, в чем именно заключается проблема. Это не только помогает найти причины исчезновения звука Но исправит его автоматически. Программа для настройки звука – отличный помощник в решении рассматриваемой проблемы.
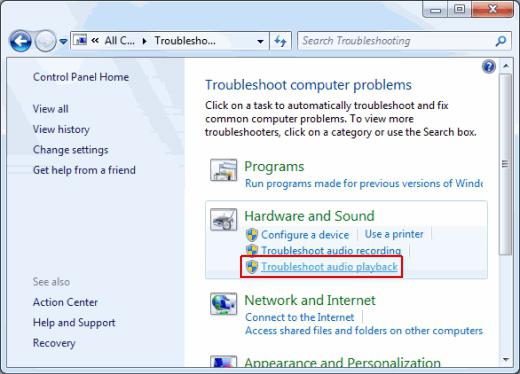
Скачать драйверы звука для ОС Windows 7
Если вы твердо уверены, что проблема – в программном обеспечении, то драйвера следует удалить. звука и программы для его настройки Рекомендуется не забывать чистить реестр. компьютера । Затем скачайте и установите с официального сайта программу для ноутбука или сайта Windows 7, которая подходит для вашего типа драйвера. Как настройка звука на компьютере Windows 7 должна установить звук после нажатия кнопки «Перезагрузка».
Установка драйверов звука После восстановления системы
Для распознавания звуковой карты для Windows необходимы совместимые и правильно функционирующие драйверы. Что это такое? Это набор программ, которые могут воспроизводить аудио. Установка драйверов звука автоматическая: компьютер По умолчанию устанавливает необходимые параметры независимо. Компании разрабатывают и совершенствуют новые версии драйверов, что позволяет выбрать наиболее подходящий вариант для вашей операционной системы и компьютерного устройства.
Обновление драйверов
Многие люди не понимают, почему необходимо устанавливать новые версии драйверов. Случается, что из-за вирусного программного обеспечения, перебоев в электропитании и других проблем, программное обеспечение компьютерного устройства может быть повреждено. Затем, как включить пользователям головоломку звук , Поскольку поврежденная программа больше не может выполнять свои функции. В таких случаях его необходимо обновить и переустановить из системы драйверов, совместимой с его типом.
Советы по устранению проблем с потерями звука
Не спешите падать духом, когда вы перешли на компьютерное устройство звук । Конечно, это может быть поломка кабеля в месте сгиба или неисправность акустических колонок, но, как показывает многолетний опыт, пользователи, которые боятся повредить или испортить ПК, не могут устранить небольшую проблему. Регулировка звука на компьютере Чтобы освоить Windows 7, вам потребуется немного времени. Не бойтесь использовать программу для устранения проблем с фертильностью. звука Это поможет определить характер проблемы. И тогда вы уже будете знать, в каком направлении продолжать ликвидацию.
После установки драйверов можно экспериментировать со звуковыми эффектами. Если вы нажмете на значок динамика на панели быстрого запуска, то увидите не только настройку громкости, но и надпись «mikshar».
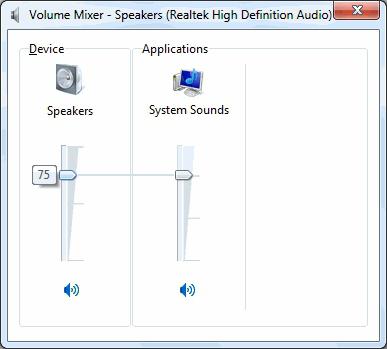
Благодаря ей громкость определенной программы, которая уже запущена на вашем устройстве, устанавливается отдельно. После нажатия на знак динамики, в окне дополнительного настроек звука । Там вы можете играть в уровни звука , частота, разряд и звуковые эффекты объемного звука.
Настройка звука и уровня громкости на компьютере с Windows 7
Бывает, что после перезапуска Windows 7 звук в колонках внезапно пропадает. компьютера . Настройка звука на компьютере Windows 7 отличается от предыдущих версий Windows. Они стали более удобными, но необходимыми мерами для настройки Произошли изменения.

Можно привести целый список причин, по которым нет возможности играть в нее на ПК или ноутбуке. В этой заметке подробно изложена такая информация, как настройка звука в Windows 7.
Причины отсутствия звука
Причины могут различаться в зависимости от типа устройства. Например, если на ноутбуке нет воспроизведения, необходимо следующее:

- Определите уровень объема колонки. Возможно, он закрывается нажатием клавиш;
- Далее попробуйте перезагрузить операционную систему и убедитесь в наличии правильных версий программного обеспечения звуковой карты;
- Установите отсутствие ошибок звуковой карты;
- Проверьте надежность контактов оборудования от повреждений звука Было выполнено искажение чистящего ноутбука.
 Потерянные в стационарной сети компьютере , то в дополнение к вышеперечисленному требуется следующее:
Потерянные в стационарной сети компьютере , то в дополнение к вышеперечисленному требуется следующее:
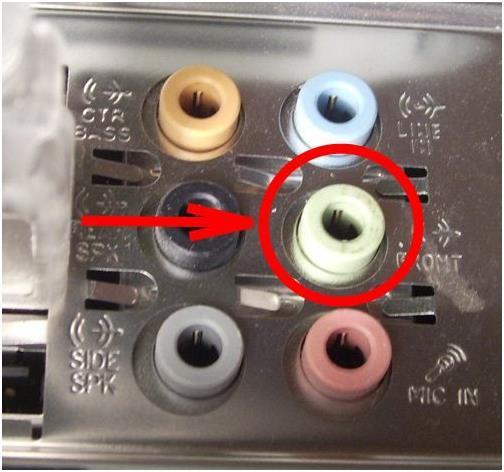
- Установите правильное подключение всех кабелей к устройству: динамика, микрофона, громкоговорителя или наушников. Определите правильность подключения соединительных кабелей для всех соединений с системным блоком;
- Если используется кабель HDMI, то воспроизведение, скорее всего, не будет осуществляться из-за графического устройства звука ;
- При использовании аудиоустройства USB перезагрузите или отключите ПК и подключите кабель к системному блоку;
- Иногда на системном блоке имеется несколько портов для устройств передачи звука, и часто один из них не работает, поэтому необходимо заставить их работать, последовательно подключая известные устройства, например, колонки;
- Проанализируйте целостность соединительных кабелей, нет ли перегибов или разрывов;

Проанализируйте мощность колонки
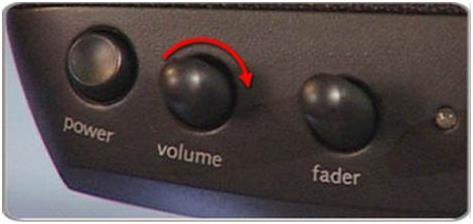
Если вы используете стереофоническое оборудование, убедитесь, что на динамиках установлены параметры питания и громкости воспроизведения.
Проверка драйверов в компьютере с windows 7
Во время установки автоматически создается «семерка» настройку звука . В отсутствие звука Необходимо установить « Диспетчер устройств» и проверить, установлены ли драйвера для всех устройств (значок не должен отображаться — «!»), А отображение красного крестика указывает на отключенное устройство.
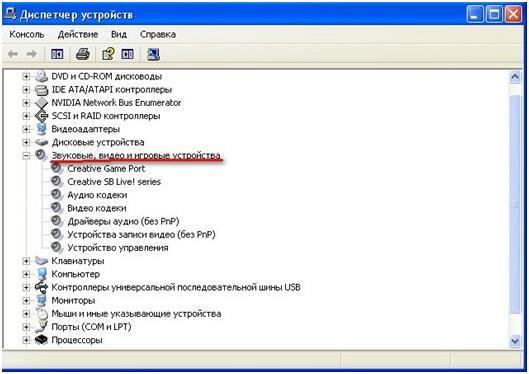
В этом случае при вызове контекстного меню необходимо нажать на «Активировать». Положительным критерием является появление изображения громкоговорителя в лотке.
Неисправная работа звуковой карты
На ПК или ноутбуке с Windows 7 необходимо перейти в «Панель управления» через «Пуск», а затем открыть «Оборудование». и звук «И здесь « Диспетчер устройств». В появившемся списке выберите строку «Звуковые, видео и игровые контроллеры» и нажмите на нее. Если отображается звуковая карта, она установлена нормально, в противном случае ее необходимо активировать. Если рядом с ярлыком отображается желтый вопросительный знак, необходимо нажать «Свойства» в контекстном меню и переустановить драйвер.
Как установить программное обеспечение звуковой карты для ПК с Windows 7?
В случае выявления причин в драйверах оборудования, необходимо сначала удалить следующее компьютер От старого драйвера звуковой карты, а также рекомендуется очистить реестр.
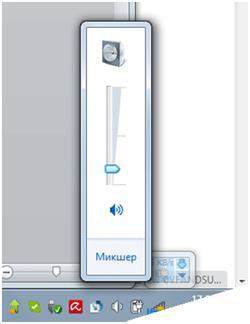
Затем установите программное обеспечение, скопировав его из ресурсов Windows 7 или производителя оборудования. Затем сама операционная система настроит звук После перезагрузки ноутбука или компьютера . Чтобы проверить это, щелкните изображение динамика на панели задач. Вы можете регулировать громкость и звуковые эффекты.
Настройка программного обеспечения
Производители устройств также разрабатывают различные программы для настройки звуковая карта. Например, существует приложение «Realtek». В строке поиска Windows 7 необходимо ввести «Realtek HD Manager» и нажать «Enter».
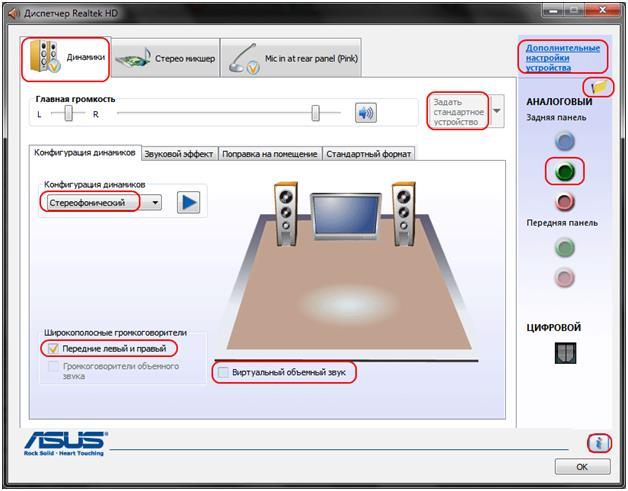
Запускаемое приложение содержит все необходимые настройки колонки, наушники и т.д. После внедрения настроек Сохранение необходимо выполнить до выхода из утилиты, нажав кнопку «Ok».
Использование таких утилит облегчает процесс настроек звука на ноутбуке или ПК.
Компьютерное обучение для новичков
Настройка звука в windows 7
21.08.2011 / Автор: admin
Основные настройки звука в windows 7
В данной статье рассматриваются настройки звука Что должен знать каждый пользователь. Как правило, пользователи ограничены только одним настройкой , уменьшение и увеличение громкости.
Рассмотрим такую ситуацию: вы играете в свою любимую игру и слушаете музыку, как сделать так, чтобы звуки В игре были тихими и не мешали слушать музыку и делали музыку громче (или наоборот). Конечно, вы можете регулировать громкость в играх и медиаплеерах, но это не всегда практично.
Наведите указатель мыши на панель задач и щелкните правой кнопкой мыши на значке громкоговорителя. В открывшемся меню выберите «Открыть микшер громкости». Теперь вы можете установить как обычную громкость, так и громкость для каждого приложения отдельно.


Настройка звука
Щелкните правой кнопкой мыши на символе громкоговорителя и выберите“ «Устройство воспроизведения”, ”#8220;Динамики” и нажмите кнопку настроить . Здесь вы можете выбрать одну из четырех конфигураций (в зависимости от установленной звуковой системы):
3) Объемный звук 5.1.
4) Объемный звук 7.1.
Здесь также можно посмотреть на динамики, небольшая мелодия слышна из каждого динамика отдельно. Нажав на кнопку Next, вы можете указать, какие колонки у вас есть, а каких нет.

Перейдите на вкладку и#8220;Звуки”, Здесь вы можете выбрать звуковую схему или создать свою собственную.
Основные способы подключения звука в Windows 7
Жалобы о том, что нет звука на Windows 7,  Мы слышим от многих пользователей этой операционной системы. Люди жалуются что звук Может полностью отсутствовать или периодически исчезать и появляться после перезапуска. компьютера Или даже без него. Поэтому необходимо рассмотреть основные причины, по которым возможно это явление.
Мы слышим от многих пользователей этой операционной системы. Люди жалуются что звук Может полностью отсутствовать или периодически исчезать и появляться после перезапуска. компьютера Или даже без него. Поэтому необходимо рассмотреть основные причины, по которым возможно это явление.
Проблема с машиной
К этим проблемам относятся:
- Неправильное подключение динамиков или какие-то неполадки в их работе. Например, пользователь может подключить динамики не к тому порту или вообще забыть их подключить. Если они подключены правильно, стоит проверить звук С другими динамиками или наушниками. Возможно, не работают динамики.
- Нет звуковой карты. Современные материнские платы поставляются со встроенными звуковыми картами. Если это не так, вам придется купить это устройство и установить его на материнскую плату. Чтобы проверить наличие звуковой карты, необходимо открыть Диспетчер устройств, перейдя в «Панель управления» — «Оборудование. и звук » — «Диспетчер устройств».

В диспетчере устройств в Windows запись «Контроллер звука, видео и игр» находится в списке всех установленных устройств. Рядом с названием элемента слева находится маленький треугольник. Если щелкнуть по нему мышью, откроется список установленных устройств в этой категории.

На скриншоте видно, что звуковая карта установлена, иначе она не появится в списке.
Решите проблему с драйвером
Он также может быть недоступен настройка звука При отсутствии драйверов для звуковой карты в Windows 7. Для большинства интегрированных звуковых карт операционная система имеет встроенные драйверы. Однако для некоторых из них система не находит соответствующего драйвера, поэтому требуется его установка. Если в диспетчере устройств нет драйвера в соответствующей категории, звуковая карта определяется как неизвестное устройство, а рядом с ее именем отображается желтый знак вопроса. Этот символ указывает на отсутствие подходящего драйвера для данного устройства.
Вы найдете его в приложении к компьютеру Дискета, которая поставляется с ПК при покупке. Однако дискета с драйверами не всегда доступна. Многие ноутбуки продаются без дисковода. Или пользователь может купить б/у компьютер , и предыдущий владелец не нашел никаких драйверов. В этом случае необходимо посетить сайт производителя, где нужно скачать пакеты драйверов, а затем установить их вручную.
Windows также имеет такую проблему, когда звук Он исчезает после установки драйверов. Обычно это вызвано устаревшим драйвером. В этом случае его необходимо обновить. Для этого:
- Откройте диспетчер устройств.
- Выберите звуковую карту в списке.
- Нажмите на правую кнопку с названием.
- В появившемся меню выберите «Обновить драйвер …».

После этого появится окно, в котором лучше выбрать автоматический поиск, чтобы Windows искала драйверы не только локально компьютере но проверки в Интернете.

Операционная система ищет новые версии драйверов. Если они найдены, они устанавливаются на компьютер । Если обновленные версии отсутствуют, отображается соответствующее сообщение.
Как настроить звук ?
При правильном подключении динамиков и наличии новых версий драйверов, отсутствие звука Это может указывать на системное отключение звукового оборудования. В этом случае настройка звука В Windows 7 это делается через Панель управления. Для этого войдите в «Панель управления» — «Инструменты». и звук » — «Звук».
В окне должны появиться аудиоустройства. Если нет, просто отсоедините их.

Чтобы отобразить деактивированные устройства, нажмите на правую кнопку в окне, где должны быть перечислены устройства, и выберите в меню пункт «Показать устройства». Затем Windows отобразит доступные в системе устройства, для которых установлены драйверы.

На скриншоте видно, что устройство отображается серым цветом, т.е. в настоящее время оно не включено. Об этом говорит и надпись «инвалид» под его названием. Поэтому его необходимо добавить. Для этого вам понадобятся:
- Нажмите на правую кнопку с именем;
- Выберите «Включить».

После таких манипуляций устройство отображается зеленым цветом, а надпись «Disabled» исчезает. Для немедленной проверки выяснилось, что ли настроить звук Или нет, вы можете щелкнуть устройство за устройством и выбрать пункт «Проверить».

Если динамики работают, появляется звуковой сигнал, это означает, что настройка Я был успешен. Астрал настройки качества звука Вывод можно осуществить, нажав на кнопку «Свойства» в окне с отображаемыми динамиками. Хотя настройка Стандартный Windows означает, что желаемое качество звука не разрешено. Для этого используйте утилиты, предназначенные для работы со звуковыми картами конкретной модели. Такую утилиту можно найти на жестком диске с драйверами или в Интернете на сайте производителя.
Motion Windows Audio
Очень часто пользователи жалуются на загадочные проблемы со звуком, которые возникают при правильно подключенных колонках и более новых версиях драйверов. Звук при закрывании компьютера Однако он может быть закрыт в любое время. Во время выключения не обнаружено ни одной детали. Например, пользователь может спокойно работать за компьютером Один или несколько дней, а затем звук Внезапно исчезает. Эта проблема решается перезагрузкой Windows. Но перезапуск не всегда является лучшим выходом из ситуации. Иногда это просто нежелательно и без звука Как и в данном случае, вы не можете настроить звук ?
Подобные проблемы наблюдаются во всех версиях Windows 7. Это связано с работой службы Windows Audio Service, которая может отключаться или зависать при конфликтах устройств в операционной системе. По этой причине он исчезает звук на компьютере । Чтобы проверить, подключена ли услуга, необходимо открыть в строке «Панель управления» = & gt; «Все элементы панели управления» = & gt; «Администрирование».

Появится окно, в котором выберите «Услуги».

В следующем окне необходимо найти службу Windows Audio Service и просмотреть ее свойства. Например, они могут быть такими:

На скриншоте видно, что в колонке «Статус» не указано, что служба работает. В графе «Тип старта» он обычно разделяется. Неудивительно, что звук Пропал. Более того, он не отображается даже после перезапуска, потому что это одно и то же. настройки Не позволяйте службе запускаться вместе с операционной системой. На настроить звук Два действия должны:
- Настройте запуск службы.
- Начинайте.
Для настройки Запуск необходимо закрыть правой кнопкой мыши в сервисе и выбрать «Свойства».

В окошке настроек В пункте «Тип запуска» необходимо выбрать «Автоматически» вместо «Отключено». В этом случае служба запускается независимо от операционной системы.

После выбора типа запуска зажимаются кнопки «Применить» и «OK». В графе «Тип запуска» теперь видно, что надпись «деактивированный» заменена словом «автоматический». Только тогда можно настроить подключение звука । Это делается нажатием правой кнопки в сервисе и выбором пункта «Запущено».

После всех этих действий проблема должна быть решена. Не помешает отметить, что это иногда отличается от того, что эту работу выполняет служба Windows Audio Service, но звука на компьютере Пока нет. Это может быть связано с замораживанием сервиса. В этом случае поможет перезагрузка. Для перезапуска вам необходимо:
- Нажмите на правую кнопку в сервисе;
- Выберите пункт «Перезапустить».

Обычно перезапуск помогает восстановить работу аудио без перезагрузки. компьютера .
После выполнения перечисленных действий и изучения возможных причин проблемы, вы сможете без проблем настроить звук на компьютере .
Настройка звука на компьютере (Windows 7)
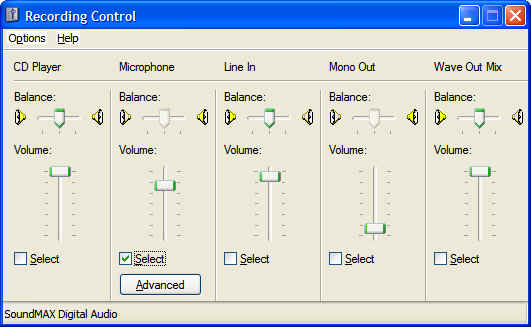
Конечно, после перезагрузки у вас были ситуации. на компьютере резко пропадал звук । Эта проблема лишает вас возможности полноценно использовать устройство: Невозможно слушать любимые песни, смотреть видео или играть в онлайн-игры.
Как правило, ваш ноутбук или персональный компьютер Превратился в печатный станок. Чтобы восстановить производительность системы, необходимо изменить лишь несколько вещей настройки । Если принять во внимание все существующие различные типы электронных устройств и операционных систем, можно дать более или менее общий совет по настройке звука . Настройка звука для ОС Windows 7
Предположим, вы работаете не на ноутбуке, а на стационарном оборудовании. компьютером К нему подключается множество дополнительных устройств, таких как клавиатура, мышь и, конечно же, акустическая система. Но внезапно исчезла звук । Вы проверили все соединения. и настройки Установленные драйверы. Кажется, что все в порядке но звука Их до сих пор нет. Как мне справиться с этой проблемой?
Такая проблема может иметь множество причин, начиная от простого перегибания провода, неработающей звуковой карты и заканчивая неправильной установкой драйверов. Не установив основную причину проблемы, вы не сможете восстановить звук । Узнайте как. настройка звука В Windows 7. Возможные причины.
Каждое устройство имеет свою уникальную структуру и технические характеристики. На примере каждого из них мы проанализируем наиболее вероятные причины исчезновения звука .
Первое устройство, которое мы рассмотрим, — это ноутбук. Сначала необходимо проверить настройки Громкость громкоговорителей. Возможно, звук Он был отключен нажатием комбинации клавиш на клавиатуре.
Если звука Не на стабильном компьютере Проверьте правильность установки драйверов. Если с драйверами все в порядке, можно попробовать перезагрузить операционную систему. Также возможная причина исчезновения звука Возможна неисправность звуковой карты. В этом случае маловероятно, что проблема будет устранена быстро. Скорее всего компьютер Приходится сдавать его в ремонт или покупать новую звуковую карту.
Не проверить все возможные варианты причин исчезновения звука в каждой операционной системе существуют специальные программы, направленные на устранение проблем.
Проверка звуковой карты
Чтобы проверить вашу звуковую карту компьютера Вам необходимо перейти в пункт меню «Пуск» «Административные инструменты». Далее необходимо найти раздел «Система и безопасность» и выбрать Диспетчер устройств. В открывшемся окне вы можете диагностировать все устройства, подключенные к ПК. Вы также можете проверить звуковую карту. Если вы нашли его в списке звуковых и видеоустройств, он установлен правильно. Если в списке устройств нет звуковой карты, ее необходимо активировать. Для ноутбуков эта система организована несколько иначе. Имеется встроенный звуковой процессор, поэтому вы можете не найти нужный элемент в списке диспетчера устройств.
Если возникли проблемы с работой звуковой карты, вы увидите желтый знак вопроса рядом с этикеткой устройства. Вам нужно будет щелкнуть правой кнопкой мыши на выбранном устройстве, выбрать пункт «Свойства» и проанализировать проблему. В некоторых случаях достаточно установить новый драйвер. Вот как вы можете быстро решить проблему быстрого исчезновения звука .
Проверка подключения устройств
Прежде чем искать подходящие драйверы для звуковой карты и устанавливать их на ПК, проверьте, правильно ли подключены все кабели к акустической системе. Если вы используете стереосистему с микрофоном, проверьте правильность их подключения. В нужный порт можно подключить только один звуковой кабель. Производители ПК обычно маркируют звуковые входы и выходы разными цветами. Розовый выход предназначен для подключения микрофонов, а зеленый — для наушников или колонок. Рядом с входом также находится значок, обозначающий микрофон или наушники.
Если вы используете HDMI-кабель на своем ПК, вы должны быть готовы к поддержке всех видеокарт звук В этом формате. Существует вероятность того, что по умолчанию вам потребуется установить аудиоустройство HDMI. Чтобы проверить возможность поддержки звука видеокарту, необходимо зайти в меню «Пуск», выбрать «Панель управления» и вкладку «Звук». Далее необходимо выбрать устройство HDMI под надписью «Установить по умолчанию» и подтвердить выбранное действие.
Если вы используете USB-устройства и исчезли звук на компьютере После этого можно попробовать перезагрузить компьютер, отключить разъем аудиодисплея и подключить его к порту USB. В некоторых случаях нужно просто подождать некоторое время, пока компьютер автоматически настроит USB-драйвер.
Инструменты для умножения
Сегодня самый личный компьютеров Имеется несколько входов для аудиоустройств. Некоторые из них могут находиться перед системным блоком, а некоторые — за ним. Возможно, одно из используемых вами соединений просто неисправно. Затем необходимо проверить работу обоих входов. Также существует вероятность повреждения соединительного кабеля. Распознать эту проблему довольно просто, достаточно подключить к компьютеру Проверьте наушники или другое аудиоустройство и его работоспособность.
Проверьте край аудиовыхода
Что делать, если звук на компьютере Есть, но не слишком ли тихо?
Если для воспроизведения звука к вашему компьютеру Колонки подключены, поверьте, что они включены и подключены к питанию. Обычно на акустических системах есть индикатор, показывающий, подключено ли устройство к сети или нет. Существует также вероятность того, что вы случайно повернули рычаг громкости на минимум. Поэтому он немедленно ищет драйверы, разбирает динамики и ищет повреждения в соединительном кабеле. Возможно, проблема исчезновения звука В вашем случае это довольно просто.
Использование специальных программ для устранения проблем с воспроизводством звука Многие пользователи просто даже не подозревают, что существует специальная программа, позволяющая легко решить все проблемы, связанные с работой того или иного устройства — мастер поиска и устранения неисправностей.
Если на вашем компьютере пропал звук И вы не можете понять, что является причиной, тогда необходимо сначала провести диагностику. Диагностика звукового оборудования поможет вам определить проблему. С помощью специальных программ вы можете не только найти причину исчезновения звука на вашем компьютере, но и исправлять их автоматически.
Отличной утилитой для решения этой проблемы может быть для настройки звука .
Драйвера звука Для операционной системы Windows 7
Если вы все еще уверены, что проблемы со звуком напрямую связаны с используемым программным обеспечением, вам необходимо удалить драйверы и программы, которые позволяют реализовать настройку звука । Вы можете дополнительно очистить реестр. Вы можете найти подходящие драйверы на официальном сайте производителя или на сайте Windows 7. После установки и перезапуска драйверов проблема исчезает с звука должна решится.
Установка драйвера после восстановления
Чтобы распознать звуковую карту для Windows, необходимо использовать соответствующие драйверы. Что такое драйвер звуковой карты? Это специальное программное обеспечение, которое позволяет аудиоустройству воспроизводить звук. Установка драйверов звука Выполняется автоматически. По умолчанию компьютер устанавливает настройки Все необходимые параметры. Компании-разработчики постоянно выпускают новые, улучшенные версии драйверов, поэтому проблем с поиском подходящего варианта быть не должно.
Обновление драйверов
Многие пользователи не понимают, что происходит при установке новых версий драйверов. Иногда сбои в работе ПК и деятельность вредоносных программ могут привести к повреждению программного обеспечения. И пользователь запутался в том, как восстановить звук । Это требует регулярного обновления и переустановки драйверов.
Рекомендации по устранению проблем, связанных с исчезновением. звука
Если на вашем компьютере пропал звук Не отчаивайтесь раньше времени. Проблема может быть связана с технической неисправностью самих динамиков или обрывом кабеля. Часто пользователи боятся сломать или испортить компьютер Они не могут устранить даже незначительную неисправность. При правильном подходе, настройка звука это не займет много времени. Для устранения проблем лучше использовать специальную программу. С помощью такого программного обеспечения можно определить, с чем может быть связана проблема. Тогда вы уже знаете, что делать, чтобы решить эту проблему.
Переустановка драйвера также позволяет экспериментировать с эффектами. Для этого резко вставьте динамик в стартовое поле. Вы увидите ползунок для регулировки громкости и надпись «Mixer». Если вы нажмете на этот пункт, вы получите доступ к дальнейшим настройкам звук. Вы можете попробовать настроить различные уровни звука , играйте с разрядом, частотой, звуковыми эффектами.
Запись опубликована 29/06/2015 автором catrinus 11 в рубрике видеокарты. Сделайте меня, поделитесь ссылкой с друзьями в социальных сетях:
Как настроить звук на компьютере с Windows 7

Настройка звука В Windows 7 внесены некоторые изменения по сравнению с предыдущими версиями операционной системы. Изменения в целом положительные настройки звука на компьютере Более подробная и простая в использовании.
Но сам процесс изменился. А у тех, кто долгое время пользовался Windows XP, могут возникнуть определенные трудности.
Давайте разберёмся, как настроить звук на Windows 7 .
Первое, что необходимо сделать, это открыть Панель управления.
Примечание : Ссылка на Панель управления находится в меню Пуск.
Второй: Выберите категорию «Инструменты и звук «, а затем нажмите на ярлык с надписью «Звук».
Появится окно, в котором вы увидите все подключенные аудиоустройства. к компьютеру .
На самом деле, он будет производить настройка звука на компьютере Окно 7. Активное в данный момент устройство отмечено зеленой галочкой, деактивированные устройства — красной стрелкой.
Знак: Если вам вдруг понадобится узнать, почему нет звука на компьютере Windows 7, сначала откройте это окно и проверьте состояние динамиков.
Всего в окне «Звук» есть 4 вкладки, из которых интересны только две. А именно «Воспроизведение» и «Звук».
Содержание первой вкладки уже было рассмотрено. Вторая вкладка отвечает непосредственно за настройки звука на компьютере . Только не всего звука но только первая система, разделенная на несколько звуковых схем. Вы можете изменить одну из существующих схем или создать свою собственную.
Любая настройка звука на компьютере начинается с настройки Ударный инструмент.
Для этого нажмите на активный инструмент, а затем на кнопку настроить кнопку, расположенную под экраном. Откроется окно выбора конфигурации. Стандартное стерео подходит для обычных колонок. Если имеется более двух динамиков, установите соответствующий режим для их количества.
На вкладке «Воспроизведение» есть кнопка «Свойства». Если нажать на него, откроется окно с подробной информацией об этих динамиках или наушниках. Если интересно как настроить сабвуфер на компьютере Windows 7, поэтому внимательно изучите это окно.
Теперь вы знаете, как настроить звук на компьютере Windows 7 и быть в состоянии сделать это без посторонней помощи. Попробуйте различные режимы и конфигурации, чтобы найти тот, который вам больше всего нравится.
Опубликовано: 05 июня 2014, 11:04
У моего хорошего друга на одном из разделов жесткого диска установлена старая добрая Windows XP. Особенно для работы со звуком. Просто 7 не управляет настройками звука вообще. Этот пульт запускает сервер (с железом, имеющимся в вашем компьютере) и уже на него отправляет команды и данные. Развивайте скорость ахиллесовой черепахи. И хорошо, если так, но если этот сервис вообще не запускается (тем более «прозрачный», что по определению означает понятный глупому пользователю), то последний рискует повредить свои слуховые проходы китайскими ухочистками. Я не могу рекомендовать его.
- Лошадь
- 27 июня 2015, 00:36
Константин, у меня вопрос — вы уже несколько лет слушаете MP3-файл в интернете. — звук Загрузка в обычном режиме — звук Становится слабым. И это происходит довольно часто. Затем вы должны удалить эти файлы, т.е. файлы. Дополнительная трата времени. И спасибо вам за вашу работу.
Попробуйте прослушать загруженный файл на другом устройстве или в другом проигрывателе.