Как настроить звук на компьютере : способы и инструкции
Современные компьютеры А ноутбуки уже используются в качестве компьютерных инструментов или платформ для работы с различными видами офисных или инженерных программ. Они все больше превращаются в мощнейшие мультимедийные развлекательные центры, где можно слушать музыку, смотреть видео и вступать в сражения с соперниками по всему миру в командных компьютерных играх.
И говоря о том, как настроить звук на компьютере Имея на борту Windows 7 или любую другую систему, вы должны учитывать некоторые важные моменты, не понимая, что когда вы слушаете музыку, смотрите видео, заходите в интернет в Messenger, то получаете кристально чистый звук, а во время игры он не работает. Здесь следует рассмотреть теоретические аспекты работы со звуком, выбор звуковой карты и возможности самой операционной системы. и настройки некоторых программ.

Как настроить звук на компьютере : Используемая аудиосистема
Начнем с главного вопроса — какая аудиосистема используется для воспроизведения звуковых сигналов (обычные ли это динамики ноутбука, активные или пассивные компьютерные колонки, система, какая звуковая карта установлена и т.д.).)।
В целом, на начальном этапе вопросы, связанные с этим. как настроить воспроизведение звука на компьютере При выборе оптимального режима все зависит от ситуации. Согласитесь, активация воспроизведения звука по схеме 7.1 не окажет существенного влияния на улучшение звучания для обычных колонок, установленных в ноутбуке с установленной на материнской плате звуковой картой. Для звуковых устройств, включая наушники или гарнитуры, их характеристики должны быть указаны отдельно. Если диффузоры не могут воспроизводить частоты ниже 20 Гц и выше 20 кГц, то какой смысл в корректирующих эффектах, таких как эквалайзер?
Как настроить звук на компьютере С Windows7 или другой операционной системой?
Но когда мы начнем использовать стандартное программное обеспечение настроек Она будет предусмотрена в каждой операционной системе Windows. Мы предполагаем, что драйверы звуковой карты установлены правильно и работают сами по себе, как обычно.
Как настроить звук на компьютере С Windows 10 или меньше в системе? Для этого можно воспользоваться стандартным разделом & laquo;Панель управления& raquo;, но проще всего получить доступ к нужным параметрам через меню ПКМ на значке громкости на панели задач, выбрать пункт воспроизведения, чтобы начать выбор пункта воспроизведения.
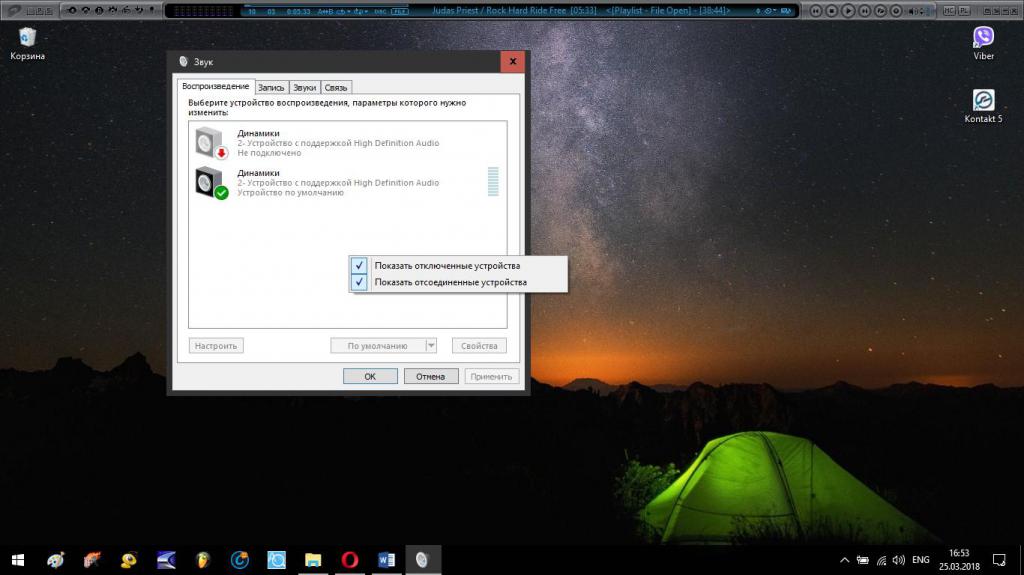
В появившемся списке отображаются все доступные устройства, которых может быть несколько. Если ваше устройство не отображается в списке, следует использовать ПКМ для включения отображения всех устройств и одновременно использовать нужное, если оно правильно. Для начала для выбранного устройства можно нажать кнопку Применить настройки чтобы выбрать нужную конфигурацию. Давайте посмотрим, как настроить звук на компьютере для двух колонок.
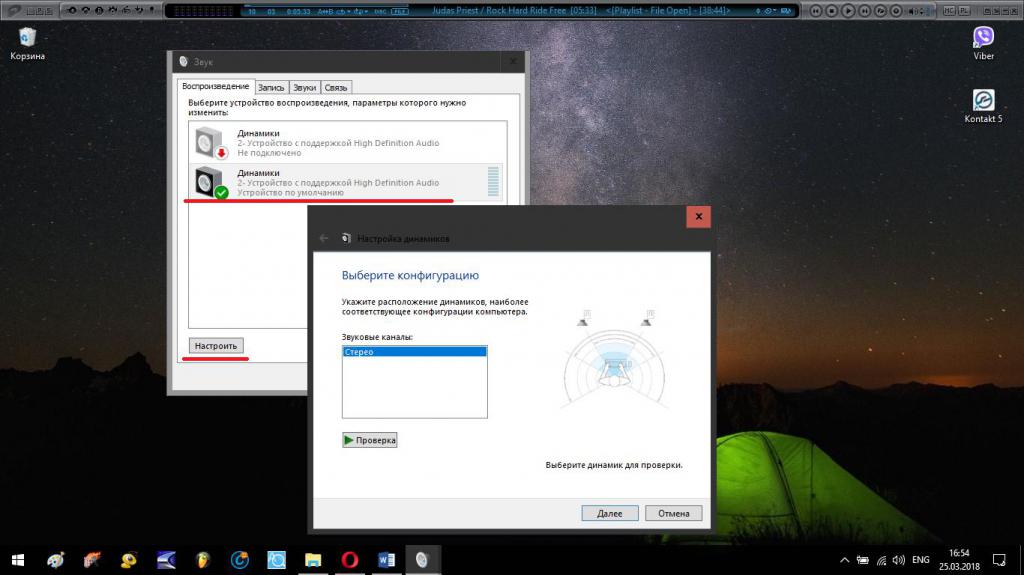
Это позволит выбрать стереоконфигурацию и указать, что, например, используются только два передних полнодиапазонных динамика (левый и правый), если таковые имеются. Сразу же можно включить тест звук .
Параметры, отображаемые с помощью кнопки «Свойства», выглядят гораздо интереснее.
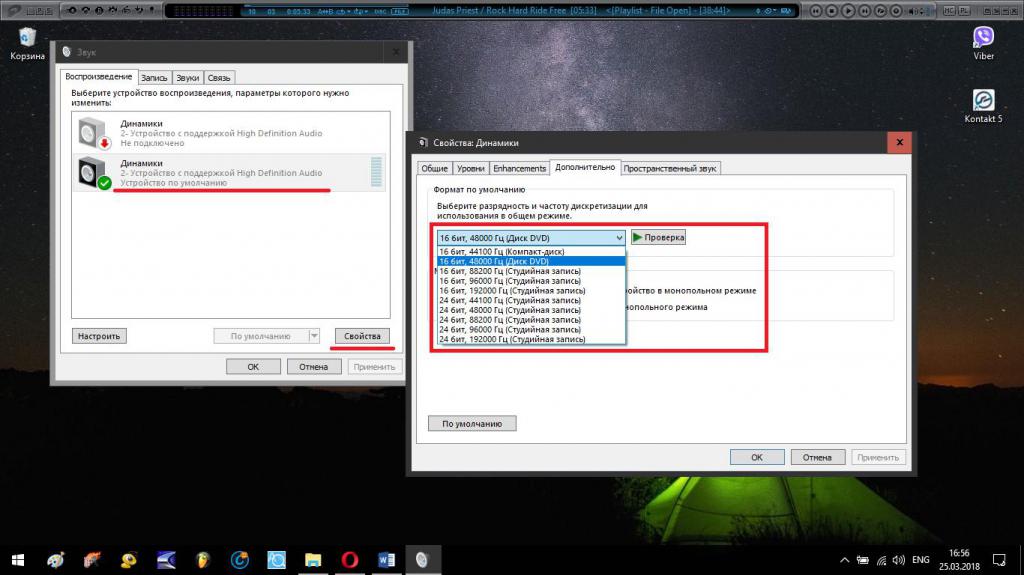
Здесь уже можно настроить уровень и баланс наушников, отрегулировать качество воспроизведения (вкладка & laquo;также& raquo;) и воспользоваться некоторыми дополнительными опциями.
Давайте посмотрим, как настроить звук на компьютере Используя параметры вкладки Enhancements.
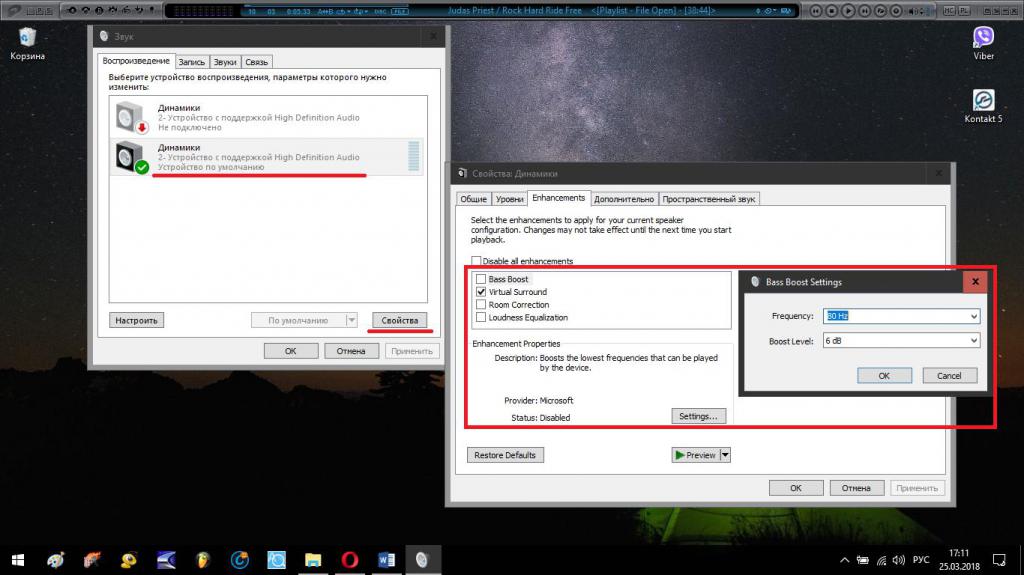
Существует множество эффектов, таких как усиление басов, включение виртуальных звука виртуальное окружение, сглаживание громкости или регулировка эмульсии помещения. Для каждого вида воздействия (кроме виртуального) звука ) вы можете выбрать дополнительные настройку опцию, нажав соответствующую кнопку.
Когда мы говорим о том, как на компьютере настроить звук Лучше всего использовать наушники, пространственные вкладки звука .
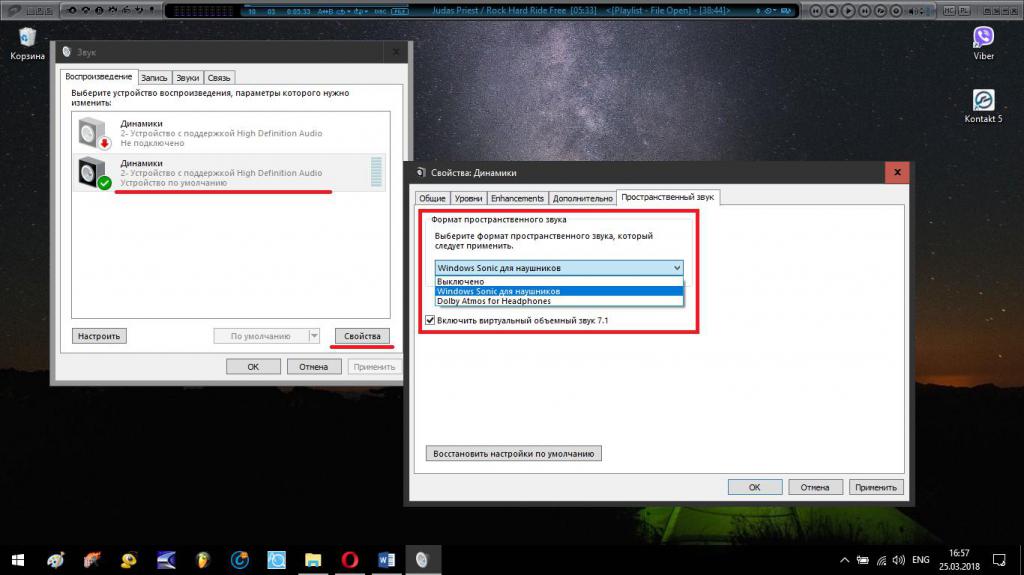
Здесь можно использовать виртуальную схему 7.1, но самое интересное находится в выпадающем списке выбора формата В последнем обновлении Windows 10 система Windows Sonic включена по умолчанию, что улучшает воспроизведение до относительно высокой степени, но более продвинутая технология Dolby Atmos доступна для тестирования, но только на пробный период, который составляет всего 30 дней, и только при наличии активной ⑥ учетной записи, доступ к приложению можно получить из меню Пуск, где даны подробные инструкции по установке и использованию
Проверка записывающих устройств
В принципе, если микрофон будет использоваться, например, для общения в соответствующих программах или играх, для записи голоса на концертах или для чего-либо еще, помимо выбора наиболее подходящей модели микрофона соответствующего уровня и с нужным частотным диапазоном, следует также учитывать тонкости настройки общих параметров.
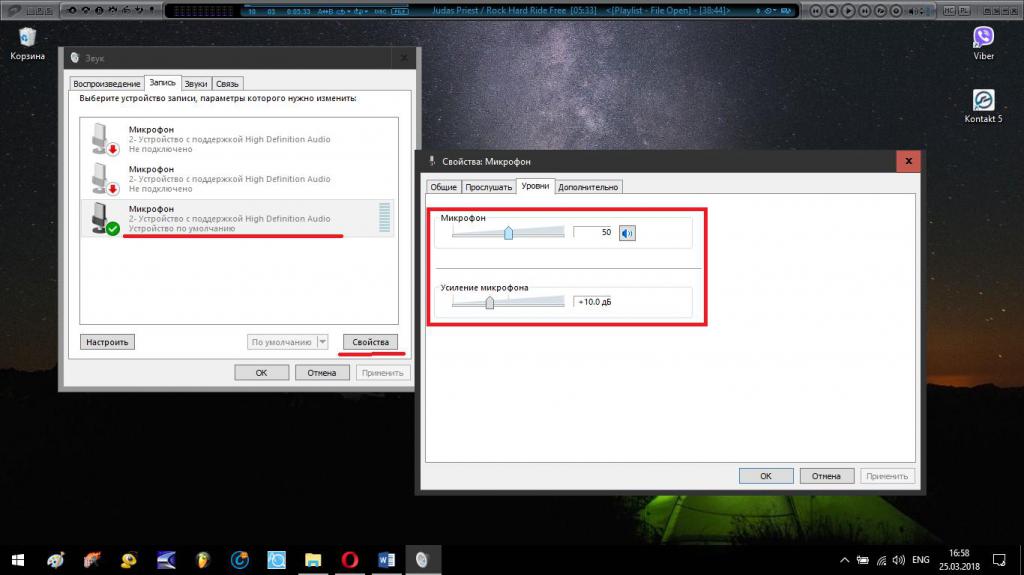
Считается, что входной уровень сигнала для записи не должен превышать максимальный, хотя усиление можно оставить на стандартном уровне 10 дБ. Следует также отметить, что во время записи динамики должны быть выключены для воспроизведения, чтобы избежать изменений, вызывающих свист, дребезжание или другие помехи типа
Звуковой рисунок Windows
С тем, как на компьютере настроить звук Теперь мы немного разобрались с этим Несколько слов о звуковых схемах Схему по умолчанию можно отключить или создать заново по своему усмотрению
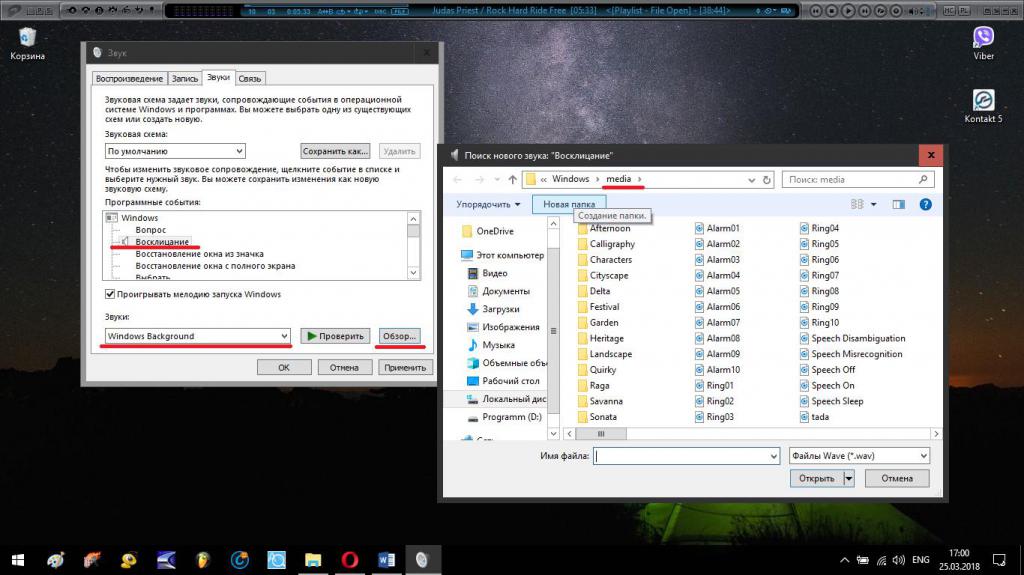
Для этого выберите в списке выполняемое действие и установите для него воспроизведение определенного аудиофайла. Выберите, нажав кнопку Просмотр По умолчанию для хранения таких файлов используется папка media в корневом каталоге системы, но неудобство заключается в том, что для размещения можно использовать только аудиофайлы ⑦-формата, которые занимают много места на жестком диске Это означает, что даже если вы перерисуете свой любимый музыкальный трек из EUTHY3 в euthy, объем конечного файла будет в десять раз больше исходного (а в таких случаях и больше же настройках Следите за активацией воспроизведения мелодии при загрузке системы Не всегда можно изменить ее обычным способом, хотя при желании есть несколько возможностей звука Доступно, использование выпадающего списка для действий&⑦; доступ к Windows&⑦; с выбором файла через просмотр
Управление микшером и эффектами
Пульт дистанционного управления микшера показывает уровни громкости для всех виртуальных устройств и некоторых программ, так что, например, регулятор громкости для⑦; интернет-браузера или дополнительных драйверов может присутствовать
Если используются микрофлюидические и микрофлюидические устройства на базе конфигурации аудио высокой четкости или звукового модуля видеокарты, можно использовать собственные продукты управления, в которых настраиваются уровни, пространственные эффекты, эквалайзеры и другие дополнительные плагины плагины Обычно такие программы устанавливаются вместе с драйверами и по умолчанию находятся в состоянии по умолчанию
Дополнительные возможности и опции
Теперь несколько слов о как настроить звук на передней панели компьютера При работе с устройствами, для которых используется соответствующий программный микшер
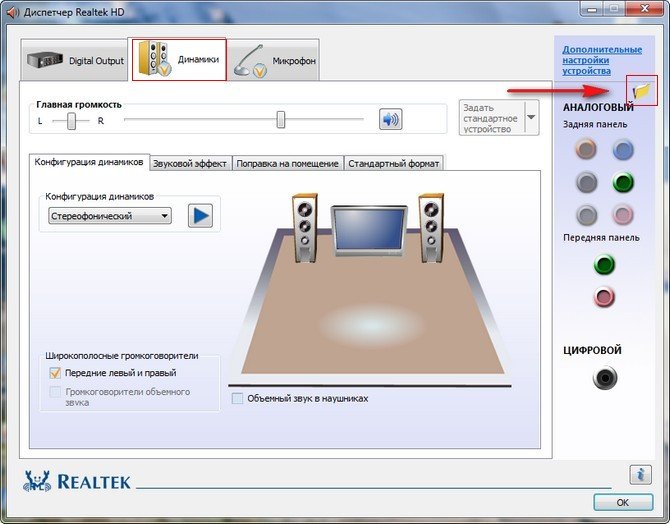
Здесь необходимо проверить ранее используемое соединение (аналоговое или цифровое) и отключить автоматическое определение гнезда, но это решение не работает со встроенной в материнскую плату звуковой картой (Sound-on-Board
Нюансы настройки звука И дополнительные эффекты в Skype или других приложениях
Когда мы говорим об этом как настроить звук на компьютере В Skype » или в аналогичной программе, здесь нет ничего особенно сложного.
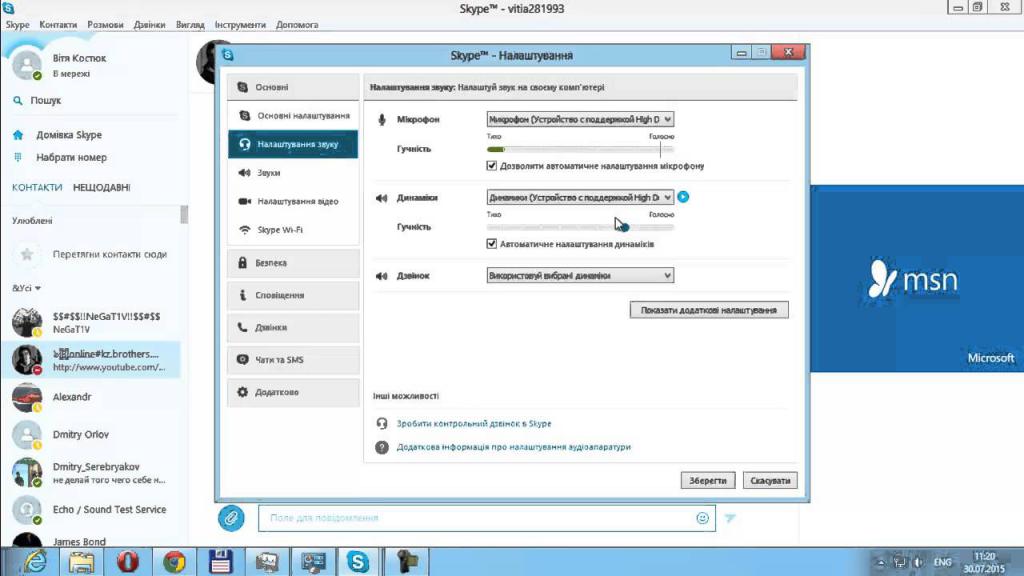
Первым шагом является правильный выбор устройства воспроизведения звонков и разговоров и установка типа используемого микрофона (но только из устройств, которые в данный момент активны в самой системе). Вы также можете использовать дополнительные надстройки, такие как приложение MorhVOX, которое позволяет изменять и применять голос в настройках Некоторые неопределенные опции.
Среди игр для таких целей наиболее часто используется апплет TeamViewer, настроить который в плане звука Это тоже не сработает. Все виды программных проигрывателей имеют свои собственные настройки И эффект, зачастую весьма необычный. Чтобы справиться с этим, лучше установить соответствующие программы. на компьютер И экспериментируйте с вариантами в реальном времени.
Что делать, если звука Нет: Проблемы с установкой и обновлением драйверов
Если есть проблемы со звуком, обычно (но не всегда) дело в драйверах. Попробуйте переустановить их или обновить с помощью такой программы, как Driver Booster.
Поскольку дублирование экрана не позволяет воспроизводить изображение на экране телевизора, для устранения проблемы следует выбрать устройство, в названии которого присутствует HDMI (при подключении этим способом).
Резюме
Как видите, сложность настройка Звук ничем не отличается. В принципе, все операции можно выполнить с помощью стандартных инструментов Windows. Однако если у пользователя есть специальные функции, расширяющие возможности установленных устройств, то, конечно, предпочтение следует отдать им. Наконец, следует отметить, что не стоит устанавливать столь широко используемые в интернете программы для увеличения объема (почти на 200%). Вы все равно ничего не добьетесь. Лучше всего заняться извращениями звука По крайней мере, замените оригинальные драйверы аудиосистемы.
Настраиваем звук на компьютере

Настраивается звук Двумя способами: с помощью программ или системных инструментов, специально разработанных для работы с аудиоустройствами. Обратите внимание, что далее мы поговорим о том, как установить параметры на встроенной звуковой карте. Поскольку дискретное программное обеспечение может поставляться с дискретным программным обеспечением, то. его настройка Будет личным.
Способ 1: Сторонние программы
Программы для настройки Звуковые программы широко доступны в сети. Они делятся на простые «усилители» и более сложные с множеством функций.
- Усилители. Такое программное обеспечение позволяет превысить возможные уровни громкости, предусмотренные в параметрах акустической системы. Некоторые представители также имеют встроенные компрессоры и фильтры для уменьшения шума и небольшого улучшения качества в случае чрезмерного усиления.

Метод 2: Стандартные инструменты
Встроенная системная защелка для настройки Аудио не обладает беспрецедентными возможностями, но это основной инструмент. Далее мы проанализируем особенности этого инструмента. Запрос разрешения на въезд к настройкам Это возможно через» панель задач «или через панель задач, если необходимый значок там скрыт. Все действия вызываются нажатием правой кнопки мыши.
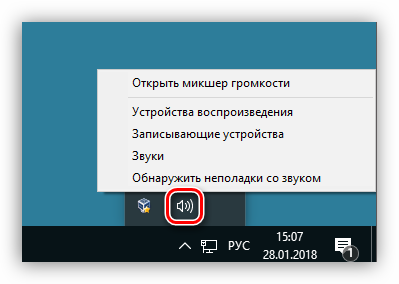
Включает все устройства (включая устройства, которые не подключены, если они имеют драйверы в Y tem), the способны воспроизводить звук . В нашем случае это «Динамики» и «Наушники».
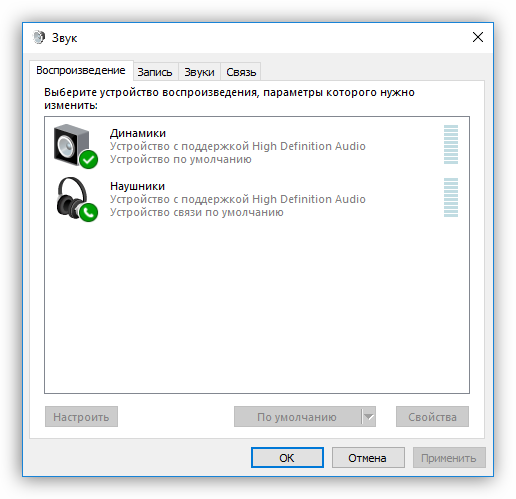
Выберите «Громкоговорители» и нажмите «Свойства».
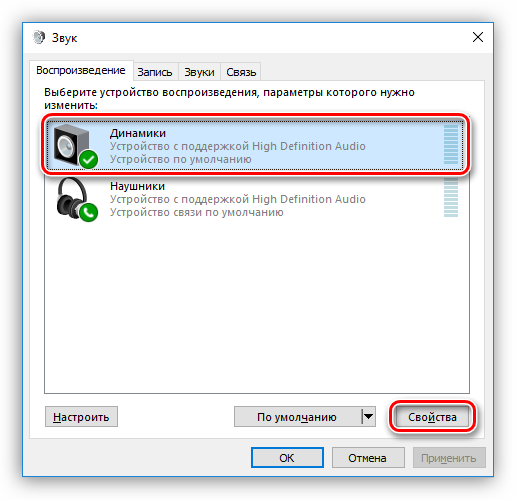
- Здесь, на вкладке Общие, вы можете переименовать устройство и его значок, просмотреть информацию о контроллере, узнать, к какому порту он подключен (непосредственно на материнской плате или на передней панели), а также отключить его (или включить, если он отключен).
Примечание: Если вы измените настройки Не забудьте нажать на кнопку Применить, иначе они не вступят в силу
- С помощью «Bass Boost» вы можете настроить низкие частоты, в частности, усилить их на определенную величину в определенном частотном диапазоне Кнопка «Preview» позволяет вам предварительно просмотреть результат.
- «Virtual Surround Sound» («виртуальный объемный звук») содержит эффект, соответствующий названию
- С помощью «Sound Correction» («Room Correction») можно выровнять громкость громкоговорителя в зависимости от задержки передачи сигнала от громкоговорителя к микрофону. Последний в этом случае играет роль слушателя и, конечно, должен быть доступен и подключен. к компьютеру .
- «Эквализация громкости» уменьшает воспринимаемую разницу в громкости в зависимости от характеристик человеческого уха
Обратите внимание, что активация любого из вышеперечисленных эффектов может привести к временному отключению драйвера, в этом случае поможет перезагрузка устройства (физическое выключение и включение динамиков в портах на материнской плате) или операционной системы
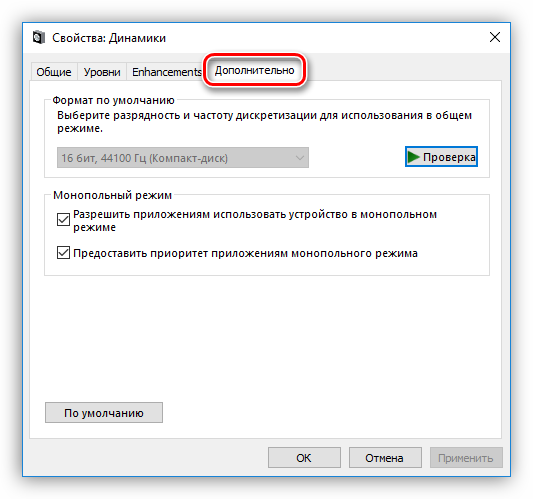
Пресса и сейчас#171;Настроить» .
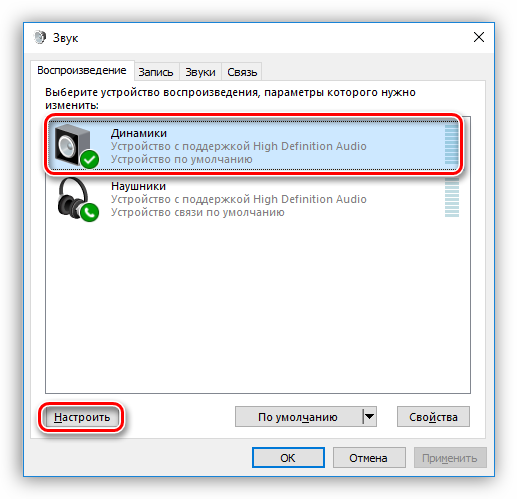
- Здесь вы настраиваете акустическую систему В первом окне вы можете выбрать количество каналов и расположение громкоговорителей Проверка работоспособности громкоговорителей осуществляется нажатием кнопки «Check» или щелчком мыши по одному из них По окончании настройки следует нажать кнопку «Далее»».
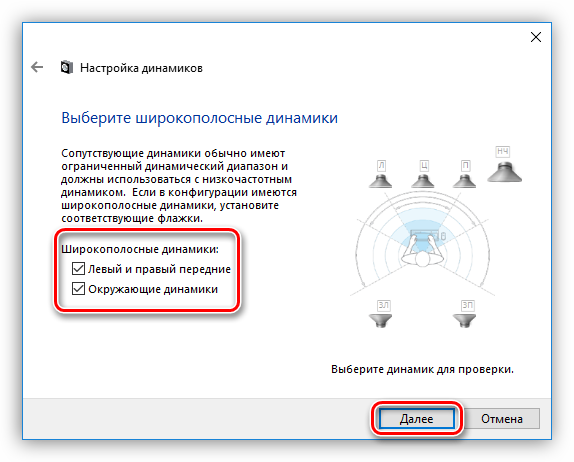
Доступны только наушники настройки с некоторыми изменениями в функциях на вкладке «Дополнительные функции» включена в блок «Свойства».
Параметры по умолчанию для устройств настроены следующим образом: «Устройство по умолчанию» показывает все звук из приложений и операционных систем, а «Средство связи по умолчанию» активируется только во время голосовых вызовов, например, в Skype (в этом случае первое временно отключается).
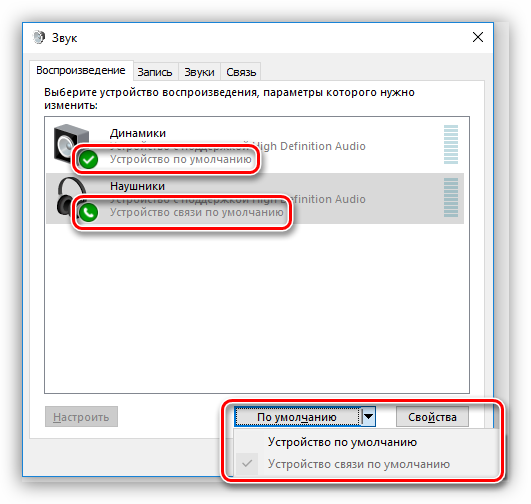
Перейдем к записывающим устройствам Нетрудно догадаться, что это «микрофон» и, возможно, не один Он также может быть просто «⑦ устройством», если микрофон находится в веб-камере или подключен через звуковую карту
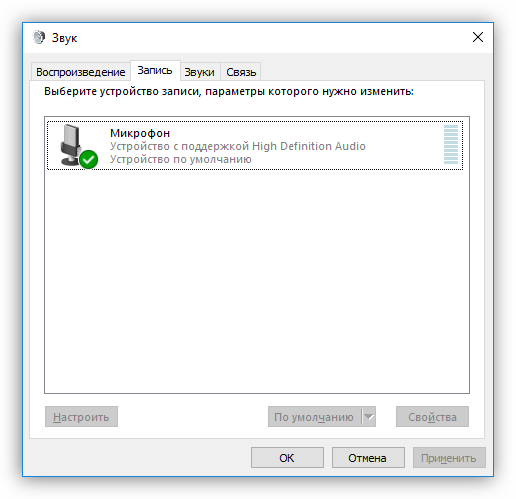
- Свойства микрофона содержат ту же информацию, что и для динамика — имя и значок, информацию о контроллере и разъеме, а также «переключатель».»
Если вы нажмете на кнопку «Настройки», появится окно с сообщением «Распознавание речи недоступно для этого языка».»»К сожалению, инструменты Windows сегодня не могут работать с русским языком».»»
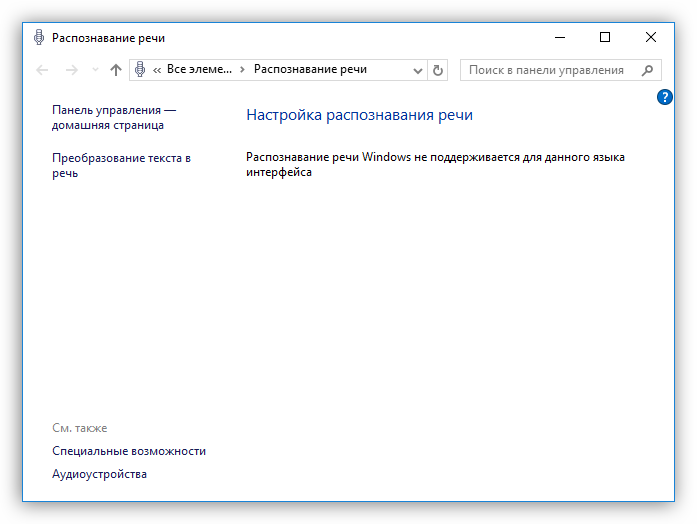
Мы не будем подробно описывать звуковые схемы, достаточно сказать, что для каждого события вы можете сделать следующее настроить Ваш системный сигнал Это можно сделать, нажав на кнопку» Обзор » и выбрав ⑦-файл на жестком диске В открывшейся папке по умолчанию содержится большое количество таких образцов Кроме того, вы можете найти, скачать и установить другую звуковую схему в Интернете (в большинстве случаев скачанный архив содержит инструкция по установке).
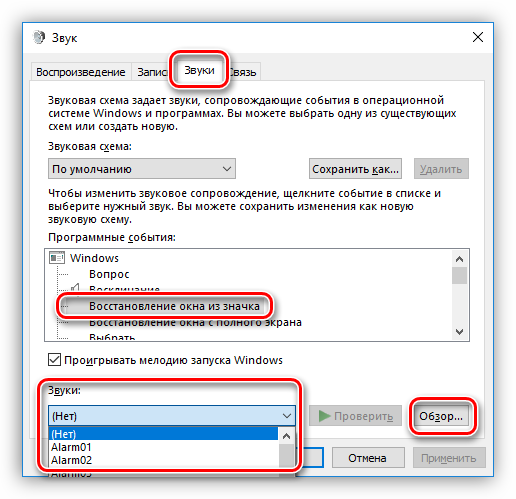
Раздел «Связь» содержит настройки Уменьшите громкость или полностью выключите внешний звук звука Во время голосового вызова
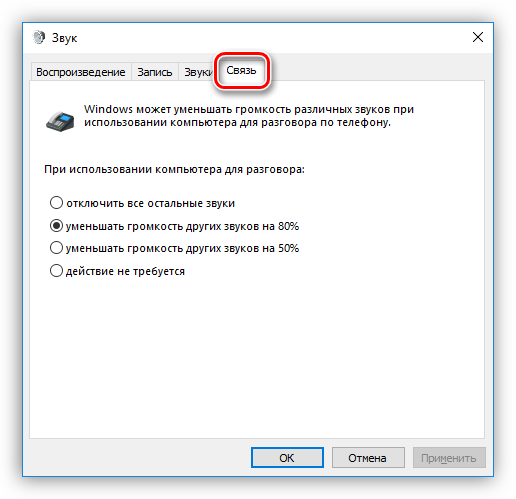
Используйте микшер громкости для регулировки общего уровня сигнала и громкости в отдельных приложениях, имеющих эту функцию, таких как браузеры
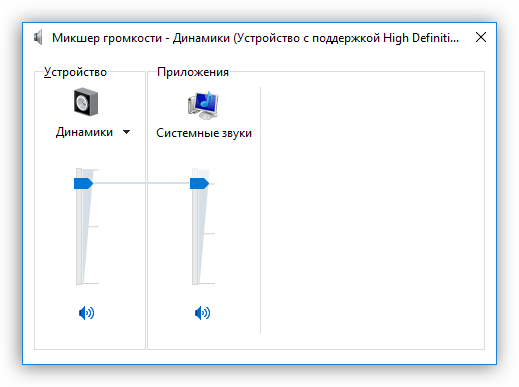
Устранение неполадок
Эта утилита автоматически исправляет неправильные настройки консультация по выбранному устройству или устранение причин проблемы Если проблема заключается именно в параметрах или неправильном подключении устройства, такой подход может устранить проблемы со звуком
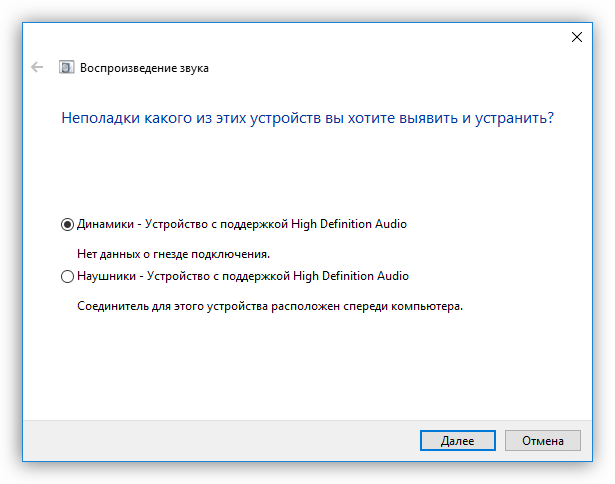
Устранение неполадок
Чуть выше мы говорили о стандартных средствах устранения проблем. Если это не поможет, выполните несколько действий для устранения проблем.
- Проверьте объем — как в целом, так и в приложениях (см. выше).
- Узнайте, входит ли в стоимость аудиоуслуга.
Заключение
Информация в этой статье должна помочь вам настроить ваш звука ПК или ноутбук «на тебе». «После тщательного изучения программного обеспечения системы и всех возможностей стандартных систем, можно понять, что ничего сложного в этом нет. Более того, эти знания позволят избежать многих проблем в будущем и сэкономить много времени и сил на их устранение.
Мы рады, что смогли помочь вам решить эту проблему.
В дополнение к этой статье, еще 11981 на сайте. инструкций । Сайт Lumpics. ru (Ctrl + D) и мы обязательно выполним работу за вас.
Создавайте авторов, делитесь статьями в социальных сетях.
Опишите, что у вас не получилось. Наши специалисты постараются ответить как можно скорее.
Как настроить звук на ПК с Windows 10
 Если вы являетесь пользователем операционной системы Windows 10 и у вас возникли проблемы с воспроизведением звука , тогда воспользуйтесь этим руководством по настройке И устранять проблемы. Ниже приводится всеобъемлющий инструкция С помощью которого вы устраните проблемы с оборудованием, настроите звук На стороне программного обеспечения и не только. Мы узнаем, что существуют различные способы настроить звук на компьютере с Windows 10.
Если вы являетесь пользователем операционной системы Windows 10 и у вас возникли проблемы с воспроизведением звука , тогда воспользуйтесь этим руководством по настройке И устранять проблемы. Ниже приводится всеобъемлющий инструкция С помощью которого вы устраните проблемы с оборудованием, настроите звук На стороне программного обеспечения и не только. Мы узнаем, что существуют различные способы настроить звук на компьютере с Windows 10.
Аппаратная настройка
Первое, что нужно сделать для настройки — Это необходимо для поиска аппаратных источников проблемы. Подключение устройств к ПК осуществляется через штекеры 3,5 мм. На самом стабильном компьютеров На основной плате имеется стандартный разъем, а на передней панели корпуса — выход.

Если у вас нет звука При подключении к основному гнезду попробуйте подключить наушники или колонки спереди. Если оба варианта не помогли, необходимо проверить работоспособность самого устройства воспроизведения. Для этого подключите его к другому устройству — ноутбуку, телефону и т.д. звук Он регулярно воспроизводится, проблема заключается в разъеме 3,5 мм на материнской плате или стационарном корпусе ПК.
Необходимо проверить, что передний разъем подключен к материнской плате. Если вы заметили шипение или деформацию, звук либо он очень тихий и на других устройствах все в норме, необходимо проверить наличие программных проблем и настроить воспроизведение с помощью Windows 10 и драйверов.
Проверка звука
После запуска компьютера Сначала проверьте, не отключен ли он ли звук в настройках Операционная система. Сначала посмотрите на окно запуска. Если вы видите икону с крестом, вам нужно подойти звука вручную:
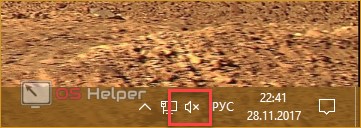
Для этого нажмите на значок LKM и перетащите ползунок в приемлемое для вас положение.
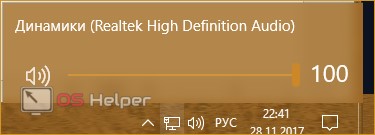
Если у вас пропал звук В конкретном приложении, но все остальные звуки Они регулярно воспроизводятся, а затем используются настройки микшера:
- Нажмите правую кнопку мыши на значке громкости на панели управления.
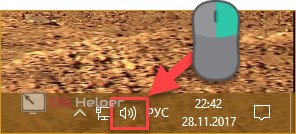
- В меню необходимо выбрать пункт «Open Volume Micher».

- Здесь вы можете отрегулировать уровень звука Отдельно для каждого запущенного приложения.
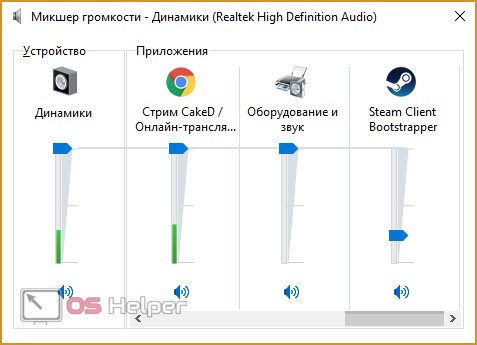
Если у вас просто нет системы звуки , то необходимо сделать следующее:
- Откройте «Панель управления» через строку поиска.
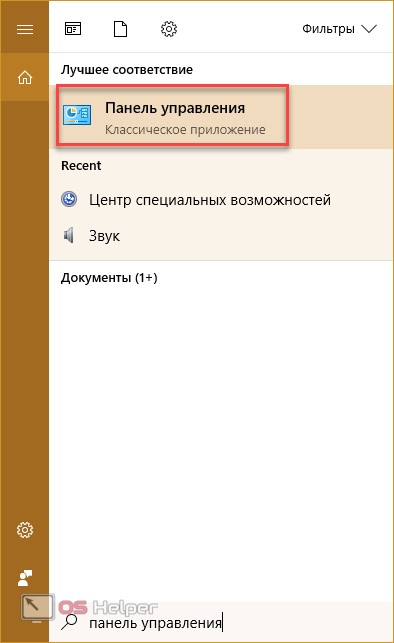
- Перейдите в раздел » Инструменты и звук ».
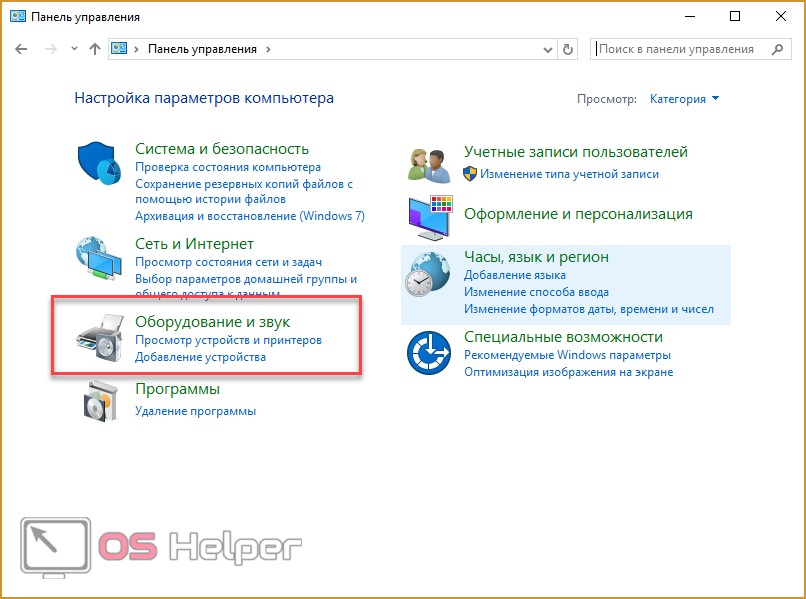
- Откройте подраздел «Звук».
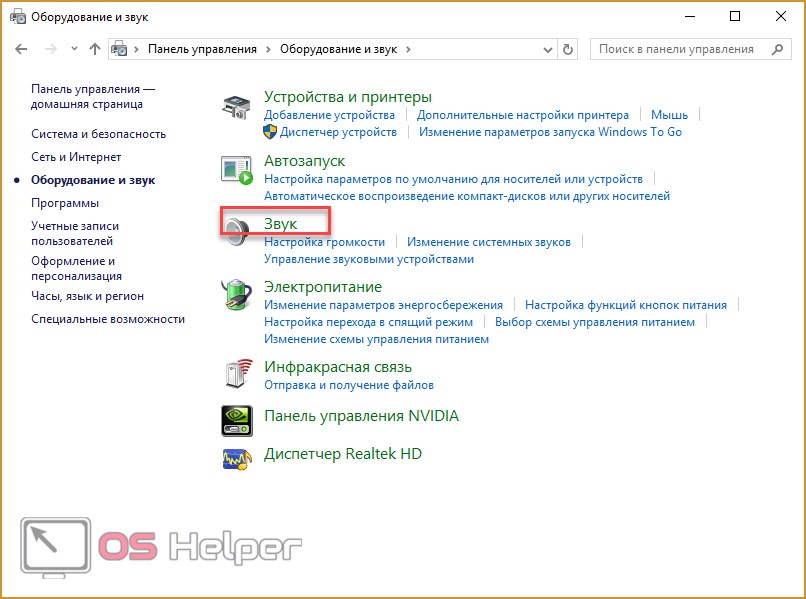
- Перейдите на вкладку «Звуки» и установите «График звука» по умолчанию. Чтобы сохранить изменения, закройте окно кнопкой OK.
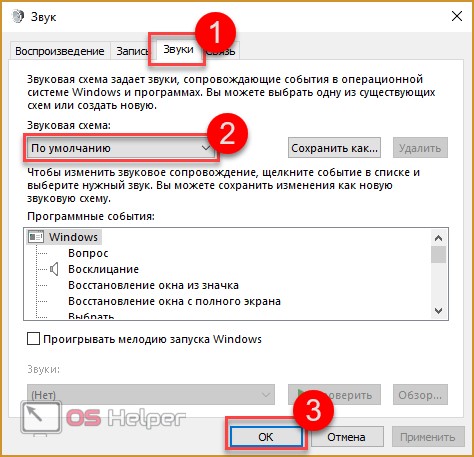
Теперь вы знаете, как включить звук на компьютере В Windows 10. Если это не одно из вышеперечисленных устройств. способов Не работает, перейдите к проверке водителя.
Проверка драйвера
Если вы используете стандартную звуковую карту, встроенную в материнскую плату, «Дрова» должны быть установлены автоматически вместе с операционной системой. Однако нельзя исключать ошибки и конфликты во время установки. Поэтому необходимо проверить аудиодрайверы вручную и настроить при необходимости.
Для переустановки драйвера выполните следующие действия:
- Откройте «Диспетчер устройств» через строку поиска или другим способом способом .
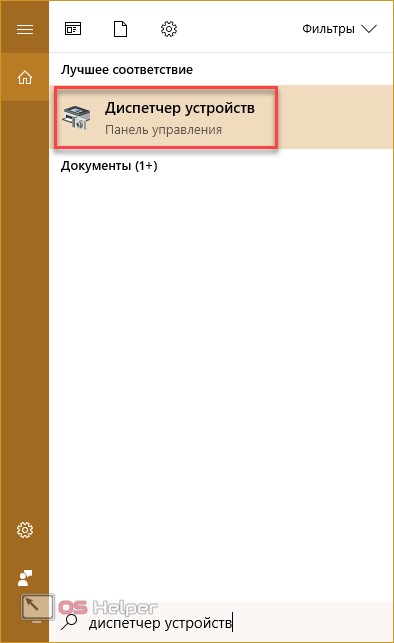
- Далее откройте вкладку «Звуковые, игровые и видеоустройства». В нем нужно щелкнуть правой кнопкой мыши на строке Realtek HD Audio. Выберите в меню пункт «Свойства».
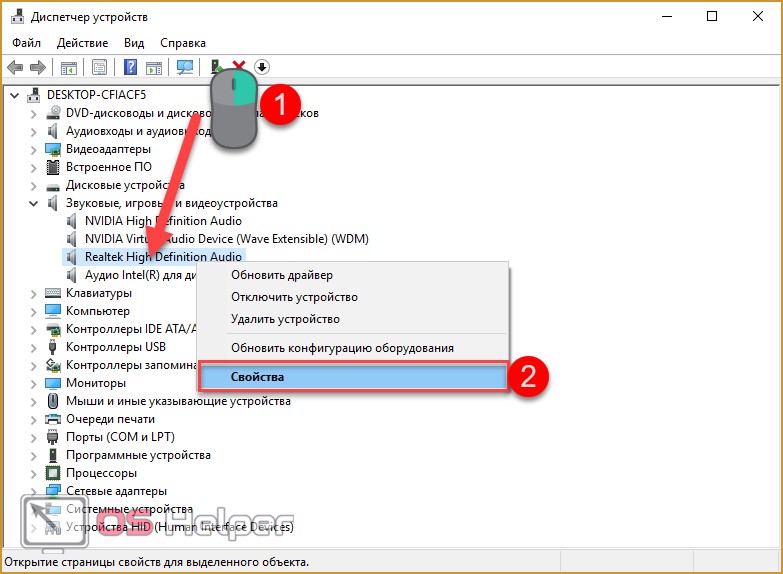
- Теперь перейдите на вкладку «Драйверы». Здесь вы можете выполнять все операции, связанные со следующим с настройкой «Реалтек Аудио».
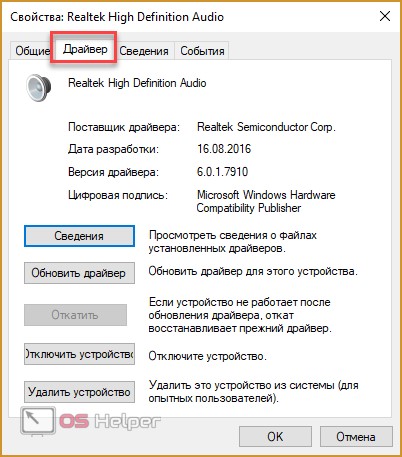
- Нажмите на кнопку» Обновить драйвер». Если вы еще не загрузили дистрибутив, выберите первый пункт.
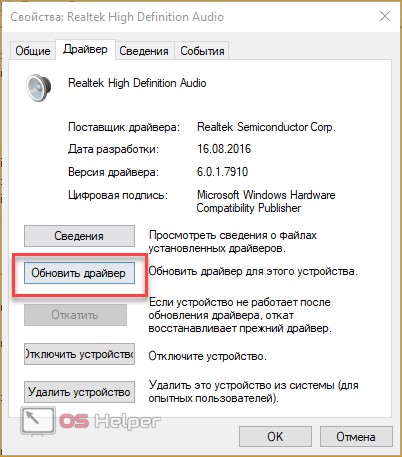
- Программа выполнит поиск драйверов, которые можно установить. После установки ваше аудиоустройство должно работать.
Если оборудование отсутствует в списке диспетчера устройств, его необходимо добавить вручную. Обратите внимание, что здесь показана звуковая карта, а не колонки или наушники.
В окне «Диспетчер устройств» нажмите на пункт «Действие» – «Обновить конфигурацию оборудования». Это поможет вам найти вашу звуковую карту и добавить ее в список устройств.
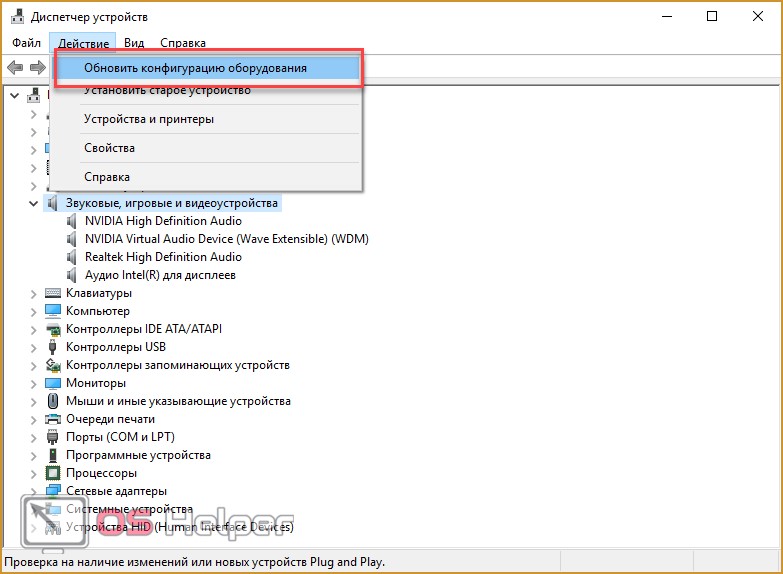
Если вы не можете вручную найти нужный драйвер, например, для аудиокарты Via Audio на ноутбуках Asus, Lenovo или аналогичных ноутбуках, воспользуйтесь обновлением Windows 10.
После успешной установки драйвера Realtek или аналогичного драйвера для звуковой карты стороннего производителя можно перейти к следующему пункту к настройке в менеджере.
Настройка Realtek HD
Если после установки аудиодрайвера звуковая дорожка работает, но воспроизводится некорректно (слишком тихо, может пропадать, плохое качество и т.д.), настройки регулируются через «Realtek HD Manager»:
- Дважды щелкните левой кнопкой мыши на символе громкоговорителя. Вот подробный настройка воспроизведение. Вы можете изменить баланс между левым и правым динамиками (1), увеличить или уменьшить громкость (2) и выбрать конфигурацию динамиков (3).
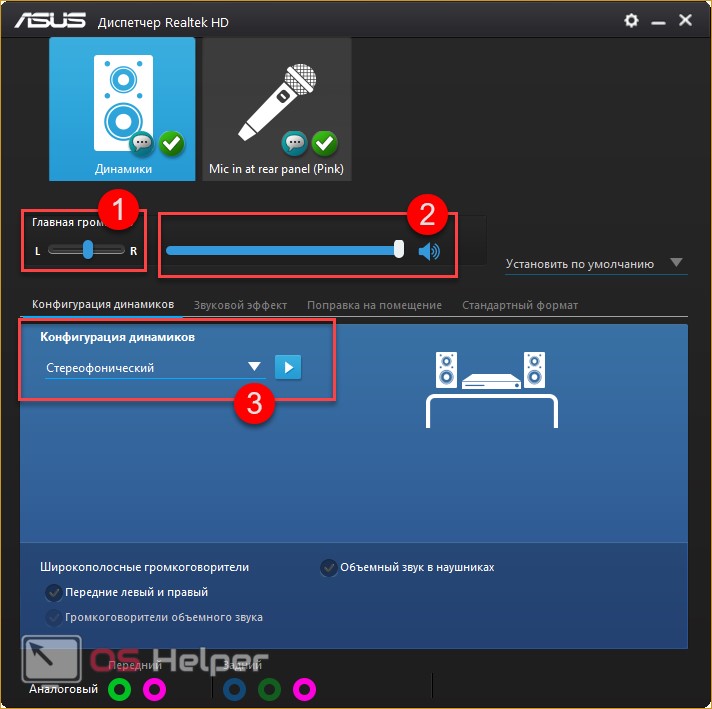
- Вторая вкладка содержит эквалайзер и возможность выбрать значение по умолчанию настроек окружающей среды и так далее. С помощью кнопок, отмеченных на скриншоте, вы можете настроить колонок вручную с помощью регуляторов эквалайзера.
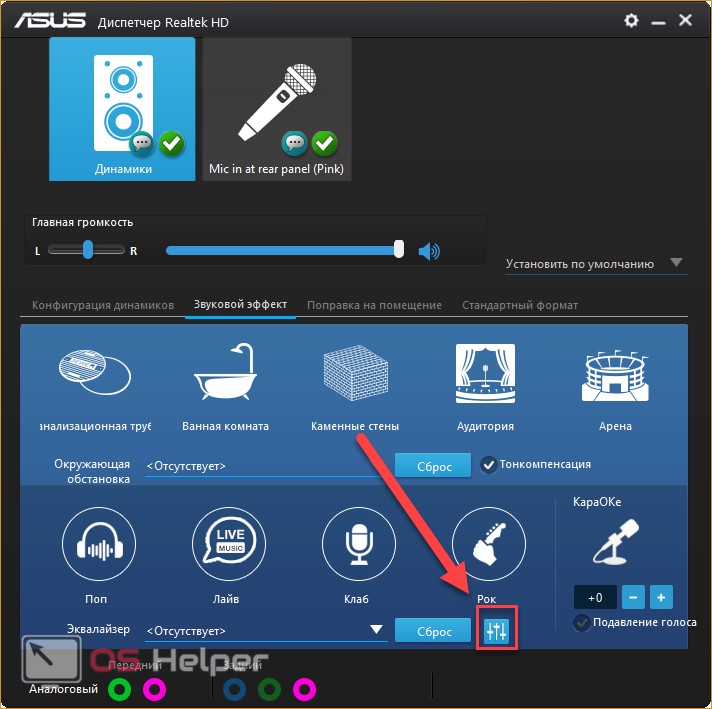
- На третьей вкладке настраиваются только системы 5.1 и 7.1, подключенные к аудиовыходу.
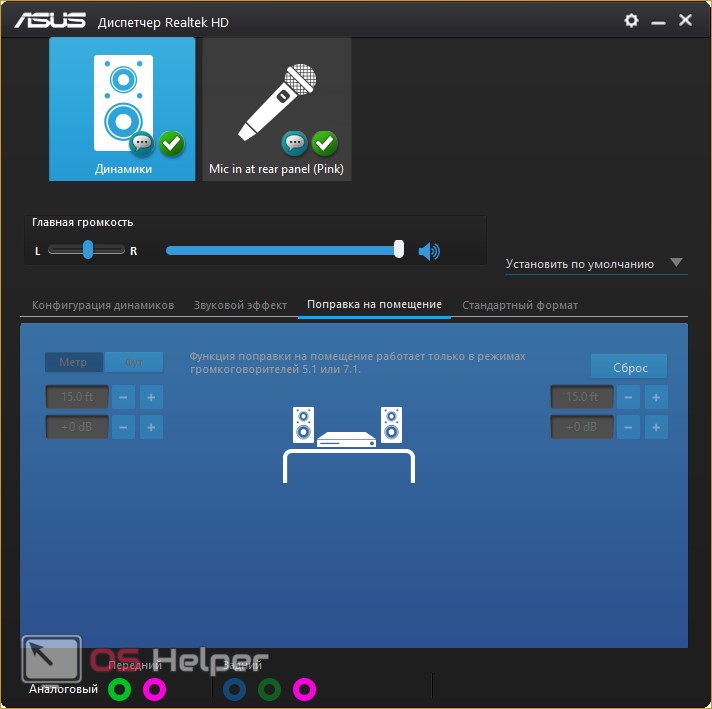
- На последней вкладке можно настроить качество звука. Также в окне мастера настройки Вы можете определить, какие выходные гнезда подключены к внешним устройствам. Если разъем для наушников или аудиоразъем не светится, это означает, что проблема аппаратная.
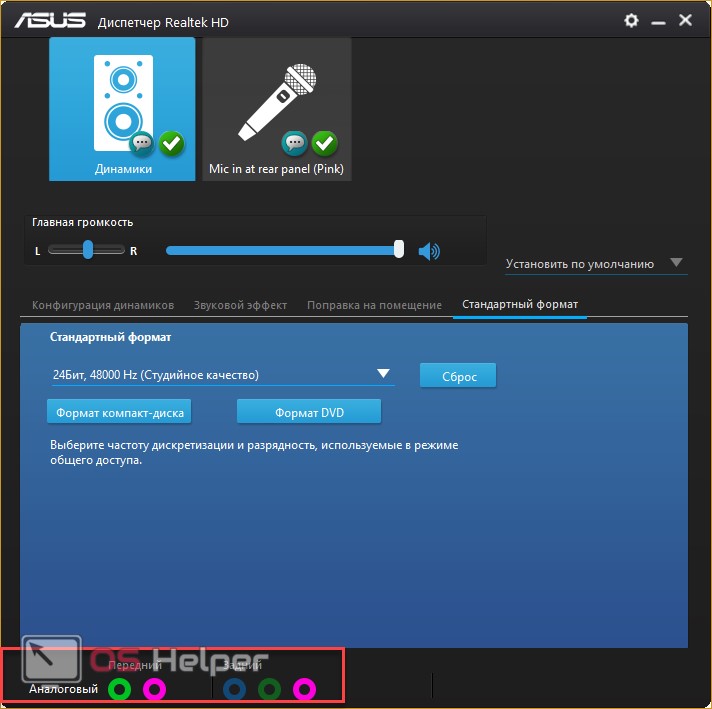
Настройки BIOS
Если все настройки Чтобы получить желаемый результат, это не помогло и звук тоже не воспроизводится, тогда обязательно проверьте конфигурацию BIOS. Для этого вам понадобятся:
- Перезагрузить компьютер И перейдите в меню BIOS. Переключите пункт «Функция бортового аудио» в положение «Enabled». Это можно сделать с помощью стрелок влево и вправо на клавиатуре.
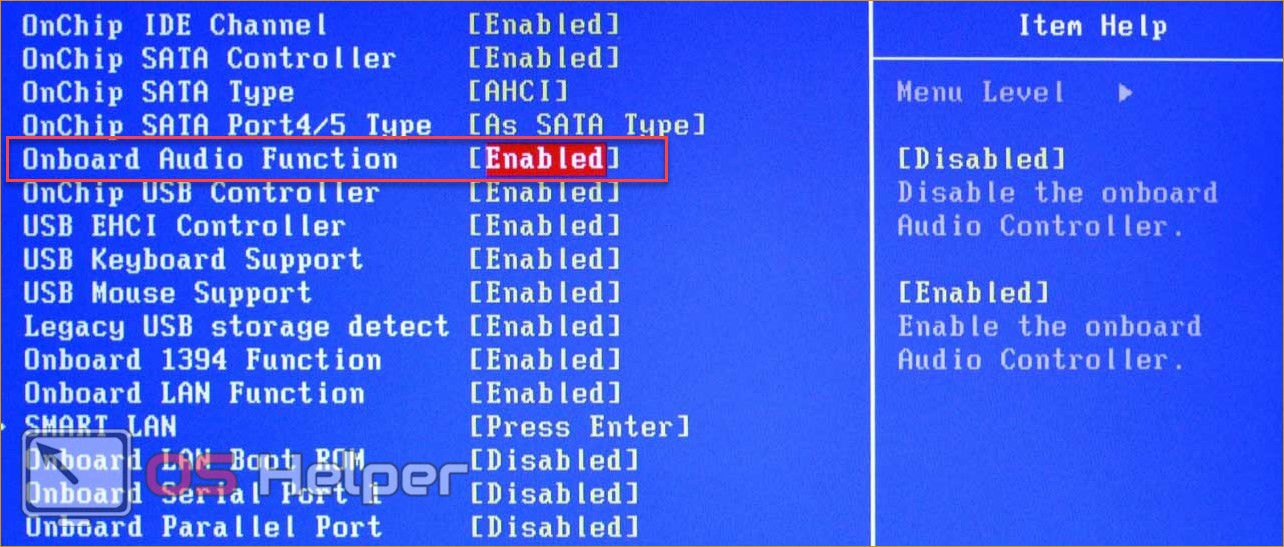
- Сохраните изменения с помощью клавиши F10 и перезагрузите компьютер.
Диагностика ошибок
После обновления или установки новых драйверов для устройства воспроизведения могут возникнуть ошибки совместимости или производительности. Встроенный мастер диагностики системы может помочь вам устранить ошибку. Вы можете решить эту проблему следующим образом:
- Щелкните правой кнопкой мыши значок записи звука в нижней панели. Нажмите на Устранение неполадок.
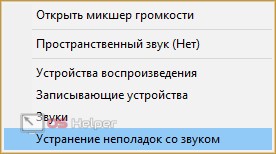
- Если после сканирования не возникло никаких проблем, программа предлагает открыть меню коррекции.
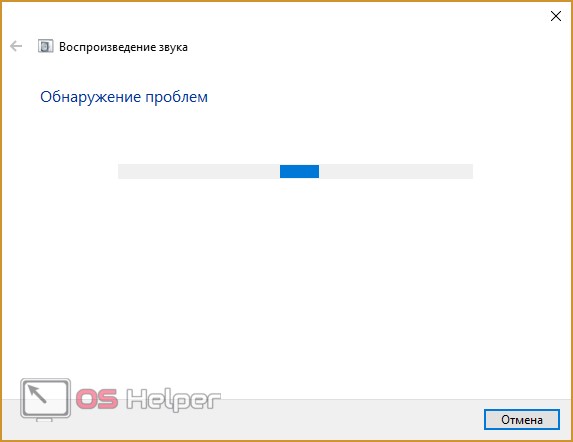
- Если ошибки найдены, выводится сообщение о том, удалось ли службе решить проблему
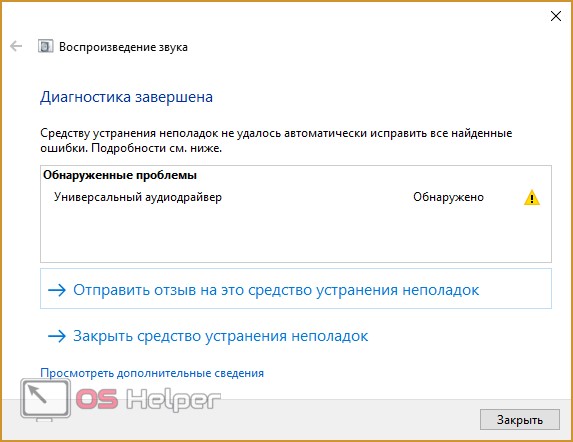
Теперь давайте выясним, как улучшить качество звука, усилить эффекты, повысить частоты, отрегулировать громкость и т.д:
- Щелкните правой кнопкой мыши значок тома в начальном окне и выберите Устройства воспроизведения.
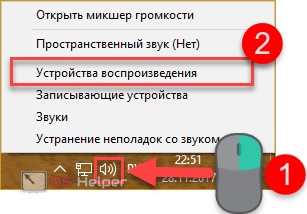
- Выберите активное устройство, щелкните на нем правой кнопкой мыши и выберите Свойства».
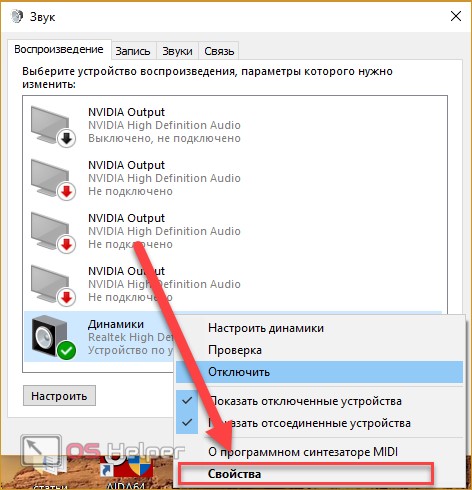
- Первая вкладка содержит общую информацию о контроллере и соединениях Убедитесь, что приложение устройства находится во включенном состоянии
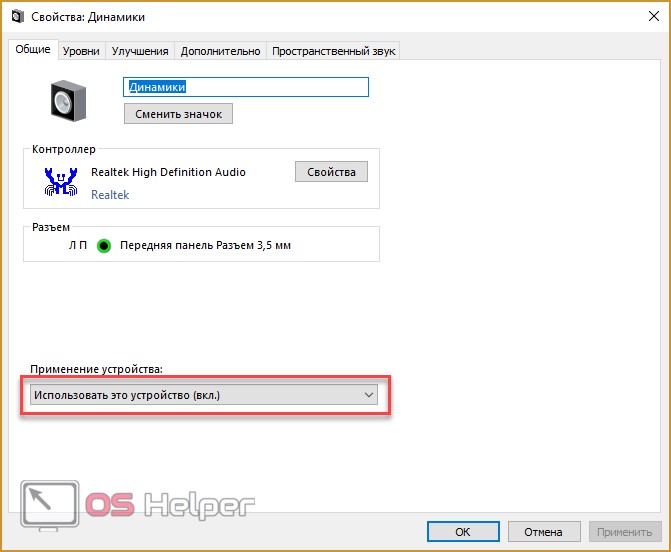
- Вкладка Уровни позволяет настроить Уровни громкости для каждого разъема и канала Используйте кнопку » Balance » для регулировки уровня громкости каждого наушника в выключенном состоянии звук Затем в одной из колонок/наушников необходимо настроить баланс на этой вкладке
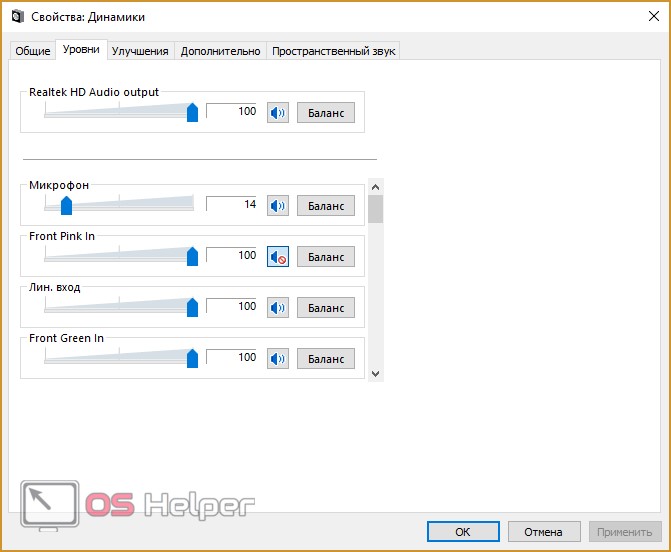
- В разделе «Коррекция» можно выбрать эффекты воспроизведения, отрегулировать бас и изменить настройки Эквалайзер и многое другое. * Если голос собеседника начал потрескивать в ваших наушниках, установите флажки напротив «Подавление голоса» и «Громкость».» Экспериментируйте с другими вариантами Не получится сделать звучание собеседника идеальным, но можно убрать слишком громкий голос или усилить слабый микрофон в наушниках.
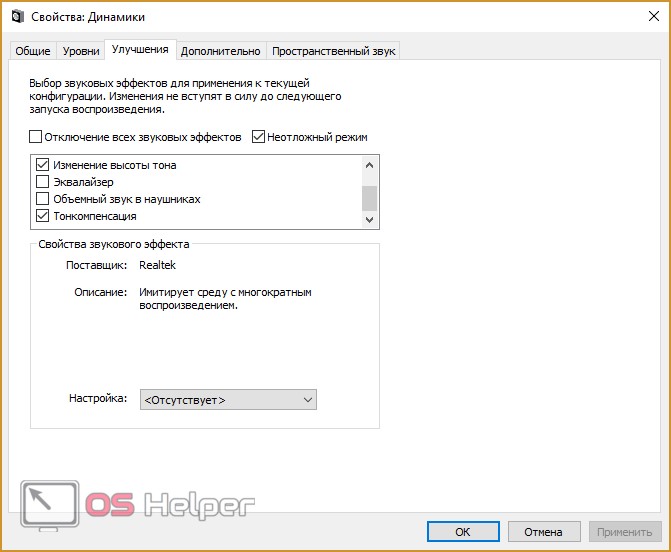
- Расширенные вкладки включают настройки Битовая глубина и частота дискретизации Вы можете немедленно проверить результат с помощью кнопки «Проверить».
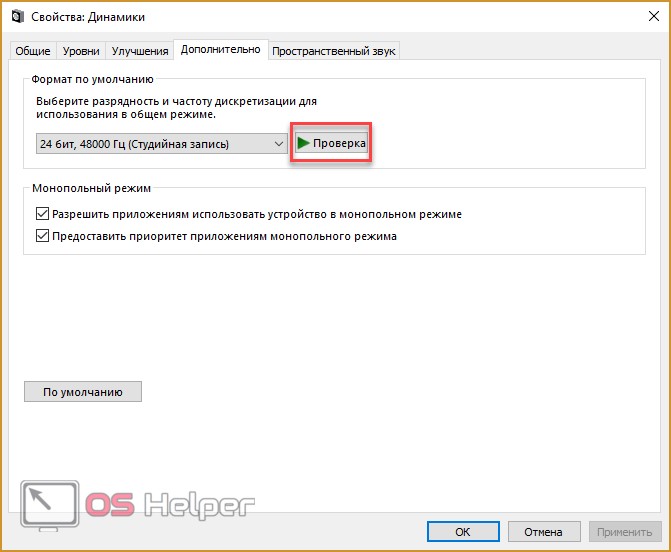
- «Пространственный звук «Полезно для пользователей с аудиосистемами 5.1 и 7.1».
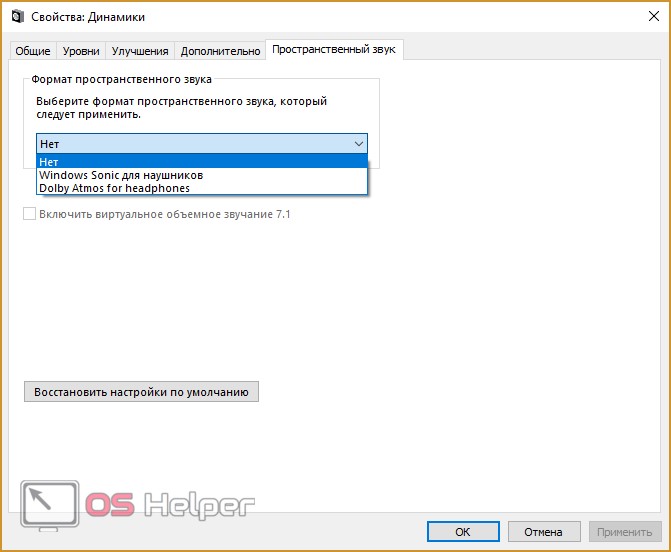
Установите кодеки
Многие пользователи испытывают проблемы с выплатами звука При воспроизведении аудио или видео через различные проигрыватели в таких случаях как сама видеозапись может зависнуть, так и звуковая дорожка может прерваться, задержаться или даже полностью оборваться Systemic звуки Правильное воспроизведение
В таких случаях проблема заключается в неисправности кодека, для чего необходимо установить K-Lite Codec Pack:
- Скачайте с сайта разработчика стандартный пакет K-Lite Codec Pack — полный набор кодеков для воспроизведения большинства аудио- и видеоформатов Нажмите Next в первом окне установки.
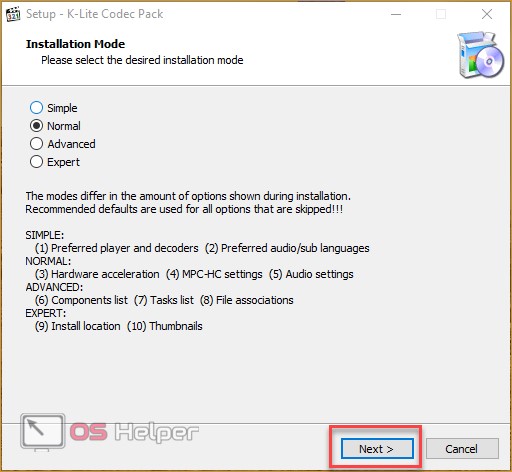
- Далее выберите наиболее важные аудио- и видеоплееры
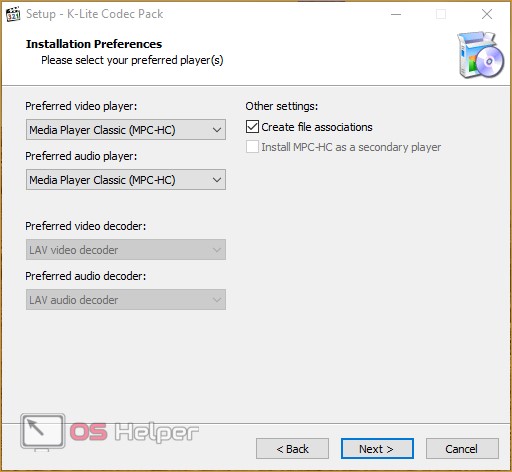
- Настройка языковых параметров
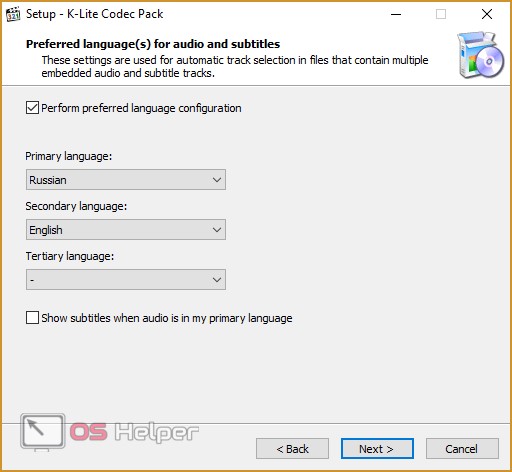
- Выберите тип вашей аудиосистемы
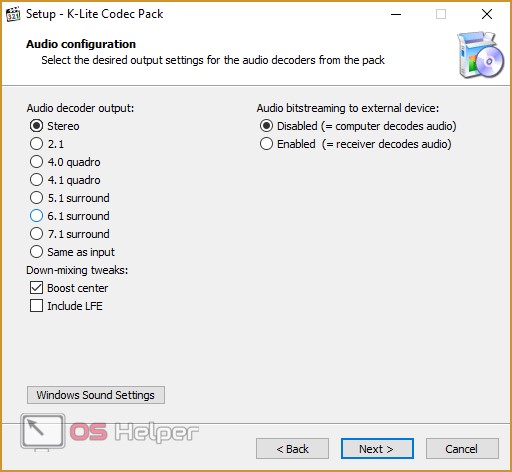
- Еще раз проверьте все настройки И нажмите на «Установить».
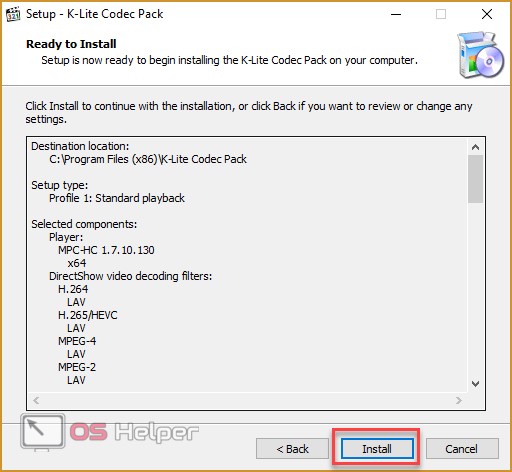
- Перезагрузите компьютер после завершения установки
Параметры Skype
Другое приложение, которое может понадобиться настройка Аудио, Skype Messenger Часто бывает так, что вы плохо слышите собеседника, но он не может самостоятельно решить проблему в такой ситуации. Вы должны сами изменить громкость в ⑦ :
- Запустите Skype, нажмите «Инструменты» – «Настройки…».
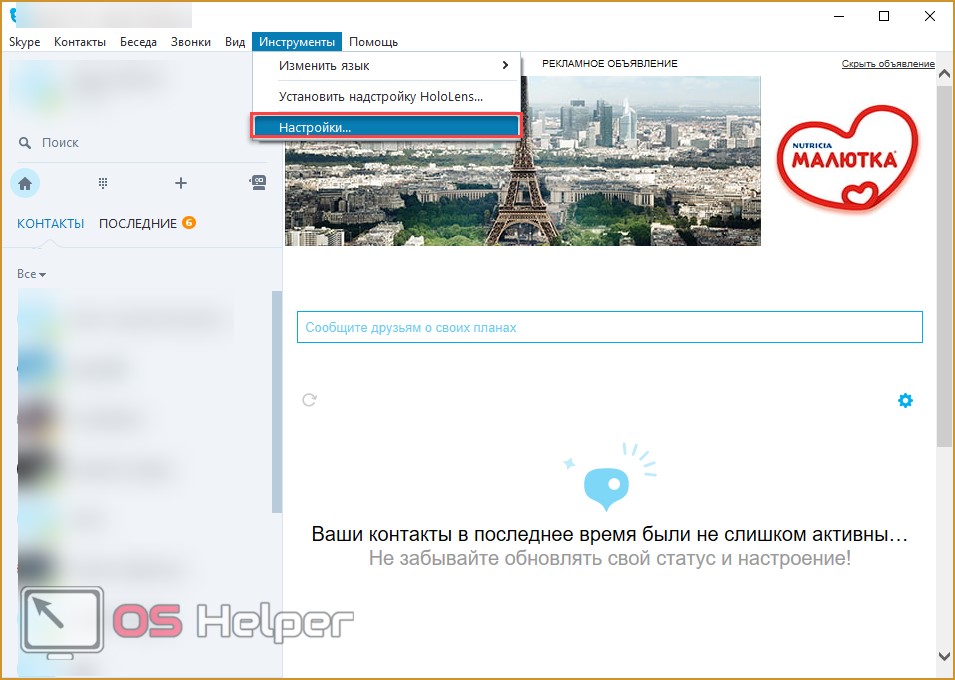
- Перейдите в раздел» Настройки» звука «. Автоматический Снимите флажок напротив настройка Громкоговоритель » и установите ползунок в положение «громко».
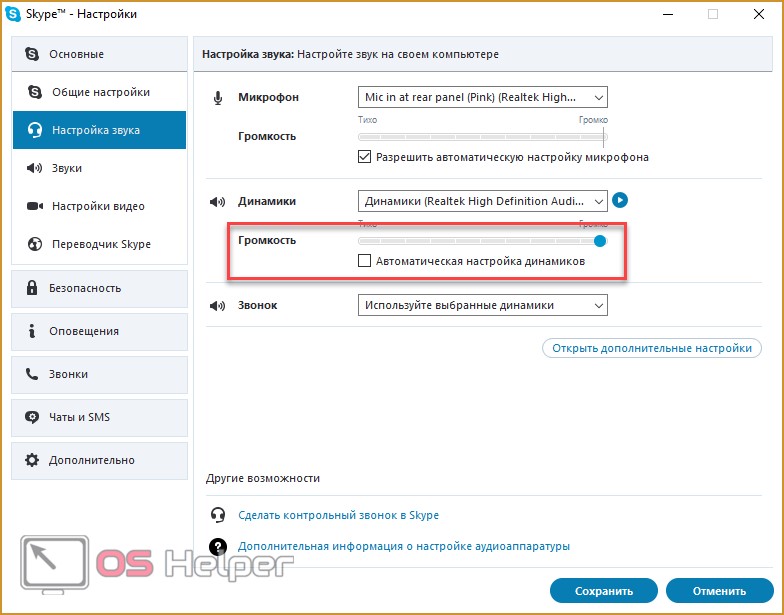
- Нажмите на кнопку «Сохранить» и проверьте наличие изменений
Эти действия можно выполнять и в других подобных программах, например, в Discord пользователь может сбалансировать громкость каждого собеседника по своему усмотрению
Заключение
Мы охватили все аспекты настройки звука На Windows 10 и рассмотрели основные проблемы, с которыми вы можете столкнуться Как видите, причиной неисправного воспроизведения через наушники или колонки могут быть как аппаратные, так и программные проблемы. Лучше начать с аппаратного обеспечения, чтобы убедиться в его работоспособности. Затем необходимо выполнить все описанные выше действия в Windows 10.
Видеоурок
Чтобы помочь вам понять все действия, мы рекомендуем вам ознакомиться с видеоуроком, в котором наглядно показаны все инструкции по данной теме.
Как настроить звук на компьютере (с ОС Windows 10) ✔
Вопросы от пользователя
Здравствуйте
Раньше у меня была Windows 7, но теперь у меня 10. Я не могу настроить звук … как будто выходит из «бочки» (с некоторым эхом). Просто здесь также нет эквалайзера (а раньше у меня был значок в углу экрана, с помощью которого можно было это сделать). Расскажите, как это можно сделать в этой Windows 10. настроить звук ?
Да, кстати, я заметил, что в трее рядом с часами, которые всегда были первыми, нет даже значка динамика. Неудачно.
Скорее всего, вы не обновили драйверы после переустановки Windows (примечание: Windows 10 автоматически устанавливает драйвер при установке системы, но, конечно, они не «родные», обходятся без центра управления и не обеспечивают всех необходимых функций).
Отсутствие значка громкости на панели задач, скорее всего, просто скрыто в параметрах Windows (подробнее об этом). Как бы то ни было, я покажу его ниже. как настроить звук Даже если у вас нет этого значка на панели задач. 👇
&# x1F449; Помогите!
Шум, шипение, треск и другие посторонние звуки звук В колонках и наушниках — вот как найти и устранить причину
Настройка звука в Windows 10
❶ вкладка «Звук»
В последней версии Windows 10 панель управления (и сама вкладка «Звук») надежно «спрятана» (почему? Несовместимость.)।.
Чтобы открыть его, запустите Диспетчер задач (комбинация Ctrl + Alt + Del), щелкните по меню Файл / Лаули / Запустить задачу и выберите MMSYS. Введите команду CPL (как в моем примере ниже).
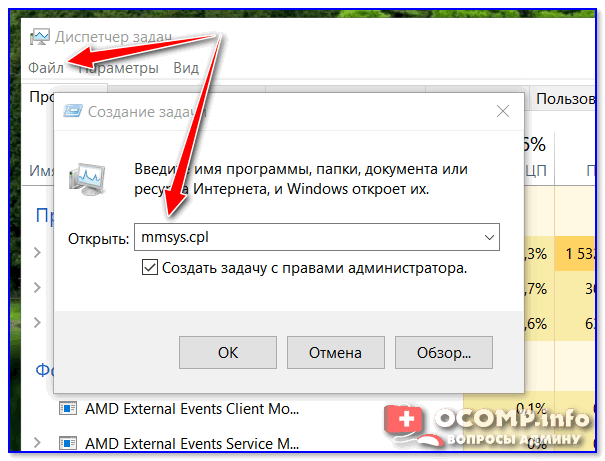
mmsys.cpl — настройки звука
Далее должна открыться вкладка «Звук / Воспроизведение». Сразу же найдите устройство, рядом с которым включена «зеленая» галочка — она находится на нем звук .
Если вы выбрали одно из устройств воспроизведения (например, какое-то «виртуальное»). — звука Докладчика не будет.
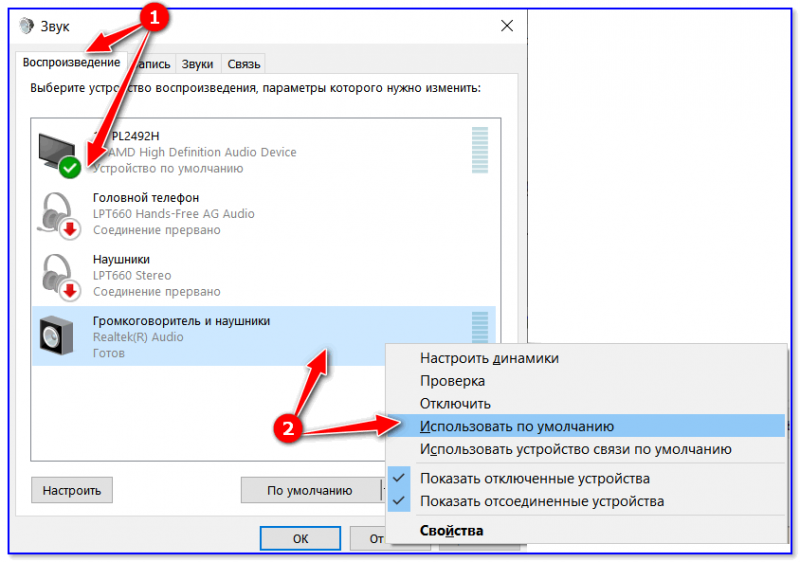
Устройство воспроизведения по умолчанию
Далее я рекомендую открыть свойства устройства, которое вы выбрали в качестве основного устройства воспроизведения.
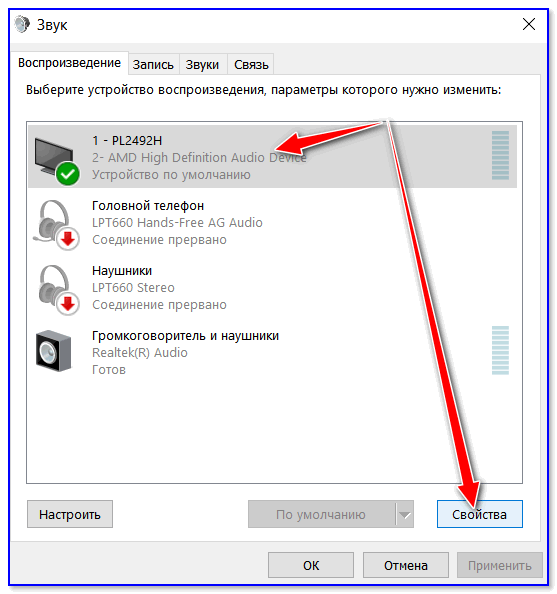
Обратив внимание (по крайней мере) на три вкладки:
- «Уровень»: Здесь вы можете отрегулировать громкость (в некоторых случаях вы не можете изменить «глобальную» громкость с помощью значка в TRIA);
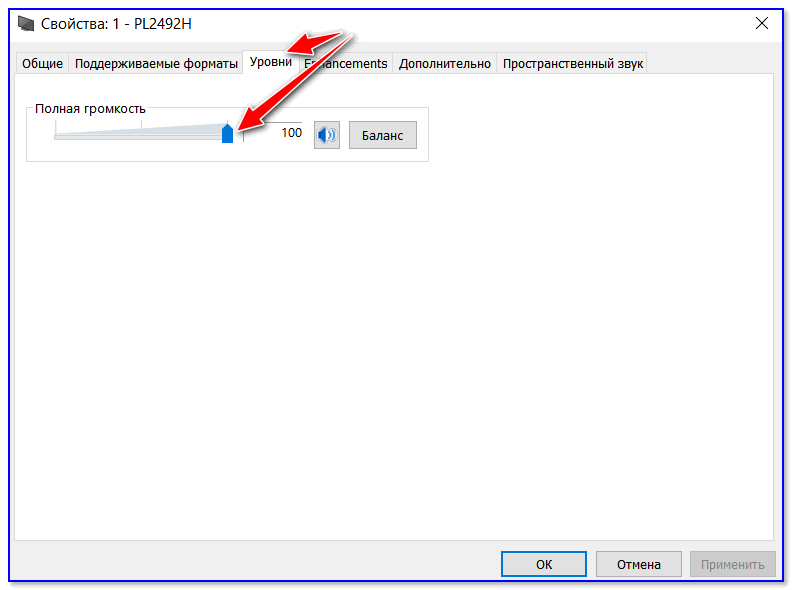
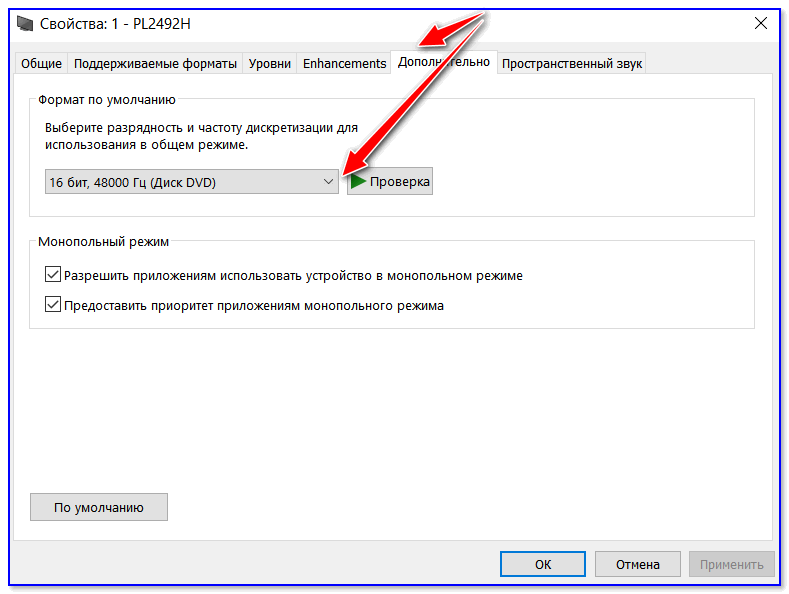
Частота ненависти и дискредитации
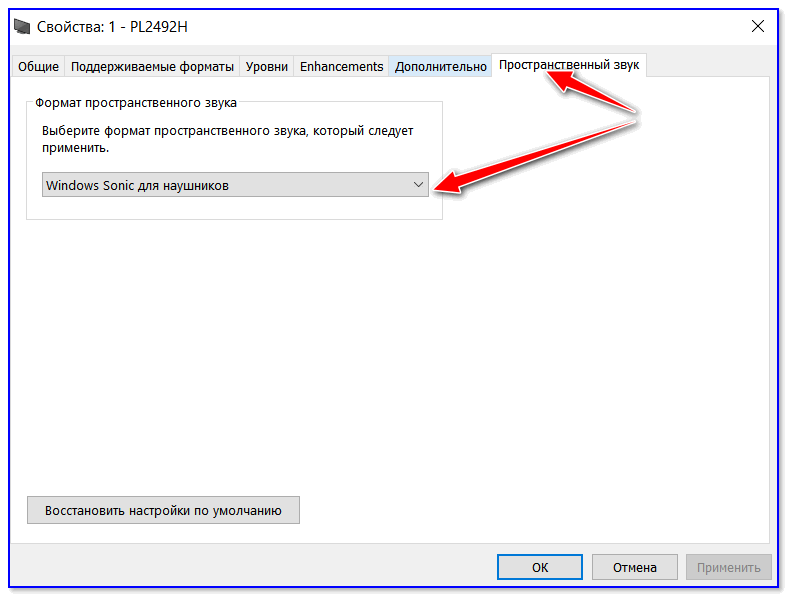
Параметры Windows в Windows 10
Большая часть настроек звука Значение по умолчанию в 10 случае переносится из Панели управления Windows в Параметры операционной системы. Чтобы открыть его, нажмите на комбинацию кнопок Win + I и перейдите на вкладку Система / Звук.
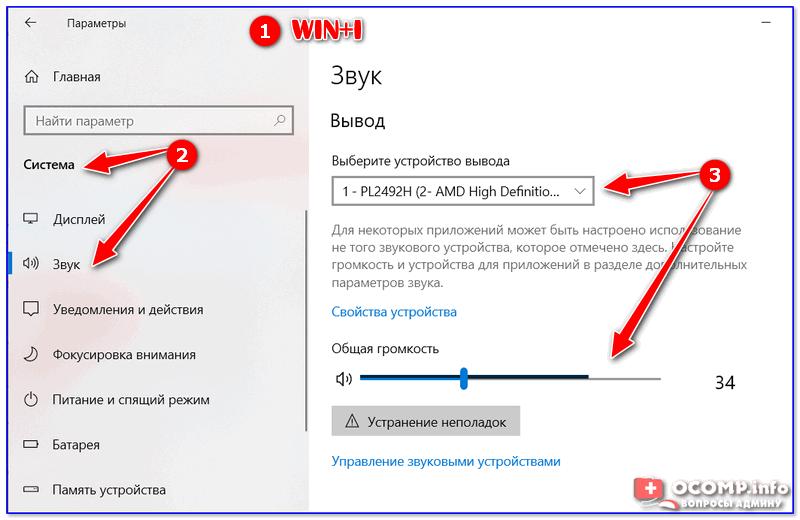
Параметры звука в Windows 10
Здесь можно отрегулировать общую громкость, а также изменить параметры конфиденциальности, используя мастер для устранения проблем (например, если есть некоторые проблемы со звуком).
❸ Панель управления драйверами для звуковой карты
Если у вас «родной» аудиопривод, то на нем обычно должна быть ссылка на его панель управления, например, в Tri (рядом с часами):
- Диспетчер REALTEK HD;
- Динамики Dell;
- B & O PLAY управление звуком (см. пример ниже) и другие опции.
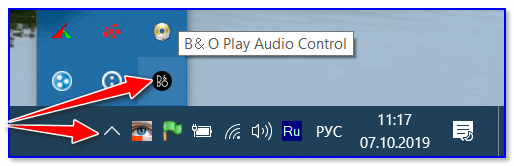
Если такого значка нет, откройте Панель управления Windows и перейдите в раздел «Инструменты». и звук » Если нет ценной ссылки на его панель управления, то, скорее всего, вы просто не установили родной драйвер (который выбрала Windows 10).
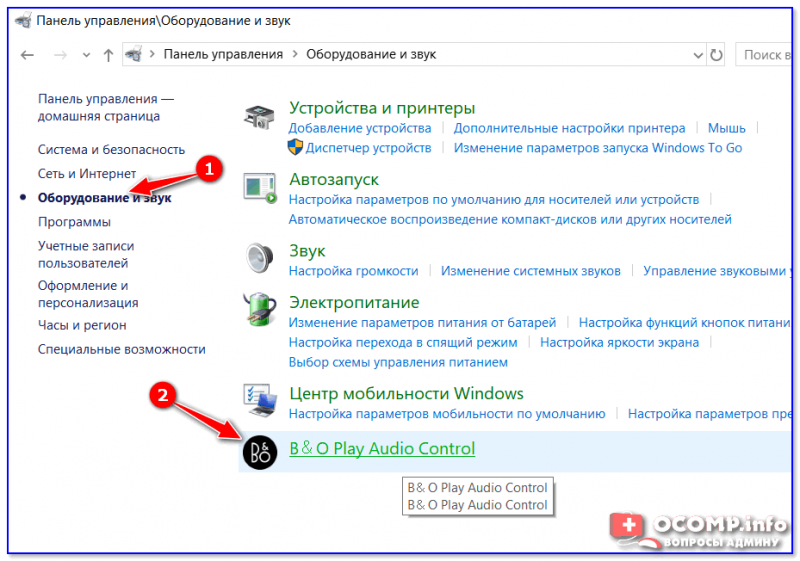
Оборудование и звук — Панель управления звуком b & O Воспроизведение
&# x1F449; Помогите!
Если нет связи в панели управления и TRIA. на настройку Аудиодрайверы — рекомендую ознакомиться с этим материалом.
Лучший вариант — установить родной драйвер:
- Определите модель ноутбука (или аудиокарты ПК) ;
- Посетите официальный сайт производителя и загрузите последнюю версию;
- Установите драйвер и перезагрузите компьютер. 👌
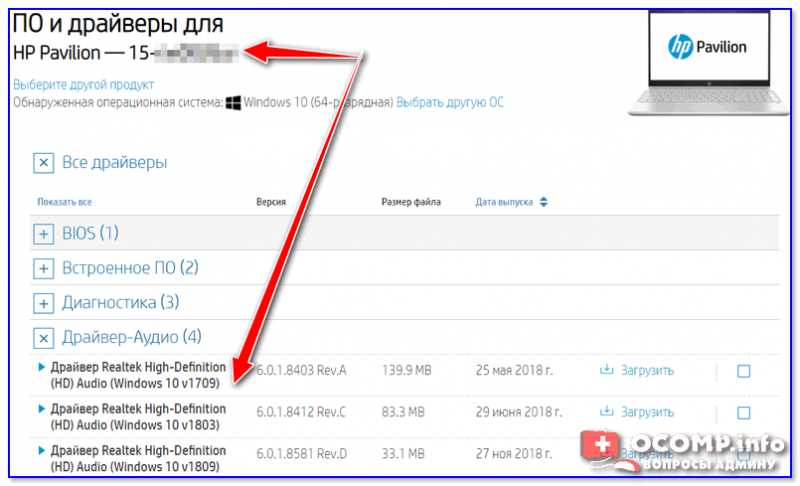
Снимок экрана с веб-сайта драйвера HP
&# x1F449; Помогите!
Если у вас возникли трудности с предыдущим вариантом, вы можете прибегнуть к утилитам для автоматического размещения и обновления драйверов.
Пример установки драйвера Realtek High Definition Audio показан на следующем снимке экрана.
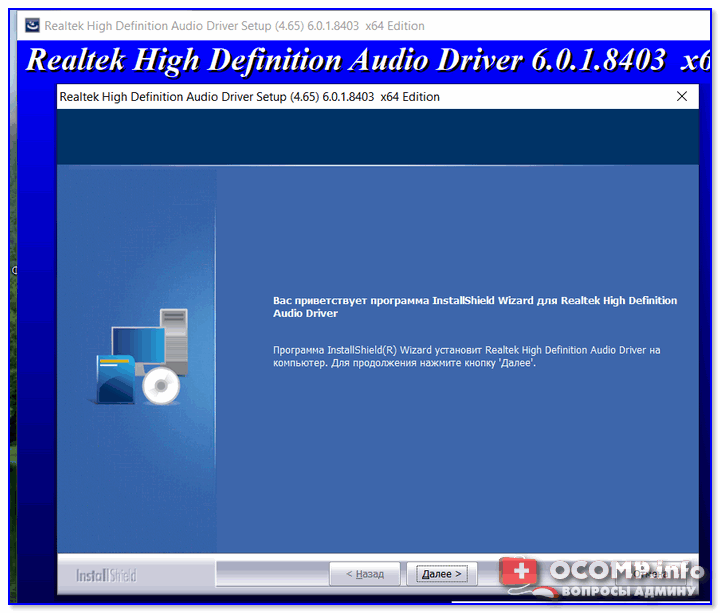
Официальный драйвер / установка
Перейдите в Центр управления звуком — перейдите на вкладку «Выход» («Динамики», «Громкоговоритель», в зависимости от версии программного обеспечения) и создайте » точку настройку звука . Пример на скриншоте ниже. 👇
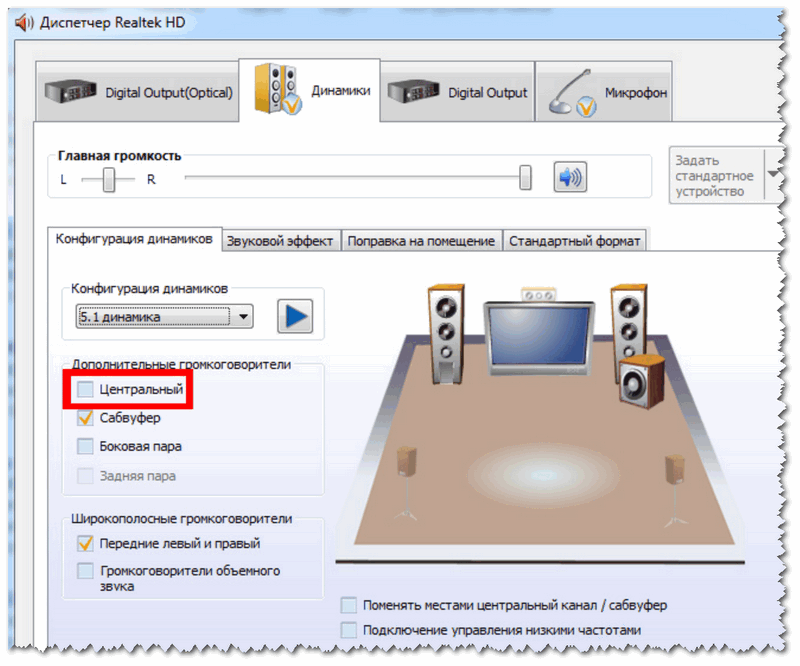
Realtek Manager-Дополнительные динамики (отключить) / Настройка звука
Настройки для аудио- и видеоплееров
Теперь последний штрих…
Большинство аудио- и видеоплееров имеют собственный встроенный эквалайзер, который можно использовать для настройки звук . Конечно, это не панацея для избавления от всех помех, но некоторые эффекты (например, эхо, звука «бочка» и т.д.).
Настройка звука на компьютере или как настроить звук в Windows XP
Для многих самым незаменимым инструментом является компьютер . Некоторые пользователи способны Если по какой-то причине они не могут зайти в Интернет или поиграть в любимую игру, они впадают в глубокую депрессию.
Современный компьютер Используется для решения различных проблем. Любой пользователь компьютера Выбирает ваши предпочтения, кто-то использует компьютер Особенно для работы, а для кого-то — в качестве базы отдыха. Большинство пользователей в той или иной форме используют звук. компьютера . Он используется в офисных приложениях, при просмотре фильмов и в играх, не говоря уже о прослушивании аудио и MP3-записей. Большинство людей любят слушать любимую музыку во время работы. за компьютером . Это требует хорошего настройка звука на компьютере .
Схема формирования звука в компьютере .
Цифровые аудиопотоки с носителей (CD, DVD или жесткого диска) поступают на системную плату (материнскую). Взаимодействие аудиоподсистемы и программного обеспечения обеспечивает необходимую обработку аудиопотока, который передается в аудиоподсистему, где он преобразуется в аналоговую форму и выводится на динамики или наушники.
Звуковая подсистема звуковая карта — самая важная часть, обеспечивающая вывод звука. звука с компьютера . Он может быть встроенным или внешним. Однако нет смысла покупать отдельную аудиокарту, если используются дешевые пластиковые колонки. Некачественные динамики и эхо от корпуса искажают звук.
Большинство пользователей работают с двухканальной акустикой, хотя многоканальные акустические системы уже давно стали частью современной эпохи компьютеров . Многоканальный звук Аудиофайлы, необходимые для просмотра фильмов и игр, обычно двухканальные. Поэтому звуковая карта для игр не всегда является лучшей для прослушивания музыки.
В современных компьютерах Встроенных звуковых функций материнской платы вполне достаточно для просмотра фильмов и видеоигр.
Первичная настройка звука на компьютере После завершения установки операционной системы. Для встроенных звуковых карт это делается путем установки драйверов с носителя, поставляемого вместе с материнской платой. Если вы проверите свойства системы / диспетчер устройств на отсутствие желтых вопросительных знаков, вы можете использовать звуковую систему компьютера . Если есть такие вопросительные знаки, то все проблемы должны быть решены. Для аудиокарт HD Audio иногда требуется обновление XP, которое поставляется вместе с приложением.
Если звуковая карта не установлена, настройка звука Компьютер требует установки отдельного драйвера, который поставляется на CD-ROM.
Если в аудио- и видеокодеках нет записи «Это устройство включено и работает правильно», аудиодрайвер установлен неправильно. Вам следует удалить все аудиодрайверы и снова установить их правильно.
Однако если это не так или если он поврежден, вы можете загрузить нужный драйвер с сайта производителя устройства. Нежелательно использовать универсальные коллекции, такие как ZverCD. Перед переустановкой драйвера убедитесь, что удалены все программы, которые могут быть связаны с к звуку И сделайте перезагрузку компьютера .
После правильной установки драйвера, элементарно настройка звука на компьютере выполнена.
Дальнейшая настройка звука на компьютере Она может заключаться в настройке индивидуальных параметров пользователя. Это можно сделать, выбрав значок «Звуки и аудиоустройства» на панели управления. Там вы можете настроить Какие звуки сопровождают события в окнах и программах. Вы можете выбрать один из имеющихся планов или создать новый. С помощью расположенной там закладки «Volume» вы можете выполнить человеку настройку громкость динамиков и другие параметры. Персонализация звука на компьютере Это также может включать настройку Устройства воспроизведения и записи.
Замена видеокарты может быть что звук на компьютере Исчезновение. Это может быть связано с конфликтом старых драйверов с новыми драйверами видеокарты. Эту проблему можно решить, переустановив обновленную версию звуковых драйверов.
При установке видеокарты Radeon (ATI), вероятно, автоматически было установлено ATI HDMI Audio в качестве основного аудиоустройства. Потом снова звук Он передается через интерфейс HDMI, автоматически меняет приоритет и адаптер Bluetooth. Если настройка звука на компьютере требует вывода звука Как и в случае с обычным аудио, вам необходимо изменить в настройках звука аудиоустройств на Realtek HD Audio или что-то подобное.
Если звук не работает
Возникновение неисправности, независимо от ее характера, всегда неприятно. Никому не нравится, когда любимая техника ломается, а тем более, когда она – компьютер .
Если звук на компьютере Неожиданное исчезновение и в то же время ничего нового на компьютер Не установлен или не подключен, а должен быть:
— Проверьте подачу питания на колонну;
— Проверьте, не повреждены ли провода;
— Проверьте, присутствуют ли параметры настройка звука на компьютере Может быть, они случайно вставили «птицу» там, где написано «отключить». звук » । Это можно сделать, открыв Extras / Sound and Audio Devices на вкладке «Volume», проверка не закрыта ли звук , Откройте» Экстра «и проверьте, что» Птица «для» Звук «выключен «стоит.
— Проверьте, были ли установлены драйверы, если основная производительность. настройка звука на компьютере , При необходимости восстановите их.
— Попробуйте подключить другие динамики или наушники.
Скачать драйвера на звук (DriverPack — подборка отдельных драйверов для Windows 2K/XP) Загрузите драйверы. на звук (DriverPack — подборка драйверов для Windows Vista / 7)
Со старыми звуковыми картами случается, что после выхода из спящего режима звук не работает. Обычно это заканчивается после перезагрузки системы.
Своевременная профилактика помогает избежать компьютер От возможных поломок, однако, если поломка произошла, наша компания не только поможет вам с выполнением настройку звука на компьютере Он также быстро находит и устраняет неисправности, а также многие другие проблемы компьютера.
Сломался компьютер ? Закажите ремонт сейчас.
Срочная замена в метро Волгоградский проспект. Если у нас нет времени — ремонт за наш счет!
Как настроить звук на компьютере Windows 10
По умолчанию звук После установки всех необходимых драйверов требуется дополнительная настройки на компьютере В Windows 10 10. пользователи часто не замечают таких мелочей и пользуются тем, что есть, ведь они даже не знают возможностей операционной системы. Например, настройки Необходимы как более дорогие наушники, так и бюджетные варианты.
Эта статья расскажет как настроить звук на компьютере В Windows 10. мы не будем разбираться, что делать в ситуациях, когда он по какой-то причине отсутствует звук Или выходное аудиоустройство не установлено в Windows 10. После установки устройства воспроизведения звука По умолчанию мы рекомендуем немедленно приступить к различным типам улучшений звука Доступно на Windows 10.
Чтобы выбрать устройство воспроизведения звука Стандартная Windows 10
При подключении нескольких устройств воспроизведения звука Сначала нужно указать, какое устройство будет воспроизводиться по умолчанию звук А также доступ к общению. Поскольку некоторые приложения используют настройки кастомайзера звука । Метод выбора устройств по умолчанию в Windows 10 не отличается. от способов Используется в предыдущих версиях операционных систем при использовании классической панели управления.
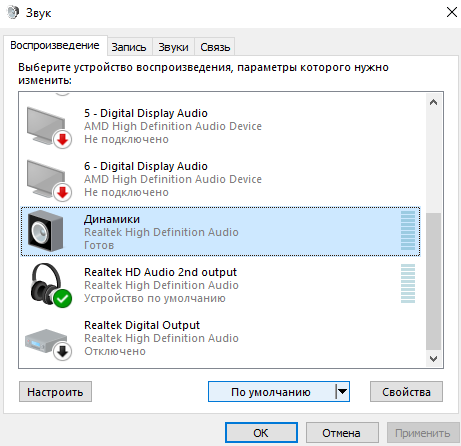
- Щелкните правой кнопкой мыши на значке. звука Выберите Звуки на панели задач и в контекстном меню.
- В открывшемся окне на вкладке воспроизведите нужное устройство для воспроизведения и нажмите стандартную клавишу.
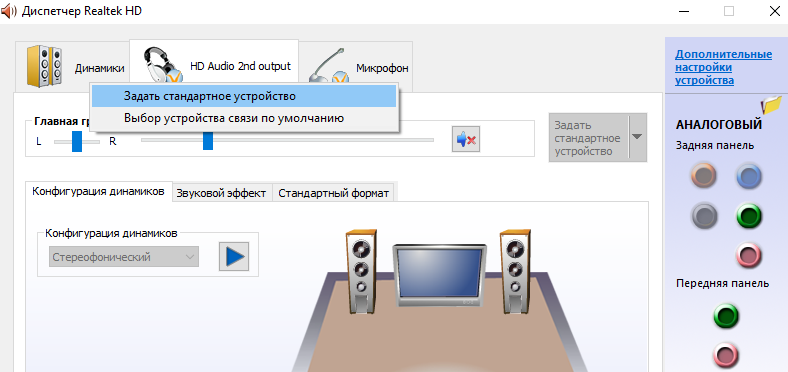
В качестве альтернативы можно использовать появившийся диспетчер Realtek HD Dispatcher. на компьютере После установки звукового драйвера. Достаточно нажать правую кнопку мыши на нужном устройстве и выбрать пункты Устройство по умолчанию и установить выбор устройства связи по умолчанию.
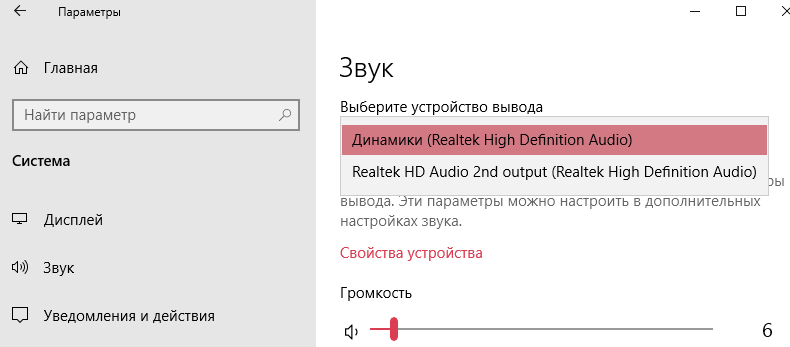
Пользователи операционной системы Windows 10 могут использовать обновленные параметры системы. Достаточно открыть Пуск & gt; Параметры & gt; Система & gt; Звук и выбрать устройство вывода. звука Из доступного списка.
Улучшение звука Windows 10
После установки всех драйверов звука У пользователей есть возможность использовать различные типы улучшений звука В Windows 10. а также с различными усовершенствованиями звука Можно изменить частоту и разрядность дискретизации и выбрать пространственный формат для использования в обычном режиме звука .
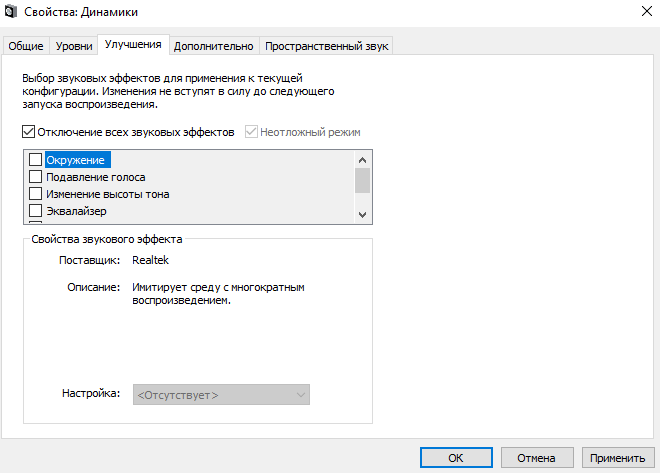
Улучшения звука Вы можете найти, открыв свойства любого устройства для вывода звука Шум в окне. Затем достаточно открыть вкладку Коррекция и выбрать звуковые эффекты, которые будут применены к текущей конфигурации.
Все изменения будут применены только при следующем запуске разведения. Доступные улучшения звука После установки драйверов описаны ниже:
- Окружающая среда — имитирует окружающую среду с помощью многочисленных репродукций.
- Изменение высоты тона — позволяет пользователю повышать и понижать тон в зависимости от предпочтений.
- Эквалайзер — позволяет регулировать частоту. звука И получить желаемый звук.
- Виртуальный объемный звук — выполняет объемное кодирование звука Для передачи в виде стереосигнала на приемник с матричным декодером.
- Тонкие — различия в объеме устраняются с учетом особенностей человеческого восприятия.
Во-первых, мы рекомендуем удалить дорожки из элемента и отключить все звуковые эффекты, если они установлены. Так как если есть активный пункт отключения звуковых эффектов, он не может быть активирован только нужными эффектами. Только после того, как удар будет включен, вы сможете позже продолжить настройке звука на компьютере В Windows 10. немедленно включите аварийный режим, чтобы услышать изменения. настройки звука .
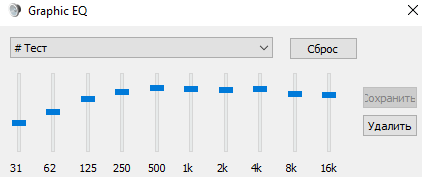
Затем мы рекомендуем вам активировать точку эквалайзера и пройти точно к настройке частоты звука Самостоятельно. По умолчанию они разделены и все настройки Частоты находятся посередине. Мы лишь рекомендуем вам выбрать правильный Вас настройку Эквалайзер и уже самостоятельно настраивать его. Мы сделали это, выбрав настройку Live и дополнительно немного увеличить высокие частоты.
По умолчанию в операционной системе Windows 10 есть возможность активировать различные пространственные форматы звука । Можно выбирать между платными и бесплатными форматами. Мы по-прежнему рекомендуем вам проверить звук на компьютере До и после выбора пространственного формата звука । Если изменения, подобные настоящим настройки । Подробнее о Виртуальный объемный звуке Подробнее в статье: пространственные звук Windows 10.
Настройке звука на компьютере После установки Windows 10 это действительно заметно. Сам процесс настройки звука Не занимает много времени, но показывает отличные результаты. Рекомендуем обратить внимание на возможность использования пространственного звука и настройку звука Даже с эквалайзером.