Как настроить звук на компьютере: способы и инструкции
Современные компьютеры А ноутбуки уже используются в качестве компьютерных инструментов или платформ для работы с различными видами офисных или инженерных программ. Они все больше превращаются в мощнейшие мультимедийные развлекательные центры, где можно слушать музыку, смотреть видео и сражаться в командах с соперниками по всему миру компьютерных играх.
И говоря о том, как настроить звук на компьютере При наличии на борту Windows 7 или любой другой системы есть несколько важных моментов, которые необходимо учитывать, не понимая, чей кристалл вы должны получить звучаА если вы слушаете музыку, смотрите видео, общаетесь онлайн в мессенджере и играете в игры, это не сработает. Здесь также следует рассмотреть теоретические аспекты работы со звукоM и выбор звуковой карты и возможности самой операционной системы, и настройки некоторых программ.

Как настроить звук на компьютере: используемая аудиосистема
Начнем с главного вопроса — использования аудиосистемы для игр. звукоСигнал (будь то общая динамика ноутбука, активный или пассивный компьютерные Колонна, с системой объемных звуком, какая звукоустанавливаемая карта и т.д.).
По большому счету, на начальном этапе вопросы, связанные с этим. как настроить воспроизведение звука на компьютере При выборе оптимального режима все зависит от. Согласитесь, активация воспроизведения звука по схеме 7.1 на обычных колонках, встроенных в ноутбук со звукоМаловероятно, что борьба с картой, установленной на материнской плате, окажет хоть сколько-нибудь значительное влияние на улучшение. В теме звукоУстройства воспроизведения, включая наушники или гарнитуры, должны указывать свои характеристики отдельно. Если диффузоры не могут воспроизводить частоты ниже 20 Гц и выше 20 кГц, то какой смысл в корректирующих эффектах, таких как эквалайзер?
Как настроить звук на компьютере С Windows7 или другой операционной системой?
Но когда мы начнем использовать стандартное программное обеспечение настроек, которая будет присутствовать в каждой операционной системе Windows. Мы предполагаем, что драйверы звуковой карты установлены правильно и работают сами по себе, как обычно.
Как настроить звук на компьютере С Windows 10 или меньше в системе? Для этого можно воспользоваться стандартным разделом & laquo;Панель управления& raquo;, но проще всего получить доступ к нужным параметрам через меню ПКМ на значке громкости на панели задач, выбрать пункт воспроизведения, чтобы начать выбор пункта воспроизведения.
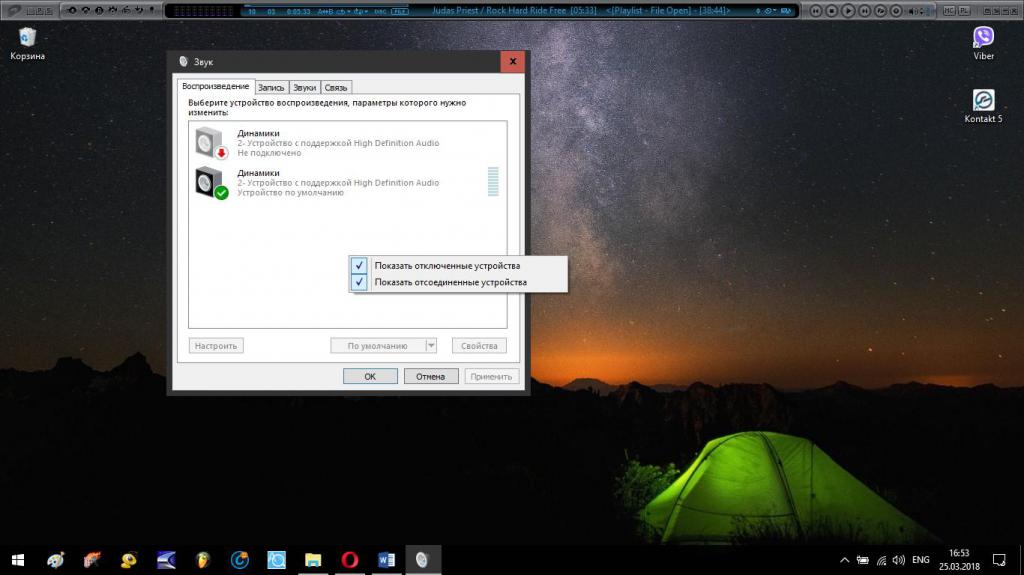
В появившемся списке отображаются все доступные устройства, которых может быть несколько. Если ваше устройство не отображается в списке, следует с помощью ПКМ включить отображение всех устройств и одновременно использовать нужное, если оно правильно. Для начала для выбранного устройства можно нажать кнопку Применить настройки, чтобы выбрать нужную конфигурацию. Давайте посмотрим, как настроить звук на компьютере для двух колонок.
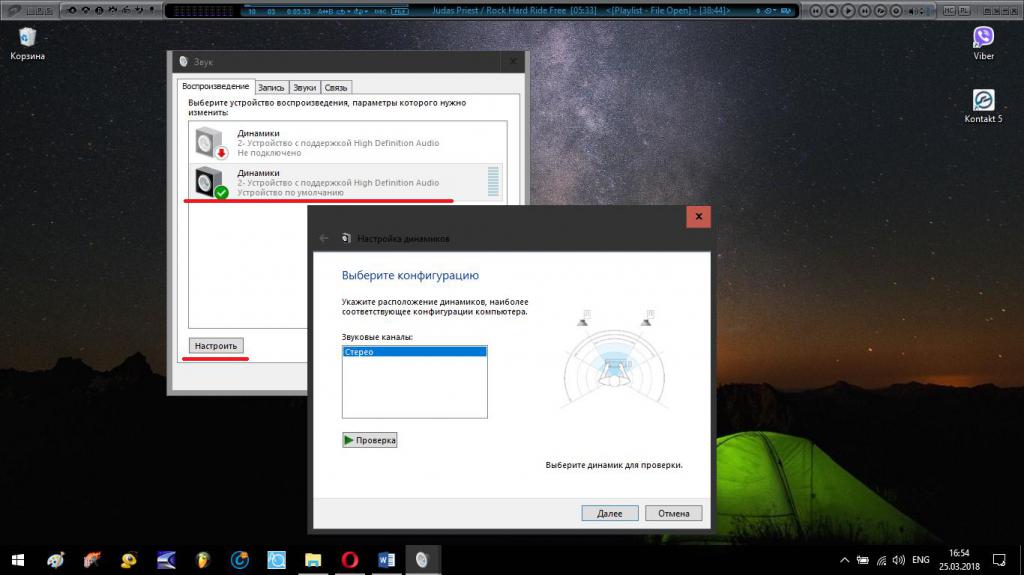
Это позволит выбрать стереоконфигурацию и указать, что, например, используются только два передних полнодиапазонных динамика (левый и правый), если таковые имеются. Сразу же можно включить тест звук.
Параметры, отображаемые с помощью кнопки «Свойства», выглядят гораздо интереснее.
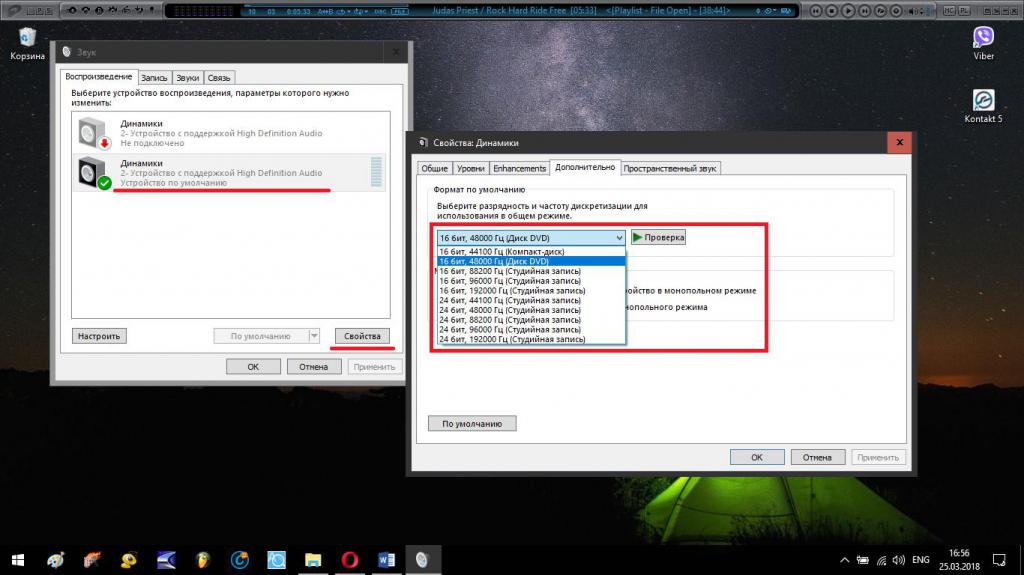
Здесь уже можно настроить уровень и баланс наушников, отрегулировать качество воспроизведения (вкладка & laquo;также& raquo;) и воспользоваться некоторыми дополнительными опциями.
Давайте посмотрим, как настроить звук на компьютере Используя параметры вкладки Enhancements.
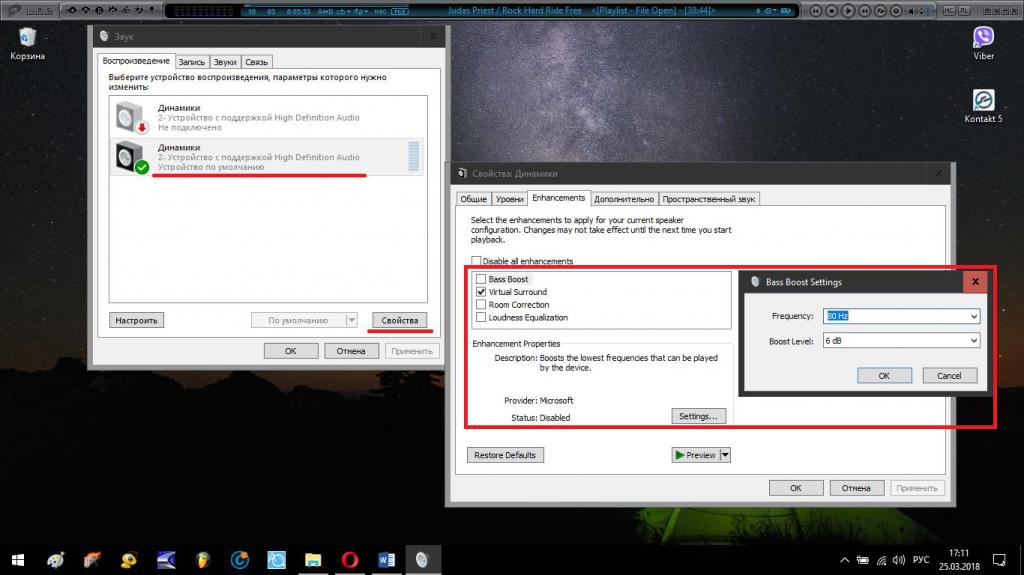
Существует множество эффектов, таких как усиление басов, включение виртуальных звука виртуальное окружение, сглаживание громкости или регулировка эмульсии помещения. Для каждого вида воздействия (кроме виртуального) звука) Вы можете выбрать дополнительные настройку опцию, нажав соответствующую кнопку.
Когда мы говорим о том, как на компьютере настроить звук Лучше всего использовать наушники, пространственные вкладки звука.
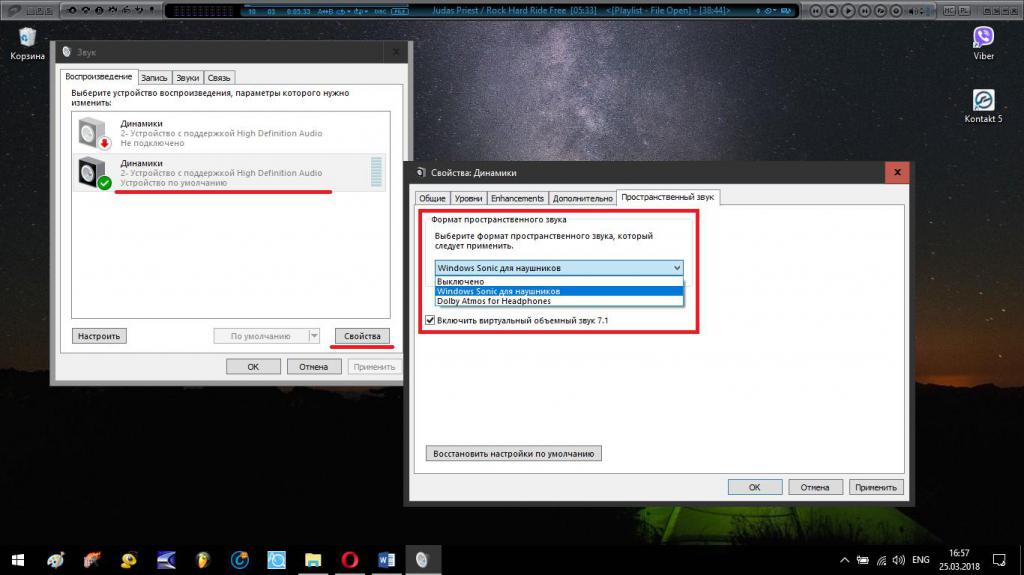
Здесь вы можете использовать Virtual Circuits 7.1, но самое интересное — это выпадающий список для выбора формата. В последнем обновлении Windows 10 по умолчанию включена функция Windows Sonic, которая улучшает воспроизведение до довольно высокой степени. Более продвинутая технология Dolby Atmos доступна для тестирования, но только в течение пробного периода, который составляет всего 30 дней, и только при наличии активной учетной записи Microsoft. Вы также можете получить доступ к приложению из меню «Пуск», где даны подробные инструкции по его установке и использованию.
Проверить авторов
Например, если вы хотите использовать микрофон для общения в смежных программах или играх, записи речи на концертах или чего-либо еще, то помимо выбора наиболее подходящей модели микрофона с соответствующим уровнем и диапазоном с нужной частотой, необходимо учитывать тонкости. настройки общих параметров.
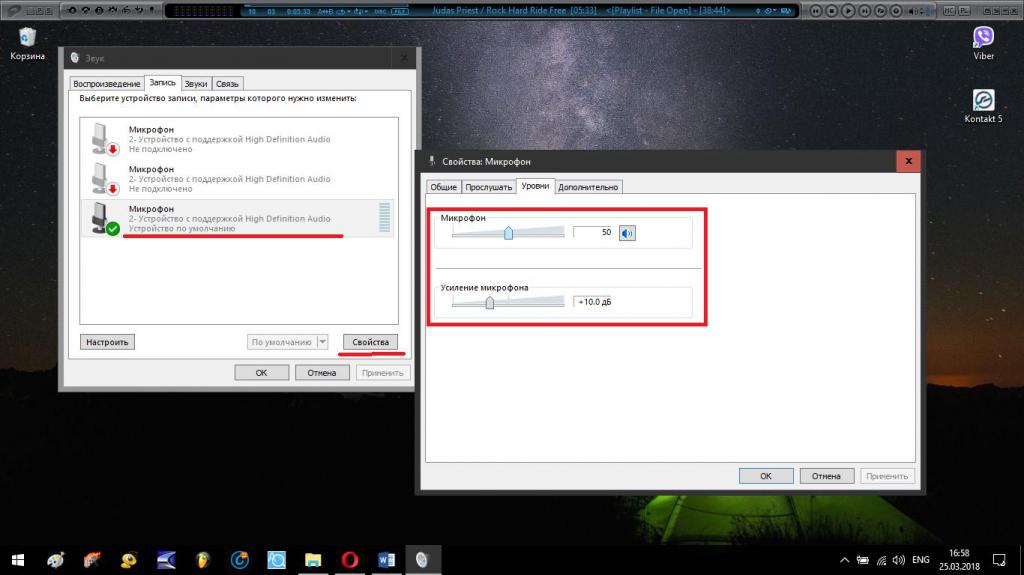
Предполагается, что уровень входного сигнала для записи не должен превышать половины максимального, хотя коэффициент усиления можно оставить на стандартном уровне 10 дБ. Следует также отметить, что во время процесса записи динамик воспроизведения должен быть выключен, чтобы избежать помех, вызывающих свист, петли и подобные шумы.
Звуковые схемы Windows
С тем, как на компьютере настроить звук, Мало что понятно. Теперь несколько слов о звукоВыходная диаграмма. Установленную по умолчанию диаграмму можно отключить или создать заново по своему усмотрению.
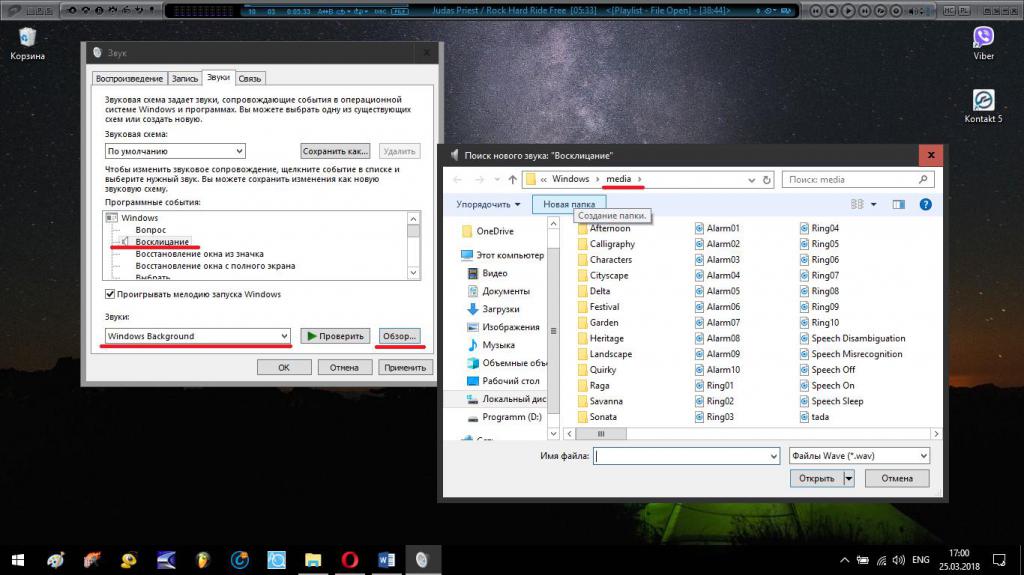
Для этого выберите из списка действие, которое необходимо выполнить, и установите его для воспроизведения определенным образом звукофайл, выбрав его с помощью кнопки Обзор. По умолчанию эти файлы хранятся в папке media в корневом каталоге системы. Неудобство, однако, заключается в том, что вы можете запросить только одну дату звукоWAV-файлы, которые занимают много места в памяти. То есть, даже если вы конвертируете свой любимый музыкальный трек из MP3 в WAV, объем конечного файла будет в десять раз больше исходного (или даже больше). В нем же настройках Обязательно активируйте воспроизведение мелодии при запуске системы. Заменить его традиционными методами не всегда возможно, хотя существует несколько вариантов. Если выбор звука Доступно, используйте выпадающий список для действия» Войти в Windows «. С выбором файла через «Обзор».
Управление микшером и эффектами
Микшер обеспечивает уровни громкости для всего оборудования, виртуальных устройств и некоторых программ. Например, может быть регулятор громкости для Skype, интернет-браузер или дополнительно установленные драйверы ASIO.
Если вы используете устройства ASUS и Realtek на основе конфигурации High Definition Audio или же звукомодули видеокарты, вы можете использовать собственные элементы управления, где настраиваются слои, пространственные эффекты, эквалайзеры и другие дополнительные DSP-плагины. Обычно такие программы устанавливаются вместе с драйверами и активируются по умолчанию.
Дополнительные функции и опции
Теперь несколько слов о как настроить звук на передней панели компьютера При работе с оборудованием, использующим соответствующие программные микшеры.
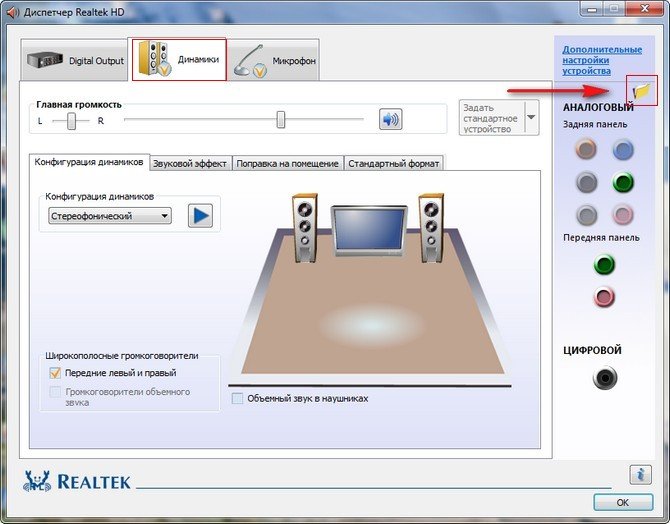
Здесь необходимо сначала проверить используемое подключение (аналоговое или цифровое) и отключить автоматическое определение разъема. Но это решение не работает со звукоКарта VMI (звук на плате), встроенная в материнскую плату.
Нюансы настройки звука И дополнительные эффекты в Skype или других приложениях
Когда мы говорим как настроить звук на компьютере В & bodybuid; bodybuid & bodybuid; или в аналогичной программе, здесь нет ничего особенно сложного.
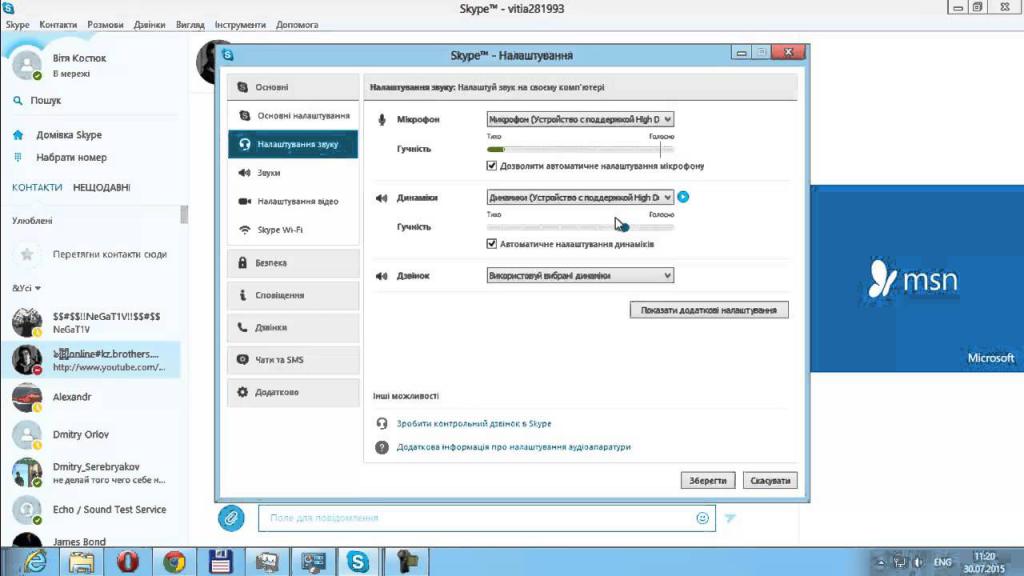
Прежде всего, необходимо правильно выбрать устройство воспроизведения для звонков и разговоров и установить тип используемого микрофона (но только из устройств, которые в данный момент активны в системе) Можно также использовать дополнительные настройки, например, ⑦ приложения, позволяющие изменять и применять голос в настройках Некоторые неуказанные параметры
В играх для таких целей чаще всего используется апплет Teamview, настроить который в плане звука Также не составит труда, что всевозможные программы, которые есть у игроков, имеют свои собственные настройки А последствия часто бывают весьма необычными, чтобы справиться с ними, лучше установить соответствующие программы на компьютер И экспериментировать с параметрами в режиме реального времени
Что делать, если звука ⑦ : Проблемы с установкой и обновлением драйверов.
Если со звукоM создает проблемы, в основном (но не всегда) это вызвано драйверами Попробуйте переустановить или обновить их с помощью программ типа Driver Booster
Для предотвращения воспроизведения на экранах телевизоров при дублировании экрана, чтобы устранить проблему в качестве устройства воспроизведения следует выбрать то, в названии которого присутствует HDMI (если подключение осуществляется таким образом
Краткие результаты
Как видите, особая сложность настройка Звук ничем не отличается В принципе, все операции можно выполнить стандартными средствами Windows, но если у пользователя есть специальные утилиты, расширяющие функции установленных устройств, им, очевидно, следует отдать предпочтение Наконец, стоит отметить, что устанавливать широко доступные в Интернете программы для увеличения громкости (почти на 200%) не стоит Вы все равно ничего не добьетесь Лучше всего получить искажения звука, В худшем случае, замена оригинальных динамиков аудиосистемы
Настраиваем звук на компьютере

Настраивается звук двумя способамИ: с помощью программ или системных инструментов, специально предназначенных для работы с аудиоустройствами Обратите внимание, что далее мы обсудим, как настроить параметры на встроенном устройстве звуковыход, поскольку их собственное программное обеспечение может быть предоставлено с дискретностью, то его настройка Личное завещание
Способ 1: Сторонние программы
Программы для настройки звучаNIA широко используется в сети Они делятся на простые «усилители» с большим количеством функций и более сложные
- Усилители С помощью такого программного обеспечения можно превысить возможные уровни громкости, указанные в параметрах акустической системы Некоторые представители даже встроили компрессоры и фильтры, которые могут уменьшить помехи при чрезмерном усилении и даже улучшить качество

Метод 2: Стандартные инструменты
Интегрированные системные инструменты для настройки Аудио не обладает феноменальным потенциалом, но это основной инструмент». Далее мы проанализируем функции этого инструмента, чтобы получить разрешение на его ввод к настройкам Это можно сделать через «Панель задач» или системно, если значок нужно «спрятать».» Все действия вызываются щелчками правой кнопки мыши
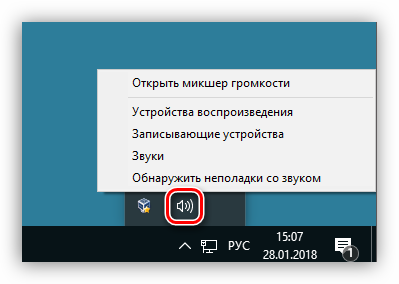
Этот список содержит все устройства (включая неподключенные, если они имеют драйверы в системе), которые являются способны воспроизводить звук. В нашем случае это «Динамики» и «Наушники»».
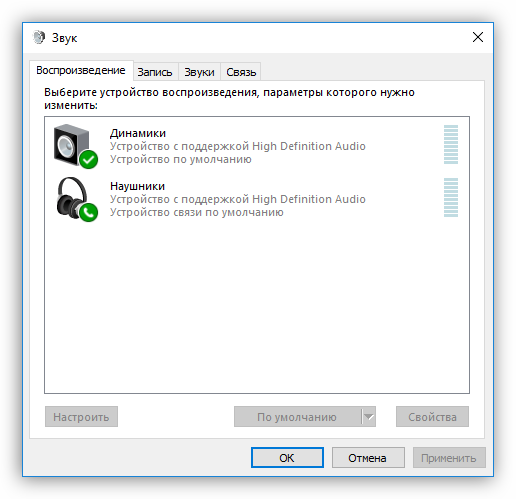
Давайте выберем «Динамики» и нажмем «Свойства».»
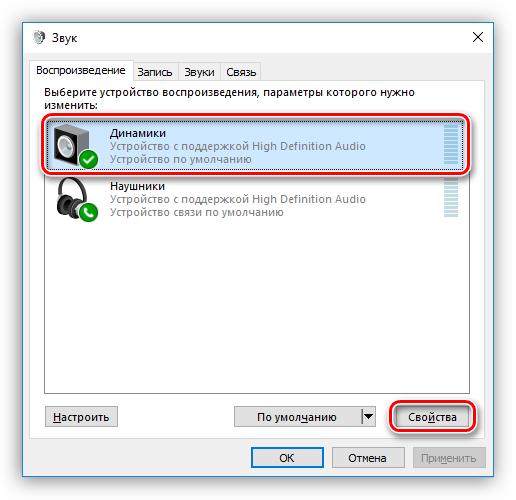
- Здесь, на вкладке «Общие», вы можете изменить название устройства и его иконку, просмотреть информацию о контроллере, узнать, к каким портам он подключен (непосредственно на материнской плате или на передней панели), а также выключить его (или отключить его
Примечание: Если вы измените настройки, Не забудьте нажать на кнопку «Применить», иначе они не вступят в силу.
- С помощью «Bass Boost» вы можете специально настроить низкие частоты, чтобы усилить их с определенного значения в определенном частотном диапазоне. Кнопка «Предварительный просмотр» активирует функцию предварительного просмотра результата.
- «Настоящее окружение звуча»Virtual Surround» содержит эффект, соответствующий названию.
- «Коррекция звучаС помощью коррекции помещения вы можете сбалансировать громкость громкоговорителя на основе задержки передачи сигнала от громкоговорителя к микрофону. В этом случае последний играет роль слушателя и, конечно же, должен быть доступен и подключен к компьютеру.
- «Эквализация громкости» уменьшает воспринимаемые различия в громкости, основываясь на характеристиках человеческого слуха.
Обратите внимание, что активация любого из вышеперечисленных эффектов может временно отключить драйвер. В этом случае поможет перезапуск устройства (физическое выключение и включение динамиков в портах на главной плате) или операционной системы.
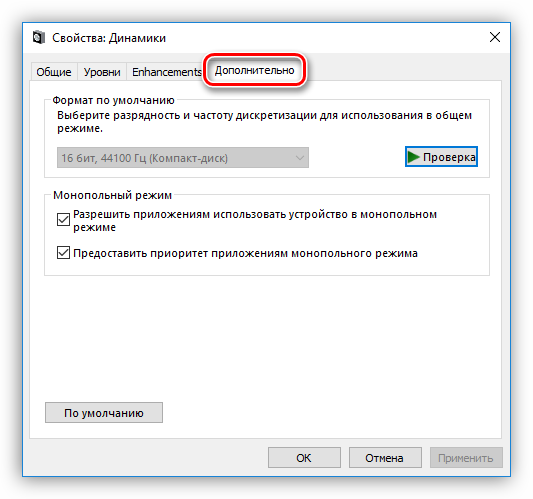
Теперь нажмите клавишу «Настроить» .
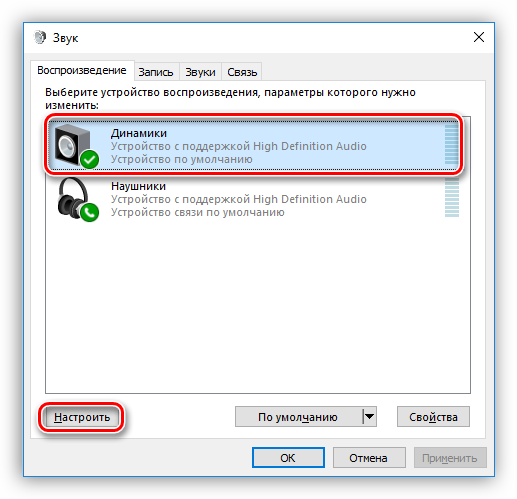
- Здесь вы настраиваете акустическую систему. В первом окне вы можете выбрать количество каналов и расположение громкоговорителей. РаботаспособноНаличие громкоговорителей проверяется нажатием на кнопку «Проверить» или щелчком мыши на одном из них. После завершения настройки необходимо нажать кнопку «Далее».
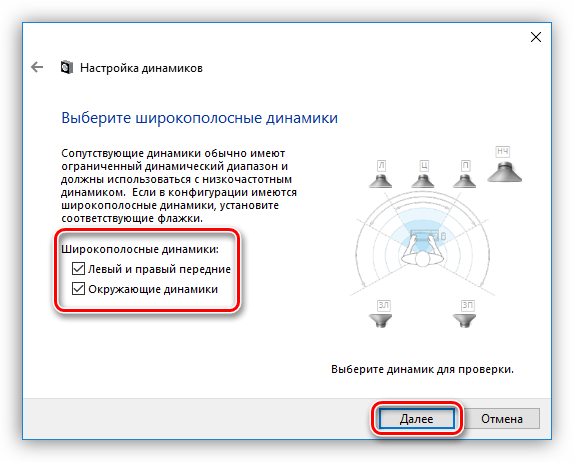
В наличии только наушники настройки, На вкладке «Дополнительные функции» включен блок «Свойства» с некоторыми изменениями функций.
Настройки по умолчанию для устройств конфигурируются следующим образом: «Устройства по умолчанию» показывает все звук приложений и операционных систем, а «средство связи по умолчанию» активируется только во время голосовых вызовов, например, в Skype (первое в этом случае временно отключается).
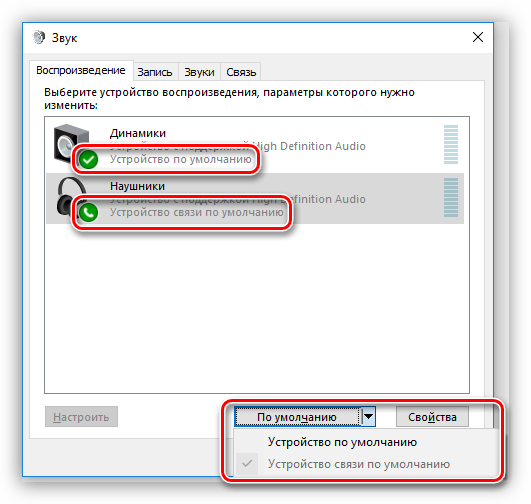
Перейдем к записывающим устройствам. Нетрудно догадаться, что это «микрофон» и, возможно, не один. Он также может быть «устройством USB», только если микрофон находится в веб-камере или подключен к ней. USB звуковую карту.
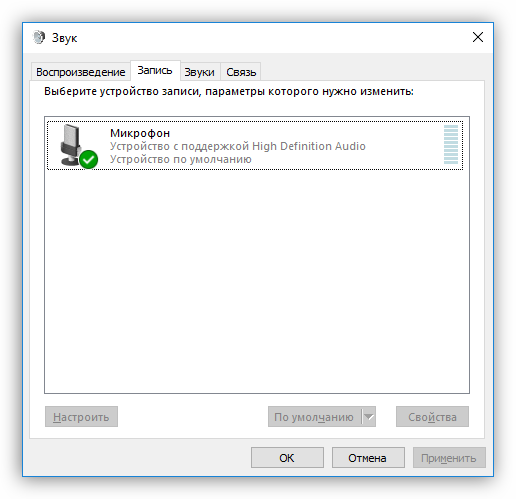
- Свойства микрофона содержат ту же информацию, что и для громкоговорителя — название и иконку, информацию о контроллере и подключении, а также «переключатель».
Если нажать на кнопку «Настройки», появится окно с надписью «Распознавание речи для этого языка недоступно». «К сожалению, сегодня средства Windows не могут работать с русским языком.
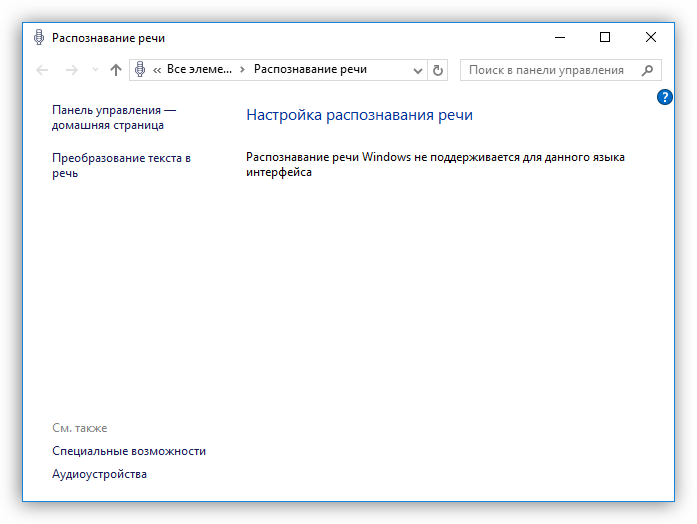
На звукоМы не будем вдаваться в подробности планов, достаточно сказать, что возможно любое событие. настроить сигнал вашей системы. Это можно сделать, нажав на кнопку «Обзор» и выбрав WAV-файл на жестком диске. В папке, которая открывается по умолчанию, содержится большое количество таких образцов. Вы также можете найти, скачать и установить другую программу в Интернете звукосхема (в большинстве случаев скачанный архив содержит. инструкция по установке).
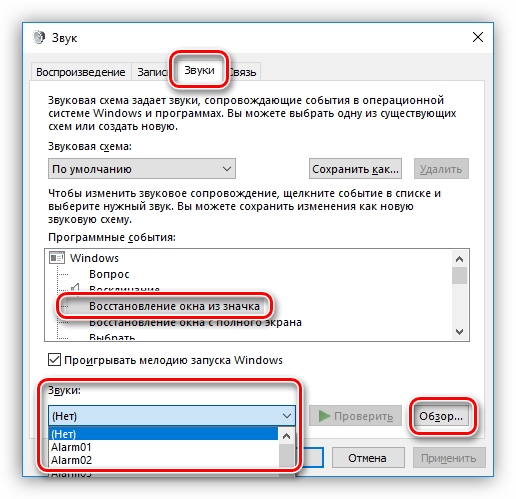
Раздел «Связь» содержит настройки Уменьшите громкость или полностью отключите внешнюю связь звука Во время голосовых вызовов.
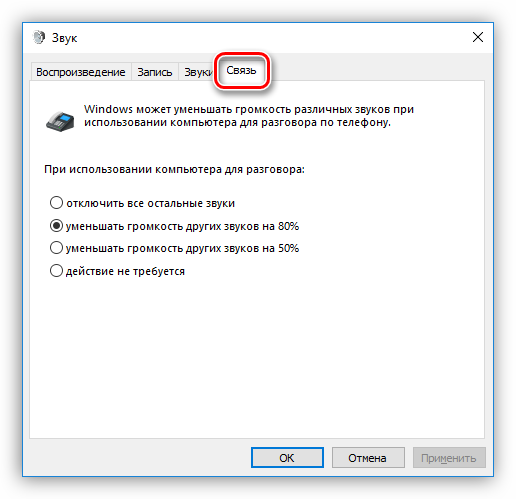
Микшер громкости позволяет регулировать общий уровень сигнала и громкость в различных приложениях, имеющих эту функцию, например, в браузерах.
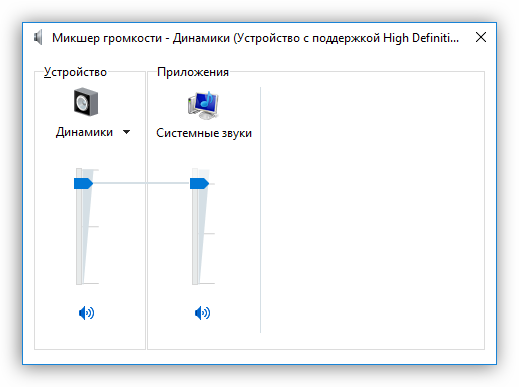
Устранение неполадок
Эта утилита автоматически исправляет неправильные настройки Дайте совет по выбранному устройству или по устранению причины проблемы. Если проблема заключается именно в неправильном подключении параметров или устройств, такой подход позволяет устранить проблемы со звуком.
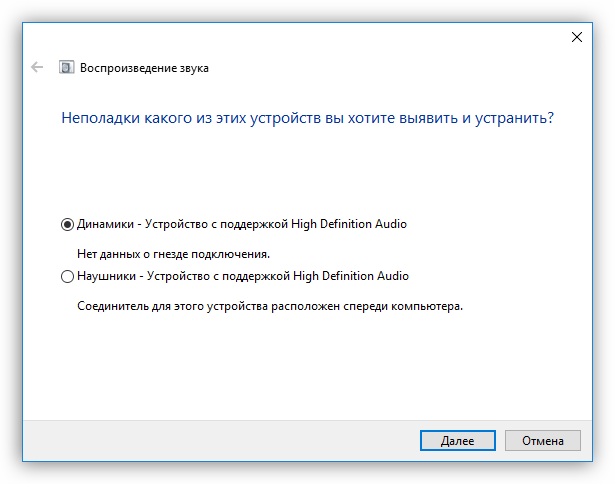
Устранение неполадок
Чуть выше мы говорили о стандартных средствах устранения проблем. Если это не поможет, выполните несколько действий для устранения проблем.
- Проверьте объем — как в целом, так и в приложениях (см. выше).
- Узнайте, входит ли в стоимость аудиоуслуга.
Заключение
Информация в этой статье должна помочь вам с настройками звука ПК или ноутбук «на тебе». «После тщательного изучения программного обеспечения системы и всех возможностей стандартных систем, можно понять, что ничего сложного в этом нет. Более того, эти знания позволят избежать многих проблем в будущем и сэкономить много времени и сил на их устранение.
Мы рады, что смогли помочь вам решить эту проблему.
В дополнение к этой статье еще 11977 на сайте. инструкций. Сайт Lumpics.ru (Ctrl + D) и мы обязательно сделаем работу за вас.
Создавайте авторов, делитесь статьями в социальных сетях.
Опишите, что у вас не получилось. Наши специалисты постараются ответить как можно скорее.
Как настроить звук на компьютере (с ОС Windows 10) ✔
Вопросы от пользователя
Здравствуйте.
Раньше у меня была Windows 7, но теперь у меня 10. Я не могу настроить звук, Он звучит из «бочки» (с некоторым эхом). Просто здесь тоже нет эквалайзера (а раньше у меня был значок в углу экрана, с помощью которого это можно было сделать). Расскажите, как это можно сделать в этой Windows 10. настроить звук?
Да, кстати, я заметил, что в трее рядом с часами, которые всегда были первыми, нет даже значка динамика. Неудачно.
Скорее всего, вы не обновили драйверы после переустановки Windows (примечание: Windows 10 автоматически устанавливает драйвер при установке системы, но, конечно, они не «родные», обходятся без центра управления и не обеспечивают всех необходимых функций).
Отсутствие значка громкости на панели задач, скорее всего, просто скрыто в параметрах Windows (подробнее об этом). Как бы то ни было, я покажу его ниже. как настроить звук, Даже если у вас нет этого значка на панели задач. 👇
&# x1F449; Помогите!
Хис, шипение, треск и другие посторонние звуки звук В колонках и наушниках — вот как найти и устранить причину.
Настройка звука в Windows 10
❶ вкладка «Звук»
В последней версии Windows 10 панель управления (и сама вкладка «Звук») надежно «спрятана» (почему? Несовместимость.)।.
Чтобы открыть его, запустите Диспетчер задач (комбинация Ctrl + Alt + Del), щелкните по меню «Файл / Лаули / Запуск задачи» и выберите MMSYS.Введите команду CPL (как в моем примере ниже).
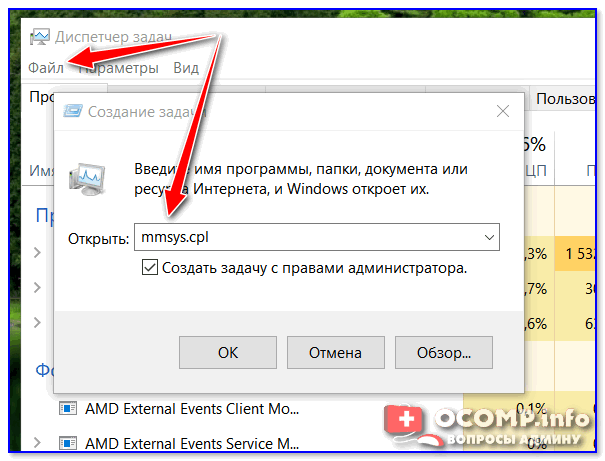
mmsys.cpl — настройки звука
Далее должна открыться вкладка «Звук / Воспроизведение». Сразу же найдите устройство, рядом с которым включена «зеленая» галочка — она находится на нем звук.
Если вы выбрали одно из устройств воспроизведения (например, какое-то «виртуальное») — звука из колонок не будет.
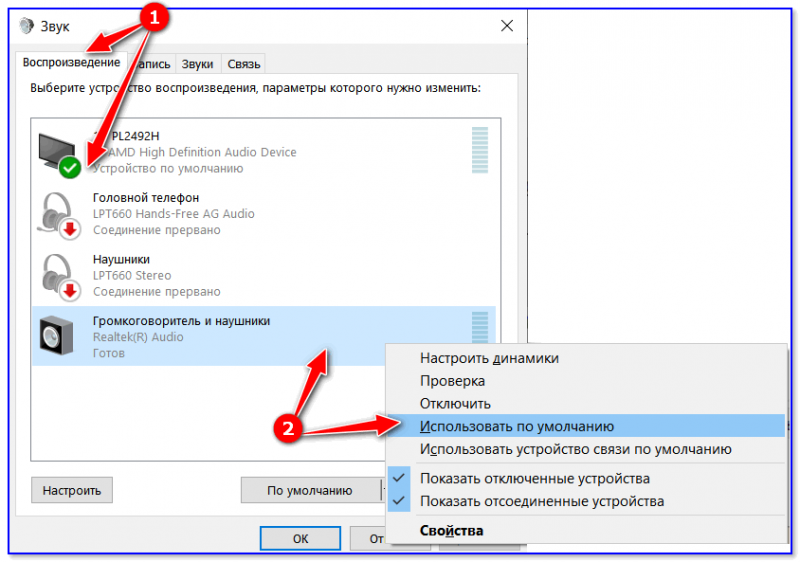
Устройство воспроизведения по умолчанию
Далее я рекомендую открыть свойства устройства, которое вы выбрали в качестве основного устройства воспроизведения.
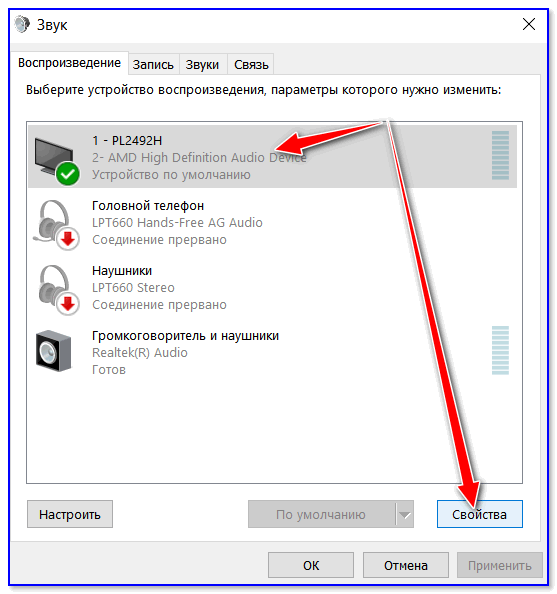
Обратив внимание (по крайней мере) на три вкладки:
- «Уровень»: Здесь вы можете отрегулировать громкость (в некоторых случаях вы не можете изменить «глобальную» громкость с помощью значка в TRIA);
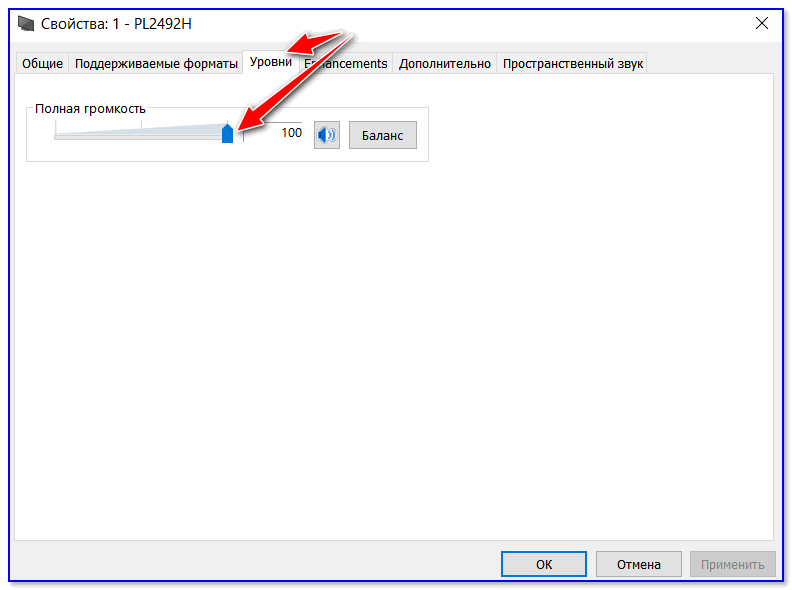
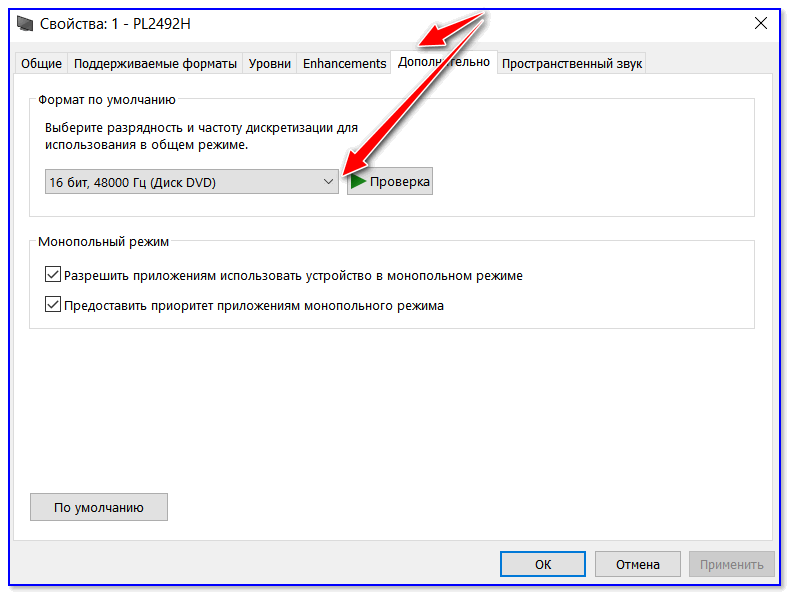
Частота ненависти и дискредитации
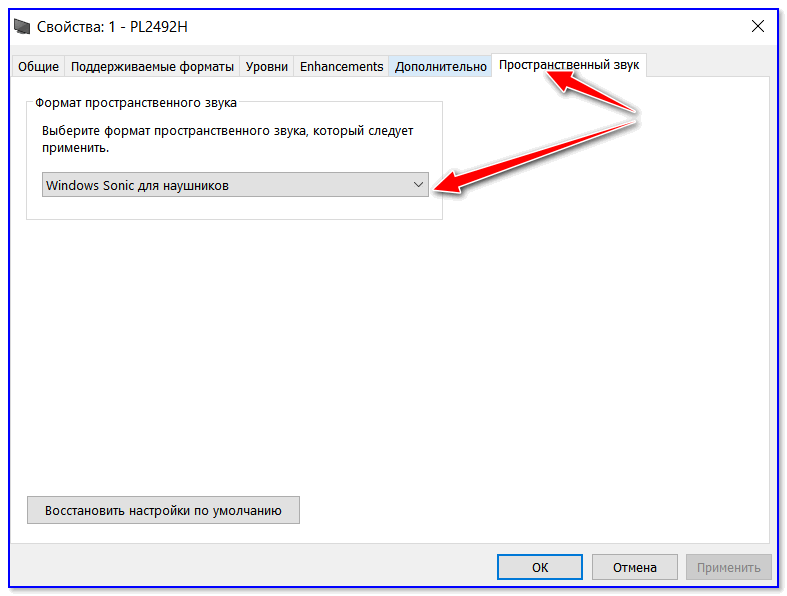
Параметры Windows в Windows 10
Большая часть настроек звука Значение по умолчанию в 10 случае переносится из Панели управления Windows в Параметры операционной системы. Чтобы открыть его, нажмите на комбинацию кнопок Win + I и перейдите на вкладку Система / Звук.
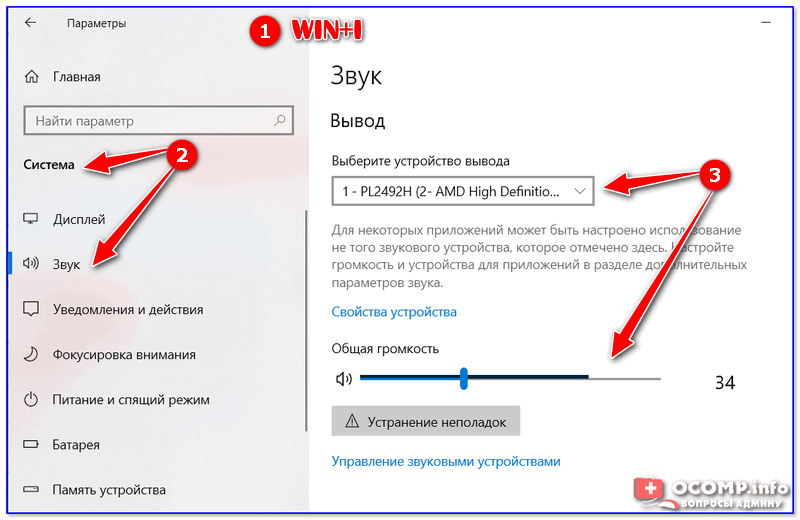
Параметры звука в Windows 10
Здесь вы можете отрегулировать общую громкость, а также изменить параметры конфиденциальности с помощью мастера для устранения проблем (например, когда со звукоМ. наблюдаются некоторые проблемы).
❸ Панель управления водителя на звуковую карту
Если вы установили «родной» аудиодрайвер, обычно на панели задач (рядом с часами) должна быть ссылка на его панель управления, например:
- Менеджер Realtek HD;
- Динамики Dell;
- B & O PLAY управление звуком (см. пример ниже) и другие опции.
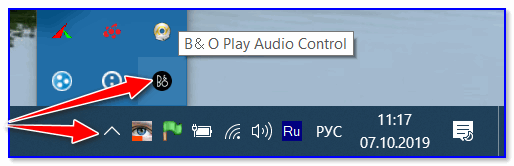
Если такой значок отсутствует, откройте Панель управления Windows и перейдите в раздел Оборудование. и звук»। Если здесь, скорее всего, нет ценной ссылки на его панель управления, вы просто не установили оригинальный драйвер (который Windows 10 взяла на себя).
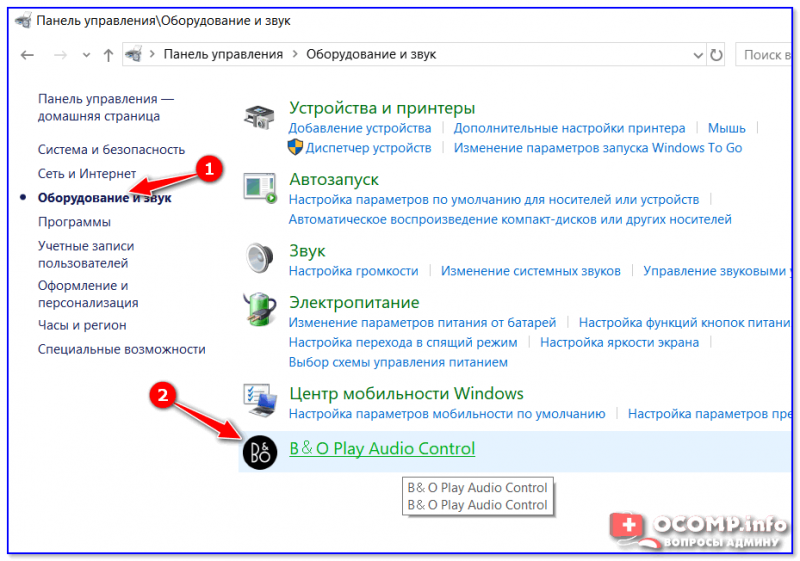
Оборудование и звук — панель управления звуком B&O play
& # x1f449; Помогите!
Если нет связи в панели управления и лотке. на настройку Аудиодрайвер — предлагаю ознакомиться с этим материалом.
Лучшим вариантом является установка родного драйвера:
- Определите модель ноутбука (или аудиокарты ПК) ;
- Посетите официальный сайт производителя и загрузите последнюю версию;
- Установите драйвер и перезагрузите компьютер. 👌
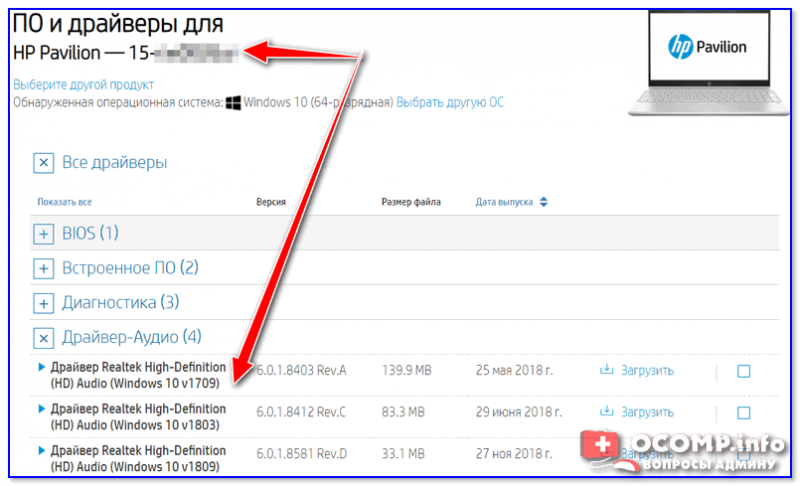
Снимок экрана драйвера с веб-сайта HP
&# x1f449; Помогите!
Если у вас возникли трудности с предыдущим вариантом, вы можете использовать утилиты для автоматического поиска и обновления драйверов.
Пример установки драйвера Realtek High Definition Audio показан на следующем снимке экрана.
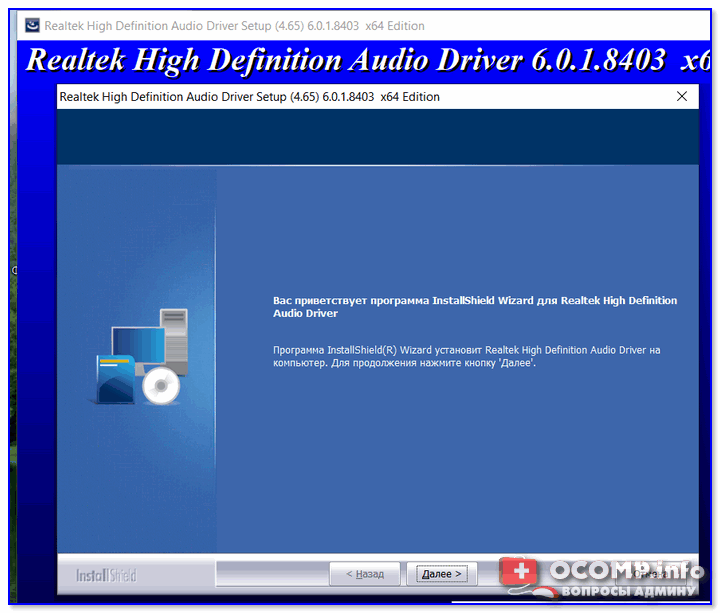
Официальный драйвер / установка
Перейдите в Центр управления звукоM — Перейдите на вкладку «Output» («Speakers», «Loudspeakers», в зависимости от версии программного обеспечения) и создайте элемент «.настройку звука. Пример на скриншоте ниже. 👇
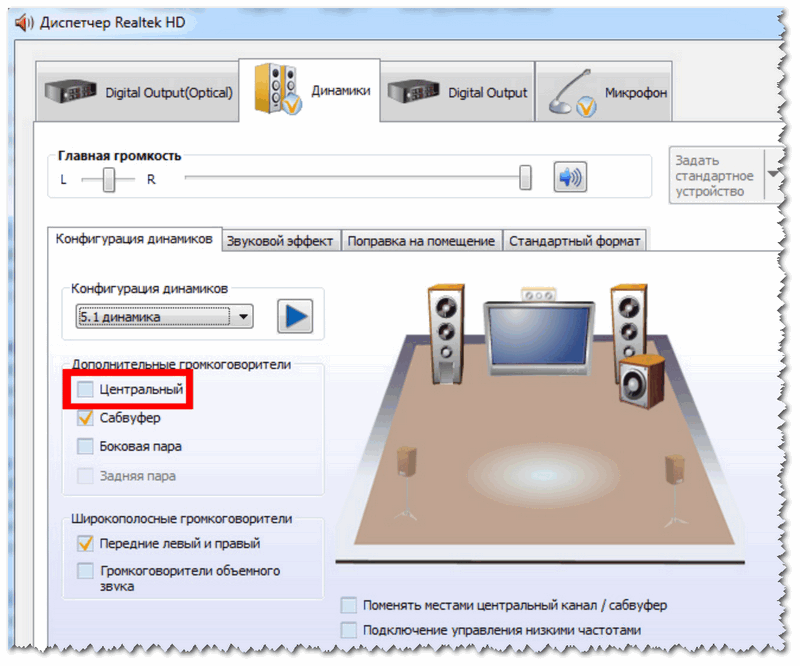
Дополнительные динамики Realtek с управлением (отключить) / Настройка звука
Настройки для аудио- и видеоплееров
Теперь последний штрих…
Большинство аудио- и видеоплееров имеют собственный встроенный эквалайзер, который можно использовать для настройки звук. Конечно, это не панацея для избавления от всех помех, но некоторые эффекты (например, эхо, звука «бочка» и т.д.).
Исправление возможных проблем со звуком в системе Windows

Для воспроизведения любого звуковых файлов в компьютере Отвечает за сложное программное и аппаратное обеспечение. Поэтому, если один компонент выходит из строя, нарушается вся схема, и вместо любимой песни вы слышите только раздражающее шипение или тишину из динамика.
Прежде чем вы поймете как настроить звук на компьютере, Давайте рассмотрим все звенья серии, правильная работа которых является ключом к воспроизведению звука.
Общая информация
Давайте начнем с аппаратного обеспечения. Здесь есть два компонента:

- Звуковая карта — это основное устройство, отвечающее за обработку звука. Это интегрированное устройство, дискретная аудиокарта или комплекс элементов на материнской плате. Работа со звукоМ, часто используют внешний звукокарты, однако из-за ее стоимости и сложности. в настройке Это не представляет практического интереса для обычных пользователей.
- Перкуссионный инструмент звука Это компонент, который передает обработанные аудиоданные в ваши уши. Колонки, наушники, встроенные динамики (например, в ноутбуках), акустическая система.
Теперь рассмотрим, какие программные компоненты должны быть включены в систему звук Правильно воспроизведено:
- Драйверы подключенных устройств.
- Служба Windows Audio — отвечает за воспроизведение звука звука В системах и приложениях.
- Функциональность кодирования / декодирования аудиокодеков. звукоПроизводимые фигуры. Отвечает за чтение и обработку файлов различных форматов.
- Различные утилиты управления звуком.
Почему звука нет?
Отвечая на этот вопрос, вы должны четко определить, когда. звук И в каких программах. Так что если звука не было изначально:

- Проверьте, есть ли звукоОборудование и правильно ли оно подключено.
- Возможно, в системе не установлены драйверы устройств и аудиокодеки или деактивирована служба аудио Windows.
Раздался звук, но затем внезапно исчез:
- Неисправности устройства
- Повреждение системных файлов, отвечающих за воспроизведение звука
- Вирусная инфекция
Если звука Не только в отдельных приложениях, необходимо проверить, правильно ли они установлены и настроены.
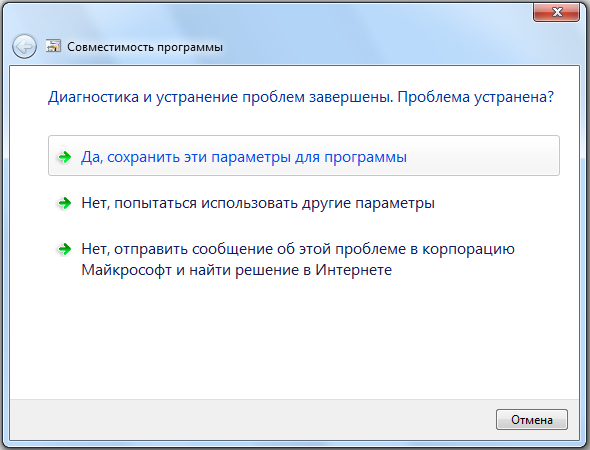
Кроме того, приложение может быть несовместимо с системой — об этом обычно сообщается в специальном окне при попытке установить неподходящую программу
Вот основные причины, по которым сейчас возникают проблемы с воспроизведением звука Шаг за шагом мы описываем, как проверить вашу систему и что вам нужно сделать настроить, чтобы восстановить звук На другой версии Windows 7 или ④.
Прежде чем приступить к восстановлению звука, Убедитесь, что вы подключили наушники к компьютеру (колонка для ноутбука и т.д.)

Подключены наушники и обычные динамики к звукоБоевая карта через зеленый порт (линейный выход). *
Если возможно, подключите наушники или динамики к другому компьютеру, Планшет или плеер может не работать должным образом само устройство, которое вы пытаетесь подключить
Проверьте регуляторы громкости
Если вы подключили звукоПоющая карта, затем подключенная к динамикам к компьютеру, Проверьте регулятор громкости, который можно открыть, нажав на значок в виде динамика рядом с часами
Щелкните по нему левой кнопкой мыши и убедитесь, что ползунок не направлен вниз или что контрольная точка не помечена «❶».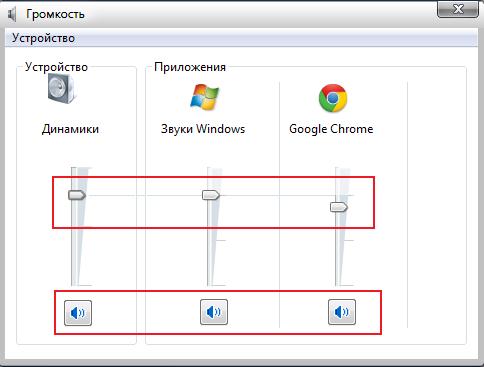 Затем щелкните правой кнопкой мыши на значке динамика и выберите «Открыть регулятор громкости».» Помните, что все параметры включены
Затем щелкните правой кнопкой мыши на значке динамика и выберите «Открыть регулятор громкости».» Помните, что все параметры включены
Звуки и аудиоустройства
В «Панели управления» найдите раздел с ответами за настройку параметров звукоVogo Tools Проверьте, что установленное устройство имеет статус «работает».
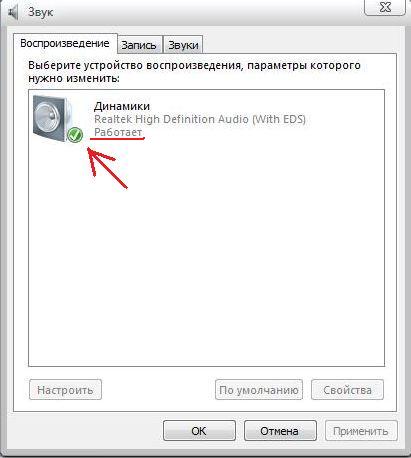
④ Вам также необходимо убедиться, что по умолчанию установлено правильное устройство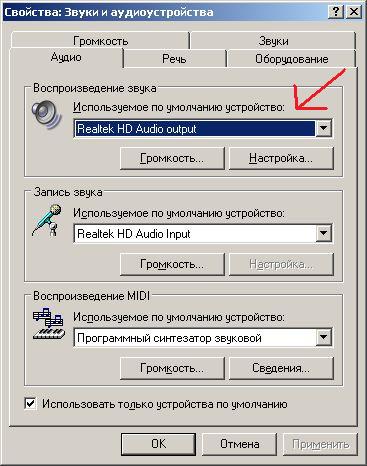 Также следует проверить на вкладке «Громкость», чтобы пункт «не был выключен звук».
Также следует проверить на вкладке «Громкость», чтобы пункт «не был выключен звук».
Хороший лист
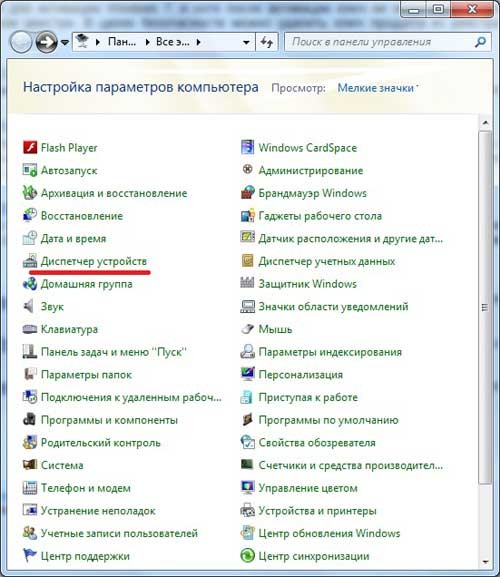
Откройте «Диспетчер устройств» через «Панель управления». ④in вы можете запустить его следующим образом:
- Нажмите правую кнопку на иконке «Мой компьютер» и выберите «Свойства».
- Перейдите в раздел» Устройства» и нажмите на кнопку» Диспетчер устройств».
④ Вы были введены через меню запуска.④ Можно также использовать команду
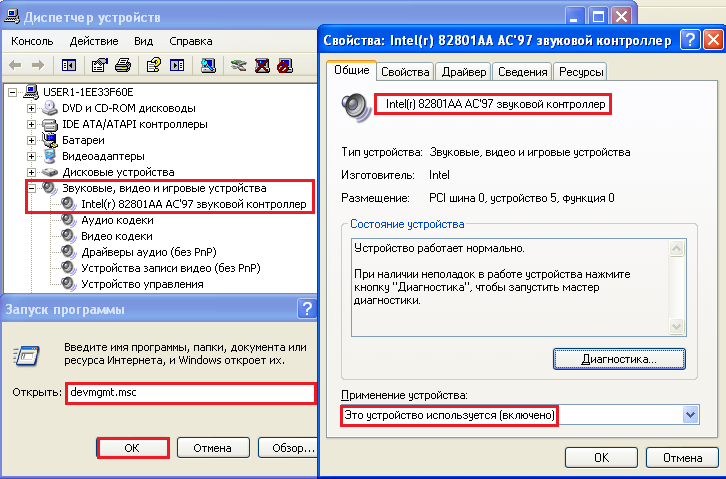
Убедитесь, что ваше звуко④ Устройство распознано системой Откройте «Свойства» правильно — вы должны увидеть такой экран: Переустановите драйверы, если вы заметили, что аудиоустройство имеет желтый восклицательный знак или помечено как «неизвестное устройство».»
Переустановите драйверы
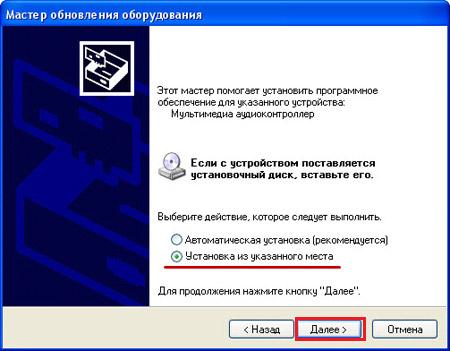
- Загрузите драйверы с веб-сайта производителя звукоПовреждение карты или материнской платы (если вы используете интегрированные. звукоВсе -❶ -❶) Если у вас есть диск с программным обеспечением для аудиоустройств, вставьте его в дисковод.
- Запустите мастер-установку и дождитесь завершения копирования файлов
- Перезагрузите компьютер И в «Диспетчере устройств» проверьте, правильно ли установлен драйвер.
Аудиослужба Windows
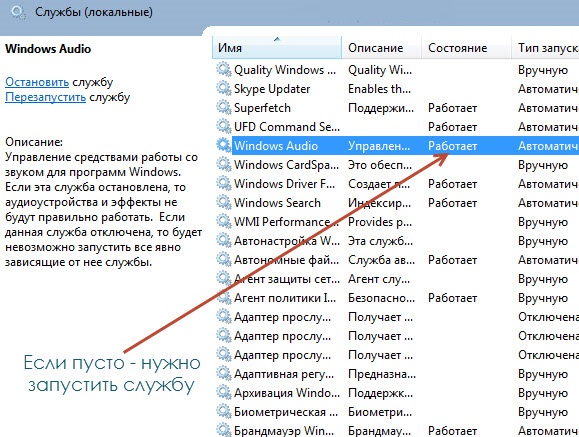
- Нажмите комбинацию Win + R, чтобы запустить «меню
- Команда называется «❶.❶»take и нажмите OK
- Найдите Windows Audio в списке Локальные службы и убедитесь, что она «работает». Убедитесь, что тип запуска установлен как «Авто «».
④ Проверьте параметры
Если вы интегрировали звукоГолосовая карта, проверьте, включена ли она в ④.
Перезагрузите компьютер А при запуске системы — клавиша ENTF (Bodyb2, Bodyb8. 10 в зависимости от модели материнской платы). Найдите список подключенных устройств, который обычно находится на вкладке «Дополнительно» Проверьте, означает ли параметр с типом «High Definition Audio» «включено».
Только после проверки всех этих параметров можно задуматься о покупке и подключении нового звуковой карты.
Но сначала попробуйте последний вариант — Microsoft исправляет свой центр. Это позволит вам решить наиболее распространенные проблемы с системами Windows.
Всё о настройке звука на компьютере
Мы все часто пользуемся своими компьютеры Для развлечения. Просмотр фильма, сериала или игры на ноутбуке — обычное дело в выходные или после работы. Но все это необходимо звук. Если вы не знаете, как настроить звук на компьютере, Тогда эта статья для вас.

Каждое приложение или игра всегда сопровождается звуковыми эффектами
Первое, с чего следует начать, это убедиться в том, что что звук Поставляемый или уровень громкости достаточен для прослушивания. Справа в нижнем углу экрана на панели задач вы найдете пиктограмму, изображающую громкоговоритель. Нажав левую кнопку мыши, можно увидеть шкалу, на которой отображается уровень звука. Если вы переместите его вверх или вниз (влево или вправо для новых систем), вы можете сделать его громче или тише.
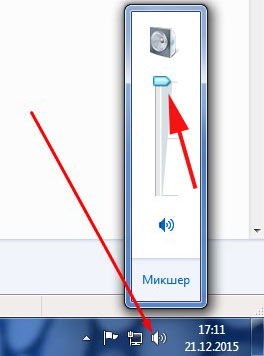
Если у вас есть дополнительные звукоVoy динамики устройства, проверьте правильность их физического подключения. к компьютеру. Все может быть правильно подключено к соответствующему порту, но устройство не воспроизводит его звук. Проблема может заключаться в следующем в настройках звука PC это устройство не выбрано. Чтобы исправить это досадное недоразумение, нажмите на значок с тем же символом, что и у динамика, и в появившемся меню выберите «Устройства воспроизведения». Если в этом списке отображается несколько устройств, попробуйте назначить для разведения другое. Выбрав права в списке, нажмите «Свойства». В открывшемся окне на вкладке «Общие» используйте опцию «Использовать это устройство (VKL)» в разделе «Использовать устройство». Можно регулировать громкость колонки «Уровень», переключаясь на следующую вкладку. Проверьте звук, Перейдите на вкладку «Дополнительно». Там вы найдете кнопку «Проверить», на которую вы можете нажать звук С выбранного устройства. Обязательно проверьте уровень звука на самих колонках, настроив Все находится в системе, может оказаться, что регулятор громкости на звукоОборудование устанавливается минимально.

Следующим нюансом при настройке звука На ПК, конечно, драйверы, очень часто проблема кроется в них. Без аппаратного обеспечения правильно установленные драйверы компьютера Не будет работать должным образом. Чтобы выяснить, в этом ли дело, откройте «Панель управления», а затем «Инструменты и звук» и нажмите на «Диспетчер устройств». После этого откроется окно со списком почти всего оборудования на вашем PCS. В этом списке нужно найти «Звуковые, игровые и видеоустройства».
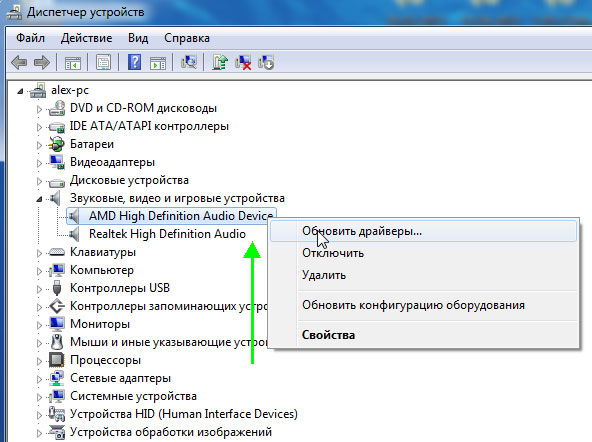
Если такой пункт есть и рядом с ним стоит восклицательный знак, это означает, что драйвер отсутствует или работает неправильно. Все, что необходимо сделать, это установить соответствующий драйвер. Вы можете загрузить его с сайта производителя вашего ноутбука. Если вы используете стационарный ПК, вам необходимо найти модель звукоВойна карт. Облегчить работу можно с помощью специального программного обеспечения, которое само находит все необходимые драйверы, одной из таких утилит является Everest. Переустановка также может устранить проблему, если вы сначала установите драйверы. Может оказаться, что простое обновление устраняет все проблемы.

Если этот элемент полностью отсутствует, это может означать либо. вас компьютер без звуковойна карты (что, конечно, маловероятно) или компьютер не видит звукокарту или она неисправна. Здесь вам нужно проверить карту на работеспособнодорогу, и если она не работает, замените ее на другую. Есть и другая возможность: попробуйте включить его через BIOS. Подробнее способе ниже.
Другая возможность заключается в том, что все системные звуки Должно работать, но при просмотре видео звук По какой-то причине их нет. Все это заложено в кодеке. Установка проигрывателей для аудио и видео, например, VLC Media Player, KMP, скачайте K-Lite Codec Pack, может решить эту проблему. После установки звук Однако не забудьте указать в свойствах видеофайла нужное приложение, с помощью которого он будет воспроизводиться.
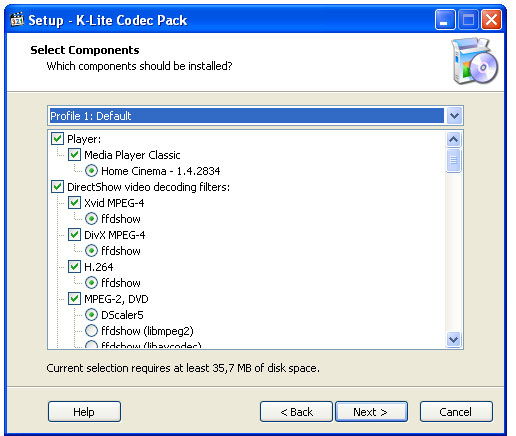
Теперь перейдем к вышеизложенному настройке В BIOS. В целом, следует отметить, что e auerordentlich selten it, так как по умолчанию звукокарта входит в комплект. Однако все случается. Чтобы попасть в BIOS, необходимо нажать определенную клавишу или ее комбинацию во время записи PCS. Обычно это F2 или Delete, но есть и другие варианты. Все зависит от марки производителя ноутбука. Вы можете найти эту информацию в Интернете. Теперь, когда вы зашли в BIOS, вам нужно найти похожие пункты, такие как «Integrated Peripherals» или подобные, так как название может отличаться в зависимости от версии. В открывшемся списке выберите нужное аудиоустройство и убедитесь, что оно включено. Рядом вы можете изменить «деактивировано» (выключено) на «активировано» (включено) или «автоматически» (автоматически). Лучше установить активированный.
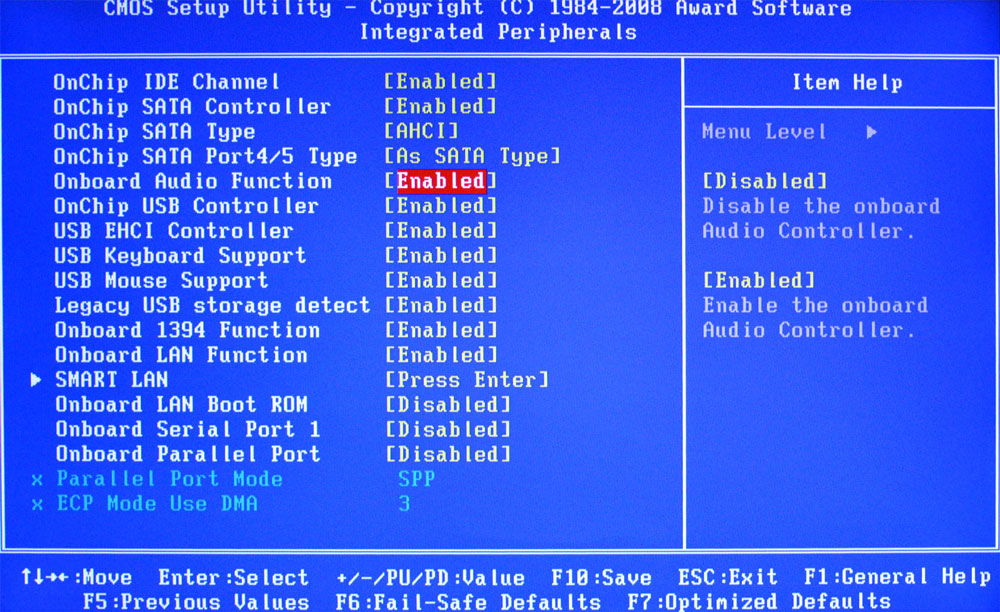
Провести настройку звука на компьютере Вы не можете использовать только встроенные инструменты. При установке драйверов часто устанавливается специальное программное обеспечение для управления параметрами. звука. Одной из таких программ является Realtek HD. Вы можете найти его на панели задач или просто ввести название в поиске. В окне этой утилиты вы увидите всю информацию о подключенных аудиоустройствах и их параметры, которые можно изменить.
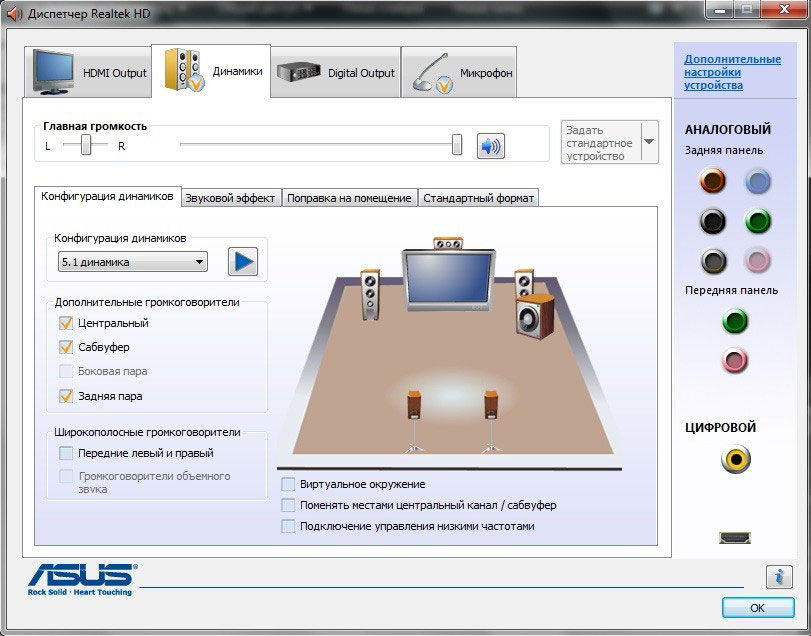
Следующая возможная причина отсутствия звука — Компьютерные вирусы. В современном мире существует такое большое количество различных антивирусных программ, что вы просто не можете рассматривать этот вариант. на компьютере Что-то работает не так, как должно. Обязательно установите качественное и, главное, лицензионное антивирусное программное обеспечение и следите за его обновлениями. На рынке существует достаточное количество мощных бесплатных антивирусных программ, поэтому установка пиратского программного обеспечения не является необходимостью, если вы не хотите тратить на него деньги.
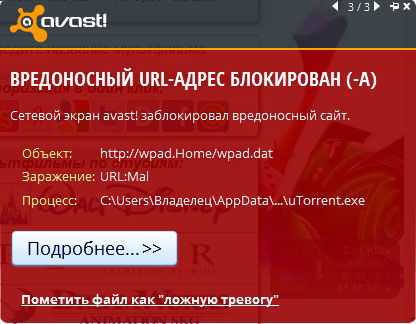
Если ни один из перечисленных советов не помог, возможно звукоКарта вашего PCS неисправна и нуждается в замене или отправке на «чистку» ноутбука, где на ней хорошо образуется пыль.
Как вы можете видеть нюансы в настройке звука На ПК также возникает гораздо больше проблем. Решение каждого из них не представляет собой ничего сложного и не занимает много времени, важно лишь найти именно то, что нужно. способ. Напишите в комментариях свое мнение о том, помогла ли вам статья в вашем опыте в подобных ситуациях.
Как настроить звук на ПК с Windows 10
 Если вы являетесь пользователем операционной системы Windows 10 и столкнулись с проблемами при воспроизведении. звука, Затем используйте эту зацепку по настройке И устранять проблемы. Ниже приводится всеобъемлющий инструкция, С помощью которого вы устраните проблемы с оборудованием, настроите звук На стороне программного обеспечения и многое другое. Мы узнаем, насколько разные способами настроить звук на компьютере с Windows 10.
Если вы являетесь пользователем операционной системы Windows 10 и столкнулись с проблемами при воспроизведении. звука, Затем используйте эту зацепку по настройке И устранять проблемы. Ниже приводится всеобъемлющий инструкция, С помощью которого вы устраните проблемы с оборудованием, настроите звук На стороне программного обеспечения и многое другое. Мы узнаем, насколько разные способами настроить звук на компьютере с Windows 10.
Аппаратная настройка
Первое, что нужно сделать для настройки, — Это необходимо для поиска аппаратных источников проблемы. Подключение устройств к ПК осуществляется через штекеры 3,5 мм. На самом стабильном компьютеров основной платы, на передней панели корпуса имеется стандартный разъем и выход.

Если у вас нет звука При подключении к основному гнезду попробуйте подключить наушники или колонки спереди. Если оба варианта не помогли, необходимо проверить работуспособноИнструмент для воспроизведения. Для этого подключите его к другому устройству — ноутбуку, телефону и т.д. звук Он воспроизводится регулярно, проблема заключается в разъеме 3,5 мм на материнской плате или стационарном корпусе ПК.
Необходимо проверить, что передний разъем подключен к материнской плате. Если вы заметили шипение или деформацию, звук либо он очень тихий и на других устройствах все в норме, необходимо проверить наличие программных проблем и настроить воспроизведение с помощью Windows 10 и драйверов.
Проверка звука
После запуска компьютера Сначала проверьте, не отключен ли он ли звук в настройках Операционная система. Сначала посмотрите на окно запуска. Если вы видите икону с крестом, вам нужно подойти звука вручную:
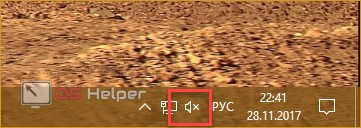
Для этого нажмите на значок LKM и перетащите ползунок в приемлемое для вас положение.
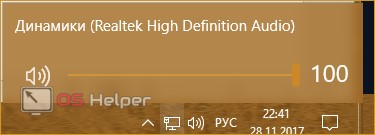
Если у вас пропал звук В конкретном применении, но все остальные звуки Регулярное повторное введение, тогда вы должны использовать настройками микшера:
- Нажмите правую кнопку мыши на значке громкости на панели управления.
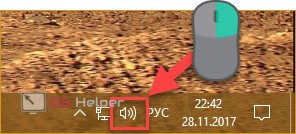
- В меню необходимо выбрать пункт «Open Volume Micher».

- Здесь вы можете отрегулировать уровень звука Отдельно для каждого запущенного приложения.
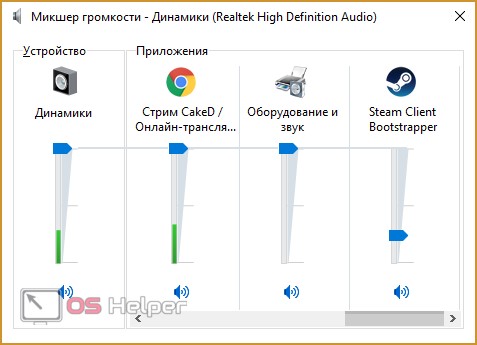
Если у вас просто нет системы звуки, Тогда вы должны сделать следующее:
- Откройте «Панель управления» через строку поиска.
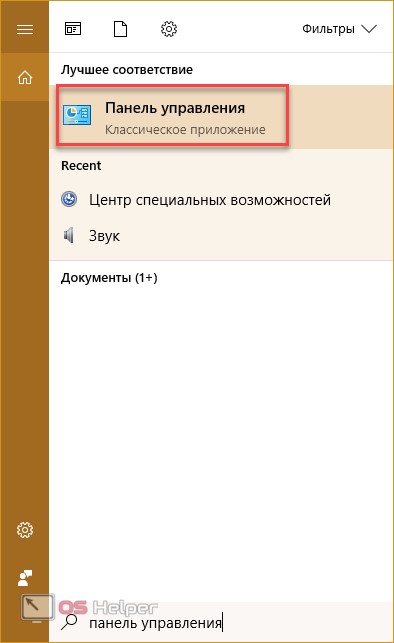
- Перейдите в раздел » Инструменты и звук».
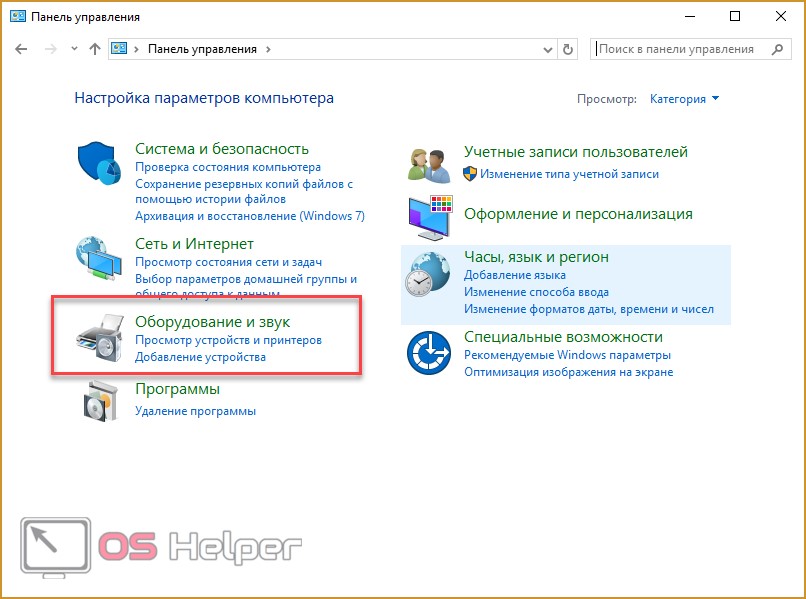
- Откройте подраздел «Звук».
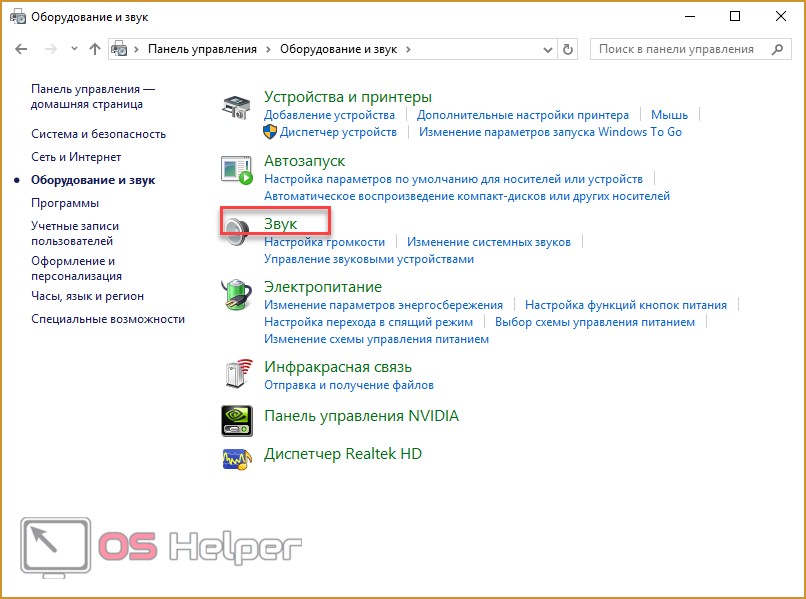
- Перейдите на вкладку «Звук» и установите звукоЦепь по умолчанию. Чтобы сохранить изменения, закройте окно кнопкой OK.
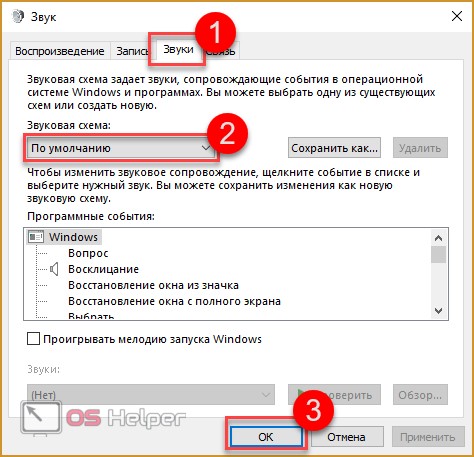
Теперь вы знаете, как включить звук на компьютере В Windows 10. Если это не одно из вышеперечисленных устройств. способов Не работает, перейдите к проверке водителя.
Проверка драйвера
Если вы используете стандартный звукоЯзыковая карта интегрирована в материнскую плату, то «Дрова» должны быть установлены автоматически вместе с операционной системой. Однако нельзя исключать ошибки и конфликты во время установки. Поэтому вам следует проверить Audiorider вручную и настроить При необходимости.
Чтобы переустановить драйвер, необходимо выполнить следующие действия:
- Откройте «Диспетчер устройств» через строку поиска или другим способом способом.
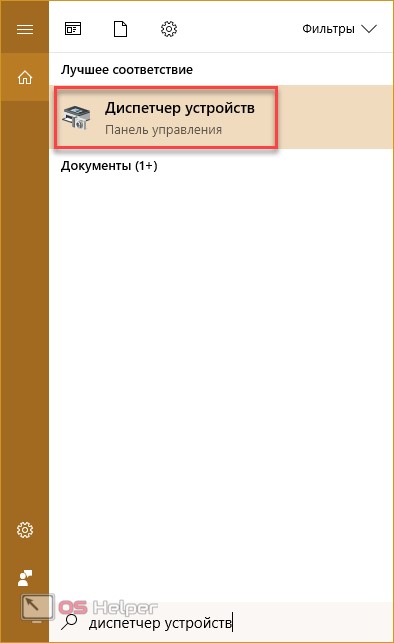
- Далее откройте вкладку «Звуковые, игровые и видеоустройства». В нем необходимо нажать на ПКМ в строке Realtek HD Audio. Выберите в меню пункт «Свойства».
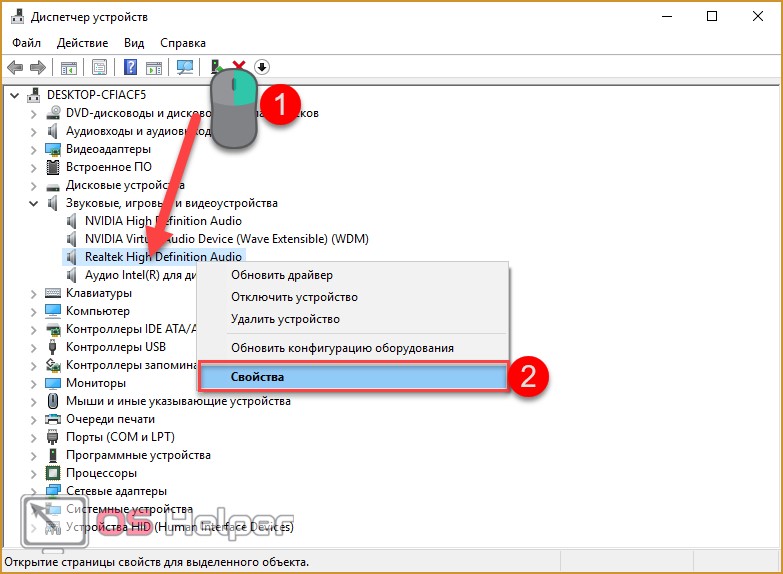
- Теперь перейдите на вкладку Драйвер. Здесь вы можете выполнить все соответствующие операции с настройкой «Реалтек Аудио».
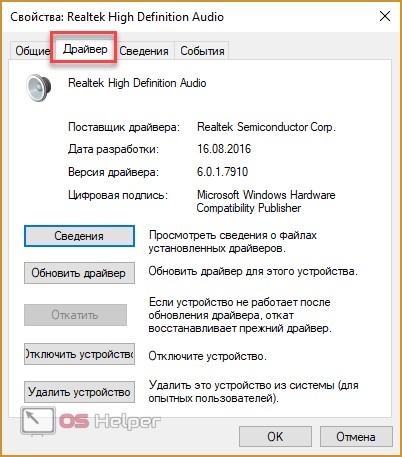
- Нажмите на кнопку» Обновить драйвер». Если вы еще не загрузили его дистрибутив, выберите первый пункт.
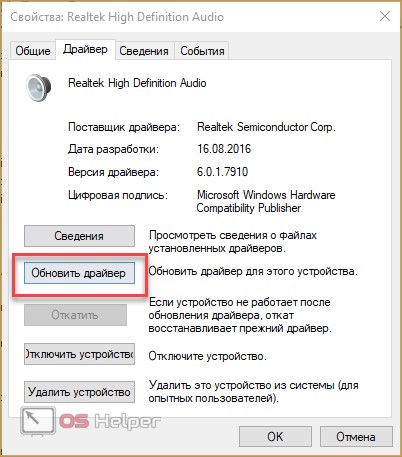
- Программа выполняет поиск драйверов, которые можно установить. После установки ваше аудиоустройство должно заработать.
Если устройство отсутствует в списке диспетчеров, его необходимо добавить вручную. Обратите внимание, что здесь показано звукоБез оплаты, колонка или наушники.
В окне «Менеджер оборудования» нажмите на «Действие» – «Обновить конфигурацию оборудования. «Это поможет найти и добавить звукоСова взимает плату за инвентаризацию оборудования.
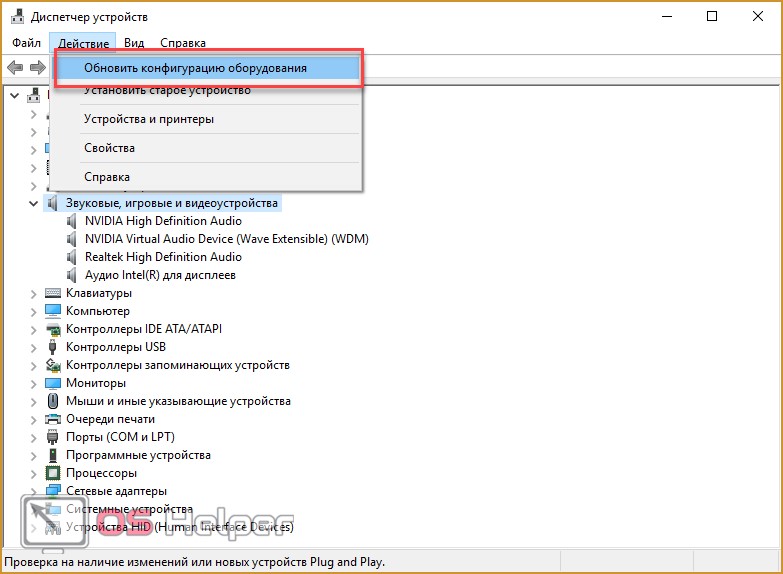
Если вы не можете вручную найти нужный драйвер, например, для аудиокарт ноутбуков ASUS, Lenovo или подобных, воспользуйтесь Центром обновления Windows 10.
После успешной установки драйвера REALTEK или аналогичного устройства. для звукоВойна карт другого создателя, которые вы можете пересечь к настройке в менеджере.
Создание Realtek HD
Если после установки аудиорайдера. звукоYs аккомпанемент заработал, но воспроизводится некорректно (слишком тихо, может пропасть, плохое качество и т.д.), тогда параметры настраиваются через диспетчер Realtek HD:
- Используя LKM, дважды щелкните по значку Dynamics. Подробный вариант приведен здесь настройка Размножение. Вы можете изменить баланс между левым и правым динамиками (1), увеличить или уменьшить громкость (2) и выбрать конфигурацию динамиков (3).
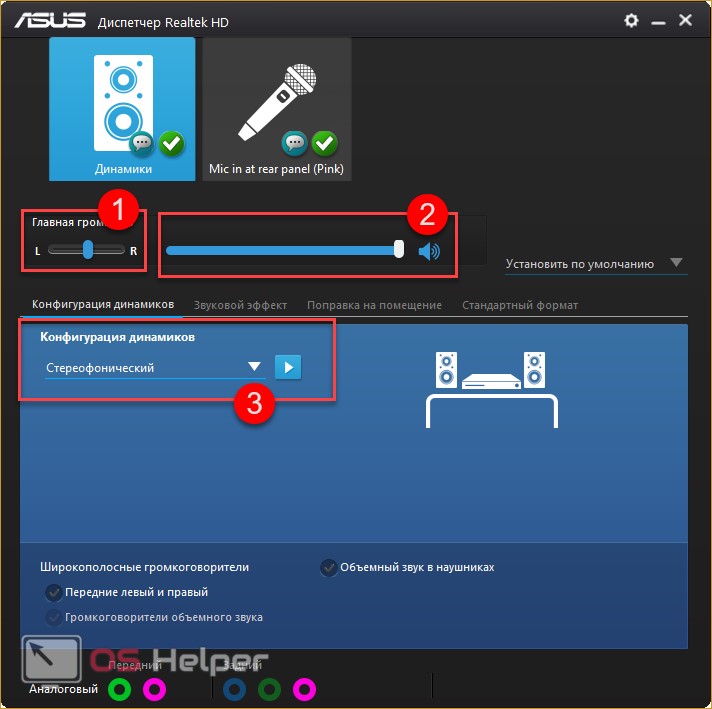
- Вторая вкладка — эквалайзер и возможность выбрать значение по умолчанию настроек окружающей среды и так далее. С помощью кнопки, отмеченной на скриншоте, вы можете настроить колонки вручную с помощью ползунков эквалайзера.
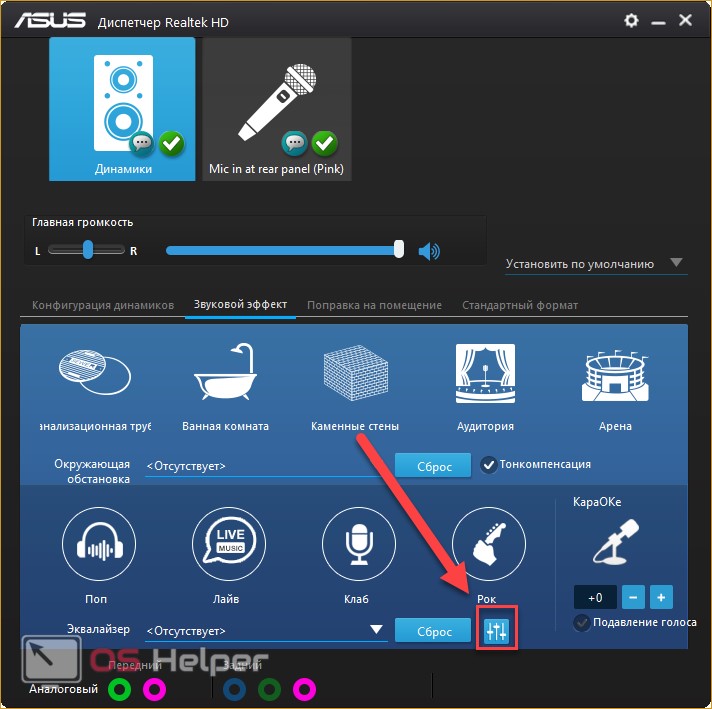
- На третьей вкладке настраиваются только системы 5.1 и 7.1, подключенные к аудиовыходу.
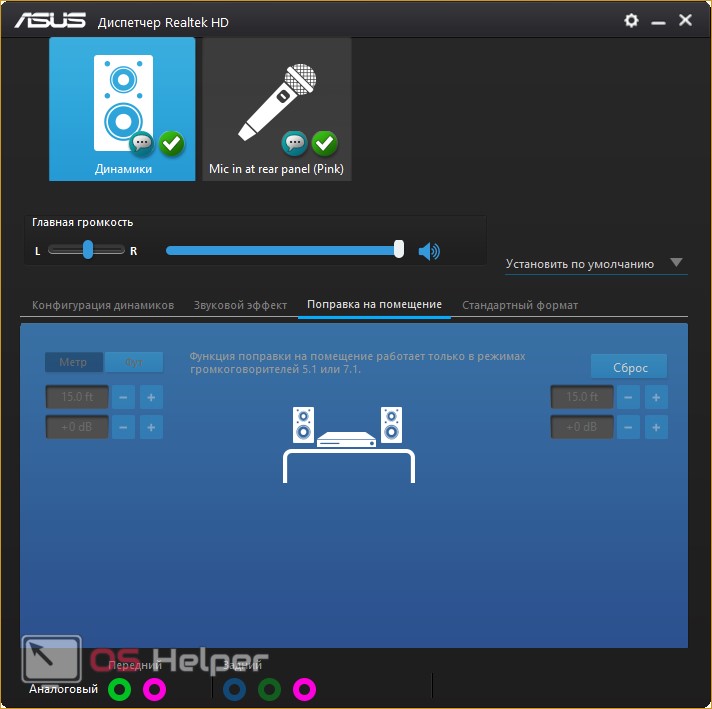
- На последней вкладке можно определить качество звука. Также в главном окне настройки Вы можете определить, какие внешние устройства подключены для гнезд выходного дня. Если порт, к которому подключены наушники или аудиосистема, не выделен, проблема заключается в аппаратном обеспечении.
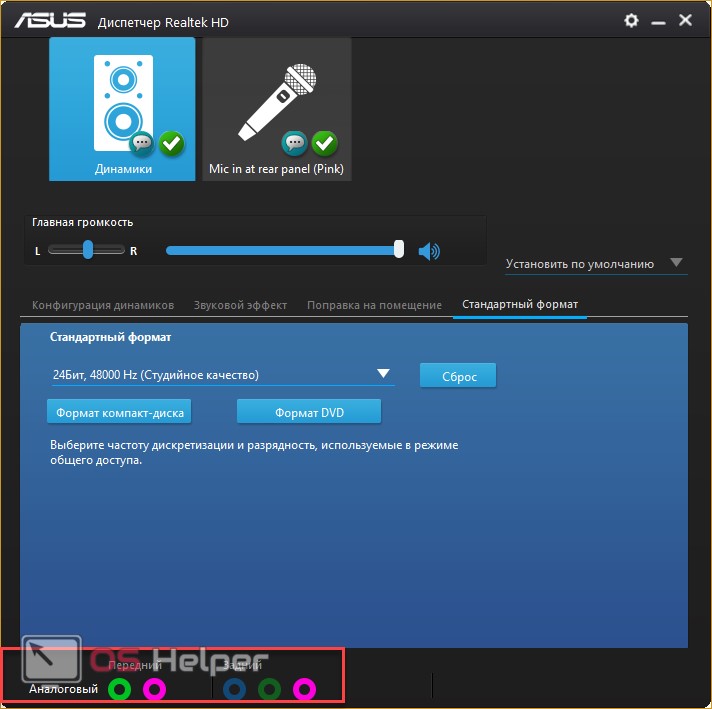
Настройки BIOS
Если все настройки Вы не помогли достичь желаемого результата, и аудио также не воспроизводится. Для этого вам понадобятся:
- Перезагрузить компьютер И перейдите в меню BIOS. Включите «Функцию бортового аудио» в активированном положении. Это можно сделать с помощью стрелок влево и вправо на клавиатуре.
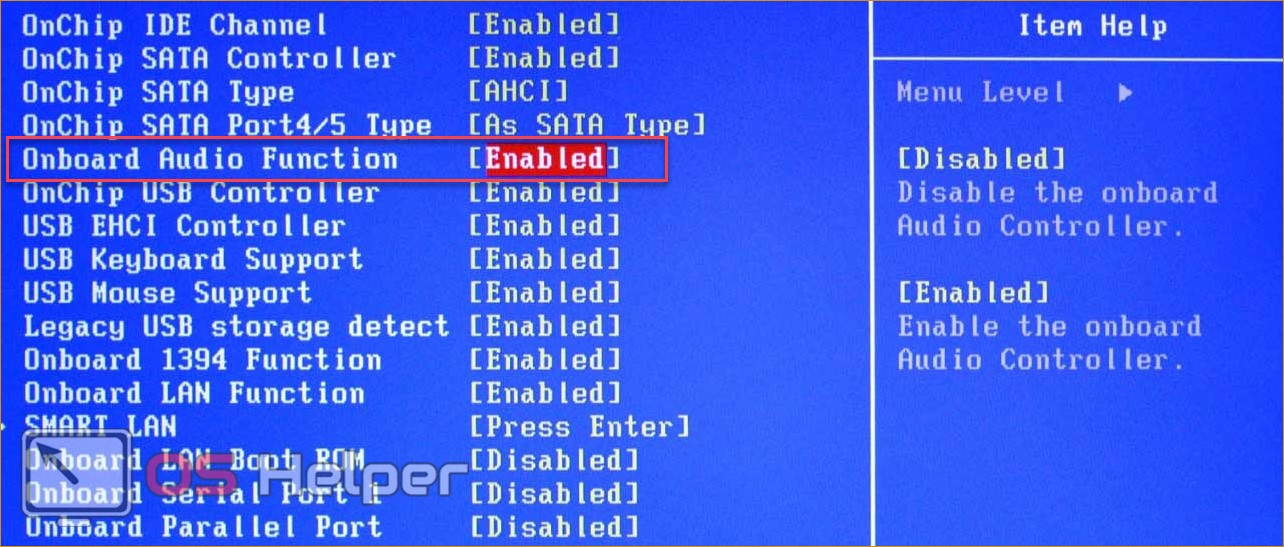
- Сохраните изменения с помощью клавиши F10 и перезагрузите компьютер.
Диагностика ошибок
После обновления или установки новых драйверов могут возникнуть ошибки совместимости или работы устройства воспроизведенияспособноСтю. Встроенный мастер диагностики системы может помочь в устранении ошибки. Вы можете устранить неполадки следующим образом:
- Нажмите на значок в нижней части звукоДокументация. Нажмите на «Устранение неполадок».
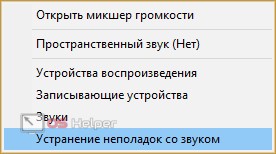
- Если после сканирования не возникло никаких проблем, программа предлагает открыть меню коррекции.
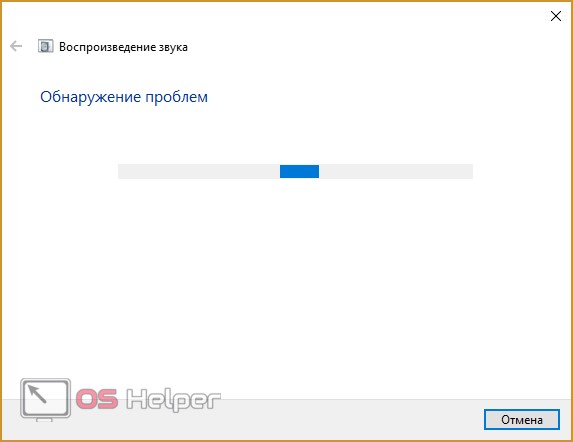
- Если были найдены ошибки, появится сообщение с вопросом, прикреплено ли решение проблемы к услуге.
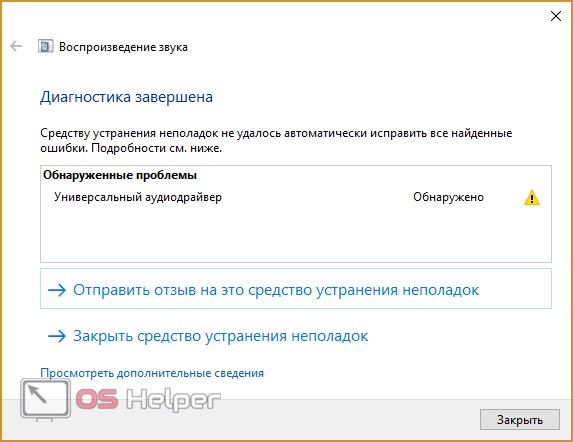
Теперь мы хотим знать, что способамВы можете улучшить качество звука, усилить эффекты, увеличить частоты, установить громкость и так далее:
- Нажмите ПКМ на значке тома в стартовом окне и выберите запись «Устройство воспроизведения».
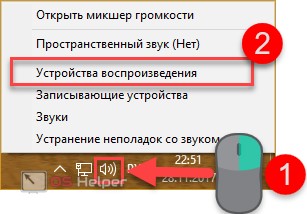
- Выберите активное устройство, нажмите на него и выберите «Свойства».
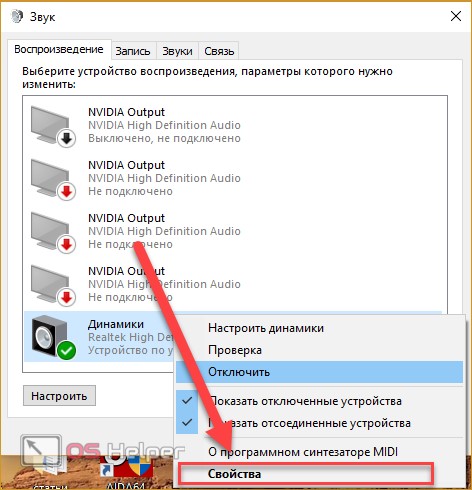
- Первая вкладка содержит общую информацию о контроллере и подключении. Убедитесь, что устройство включено.
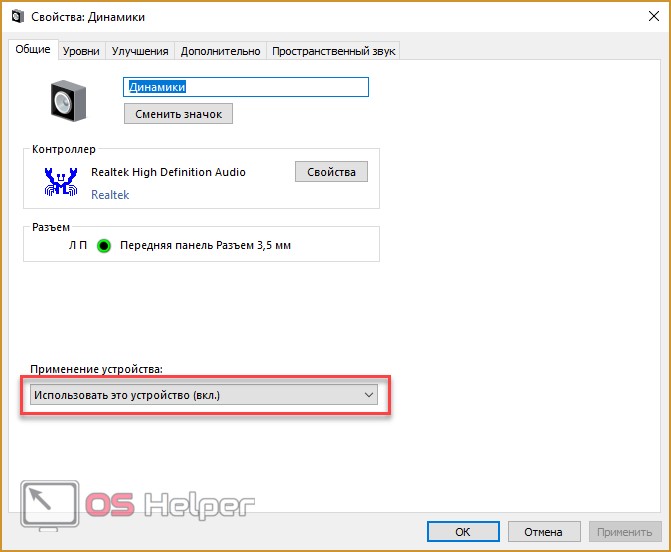
- Вкладка «Уровни» позволяет настроить уровни громкости для каждого гнезда и канала. Кнопка баланса позволяет регулировать уровень в каждом наушнике. Если у вас есть звук в одной из колонок / наушников, то затем необходимо установить баланс на этой вкладке.
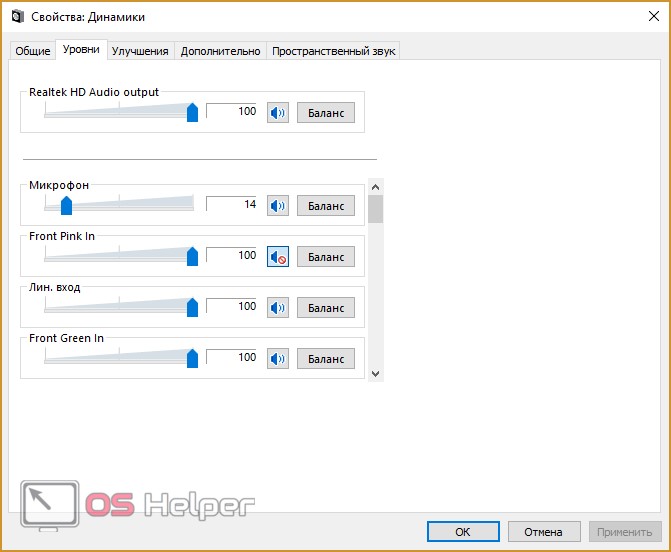
- В разделе «Коррекция» можно выбрать эффекты воспроизведения, настроить бас настройки эквалайзер и многое другое. Если голос собеседника начинает потрескивать в наушниках, поставьте галочку напротив «Подавление речи» и «Тонкость». Экспериментируйте и с другими параметрами. Повернуть звучаСобеседник не работает, но можно убрать или усилить слабый микрофон в наушниках, который слишком громкий.
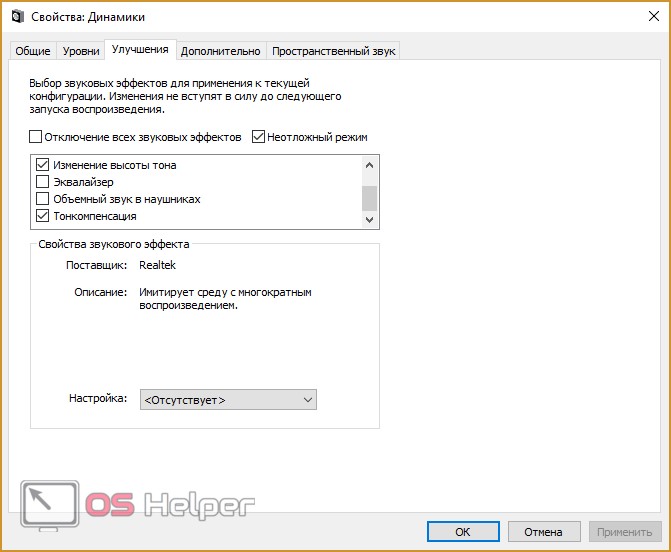
- Вкладка «Дополнительно» содержит настройки Разряд и частота отбора проб. Вы можете сразу же проверить результат с помощью кнопки «Проверить».
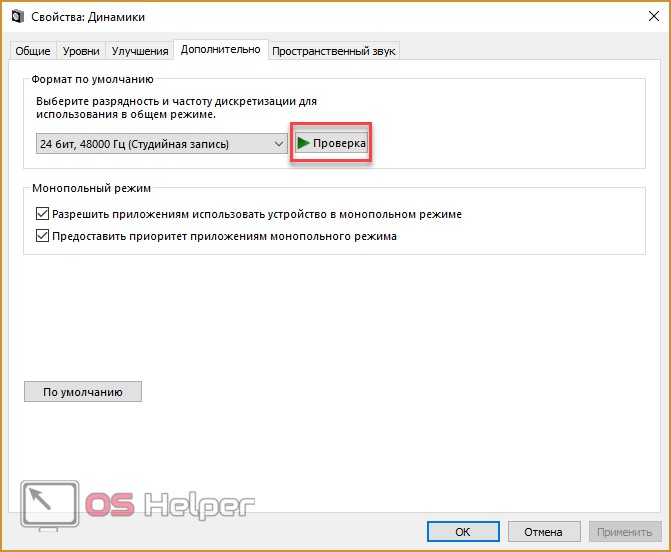
- «Пространственный звук» Овощной с аудиосистемами 5.1 и 7.1.
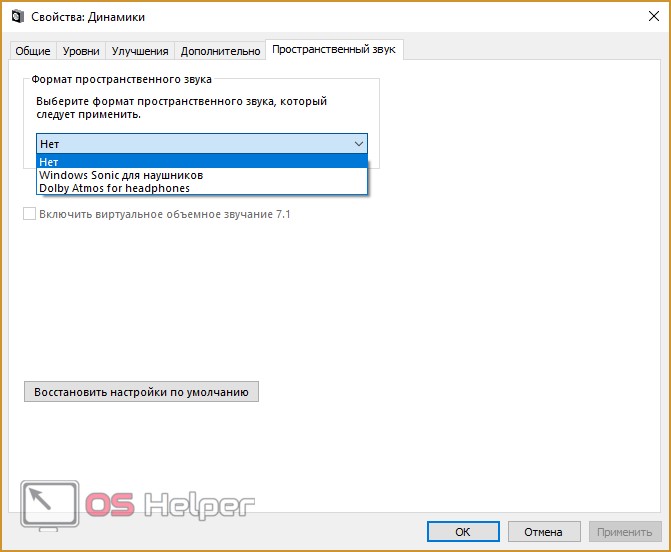
Настройка кодека
У многих пользователей возникла проблема с выводом звука Во время воспроизведения аудио или видео через различные проигрыватели. В таких случаях как само видео может замирать, так и аудиодорожки могут прерываться с задержкой или даже замирать. Кроме того, все системные звуки Они воспроизводятся на регулярной основе.
В таких случаях проблема заключается в неисправности кодека. Требуется установка пакета K-Lite Codec Pack:
- Загрузите K-Lite Codec Pack Standard с сайта разработчика — полный набор кодеков для воспроизведения большинства аудио- и видеоформатов. В первом окне установки нажмите Далее.
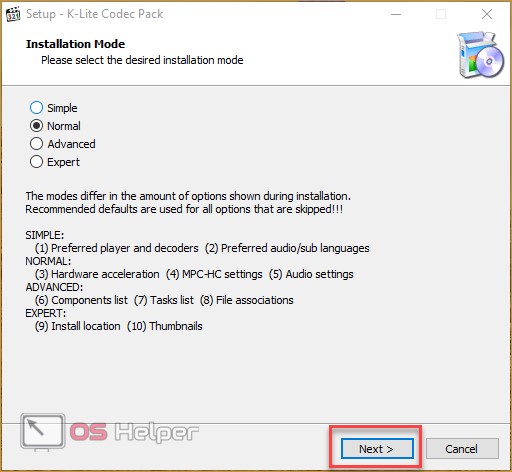
- Затем выберите основной аудио- и видеоплеер.
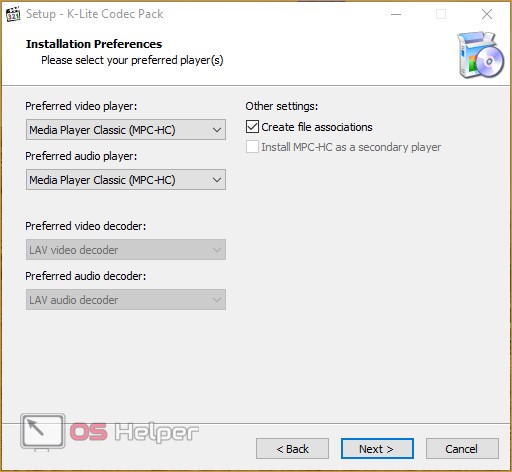
- Установите параметры языка.
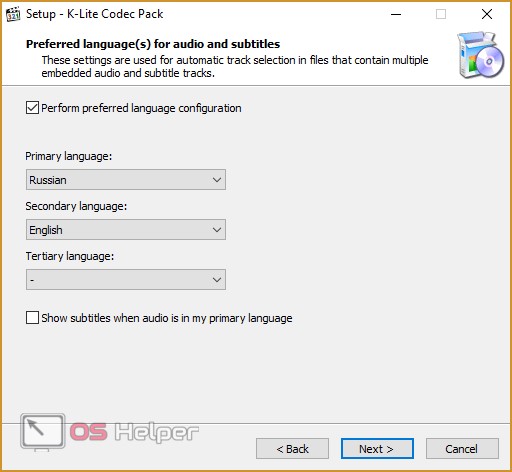
- Выберите тип вашей аудиосистемы.
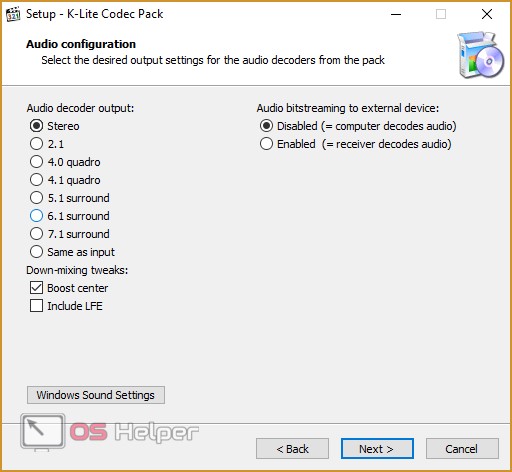
- Еще раз проверьте все настройки и нажмите «Install».
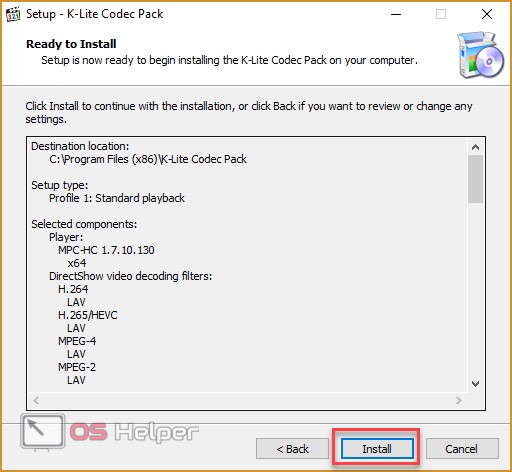
- После завершения установки перезагрузите компьютер.
Альтернативы Skype
Другое приложение, которое может понадобиться настройка Аудио, Skype Messenger. Часто бывает так, что вы едва слышите собеседника, но он не может решить проблему со своей стороны. В такой ситуации необходимо изменить громкость в самом Skype:
- Запустите Skype. Нажмите на «Инструменты» – «Настройки…».
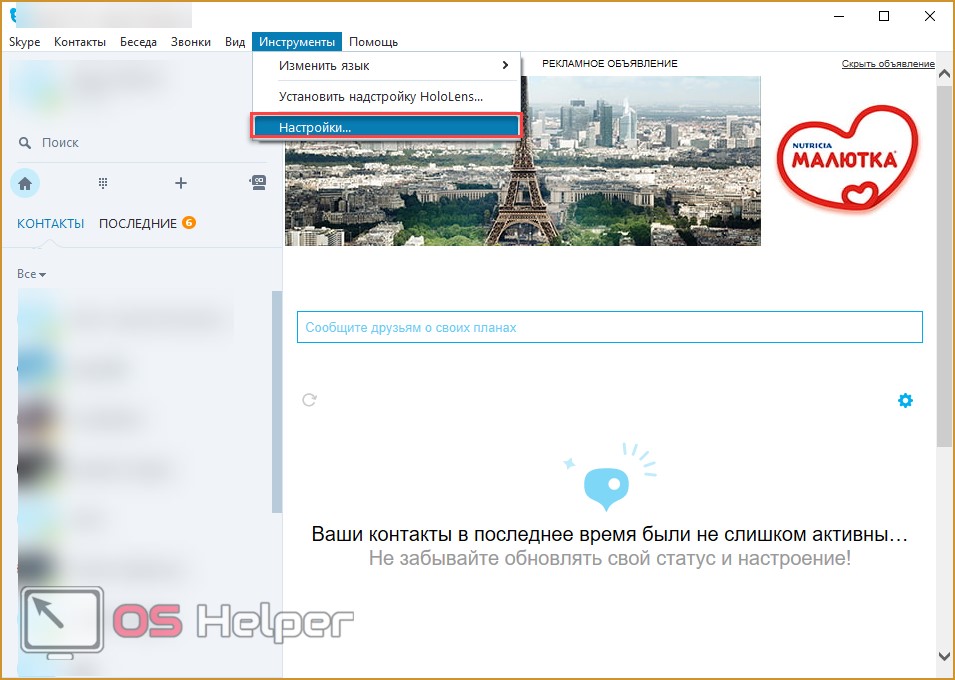
- Перейдите в раздел» Настройки» звука». Автоматический Снимите флажок напротив настройка Динамик » и установите ползунок в положение «Громко».
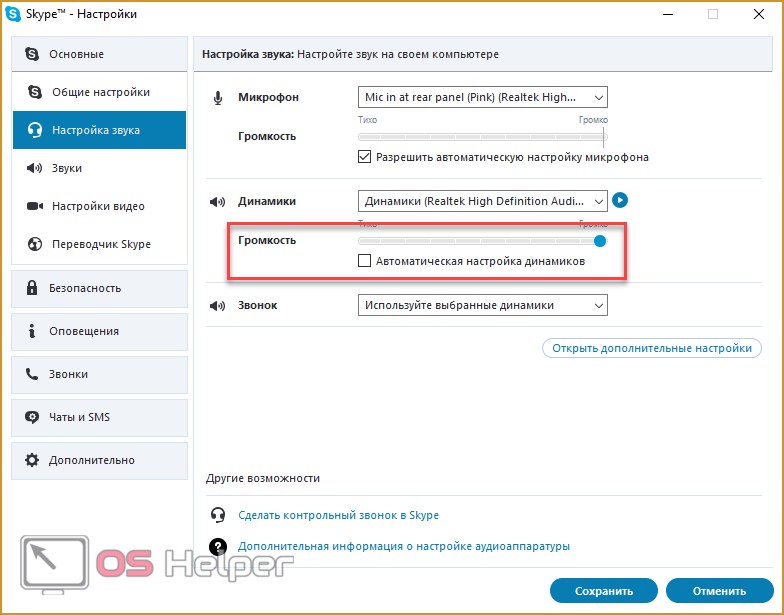
- Нажмите на кнопку «Сохранить» и проверьте изменения.
Эти функции можно выполнять с помощью других аналогичных программ. В Discord, например, пользователь может регулировать громкость каждого собеседника по своему усмотрению.
Заключение
Мы охватили все аспекты настройки звука на Windows 10 и ознакомился с основными проблемами, с которыми вы можете столкнуться. Как видите, причиной неисправного воспроизведения через наушники или колонки могут быть как аппаратные, так и программные проблемы. Лучше начать с проверки оборудования, чтобы убедиться, что оно работает. Затем необходимо выполнить все описанные выше действия в Windows 10.
Видеоинструкция
Чтобы помочь вам понять все действия, мы рекомендуем вам ознакомиться с видеоуроком, в котором наглядно показаны все инструкции по данной теме.