Как настроить звук на компьютере с windows 7 или windows 10 – компьютерные советы
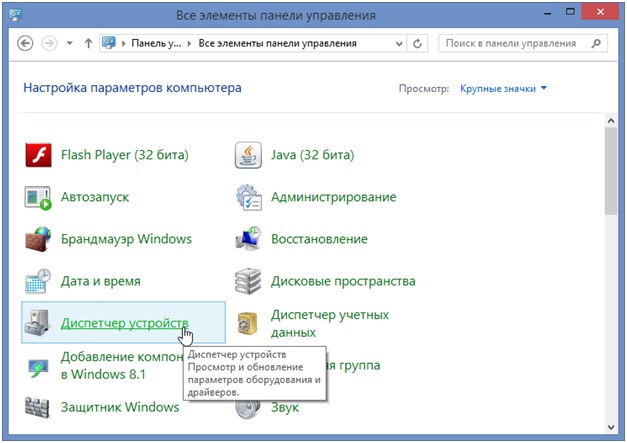 Лайфхаки
Лайфхаки
Что делать если нет звука на компьютере С Windows 7 8 10
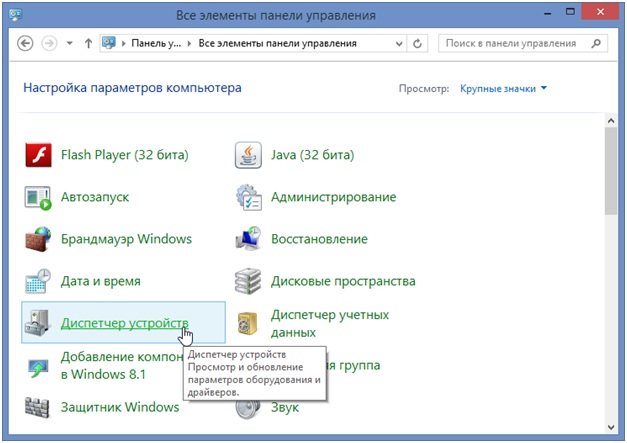
Часто пользователи сталкиваются с тем, что отсутствует звук на компьютере С операционной системой Windows 7. На это есть много причин. Некоторые из них довольно просты. А иногда на поиск неисправностей уходит несколько дней. Этот краткий обзор посвящен поиску и устранению глюков.
Спикеры, не являющиеся работниками
Рассмотрите возможные варианты поломок:
- Первое, на что следует обратить внимание при прекращении работы, это звук Это звуковые колонки. Возможно, что они перегорели, потерпели неудачу, и если это все. На передней панели часто имеется небольшой светодиод, который должен загораться в корпусе при подключении к устройству.
- Возможно, провода запутались во время установки. На звуковой карте есть много гнезд: для вашего микрофона — розовое, для вашей колонки — зеленое.
- Почему пропал звук , Когда звуковая карта установлена на место. Обычно это происходит, когда Windows 10 или Windows 8 не нашли его. Возможно, электронная схема вообще не работает или пропал контакт. Иногда при очистке компьютера от пыли и зачистке контактов, звук появляется.
- Кроме того, со временем контакты могут покрыться слоем грязи. В этом случае нет никаких отношений, и звука Нет. Вы можете исправить ситуацию, если протрете контактную группу, вход + штекер и спирт.
- При окончательном изменении регулятора громкости из рабочих динамиков слышно характерное шипение. Если это не так, необходимо проверить соединительный кабель. Часто проблема заключается в том, что шнур обрывается или защелкивается в дополнительной точке.
Эти меры элементарны, но не стоит забывать о них. Если проверка ничего не выявила, пора двигаться дальше.
Аппаратные настройки звука
После проверки на наличие очевидных неисправностей, это можно увидеть в программном обеспечении настройки звука । Возможно уменьшение размеров окон или их общее разделение звук । Если он становится настолько низким, что его едва слышно, пользователь, скорее всего, предположит, что он сломан сам компьютер .
Лучше всего посмотреть, как он настроен звук Например, начиная с Windows 7, в Windows 8 и 10 принцип работы одинаков:
- После нажатия меню «Пуск» активируйте вкладку «Панель управления».
- Ищем и открываем на нем пункт «Звук».
- В окне, открытом на первой вкладке, отображается список всех включенных аудиоустройств компьютере । Необходимо выяснить, как работает выбранное устройство «Динамики и наушники». Кнопка свойств помогает проверить состояние.
Внимательнее изучите функции открывающегося окна:
- На первой вкладке «Общие » компьютер Показывает, было ли обнаружено аудиоустройство. Если нет, необходимо правильно установить новую версию драйвера для звуковой нагрузки. Если вы не знаете его особенностей, коммунальные службы помогут в третий раз определить его особенности, чтобы правильно его идентифицировать, например. компьютера И его индивидуальное оборудование, в нашем случае звуковая карта. Скорее всего, эта же утилита поможет и загрузить нужный драйвер. Тут же на вкладке можно проверить, не забыли ли вы включить это устройство. Это можно сделать простым нажатием на кнопку использования данного устройства (вкл.).
- Переходим к следующей вкладке «Уровни». Объем слайдера должен составлять 80-95%. Если это не так, ползунок необходимо переместить вправо. Это поможет восстановить звук .
- И если вы перейдете на вкладку «Дополнительно», вы не сможете просто поставить галочку «исчезнуть». звук на компьютере Или нет, как слышно звук Также выберите формат по умолчанию.
Если не удалось воспроизвести проверку звук Стоит проверить, не меньше ли звук Минимальное значение или вообще отключить:
- Щелкните правой кнопкой мыши на значке «Динамик», расположенном в правом нижнем углу рабочего стола.
- Выберите раздел «Открыть микшер громкости.».
- В открывшемся окне проверьте: Стоит ли, по крайней мере, ползунок, поэтому он и не воспроизводится. звук । Если да, то нужно увеличить его до конца Вы можете узнать, отключен ли динамик вообще Если рядом со значком динамика есть красный перечеркнутый круг, это означает, что он жесткий, если вы снова нажмете на него, он снова включится
Проверьте диспетчер устройств
Если нет звука на компьютере Если вы используете Windows 7, а также Windows 10 и другие версии, проверьте состояние мини-программы (драйвера) для звуковой карты Скорее всего, их следует обновить или их совсем нет.
Проверить состояние устройств и драйверов можно в «Диспетчере устройств», который легко найти на вкладке Система в Панели управления
Диспетчер устройств систематически отображает все доступные устройства на компьютере Или ноутбук и состояние драйверов для них
Если рядом горит желтый треугольник, ищите его в первую очередь Это означает, что звуковая карта не работает совсем Или он работает неправильно
В нашем случае нас интересует статья «Звуковые, видео и игровые устройства».
Если обнаружена неисправность, из-за которой он не работает звук Вы должны загрузить и установить драйвер, совместимый с ПК.
Реальная ситуация компьютера Вы можете управлять специальными утилитами для автоматического обновления и поиска последней версии драйвера для любого устройства на ПК или ноутбуке
Например, программа Everest определяет модель звуковой карты, проверяет все драйверы на актуальность и подсказывает, где найти нужные драйверы для звука на Windows 7.
Если вы следите за текущей ситуацией компьютера Если вы регулярно обновляете драйверы, следующее автоматическое обновление драйверов может не сработать должным образом звука .
Причиной проблемы может быть обновленный драйвер. «Диспетчер устройств» помогает восстановить рабочее состояние
На вкладке «Драйвер» вашей звуковой карты для выполнения отката необходимо нажать кнопку
Если проблема исчезла, лучше отключить автоматическое обновление драйверов для этого устройства
Обновление драйверов в Windows 10
Эксперты рекомендуют попробовать найти драйвер самостоятельно, так как его можно скачать с официального сайта
Алгоритм действий состоит из следующих шагов:
- Попасть в интернет джуда хуа хай, это браузер операционной системы в ма, режимы способ, что операционная система запроса на циферку налога, хай: (модель_вас_н о-чек) поддержать этого (модель_ваши_материнская_плат) поддержать меня.
- В разделе поддержки необходимо выбрать модель компьютера И нажмите Выбрать
- Линия — В аудиолинии выберите Загрузить на ваш компьютер Общее количество водителей, которые находятся в этом списке
- Если предлагается скачать драйверы для Windows 7 или 8, а не для Windows 10, по крайней мере, лучше ничего, чем ничего
Отсутствие кодеков для аудио/видео
Если звук Есть браузеры в браузерах, но если видео запускается на ПК, то стоит поискать проблему в медиаплеере или аудиокодеке
Чтобы постоянно смотреть видео, рекомендуется использовать CMR Player Он уже зарекомендовал себя и показывает хорошие результаты Создатели программы предоставили все виды Kodak для воспроизведения видео И обычно большинство фильмов успешно воспроизводятся в этой программе
Проблема с ⑦ — ⑦ Codec Pack может быть радикально решена с помощью пакета pocket Он может решить проблему с отсутствующим звуком Он имеет полный набор актуальных кодеков, которые открывают практически все необходимые форматы, как видео, так и аудио файлов
О вирусах и рекламе
Проблемы со звуком в операционной системе Windows 7 могут означать, что в системе появился вирус Существуют различные типы вирусов, которые могут оказывать негативное влияние на операционную систему
Что делать, если она исчезнет звук на компьютере Подозревается наличие вируса:
- Взгляните на работу поближе компьютера Как правило, если ПК начинает часто зависать, неожиданно тормозить, то, скорее всего, он подвергся вирусной атаке Если установленная антивирусная программа не выдержала вирусной атаки и была пропущена, то лучше всего проверить систему сторонней программой — Pitti Antivirus с актуальной вирусной базой Например, вы ④ gē Можете использовать утилиту Данная утилита успешно справляется с зараженной системой
- Вы можете попробовать проверить компьютер Если вы используете live CD (диск аварийной загрузки), вы можете загрузить облегченную версию операционной системы с предварительно установленной антивирусной программой при загрузке восстановленной системы с live CD. CD звук Скорее всего, произошел сбой в работе Windows 10. Чаще всего его приходится восстанавливать или извлекать из системы с помощью точек восстановления, если этот режим включен и точки восстановления были созданы
Проверяем настройки БИОС
Если в компьютере Или в ноутбуке установлена встроенная звуковая карта и нет звука Вы даже можете увидеть ④ в наушниках.
Эта мера является крайней — даже по умолчанию при заводской установке BODYB97, если настройки Они потеряны, аудиоустройство в операционной системе Windows не работает
У каждого компьютера ④ Входная дверь отличается, например, для компьютеров Перед загрузкой системы необходимо нажать клавишу Acer и клавишу Dell Как правило, перед загрузкой операционной системы необходимо указать, как будет вводиться ⑦.
После нажатия клавиши DEL откроется следующее диалоговое окно, в котором вы можете выбрать пункт » ❶ Настройка».
В открывшемся окне нужно найти метку типа аудио AC 97, вывести эту метку на клавиатуре и нажать клавишу Enter Появится диалоговое окно с выбором, с какой функцией нужно активировать BODYBUY Audio или bodyb97 Нас интересует метка ④97 «auto». Мы подтверждаем свой выбор и клавишей ESC выходим из этого раздела Мы ④ выходим, сохраняем. настройки .
Если вернуть звук после изменения настроек ④ Не помогло, тогда окончательный выход — заменить или отдать в ремонт звуковую карту
С проблемой, когда нет звука В системах Windows владельцы ноутбуков часто сталкиваются с причинами частого перегрева звукового чипсета. компьютер Кажется, что он выходит из строя да, а остальная электронная начинка просто задыхается от пыли, если не проводить регулярную чистку и постепенно выходит из строя, что также может привести к поломке звука на ноутбуке.
Заключение
Конечно, это не все причины. звук Она может отсутствовать, но основные, наиболее распространенные версии раскрыты
Итак, мы рассказали, как восстановить звук Windows 10, 7 и 8. И в нашей основной. совет — Не нужно отчаиваться, а шаг за шагом пробовать все варианты
Видео по теме
Как настроить звук , не работает звук , на компьютере Windows
Если на вашем компьютере Были проблемы со звуком, то не стоит отчаиваться, возможно, вам просто нужно еще раз настроить звук И тогда все становится лучше. Так иногда бывает. что звук Это происходит из-за несовместимых программ или других проблем, вам необходимо начать проверку для выявления неисправностей со звуком
Если индикатор громкости отображается на панели задач в правом нижнем углу экрана, щелкните правой кнопкой мыши на значке громкости (если значок громкости не отображается, рассматриваем эту проблему аналогичным образом). В следующем окне нажмите на Meaning — для выявления проблем со звуком.
Далее, начните проверять звука искать и обнаруживать проблемы.
Если у вас нет проблем со звуком, снова щелкните правой кнопкой мыши на значке громкости.
Затем в следующем окне перейдите на вкладку Динамика и в открывшемся окне нажмите на тестовое значение. Затем вы должны сделать звуковой сигнал, затем звук Если все работает, нажмите на кнопку OK. Теперь проверьте еще раз звук на своём компьютере Включите какую-нибудь музыку или видеозапись.
Если звук По-прежнему не отображается, попробуйте выключить его таким же образом, а затем снова включить. звук . Попробуйте настроить Мобильность. Просто попробуйте перезагрузить компьютер Иногда после перезагрузки все совпадает и проблема исчезает.
Для тех, у кого есть задачи на панели задач в правом нижнем углу экрана, значок индикатора громкости не отображается. В левом нижнем углу экрана откройте меню Пуск. В следующем окне нажмите вкладку Все приложения (Windows 10).
В списке всех приложений внизу найдите и откройте вкладку Сервис — Windows. В открывшемся списке перейдите на вкладку — Панель управления.
Далее у вас есть панель управления. В меню Панель управления нажмите на вкладку Дополнительно. и звук .
На следующей странице перейдите на вкладку — Звук. В открывшемся окне правой кнопкой мыши нажмите на вкладку Speaker, нажмите на значение аудита, должен зазвучать звуковой сигнал. Выполните все вышеперечисленные рекомендации.
После проверки звука , звук Должны быть доходы. Проверьте аналогичные свойства, нажмите в окне на кнопку под кнопкой , проверьте значение для использования устройства в открывшемся окне, отображается значение — использовать это устройство (VN).
Кроме того, в свойствах контроллера RealTek нажмите кнопку Properties (Свойства). В следующем окне должно отобразиться состояние устройства — устройство работает нормально.
Другой возможной причиной является программа звукового драйвера Realtek HD Audio. Скачать последнюю версию программы Realtek HD Audio бесплатно можно с сайта бесплатных программ Ru. Скачайте программу и установите ее на свой компьютере .
В этом докладе будут объяснены самые основные причины и методы настройки и восстановления звука на компьютере Окна.
Настройка звука и уровня громкости на компьютере С Windows 7
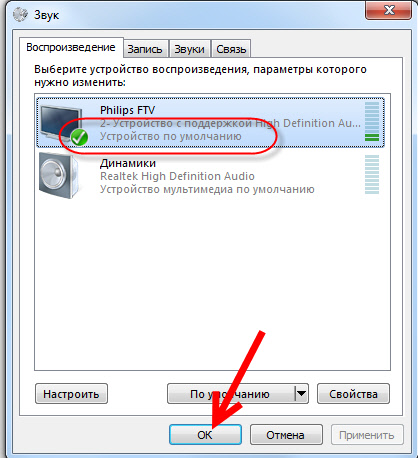
Бывает, что после перезапуска Windows 7 звук в динамиках внезапно исчезает компьютера . Настройка звука на компьютере Windows 7 отличается от предыдущих версий Windows. Они стали более удобными, но необходимые меры для настройки Произошли изменения.
Можно привести целый список причин, по которым нет возможности играть в нее на ПК или ноутбуке. В этой заметке подробно изложена такая информация, как настройка звука в Windows 7.
Причины отсутствия звука
Причины могут различаться в зависимости от типа устройства. Например, если на ноутбуке нет воспроизведения, необходимо следующее:
- Определите уровень объема колонки. Возможно, он закрывается нажатием клавиш;
- Далее попробуйте перезагрузить операционную систему и убедитесь в наличии правильных версий программного обеспечения звуковой карты;
- Установите отсутствие ошибок звуковой карты;
- Проверьте надежность контактов оборудования от повреждений звука Произошло искажение чистящего ноутбука.
Если она отсутствует на постоянной компьютере Затем в дополнение к вышеперечисленному требуется следующее:
- Установите правильное крепление всех кабелей к устройству: динамика, микрофона, колонки или наушников. Определите правильность подключения кабеля ко всем разъемам на системном блоке;
- Если используется кабель HDMI, воспроизведение невозможно из-за графического устройства. звука ;
- Если вы используете аудиоустройства USB, необходимо перезагрузить или отключить ПК и подключить кабель к системному блоку;
- Иногда на системном блоке имеется несколько разъемов для подключения устройств передачи звука, и часто один из них не работает, поэтому явно необходимо определить их работоспособность путем последовательного подключения исправных устройств, например, динамиков;
- Проанализировать целостность соединительных кабелей на предмет наличия излишков или обрывов;
Проанализировать работу колонн
При использовании стереоаппаратуры следите за тем, чтобы положение блока питания и регулятора громкости на колонке соответствовало положению блока питания и регулятора.
Проверка драйверов в компьютере с windows 7
Во время установки семь автоматически производят настройку звука । В отсутствие звука Необходимо зайти в «Диспетчер устройств» и проверить, установлено ли устройство для всех устройств (символ — «! Символ » не должен отображаться, а красный крест показывает отключенное устройство.
Если да, то при вызове контекстного меню необходимо нажать кнопку «Включить». Положительным критерием является наличие изображения говорящего в купе.
Неисправная работа звуковой карты
На ПК или ноутбуке с Windows 7 необходимо вызвать «Панель управления» через «Пуск», а затем «Открыть дополнительные возможности». и звук » и найдите «Диспетчер устройств».
В появившемся списке выберите строку «Звуковые, видео и игровые устройства» и нажмите на нее. Если отображается звуковая карта, она будет установлена нормально, в противном случае ее необходимо активировать.
Если рядом с ярлыком появится желтый вопросительный знак, нажмите «Свойства» в контекстном меню и переустановите драйвер.
Как установить программное обеспечение для звуковой карты ПК в Windows 7?
Затем установите программное обеспечение, скопировав его из ресурсов Windows 7 или от производителя устройства. Тогда операционная система становится независимой настроит звук После перезагрузки ноутбука или компьютера । Необходимо щелкнуть по изображению динамика на панели задач. Можно будет регулировать громкость и звуковые эффекты.
Настройки с программами
Производители устройств также разрабатывают различные программы для настройки звуковая карта. Например, есть приложение REALTEK. В строке поиска Windows 7 нужно напечатать диспетчер» Realtek HD «и нажать «Enter».
Запускаемое приложение содержит все необходимые настройки колонки, наушники и т.д. После внедрения настроек Вы должны сохранить его перед выходом из утилиты, нажав кнопку OK.
Использование таких программ облегчает процесс настроек звука На ноутбуке или персональном компьютере.
Как настроить звук на компьютере На Windows 7?
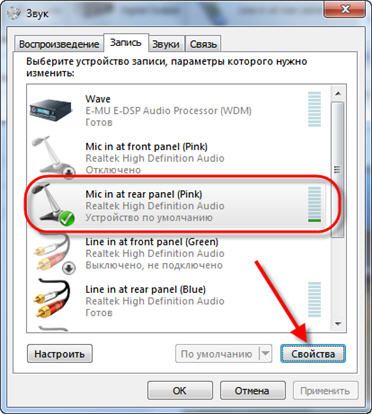
Потеря звука на компьютере — Одна из проблем, которая возникает чаще других, и с которой хотя бы раз сталкивались все пользователи ПК. Причин этому может быть много, но часто виноват сам пользователь, который ошибается. настроил звук , или просто сбил настройки .
Эта проблема особенно актуальна с настройкой звука Для пользователей Windows 7, которые уже давно используют Windows XP, поскольку обновленная версия является настройки На самом деле они выглядят и ведут себя немного по-разному.
Однако решить эту проблему гораздо проще, чем кажется на первый взгляд. Для этого внимательно следуйте пошаговым инструкциям.
Сначала нужно щелкнуть правой кнопкой мыши на маленьком изображении динамика, расположенном в правом нижнем углу монитора, и выбрать раздел «Проигрыватель».
В появившемся окне необходимо внимательно проверить, чтобы наушники и динамики были активированы.
Если вы не нашли нужное устройство в списке, где ПК включен, проверьте подключение устройства к компьютеру । Затем нажмите на пустую область ПКМ и выберите «Просмотр устройства».
Если устройство не работает, нужно выбрать опцию «Вкл.», и все будет работать как обычно.
Если дважды нажать на иконку, откроется окно, в котором можно создать все необходимые настройки И проверьте, работают ли динамики. Вы можете взять настроить колонна с мастером настроек (для 5.1 и 7.1).
С такой инструкцией вы будете максимально настройка необходимые для вашего компьютера.
Еще одна распространенная причина, которая может не сработать звук Или работа некорректно отключена службой, отвечающей за воспроизведение аудиофайлов. Чтобы возобновить свою работу, он должен быть:
Перейдите в Панель управления — Административные инструменты — Службы и выберите «Windows Audio» из списка.
Если он действительно не активен, нажмите на него, и в следующем окне вы сможете изменить параметры и запустить выбранную службу.
После переустановки настроек В этом же окне необходимо выбрать еще один параметр — тип запуска должен быть определен как автоматический. Это означает, что услуга автоматически активируется при загрузке PCS, и вам не придется каждый раз включать ее самостоятельно.
Если возникнут вопросы, оставляйте их в комментариях!
Чистые настройки Windows 10 сразу после установки

Может переноситься человеком, который ищет как настроить Windows 10 после установки. Я думаю, предполагая, что он хочет получить бесперебойную работу, оптимальную производительность и простоту использования от вновь установленной операционной системы.
Конечно, все эти параметры очень индивидуальны, и то, что удобно для одного пользователя, покажется неприемлемым для другого. Однако я рискну предположить, что есть некоторые настройки Windows 10, которая воспринимается положительно и выгодна большинству пользователей. компьютеров Переустановили из своей операционной системы.
Именно для таких людей и, в частности, исходя из собственного опыта, я пишу эту статью.
Таким образом, мы с вами стали обладателями совершенно новой и, кстати, многообещающей операционной системы под названием Windows 10. Как говорится в официальной новости от Microsoft, эта редакция Windows станет последней.
В том смысле, что софтверный гигант больше не будет выпускать новые версии Windows ни под каким номером (11, 12 …) или названием (XP, Vista или Millennium). Отныне в Windows 10 – Это сервис.
Операционная система будет постоянно получать значительные и небольшие накопительные обновления, а периодически (раз в полгода) – крупные обновления функциональности, которые будут заново вводить систему, фактически сохраняя все существующие на компьютере Пользователи файлов и программ. Зачем я все это делаю? Да, ждать Windows 10 и начинать изучать следующую версию операционки не имеет смысла. Ему все еще необходимо освоить «первую десятку» (если, конечно, вы не планируете перейти на другую систему). И чем раньше мы это сделаем, тем лучше и легче нам будет в будущем. Согласитесь, лучше все тщательно изучить и вспомнить сразу после установки, а затем наслаждаться беспрерывной работой, чем бесконечно откладывать ее.
Лично я работаю за компьютером Я предпочитаю начинать полностью и периодически «с нуля», так сказать. Под этим я подразумеваю чистую установку операционной системы. Итак, прежде чем начать настройку Я переустановил и вам советую Полностью установите Windows 10. Я объяснил, как это сделать, в статье «Чистая установка Windows 10».
1. установить обновления
Итак, наша система установлена. У нас абсолютно чистый рабочий стол и такое же стерильное содержимое жесткого диска. И что теперь? Во-первых, я лично стараюсь следить за тем, чтобы все необходимые обновления были установлены как можно скорее.
Среди них, Na уверен, будут важные – например, драйверы для различных устройств. Для этого переходим на закладку «Параметры» меню «Пуск» (изображение шестеренки) и заходим в раздел «Обновление и безопасность».
Там мы проверяем наличие обновлений и ждем их установки.
Советую вам обратить внимание на вкладку «Дополнительные параметры» в Центре обновления. Лично я сразу же поставил две галочки: на пунктах «При обновлении Windows, при предоставлении обновлений для других продуктов Microsoft».
Здесь можно, при необходимости, отложить все обновления на определенное время. Например, если у вас есть Avara для работы и вы начинаете задерживаться, вам может понадобиться компьютера даже несколько минут из-за установки обновлений.
Этот параметр не влияет на установку обновлений безопасности.
Кроме того, в середине обновления можно изменить продолжительность активности устройства – Задать интервал времени суток (до 18 часов. компьютер Он используется наиболее активно.
В это время он не будет перезапускаться для обновления. Я установил интервал с 8 утра до 2 часов ночи.
Я всегда устанавливаю обновления на ноутбук вручную, а больница работает с ними по ночам – из-за этого я работаю почти круглосуточно.
2. Не прикасайтесь к драйверам.।
Когда обновления будут установлены, я выскажу свое скромное мнение об установке и настройки Драйверы в Windows 10.
Я считаю (и у меня есть свои веские причины для этого), что «дюжина» очень хорошо подобрана даже для меня компьютера Дрова. Для эксперимента я попробовал использовать обычные сторонние программы для автоматической установки драйверов.
Они всегда находили для меня множество новых версий драйверов и даже устанавливали их. Но это закончилось с лихвой: устройство стало работать медленнее, оно вообще потеряло 90% своей функциональности (видеокарта).
Возможная причина, на мой взгляд, банальна: Последний драйвер может быть полностью совместим с 7-CU или 8, но для «десятки» он все еще не быстр. В общем, в итоге мне всегда приходилось возвращаться к предыдущей версии драйвера.
Последняя попытка обновить драйвера через стороннюю программу (кстати, чисто из любопытства – все заканчивается и описать результат на сайте) закончилась смертью видеочипа ноутбука �� Прямую связь доказать не могу, но уверен, что все есть. Я думаю, вы сделаете свои собственные выводы. Лично я больше не ставлю драйвера на Windows 10 своими руками и с помощью сторонних программ. Я верю в то, что выбирает сама система. Здесь работает самый важный принцип оптимизации: Не повторяйте. Зачем изобретать велосипед (читай: искать способ установить последние версии драйверов), если «десятка» справляется с этой задачей если не на 5 баллов, то уж точно на 4. Установка драйверов в Windows 10 не имеет ограничений, поэтому вероятность того, что вам придется вмешиваться, минимальна.
3. вставить антивирус
Пока обновления продолжают устанавливаться, я поставил себе первую и самую важную функцию – установить антивирус. Да, я знаю, что многие считают, что такая программа не нужна на «десятке» – Предполагая, что есть встроенный Windows Defender. Я не отношусь к их числу, и подробно свое мнение на этот счет я изложил в статье «Нужно ли устанавливать антивирусную программу на Windows 10».
Какую антивирусную программу выбрать — личное дело каждого. Даже самое слабое – лучше, чем ничего. Лично я выбираю 360 Total Security совершенно бесплатно. За них говорит не менее полумиллиарда китайских пользователей.
Представьте себе, как можно заставить работать природоохранные технологии для 500 миллионов человек. компьютеров ? Развитие полностью монетизируется за счет рекламы в программе. Западным компаниям такое и не снилось. Я уважаю продукты лаборатории Касперского, но мне жаль денег на них.
Касперский еще не пробовал появившиеся бесплатные антивирусы, хотя это было бы нелишним (к сожалению).
Avast, Avira и другие платные антивирусы с ограниченными бесплатными версиями когда-то использовались и даже хвалились. Затем со временем пришли к выводу, что они упускают слишком много подозреваемых, и в конце концов отказались от них. В общем, я по-прежнему живу с сахаром (сейчас это в тренде:-)). Если я выберу что-то другое, я обязательно добавлю информацию об этом.
4. удалите пароль для доступа к Windows.
Очень важный момент для меня в настройке Windows 10 дома компьютере .
Это очень раздражает, например, утром вы нажимаете кнопку «Пуск» на системе, идете в душ и возвращаетесь за кофе – и вместо рабочего стола, уже запущенного на мониторе, в системе застревает экран ввода.
Поэтому я предпочитаю удалить этот идиотский пароль, чтобы ввод был автоматическим. Подробно о том, как это сделать, читайте в статье «Отключить пароль или включить пароль при входе в систему в Windows 10».
5. Установите минимально необходимый пакет программ.
Это очень странно, но даже в современной Windows 10 нет определенных программ, которые просто необходимы при их использовании компьютера । Например, архив. Кажется, что многие из них бесплатны. Корпорация Microsoft надолго соглашается с их производителями и предлагает их в своем «операционном зале». Но …
Мы будем думать, что они не хотят таким образом ограничивать конкуренцию на рынке. В общем, программы, которые необходимы каждому сразу после установки Windows. 10 советую Создайте коллекцию. Лично я люблю программы с открытым исходным кодом и использую совершенно бесплатный продукт под названием «7-Zip».
Как настроить звук Под Windows 10? –
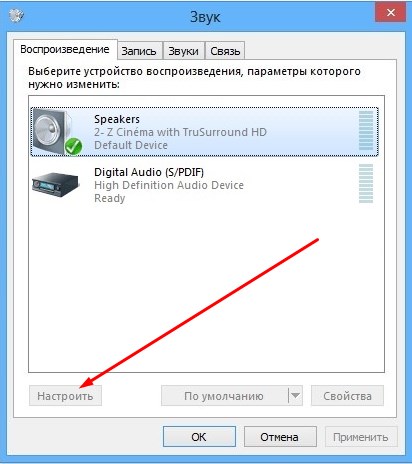
Windows 10 позволяет легко менять аудиоустройства, такие как колонки, наушники или Bluetooth-гарнитуры по умолчанию.
Иногда аудиоустройства не воспроизводятся, когда вы подключаете кабель к порту. настройки Инструменты установлены по умолчанию.
Кроме того, многие пользователи хотят знать, как убедиться, что они могут вводить управление настройки Аудиотехнология. Вы можете следовать этой технике.
Чтобы изменить аудиоустройство по умолчанию в Windows 10
Для этого существует несколько процедур:
Самый простой способ (занимает несколько секунд) — с панели задач.
Шаг 1: Нажмите на значок динамика в верхней части области уведомлений на панели задач.
Шаг 2: Нажмите на расширение «Стрелка вверх», как показано на изображении ниже. Если у вас нет более одного подключенного устройства, вы не заметите эту стрелку.
Шаг 3: Выберите в меню аудиоустройство, которое вы предпочитаете по умолчанию.
Таким образом Windows изменит выбранное вами аудиоустройство по умолчанию.
Используя настройки приложения
Шаг 1: Используйте клавиши Win + R, чтобы открыть интегрированный настройки Приложения. Вместо этого вы также можете использовать предпочитаемые методы запуска. Среди множества категорий нажмите на значок «Система».
Шаг 2: Открыв страницу Система, щелкните по разделу. звук в левой панели.
Шаг 3: Дополнительные элементы будут доступны в соответствующей правой части. настройки . Сразу же посмотрите выше, чтобы выбрать раздел Устройство вывода и выберите его из выпадающего меню. После успешного выполнения задания вы можете пропустить страницу.
Примечание — Помните, что выбрать предпочтительное аудиоустройство можно только в том случае, если подключено несколько устройств.
Более доступные способы сделать это. Если вас это не затруднит, вы можете попробовать следующий метод.
Доступ к Настройки звука
Шаг 1: Снова перейдите на панель задач и щелкните правой кнопкой мыши на значке динамика. Выберите один из нескольких вариантов звук (см. снимок).
Шаг 2: Переключитесь на вкладку Воспроизведение, и вы увидите список всех подключенных аудиоустройств.
Шаг 3: Выберите устройство воспроизведения, которое вы хотите использовать, и нажмите Установить по умолчанию. Если вы выберете этот метод, ваше устройство может работать как стандартное устройство связи, так и устройство связи по умолчанию.
Шаг 4: В качестве альтернативы щелкните правой кнопкой мыши на устройстве и выберите Установить — устройство по умолчанию, как показано на этом изображении.
Шаг 5: Наконец, нажмите Применить и OK, чтобы изменить аудиоустройство по умолчанию на вашем устройстве. компьютере .
Вот три отличных способа изменить аудиоустройство по умолчанию в Windows 10 по своему вкусу.
Заключение
При настройке аудиоустройств по умолчанию в Windows 10 можно воспроизводить звук с компьютера С нужным вам аудио периферийным устройством. Microsoft упростила все эти функции, предоставив следующее. настройки .
Однако есть и другие способы сделать это. Поэтому мы постарались охватить все возможные способы изменения аудиоустройства по умолчанию в Windows 10.
Вы можете использовать один из них или попробовать другой метод, чтобы получить желаемые результаты.
Как настроить звук на компьютере С Windows 10?
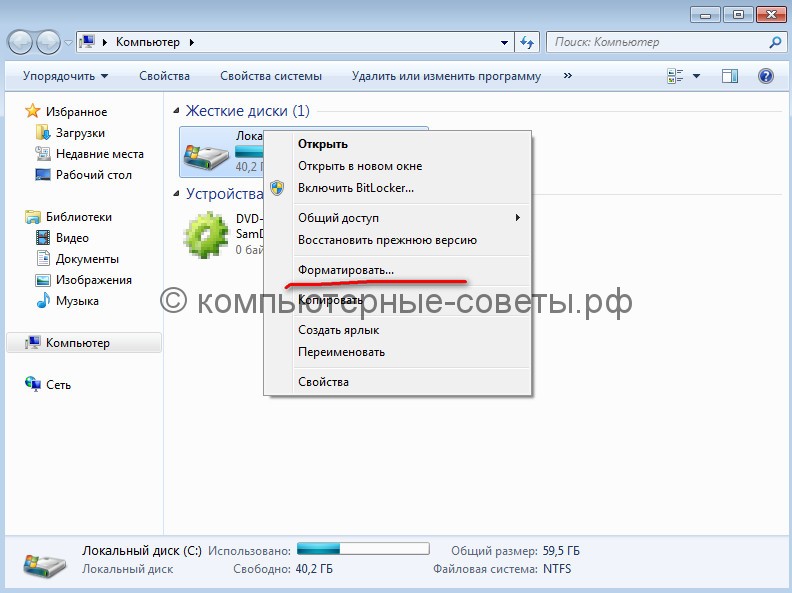
Часто я сталкиваюсь с ситуацией, когда пользователь покупает отличную звуковую систему, но при этом не понимает, почему все ее тонкие настройки работают не совсем так, как ожидалось.
В то же время многие приходят в магазин и жалуются на свадьбу, озадачивая консультантов.
Недавно один из моих знакомых проявил достаточно изобретательности и разбудил меня, попросив объяснить, а может быть ли настройка звука Что влияет на качество звучания динамиков в системе? А затем последовало длинное объяснение — как это сделать. Поэтому я просто оставляю подробные инструкции, как настроить звук на компьютере Окно 10.
Основной блок настроек
И здесь я сразу оговорюсь, есть много тонких настроек, на которые вы должны обратить внимание. Подумав о написании этой статьи, я также немного поколдовал дома, чтобы добиться наиболее приятного звучания в ушах. Помните, если вы не опытный звукорежиссер, вам придется немного поэкспериментировать, чтобы найти то, что вам подходит.
Вполне очевидно, что щелчок правой кнопкой мыши на значке громкости в правом нижнем углу системного окна откроет дополнительные опции. для настройки Чем регулировать громкость системы. Давайте посмотрим на список, описывающий функции.
- Откройте микшер громкости. Эта кнопка открывает опцию настройки звука И объем для текущего применения. Зачем вам это нужно? Что лично Прореву пришло в голову, это настроить Разная громкость для музыкального проигрывателя и системы, что позволяет слушать музыку и не пропустить важные системные сообщения.
- Оборудование для разведения. Эта часть отвечает за тонкую настройку оборудования. Отсюда при необходимости можно отрегулировать громкость воспроизведения звонков, например, для Skype. Последняя вкладка полезна для настроек .
- Запишите оборудование и звуки и продублируйте предыдущую вкладку. Вы просто открываете различные страницы этого окна.
- Найдите проблемы со звуком. Эта вкладка отвечает за возможное устранение проблем. Когда возникают системные ошибки со звуком, эта вкладка становится первой помощью.
Настройки драйвера или тонкая настройка
Важно. Я начинаю этот раздел с подобной ноты по простой причине. У вас есть блок настроек Иначе просто не может быть. Это зависит от материнской платы и особенно от версии звуковой карты.
Если вы перейдете в: «Панель управления» — » Оборудование и звук «, Тогда вы найдете программу, которая отвечает за разбавление настройку звука । В моем случае это программа REALTEKHD Dispatcher. Запустив его, вы найдете наиболее подробную настройку звукового сигнала.
Открыв окно Диспетчера, вы обнаружите довольно важные элементы. Некоторые из них намеренно для настройки Громкость — Этот параметр работает параллельно с общей громкостью системы.
То есть, когда вы перемещаете ползунок громкости в диспетчере, вы перемещаете ползунок и громкость на панели управления. Есть и самая отвратительная часть конфигурации, которая часто сбивает пользователей с толку.
Речь идёт о настройке Окружение и эквалайзер.
По умолчанию все выставлено, потому что сейчас я слушаю самую разную музыку и часто смотрю фильмы и не хочу накладывать отпечаток на голосовой вывод фильмов. Помещение может деформироваться звук Слишком много. Этого достаточно, чтобы попытаться изменить свою собственную настройки Все остальное становится понятным в этой секции при прослушивании музыки.
Настройки микрофона в Windows 10
Поскольку микрофон также является аудиоустройством, не будет грехом упомянуть о нем. На самом деле, у микрофона есть только 2 основных. настройки «Усиление» и «Шумоподавление».
Усиление повышает чувствительность и позволяет нам говорить тише и не кричать в микрофон, когда он находится на определенном расстоянии.
Шумоподавление отвечает за то, чтобы микрофон улавливал только голос пользователя, а не посторонних людей. звуки .
Советы. Несмотря на свою очевидную полезность, функция шумоподавления полезна, особенно когда она выключена. Часто бывает так, что тихий голос пользователя воспринимается как шум. Вот тогда-то и пригодятся отличные микрофоны.
Такие настройки звука Они доступны в Windows 10. Конечно, второй пункт может вообще отличаться. Разные версии драйвера и различные нюансы делают систему совершенно разной. Однако в умелых руках или изданные в свое время. эти настройки Обеспечивают превосходные результаты.
Мастер звука — Для улучшения воспроизведения звука в системе Windows 10
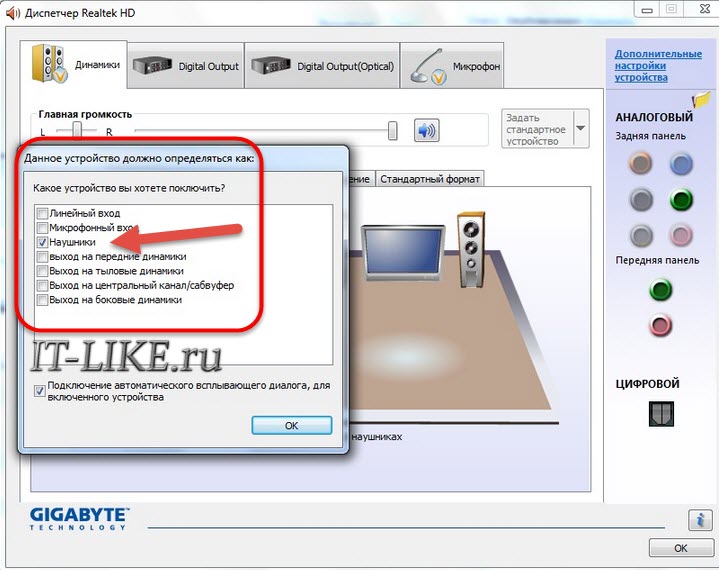
Компьютер, используемый в качестве центра домашних развлечений, должен позволять не только регулировать громкость воспроизводимого устройства звука । Система Multizui должна быть настроена и управляться соответствующим образом. Сам звук Его также стоит обработать, чтобы создать интересный звуковой эффект.
С помощью инструментов, доступных в системе Windows 10, можно регулировать громкость, задавать параметры воспроизведения и предлагать продвинутый эквалайзер. звука И данные, дополнительные эффекты.
Секреты управления звуком в Windows 10
Windows 10 содержит несколько инструментов, которые позволяют настроить звук В соответствии с требованиями пользователя
Время, когда был доступен только уровень громкости, давно прошло — сегодня вы можете выбрать одинаковые параметры для колонок и для наушников или установить разные параметры для каждой программы воспроизведения музыки, чтобы качество контента было как можно более высоким
Самый быстрый способ до настроек звука — Используйте значок динамики на панели задач. — После нажатия левой кнопки появляется наклон установки усиления
Если в системе установлено несколько устройств воспроизведения, в верхней части появится стрелка, показывающая их список — просто выберите то, которое находится справа Нажмите на значок динамика в появившемся окне, чтобы выключить его звука .
Система предоставляет миксеру больше свободы звука । Чтобы воспользоваться им, щелкните правой кнопкой мыши на значке динамика на панели задач и выберите Открыть микшер громкости.
Вы можете использовать ползунки, которые появляются здесь, чтобы настроить усиление отдельно для вашего звука системы и для каждого расширенного приложения, которое использует звук . Воспроизведение звука В отдельных приложениях можно отключить первый ползунок слева для управления максимальной громкостью используемого в данный момент устройства
Откройте контекстное меню громкости на панели задач и выберите Устройства воспроизведения На портативных устройствах и ноутбуках обычно есть Устройство воспроизведения звука Но в случае с настольными компьютерами компьютеров Это, например, внешние динамики, наушники или динамики, которыми оснащен монитор.
Вы можете выбрать тот, который предлагает лучшее качество звука Или вы работаете чаще всего Чтобы установить устройство воспроизведения по умолчанию, щелкните правой кнопкой мыши соответствующую запись и выберите использовать устройство связи по умолчанию. Сначала стоит проверить это с помощью команды
Если вы используете многоканальную систему звука , вы можете настроить Выберите устройство воспроизведения и нажмите кнопку Configure Выберите положение используемых динамиков в списке и запустите тест, нажав кнопку Test Вы увидите, что все динамики работают правильно Вы также можете нажать на значок динамика на картинке
Сняв разряд с поля в списке дополнительных колонок, выберите комплект для вашей конфигурации в следующем окне и выберите, какая пара колонок воспроизводит полный частотный диапазон Подтвердить окончательно настройки кнопкой Готово.
После настройки Настройте параметры комплекта на вкладке Level (раздел «Properties») Настройте баланс отдельных пар динамиков Также укажите их количество На вкладке Enhancements доступны различные звуковые эффекты
Например, это может быть эквалайзер или фильтр, заглушающий слова песни в караоке Список параметров, представленных разработчиками системы, довольно обширен
Больший битрейт и частота дискретизации звука Чем выше качество музыки, если это позволяет инструмент, вы можете дополнительно увеличить эти параметры на вкладке
Если вы хотите использовать формат Dolby Atmos, например, в наушниках, которые его поддерживают, перейдите на вкладку пространственного звучания звук .
Вы можете выбрать Dolby Atmos для наушников из формата пространственного звучания и воспользоваться платным решением Dolby Lab или бесплатной опцией, встроенной в систему. В последнем случае используйте Windows Sonic для наушников
Как и устройство воспроизведения, устройство записи, т.е. микрофон, настраивается — сначала нужно просто выбрать категорию из списка.
Как восстановить звук на компьютере С Windows 7

Использовать компьютер Без звука это очень неудобно. Одно дело, если вы не слышите сигналов вспомогательной системы, и совсем Второй — «немые» игры, фильмы и немая музыка. Сегодня мы рассмотрим проблему, когда нет звука на компьютере Windows 7: Что делать и на что обратить внимание. И он может прятаться во многих местах:
- Настройки звука ;
- Настройки устройства воспроизведения;
- Состояние звуковой карты;
- Проблемы с драйверами также могут вызвать звук .
Что делать, если нет звука на компьютере Окно 7 . В
Сначала проверьте, активирован ли он вообще звук . Если на значке громкоговорителя на панели задач отображается запрещающий знак, то звук заглушен для всего.
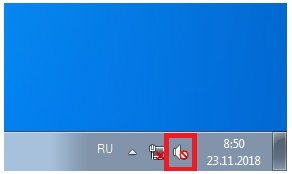
Как я могу его активировать? Нажмите на значок , а затем на значок деактивации.
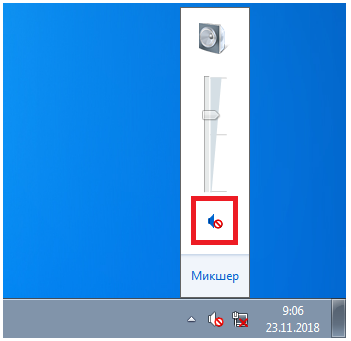
Одновременно увеличивайте громкость, вы можете не заметить, что она слишком слабая.
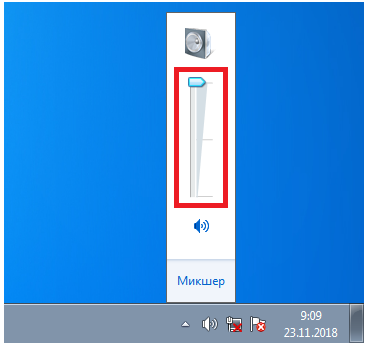
Если вы работаете на компьютере с Windows 7, звук Снова пропал — проверьте, не нажали ли вы случайно кнопку отключения звука (mute). На некоторых клавиатурах есть эта клавиша, а на ноутбуках используется комбинация Fn и другой клавиши.
Отключить в микшере: Чтобы включить
Смесители используются для более точной настройки параметров. Хитрость заключается в том, что его можно использовать как метод удаления звук Для индивидуального применения (идеальная мишень для озорства) — но к ней можно вернуть все.
Щелкните правой кнопкой мыши на значке динамика, чтобы открыть меню, и выберите Mixer.
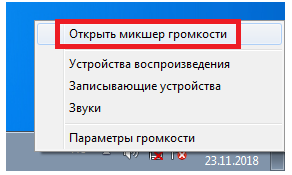
Появится окно с настройками звука для устройств на компьютере И программы в Windows 7.

Громкость можно полностью отключить или установить на 0 для плеера, в котором «пропал» звук.
Динамики / наушники физически отсоединены или неисправны.
Можно легко проверить на любой операционной системе, включая Windows 7, поэтому не часто. звука на компьютере — Неисправность динамиков или наушников, например, обрыв кабеля. Попробуйте добавить другие, о которых известно, что они работают.
Проверьте, куда подключен кабель: звуковая карта может иметь несколько выходов, из которых основной выход — зеленый. Также проверьте выключатель на самом устройстве — возможно, на задней панели динамика есть кнопка отключения звука или регулятор громкости может быть на нуле.
Активирована функция отключения звука
Если на компьютере Только системные сигналы, такие как как звук Выключение, вы можете восстановить их в настройках Windows 7: Щелкните правой кнопкой мыши значок динамика в области уведомлений и выберите «Звук».
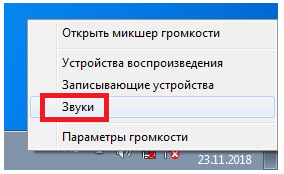
Откроется окно с настройками. Если выбрано значение Mute, нажмите на выпадающее меню.
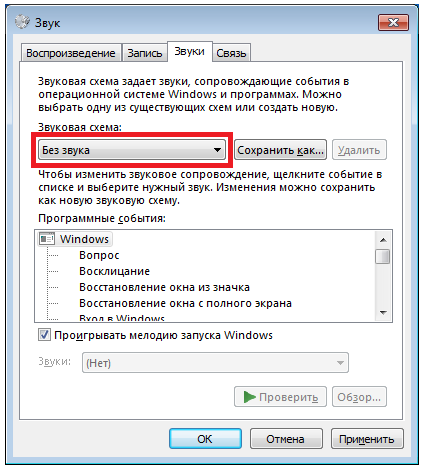
Выберите правильный план для Windows 7 — Кто-то любит тишину. звук кому-то нравятся более энергичные персонажи на компьютере .
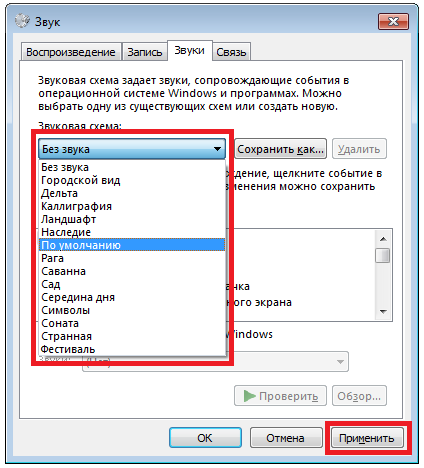
Или же настройте отдельные сигналы.
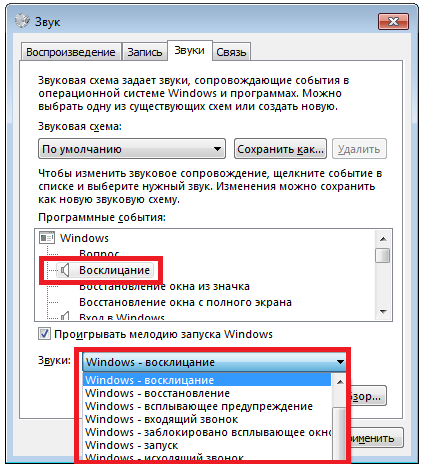
Затем сохраните изменения.
Отключить устройство воспроизведения
Есть и другой вариант, как настроить звук на компьютере По умолчанию означает «глухоту» Windows 7. Чтобы проверить это, откройте аудиоустройство через соответствующий пункт в контекстном меню индикатора.
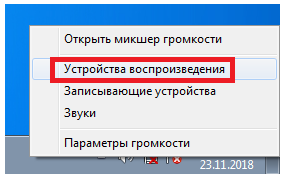
Возможно, что звук Не воспроизводится, поскольку все они доступны на компьютере Устройства отключены, и Windows 7 не показывает их в списке.
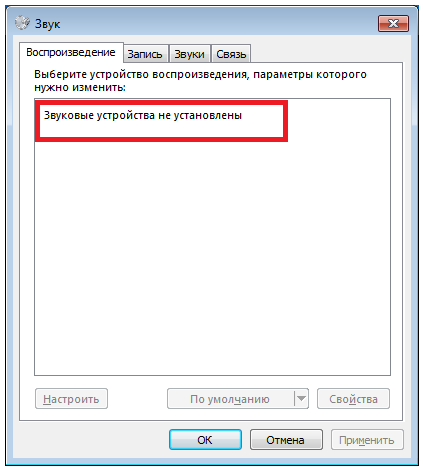
В этом случае щелкните правой кнопкой мыши на дополнительных меню и включите их отображение.
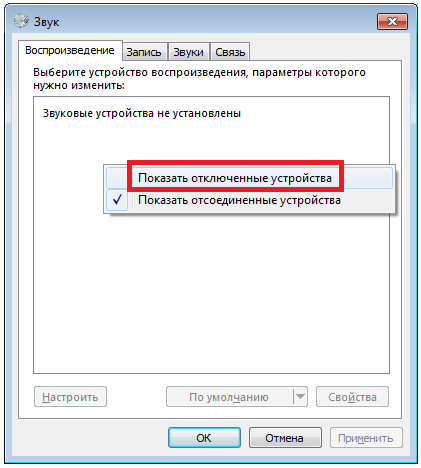
Затем щелкните правой кнопкой мыши, чтобы открыть меню и включить устройство.
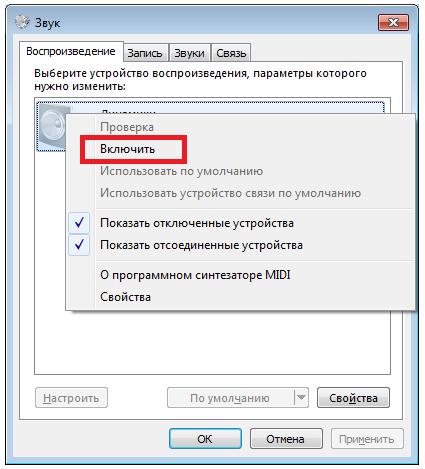
После этого он становится активным и может воспроизводить музыку. Но недостаточно просто включить его, Windows 7 позволяет вам и настроить звук как на ноутбуках, так и на персональных компьютерах.
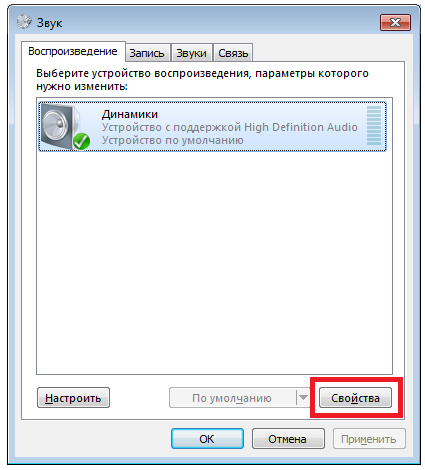
Здесь вы также увидите заметку о конфигурации соединений.
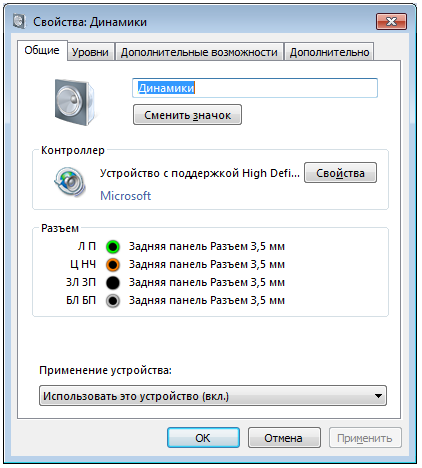
Если параметры звука вас не устраивают, вы можете поиграть с настройками на вкладке Дополнительно. Это позволяет увеличить звук на компьютере , И через Windows 7, чтобы настроить звук и т.д.
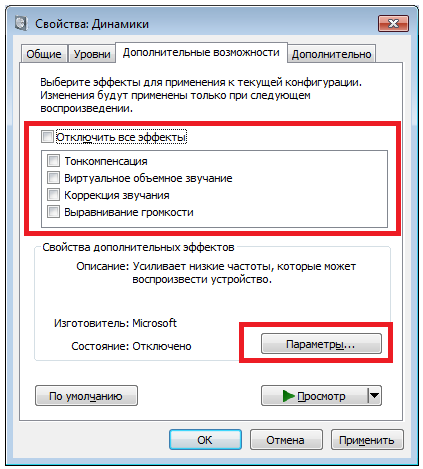
Если звук на компьютере Он прерывается, заикается или иным образом искажается, посмотрите на последнюю вкладку, где Windows 7 пытается найти другой формат.
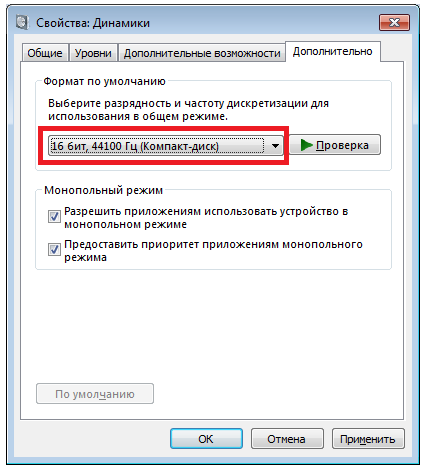
Аудиослужба Windows не работает
Если звук Он был, но исчез — возможно, служба, отвечающая за него, была прервана. Чтобы проверить, запустите диспетчер задач.
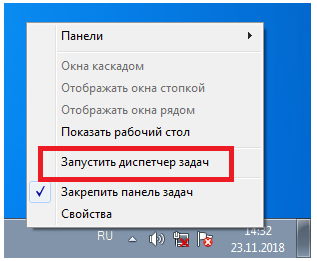
Затем найдите Windows Audio на соответствующей вкладке. В целом, ситуация должна быть «рабочей». Если его нет, нажмите на кнопку в правом нижнем углу диспетчера, чтобы активировать его.
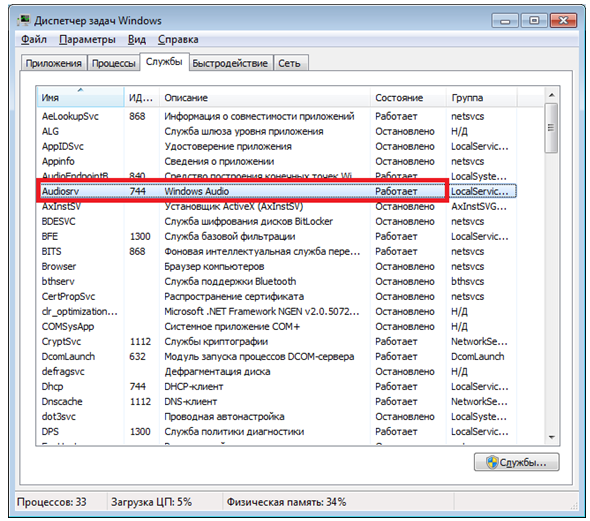
В следующем окне снова найдите службу и дважды щелкните по ней.
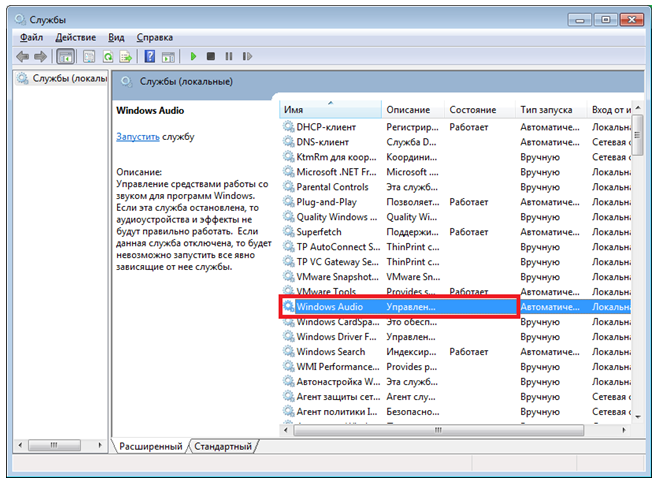
Нажмите кнопку «Выполнить», укажите автоматический режим, который должен быть включен (если он был другим), и примените новые параметры.
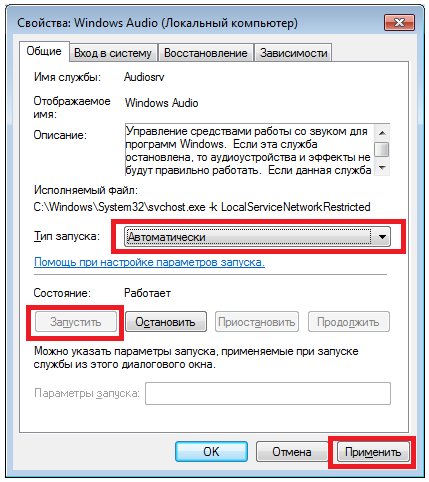
Отсутствующие или неисправные драйверы
Для воспроизведения необходимо, чтобы были установлены драйверы для аудиоустройств. Откройте системный диспетчер устройств для проверки — его легко найти по имени через меню «Пуск».
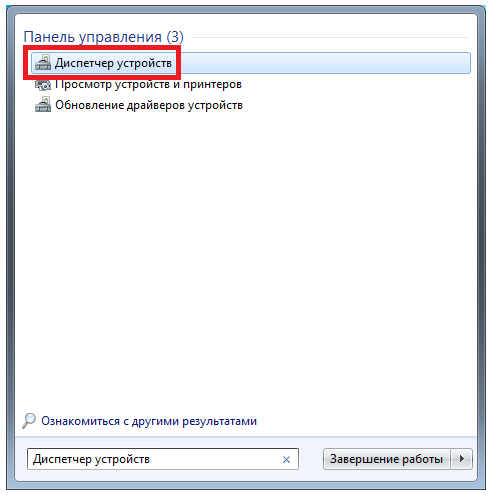
Откройте подраздел с аудиоустройствами. Попробуйте сначала обновить драйверы — возможно, произошла ошибка при установке или система неправильно определила, какие компоненты необходимы для корректной работы. Рекомендуется проверить наличие патчей для операционной системы в середине обновления (ярлык находится в Пуске).
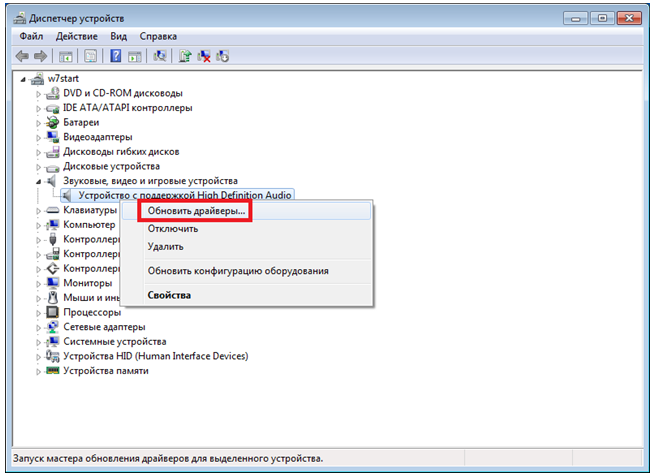
Драйверы можно загрузить непосредственно с сайта производителя ПК или ноутбука, в этом случае необходимо выбирать в соответствии с моделью устройства. Даже на компьютере Вы можете использовать сторонние программы (драйверы) для выбора необходимого программного обеспечения для системных приложений звука Которые иногда находят новые версии драйверов для Windows 7.
Кстати, на некоторых ноутбуках (тот же ASUS K50C) запреты и другие искажения возникают в «семерках» даже при правильных драйверах. В этом случае может помочь программа SRS Audio Sandbox. Возможно, проверьте свой корпус, чтобы узнать, устранена ли неисправность.
Нет кодека
Если Windows 7 уже установлена на компьютер тогда проблемы могут быть спокойными звука Или его полное отсутствие может быть вызвано отсутствием кодека. В этом случае можно воспользоваться сторонним плеером, который включает в себя все необходимые компоненты — VLC является отличным вариантом. Или вы можете установить набор стороннего производителя, например, K-Lite Codec Pack, который уже включает в себя несколько популярных кодеков в базовой версии.

Действие вирусов
Некоторые вредоносные программы мешают нормальной работе аудиооборудования. Поэтому проверьте компьютер Используйте Cureit или другую надежную антивирусную программу.
Неверные настройки BIOS
Если наушники не работают, когда вы подключаете их к передней панели, или если встроенная звуковая карта не получает питание, причина может быть в BOIS. Вы можете ввести его, если нажмете клавишу ENTF или другую клавишу при запуске PCS до загрузки операционной системы (поиск Google для вашей модели компьютера или материнской платы). Мнение настройки Найдите что-то вроде встроенного аудио и установите для него значение enabled. Может быть и настройки Для передней панели (передние разъемы).
Звуковая карта неисправна
Иногда не все методы помогают. В этом случае существует вероятность того, что сама звуковая карта перестала работать. Для проверки необходимо временно добавить еще один.