Как настроить WiFi роутер
Теперь в Интернете можно найти все, что нам нужно, смотреть любимые программы, телешоу, фильмы и новости в режиме онлайн, скачивать необходимое программное обеспечение и, самое главное, обмениваться информацией с другими людьми. Сейчас в мире существует большое количество устройств с возможностью выхода в Интернет. Сейчас каждая семья нуждается в доступе к интернету один раз. И большинство из них работают в сети Wi-Fi.
Тема:
Возникает вопрос, как организовать беспроводную сеть в нашем доме? В этом нам помогает маршрутизатор Wi-Fi. Роутер, или если говорить по-русски маршрутизатор, мы подключаем несколько устройств одновременно к одному интернет-каналу, как я провожу и через Fe. Многие думают, что подключение, установка и настройка Wi-Fi роутера — это сложно и не под силу обычным людям! Не так, прочитав эту статью, вы поймете, что все просто! Давайте начнем.
С чего начать установку Wi-Fi роутера.
Перед началом настройки нам необходимо подключить к компьютеру ноутбук и коммутационные кабели (это небольшой кабель с двумя штекерами, который должен был входить в комплект поставки маршрутизатора). Вам также необходимо создать компьютер (ноутбук), который вы можете посмотреть здесь. Теперь все могут приступить к установке Wi-Fi Rutter. В одной статье невозможно описать подробную настройку всех моделей маршрутизаторов сразу. Поэтому меня удивит схема настройки маршрутизатора.
Схема планирования
- Сначала откройте любой браузер (Mozilla, Opera, Google Chrome, Internet Explorer) и напишите в адресной строке адрес маршрутизатора. Маршрутизатор должен быть указан в инструкции или на задней панели маршрутизатора. Вы также можете прочитать статью «Как узнать адрес роутера».
- Затем появится окно авторизации Введите «Имя пользователя» и «Пароль», по умолчанию обычно admin / admin. Но есть модели, где это не так, поэтому смотрим на задней панели маршрутизатора, что имя и пароль должны быть записаны вашим устройством. Введите «ввод» или «отправить».
- После посещения рабочей страницы необходимо с самого начала настроить интернет. На странице найдите надпись «WAN» (на некоторых маршрутизаторах нужно зайти в настройки или ручной режим и только потом искать WAN). Нажмите на него.
- На появившейся странице необходимо выбрать «Тип подключения». Затем введите настройки провайдера. И обязательно продолжайте экономить.
- Следующим шагом будет настройка WLAN. На той же странице, где «WAN», мы находим надпись «wireless» (беспроводная сеть). На нем должно быть указано название сети (SSID) и введен ключ для Wi-Fi (выберите тип шифрования «WPA2-PSK»). Сохраните еще раз.
- Тогда требуется перезапуск машины. Все настройки на нем будут завершены.
Помните, что это всего лишь план подключения, чтобы вы имели представление о том, чего ожидать. Полную и подробную настройку WLAN-маршрутизатора можно найти здесь.
После настройки вам нужно будет установить маршрутизатор.
Настройка маршрутизатора
Чтобы понять, как установить wifi роутер в квартире (доме), нам нужно решить, что мы будем использовать только wifi или скрутку для подключения кабеля. Когда мы подключаем кабель, лучше всего установить маршрутизатор рядом с компьютером, чтобы в комплекте было достаточно кабелей.
Пользователи работают только по Wi-Fi, вы можете оставить роутер рядом с компьютером или закрепить его на стене в удобном для вас месте.


Для двухэтажного здания выберите место примерно посередине.
Для красивых моделей я бы посоветовал просто поставить его на прикроватную тумбочку или столик.



Все это, как вы можете убедиться довольно легко, если потратите немного времени, у вас в квартире есть беспроводная сеть, подключенная к интернету. И самое главное, вы все сделали сами, а не отдали человеку деньги за 20-30 минут работы.
Как настроить вай-фай и сам роутер в различных версиях Windows?
Wi-Fi — популярный термин, который в наши дни звучит повсюду. По сути, это бренд, объединяющий несколько стандартов беспроводной передачи информации. Большинство интернет-провайдеров предлагают платную услугу подключения к Wi-Fi у вас дома, а также аренду маршрутизатора для использования всех беспроводных средств.
Но что, если вы пойдете в другом направлении? А именно: купить WLAN-маршрутизатор в магазине, подключить и настроить его самостоятельно? Это не так сложно, как может показаться на первый взгляд. Однако маршрутизатор полностью принадлежит вам, и вы узнаете, как настроить WLAN на компьютере, и научитесь самостоятельно «чинить» Интернет. По крайней мере, если это действительно возможно.

Преимущества и недостатки Wi-Fi в домашних условиях
На самом деле, у использования домашней беспроводной сети нет очевидных недостатков: постоянное удобство. Сегодня мы все чаще выходим в интернет с мобильных устройств: смартфонов и планшетов.
Когда вы пользуетесь Wi-Fi дома, вы получаете следующие преимущества:
- Экономия на мобильном интернете;
- Доступ к сети с любого количества электронных устройств, которые могут быть подключены к Wi-Fi;
- Отсутствие кабелей, проходящих через комнаты;
- Возможность выхода в Интернет, лежа на диване;
- Также создайте домашнюю локальную сеть для более удобного обмена файлами между компьютерами и мобильными устройствами и многие другие возможности.

Конечно, пункты 3 и 4 являются самыми ценными: Wi-Fi — это самый удобный способ выхода в Интернет в домашних условиях. Это только для того, чтобы узнать, как настроить WLAN роутер на компьютере и в некоторых других моментах.
Как настроить маршрутизатор?
Маршрутизатор WLAN, в народе называемый роутером — это устройство, которое «раздает» Интернет. В продаже имеется множество моделей от разных производителей, которые отличаются не только внешним видом, но и возможностями. Для домашнего использования хорошо подходят недорогие устройства от D-Link и TP-Link или Zyxel. Чтобы заставить маршрутизатор работать, выполните три простых шага:

- Активируйте устройство в сети;
- Подключите интернет-кабель, идущий в дом, к порту, выделенному другим цветом на задней панели маршрутизатора (обычно он подписан как Internet);
- Подключите маршрутизатор к компьютеру или ноутбуку для настройки, включая кабель (можно использовать другой разъем).
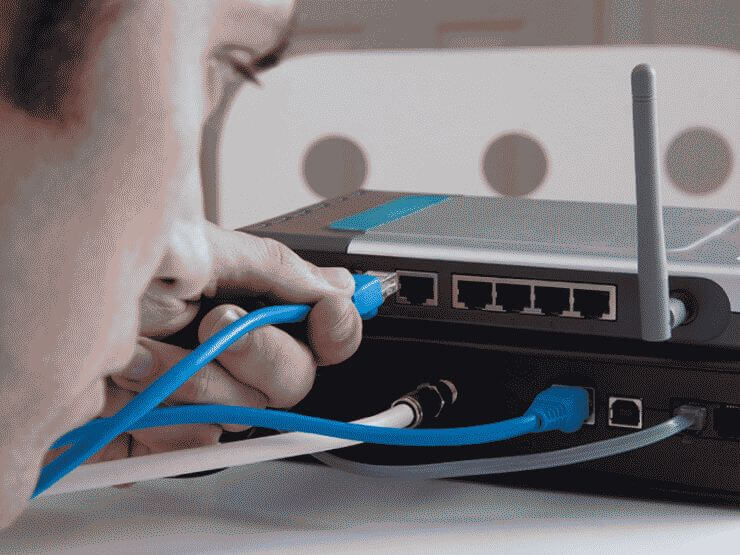
Важно понимать разницу между настройкой WLAN на компьютере, принимающем сигнал, и маршрутизатором, подключенным напрямую к кабелю (такого быть не должно, но если дома есть стационарный ПК, то установка проще). Рассмотрите первый и второй варианты.

Как настроить WLAN в Windows?
Очень часто описанных выше действий достаточно для работы WLAN, так как маршрутизатор автоматически получает IP-адрес. Если этого не происходит, значит, ваш интернет-провайдер использует определенные настройки, и без обращения в техническую поддержку, которая пошагово объяснит, что делать — вы не сможете этого сделать. Если все работает автоматически (в 99% случаев так и происходит), вам нужно будет только войти в административную область маршрутизатора, чтобы выполнить некоторые настройки безопасности. Для этого откройте веб-браузер и введите в адресной строке цифры: 192.168.1.1 (подходит для большинства моделей) или 192.168.0.1. Возможны и другие варианты, они описаны в руководстве к вашей модели маршрутизатора.
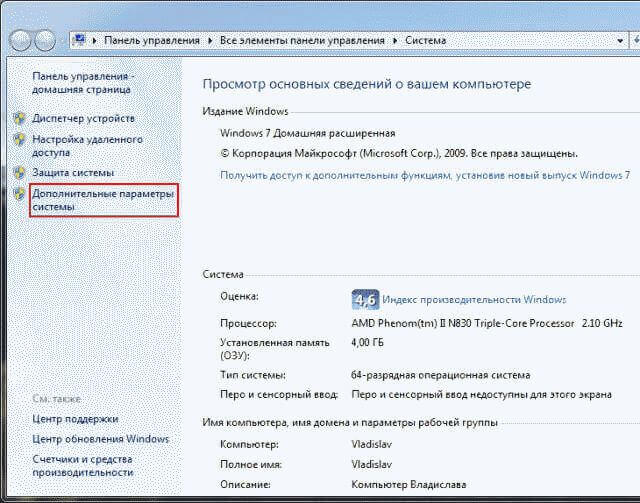
В идеале должна быть загружена панель администратора, где вводятся логин admin и пароль admin (значения по умолчанию для всех маршрутизаторов с заводскими настройками). В панели администратора вы должны самостоятельно установить пароль администратора для Wi-Fi. Интерфейс настройки у всех производителей разный, поэтому используйте инструкции из комплекта. Обычно все проходит гладко. Здесь же можно настроить имя сети, чтобы не запутаться при первом подключении. Вы можете войти в панель администратора непосредственно с мобильного устройства или ноутбука, который уже подключен к WLAN, и настроить безопасность сети с тем же успехом.
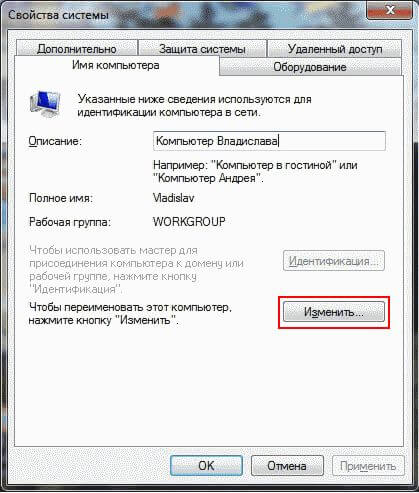
Настройка беспроводной локальной сети в Windows XP
Вопрос о том, как настроить WLAN на компьютере с Windows, сегодня имеет однозначный ответ: существует множество версий операционной системы, и настройки немного отличаются. Windows XP теряет популярность, но многие пользователи предпочитают старую добрую версию.
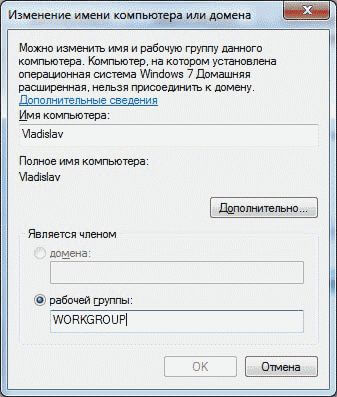
Самое популярное «расширение» из всех видит, что сеть Wi-Fi отображается, как только роутер правильно включен, но только если установлен драйвер Wi-Fi, который можно найти на официальном сайте производителя вашего ноутбука. Если это компьютер с адаптером Wi-Fi, драйвер можно загрузить с официального сайта производителя.
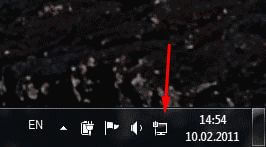
Если он уже установлен, значок «Беспроводная сеть» должен находиться в левом нижнем углу панели управления. Просто щелкните на нем правой кнопкой мыши и выберите Показать доступные беспроводные сети. В открывшемся окне вы увидите список всех доступных сетей Wi-Fi, включая вашу. Выберите его и нажмите кнопку Подключить. Если пароль уже установлен, откроется окно ввода пароля. Его остается только ввести, подтвердить и ждать. Подключение может занять некоторое время. Вы также можете получить список беспроводных сетей через «Мой компьютер — Панель управления — Сетевые подключения».
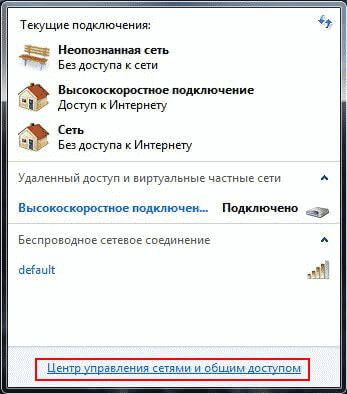
Настройка беспроводной локальной сети в Windows 7
В Windows 7 такая же настройка кажется еще проще. Убедитесь, что драйвер адаптера Wi-Fi установлен и ваш компьютер или ноутбук видит беспроводную сеть. Для этого щелкните левой кнопкой мыши по значку Сеть на панели задач (в левом нижнем углу). Если все работает, вы увидите надпись «доступные подключения» и вашу сеть под ней. Кроме того, все как в XP.
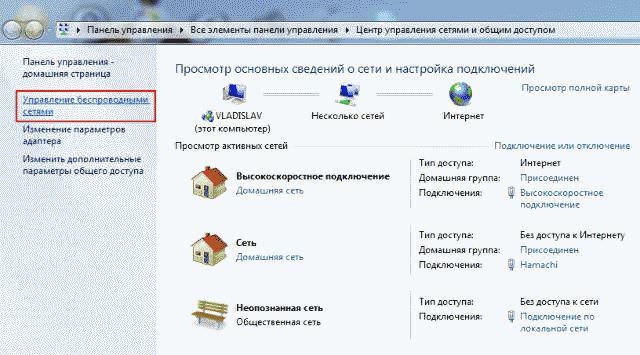
Настройка беспроводной локальной сети в Windows 10
Последняя версия Windows имеет такой же значок сети, как и «семерка». Щелкните по нему левой кнопкой мыши, и вы увидите полноразмерное окно с доступными беспроводными сетями. Если сетей нет, нажмите на Показать доступные подключения. Кроме того, все сделано так же, как и в Windows 7 — интуитивно и понятно.
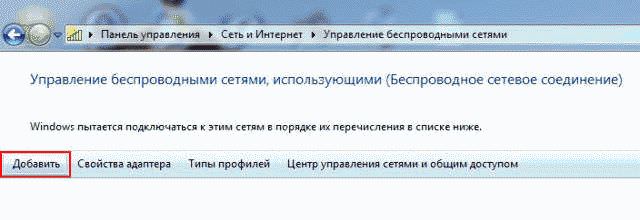
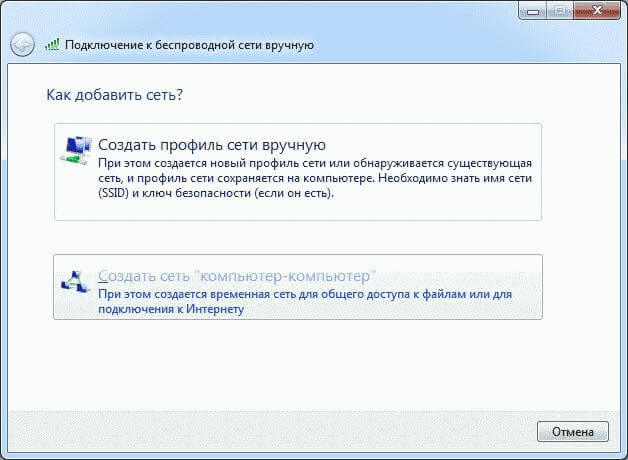
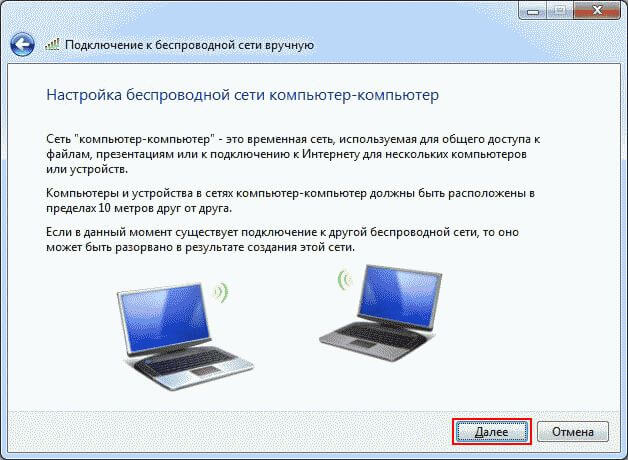
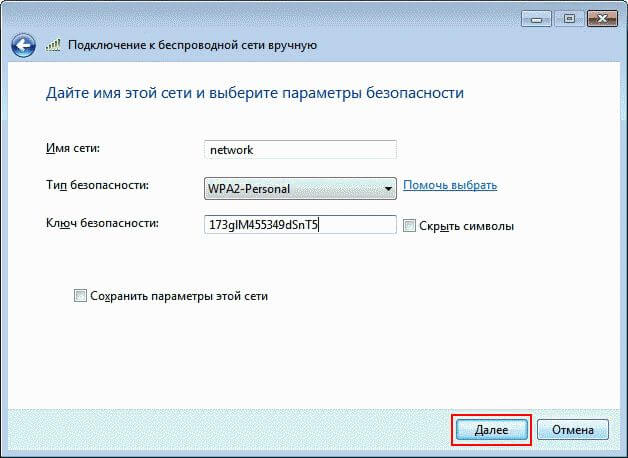
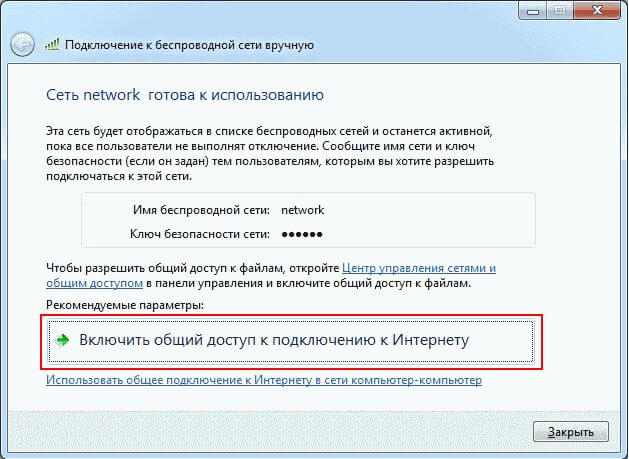

Настройка WLAN: Видео
Если в момент подключения маршрутизатора у вас есть доступ в Интернет, то произвести полную настройку с помощью видеоролика не составит труда. Наберите в поисковой системе фразу как настроить Wi-Fi для просмотра видео, и вы получите большое количество результатов для каждой операционной системы и даже для конкретных моделей маршрутизаторов. Удачная настройка и комфортный просмотр!
Как подключить и настроить Wi-Fi

Прежде чем продолжить работу с настройками системы, попробуем разобраться, что такое WLAN. У многих это ассоциируется с удобным и быстрым доступом в Интернет. Сейчас он есть практически везде: дома, в кафе, на работе, в торговом центре и в аэропорту.
Это сетевое соединение, которое принимает интернет от провайдера и распределяет его между пользовательскими устройствами. В результате обмен данными происходит без участия проводов. При расшифровке аббревиатуры название означает «беспроводная точность». Обмен информацией осуществляется с помощью радиоволн. Для получения или отправки информации на компьютер или ноутбук необходим модуль WLAN. Это то, что действует как радиопередатчик.
Советы. Скорость передачи информации по кабелю и WLAN одинакова.
Что такое модули
Современные устройства уже стандартно оснащены такими модулями. Если у вас нет такого адаптера, его необходимо приобрести и установить. А затем установите его. Сетевая карта — это небольшое устройство, которое позволяет компьютерам подключаться к сетевому протоколу. Их можно разделить на две категории:

- Внешний Небольшая коробочка, похожая на USB-накопитель. Подключается через порт USB. Модуль недорогой и простой в использовании. При необходимости его можно переключить на другой гаджет: компьютер или ноутбук.
- Внутренний модуль немного больше и устанавливается в системный блок или корпус ноутбука. Он устанавливается через интерфейс PCI на материнской плате. Отсоедините антенну от первого модуля. Вставьте плату в соответствующий порт и установите антенну на место.
Драйвер сетевого адаптера
Каждый модуль Wi-Fi продается с дискетой, содержащей все необходимые настройки. Поэтому будьте внимательны и выберите имя вашего адаптера из списка, чтобы установить правильную программу.
В целом, последовательность действий стандартна и имеет интуитивно понятный пользовательский интерфейс. Внимательно читайте подсказки, отображаемые на мониторе, и нажимайте соответствующие кнопки.
Если по какой-то причине диск оказался недоступен, драйвер можно загрузить с официального сайта производителя. Вам нужно знать только одну модель адаптера.
Советы. Некоторые модели приемников определяются автоматически и не требуют установки программного обеспечения с жесткого диска. После установки появится уведомление об обнаружении нового устройства, теперь оно готово к использованию.
.
Тем не менее, лучше установить драйверы в обязательном порядке, даже если сначала все работает безупречно.
Чтобы активировать сетевой приемник на ноутбуке
Перед настройкой адаптера его необходимо включить. Это можно сделать, нажав специальную кнопку на корпусе или используя комбинации клавиш. Они различаются у разных производителей, вот некоторые из них:
- Адаптер запускается в HP с помощью «F12» или «Fn + F12»;
- В моделях ASER обычно используется «FN + F3». Затем в появившемся меню нужно нажать на поле Подключение Wi-Fi;
- В линейке ASUS используется комбинация » FN + F2;
- В ноутбуках Toshiba встроены FN + F8.
Если после этих манипуляций Wi-Fi не заработал, это может быть вызвано следующими причинами:
- Пойман в операционной системе.
- Ошибка в самом драйвере.
- Вирус.
Попробуйте переустановить драйверы. Или включите Wi-Fi через операционную систему.

Включите Wi-Fi через операционную систему.
Если на машине предустановлена лицензионная версия Windows, запуск Wi-Fi иногда возможен только через утилиту Wi-Fi Manager, расположенную в меню Startup.
Существует два способа включения адаптера, если он выключен операционной системой.
- Комбинация клавиш Win + r Вызываем диалоговое окно и выбираем NCPA.Вводим команду CPL. Если беспроводное соединение выделено серым цветом, адаптер не активен. Щелкните правой кнопкой мыши и выберите «Включить».
- Нажмите комбинацию клавиш, описанную в первом способе. В командной строке » devmgmt.msc» найдите название сетевого адаптера и нажмите кнопку «Подключение». Если отображается сообщение об ошибке, попробуйте найти драйверы и переустановить их.
Для Windows XP
Какие шаги необходимо выполнить для настройки WLAN для системы XP.
- Переходим в раздел «Сетевые подключения» и нажимаем «Свойства».
- В списке выберите свойства Протокол Интернета.
- Ставим галочку напротив автоматического получения адреса. Если это не сработает, вам придется ввести все данные с клавиатуры: шлюз, маску, IP и т.д. Эти данные можно уточнить у провайдера, также они указаны в паспорте маршрутизатора.
- OK».
- Переходим на вкладку с беспроводной сетью и нажимаем на кнопку «Беспроводная сеть».
- Мы обновляем список доступных сетей.
- Гаджет должен найти сеть, созданную с помощью маршрутизатора.
- Выберите сеть и подключитесь к ней.
- Введите пароль, который мы сгенерировали при создании сети.
- Нажмите на кнопку «Подключиться». Приготовьтесь.
Чтобы отключить беспроводное соединение, необходимо войти в «Пуск», а затем в «Сетевое окружение». Далее выберите «Беспроводные подключения» и найдите в списке установленное подключение. Нажмите кнопку «Отключить» и все готово.

Окно 7
Настройка WLAN для Win7 практически идентична предыдущему варианту. Соединение может быть выполнено двумя способами:
- Автоматически. На панели быстрого доступа есть значок «Беспроводное сетевое подключение». Нажмите на него. Система отображает список доступных в данный момент соединений. Выберите нужное имя из списка, который настроен на вашем беспроводном маршрутизаторе. Дважды щелкните по нему. Если требуется пароль, введите его.
- Вручную через панель управления. Вводим «Сеть» и переходим на вкладку Управление сетью. Выберите новую настройку подключения. Установите флаг при ручном подключении. Теперь заполняем поля с именем сети, уровнем безопасности и шифром. Часто такие параметры, как AES, WPA2, не нужно изменять, они установлены по умолчанию. Введите пароль для подключения. Чтобы ваш пароль был скрыт от посторонних глаз, установите флажок «Скрывать символы». Если вы хотите использовать эту сеть постоянно, установите флаг напротив автоматического запуска. OK.
Окно 8
Выполните следующие действия, чтобы подключиться к беспроводной сети с установленным соединением:
- Заходим в уже знакомый «Сетевой центр».
- Мы ищем секцию с параметрами адаптера.
- Нажмите на кнопку Свойства.
- В протоколе мы входим в эти сети, как это было в случае с другими операционными системами.
- Нажмите на значок сети в правом углу монитора.
- Выбираем из списка доступных сетей.
- Мы соединяемся.
- Система предложит вам ввести пароль. Введите ключ безопасности и нажмите Далее.
- Если все прошло успешно, гаджет подключается к сети, и Интернет становится доступным.
Чтобы отключиться, щелкните значок сети в правом нижнем углу монитора. Выберите нужную сеть из списка. Нажмите на кнопку «Отключить». Если необходимо изменить параметры, нажмите правую кнопку в свойствах соединения.
Теперь вы можете легко подключить WLAN на своем устройстве. Обратите внимание, что прохождение через сетевое окружение не активирует сам адаптер, а только возможность подключения к сети. Бывает, что модуль активирован, но сеть недоступна. Эти параметры тесно связаны между собой. Для полноценного использования Интернета необходимо включить адаптер и беспроводное соединение.
Как настроить вай фай на ноутбуке: узнай возможности своего компьютера
Почти каждый ноутбук может подключаться к беспроводной сети WLAN.
Используя эту технологию, компьютеры обмениваются данными друг с другом и между сетевыми устройствами (принтерами, точками доступа и т.д.), а также получают доступ к Всемирной паутине.

Тема:
Существует множество моделей ноутбуков, но все они работают по одним и тем же стандартам связи. Можете ли вы представить, что приходится делать их владельцам, если настройка WLAN на каждом ноутбуке выполняется по-своему?
Несколько ноутбуков — один WLAN
Процедура настройки беспроводной сети зависит только от операционной системы.
Некоторые производители оснащают свои ноутбуки сетевыми утилитами, но это не дает ничего нового, кроме как делает процесс настройки более удобным.
Конечно, вы можете использовать их, но полезнее уметь работать с инструментами операционной системы.
Если вы знаете, как настроить WLAN в Windows 7, 8 и XP с помощью системных инструментов, вы можете сделать это на любом ноутбуке, независимо от модели.
Три условия для первого включения WLAN
Перед первым подключением ноутбука к сети Wi-Fi необходимо выполнить три действия:
- Включите адаптер WLAN (также называемый WLAN или сетевой картой WLAN); ;
- Запустите службу автоконфигурации WLAN.
Шаг 1: Включите адаптер WLAN
Для включения адаптера WLAN на ноутбуке может быть предоставлена клавиша или комбинация клавиш: Fn + [одна из клавиш F1 — F12, на которой отображается значок WLAN].
О том, что адаптер включен, можно узнать по яркости дисплея на корпусе ноутбука:
Шаг 2. Установка драйвера
Чтобы установить драйверы WLAN, подключите ноутбук к Интернету через проводное соединение или USB-модем, перейдите на сайт производителя и загрузите драйверы WLAN для вашей операционной системы.
Запустите загруженный файл, дождитесь завершения установки и перезагрузите компьютер.
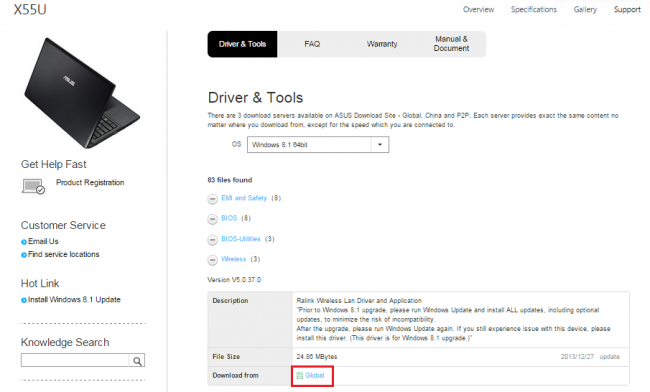
Чтобы запустить службу автоконфигурации WLAN автоматически (если она не работает), откройте командную строку с правами администратора и выполните в ней две команды:
- sc конфигурация Wlansvc start = auto
- Запуск сети Wlansvc
После этого адаптер WLAN «видит» точки доступа в зоне приема сигнала.
Шаг 3: Настройка и подключение WLAN под Windows 7 и 8
Быстрое соединение
Чтобы подключить ноутбук к существующей сети WLAN, нажмите на значок «Сеть» на панели задач и выберите нужную точку доступа из списка.
Нажмите на кнопку «Подключиться».
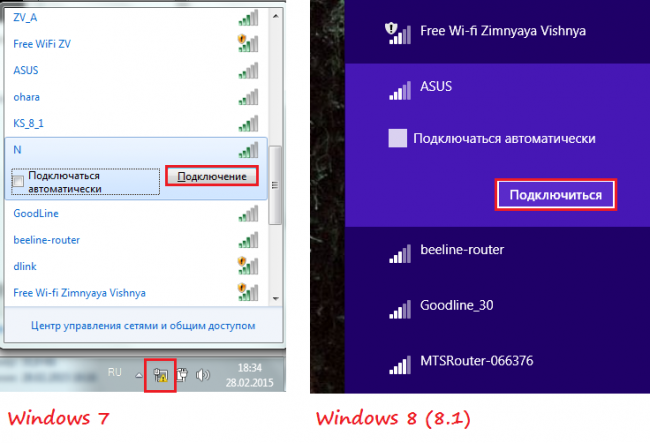
Введите ключ безопасности (пароль) и нажмите OK. Соединение установлено.
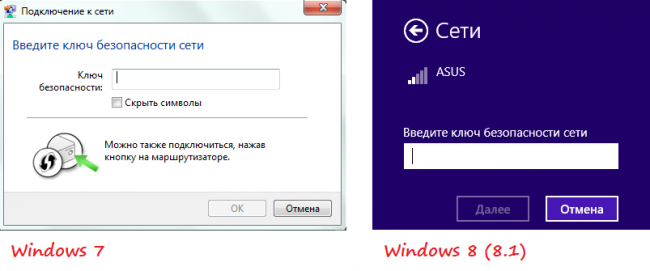
В дополнение к этому способу можно подключиться к выбранной точке WLAN, нажав кнопку WLAN на модеме (маршрутизаторе).
Шаг 4: Подключение к скрытой сети и изменение профиля связи
Чтобы подключиться к невидимой сети, имя которой скрыто, и создать новый профиль беспроводного доступа, нажмите мышью на значок «Сеть» на панели инструментов и вызовите «Центр управления сетью».
Нажмите на «Создать новое подключение или сеть» в списке «Изменить параметры сети» в Windows 7 и «Создать и настроить новое подключение или сеть» в Windows 8 (8.1).
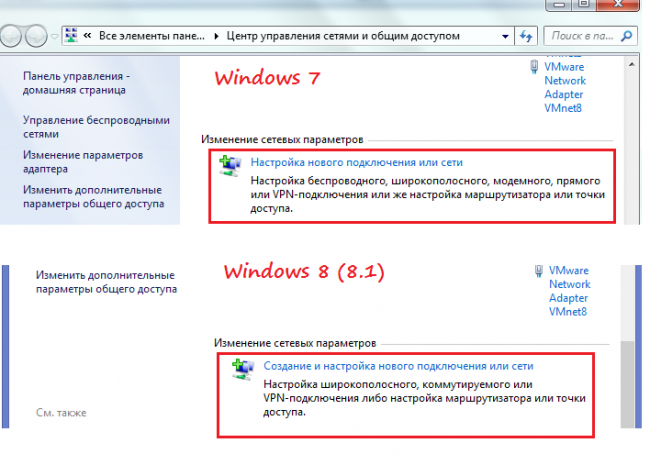
Выберите «Подключиться вручную к беспроводной сети». Это окно выглядит так же, как и следующие окна в Windows 8 и 7, поэтому мы будем анализировать настройки на примере Windows 8.
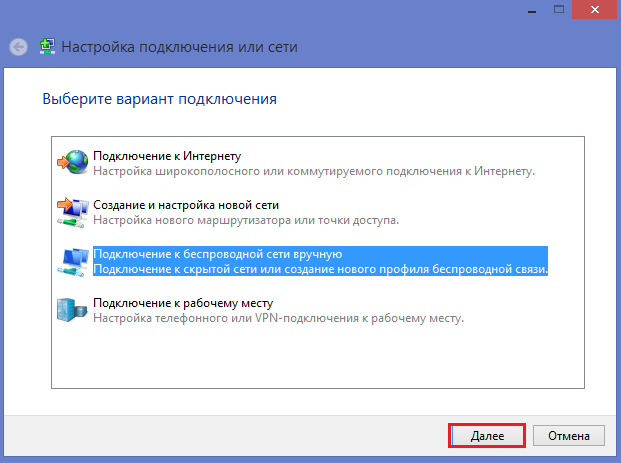
Введите имя точки доступа (SSID), тип безопасности, шифрование и пароль. Если вы хотите постоянно использовать эту сеть, установите флаг «Подключаться автоматически».
Параметр» Подключиться, если в сети нет широковещательного устройства» следует отметить, если точка доступа не отображается в списке.
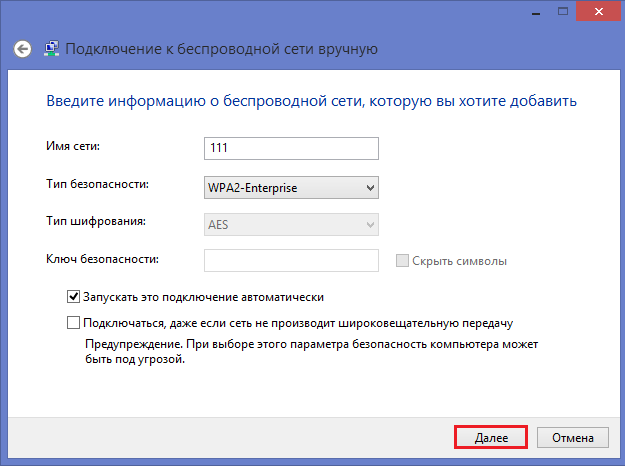
В следующем окне вы можете изменить параметры подключения, нажав ту же кнопку.
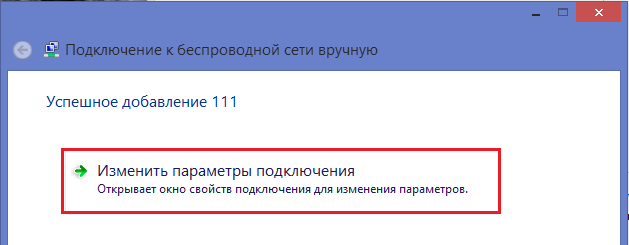
Основные параметры — имя (SSID), тип сети и доступность — не могут быть изменены. Настройки безопасности можно изменить, но они должны соответствовать тем, которые назначены точке доступа.
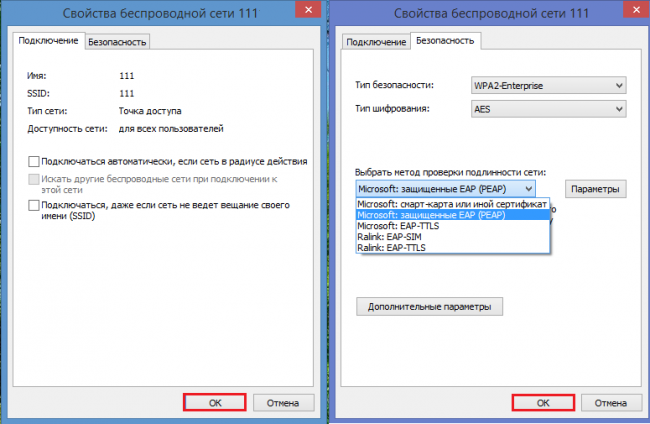
Шаг 5 Настройте беспроводное соединение и в Windows XP
Подключитесь к доступным беспроводным сетям.
Чтобы подключить ноутбук к существующей сети WLAN, щелкните правой кнопкой мыши на значке сети в TRIA и откройте «Просмотр доступных беспроводных сетей».
Выберите нужную точку доступа из списка и нажмите «Подключить».
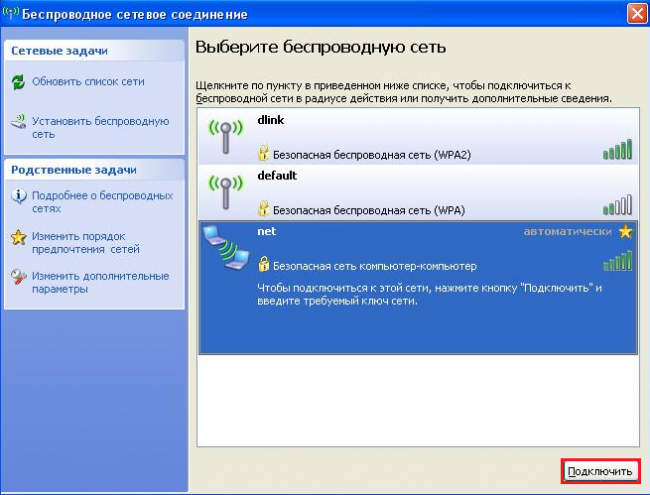
Введите пароль (ключ безопасности) и его подтверждение. После нажатия кнопки» Подключить» соединение будет установлено.

Шаг 6. Изменение параметров доступа и подключение к скрытой сети
Чтобы изменить конфигурацию существующих параметров WLAN, перейдите в «Панель управления» и откройте раздел «Сетевые подключения».
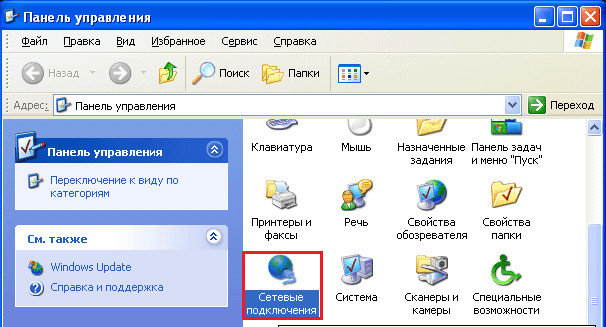
Щелкните правой кнопкой мыши на беспроводном соединении и откройте его свойства.
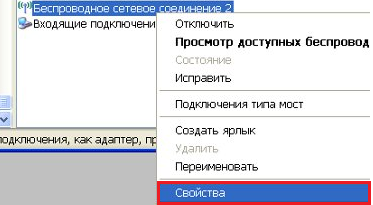
В новом окне найдите пункт «Использовать Windows для настройки сети», а затем нажмите «Добавить» в разделе «Предпочитаемая сеть».
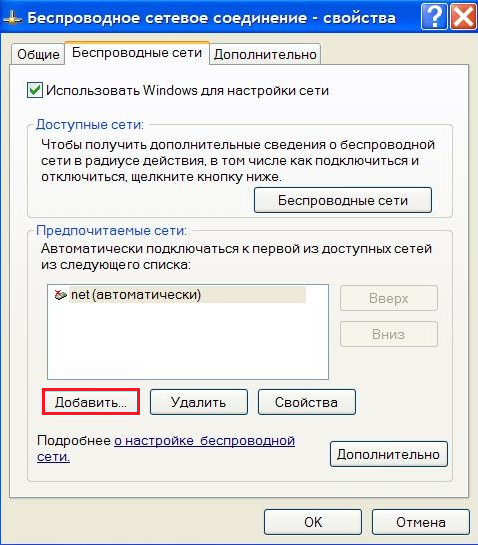
Здесь вы можете изменить тип защиты соединения (подлинность), тип шифрования данных, а также установить «Подключаться, когда сеть не передает».
На последний параметр следует обратить внимание, если ваша точка доступа не отображается в списке.

Чтобы настроить WLAN на ноутбуке с Windows 7, выполните следующие действия.
Если вы не знаете, как настроить WLAN на ноутбуке с Windows 7, но хотите научиться, этот видеоурок поможет вам получить ответы на все ваши вопросы. Это реальный вопрос, который желателен для каждого пользователя, так как WLAN является наиболее важной вещью в наше время
Настройка wi-fi на byfly
Теперь технические устройства уже не роскошь, а средства, необходимые для работы. И часто в доме помимо стационарного компьютера можно увидеть ноутбук, планшет, нетбук и т.д. Несомненно, доступ к интернету желателен для всех. Вытаскивать кабель из модема не очень практично, и зачастую выхода нет. Поэтому гораздо выгоднее использовать ADSL-модем с WLAN (маршрутизатором). Модем, используемый в режиме маршрутизатора, позволяет подключить к сети несколько устройств одновременно без дополнительных настроек.

Следующим шагом будет открытие вкладки Interface Setup, где можно задать настройки модема. Здесь нас интересует элемент Интернета. В нем мы изменяем настройки в строках имя пользователя и пароль, вводим сюда данные после консультации с провайдером. Параметр root по умолчанию должен быть установлен на yes. Когда вы все сделаете, нажмите кнопку Сохранить. Настройка модема для использования в качестве маршрутизатора завершена. Далее необходимо настроить Wi-Fi.
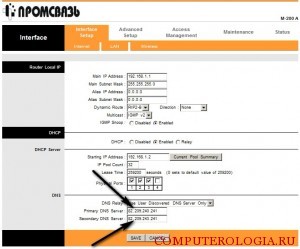
Для этого перейдите на вкладку Беспроводная сеть. Здесь мы активируем параметр PerSSID Switch. Имя сети записывается в строке SSID. Поля Encryption и Authentication Type отвечают за защиту соединения. Для предварительной линии необходимо ввести пароль, чтобы установить соединение через WLAN. Он должен содержать цифры и латинские буквы размером не менее 8 символов. Сохраните все введенные параметры, нажав кнопку Сохранить.
Собственно, это все, что вам нужно сделать. Теперь включите ноутбук и попробуйте подключиться к сети. В первый раз необходимо ввести пароль. После этого он не понадобится при установке и сохранении соответствующих настроек.
Как правильно настроить Wi-Fi на телефоне с Андроид
![]() Матуенко Анатолий
Матуенко Анатолий
Устройства Android становятся все более популярными. В настоящее время почти у каждого есть смартфон или планшет на базе Android. Несмотря на такую популярность и распространение, многие пользователи не знают, как настроить WLAN на Android.
Разумеется, подключение к таким сетям происходит автоматически, и в большинстве случаев ничего настраивать не нужно. Хотя и редко, но все же бывают ситуации, когда для подключения к маршрутизатору необходимо вручную ввести некоторые параметры подключения.
Подключение WLAN на Android: видео
Чтобы войти в настройки WLAN на Android
Прежде чем приступать к изменению конфигурации подключения, необходимо разобрать установку Wi-Fi на Android. Для этого просто поверните адаптер. Вы можете сделать это двумя способами:
- В выпадающем меню на панели инструментов.
- В параметрах устройства.
Первый вариант — быстрый и простой. Для этого просто проведите пальцем от верхней части экрана к нижней. В меню, которое появится в верхней части, вы увидите панель инструментов. Найдите кнопку, отмеченную соответствующим символом. Обычно эта кнопка является первой на всех устройствах Android. При нажатии на нее активируется модуль WLAN.
После этого система автоматически начнет поиск доступных соединений и выдаст вам список. Ваша задача — выбрать нужную сеть по имени и установить соединение. Если он защищен паролем, введите его и нажмите & laquo;подключить». Это процесс настройки связи WLAN на Android. Все происходит автоматически. Однако иногда бывают случаи, когда требуются ручные настройки сети. Например, если соединение скрыто в параметрах маршрутизатора или функция DHCP отключена.
Настройка WLAN на Android: Видео
Чтобы открыть ручные настройки WLAN на Android
Как настроить WLAN вручную на телефоне с Android? Для этого необходимо сначала активировать беспроводной модуль. Однако описанный выше метод нам не подойдет. Поэтому необходимо зайти в меню и найти ярлык & laquo;Настройки& raquo;, который представляет собой наличие шестеренки.
Откройте его. Другие действия могут отличаться в зависимости от версии Android. Для новых моделей самым первым пунктом будет WiFi. Здесь его можно активировать или ввести настройки. Поскольку нас интересует последнее, давайте введем параметры.
Для старых версий операционной системы сначала & laquo;беспроводные сети& raquo;, затем выберите & laquo;настроить WLAN& raquo; Для активации адаптера поставьте галочку в соответствующей строке.
После включения модуля система выполняет поиск доступных соединений и предоставляет вам список точек доступа. Если вы хотите подключиться к скрытой сети, перейдите в самый конец списка и нажмите кнопку & laquo;Сеть& raquo-;
Сначала нам нужно указать имя точки доступа (или имя сети). Затем необходимо указать тип защиты. При этом помните, что он должен совпадать с тем, который указан в параметрах маршрутизатора. После этого просто сохраните настройки. Если функция DHCP отключена на маршрутизаторе, добавьте поле в строку & laquo;дополнительные параметры& raquo- при добавлении нового соединения;
Здесь вы можете вручную указать прокси-сервер, IP-адрес и другие данные. Чтобы указать IP-адрес, DNS-сервер и основной шлюз вручную в строке & laquo;IP»- параметров; & laquo;Статический»-, заполните отображаемые строки в соответствии с точками доступа точки доступа и сохраните изменения. Как видите, ручные настройки WLAN на устройствах Android — это простая задача. Главное, чтобы все данные соответствовали конфигурации маршрутизатора.
На некоторых смартфонах нажмите на & laquo;меню& raquo;, чтобы открыть ручное управление в настройках WLAN. В появившемся окне выберите & laquo;также& raquo;, после чего откроется ручная настройка беспроводного соединения.
Почему Android не подключается к Wi-Fi: Видео

У меня большой опыт в настройке и подключении систем контроля доступа (СКД) и систем учета рабочего времени. Я также устанавливал серверы, компьютеры, рабочие места. Я работаю инженером в компании «Технология».
Как настроить Wi-Fi: пошаговое руководство
Несколько десятилетий назад мало кто знал о существовании интернета. Теперь о нем знает весь цивилизованный мир, более того, все им пользуются. Первый из них связан с пользователями через сеть интернет-кабелей, что продолжается и по сей день. Однако технология не стоит на месте, и была разработана беспроводная передача данных. В статье вы узнаете, как настроить WLAN на ноутбуке с Windows любой версии.
Зачем нужна конфигурация и что это такое?
Если вы читаете эту статью, вы имеете представление о принципах работы беспроводных сетей. Однако некоторые пользователи не понимают, почему технология передачи данных используется через «облако».
Впервые Vifi был протестирован в 1998 году. Это была примитивная технология, которая не обеспечивала должной защиты, а сигнал не выходил за пределы небольшой комнаты.
В настоящее время беспроводные технологии используются во всех домах, офисах, учебных заведениях и т.д. Таким образом, пользователи могут подключаться к точке доступа, а кабели остаются только в одном месте. Для этого необходимо знать, как настроить WLAN. С этим может справиться обычный пользователь, в чем мы ему и поможем.
Первое действие. Интеграция маршрутизатора
Прежде чем начать работу с беспроводной сетью и ее настройками, необходимо убедиться, что маршрутизатор подключается к общей сети, которая соединена проводной системой. Для этого перейдите к модему и следуйте следующему алгоритму:
- Проверьте, горят ли индикаторы, если нет, их необходимо включить.
- Обычно на задней панели находится выключатель питания.
- Нажмите на него один раз.
Если модем можно обслужить, лампочки начнут гореть тем цветом, который установил производитель (обычно зеленым). Если по какой-то причине свет не включился, проверьте подключение маршрутизатора к розетке. Затем снова включите устройство.
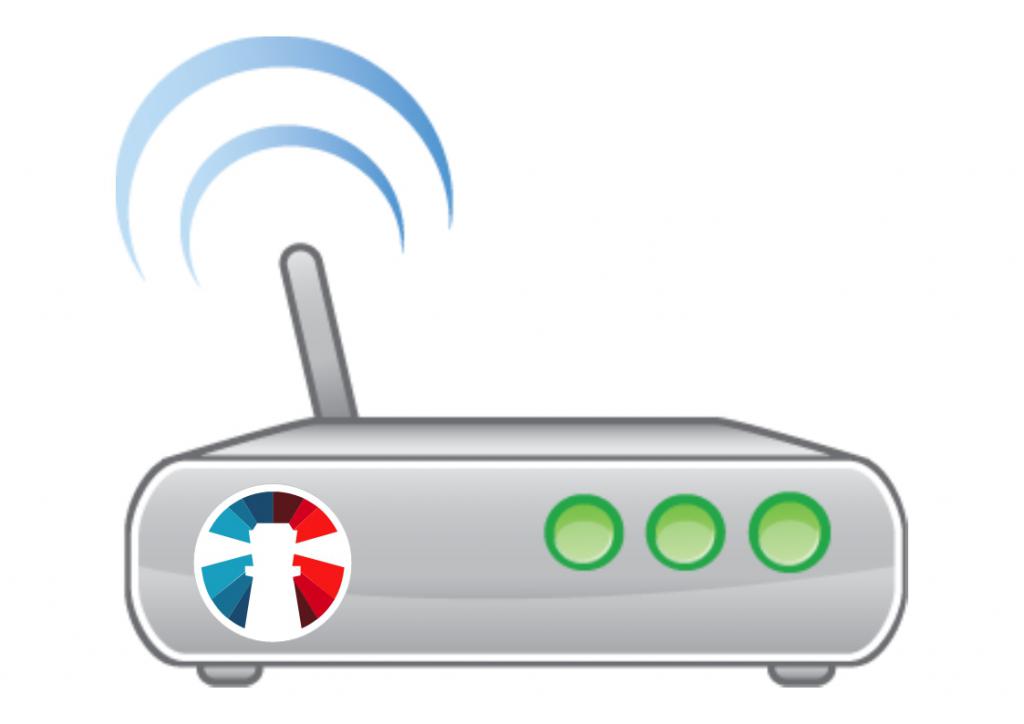
Второе действие. Проверка WLAN на ноутбуке
Как вы знаете, в новые модели ноутбуков встроен приемник беспроводного сигнала. Такое устройство можно приобрести для своего компьютера, оно стоит недорого. Как настроить сеть WLAN? Это индивидуально для каждого ноутбука.
На моделях Lenovo функциональная кнопка для включения WLAN не работает. Как показывает практика, переключатель находится на передней панели ноутбука. ASUS провела тест клавиш FN + F2, а ACER — FN + F3. Остальные горячие клавиши можно посмотреть на сайте производителя вашего устройства.
Вы можете определить, входит ли адаптер в комплект поставки, по яркости свечения индикатора. Обычно он находится на левой стороне ноутбука. Но не расстраивайтесь, если у вас его нет. В операционной системе Windows 10 включение адаптера проверяется через панель управления, где отображаются звуковые, языковые и другие параметры.
«Я не включаю адаптер, что делать?».
Если вы задали такой вопрос, не волнуйтесь, проблема обычно заключается в отсутствии необходимого программного обеспечения или вирусного ПО. Система Windows несовершенна и имеет сбои, которые приводят к некорректной работе сетевого адаптера.
Следуйте этим советам:
- Установите антивирусную программу. Например, «Доктор Веб» или «Аваст».
- Перезагрузите ноутбук, зайдите в меню «Пуск» и выберите «Перезагрузка».
- Если ничего не помогает, отнесите ноутбук в сервисный центр.
Но не спешите отдавать свое устройство, возможно, следующий шаг поможет вам.
Третье действие. Установка драйверов
Они обеспечивают нормальную работу всех программ и операционной системы Windows. И совершенно очевидно, что без них мы не смогли бы понять, как настроить интернет через WLAN.
Они загружаются на официальном сайте производителя или автоматически при подключении устройства. Настоятельно рекомендуется использовать программы, загружающие необходимые драйверы. Несмотря на удобство, они могут повредить вашу систему.
Чтобы вызвать автоматическую установку драйверов, необходимо выполнить следующие действия:
- Перейдите в меню «Пуск».
- Нажмите на «Все программы».
- Щелкните на пункте «Командная строка» и запустите его от имени администратора.
И вводите команды последовательно (одну за другой):
- Sc конфигурация wlansvc start = auto;
- Запуск сети WLANSVC.
После этого ваш WLAN-адаптер распознает точки доступа и подключится к ним.

Как настроить WLAN в маршрутизаторе TP-Link?
Это одно из самых популярных устройств среди пользователей брендов, поэтому мы разберем настройку именно на его примере. Производитель добился максимальной оптимизации цен и качества. Однако нам этого недостаточно, так как модем еще нужно настроить, и как это сделать, описано ниже:
- Подключите маршрутизатор к электросети.
- Установите кабель в WAN-подключение.
- Подключите кабели к соответствующим портам компьютера.

Затем конфигурация поступает в магазин:
- Нажмите булавкой или аналогичным предметом на кнопку сброса, расположенную на модеме.
- Задержитесь в таком положении на 10 секунд.

Маршрутизатор перезагрузится и сбросит настройки по умолчанию. Затем выберите один из следующих адресов:
- & laquo; 192.168.0.1 & raquo;,
- & laquo; 192.168.1.1 & raquo ;;
И следуйте этому алгоритму:
- Введите admin в колонке «Имя пользователя».
- Нажмите на кнопку «Отправить».
- Откроется новое окно интерфейса WLAN. Перед началом других действий обновите версию микропрограммы модема.
- Затем войдите в системные инструменты.
- Зарегистрируйтесь в системе, написав администратор в первых двух пунктах.
Прямая настройка
Теперь мы узнаем, как настроить WLAN в маршрутизаторе TP-Link. прочитайте следующие инструкции:
- Нажмите Сеть.
- Нажмите на WAN.
- Укажите тип сети, прописанный в договоре.
- Сохраните информацию.
- Щелкните Mac Clone.
- Нажмите Clone MAC Address (Клонировать MAC-адрес).
- Нажмите кнопку Сохранить.
Теперь давайте выясним это с помощью распределения:
- Откройте раздел Wireless и перейдите к Wireless Settings.
- Заполните все столбцы и введите имя для вашей WLAN.
- Нажмите кнопку Сохранить.
- Затем введите защиту WLAN.
- Установите параметры, как показано на скриншоте.
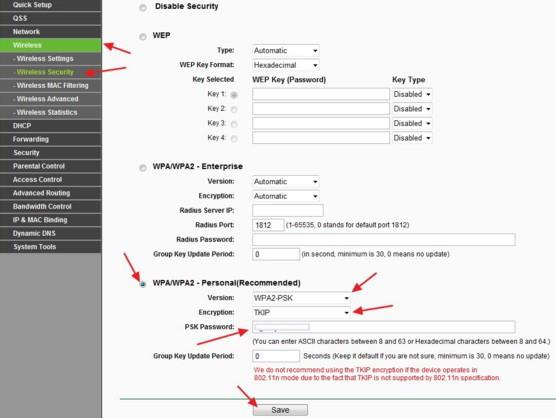
Затем следует перезагрузить модем, для этого зайдите в «Системные инструменты» и нажмите «Перезапустить» после перезапуска. При нажатии кнопки , предложите согласиться на перезагрузку. После этого рекомендуется включить компьютер и включить питание.
Настройки для Windows 7, 8 и 10
Алгоритм практически идентичен, и нет смысла как-то разделять детали. Как настроить WLAN? Детали — дно:
- Откройте меню «Пуск».
- Вызовите вкладку «Центр управления».
- Затем нажмите на «Сеть и Интернет».
- И перейдите к пункту «Центр управления сетью и общего доступа».
- Затем нажмите на «Изменить параметры адаптера».
- Откройте вкладку «Свойства беспроводного соединения» и установите необходимые параметры.
- 4 Вернитесь к действию.
- Нажмите на кнопку» Подключение к сети».
- Выберите доступное соединение и нажмите кнопку» Подключить».
Как уже упоминалось, эта настройка немного варьируется. Однако алгоритм большинства действий одинаков, и нет необходимости иллюстрировать каждый принцип соединения.
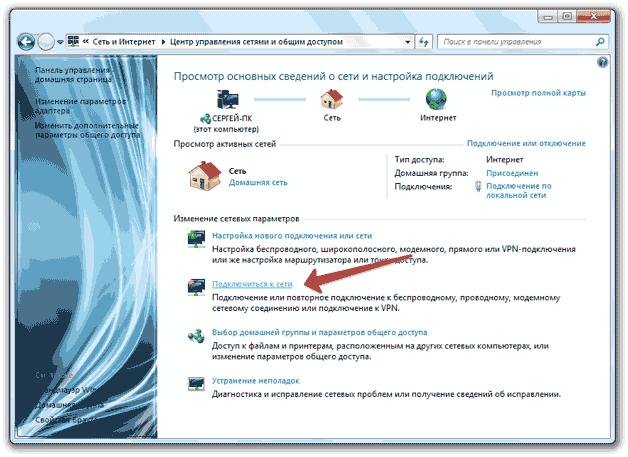
Как настроить WLAN на телефоне?
Это необязательно, мобильное устройство подключается непосредственно к существующей сети. И нам остается только ввести пароль WLAN или активировать поиск, чтобы найти беспроводное соединение.
Здесь нет ничего сложного, вы уже установили пароль, используйте его. Вам просто нужно включить модем и правильно его настроить, а для неспециалистов в мобильных технологиях есть руководство по подключению, показанное ниже:
- Откройте меню» Настройки».
- Перейдите к WiFi.
- Выберите свою сеть из списка.
- Введите пароль и нажмите на кнопку «OK».
Теперь вы знаете, как настроить WiFi в телефоне. Как видите, ничего сложного. Стоит отметить, что современный смартфон не только принимает сигнал, но и распространяет его.
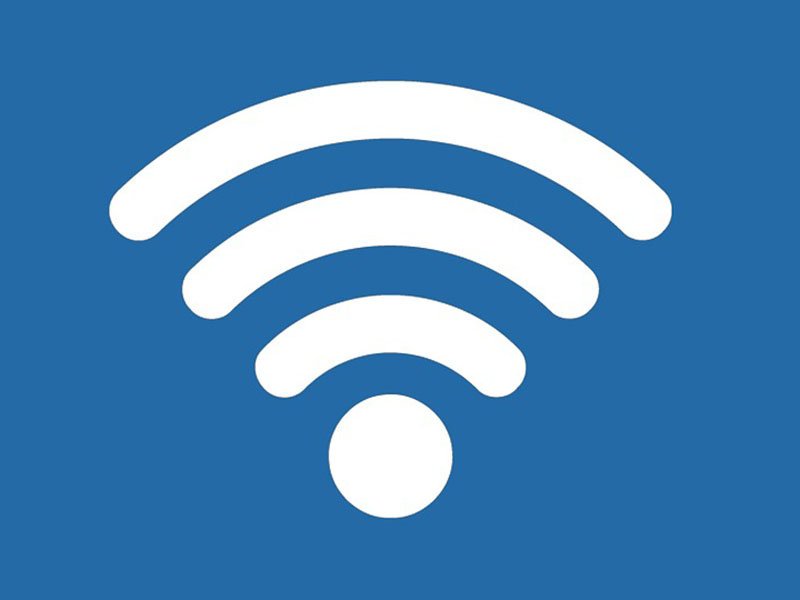
Подключение Windows XP
Да-да, кто-то еще до сих пор работает на старой операционной системе и тоже хочет знать, как настроить WLAN. И это чрезвычайно просто, алгоритм действий аналогичен настройкам в новых версиях.
- Запустите меню «Пуск» и перейдите в «Панель управления».
- Выберите «Сетевые подключения» и найдите «Беспроводные подключения».
- Щелкните на нем правой кнопкой мыши и откройте «Свойства».
- В разделе «Общие» и в колонке «Компоненты» нажмите на «Протокол TCP /IPv4» и выберите «Свойства».
- Установите нужные параметры, они зависят от вашего модема.
- Перейдите к разделу» Беспроводные сети».
- На вкладке «Доступные сети» выберите «Беспроводные сети».
- Обновить список.
- Настройте нужную сеть и нажмите кнопку» Подключить».
Дальнейших действий не требуется, теперь вы подключены к Всемирной паутине. Если вы защитили сеть паролем, необходимо ввести ключ и подтвердить действия. Обновите свою систему до новой версии «Windows 10». Работа с настройками WLAN стала намного проще.