Как настроить WiFi на компьютере : советы специалистов

На сегодняшний день известно, что беспроводные сетри (VLAN) или, как часто называют Ionia, частные виртуальные сети VPN занимают устойчивые позиции в компьютерном мире. При использовании интернет-соединений предпочтение отдается им. Это правда, не все знают, как включить WLAN. на компьютере Сделайте его основной точкой доступа. Беспроводная сеть
Стоит начать с подключения к виртуальной сети, используя два основных метода:
* инфраструктура; * в режиме ad hoc.
Последний вариант будет рассмотрен позже. Первый тип подключения предполагает использование стандартных сетевых маршрутизаторов или ADSL-модемов, которые одновременно распределяют пакеты IP-адресов между несколькими устройствами, подключенными в данный момент к виртуальной сети. Во втором случае предусматривается подключение исключительно к главному компьютерному терминалу, который продолжает выполнять функции шлюза. Другими словами, к нему подключены другие устройства. Стоит подробнее рассмотреть вопрос о включении WLAN, учитывая, что на компьютере । Существует множество способов сделать это. Перед началом таких работ необходимо провести определенные подготовительные мероприятия. Потому что без них соединение будет невозможным. Другими словами, она просто не будет работать даже после успешного настройки Необходимые параметры.
Основные компоненты WiFi для персонального использования компьютера
Как вы знаете, для подключения модулей WLAN требуются некоторые компоненты. В этом случае все очень просто. Потребуется компьютер Установив операционную систему, роутер и немного терпения. При необходимости компьютер Точка доступа WLAN должна использовать встроенный модем WLAN.
Ad-hoc соединение
Этот способ подключения специально разработан для тех, кому необходимо подключить другие устройства через терминал главного компьютера. Этот тип соединения имеет определенные преимущества, которые заключаются в отсутствии ограничений на клиентские терминалы. Независимо от того, сколько из них подключено через главный вход. Обычные дешевые маршрутизаторы и ADSL-модемы, установленные дома, гарантируют подключение в стандартном варианте (до 6 устройств). Конечно, никто не запрещает приобретать многоканальные маршрутизаторы, но за них приходится платить очень высокую сумму. Встроенные устройства в сети очень просты в использовании компьютере , который подключается только к сетевой карте и обеспечивает раздачу WLAN для ПК.
Установка драйвера маршрутизатора
Сначала необходимо установить драйвер самостоятельно, если это не так. Обычно для этой цели используется стандартная дискета с драйверами. Он поставляется вместе с машиной. Однако процесс установки не вызывает никаких проблем. Правда, иногда может потребоваться выполнить дополнительные настройки । Когда драйверы установлены, необходимо посмотреть на состояние устройства. В то же время можно использовать стандартный «Диспетчер устройств». Если устройство не выделено желтым цветом, все в порядке. Однако это не все действия, которые необходимо выполнить. В некоторых компьютерах модули, обеспечивающие связь, могут быть отключены по умолчанию. В этом случае необходимо воспользоваться «Использовать» контекстного меню сетевого адаптера, которое вызывается щелчком правой кнопки мыши. Самое важное настройки роутера
Далее необходимо выполнить следующее настройку сам адаптер. Это делается в любом интернет-браузере путем вставки в адрес строки 192.168.1.1. Если модель нестандартная, то комбинация цифр может быть другой — 192.168.0.1. После завершения процесса авторизации имени пользователя и пароля необходимо отметить параметр «Включить точку доступа», указать имя сети SSID, а также выбрать метод шифрования данных (обычно это WPA. )। Затем в меню «Беспроводные сети», расположенном в «Панели управления», необходимо снять галочку со строки «Использовать для настройки беспроводных сетей». Только тогда вы сможете запустить настройку Дополнительные параметры. Например, для устройств D-Link требуется утилита D-Link AirPods G + Wireless Adapter. В параметрах необходимо ввести то же значение SSID, а затем в разделе беспроводного режима установить инфраструктуру и сохранить изменения.
Раздача WiFi с компьютера
Стоит обратить внимание на основную методологию. При решении проблемы предоставления WLAN с компьютера предлагается сделать что-то другое. При управлении беспроводными подключениями выберите «Процесс изменения сетевых настроек», а затем добавьте новое подключение. Затем необходимо ввести имя SSID-соединения, выбрать «Открыть» и выполнить проверку подлинности метода шифрования WEP. Запомните ключ для доступа к нужной сети. Он имеет пароль от WiFi как на компьютере .
Далее стоит подтвердить выполненные действия. Внизу отображается строка «Это прямое соединение». компьютер — Компьютер; точки доступа не используются. » Рядом с вами нужно установить маркер. Затем необходимо перейти на вкладку «Подключения», где следует использовать «Подключиться, если сеть находится в радиусе действия». После этого вы должны освоить настройки Сеть » и установите отметку на параметре «Игнорировать устройства» после обнаружения нового устройства. В следующем окне предлагается выбрать способ подключения в строке » компьютер Он имеет прямое подключение к Интернету. Другие устройства в Интернете подключены к сети через него компьютер «। В новом окне необходимо установить отметку в строке «Беспроводные сетевые подключения». После этого стандарт настройка :
• имени компьютера ; * рабочая группа; * общий доступ.
Наконец, рекомендуется перезагрузить машину.
Альтернативные варианты
Чтобы решить проблему, активируйте WLAN на компьютере Используя не менее эффективный метод. Истина. Она подходит только для опытных пользователей. Обычный пользователь, скорее всего, не будет использовать этот метод. Однако об этом стоит задуматься. Прежде всего, необходимо убедиться, что некоторые элементы имеют режим запуска «включенный» и «автоматический». Этими компонентами являются:
— «услуга автопостроения VLAN»; — «общий доступ к интернет-соединению»; * «root и удаленный доступ».
Затем необходимо запустить консоль с правами администратора и ввести netsh wlan set hostedwork mode = SSID = & allow#187;XXXX» ключ = »YYYYYYYY» Keyusage = constant. В данном случае XXXX — это имя компьютера и yyyyyyy выступает в качестве пароля, состоящего как минимум из 8 цифр. Здесь лучше не использовать кириллицу. Далее, вам нужна NCPA. Стоит отметить, что необходимо указать Microsoft Virtual Miniport Adapter в свойствах на вкладке Network. Удаление дополнительных протоколов возможно, как и переименование соединений. На вкладке «Доступ» вы можете установить разрешение подключений от подключений других пользователей и выбрать собственные подключения.
После этого необходимо перейти на консоль и активировать соединение, что делается с помощью команды netsh VLAN start Hostedwork line Таким образом, соединение было активировано ④show hostednetwork line используется для проверки состояния соединения ④ Used to stop the service when the connection should be disconnected and fully removed ④set hosted mode = disallow используется для выполнения автоматического запуска. Во время запуска системы необходимо добавить команду ④ в меню для автоматической загрузки.
Таким образом, становится ясно, что вопрос о том, как интегрировать WLAN. на компьютере , может быть несколько решений Пользователи Долан самостоятельно выбирают то, которое подходит ему больше всего Весь вопрос крутится вокруг установки, применения драйверов настройки Внедрение сетевых адаптеров и сетей настроек маршрутизаторы и сетевые соединения в системе
Как включить WiFi на компьютере ? Как настроить WiFi на компьютере : советы специалистов
Как известно, беспроводные сети (VLAN) или, как их часто называют, частные виртуальные сети VPN сегодня прочно обосновались в мире компьютеров, и если вы используете подключение к сети или для выхода в Интернет, то предпочитаете именно их Но, к сожалению, не все знают, как включить WLAN на компьютере И более того, сделайте его своей основной точкой доступа.
Беспроводные сети
Соединение виртуальных сетей изначально предлагает два основных способа: Инфраструктура и Ad-hoc режим соединения, которые будут рассмотрены в будущем.

Первый тип подключения предполагает использование стандартных сетевых маршрутизаторов или ⑦ модемов, которые распределяют IP-адреса между несколькими устройствами, подключенными в данный момент к виртуальной сети
Во втором случае подключается только один главный компьютерный терминал, который впоследствии играет роль шлюза, другими словами, все остальные компьютеры к нему подключены ноутбуки или мобильные устройства Рассмотрим вопрос о том, как включить WiFi на компьютере । Вот некоторые возможности, перед этим необходимо выполнить некоторые подготовительные действия, без которых создание соединения невозможно, оно не будет работать даже в случае успеха настройки Некоторые параметры
Основные компоненты WiFi для ПК
Само собой разумеется, что некоторые компоненты требуют подключения через модуль WLAN В принципе, все просто Это компьютер С установленной операционной системой (мы будем рассматривать все процессы на базе Windows), маршрутизатором и некоторым терпением

Внимание, если вы должны сделать это компьютер Точка доступа WLAN должна использоваться встроенным модемом WLAN (можно использовать некоторые USB-устройства
Ad-hoc соединение
Этот вариант подключения специально разработан для случаев, когда все остальные устройства должны быть подключены через главный компьютерный терминал Преимущества такого подключения в том, что нет ограничений на количество клиентских терминалов, подключенных через главный вход

Обычные дешевые роутеры и мод, установленные в доме, обеспечивают подключение в стандартном варианте 4-6 устройств Конечно, можно приобрести многоканальные роутеры, но они стоят гораздо дороже Встроенное в сеть устройство очень просто в использовании компьютере , который подключается непосредственно к сетевой карте (разъем RJ-11 или RJ-45) и обеспечивает раздачу WLAN для ПК
Настройка драйвера маршрутизатора
Сначала необходимо установить драйвер самостоятельно (если он еще не установлен). Обычно для этого используется стандартный диск с драйверами, поставляемый вместе с покупкой. Сама установка обычно не вызывает никаких проблем, но в некоторых случаях необходимо сделать дополнительные настройки .
После установки драйвера необходимо просмотреть состояние устройства. Для этого можно воспользоваться стандартным & laquo;Диспетчером устройств& raquo; (само устройство не должно быть выделено желтым цветом как проблемное).

Но это еще не все. В некоторых компьютерных системах модули, обеспечивающие связь, могут быть отключены по умолчанию. Здесь необходимо использовать команду & laquo;после вызова контекстного меню сетевого адаптера по щелчку правой кнопкой мыши& raquo;.
Основные настройки маршрутизатора
Теперь нужно настроить Сам адаптер (маршрутизатор). Это делается путем введения в любом интернет-браузере строки 192.168.1.1 (для некоторых нестандартных моделей 192.168.0.1). После авторизации с помощью имени пользователя и пароля (они указаны на самом устройстве) необходимо установить флажок & laquo;активировать» SSID, назначить имя сети и выбрать метод шифрования данных (обычно WPA).
После этого процесса, в меню & laquo;беспроводная сеть& raquo; в «панели управления», необходимо убрать строку из строки & laquo;настроить беспроводную сеть& raquo;, а затем произвести настройку Дополнительные параметры.

Для устройств D-Link, например, необходима утилита D-Link AirPods G + Wireless Adapter. В параметрах должно быть введено то же значение SSID, затем установите значение инфраструктуры в разделе беспроводного режима и сохраните изменения.
Как раздать WiFi с компьютера
Рассмотрим основную методологию. Решите проблему, как предоставить WLAN с компьютера Вы можете поступить по-другому. Для этого варианта необходимо изменить процедуру предпочтения сети & raquo; и добавить новое подключение. Далее необходимо ввести имя подключения SSID (любое), открыть проверку аутентификации & laquo;& raquo; и выбрать метод шифрования WEP. Не забывайте использовать ключ доступа к сети (пароль WLAN. на компьютере ) После подтверждения.
Ниже — линия & laquo;прямой связи& raquo-. компьютер — Компьютер; точки доступа не используются & raquo; наоборот, необходимо поставить галочку. На вкладке & laquo;подключение& raquo; если сеть & raquo;

Далее перейдите по ссылке & laquo;Мастер настройки Сеть& raquo; и после обнаружения новых устройств установите флажок с параметрами & laquo;Игнорировать отключенные устройства& raquo; В следующем окне способ подключения выбирается в строке & laquo; компьютер Он имеет прямое подключение к Интернету. Другое компьютеры Через них в сети осуществляется подключение к Интернету компьютер & raquo; После этого в новом окне необходимо отметить строку & laquo;Беспроводное сетевое подключение& raquo;. Далее следует стандарт настройка имени компьютера , рабочей группы и общего доступа. В конце я настройки Система должна быть перезагружена.
Альтернативный способ
Чтобы ответить на вопрос о включении WLAN. на компьютере Вы можете использовать его так же эффективно, но это подходит для опытных пользователей. Маловероятно, что обычный пользователь будет использовать этот метод, но мы рассмотрим его.
Как настроить WiFi на компьютере В этом случае? Сначала нужно убедиться, что компоненты & laquo;Vlan& raquo;, & laquo;обычный доступ в интернет& raquo; и & laquo;маршрутизация и удаленный доступ& raquo;, режим запуска & laquo;автоматический& raquo; и включены. Теперь необходимо запустить консоль администратора и ввести Netsh WLAN set hostedwork mode = SSID = «xxxx» key = «yyyyyy» keyusage = sunstent (где xxxx & ndash; имя компьютера , и YYYYYY – как минимум 8-значный пароль). Лучше не использовать кириллицу при наборе текста.

Теперь у нас & ncpa в Свойствах на вкладке laquo. при запуске cpl; Сеть& raquo; должен быть указан Microsoft Virtual Miniport Adapter. Здесь вы можете удалить ненужные протоколы и переименовать соединения. На вкладке & laquo;Доступ& raquo- устанавливается разрешение на использование подключений другими пользователями и выбирается их подключение. Теперь вернемся к консоли и включим соединение с помощью строки Netsh Wlan Start HostedNetwork. Это активация соединения.

Состояние соединения проверяется с помощью Netsh WLAN show hostednetwork, service stop — Netsh Wlan Stop HostedNetwork, contact Shutdown and remove — Netsh WLAN set hostednetwork mode = disallow. Для автоматического запуска при загрузке системы в меню автозагрузки необходимо добавить (установить) командную строку Netsh WLAN START HOSTEDNETWORK.
Заключение
Вероятно, уже понятно, как интегрировать WLAN на компьютере существует несколько основных решений. Какой из них использовать уже решено всеми. На самом деле, как уже понятно, вопрос сводится к установке драйверов, настройке Работа сетевых адаптеров и сетей настроек Маршрутизатор и сетевые подключения в системе.
Как уже говорилось ранее, первый путь особых трудностей не должен быть вызван никем. Альтернативный метод создания дистрибутива и Это, как говорится, & laquo;бритье» Обычный пользователь вряд ли будет этим заниматься, хотя это и просто, так как не нужно погружаться в систему. Здесь, как говорится, все под рукой, хотя и на время. настройки Его еще необходимо реализовать. С другой стороны, все методы эффективны, и какой выбрать, зависит только от предпочтений пользователя или администратора сети.
Как подключить и настроить Вай-Фай на компьютере
В настоящее время трудно найти учреждение, корпоративный офис или даже квартиру в современном доме, в которой не было бы персонального и планшетного компьютера. компьютеры , смартфоны, ноутбуки и телевизоры. Почти все устройства имеют техническую возможность работать с глобальной сетью, пока люди работают, обсуждают дела, обучаются и проводят свободное время за различными развлечениями.

Однако все это приводит к тому, что сетевой протокол соединяет «точку доступа» с «клиентом» и обменивается данными с Интернетом, а у обычных людей появляется «Wi-Fi». Однако для эффективного использования этой современной технологии необходимо знание процедур настройки WI-FI. В этой статье пользователь найдет подробные инструкции о том, как подключиться и запустить настройку WiFi на компьютере .
Вай фай-приемники компьютеров
Большинство современных устройств уже оснащены модулями WLAN от производителя на заводе. Вы можете просматривать их «онлайн», буквально сразу покупать и доставать из упаковки. Поэтому проблемы возникают в основном у владельцев персонала компьютеров । Это устраняется простой покупкой и последующей установкой. и настройкой Специальный адаптер для обеспечения приема сигнала VAI FIE.

Ниже приводится пошаговое руководство по внедрению. настройки Беспроводная сеть в компьютере.
Однако сначала рекомендуется проверить наличие всех необходимых «утюгов» в устройствах пользователя, иначе очевидно, что начинать дальнейшие действия не имеет смысла.
Модули Wi-Fi представлены в следующих 2 вариантах в зависимости от способа установки:
- Устанавливается во внешние порты компьютера ;
- ПК, установленный в системном блоке.
Первый вариант является наиболее популярным среди пользователей, так как существенно отличается по установке и работе. Смешивание с компьютером Он устанавливается через любой порт USB или с помощью кабеля USB.
Второй вариант требует установки на материнскую плату системного блока, т.е. при отсутствии необходимых возможностей лучше приобрести внешнюю версию устройства, работающую через внешнее подключение.

Последующие действия по настройке Приемники Wi-Fi аналогичны.
Установка программного обеспечения
Все беспроводные адаптеры выпускаются с компакт-дисками. Драйверы и утилиты записаны на компакт-дисках для обеспечения правильной работы модулей. Процесс установки программного обеспечения, предоставляемого производителем, оптимизирован и интуитивно понятен для всех категорий пользователей. Следуйте пошаговым подсказкам, читайте содержимое всплывающего окна и нажимайте указанные кнопки, например, «Далее» и «OK».
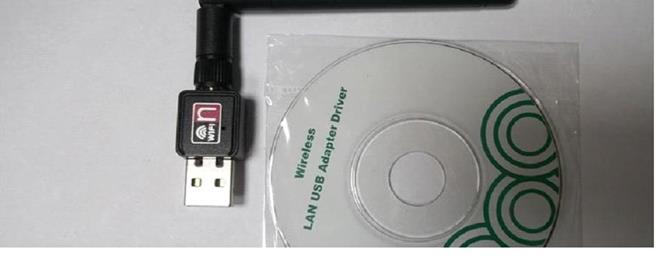
Некоторые модули WLAN быстро распознаются современными ПК и работают должным образом без установки программного обеспечения, поставляемого вместе с адаптером. Однако настоятельно рекомендуется устанавливать оригинальные драйверы, так как универсальное программное обеспечение не может обеспечить полноценную работу в сети.
Процедура настройки в ПК с Виндовс XP
Чтобы настроить Необходимо выполнить следующую последовательность действий:
- Войдите в «»Сетевое соседство»» через кнопку «Начать»;
- Затем найдите значок «Беспроводные сетевые подключения» в списке подключений и вызовите контекстное меню;
- Нажмите на строку «Свойства» ;
- В появившемся окне откройте вкладку «Общие»;
- Нажмите на «TCP / IP Протокол Интернета» ;
- Затем нажмите на кнопку «Свойства».
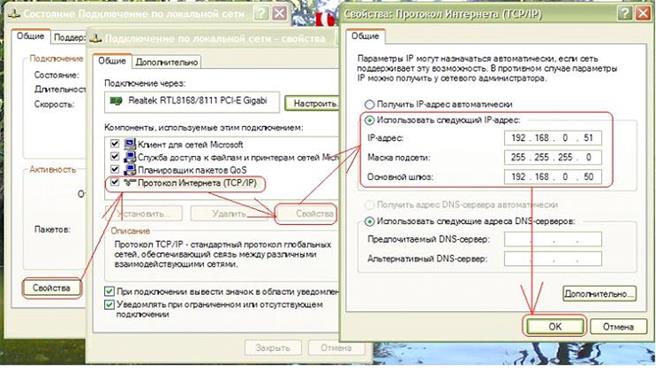
Если Интернет запрашивает работу со статическим IP и DNS, необходимо установить отметку «Принять следующий IP» в отображаемом меню. При автоматическом получении адресов необходимо внести изменения.
Если вы отметили независимую спецификацию адреса, в этом разделе необходимо ввести следующие параметры:
- Узнайте IP у интернет-провайдера и введите его в первое поле;
- Введите диапазон масок «255.255.255.0»;
- В третьем параметре «Gateway» необходимо напечатать адрес маршрутизатора (он указан в документации устройства), например, «192.168.1» или «192.168.0.1»;
- Далее установите ползунок в строке» Использовать следующие адреса DNS» в позицию «Включено», а затем введите данные об основной и резервной точках DNS (эти данные необходимы для выяснения этого через провайдера);
- Затем введите закладку «беспроводная сеть» ;
- Установите маркер на пункте «Использовать Windows для настройки »;
- Нажмите кнопку «беспроводная сеть»;
- В появившемся списке введите подключение маршрутизатора пользователя и нажмите кнопку «Подключить»;
- Получите имя и пароль. Готово, теперь все работает!
Процедура настройки в ПК с Виндовс 7
Чтобы настроить Есть два варианта:
- Установите вручную;
- В автоматическом режиме.
Если необходимо, настроить Затем вручную необходимо выполнить следующую последовательность действий:
- Нажмите на символ «Сеть» на панели задач ;
- Затем в «Центр порицания и всеобщих усилий»;
- Затем нажмите «Указать на новое подключение или сеть» ;
- Выделите «Ручное беспроводное подключение» и нажмите «Далее»;
- В появившемся окне введите имя сети, остальные параметры изменить нельзя. В строке «Ключ безопасности» необходимо выбрать код доступа к сети;
- Установите флажок «Запустить это соединение в автоматическом режиме» ;
- OK».
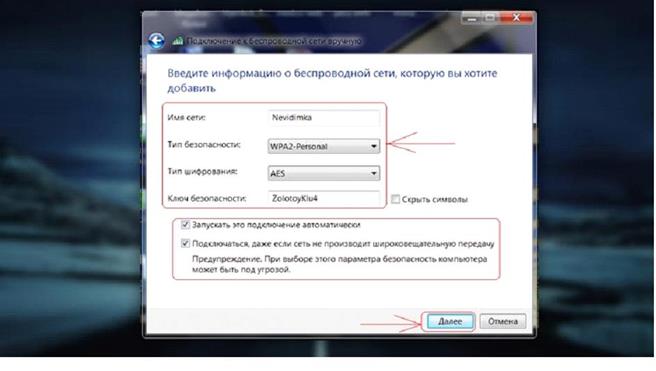
Если необходимо настроить В автоматическом режиме необходимо выполнить следующую последовательность действий:
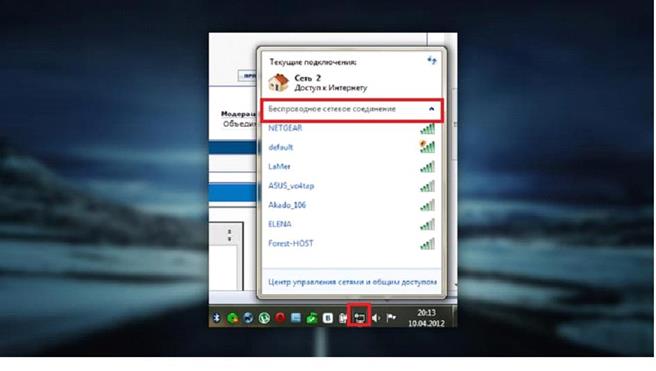
- Нажмите на значок «Беспроводное сетевое подключение» на панели задач;
- В открывшемся списке нажмите на подключение маршрутизатора пользователя;
- Затем введите имя и код доступа и нажмите «Enter».
Как настроить в Виндовс 8?
Чтобы настроить Необходимо выполнить следующую последовательность действий:
Как настроить Wi-Fi на компьютере с Windows 7 и новее?
Перед подключением компьютера Для Интернета использовались только специальные кабели. Сегодня вместо нее широко используется технология Wi-Fi. Таким образом, вы можете подключиться к Интернету без проводов.
Но как включить WLAN на компьютере ? Как настроить беспроводное соединение в Windows? Какие горячие клавиши активируют модуль WLAN? Я расскажу вам об этом подробно. Вперед!
Зачем вам нужен адаптер WLAN?

W-LAN – это технология работы с компьютерными сетями с использованием беспроводных радиосигналов. Для подключения ПК к Интернету необходимо специальное устройство – Wi-Fi адаптер или модуль.
Хотите узнать интересные факты о Wi-Fi? Смотрите видео:
Существуют адаптеры WLAN такого типа:
- Построен. Очевидно, что они входят в стандартную комплектацию с завода. Требуется установка программ и драйверов, после чего можно подключаться к доступным сетям Wi-Fi.
- Внешний. Приобретается и устанавливается отдельно. В большинстве случаев они выглядят как торговый центр. к компьютеру Подключается через порт USB. Пользователь также должен установить все необходимые программы и драйверы.

Беспроводные адаптеры (как внешние, так и внутренние) обеспечивают возможность подключения. компьютера , ноутбук, любой гаджет для источника сигнала Wi-Fi. В повседневной жизни в качестве источников обычно используются комбинированные маршрутизаторы (например, TP-Link, ASUS и другие модели), которые работают по следующей схеме:
- Маршрутизатор получает внешние интернет-сигналы через кабель Ethernet –.
- Превращает его в беспроводную сеть Wi-Fi.
- К вашим услугам беспроводные адаптеры, которые подключаются к сети через WLAN.
Перед настройкой Беспроводное соединение, рекомендуется убедиться в этом. ваш компьютер Или ноутбук оснащен адаптером WLAN. Если модуль не встроен, его необходимо приобрести и установить отдельно.
Теперь о водителях
Кроме модулей, специальные программы – драйверы, часто они входят в комплект поставки операционной системы и автоматически устанавливаются при установке операционной системы. Когда драйвер установлен, модуль WLAN активирован, на панели задач справа вы увидите специальный значок, напоминающий белую лестницу.
Однако в некоторых случаях автоматическая установка драйверов не происходит или сопровождается ошибкой. Это происходит, например, когда операционная система не содержит сторонних программ, используются старые версии программ и т.д. Что мне делать? Вы должны установить драйверы вручную. Вы можете сделать это несколькими способами:
- С входящим жестким диском с компьютером . Все, что вам нужно сделать, это вставить диск в дисковод, найти драйвер WLAN и установить его.

- С помощью технической поддержки в Интернете. Все средние и крупные компании, занимающиеся производством и продажей фурнитуры для компьютеров имеют официальные сайты, на которых хранятся драйверы. Вы должны знать свое имя компьютера И найдите в Интернете официальный сайт производителя. Затем укажите модель устройства, загрузите и установите драйвер. r
- С помощью сторонних сайтов и сборника драйверов В Интернете можно найти порталы, где различные программы доступны бесплатно Разработчики создают специальные универсальные сборники, где можно найти драйверы для вашего ПК en
Независимо от метода установки прошивки, в конце потребуется перезагрузка. компьютер . После включения проверьте, есть ли на панели задач символ белой лестницы.
Включение модуля с помощью клавиатуры
Беспроводной модуль не включается автоматически на всех ПК в некоторых моделях После установки драйвера необходимо активировать аппаратный WLAN-адаптер с помощью клавиатуры Для этого используются различные комбинации клавиш, в зависимости от производителя
| Производитель | Комбинация клавиш |
|---|---|
| Яма | FN + F12 |
| Asus | FN + F2 |
| Acer | FN + F3 |
| HP | FN + F12 |
| Lenovo | ❶ + Bodyb5 или специальный переключатель на корпусе (на некоторых моделях ноутбуков). |
| Samsung | FN + F12 |
Выбор кнопок
Другой способ включения адаптера WLAN Немного сложнее, но его стоит знать, я расскажу вам на примере «семерки»:
- Нажмите на «Пуск», а затем щелкните правой кнопкой мыши на «Компьютер».». Затем нажмите «Свойства».
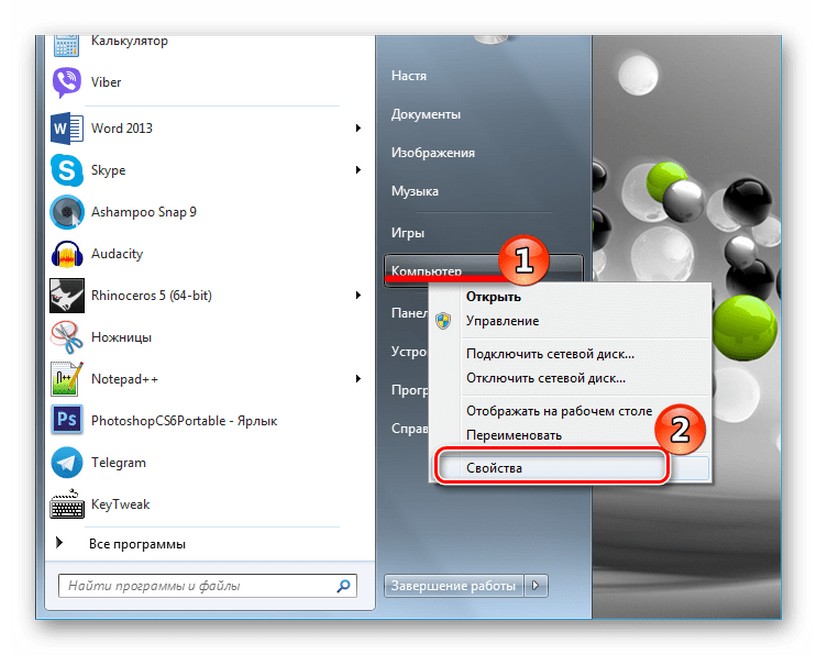
- Нам нужен раздел «Диспетчер устройств». Понял? Нажмите
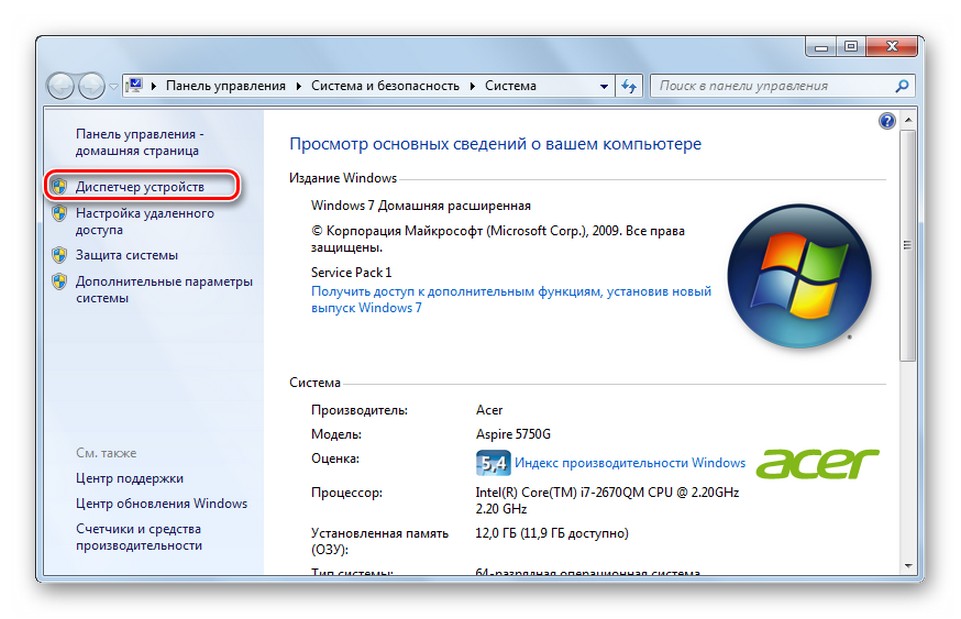
- Появится длинный список, не пугайтесь, просто найдите «Сетевые адаптеры».
- В списке найдите название со словом This is our WLAN module.
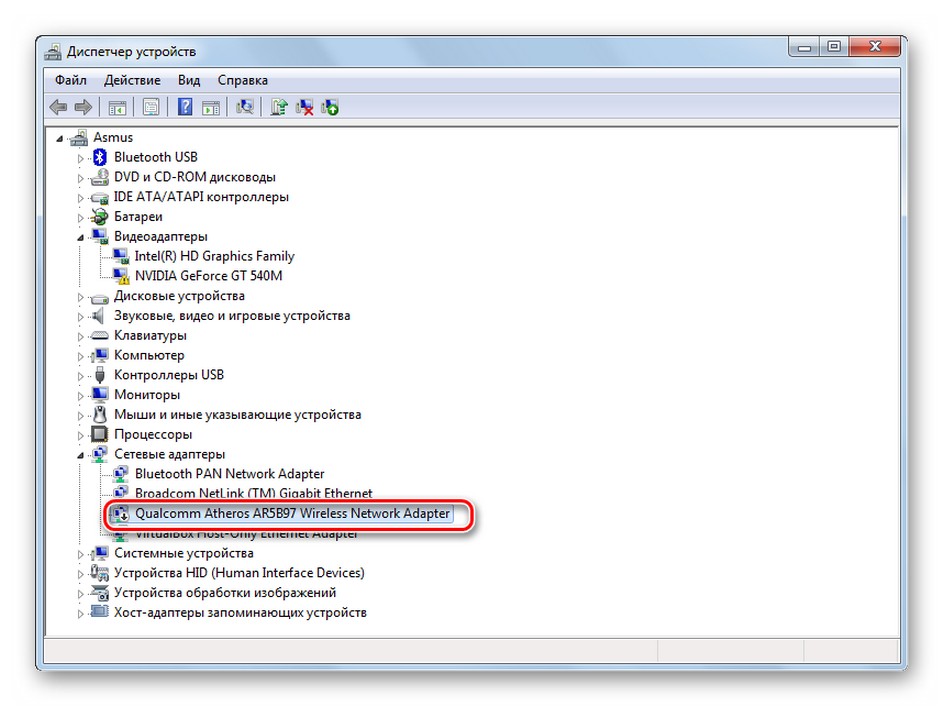
- Если он не активирован, просто активируйте его правой кнопкой мыши и нажмите Активировать
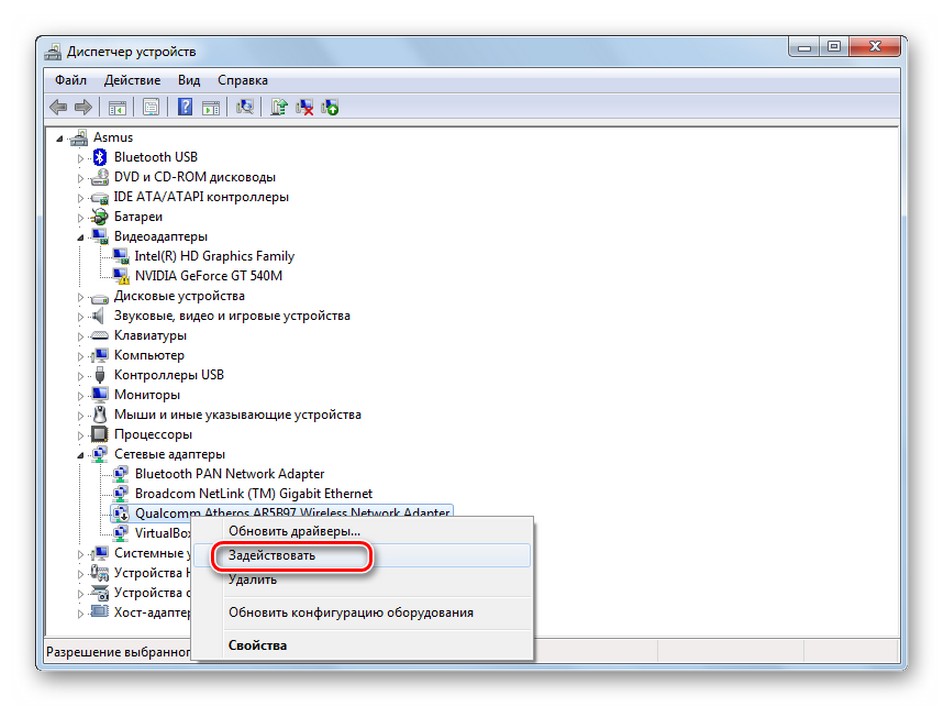
В других операционных системах процесс выглядит аналогично Названия объектов могут отличаться, но там все интуитивно понятно и проблем возникнуть не должно
Запуск на различных версиях операционных систем
Обычно после установки драйверов и перезапуска Windows на панели задач появляется значок управления WLAN Для подключения к WLAN необходимо щелкнуть на значке, выбрать сеть, ввести код безопасности и дождаться установления интернет-соединения
Однако в некоторых случаях человек может столкнуться с различными проблемами – нет значка на панели задач, нет подключения к интернету после подключения и т.д. В этом случае вам придется подключиться вручную, но для этого необходимо найти следующее настройки Wi-Fi соединения.
Microsoft Windows XP
Мы настроили WLAN на ПК с Windows XP следующим образом:
- Следуйте по этому пути – Пуск, Расположение сети и Подключение.
- пункт «Беспроводное подключение», щелкните правой кнопкой мыши и выберите «Свойства».
- Общие — &bodybuid;-протокол — &bodybuid;-свойства
- Свяжитесь с вашим провайдером и спросите, как заполнить открывшееся окно В большинстве случаев технические параметры выбираются автоматически компьютером . Иногда, однако, вам потребуется ввести IP-адрес, шлюз DNS и другую информацию вручную Нажмите кнопку «Применить», когда закончите, но не закрывайте окно.
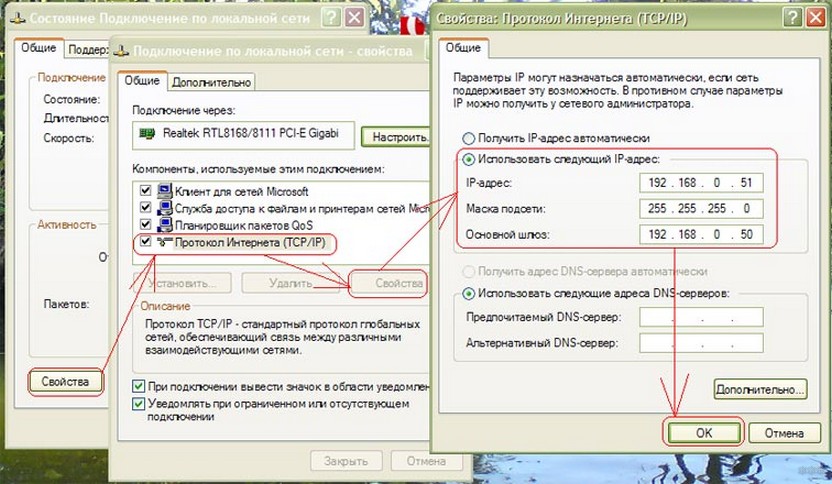
- Откройте вкладку Беспроводные сети, установите флажок Использовать Windows, нажмите кнопку Применить, выберите пункт Беспроводные сети и сеть, к которой вы хотите подключиться, чтобы ввести ключ безопасности, и подождите 5-10 секунд.
Окно 7
Видеоуроки доступны здесь:
Wi-Fi в Windows 7 включается следующим образом:
- Нажмите на кнопки «Пуск» и «Панель управления»».
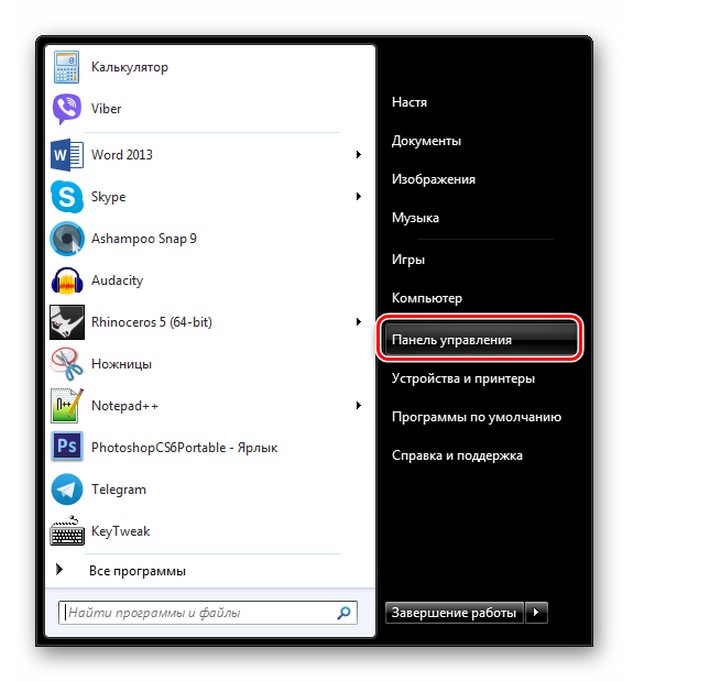
- Выберите «Сеть и Интернет» и «Панель управления…».
- Выберите строку «Изменить настройки».»
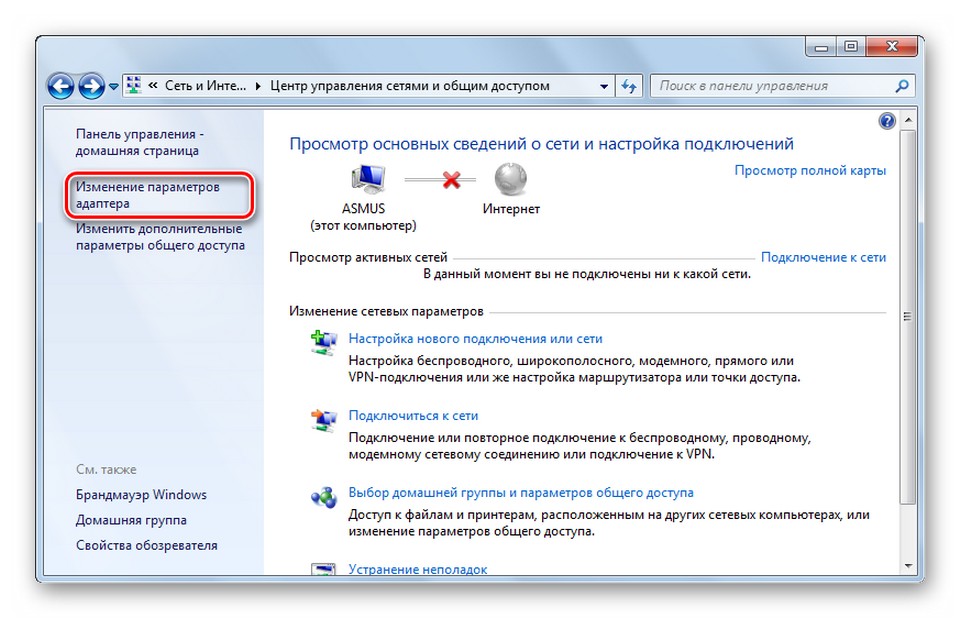
- В следующем окне найдите «Беспроводные сетевые подключения», щелкните правой кнопкой мыши и выберите «Подключения».».
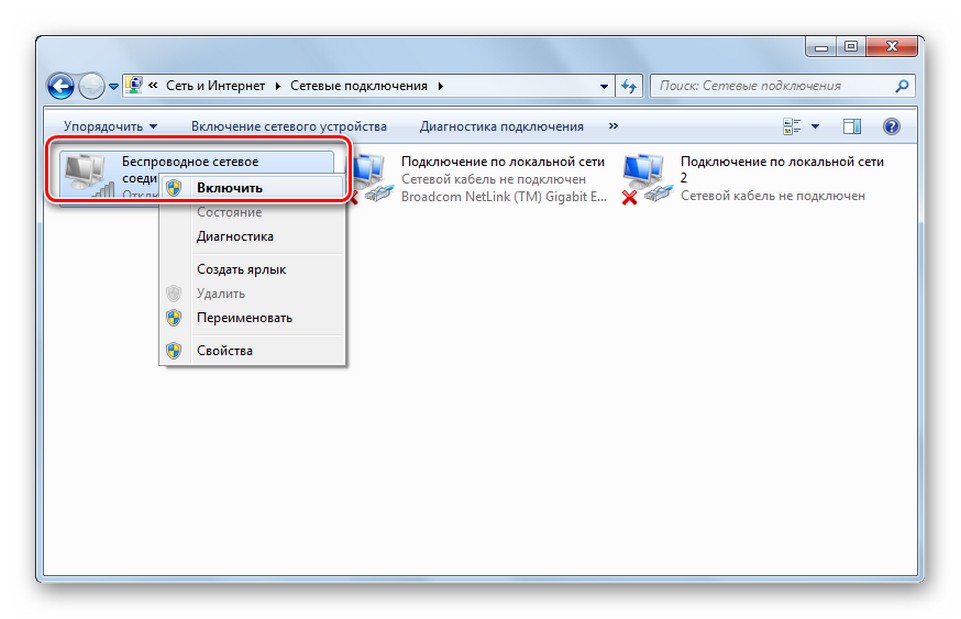
- В следующем окне выберите свою сеть и введите пароль
«Восемь»
В Windows 8 подключение происходит следующим образом:
- Нажмите на кнопки «Пуск» и «Панель управления»».
- «Панель управления»… «Выбрать».
- Снова выберите строку «Беспроводная сеть» и выберите команду «Подключить».
- В новом окне выберите Сеть и введите пароль.
Окно 10
Посмотрите наглядную помощь в следующем видеоролике:
Теперь, когда у нас есть общая тема, одновременно я описываю, как включить WLAN на компьютере с Windows 10. Что бы вы ни говорили, но сейчас большинство пользователей работают с этой операционной системой.
Итак, вот учебник:
- Щелкните правой кнопкой мыши на значке WLAN в правом нижнем углу панели управления.
- Выберите «Открыть параметры сети и интернета».
- Затем нажмите на «Настройки адаптера».
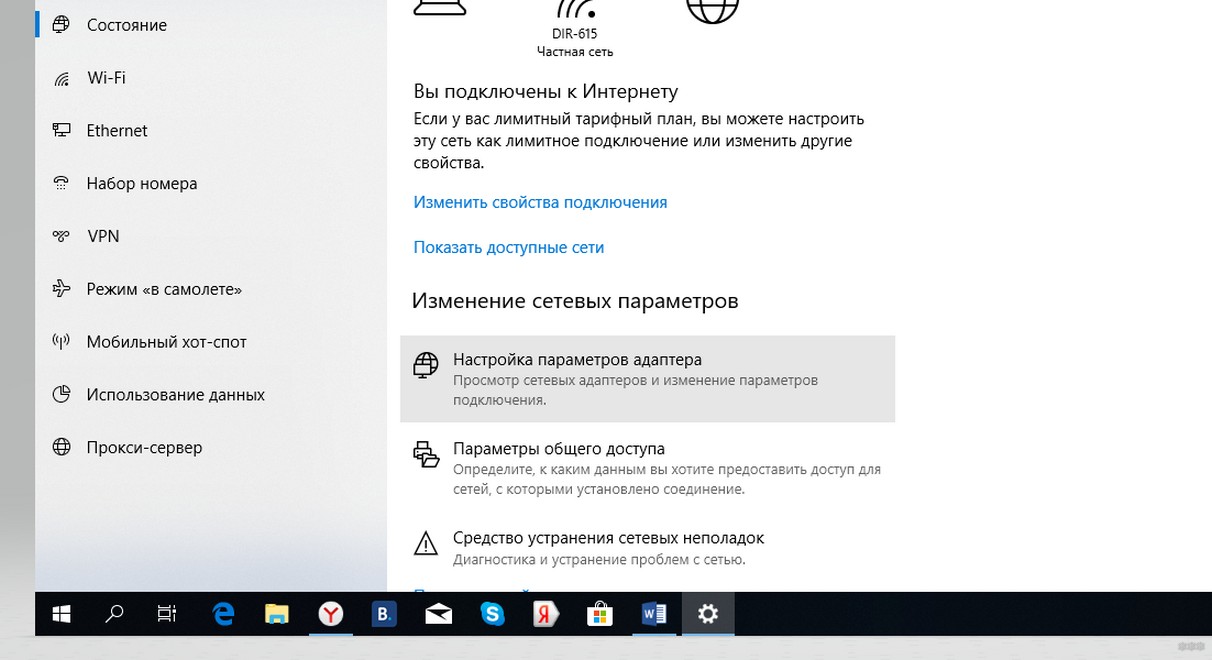
- В списке сетевых подключений выберите, где написано «беспроводная сеть», и нажмите ПКМ. Выберите проводное подключение для включения и отключения подключения Wi-Fi.
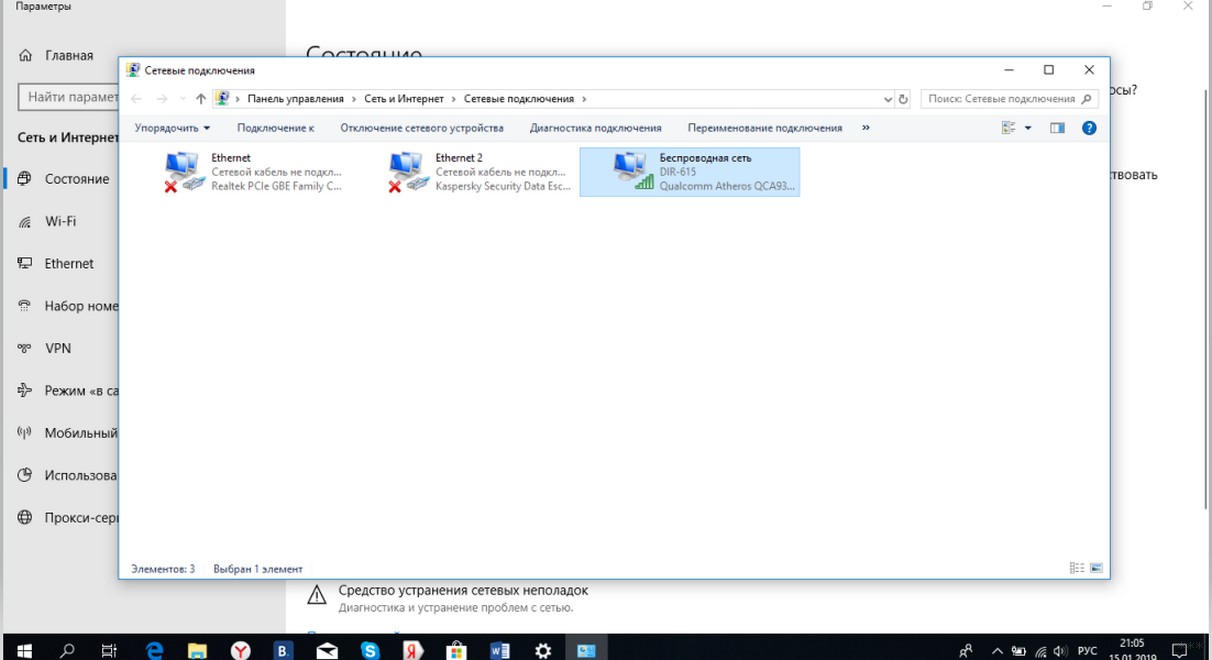
Если адаптер включен, вы можете сделать подключение еще проще. Нажмите левую кнопку мыши на значке Wi-Fi и выберите свою сеть из списка доступных подключений. Если вы подключаетесь впервые, вам, скорее всего, потребуется знать ключ безопасности. Вот и все инструкции.
Да, я также забыл, как проверить, включен ли адаптер WLAN. Я скажу тебе:
- Заходим в «Параметры», выбираем раздел «Сеть и Интернет».
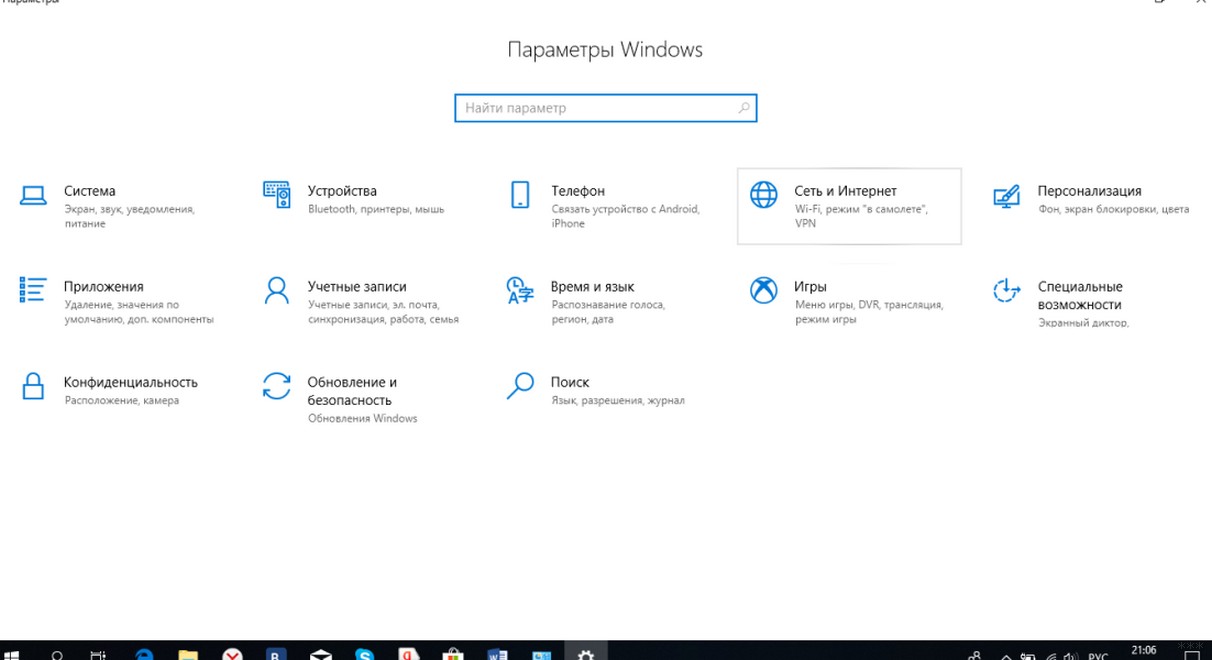
- В поиске пишем «Диспетчер устройств» и в открывшемся списке ищем «Сетевой адаптер».
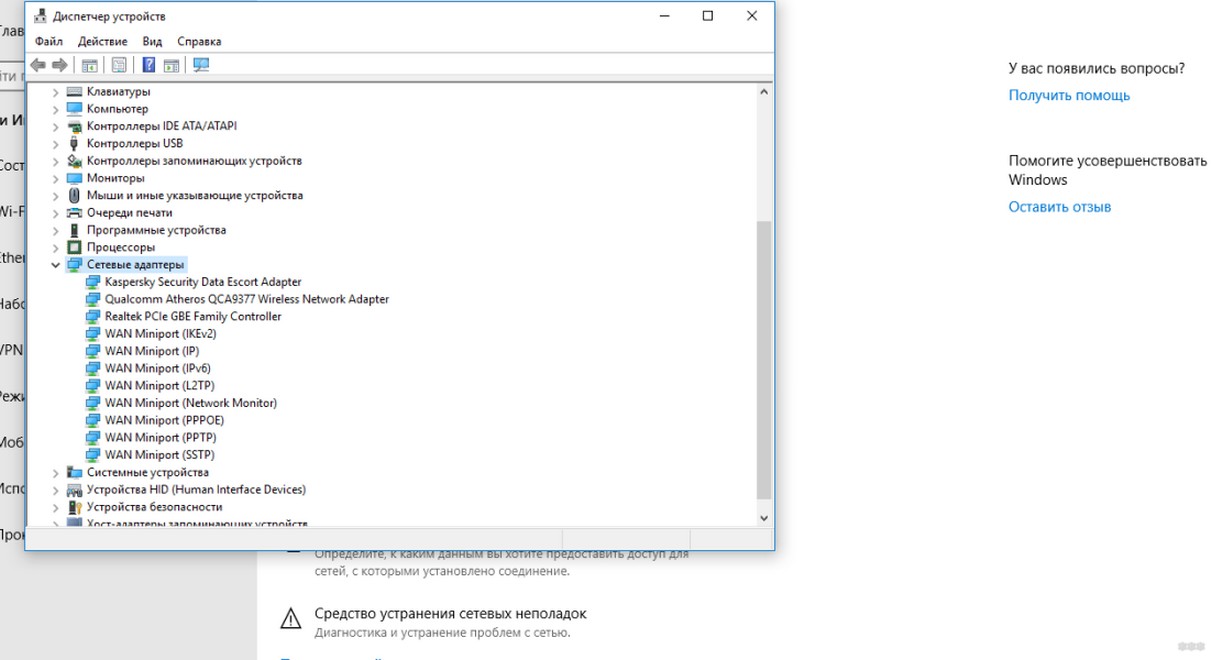
- Выберите имя со словом Wireless и нажмите на PKM.
- Нажимаем «Свойства» и проверяем, работает ли наш адаптер. Есть также пункт «Водитель».
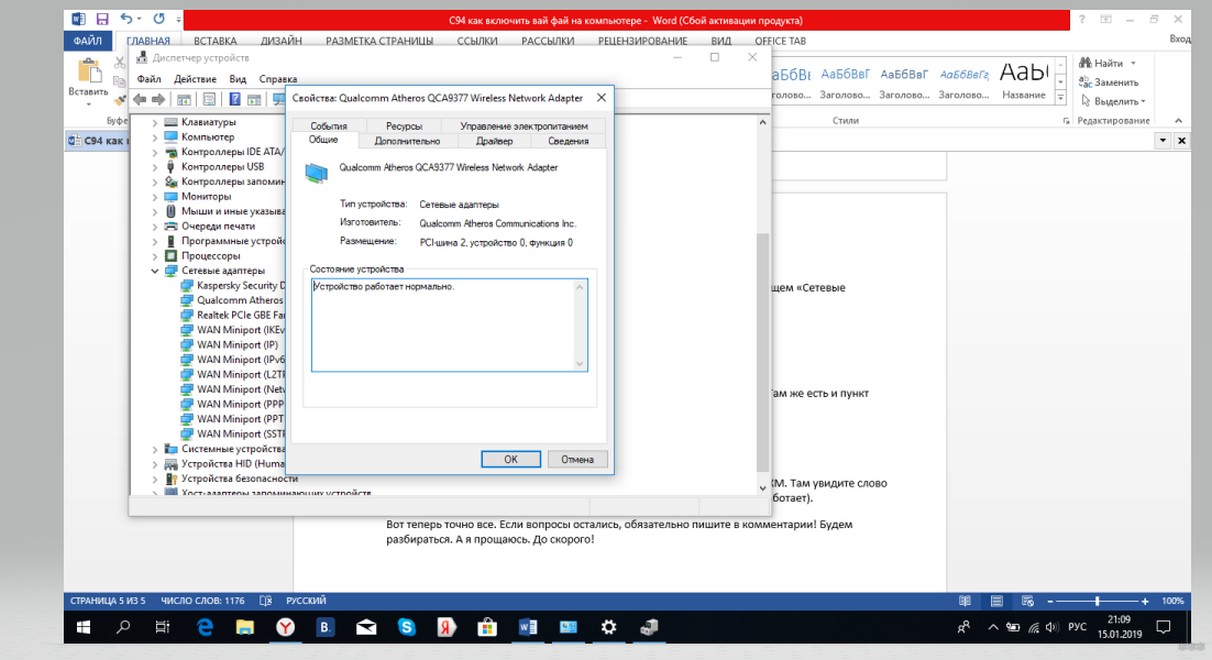
- Вы можете включать и выключать модуль, щелкнув на его названии PKM. Там вы увидите надпись «Включить» (если адаптер не подключен) или «Выключить» (если он работает).
Вот и все. Если остались вопросы, обязательно пишите в комментариях! Мы разберемся. И я прощаюсь. До встречи!
Включить вай фай на компьютере , настройка подключения вай фай
Сегодня трудно представить себе современный дом или тем более офис, не оснащенный соответствующей оргтехникой: компьютеры ноутбуки, планшеты, мобильные телефоны. И там, где все эти инструменты доступны, интернет должен быть естественным. Она прочно вошла в нашу жизнь, заняла в ней одно из самых видных мест. В Интернете мы учимся, работаем, развлекаемся, отдыхаем, общаемся. Поэтому удобная поддержка доступа во Всемирную паутину для себя и своих близких – это проблема, которую рано или поздно приходится решать каждому человеку. К счастью, теперь у нас есть надежный помощник, который позволяет реализовать наиболее эффективное и простое решение этой проблемы без особых дополнительных интеллектуальных и финансовых затрат. Здесь, конечно, речь идет о технологии Wi-Fi.

Но для того чтобы пользоваться & laquo-воздушным»- интернетом, необходимо знать, где и как активировать Wi-Fi. на компьютере । Мы попытались ответить на эти вопросы в данной статье.
Что такое Wi-Fi?
Беспроводные интернет-технологии стали частью нашей повседневной жизни. Обычно мы отождествляем Wi-Fi с удобным, надежным и быстрым доступом в интернет, с которым мы сталкиваемся дома, на работе, в общественных местах – в аэропортах, кафе, торговых центрах.
Ответьте на вопрос & laquo;Что такое WiFi? & raquo; самый простой способ таков: это сетевой протокол, где & laquo;есть соединение между точкой доступа& raquo; и & laquo;клиентом& raquo; или & laquo;точкой доступа& raquo; и множеством & laquo;клиентов& raquo;. Обмен пакетными данными осуществляется через локальную сеть или через Всемирную паутину.

В настоящее время аббревиатура Wi-Fi ничего не означает и официально не понимается, однако, когда разработчики создавали этот протокол & raquo; они назвали его & raquo; аналогом hi-fi (высокая точность). Он обозначает & laquo;беспроводную верность& raquo; и & mdash; беспроводную точность.
Преимущества использования
Ну, конечно, & laquo-воздух»-, интернет и mdash; несовершенная технология. Можно сразу привести несколько примеров трудностей, которые могут возникнуть в процессе использования. Одно из самых известных – так называемые & laquo;шумовые» соединения. В зоне, используемой этим протоколом, многие бытовые приборы (например, микроволновые печи) облучаются, альтернативные соединения (например, Bluetooth) работают. Помехи также могут создавать стены и потолки. Все это негативно сказывается на скорости и качестве доступа.
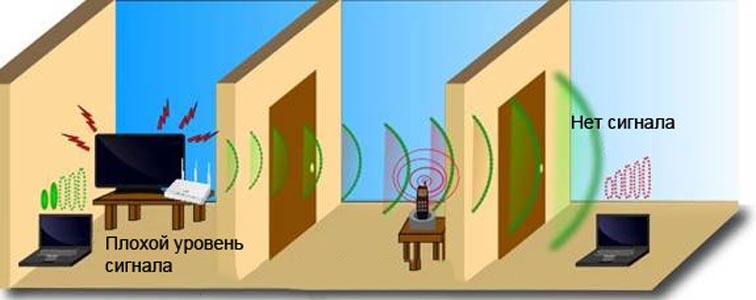
В то же время его использование в домашних и офисных условиях имеет не меньше положительных сторон. Мы перечислили только самые очевидные из них:
- Низкая стоимость беспроводных сетей и установка нескольких точек доступа, обеспечивающих стабильное покрытие на всей территории. При этом никаких кабелей, удлинителей и адаптеров, постоянно путающихся и теснящих пространство. & laquo;воздушное& raquo; соединение необходимо в помещениях, имеющих историческую ценность, а также в помещениях, не допускающих архитектурных особенностей;
Что такое модули WiFi для компьютера ?
Все популярные устройства теперь поставляются с адаптерами в стандартной комплектации. Их можно подключить & laquo;из коробки& raquo; к интернету, но что делать с теми, у кого есть хата компьютер ? Ответ на этот вопрос очевиден – необходимо приобрести, установить, подключить дополнительный Wi-Fi приемник. и настроить его.
Подробнее об установке Wi-Fi на компьютере Об этом мы поговорим ниже. Теперь мы предлагаем определиться, что такое ресиверы, в чем их отличия, особенности и преимущества.
 Адаптер беспроводной локальной сети Air WLAN
Адаптер беспроводной локальной сети Air WLAN
& laquo;Воздух& raquo; Существует два типа адаптеров: внешний и внутренний. Внешние — самые распространенные и простые в использовании. Внешний ресивер похож на миниатюрный USB-накопитель (флэш-накопитель). Он подключается к образцу USB на передней или задней стороне. компьютера напрямую или через USB-кабель.
 Внутренний адаптер файлов Wai
Внутренний адаптер файлов Wai
Внутренний адаптер немного больше, и для его установки необходимо открыть корпус. компьютера । Поэтому покупайте внутренний приемник только в том случае, если вы уверены, что сможете самостоятельно установить его на материнскую плату. При установке внутреннего модуля необходимо сначала отсоединить от него антенну, вставить зарядку в соответствующий порт на материнской плате (чаще всего для этого используется порт PCI) и установить антенну на место.
Другие манипуляции по установке и записи беспроводных адаптеров ничем не отличаются и не зависят от модификации и типа записи к компьютеру .
Как установить драйверы?
Каждый Wi-Fi приемник занят производителем жесткого диска, на котором находится устройство драйвера, необходимого для полноценной работы устройства. Помимо драйверов для конкретного устройства, на диске могут находиться диски для других моделей адаптеров, поэтому во время установки не нужно выбирать, для какого устройства устанавливаются драйверы.

Остальная процедура установки драйверов стандартизирована и включает подробные подсказки с интуитивно понятным пользовательским интерфейсом & laquo;Освоить установку новых инструментов& raquo ;. Просто внимательно прочитайте сообщения, отображаемые на экране, и нажмите соответствующую & laquo-Кнопку. затем & raquo;, & laquo;ОК& raquo; и & laquo;Готово& raquo;, после чего нажмите & laquo;Кнопку& raquo;;
Большинство адаптеров автоматически распознаются современными компьютерами и даже работают без установки драйверов из комплекта. Достаточно подключить устройство к нужному порту и подождать несколько секунд. Как правило, после & laquo;захода»- появляется сообщение о том, какие новые устройства были найдены, идентифицированы и установлены, которые уже готовы к использованию. Однако универсальные драйверы не могут полностью заменить специализированное программное обеспечение. Поэтому мы рекомендуем не пренебрегать установкой драйверов, даже если на первый взгляд все в порядке.
Специальная утилита от разработчиков также может быть помещена на диск с драйверами для приемника WLAN для облегчения процесса настройки Доступ в Интернет. Кроме того, эта утилита контролирует ваше интернет-соединение, следит за скоростью и передачей данных.
Как настроить вайфай в WIN XP?
В этом руководстве мы предполагаем, что ваш дом & laquo;точка доступа& raquo; и устройство раздачи интернета. уже настроены .
Итак, для установки & laquo;воздуха& raquo; смешайте. на компьютере На какой операционной системе находится Win XP, нужно сделать следующее:
Если вашему провайдеру важно использовать определенные IP- и DNS-адреса, в открывшемся окне установите флажок & laquo;Использовать следующие IP-адреса& raquo ;. Если эти параметры настроены в автоматическом режиме, ничего не трогайте.
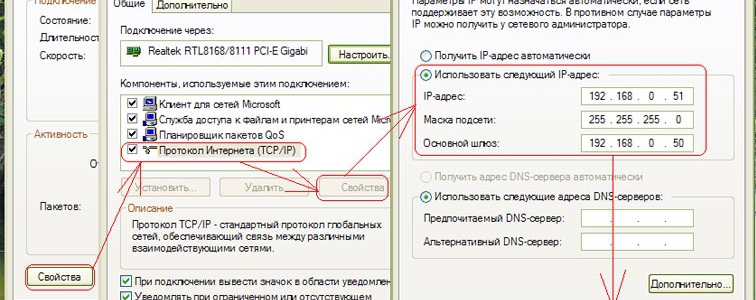 Ручная настройка айпи
Ручная настройка айпи
При ручной настройке IP, вы должны заполнить следующие поля:
- IP-адрес: 192.168.0.2 (необходимо уточнить этот параметр у провайдера, значение может отличаться);
- Маска подсети: 255.255.255.0;
- В строке & laquo;Основной шлюз& raquo; необходимо ввести адрес вашего маршрутизатора или модема, обычно 192.168.0.1 или 192.168.1.1. Однако, чтобы избежать ошибок, лучше схитрить с документацией вашего устройства;
- Активируйте переключатель & laquo;Использовать адреса следующих DNS-серверов& raquo; и заполните оба поля: основного и дополнительного DNS-сервера. Для получения информации об используемом провайдером DNS-сервере посетите официальный сайт телекоммуникационной компании или обратитесь в службу технической поддержки;
- Не закрывая это окно, выберите вкладку & laquo;Беспроводная сеть& raquo; и отметьте в ней флажок & laquo;Использовать Windows для настройки Сеть& raquo;, затем нажмите кнопку & laquo;Беспроводная сеть& raquo ;; здесь вы увидите список всех доступных подключений. Выберите соединение настроено Нажмите на кнопку & laquo;подключиться& raquo; на вашем раздаточном материале. Чтобы подключиться к Интернету сейчас, вам все еще нужно ввести логин и пароль, которые вы знаете.
Как настроить вайфай в WIN7?
Настроить & laquo;воздух& raquo; Подключение к Win7 можно двумя способами: в автоматическом режиме и вручную. Второй вариант может быть полезен, если сеть, к которой вы хотите подключиться, скрыта в общем списке по соображениям безопасности, но вы знаете имя и пароль для подключения к ней компьютер । Рассмотрите оба пути шаг за шагом.
Установка Wi-Fi в Win7 в автоматическом режиме
При загруженной операционной системе в правом нижнем углу экрана можно нажать & laquo & laquo;подключение к беспроводной сети& raquo;. В то же время, для вас доступно & laquo;воздушное» соединение. Вы должны выбрать из списка то, что настроено В модеме или маршрутизаторе.
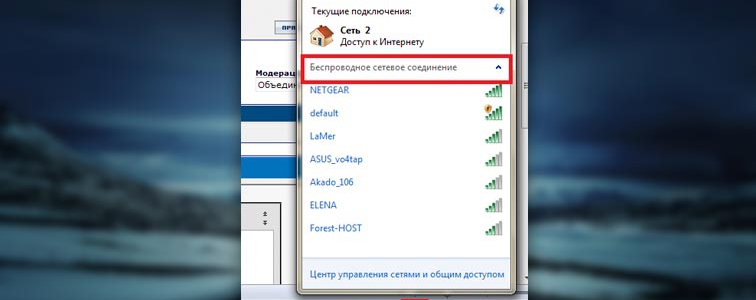 Настройка WLAN в Windows 7 в автоматическом режиме
Настройка WLAN в Windows 7 в автоматическом режиме
Затем дважды щелкните мышью на нужном соединении. Если он защищен паролем, его необходимо ввести при первом подключении. Скорее всего, пароли не нужно будет вводить многократно.
Установка Wi-Fi в Win7 в ручном режиме
Для настройки Выбирает ручную & laquo;сеть& raquo; на панели задач, продолжаем & laquo;центр управления сетью и общий доступ& raquo; Нажимаем на & laquo;сделать новое подключение или сеть& raquo ;; На следующем этапе обращаем внимание на параметры & laquo;ручного беспроводного подключения& raquo; и нажимаем на кнопку & laquo;далее& raquo;;
В следующем диалоговом окне заполните все соответствующие поля: Введите имя сети, тип шифрования и уровень безопасности. В большинстве случаев параметры по умолчанию не могут быть изменены – используйте AES и WPA2. В поле & laquo;Ключ безопасности& raquo; мы должны ввести пароль от подключения. Для большей безопасности установите флаг & laquo;скрыть символы& raquo;, чтобы пароль нельзя было прочитать с вашего плеча.
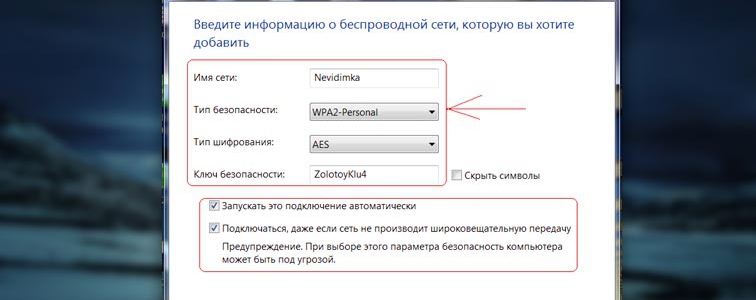 Ручная настройка Wi-Fi в Windows 7
Ручная настройка Wi-Fi в Windows 7
Последний раз – Если вы планируете использовать это подключение в качестве основного в будущем, установите флажок & laquo;Запускать это подключение автоматически& raquo;, затем нажмите & laquo;ОК& raquo;.
Настройка машины в Windows 8
Выполните следующие действия, чтобы настроить беспроводное подключение к Win8:
- Щелкните значок беспроводной связи в дереве системы на панели задач или вызовите заклинание настроек из панели быстрого доступа (аналогично нажатию комбинации win + I). Панель управления Vifai отображается в правой части экрана;
- Вы увидите полный список беспроводных сетей, доступных для подключения. Выберите настроена у вас есть, и нажмите кнопку & laquo;подключить& raquo;;
- Следующий шаг – проверьте условия подключения к сети. Система проверяет требования выбранной сети и предлагает ввести необходимые данные;
- После проверки требований к сети система предложит вам ввести пароль. Введите ключ безопасности для вас и & laquo;далее& raquo-;
- Если пароль введен правильно, вы можете отправить & laquo;соединение установлено& raquo;, что означает – подключение к Интернету установлено.
Как деактивировать устройство?
Чтобы отключить WLAN или отредактировать ранее введенные данные, необходимо выбрать ранее установленный факт в выпадающем списке беспроводных сетей (актуально для Win7 и Win8) и всех доступных подключений на панели задач. Для выключения используйте & laquo;отключить& raquo;, для редактирования – правую кнопку и щелкните кнопкой & laquo;Свойства& raquo ;; пункт на вкладках & laquo;Подключение& raquo; и & laquo;Безопасность& raquo;;; вы можете как отключить устройство, так и внести изменения в пароль, тип шифрования или уровень безопасности.
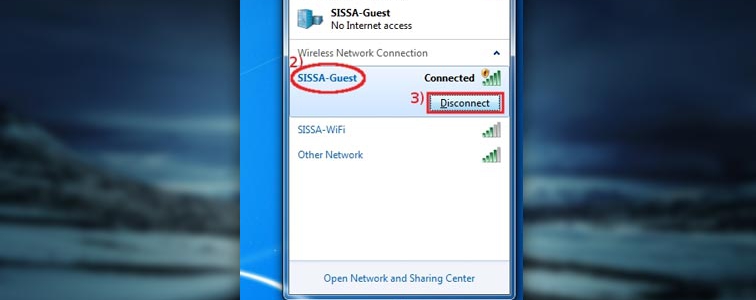 Отключение вай фай на компьютере
Отключение вай фай на компьютере