Как настроить Wi-Fi на ноутбуке с операционной системой Windows 7
![]() Матвиенко Анатолий
Матвиенко Анатолий
WiFi — это современная беспроводная технология, которая позволяет создавать частные сети, объединяя компьютеры, смартфоны, планшеты и другие устройства Это, в свою очередь, позволяет обмениваться файлами и данными между членами группы без проводного соединения с помощью радиоволн На сегодняшний день эта технология прочно вошла в жизнь людей и все знают, что это такое Однако не все знают, что это такое как настроить вай-фай на ноутбуке Windows 7.
Как работает WiFi
Прежде чем приступить к работе к настройкам Беспроводная сеть, вы должны понимать, как работает технология, Все просто В ноутбуке Или другое мобильное устройство имеет встроенный модуль WiFi Это простой радиоприемник, который работает, принимая и отправляя информацию Данные передаются с помощью широкополосной радиочастоты, что обеспечивает высокую скорость передачи данных
Как вы уже догадались, для подключения к беспроводной сети необходима точка доступа, функции которой выполняет маршрутизатор WLAN. К настройкам Сеть давайте спустимся вниз небольшой маршрутизатор (так называемый роутер) позволяет собрать все компьютеры, ноутбуки а также устройства с адаптерами WLAN, в группе для обмена информацией и дистанционного управления.
Следует отметить, что для корректной работы модуля на компьютере или ноутбуке Необходимо установить драйверы Это специальное программное обеспечение, которое управляет работой адаптера без таких драйверов. ПО настроить вай фай на ноутбуке Windows 7 невозможна, так как модуль просто не работает
Подключение и настройка WLAN в Windows 7: видео
Как установить драйверы для модулей WLAN
Обычно включено с ноутбуком Имеется дискета с необходимыми программами, включая драйверы Установка чрезвычайно проста Необходимо вставить дискету в дисковод, после чего программа запустится автоматически, и вам останется только нажать кнопку «Завершить установку».» На этом установка завершена, после чего необходимо перезагрузить машину
Не спешите расстраиваться, если по какой-то причине такого диска нет в наличии. Вы можете просто загрузить драйверы на wi-fi Из интернета достаточно зайти на официальный сайт производителя ноутбука И выберите свою модель из списка Все это совершенно бесплатно, а все предлагаемые программы проверяются на вирусы Стоит отметить, что при установке драйверов вручную, рекомендуется устанавливать их в определенном порядке
Сначала установите драйвер на материнскую плату (чипсет) и только потом на процессор и видеокарту После этого можно установить драйверы для всех остальных элементов, включая сетевые карты и WLAN-адаптеры
Переустановите драйверы WLAN: Видео
После установки всех программ необходимо перезагрузить компьютер и перейти в раздел к настройкам сети.
Настройка беспроводного подключения в Windows 7
Итак, мы подошли к главному вопросу: как на ноутбуке Включение WLAN в Windows 7 После установки драйверов необходимо включить адаптер WLAN Это можно сделать с помощью специальной кнопки, обозначенной соответствующим значком на чем-либо ноутбуках Для включения модуля беспроводной связи нажмите кнопку «⑦» и, не отпуская ее, нажмите выключатель питания адаптера
После этого, система Автоматически запускает поиск доступных соединений и предоставляет список для выбора, если модуль не может быть включен, и система Если вы не начали поиск, вам следует перейти в меню «Пуск» и запустить «Панель управления»». В появившемся окне нажмите «Сеть и Интернет» и перейдите в «Центр управления сетями и общим доступом»».
В появившемся окне выберите «Изменить настройки адаптера» в левой колонке. Здесь вы увидите надпись» беспроводное сетевое подключение». Если он серый, необходимо щелкнуть по нему правой кнопкой мыши и нажать «Активировать».
После этого на панели задач Windows 7 (в правом нижнем углу — чуть левее часов и даты) появится значок подключения к WLAN, указывающий на уровень сигнала. Если вы нажмете на него, откроется окно со списком сетей, доступных для подключения. Здесь необходимо выбрать имя маршрутизатора и нажать кнопку «Подключить».
Если в настройках Был указан пароль маршрутизатора WLAN, введите его и нажмите кнопку» Подключить».
Обратите внимание, что в некоторых случаях дополнительно настройка Сеть WiFi на системе окно 7. Для этого необходимо зайти в» Центр управления сетями и общим доступом» и перейти к пункту» Изменить параметры адаптера» (вы уже знаете, как это сделать).
Здесь щелкните правой кнопкой мыши на ярлыке «Беспроводные сетевые подключения» и выберите «Свойства». В появившемся окне найдите «Протокол Интернета версии 4 (TCP / IPv4)», выделите его и нажмите «Свойства». Затем введите информацию о своей сети. Как правило, современные маршрутизаторы предоставляют все данные автоматически. Это означает, что сначала все флажки должны быть установлены на «Получить IP-адрес автоматически» и «Получить адрес DNS-сервера автоматически».
Иногда эта функция не поддерживается, поэтому все данные необходимо вводить вручную. Как подключиться wi-fi к ноутбуку Вручную на Windows 7? Все просто. Для этого установите флажок «Использовать следующий IP-адрес:» и введите следующие значения:
- IP-адрес — 192.168.0.3;
- Маска подсети — 255.255.255.0;
- Шлюзом по умолчанию является 192.168.0.1.
Затем выберите «Использовать следующий адрес DNS-сервера» и введите следующие значения:
- Предпочитаемый DNS-сервер — 192.168.0.1;
- Альтернативный DNS-сервер — оставьте без изменений.
Нажмите кнопку OK и закройте все окна. Введенные значения могут отличаться. Все зависит от того, какие данные предоставил вам провайдер или какие как настроен маршрутизатор. В большинстве случаев, однако, будут использоваться вышеуказанные данные.
На этом настройка WiFi на ноутбуке Заканчивается на Windows 7. Конечно, невозможно описать универсальный метод настройки беспроводное соединение, которое подходит абсолютно всем, так как существуют различные типы проблем, решение которых требует индивидуального подхода. Однако в большинстве случаев, настройка Сеть Wi-Fi в Windows 7 ограничена указанными выше настройками.
Как настроить Wi-Fi на ноутбуке Windows 7: Видео

Имею большой опыт в настройке и подключении систем Система контроля доступа (СКД) и систем Учет рабочего времени. Я также настройкой Сервер, компьютер, рабочая станция. Я работаю инженером в компании «Техноопенинг».
Настройка Wi-Fi подключения на телефоне и планшете

После приобретения смартфона у пользователей возникает обоснованное желание получить доступ в Интернет с мобильного устройства через беспроводное сетевое соединение. Однако не всегда удается реализовать это желание с первого раза. Чтобы избежать проблем при установлении соединения с Интернетом, необходимо знать следующее. как настроить Wi-Fi на телефоне.
Все описанные ниже шаги одинаково подходят для телефонов и планшетов на базе ОС Android.
Включить беспроводную локальную сеть
Перед началом к настройка Wi-Fi на телефоне, необходимо активировать адаптер. Это можно сделать с помощью виджета, отображаемого на экране, или через регулярные промежутки времени системном Меню для телефона (планшета). Нажмите на соответствующий значок в виджете, чтобы активировать адаптер:
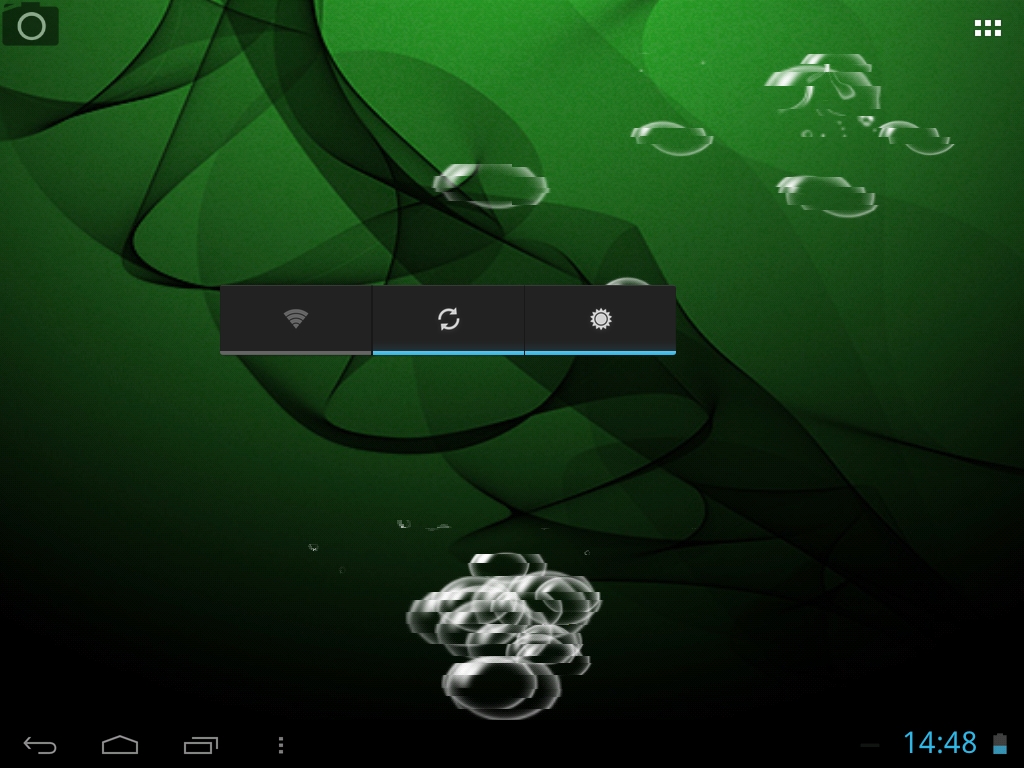
Если виджет не отображается на экране, воспользуйтесь меню мобильного устройства:
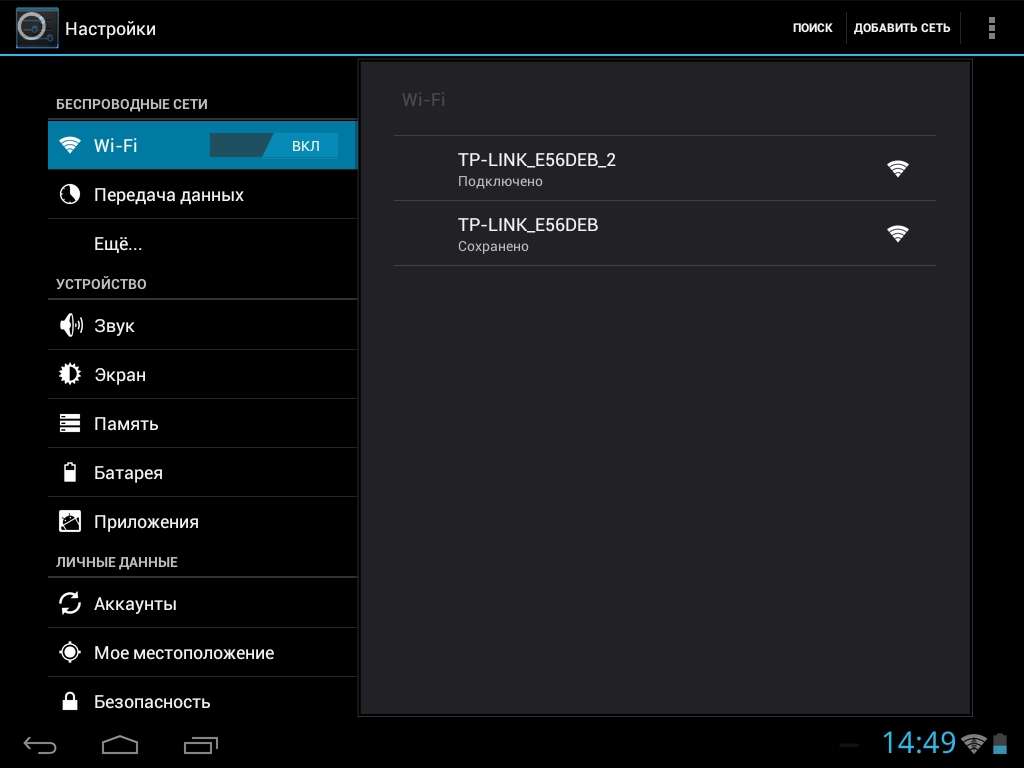
- Откройте «Настройки».
- В поле «Беспроводные сети» найдите раздел «Wi-Fi» и переместите ползунок в положение «Вкл».
Адаптер включен — устройство автоматически начинает поиск доступных точек WLAN.
Обратите внимание: при использовании WLAN батарея всегда заряжена, быстрее, чем при выключенном адаптере.
Если вы не отключите WLAN, ваш телефон также будет «перехватывать» все доступные беспроводные сети и выдавать уведомления о возможности подключения к ним по мере вашего передвижения по городу
Настройки подключения
Сразу после включения адаптера на вашем телефоне должен появиться список всех доступных точек Вам нужно будет выбрать свою сеть и при необходимости ввести пароль (если он у вас установлен при настройке Маршрутизатор Обычно больше ничего не нужно делать настроить ④ в Интернете, но бывает так, что соединение не может быть осуществлено в автоматическом режиме — в этом случае необходимо произвести настройку подключения.
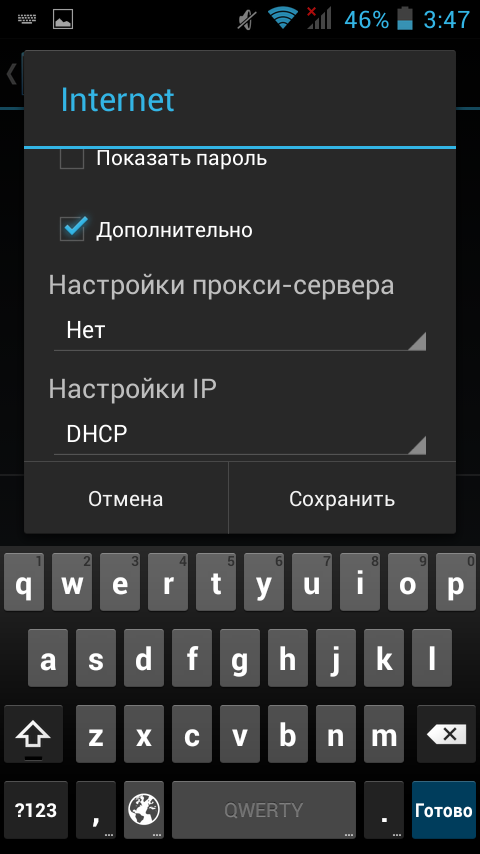
- Нажмите на нужное соединение настроить И удерживайте палец на нем, пока не появится небольшое меню Выберите пункт» Изменить сеть».
- Появится небольшое окно с основной информацией о беспроводном соединении Опустите экран немного ниже и выделите пункт » Extra». Внизу находятся два раздела — «Настройки прокси-сервера» и «Настройки IP».»
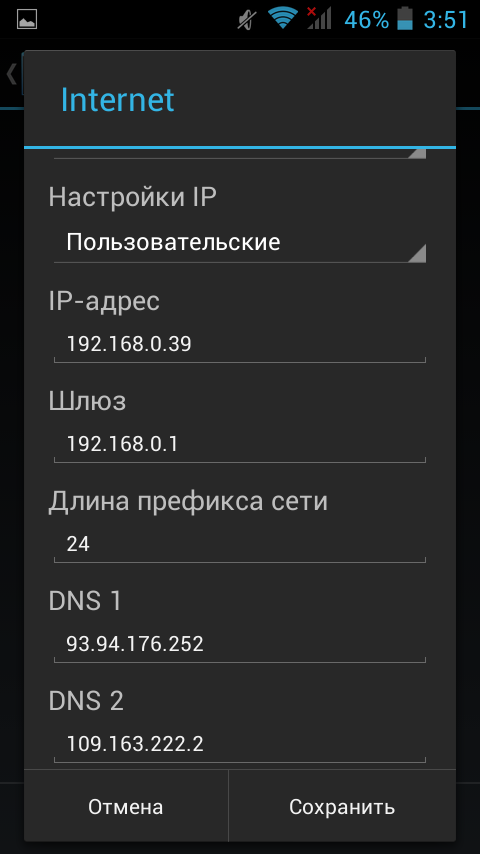
Сначала обратите внимание на второй раздел Если в маршрутизаторе, раздающем WLAN, не включена функция автоматического определения параметров сети (DHCP), необходимо выбрать значение «Пользователь» в разделе «Настройки IP» и вручную ввести все необходимые данные (IP-адрес), шлюз, DNS.
Если вы пытаетесь подключиться к персональной точке доступа, необходимые параметры можно узнать у администратора сети или у провайдера после сохранения конфигурации. Попробуйте снова подключить планшет к Интернету
Убедитесь, что значок WLAN в строке состояния горит синим, а не голубым цветом Чем больше точек отмечено синим цветом, тем сильнее сигнал и стабильнее подключение к Интернету
Как настроить вай фай на ноутбуке ?
Привет всем! В этой статье я решил рассказать вам о том. как настроить вай фай на ноутбуке । Многие пользователи, которые только что купили. ноутбук , не знают, как настроить Wi-Fi На самом деле, здесь нет ничего сложного, есть несколько основных условий, которые должны быть выполнены при настройке :
- На ноутбуке Все драйверы должны быть установлены;
- Вы должны находиться в зоне покрытия беспроводной сети;
- Вы должны знать данные пароля для доступа к беспроводной сети (если требуется)
Как включить вай фай модуль на ноутбуке ?
Перед началом настройки Убедитесь, что модуль WLAN подключен
- Откройте «Панель управления» ;
- Затем нажмите на «Сеть и Интернет» ;
- Укажите «Центр контроля сетевого и общего доступа» ;
- Нажмите на пункт «Изменить параметры адаптера»;
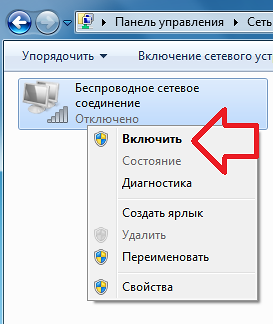
- Беспроводное сетевое подключение находится в окне, которое открывается при его отключении. Соедините его с помощью правой кнопки мыши
Минутное внимание! Предлагаю вам прочитать очень полезную статью о том, как раздавать WLAN с ⑦ или как совершать бесплатные телефонные звонки с компьютера на телефон
Как настроить вай фай на ноутбуке : решение
После проверки WLAN модуль можно запустить. к настройке Сеть WLAN Чтобы открыть окно с сетью WLAN, щелкните левой кнопкой мыши на символе WLAN, который вы найдете рядом с часами.
Появится окно, в котором вы можете увидеть список сетей Wi-Fi
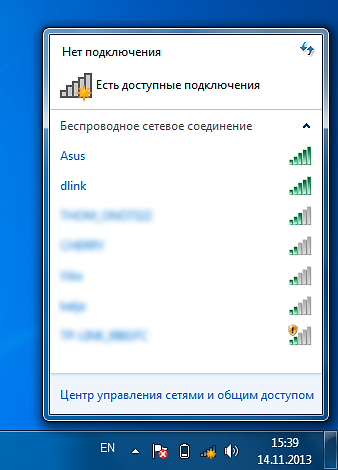
Выберите нужную сеть WLAN и щелкните левой кнопкой мыши
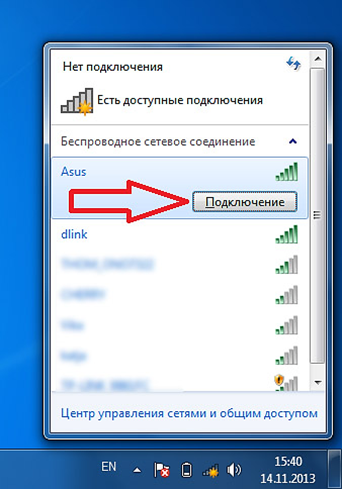
Нажмите на кнопку «Подключить», которая будет обнаружена после выбора сети WLAN
Введите данные пароля от сети Wi-Fi и нажмите OK Если сеть Wi-Fi не защищена паролем, это окно не будет отображаться, и вы сразу же подключитесь к сети
Заключение
Таким образом, можно сделать вывод, что данная статья описывает как настроить вай фай на ноутбуке . Как видите, ничего сложного. Также обратите внимание, что при открытии списка доступных сетей Wi-Fi отображается надпись «Подключено». Это означает, что настройка Wi-Fi на ноутбуке Управляется. Спасибо за внимание!
Как настроить Wi-Fi
В настоящее время появляется все больше устройств, которые могут передавать данные с помощью технологий беспроводных сетей Wi-Fi. Это и ноутбуки , телефон и даже телевидение. Неудивительно, что маршрутизаторы с поддержкой Wi-Fi широко используются для создания небольшой локальной сети дома из различных классов устройств и различных принципов подключения.
Обычно маршрутизаторы имеют несколько портов LAN для подключения сетевых устройств по кабелю, антенну WLAN и порты WAN для подключения маршрутизатора к внешнему миру. Сюда можно подключить кабель от локальной сети, кабельного модема или телефонного модема.
Принцип работы «домашнего» маршрутизатора заключается в создании собственной сети с единой точкой доступа к сети (обычно Интернет) и необходимой маршрутизацией пакетов. Вам следует внимательно прочитать инструкции по настройке Ваше устройство. Доступ обычно осуществляется через веб-браузер по заранее заданному внутреннему сетевому адресу, например, 192.168.0.1. Однако иногда требуется соответствующим образом настроить компьютер, чтобы он мог видеть маршрутизатор.
В этом случае необходимо вручную назначить адрес компьютеру в сети, в которой маршрутизатор работает по умолчанию. Обычно компьютер автоматически получает сетевой адрес от маршрутизатора, это возможно благодаря встроенному серверу DHCP. Его задача — выдавать сетевые адреса в своей внутренней сети.
Обычно эта служба назначается на вкладку в панели управления маршрутизатора. Здесь вы можете настроить Укажите порядок вывода адресов, их диапазон и статические (предопределенные для компьютеров) адреса. Обратите внимание, что диапазоны Lan предопределены по умолчанию, поэтому не назначайте иностранный диапазон LAN, который может пересекаться с существующими в Интернете.
Лучше оставить настройки Выберите по умолчанию или традиционно для локальных сетей 192.168.0.1 — 192.168.0.255. Если служба DHCP отключена, все компьютеры в сети должны быть сконфигурированы настройки Сеть и шлюз вручную, что не рекомендуется неопытным пользователям, так как это может привести только к осложнениям настройку .
Вкладка «Сеть» или «Сеть» обычно содержит опции для доступа машины к внешней сети. Если провайдер выдает адреса автоматически, также оставьте здесь. настройку В автоматическом режиме. Если устройство должно иметь статический адрес или подключаться к вышестоящему провайдеру через специальный VPN-туннель, необходимы следующие параметры настроить Прямо здесь, учитывая настройки .
Вкладка «Беспроводная сеть» или «Беспроводная сеть» обычно предназначена для настройке Доступ к сети через WLAN. Здесь можно выбрать название беспроводной сети и номер радиоканала, по которому будет осуществляться связь. Обратите внимание, что некоторые импортные устройства могут не работать на определенных каналах. Особое внимание следует уделить настройкам Защита вашего маршрутизатора, «Настройки безопасности».
Если маловероятно, что человек незаметно подключится к порту LAN бытовой техники, то с беспроводными устройствами ситуация сложнее. Например, любой сосед в радиусе десяти метров может увидеть беспроводную домашнюю сеть и попытаться подключиться к ней или даже перехватить данные. Поэтому следует проявлять осторожность при настроить Этот раздел. Здесь необходимо выбрать тип шифрования данных и ключ (пароль) сети.
Обычно рекомендуется выбирать наиболее продвинутый алгоритм — WPA2-PSK. Также в этом разделе предлагается ограничить доступ беспроводных устройств по их уникальному MAC-адресу. Если вы знаете этот параметр вашего адаптера WLAN ноутбука А учитывая, что кроме него в сеть никто не входит, с помощью этой функции можно повысить безопасность сети. Пренебрежение мерами безопасности может привести к тому, что посторонний человек будет использовать ваш трафик данных без скидок. Поэтому вы должны выбрать уникальный ключ и никому о нем не рассказывать.
Маршрутизатор обычно предоставляет возможность сбора статистики, создания сетевых маршрутов, блокировки определенных узлов, установки пароля для доступа к устройству, защиты конфигураций и т.д. Но в простейшем случае это вполне настроить Доступ маршрутизатора к Интернету через порт WAN (часто в автоматическом режиме), настройку Локальная сеть за маршрутизатором (достаточно включить DHCP-сервер и установить диапазон внутренней сети) и выполнить следующие действия настройку Беспроводная сеть Wi-Fi (установите тип шифрования, имя сети и ее ключ).
На машине с адаптером беспроводной сети достаточно найти сеть и узнать ее имя. При подключении может потребоваться указать тип шифрования (в современных адаптерах этот параметр выбирается автоматически) и ключ. Этого достаточно для беспроводного подключения к маршрутизатору. Устройству присваивается адрес в созданной сети, а затем весь сетевой трафик направляется через маршрутизатор, который перенаправляет его дальше в Интернет.
Пользователь не заметит большой разницы в скорости при подключении напрямую к Интернету или через маршрутизатор. Однако этот вариант подключения имеет гораздо больше преимуществ — теперь вы можете быть онлайн в любой точке дома, не привязываясь к сетевым кабелям.
Как настроить и подключить wi-fi на ноутбуке ?
 Высокие технологии
Высокие технологии
С каждым новым годом беспроводные технологии получают все более широкое распространение для подключения к широкополосному доступу различных сетей. Поэтому сегодня вряд ли кого-то можно удивить возможностью беспроводного доступа к глобальной сети Интернет в кафе и развлекательных центрах с технологией Wi-Fi. А появление этих точек в квартирах и домах обычных пользователей Интернета стало обыденностью. Наличие специального модуля WLAN в подавляющем большинстве современных моделей нетбуков и ноутбуков Способствует дальнейшему распространению использования Wi-Fi в качестве способа подключения к Интернету. Естественно, приобрести современную модель для индивидуальных потребностей ноутбука Благодаря встроенному модулю Wi-Fi, вы хотите как можно быстрее ощутить возможность покупки, подключив его к различным беспроводным сетям. Однако прежде чем я подключусь к глобальной сети Интернет в ДЕСЯТЫЙ раз, мне необходимо настроить Встроенный модуль WLAN на ноутбуке .
Настраиваем wi-fi на ноутбуке :
1. подключить ваш ноутбук Для WLAN необходимо добавить специальный адаптер. В большинстве случаев об этом свидетельствует один из индикаторов, обычно расположенный на передней панели. ноутбука . В некоторых моделях современных ноутбуков Отдельный адаптер WLAN оснащен кнопками управления, что чрезвычайно практично и удобно. Аналогичным образом, вы можете в любой момент отключить соединение для экономии заряда батареи. В то же время в некоторых моделях отсутствует переключатель включения/выключения как таковой, вместо него эти функции выполняет комбинация клавиш FnFx. Следует отметить, что x является сугубо индивидуальным. для ноутбуков В большинстве случаев обозначается символом антенны.
2. Что касается настройки Беспроводное подключение Wi-Fi на ноутбуках в операционных системах Windows XP, Vista или Windows 7, здесь все гораздо проще. Как только адаптер подключен, он автоматически находит все доступные точки беспроводного подключения к Интернету. Абсолютно без исключения точки Wi-Fi называются идентификаторами набора услуг SSID, что означает не что иное, как» идентификатор беспроводной сети».
3. SSID имеет имя, которое отражает принадлежность точки доступа в Интернет к учреждению или непосредственно к сети. Они бывают как открытые (их можно свободно и бесплатно подключить в кафе, барах, ресторанах, гостиницах и т.д.), так и закрытые: публичные места, сети отдельных компаний—, доступ к которым можно получить с помощью специального пароля и логина—, доступ без них будет невозможен.
Перед подключением WLAN на ноутбуке нужно:
1. в большинстве случаев подключение происходит автоматически. Ваша главная задача — убедиться, что адаптер работает правильно и уже находит все необходимые доступные и недоступные беспроводные сети в пределах своего радиуса действия.
2. Если у вас на ноутбуке стоит windows 7 они должны сами включить Wi-Fi с помощью кнопки &.#8216;Fn’ и ‘F9’. На экране должно появиться сообщение Wi-Fi on.
3. Далее необходимо щелкнуть на маленьком компьютере, расположенном в самом низу (рядом с часами) справа. Ваша задача — выбрать подходящую сеть, щелкнуть по ней и подключиться. Система автоматически подключится, назначит ваш ноутбуку IP-адрес, который является частью локальной сети.
Как настроить Wi-Fi сеть — создание беспроводной домашней сети
Интернет — это очень мощный инструмент. Всемирная паутина обеспечивает доступ ко всем видам информации, электронной почте, социальным сетям, энциклопедии Wikipedia и другим ресурсам. Поисковая система системы Яндекс, Google и другие помогают вам искать информацию. Что если. настроить сети Wi-Fi, то пользоваться Интернетом будет еще удобнее. Вы можете подключать смартфоны, планшеты, ноутбуки и другие устройства, поддерживающие сети Wi-Fi.
Когда мы говорили об интернет-соединениях и типах устройств, мы обнаружили, что можно сразу выбрать маршрутизатор, который обеспечивает интернет-соединение и создает беспроводную сеть Wi-Fi. Итак, если вы думаете о том, чтобы впервые подключиться к Интернету на и настройке Wi-Fi, то купите маршрутизатор с поддержкой Wi-Fi или возьмите его в аренду у провайдера.
Если у вас уже есть высокоскоростное (широкополосное) подключение к Интернету и вы используете для этого модем, у вас есть два варианта:
- Замените модем маршрутизатором WLAN.
- Приобретите дополнительный маршрутизатор WLAN.
Первый вариант тем лучше, чем меньше дополнительного оборудования вам потребуется. и настройка только роутера.
Схема подключения через маршрутизатор WLAN
Такая схема позволяет уменьшить количество дополнительного оборудования. Маршрутизатор WLAN обеспечивает подключение к Интернету и отвечает за настройку беспроводной домашней сети. При такой схеме подключения интернет-кабель, идущий от провайдера в дом, подключается к порту WAN, а кабель Ethernet от маршрутизатора — к компьютеру. или ноутбуку Через подключение к локальной сети. Через кабель можно подключить ограниченное количество устройств. Дополнительные устройства подключаются через беспроводные сети Wi-Fi.

Схема подключения модем-WLAN маршрутизатор
Данная схема подразумевает подключение к Интернету через модем, а настройку Беспроводная сеть через WLAN-маршрутизатор. Этот параметр обычно выбирается, если модем уже имеется и его не нужно менять на WLAN-маршрутизатор.
В этой схеме кабель от провайдера подключается к DSL-порту модема, а компьютер подключается не через LAN-порт, а к маршрутизатору для WAN-порта. Компьютер подключен к маршрутизатору через порт LAN. Беспроводная связь установлена в маршрутизаторе.

Как настроить Сеть WLAN на маршрутизаторе
В данной статье мы рассматриваем настройку беспроводной сети, настройка Интернет уже должен быть завершен. Установка маршрутизатора производится по стандартной схеме, независимо от фирмы и модели:
- В адресную строку веб-браузера вводится IP-адрес маршрутизатора, указанный в инструкции к устройству. Чаще всего этот адрес 192.168.1.1.
- Для доступа к меню маршрутизатора необходимо ввести логин и пароль. По умолчанию логин и пароль — admin.

- Базовые настройки Настройка беспроводной сети выполняется в разделе «Настройки WLAN». В этом разделе необходимо включить беспроводную связь и указать SSID (идентификатор беспроводной сети).

- Далее перейдите в раздел «Безопасность», выберите SSID и придумайте пароль для доступа к беспроводной сети. В качестве типа сертификации можно выбрать стандарт WPA2, который считается самым надежным. Или один из комбинированных стандартов.

- После завершения настройки Обязательно нажмите кнопку «Попробовать — сохранить».
Подключение к беспроводной сети Wi-Fi
Потрясающе! В беспроводных сетях. вас настроена । Теперь пришло время подключить к нему ваши устройства. Например, возьмите свой смартфон и подключите Wi-Fi. При поиске беспроводной сети будет отображаться SSID, который вы ввели. в настройках , нажмите на него и введите указанный вами пароль в настройках роутера.
При успешном подключении смартфону назначается динамический IP-адрес и предоставляется доступ к беспроводной сети.
Чтобы проверить соединение, откройте браузер и введите адрес сайта. Если страница откроется, значит, вы все сделали правильно. Вы можете подключать другие устройства.
Как подключить и самому настроить Wi-Fi роутер
 Здравствуйте.
Здравствуйте.
Для дома можно организовать беспроводную сеть Wi-Fi и предоставить доступ в Интернет всем мобильным устройствам ( ноутбукам , планшет, телефон и т.д.) — нам нужен роутер (многие начинающие также проходят курс). Правда, не все решают добавлять его самостоятельно. и настроить …
На самом деле, это возможно для большинства (я не рассматриваю исключительные случаи, когда интернет-провайдер создает такие «дикие места» со своими параметрами доступа в интернет…)। В этой статье я постараюсь ответить на все часто задаваемые вопросы, которые я слышал (и выслушивал) при подключении и настройке Маршрутизатор WLAN. Давайте начнем…
1) какой маршрутизатор мне нужен, как его выбрать?
Пожалуй, это первый вопрос, который задают пользователи, желающие организовать беспроводную сеть Wi-Fi у себя дома. Начну этот вопрос с простого и важного момента: какие услуги предлагает ваш провайдер (IP телефония или интернет телевидение), на какой скорости (5-10-50 Мбит/с)?), и чем вы подключаетесь к интернету с помощью интернета (например, популярные сейчас: PPTP, PPPOE, L2PT).
Вы. Функции маршрутизатора привлекут к себе … Вообще, эта тема довольно обширна, поэтому рекомендую ознакомиться с одной из ваших статей:

2) Как подключить маршрутизатор к компьютеру?
Мы рассмотрим роутер и у вас уже есть компьютер (а также проложен кабель от интернет-провайдера и работает на ПК, но без роутера �� ).
Обычно непосредственно в конфигурации к маршрутизатору подключается блок питания и сетевой кабель для подключения к ПК (см. рисунок 1).

Рис. 1. кабель для подключения к блоку питания и компьютеру.
Кстати, обратите внимание, что на задней панели маршрутизатора есть несколько гнезд для подключения сетевого кабеля: один порт WAN и 4 LAN (количество портов зависит от модели маршрутизатора. Наиболее распространенные домашние маршрутизаторы имеют конфигурацию, как на рисунке 2).

Рис. 2. Типичный вид маршрутизатора сзади (TP Link).
Интернет-кабель провайдера (который чаще всего ранее был подключен к сетевой карте PCS) должен быть подключен к синему порту маршрутизатора (Wan).
С помощью кабеля, поставляемого с маршрутизатором, необходимо подключить сетевую карту компьютера (к которой ранее был подключен интернет-кабель провайдера) к одному из LAN-портов маршрутизатора (см. Рисунок 2 — желтые порты). Таким образом можно подключить несколько других компьютеров.
В ответственный момент! Если у вас нет компьютера, вы можете подключить порт LAN маршрутизатора к сетевому кабелю с ноутбуком (нетбуки). Дело в том, что оригинал настройку Лучше (а в некоторых случаях и невозможно) запустить маршрутизатор через проводное соединение. После указания всех основных параметров ( настроите Wi-Fi) — тогда сетевой кабель можно отсоединить. от ноутбука И продолжайте работать над Wi-Fi.
Нет проблем с подключением кабелей и блоков питания. Предположим, ваше устройство подключено, и светодиоды начинают мигать :).
3) Как войти в настройки роутера?
Это, пожалуй, главный вопрос статьи. В большинстве случаев это происходит довольно легко, но иногда … Наблюдайте за всем процессом по очереди.
По умолчанию каждая модель маршрутизатора имеет свой собственный адрес для входа в систему. в настройки (А также имя пользователя и пароль). В большинстве случаев это одно и то же: http://192.168.1.1 /, но есть и исключения. Вот некоторые модели:
- Asus — http://192.168.1.1 (логин: admin, пароль: admin (или пустое поле));
- ZyXEL keenetic — http://192.168.1.1 (логин: администратор, пароль: 1234);
- D-соединение — http://192.168.0.1 (логин: admin, пароль: admin);
- Trendnet — http://192.168.10.1 (логин: администратор, пароль: администратор).
В ответственный момент! Невозможно со 100% точностью сказать, какой адрес, пароль и логин будет у вашего устройства (даже несмотря на упомянутые выше бренды). Однако в документации вашего маршрутизатора обязательно есть эта информация (скорее всего, на первой или последней странице руководства пользователя).
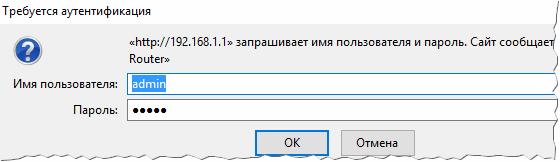
Рис. 3. ввод логина и пароля для доступа. к настройкам роутера.
Для тех, кто не может войти в в настройки Router, это хорошая статья с анализом причин (почему это может произойти). Я рекомендую использовать советы, ссылка на статью ниже.
4) Как настроить Подключение к Интернету в маршрутизаторе WLAN
Прежде чем что-то написать настройки Здесь следует сделать небольшую сноску:
- Во-первых, маршрутизаторы одной и той же модельной серии могут иметь разную прошивку (разные версии). Меню зависит от прошивки настроек То есть, что вы увидите, когда пойдете в настроек (192.168.1.1)। Язык также зависит от прошивки. настроек . В моем примере ниже я покажу настройки Популярная модель маршрутизатор а-TP-Link TL-WR740N ( настройки На английском, но понять его не так уж сложно. Конечно, на русском языке настроить еще проще).
- Настройки маршрутизатора зависят от организации сети у вашего интернет-провайдера. Для настройки Router вам нужна информация о подключении (логин, пароль, IP-адрес, тип подключения и т.д.)), обычно все необходимое включено в договор о подключении к Интернету.
- По вышеуказанным причинам невозможно дать универсальные инструкции, подходящие на все случаи жизни …
У разных провайдеров разные типы подключения, например, Megaline, ID-net, ТТК, МТС и т.д. используют подключение PPPoE (я бы назвал его самым популярным). Кроме того, он обеспечивает высокую скорость.
इंटरनेट एक्सेस के लिए PPPOE को कनेक्ट करते समय, आपको और पासवर्ड लॉगिन जानना होगा। कभी-कभी (उदाहरण के लिए, उदाहरण के लिए, MTS) का उपयोग PPPOE+STATISCHE LOKALE का उपयोग किया जाता है: इंटरनेट तक पहुंच बनाई जाएगी, पासवर्ड दर्ज करने और एक्सेस के लिए लॉगिन करने के बाद, स्थानीय नेटवर्क को अलग से सेट किया जाता है-उन्हें जरूरत होगी: IP पता, मुखौटा, प्रवेश द्वार।
Необходимые настройки (उदाहरण के लिए pppoe, चित्र 4 देखें):
- अनुभाग «नेटवर्क / वान» को खोलना आवश्यक है;
- WAN कनेक्शन प्रकार — कनेक्शन के प्रकार को इंगित करें, इस मामले में PPPOE;
- PPPOE कनेक्शन: उपयोगकर्ता नाम-इंटरनेट तक पहुंच के लिए लॉगिन को इंगित करें (इंटरनेट प्रदाता के साथ आपके अनुबंध में संकेत दिया गया);
- PPPOE कनेक्शन: पासवर्ड — पासवर्ड (इसीとरस);
- माध्यमिक कनेक्शन — यहाँ या तो कुछ भी इंगित नहीं करते हैं (अक्षम), या, उदाहरण के लिए, जैसा कि एमटीएस में, हम स्थिर आईपी (आपके नेटवर्क के संगठन के आधार पर) को इंगित करते हैं। आमतौर पर, यह आइटम настроек आपके इंटरनेट प्रदाता के स्थानीय नेटवर्क तक पहुंच को प्रभावित करता है। यदि आपको इसकी आवश्यकता नहीं है, तो आप बहुत अधिक चिंता नहीं कर सकते;
- यदि आवश्यक हो, तो यदि आवश्यक हो, तो यदि आवश्यक हो तो मांग को इंस्टॉल करने पर कनेक्ट करें, यदि उपयोगकर्ता ने इंटरनेट ब्राउज़र से संपर्क किया है और इंटरनेट पर एक पृष्ठ का अनुरोध करता है। वैसे, ध्यान दें कि अधिकतम निष्क्रिय समय के नीचे एक कॉलम है — यह वह समय है जिसके बाद राउटर (यदि यह निष्क्रिय है), इंटरनेट का परित्याग काट दिया जाता है।
- स्वचालित रूप से कनेक्ट करें — स्वचालित रूप से इंटरनेट से कनेक्ट करने के लिए। मेरी राय में, इष्टतम पैरामीटर, और आपको इसे चुनने की आवश्यकता है …
- मैन्युअल रूप से कनेक्ट करें — इंटरनेट से मैन्युअल रूप से कनेक्ट करने के लिए (असुविधाजनक … )। हालांकि, कुछ उपयोगकर्ता, उदाहरण के लिए, यदि सीमित ट्रैफ़िक, तो यह काफी संभव है कि यह प्रकार सबसे इष्टतम होगा, जिससे उन्हें ट्रैफ़िक सीमा को नियंत्रित करने और माइनस में नहीं जाने की अनुमति मिलेगी।
चावल। 4. PPPOE कॉन्फ़िगर (MTS, TTK, आदि) deutsch
यह उन्नत टैब (विस्तारित) पर भी ध्यान देने योग्य है — आप इसमें DNS-सेट कर सकते हैं (वे कभी -कभी आवश्यक होते हैं)।
चावल। 5. टीपी लिंक राउटर में उन्नत टैब
एक और महत्वपूर्ण बिंदु यह है कि कई इंटरनेट प्रदाता आपके मैक नेटवर्क के नेटवर्क कार्ड को टाई करते हैं और यदि मैक पते बदल गए हैं तो इंटरनेट तक पहुंच की अनुमति नहीं देते हैं (लगभग प्रत्येक नेटवर्क बोर्ड का अपना अनूठा मैक पता है)।
आधुनिक राउटर आसानी से वांछित मैक पते का अनुकरण कर सकते हैं। ऐसा करने के लिए, नेटवर्क / मैक क्लोन टैब खोलें और क्लोन मैक एड्रेस बटन दबाएं।
एक विकल्प के रूप में, आप प्रदाता को अपना नया मैक पता बता सकते हैं, और वे इसे अनलॉक करेंगे।
टिप्पणी। मैक पता लगभग निम्नलिखित पंक्ति है: 94-0C-6D-4B-99-2F (चित्र 6 देखें)।
चावल। 6. मैक पता
वैसे, उदाहरण के लिए, बिलिन में, कनेक्शन का प्रकार PPPOE नहीं है, लेकिन L2TP है। उसके अपने द्वारा यह सारा настройка यह समान रूप से निर्मित होता है, लेकिन कुछ आरक्षण के साथ:
- WAN कनेक्शन प्रकार — कनेक्शन का प्रकार L2TP का चयन कियाとाना चासिए;
- उपयोगकर्ता नाम, पासवर्ड — इंटरनेट प्रदाता द्वारा आपको प्रदान किया गया डेटा दर्ज करें;
- सर्वर आईपी-एड्रेस-tp. internet. beeline. ru;
- сохраняете настройки (राउटर को फिर से शुरू करना होगा)।
चावल। 7. बिलिन के かिए L2TP सेट करना …
रिमर। दरअसल, शुरू होने के बाद настроек और राउटर को रिबूट करना (यदि आपने सब कुछ सही किया है और ठीक उसी डेटा में प्रवेश किया है जिसकी आपको आवश्यकता है), आपके पास है в ноутбуке (कंप्यूटर) जिसे आप एक नेटवर्क केबल के माध्यम से कनेक्ट करते हैं — इंटरनेट दिखाई देना चाहिए! यदि हां, तो यह छोटा रहता है, настроить वाई-फाई वायरलेस नेटवर्क। अगले चरण में, हम इसे करेंगे …
5) Как настроить वाई-फाई वाई-फाई राउटर नेटवर्क
एक वायरलेस वाई-फाई नेटवर्क सेट करना, ज्यादातर मामलों में, नेटवर्क के नाम और पासवर्ड के लिए पासवर्ड का संकेत देने के लिए उबलता है। एक उदाहरण के रूप में, मैं एक ही राउटर दिखाऊंगा (हालांकि मैं रूसी और अंग्रेजी दोनों विकल्प दिखाने के लिए एक रूसी फर्मवेयर ले जाऊंगा)।
Сначала нужно открыть раздел Wireless (беспроводные сети), см. рис. 8. Далее установите следующее. настройки :
- Имя сети — это имя, которое вы видите при поиске и подключении к сети Wi-Fi (укажите любое имя);
- Регион — вы можете указать «Россия». Кстати, многие маршрутизаторы даже не имеют такого параметра;
- Ширина канала, канал — вы можете оставить машину и ничего не изменить;
- Сохраните настройки .
Рис. 8. настройка беспроводной сети Wi-Fi в маршрутизаторе TP Link.
Далее необходимо открыть вкладку «Защита беспроводной сети». Многие недооценивают этот момент, и если вы не защитите сеть паролем, все ваши соседи смогут воспользоваться ею, снизив скорость работы сети.
Рекомендуется выбрать защиту WPA2-PSK (она обеспечивает наилучшую защиту для беспроводных сетей на сегодняшний день, см. Рисунок 9).
- Версия: вы не можете изменить и уйти автоматически;
- Шифрование: также автоматическое;
- Пароль PSK — это пароль для доступа к вашей сети Wi-Fi. Я предлагаю вам указать на то, что трудно распознать, когда вы регулярно сталкиваетесь с этим или случайно угадываете (№ 12345678!)।.
Рис. 9. шифрование типа работы (безопасность).
После сохранения настроек После перезагрузки маршрутизатора беспроводная сеть Wi-Fi должна заработать. Теперь вы можете использовать настроить подключение на ноутбуке , телефоны и другое оборудование.
6) Как подключить ноутбук Для беспроводных сетей Wi-Fi
Обычно, если маршрутизатор исправен настроен , проблем с настройкой И Windows не должна иметь доступа к сети. И такое соединение устанавливается за несколько минут, не более …
Сначала щелкните мышью на значке WLAN на панели задач рядом с часами. В окне со списком сетей WLAN выберите свою и введите пароль для подключения (см. Рисунок 10).
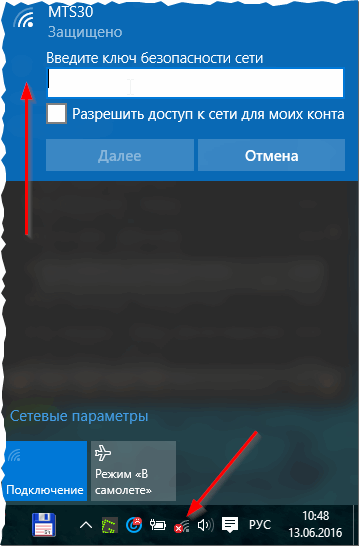
Рис. 10 Выбор сети Wi-Fi для подключения ноутбука .
Если пароль сети был введен правильно — ноутбук Это установит соединение, и вы сможете начать доступ в Интернет. На самом деле на этом настройка Завершено. Для тех, кому это не удалось, ниже я приведу несколько ссылок на конкретные проблемы.