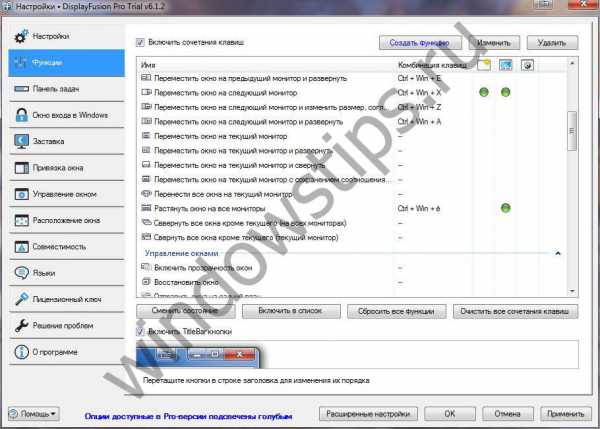Как настроить второй монитор в Windows 10
Один монитор — хорошо, а два — лучше! Поэтому многие пользователи думают о том, для чего нужен компьютер, А здесь это не так важно, тем более используется обычный ПК или ноутбук, подключение двух и более мониторов позволяет распределить функции и увеличить скорость работы Практически у всех стримеров, например, на ❶ или ❶ сайтах стоят два или три монитора, один из которых задействован в игре, а другой для других задач (комментирование, серфинг в интернете и т.д.)).
Если вы хотите подключить второй монитор к компьютеру или ноутбуку с Windows 10, но не знаете, как это сделать, продолжайте читать сегодняшнюю статью о том, как подключить и полностью настроить дополнительный монитор на компьютере
Как я уже говорил, подключить второй монитор можно независимо от того, стационарный или портативный компьютер используется (ноутбук В общем, процесс включает в себя несколько шагов, о которых мы поговорим более подробно
Первый шаг: подготовка
Перед подключением второго монитора необходимо знать, что для этого требуется дополнительное оборудование Если вы уже знаете все компоненты, необходимые для подключения монитора, вы можете перейти к следующему разделу Ну а те, кто вообще не понимает этого, — Velcom
Итак, на первом этапе убедитесь, что у вас есть следующие инструменты для установления связи:
- Кабель с разъемом VGA, DVI, HDMI или Displayport.
- Второй экран, конечно, как же без него? Это может быть как современный телевизор с HDMI-подключением, так и обычный компьютерный монитор.
Как вы уже поняли, для подключения второго монитора нам нужен свободный разъем на видеокарте (встроенный или дискретный, т.е. тот, который сейчас используется, где находится видеокарта, надеюсь, вы знаете Посмотрите на нее и посмотрите, есть ли там один из разъемов, указанных на фото ниже

Основные разъемы для подключения монитора
Некоторые сведения о разъемах:
- ④IST единственный аналоговый интерфейс для подключения монитора, используемый в настоящее время Он морально устарел, но все еще активно используется в течение длительного времени
- DVI- Основной тип интерфейса DVI Подразумевает только цифровое подключение, поэтому не может использоваться только с видеокартами с аналоговыми выходами
- ❶ — Адаптация для устройств, дополненных цифровым интерфейсом для передачи многоканального звука Есть действительно все современные ЖК-телевизоры, плазменные экраны и проекторы.
- DisplayPort — это интерфейс «монитор видеокарты», замена DVI-D, но не HDMI
Если у вашей видеокарты свободен один тип разъема (например, DVI), а у подключенного монитора только старый VGA или, наоборот, современный HDMI, или вы не можете подключить устройство К одинаковым разъемам необходимо приобрести специальный переходник
Что мы удаляем? Для подключения второго монитора важно знать, к какому порту подключен кабель и есть ли свободное гнездо для него на видеокарте После того, как вы это выяснили, можно переходить к следующему разделу
Шаг второй: Приоритеты
Убедившись в наличии подходящих соединений, правильно расставьте приоритеты, по крайней мере, если используются разные мониторы. Определите, какой из доступных интерфейсов будет подключен устройством, так как в большинстве случаев соединения на видеокарте не идентичны и в то же время каждый из четырех вышеупомянутых типов отличается качеством изображения и наличием/отсутствием аудиосигнала.
Поэтому если у вас есть отличный монитор с большой диагональю экрана и чрезвычайно качественным дисплеем, отметьте его как «лучший». Второй монитор, который служит вам простым дисплеем для отображения содержимого, пометьте как «обычный». Затем посмотрите на следующий рейтинг:
- DisplayPort
- порт HDMI
- DVI
- Выход VGA
Приведенный выше список (от лучшего к худшему) характеризуется 4 типами разъемов. Подключите монитор к разъему, который вы указали как «лучший», а затем подключите ваш «обычный» монитор к одному из оставшихся разъемов. Также неплохим решением будет подключение двух мониторов к одному разъему, если таковой имеется. Как именно подключать мониторы к компьютеру, смотрите в следующем разделе.
Шаг третий: Подключение мониторов
Итак, мы освоили все современные соединения и решили, какой монитор подключить первым. Давайте начнем общаться:
- Берем кабель от основного дисплея и подключаем его к порту видеокарты или ноутбука, который мы определили как основной. Аналогично поступаем со вторым монитором.

Подключаем монитор к компьютеру или ноутбуку

Мы включаем другой монитор
Если к компьютеру подключены два дисплея, можно приступать к настройке. О чем мы поговорим позже.
Четвертый шаг: установка двух мониторов
Последним этапом подключения ко второму монитору является настройка. Несмотря на то, что новые устройства автоматически обнаруживаются в Windows 10, некоторые манипуляции все же требуются. Если второй монитор подключен, но не распознается системой, обязательно выполните следующие инструкции:
- Откройте параметры компьютера, сочетая клавиши Win + I, и перейдите в раздел «Система».
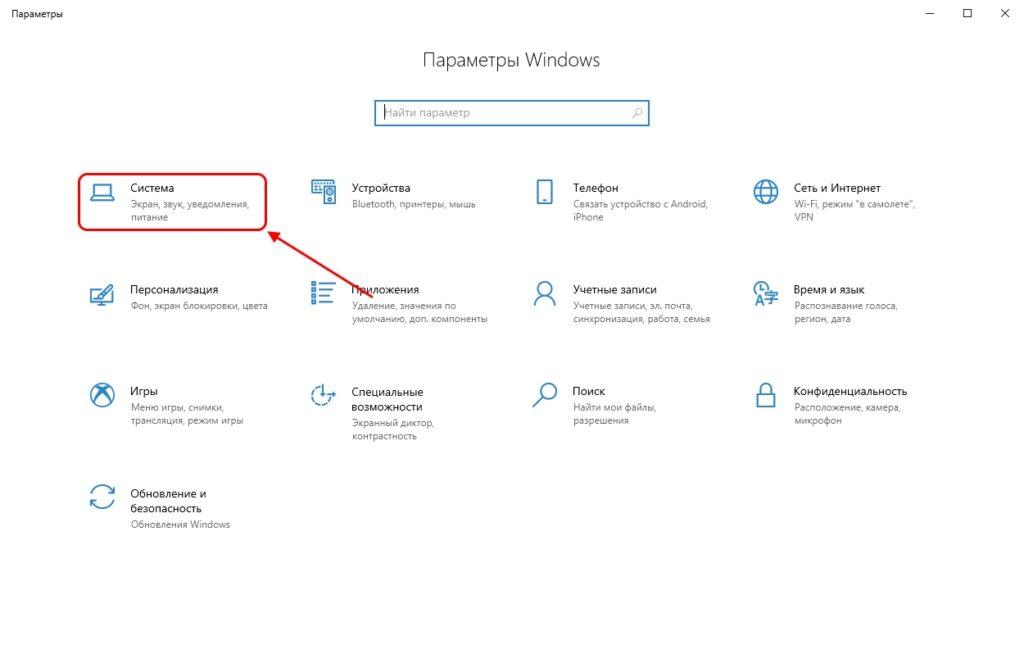
Открыть системные настройки
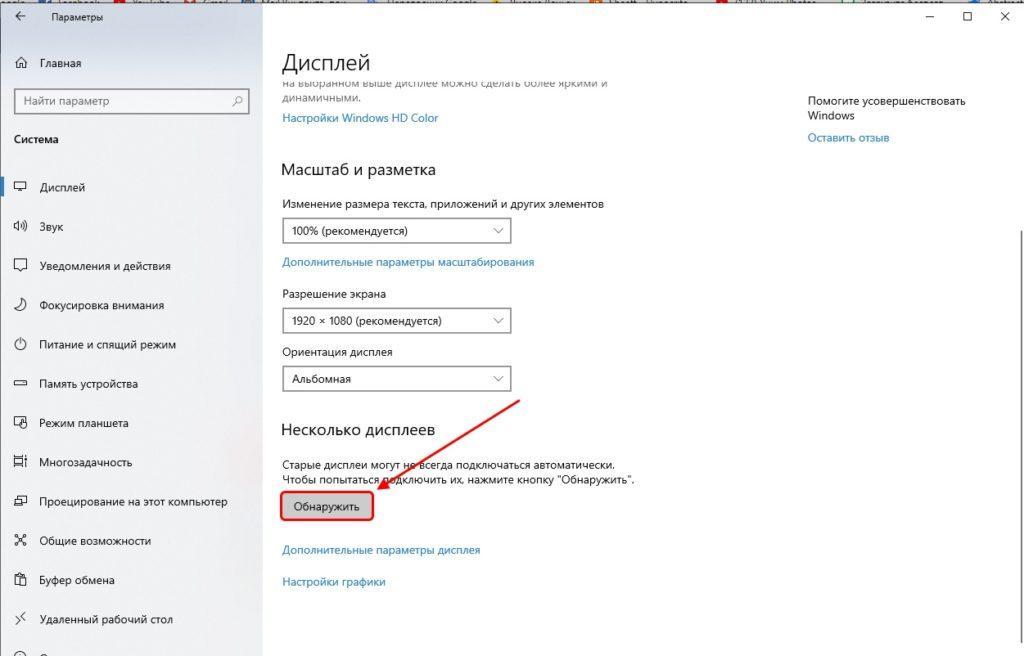
Мы обнаруживаем второй монитор
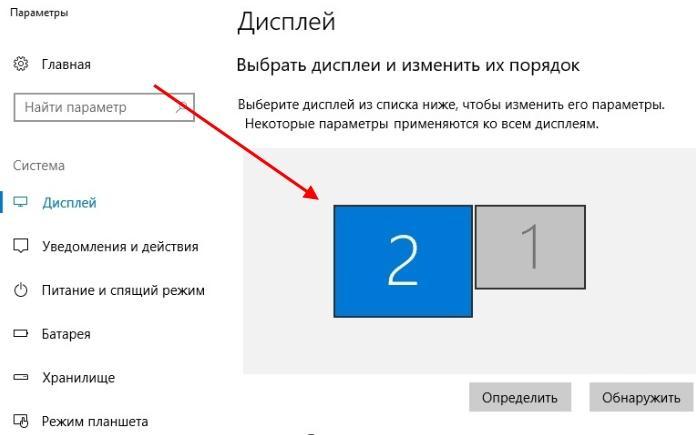
Синий цвет означает активный дисплей
Подключили к монитору, все работает? Теперь можно приступать к дальнейшим настройкам. Главная Вы можете использовать все в одном разделе «Дисплей» :
- Дублируйте эти экраны — оба экрана имеют одинаковое изображение.
- Чтобы развернуть эти экраны, содержимое первого монитора разворачивается как продолжение на втором.
- Отображать только 1 или 2 — в зависимости от выбранного монитора, изображение отображается только на одном из них — основном или дополнительном.
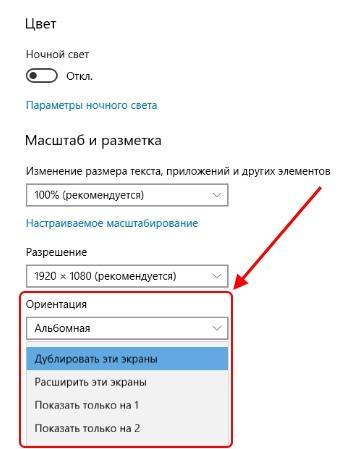
Доступны четыре основных параметра
Стоит также отметить, что одной из самых популярных выбранных оценок является расширение. Это позволяет легко перемещать задачи между мониторами и легко распределять их.
Помимо основных настроек, могут быть полезны и второстепенные параметры, которые также изменяются в разделе «Дисплей»:
- Цвет и ночная подсветка — относятся ко всей системе, отдельно не отображаются. Здесь есть такие функции, как установка графики или дополнительных параметров, но для базовых настроек они будут не очень полезны. Однако ради интереса и при наличии свободного времени можно и рассказать о том, что что-то полезно.
- Если дисплеи поддерживают HDR, полезно поэкспериментировать с параметром цвета Windows HD.
- И выравнивание, и удлинитель устанавливаются отдельно для монитора. Лучше не менять расширение и оставить то, которое было установлено изначально. Стоит отметить, что на экране для настройки 10 мониторов в Windows 2 размер экрана зависит не от диагонали, а от разрешения.
- Такая ориентация полезна, если один из дисплеев расположен сбоку. Здесь вы можете отразить горизонтальное и вертикальное изображение.
- Масштаб и метка — это параметры, необходимые для увеличения или уменьшения изображения на экране. Он изменяется только в том случае, если разрешение экрана не превышает 1920 x 1080. См. также: Как изменить разрешение экрана в Windows 10.
Кроме того: Быстрое переключение между режимами
Кроме того, стоит сообщить о быстром переключении между мониторами. Чтобы каждый раз не обращаться к параметрам компьютера, в Windows 10 предусмотрена функция быстрого переключения режимов. Он активируется комбинацией клавиш» win + P «.
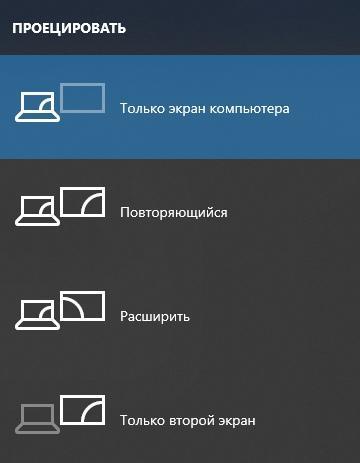
Каждая функция немедленно проецирует монитор
Немного о каждой функции:
- Только экран компьютера (основной монитор);
- Repeat (повторение картинки);
- Деталь (продолжение изображения на втором дисплее);
- Только второй экран (отключение основного монитора с передачей изображения на дополнительный).
Чтобы выбрать подходящий режим, достаточно установить на него курсор и щелкнуть левой кнопкой мыши. Аналогичным образом можно будет выйти из активного режима.
Теперь вы знаете, как подключить один или несколько мониторов к компьютеру или ноутбуку. Надеюсь, наш материал был полезен для вас. Увидимся в других статьях!
Настройка второго монитора на windows 7
Использование большого количества мониторов уже давно прижилось среди пользователей компьютеров, и каждому из них необходимо знать, как настроить еще один монитор Windows 7 или другой операционной системы. Один человек с монитора выполняет основную деятельность, а другой использует его для интерактивных или мультимедийных целей.
Иногда для отображения изображения в хорошем разрешении подключается ноутбук или другое устройство с небольшим экраном.
Те, кто никогда не подключал другой монитор, могут подумать, что этот процесс слишком сложный и периодический, но на самом деле все можно сделать для определенных задач в зависимости от способа подключения.
Настройка второго монитора
Если у вас седьмая операционная система, вам повезло. В этой версии исправлены многие проблемы с установкой второго монитора. В вашем случае настройте второй монитор Windows 7 следующим образом:
- Сначала необходимо подключить второй монитор к порту видеокарты;
- Затем проверьте комбинацию «win + p.» на клавиатуре;
- Далее появится панель управления, предлагающая выбрать правильный вариант.
Вот и все, монитор готов к работе!
Рассмотрите другой вариант подключения второго монитора
При подключении внешнего устройства часто возникает необходимость из-за слишком низкого уровня монитора устройства. При разработке на мобильных устройствах производитель учитывает возможность подключения второго монитора к ноутбуку.
Итак, вам нужно найти синий квадратный значок, расположенный в нижней части панели управления. Чтобы подключить еще один монитор Windows 7, нажмите на значок с правой кнопкой для настройки графического адаптера. Чтобы открыть меню, нажмите на Рабочий стол с нуля.
Нажмите на пункт «Заключение B», а затем выберите соответствующую опцию. Если вы хотите, чтобы на двух мониторах отображалось одно и то же изображение, предпочтите режим клонирования дисплея в настройках.
Другие способы
Существуют также методы, которые являются универсальными для всех версий Windows. Сначала откройте настройки видеокарты на компьютере, затем откройте установку дисплея через окно экрана и выберите нужное отображение картинки. Все! Работа выполнена!
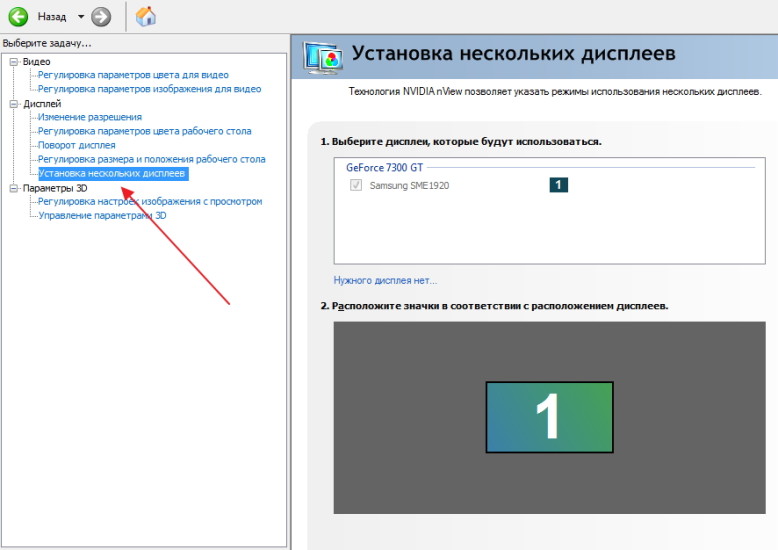
Как показывает опыт многих людей, использование двух мониторов может быть полезным для разных целей. На работе и дома общение по сети, просмотр фильмов и многое другое становится намного удобнее.
Совет 1: Как включить вторую линию на телефоне
Современная жизнь настолько динамична и энергична, что многие люди ежедневно совершают многократные телефонные звонки. И, наконец, не пропустите самых важных сотрудников из них или закройте, отмените еще, позаботьтесь о подключении второй линии на телефоне.

Инструкция
1. чаще других в качестве второй линии на мобильных телефонах используется режим «ожидания». Прежде чем подключить его к телефону, предложите эту услугу из своего тарифного плана. Для этого позвоните оператору мобильной связи по короткому номеру технической поддержки и попросите активировать режим «ожидание вызова». Как только оператор вносит метаморфозы в тарифный план — как обычно услуга подключается напрасно, – допускается начать изменения в настройках на самом телефоне.
2. для активации подключенной услуги «Ожидание вызова» вызовите меню мобильного телефона и нажмите на пункт «Параметры» или «Настройки», в зависимости от модели устройства. Затем аналогично найдите функцию «Вызов», «Телефон» или другую функцию и отметьте напротив «Ждать вызова». Так вы переведете услугу в энергетический режим.
3. если во время дальнейших вызовов вы слышите звуковой сигнал, посмотрите на экран. Если на дисплее появится сообщение о вызове от другого абонента, нажмите на кнопку «Результаты» и начните разговор, не отключая линии первого вызова. Предыдущие клиенты в это время услышат стандартную мелодию ожидания.
4. если вы хотите подключить вторую линию к стационарному телефону, сначала проверьте, поддерживает ли устройство подобный режим. Некоторые запущенные телефонные аппараты не могут переключать режим вызова с одной линии на другую. Если есть такая старая модель, купите новую модель в магазине мобильных телефонов или в магазине, торгующем бытовой техникой. Затем обратитесь к оператору телефонной компании, которая предоставляет вам услуги связи по неполным телефонам. Возьмите с собой определенный пакет документов, напишите инструкцию в соответствии с примером и дождитесь подключения второй статической линии в соответствии с обработанным заявлением.
Совет 2: Как включить режим ожидания
Иногда необходимо работать с компьютером так, что он долгое время находится в одном положении, но при этом компьютер может простаивать. Чтобы снизить энергопотребление компьютера за счет использования дополнительной энергии и уменьшения мощности процессора, вы можете запустить компьютер в ждущем режиме или спящем режиме. В Windows Me или Windows XP это разрешено в любое время.

Инструкция
1. настройте параметры питания так, чтобы они работали как для простого настольного компьютера, так и для ноутбука. Вы можете перевести компьютер в режим ожидания, нажав на меню «Пуск», а затем на кнопку «Выключение» Откроется окно, в котором вы должны выбрать приоритет кнопки сна среди всех отображаемых кнопок Нажмите OK, чтобы перевести компьютер в режим ожидания
Если вы хотите, чтобы компьютер переходил в режим ожидания при нажатии кнопки питания, откройте меню Пуск и перейдите в Панель управления. 3.
Откройте раздел «Параметры питания» и выберите вкладку «Дополнительно» в свойствах следующего окна. Настройте свойства на переход в спящий режим при однократном нажатии кнопки питания компьютера. и затем OK Нажмите кнопку питания, чтобы убедиться, что метаморфоза вступила в силу
4. если вы используете ноутбук, переход в спящий режим будет для вас еще проще — на большинстве ноутбуков этот режим запускается, когда вы опускаете крышку компьютера Если на вашем компьютере нет этих настроек, откройте меню Пуск, перейдите в Панель управления и снова в раздел Параметры питания
5. откройте свойства, выберите вкладку Дополнительно и установите необходимые параметры в окне — когда вы закроете крышку, ноутбук должен перейти в спящий режим нажмите OK
Похожие видео
Совет 3: Как включить энергичный режим
Энергичный режим обычно называют использованием брандмауэра с прямым подключением или ручным перенаправлением портов Включение энергичного режима осуществляется по умолчанию через операционную систему Windows и не требует дополнительного программного обеспечения

Инструкция
1. запустите установленный браузер и войдите в веб-интерфейс используемого модема Для этого введите в адресной строке браузера значение 192.168.1.1 (для модемов D-Link
2. ④ Установите флажок рядом с Активировать и нажмите кнопку Применить, чтобы запустить процесс активации режима активации.
3. используйте опцию Сохранить и перезапустить, чтобы применить выбранные изменения, и нажмите кнопку Пуск, чтобы открыть главное меню операционной системы Microsoft Windows
4. перейдите к пункту «Панель управления» и разверните узел «Сеть».
5. выберите команду «Показать значки сетевых устройств» ” в разделе «Сетевые задачи» и определите используемый модем в группе «Локальная сеть».
6. зайдите в меню «Настройки» программы strongdc ++ и выберите пункт «Настройки подключения
7. установите флажок напротив пункта «Брандмауэр с» и перезапустите приложение, чтобы применить выбранные изменения
8. вернитесь в главное меню «Пуск» и ④ перейдите в «Панель управления», чтобы завершить процесс для необходимых параметров услуги.
9. разверните узел «Администрирование» двойным щелчком мыши и выберите группу «Сервис».
10. активируйте службы «Multifunction PNP Device Host» и «SSDP Discovery Service» и выберите «Automatic» в разделе «Startup Type».
11. вернитесь к пункту «Панель управления» и разверните узел «Брандмауэр Windows». 12.
12. перейдите на вкладку «Общие» и установите флажок «Включить». 13.
Снимите флажок «Не разрешать исключения» и перейдите на вкладку «Исключения». 14.
Установите флажок в поле «❶ Инфраструктура » и нажмите на кнопку OK, чтобы подтвердить выполнение команды.
Похожие видео
Полезные советы Устранение неполадок Включить режим подключения через настройки брандмауэра Windows можно с помощью разрешения прямого подключения с ручным перенаправлением портов.
Совет 4: Как подключить вторую линию на телефон
Вторая линия на телефоне часто подключается, когда первая линия часто занята, когда поступает несколько звонков и один или несколько из них могут быть основными.

Вам нужно
- – телефон на второй линии.
Инструкция
1. чтобы добавить вторую линию к телефону, позвоните по номеру технической поддержки вашего мобильного оператора и подключите услугу ожидания вызова. В этом случае громкоговоритель другого абонента будет находиться в режиме ожидания во время вашего разговора с абонентом, или вы можете позвонить сами себе по второй линии, не прерывая разговор первого громкоговорителя.
2. Обратите внимание, что переключение между абонентами разрешено во время переговоров. В некоторых случаях подключение услуги конференц-связи также имеет значение. Если вы используете вторую линию, у вас также меньше шансов пропустить важного собеседника, особенно если подключен механический определитель номера. Эта услуга также подключается к оператору или местному офису ГТС.
3. чтобы подключить вторую линию к стационарному телефону, обратитесь в сервисную службу поставщика услуг телефонной связи с соответствующим пакетом документов. Заполните бланк заявления, образец которого вы найдете на стойке регистрации, и дождитесь рассмотрения вашего заявления.
4. убедитесь, что ваш телефон поддерживает подобный режим разговора. если нет, приобретите новейший несъемный телефон с функцией Two Line Talk. Их можно приобрести в магазинах мобильных телефонов и бытовой техники.
5. купить специальный телефонный блок для подключения режима 20 SIM-карт. Также обратите внимание, что некоторые из них легко имеют в своей конструкции адаптер для другой SIM-карты, и вам придется переключаться между ними. Другие новые модели поддерживают одновременную работу с обеими картами оператора. Установите для них параметры вызова в соответствующем меню реализации.
Полезный совет Подключите вторую линию мобильного телефона при регистрации SIM-карты.
Совет 5: Как включить Nokia в режим ожидания
Мобильный телефон любого производителя, включая Nokia, при включении может находиться в режиме разговора или ожидания. Чтобы перевести его в режим ожидания, необходимо элементарно включить его или завершить все существующие разговоры. В большинстве моделей Nokia клавиша для перехода в режим ожидания — это клавиша завершения вызова.

Инструкция
1. нажмите и удерживайте клавишу завершения разговора (вторая сверху в правой части клавиатуры с красным значком трубки), пока на дисплее не загорится индикатор, когда телефон выключен. Если устройство разряжено или неисправно, оно не будет реагировать на это действие. Если аккумулятор разряжается, необходимо включить телефон в розетку и подождать некоторое время, пока в нем накопится заряд, затем повторить процедуру. Если телефон неисправен, отправьте его на ремонт.
2. если причиной выключения телефона Nokia была полная разрядка аккумулятора, а устройство заряжается, на экране может появиться только индикатор, указывающий на то, что телефон заряжается. Снова нажмите и удерживайте кнопку завершения вызова в течение нескольких секунд, пока индикатор не погаснет. Затем нажмите и удерживайте, пока не загорится дисплей. 3.
Введите PIN-код, запрашиваемый реализацией, и нажмите кнопку подтверждения – слева направо. Если PIN-код введен правильно, на экране появится сообщение о том, что код принят, после чего откроется экран приветствия Nokia. Если вы отключили защиту PIN-кодом или она не была установлена изначально, телефон включается немедленно. 4.
Завершите все существующие вызовы, чтобы перейти из режима разговора в режим ожидания. Для этого нажмите клавишу завершения вызова, обозначенную красной трубкой и расположенную в верхней правой части клавиатуры. Если у вас есть несколько текущих вызовов, завершите не только текущий вызов, но и все клавиши завершения с помощью. Затем телефон переключается в режим ожидания, и когда кто-то набирает ваш номер, вызывает нужного абонента или использует дополнительные опции, вы можете отвечать на звонки: Отправляйте или получайте SMS (телефон также принимает в режиме разговора), используйте встроенное радио, делайте фотографии или видео, используйте органайзер, телефонную книгу, различные приложения, игры и т.д.
Как подключить интернет на 2 компьютера

Многие мои друзья и знакомые просят меня подключить Интернет к 2 компьютерам. В этом нет ничего сложного, даже 5-летний ребенок справится с этой работой. Сегодня я хочу рассказать вам, как Интернет подключается к двум компьютерам. Организация распределения Интернета в вашей сети — не такая уж сложная задача на первый взгляд, но такой вопрос многих ставит в тупик, как только возникает ситуация. На самом деле, все просто, и я хотел бы помочь вам, так что давайте начнем. В этой статье мы рассмотрим вариант конфигурации для двух компьютеров: первый (с Windows XP) сервер, второй (с Windows 7) клиент. Конечно, я имею в виду, что на первом компьютере мы уже настроили Интернет и нам нужно разделить (размножить) этот Интернет на втором компьютере. Нам понадобится: собственно два компьютера, один из которых имеет 2 сетевые карты, необходимое количество сетевого кабеля (UTP 5 cat), разъем типа 8p8c (ошибочно также называемый RJ-45), обжимной инструмент (если такового нет, можно попросить у дружественного связиста или администратора, в арсенале которого он, конечно же, есть). Сначала отмеряем нужную длину кабеля и отрезаем его. Получившийся кусок кабеля нужно обжать с двух сторон. Я могу написать много воды о том, что есть обжим типа 568A, 568b, кроссовер и т.д., но мы учитываем тот факт, что в рассматриваемых нами версиях Windows сетевая карта автоматически выбирает способ работы и делает все за вас, мы не будем вдаваться в физические тонкости. Итак, стандартный кабель витой пары категории 5 обжимается следующим образом:
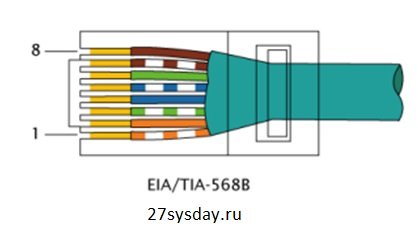
Внимательно соблюдая последовательность жил с витой парой, вставляем их в коннектор (металлические контакты должны быть сверху, т.е. Смотрите на нас, когда мы вставляем жилы в сосуд) и зажимаем коннектор соответствующим инструментом. Мы выполняем эту процедуру с обеих сторон, кусок кабеля мы отрезаем. Если вас не устраивает вариант самостоятельной подготовки, вы можете купить готовый кабель в любом компьютерном магазине вашего города. Затем подключите вторую сетевую карту к соответствующему разъему на материнской плате компьютера и при необходимости установите дополнительные драйверы.
Настройте соединение
После добавления второй сетевой карты в соответствующем окне (Пуск — Панель управления — Сетевые подключения) появится еще один значок подключения:
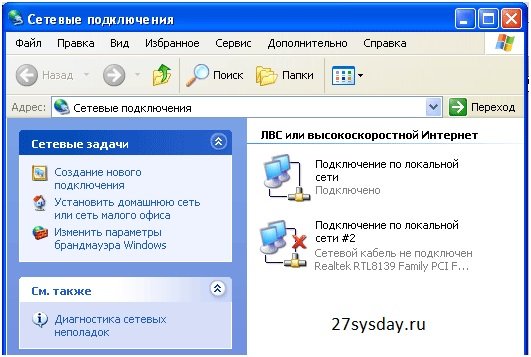
Далее мы будем действовать с вами в соответствии с нашими скриншотами
- Щелкните правой кнопкой мыши на ссылке подключения и выберите «Свойства». «TCP / IP «»Протокол»» 3. Уберите все галочки с вкладки «Дополнительно», кроме. Другие пользователи сети могут использовать подключение к Интернету с этого компьютера» 5. Выберите в подключении «локальная сеть».
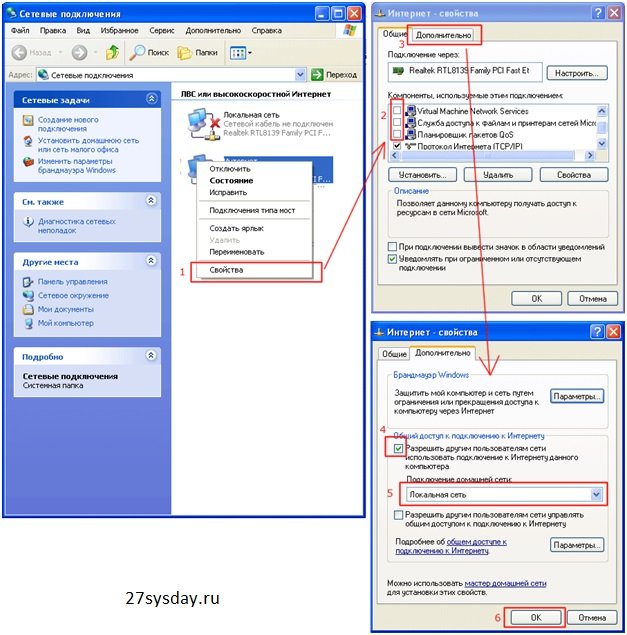
Здесь мы завершаем настройки в Internet и настраиваем локальную сеть, а также настраиваем второй компьютер для доступа в Internet. Для простоты это соединение можно как-то переименовать в Internet.
Настройка локальной сети
На первом компьютере, который выступает в качестве сервера, сверху установлены две сетевые карты: На первом мы настраиваем раздачу интернета по сети, на втором — саму локальную сеть. Подключаем заранее подготовленный кабель ко второй сетевой карте компьютера-сервера и к сетевой карте клиента. Мы начинаем настройку с сервера:
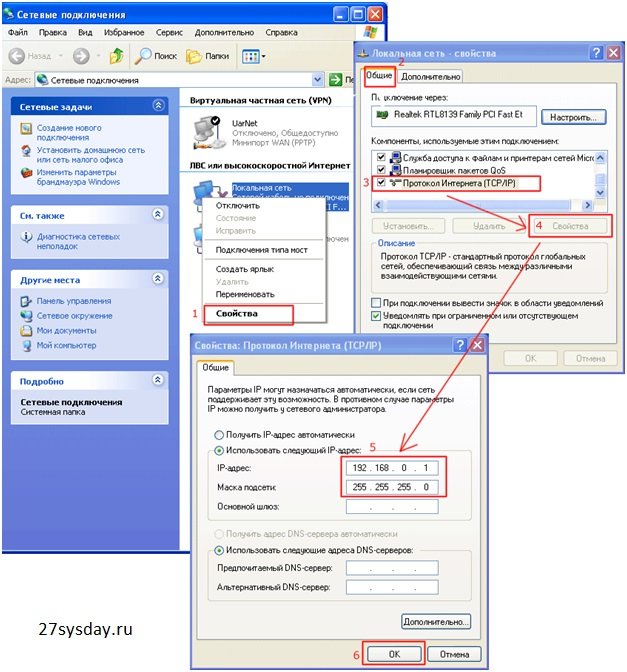
Мы назначаем серверу IP-адрес (192.168.0.1) и маску подсети (255.255.255.0), как показано на рисунке. Это простой пример, но эффективный. Если вы хотите назначить другой IP, пожалуйста, сделайте это, так как это удобнее и проще для вас. Нажмите кнопку , на этом настройка сервера завершена. Мы продолжаем установку клиента, а именно второго PCS (как было указано выше, клиент создает компьютер с Windows 7). «Пуск» — «Панель управления –». Центр управления сетью и общего доступа » – «Подключения по локальной сети» – «Свойства» – «Протокол Интернета версии 4 (TCP/IPv4)». Мы выполняем операции настройки с сервером, но он (192.168.0.2) и та же маска подсети (255.255.255.0), Указываем IP-адрес, отличный от IP-адреса главного шлюза (Это наш компьютер-сервер) и предпочитаемый DNS-сервер тот же:
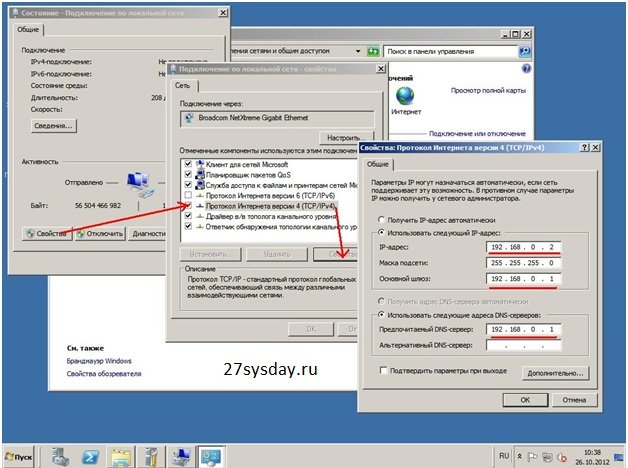
Далее необходимо указать рабочую группу, чтобы компьютеры в локальной сети, созданной UNS, могли видеть друг друга. По умолчанию группы слов назначаются рабочей группе вашего компьютера при установке системы (наверное, все заметили, те, кто устанавливал Windows самостоятельно, но не подумал об этом). Однако в этой статье мы все же рассмотрим вариант, при котором наша рабочая группа будет иметь другое уникальное имя, только то, которое вам нравится. На сервере (Windows XP) это делается следующим образом: В контекстном меню «Мой компьютер» выберите вкладку «Свойства», «Имя компьютера» – «Изменить» и присвойте нашей рабочей группе подходящее вам имя:
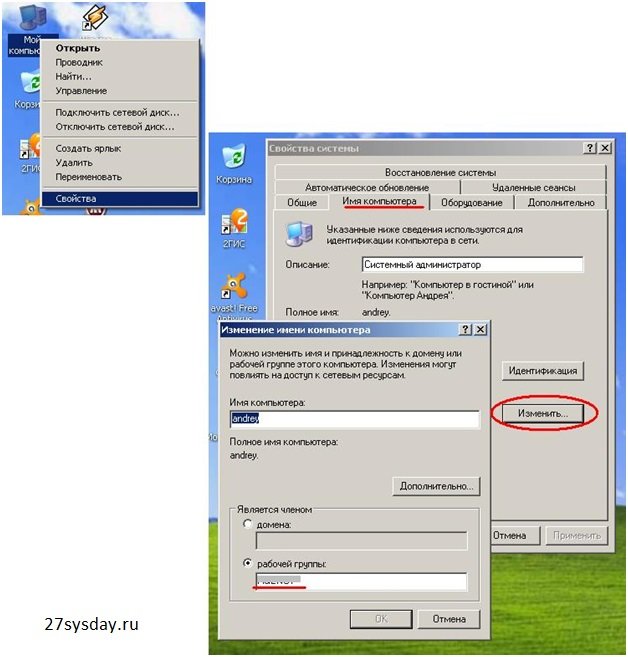
Отмечаем присвоенное имя и продолжаем установку клиентского компьютера (с операционной системой Windows 7). Нажмите на «Пуск» – Щелкните правой кнопкой мыши на значке «Компьютер» – Выберите пункт меню «Свойства». Во вновь открывшемся окне выберите «Дополнительные параметры системы» в списке слева – Выберите вкладку «Имя компьютера» – «Изменить» и введите имя нашей рабочей группы:
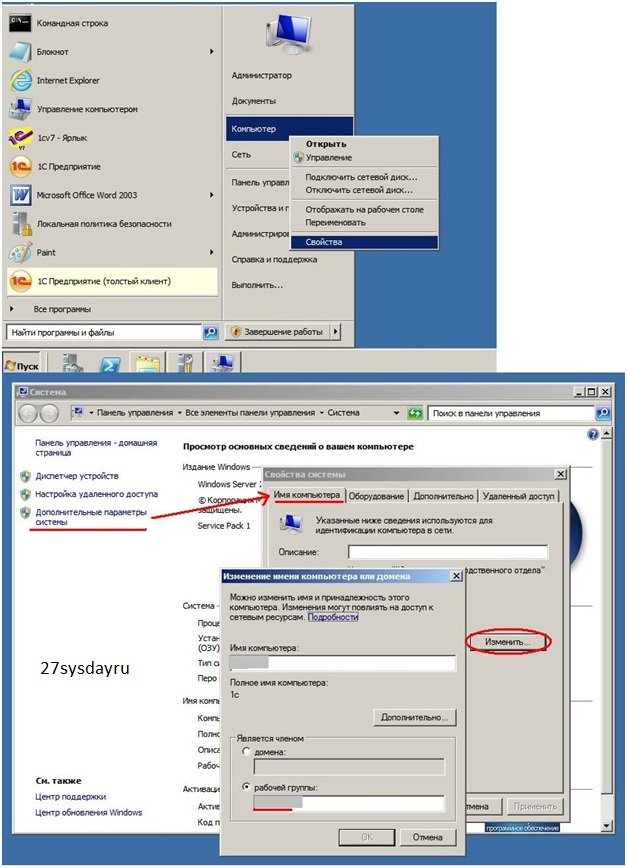
На этом настройка завершена. Теперь у нас есть локальная сеть из двух компьютеров, по которой распространяется интернет. Для особо любопытных можно проверить соединение с помощью утилиты командной строки ping, так сказать, «пропинговать» нашу сеть. Это делается очень просто в Windows XP и Windows 7, сначала нужно зайти в командную строку: запустите «Пуск» – и введите cmd. Затем введите команду ping в появившемся окне текстовой консоли и убедитесь, что соединение доступно. Вы можете пинговать друг друга (указав IP-адрес), а также различные интернет-адреса (указав IP-адрес или символическое DNS-имя). В следующем примере показано, как это сделать:
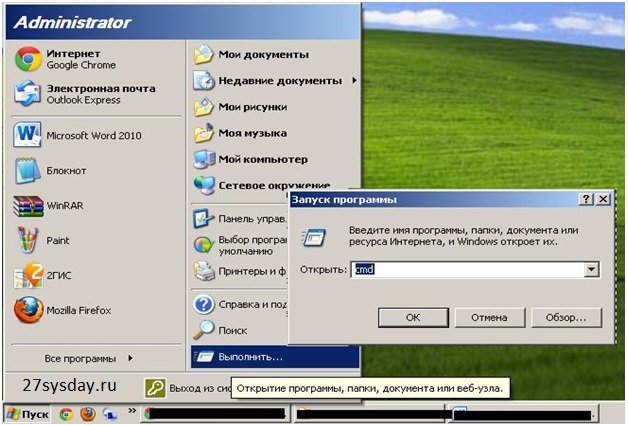
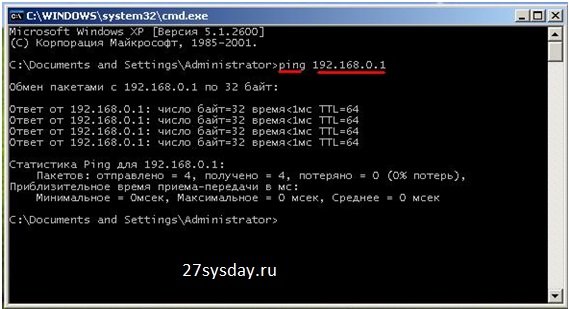
Вот и все, рабочая сеть из двух компьютеров готова. В этой статье вы узнали, как подключить Интернет к двум компьютерам. Надеюсь, вы убедились, что в этом нет ничего сложного.
Каким способом настроить второй монитор в Windows 10
Вам не нужно думать о том, как подключить и настроить еще один монитор Windows 10. Операционная система поддерживает многомониторные системы с различными конфигурациями, что означает, что о поиске и установке бесплатного программного обеспечения для их создания и управления ими не может быть и речи.
Второй монитор в наши дни уже не роскошь, а необходимость при расширении рабочего пространства для видеонаблюдения, проектирования, редактирования, разработки и моделирования. Второй дисплей также позволяет просматривать изображения на экране телевизора или на большом мониторе для ноутбука.
При подключении другого устройства отображения к компьютеру или ноутбуку оно распознается автоматически. Иногда это не происходит на старых и новых устройствах. Во втором случае необходимо использовать настройки монитора, чтобы выбрать правильный интерфейс для подключения.
Режим отображения
В Windows 10 предусмотрено 4 режима отображения на системах с несколькими мониторами. Переключение между ними осуществляется через панель управления «Проект» (вызывается комбинацией клавиш win + p).
- Только экран компьютера — второе устройство неактивно, видеосигнал передается только на основной монитор или экран ноутбука, что подходит, например, для подготовки презентации.
- Повтор — изображение одинаково на обоих устройствах — отличное решение для презентаций, просмотра фильма на нескольких экранах для всей семьи. Изображение отображается в том же разрешении. Если дополнительное устройство не поддерживает возможность разделения первого устройства, изображение будет отображаться с меньшим разрешением, по бокам могут появиться черные полосы.
- Expand — Устройства объединяются в один большой дисплей, увеличивая рабочую область. Это удобно, когда нужно держать открытыми множество окон и панелей инструментов при создании и обработке мультимедийного контента, моделировании, программировании и отладке кода, одновременно шпионя за десятком или более камер видеонаблюдения. Чтобы переместить окна с одного экрана на другой, перетащите их за край первого экрана в сторону второго.
- Только второй экран — изображение проецируется на дополнительное устройство, основной дисплей не используется на программном уровне. Удобно для просмотра изображений на больших дисплеях.
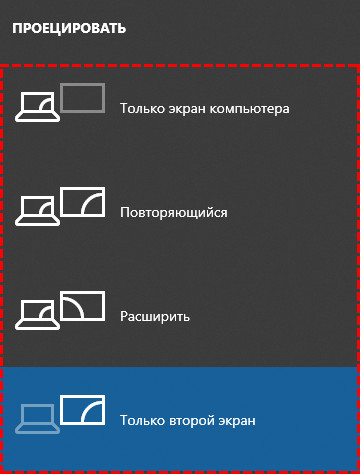
По умолчанию используется второй режим — дублирование.
Альтернативные методы переключения
Другой способ переключения режима вывода изображения:
1. откройте параметры с помощью комбинации клавиш win + i и перейдите в раздел «Система».
Альтернативный способ открыть нужный интерфейс — вызвать «Параметры экрана» через контекстное меню рабочего стола.
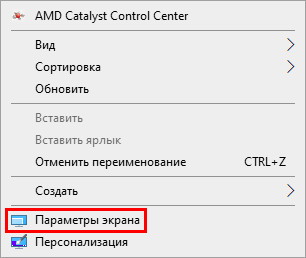
Наведите курсор на содержимое в правой части окна внизу и выберите » много … «Выберите нужный режим в открывшемся списке. 3.
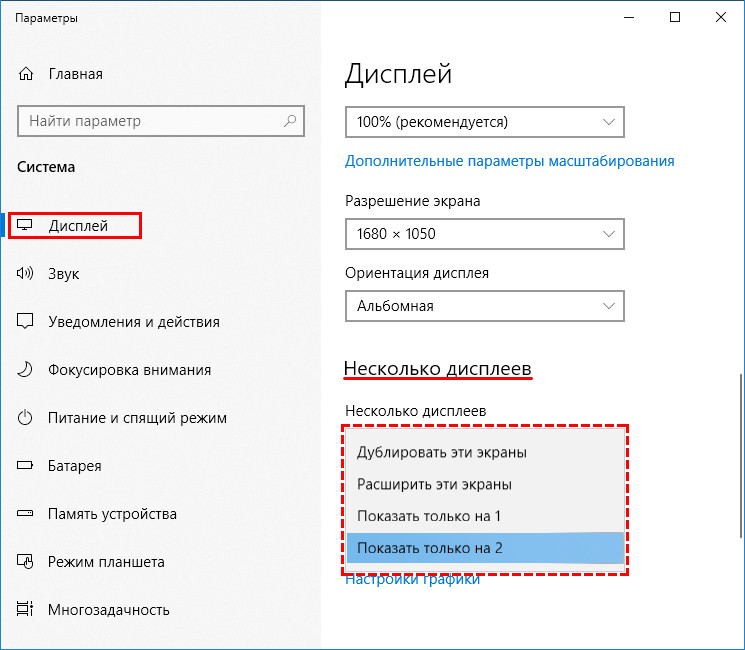
3. подтвердите изменения, нажав на кнопку «Сохранить».
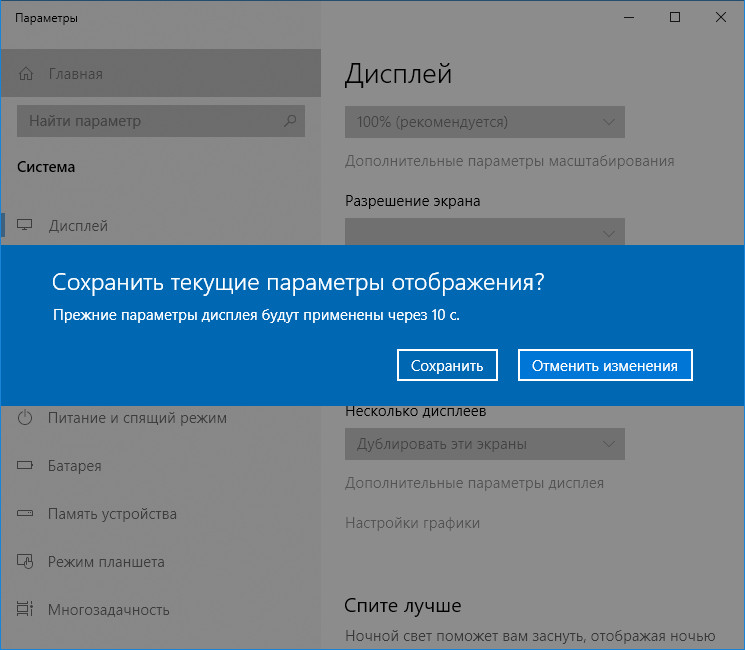
Здесь же можно изменить положение оборудования в соответствии с его положением на столе, что важно при расширении рабочего пространства.
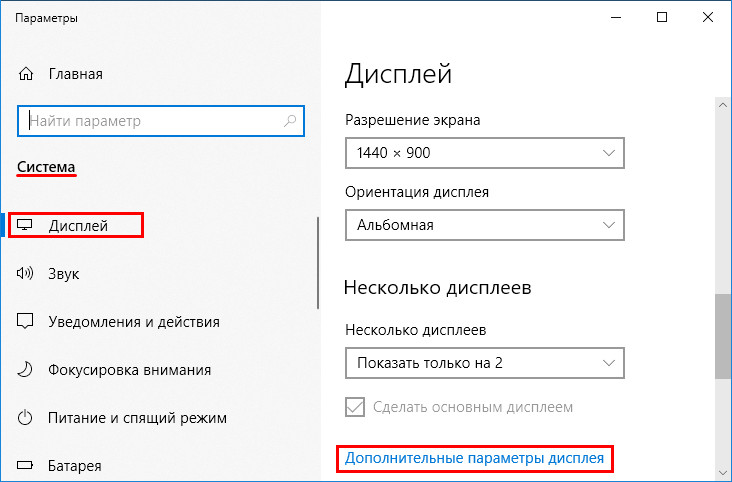
» Для качества видео … С помощью кнопки » выберите любой режим, поддерживаемый устройством. Изменение частоты обновлений и точная настройка цветового профиля. Выберите другой или создайте новый. Откалибруйте экран.
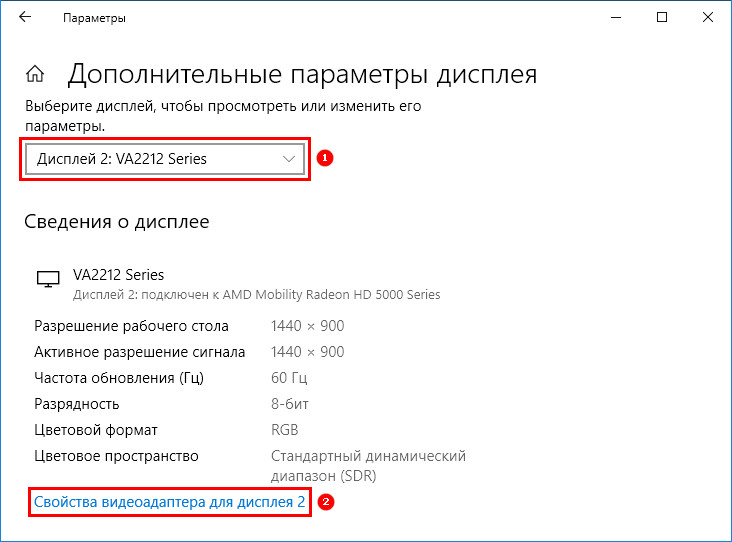
В ранних версиях Windows 10 существует другой способ доступа к панели управления» Проект «.
Нажмите на значок центра уведомлений в левом нижнем углу и в появившемся окне нажмите «Проект». Справа отображается панель управления с 4 вариантами вывода изображения.
Чтобы установить панель задач
Если вы работаете с конфигурацией из нескольких мониторов, необходимо правильно настроить панель задач:
- Перейдите в раздел «Персонализация» через параметры и нажмите на «Панель задач» или выберите конечную точку контекстного меню панели задач;
- Здесь можно отключить отображение на другом устройстве, для этого соответствующая опция называется «Показать панель» … «Можно отключить»;
- Кроме того, разработчики Windows предлагают персонализировать этот пользовательский интерфейс. В выпадающем списке есть несколько вариантов;
- «Все функции функций» — панель отображается на обоих мониторах;
- «Дом … В каком окне открыто» — пользовательский интерфейс главного монитора содержит иконки всех активных приложений и окон, во втором отображаются программы и окна, которые были запущены и открыты должным образом;
- «Панель … В котором открыто окно» — На каждом устройстве отображаются только значки активных программ, которые были вызваны на него.
Для установки различных обоев
В многомониторных системах ранних версий Windows 10 рабочий стол можно легко настроить. Помимо управления панелью задач, каждый из них имеет свой собственный фоновый рисунок.
- Вызовите «Персонализация» через контекстное меню рабочего стола или параметры Windows ;
- Укажите монитор, для которого необходимо изменить фоновый рисунок;
- Выберите изображение по умолчанию или добавьте свое собственное.
- Укажите вариант развертывания: «Заливка», «Наложение» и т.д.
- Сделайте то же самое для второго блока.
Возможные проблемы
Единственная проблема, с которой вы можете столкнуться после подключения второго монитора, заключается в том, что он не распознается Windows. Перейдите к его параметрам через контекстное меню рабочего стола и нажмите «Обнаружить». Если проблема не решена, обновите драйверы для графического адаптера и загрузите новую версию программного обеспечения с официального сайта поддержки вашей видеокарты или ноутбука.
Если мониторы подключены к разным видеокартам, попробуйте подключить их к одной. Для новых графических ускорителей иногда помогает обновление драйверов, а старые рекомендуется сначала удалить, например, с помощью Display Driver Uninstaller.
При подключении и настройке двух дисплеев второе устройство распознается автоматически. Пользователю доступно переключение функций между режимом дисплея, панелью управления, установка фоновых ресурсов, как яркости экрана, так и ориентации изображения на нем.
Как настроить второй монитор в windows 10
Если вы подключите второй монитор с установленной операционной системой Windows 10 к компьютеру или ноутбуку через стандартный кабель VGA, DVI или современный HDMI, он должен быть автоматически обнаружен. Затем с помощью комбинации клавиш Win + P вызовите меню «Проекция» и выберите вариант использования второго монитора.

В большинстве случаев используется опция «Расширить» (создание второго пустого рабочего стола Windows 10) или «Дублировать» (полное дублирование содержимого экрана на втором мониторе).
Если по какой-то причине второй монитор в Windows 10 вдруг перестал отображаться или не распознается, можно попробовать сделать это вручную. Щелкните правой кнопкой мыши по свободному месту на рабочем столе и в открывшемся меню выберите пункт «Параметры экрана». В следующем окне нажмите на ссылку «Дополнительные параметры экрана». Отображается такое окно:
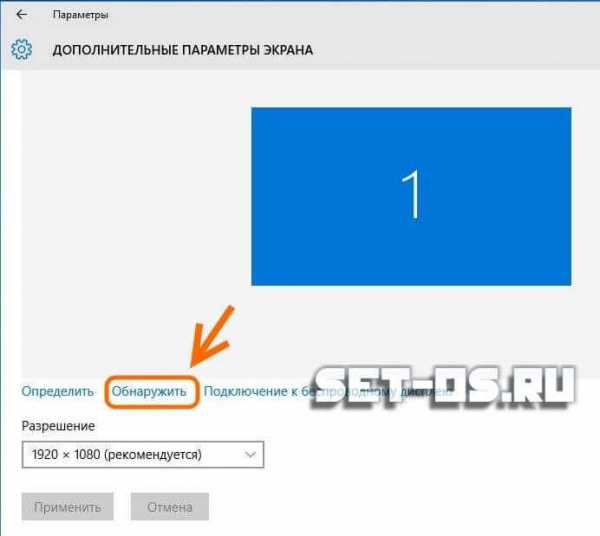
Нажмите на кнопку «Обнаружить». В то же время Windows должна проверить выпуск видеокарты компьютера и найти второй подключенный монитор. Примечание: Здесь вы можете указать, какой монитор должен быть первым, а какой вторым, если необходимо, и изменить разрешение для каждого монитора вручную.
Windows 10, подключите второй монитор, два монитора, мониторы.
Чтобы подключить второй монитор к компьютеру
В вашем отсеке наверняка лежал еще один монитор (скорее всего, унаследованный от предыдущего компьютера). Почему бы не прикрепить его к корпусу. Как подключить монитор к планшету, ноутбуку или компьютеру? Так можно увеличить общий размер рабочего стола Windows 10 — операционная система позволяет расширить рабочий стол на несколько мониторов, подключенных к компьютеру.
Это очень удобно, когда вы работаете с общими данными в нескольких приложениях одновременно. Например, на одном экране можно просматривать статьи в Википедии, а на другом — писать научные статьи в текстовом процессоре. При подключении проектора разрешается дублировать с его помощью изображение, которое изначально отображается на экране ноутбука. Подключив телевизор к современному планшету, можно вывести на него видеоизображение высокого разрешения. Разумеется, для выполнения любой из вышеперечисленных задач компьютер или другое устройство, управляемое Windows 10, должно быть оснащено видеовыходом или портом, поддерживающим подключение другого монитора или проектора. Если ваш компьютер, ноутбук или планшет был приобретен не более трех лет назад, он точно оснащен необходимым видеовыходом. В большинстве современных компьютерных устройств мониторы и проекторы подключаются к стандартному порту HDMI.
Иногда для подключения старого монитора или проектора к компьютеру помимо кабеля HDMI может понадобиться специальный переходник. После физического подключения к компьютеру монитор или проектор должен правильно настроить видео и воспроизведение видео. Для выполнения этой задачи следуйте приведенным ниже инструкциям. 1.
1. нажмите кнопку Пуск, выберите опцию Параметры и щелкните в окне, которое появится на экране машины.
На странице Системные настройки нажмите кнопку Дополнительные настройки дисплея в правом нижнем углу. На экране появится одноименная страница. На этот раз отображаются эскизы двух мониторов, расположенных рядом друг с другом. (Если второй монитор не отображается другой миниатюрой, щелкните ссылку Обнаружить. Возможно, вам придется выключить второй монитор, подождать 30 секунд, пока он полностью выключится, а затем снова включить его). 3.
Перетащите эскизы на экран так, чтобы их взаимное расположение повторяло конфигурацию монитора на рабочем столе. Укажите основной монитор. Каждый монитор представлен маленькими прямоугольными эскизами. Все еще не уверены, какая миниатюра соответствует основному монитору? Щелкните ссылку Recognise, и Windows 10 присвоит номера мониторам в соответствии с порядком их подключения в системе, чтобы избежать путаницы с устройствами вывода.
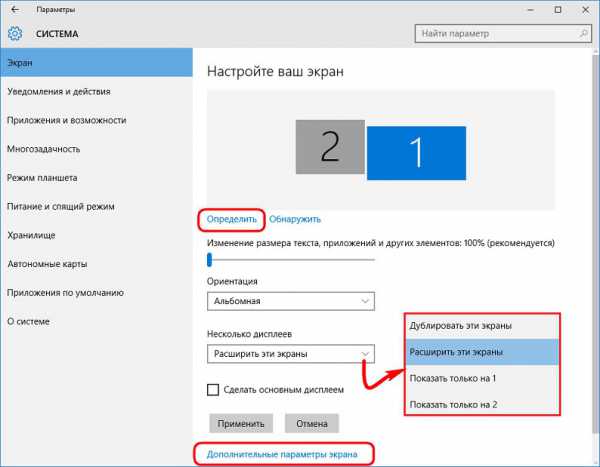
Расположите эскизы на странице настроек так, чтобы они четко представляли физические устройства на рабочем столе. Наконец, щелкните миниатюру монитора, который первым отображает рабочий стол с помощью кнопки Пуск, а затем установите флажок Создать основной дисплей. .
При необходимости измените ориентацию изображения на мониторе и способ отображения видео на двух мониторах. Ориентация изображения настраивается только для устройств вывода, подключенных к поворотным мониторам и планшетам. По умолчанию изображение отображается в альбомной ориентации, но если повернуть планшет или сам монитор, его можно изменить на книжную ориентацию, чтобы было удобнее просматривать отображаемую информацию.
В раскрывающемся списке Multiple Display указывается способ отображения видео на обоих мониторах. Ниже описаны все возможные варианты, которые были успешно использованы для решения различных проблем.
- Продублируйте эти экраны. Изображение дублируется на обоих экранах, что удобно, когда вы используете ноутбук для управления презентацией, которая демонстрируется на большом лекционном экране с проектором.
- Разверните эти экраны. Рабочий стол Windows 10 расширяется сразу на два монитора, увеличиваясь до максимально возможного размера и предоставляя огромное поле деятельности (в прямом смысле этого слова).
- Показывать только на 1. Этот параметр используется на этапе подготовки презентации к выводу на проектор. Сама презентация дублируется в этих режимах экрана.
- Показывать только на 2. Последний вариант чаще всего спрашивают при просмотре фильма, хранящегося в памяти планшета, на экране телевизора. 5.
Нажмите кнопку Apply (Применить), чтобы сохранить изменения в конфигурации монитора.
Как только конфигурация монитора, подключенного к компьютеру, снова изменится, вернитесь к шагу I и начните настройку параметров монитора с самого начала. Изменение разрешения монитора, подключенного к компьютеру, выполняется в соответствии с инструкциями в разделе «Разрешение экрана». Поскольку в окне Дополнительные параметры дисплея теперь отображаются миниатюры двух мониторов, перед изменением разрешения монитора (в раскрывающемся списке Разрешение) щелкните на соответствующей миниатюре.
База знаний
Чтобы настроить несколько мониторов в Windows 10
При подключении дополнительного монитора к компьютеру Dell Windows автоматически обнаруживает подключенный монитор и отображает рабочий стол компьютера.
Затем можно выбрать тип рабочего стола и настроить дисплей: Стиль дисплея, разрешение экрана и глубина цвета.
Основные улучшения функциональности в Windows 10
- Легкий перенос приложений Windows на другой монитор.
- Приложения Windows можно перемещать на другой монитор, захватывая их сверху и перетаскивая с одного монитора на другой. Когда приложение прикреплено, оно также прикрепляется к другому монитору.
- Кроме того, можно переносить приложения Windows с одного монитора на другой, т.е. комбинациями клавиш win + PG up и Win + PG DN.
- Панели задач отображаются на всех стандартных мониторах
- Если вы подключаете несколько мониторов Windows 10, панель задач отображается на каждом мониторе. По умолчанию все значки панели задач отображаются на главном мониторе, а задачи — на всех остальных мониторах.
- Вы можете использовать свойства панели задач для настройки панели задач на разных мониторах.
- Нажмите правую кнопку мыши на панели задач.
- Выберите Properties (Свойства).
- В разделе Multiple Displays (Несколько дисплеев) вкладки Taskbar (Параллель задач) установите флаг Show Taskbar on All Displays (Показывать панель задач на всех дисплеях).
- OK.
- Вы можете обеспечить панорамное изображение на нескольких мониторах. Кроме того, в персональные настройки Windows 10 включена новая тема панорамы.
- Для такой установки выберите панорамное изображение для рабочего стола, а затем выберите span (развернуть) в качестве положения изображения.
Контролируйте подключение к компьютеру
Большинство мониторов и других устройств отображения информации (например, проекторы) можно подключить с помощью кабеля VGA, DVI, HDMI или DisplayPort.
Для получения дополнительной информации см. статью базы знаний Подключение монитора к компьютеру?
Установка нескольких мониторов
Подключение монитора к компьютеру Dell позволяет выбрать подходящий стиль отображения. Вы можете выбрать один из следующих четырех вариантов отображения рабочего стола.
- PC Screen Only (только экран компьютера) — второй монитор игнорируется, используется только основной монитор.
- Duplicate (дубликат) — второй монитор зеркально отображает экран основного монитора.
- Расширение ( Extension) — Рабочий стол ПК предоставляется на двух мониторах — Вы можете предоставить рабочий стол на обоих мониторах.
- Second monitor only (только второй монитор) — Основной монитор отключен, используется только второй монитор.
При подключении второго монитора к ноутбуку Dell стиль двойного дисплея устанавливается по умолчанию. Если вы подключаете второй монитор к настольному компьютеру Dell, по умолчанию устанавливается стиль расширения дисплея.
Способ 1. Комбинация клавиш Windows + P
- Завершите работу всех программ.
- Удерживая нажатой клавишу Windows, нажмите клавишу P на клавиатуре.
- Выберите один из следующих стилей отображения (Рисунок 1):
- Только экран ПК (только экран компьютера).
- Дубликат (дубликат)
- Расширение (расширение)
- Только второй экран (только второй экран)
Рисунок 1. Опции Windows + P
Способ 2. Отображение меню параметров
- Завершите работу всех программ.
- Нажмите правую кнопку мыши в пустой области на рабочем столе и выберите настройки дисплея (параметры дисплея) (рис. 2). сухая солнечная погода 2. рабочие параметры
- Нажмите на Show multiple displays list (список нескольких дисплеев) и выберите пункт: duplicate these displays (дублировать эти экраны), there are displays (развернуть эти экраны), show only on 1 (показать только 1), show only on 2 (показать только 2) (рисунок 3). Если в списке нет второго монитора, выясните это (узнайте). Если это не помогло, снова подключите кабели к монитору, перезагрузите компьютер и повторите шаги 1 и 2. Рис. Рисунок 3. Несколько мониторов
- Чтобы узнать, какой монитор является номером 1 (основной монитор), а какой — номером 2 (вспомогательный монитор), нажмите Identify (определить).
- 4), Нажмите на кнопку Изменить (сохранить изменения). Лица 4. Сохранение изменений
Номер предмета: SLN297870
Последнее изменение: 01.12.2017 03:16
База знаний
Чтобы настроить несколько мониторов в Windows 10
При подключении дополнительного монитора к компьютеру Dell Windows автоматически обнаруживает подключенный монитор и отображает рабочий стол компьютера.
Затем можно выбрать тип рабочего стола и настроить дисплей: Стиль дисплея, разрешение экрана и глубина цвета.
Основные улучшения функциональности в Windows 10
- Легкий перенос приложений Windows на другой монитор.
- Приложения Windows можно перемещать на другой монитор, захватывая их сверху и перетаскивая с одного монитора на другой. Когда приложение прикреплено, оно также прикрепляется к другому монитору.
- Кроме того, можно переносить приложения Windows с одного монитора на другой, т.е. комбинациями клавиш win + PG up и Win + PG DN.
- Панели задач отображаются на всех стандартных мониторах
- Если вы подключаете несколько мониторов Windows 10, панель задач отображается на каждом мониторе. По умолчанию все значки панели задач отображаются на главном мониторе, а задачи — на всех остальных мониторах.
- Вы можете использовать свойства панели задач для настройки панели задач на разных мониторах.
- Нажмите правую кнопку мыши на панели задач.
- Выберите Properties (Свойства).
- В разделе Multiple Displays (Несколько дисплеев) вкладки Taskbar (Параллель задач) установите флаг Show Taskbar on All Displays (Показывать панель задач на всех дисплеях).
- OK.
- Вы можете обеспечить панорамное изображение на нескольких мониторах. Кроме того, в персональные настройки Windows 10 включена новая тема панорамы.
- Для такой установки выберите панорамное изображение для рабочего стола, а затем выберите span (развернуть) в качестве положения изображения.
Контролируйте подключение к компьютеру
Большинство мониторов и других устройств отображения информации (например, проекторы) можно подключить с помощью кабеля VGA, DVI, HDMI или DisplayPort.
Для получения дополнительной информации см. статью базы знаний Подключение монитора к компьютеру?
Установка нескольких мониторов
Подключение монитора к компьютеру Dell позволяет выбрать подходящий стиль отображения. Вы можете выбрать один из следующих четырех вариантов отображения рабочего стола.
- PC Screen Only (только экран компьютера) — второй монитор игнорируется, используется только основной монитор.
- Duplicate (дубликат) — второй монитор зеркально отображает экран основного монитора.
- Расширение ( Extension) — Рабочий стол ПК предоставляется на двух мониторах — Вы можете предоставить рабочий стол на обоих мониторах.
- Second monitor only (только второй монитор) — Основной монитор отключен, используется только второй монитор.
При подключении второго монитора к ноутбуку Dell стиль двойного дисплея устанавливается по умолчанию. Если вы подключаете второй монитор к настольному компьютеру Dell, по умолчанию устанавливается стиль расширения дисплея.
Способ 1. Комбинация клавиш Windows + P
- Завершите работу всех программ.
- Удерживая нажатой клавишу Windows, нажмите клавишу P на клавиатуре.
- Выберите один из следующих стилей отображения (Рисунок 1):
- Только экран ПК (только экран компьютера).
- Дубликат (дубликат)
- Расширение (расширение)
- Только второй экран (только второй экран)
Рисунок 1. Опции Windows + P
Способ 2. Отображение меню параметров
- Завершите работу всех программ.
- Нажмите правую кнопку мыши в пустой области на рабочем столе и выберите настройки дисплея (параметры дисплея) (рис. 2). сухая солнечная погода 2. рабочие параметры
- Нажмите на Show multiple displays list (список нескольких дисплеев) и выберите пункт: duplicate these displays (дублировать эти экраны), there are displays (развернуть эти экраны), show only on 1 (показать только 1), show only on 2 (показать только 2) (рисунок 3). Если в списке нет второго монитора, выясните это (узнайте). Если это не помогло, снова подключите кабели к монитору, перезагрузите компьютер и повторите шаги 1 и 2. Рис. Рисунок 3. Несколько мониторов
- Чтобы узнать, какой монитор является номером 1 (основной монитор), а какой — номером 2 (вспомогательный монитор), нажмите Identify (определить).
- 4), Нажмите на кнопку Изменить (сохранить изменения). Лица 4. Сохранение изменений
При необходимости активируйте опцию отображения панели задач на всех дисплеях. Мы можем установить тип групп ярлыков, которые мы хотим использовать для открытых окон. Нажмите «Применить» внизу
Далее, удерживая левую кнопку мыши, перетаскиваем панель задач в нужное место — вверх, влево или вправо от экрана, после чего снова вызываем контекстное меню и активируем обратно «Заблокировать панель задач».
7. настройки windows низкие: что делать?
Немного опережая возможности Windows, драйверы видеокарт исчезли, больше операционных систем для разных экранов предлагают тонкую настройку цвета, решают проблему с нестандартным разрешением, существует широкий выбор режимов взаимодействия с экраном и другие нюансы, Но это не про каждую видеокарту и ее драйвер Например, пролетный режим взаимодействия с экраном, недоступный в настройках Windows путем перетаскивания изображения по вертикали или горизонтали, не всегда предусмотрен в настройках графического драйвера, потому что сами видеокарты не могут быть предназначены для этого
Больше возможностей для Windows и драйверов видеокарт могут предоставить только специальные программы, обеспечивающие автономные настройки для многих экранов Конечно, речь идет только о функциональных, обычно платных программах, таких как Real Multiple Monitors или DisplayFusion
Наконец, многие бесплатные минималистские утилиты для установки нескольких экранов, созданные одновременно для решения проблем в версиях❶-, ❶- и 7-систем, сделали Windows неактуальной во время ее развития
И, наконец, о кардинальном методе «расширения горизонтов». Одна хорошая вещь всегда лучше, чем две. Если дисплейное оборудование еще не приобретено, а покупка двух одинаковых мониторов планируется для занятий спортом или профессиональной деятельностью, то в качестве варианта можно рассмотреть покупку монитора с большой диагональю экрана. Правда, если к IPS-матрице и экрану большой диагонали добавить низкую скорость отклика, мы получим довольно дорогой проект. Один, но большой экран гарантированно преодолевает потенциальные проблемы с установкой вышеупомянутого режима Span для двух и более дисплеев, а также демонстрирует способность операционной системы к многозадачности благодаря разделению экрана в полевых условиях. Пользователи, которых не устраивают возможности Windows Snap, всегда могут найти стороннее программное обеспечение в качестве альтернативы для этой задачи. Кроме того, некоторые современные мониторы поставляются с собственным программным обеспечением для реализации функции разделения экрана, что позволяет разделить пространство на несколько областей и использовать режим «картинка в картинке». Такие возможности есть в моделях мониторов LG, Samsung и Dell.
См. также
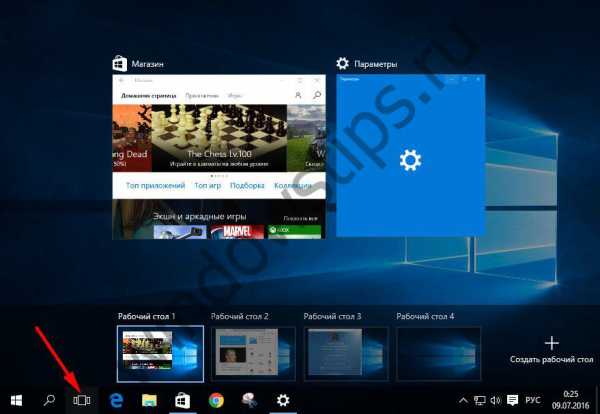
Авторское право (c) HTFI. Копирование информации разрешается при условии, что будут даны активные ссылки на источники.
Какие существуют разъемы для подключения монитора

Чтобы подключить монитор к компьютеру

Чтобы подключить другой монитор к компьютеру
Чтобы подключить другой монитор к Windows 10
Второй монитор не работает в Windows 10, что делать
Как настроить второй монитор в Windows 10

Как настроить второй монитор Windows 10

Как быстро переключаться между мониторами в Windows 10
- Чтобы настроить второй монитор Windows 7
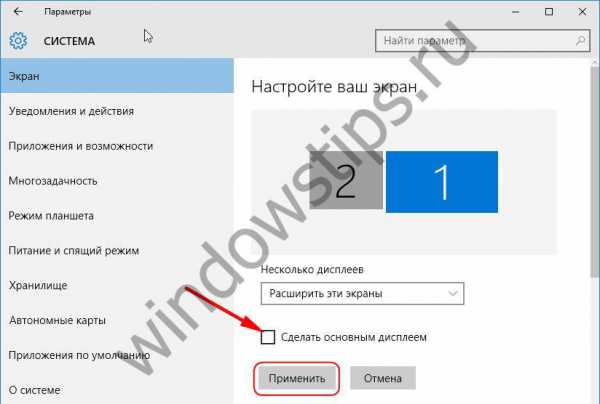
- Чтобы активировать вторую линию на телефоне
- Как активировать режим ожидания

- Как включить энергичный режим
- Как подключить вторую линию к телефону
- Как перевести Nokia в режим ожидания

Компьютерная сеть
Победитель
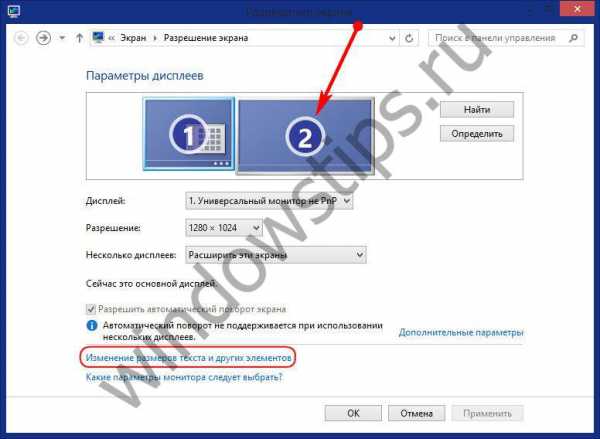
Конфигурация сети

Чтобы настроить IP-сеть
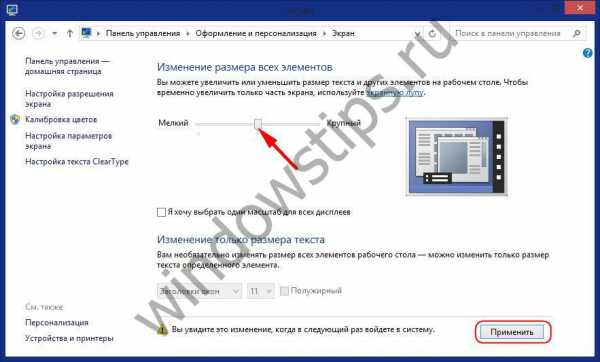
Установите IP-адрес на карте
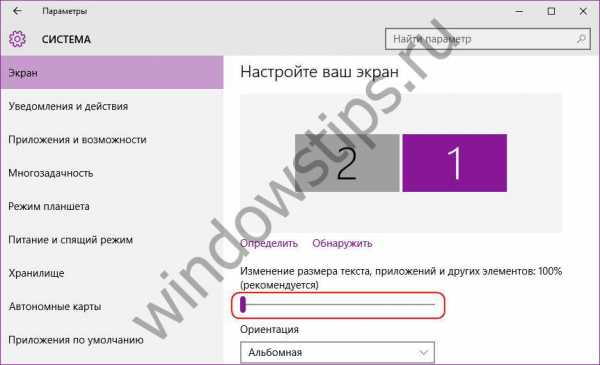
Написать DNS
Изменение имен компьютеров
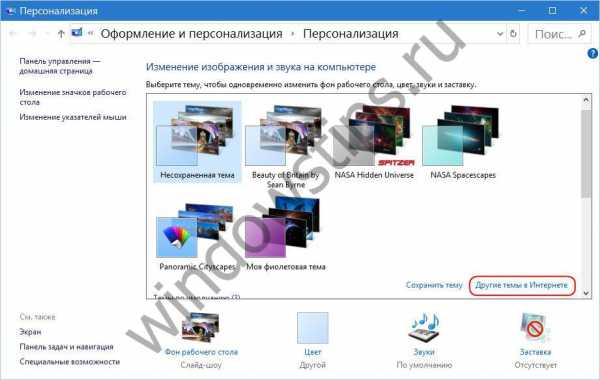
Компьютерные активы
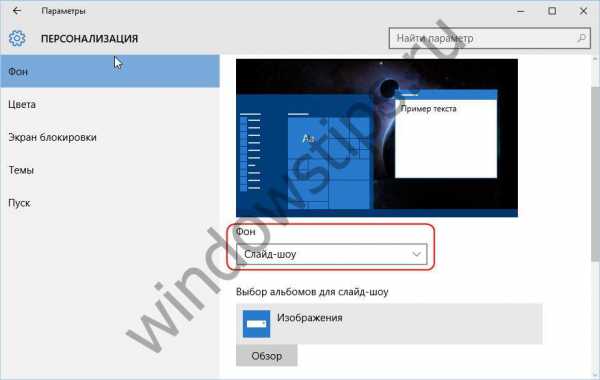
Запустите командную строку
Командная строка
Проект
Параметры экрана в контекстном меню
Несколько дисплеев
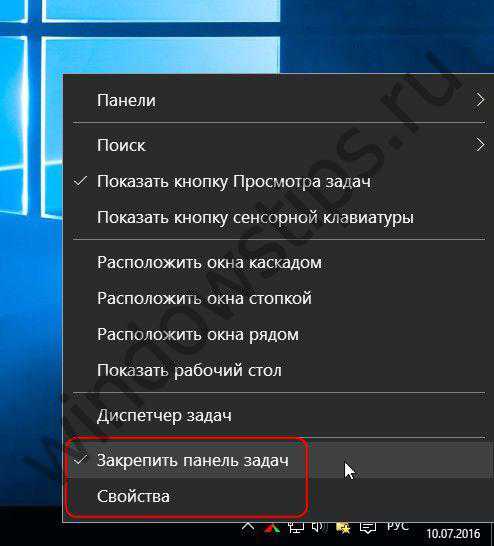
Сохранить текущие параметры работы

Дополнительные параметры производительности
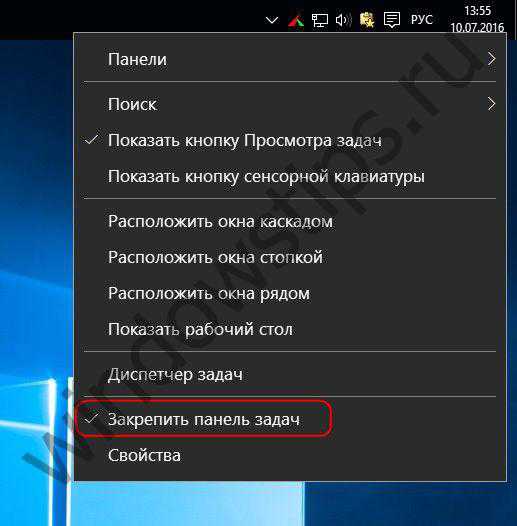
Свойства видеоадаптера для обеспечения производительности