как настроить сохранение документа
Если документ उदा. शामिल हैं 25 पृष्ठों में से मैं 12वें पृष्ठ का संपादन कर रहा हूँ। сохранить документ ताकि जब आप इसे खोलेंगे तो यह 12वां पेज था।
2.07.02.2018 00:46:01 पर lyudacom से उत्तर かें, Deutschland
- ल्यूडाकोम
- निजी
- निष्क्रिय
- पंजीकृत: 02.07.2018
- पद: 2
Re: как настроить сохранение документа
हां, मेरे पास वर्ड 2007 है
3 यशिंदिन से उत्तर 07/02/2018 10:23:44 पूर्वाह्न
- यशिंदिन
- कर्नल जनरल
- निष्क्रिय
- मास्को से
- पंजीकृत: 05/12/2012
- पद : 446
- धन्यवाद: 171
- प्रति संदेश: 1
Re: как настроить сохранение документа
Если документ उदा. शामिल हैं 25 पृष्ठों में से मैं 12वें पृष्ठ का संपादन कर रहा हूँ। сохранить документ ताकि जब आप इसे खोलेंगे तो यह 12वां पेज था।
आप नियमित वर्ड टूल को आजमा सकते हैं — उस अंतिम स्थान पर लौटें जहां इसे संपादित या देखा गया था (काफी लंबा) документ . После открытия документа कुंजी संयोजन かबाएं < शिफ्ट+F5 >. शब्द ऐसे अंतिम तीन स्थानों को याद करता है। एक और तरीका है «मैन्युअल रूप से» बुकमार्क को सही जगह पर लगाएं, сохранять документ , और खोले जाने पर, इच्छित बुकमार्क पर जाएँ। बुकमार्क सेट करने और उस पर स्विच करने के संचालन को शॉर्ट मैक्रोज़ के रूप में व्यवस्थित किया जा सकता है और क्विक एक्सेस टूलबार (क्यूएटी) पर रखा जा सकता है।
4 उत्तर yshindin से 05.07.2018 पर 11:46:00 पूर्वास्न परर्वाम्न
- यशिंदिन
- कर्नल जनरल
- निष्क्रिय
- मास्को से
- पंजीकृत: 05/12/2012
- पद : 446
- धन्यवाद: 171
Re: как настроить сохранение документа
. . . एक और तरीका है «मैन्युअल रूप से» बुकमार्क को सही जगह पर लगाएं, сохранять документ , और खोले जाने पर, इच्छित बुकमार्क पर जाएँ। बुकमार्क सेट करने और उस पर स्विच करने के संचालन को शॉर्ट मैक्रोज़ के रूप में व्यवस्थित किया जा सकता है और क्विक एक्सेस टूलबार (क्यूएटी) पर रखा जा सकता है। . . .
ये मैक्रो हैं: — SetLastUserBmk मैक्रो उपयोगकर्ता के बुकमार्क को सेट करता है (यदि यह पहले से मौजूद है) в документе , फिर इसे पुराने स्थान पर हटा दिया जाता है, और नए में बनाया जाता है) — मैक्रो GoToLastUserBmk इस टैब पर स्विच हो जाता है
Как сохранить настройки браузера Google Chrome
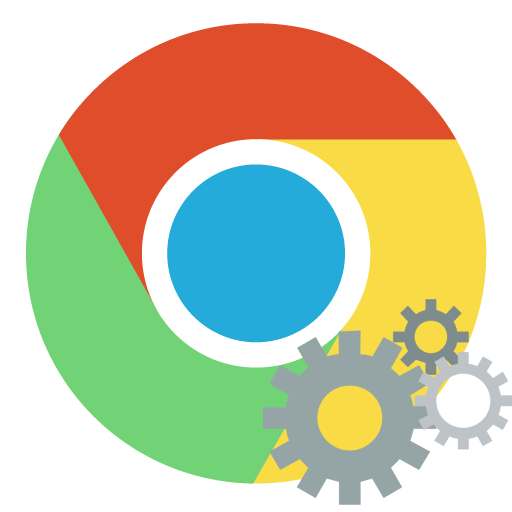
かदि बुकमार्कжैसी かानकारी को Google क्रोम से आसानी से निर्यात कियाжा सकता है,とो с сохранением настроек उपयोगकर्ताओं को समस्या होती है।
Как сохранить настройки गूगल क्रोम ब्राउज़र में?
Единственный способ сохранения настроек Google क्रोम में सिंक्रोनाइज़ेशन फ़ंक्शन का उपयोग होता है, जो आपको स्टोर करने की अनुमति देगा все настройки और अपने Google खाते में Google Chrome ब्राउज़र डेटा संचित किया और उसी खाते का उपयोग करके किसी भी समय इसे किसी अन्य Google Chrome में स्थानांतरित कर दिया।
सबसे पहले, यदि आपके पास अभी तक एक Google खाता (पंजीकृत जीमेल मेलबॉक्स) नहीं है, तो आपको एक बनाना होगा для настройки синхронизации
स्क्रीन पर एक विंडो दिखाई देगी, जिसमें आपको सबसे पहले अपना Google खाता ईमेल पता दर्ज करना होगा। अगले बटन पर क्लिक करें।
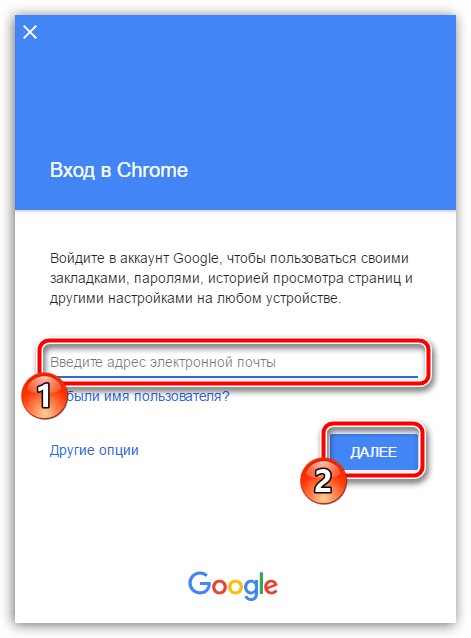
निम्नलिखित, क्रमशः, आपको एक पासवर्ड दर्ज करने के लिए प्रेरित किया जाएगा, जिसके बाद हम «अगला» बटन भी दबाते हैं।
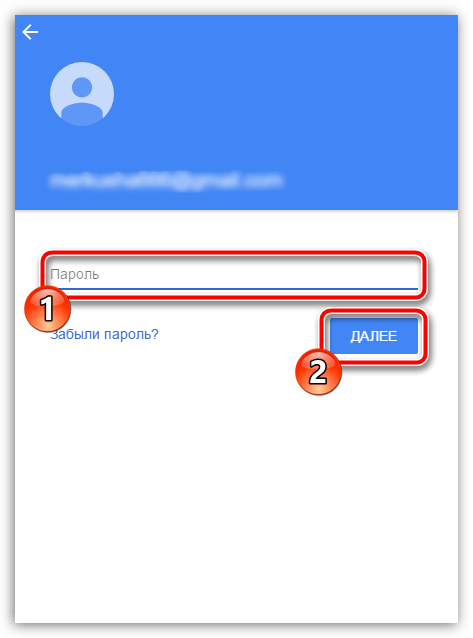
सिस्टम आपको आपके Google खाते के सफल कनेक्शन और सिंक्रनाइज़ेशन की शुरुआत के बारे में सूचित करेगा। विंडो बंद करने के लिए «ओके» बटन पर क्लिक करें।
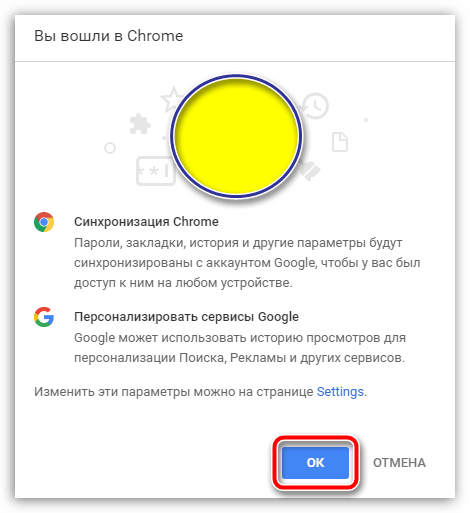
सब कुछ लगभग तैयार है, लेकिन हमें यह सुनिश्चित करने की आवश्यकता है, कि в настройках ब्राउज़र सिंक फ़ंक्शन सक्रिय настроек . ऐसा करने के लिए, वेब ब्राउज़र के ऊपरी दाएं कोने में, मेनू बटन पर क्लिक करें, और फिर पॉप-अप सूची में, «सेटिंग» अनुभाग पर जाएं।
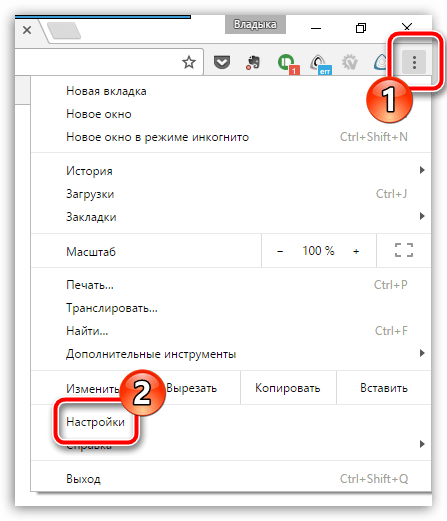
Попав в окно настроек ब्राउज़र, विंडो के सबसे ऊपरी क्षेत्र में एक ब्लॉक «लॉगिन» होगा, जिसमें आपको «अतिरिक्त» बटन का चयन करना होगा настройки синхронизации» .
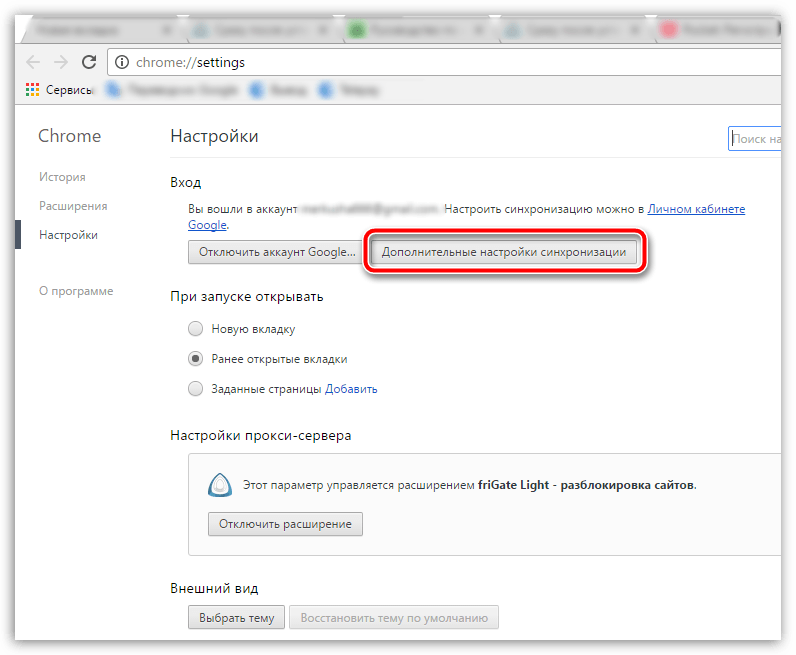
स्क्रीन पर एक विंडो पॉप अप होगी с настройки सिंक्रनाइज़ेशन, जिसमें डिफ़ॉल्ट रूप से ब्राउज़र द्वारा सिंक्रनाइज़ किए गए सभी आइटम सक्रिय होने चाहिए। यदि आप अधिक विवरण चाहते हैं настроить कुछ वस्तुओं की गतिविधि, आपको विंडो के ऊपरी क्षेत्र में आइटम का चयन करना होगा «सिंक्रनाइज़ करने के लिए ऑब्जेक्ट्स का चयन करें», और फिर उन वस्तुओं से पक्षियों को हटा दें जिन्हें सिस्टम द्वारा सिंक्रनाइज़ नहीं किया जाएगा, लेकिन सुनिश्चित करें कि आइटम «सेटिंग्स» के पास बर्डी छोड़ दें।
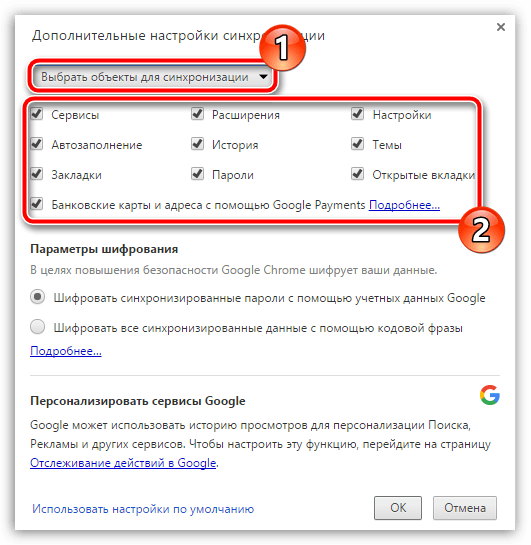
Собственно, на этом сохранение настроек Google क्रोम वेब ब्राउज़र सत्यापित है। अब आपको अपने बारे में चिंता करने की ज़रूरत नहीं है настройки По каким-то причинам могут быть потеряны — ведь они надежны сохранены В своем аккаунте Google.
Мы рады, что смогли помочь вам решить эту проблему.
В дополнение к этой статье на сайте имеется 11977 инструкций. Lumpics. ru в закладки (CTRL + D) и мы обязательно будем вам полезны.
Поделитесь статьей в социальных сетях благодаря автору.
Опишите, что не сработало для вас. Наши специалисты постараются ответить быстро.
Настройки сохранения в PDF
Диалоговое окно Параметры преобразования в PDF используется для указания параметров сохранения В формате PDF, такие как размер страницы, подложка, цвет фона, листы для сохранения , ширина линии, описание документа . В окне есть четыре группы настроек : «Размер, цвет, качество», «Конвертировать лист», «Ширина линии» и "описание".
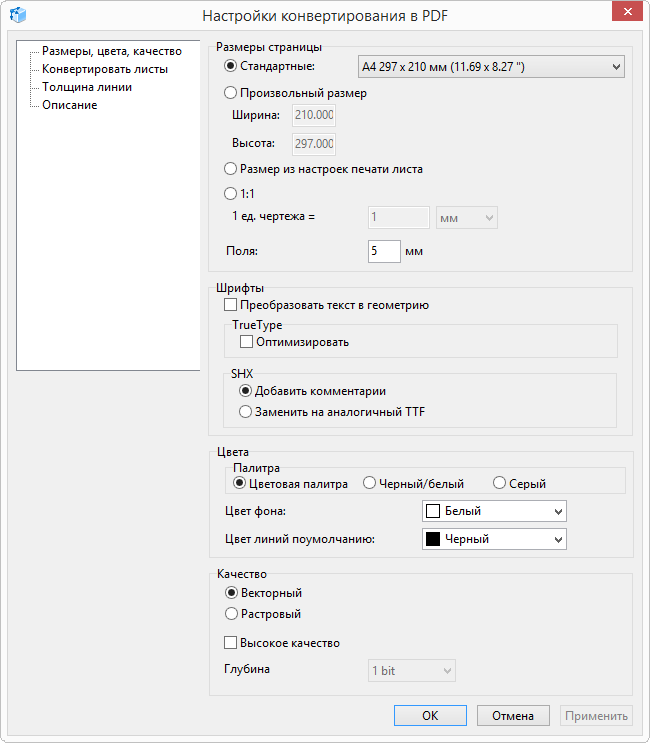
Размер, цвет, качество
Содержит четыре секции с параметрами. Показанные опции позволяют задать размеры страницы при выводе. PDF документе , Установите цветовую схему и качество изображения для преобразования.
Устанавливает размер страницы и отступ от края листа при выводе. PDF документе .
▪ Стандарт. Размеры листов выбираются из списка стандартных форматов бумаги.
▪ произвольная форма. Позволяет задать пользовательскую ширину и высоту страницы в миллиметрах или дюймах.
▪ Размер из настроек Печатный лист. Размеры листа соответствуют размерам, указанным в диалоговом окне «Параметры листа».
1.1 Конвертация файлов выполняется в масштабе 1:1, т.е. на одном файле. Исходный и целевой файлы имеют одинаковый размер.
▪ Ферма. Укажите величину отступа от краев листа по всему периметру, тем самым уменьшая область, в которой находится изображение.
Устанавливает цветовую схему преобразованного файла CAD.
▪ Палитра. Определяет цветовую схему файла CAD. Вы можете преобразовать векторное изображение в три цветовые схемы:
— Цвет: Выходное изображение в формате PDF соответствует цветам исходного чертежа;
— Черно-белый: все элементы векторного изображения, имеющие цвет, отличный от белого/черного, после преобразования преобразуются в черный/белый;
— Серый: Все элементы векторного изображения, имеющие цвет, отличный от белого/черного, после преобразования отображаются в оттенках серого.
▪ Цвет спины. Устанавливает цвет заливки листа в выходном файле изображения. Текущий шаг применяется независимо от цвета фона.
▪ Цвет линии по умолчанию. Определяет значение по умолчанию для цвета линии в чертеже для черно-белой палитры.
Задает условный коэффициент масштабирования относительно размеров рисунка и размеров сохраненного изображения. По мере повышения качества увеличивается размер выходного файла.
Примечание: 1) При экспорте в формат PDF изображение будет помещаться в заданные размеры листа с учетом отступа на самой большой странице. Поэтому для получения изображения в формате 1: 1 в окне «Параметры конвертации PDF» следует указать любой размер файла, соответствующий размерам чертежа, и установить отступ полей равным нулю. 2) Если входной файл содержит цветное растровое изображение, настройка Цвета для растрового изображения игнорируются.
Позволяет выбрать листы в преобразованном файле CAD для экспорта в формат PDF.
▪ Образец. Экспортировать только листовые модели.
▪ Все листы. Экспортируйте все листы файла CAD, кроме листа модели, в файл PDF.
▪ Листы с именами. Экспорт листов, указанных пользователем. Имена листов указываются через «|» в поле ввода без пробелов.
▪ Все листы + модели. Экспорт листов модели и дополнительных листов в файл PDF.
▪ текущий лист. Экспортируйте CAD-файл активного листа.
Позволяет настроить Параметры для преобразования толщины линии.
▪ Сохраняйте толщину линии. Включает / выключает ширину линий при преобразовании векторного файла.
▪ Масштаб линии. Устанавливает масштабный коэффициент для ширины линии в векторном изображении при экспорте в формат PDF. По умолчанию коэффициент установлен на «1», т.е. толщина линий экспортируется в масштабе 1: 1.
▪ Толщина линий с толщиной, равной нулю. Указывает толщину, с которой экспортируются линии, при значении толщины линии 0,00 MM.
Предоставляет возможность добавить дополнительную информацию к о сохраняемом файла, например: название, автор, тема, ключевое слово.
Как изменить место сохранения загружаемых файлов
Сохранение чистоты и порядка на системном диске повысит производительность компьютера с Windows. Конечно, это как-то не влияет на производительность компьютера, но во многом облегчает работу пользователя. Беспорядок и скука, безусловно, влияют на вашу повседневную продуктивность.
Ошибка часто связана с загрузкой файлов, которые обычно хранятся в определенной папке по умолчанию. Для нескольких файлов, загруженных через браузер, сохраняются На системном диске, в папке и#171;Загрузки». Конечно, эти файлы можно перемещать и вручную. Однако вы также можете автоматизировать эту задачу, выполнив несколько простых шагов, которые описаны ниже отдельно для каждого браузера.

Поиск Google
Шаг 1. Нажмите на три точки в правом верхнем углу открытого окна браузера. Откройте окно Общие настроек .
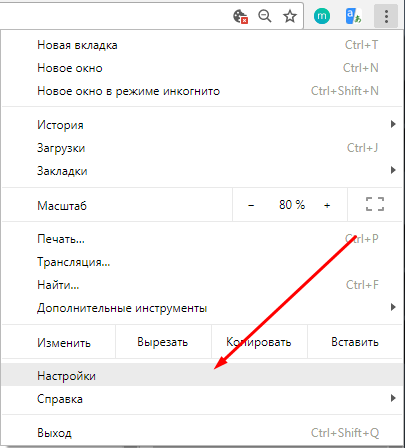
Шаг 2. В окне браузера откроется новая вкладка со всеми основными настройками. Прокрутите страницу до самого низа и нажмите на стрелку «Подробнее».
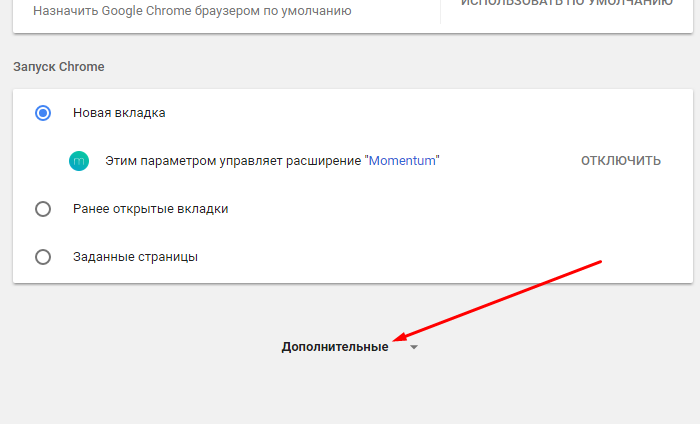
Шаг 3. дополнительный настройках Найдите раздел о загруженных файлах. В том же месте вы увидите текущую папку, в которой сохраняются Все ваши загрузки. Это можно изменить, нажав на соответствующую кнопку.
Комментарий. Вы можете настроить Запросите место загрузки. Вы. Вы можете запрашивать у браузера новое местоположение при каждой загрузке для сохранения Файлы, или так, чтобы это вас не беспокоило и сохранял все в одном месте. Вы можете изменить эту настройку, включив или выключив функцию «Всегда указывать место загрузки».
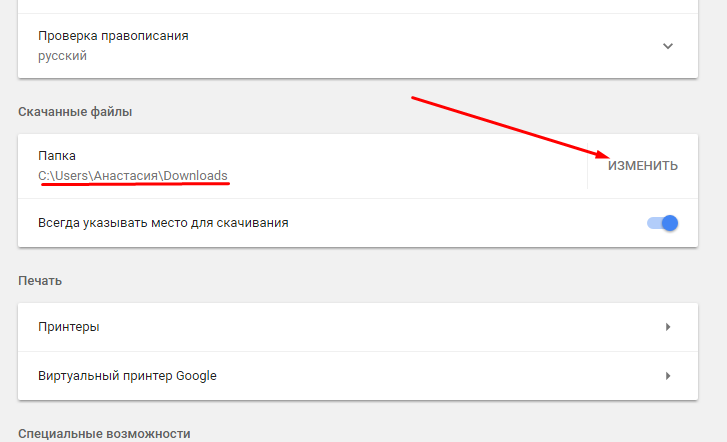
Шаг 4 Когда вы нажмете кнопку «Изменить», перед вами откроется новое окно с предложением выбрать папку. для сохранения Загрузите один для этой цели или создайте новый. Действуйте по своему усмотрению. После выбора папки нажмите OK. Все изменения вступят в силу немедленно. Теперь ваши загрузки будут сохранены в новой папке.
Комментарий. Это относится только к браузеру Chrome. Все остальные браузеры остаются стабильными сохранять Все ваши файлы в папке по умолчанию.
Все изменения сохраняются В режиме реального времени и после настройки параметров загрузки вы можете закрыть страницу и продолжить просмотр.
Firefox
Шаг 1: Нажмите на большую оранжевую кнопку с логотипом браузера и выберите опцию, чтобы открыть страницу параметров Firefox.
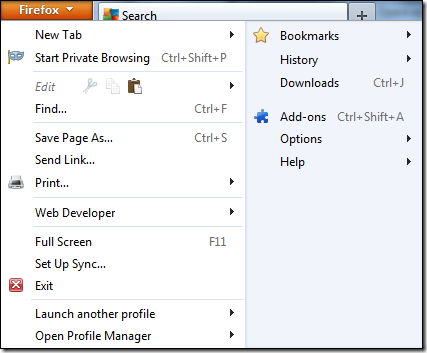
Шаг 2: На вкладке «Общие» вы найдете опцию загрузки. Как и в Chrome, вы можете либо изменить каталог по умолчанию, либо изменить настроить Firefox, чтобы при каждой попытке загрузить файл вам предлагалось выбрать папку для загрузки.
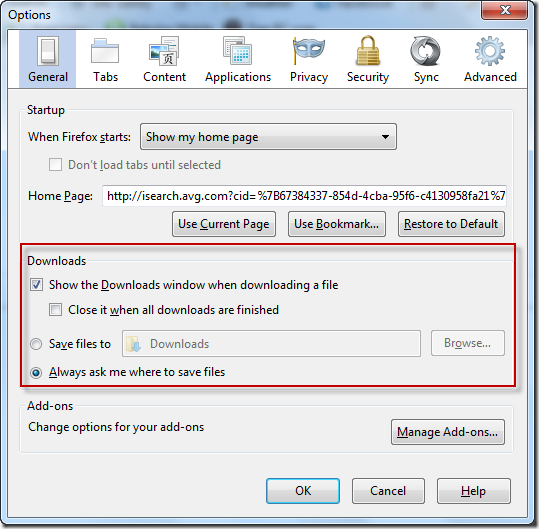
Шаг 3. Нажмите на кнопку «OK», чтобы закрыть окно параметров. и сохранить настройки .
Опера
Шаг 1: Запустите браузер и перейдите в раздел к настройкам . Для этого нажмите на логотип браузера в углу и выберите его в меню.
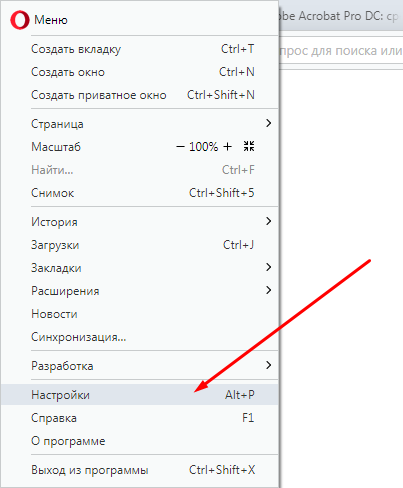
Шаг 2. Открыть сразу в новой вкладке все настройки । В разделе «Основные» найдите «Загрузки». Чтобы изменить папку, необходимо также сделать это в Google Chrome.
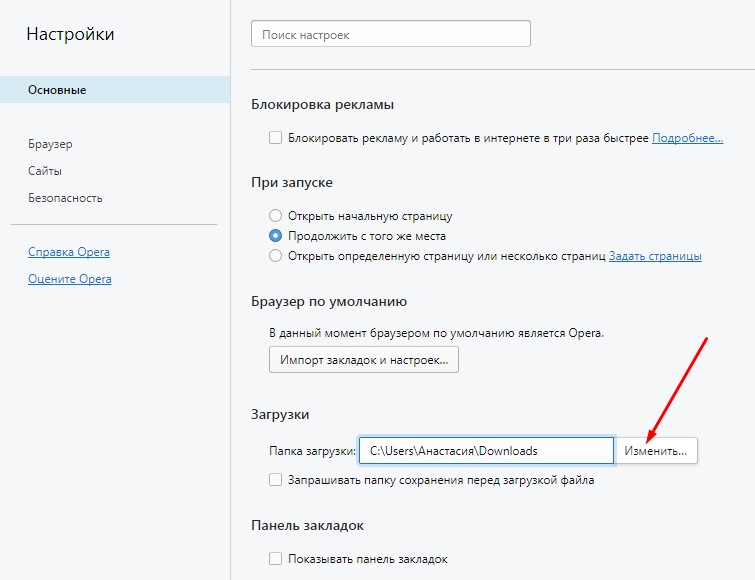
Шаг 3. Нажмите на кнопку «Изменить» и выберите папку из существующих или создайте новую.
Видео — как изменить местоположение сохранения загружаемых файлов
Internet Explorer
Шаг 1. Нажмите на маленькую кнопку, чтобы изменить загрузку по умолчанию непосредственно в Internet Explorer. настроек в правом верхнем углу.
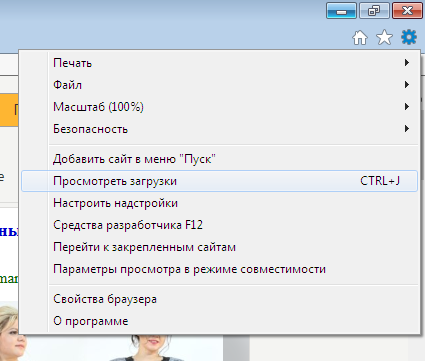
Шаг 2. Нажмите на «Просмотр загрузок».
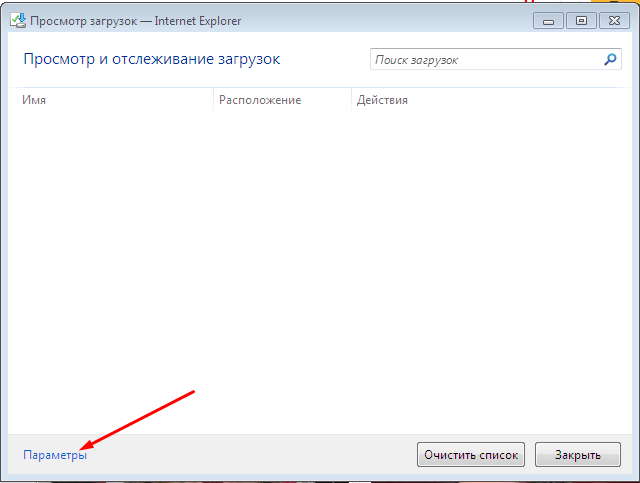
Шаг 3. На экране откроется новое окно, в котором будут показаны все недавно загруженные файлы. В левом нижнем углу вы увидите кнопку «Параметры». Если нажать на эту кнопку, на экране появится окно, в котором можно задать новую папку для загрузки файлов.
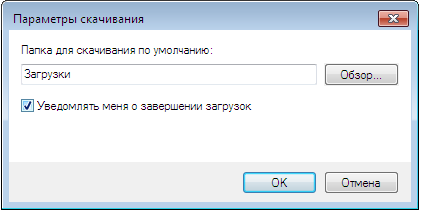
Все эти методы успешно работают во всех браузерах. Если ваша программа не относится к вышеперечисленным, не отчаивайтесь. Все они имеют схожий интерфейс и работают по одному принципу, поэтому эти рекомендации могут быть полезны в любом случае, главное — понять порядок:
- Открыть параметры или настройки вашего браузера.
- Найдите раздел о загруженных файлах.
- Изменить указанную папку в настройках как место сохранения Загрузка по умолчанию.
- Подтвердите изменения и закройте окно настроек.
Эти простые шаги помогут вам настроить Структурируйте свои загрузки, файлы, которые вы загружаете.
Как настроить сохранение предыдущих версий файлов в Windows 7!
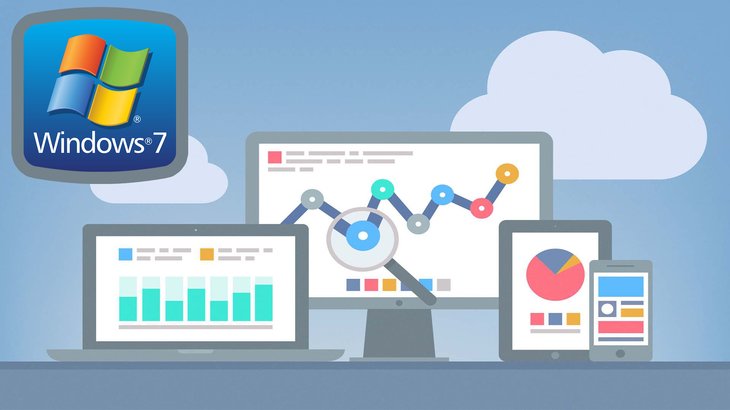
В этой статье я расскажу вам о методе один раз в день автоматически сохранять Последние изменения в файлах в Windows 7, если вы случайно что-то удалили. документ Или, например, заменить его. и сохраните Не отказывайтесь от старой копии. Этот метод включает в себя в сохранении Предыдущие версии файлов, использующие встроенную в Windows функцию защиты системы, т.е. создающие контрольные точки для восстановления.
При удалении файлов с компьютера обычно помогает «корзина», куда файл помещается перед окончательным удалением. После этого вы можете в любой момент восстановить файл и продолжить работу с ним. Однако здесь есть несколько нюансов:
Во-первых, объем корзины ограничен (его устанавливает пользователь), и некоторые большие файлы не удаляются сразу после корзины.
Во-вторых, любая программа для оптимизации системы может очистить корзину по неосторожности, или вы сами можете очистить корзину, а потом вспомнить, что там было что-то важное 🙂
В-третьих, корзина иногда бывает неисправна в окнах, и когда она открывается, иногда вы не видите никаких файлов, хотя на самом деле они находятся внутри.
Поэтому доверять корзине в том смысле, что она защищает все ваши файлы от случайного удаления, определенно не стоит. В конце концов, корзина не сохраняет ваш файл, если вы случайно изменили его. сохранили А через некоторое время вам вдруг понадобится оригинальная копия того же файла (например, если вы не создали нужную копию и вам нужно взять исходный файл и запустить его заново). Позже сохранения файл, то вернуть копию по умолчанию уже невозможно.
Для дополнительной защиты ваших файлов от повреждения или нежелательных, ненужных изменений в Windows 7 можно использовать функцию «Защита системы». Эта функция является частью инструмента для восстановления системы в прежнее состояние. В Windows есть специальная программа, которая постоянно контролирует состояние системы и отслеживает изменения в ней и сохраняет существенные изменения в виде контрольных точек восстановления. Благодаря этим точкам восстановления Windows может быть восстановлена до одного из предыдущих состояний, например, последнего дня, недели или месяца (в зависимости от того, какие точки восстановления были созданы).
Дополнительные сведения о восстановлении Windows в предыдущее состояние см. в отдельной статье.
В Windows 8 и 10 есть простая и удобная функция «служба резервного копирования» для настройки Полное резервное копирование выбранных файлов и папок на другой жесткий диск в определенное время. Это обсуждается здесь.
Помимо того, что функция защиты системы отслеживает системные настройки и записывает изменения в определенные контрольные точки восстановления, она также может отслеживать изменения в файлах, которые также записываются в контрольные точки, поэтому мы можем просмотреть историю каждого файла.
Есть один важный момент. Вы можете увидеть прошлые изменения, только если вы создали точку восстановления в Windows до этих изменений. Например, вы удалили файл с рабочего стола, и была создана точка восстановления до этого момента. Это означает, что вы можете просмотреть более ранние версии файлов в папке рабочего стола и увидеть там удаленный файл. Если точка восстановления не была создана до удаления файла, восстановить его невозможно.
То же самое относится и к изменениям в файлах. Например, вы внесли некоторые изменения в файл сохранили Это, а затем захотел восстановить исходную версию этого файла. Это возможно только в том случае, если перед внесением изменений создается точка восстановления. Вы. Вы получите 2 версии вашего файла: ту, которая была сохранена Когда вы создали контрольную точку и файл, который вы изменили.
Функция сохранения Более ранние версии файлов — не полная резервная копия, поскольку контрольные точки сначала создаются на том же жестком диске, где хранятся исходные файлы. Это означает, что если жесткий диск внезапно выйдет из строя, вы потеряете файлы с сохраненными на них предыдущими версиями. Во-вторых, если система выйдет из строя, вы сможете восстановить предыдущие версии ваших файлов только путем восстановления системы до рабочего состояния!
Настройка сохранения Предыдущие версии файлов
Для включения сохранения Перейдите в раздел «Безопасность системы» в предыдущих версиях файлов.
Эту функцию можно быстро открыть через поиск Windows, введя там запрос «Создать точку восстановления». В результатах поиска необходимо открыть найденную версию с тем же именем:
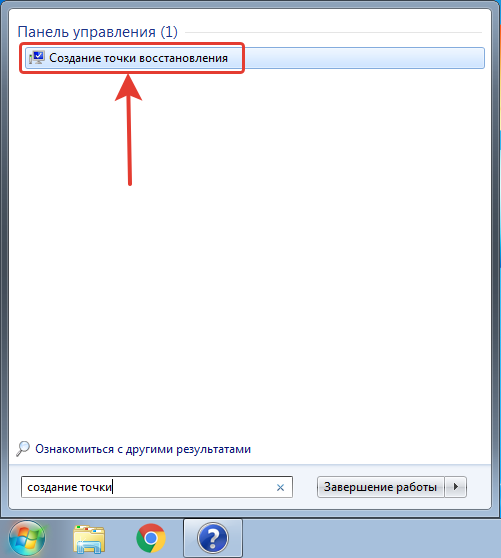
Подробнее об использовании поиска в различных версиях Windows можно узнать здесь.
Также можно открыть нужный раздел вручную, перейдя в меню «Пуск» > «Панель управления» > > «Система и безопасность» > «Система» >»Компьютерная защита».
В окне Защита системы выберите из списка (1) локальный жесткий диск, для которого вы хотите активировать сохранять Предыдущие версии файлов и нажмите Настроить.
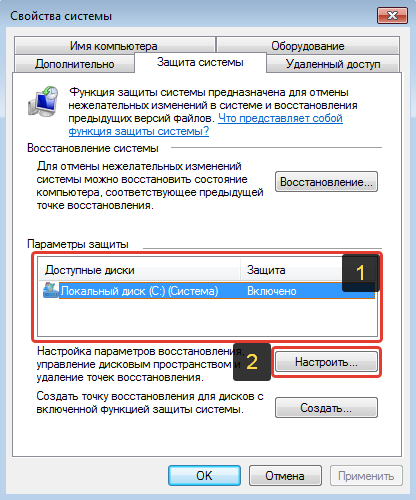
Выберите один из вариантов: сохранять И Системные настройки и предыдущие версии файлов или Только предыдущие версии файлов (1).
В первом случае Windows будет достаточно при создании следующей контрольной точки сохранять не только ваши файлы, но и системные настройки, с помощью которых в случае возникновения ошибки из-за неправильных настроек вы можете восстановить систему до состояния, в котором эти ошибки не возникали.
Ниже с помощью ползунка (2) нужно указать, сколько места в процентах от общего пространства на выбранном локальном жестком диске выделяется для хранения предыдущих версий файлов и настроек системы (если вы выбрали первый вариант выше).

Помните, что старые контрольные точки будут удалены, когда свободное пространство, выделенное для сохранения контрольных точек, будет исчерпано.
Для сохранения Нажмите Изменить, Применить и OK.
Если имеется несколько дисков, необходимо выбрать и активировать каждый диск отдельно из списка сохранение Предыдущие версии файлов!
Как я могу просмотреть предыдущие версии файлов?
Для этого щелкните правой кнопкой мыши на файле или папке (затем «RMB») и выберите «Свойства»». В окне переключитесь на вкладку «Предыдущие версии»:
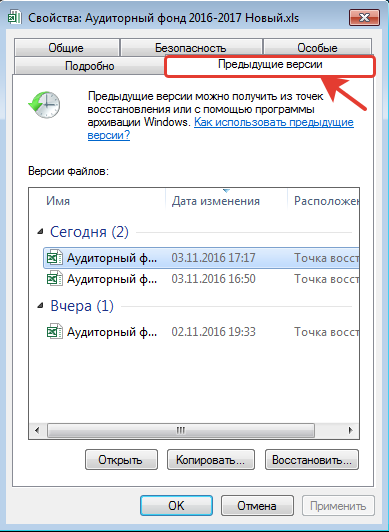
Если вы просматриваете старые версии файла, в окне отобразится список версий выбранного файла с датами изменений Чтобы просмотреть изменения в файле, необходимо выделить его и двойным щелчком открыть (или воспользоваться кнопкой «Открыть» ниже) Таким образом, вы сможете просмотреть различные версии нужного файла и увидеть, где были сделаны необходимые изменения
Чтобы восстановить выбранную версию файла, проще всего перетащить его из этого окна в нужную папку с помощью мыши. Файл восстанавливается сразу после нажатия кнопки «Копировать». Откроется проводник, в котором можно выбрать папку для восстановления файла. При нажатии на кнопку «Восстановить» файл восстанавливается в ту же папку, в которой он находился ранее. Если тот же файл (другой версии) уже находится в этой папке, он будет заменен версией, которую вы восстанавливаете.
Если вы просматриваете предыдущие версии папки, окно отображается соответствующим образом все сохранённые Изменения точек восстановления в этой папке
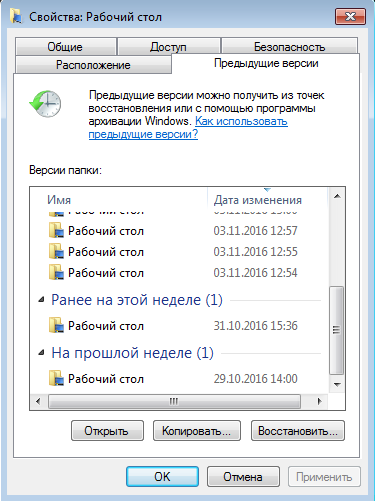
Таким же образом, открывая различные версии в этом окне, вы можете найти нужную вам версию и восстановить ее
Как изменить график строительства контрольных точек?
Контрольные точки по умолчанию сохраняются Изменения в файлы вносятся в Windows 7 каждый раз, когда вы включаете компьютер, и каждый день в 0:00 утра.
Это означает, что изменения в ваши файлы вносятся сохраняться Дважды в течение указанного периода времени, т.е. если ваш файл был изменен, например, в течение дня, и вы захотите отменить эти изменения, вы не сможете этого сделать, поскольку изначально не создадите точку восстановления в середине дня
Вы можете изменить расписание в любое время, чтобы создать точку восстановления для себя Например, первоначально указанное время 0:00 может быть бессмысленным для многих, поскольку не все уже используют компьютер в это время дня, и если компьютер не работает в указанное время, контрольная точка не будет создана
Чтобы изменить расписание, необходимо использовать встроенную программу планировщика задач Windows
Откройте планировщик задач, набрав в поиске Windows слово «Планировщик»:
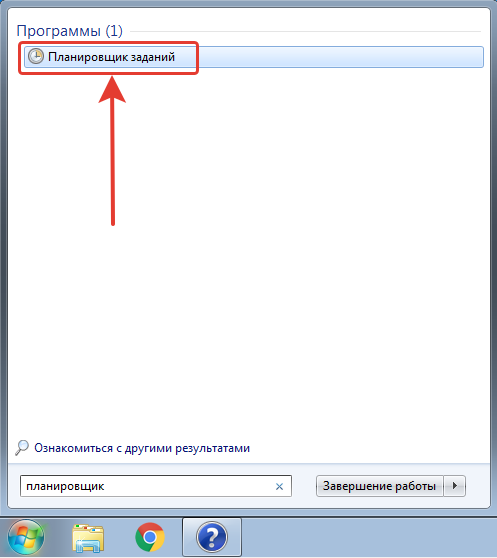
В левой части окна планировщика откройте следующий путь: «Библиотека планировщика заданий» > «Microsoft» > «Windows» >Восстановление системы
Задача с именем » ⑦ » будет отображаться в середине окна Щелкните на ней правой кнопкой мыши и выберите «Свойства».
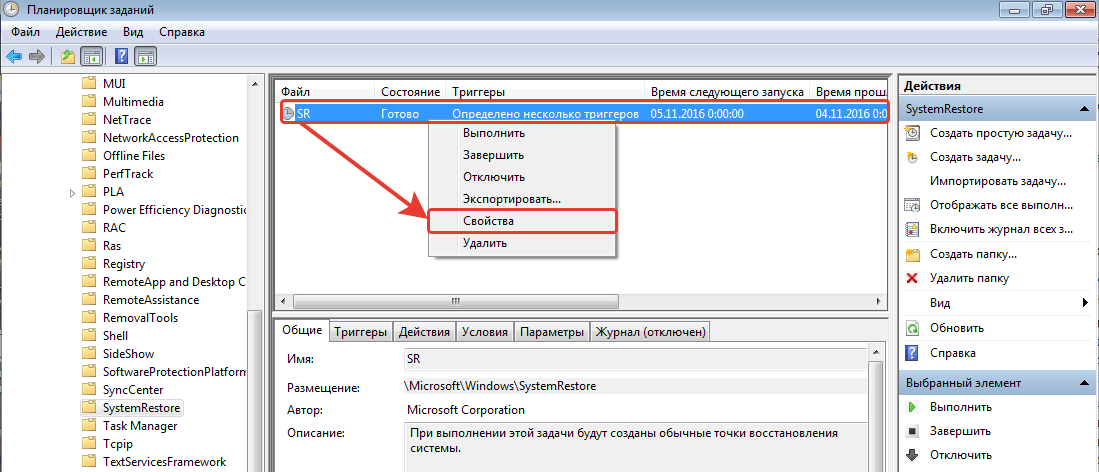
Вы можете просмотреть и изменить текущее расписание для создания точки восстановления на вкладке Триггер (1). вы также можете изменить текущее расписание, что задачу лучше всего оставить » при запуске «. Но вы можете изменить «ежедневное» задание, указав другое время для создания точек Выберите «Ежедневно» (2) из списка и нажмите «Изменить» (3)
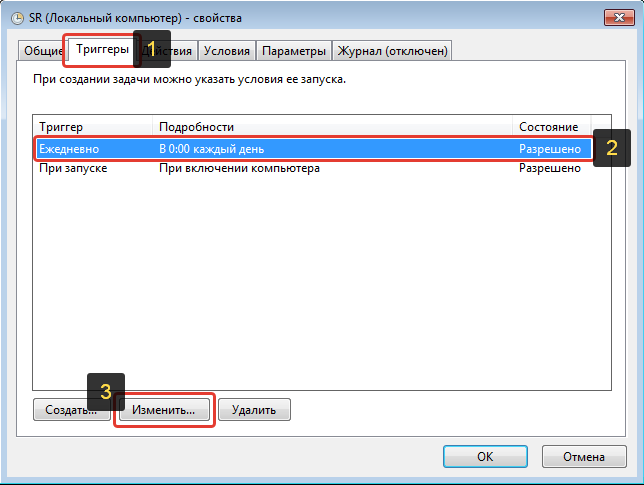
В открывшемся окне настроек , Измените время после слова «Старт.» для удобства.
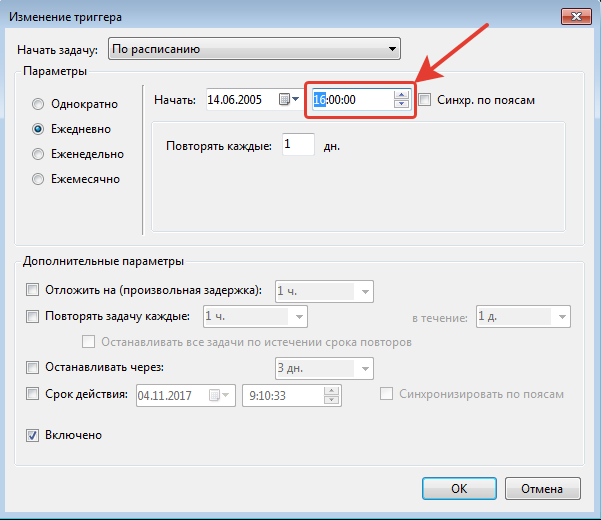
Лучше выбрать время, когда ваш компьютер, скорее всего, будет включен Для сохранения Изменить, нажмите OK
Вы можете создать точку восстановления вручную в любое время. Для этого нажмите кнопку «Создать» в уже знакомом окне «Защита системы».
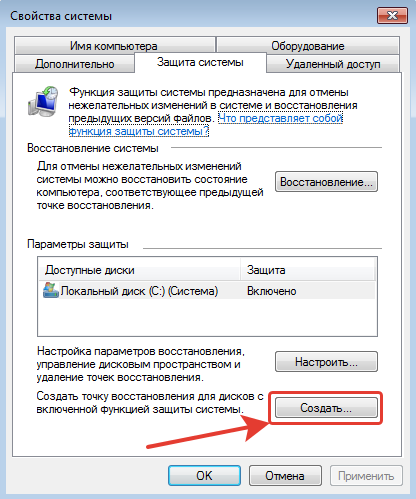
В следующем окне введите любое имя контрольной точки и снова нажмите «Создать».
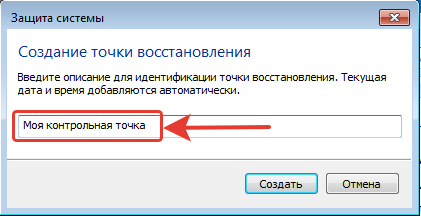
Через несколько секунд точка станет!
С помощью планировщика задач вы можете настроить Автозапуск программы по расписанию, например, при включении компьютера, об этом рассказывается в отдельной статье
Заключение
В результате этих манипуляций каждый день в указанное вами время создается контрольная точка, и, следовательно, вы получаете резервную копию ваших файлов за каждый день. Однако не следует путать сохранения С полноценным созданием резервных копий предыдущих версий ваших файлов, поскольку полная резервная копия всегда находится на отдельном жестком диске, так что файлы не будут потеряны, даже если ваш основной жесткий диск вышел из строя. К сожалению, в Windows 7 нет возможности настроить Быстрое создание предыдущих версий файлов с помощью резервного копирования по расписанию на другой жесткий диск. В этой Windows есть только простой вариант с контрольными точками восстановления, описанный в этой статье, или вариант создания архива с необходимыми данными, что уже является надежным методом резервного копирования и будет рассмотрено в одной из последующих статей.
Сделай репост — выиграй ноутбук!
Играйте в IBook. pro подарки на K1 каждый месяц.
- Нажмите на одну из социальных кнопок. Сеть
- Получите индивидуальный ваучер
- Выиграйте ноутбуки Lenovo или HP
—>  От Lenovo или HP 40-50 TR, 8-16 GB DDR4, SSD, экран 15.6 «, Windows 10
От Lenovo или HP 40-50 TR, 8-16 GB DDR4, SSD, экран 15.6 «, Windows 10
Как настроить сохранение Файлы на карте памяти. Чтобы убедиться все сохранялось на карту памяти
Со временем на устройствах Android накапливается большое количество приложений и игр. По умолчанию все они хранятся во внутренней памяти телефона, смартфона или планшета. И когда не сохранять эти приложения на карту памяти, то может закончиться место во внутренней памяти, и вы не сможете установить новые приложения, пока не освободите ее. В этой небольшой статье мы расскажем вам о том. как сохранять Поделитесь приложениями для карт памяти и внутренней памяти для новых приложений и игр на смартфонах или планшетах Android.
Сохранение приложения на карте памяти смартфона настройки Андроид
Самый простой вариант сохранить применение карт памяти на телефонах Android заключается в использовании доступных инструментов в настройках । Чтобы сделать это, откройте настройки Android и перейдите в раздел «Менеджер приложений» (в некоторых случаях в этом разделе. настроек Он может называться просто «Приложение»).
После этого перед вами появится список всех установленных приложений. В этом списке вам нужно найти приложение, которое вы хотите сохранить На карте памяти и откройте ее. Если ваша цель — устройство, просто выберите приложение, занимающее больше всего памяти.
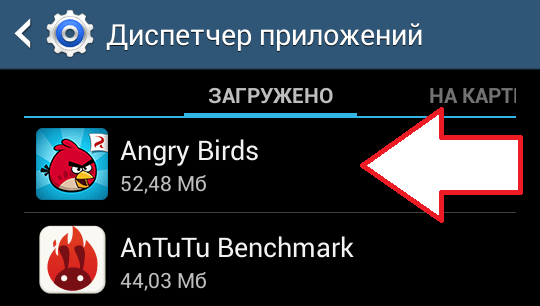
После выбора приложения из списка отобразится экран с информацией об этом приложении. Кроме того, на этом экране доступны несколько кнопок. На сохранить Добавление Нажмите кнопку «Карта памяти SD» на карте памяти телефона Android.
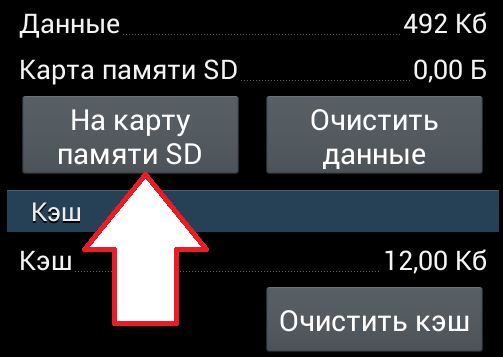
Затем операционная система Android сама переносит приложение из внутренней памяти на карту памяти SD и сохранит Он там. Если вы хотите вернуть приложение во внутреннюю память, это можно сделать с помощью тех же кнопок.
Следует отметить, что не все приложения являются сохранить на карте памяти. Для некоторых приложений эта функция недоступна. Он связан с функциями приложения, и вы не можете повлиять на него.
Защита приложений для карт памяти с помощью решений сторонних производителей
Для упрощения процесса сохранения приложения для карт памяти, вы можете использовать определенные приложения. Например, вы можете использовать приложение. С помощью этого приложения вы можете значительно ускорить этот процесс. Кроме того, вы можете скрывать и замораживать приложения с помощью APPMGR III (APP 2 SD).
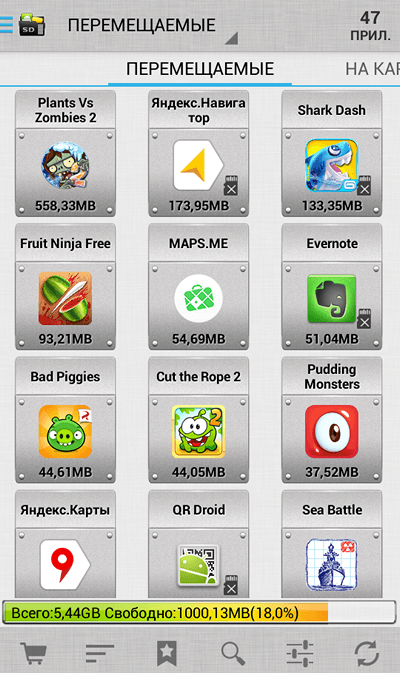
В приложении APPMGR III (APP 2 SD) отображаются все приложения, установленные на телефоне. При этом они делятся на три категории: мобильные (приложения, которые могут быть сохранить на карте памяти), на SD-карте (приложения, которые уже сохранены Ранее) и приложения на телефоне (приложения, которые все еще находятся во внутренней памяти). Благодаря такому разделению сразу становится ясно, какие приложения можно перенести на карту памяти, что экономит время, когда нужно освободить максимум места во внутренней памяти телефона.
Неполадки в работе устройства могут возникнуть после механических повреждений, например, ударов или падений. Это может быть системная ошибка, при которой карта памяти не распознается или не отображается аппаратом в настройках сохранения информации.
Почему это может произойти:
- Самая очевидная ситуация — недостаточно места в памяти телефона. В большинстве моделей сохранение Данные находятся на внутреннем диске, ресурс которого гораздо меньше съемного. В настройках Система может определить местоположение сохранения На карте памяти по умолчанию, что повышает производительность устройства.
- Неисправности в системе также являются негативным фактором, влияющим на на сохранение Данные о персонале. Некоторые неисправности можно устранить самостоятельно, для устранения других необходимо обратиться в сервисный центр.
- Заполненные кэшем загрузки также могут вызвать проблему сохранения Файл. Подобная функция часто встречается на смартфонах Samsung, а также на моделях Huawei Honor 6A.
- Файлы часто случайно удаляются пользователем. Регулярная «чистка» телефона, конечно, важна, но не стоит заходить далеко и просматривать файлы перед их удалением. Также рекомендуется установить на смартфон приложение, аналогичное «корзине» на компьютере. Таким образом, вы сможете регулярно просматривать удаленные файлы, а также отменять ошибочные удаления.
Если помимо сбоев при сохранении FALMS, ваше устройство «грешит» и другие проблемы, лучшим вариантом будет обратиться в сервисный центр. Диагностика устройства и обновление системы могут исправить многие системные и программные ошибки.
Не сохраняется Информация о телефоне в галерее
Такая проблема может возникнуть не только на новом устройстве (с которым вы еще можете встретиться), но и на старом телефоне, который работал верой и правдой много лет. Если на вашем смартфоне не сохраняются фотографии в галерее на Android, необходимо выполнить следующие манипуляции.
Какие меры помогают решить проблему:
- Выбрать в настройках Установите активную метку в пунктах камеры «Память» и «Сохранить на SD-карту». Такая возможность доступна не на всех устройствах.
- В настройках Нахождение разряда данных. Как может выглядеть команда «Восстановление» настройки Стандартные камеры? » или аналогичный вариант.
- В настройках Выберите в телефоне раздел «Стереть данные» и выберите камеру из предложенного списка приложений.
- После всех вышеперечисленных манипуляций рекомендуется очистить кэш-память, а затем перезагрузить устройство. Поэтому внесенные изменения сохраняться .
Следует отметить, что при заполнении карты памяти устройство может выйти из строя и файлы или не сохраняются не работают вообще или теряются в процессе обновления. Чтобы избежать подобных ситуаций, рекомендуется регулярно переносить данные на компьютер или в облачное хранилище.
Невозможно на планшете сохранить сделанное фото
Проблемы с сохранением Фотографии также можно хранить на планшетном компьютере. Часто причиной является отказ внешнего накопителя, когда устройство просто не распознает карту памяти. Если ранее сохраненные фотографии видны из-за подключения карты CD к картридеру, возможно, нарушена проводимость сигнала от гнезда привода. Устранить такую неисправность можно в сервисном центре.
गैलरी से बेतरतीब ढंग से दूरस्थ फ़ोटो को पुनर्स्थापित करने के लिए, आप विशेष एप्लिकेशन इंस्टॉल कर सकते हैं। उनमें से सबसे लोकप्रिय: डॉ। Android, Festplattendigger, GT かिकवरी और समान के かिए TELEFON। ऑपरेशन का सिद्धांत और प्रत्येक कार्यक्रम के उपयोग की सुविधाओं का अपना है। उनमें से कुछ के लिए, सुपरपोलज़ेल (रूट-राइट) की आवश्यकता है। इसी समय, ऐसे कार्यक्रमों की क्षमताएं बहुत सीमित हैं, इसलिए भविष्य में ऐसी स्थितियों से बचने के लिए वर्तमान Google खाते या क्लाउड स्टोरेज के साथ अपने डिवाइस को सिंक्रनाइज़ करने के लिए अग्रिम में स्थापित करना सबसे अच्छा है।
В карте памяти не сохраняются фотографии
अक्सर कारण क्यों चित्र не сохраняются बाहरी ड्राइव बेहद सरल है: फोन या टैबलेट केवल हटाने योग्य डिवाइस को नहीं देखता है।
इस मामले में, निम्नलिखित कार्रवाई मदद करेगी:
- गैजेट को डिस्कनेक्ट करें, मेमोरी कार्ड खींचें और इसे उसी स्थान पर स्थापित करें।
- कार्ड को त्रुटियों द्वारा स्कोर किया जा सकता है, यदि आवश्यक हो, तो प्रारूप।
- डिवाइस में एक लॉक होता है जिसे सर्विस सेंटर में हटाया जा सकता है।
- यदि गैजेट किसी भी इंस्टॉल किए गए कार्ड को «देखता» नहीं करता है, तो हम आंतरिक क्षति के बारे में बात कर रहे हैं। कार्यशाला से संपर्क करते समय आप ऐसी त्रुटियों को ठीक कर सकते हैं।
- अक्सर डिवाइस पुराने मानचित्र प्रारूपों का समर्थन नहीं करता है। माइक्रोएसडी मुख्य रूप से अब उपयोग किया जाता है।
फोन की मेमोरी के जोड़तोड़ के बाद, आप सभी संभावित कार्यक्रमों को बाहरी ड्राइव में स्थानांतरित करके बढ़ा सकते हैं और अनुकूलित कर सकते हैं। कुछ सिस्टम एप्लिकेशन इस तरह के परिवहन के लिए नहीं हैं, लेकिन अन्य सभी को हटाकर, आप बहुत सारी जगह बचा सकते हैं।
कैसे एक समस्या को हल करने के लिए
स्वयं समस्या के प्रकार को निर्धारित करना हमेशा संभव नहीं होता है। अक्सर यह एक प्रणालीगत त्रुटि होती है, इसलिए इसे खत्म करने के लिए इसे स्थापित कार्यक्रमों को डीबग करना होगा। प्रस्तावित एल्गोरिथ्म «काम करता है» यदि चित्र निष्पादन के तुरंत बाद निर्धारित नहीं किया जाता है।
इसके लिए, कार्यों के निम्नलिखित एल्गोरिथ्म करने की सिफारिश की जाती है:
- «माई फाइल्स» सेक्शन में, आइटम «डिवाइस की मेमोरी» खोजें (एक समान सामग्री का एक अलग नाम हो सकता है)।
- DCIM नाम के साथ एक फ़ोल्डर खोजें।
- सामग्री को किसी अन्य फ़ोल्डर या स्टोरेज लोकेशन में स्थानांतरित करें।
- पूरे फ़ोल्डर को हटा दें।
- डिवाइस को पुनः लोड करें।
- रिबूट करने के बाद, DCIM फ़ोल्डर फिर से दिखाई देगा, लेकिन संभावना के एक बड़े प्रतिशत के साथ — एक प्रणालीगत त्रुटि के बिना।
Ваш Андроид не сохраняет एक मेमोरी कार्ड पर फोटो या वीडियो लिया? समस्या झूठ हो सकती है в настройках सिस्टम, एक कार्ड की असंगति और यहां तक कि डिवाइस की सिस्टम विफलताएं। सामान्य त्रुटियां जिसमें एक फोन या टैबलेट не сохраняет सीडी कार्ड या आंतरिक ड्राइव पर नई जानकारी, साथ ही ऐसी समस्याओं को हल करने के तरीकों पर दी गई जानकारी में विचार किया जाता है।
दुर्भाग्य से, एंड्रॉइड डिवाइसेस के आंतरिक ड्राइव पर एक जगह की कमी को हाल ही में बहुत काफी महसूस किया गया है, क्योंकि «संचालन» की क्षमताओं के विकास के साथ कई कार्यक्रम और खेल मुफ्त संसाधनों और गैजेट की मात्रा पर बहुत अधिक मांग हो गए हैं। स्मृति। इसलिए, कई एसडी प्रारूप के हटाने योग्य कार्ड का उपयोग करते हैं। लेकिन मेमोरी कार्ड पर एंड्रॉइड एप्लिकेशन हमेशा स्थापित नहीं करना चाहते हैं।
स्थापना के बारे में सामान्य जानकारी
Android OS के किसी भी संस्करण में, डिफ़ॉल्ट मेमोरी कार्ड पर एप्लिकेशन की स्थापना अक्षम है। सिद्धांत रूप में, यदि डिवाइस और ओएस संस्करण स्वयं इस संभावना का समर्थन करते हैं, जैसा कि वे कहते हैं, बाइक को सुदृढ़ करने की आवश्यकता नहीं है। थोड़ा रुमिंग в настройках , आप अपने स्वयं के पैरामीटर सेट कर सकते हैं।
यह एक अपेक्षाकृत छोटी और सबसे आसान प्रक्रिया है, जिस पर थोड़ी देर बाद चर्चा की जाएगी। आप मेमोरी कार्ड पर अन्य तरीकों से एप्लिकेशन इंस्टॉल कर सकते हैं। आइए हम अब तक इन स्थितियों पर ध्यान दें।
मेमोरी कार्ड के लिए लोडिंग एप्लिकेशन
Прежде чем решать проблему установки, рассмотрим загрузку материалов для съемных тем, что в большинстве случаев в Android установка приложений на карту памяти должна быть тесно связана с процессом загрузки установочного дистрибутива, так как они также могут иметь достаточно большие объемы.
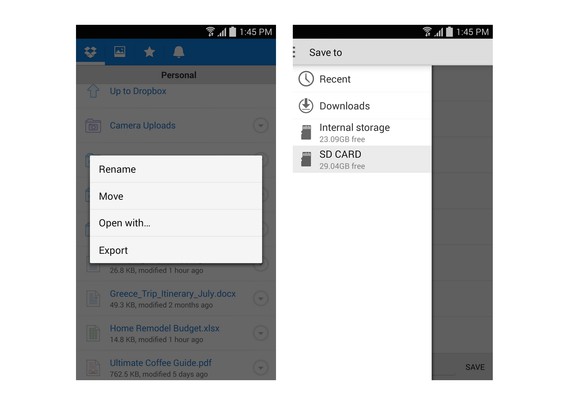
Почти все устройства Android поддерживают контент на SD-карте, независимо от версии операционной системы или установленной прошивки. Пространство для установки сохранения Достаточно ввести файлы с карт памяти, например, в интернет-браузерах и в расширенных настройках Укажите съемный носитель в качестве места хранения. То же самое можно сделать при создании фотографий для настройки Вы должны использовать параметры приложения.
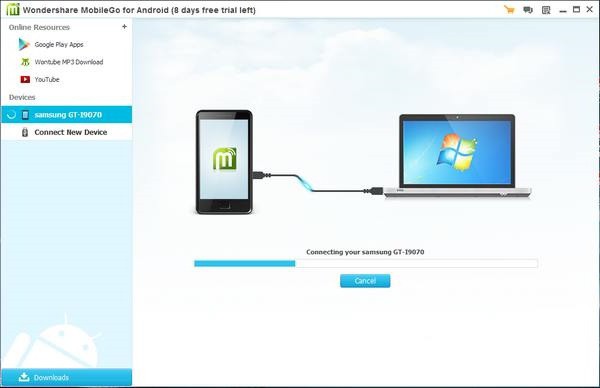
Можно сделать еще проще: загрузить приложения с помощью ноутбука или портативного компьютера, а затем скопировать их на SD-карту. В принципе, место загрузки также можно изменить в любом файловом менеджере.
Методы установки и перераспределения приложений для SD-карт
Теперь об основах. Использовать установленные или уже установленные приложения с карты памяти не так уж сложно. Сначала необходимо проверить, поддерживает ли само устройство такие возможности. Бывает и так, что перенос и особенно установка приложения на съемный носитель блокируется только производителем гаджета. Что делать в этом случае?
Для ОС Android установка приложений на карту памяти может быть выполнена несколькими способами. Например, вы можете сначала установить программу или игру на внутренний диск стандартным способом, а затем перенести ее в другое место (в данном случае на SD-карту).
Для прямой установки на карты можно использовать утилиты сторонних производителей. Понятно, что создание приложений для Android в большинстве случаев подразумевает возможность их установки или перемещения в другое место.
Использование системных настроек
Если приложение для Android уже необходимо установить на съемный носитель, сначала следует рассмотреть несколько аспектов. Сначала вам нужно войти в настройки Там выберите пункт «Приложения», а затем перейдите к самому себе настройки Для применения. Там есть специальная строка «Transfer to SD card». Если приложение, установленное на устройстве или во внутренней памяти, поддерживает эту функцию, передача будет осуществляться в течение нескольких минут. После этого для каждой опубликованной программы или игры отображается активная кнопка «Переключить на телефон».
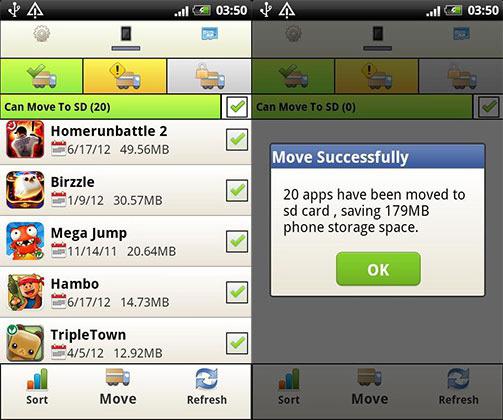
Как уже понятно, в операционной системе Android запуск приложения по окончании процесса переноса будет именно с карты памяти.

Но не спешите радоваться. Иногда как само мобильное устройство, так и создание приложений для Android просто не предусматривают использование таких функций. Кроме того, может потребоваться даже использование управления root-write или суперпользователя.
Лучшие программы
В настоящее время существует множество программ для переноса или прямой игры или игр для съемных носителей. Обычно почти все программы такого типа относятся к freeware (бесплатным). Пользоваться некоторыми утилитами очень просто, а с некоторыми профессиональными программами приходится повозиться, чтобы понять, что к чему.
Среди самых простых средств переноса программ на съемный носитель — популярные пакеты типа AppMgr Pro.
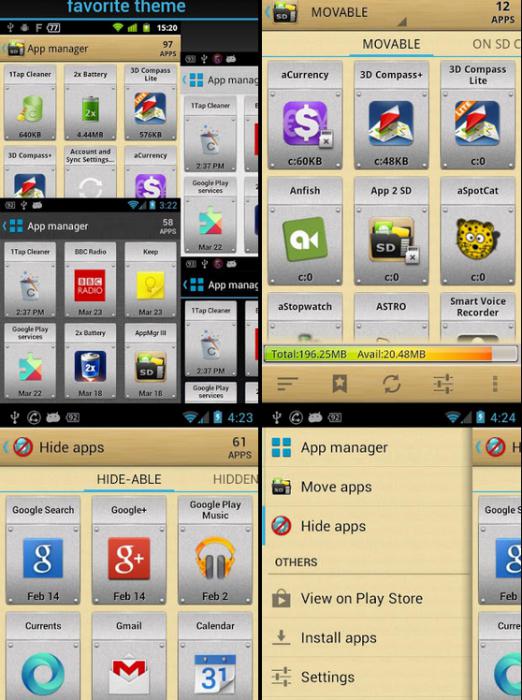
Это приложение автоматически анализирует данные установленных приложений и затем возвращает результат в виде отсортированного списка, в котором отдельно указаны приложения Android, которые можно без проблем перенести на карту памяти После выбора нужных приложений и подтверждения действий перенос происходит автоматически без повреждения системы
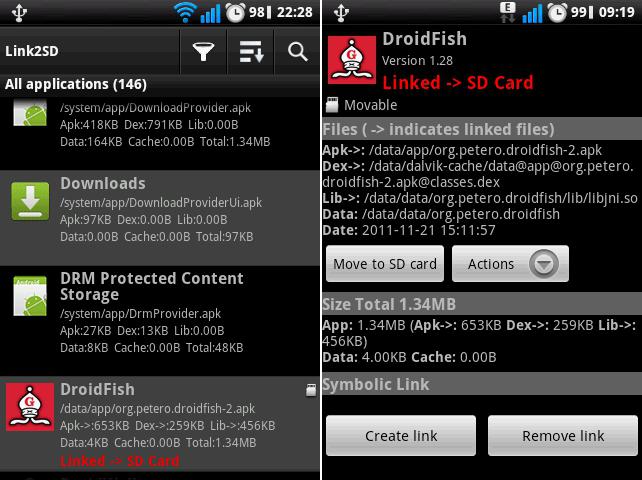
Не менее интересна утилита Bodybuy2buy, но обычному пользователю придется долго с ней возиться, так как придется разделить карту от компьютера на разделы, например, с помощью Home Edition MiniTool Partition Wizard, один из которых (основной) и второй (в зависимости от устройства и версии) должны быть микрофлоу «Операционка» она может быть микрофлоу (она может быть микрофлоу) 3/ Во втором разделе хранятся перенесенные или установленные приложения
Крайним случаем можно назвать использование мобильного устройства с компьютером или ноутбуком через интерфейс ⑦ Для установки приложений на карту памяти необходимо сначала установить программу как на смартфон, так и на компьютер После подключения и синхронизации приложение можно установить непосредственно с терминала компьютера через окно программы управления
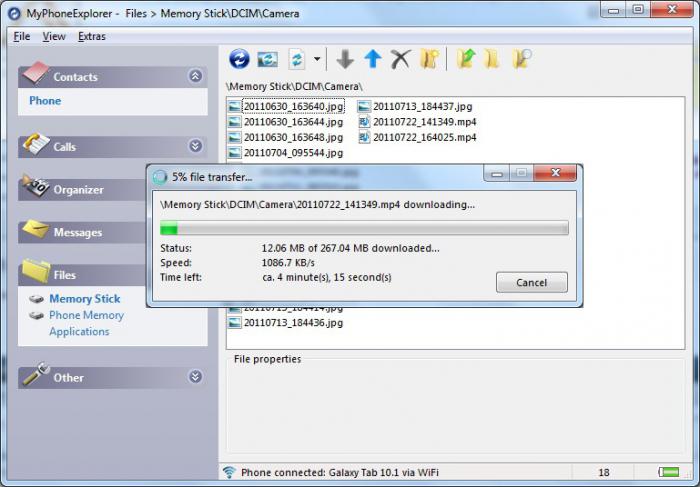
Существует большое количество программных продуктов такого типа Отдельно стоит выделить, например, mobogenie или my Phone Explorer, причем вторая утилита поддерживает не только Android устройства Работа с такими программами довольно проста Вам нужно только выбрать установочный файл и указать место установки программы (опять же, если такая поддержка имеется как для устройства, так и для программы
Принудительная установка программ на карту памяти
В некоторых случаях вы можете попытаться применить нестандартный метод В «Операциях» Android установка приложений на карту памяти с помощью этого метода называется принудительной
④ Суть самого метода заключается в установке программы запуска на ПК на смартфон при его подключении через ④-порт. Это должно быть разрешено
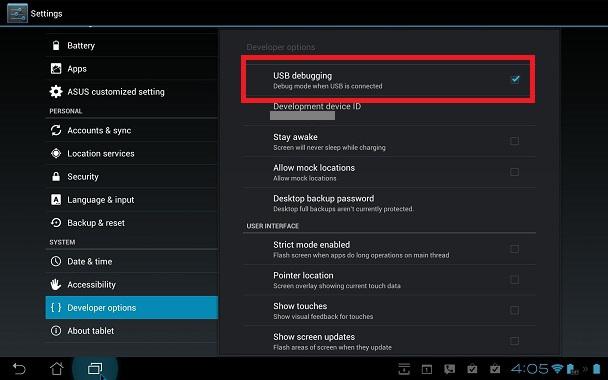
После запуска приложения на компьютере необходимо ввести следующие команды:
Если да (если нет, то команда будет скучать).
Pm ❶ (по умолчанию «0»)
❶ 1 — установка в собственную память устройства.
❶ 2 — Установка на карту памяти
❶ 0 — возврат к параметрам по умолчанию.
В принципе, команд всего несколько, но вы сами можете убедиться, что это не самый удобный способ, хотя в некоторых случаях его можно использовать достаточно эффективно, когда другие методы не помогают
Проблемы с производительностью приложений
Считается, что установка программ на карту памяти «Андроид» — это далеко не все После установки или переноса приложения его необходимо запустить и протестировать Если запуск не происходит или программа не работает должным образом, необходимо сначала повторить описанные выше действия Можно попробовать перенести приложение в место запуска и проверить его работу там Если все в порядке, то проблема либо в программе, либо на карте памяти, либо операция переноса или установки была выполнена неправильно
Заключение
В итоге можно сказать, что здесь были рассмотрены самые простые и распространенные способы переноса и установки приложений на съемный накопитель Конечно, каждая утилита имеет свои особенности, как и переносимые или устанавливаемые приложения, даже различные модификации мобильного устройства, не говоря уже о версии операционной системы Android или прошивке, могут играть очень важную роль, но в большинстве случаев хотя бы один вариант эффективен для многих
Внутренняя память смартфона не бесконечна, но фотографии, видео, документы и приложения занимают много места, поэтому в большинстве устройств есть слот для SD-карт, позволяющий значительно увеличить запас памяти.
И все же пользователи сталкиваются с такой проблемой: в телефон установлен внешний носитель, но все приложения автоматически загружаются во внутреннюю память По этой причине постоянно появляется уведомление о том, что места для хранения недостаточно ④Эту проблему можно решить несколькими способами
Для загрузки игр и приложений на карту памяти SD
Существует несколько способов использования внешней карты для загрузки приложений и игр, поэтому вы можете установить SD-карту в качестве хранилища по умолчанию и переместить на нее приложение с настроек Или объединение памяти
Установите внешний SD-накопитель по умолчанию
Вы можете установить SD-карту в качестве хранилища по умолчанию, и смартфон установит ее в качестве приоритетной для хранения данных
Некоторые приложения по-прежнему будут сохраняться Во внутренней памяти это определяется их настройками
Использование настроек Для перемещения приложений
К сожалению, в настройках Нет возможности выбрать автоматическую установку приложения на внешние носители, но вы можете перенести некоторые из них вручную (не все приложения поддерживают такой перенос
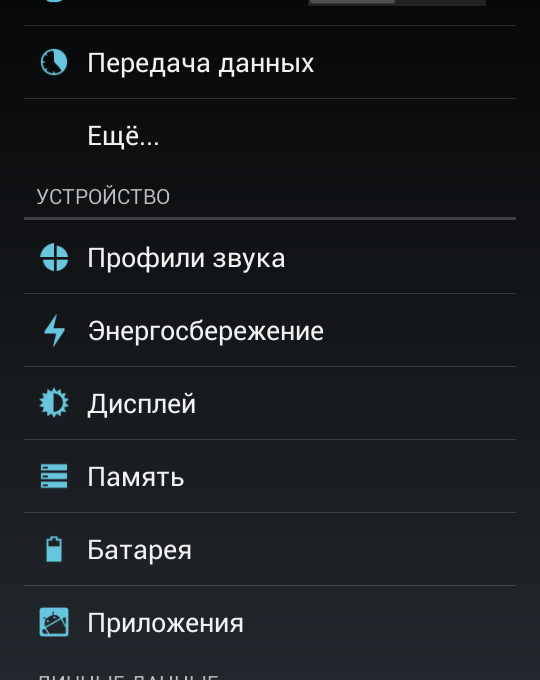
Есть и другой вариант: вы можете перевести заявление все сразу, а не по одному:
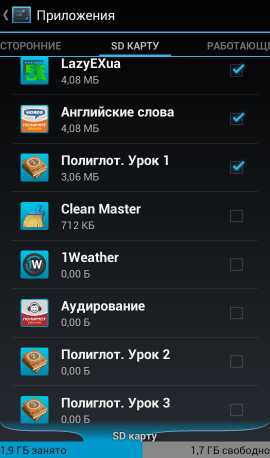
Комбинация внутреннего и внешнего хранения
④ Этот метод доступен для смартфонов с версией 6.0 или выше
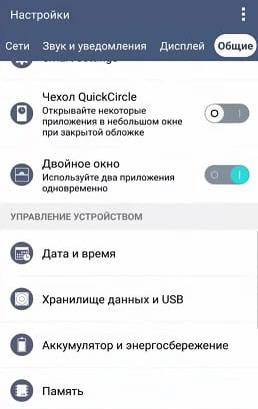
Видео: как настроить Загружайте игры и приложения на SD-карту
Видео: Образ жизни 2❶. Переместите игру на внешнюю память.
Использование SD-карты и описанных методов помогает значительно загрузить внутреннюю память смартфона Они довольно просты, поэтому с ними справится любой пользователь, даже если он не очень хорошо знаком с технологиями
Многие владельцы Android-устройств рано или поздно, особенно если пользователь не обладает навыками работы с компьютерной техникой, сталкиваются с подобной ситуацией, устанавливая приложение вручную или автоматически во внутреннюю память гаджета. Со временем мы постепенно уменьшаем громкость, устройство начинает работать все медленнее и медленнее Программы, которые раньше запускались за несколько мгновений, теперь запускаются медленно А потом вообще невозможно нормально отправить SMS или прослушать песню Кроме того, выводит сообщение о том, что в памяти Android-устройства недостаточно места, вот они и пришли Пришло время оптимизировать внутреннюю память устройства, иначе это невозможно Основной способ решения этой проблемы в Android — установка приложений на карту памяти, но сначала нужно понять, какой тип памяти у вашего устройства
Типы памяти Android
Оперативная память — это память, используемая различными процессами и приложениями во время работы устройства. При его отключении все содержащиеся в нем данные удаляются. Чем больше объем, тем больше экземпляров приложений могут работать одновременно. То есть, чем больше оперативки, тем больше вы можете позволить себе запустить сразу. Например, прослушивание музыки и работа в Интернете через браузер.
На данном этапе золотым стандартом считается 1 ГБ ОЗУ. В бюджетных моделях этот показатель составляет в среднем 512 МБ. В определенной степени вы можете запускать приложения Android с большим объемом оперативной памяти, не перенося их на карту памяти на длительное время. Кроме того, начиная с версии 2 этой операционной системы, интегрирована поддержка выборочного запуска процессов. Теперь устройство само знает, какие данные приложения должны оставаться активными. В предыдущих версиях пользователь получал сообщение о переполнении и невозможности запуска приложения, когда весь объем» оперативной памяти » был заполнен.
ПЗУ — это внутренняя память устройства, в которую при прошивке записываются данные самой операционной системы. В отличие от операционных данных, эти данные сохраняются После записи без изменений, даже если устройство выключено или перезапущено. Они не конвертируемые, и вы не можете переносить приложения на карту памяти Android.
Внутренняя память устройства — сюда заносится информация о пользователе и данные установленных программ. Все данные без гарантии. Отображается, сколько свободного места осталось во внутренней памяти в настройках . Когда весь объем будет почти заполнен, вы можете перенести приложение на карту памяти Android.
Для увеличения внутренней памяти используется карта расширения или флэш-накопитель. Существуют различные типы и размеры в зависимости от поддерживаемых слотов. Вся информация, записанная на нем, доступна для просмотра и сохраняется Когда устройство выключено. Вы также можете узнать об уровне заполнения в разделе » настройки » меню гаджета. Основная цель карты расширения — освободить ресурсы внутренней памяти устройства.
Суть проблемы
После покупки нового устройства владелец, разобравшийся в управлении, начинает настраивать гаджет «под себя». Персонализируйте устройство, устанавливая все новые приложения и постепенно заполняя внутреннюю память. В итоге не только оперативная память заполняется множеством запущенных процессов, но и полностью используется внутренний объем. В этом случае система выдает соответствующие сообщения. Удаление ненужных программ и данных из-за постоянного потока информации и автоматической установки обновлений приводит к кратковременному решению проблемы. Оптимизация системы и удаление временных файлов также является временным решением проблемы. Не остается ничего другого, как перенести приложения на карту памяти Android.
Давайте начнем с решения проблемы
Для этого неопытный пользователь сначала копирует все данные на компьютер, а затем переносит их на флэш-накопитель. Другим решением может стать онлайн-хранилище данных. Это предполагает загрузку всей необходимой «лишней» информации с вашего телефона на сервер определенного интернет-ресурса для дальнейшего хранения и использования в нужный момент. Именно здесь возникает проблема доступа к этим данным через Интернет. В отличие от зарубежных стран, в нашей стране доступ к сети через WLAN все еще очень плох. А загрузка через Edge не только утомительна, но и дорога.
Все очень просто. Перенос данных на карту расширения возможен встроенными средствами операционной системы с помощью файлового менеджера. Отмечайте только те, которые должны быть перемещены. А если вам нужно перенести приложение на карту памяти на Android? Для этого в данной операционной системе, начиная с версии 2. 2, такая возможность реализована на программном уровне.
Откройте меню гаджета. Переходим к пункту «Настройки». Подача» вложения», а оттуда — «Управление заявками». Перед вами откроется список установленных программ. Нажав на название нужного приложения, вы увидите всю информацию о нем. С правой стороны находится кнопка «Переместить на SD». Если он активен (показан белым цветом), это приложение может быть сброшено на SD Android из внутренней памяти устройства.
Приложение отложено
Конечно, новая версия операционной системы — это хорошо. Но что делать тем, чьи устройства работают под управлением следующих версий. 2 и их система не знает, как установить приложения Android на USB-накопитель.
Первый вариант, который сразу приходит на ум, — это перепрошивка гаджета. Но это настолько утомительно и обременительно, что новичку лучше поискать другие способы решения проблемы.
Всепобеждающие программисты уже подумали за нас и написали несколько специальных программ для Android для переноса приложений на SD.
Приложение 2 SD.
Он содержит все необходимые инструменты для переноса приложений не только с внешней памяти на карты расширения, но и наоборот. После запуска программы перед нами появляется таблица с пиктограммами доступных функций. В верхней части расположены три кнопки для выбора нужного варианта: с подвижными приложениями на карте памяти и устройством во внутренней памяти устройства. Перед переносом приложения на карту памяти на Android нажмите на значок перемещаемого приложения. Вся информация об этом и возможные варианты действий отображаются перед нами: Передача, мойка данных.
В меню, которое появляется после нажатия функциональных клавиш устройства, можно завершить перенос всех установленных приложений и обновить список, настроить , очистите кэш или обновите версию App 2 SD до Professional. Кроме того, переход на версию Pro стоит всего 2 доллара США.
Программа MOVE2SDENABLEROV0. 96।.
Это полезно не только для тех, чьи гаджеты работают на Android ниже версии 2. 2. В устройствах с более новой версией операционной системы MOVE2SD Enabler V0. 96 позволяет переключаться на флэш-накопители даже тем приложениям, которые в стандартном файловом менеджере помечены как «неуправляемые» (кнопка Transfer неактивна). Первый, как сохранять приложения для карт памяти Android, прочитайте том этой программы.
Программа Link2SD.
В отличие от других, он позволяет экспортировать приложения не только целиком, но и по частям. Это означает, что вы можете передавать отдельные библиотеки. Еще одним плюсом Link2SD является то, что он устанавливается сразу с пакетом, без копирования файлов и запуска запуска.
После переноса приложения с этой программой на устройства, работающие с версиями операционной системы 2. 2, оно не появится, пока устройство не будет перезагружено.
Для экспорта на карте расширения необходимо создать 2 раздела. Одна из них основана на файловой системе FAT32, а другая — на EXT2 (ограничение не актуально для новых версий).
Конечно, эти программы полностью решают проблему. Но как установить приложения на USB-накопитель в Android сразу?
Мы устанавливаем его немедленно
Конечно, память устройств, особенно телефонов, не бесконечна. И постоянно перекидывать программы с помощью специальных приложений или утомлять встроенный файловый менеджер Android.
И я хотел бы узнать, как устанавливать приложения на карту памяти на Android.
К сожалению, по умолчанию все приложения устанавливаются в Android любой версии, благодаря объему внутренней памяти. Решением этой проблемы можно считать прошивку гаджета от сторонней версии операционной системы. Но это очень утомительно. Кроме того, вы должны обладать соответствующими навыками и знаниями в работе с таким программным обеспечением.
Если возможно, перенесите приложение на карту памяти сразу после установки. Соблюдение этого простого правила поможет вам сэкономить ресурсы встроенной памяти.
Установите на свой гаджет одну из утилит для очистки. Например, Android Assistant. Через некоторое время запустите его систематически и выполните очистку системы и освобождение прически. С помощью этой программы вы можете очистить внутреннюю память от временных и ненужных файлов («системного мусора») и тем самым сэкономить место.

Возьмите за правило удалять приложение сразу после того, как оно перестало быть нужным.
При загрузке через браузер в Интернете сразу же мешает различная мультимедийная информация сохранения Разверните папку на карте.
Если вы последуете этим советам, вы сможете комфортно работать на своем устройстве, даже если ресурсы внутренней памяти малы. А как устанавливать приложения на карты памяти Android, мы обязательно ответим разработчикам с выходом одной из следующих версий этой замечательной операционной системы.
 Pixlr-бесплатная онлайн-фотография на русском языке, а также простые онлайн-программы редактирования изображений PIXLR-O-MATIC и PIXLD Express.
Pixlr-бесплатная онлайн-фотография на русском языке, а также простые онлайн-программы редактирования изображений PIXLR-O-MATIC и PIXLD Express. Pixlr-бесплатная онлайн-фотография на русском языке, а также простые онлайн-программы редактирования изображений PIXLR-O-MATIC и PIXLD Express.
Pixlr-бесплатная онлайн-фотография на русском языке, а также простые онлайн-программы редактирования изображений PIXLR-O-MATIC и PIXLD Express.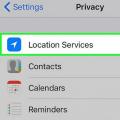 Лучшие навигаторы для iPhone: тест и обзоры
Лучшие навигаторы для iPhone: тест и обзоры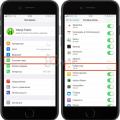 Лучшие навигаторы для iPhone — чем пользоваться в нашем регионе
Лучшие навигаторы для iPhone — чем пользоваться в нашем регионе