Как настроить рабочий стол WINDOWS
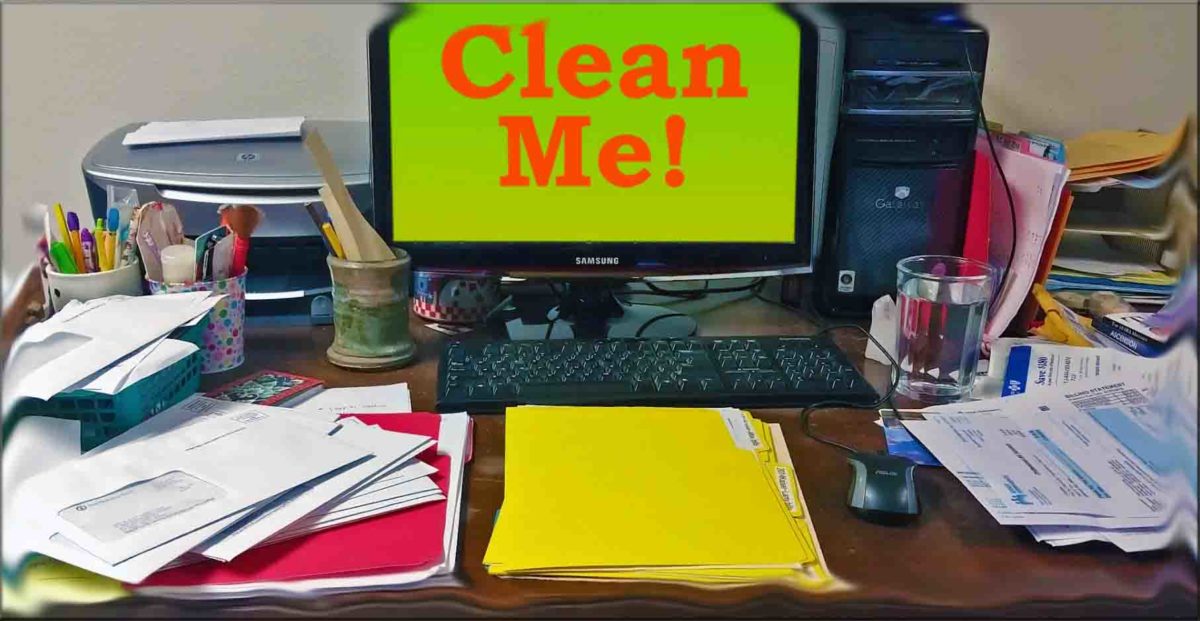
1. парень очень старательный и много работает, а на столе творческий беспорядок.
- Человек не знает, как организовать свое рабочее место, и поэтому на его рабочем столе царит хаос.
Здравствуйте, давайте поговорим о рабочих столах на наших компьютерах.
Я не буду говорить, что только новички не знают, как организовать работу на компьютере. Опытные пользователи часто теряют ценные документы на неограниченном пространстве компьютера, делают несколько копий вариантов своих документов и не понимают, какой документ является последним.
Они должны понять, что компьютер — это наша кухня. И как хорошая домохозяйка, все должно быть разложено по шкафам, полкам, коробкам и пакетам. Мусор должен быть отсортирован и своевременно утилизирован.
Я не хочу умничать и утверждать, что для меня все идеально. O мучительных ошибок, выработали свои правила поддержания порядка на моей компьютерной кухне и на рабочем столе компьютера. Чтобы объяснить, что такое хорошо, я расскажу вам.
Как я пытаюсь поддерживать приемлемый порядок в своей виртуальной системе.
Начнем с «чистой», только какая версия установленной системы Windows не имеет значения.
1. я установлю для себя необходимые программы, т.е. те программы, с которыми я буду работать (читайте здесь). Как правило, у пользователей есть как минимум два жестких диска — «C» и «D». На жесткий диск «c» я устанавливаю только системные файлы и файлы программ. (Обычно все программы устанавливаются туда по умолчанию).
На других жестких дисках я создаю свои рабочие папки. В случае сбоя компьютера или переустановки системы я форматирую жесткий диск «С» (безвозвратно стираю все программы), не боясь потерять данные.

2-й рабочий стол.
Папка «Мои документы» и папка « Рабочий стол » создаются по умолчанию на системном жестком диске «C». Поэтому я не сохраняю там свои файлы. У меня есть рабочий стол для ярлыков с документами с документами (ссылки — это ссылки на файлы, которые находятся на других архивных дисках). Рабочий стол очень удобен для хранения временных полей, только на нем нужно создать такую «временную» папку, иначе стол быстро превратится в пестрый ковер из ярлыков. Кроме того, система часто предлагает удалить неиспользуемые этикетки, а невнимательность может быть потеряна из-за тяжелой работы.
Рабочий стол в это кофейное утро, на нем у меня есть ярлыки (виджеты), которые я открываю каждое утро.

Погода
Виджет загрузки процессора
Пустые документы из программ Office (для создания временных файлов).
Ярлыки установленных программ.
Кажется, что все просто, но мне часто приходится объяснять эти простые вещи пользователям.
Надеюсь, статья будет кому-то полезна —.
Как настроить удаленный рабочий стол Windows. Подключение к удаленному рабочему столу
Использование Windows Remote Desktop (rdp) может быть очень полезным и удобным решением проблемы удаленного доступа к компьютеру. Когда может быть полезен удаленный рабочий стол? Когда вы хотите управлять компьютером удаленно (из локальной сети и из любой точки мира). Конечно, для этих целей можно использовать и сторонние программы удаленного доступа, такие как TeamViewer, Emmy admin, VNC Connect и другие. Однако эти программы часто требуют подтверждения доступа со стороны удаленного компьютера, они не подходят для одновременного параллельного использования компьютера несколькими пользователями и все равно работают медленнее, чем удаленный рабочий стол. Поэтому такие программы больше подходят для удаленной поддержки или обслуживания, но не для повседневной работы.
Использование удаленного рабочего стола может быть очень удобным для пользователей при взаимодействии с определенными программами. Например, если вам нужно продемонстрировать удаленному пользователю, как работает программа (предоставить демо-доступ для тестирования). Или, например, в вашем офисе есть только один мощный компьютер, на котором установлена сложная программа. На других слабых компьютерах это замедляет работу, а доступ нужен всем. Тогда хорошим решением будет использование удаленного рабочего стола: Компьютеры со всех своих «мертвых» подключаются к мощному через RDP и используют программы на нем, не мешая друг другу.
Статический IP-адрес. rdp . Что необходимо для удаленного доступа через
Одним из наиболее важных вопросов при настройке и последующем использовании удаленного рабочего стола является необходимость наличия статического IP-адреса на удаленном компьютере. Если вы настраиваете удаленный рабочий стол, который будет использоваться только в локальной сети, нет проблем. Однако, как правило, удаленные рабочие столы используются только для доступа извне. Большинство провайдеров предоставляют клиентам динамические IP-адреса, что вполне достаточно для нормального использования Интернета. Статические («белые») IP-шники обычно предоставляются за дополнительную плату.
Поэтому для доступа к удаленному рабочему столу необходим статический IP-адрес на компьютере, к которому мы подключаемся. Мы уладим этот вопрос с поставщиком. Если нет возможности получить IP-адрес «белым» способом от интернет-компании, то, конечно, существуют альтернативные способы его получения. Например, программа LogMeIn Hamachi. Читайте также о том, как его установить и как использовать Hamachi для организации локальной сети через Интернет.
Настройка удаленного рабочего стола Windows
Итак, зачем вам нужен удаленный рабочий стол, выяснено. Теперь давайте настроим его. Рассмотренные здесь инструкции подходят для Windows 7, 8, 8.1, 10. Во всех перечисленных операционных системах настройка одинакова, различия незначительны, и открываются только определенные окна.
Сначала необходимо настроить компьютер, к которому мы хотим подключиться.
Внимание. Ваша учетная запись должна иметь права администратора.
1. откройте Пуск & ndash; Панель управления.
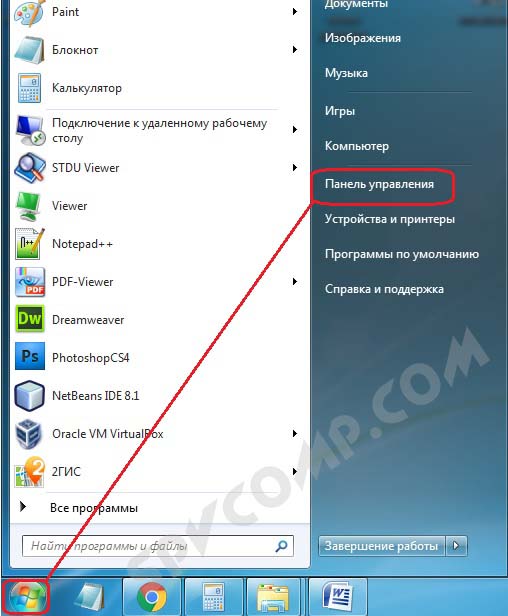
В Windows 8.1 и 10 вы можете удобно открыть Панель управления, щелкнув правой кнопкой мыши на значке Пуск и выбрав из списка Панель управления.

Далее выберите Система и безопасность – Система. (Это окно можно открыть и другими способами: Нажмите Пуск, затем щелкните правой кнопкой мыши Компьютер и выберите Свойства).
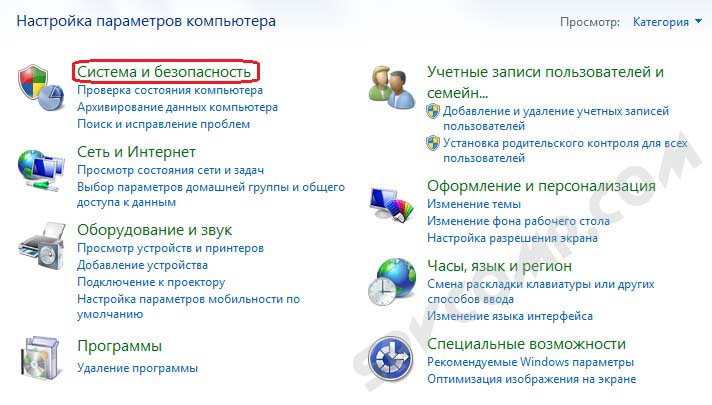
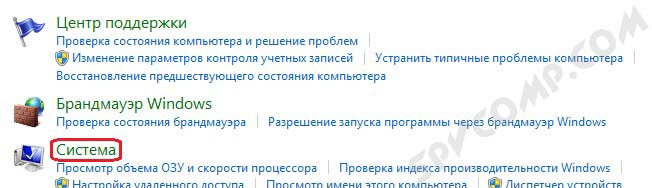
2. нажмите на настройки удаленного доступа в левой колонке. 3.
3. в разделе Удаленный рабочий стол выберите параметр:
— Вы можете подключаться только к тем компьютерам, на которых работает удаленный рабочий стол с проверкой подлинности на сетевом уровне. Подходит для клиентов с версией 7.0 удаленного рабочего стола.
— Разрешить подключение к компьютеру с любой версией Remote Desktop (более опасно). Подходит для подключения старых версий клиентов.
4. нажмите на приложение.
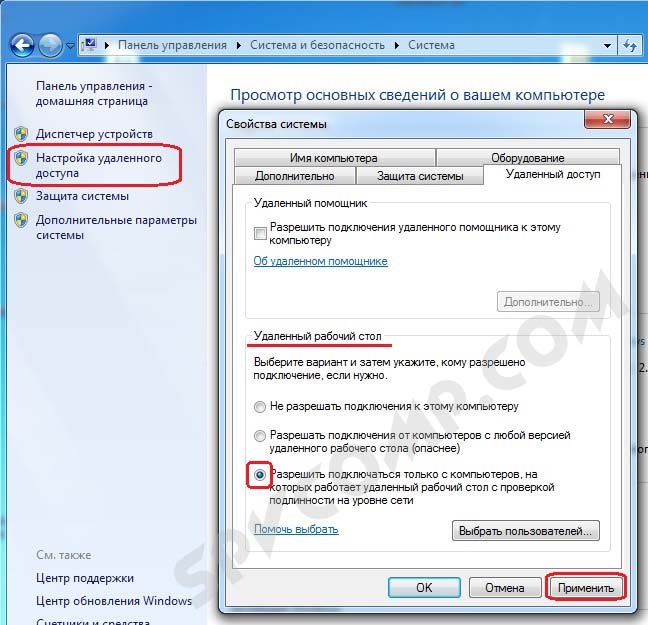
5. Кнопка User открывает окно, в котором можно указать учетные записи на компьютере, разрешенные при удаленном подключении. (Эта операция также вызывается в дополнение к пользователю для групповых пользователей удаленного рабочего стола).
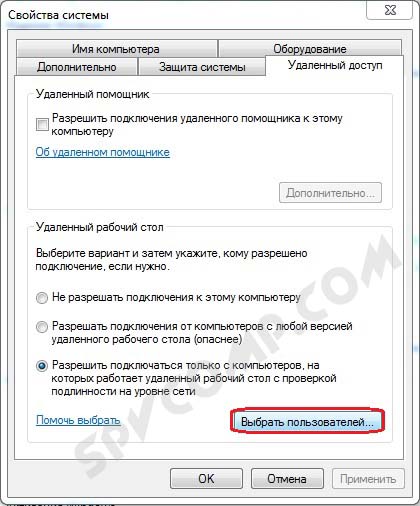
Пользователи с привилегиями администратора по умолчанию имеют доступ к удаленному работнику. Однако для фактического подключения каждая учетная запись должна быть защищена паролем, включая учетную запись администратора. 6.
Добавьте группу пользователей удаленного рабочего стола нового пользователя с традиционными правами (не Admin). Для этого нажмите кнопку ДОБАВИТЬ.
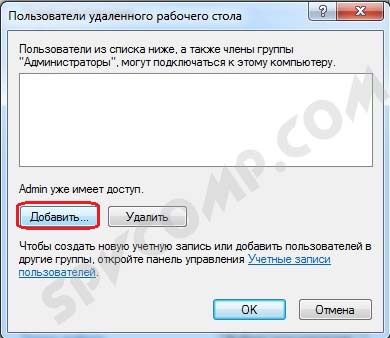
В поле введите имена выбранных объектов, чтобы ввести имя нашего пользователя. У меня есть этот DOSTUP1. Нажмите, чтобы проверить имена.
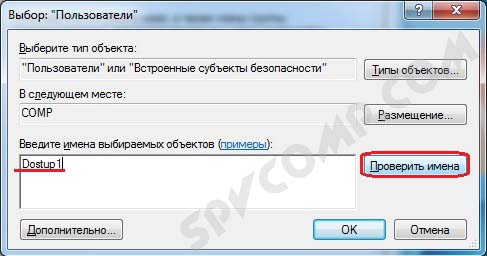
Если все правильно, имя компьютера будет добавлено к имени пользователя. Нажмите OK.

Если вы не помните имя пользователя или не хотите вводить его вручную, мы также нажмем кнопку .

В следующем окне нажмите кнопку поиска.
В окне отображаются результаты поиска для всех пользователей компьютера и локальных групп. Выберите нужного пользователя и нажмите OK.
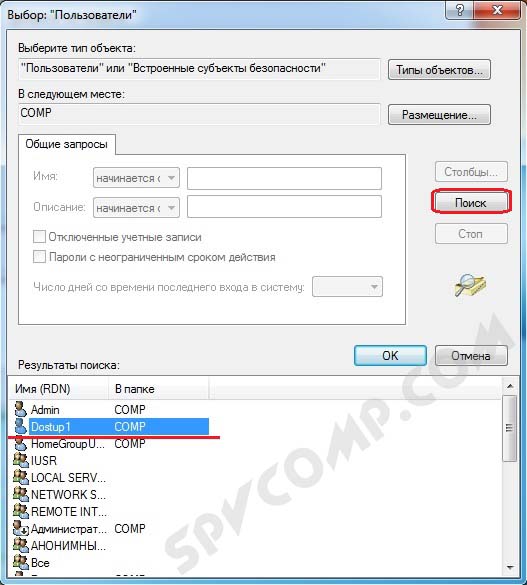
Когда вы выберете всех необходимых пользователей в меню Выбрать: В окне Пользователи нажмите кнопку OK.
Теперь пользователь с обычной учетной записью DOSTUP1 добавлен в группу Пользователи удаленного рабочего стола. Чтобы применить изменения, нажмите OK. 7.
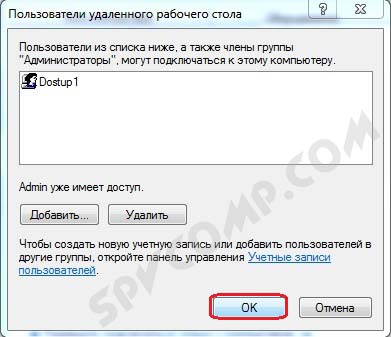
7. если вы используете сторонний брандмауэр (файервол), необходимо настроить его, а именно открыть TCP-порт 3389. Если у вас есть только встроенный брандмауэр Windows, все необходимое будет настроено автоматически, как только мы разрешим использование Remote Desktop на компьютере.
На этом основная настройка удаленного компьютера завершена.
Настройки сети, перенос портов
Как упоминалось выше, для доступа к Remote Desktop необходим статический IP-адрес.
Если у вас нет роутера и интернет-кабель подключен напрямую к компьютеру, мы пропустим этот раздел, продолжим со следующего. Если вы используете маршрутизатор, вам потребуется выполнить дополнительные настройки.
Если вы хотите использовать удаленный рабочий стол только в локальной сети, достаточно закрепить локальный IP за компьютером, который вы хотите использовать (первая часть инструкции, без передачи порта). Если вам нужен доступ извне, вам все равно нужно создать порты. Чтобы открыть доступ к удаленному рабочему столу, необходимо пробросить порты TCP 3389.
Настройка подключения к удаленному рабочему столу
Мы перейдем непосредственно к подключению к удаленному рабочему столу, т.е. к настройкам на стороне клиента. 1.
1. запустите соединение для Remote Desktop.
В Windows 7 это можно сделать из меню Пуск & ndash; Все программы & ndash; По умолчанию & ndash; Подключение к удаленному рабочему столу.
В Windows 8 удобно пользоваться поиском. Нажимаем Пуск, щелкаем по значку лупы в правом верхнем углу и находим слово & laquo;удаленный& raquo;. В поисковой строке выбираем Подключение к удаленному рабочему столу из предложенных вариантов поиска.
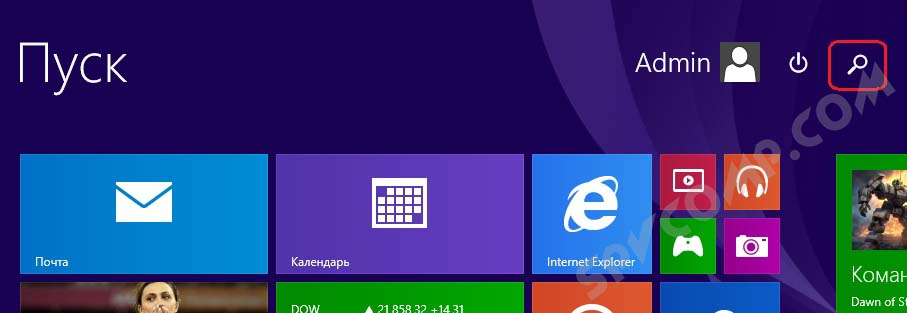
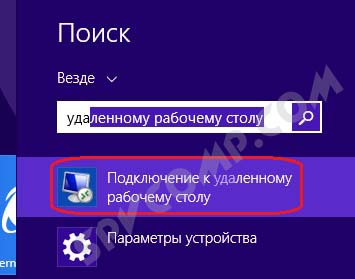
В Windows 10: Пуск & ndash; все приложения & ndash; Windows по умолчанию & ndash; подключение к удаленному рабочему столу.
2. Сначала мы проверяем, какая версия протокола установлена. Нажмите на значок в верхнем левом углу и выберите пункт программы Информация.

Мы проверяем версию протокола рабочего стола. Если версия 7.0 или выше, все в порядке, вы можете подключиться.

Если версия протокола низкая (это возможно в старых версиях Windows), необходимо либо обновить его, либо снизить уровень защиты в настройках удаленного компьютера (т.е. выбрать подключение к компьютеру с любой версией) Remote Desktop (более опасно).
Обновления для Remote Desktop для старых операционных систем можно загрузить по следующей ссылке:
3. укажите параметры соединения:
В поле пишем IP-адрес удаленного компьютера, к которому собираемся подключиться. (Локальный – если мы подключаемся в контексте локального и реальный (тот, который указан интернет-провайдером), если удаленный компьютер находится вне локальной сети). У меня есть первый вариант.
Комментарий. Вы можете обнаружить, что у вас есть внешний статический IP-адрес, например, Яндекс.Через сервис Peroteter.
4. нажмите кнопку Подключить.

Он предложит ввести бухгалтерскую информацию. Введите имя пользователя и пароль любого пользователя удаленного компьютера, которому разрешено использовать Remote Desktop. В моем примере это admin или DOSTUP1. Напоминаю, что счета должны быть упакованы.
Введите имя пользователя и пароль и установите флажок напротив пункта запомнить учетную информацию, чтобы не вводить ее при следующем подключении. Конечно, запоминать бухгалтерские данные можно только в том случае, если вы работаете с компьютера, к которому не имеют доступа посторонние лица.

Появится предупреждение. Поставим галочку в пункте Не показывать больше запросы на подключение к этому компьютеру и нажмем Да.

Если все было сделано правильно, перед вами появится удаленный рабочий стол.
Комментарий. Напоминаю, что одновременное подключение через удаленного работника с нескольких компьютеров под одним пользователем невозможно. Это означает, что если планируется, что несколько человек будут работать с удаленным компьютером одновременно, каждый человек должен завести отдельного пользователя и предоставить права на использование удаленного рабочего стола. Это делается на удаленном компьютере, как изначально рассматривалось в статье.
Дополнительные настройки удаленного рабочего стола
Теперь несколько слов о дополнительных настройках для подключения к удаленному рабочему столу.
Чтобы открыть меню Настройки, нажмите на Параметры.

Вкладка является обычной
Здесь вы можете изменить параметры соединения. Нажав на ссылку, вы можете изменить имя пользователя и пароль подключения.
Параметры соединения, которые уже были настроены, можно сохранить. Нажимаем на кнопку Сохранить и выбираем место хранения, например, Рабочий стол. Теперь на рабочем столе отображается ярлык, который немедленно запускает соединение с удаленным рабочим столом без необходимости указания параметров. Это очень удобно, особенно если вы регулярно работаете с несколькими удаленными компьютерами или не хотите указывать самостоятельно и путать пользователей.

Экран вкладок
На вкладке экран можно отобразить размер удаленного рабочего стола (занимает он весь экран вашего монитора или отображается в небольшом отдельном окне).
Вы также можете выбрать глубину цвета. Чем медленнее интернет-соединение, тем меньшая глубина рекомендуется.

Вкладка — Местные ресурсы
Здесь настраиваются параметры звука (воспроизведение на удаленном компьютере или клиенте и т.д.), порядок использования комбинаций клавиш Windows (например, CTRL+ ALT+ DEL, CTRL+ C и т.д.) при работе с удаленным рабочим столом.
Один из самых полезных разделов здесь — это местные инструменты и ресурсы. После настройки шоу у вас есть возможность печатать документы с удаленного рабочего стола на локальный принтер. Контрольная точка Exchange Buffer активирует единый буфер обмена между удаленным рабочим столом и вашим компьютером. Это связано с тем, что для передачи файлов, папок и т.д. можно использовать обычные операции копирования и вставки. С удаленного компьютера на ваш и наоборот.

Если нажать на кнопку подробнее, то в меню настроек вы найдете пункт, где можно подключить к удаленному рабочему столу дополнительные устройства вашего компьютера.
Например, вы хотите получить доступ к своему жесткому диску D, работая на удаленном компьютере. Затем нажимаем на знак плюс напротив устройства, чтобы открыть список, и выбираем диск D.

Теперь, когда вы подключены к удаленному рабочему столу, вы будете видеть и изменять свой диск D через проводник, как если бы он был физически подключен к удаленному компьютеру.
Вкладка является дополнительной
Здесь вы можете выбрать скорость соединения для максимальной производительности, а также настроить отображение фоновых рисунков рабочего стола, визуальных эффектов и т.д.
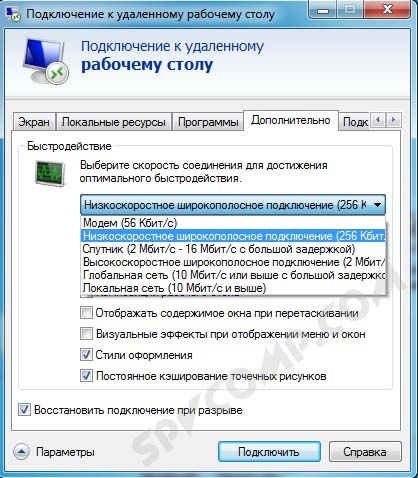
Удаление соединения с удаленного рабочего стола
Наконец, рассмотрим, как удалить соединение с удаленного рабочего стола. Когда это необходимо? Например, раньше удаленный доступ был организован на вашем компьютере, а теперь необходимость в нем отпала, или вам нужно ограничить подключение удаленного рабочего стола вашего компьютера посторонними. Сделать это очень просто.
1. откройте Панель управления & ndash; Система и Безопасность & ndash; Система, как вы это делали в начале статьи.
2. нажмите на настройки удаленного доступа в левой колонке. 3.
3. в разделе Удаленный рабочий стол выберите параметр:
— Не разрешать подключение к этому компьютеру.
Приготовьтесь. Теперь никто не сможет подключиться к вам через Remote Desktop.
Как настроить рабочий стол
Здравствуйте! Мы начинаем новый курс по освоению операционной системы Windows 10 и посвящаем первые уроки изучению рабочего стола и всего, что с ним связано. Здесь мы установим нужный нам вид рабочего стола и настроим его, чтобы сделать работу на компьютере более комфортной.
Рабочий стол — это графическая среда, где в папках ярлыков отображаются элементы панели управления и т.д. В нижней части находится область функций, в которой по умолчанию находится кнопка Пуск. Для удобства использования можно было изменить внешний вид рабочего стола.
Панель задач — это элемент стандартного интерфейса в нижней части рабочего стола, который можно использовать для быстрого запуска программ и управления расширенными приложениями.
Панель задач
Давайте начнем с панели задач и рассмотрим ее основные элементы.
- Кнопка «Пуск» — это главная кнопка, которая позволяет получить доступ к главному меню системы, ее настройкам, программам и прочему.
- Панель быстрого запуска. Само название достаточно само по себе. Эта панель обеспечивает доступ к быстрому запуску программ. Вы можете добавить самые популярные приложения и запускать их одним нажатием кнопки.
- Панель забытых приложений — позволяет отслеживать, управлять и переключаться между забытыми приложениями.
- Панель уведомлений. Здесь отображаются некоторые системные значки, запущенные приложения, время и дата, язык, уведомления и т.д.
Стартовое меню
Давайте познакомимся с меню «Пуск» поближе.
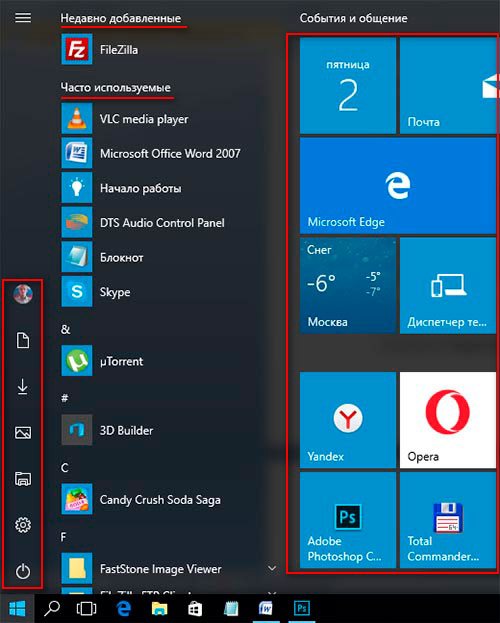
При нажатии левой кнопки мыши открывается меню, в котором отображаются установленные программы, часто используемые программы, плитки и т.п.. Отсюда можно получить доступ к параметрам системы. Здесь находится кнопка выключения компьютера.
Если нажать правую кнопку мыши, в стартовом меню откроется следующее меню:
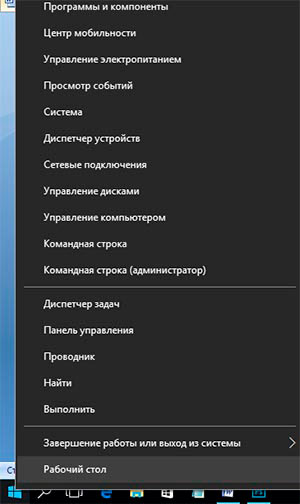
Здесь вы найдете самые важные элементы системы, к которым можно получить быстрый доступ. В ходе изучения курса мы рассмотрим некоторые пункты этого меню.
Основные настройки панели задач
Теперь, когда мы разобрались с панелью задач, давайте рассмотрим самые важные настройки. Щелкните правой кнопкой мыши на свободной области этой панели и выберите параметры. В результате откроется следующее окно.
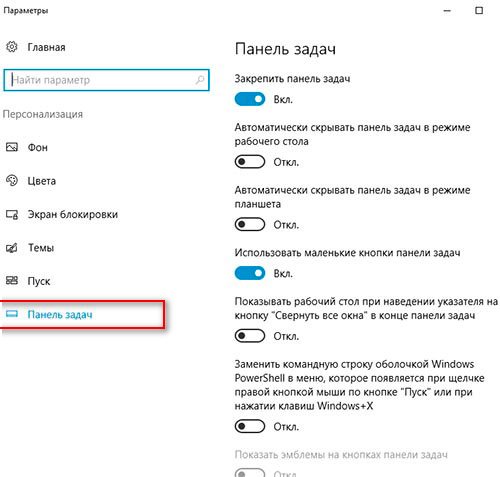
- Восстановите панель задач. Если эта опция отключена, вы можете изменить положение этой панели управления с помощью мыши, перетаскивая ее вверх, вниз или в сторону, а также ее размер
- Автоматическое скрытие окна панели задач в режиме рабочего стола. Включение этого параметра скрывает панель задач, и для ее отображения необходимо перетащить указатель мыши вниз.
- Используйте маленькие кнопки на панели задач. Визуально уменьшите элементы панели задач.
- Расположите панель задач на экране. Одно из четырех положений панели. Попробуйте все положения и оставьте самое удобное.
- Группировка кнопок на панели задач. Объединяет значки программы в общую группу.
- Выберите значок, отображаемый на панели задач. Позволяет настроить значки, отображаемые на панели уведомлений.
- Включение и выключение системного значка. Фактически включает или выключает вывод определенного значка.
Поработайте с этими настройками и установите нужный тип панели задач.
Рабочий стол
Итак, перейдем к настройкам рабочего стола. Если щелкнуть правой кнопкой мыши по свободному месту на рабочем столе, появится контекстное меню (на рисунке ниже). Давайте рассмотрим некоторые из его пунктов.
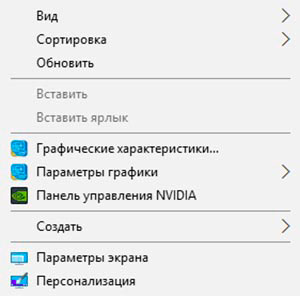
- Мнение Если перейти по этому пункту, то появится подменю, в котором можно настроить внешний вид значков рабочего стола, то есть их размер: маленький, нормальный, большой. Выберите каждый параметр с помощью левой кнопки мыши и остановитесь на том, который вам больше подходит.
- Значок для автоматической потоковой передачи. После активации этого параметра ярлыки располагаются друг за другом, и вы теряете возможность перемещать их на рабочем столе. Остановитесь. Отметьте этот параметр и попробуйте переместить значок в другой угол экрана. Чтобы перетащить значок на экран, щелкните его левой кнопкой мыши и не отпускайте кнопку перемещения.
- Нажмите на символ в сетке. Этот параметр рисует на экране невидимую сетку, в которой ячейки по горизонтали и вертикали содержат метки, расположенные друг за другом. После активации этого параметра теряется возможность точного определения положения символа на экране. Он выравнивается по сетке.
- Показать значки рабочего стола. Этот параметр либо скрывает ярлыки рабочего стола, либо отображает их вместо них.
- Сортировка. Она сортирует значки рабочего стола по выбранным параметрам: по имени, по размеру, по типу элемента, по дате изменения.
- Обновление. Обновляет рабочий стол и его элементы. Иногда изменения на рабочем столе не применяются сами по себе, и это требует использования данного параметра.
- Параметр экрана. На экране появится окно настроек.
- Приватизация. Выполняет настройки параметров экрана.
Давайте рассмотрим последние два пункта более подробно.
Параметры экрана.
После нажатия на этот пункт меню открывается окно со следующим содержанием:
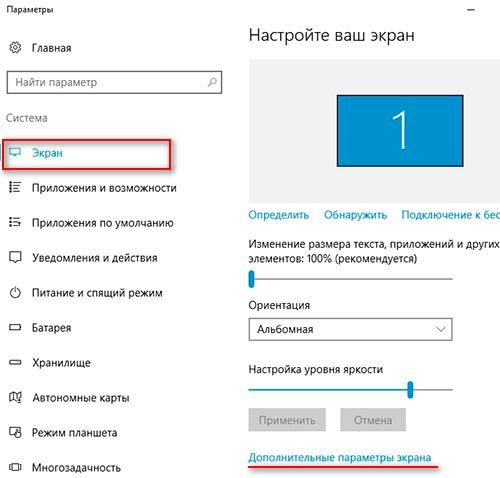
В этом разделе мы рассмотрим только элемент экрана, так как остальное не относится к нашей сегодняшней теме.
Если вас не устраивает размер шрифта и других элементов, вы можете изменить его, перетащив ползунок вправо. Это сделает все элементы больше.
Параметр ориентации изменяет отображение экрана на 90 или 180 градусов.
Настройка уровня яркости увеличивает или уменьшает яркость подсветки экрана соответственно.
Дополнительные параметры экрана. После перехода по этой ссылке становятся доступны некоторые дополнительные настройки экрана. Мы заинтересованы в установке расширения здесь.
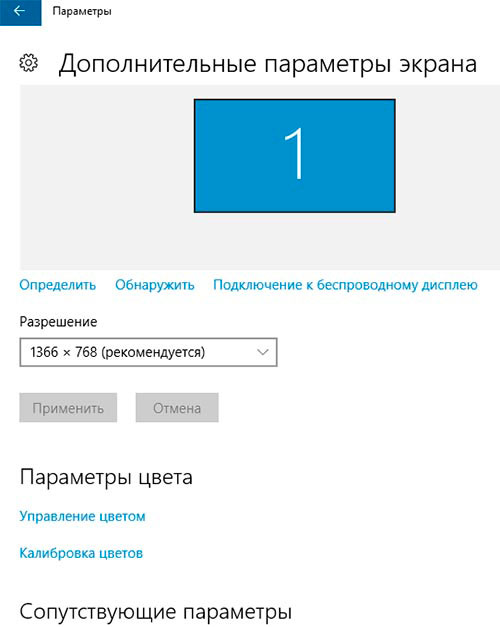
Разрешение Изменяется размер отображаемого изображения. Лучше изменить этот параметр и оставить тот, который рекомендует система, иначе изображение на компьютере будет искаженным и не пропорциональным. Однако бывают случаи, когда изменение этого параметра становится более удобным для работы на компьютере. Поэтому, если он не соответствует пропорциям сторон, вы можете поэкспериментировать.
И мы продолжаем анализ последнего пункта меню.
Приватизация.
Щелкните правой кнопкой мыши свободное место на рабочем столе и выберите элемент персонализации. Перед вами откроется окно примерно следующего содержания:
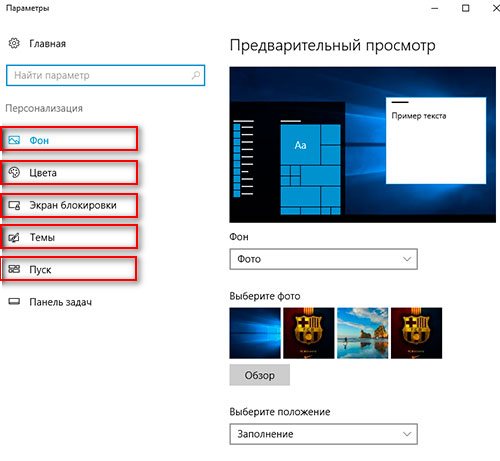
Он позволяет изменить изображение рабочего стола, вставив фотографию или группу изображений, которые сменяют друг друга через определенное время. Возможность выбора одного из трех вариантов фона:
- Изображение
- Непрерывный цвет
- Слайд-шоу
Появляется возможность выбрать изображение из представленных фотографий или найти нужное на компьютере, нажав кнопку обзора. Если выбранное изображение не соответствует параметрам экрана, т.е. имеются пробелы снизу или по бокам сверху, его можно отрегулировать, задав положение.
Непрерывный цвет позволяет выбрать один из предложенных и настроить экран с помощью простого фона.
С помощью слайд-шоу можно выбрать папку с изображениями на компьютере, используя кнопку Обзор, которая меняется через определенное время, которое, в свою очередь, также можно настроить.
От цвета.
Здесь можно задать определенный цвет для стартового меню и некоторых других элементов. Вы также можете добавить меню пуск и панель задач прозрачности, активировав соответствующие параметры.
Блочный экран.
Этот экран отображается при включенном компьютере, при специальном отключении компьютера или принудительной блокировке компьютера. Здесь вы также можете настроить вид и некоторые параметры производительности. Мы проанализируем основные настройки экрана блокировки.
Есть три варианта фона: Обои для Windows, фото и слайд-шоу.
Windows интересно загружает изображения из Интернета и самостоятельно размещает их на экране блокировки.
Photo Lock позволяет выбрать определенное изображение для экрана.
Слайд-шоу, как мы уже знаем, отправляет слайды, сменяющие друг друга через определенный промежуток времени.
После того как вы определились с выбором фона, вы можете добавить приложение, отображающее определенную информацию на экране приложения.
Параметр отображает фоновый рисунок экрана блокировки на экране ввода или переносит фон на экран ввода. Экран ввода должен находиться за экраном блокировки, где необходимо ввести или подтвердить пароль для учетной записи.
Переходим в раздел темы. Справа отображаются следующие параметры:
- Параметры темы
- Дополнительные параметры звука
- Параметры значка рабочего стола
- Параметры указателя мыши
Мы вычеркиваем параметры ссылки. Откроется окно «Персонализация
Здесь сосредоточены все темы, и вы можете сделать свой выбор. Если вы нажмете на ссылки на другие темы в Интернете, вы также сможете сделать свой выбор. Закройте это окно и перейдите по ссылке дополнительные параметры звука. Здесь вы можете выбрать звук для каждого программного события. Обычно он этого не делает, так как оставляет все. Закройте окно» Звук». Переходим по ссылке на параметры значка рабочего стола. Здесь вы можете выбрать значок, который необходимо отобразить на рабочем столе с помощью галочки, или, наоборот, снять галочку, чтобы убрать определенный значок. Вы также можете указать символ другого символа в поле ниже. Для этого выделите символ левой кнопкой мыши и нажмите на кнопку Изменить символ. Затем выберите нужный список из списка и нажмите OK.
Продолжайте. Рассмотрим параметры указателя мыши. Откроется окно, в котором нам нужна вкладка Point-up. Здесь вы можете изменить указатель мыши, выбрав определенную схему и отметив из списка ниже, что мне нравится указатель мыши с левой кнопкой. Не забудьте нажать OK, чтобы сохранить параметры.
Давайте настроим следующие отображаемые элементы меню «Пуск»:
- Показать больше плиток. Соответственно, это убирает дополнительные плитки справа от меню «Пуск». Напрягите свою совесть.
- Иногда рекомендации отображаются в меню «Пуск». Отключите этот параметр, если он включен.
- Показать наиболее часто используемые приложения. Соответственно, отображается список приложений, которые наиболее часто используются на компьютерах. Вы можете включить этот параметр для быстрого доступа к таким приложениям.
- Показать недавно добавленные приложения. Отображает недавно установленные приложения. Будет здесь.
- Откройте начальный экран в полноэкранном режиме. При включении этого параметра меню будет открываться в полноэкранном режиме. Попробуйте, возможно, вам понравится такой способ начать.
- Показать последние открытые товары … Пусть это проявится.
Все с настройками персонализации на сегодняшний день. Теперь вы можете настроить свое рабочее пространство и привести его в идеальный вид для более комфортной работы.
Рабочий стол Windows: что это такое и как его настроить
Здравствуйте, я веду секцию по компьютерным навыкам. Мы уже проанализировали, из чего состоит компьютер и какие операционные системы на нем установлены. Сегодня мы начнем работать на компьютере и разберем важную тему & mdash; что такое рабочий стол Windows.
Тема была выбрана не случайно, ведь рабочий стол — это первое, что вы видите после полной загрузки компьютера. Она позволяет выполнять множество действий во время работы на компьютере.
Что такое рабочий стол
Рабочий стол (англ. Desktop) понимается под термином компьютер & mdash; главное окно графической среды пользователя с содержащимися в этой среде элементами. (Немецкая Википедия)
Проще говоря, это системная папка Windows под названием «Рабочий стол», содержимое которой отображается на экране монитора после загрузки операционной системы и создания рабочего пространства.
Эта папка находится на жестком диске, на котором установлена операционная система (по умолчанию это диск «C»), и также обозначается значком Microsoft.
Дважды щелкните на значке «Мой компьютер».

Затем дважды после дискеты с операционной системой
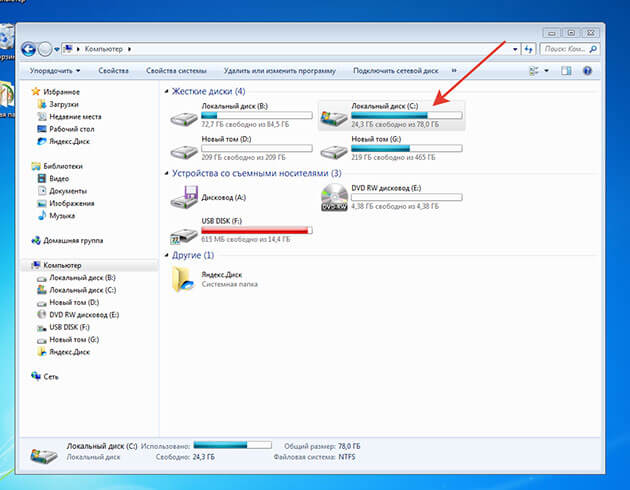
Откройте папку» Пользователи «
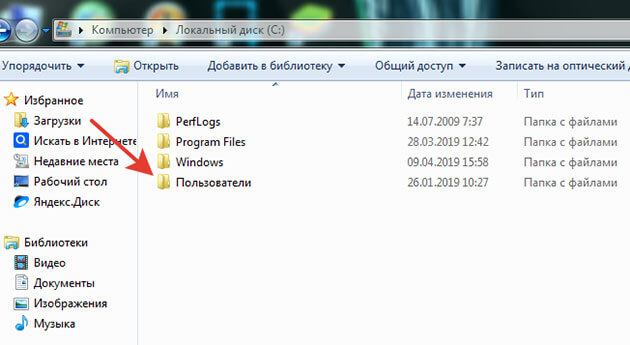
Здесь находятся папки с именами пользователей. Выберите упаковку с вашим именем. В моем случае это папка Dima
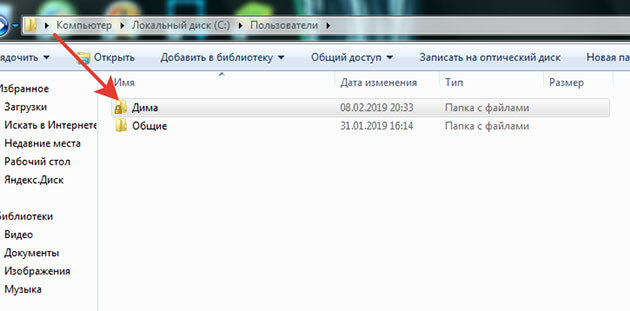
Здесь находится папка рабочего стола или » Desktop
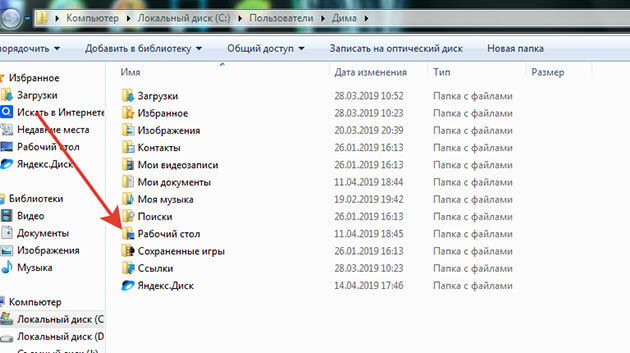
Что происходит
Сам рабочий стол можно разделить на секции, содержащие элементы управления компьютером: Ваши файлы:

1. область, в которой расположены значки, позволяющие быстро получить доступ к файлам и установленным программам.
Во всех операционных системах после установки на рабочем столе могут появиться значки нескольких папок, таких как Корзина, Мой компьютер, Сетевые места. Это зависит от установленной версии Windows.
В дополнение к этим значкам здесь также могут появляться различные ярлыки, файлы и папки, которые вы или система автоматически создали при использовании PCS, например, при установке программ.
2. панель задач — это область по умолчанию в нижней части экрана, но при желании можно установить различные положения справа, слева или сверху.
3. сфера гаджетов — эта функция операционной системы доступна только тем, у кого установлена Windows 7.
Для отступления в таких операционных системах, как Windows 8 и 10, используются специальные программы, такие как:
- 8ГАДЖЕТПАКЕТ
- Настольное устройство Windows
- MFI10।
Я считаю, что эта функция только отвлекает от работы за компьютером.
Не зря разработчики отказались от них, и в Windows 8 их заменили так называемые «живые плитки», которые функционировали почти как гаджеты, но вызвали негативные отзывы пользователей.
В результате разработчики отказались от них в Windows 10, но не полностью, оставив их только в меню «Пуск» с возможностью удаления.
Примечание: Если у вас слабый компьютер (процессор, оперативная память), установка гаджета может значительно замедлить работу ПК.
Персонализация
Первое действие для всех операционных систем одинаково: подведите указатель мыши к свободной части рабочего стола и нажмите правую кнопку. В появившемся меню мы можем настроить такие параметры:
- Разрешение экрана — размер изображения, выводимого на экран монитора.
- Персонализация — здесь мы можем настроить фон, размер шрифтов и т.д.
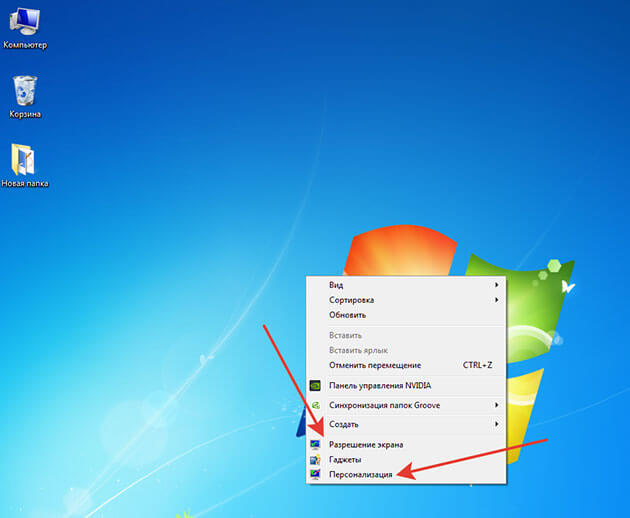
В каждой операционной системе настройки немного отличаются, поэтому мы рассмотрим настройки для каждой из них отдельно.
Если вы все еще не знаете, какая операционная система у вас установлена, я рекомендую вам прочитать эту статью.
Для Windows 7
В открывшемся меню выберите «Снимок экрана».
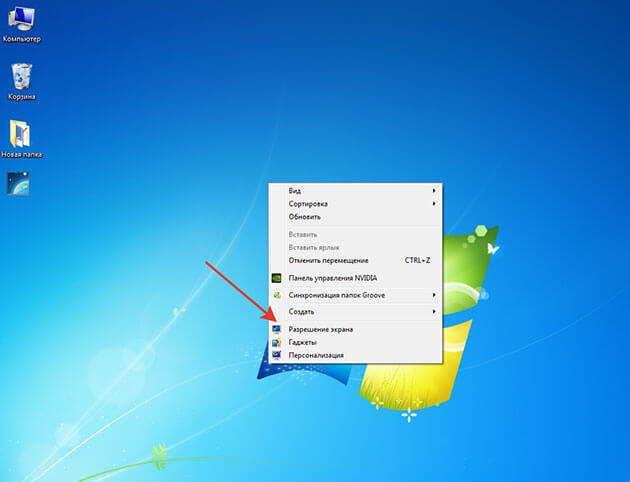
Напротив «Разрешение» щелкните мышью, чтобы отобразить список доступных значений, выберите разрешение, которое вам больше всего подходит, и нажмите » OK
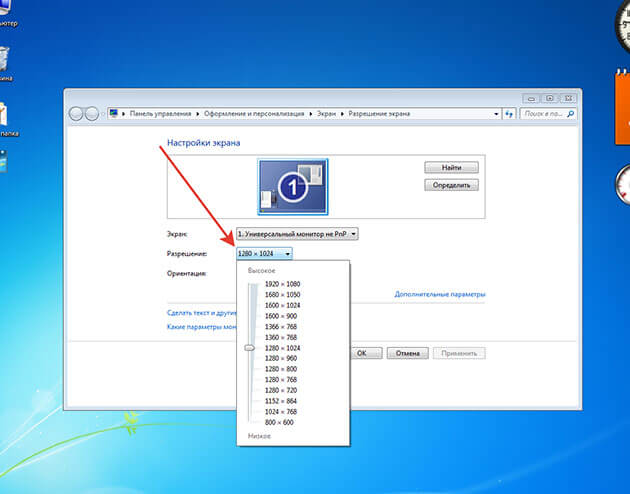
Если выбранное вами разрешение вам не подходит, вы можете выбрать другой метод.
Персонализация
Нажмите на «Персонализация» в меню
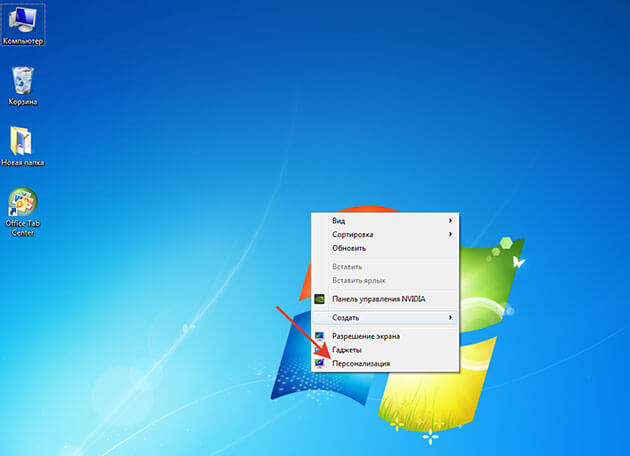
В открывшемся окне мы можем настроить интерфейс операционной системы
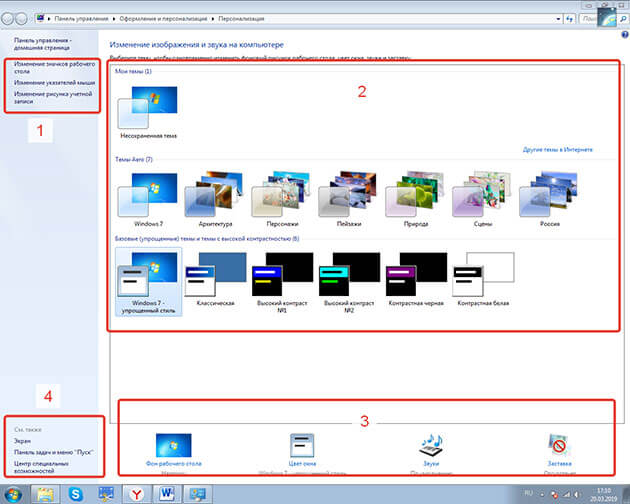
Как вы можете видеть на скриншоте, я специально разделил окно персонализации на области, чтобы его было легче изучать.
1 Область
Здесь находится небольшое меню, которое позволяет нам настроить следующие элементы:
Изменить значки
Если вы нажмете на «Изменить значки рабочего стола», появится окно параметров, в котором вы можете отобразить эти папки на рабочем столе, активировав флажок.
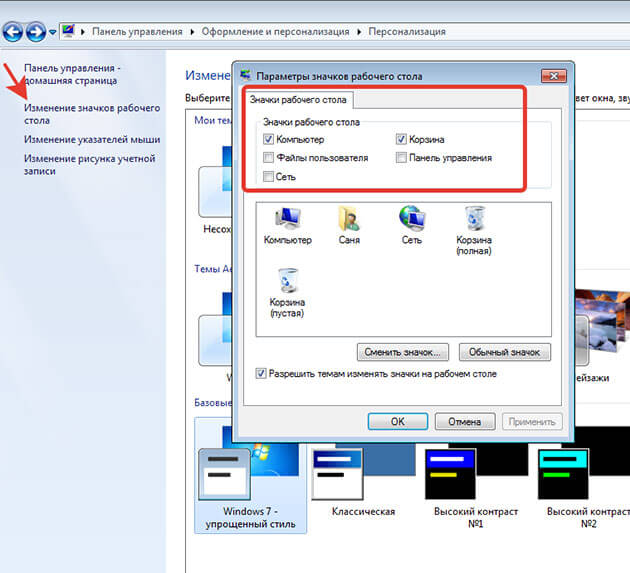
В моем случае это «Мой компьютер» и «Корзина», остальные папки мне не нужны.
Опять же, вы можете изменить значок для каждой папки. Выберите значок и нажмите «Изменить значок».
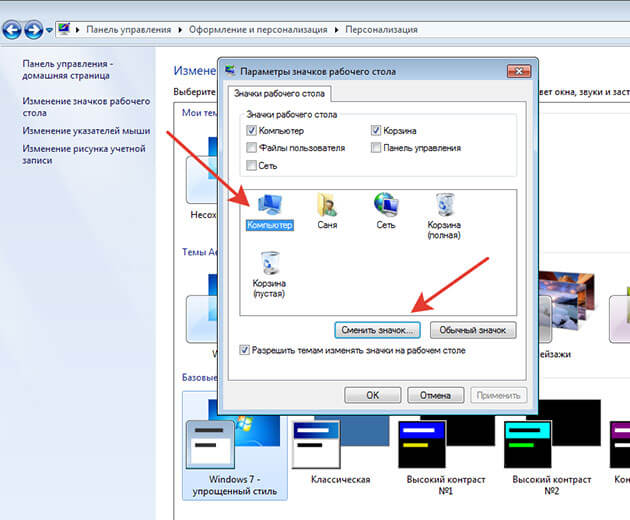
Выберите и нажмите OK
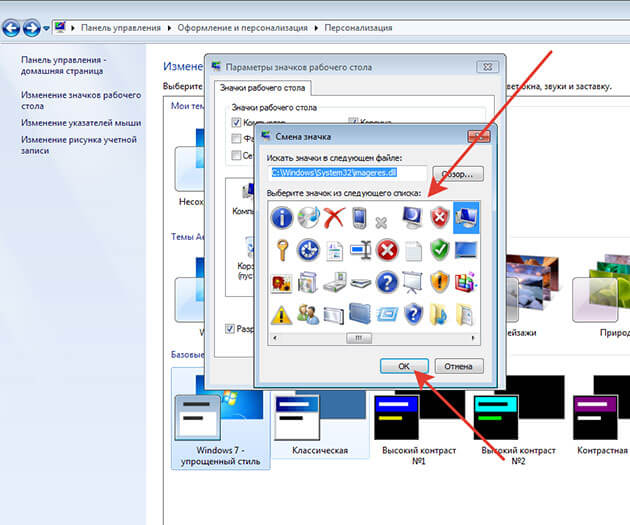
Изменить указатель мыши
Когда вы нажимаете на «Изменить указатель мыши», открывается окно, в котором вы можете выбрать указатель мыши в соответствии с вашими предпочтениями.
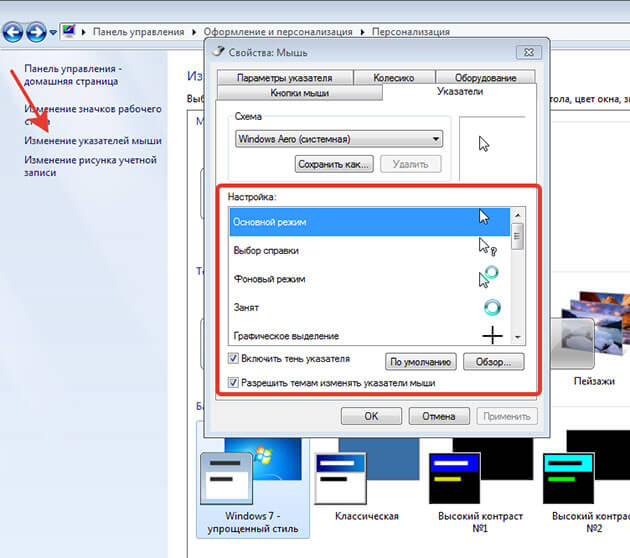
После выбора настроек не забудьте нажать кнопку «Применить».
Изменить фотографию учетной записи
После нажатия на кнопку «Изменить картинку аккаунта» откроется новое окно, в котором вы можете выбрать одну из готовых картинок или загрузить свою собственную.
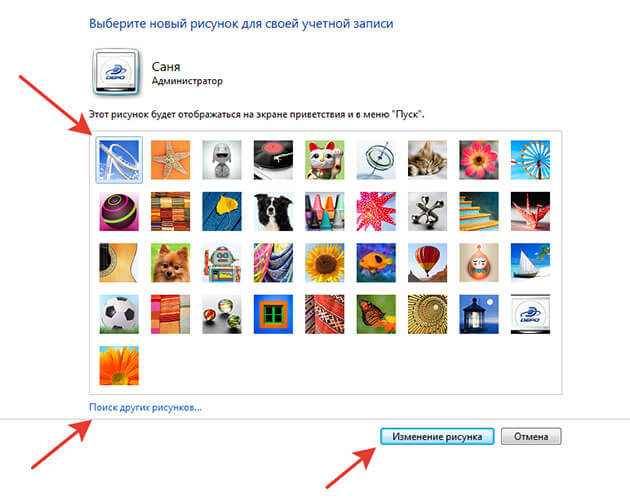
После выбора нажмите «Редактировать изображение».
2 область
Во второй области нам представлены различные темы. Когда вы нажимаете на значок дизайна, он автоматически применяется системой.
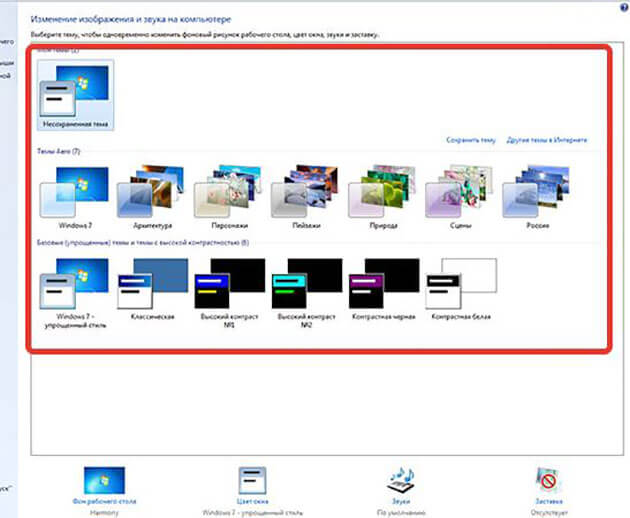
Все, что вам нужно сделать, это нажать на нее, посмотреть и выбрать ту, которая вам больше всего нравится.
3 область
Здесь вы можете настроить фон, цвет окна, звуки и заставку, когда компьютер простаивает.
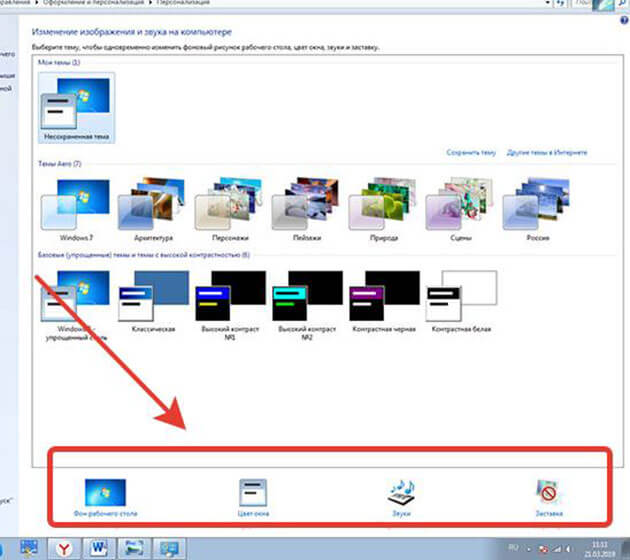
Здесь все просто: выберите параметры в открывшемся окне, внесите изменения и нажмите кнопку Запомнить, Сохранить или Применить.
Теперь вы можете создать любое изображение или фотографию в качестве фона. Наведите курсор на изображение, щелкните правой кнопкой мыши и выберите «Установить как обои для рабочего стола» во всплывающем меню.
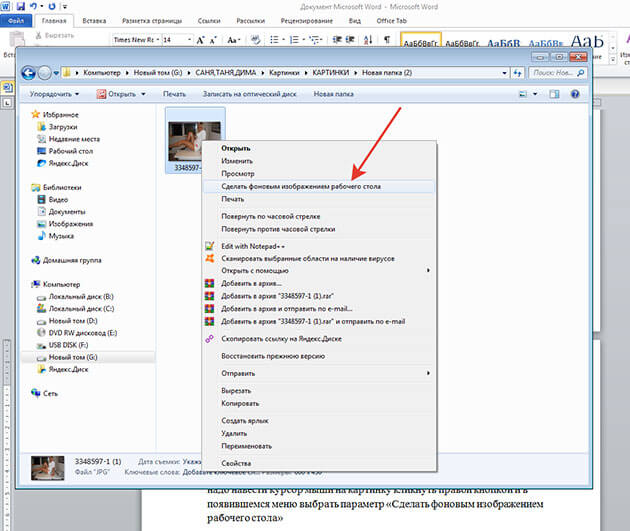

Это так просто.
4 Диапазон
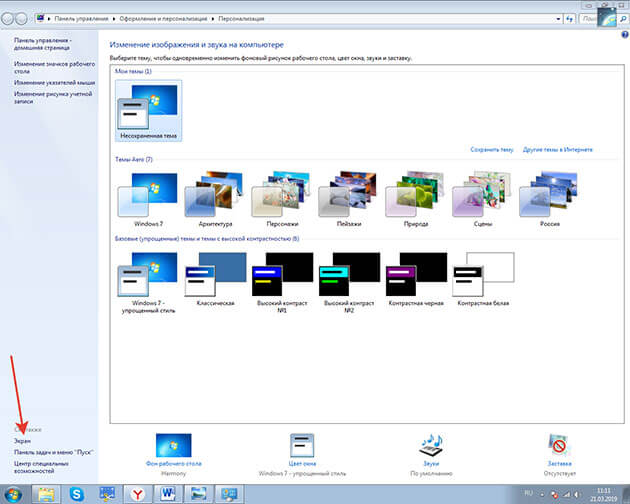
После нажатия на «Экран» откроется окно, в котором можно настроить размер элементов и текста на экране. После выбора параметра сохраните изменения, нажав на кнопку «Применить».
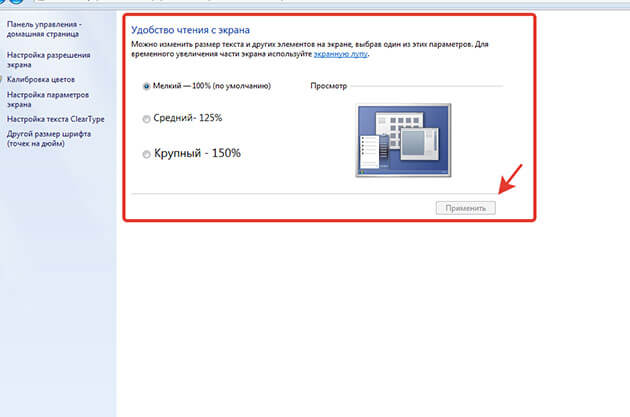
Следующий параметр «Панель задач и меню Пуск» оставим без изменений, мы рассмотрим его чуть позже.
Центр доступа создан для облегчения работы с компьютером. Лично я не использую его, но вы можете экспериментировать.
Windows 10 . Для
Наведите мышь на пустую часть рабочего стола и нажмите правую кнопку.
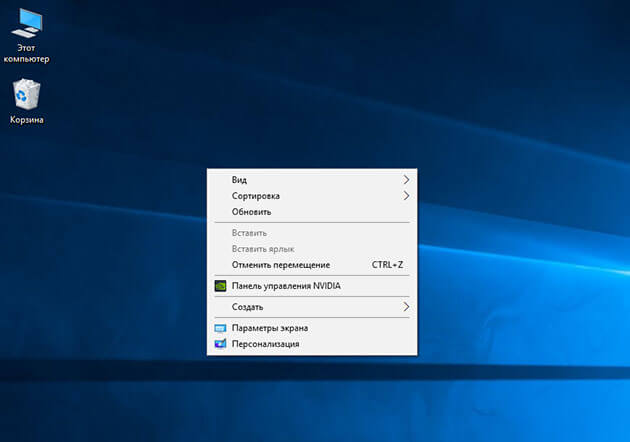
Параметры экрана
В появившемся меню выберите Дисплей
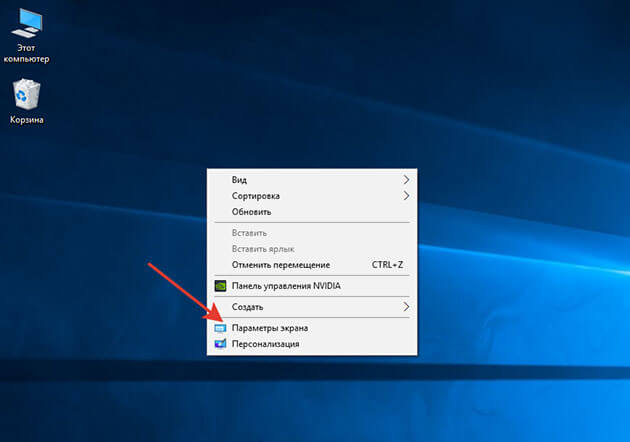
В открывшемся окне нас больше интересует масштаб для отображения текста изображений и других элементов. А также разрешение экрана.
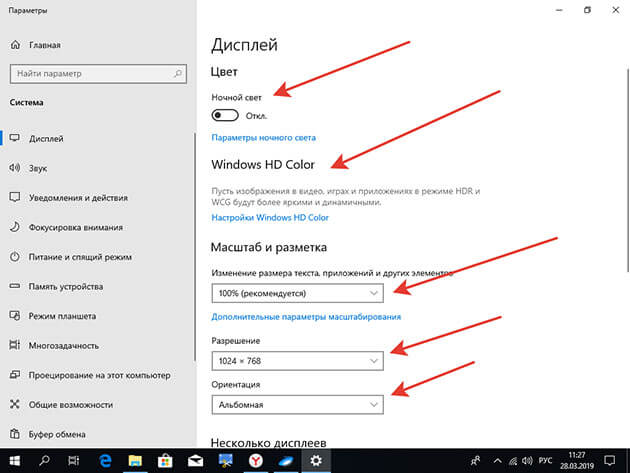
Лично я оставляю настройки ночной подсветки и цвета Windows HD такими, какие они есть. Поскольку я практически не работаю за компьютером ночью, а мой монитор не поддерживает функцию HD color.
Конечно, вы можете экспериментировать. И я буду благодарен, если вы оставите отзывы о том, как они работают, в комментариях к этой статье.
Если прокрутить экран вниз, можно настроить несколько дисплеев, если вы хотите их установить. И вы можете перейти в настройки «Дополнительные настройки дисплея» и «Графика». Моя производительность не поддерживает эти параметры.
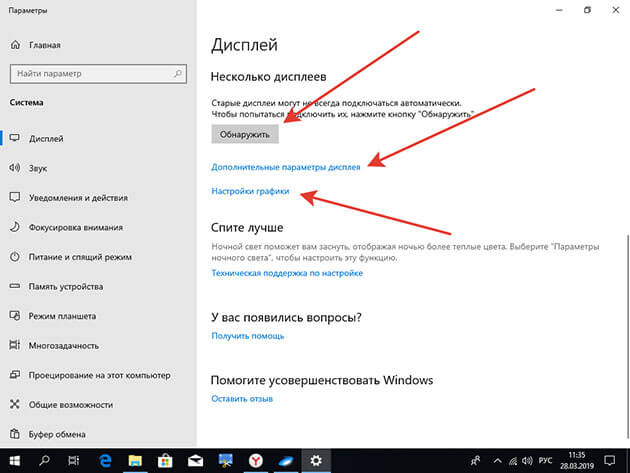
В том же окне слева вам также доступны несколько настроек, которые мы рассмотрим в других статьях. Поэтому подписывайтесь на обновления и не пропустите публикацию новых статей.
Персонализация
Повторите первый шаг и выберите в меню пункт «Персонализация».
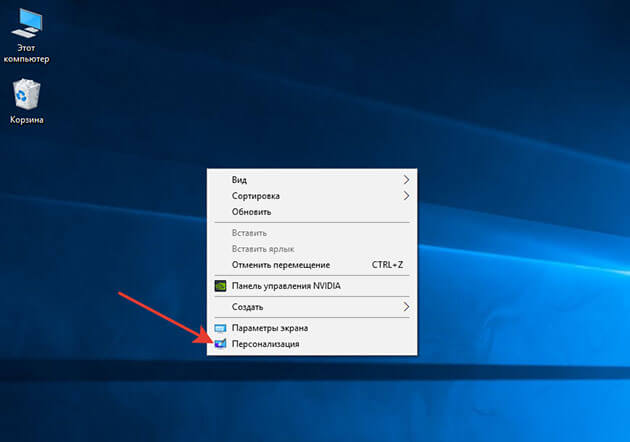
Сначала установите фон в открывшемся окне настроек.
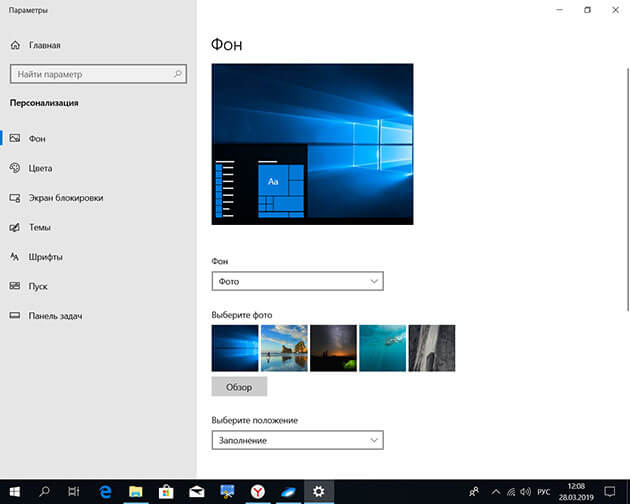
Вы можете выбрать один из вариантов, предлагаемых системой, или загрузить свой собственный.
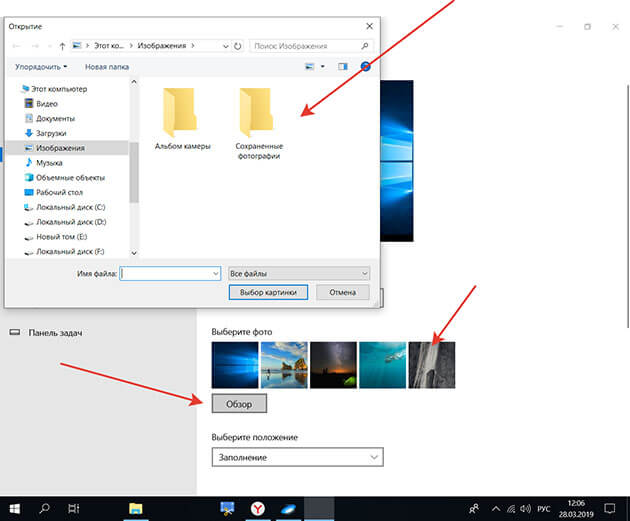
Затем выберите «Темы» в меню слева. Здесь также есть системные опции, которые можно выбрать и загрузить из приложения Microsoft Store. Обратите внимание, что здесь вам придется заплатить за несколько тем.
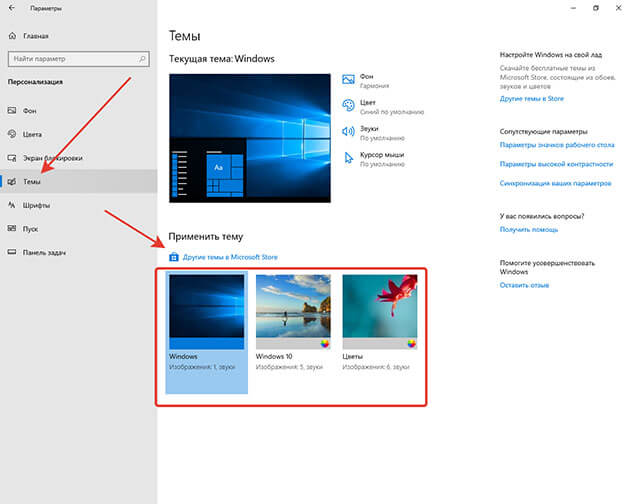
Другой способ добавить фон с любым изображением на вашем компьютере я описал в этой статье для Windows 7.
Панель задач
⑦ Панель задач находится в нижней части экрана после установки и может быть разделена на три части:
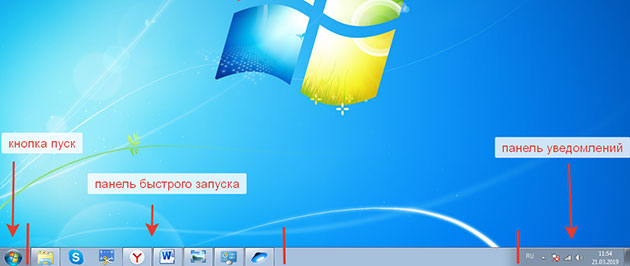
1 Кнопка «Пуск» — щелчок левой кнопкой мыши открывает меню, позволяющее получить доступ к элементам управления компьютером.
В это меню можно попасть, нажав кнопки Windows 7 (win) Windows 8 (win + I) Windows 10 (win).
2 панель быстрого запуска — область, содержащая значки запущенных программ и открытых документов Здесь также можно вставить значок любой программы
3 Панель уведомлений — область, где расположены значки панели задач, например, громкость динамика, языковая панель, значки программ, запускаемых системой при старте, и самой системы Уведомления.
Этот инструмент может быть установлен снизу, сверху или сбоку экрана
Для Windows 7
Для этого наведите курсор мыши на панель задач и нажмите правую кнопку, выберите «Свойства
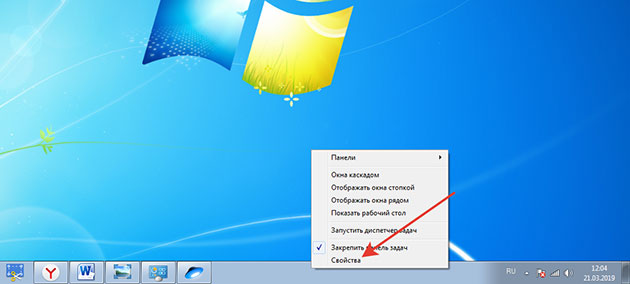
Поставьте галочку, выберите местоположение панели и нажмите «Применить».
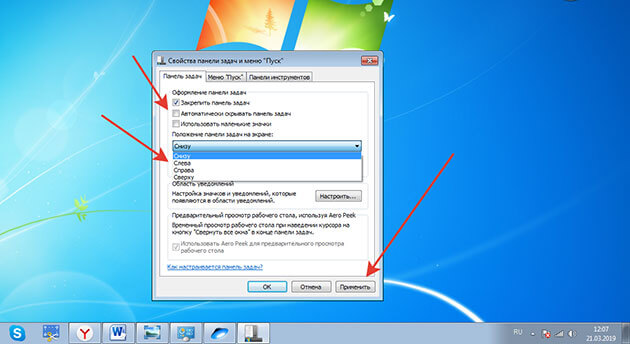
Windows 10 . Для
Наведите курсор мыши на стандартную панель задач внизу и нажмите правую кнопку В открывшемся меню выберите пункт «Параметры панели задач».
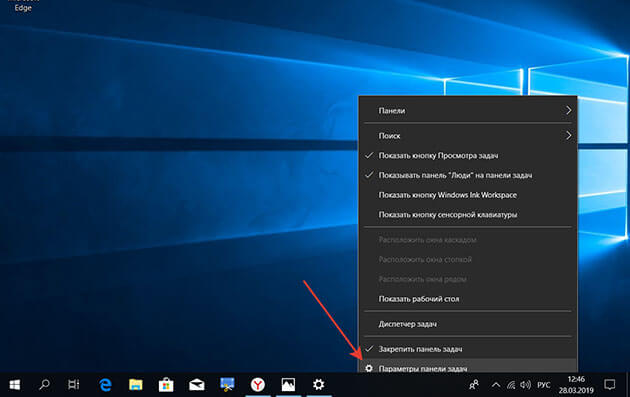
В открывшемся окне настроек задайте необходимые параметры
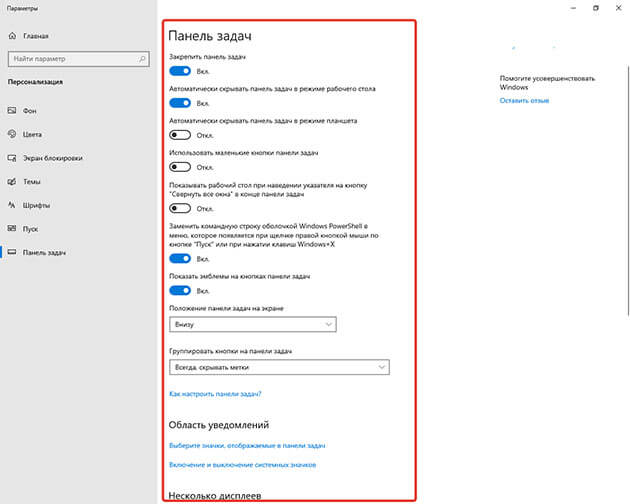
В целом, с панелью задач можно выполнять множество операций. Я рассказываю об этом в статье: Что такое панель задач
Заключение
И так, друзья, мы подробно разобрали, что такое рабочий стол в компьютере, что это такое и как его можно настроить под свои нужды
Остальные навыки работы на компьютере вы можете приобрести, изучив 25 бесплатных видеоуроков по компьютерной грамотности
Многие, конечно, могут обидеться: почему вы не написали о Windows 8? Отвечу честно, у меня дома только два компьютера, и на них установлены только десятая и седьмая версии.
Но как только у меня появится доступ к ПК с восьмой версией, я обязательно дополню статью.
Кстати, настройки рабочего стола в Windows 7 и 8 не сильно отличаются, и те, у кого есть «восьмерка», могут воспользоваться инструкциями «семерки
Как вам нравится статья? Вам понравилось? Если да, пожалуйста, поделитесь этим в социальных сетях Есть вопросы? Спросите их в комментариях
P / s в марте я установил себе Windows 10 и купил лицензионный ключ для нее, который стоил всего 222 рубля
Если вы хотите узнать, как я это сделал, подписывайтесь на обновления блога и следите за новыми статьями, я обязательно напишу об этом в ближайшем будущем
SetupComp
Рабочий стол компьютера — это место, где начинается ваша работа после включения компьютера. Сюда входят ваши папки, файлы, корзины и виджеты. Этот элемент операционной системы делает доступ к часто используемым данным более удобным. Например, если вы часто играете в игру или работаете с программой, удобнее запускать ее с рабочего стола, чем каждый раз переходить в папку, где она находится. Кстати, обратите внимание, что это только ярлык, сама программа находится в другом месте. Поэтому не волнуйтесь, если вы удалите его по ошибке: Сама программа безопасна и будет продолжать нормально функционировать. Вам просто нужно найти его и снова создать ярлык. И еще один совет, а точнее жизненная ситуация: многие новички считают, что копирования ярлыка достаточно, чтобы записать программу или игру на жесткий диск или флешку. Конечно, это не так, поэтому постарайтесь не попасть в такую неприятную ситуацию. В конце концов, ярлык — это просто дверь, через которую вы входите в программу. На рабочем столе можно разместить множество вещей, но лучше этого не делать, иначе вы создадите беспорядок, в котором будет трудно что-либо найти. Разместите здесь ярлыки только для тех программ, которые вы часто используете. Вы можете посмотреть на мой рабочий стол. Я также не советую хранить важные документы или файлы на рабочем столе, так как в случае сбоя системы все может быть потеряно. Вместо этого поместите все важные файлы на локальный диск.
Настройка рабочего стола компьютера.
Щелкните правой кнопкой мыши в любом месте рабочего стола, и появится меню. Давайте посмотрим на пункты меню.
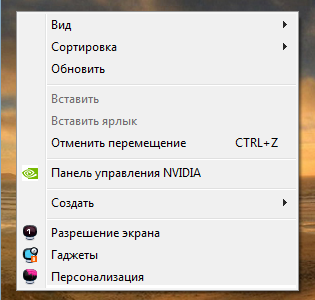
- В разделе «Вид» можно настроить размер значков на рабочем столе. Вы также можете изменить размер значков на рабочем столе, нажав клавишу «Ctrl» на клавиатуре и перемещая колесико мыши вверх или вниз.
- Раздел» Сортировать» — в каком порядке расположены эти значки (верх рабочего стола — левый верхний угол экрана).
- Раздел «Создать» позволяет создать файл, папку, ярлык или документ на рабочем столе.
В разделе «Разрешение экрана» вы можете установить разрешение экрана. По умолчанию должны быть установлены оптимальные настройки экрана (см. надпись «Рекомендуется» рядом со значением разрешения экрана).
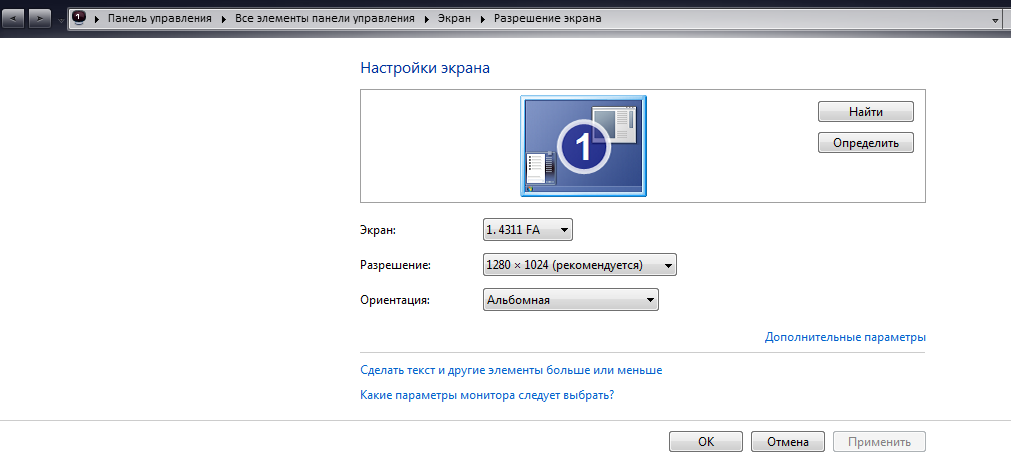
Вы также можете увеличить размер текста и других элементов экрана. Это важно для тех, кто плохо видит. Нажмите на ссылку «Увеличить или уменьшить размер текста и других элементов» и отрегулируйте пропорции элементов так, чтобы они увеличились. Нажмите на кнопку Применить. Система предложит вам выйти из учетной записи и войти в нее снова. После этого значки и текст увеличатся или уменьшатся в размере.
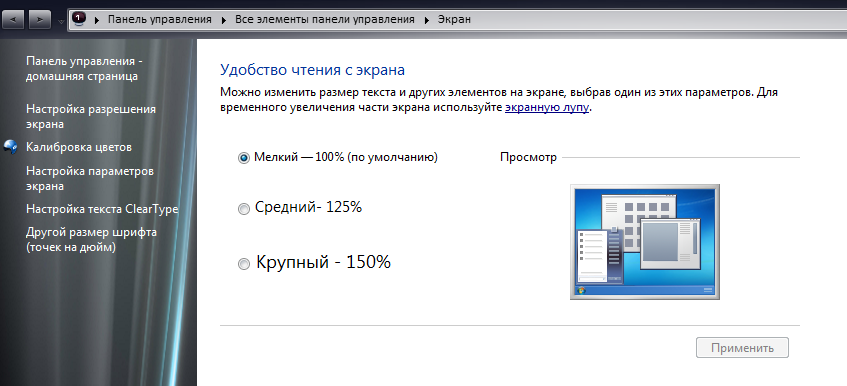
Меню гаджетов Гаджеты — это небольшие программы, которые размещаются на рабочем столе.
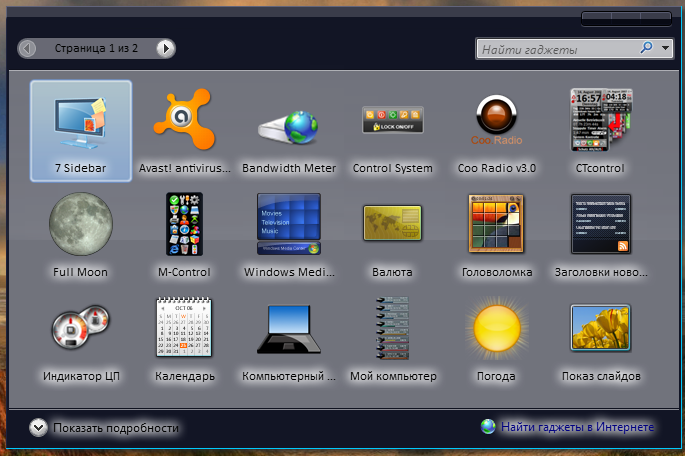
В разделе «Персонализация» вы можете изменить тему меню рабочего стола и папок компьютера. Пока мы не будем ничего менять, хотя вы можете поэкспериментировать с темой.
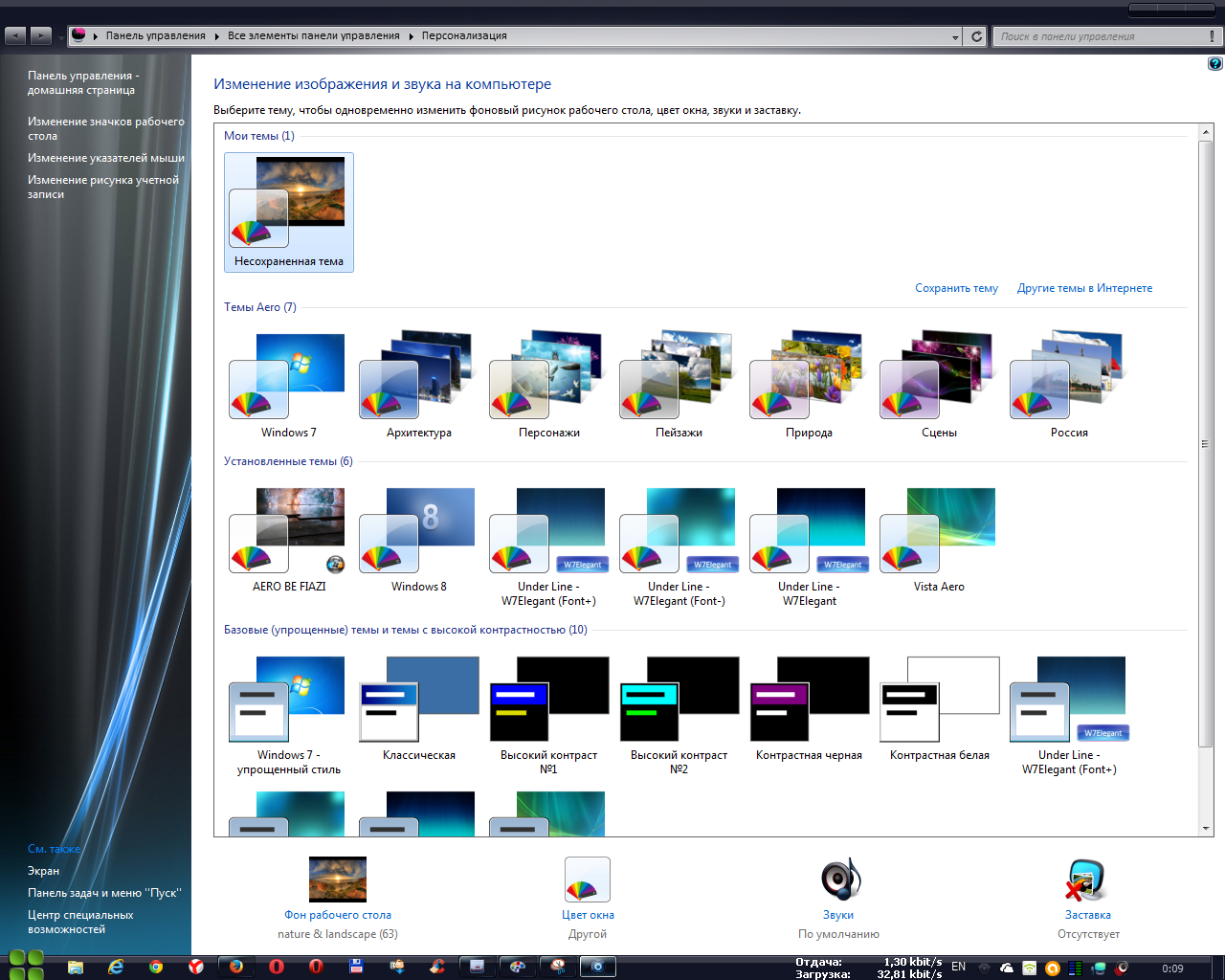
Панель задач
В нижней части экрана находится панель задач. Эта панель содержит меню Пуск (левый нижний угол экрана), дату и время (правый нижний угол экрана), панель задач (значки слева от даты и времени) и языковую панель (слева от панели задач)).
При нажатии на дату или время открывается календарь. Рядом с ним на панели задач находятся значки некоторых программ. Как правило, значки есть для программ, которые выполняются при загрузке операционной системы. Языковая панель нужна для того, чтобы можно было переключать язык ввода с клавиатуры. На клавиатуре есть кнопки, на которых выстроены буквы русского и английского алфавитов. В зависимости от того, какой язык выбран в данный момент на языковой панели, при нажатии кнопки клавиатуры пишется русский или английский символ. Вы можете изменить язык, нажав клавишу клавиатуры. Одновременно нажмите «Ctrl» + «Shift» или «Alt» + «Shift» (все зависит от настроек операционной системы), отпустите эти клавиши и посмотрите, как меняется язык в языковой панели. Рядом с меню «Пуск» на панели задач находятся все запущенные программы или открытые папки. Так вам будет проще перемещать их из одной папки в другую, если они организованы в одном месте.
Вообще-то, я хотел рассказать вам о настройке своего рабочего стола. Настроек рабочего стола не так много, но они позволяют сделать работу на компьютере более простой и удобной.