Как настроить подключение по локальной сети. Как настроить локальную Сеть Windows? Первосвященники способы

- Живой дневник
Для обмена данными между устройствами можно использовать диски со сменной информацией, но гораздо удобнее использовать локальной Вычислительная сеть ⑦ Или в английском варианте ⑦ (Local Area Network) — это компьютерная сеть, в которой небольшое количество компьютеров или устройств объединены для обмена информацией Существует несколько способов , как подключить шкафчик, но наиболее распространенным является тип «звезда» — или Ethernet-устройства, которые могут быть соединены кабелем или с помощью беспроводных технологий
Подготовительный этап и необходимые инструменты
❶ При создании используются следующие инструменты:
- Сетевая карта, которая может быть выполнена в виде отдельного модуля или;
- Коммутационный кабель — обжимной кабель с разъемом RJ-45;
- Маршрутизатор (роутер) или свитч (коммутатор).
Если мы не используем свитчеры или маршрутизаторы, то в этом случае только два устройства могут быть связаны одновременно, а их использование уже ограничено этими свитчерами или маршрутизаторами и количеством портов
Используемый кабель должен сжиматься и разжиматься специальным образом для соединения двух ПК или для подключения Они отличаются от маршрутизаторов, это так-C прямой и обратный обжимной порядок подключения в последовательности как подключить компьютер к локальной Сеть в соединении «компьютер-компьютер» или кроссоверный кабель (обратный) на одной стороне патч-кода:
- Бело-оранжевый;
- Апельсин;
- Бело-зеленый;
- Синий;
- Бело-голубой;
- Зеленый;
- Бело-коричневый;
- Коричневый
С другой стороны, порядок следующий:
- Бело-зеленый;
- Зеленый;
- Бело-оранжевый;
- Синий;
- Бело-голубой;
- Апельсин;
- Бело-коричневый;
- Коричневый
Чтобы добиться такого «компьютерного восстания» на обоих концах провода, используется скребок для любого из способов । Главное — зажимать провода в том же порядке, если вы делаете свой провод, то выхода нет, его можно купить в любом компьютерном магазине
Теперь стоит рассмотреть адреса, которые будут присвоены устройствам в будущей сети Существует соглашение, в котором адрес адреса для Global и Lan различны В локальных Используются следующие категории:
- 0.0.0 — 10.255.255.255;
- 16.0.0 — 172.31.255.255;
- 168.0.0 — 192.168.255.255।
Какой из этих диапазонов используется, независимо от администратора, не принципиально, для домашнего использования обычно берется предел 192.168. х. х., для предприятий обычно 10. х. х. х. х. х. .
Создание кабельного соединения
После того, как кабель подготовлен, а администратор установил сетевой адрес, необходимо подключить Физические в разъемах сетевой карты Правильно изготовленный кабель при подключении Отображение символов на карте Желтые светодиоды указывают на наличие соединения (link), а зеленые — на активность соединения, если соединение есть, можно приступать непосредственно к работе к настройке .
Во-первых, давайте убедимся, что компьютер имеет разные имена и принадлежит к одной рабочей группе Выполните следующие действия, чтобы найти или указать эту информацию:
- В меню «Пуск» правой кнопкой вызовите пункт «Свойства» на рабочем столе или на значке «Мой компьютер»;
- На вкладке Компьютер эта информация доступна;
- Убедитесь, что имена разные, а рабочая группа одинаковая на обоих ПК;
- Если необходимо, назовите кнопку «Изменить…», и измените группу задач с помощью кнопки «Идентификация»;
- Изменения применяются после перезагрузки компьютера
При создании подключения Под управлением «Компьютер компьютера» и Windows XP это делается следующим образом:
- Вызов » Начать настройку сети подключения »;
- В следующем окне выберите свойства сетевого подключения с помощью правой кнопки мыши;
- Выберите «Протокол Интернета» и нажмите «Свойства» ;
- Установите переключатель в положение «Использовать следующий IP-адрес» и введите адрес из выбранного диапазона. Маска становится проставлена автоматически, и никаких изменений не требуется;
- Подтвердите действия кнопкой OK.
Для Windows Vista/7/8/8.1/10 в, Это делается следующим образом:
- Перейдите в «Панель управления» ;
- Перейдите в раздел «Просмотр состояния сети» ;
- Нажмите на ссылку «Дополнительные параметры адаптера» слева;
- Вызовите окно свойств адаптера, а затем «Протокол Интернета версии 4»;
- Вы можете убрать галочку напротив пункта «Протокол Интернета версии 6».
- Запишите Ипчика и подтвердите действия.
При подключении Оба компьютера не определяют адрес шлюза, т.е. поле остается пустым. После завершения настроек Точно такие же действия выполняются на одном компьютере на другом. Единственное отличие заключается в том, что последнее значение в поле IP-адреса должно быть другим. IP не должен содержать последние цифры 0 и 255, так как эти адреса зарезервированы для вещания (широковещательный диапазон).
Для того как подключить 3 компьютера по локальной В сети должны использоваться маршрутизаторы или коммутаторы. В качестве адреса шлюза указывается IP-адрес маршрутизатора. Если используется толстовка, ворот также отсутствует. Все программное обеспечение настройки Они назначаются аналогичным образом. Единственное отличие заключается в использовании прямого кабеля способом обжимки.

Проверка производительности сети и настройка доступа
Проверка соединения обеспечивает обмен пакетами между компьютерами. Это делается путем запуска команды ping и обычно называется «опрокидыванием сети». Она очень полная просто «Ping» задается в командной строке.
Если ответы положительные, можно предположить, что сеть правильно настроена и компьютеры обмениваются информацией. Для более комфортной работы полезно открыть общий доступ к определенным папкам, чтобы пользователи разных ПК могли просматривать или изменять файлы в них. Что необходимо для этого? Много простых шаги к Windows XP:
- Правой кнопкой вы вызываете свойства папки;
- В свойствах перейдите на вкладку «Доступ»;
- Установите флажок напротив «Открыть сетевой доступ к этой папке»;
- При необходимости измените сетевое имя ресурса;
- Разрешите пользователям при необходимости изменять файлы в сети, проставляем «Разрешить изменять файлы в сети».
В более поздних версиях Windows эти действия несколько отличаются:
- Дополнительно доступны свойства папки и вкладки;
- «Общий доступ…» нажмите;
- Из раскрывающегося списка «ADD» выбирается конкретный пользователь или «Все», например, для уровня доступа, необходимого для чтения и записи;
- Нажмите кнопку «Общий доступ», а затем «Готов»;
В Центре управления сетью параметры активной сети изменяются следующим образом:
- Нажмите на ссылку «Изменить параметры общего доступа»;
- Выберите сетевое обнаружение компьютерных ресурсов;
- Разрешить общий доступ к файлам и принтерам;
- Разрешить доступ пользователям сети к сети;
- Доступ также закрыт паролем пользователя.
Чтобы использовать сетевые ресурсы, необходимо использовать обычный лидер для поиска доступных сетевых ресурсов в рабочей группе. Можно работать с общей папкой как с отдельным диском, если подключить как «Сетевой диск».
Если у других есть вопросы о способах организации подключения , или как подключить локальную Сеть на ноутбуке, что также очень популярно способ — Создание WLAN, чтобы пользователь мог подключались через адаптер WLAN, но реализация этого способа Эта статья выходит за рамки.
В этой статье мы поговорим об этом и о том, как правильно это сделать настроить локальную сеть windows 7, если он отсутствует или исчез.
Сначала попробуйте: скачать и установить новые драйверы для сетевой карты; установить родные драйверы с жесткого диска вместо специфических для Windows.
Отключите протокол Интернета версии 6 (TCP / IPv6) и когда. простоя
Если отсутствует локальная сеть , проделайте следующее: Откройте Панель управления -> Сеть и Интернет ->Показать состояние рабочей сети. Или вы можете щелкнуть на значке панели задач подключения интернета ->Центр управления сетями и общим доступом.
Подключение Щелкните левой кнопкой мыши на по локальной Выберите «Сеть» и «Свойства».
Снимите флажок» Протокол Интернета версии 6 (TCP / IPv6)» и нажмите OK. Кроме того, если локальной У вас есть другие типы соединений, продолжайте:
Щелкните правой кнопкой мыши на созданном соединении и выберите «Свойства».
Перейдите на вкладку Параметры. В выпадающем списке параметров «Время простоя Перед отключением установите» никогда».
Перейдите на вкладку Сеть, снимите флажок Протокол Интернета версии 6 (TCP / IPv6) и нажмите OK.
Запретите отключать сетевой адаптер для экономии энергии (это в основном встречается на ноутбуках).
Откройте «Диспетчер устройств» (Клик правой кнопкой мыши на мой компьютер ->Свойства ->
Откройте «Сетевой адаптер». Щелкните правой кнопкой мыши на сетевом адаптере и выберите «Свойства».
Перейдите на вкладку «Управление питанием» и снимите флажок «Компьютер может выключить это устройство для экономии энергии».
Настройка параметров сетевого адаптера
- Откройте «Диспетчер устройств» (Клик правой кнопкой мыши на мой компьютер ->Свойства ->Нажмите на ссылку Диспетчер устройств слева).
- Откройте «Сетевые адаптеры».
- Щелкните правой кнопкой мыши на сетевом адаптере и выберите «Свойства».
Теперь нам нужна вкладка «Дополнительно». Установите для параметра «Flow Control» значение «Disabled» и нажмите на кнопку «OK».
Введите параметры IP вручную
Откройте Панель управления -> Сеть и Интернет ->Просмотр состояния сети и выполнение задач.
В появившемся окне нажмите «Изменить параметры адаптера».
Подключайтесь сейчас. Щелкните правой кнопкой мыши на по локальной Сеть» и выберите «Отключить».
Щелкните правой кнопкой мыши на «Connect по локальной Сеть» и выберите «Включить».
Щелкните правой кнопкой мыши на «Connect по локальной Сеть» и выберите «Состояние». Нажмите кнопку «Подробности» и запишите указанные значения.
Нажмите кнопку «Закрыть», а затем нажмите кнопку «Свойства». Нажмите на «Протокол Интернета версии 4 (TCP / IPv4)», а затем на кнопку «Свойства».
Вручную введите ранее записанное значение параметра IP и нажмите OK.
Сброс установленного значения локальной сети windows 7
Запустите командную строку от имени администратора. Введите в строке поиска стартового меню команду: cmd и одновременно нажмите Ctrl + Shift + Enter. Введите следующие команды по очереди, нажимая Enter после каждого ввода.
Route-F netsh Winsock ipconfig reset / renew «Подключение». по локальной сети»
Если после выполнения описанных выше действий сеть отключается, проверьте записи в журнале событий:
Пройдите Панель управления -> Все элементы панели управления ->Администрирование и Открыть средство просмотра событий.
Слева в древовидном списке оснастки откройте Просмотр событий (Локальный) ->Windows регистрирует и проверяет в каждом подразделе приложения и системы, чтобы увидеть, описаны ли какие-либо ошибки, связанные с отключением. Также обратитесь в службу поддержки вашего интернет-провайдера и проверьте настройки локальной сети windows 7 .
Спасибо за внимание, удачи всем.
Настройку локальной Создание домашней сети можно разделить на несколько этапов: 1. Определяем сеть. настройки На всех компьютерах / ноутбуках / телевизорах в домашней сети (этот шаг используется, если маршрутизатор не имеет локальной сеть). 2 Проверьте имя компьютера и рабочую группу, указанную в свойствах компьютера. 3 Включите брандмауэр Windows. 4 Проверьте работу сети.
Мы регистрируем сеть вручную настройки На всех устройствах домашней сети (для сетей, в которых нет маршрутизатора/маршрутизаторов).
Заходим в Панель управления («Пуск-Управление») и выбираем «Центр и общий доступ к управлению сетью».
Затем нажмите на «Изменить параметры адаптера».
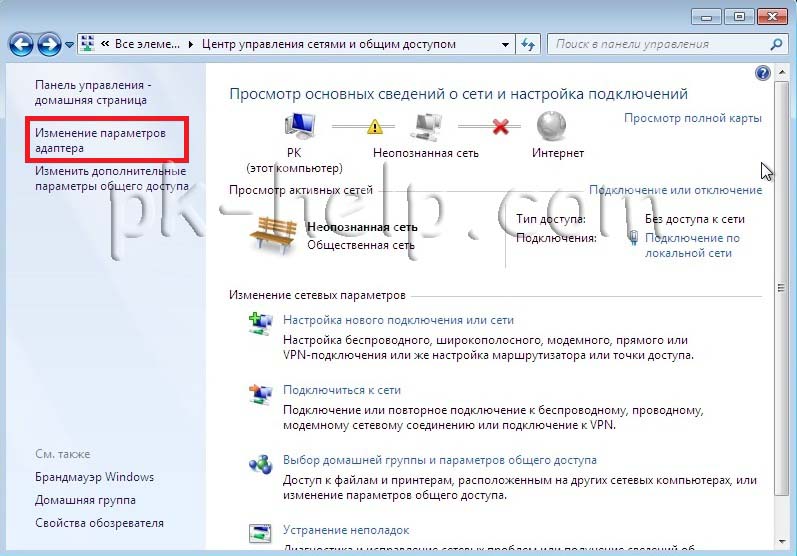 В окне сетевые подключения Мы выбираем интересы заинтересованных лиц нас подключение И нажмите на него правой кнопкой мыши, выберите «Свойства» в окне свойств подключения Выберите «Протокол Интернета версии 4 (TCP / IPv4)» и нажмите на кнопку «Свойства», которая стала активной. В окне Internet Protocol Version 4 (TCP/IPv4) прописываем IP-адрес 192.168.1.1 (на остальных компьютерах определяем 192.168.1.2, 192.168.1.3 и т.д.), должен содержать маску подсети 255.255. .255.0। Шлюз не должен совпадать с IP-адресом компьютера, пропишите в шлюзе IP другого компьютера сети (если у вас нет шлюза, вы не можете указать сеть, по умолчанию она публичная, это объясняется ниже).
В окне сетевые подключения Мы выбираем интересы заинтересованных лиц нас подключение И нажмите на него правой кнопкой мыши, выберите «Свойства» в окне свойств подключения Выберите «Протокол Интернета версии 4 (TCP / IPv4)» и нажмите на кнопку «Свойства», которая стала активной. В окне Internet Protocol Version 4 (TCP/IPv4) прописываем IP-адрес 192.168.1.1 (на остальных компьютерах определяем 192.168.1.2, 192.168.1.3 и т.д.), должен содержать маску подсети 255.255. .255.0। Шлюз не должен совпадать с IP-адресом компьютера, пропишите в шлюзе IP другого компьютера сети (если у вас нет шлюза, вы не можете указать сеть, по умолчанию она публичная, это объясняется ниже).
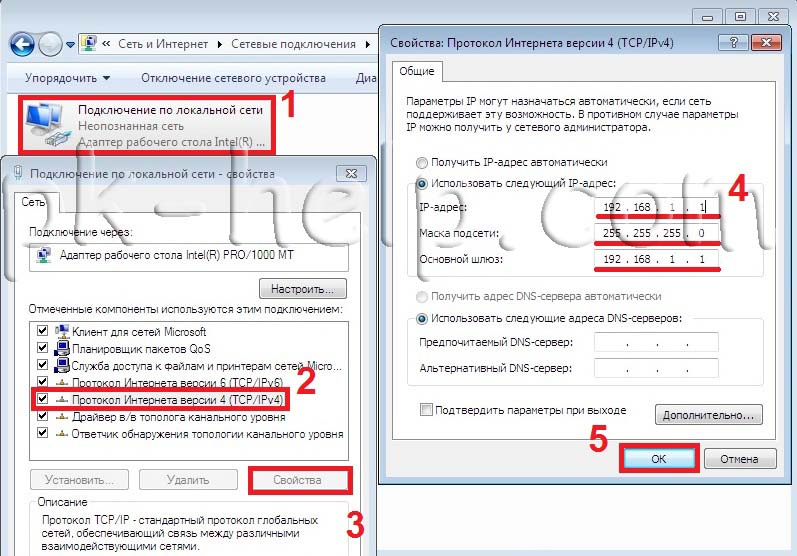 При первом подключении Вы должны выбрать размещение в сети. Они зависят от этого выбора настройки Брандмауэр и параметры безопасности для типа сети, к которой подключение . Если компьютер подключается несколько сетей (например, домашняя сеть, сеть в местном кафе или на работе), выбор сетевого корпуса гарантирует необходимый уровень безопасности компьютера.
При первом подключении Вы должны выбрать размещение в сети. Они зависят от этого выбора настройки Брандмауэр и параметры безопасности для типа сети, к которой подключение . Если компьютер подключается несколько сетей (например, домашняя сеть, сеть в местном кафе или на работе), выбор сетевого корпуса гарантирует необходимый уровень безопасности компьютера.
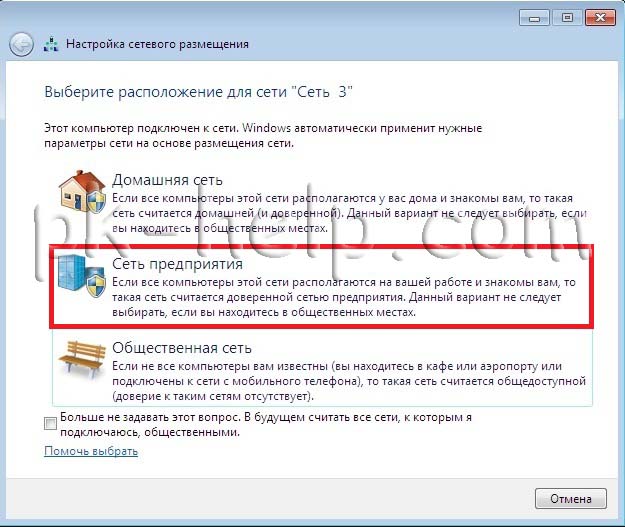 Существует четыре типа размещения сети. Домашняя сеть для работы в домашней сети или в сети, пользователи и устройства которой известны и им можно доверять. Компьютеры домашней сети могут быть частью домашней группы. В домашних сетях включено сетевое обнаружение, что обеспечивает возможность использования других компьютеров и устройств, подключенных Позволяет другим пользователям получать доступ к компьютерам из сети. Рабочая сеть для работы в небольшом офисе или на другом рабочем месте. Обнаруживает сеть, обеспечивая использование других компьютеров и устройств, подключенных Для сетей и по умолчанию позволяет другим пользователям получать доступ к компьютерам из сети, но вы не можете создать домашнюю группу или присоединиться к ней. Общественные сети для сетей в общественных местах (например, в кафе и аэропортах). Это сетевое размещение настроено Чтобы сделать компьютер «невидимым» для других пользователей и повысить защиту от вредоносных программ из Интернета. Корневая группа недоступна в общедоступной сети, а сетевое обнаружение отключено. Этот параметр также должен быть выбран при настройке подключение Для Интернета без маршрутизатора или высокоскоростного мобильного телефона подключение । Домены используются для доменных сетей, таких как те, которые используются на рабочих станциях в организациях. Этот тип размещения сети управляется администратором сети и не может быть выбран или изменен. На практике я бы рекомендовал выбрать рабочую сеть вместо домашней, потому что в отличие от домашней сети здесь не нужно вводить пароль, чтобы получить обычный доступ к ресурсам. Конечно, общественная сеть для локальной Не стоит выбирать сеть дома, я вообще молчу про домен, так как в этом случае вам потребуется установить следующее, настроить контроллер домена — для домашней сети — оно того не стоит.
Существует четыре типа размещения сети. Домашняя сеть для работы в домашней сети или в сети, пользователи и устройства которой известны и им можно доверять. Компьютеры домашней сети могут быть частью домашней группы. В домашних сетях включено сетевое обнаружение, что обеспечивает возможность использования других компьютеров и устройств, подключенных Позволяет другим пользователям получать доступ к компьютерам из сети. Рабочая сеть для работы в небольшом офисе или на другом рабочем месте. Обнаруживает сеть, обеспечивая использование других компьютеров и устройств, подключенных Для сетей и по умолчанию позволяет другим пользователям получать доступ к компьютерам из сети, но вы не можете создать домашнюю группу или присоединиться к ней. Общественные сети для сетей в общественных местах (например, в кафе и аэропортах). Это сетевое размещение настроено Чтобы сделать компьютер «невидимым» для других пользователей и повысить защиту от вредоносных программ из Интернета. Корневая группа недоступна в общедоступной сети, а сетевое обнаружение отключено. Этот параметр также должен быть выбран при настройке подключение Для Интернета без маршрутизатора или высокоскоростного мобильного телефона подключение । Домены используются для доменных сетей, таких как те, которые используются на рабочих станциях в организациях. Этот тип размещения сети управляется администратором сети и не может быть выбран или изменен. На практике я бы рекомендовал выбрать рабочую сеть вместо домашней, потому что в отличие от домашней сети здесь не нужно вводить пароль, чтобы получить обычный доступ к ресурсам. Конечно, общественная сеть для локальной Не стоит выбирать сеть дома, я вообще молчу про домен, так как в этом случае вам потребуется установить следующее, настроить контроллер домена — для домашней сети — оно того не стоит.
Проверка имени компьютера и рабочей группы.
Необходимо проверить, входят ли все устройства в домашней сети в одну рабочую группу, хотя они имели разные имена. Для этого заходим в» Пусковую панель системы управления». Аналогичная процедура должна быть выполнена на всех компьютерах/ноутбуках в сети.
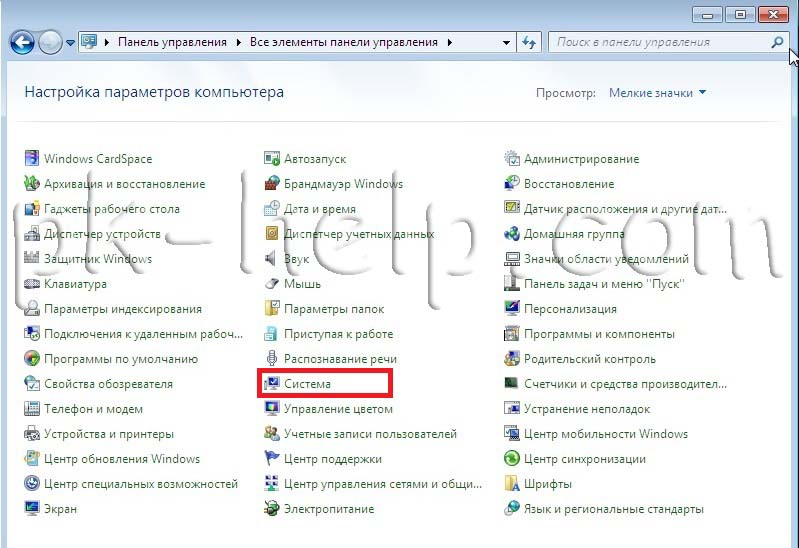 В поле имя компьютера, имя домена и параметры рабочей группы смотрим на прописанное имя компьютера и рабочей группы.
В поле имя компьютера, имя домена и параметры рабочей группы смотрим на прописанное имя компьютера и рабочей группы.

Проверка функционирования окна Brandmower.
Следующим шагом будет проверка того, активирована ли служба брандмауэра Windows. Для этого перейдите в меню «Пуск — Панель управления — Административные инструменты».
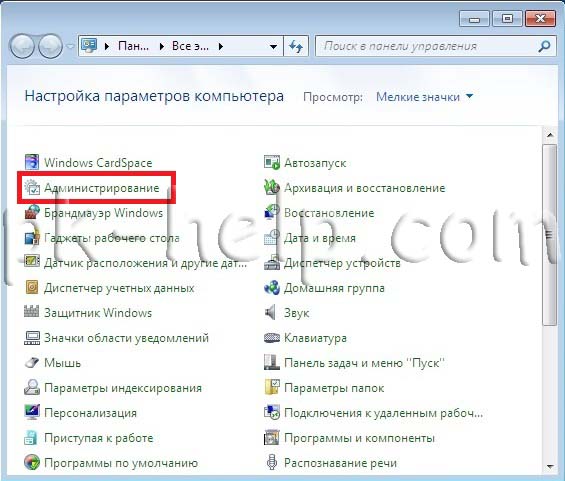 В следующем окне нажмите на «Управление компьютером».
В следующем окне нажмите на «Управление компьютером».
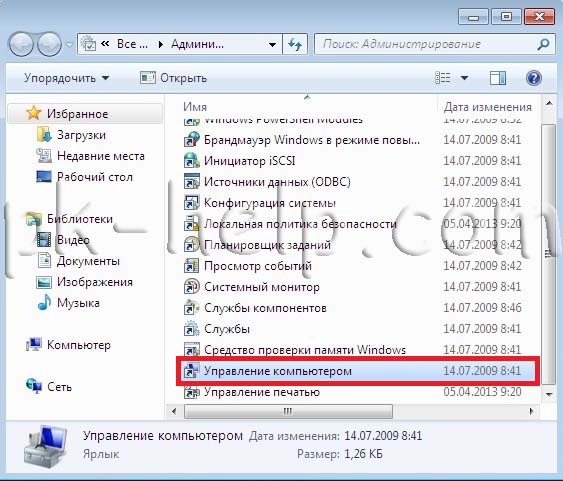 Далее перейдите в раздел» Службы и приложения — Службы», найдите там службу брандмауэра Windows и убедитесь, что она включена. Если он отключен, необходимо запустить его и проверить, что тип запуска установлен на «автоматический». Для этого дважды щелкните на этой службе и посмотрите в открывшемся окне, при необходимости исправьте тип запуска.
Далее перейдите в раздел» Службы и приложения — Службы», найдите там службу брандмауэра Windows и убедитесь, что она включена. Если он отключен, необходимо запустить его и проверить, что тип запуска установлен на «автоматический». Для этого дважды щелкните на этой службе и посмотрите в открывшемся окне, при необходимости исправьте тип запуска.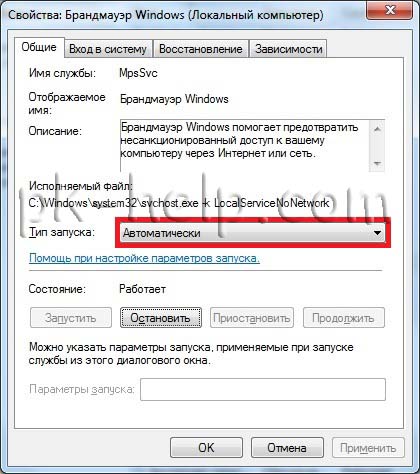
Проверьте работу сети.
Последний шаг — проверка работы домашней сети. Для этого запустим командную строку на одном из компьютеров. Нажмите на «Пуск» в строке поиска, напишите cmd и нажмите Enter.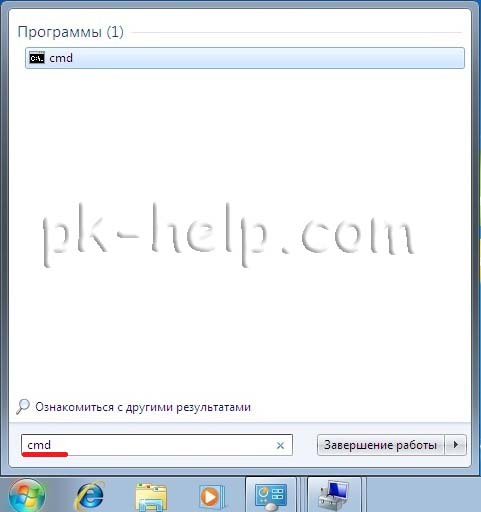 Откроется командная строка, в которой нужно ввести команду ping и IP-адрес другого компьютера в вашей домашней сети и нажать Enter.
Откроется командная строка, в которой нужно ввести команду ping и IP-адрес другого компьютера в вашей домашней сети и нажать Enter.
 Если все было сделано успешно, у вас не должно быть никаких потерь пакетов.
Если все было сделано успешно, у вас не должно быть никаких потерь пакетов.
На этом настройку Создание домашней сети можно считать завершенным, следующим шагом будет настройка сетевого принтера или создание общих папок (сетевых папок).
Сегодня мы рассмотрим, как настройка домашней локальной Сеть на устройствах с Windows 7. главная страница локальная Сеть — это объединение нескольких устройств, обычно компьютеров, ноутбуков и принтеров, для свободного обмена данными, организации игровой зоны, совместного доступа к Интернету и общим устройствам (принтерам). Создание домашней сети в последние годы является неотъемлемой частью развлечения пользователей в Интернете, имеющих более одного устройства, с помощью которого можно пользоваться компьютерной сетью (ноутбук, смартфон, компьютер, телевизор). Такие процедуры легко выполнить, даже если человек не является мастером компьютерного оборудования.
Типы бытовых сетей
На основе интерфейса, используемого для создания локальной сети, они делятся на беспроводные и проводные.
Проводная сеть
Формирование проводной домашней сети предполагает использование кабеля без посредника в качестве интерфейса передачи данных — компьютеры подключаются к витой паре. Причины такого количества недостатков и ограничений локальной Сеть (невозможность совместного доступа в Интернет без дополнительных сетевых карт, можно использовать подключать Этот метод формирования (только два инструмента) подключения Практически не используется.
Использование коммутатора (переключателя) в качестве посредника является более распространенным. Преимущество локальной Нетворкинг — это возможность подключения Организация более двух компьютеров и сетевых устройств и общий доступ к глобальной сети Интернет. Но настройки IP-адреса в Windows 7 задаются вручную, что не очень практично, особенно при наличии большого количества устройств.
Беспроводная система
Наиболее популярным методом создания домашней сети является использование маршрутизатора (роутера) в качестве соединительного устройства. Преимуществом перед другими вариантами является поддержка беспроводных интерфейсов передачи данных (по воздуху, поддержка значительного количества компьютеров, простота настройки ).
Процесс конфигурирования
Во-первых, необходимо соединить два или более устройств, например, с помощью сетевого кабеля витой пары (в данном примере мы рассматриваем конфигурацию) локальной сети).
- Заходим в настройки локальной Home Web на всех компьютерах под управлением Windows. Это делается через строку поиска «Панель управления» или «Пуск».
- Откройте «Панель управления» и вызовите опцию, отвечающую за настройку сетевых подключений, как показано на скриншоте.
- Введите «Start» в строку поиска «Centre» и выберите ту же опцию в результатах поиска.
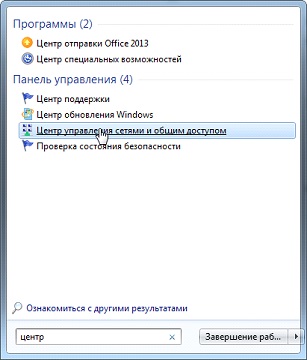
- После этого появится окно, показанное ниже.
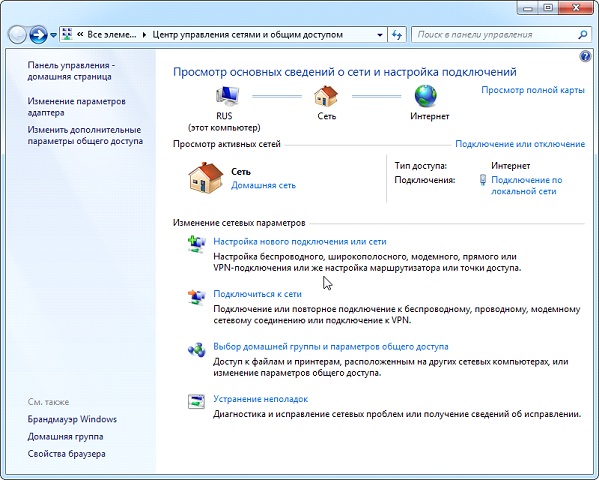
- Для настройки Мы щелкаем по домашней сети в разделе «Изменить параметры адаптера» в левой рамке окна.
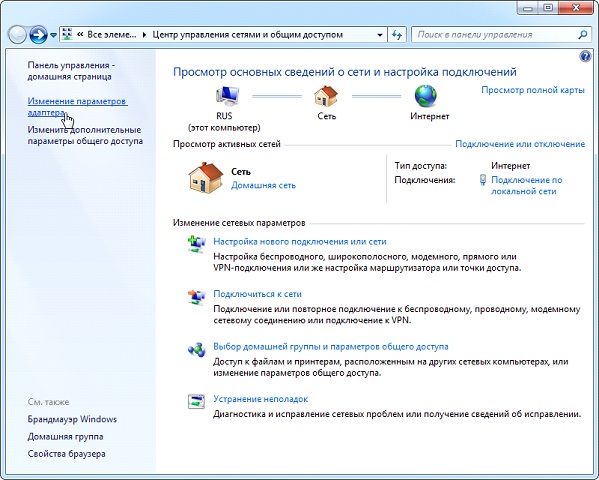
- Дважды щелкаем по нужному соединению (чаще всего оно называется единственным и неизвестным).
- «Статус» в диалоге подключения … Нажмите на кнопку «Свойства» для конфигурации сети. подключения .
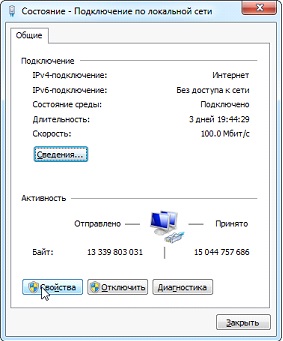
- Дважды щелкаем на протоколе (TCP / IPv4) или выбираем имя элемента и нажимаем на «Свойства», чтобы запустить руководство настройке сетевого подключения .
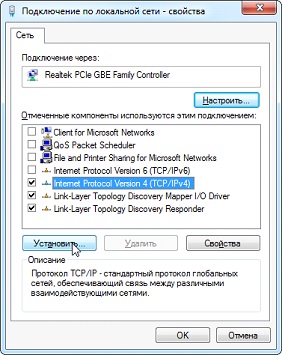
- Мы переводим первую кнопку запуска на «Использовать следующий IP».
- Введите IP-адрес компьютера и маску подсети на скриншоте.

- Остальные разделы мы оставляем нетронутыми, потому что они не нужны для подключения Во время формирования дома локальной сети, и жмем «ОК».
- В первый раз необходимо указать тип размещения сети, от которого они зависят настройки Фирвола и безопасность подключения По умолчанию рекомендуется Windows 7.

В целом, Microsoft предлагает три типа размещения сети:
Домашняя сеть — используется для создания локальной сети, включая устройства, которым можно доверять. Для этого подключения Включена функция обнаружения сети, которая позволяет просматривать другие устройства, подключаться Используйте открытые файлы и доступ к файлам общего пользования с этими разрешениями.
Рабочая — применима для небольшого офиса, бюро, компьютерного класса или клуба. При активном распознавании домашней группы между компьютерами под управлением Windows обеспечивается общий доступ к файлам и устройствам.
Общественный — используемый в общественных местах. Настройки такой паутины скрывают компьютер, подключенные Для этого нужно повысить безопасность и снизить вероятность стать жертвой хакеров.
- Мы проверяем, что все устройства являются элементами домашней сети, имеют разные имена и IP-адреса.
- Имя компьютера проверяется и, при необходимости, изменяется через меню конфигурации Windows. Вызываем контекстное меню «Мой компьютер» и выбираем «Свойства» или щелкаем по пункту «Система» в «Панели управления».
- В поле «Компьютер» проверяем имена, указанные ниже, в «Рабочей группе» смотрим на связанную с ней локальной Сеть. Помните, что названия устройств не совпадают с Windows 7, но убедитесь, что подключение к одной сети.
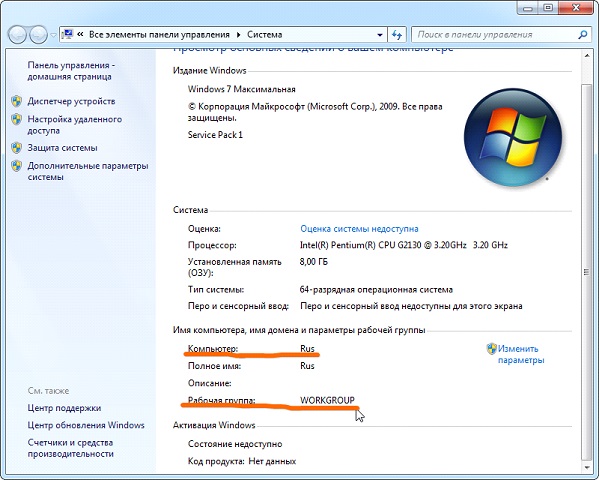
- При необходимости нажмите «Изменить параметры», чтобы переименовать ПК.
Как вы можете видеть, создание нового подключения между компьютерами — это простой процесс, и вы можете обойтись без мастера.
Мы проверяем работоспособность созданного веб-сайта
Единственная короткая команда проверяется с помощью командной строки активности и отображения сетевых подключений на входе Windows.
- Запускаем его, как и раньше, набрав в строке поиска «cmd».
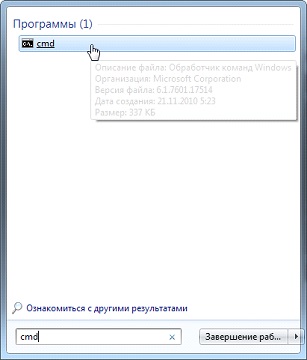
- Введите команду ping с параметрами в виде IP-адреса другого устройства: «PING168.0.1».

При правильных настройках Вы увидите время задержки и количество отправленных пакетов, соответствующее 4-м без потерь.
(34 031 раз посетили, 1 раз посетили сегодня).
Рано или поздно вам понадобится подключить Ваш компьютер в сети или комбинированные домашние устройства. Во-первых, это необходимо сделать для обеспечения выхода во Всемирную паутину. Во-вторых, если в квартире или доме есть несколько компьютеров, очень полезно соединить их вместе. Необходимые данные имеют доступ к каждой машине, для чего также необходимо ввести соответствующие параметры. Какие именно — вы узнаете сейчас.
Настройка Windows 7 выполняется с помощью этой операционной системы. Это позволяет конфигурировать существующие подключение Также присоединитесь к необходимой сети, которая может быть домашней или универсальной. В системе Windows 7 подключение по локальной Сеть практически ничем не отличается от того же процесса в предыдущих окнах. Основные различия заключаются только в пользовательском интерфейсе.
Я обращаю ваше внимание на то, что протокол IPv6 был добавлен к протоколу IPv4. Это позволило расширить диапазон используемых IP-адресов. Это правда подключение по локальной Сеть Windows 7 еще не используется. И провайдеры не особенно стремятся к этому.

Итак, приступаем к настройке । Нажмите обычную клавишу «Пуск», чтобы открыть главное меню. Заходим там в «Панель управления» и запускаем. Когда откроется окно настроек , выберите способ Просмотр содержимого с именем» Категория». Найдите раздел «Сеть и Интернет», где необходимо выбрать вкладку Отображение и состояние сетей и задач. Это позволит компьютеру отобразить центр, отвечающий за управление сетью, и получить полный доступ. Он содержит необходимую информацию о доступных подключениях । И благодаря этому вы можете создать свой собственный.
В верхней части этого окна находится карта доступных подключения । Чтобы создать новый подключение по локальной сети Windows 7, необходимо выбрать изменения параметров адаптера в среднем окне. После этого откроется окно, в котором необходимо нажать на иконку Правая кнопка манипулятора. подключения । Когда появится контекстное меню, нужно выбрать пункт «Свойства».
После этого в окне » подключение по локальной Windows 7 Network». Снова вызываем свойства, где нужно вставить поле напротив TCP / IPv4. Затем выбираем «Свойства» и заполняем поля значениями, указанными в договоре с провайдером или сервисом AIT. Однако эти параметры не могут быть введены. В этом случае вы будете получать их автоматически.
После всего этого подтвердите свою процедуру, нажав на кнопку OK. Далее мы должны убедиться, что наши подключение правильно настроено И функции. Для этого мы открываем, щелкнув правой кнопкой мыши на иконке «Подключение» по локальной Сеть Windows 7″ — и переходим к пункту «Состояние».

В появившемся окне обратите внимание на нижнюю половину. Под метками «отправлено» и «принято» скрываются два набора значений. Ваше соединение работает нормально, если эти значения меняются почти постоянно. Если они стоят на месте или вращается только один из них, это свидетельствует о том, что что-то было сделано неправильно. Вернитесь к самому первому пункту и удвойте все свои действия. Скорее всего, где-то допущена ошибка, которую необходимо исправить.
Теперь вы знаете, как подключить Ваше устройство для новой сети, а также создайте свою собственную.
Как настроить сетевое подключение между. Как настроить локальную сеть — подключение по локальной сети
Для начала проверяем адаптер, есть ли он вообще? Заходим в Диспетчер устройств >Оптимизатор связи .
Удаляем Realtek, после чего также нажимаем на обновление конфигурации устройства. Система автоматически начинает поиск и установку существующих устройств.
Подключение по локальной сети
Обычно этот параметр не передается сразу. Для этого:
1. Заходим в Пуск > Панель управления > Сеть и Интернет >Центр управления сетью и полный доступ. 2. в левой части панели управления мы видим изменения в параметрах адаптера — нажмите на. Перед нами список всех установленных устройств, взаимодействующих с компьютером (ноутбуком, чем угодно) в данном момоте. 3. выберите соединение по локальной Сеть, и мы действительно видим оно подключено , но почему-то не работает! 4. Нажимаем правой кнопкой >Собственность 5. в появившемся окне снимите галочки с пунктов.
Планировщик пакета QOS сервиса для доступа к файлам и принтерам сетевого протокола Microsoft версии 6 (TCP /IPv6).
6. После чего выделяем пункт Протокол Интернета версии 4 (TCP/IPv4) и >Собственность
7. в свойствах устанавливаем автоматическое получение IP-адреса и адреса DNS-сервера. OK. 8. теперь самое главное. В свойствах соединения по локальной сети в верхей части видим наименование оборудования. Жмем Настроить . 9. Во вкладке Драйвер жмем Обновить >Автоматический поиск обновленных драйверов или поиск драйверов на компьютере. Следуйте инструкциям.
Если поиск драйверов не увенчался успехом, заходим на официальный сайт производителя компьютера или ноутбука, в раздел поддержки и вбиваем необходимые драйвера для нашего адаптера и устанавливаем их на компьютер. Затем выполняем процедуру пункта 9.
Здравствуйте! Эта статья является логическим продолжением рассказа о создании домашней сети. Тем, кто еще не ознакомился с предыдущим материалом, мы настоятельно рекомендуем это сделать.
Там мы забрались на пыльный пол и проложили кабели. Сегодня на повестке дня большая работа. IE настройка локальной Windows 7 и 10. сеть в ах, это уже не совсем терпимо.
Так что, друзья, мы еще долго не будем заниматься пустой ерундой, так что давайте уйдем отсюда прямо сейчас. Помните, что вам нужно организовать локальную Сеть устроена так, что все компьютеры имеют интернет.
Для этого нам нужно настроить Сетевые карты ПК являются шаблоном. И действительно, этого достаточно простая процесс. Кроме того, в блоге уже были разговоры. Вот ссылка на нужную вам публикацию:
Помните, что в нашей сети уже есть девять автомобилей. Это логично, когда вы назначаете IP-адрес, увеличивая его. Это в настройках Сетевые карты первого и последнего компьютеров содержат следующие значения:
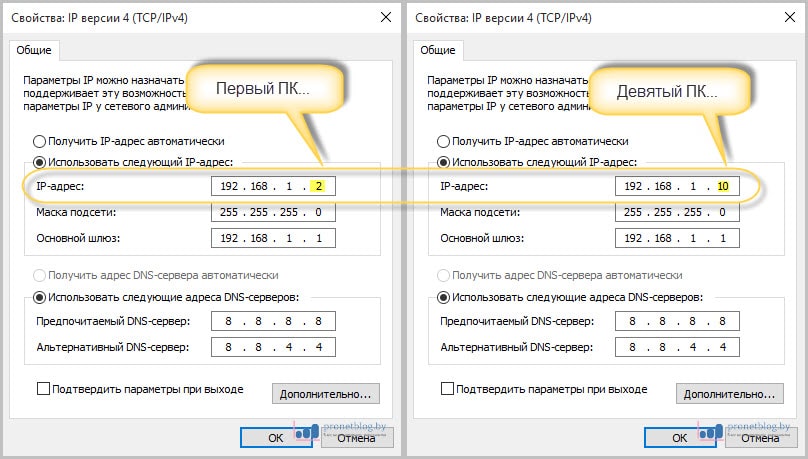
Мы замечаем, что у первого компьютера значение IP-адреса равно «192.168.1.2». Это произошло потому, что в нашей схеме уже есть один, который по умолчанию имеет адрес «192.168.1.1».
Поэтому это значение отображается в поле «Основной шлюз». Таким образом, каждый ПК получает возможность выхода в Интернет. Если этот номер оставлен пустым, доступ к глобальной сети отсутствует.
Также важно знать, что два одинаковых IP-адреса не должны находиться в одном локальной Сеть. Теперь вам нужно выполнить следующие действия в Windows 7 и 10: настройки । Заходим в «Панель управления сетью и общим доступом» :
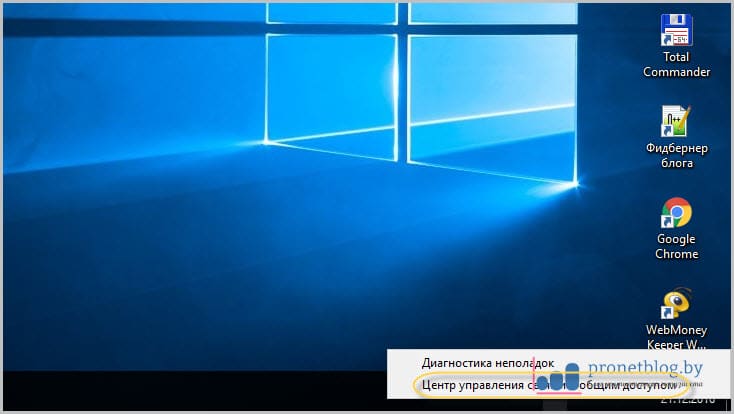
Там следуем разделу «Изменение дополнительных общих параметров доступа»:
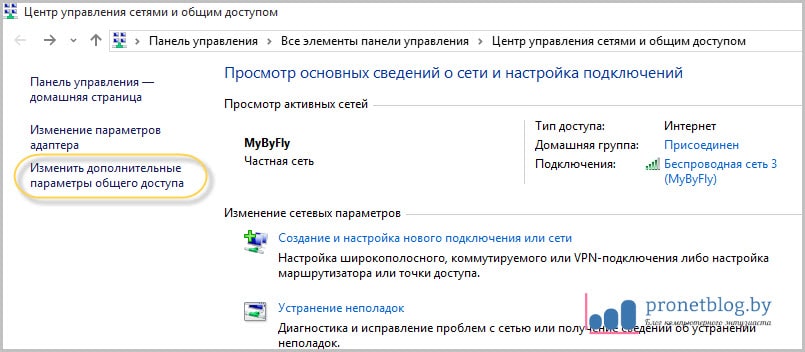
В нем мы включаем опции, указанные на следующем рисунке, для всех сетевых профилей:
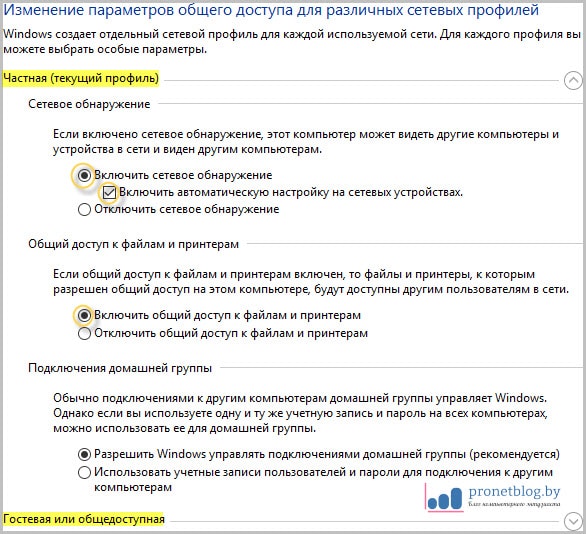
После этого убедитесь, что выбрали профиль «Все сети» и включили «Отключить обычный доступ с защитой Passol»:
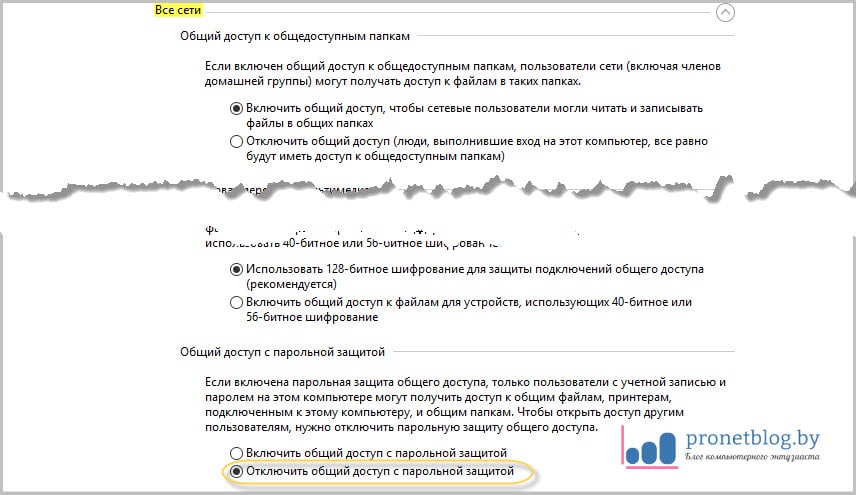
Эта мера позволит вам получить доступ к другим компьютерам в сети без необходимости вводить непонятные пароли. Теперь мы можем сказать что настройка локальной Сети в Windows 7 и 10 практически исчерпаны. Остается только самый маленький.
Последним шагом будет передача всех компьютеров в рабочую группу. Это позволит избежать различных конфликтов и сделает работу менее запутанной для неопытных пользователей.
Поэтому теперь необходимо открыть вкладку «Система»:
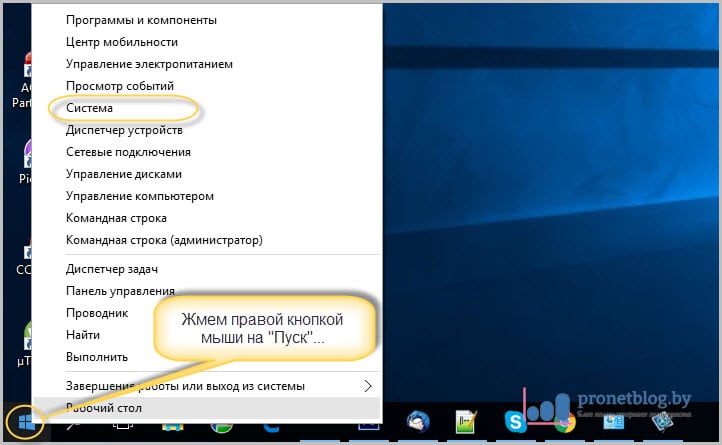
И посмотрите, что указано в графе «Рабочая группа»:
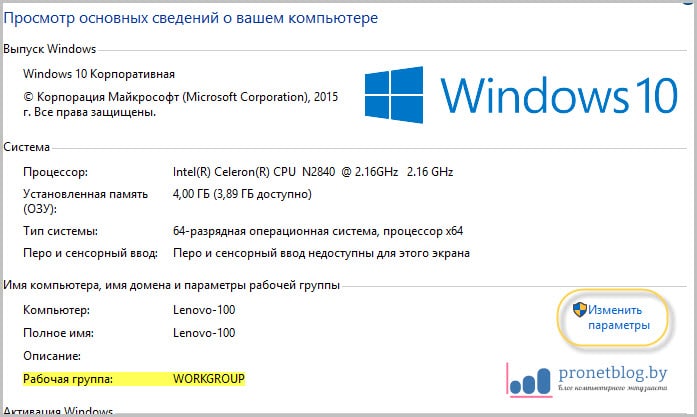
Обычно по умолчанию там записана «Рабочая группа». В принципе, пусть так и будет. Однако мы помним, что все компьютеры должны иметь одну и ту же группу. Если вы хотите переименовать его, нажмите «Изменить параметры».
В следующем окне выберите пункт «Изменения»…:
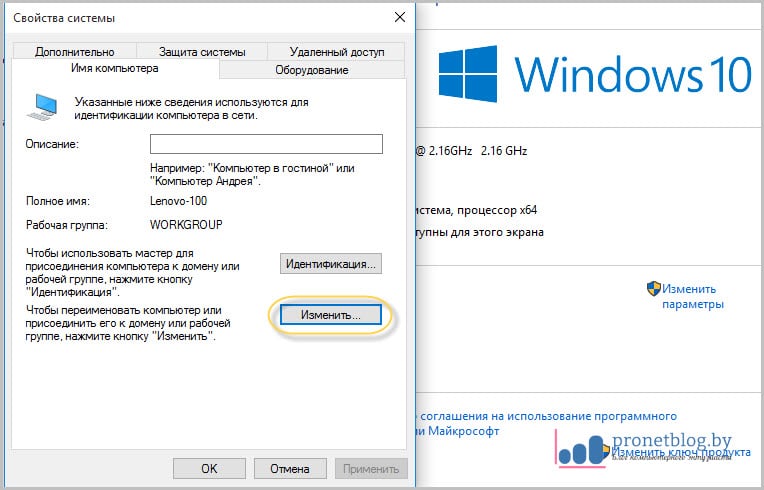
И теперь вы можете внести необходимые изменения:
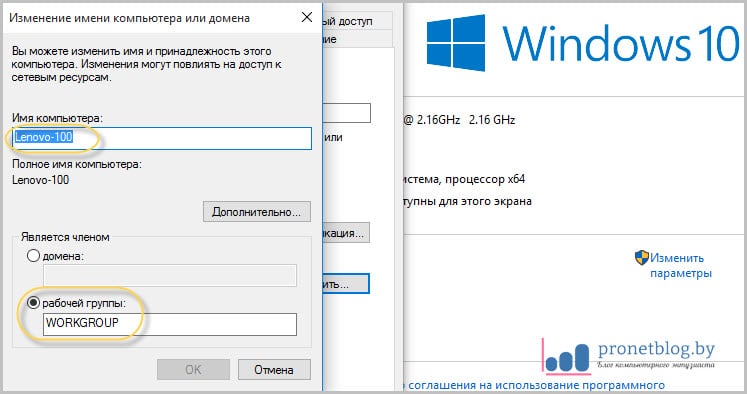
Кстати, обратите внимание на поле «Имя компьютера». Желательно вводить имя на латинице, что позволит другим участникам локальной сети, чтобы понять, что это за компьютер и кому он принадлежит.
Ну, ладно, что здесь есть, долго объяснять. Перезагружаем все компьютеры с внесенными изменениями и нажимаем кнопку » Сеть на рабочем столе:
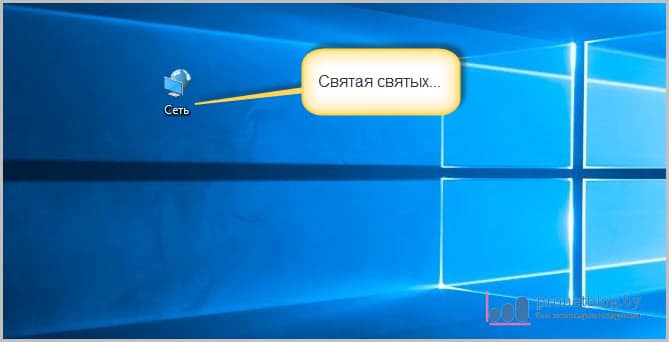
И вот они здесь, наша любовь:
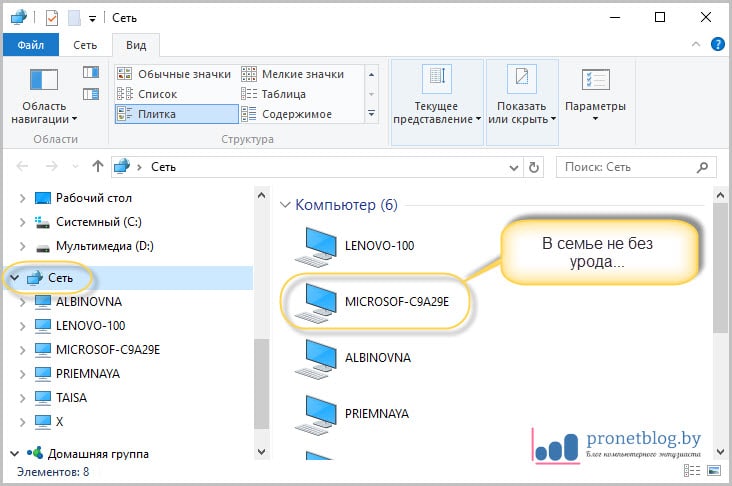
Теперь попробуйте определить, чей компьютер выделен на скриншоте выше. Итак, друзья, можно сказать, что в пути, что настройка локальной Сети закончились в Windows 7 и 10.
Остается только открыть обычный ресурс на ПК и можно пользоваться. Но об этом мы подробно поговорим уже в следующей статье. А пока задавайте свои вопросы в комментариях к статье и смотрите следующее очень хорошее видео.
Если дома или в офисе имеется два или более компьютеров, возникает необходимость копирования большого объема информации с одного ПК на другой. Это можно сделать с помощью обычного флеш-накопителя, но в зависимости от объема процесс может занять довольно много времени. Только проблема может решить это настройка локальной Компьютерная сеть, а затем мы рассмотрим, как ее создать и настроить локальную Сеть между компьютерами в операционной системе Windows.
Начиная с Windows Vista, пользователям уже стало трудно понять, как создавать локальную сеть между двумя компьютерами с возможностью совместного использования файлов, поскольку политика безопасности сильно изменилась. Далее мы проанализируем как настроить Сеть между компьютерами под управлением операционной системы Windows 7, и просто так. же настройки Производство требуется в Windows Vista, Windows 8 и даже Windows 10.
Способы подключения Чтобы создать компьютер локальной сети
Самый простой способ Для создания сети между двумя компьютерами нужно соединить их кабелем витой пары RJ45, но это можно сделать и с помощью беспроводной сети WLAN. Для подключения Для компьютеров используется кросс-кабель, но поскольку современные сетевые карты автоматически адаптируются к прямому или кросс-кабелю, мы не будем останавливаться на этой проблеме.
Процесс настройки локальной Сеть между двумя компьютерами
Теперь мы переходим к настройке Компьютерная сеть. Для этого зайдите в «Панель управления \ Сеть и Интернет \ Управление сетями и общий центр доступа \ Изменение параметров адаптера» и перейдите к нашим свойствам. локального подключения Нажмите на него правой кнопкой мыши и выберите соответствующий пункт меню.
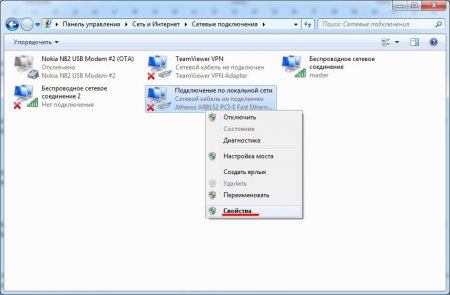
В окне » Соединение по локальной Свойства сети «»Выберите Протокол Интернета версии 4 (TCP/IPv4)» и введите его свойства.
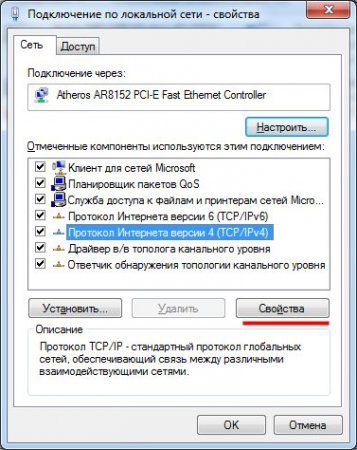
В следующем окне необходимо ввести IP-адрес и маску подсети. Маска подсети на всех компьютерах одинаковая «255.255.255.0» и автоматически устанавливается в таком виде по умолчанию, но IP-адрес на всех компьютерах должен отличаться только последним набором цифр, т.е. количеством цифр. Если на первом компьютере установлен IP-адрес «192.168.1.10», то на втором компьютере в дополнение к ранее использовавшемуся числу «10» должно быть установлено любое число от «1» до «255».

Если несколько компьютеров подключаются Через маршрутизатор можно использовать запись «Получать IP-адрес автоматически», так как маршрутизатор уже существует настроен Диапазон адресов, который он выдает компьютеру при подключении .
Затем переходим в «Центр управления сетями и общим доступом» и проверяем, является ли наша сеть частной, и при необходимости изменяем ее. настройки । В Windows 7 «Домашняя сеть» должна быть выбрана и заменена в качестве частной сети настройки Щелкните на текущем имени сети.
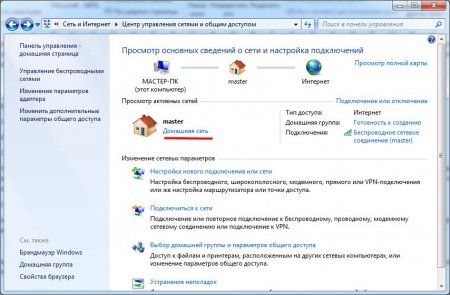
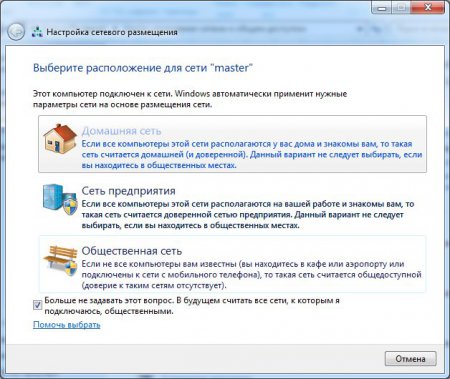
При выборе домашней сети сразу предлагается предоставить общий доступ к определенным папкам.

Далее, в центре управления сетью и в общем доступе выберите пункт меню «Изменить дополнительные общие параметры» и установите следующие пункты. в настройках : — «Включить сетевое обнаружение»; — «Включить федеративный доступ к файлам и принтерам»; — «Включить федеративный доступ, чтобы пользователи сети могли читать и записывать файлы в общих папках»; — «Отключить федеративный доступ с защитой паролем».
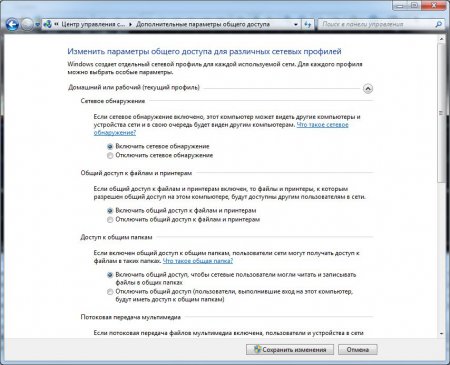
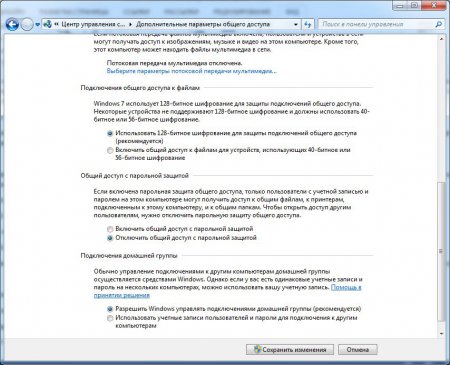
Основные настройки локальной Мы уже объединили один компьютер в сеть между двумя компьютерами, осталось только убедиться, что все компьютеры принадлежат одной рабочей группе. Для этого проходим «Панель управления \ Система и безопасность \ Система» и проверяем рабочую группу каждого компьютера, устанавливая везде одно и то же.
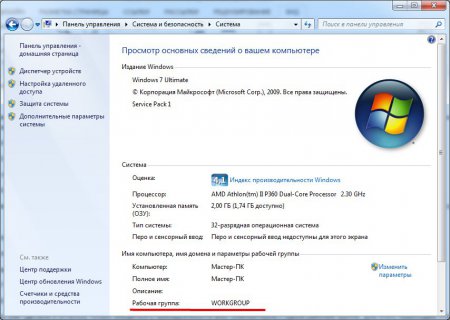
Открытие полного доступа к файлам и папкам в локальной сети
После стольких лет настроек Теперь вы можете открыть общий доступ к выбранной папке или области жесткого диска. Для этого заходим в свойства папки или жесткого диска, выбираем в меню пункт «Свойства» после нажатия правой кнопки мыши на папке и выбираем пункт «Доступ» на вкладке «Доступ». настройка …» .

В расширенных настройках Ставим галочку напротив «Открыть комбинированный доступ к этой папке», задаем имя обычного ресурса и выбираем пункт «Разрешение».

В разрешении должны быть установлены необходимые права доступа. В нашем случае организован полный доступ для всех.

Затем мы закрываем последние два окна с помощью Protection настроек , В свойствах папки переходим на вкладку «Безопасность» и выбираем «Изменить»…», И в следующем окне «Добавить». В появившемся окне пишем «все» и сохраняем. Вернувшись в окно изменений безопасности, мы выбираем нашу новую группу «все» и предоставляем ей полный доступ.
Если у вас несколько ПК или компьютер и ноутбук, и вы хотите, чтобы каждый из них был был подключен В Интернете вам необходимо организовать локальную Сеть, предоставляющая всем устройствам доступ к всемирной сети.
Локальная сеть выхода и глобальная паутина
Для подключения к локальной Совершенно необязательно использовать стационарный сетевой компьютер. Это также возможно подключить и ноутбук. Кроме того, описанные действия разработаны для программ Windows XP, но могут быть выполнены для любой другой системы.
Для создания домашней сети в первую очередь необходимо специальное оборудование, особенно коммутаторы и сетевые кабели. Ниже приведены фотографии необходимого оборудования.
 Кроме того, все оборудование должно быть интегрировано в сеть сетевых карт. Он также показан на фотографии ниже.
Кроме того, все оборудование должно быть интегрировано в сеть сетевых карт. Он также показан на фотографии ниже.
 И конечно не одна локальная Сама сеть не может обойтись без модема. Это показано ниже.
И конечно не одна локальная Сама сеть не может обойтись без модема. Это показано ниже.
 Обратите внимание, что сетевая карта должна быть установлена в компьютер, имеющий прямой доступ к глобальной сети. Это будет управлять функцией компьютерного сервера. Система автоматически обнаружит новые устройства — установит сетевую карту и необходимые драйверы.
Обратите внимание, что сетевая карта должна быть установлена в компьютер, имеющий прямой доступ к глобальной сети. Это будет управлять функцией компьютерного сервера. Система автоматически обнаружит новые устройства — установит сетевую карту и необходимые драйверы.
После этого подключаем На установленной сетевой карте настройте модем и доступ в Интернет.
Один конец сетевого кабеля мы подключаем к другой сетевой карте сервера, а другой — к коммутатору. Далее, сетевой кабель подключаем Для сетевых карт стационарных компьютеров или ноутбуков. На следующем рисунке показано, как это должно выглядеть.
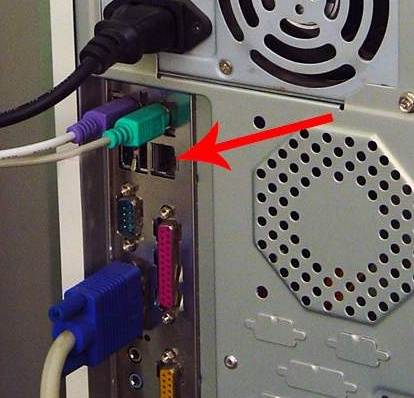 Теперь свободный конец сетевого кабеля подключаем к коммутатору и подключаем Для электрических сетей. Вы можете увидеть все подключенных На экране появляются видимые знаки, говорящие о готовности подключения Канатная дорога. На фото — пример сообщений.
Теперь свободный конец сетевого кабеля подключаем к коммутатору и подключаем Для электрических сетей. Вы можете увидеть все подключенных На экране появляются видимые знаки, говорящие о готовности подключения Канатная дорога. На фото — пример сообщений.
 Переходим непосредственно к настройке сети. Сначала мы настроим сервер. Заходим в «Пуск», выбираем «Настройки», затем «Панель управления», затем «Сеть». подключения .. Переименуйте старую сетевую карту, чтобы избежать путаницы в будущем. Далее вы увидите значок сетевой карты с именем подключается Кабельная сеть. Мы просматриваем настройки Сеть. Для этого нажмите на символ карты и выберите пункт меню «Свойства». Ниже вы можете увидеть, как это выглядит.
Переходим непосредственно к настройке сети. Сначала мы настроим сервер. Заходим в «Пуск», выбираем «Настройки», затем «Панель управления», затем «Сеть». подключения .. Переименуйте старую сетевую карту, чтобы избежать путаницы в будущем. Далее вы увидите значок сетевой карты с именем подключается Кабельная сеть. Мы просматриваем настройки Сеть. Для этого нажмите на символ карты и выберите пункт меню «Свойства». Ниже вы можете увидеть, как это выглядит.
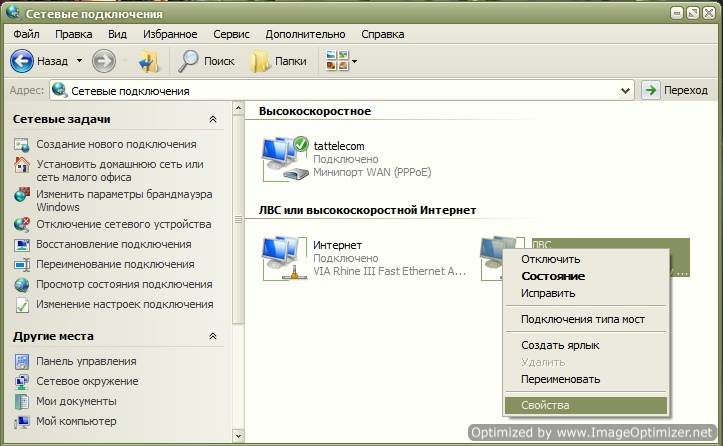 Затем на экране откроется новое окно. Имя окна — «LVS Properties», например, мы назвали нашу сетевую карту LVS. Ниже на фотографии вы можете увидеть, как выглядит это окно.
Затем на экране откроется новое окно. Имя окна — «LVS Properties», например, мы назвали нашу сетевую карту LVS. Ниже на фотографии вы можете увидеть, как выглядит это окно. Находим вкладку «Общие» и нажимаем на надпись «Протокол Интернета». Или вы можете просто Выберите эту строку и нажмите «Свойства». Появится окно «Свойства»: Протокол Интернета (TCP/IP)», который показан на фото ниже.
Находим вкладку «Общие» и нажимаем на надпись «Протокол Интернета». Или вы можете просто Выберите эту строку и нажмите «Свойства». Появится окно «Свойства»: Протокол Интернета (TCP/IP)», который показан на фото ниже. Активируйте запись «Использовать следующий IP-адрес» » и назначьте IP-адрес серверу через модем. Лучше написать следующие цифры: 192.168.0.1. Сохраните все сделанные изменения, нажав на кнопку OK. Проверьте, все ли в порядке, как показано на рисунке ниже.
Активируйте запись «Использовать следующий IP-адрес» » и назначьте IP-адрес серверу через модем. Лучше написать следующие цифры: 192.168.0.1. Сохраните все сделанные изменения, нажав на кнопку OK. Проверьте, все ли в порядке, как показано на рисунке ниже. После этого активируйте флажки для последних двух пунктов. Таким образом, вы сможете быстро увидеть, что кабель уходит по разным причинам. Сохраните все снова, нажав кнопку OK. Сейчас настройка Сервер готов. Первые шаги к настройке Другие инструменты локальной Домашняя сеть. Для этого сначала выберите значок «LAN», как показано ниже.
После этого активируйте флажки для последних двух пунктов. Таким образом, вы сможете быстро увидеть, что кабель уходит по разным причинам. Сохраните все снова, нажав кнопку OK. Сейчас настройка Сервер готов. Первые шаги к настройке Другие инструменты локальной Домашняя сеть. Для этого сначала выберите значок «LAN», как показано ниже.
 Затем нажмите на значок следующего дома, показанный ниже.
Затем нажмите на значок следующего дома, показанный ниже.
 Перед вами откроется волшебник. настройки . Это поможет вам быстро и точно реализовать настройку . Нажимаем кнопку «Далее». Ниже показан пример мастера.
Перед вами откроется волшебник. настройки . Это поможет вам быстро и точно реализовать настройку . Нажимаем кнопку «Далее». Ниже показан пример мастера.
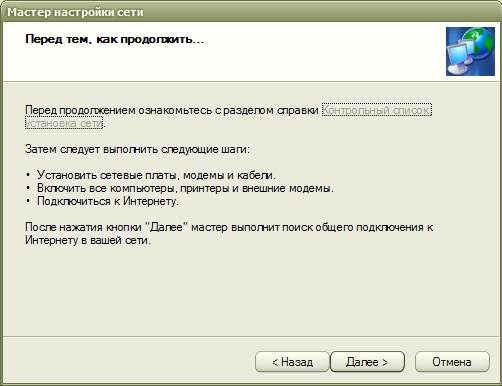 Затем появится новое окно, в котором также нужно нажать кнопку «Далее».
Затем появится новое окно, в котором также нужно нажать кнопку «Далее».
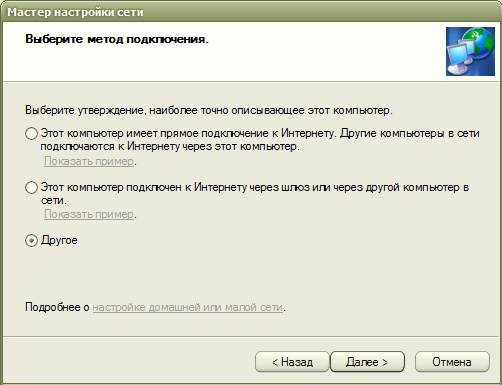 В появившемся окне установите флажок напротив пункта «Другое» и снова нажмите «Далее».
В появившемся окне установите флажок напротив пункта «Другое» и снова нажмите «Далее».
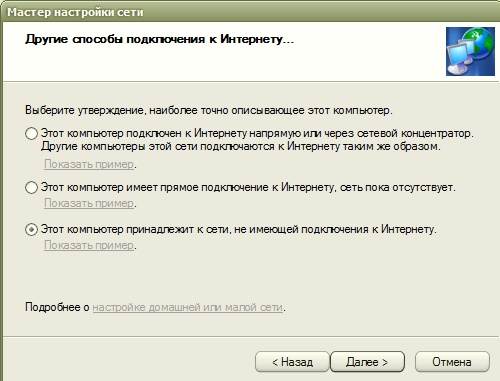 Установите флажок напротив пункта» Этот ПК является частью сети без доступа в Интернет» и нажмите кнопку «Далее». Появится новое полупустое окно, как показано на следующем рисунке.
Установите флажок напротив пункта» Этот ПК является частью сети без доступа в Интернет» и нажмите кнопку «Далее». Появится новое полупустое окно, как показано на следующем рисунке.
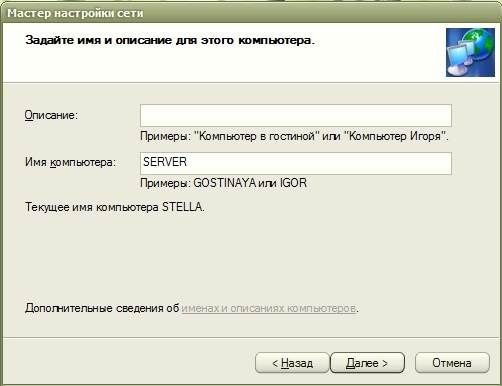 Напишите имя английскими буквами в верхнем или нижнем регистре и нажмите «Далее». В новом окне введите рабочую группу, как показано ниже, и снова нажмите «Далее».
Напишите имя английскими буквами в верхнем или нижнем регистре и нажмите «Далее». В новом окне введите рабочую группу, как показано ниже, и снова нажмите «Далее».
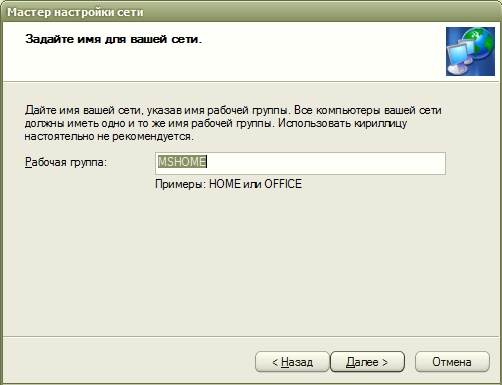 На вновь появившейся странице мы ничего не меняем, оставляем ее без изменений.
На вновь появившейся странице мы ничего не меняем, оставляем ее без изменений.
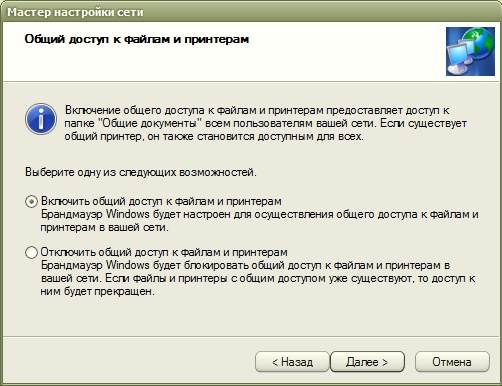 Здесь вам нужно ввести все данные, которые вы использовали ранее для настройки локальной Сеть. Если вам покажется, что в какой-то момент вы допустили ошибку, вы всегда можете вернуться и исправить ее. Если вы считаете, что все в порядке, перейдите к пункту «Далее».
Здесь вам нужно ввести все данные, которые вы использовали ранее для настройки локальной Сеть. Если вам покажется, что в какой-то момент вы допустили ошибку, вы всегда можете вернуться и исправить ее. Если вы считаете, что все в порядке, перейдите к пункту «Далее».
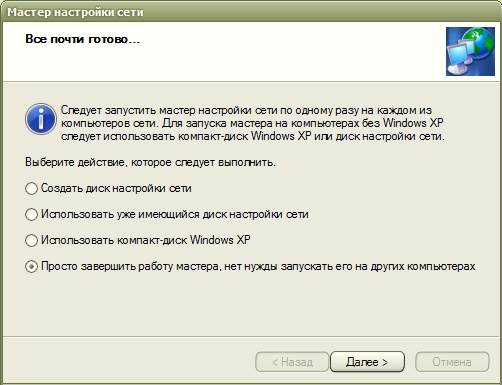 Поставим точку перед пунктом «Завершить работу мастера».
Поставим точку перед пунктом «Завершить работу мастера».
 Нажмите кнопку «Finish» в новом окне и перезагрузите компьютер.
Нажмите кнопку «Finish» в новом окне и перезагрузите компьютер.
 Аналогично настраиваем сетевую карту остальных компьютеров в вашем локальной сети, которые не являются серверами. Единственное различие, которое вы заметите в процессе работы, — это название каждого инструмента. Названия ников должны отличаться друг от друга.
Аналогично настраиваем сетевую карту остальных компьютеров в вашем локальной сети, которые не являются серверами. Единственное различие, которое вы заметите в процессе работы, — это название каждого инструмента. Названия ников должны отличаться друг от друга. Как показано на следующем рисунке, мы установили различные данные на новое оборудование. Мы пишем все так, как показано ниже.
Как показано на следующем рисунке, мы установили различные данные на новое оборудование. Мы пишем все так, как показано ниже. Затем заполните «Протокол Интернета» для следующих устройств. Мы также заполняем его в соответствии со следующим рисунком.
Затем заполните «Протокол Интернета» для следующих устройств. Мы также заполняем его в соответствии со следующим рисунком.
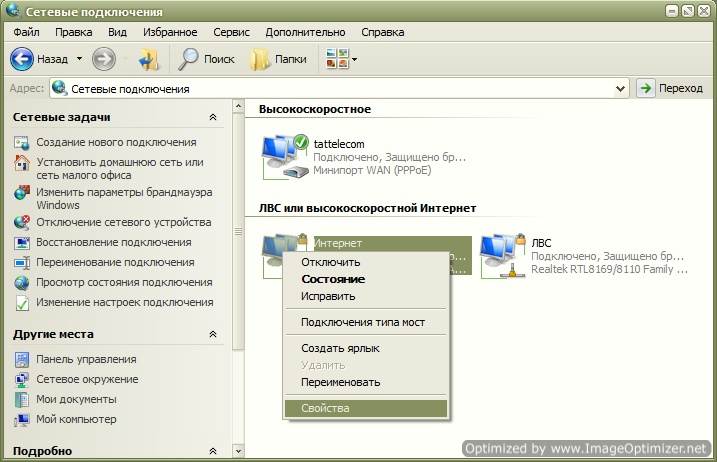 Как видите, введенные данные идентичны. После этого наш локальная сеть настроена. Мы настраиваем сетевую карту, в которой подключение непосредственно к модему.
Как видите, введенные данные идентичны. После этого наш локальная сеть настроена. Мы настраиваем сетевую карту, в которой подключение непосредственно к модему.
Сейчас почти в каждом доме есть компьютер или ноутбук, часто несколько устройств одновременно. Вы можете соединить их друг с другом с помощью локальной сеть. В этой статье мы подробно рассмотрим процесс ее подключения и настройки .
Объедините устройства в одно локальную Через сеть можно использовать общие службы и сетевой принтер, напрямую обмениваться файлами и создать игровую зону. Существует множество различных способов подключения компьютеры в одной сети:
Способ 1: Сетевой кабель
Подключение двух устройств к сетевому кабелю является самым простым. простым Однако у него есть существенный недостаток — он доступен для подключение Только два компьютера или ноутбука. Достаточно, если пользователь имеет сетевой кабель, подключит его к соответствующему порту обоих будущих участников сети и выполнит подготовительные процедуры настройку подключения .
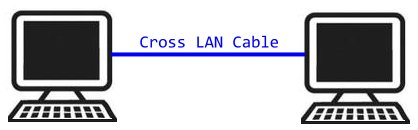
Метод 2: беспроводная локальная сеть
Для данного способа Два или более устройств с возможностью подключения С WLAN. Создание сети таким образом повышает мобильность рабочего места, освобождает провода и позволяет подключить более двух инструментов. До, во время настройки пользователь должен вручную определить IP-адреса всех участников сети.

Метод 3: Переключение (Switch)
Возможность использования коммутатора требует наличия нескольких сетевых кабелей, количество которых должно соответствовать количеству подключенных Для сети устройств и коммутатора. Для каждого отверстия толстовки подключается Ноутбук, компьютер или принтер. Количество объединенных устройств зависит только от количества портов на коммутаторе. Недостаток этого способа Это необходимость покупать дополнительные устройства и вручную вводить IP-адрес каждого сетевого устройства.
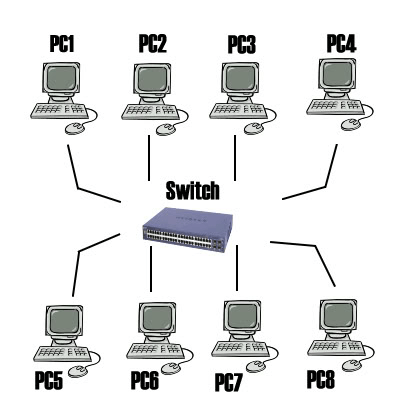
Метод 4: Маршрутизатор
Маршрутизатор также используется для создания локальной сети. Плюс такого способа Это делается в дополнение к проводным устройствам подключение И через WLAN, если, конечно, маршрутизатор поддерживает это. Этот вариант является одним из самых удобных, так как позволяет объединить смартфон, компьютер и принтер, настроить Интернет и персональная сеть в домашней сети не требуются настройки На любом устройстве. Есть и недостаток — у пользователя нужно купить и настроить роутер.
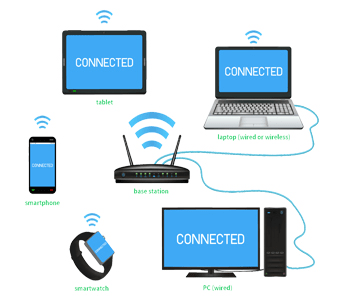
Как настроить локальную сеть на Windows 7
Теперь, когда вы решили с подключением И они его сделали, необходимо провести определенные манипуляции, чтобы все работало правильно. Все способы В дополнение к четвертому, они должны отредактировать IP-адреса на каждом устройстве. Если вы подключились Маршрутизатор, вы можете пропустить первый шаг и перейти к следующему.
Шаг 1: Определите сеть настройки
Эти действия должны быть выполнены на всех компьютерах или ноутбуках, подключенных к одной локальной сеть. От пользователя не требуется никаких дополнительных знаний или навыков, достаточно просто Следуйте инструкциям:
- Перейдите в «Пуск» и выберите «Панель управления».
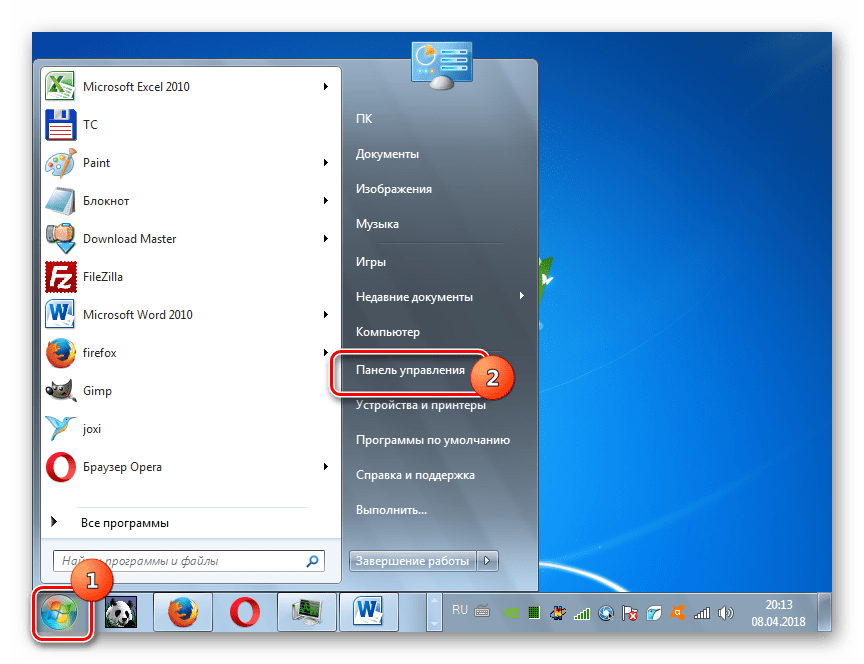
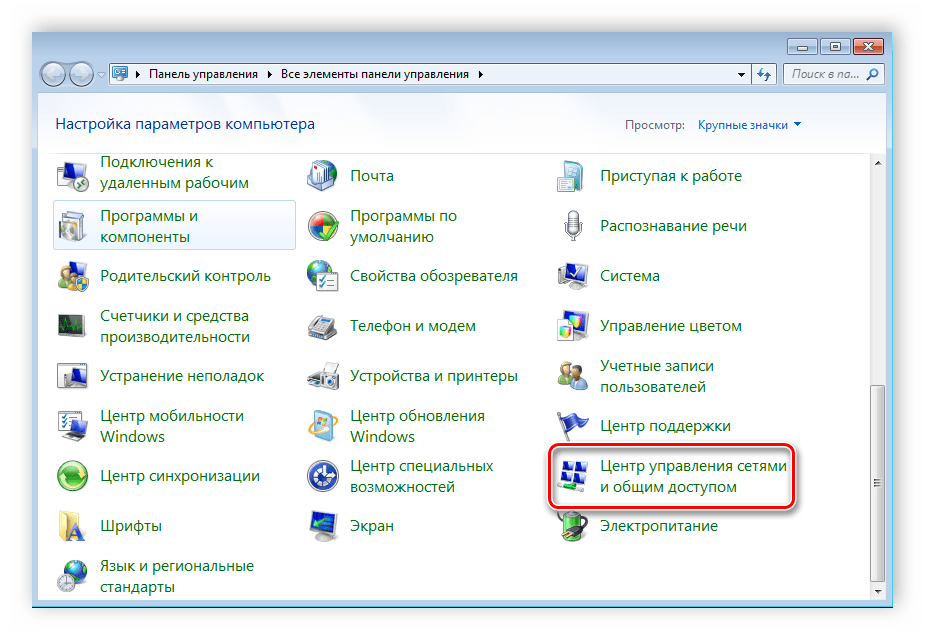
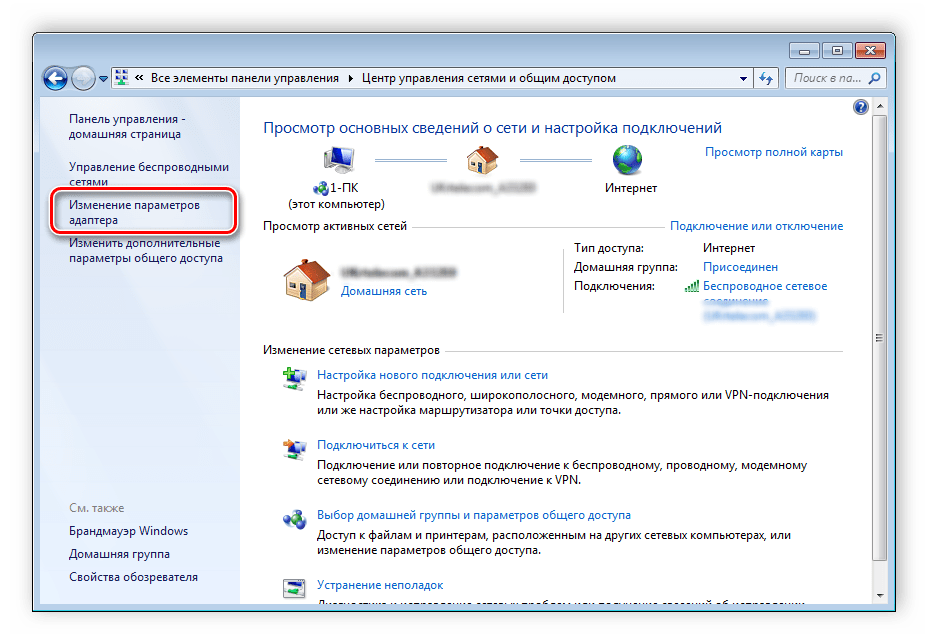
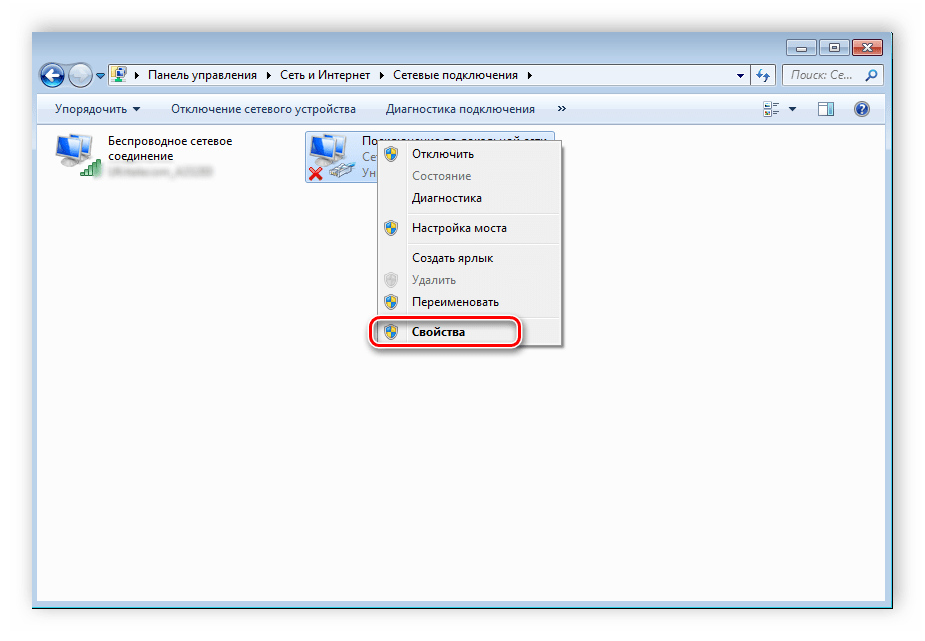
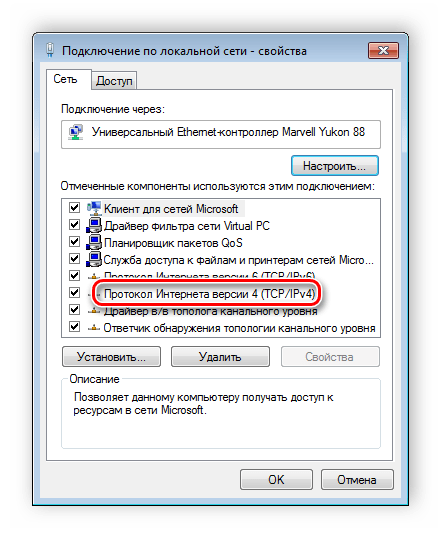

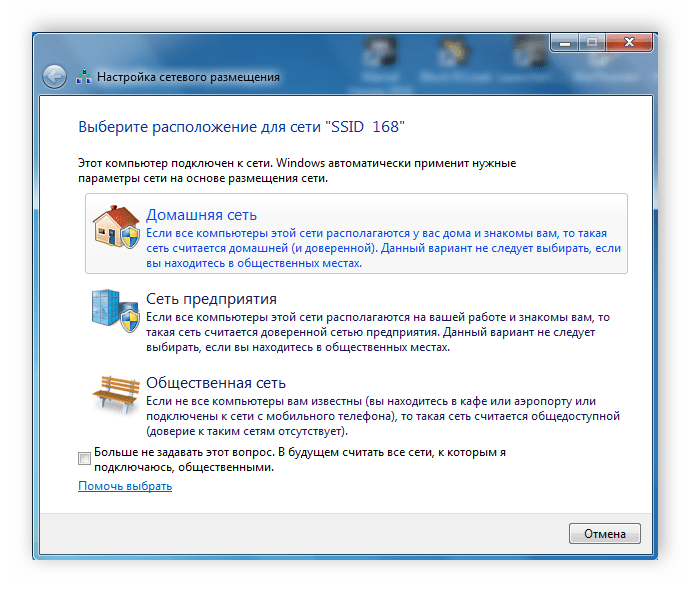
Шаг 2: Проверьте сеть и компьютер
Подключенные устройства должны быть включены в рабочую группу, но их имена должны быть разными, чтобы все работало правильно. Проверка — это слишком много просто Вам нужно только выполнить определенные действия:
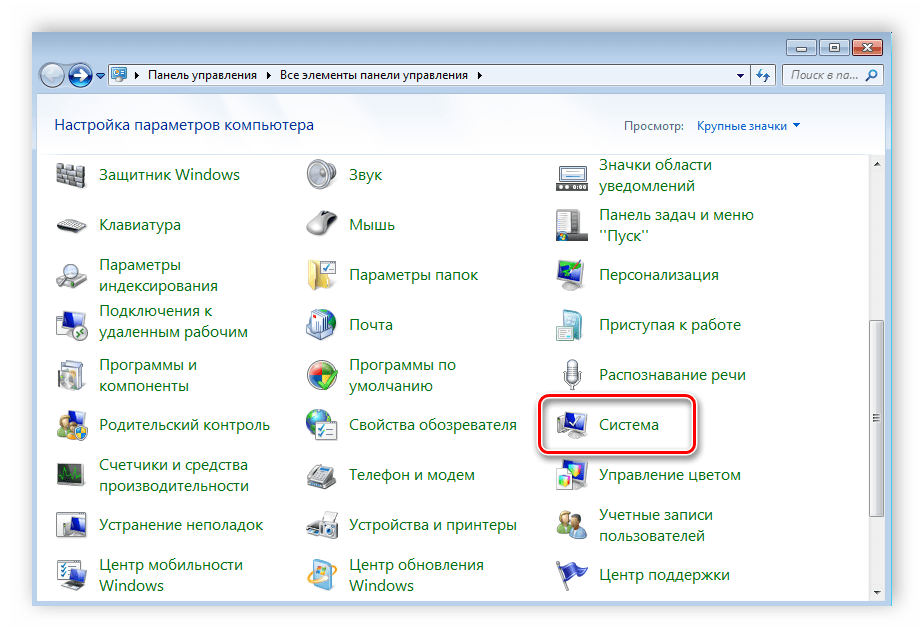
Если названия совпадают, измените их, нажав на кнопку «Изменить параметры». Эта проверка должна быть выполнена для каждого подключенном устройстве.
Шаг 3: Проверьте окна брандмауэра
Брандмауэр Windows должен быть включен, поэтому сначала необходимо проверить его. Вам понадобятся:
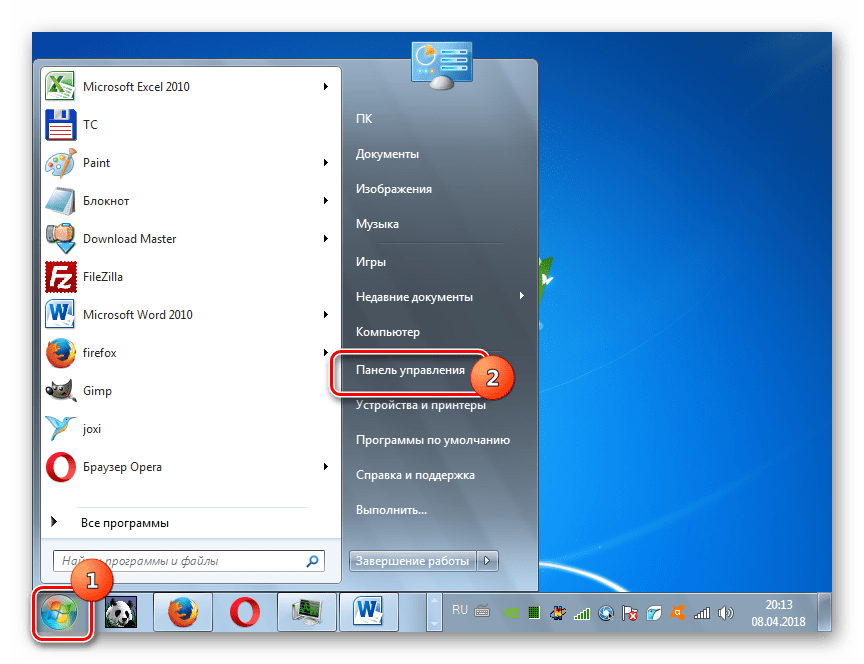
Шаг 4: Проверьте сеть
Последний шаг — проверка работоспособности сети. Для этого используется командная строка. Анализ может быть проведен следующим образом:
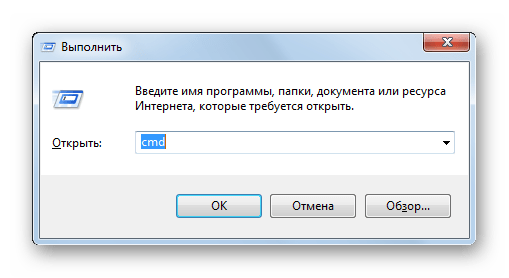
На этом процесс подключения и настройки локальной Сеть завершена. Я хотел бы еще раз отметить, что все способы кроме подключения Через маршрутизатор им нужно задать IP-адрес каждого компьютера. Если вы используете маршрутизатор, это шаг просто Передано. Мы надеемся, что эта статья была полезной, и вы сможете легко настроить Домашний или общественный локальную сеть.