Как настроить новый смартфон

При настройке Смартфоны с операционной системой Android, с устройством и для удобства работы рекомендуется выполнить несколько простых стандартных процедур. Благодаря тому, что Android является открытой операционной системой для разработчиков, большинство мобильных телефонов работают на ее основе. Такая открытость позволяет производителям изменять пользовательский интерфейс / меню, размещать фирменные приложения и менять расположение опций и настроек . В то же время, эти настройки меню производителями телефонов незначительны с точки зрения восприятия, так как платформа Android имеет одинаковые ключи настройки Операционная система, независимо от марки.
Первый запуск устройства
Решить проблему » Как . «Назван. настроить смартфон » Начинается первоначальный запуск устройства. На дисплее появляется так называемый мастер первоначального запуска, с помощью которого можно легко выполнить первоначальный запуск. Здесь пользователю предлагается выбрать язык, подключиться к WLAN или мобильному Интернету, установить время и дату и определить местоположение устройства. Все требуемые пункты должны быть выполнены шаг за шагом.
Как настроить экран смартфона
Чтобы изменить обои, выполните следующие действия: «Настройки» — «Обои» или «Галерея» и выберите там любое изображение, находящееся в памяти устройства. Если автоматическое вращение раздражает в настройках Выберите «Экран» и отключите «Автоповорот экрана» для данного элемента. В режиме ожидания владелец устройства сам решает, сколько времени проработает экран смартфона Должен выйти: для этого в настройках Выберите «Блокировка экрана» и установите желаемое время, по истечении которого дисплей автоматически затемняется в пункте «Экран выключен». Неудобный мелкий шрифт? Снова перейдите в «Настройки» — «Размер шрифта» и выберите наиболее предпочтительный вариант для просмотра.
Особенностью смартфонов Android, включая бренд Highscreen, является виджет. Эти чрезвычайно полезные графические модули позволяют иметь перед глазами всю важную и актуальную информацию и служат точками входа в приложения: Время, погода, заметки, списки покупок, напоминания, письма, фотографии и т.д.
Настройка звуков
По умолчанию смартфоны включают звуки для набора номера телефона, нажатия на дисплей, блокировки и вибрации кнопок. Чтобы включить/выключить звук той или иной функции, необходимо также зайти в «Настройки» — «Звук» и произвести необходимые настройки.
Как настроить смартфон с Android пошаговая инструкция

Если вы приобрели свой первый Android смартфон но не знаете, что с ним делать, мы рекомендуем вам ознакомиться с пошаговым руководством. как настроить смартфон с Android.
Вы, вероятно, уже знаете, что не можете включить свой Android. смартфон И начните играть в Angry Birds. Чтобы начать работу, вам следует настроить смартфон С Android. Не волнуйтесь, мы покажем вам, как правильно это сделать.
Это пошаговое руководство применимо к большинству смартфонов Android, но некоторые моменты могут отличаться в зависимости от производителя и версии Android. Мы используем Android 5.0 Lollipop, самую популярную версию операционной системы на сегодняшний день.
Как настроить смартфон с Android:
Первые шаги
Вставьте SIM-карту в ваш новый Android смартфон .
Второй шаг
Включите мобильное устройство с помощью выключателя питания, обычно расположенного сверху или сбоку. Обратите внимание, что аккумулятор может разрядиться, если смартфон Не включается, поставьте на зарядку.
Третий шаг
Первая настройка Вам нужно выбрать язык пользовательского интерфейса. Появится длинный список, в котором можно выбрать язык, например, русский.
Шаг четвертый
Далее необходимо подключиться к сети Wi-Fi. Если поблизости нет сети Wi-Fi, этот шаг можно пропустить. Однако вы не сможете встретиться со многими настройки без него.
Шаг пятый
Если вы подключены к сети Wi-Fi, вам будет предложено ввести свой аккаунт Google. Введите адрес электронной почты и пароль. Если у вас нет учетной записи Google, вы можете ее создать.
Некоторые смартфоны Назначайте разрешения для других служб, таких как Facebook, Twitter и Dropbox. Затем вы сможете сделать это позже, когда откроете приложение.
Шестой этап
Далее вы получите набор опций для служб Google, таких как Резервное копирование и Местоположение. Выберите интересующие вас услуги и нажмите кнопку .
Вы можете настроить Зарезервируйте и разместите позже, так что не волнуйтесь, если не смогли.
Седьмой шаг
Мы используем устройство Nexus, поэтому следующим шагом будет использование голосового помощника Google Now. Смартфоны других производителей, например, Samsung и Sony, могут предлагать свои услуги.
Восьмой шаг
Как мы уже говорили в начале статьи, Android. смартфоны Их предлагают разные компании. настройки Поэтому внимательно выполняйте шаг за шагом, и у вас не возникнет никаких проблем.
Вот и все! Мы надеемся, что наше пошаговое руководство помогло вам в этом. как настроить смартфон Помог вам с Android.
Как настроить новый смартфон на Android: первое, что нужно сделать
Вы только что получили телефон на Android из коробки. Ваши руки дрожат от предвкушения, во рту пересохло. Возможно, турбулентность не так велика, но важно знать. как настроить новый смартфон . Что делать дальше?
Мы расписали, что делать с гаджетом на Android, как только купили его. С помощью этих советов вы сможете извлечь максимум пользы из первых нескольких часов работы.
Проверьте ваше новое устройство

Во-первых, уделите несколько минут наблюдению смартфон Убедитесь, что на нем нет царапин, вмятин или сколов. Внимательно проверьте коробку и прокрутите все функции.
Большинство телефонов Android поставляются со скрепкой для извлечения лотка для SIM-карт. Не выбрасывайте их, так как они могут пригодиться в будущем. Внутри коробки вы найдете зарядное устройство и, возможно, наушники, чехол или защитное стекло.
Будьте готовы к активной работе

Сразу же поставьте телефон на зарядку. Вероятно, вы будете очень активно использовать свой новым смартфон в ближайшие несколько часов. Это было бы унизительно, если бы смартфон Внезапная разрядка в середине важного процесса.
Если он доступен, немедленно подключитесь к домашней сети Wi-Fi. Не все операторы мобильной связи предлагают безлимитный интернет. И почти наверняка в первый же день вы скачаете множество и установите приложения и игры.
Введите или создайте учетную запись Google
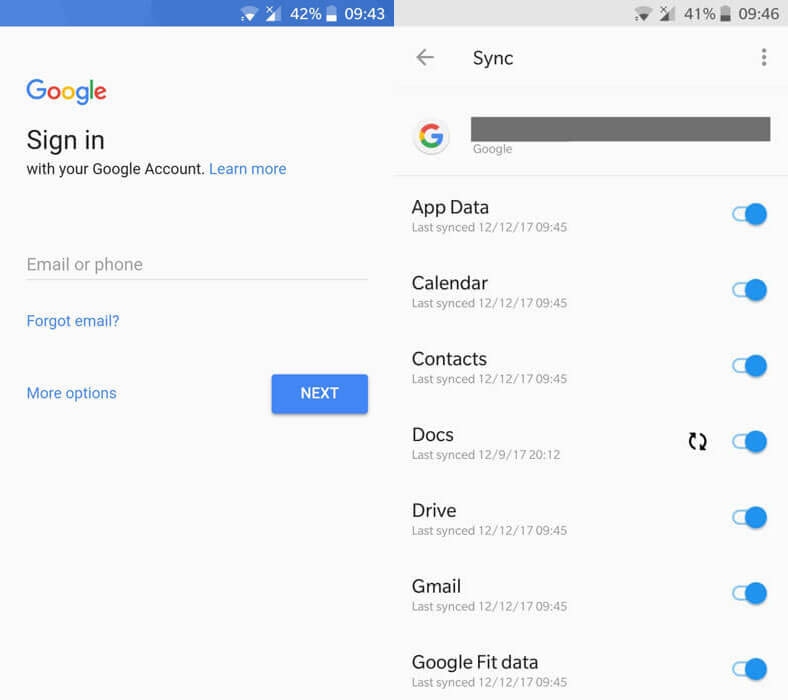
В первом повороте смартфон Он предложит пройти через исходный настройку . Для каждого смартфона Он немного отличается, но всегда предлагает ввести учетную запись Google.
Вы можете пропустить этот шаг, если хотите, но мы не рекомендуем этого делать. Шлюз к учетной записи Google подключает устройство ко многим полезным сервисам. Это первый шаг в персонализации вашего телефона.
Активация этой учетной записи автоматически синхронизирует вашу электронную почту, календарь и список контактов. Без учетной записи вы также не сможете устанавливать приложения из Market Games.
Если у вас ранее был установлен Android смартфон контакты и электронная почта загружаются автоматически на новое устройство сразу после авторизации в Google.
Удаление дополнительных приложений
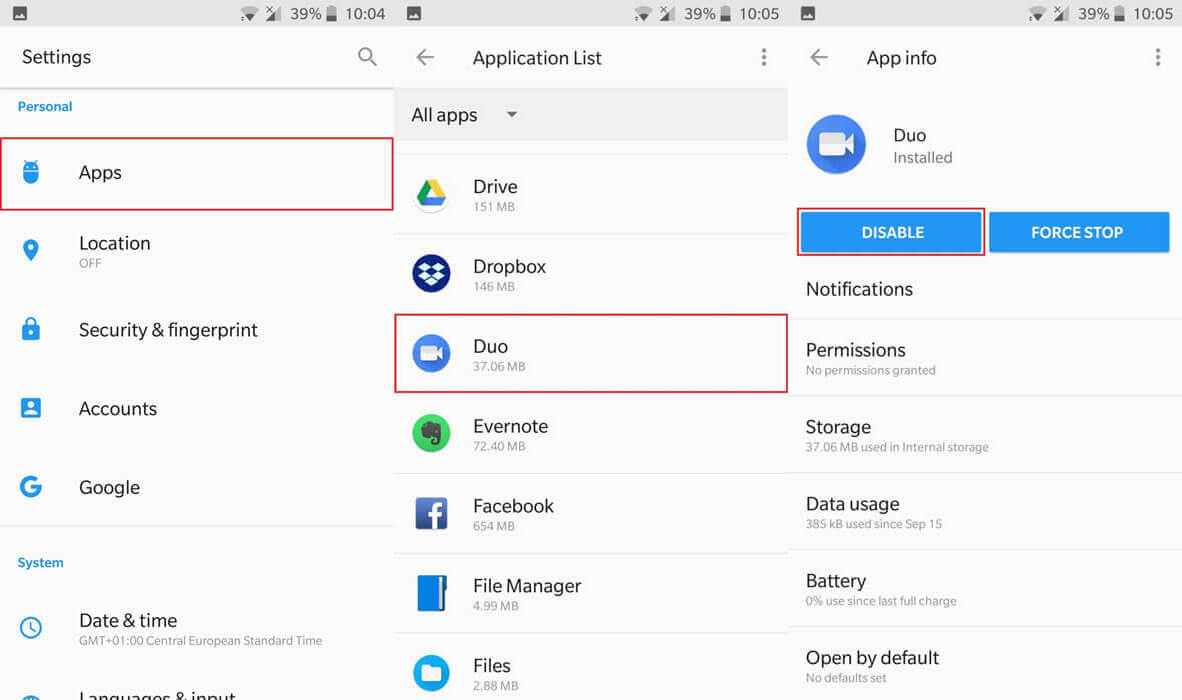
Скорее всего, на новом В телефоне можно найти множество приложений, предустановленных производителем, но они вам не нужны. Эти приложения появляются и могут замедлять работу смартфона । Вы можете удалить их.
После включения телефона перейдите в раздел «Приложения». в настройках । Отображается список предустановленных приложений. Возможно, вы не сможете удалить все приложения, но вы можете закрыть их. Они не работают в фоновом режиме, поэтому устройство работает быстрее и разряжается медленнее.
См. также: Как записать видео со смартфона Лучше — 15 полезных советов
Но будьте осторожны: не удаляйте те приложения, которые вам нужны. Они не нарушат работу смартфона Однако вам придется поискать подходящее приложение в Play Market. Критически важные приложения могут быть удалены только с разрешения root. По умолчанию их нет смартфоне Поэтому у новичков нет причин для беспокойства.
Начальное время работы настройки устройство, он может предложить установить дополнительные приложения. Не стесняйтесь нажать «Пропустить»; все, что вам нужно в начале, кроме учетной записи Google.
Не бойтесь устанавливать новые приложения

Если смартфон Не ранее, шлюз старой учетной записи может автоматически устанавливать старые приложения. Однако это не означает, что вы должны продолжать их использовать.
Новый смартфон — новые Приложения. Возможно, что старый смартфон «Я не имел доступа к некоторым сервисам» и был вынужден использовать «облегченные версии» приложений. Установите лучшее и самое современное приложение — наслаждайтесь производительностью.
В игре можно найти несколько вариантов определенных приложений, которыми вы пользуетесь. Вы также можете установить другую программу запуска, загрузить некоторые новых Выберите игру или другой музыкальный проигрыватель. Вы можете выбрать другую клавиатуру, которая обращает внимание на привычки и облегчает обучение. Все эти приложения, если они вам не нравятся, легко удалить — от них не останется и следа.
После установки всех приложений вы можете запустить к настройке Оборудование по вашему выбору. Вы можете изменить мелодию звонка и обои на главном экране и настроить Виджет. Не забудьте поместить любимые приложения на панель быстрого запуска, настроить Добавьте вспышки, жесты и другие полезные функции, которые будут новый смартфон .
Защитите свое устройство
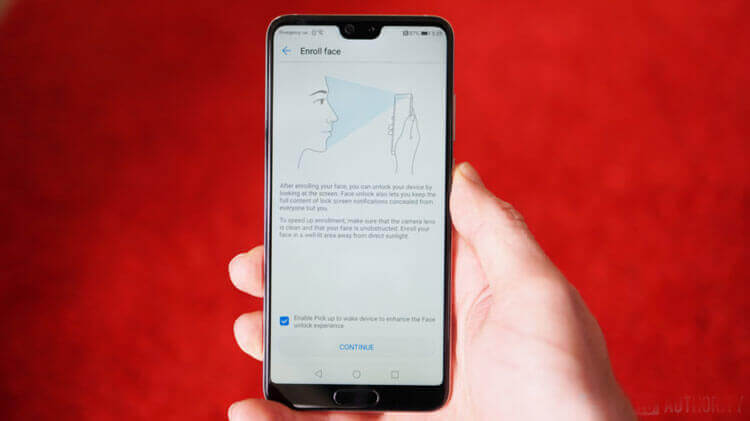
Ваш телефон содержит конфиденциальную информацию, особенно если вы используете его для банковских операций, покупок в Интернете и доставки товаров на дом. Внедрение мер по защите данных имеет решающее значение.
Установка PIN-кода для разблокировки — это опция, доступная на всех телефонах Android. Многие из них оснащены сканерами отпечатков пальцев, что становится все более быстрым вариантом. Уже существуют устройства, которые разблокируются с помощью лица, хотя на многих устройствах эта функция не так надежна, как PIN-код или сканер давления.
Вы можете проверить, есть ли в вашем устройстве поддержка Smart Lock. Это довольно полезная функция, которая позволяет вам смартфону В определенных ситуациях обходите замок. Например, телефон не будет заблокирован, если он находится рядом с определенным устройством Bluetooth, таким как Smart Scrap.
Проверка доступных обновлений

Возможность на новом Телефон доступен для обновления системы. Иногда это незначительные изменения, которые практически не влияют на производительность. А иногда обновления могут исправить работу некоторых программ или сервисов, значительно ускорив работу. смартфона । Иногда это может быть целый новая Версия Android, особенно если смартфон Уже некоторое время находится на рынке.
См. также: Советы по съемке на смартфон : 15 трюков, которые помогут сделать лучшие снимки.
Обновления можно проверить, выбрав «Настройки» & gt;» По телефону » & gt; «Обновите систему».
Помимо операционных систем, можно обновлять предустановленные приложения. Для этого зайдите в Play Market, выберите в меню «Мои приложения и игры» и нажмите кнопку «Обновить все», если она доступна.
Установите лимит передачи мобильных данных
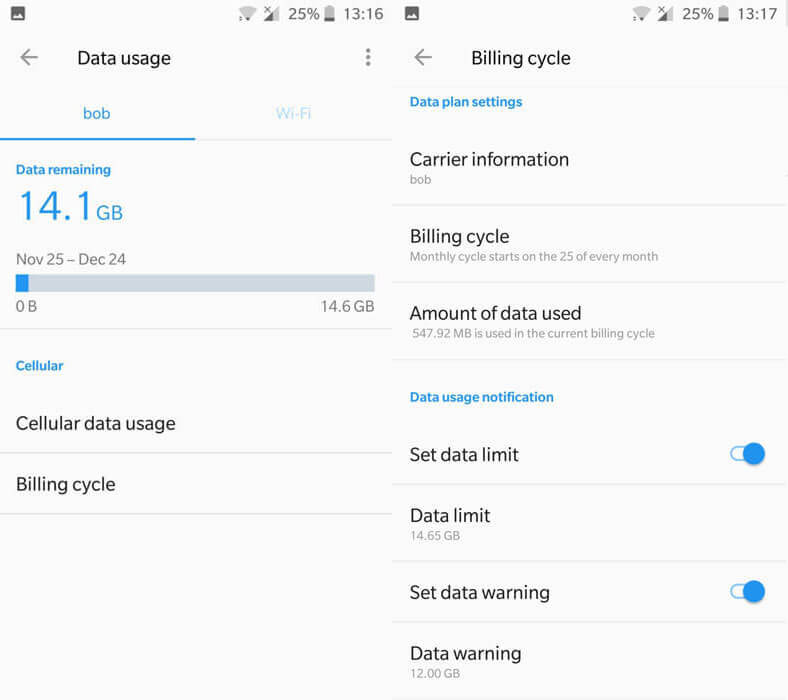
यदि आपके टैरिफ में असीमित इंटरनेट नहीं है, तो आपको ट्रैक करना होगा कि आपने एक दिन या महीने में कितना उपयोग किया है। YouTube पर बिल्लियों के साथ वीडियो देखने के कारण सीमा से अधिक बटुए को हिट करने के लिए महंगा हो सकता है।
मोबाइल डेटा नियंत्रण सेट करना बहुत सरल है। जाओ в настройки डिवाइस, «डेटा का उपयोग करके» पर क्लिक करें, और फिर टैरिफ योजना के आधार पर एक निश्चित अवधि के लिए डेटा ट्रांसफर लिमिट सेट करें।
अगला कदम सीमा के दृष्टिकोण के बारे में एक चेतावनी को सक्षम करना है और जब इसे हासिल किया जाता है तो मोबाइल इंटरनेट को डिस्कनेक्ट करें।
यदि आपको डेटा कंट्रोल फ़ंक्शन नहीं मिला है, तो मेरे डेटा मैनेजर जैसे कई तीसरे -पार्टि विकल्प, प्ले मार्केट में उपलब्ध हैं।
Изучите настройки смартфона

समय बिताएं और अपने फोन की कार्यक्षमता का अध्ययन करें। यह बाद में बहुत समय बचा सकता है, आप कुछ भी पा सकते हैं новые опции.
आप बहुत सारी व्यक्तिगत जानकारी छोड़ देते हैं в смартфоне और आप शायद इसका उपयोग संचार के लिए करेंगे। आपको अपना फोन जानना चाहिए।
Android डिवाइस पर का कॉन्फ़िगरेशन एक कठिन प्रक्रिया की तरह लग सकता है, लेकिन आप थोड़ा मास्टरिंग का आनंद लेंगे। новым гаджетом.
और जब आप खरीदते हैं तो आप पहली जगह में क्या कर रहे हैं новый смартфон ? टिप्पणियों में इसके बारे में लिखें!
Как настроить смартфон на Android после покупки?

Любому покупателю смартфон यह अपनी प्राचीन अवस्था में हो जाता है। इसमें कोई खाता नहीं है, और ऑपरेटिंग सिस्टम का संस्करण काफी पुराना हो सकता है। हमारा लेख आपको बताएगा कि खरीद के तुरंत बाद आपको डिवाइस के साथ क्या कार्रवाई करने की आवश्यकता है।
इस सामग्री में कोई समझदारी नहीं है, क्योंकि एंड्रॉइड ऑपरेटिंग सिस्टम पहले समावेश के दौरान उठाए गए हर कदम के बारे में सावधानी से बात करता है смартфона या एक टैबलेट। लेकिन कुछ उपयोगकर्ता पहले से जानना चाहते हैं कि उन्हें क्या इंतजार है। यह ऐसे लोगों के लिए है कि यह लेख लिखा गया है। वह उन चरणों के बारे में भी विस्तार से बात करती है, जिन पर कुछ कठिनाइयाँ अभी भी उत्पन्न हो सकती हैं। हमारा काम यह सुनिश्चित करना है कि आप आसानी से कर सकते हैं настроить डिवाइस ताकि इसका उपयोग यथासंभव आरामदायक हो।
मूल क्रिया
फोन की सेटिंग को दो चरणों में विभाजित किया गया है। सबसे महत्वपूर्ण बात को याद नहीं किया जा सकता है — यह तब किया जाता है जब डिवाइस को पहली बार चालू किया जाता है और प्रत्येक डिस्चार्ज के बाद настроек कारखाने के लिए। निम्नलिखित क्रियाएं आमतौर पर यहां किए जाते हैं:
- भाषा का चयन किया जाता है;
- वाई-फाई नेटवर्क का चयन किया जाता है;
- मोबाइल डेटा ट्रांसमिशन चालू या डिस्कनेक्ट हो जाता है;
- Google-Suche खाते से डेटा;
- वर्तमान तिथि और समय की पुष्टि की जाती है।
कभी-कभी पूरे मामले को अन्य खातों-सैमसंग, सियानोजेनमॉड और किसी अन्य से डेटा के प्रवेश से पूरक किया जाता है। तो, आइए प्रारंभिक की प्रक्रिया को थोड़ा और विस्तार दें настройки :
Шаг 1. Обычно настройка फोन भाषा की पसंद से शुरू होता है, जो तार्किक है। आपको इस संस्करण द्वारा समर्थित भाषाओं की एक सूची की पेशकश की जाएगी, जिसमें से आपको समझ में आने की आवश्यकता है। हमारे मामले में, यह रूसी होगा। इसकी पसंद के बाद, «अगला» बटन दबाएं, जिसे इस मामले में एक तीर के रूप में दर्शाया गया है।
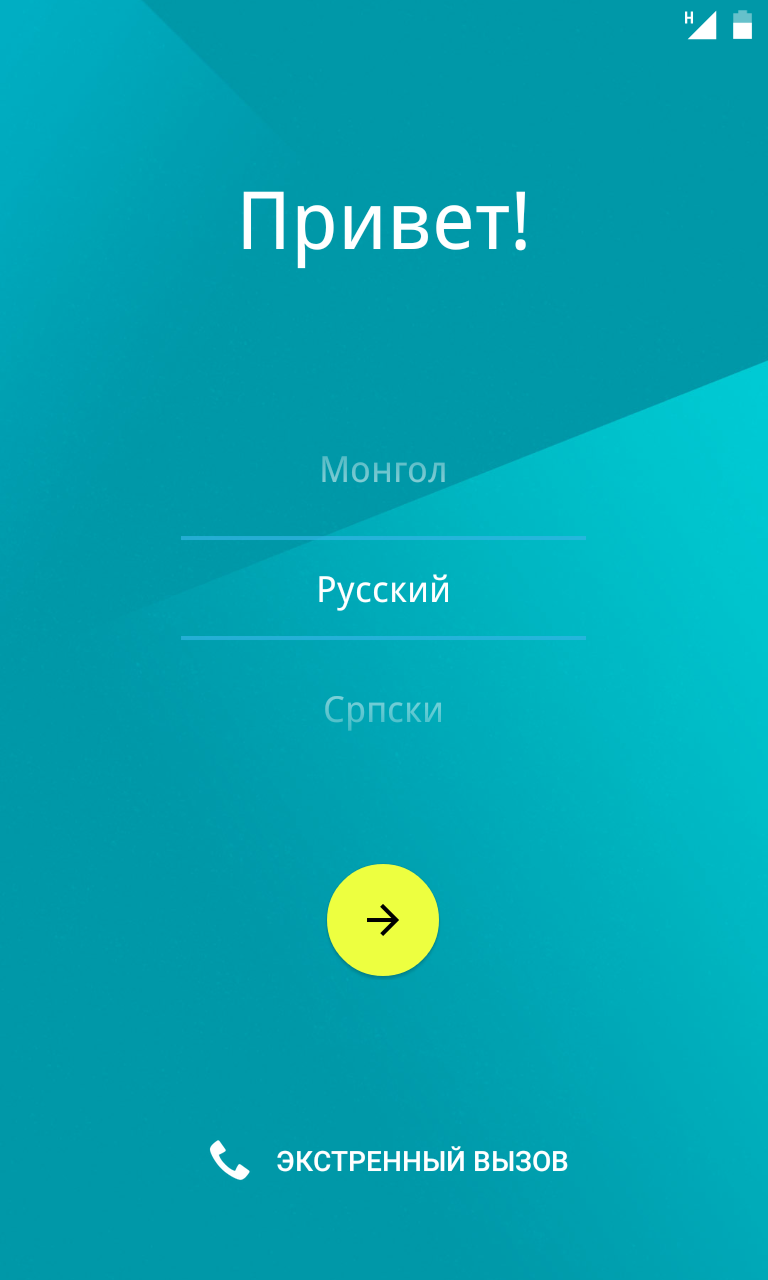
चरण 2. आमतौर पर अगला कदम वाई-फाई नेटवर्क से कनेक्ट करना है। वह चुनें जो आपके लिए घर हो। इस इस कदम को «अगला» बटन दबाकर छोड़ दिया जा सकता है। लेकिन यह केवल तभी सिफारिश की जाती है в смартфон कनेक्टेड मोबाइल इंटरनेट के साथ एक सिम कार्ड डाला जाता है।
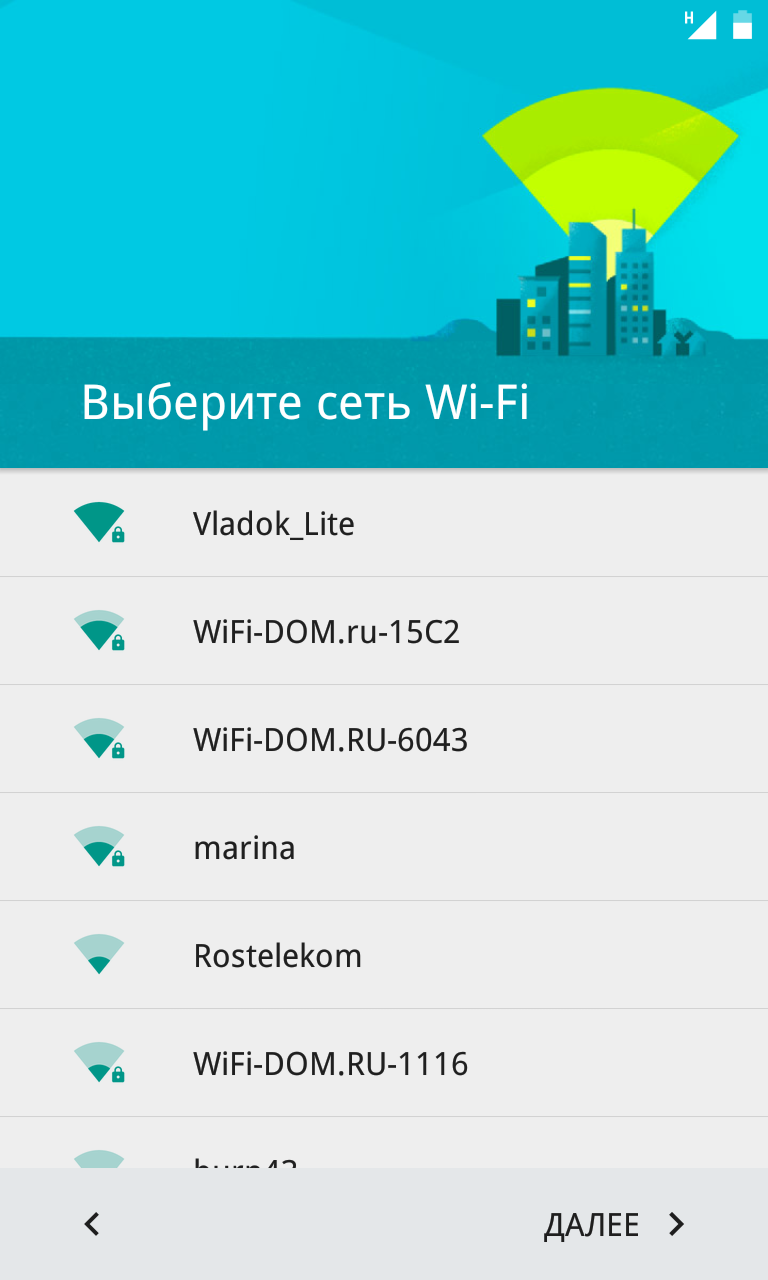
चरण 3. अपने वाई-फाई होम नेटवर्क से पासवर्ड दर्ज करें और «कनेक्ट» बटन पर क्लिक करें।
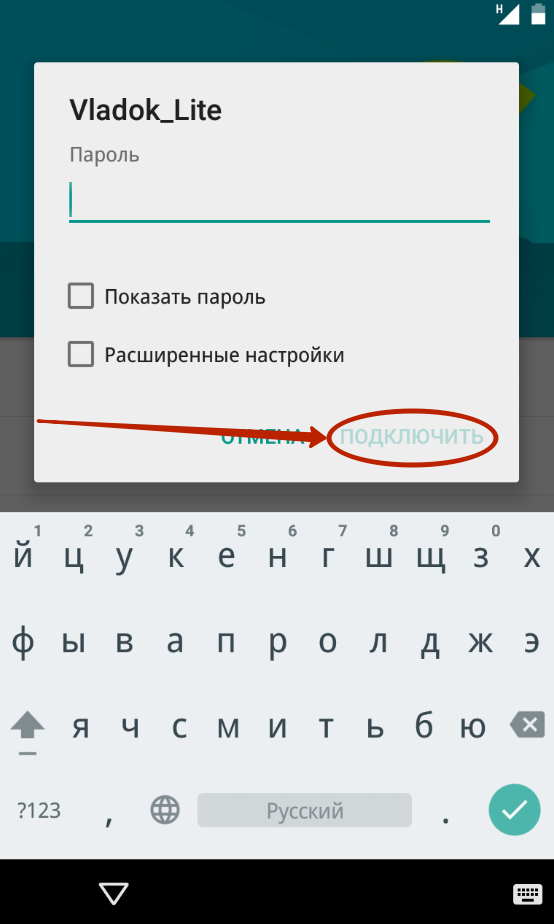
चरण 4. यह काफी संभव है कि कनेक्शन की जाँच आगे लॉन्च की जाएगी। यह संभव है कि डिवाइस फर्मवेयर को अपडेट करने का अवसर भी प्रदान करेगा। भी смартфон यह एंड्रॉइड के नियंत्रण में संचालित होने वाले किसी अन्य डिवाइस से डेटा को स्थानांतरित करने की पेशकश कर सकता है। かह NFC चिप का उपयोग करके किया かाता है। यदि आपको इसकी आवश्यकता नहीं है, तो «स्किप करें» बटन पर क्लिक करें।
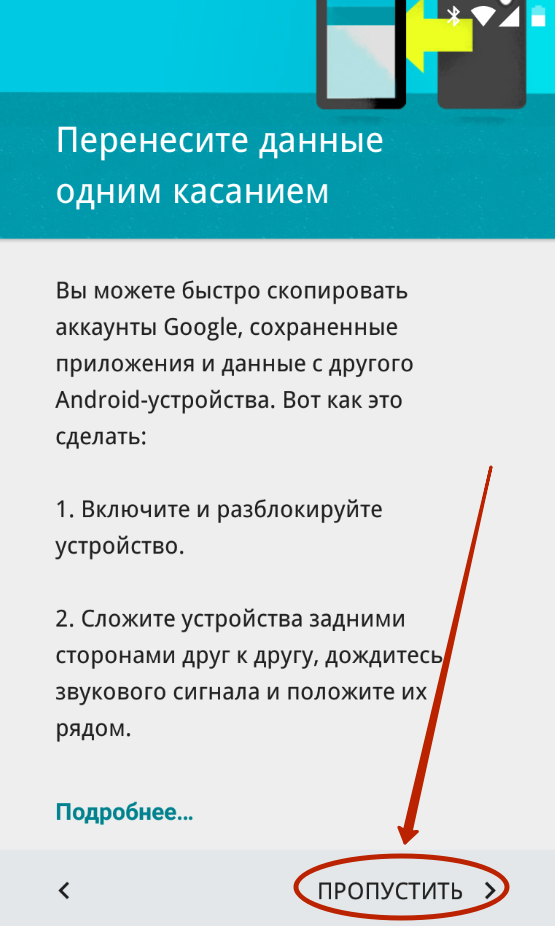
चरण 5. पूर्ण उपयोग смартфона Это невозможно без создания учетной записи Google. Наиболее логичным способом является ввод данных из учетной записи, которую вы использовали на предыдущем устройстве. Если у вас еще нет такой учетной записи, нажмите «или создать». новый Счет». Пропускать этот шаг не рекомендуется, иначе вы не сможете работать в Play Market.
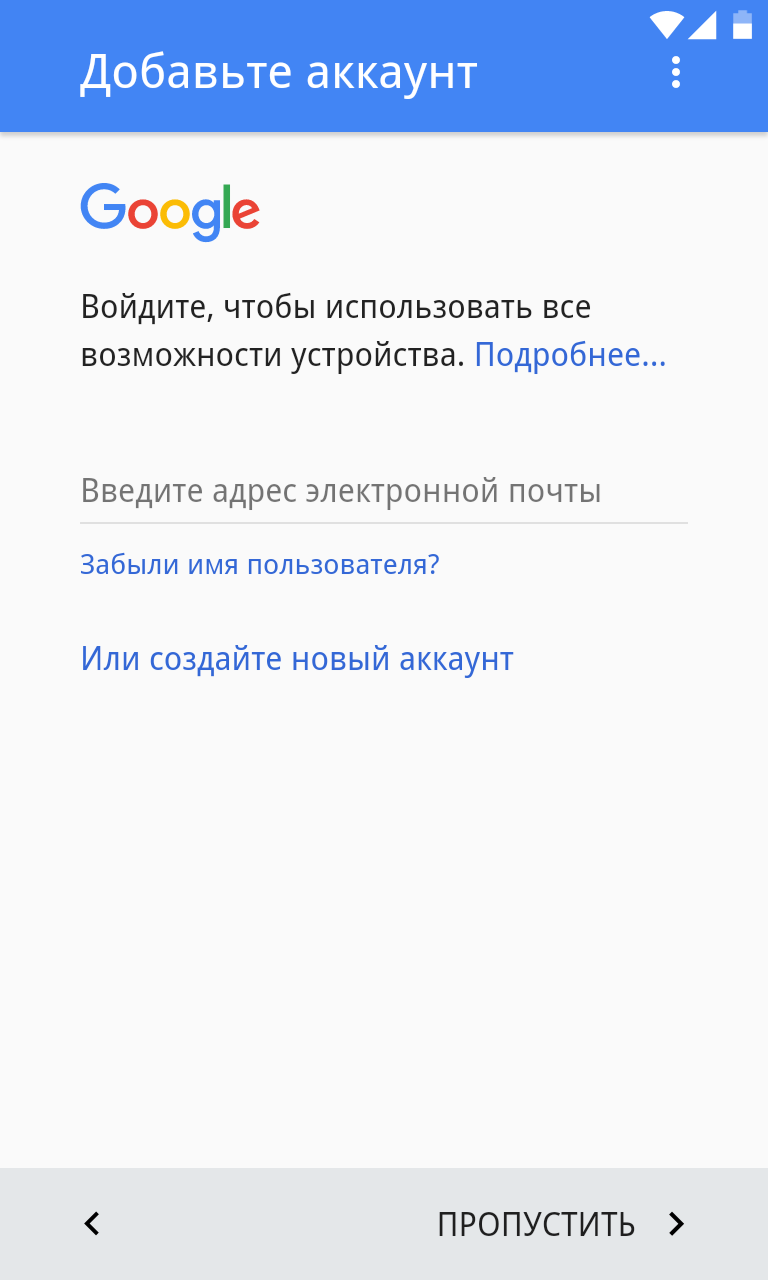
Шаг 6. Введите адрес вашей электронной почты, нажмите кнопку «Далее». После этого нужно ввести пароль и снова нажать на кнопку выше.
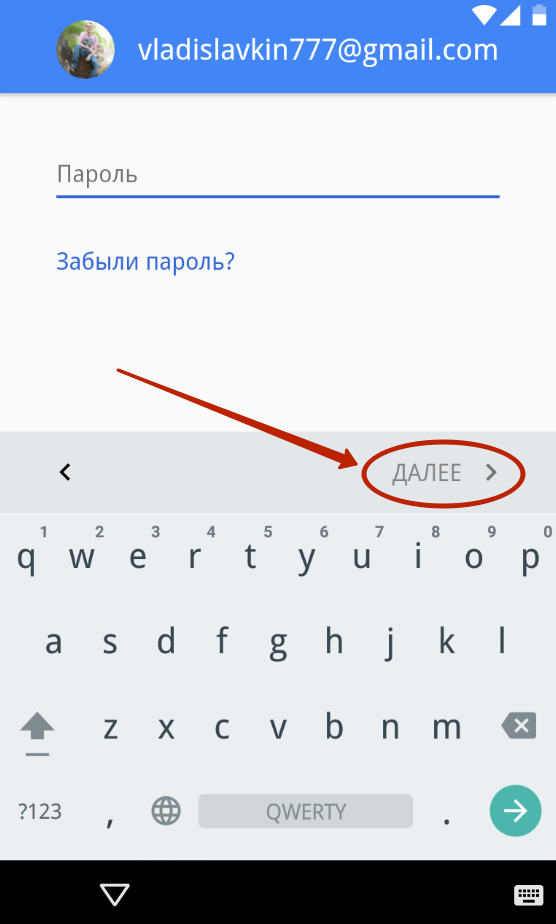
Шаг 7. Нажмите на кнопку «Принять». Делая это, вы соглашаетесь с политикой конфиденциальности Google.
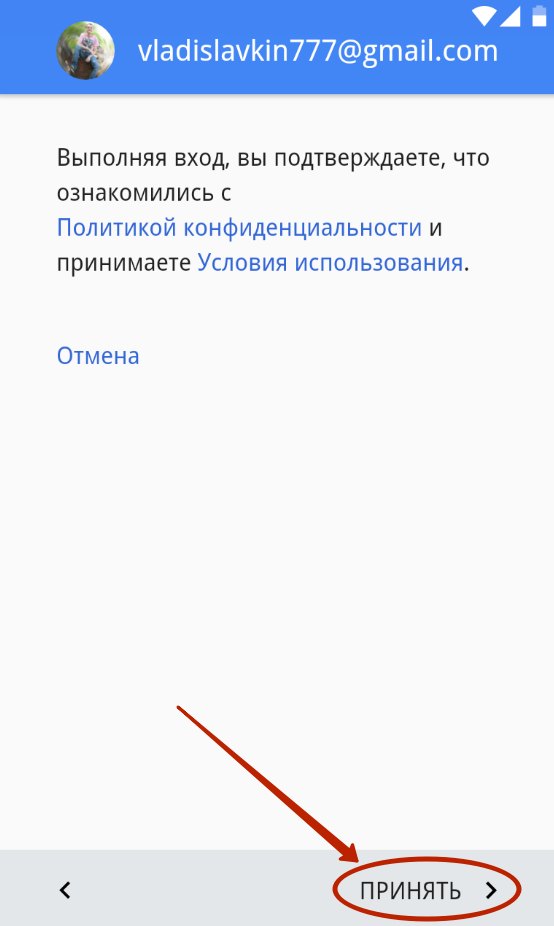
Шаг 8. Далее система предложит вам загрузить приложения, которые были установлены в прошлом смартфон । Для этого выберите марку используемого устройства, отметьте приложения, которые вы хотите загрузить (вы можете оставить галочки возле всего приложения), и нажмите кнопку «Далее».
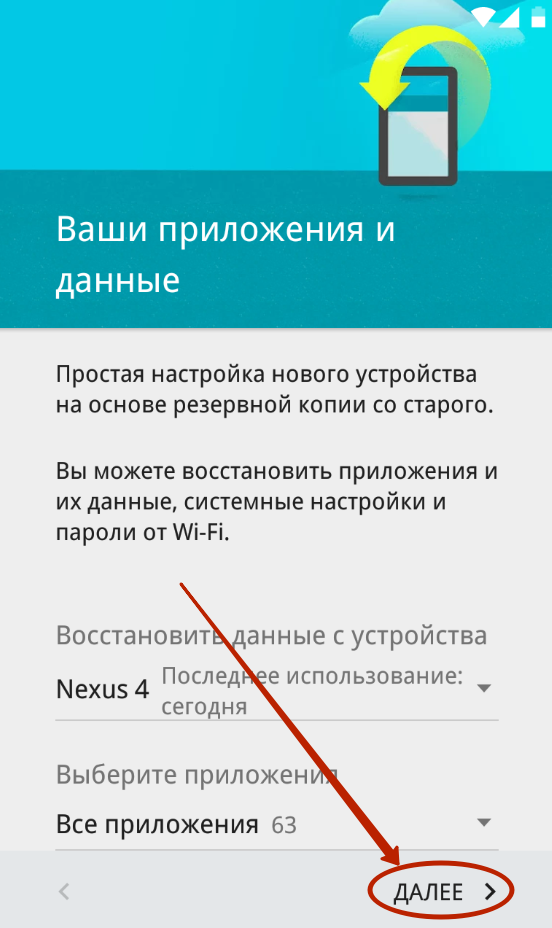
Шаг 9. Система предложит вам включить службы Google. Рекомендуется оставить галочки возле всех пунктов и нажать кнопку «Далее».
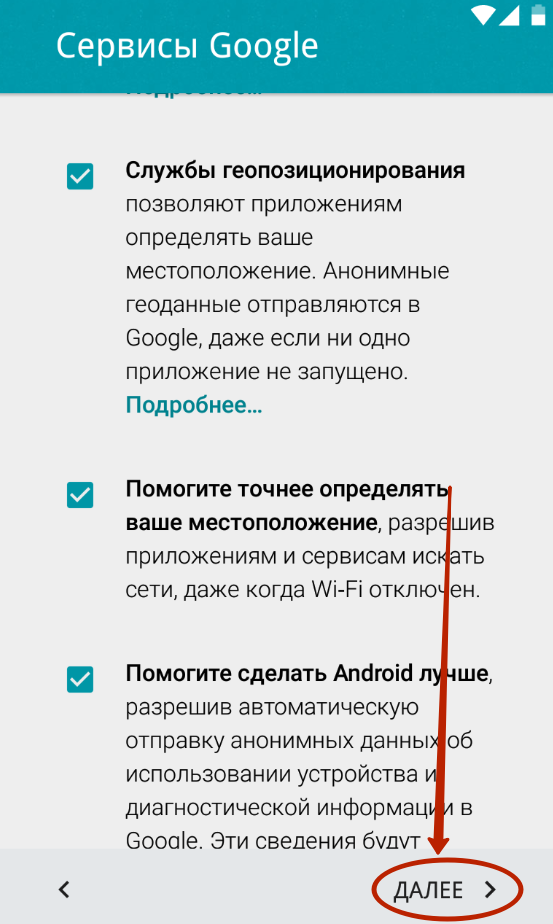
Шаг 10. Далее система может ознакомить вас с основными элементами пользовательского интерфейса. Просто нажмите кнопку OK.
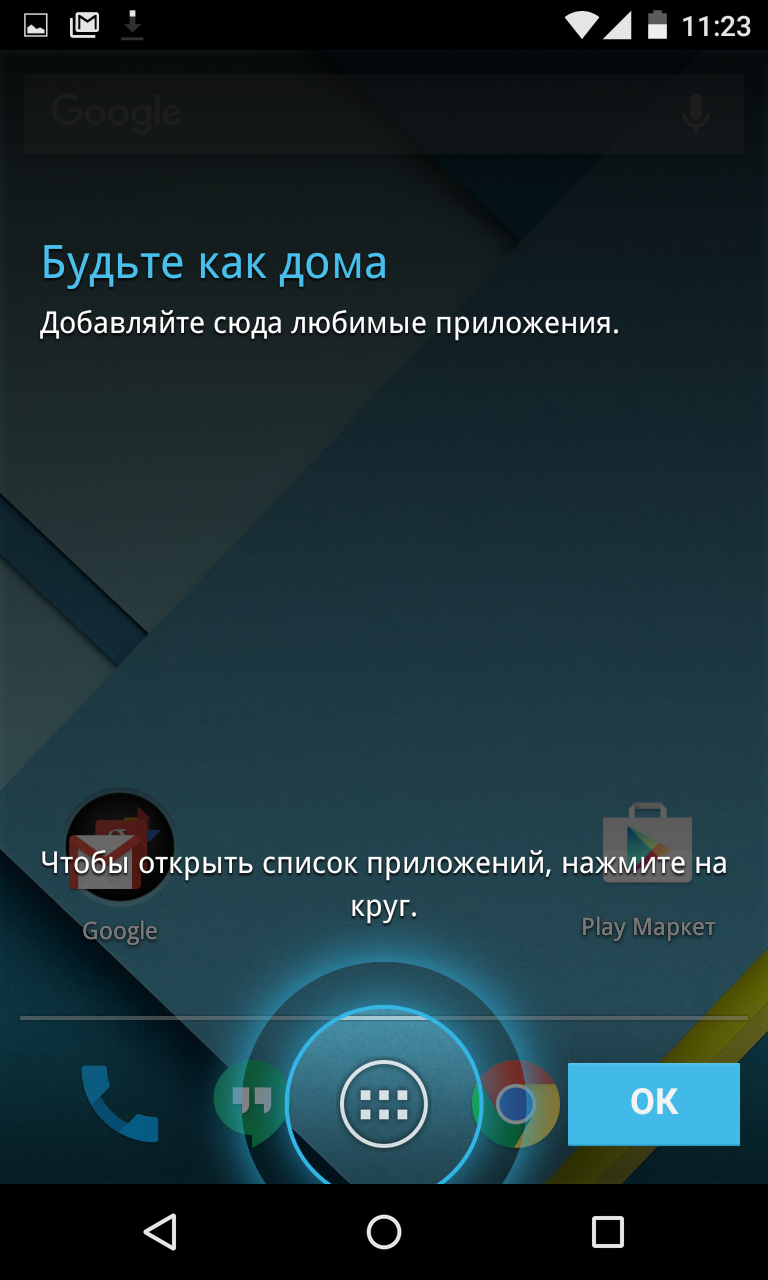
Шаг 11. Подождите, пока вы загрузите и установите все приложения, используемые в прошлом смартфоне । Это может быть очень длительный процесс.
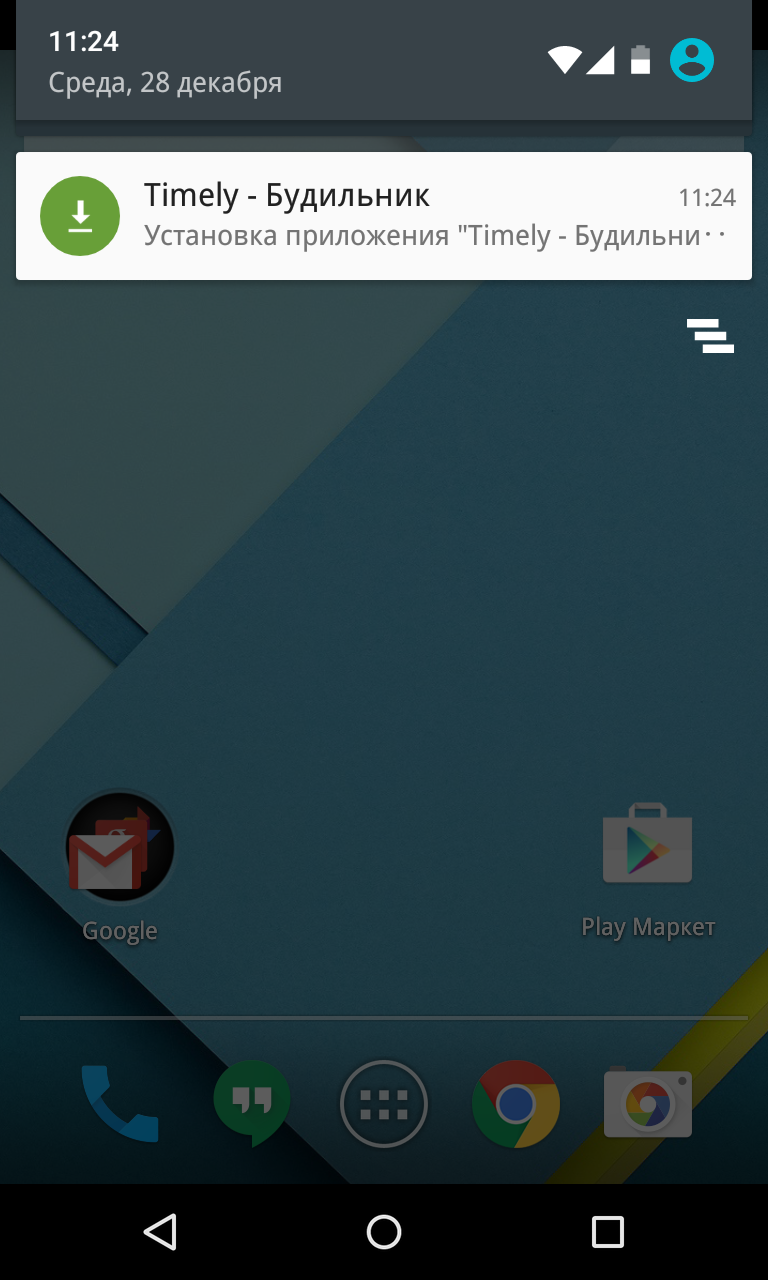
На этом первичную настройку Можно считать завершенным. Следует отметить, что в зависимости от производителя устройства, полнота ваших действий будет отличаться. Наш пример касается только «голой» версии операционной системы. Если у вас есть устройство от Samsung, LG или другой компании, вам могут быть предложены дополнительные действия. Например, от вас может потребоваться установить время и дату, создать аккаунт в дополнительных сервисах и включить расположение в Dropbox или другом облачном хостинге.
Второй этап
Фактически, мы пришли к тому времени, когда смартфоны уже можно было использовать. Однако, если вы хотите достичь максимального удобства, лучше действовать следующим образом настройку । В частности, вы не будете делать все контакты вручную? Перенести их из прошлого гораздо проще смартфона , Использование преимуществ функции, связанной с Google. Как это сделать — во всех подробностях написано в отдельной статье. Если вы повторили все описанные выше действия, запись уже должна отображаться в книге контактов — если, конечно, есть доступ к глобальной сети.
Далее вы можете настроить Электронная почта. Сам адрес электронной почты Gmail уже выполнен в параметрах соответствующего приложения. Однако вы могли указать и другие адреса электронной почты, включая сайты Яндекса и mail. ru. Их также можно добавить в приложение Gmail. Для этого запустите приложение и выполните следующие действия:
Шаг 1. Разверните шторку с главным меню с левого края. Или просто нажмите на три горизонтальные полоски в правом верхнем углу.
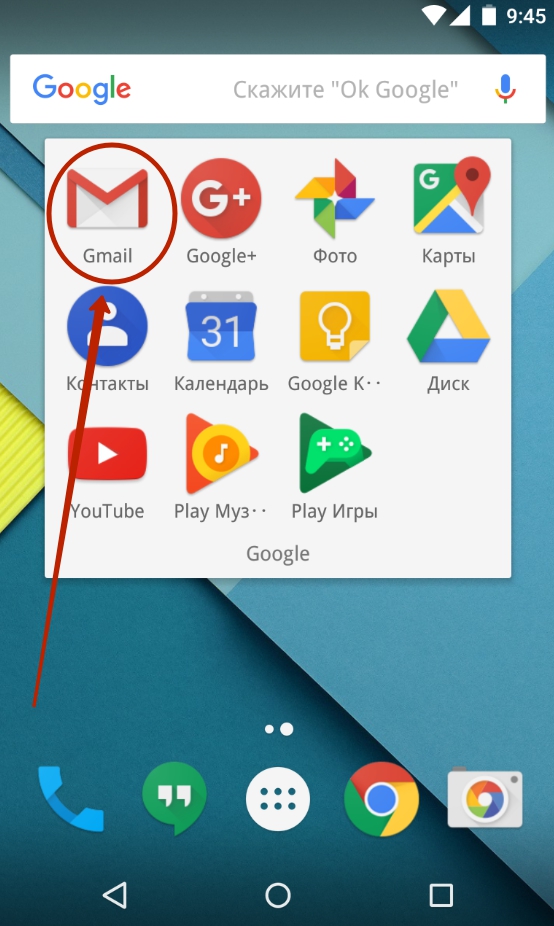
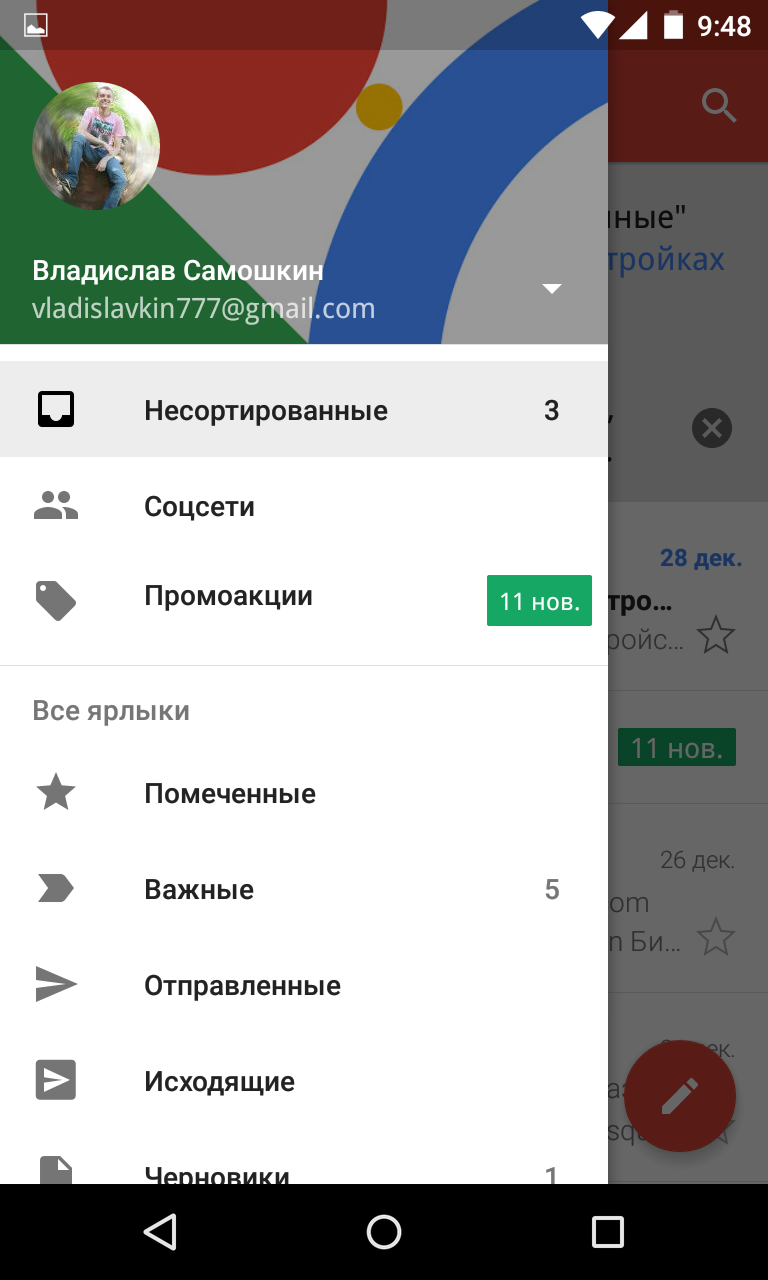
Шаг 2. Прокрутите список вниз и нажмите на пункт «Настройки».
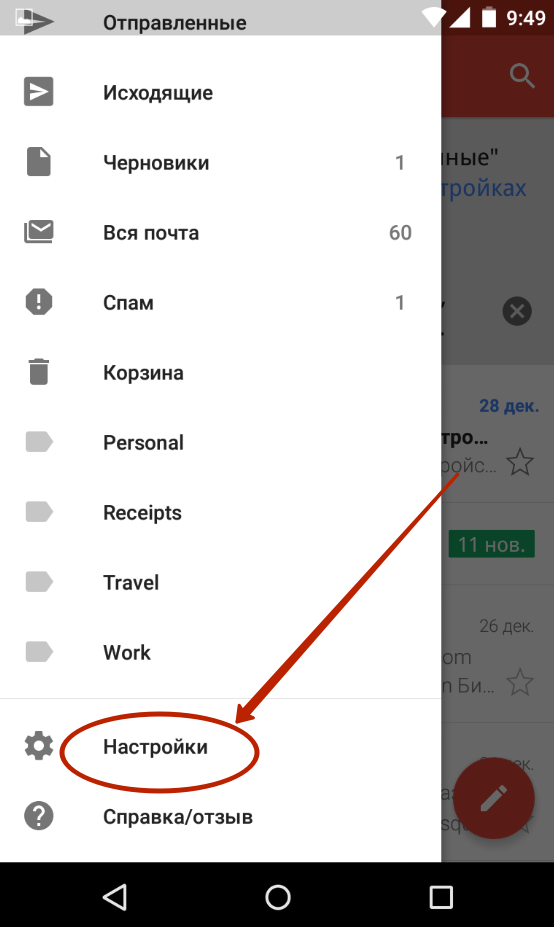
Шаг 3. Нажмите на запись «Добавить учетную запись» и следуйте дальнейшим инструкциям.
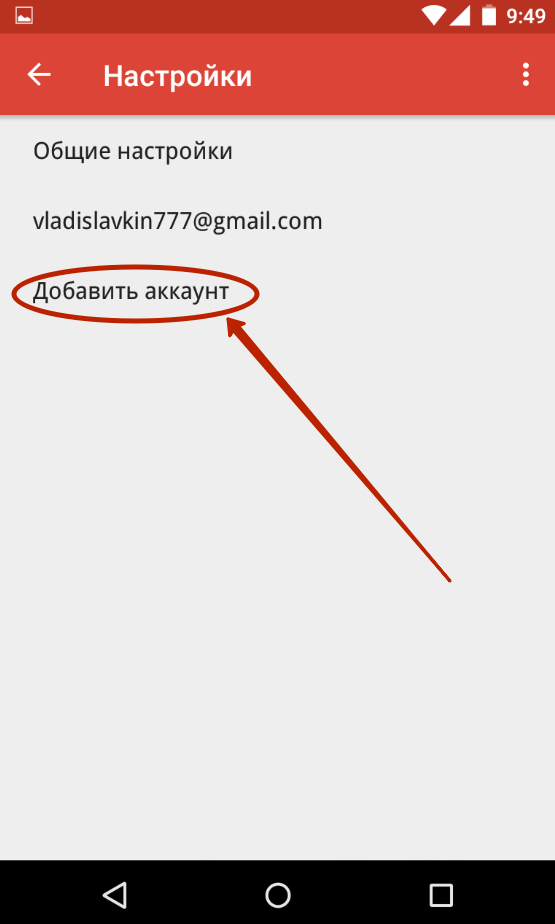
Немного подробнее настройки Мы изучили почтовое отделение в Android в отдельном руководстве. И мы уже рассказывали вам, как изменить клавиатуру в Android. Также рекомендуется сделать первое, так как клавиатура по умолчанию не может организовать вас. Также обратите внимание на материал, в котором рассматривается проблема отключения T9 на Android, особенно для владельцев очень старых смартфонов.
Управление операционной системой
Если вы никогда не пользовались смартфонами на базе Android, вы можете не знать, какие жесты здесь используются. Конечно, система сообщит о некоторых из них в конце первого этапа её настройки । Но вам все равно придется угадывать большинство жестов. Или прочитайте о них ниже:
- Постукивание — это простое нажатие на выбранный элемент. Не нужно долго удерживать палец — нажатие должно быть простым и резким.
- Двойные тапочки — необходимо создать двойную метку из выбранного элемента. Можно сказать, что это аналог двойного щелчка левой кнопкой мыши.
- Долгое нажатие — необходимо удерживать палец на выбранном элементе в течение одной или двух секунд.
- Школа — здесь нужно прикоснуться к дисплею двумя пальцами, а затем развести их по сторонам. Или уменьшать вместе, в зависимости от ситуации. Обычно таким образом увеличивают и уменьшают карты, веб-страницы и фотографии.
- Sweep — этот жест представляет собой проведение пальцем по экрану в одном или другом направлении. Поэтому большинство действий выполняется в мобильных операционных системах.
Пользовательский интерфейс в Android зависит от используемой проприетарной оболочки. Например, в смартфонах Xiaomi нет меню — ярлыки всех установленных приложений приходится искать на рабочем столе. Устройства по-прежнему имеют меню из меню Samsung, поэтому некоторые ярлыки все еще можно удалить с рабочего стола.
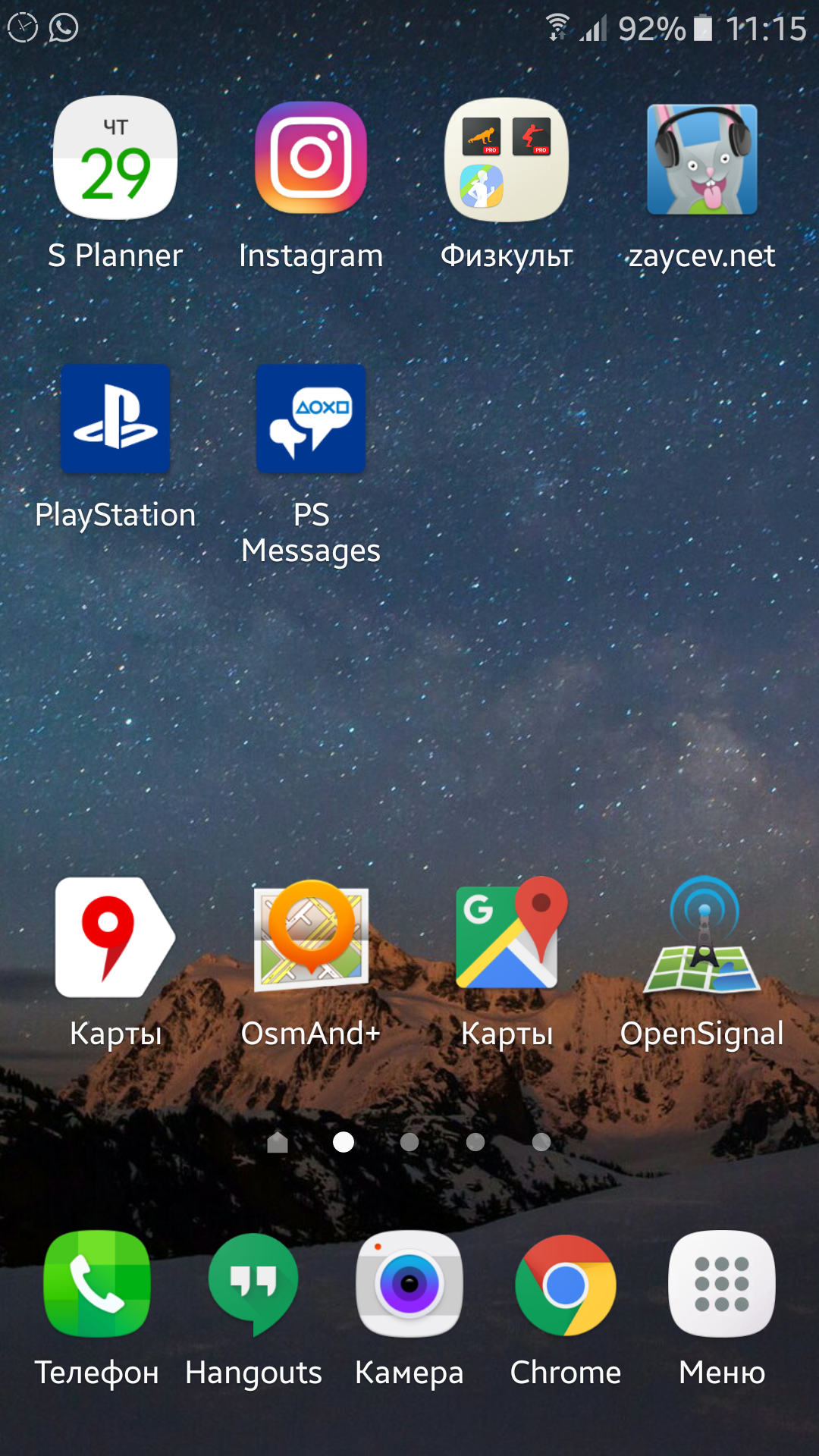
Аксессуары для смартфонов Samsung Galaxy A5
Общий принцип использования операционной комнаты такой же, как и для всех устройств: нужно перемещаться по рабочему столу или меню, навести на значок приложения и использовать его. Допускается быстрый переход от одной программы к другой — для этого используются соответствующие кнопки в нижней части экрана или даже под ним.
Вы можете самостоятельно изменить пользовательский интерфейс смартфона । Для этого обратите внимание на лучший старт для Android. Вы частично или полностью изменяете внешний вид операционной системы. Но за эту оперативную память приходится платить — определенный объем занимает пусковая установка.
Резюме
На самом деле настройка смартфона — Это огромная тема. В современных устройствах можно изменять множество параметров. Но мы постарались внести ясность. как настроить Android сразу после покупки. После нескольких дней или даже недель использования устройства можно сменить обои или добавить мелодию на звонок.
Настройка смартфона

Следующие рекомендации дадут вам возможность использовать все функции операционной системы и безопасно хранить свои данные, настроить Устройство вполне подходит для ваших нужд. Вы должны научиться как настроить смартфон всего за 12-шагов.
Как настроить смартфон – Шаг № 1. Введите учетную запись Google.
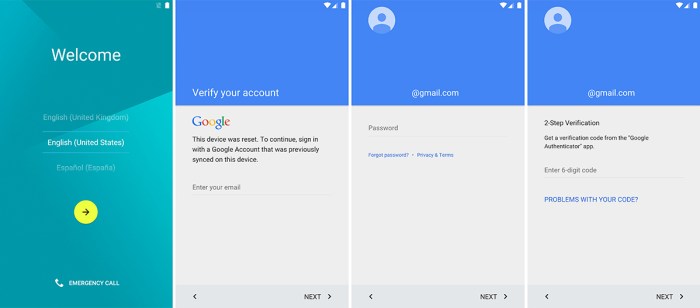
После запуска смартфона Первый будет хозяином настройки । Система попросит вас ввести учетную запись Google, она связана с этим все настройки Оборудование. Если вы пропустили этот шаг, выполните следующие действия. по настройке смартфона :
- Перейдите к пункту» Настройки» или «Система».
- Выберите «Счета».
- В нижней части экрана найдите значок «ДОБАВИТЬ АККАУНТ» и найдите «Google».
- Система предложит ввести пользователя и пароль.
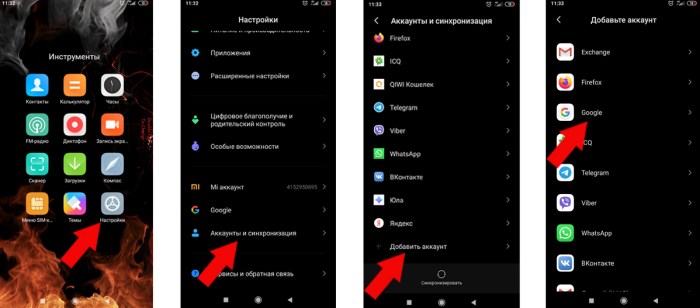
Без аккаунта Google ваша функциональность будет полной. смартфона । Все операции по установке приложений, загрузке фотографий и резервному копированию возможны только через аккаунт Google, который можно сравнить с паспортом, без которого вас не смогут узнать, а значит, и оказать услугу. Если у вас еще нет учетной записи, ее необходимо создать. Вы можете сделать это через обычный браузер, подключившись к Интернету.
Когда вы войдете в учетную запись, вы можете выполнить следующие шаги настройку смартфона .
Как настроить смартфон – Шаг № 2. Проверьте, нужно ли вам обновить систему.
Разработчики часто выпускают обновления, чтобы заткнуть дыры в безопасности или улучшить отдельные функции, и даже если телефон был только что куплен, пока он совершал путешествие с завода в магазин, появлялись новые обновления для программного обеспечения.
Не пренебрегайте этим шагом, он важен для защиты устройства. Аранжировка настроена Для автоматического обновления при подключении устройства к сети, уведомления. о новых Версии программного обеспечения приходят сами по себе, вам нужно только согласиться на установку, дождаться ее завершения и перезагрузить устройство.
Важно, чтобы заряд смартфона Во время этого процесса она составляла более 70%, и лучше всего подключить ее к магазину. Обновление микропрограммы может занять много времени, а выключение устройства во время обновления микропрограммы может повредить устройство.
Бывает, что автоматическое обновление не происходит. Давайте сделаем это вручную:
- Выберите «Настройки» — «Система» –» О телефоне » — «Обновление системы».
- Откройте меню, в котором указано, доступна ли последняя версия прошивки. В этом случае в меню отображается кнопка «Обновить».
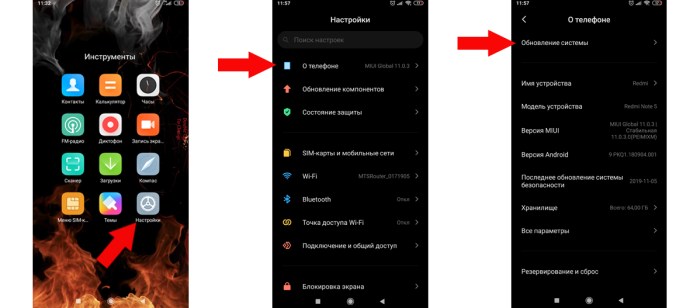
Как настроить смартфон – Шаг #3 Активируйте опцию «Поиск устройства».
Потеря телефона влечет за собой разочарование, дополнительные проблемы и расходы. Кроме того, существуют опасения по поводу безопасности данных и финансов при подключении к устройству платежных сервисов или карт. Чтобы облегчить поиск и затруднить доступ посторонних к конфиденциальной информации, эта функция необходима. Его обнаружение может быть использовано смартфона Удаленно закройте его и полностью сотрите всю информацию.
- Выбрать –» Google » — «Безопасность».
- Перейдите в раздел «Поиск моего устройства» и убедитесь, что он активен.
- андроид. com/find go to. На открывшейся странице будет показан ваш статус смартфона Вид. В меню справа вы найдете дополнительные действия, удаление информации, принудительные вызовы или просмотр сообщений на экране блокировки. Вы можете выбрать текст сообщения и отправить его самостоятельно.
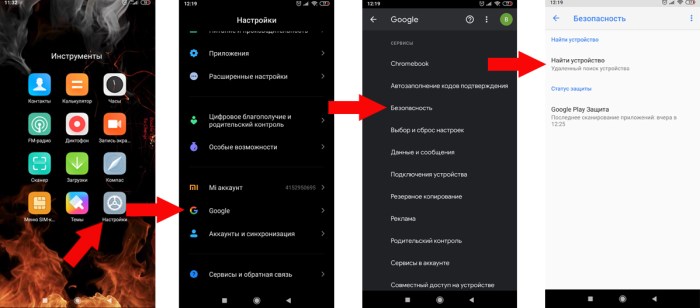
Как настроить смартфон – Шаг № 4: настройка на смартфоне блокировку экрана
В каждом телефоне хранится информация, которую необходимо держать в секрете, данные банковских карт, пароли для важных сервисов, социальных сетей и частной переписки.
Блокировка экрана не позволит посторонним прочитать их, если телефон не используется.
- Откройте» Настройки » — «Блокировка экрана».
- Выберите подходящий вам метод защиты — PIN-код, ввод шаблона или разблокировка отпечатком пальца.
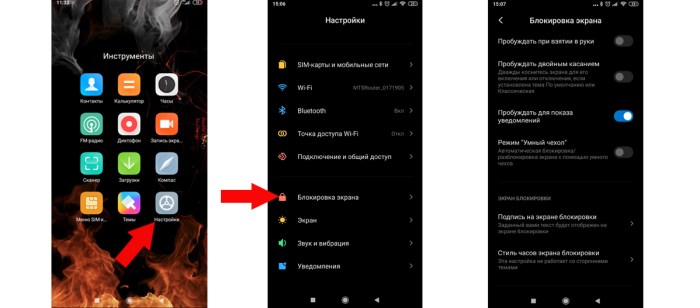
Как настроить смартфон – Шаг # 5: Активируйте смарт-замок
Блокировка экрана актуальна там, где есть вероятность, что посторонний может получить доступ к вашим данным. Дома частое блокирование может отнимать много времени и раздражать. Разработчики предусмотрели для этого умный замок, дословно «smart lock». Суть заключается в том, что замок не работает, когда гаджет находится:
- В зоне доверенной сети Wi-Fi или рядом с доверенным устройством Bluetooth.
- В надежном месте, например, дома или на работе. (Определяется с помощью службы определения местоположения).
- Через физический контакт с устройством. Пока телефон находится под рукой или в движении, он остается разблокированным. Сервис не определяет личность владельца, а руководствуется данными датчиков, и если устройство находится в руках постороннего человека, это никак не обнаруживается, поэтому данный метод нельзя рассматривать. Достаточно надежный.
- С помощью голосового помощника.

Как настроить смартфон – Шаг #6 установите расписание для режима «Не беспокоить».
Режим отключает все звуки и всплывающие уведомления из приложения. Если вам нужно включать его регулярно или вы предпочитаете устанавливать режим на ночь, удобно включить его автоматически.
Процедура выполняется следующим образом:
- Откройте панель уведомлений, проведя пальцем вниз по сенсорному экрану и выбрав значок «Не беспокоить» на экране.
- Нажмите на него, откроется экран настройки расписания.
- В настройках Переместите ползунок в положение «Включать автоматически».
- Нажмите на значок «Добавить» и в открывшемся диалоговом окне выберите время или дни недели, когда гаджет будет скрывать уведомления. Вы можете создать несколько правил для работы. Когда расписание будет отредактировано, сохраните настройки.

Как настроить смартфон – Шаг № 7: Настройте Google Assistant.
Когда вам нужно воспользоваться телефоном, а руки заняты, голосовой помощник облегчает жизнь. Например, ответить на звонок, узнать дорогу или найти что-то в браузере. Ассистент включается командой «OK Google».
- Откройте главное приложение Google.
- Выберите «Еще» в правом нижнем углу. В открывшемся меню найдите пункт «Настройки».
- В появившемся списке найдите «Google Assistant», перейдите туда, прокрутите меню вниз до пункта «Аксессуары» и выберите «Телефон».
- Активируйте» Google Assistant «и выберите» Доступ с голосовым согласованием «.
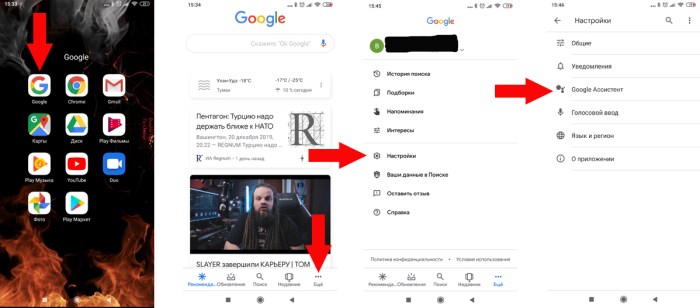
Устройство попросит ввести образец голоса, нажмите «Далее», скажите «OK Google» четыре раза и нажмите «Готово».
Как настроить смартфон – Шаг #8: Настройте резервное копирование
Создание резервной копии — важный шаг настройки . После завершения работы вы можете не беспокоиться о потере контактов, фотографий и других важных данных.
На смартфонах Android Photo Gallery объединена с сервисом Google Photos. При активации копирования ваши фотографии перемещаются в облачную службу. В будущем их также можно будет удалить с устройства, сервис загружает их миниатюры в галерею и загружает изображение при нажатии.
Значки Google Apps находятся на главном экране либо в виде значков, либо в папке.
Настройте синхронизацию фотографий:
- Откройте приложение Google Фото.
- В появившемся окне после запроса нажмите «Разрешить».
- На вкладке в левом верхнем углу откройте «Настройки» — «Запуск и синхронизация».
- Выберите учетную запись для синхронизации фотографий.
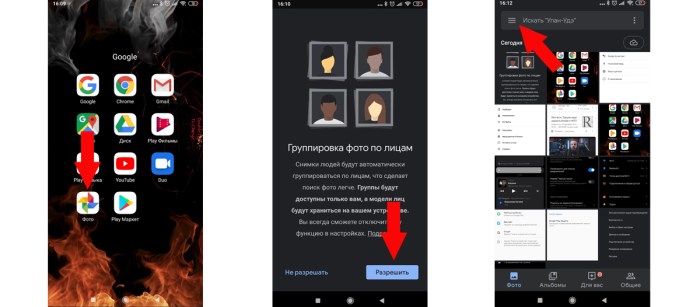
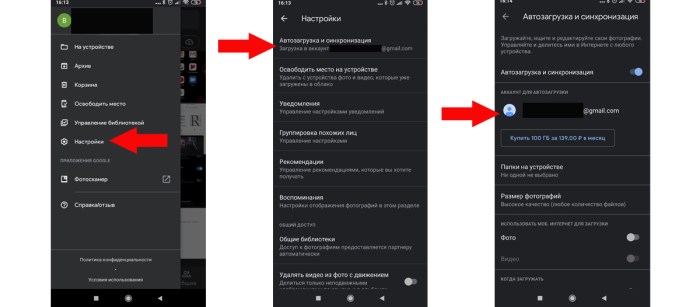
Настройте резервное копирование:
- Откройте «Настройки» — «Войти в аккаунт Google».
- В появившемся окне выберите «Резервное копирование» и “ Загрузить на Google Диск”.
- В следующих шагах выберите, какие данные необходимо резервировать.
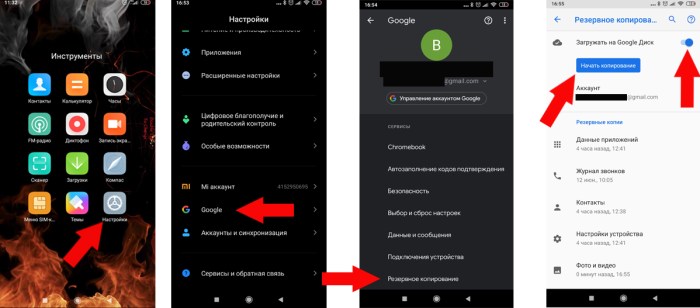
Теперь при сбросе телефона к заводским настройкам. настройки или покупке нового Все данные, для которых были созданы резервные копии, могут быть восстановлены из резервных копий.
Как настроить смартфон – Шаг #9 Установите приложения
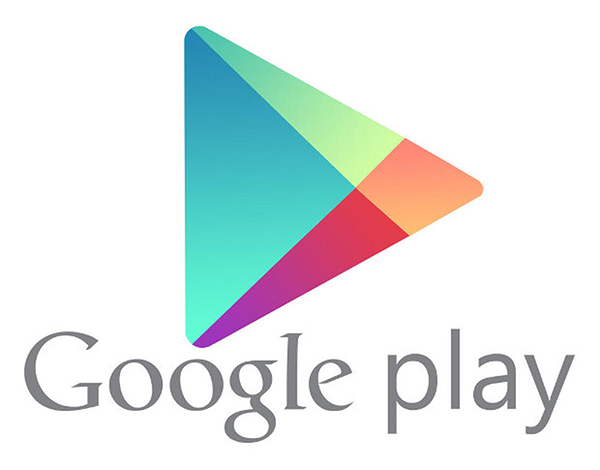
Приложения устанавливаются через сервис Google Play. Вы можете осуществлять поиск по категориям, функциональности и популярности. Он также показывает приложения, которые вы когда-либо устанавливали, независимо от того, используются ли они в настоящее время или удалены. Команда Google Play проверяет все приложения, представленные для размещения, на наличие вредоносного кода и вирусов, поэтому риск подхватить вирус здесь минимален. Устанавливая приложения из других источников, вы действуете на свой страх и риск.
Как настроить смартфон – Шаг #10Выберите приложения по умолчанию
Когда вы открываете файл в первый раз, система спросит вас, с помощью какой программы вы хотите его открыть. Например, для прослушивания музыки можно выбрать сразу два приложения, и это если у вас нет привычного плеера. Чтобы запомнить телефон настроим Ассоциация файлов.
- Откройте «Настройки» — «Приложения и уведомления» — «Дополнительно».
- Перейдите к строке» Приложения по умолчанию».
- В появившемся списке отметьте, какое приложение должно открыть файл, фотографию или веб-страницу.
Как настроить смартфон – Фаза # 11. Настройка на смартфоне Экономия мобильных данных
Смартфон входит в сеть через мобильный интернет или подключается к WLAN. В первом случае объем трафика не имеет значения, но неудобно, когда мобильный интернет заканчивается в самый неподходящий момент, например, из-за загрузки большого количества фотографий в облако или из-за загрузки приложений. Чтобы предотвратить это настройте Используйте мобильный интернет.
- Откройте «Настройки»-«Сеть и Интернет»-«Передача данных».
- На этом экране выберите «Установить предупреждение» и «Установить предел» и выберите соответствующие значения.
Теперь, когда значение предупреждения достигнет установленного вами значения, телефон выдаст уведомление о том, что трафик данных исчерпан, а затем прекратит работу мобильного интернета.
Также полезно ограничить обновление приложений через мобильные данные. Вполне возможно дождаться подключения к свободному Wi-Fi соединению, и обновления не уменьшат ваш интернет-пакет.
- Откройте «Google Play» — «Настройки».
- На вкладке Общие выберите Автовыключение авто — Только Wi-Fi или Никогда.
Как настроить смартфон – Шаг № 12. Настройте внешний вид экрана в соответствии со своими потребностями
Персонализация экрана — это привычка и вкус каждого. Кто-то склоняется к минимализму и торжественности, кто-то любит, чтобы все виджеты были на виду, а обои менялись в течение дня.
Однако есть несколько общих рекомендаций для всех:
- Старайтесь не создавать более трех рабочих столов. Клясться всем им будет неудобно и утомительно.
- Разместите часто используемые приложения и виджеты на главном экране.
- Группы, функциональность которых аналогична приложению в папке. Это делается простым перетаскиванием значка одного приложения в другое. В результате на рабочем столе появится папка с иконками приложений в ней.
Так что теперь вы знаете. как настроить смартфон Для правильной и стабильной работы. Пожалуйста, пишите комментарии ниже и поделитесь с друзьями, нажав на кнопку «Social». Сеть. Удачи вам и до скорой встречи!
Как настроить новый смартфон на Android
После покупки у каждого покупателя возникали проблемы, как настроить новый смартфон На Android. В настоящее время существуют подробные инструкции по настройке нужных параметров.
Настройка SIM-карты
Платформу можно пропустить, так как она не считается обязательной в настройке Устройство Android. Однако для использования мобильного интернета и записной книжки с контактами лучше сразу установить SIM-карту.
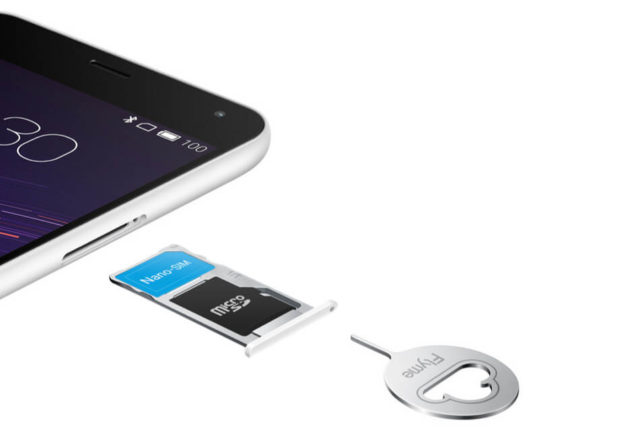
Подключение SIM-карты
Важно. Если вы правильно вставите SIM-карту в телефон, это поможет уголок на лотке.
аккаунт Google
При первой съемке мастер выпускает на экран настроек । Важным шагом станет связь личных записей с Google. Ниже приведено пошаговое руководство, которое следует выполнить, если этот шаг случайно пропущен:
- перейти в настройки Мобильная связь;
- Выберите категорию «Учетные записи» или «Пользователи» ;
- Нажмите кнопку ниже, чтобы добавить аккаунт Google Options;
- Введите информацию: Логин и пароль.
Личный кабинет помогает установить необходимые программы через магазин приложений Google Play. Имея учетную запись, вы можете передавать файлы, пользоваться электронной почтой, календарем, будильником и медиаконтентом с планшета, компьютера или смарт-телевизора. и смартфона .
После регистрации или создания нового Вы можете продолжить работу со следующими параметрами.
Базовые настройки
В выпадающем списке необходимо выбрать язык, который вы хотите использовать. По умолчанию используется русский или английский язык. В зависимости от модели устройства, следующим шагом будет выбор региона или установка SIM-карты.
Важно. Выберите региональное местоположение, поскольку впоследствии система может оставить некоторые типы программных компонентов в нефункционирующем состоянии.
Далее аппарат попросит вас прочитать и принять условия использования. После установки флажка в поле «Я принимаю пользовательский статус» вы можете продолжить.
При подключении к беспроводной сети Wi-Fi открывается возможность копирования информации из текущего аккаунта Google. Для двухфакторной аутентификации может потребоваться SIM-карта. Текстовое сообщение с кодом автоматически считывается системой.
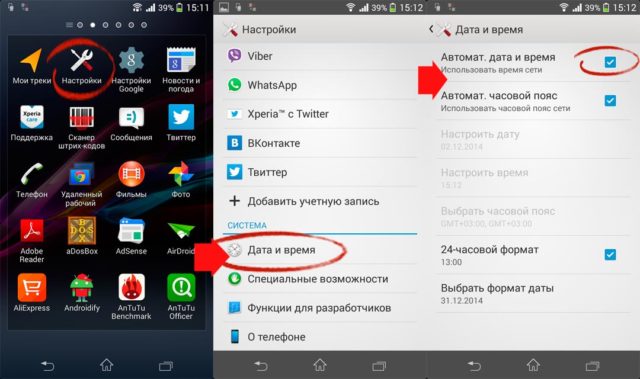
Вы можете изменить дату и время с помощью настройки телефона.
После принятия следующего пользователя настроек некоторые смартфоны Предлагается выбрать дату и время. Обычно используется сетевое время.
Защита
Дополнительные функции для защиты личных данных на мобильном устройстве включают:
- Создание пароля;
- Биометрическая идентификация.
При выборе сканера отпечатков пальцев или лица необходимо ввести цифровой пароль или шаблон. Вы должны создать метод мастера безопасности и установить соответствующий пароль.
Персонализация
Пользователь может экспериментировать с яркостью дисплея. Автоматическое управление работает с помощью датчиков освещенности в зависимости от времени суток.
Если активировать опцию NFC, можно подключить бесконтактные платежи. Функция Bluetooth активно используется для передачи файлов между двумя устройствами и подключения беспроводных устройств.
«Авиарежим» можно использовать для отключения от внешнего мира. Телефон находится в зоне недоступности, но автономная работа увеличивается.
Если активирован пункт «Передача данных», доступ в Интернет предоставляется оператором мобильной связи.
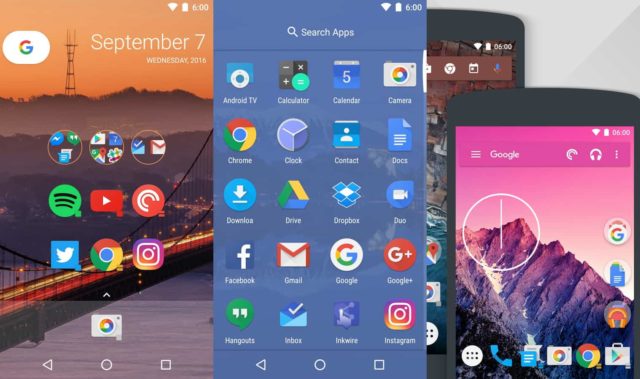
Пример приложений для смартфона
Приложения
После первой настройки Мобильное устройство, остается установка утилит. Эти приложения включают:
- Развлечения;
- Банки и финансовые дочерние компании;
- Популярные социальные сети и мессенджеры;
Пользователь может в любое время загрузить дополнительные услуги в память устройства через Google Play.
Современные смартфоны открывают новые Возможность настройки нескольких параметров. Однако основные параметры модели Android не меняются.
Подписывайтесь на Техносовет в социальных сетях, чтобы ничего не пропустить: