Как настроить новый ПК

С помощью следующих советов вы можете настроить Недавно приобретенный ПК, который будет работать очень быстро. Поглощение нового Компьютер или ноутбук — это всегда радостное событие, но его настройка могут возникать головные боли. Здесь мы раскрываем секреты установки и настройке новой Автомобили в рекордные сроки.
Новый ПК будет обладать повышенной мощностью и памятью — и, возможно. новая Версия операционной системы Windows одновременно удалит всю грязь, накопившуюся на старом ПК. Заражение не всегда так просто, как хотелось бы. Во-первых, старый ПК стал домом для многих документов, фотографий, фильмов и музыкальных треков, которые собирались и создавались в течение многих лет, и, скорее всего, вы захотите перенести их. на новую машину.
Во-вторых, на новом Компьютер, вероятно, не будет вашим любимым программным обеспечением. И в-третьих, люди редко используют ПК со всеми его настройками по умолчанию, поэтому вы хотите, чтобы настроить Это делается для того, чтобы все было упорядочено по вашему усмотрению.
Запись
При первом включении компьютера с Windows 8.1 все немного отличается от старых компьютеров, работающих под управлением Windows 7 или более ранних версий. Сначала необходимо пройти процесс установки. В частности, вам необходимо выбрать регион и язык и согласиться с условиями лицензии, настроить цветовую схему, выберите имя для своего ПК, выберите сетевое подключение, решите, принимаете ли вы это — «Express настройки после входа в учетную запись Microsoft, пропустить шаг или создать новую Учетная запись Microsoft. Правда, вы можете использовать Microsoft с Windows 8 и без бухгалтерии. Но лучше этого не делать. Создать новой Da учетная запись дает вам ДОСТУП к OneDrive для облачного хранения данных, а da также означает, что все ваши настройки Оставайтесь в облаке.
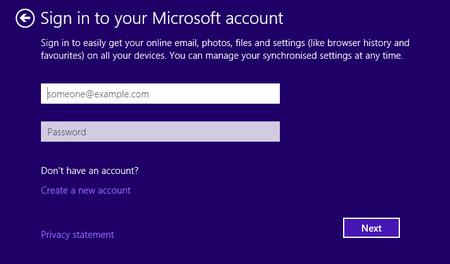
Удаление вирусов
Следующий шаг — удаление вирусов и установка программ, которые вы действительно хотите запустить на своем ПК. Похоже на то, ваш новый На компьютере установлено множество утилит, которых вы не ожидали. Некоторые из них полезны, но подумайте, будете ли вы с ними работать, так как наличие тяжелых программ на жестком диске может замедлить работу компьютера.
Конечно, вы должны учитывать ваш новый Компьютер защищен от вредоносных программ, но демонстрационные версии, предустановленные на на новый ПК — не лучший вариант. Например, бесплатная антивирусная программа AVG, которая может быть установлена вместе с Ninite, будет служить вам лучше. Кстати, Ninite также поможет вам быстро установить все ваши любимые утилиты.
Как настроить iPhone как новый

Со временем iPhone работает немного медленнее. Это особенно заметно пользователям, которые используют устройство «Full Coil» и устанавливают сотни приложений и оптимизаций из Cydia. В этой статье мы опишем, как можно устранить все проблемы и удалить данные с устройства и настроить его как новое .
Прежде чем приступить к активным действиям по настройке iPhone как нового При этом необходимо сделать резервную копию данных и удалить все данные с устройства. Никто не хочет потерять свои фотографии, видео, контакты, связи и музыку, поэтому на этом этапе нужно быть очень осторожным.
Примечание: Инструкции актуальны как для iPhone, так и для iPad или iPod touch.
Как настроить iPhone как новый ? Предварительная работа
Шаг 1. Установите последнюю версию iOS. Для этого зайдите в меню «Настройки» → «Основные» → «Po-Update» и проверьте наличие новых Версия IOS. Если на вашем устройстве установлен джейлбрейк, установить iOS можно только с помощью iTunes.
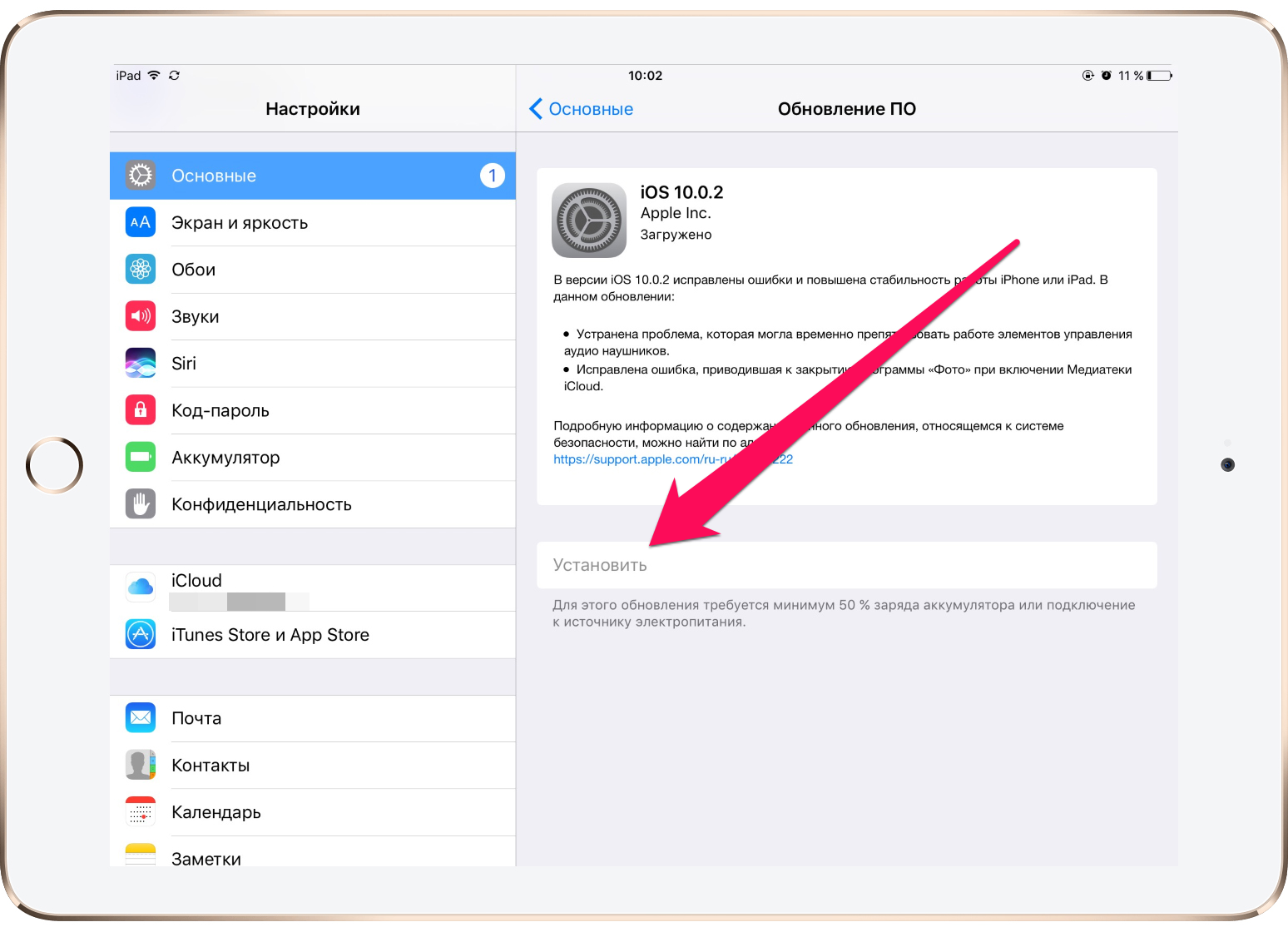
Шаг 2. Создайте резервную копию устройства.
С помощью iTunes:
- Откройте iTunes и подключите iPhone к компьютеру с помощью USB-кабеля.
- Выберите устройство в iTunes, активируйте переключатель «Этот компьютер» и нажмите «Сделать копию сейчас».
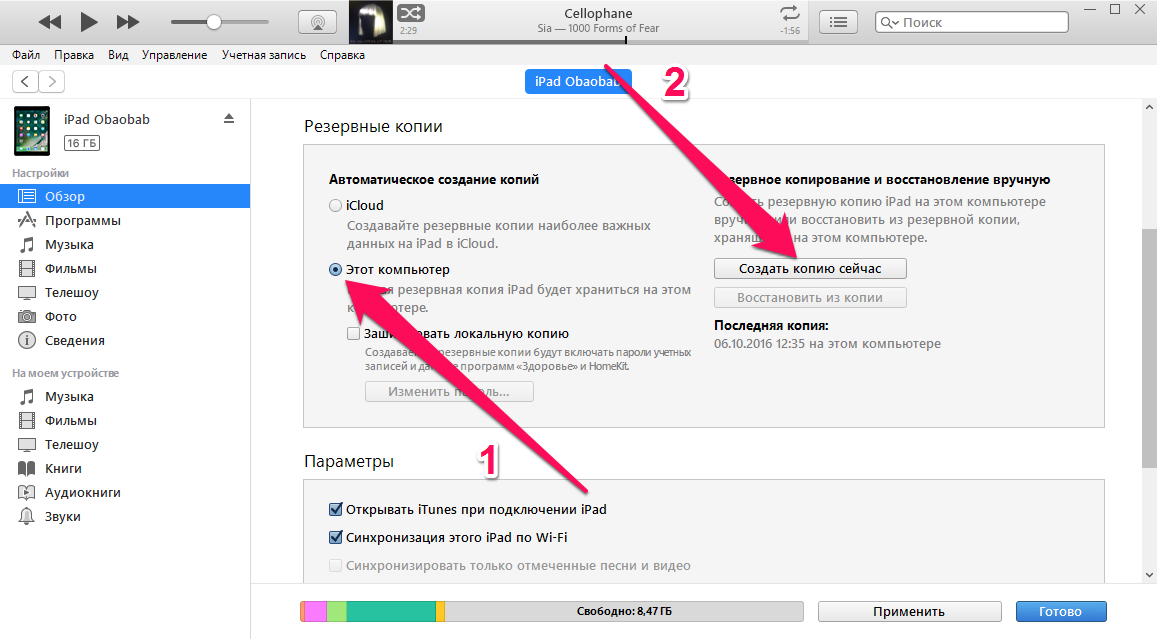
- Дождитесь копирования и проверьте наличие резервных копий, перейдя в меню «Правка» → «Настройки» → «Устройства».
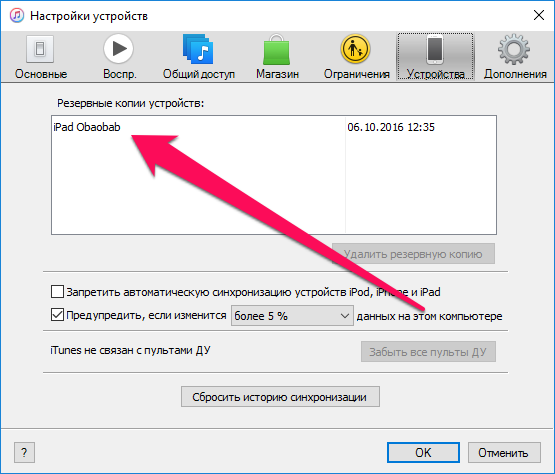
Использование iCloud:
- Перейдите в меню» Настройки» → iCloud → «Резервная копия».
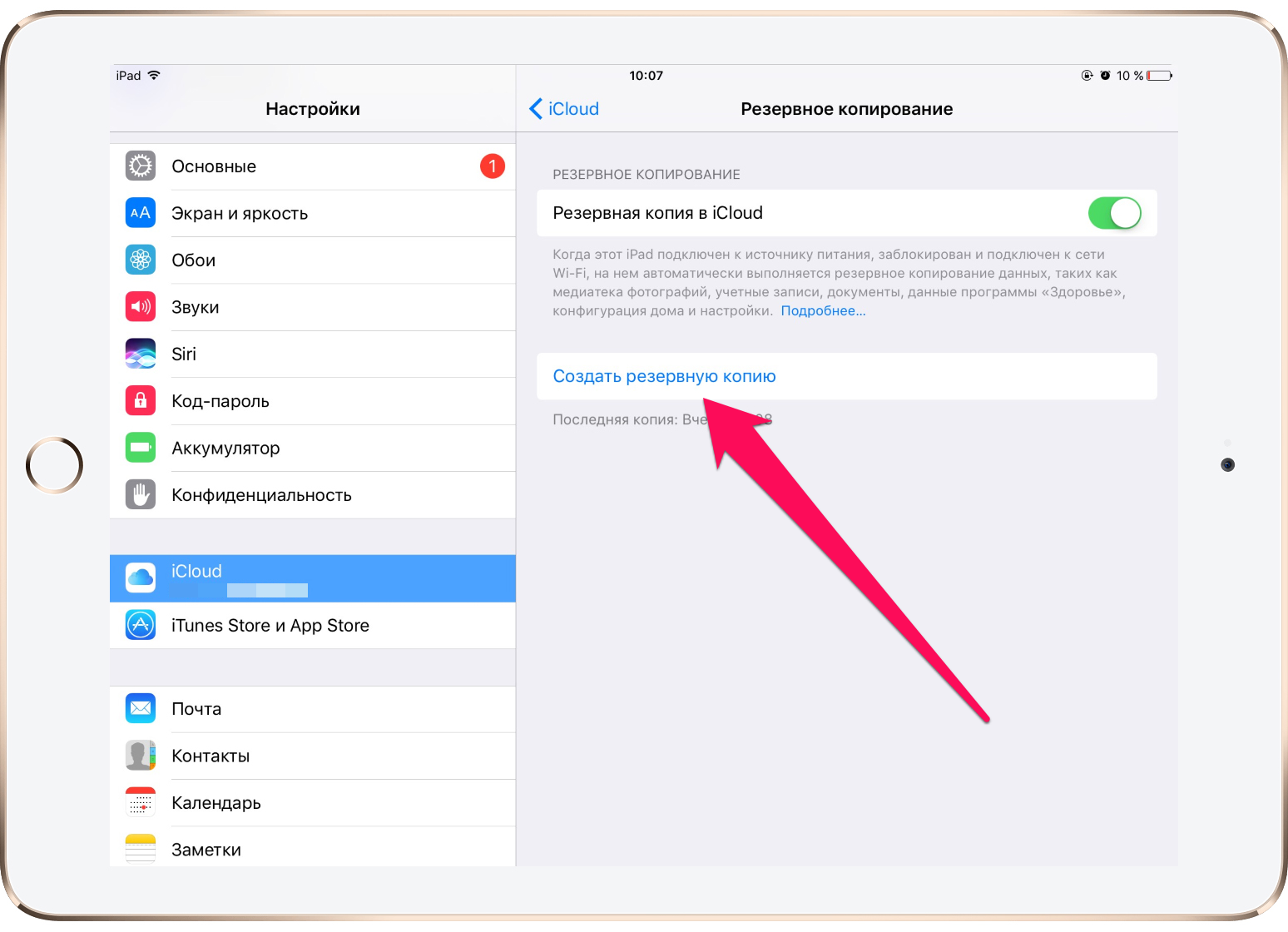
- Нажмите на кнопку «Создать резервную копию».
Отключите Imessage, перейдя в меню «Настройки» → «Сообщения».
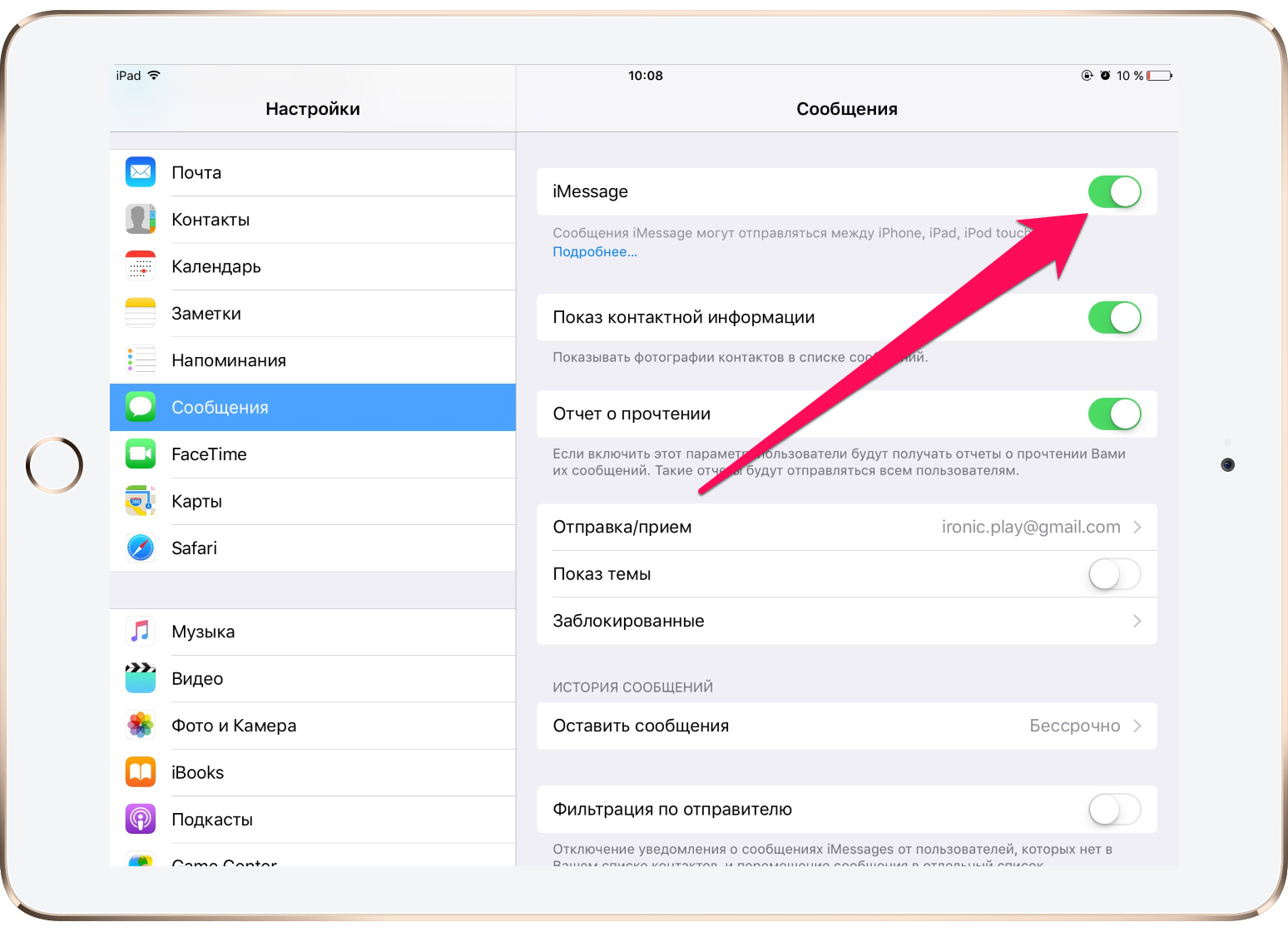
Шаг 4. Отключите услугу «Найти iPhone» в разделе «Настройки» → iClud.
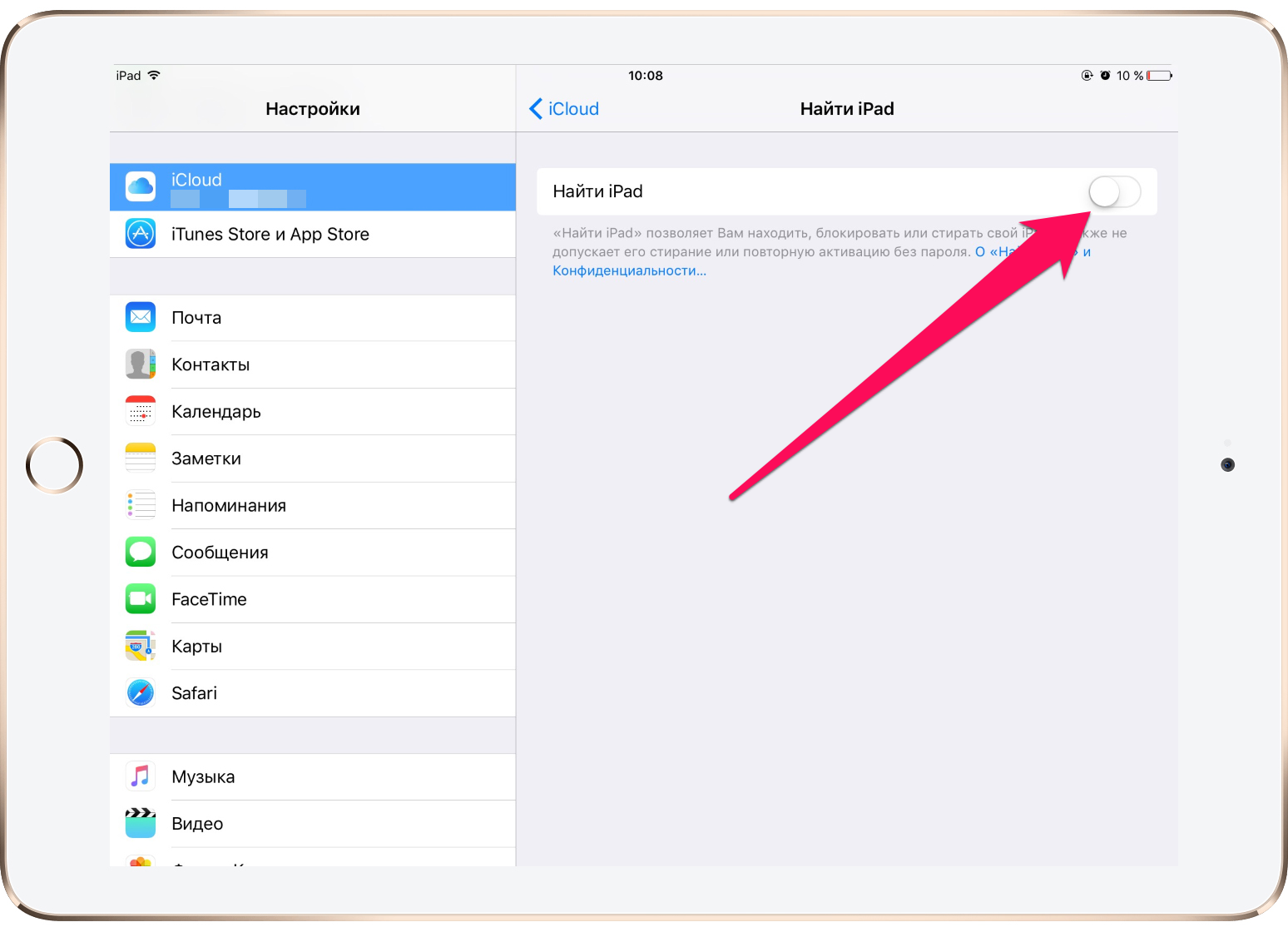
Здесь необходимы все подготовительные действия для настройки iPhone как нового Готово, и вы можете приступить к очистке устройства.
Как настроить iPhone как новый ? Очистка устройства
Шаг 1. Перейдите в меню «Настройки» → «Основные» → «Сброс».
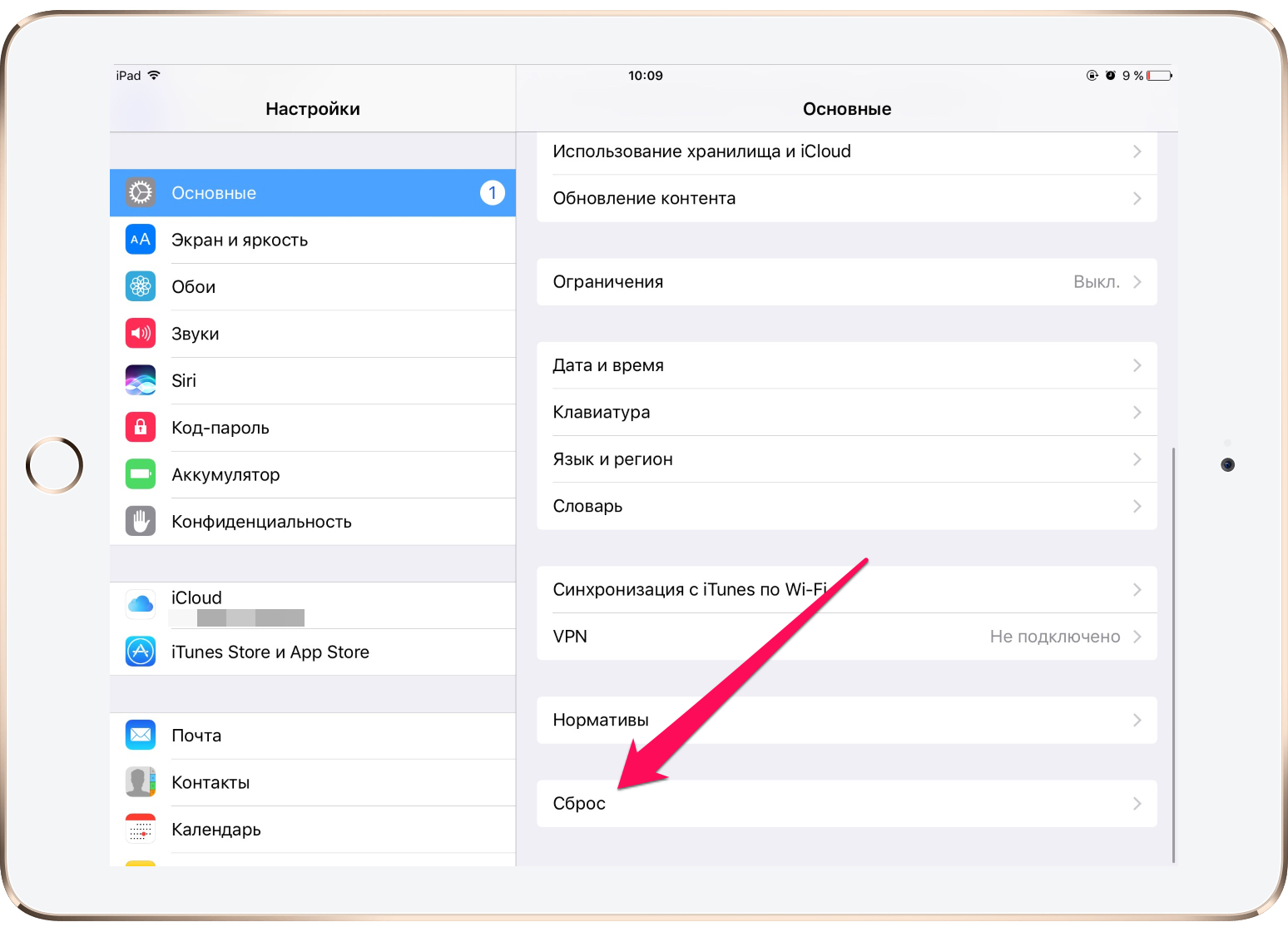
Шаг 2. Выберите пункт «Удалить содержимое». и настройки » .
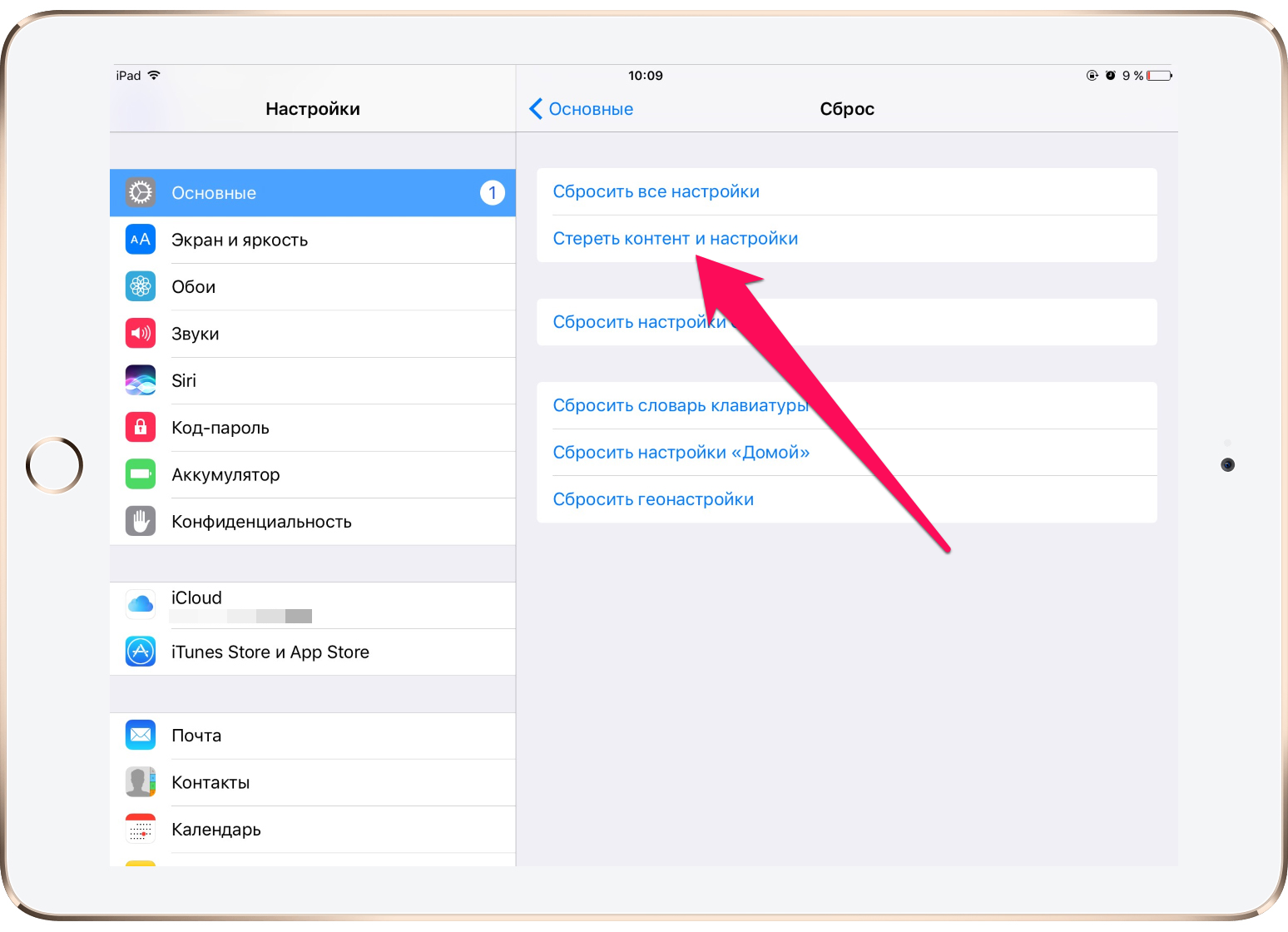
Шаг 3. Подтвердите выбор и дождитесь окончания процесса.
Устройство полностью очищено, а на экране iPhone появилось приветственное сообщение — значит, мы все сделали правильно и можем приступать к работе к настройке смартфона как нового .
Как настроить iPhone как новый ? Процесс настройки
Шаг 1. В окне приглашения для настройки Устройства (появляются после удаления содержимого и настроек ) Выберите «Настроить как новый iPhone ».
Шаг 2. Далее необходимо пропустить ввод Apple ID, чтобы избежать перечисления средств настроек Службы iCloud для устройства.
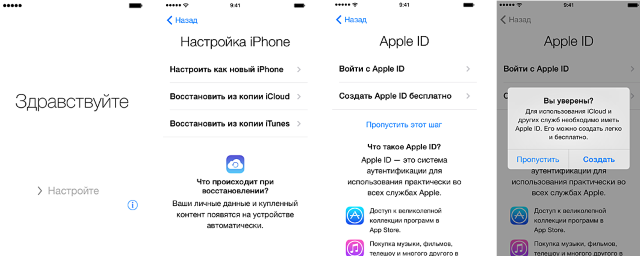
Шаг 3. Завершить процесс настройки .
После этого ваш iPhone будет сброшен к заводским настройкам настройки и работать как новый । Восстановите данные из резервной копии, сделанной ранее, следующим образом:
Шаг 1. Подключите iPhone к компьютеру и включите iTunes.
Шаг 2. Перейдите в меню «Файл» → «Устройство» → «Восстановить из резервной копии».
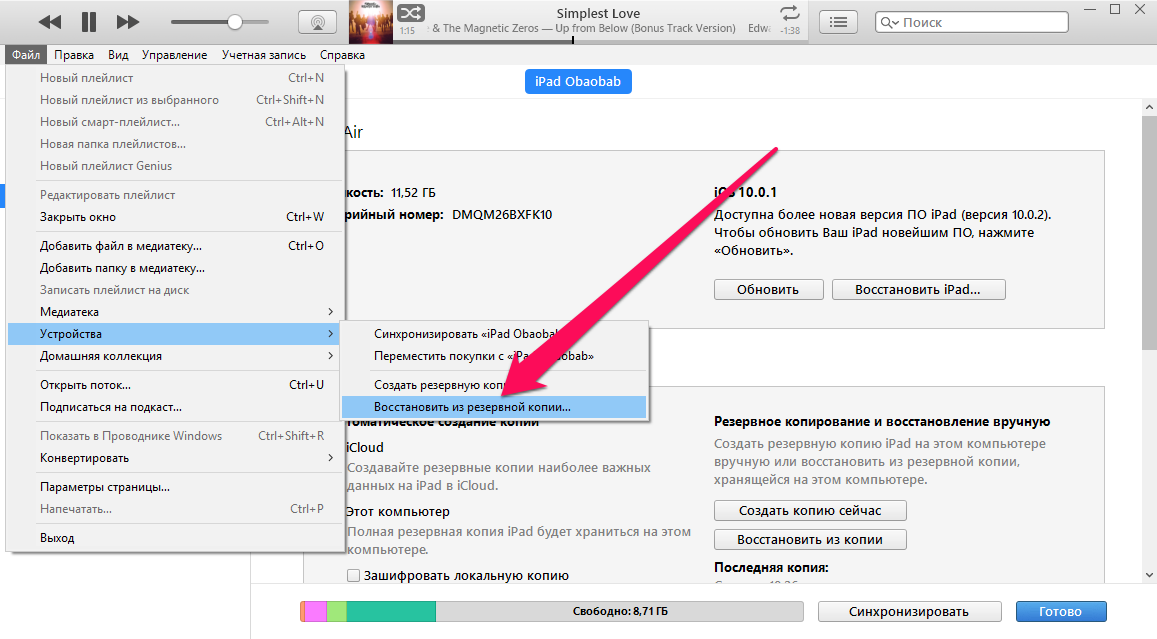
Шаг 3. Укажите нужную (в нашем случае последнюю) резервную копию и дождитесь окончания процесса восстановления.
Как настроить айфон как новый — подробная инструкция
Восстановленные iPhone уже давно продаются в России и других странах мира. Как » они поступают в продажу новые «। В США такая программа работает уже давно, но для России и других стран СНГ это новинка, и не все пользователи понимают, зачем она нужна. Однако розничные продавцы не продают iPhone, которые были куплены или заложены, а также телефоны, на которых есть следы использования от предыдущих владельцев. В данном случае Apple сама является поставщиком гаджетов. Прежде чем начать продавать такие телефоны, их направляют на заводы, где они проходят все этапы восстановления для государственной новых Оборудование. В этом материале он подробно описан, как настроить айфон как новый Тетюнов, как активировать iPhone как новый И сделать «быстрый старт» на таком iPhone.
Что значит айфон как новый
iPhone с пометкой «как новый » — Это оригинальный телефон Apple, который покупатель ранее использовал в определенной стране мира. Если он сломан или обнаружен производственный дефект, он возвращается на завод для ремонта корпуса или экрана, замены аккумулятора и других деталей в соответствии с программой замены. । Только после этого он сможет его восстановить. нового владельца.

Часто iPhone начинают перепродавать после поломки
Важно. Некоторые недобросовестные продавцы могут продавать некачественные подделки, собранные в Китае, под видом восстановленного оборудования. Вот почему так важно уметь отличать обычные подделки от оригинальных и сертифицированных восстановленных iPhone.
Компания Apple очень заботится об окружающей среде и экологии. По этой причине была создана программа по утилизации и переработке старых или вышедших из строя устройств. В рамках этой программы каждый пользователь имеет возможность утилизировать свой телефон наиболее экологичным способом. В большинстве стран такое урегулирование не является бесплатным, но компания имеет право указать сумму, которую пользователь получит за возвращенное устройство. Это зависит не только от модели телефона, но и от его текущего состояния.
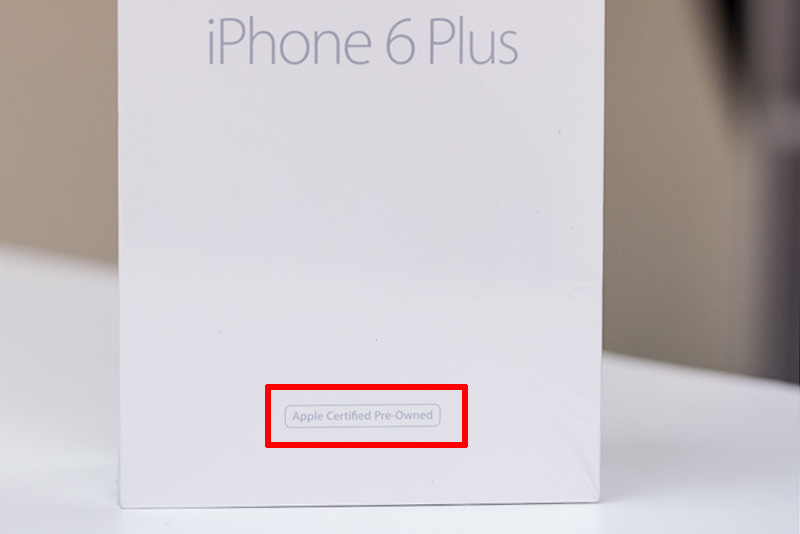
Обновленный гаджет продается в белой коробке
Чтобы включить и активировать iPhone как новый
Восстановленный телефон не отличается от других от нового Ни технические характеристики, ни внешний вид, ни другие детали. Его функциональность точно такая же, поэтому он включается точно так же, как новый Или подержанное устройство. Нет никакой разницы, когда речь идет о некачественных подделках.
Комментарий. Если телефон действительно восстановлен в компании Apple, вам потребуется активировать устройство при первой загрузке операционной системы. Это обязательный процесс сертификации, который позволит вам полноценно пользоваться телефоном и всеми доступными услугами.
Активация — это процесс, в ходе которого вновь приобретенное устройство подключается к серверам Apple во Всемирной паутине через сотовую связь или беспроводное соединение с точкой доступа Wi-Fi. Это необходимо для получения разрешения или запрета на использование SIM-карт, установленных в телефоне.
Важно. После активации iPhone таймер обратного отсчета времени гарантии запустится автоматически. Это означает, что гарантия начинается не с момента покупки гаджета, а после процесса активации.
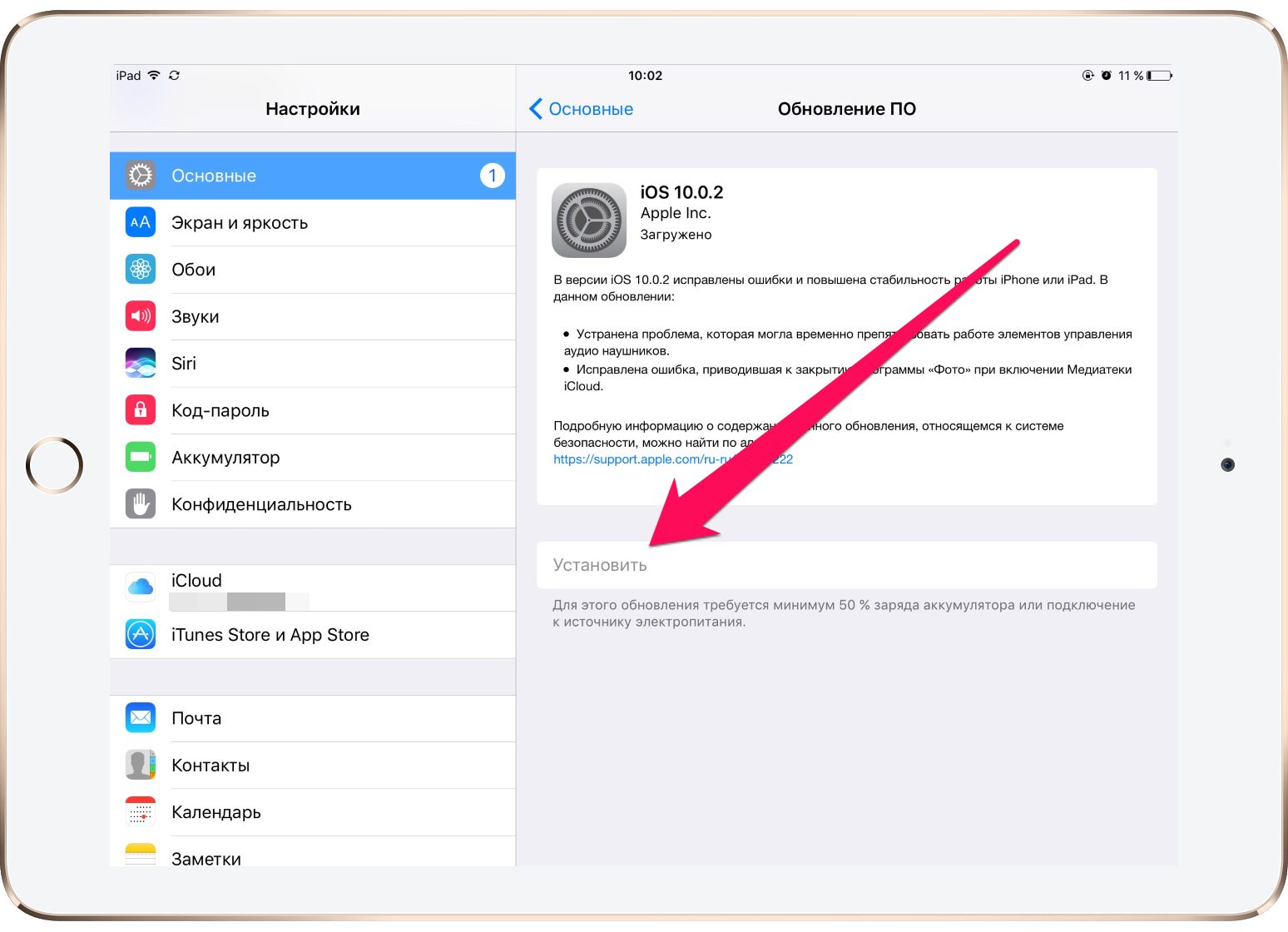
Всегда создавайте резервные копии перед обновлением системы
Если при первом включении телефона отображались слова «Hello» или «Welcome», это не означает, что телефон был новый . Для многих сервисов этот факт можно определить по серийному номеру или номеру IMEI.
Приветственная надпись может появляться на iPhone не только после переустановки, но и после каждого сброса настроек. настроек . Не гарантируется, что телефон будет новый Или официально восстановлен. Проверить, действительно ли смартфон до этого находился в ничьих руках или был восстановлен, можно в разделе «Проверка права на обслуживание и поддержку» на официальном сайте Apple.
Для проверки достаточно ввести серийный номер в соответствующее поле, ввести код подтверждения captcha и прочитать данные о вашем телефоне.
Комментарий. Серийный номер можно найти на коробке под телефоном или на стандартном настройках , пройдите по пути:» Настройки» — «Общие» — «Об этом устройстве».
Ниже показано, как включить и активировать телефон с пометкой «как сделать». новый ».
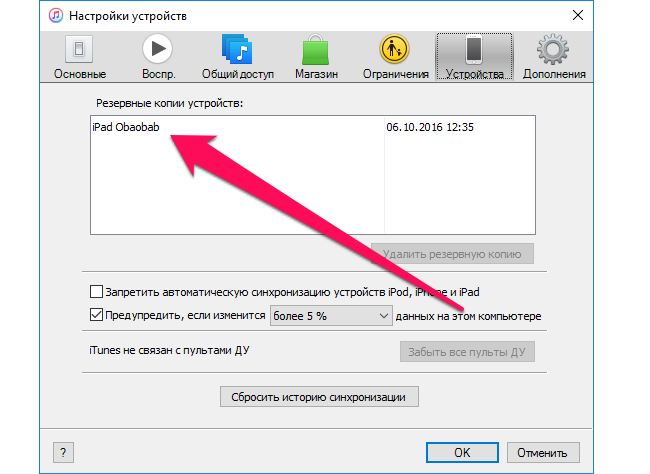
Не забывайте о резервном копировании
Настройка iPhone 5 и 5s
Чтобы зарегистрировать iPhone 5 или 5 s, необходимо следовать следующим пошаговым инструкциям:
- Установите в него Nano SIM.
- Включите устройство.
- Дождитесь загрузки и появления окна «Добро пожаловать».
- Выберите язык, который вы будете использовать в пользовательском интерфейсе в будущем.
- Определитесь со страной проживания и регионом.
- Выберите домашнюю сеть Wi-Fi для подключения к Интернету.
- Подключитесь к iTunes с помощью кабеля USB.
Важно! Если отображается окно «Active iPhone», это сигнал тревоги. Это означает, что телефон связан с другим Apple ID. В противном случае необходимо настроить Услуги геолокации и базового подключения.
Ipophiphip 6 и 6 s с нуля
Для этих моделей пошаговые инструкции приведены ниже:
- Распакуйте телефон и вставьте карту nano.
- Включите устройство.
- Выберите язык и страну происхождения для предыдущей модели.
- Запретите функцию определения геолокации и подключайтесь к беспроводной сети, когда находитесь дома.
- Настройте смартфон или восстановите систему через ICLOUD или iTunes.
Как настроить айфон 10 и XP
Активировать новый iPhone 10 или XR могут быть очень похожи на более поздние версии. Язык и место проживания, беспроводные сети Wi-Fi выбираются одна за другой и настраиваются службы геолокации. Далее, есть конфигурация новой Ознакомьтесь с системой защиты ID и создайте обычный цифровой пароль.
Комментарий. В отличие от старых телефонов, в которых функция Touch настроена ID, новые Айфоны могут снять блокировку, сканируя лицо владельца.
Как настроить айфон SE
Процесс активации принципиально не отличается от предыдущей модели и предполагает:
- Включение телефона со вставленной SIM-картой.
- Выбор родного языка, страны и региона проживания.
- Отображение домашней сети WLAN и пароля к ней.
- Настройка геолокации.
- Коснитесь настройки ID Security System.
- Создание нового Учетная запись Apple ID или регистрация нового .
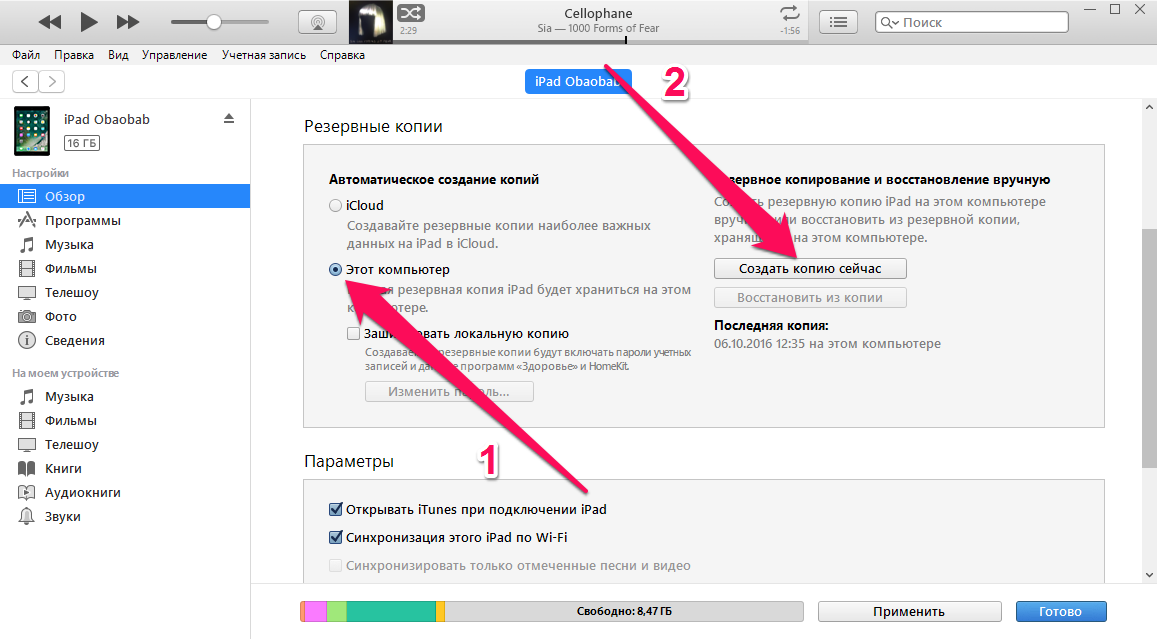
При сбросе настроек Резервная копия данных должна быть сделана без ошибок
Как настроить айфон как новый через айтюнс
Процесс настройки iPhone отмечает » как новый «На самом деле, он ничем не отличается от простого телефона. Это можно сделать через iTunes. Сервис помогает загрузить на устройство последние обновления операционной системы. Для этого перейдите в «Настройки» — «Основные» — «Обновления» и проверьте наличие доступных версий.
Важно! Если на смартфоне установлен джейлбрейк, скачать последнюю версию прошивки можно только через iTunes.
Также стоит создать файл восстановления операционной системы и данных устройства, так как никто не знает, насколько восстановленное устройство будет работать. Всегда рекомендуется создавать резервные копии на сервере. Для этого вам необходимо:
- Откройте приложение iTunes.
- Подключите гаджет к компьютеру.
- Выберите его в приложении.
- Установите галочку в разделе «Автоматически создавать копии» рядом с пунктом «Этот компьютер».
- Нажмите на кнопку «Сделать копию сейчас».
- Дождитесь завершения процесса копирования и проверьте копию, перейдя в «Правка» — «Настройки» — «Устройство».
Комментарий. Аналогичные действия можно выполнить в iCloud, но они занимают больше времени и требуют подключения к облачному хранилищу Apple через Интернет.
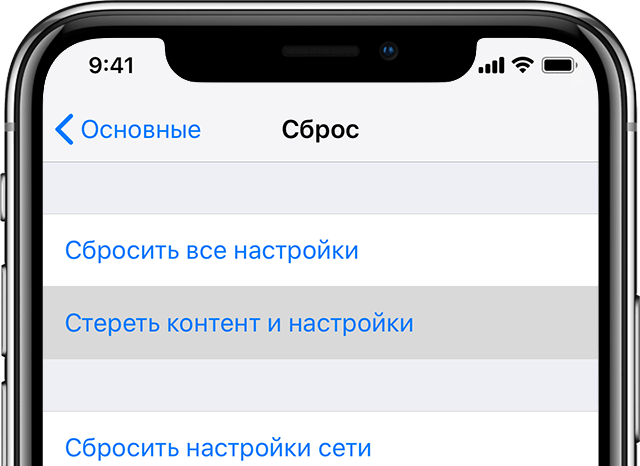
Сброс настроек Это происходит, когда iPhone передается для использования детьми
Как работает «Быстрый старт» в iPhone
Функция быстрого запуска позволяет пользователям гаджета использовать свой текущий iPhone или iPad. настроить новое Оборудование. Для функций Proper и Step-B все данные и параметры перемещаются автоматически на новый девайс.
Сначала необходимо вставить SIM-карту в новый Или восстановленный телефон, он необходим для поста настройки И активация. Вы можете использовать или покупать старые карты со своего телефона новую В ячейке сотовой связи любого оператора.
Важно. Отсеки для SIM-карт могут отличаться для разных моделей iPhone. Например, SIM-карта с iPhone 7 не подходит для слота iPhone и наоборот.
Чтобы создать «быстрый старт» под IOS 11
Как новые , то восстановленное оборудование может настроить В автоматическом режиме с функцией быстрого запуска. Для этого используйте другой гаджет с операционной системой IOS 11 или более поздних версий. Поместите два телефона рядом друг с другом и следуйте инструкциям на экране.
Чтобы запустить «быстрый» запуск на других версиях IOS
Если нет устройства с 11-й версией iOS, необходимо нажать на пункт «Настроить». С автоматическим настройке Все эти параметры переносятся со старого телефона на новый синхронизированные с устройством, включая Apple ID и другие учетные записи. Если на старом устройстве установлена iOS версии ниже 11, вам придется все делать самостоятельно. Эти шаги подробно описаны в разделе о настройке И активация различных моделей iPhone.

«Быстрый старт» имеет несколько преимуществ
Запуск функции быстрого запуска в iPhone как новый
Как уже упоминалось, запуск функции «Быстрый старт» на восстановленном гаджете не отличается полностью от новом iPhone. После первого запуска телефона перед пользователем появится окно приветствия, которое поможет вам настроить оборудование. Если до этого у него не было iPhone, «Быстрый старт» невозможен, так как если на телефоне установлена iOS под 11-м изданием.
Чтобы перенастроить iPhone для другого пользователя
Иногда, в случае определенной неисправности, устройство необходимо перепродать или восстановить заводское состояние. Для этого существует метод, который описан ниже. Она включает в себя облегчение всех настроек и данных.
Сброс устройства к заводским настройкам настроек
Телефонные ошибки или подобное не могут быть восстановлены при необходимости настройки Какая из третьих программ Питти была снята. Сначала необходимо сохранить все важные файлы и сделать резервную копию операционной системы. Затем выполняются следующие действия:
- Перейдите в «Настройки» из главного меню.
- Найдите раздел «Основные».
- Выберите подраздел «Сброс».
- Вы указываете, какой тип сброса требуется. В данном случае этот пункт — «Сброс все настройки ».
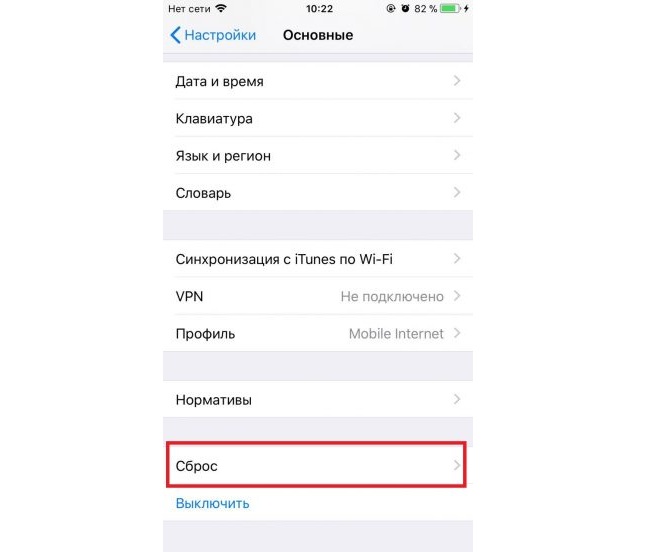
Можно обнулить все настройки Однако вы не можете самостоятельно сбросить настройки гаджета
Как сделать айфон как новый
Только системные настройки । Если у гаджета есть аппаратные проблемы или царапины на корпусе (пластике), гаджет не будет работать на 100%. Это можно почувствовать, но смысла в этом нет. Продается как б/у телефон, подходит любой вариант. Цена зависит от состояния и внешнего вида.
Комментарий. Восстановление телефона для продажи своими силами может быть довольно дорогостоящим. Единственное, что можно сделать, это перезагрузить. все настройки стирание данных и отсоединение учетных записей от электронной почты, приложений и сервисов.
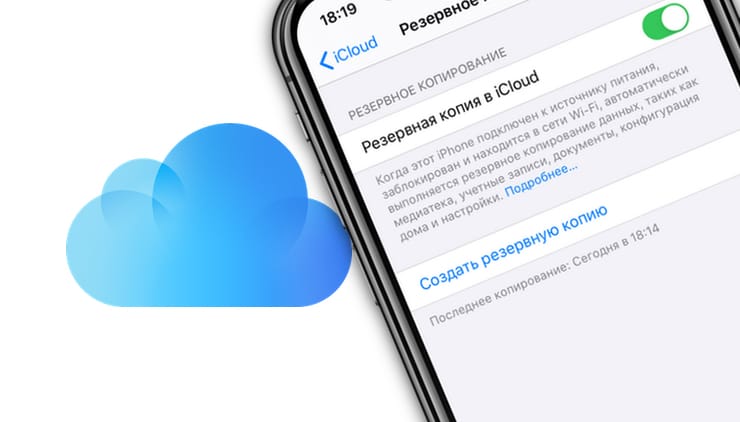
Айклауд на восстановленном телефоне работает как обычно
Как настроить iPad как новый
Процесс настройки IPADA полностью повторяет конфигурацию смартфона. Независимо от его состояния ( новый Или восстановлено) первая запись идентифицируется основной настройкой . Шаги те же:
- Укажите язык, который будет использоваться в интерфейсе гаджета в будущем.
- Определитесь со страной и регионом проживания.
- Выберите беспроводную сеть для подключения.
- Настройте службы геолокации.
- Выбрать новые настройки Или попробуйте загрузить резервную копию служб Apple.
- Введите идентификатор Apple ID и пароль.
- Настройте другие параметры (система безопасности, iCloud и т.д.).
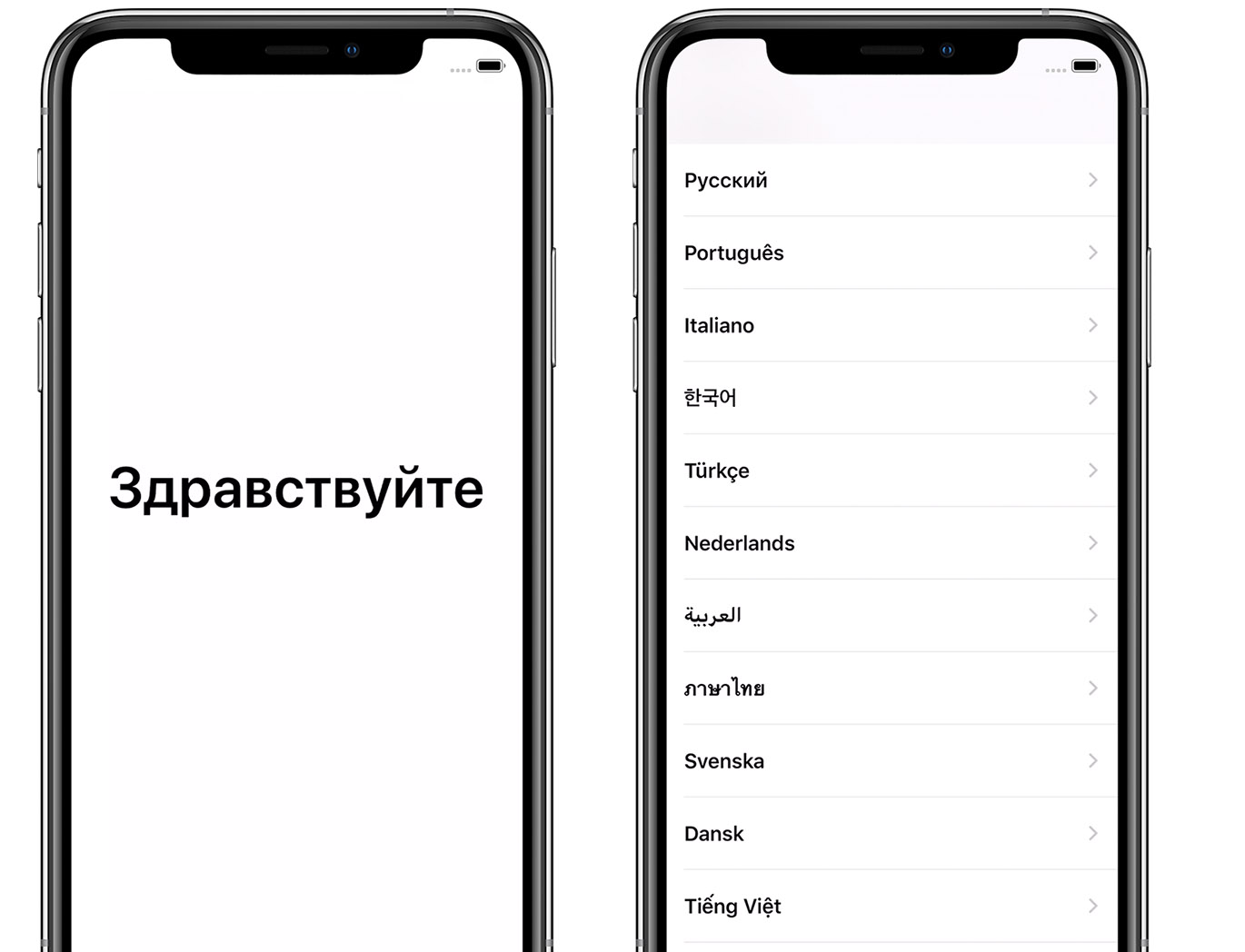
После сброса всех настроек на каждом iPhone появится окно приветствия настроек
Вот как было сказано, как запустить iPhone как новый И как пользоваться iPhone после его восстановления. Такие гаджеты не отличаются от новых И они просят регистрацию новую Введите счет или доступный.
Настраиваем iPhone как новый
Замедление скорости работы iPhone — бич всех владельцев «яблочных гаджетов». Наиболее болезненно проблема сказывается на пользователях, привыкших активно эксплуатировать устройство и использовать сотни программ. Разрешить специальные программы для увеличения скорости работы приложений на iPhone настроить iPhone как новый .
Чтобы начать работу с iPhone, необходимо создать резервную копию iPhone: После операции все данные (видео, фотографии, музыка, контакты) будут удалены, а никому не хочется терять воспоминания о важных моментах жизни и восстанавливать обширный список номеров.
С помощью алгоритма, описанного в статье, вы можете увеличить скорость iPhone и iPad.
Подготовка iPhone или iPad
Перед заточкой iPhone необходимо подготовить устройство к процессу. Это будет сделано заранее:
- Обновление до последней версии IOS. На смартфоне должна быть установлена актуальная версия операционной системы. Если по какой-то причине это еще не сделано, необходимо зайти в раздел «Обновления» («Настройки» → «Основы» → «Обновление по»), проверить установленную версию iOS и, при необходимости, загрузить и установить обновление. Если iPhone взломан, для обновления операционной системы требуется iTunes.
- Резервное копирование. Резервное копирование смартфона можно выполнить несколькими способами:
- ITUNES: Телефон должен быть подключен к компьютеру, выберите устройство в списке, доступном в iTunes, активируйте переключатель» Этот компьютер», нажмите на кнопку» Создать резервную копию сейчас», перейдите в» Устройства», когда закончите, перейдите в» Устройства» и проверьте, была ли создана резервная копия;
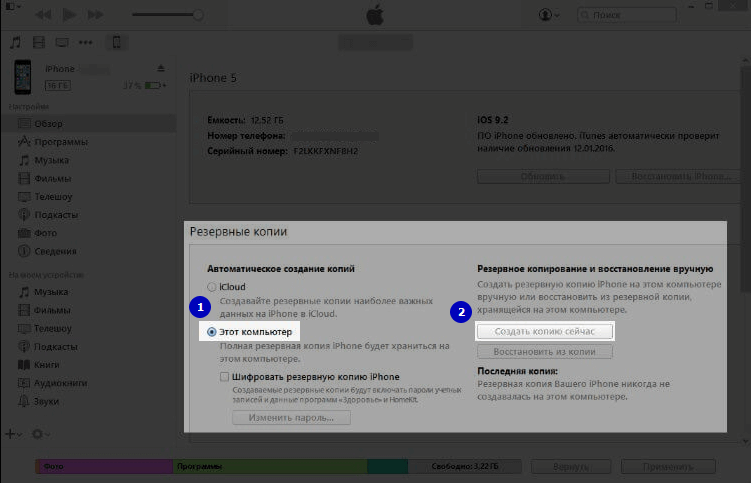
Алгоритм короткий и легко реализуемый, т.е. ответ на вопрос «Как»? настроить iPhone как новый ? » Все очень просто — даже тот, кто никогда не имел дела с техникой «Apple», будет иметь с ней дело.
Для чего нужна была резервная копия? Чтобы все данные, хранящиеся на устройстве, могли вернуться на устройство после его «обнуления». Сделать это довольно просто.
Настройка iPhone, iPad или iPod touch
Узнайте, как настроить Ваше устройство iPhone, iPad или iPod touch.
Переход на новое устройство
Если вы хотите перевести на новый данные iPhone, iPad или iPod touch с другого устройства, выполните следующие действия.
Убедитесь, что вы сделали резервную копию предыдущего устройства iOS. Это необходимо для передачи материала на новое устройство.
Настройка первого устройства iOS
Если новое устройство уже настроено Однако если вы хотите начать с чистого листа, ознакомьтесь с инструкцией по стиранию данных на iPhone, iPad или iPod touch.
В противном случае выполните следующие действия.
Включите машину
Нажмите и удерживайте боковую кнопку до появления логотипа Apple. На экране появится приветствие на нескольких языках. Следуйте инструкциям на экране. Для пользователей с нарушениями зрения можно включить функцию VoiceOver или «поднять» прямо на экране приветствия.
Когда появится соответствующий запрос, выберите язык. Затем выберите страну или регион. Для этого параметра отображается информация (дата, время, контакты и многое другое). На этом этапе вы можете нажать синюю кнопку универсального доступа настроить Соответствующие параметры, которые помогут вам в настройке и использовании нового устройства.
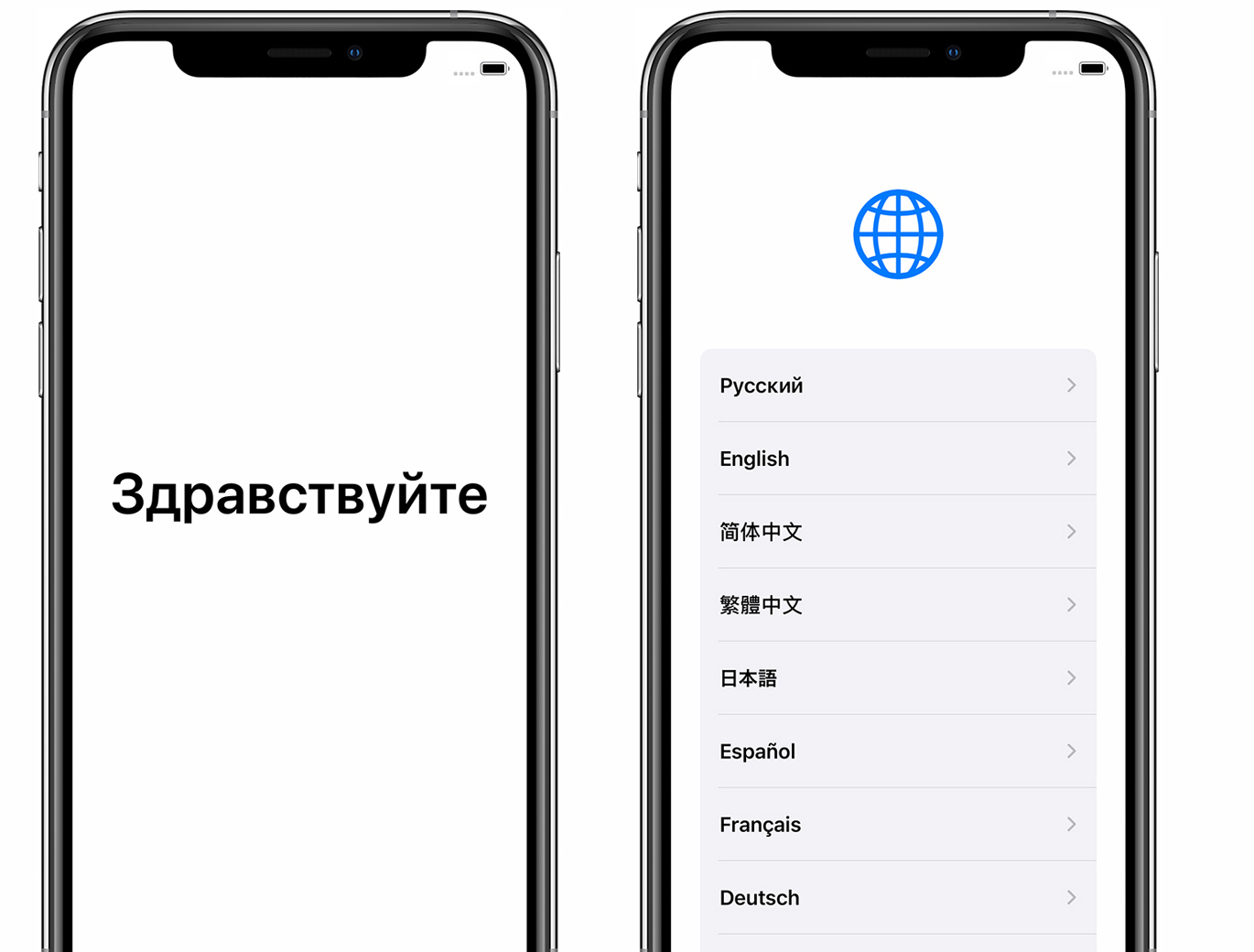
Настройки с функцией «Быстрый продукт» на другом устройстве iOS 11 или более новых версий.
Новое устройство может настроить Автоматическое использование функции «Быстрый продукт» на другом устройстве iOS 11 или более поздней версии. Поместите два инструмента рядом друг с другом и следуйте инструкциям, приведенным в этой статье.
Если у вас нет iOS 11 или более поздней версии, нажмите на другой инструмент, чтобы выполнить действия «вручную».
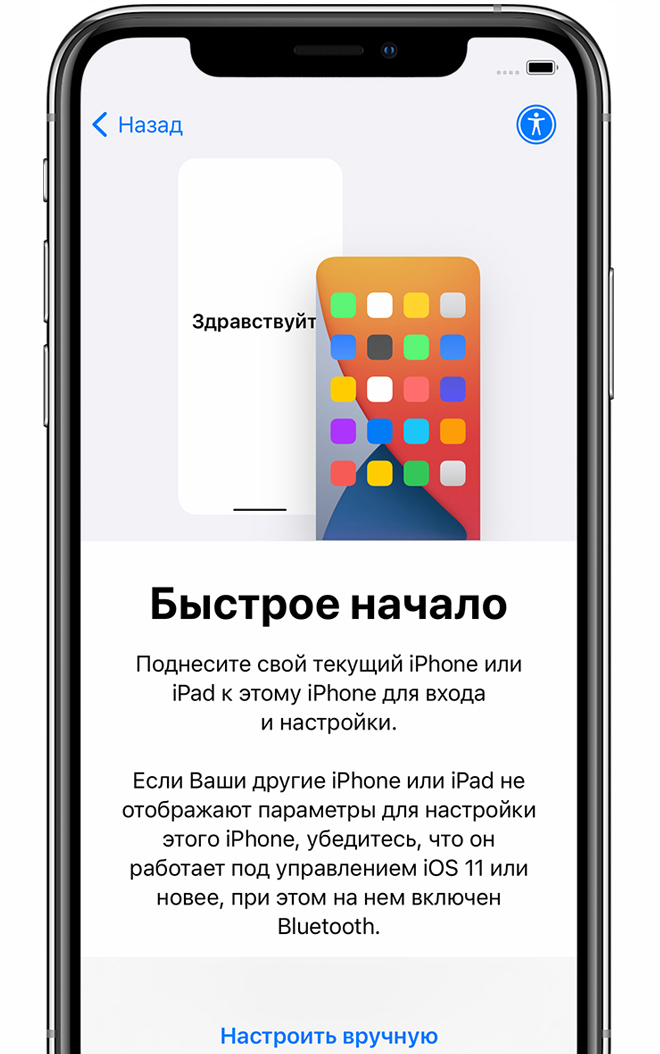
Активация устройства
Для активации и непрерывности настройки Устройства должны быть подключены к сети Wi-Fi, мобильной сети или iTunes.
Нажмите название нужной сети Wi-Fi или выберите другой вариант. При настройке iPhone или iPad (WI-FI + Cellular) может потребоваться сначала вставить SIM-карту.
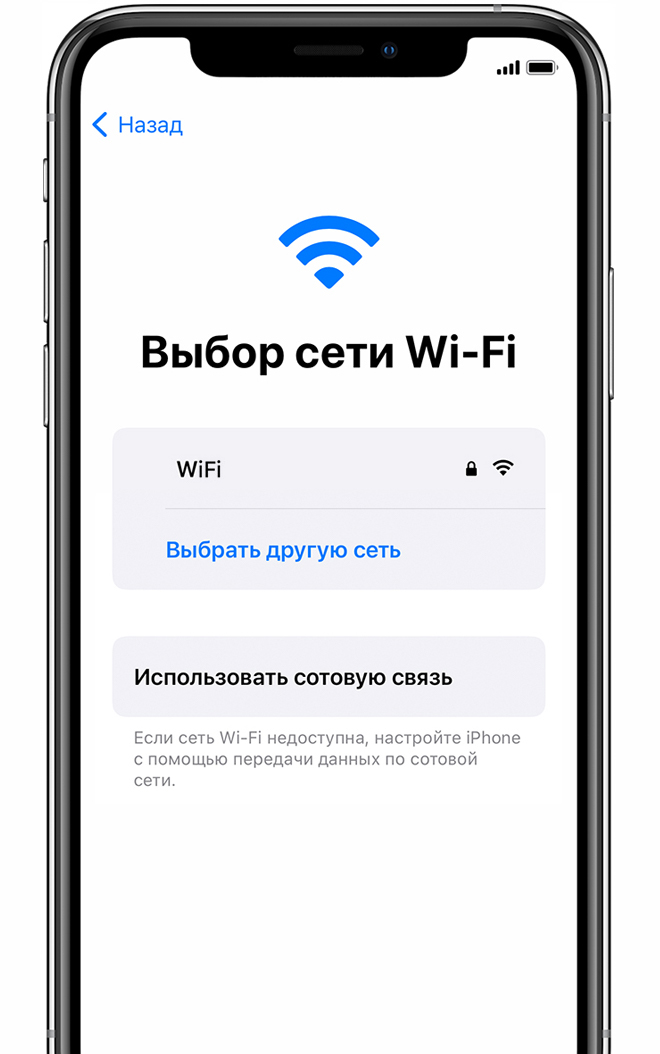
Настройки Face ID или Touch ID и создание пароля.
На некоторых устройствах вы можете настроить Функция Face ID или Touch ID. Эти функции позволяют использовать распознавание лица или отпечатка пальца для разблокировки устройства и совершения покупок. Нажмите «Далее» и следуйте инструкциям на экране или нажмите «Настроить позже в настройках».
Затем установите шестизначный пароль для защиты данных. Пароль необходим для использования таких функций, как Face ID, Touch ID и Apple Pay. Если вы хотите установить четырехзначный пароль, пароль пользователя или не хотите использовать пароль, нажмите на «Параметры пароля».
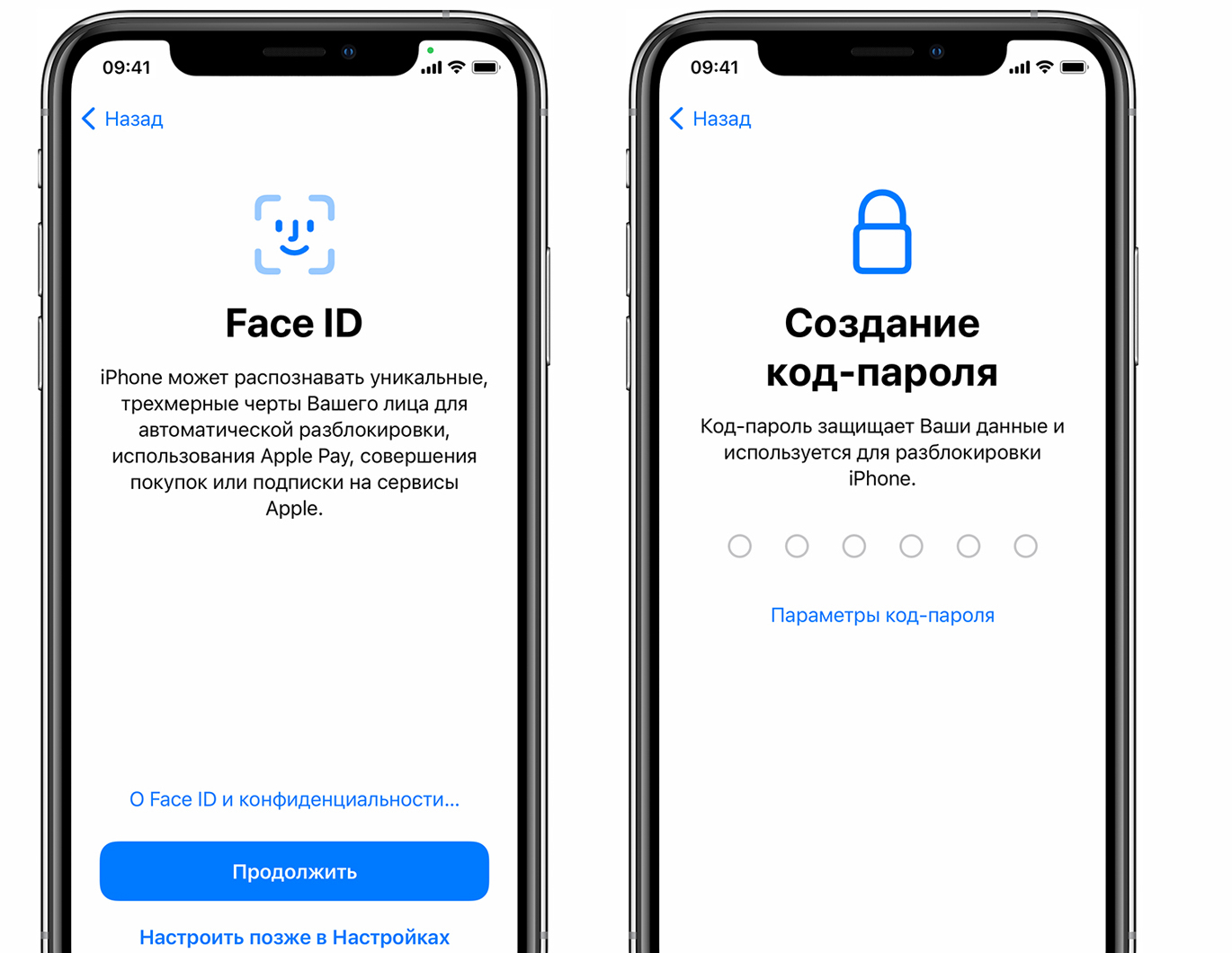
Восстановление или передача информации и данных
Если у вас есть резервная копия iCloud, iTunes или устройства Android, вы можете восстановить или перенести данные с предыдущего устройства на новое .
Если у вас нет резервной копии или другого устройства, выберите «Не передавать программное обеспечение или данные».
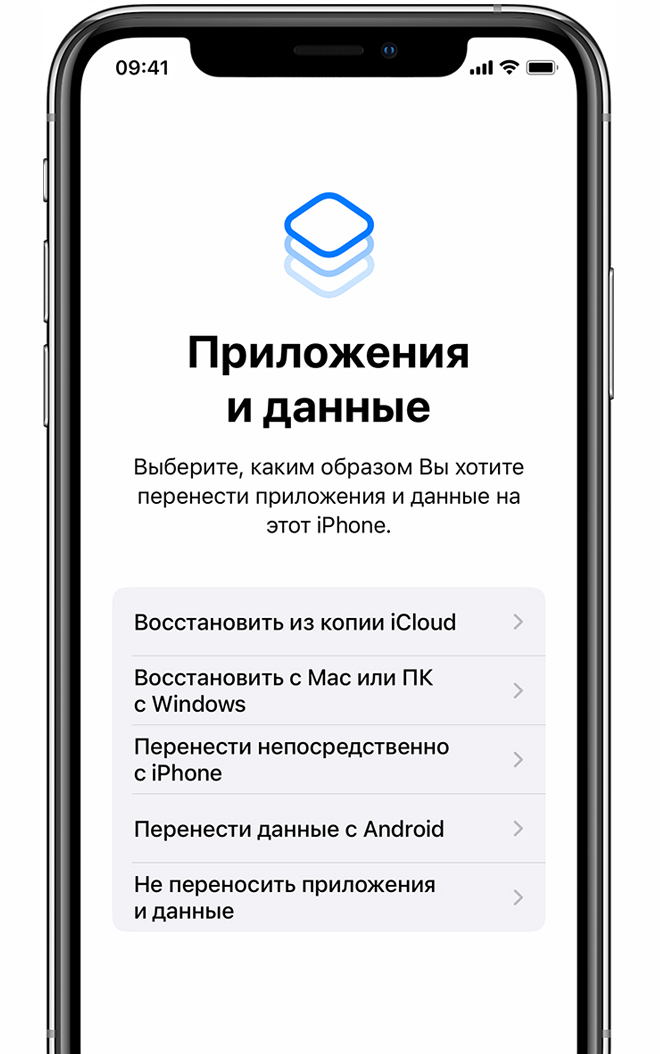
Доступ через Apple ID
Введите свой идентификатор и пароль Apple ID или «Забыли пароль или не Apple ID?». На этом этапе вы можете восстановить идентификатор Apple ID или пароль и создать Apple ID или настроить позже. Если у вас несколько идентификаторов Apple ID, «Использовать разные Apple ID для iCloud и iTunes? Нажмите».
При вводе идентификатора Apple ID может появиться запрос на проверку кода с предыдущего устройства.
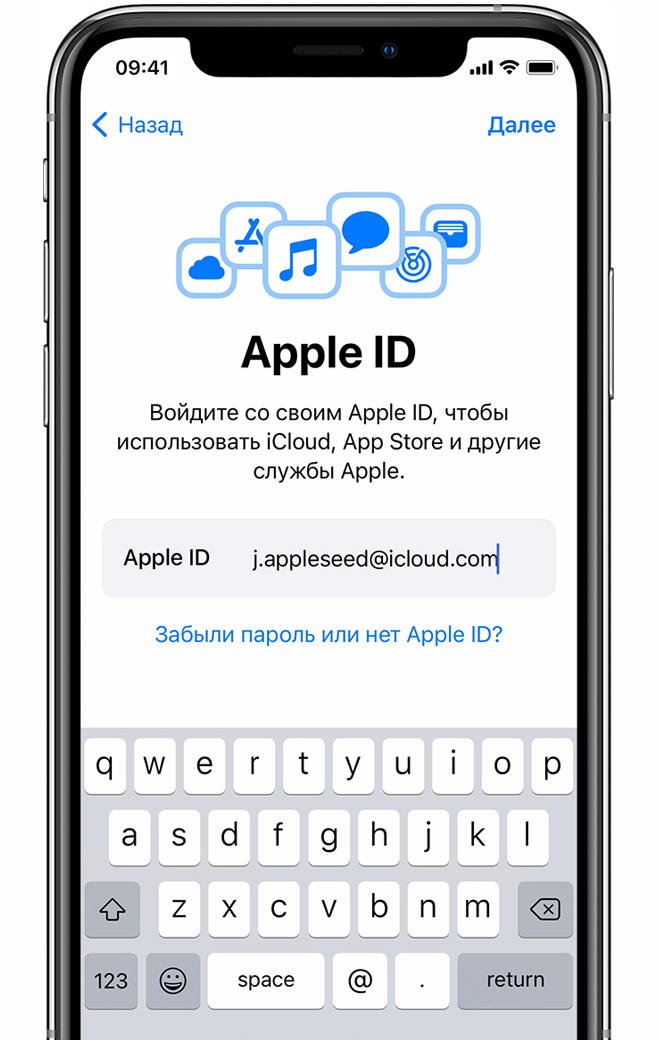
Включить автоматическое обновление и настройка других функций
Далее вы можете решить, следует ли делиться информацией с разработчиками приложений и разрешить iOS автоматически устанавливать обновления.

Настройки Siri и других служб
Далее появляется запрос на настройку Или интегрировать различные сервисы и функции, такие как Siri. На некоторых устройствах она попросит вас произнести определенные фразы, чтобы функция Siri запомнила ваш голос.
Если вы вошли в систему с помощью идентификатора Apple ID, следуйте инструкциям по настройке Apple Pay и iCloud Keychain.
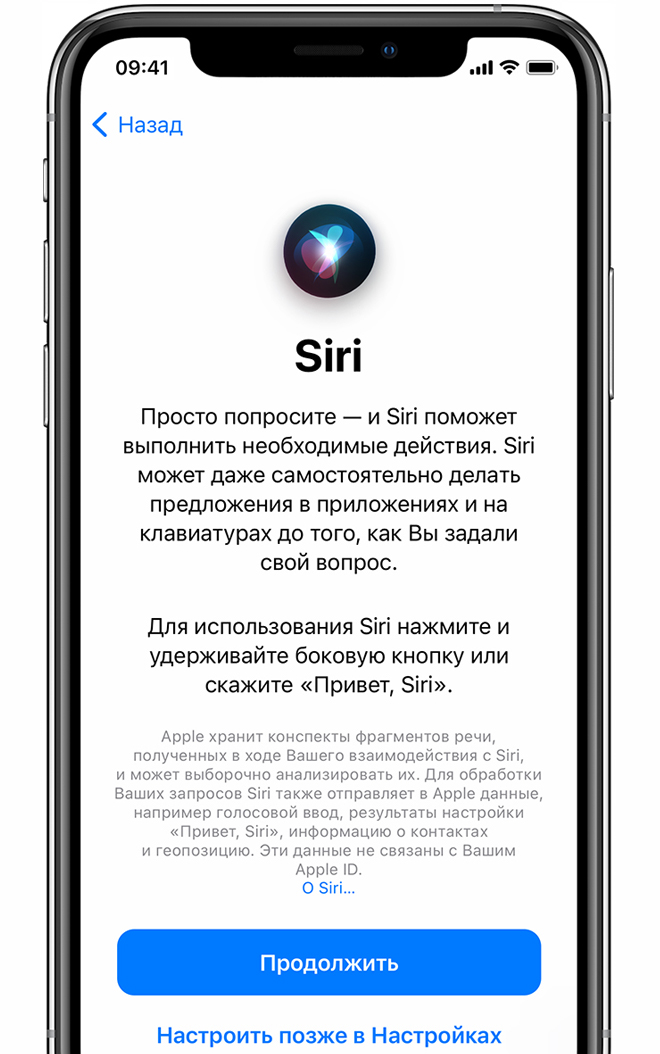
Настройка времени работы экрана и других параметров отображения
Время экрана позволяет отслеживать, как долго вы и ваши дети используете устройство. Вы также можете использовать эту функцию для запрета использования приложений в течение дня. Настроив время экрана, вы можете включить True Tone, если поддерживается, и изменить размер значков и текста на главном экране с помощью функции Zoom.
Если у вас iPhone X или новее, узнайте больше о навигации с помощью жестов. Если у вас iPhone 7, iPhone 7 Plus, iPhone 8 и iPhone 8 Plus. настроить Нажмите кнопку Home.
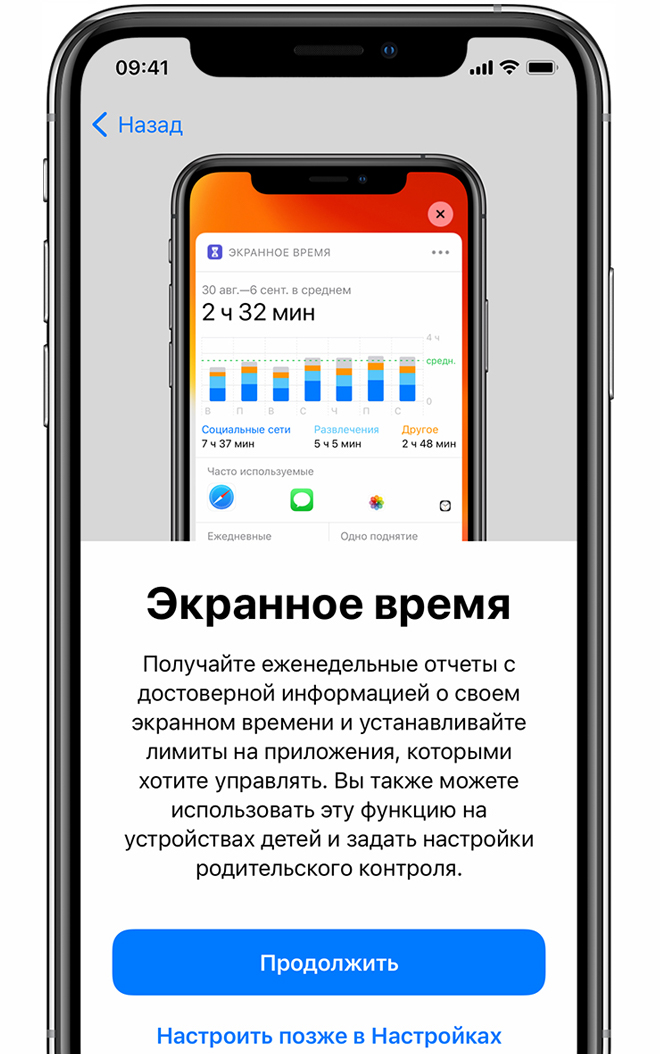
Закрыть
Нажмите Get Started, чтобы начать пользоваться устройством. Сохраняйте копии своих данных, создавая резервные копии и читая информацию о других функциях в руководстве пользователя для iPhone, iPad или iPod touch.
Информация о продуктах, не производимых компанией Apple, или информация о независимых веб-сайтах, не контролируемых и не тестируемых компанией Apple, не является одобрением или утверждением. Компания Apple не несет ответственности за выбор, функциональность или использование веб-сайтов или продуктов третьих лиц. Компания Apple также не несет ответственности за точность или надежность любой информации, размещенной на веб-сайтах третьих лиц. Свяжитесь с поставщиком для получения дополнительной информации.
Настройка нового iPhone
Покупка нового Мобильный телефон от Apple — это приятное удовольствие благодаря надежности и универсальности этих устройств. Чтобы стать верным помощником для смартфона, он должен быть настроить «Твоя задница». Вы можете воспользоваться платной услугой по настройке Но в салоне проще и дешевле сделать это самому, тем более что ничего сложного нет.
Как включить новый Айфон
Переключатель питания для iPhone 6 и выше находится на правой стороне устройства, для более старых моделей — сверху. Чтобы включить iPhone, необходимо нажать и удерживать его в течение нескольких секунд. При включении телефона на экране сначала отображается приветственное сообщение, а затем предлагается выбрать страну проживания и язык меню.
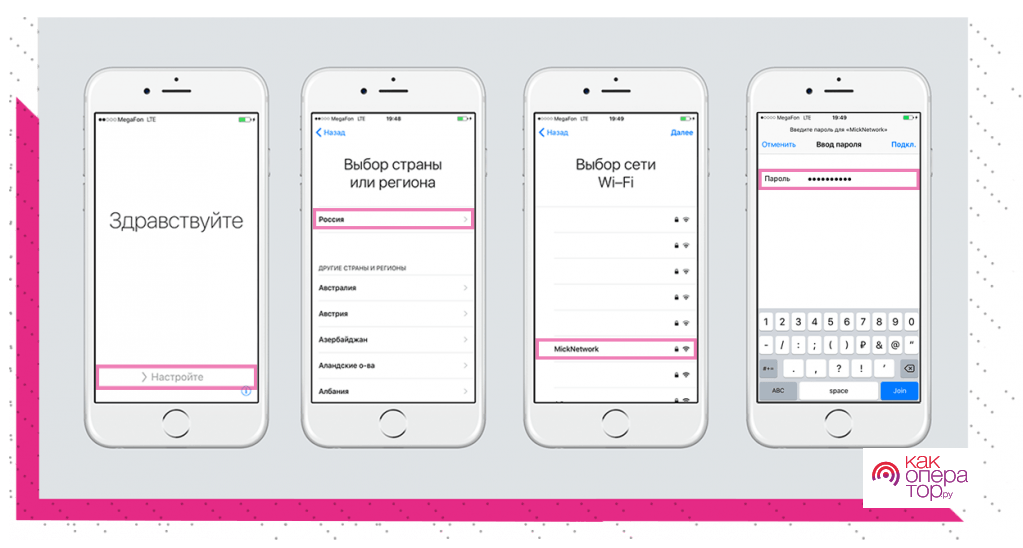
Перед первым включением телефона необходимо установить SIM-карту или находиться в зоне действия Wi-Fi. Это необходимо для создания или входа в учетную запись Apple ID.
Если сеть Wi-Fi доступна, аппарат предложит подключиться. Кроме того, вы можете включить геолокацию в это время, но учтите, что это будет стоить слишком много энергии. Следующим шагом будет создание Apple ID.
Настройка вашего первого iPhone
Apple ID — это учетная запись пользователя iPhone, с помощью которой доступны все услуги Apple, включая покупку приложений, музыки и игр в цифровых магазинах App Store и iTunes Store, а также резервное копирование файлов в облачное хранилище iCloud.
Создайте Apple ID
Чтобы создать учетную запись на iPhone, необходимо выполнить следующие простые действия:
- После подключения к интернету нужно проверить пункт «Нет Apple ID или вы его забыли».
- Затем — «Создать Apple ID» и следуйте инструкциям на экране.
- Сначала телефон попросит вас ввести адрес электронной почты (это и есть логин),
- Дата рождения (пользователь должен быть старше 13 лет),
- Пароль для входа в систему (не менее 8 символов). Пароль не должен быть простым, но забывать его нежелательно. Когда он будет восстановлен, вы должны ответить на три вопроса безопасности и предоставить резервный адрес электронной почты.
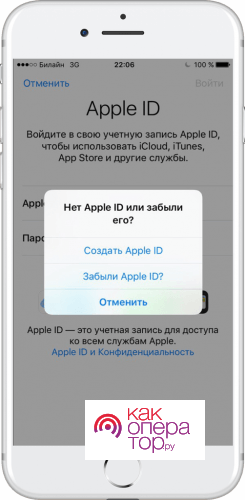
Вы можете привязать банковскую карту к Apple ID для покупок в цифровом магазине «Apple», чтобы не вводить каждый раз свои данные и адрес владельца.
Последний шаг — перейти по ссылке подтверждения, отправленной на адрес электронной почты, указанный в начале регистрации. После этого доступ к услугам открыт.
Подключение облачного хранения информации
Облако или iCloud — еще один удобный сервис, разработанный компанией Apple. Он позволяет хранить определенную информацию в объеме, заданном устройством ( настройки Система, счета, необходимые документы и фотографии). Объем необходимой информации меняется по желанию пользователя. Если выбран раздел «Резервное копирование» и активирована функция «Резервное копирование в iCloud», система отправляет данные в облако раз в день при наличии свободного места. Данные легко восстанавливаются на на новом Устройство по требованию.
Touch ID, создание пароля и диагностика
Touch ID — это функция безопасности на телефоне, использующая отпечаток пальца. Его подключение позволяет:
- Защитите устройство от посторонних глаз, поскольку разблокировать его может только владелец;
- Подтверждение покупки товаров в App Store и iTunes Store.
Настроить эту функцию несложно, пошаговые инструкции отображаются на экране.
Кроме того, для разблокировки устройства можно установить шести- или четырехзначный пароль. Она также должна быть достаточно сложной, чтобы хакеры не смогли взломать устройство. Доступные функции в настройках смартфона.
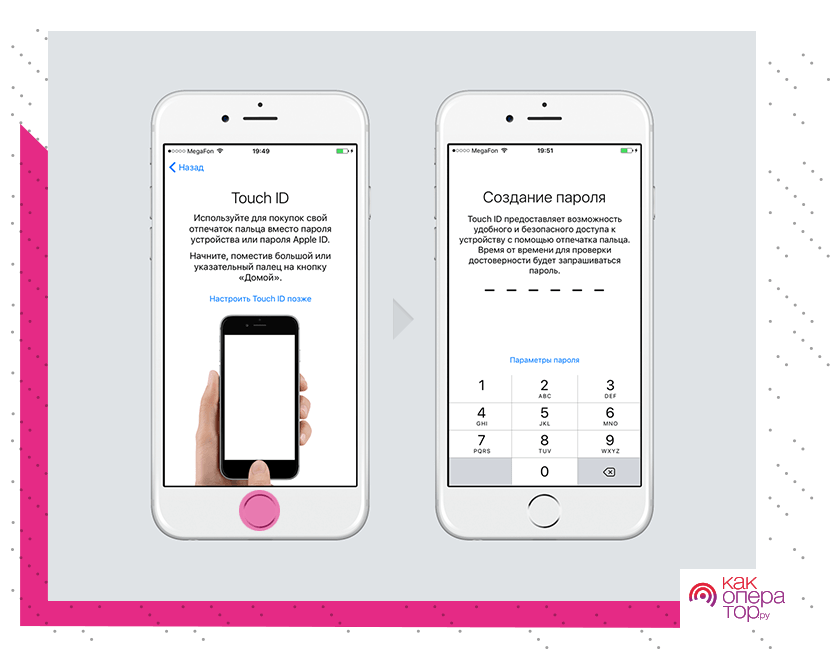
Пропускать настройки Безопасность не стоит на месте, поскольку они предлагают защиту личной информации.
Перенос контактов и электронной почты
Чтобы загружать контакты, письма и другую подобную информацию в свой на новый iPhone, нет необходимости вручную переписывать его. Смартфон Apple предлагает возможность синхронизации с более старыми устройствами, включая устройства на базе Android, почтовых ящиков и различных учетных записей. Действие выполняется в разделе Приложения и данные через соответствующие пункты.
Если у вас уже есть учетная запись Apple с подключенным облаком, самый простой способ — перенести данные со старого iPhone или iPad с помощью облачного хранилища iCloud. То же самое происходит и со смартфонами Android. Если нет ни того, ни другого, или вам не нужно восстановление данных, следует выбрать пункт «Настроить». как новый айфон».
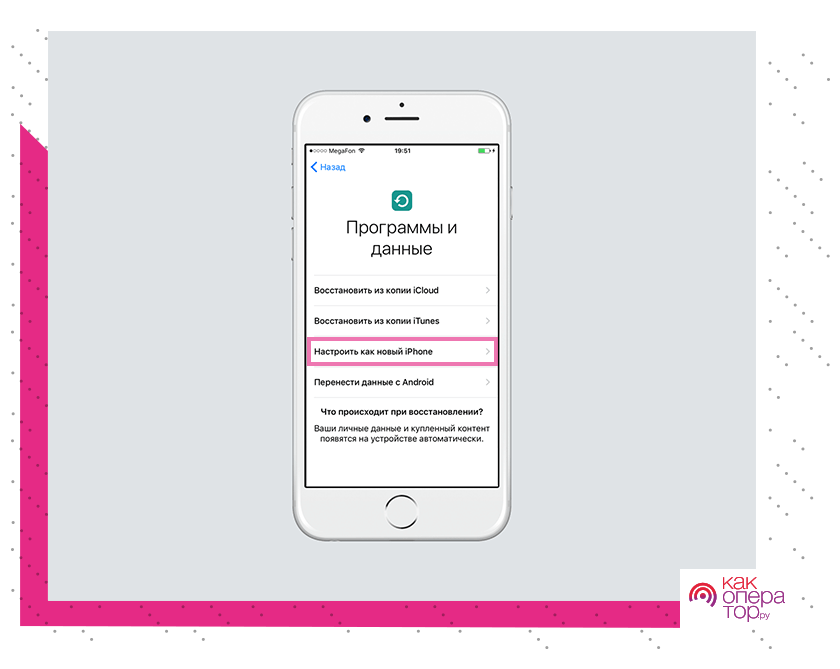
Чтобы перенести письма, календари и контакты из учетных записей Gmail, Yahoo и Outlook, необходимо:
- Перейдите в раздел «Настройки».
- Выберите «Почта, адреса, календари».
- Введите информацию о своем счете и выберите нужные вам товары.
Можно также сохранять контакты из функционального телефона. Для этого необходимо сначала перенести их на SIM-карту, а затем в указанный подраздел настроек перенести на айфон.
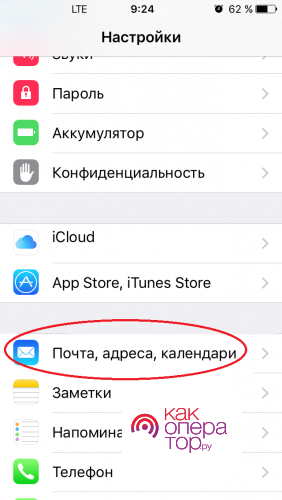
Для быстрого доступа к письмам на почтовом сервере вы можете сделать следующее настроить Почтовый клиент iPhone, указав имя пользователя и пароль почтового поля, которое он содержит.
Загружайте музыку, фотографии и фильмы на новый айфон
Загрузка медиафайлов на новый iPhone возможно только через сервис iTunes, поскольку iOS не позволяет делать это из других источников. Это явный недостаток использования iPhone, но его способность быть медиаплеером наряду с большим количеством музыки и фильмов устраняет неудобства.
Следует отметить, что доступ к контенту в iTunes, в основном к новой музыке и фильмам, является платным.
Перенос видео, музыки и фотографий со старого телефона на новый
До сих пор передавать медиафайлы с одного iPhone на другой можно было только через сервис iTunes. Теперь эти возможности несколько расширились. Существуют следующие способы передачи данных:
- Используйте программу Mobie Trans. Для этого установите его на компьютер и подключите к нему оба iPhone. На главной странице выберите телефон, с которого будет осуществляться передача, откройте вкладку Музыка, выберите нужные файлы и отправьте их на другое устройство.
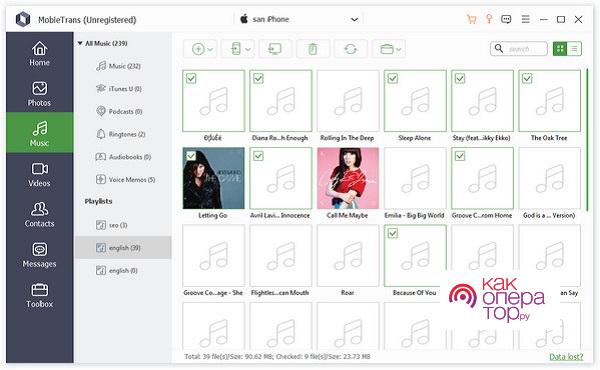
- Использование iTunes и USB-шнура. Сначала необходимо сохранить данные старого телефона в памяти. И снова новый iPhone должен быть подключен к компьютеру через USB-кабель и запустить программу. Затем необходимо выбрать вкладку «Музыка» —» Sync » —» Примените » и дождитесь окончания передачи данных;
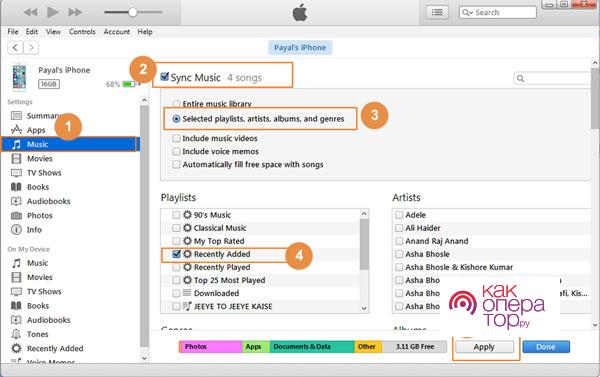
- Через iTunes и WLAN. Сначала, как и в предыдущем случае, необходимо перенести файлы со старого устройства в iTunes с помощью компьютера. И снова новый iPhone подключается к компьютеру и синхронизируется со старым с помощью команды «Summary» — «Sync with this iPhone via WLAN. «Затем выполните синхронизацию музыкальной библиотеки и разрешите передачу.
Установка приложений
Приложения и игры были разработаны для стабильной работы устройства и могут быть загружены или приобретены в официальном магазине Appstore. Музыка или фильмы не будут работать с одного iPhone на другой, операционная система iOS этого не позволяет. Однако все предыдущие данные, сохраненные в AppleID со старого телефона, будут синхронизированы при запуске приложения на новом устройстве.
Поэтому, если приложение по какой-либо причине будет удалено с телефона, его можно будет перезагрузить, не тратя время на поиск.
Настройки Imessage и FaceTime
Для владельцев iPhone были разработаны еще два специальных приложения, расширяющие возможности общения. Imessage — это служба быстрого обмена сообщениями, доступ к которой имеют владельцы продукции Apple. Нет необходимости устанавливать дополнительные приложения.
Чтобы запустить приложение, необходимо найти и активировать раздел «Сообщения» в пункте «Настройки», а затем ввести свой Apple ID.
Еще одно бесплатное приложение FaceTime позволяет совершать аудио- и видеозвонки пользователям iPhone через Интернет. Сначала запустите приложение, вам необходимо активировать его в настройках Введите телефон и учетную запись Apple. После этого в списке контактов будет показано, кто имеет доступ к звонкам FaceTime.
Настройка нового Замените старый iPhone
Настройка такой функции, как резервное копирование устройства, очень полезна. Что бы ни случилось со старыми телефонами, всегда есть возможность вернуть с них данные.
Создание резервной копии старого устройства
Ниже перечислены два варианта создания резервных копий:
- Использование облачного хранилища iCloud. Это легко сделать, перейдя в раздел «Резервное копирование». В нем необходимо найти кнопку «Зарезервировать копию в iCloud», чтобы активировать эту функцию. Система ежедневно отправляет основные данные с телефона в облако. При желании объем информации может быть расширен.
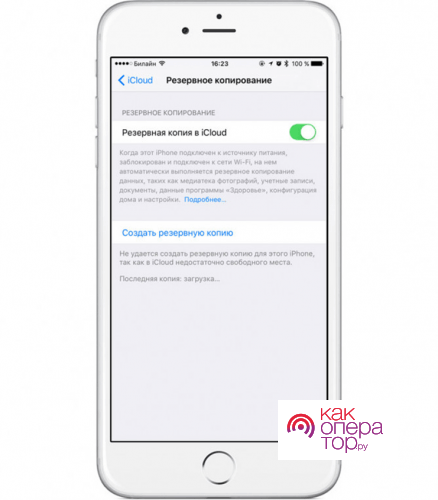
- Второй вариант — использовать сервис iTunes для хранения информации, ввести старый телефон, подключиться к компьютеру и открыть программу. Затем выберите «Проверка» — «Зарезервированные копии» —» Этот компьютер «— » Сделайте копию сейчас. «Backcap (информация о резервном копировании) загружается на жесткий диск.
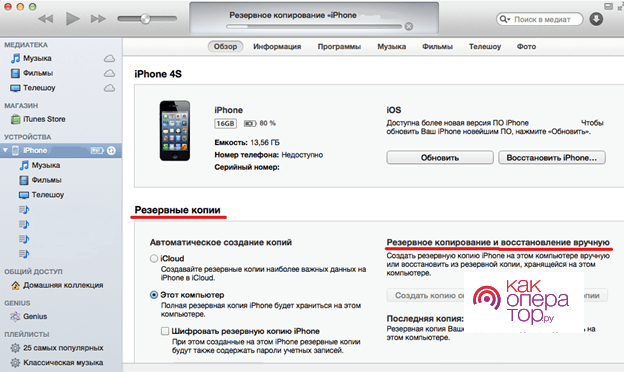
Восстановление настроек нового Телефон из резервной копии старого
Чтобы восстановить данные резервного копирования на новом телефона, после его записи необходимо перейти в «Настройки» и выбрать соответствующий раздел «Восстановление из копии iTunes» или «Восстановление из копии iCloud», а затем следовать инструкциям:
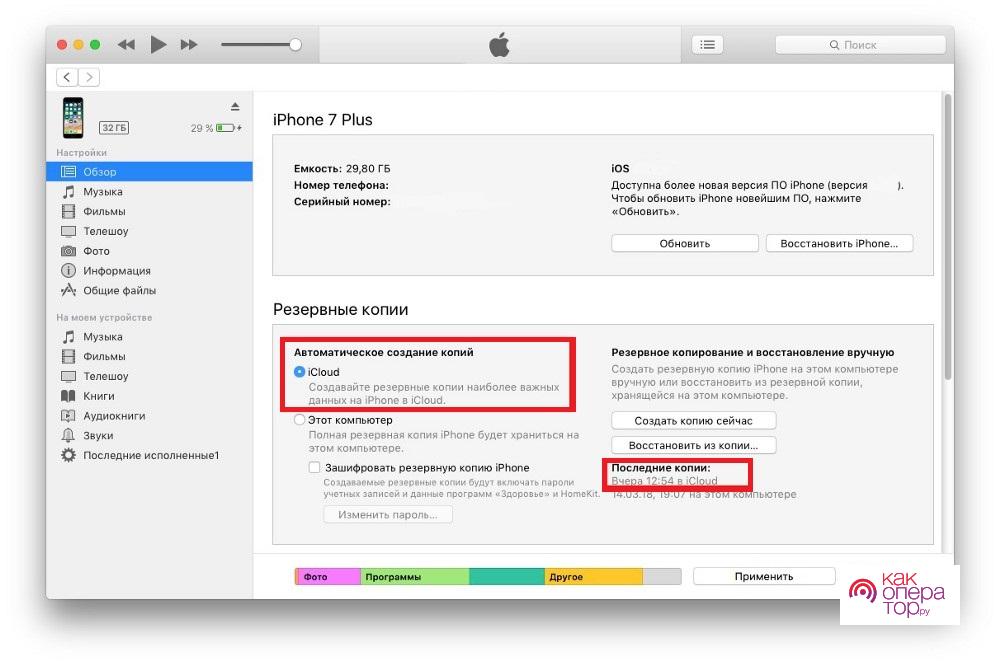
- В первом случае необходимо снова ввести программу в том же разделе «Проверка», но выбрать «Восстановить из копии». Сначала служба загружает системные данные и приложения, а затем медиафайлы (фотографии, музыку и т.д.));
- С iCloud все просто, не требуется подключение к компьютеру. В телефоне нужно найти нужный элемент, ввести Appleid и пароль. Затем загружаются все опции для ранее защищенных копий. После выбора подходящей точки необходимо нажать на нее и запустить восстановление. После выполнения всех действий устройство будет перезагружено.
Конечно, iPhone имеет свои особенности при использовании, но ничего сверхъестественного в этом нет. в настройках устройства нет.
Как сделать Айфон как новый
Любая операционная система со временем засоряется, и iOS не является исключением. Поэтому часто случается, что iPhone замедляется или зависает. Причина в том, что в системе собираются временные файлы, кэш приложений, данные учетных записей и другая информация. Затем смартфон необходимо вернуть в исходное состояние.
Зачем делать Айфон как новый
Необходимо сделать iPhone как новый Она появляется еще до принятия решения о продаже. Достаточное количество конфиденциальных данных остается в IOS во время использования, и мало кто хочет делиться ими с будущим владельцем. Бывают и другие ситуации — например, телефон был потерян или украден. Затем необходимо стереть всю его информацию в удаленном режиме, чтобы злоумышленник не смог использовать его в своих целях.
Шаг 1. Подготовка iPhone
- Во-первых, необходимо обновить iOS до последней версии, если вы этого еще не сделали. Для этого откройте «Настройки», перейдите в раздел «Основные», а затем нажмите «po update». Смартфон проверяет наличие текущих версий и при необходимости определяет нужные. Если владелец использует джейлбрейк, обновление будет производиться только через сервис iTunes.
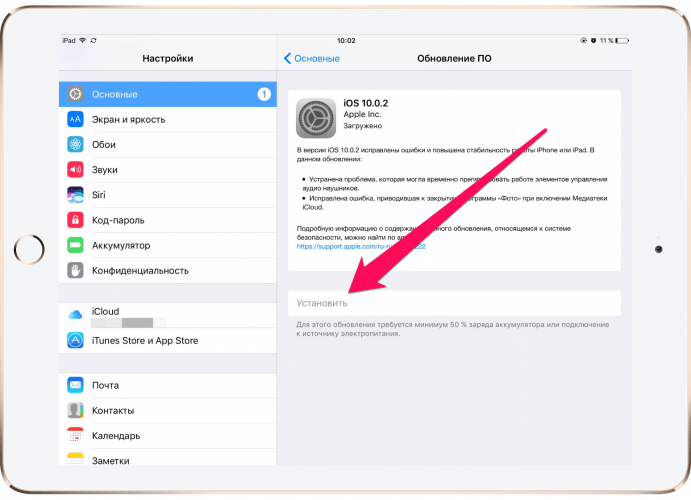
- Далее необходимо сделать резервную копию данных. Необходимо подключить iPhone к ПК через USB-провод и открыть iTunes. В служебном интерфейсе необходимо выбрать нужное устройство, активировать опцию «Этот компьютер» и нажать кнопку «Сделать копию сейчас».
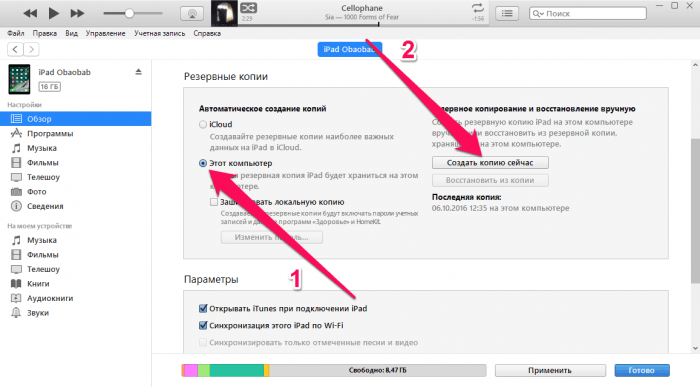
- Теперь вам все равно придется ждать, пока копирование будет завершено. Не лишним будет проверить, успешно ли была создана резервная копия. Вы можете увидеть это через меню «Правка», где нужно открыть «Настройки» и «Устройства».
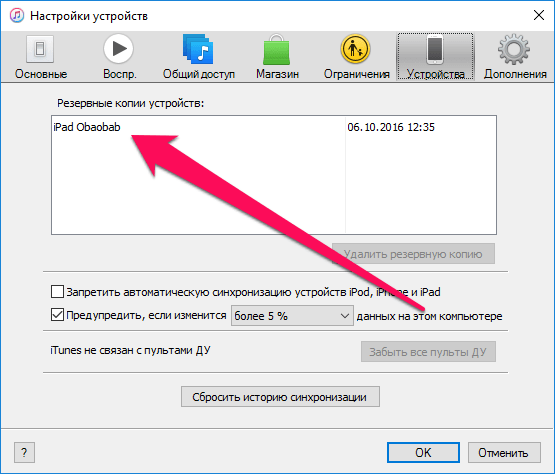
- Резервную копию можно создать через облачное хранилище iCloud. В пользовательском интерфейсе необходимо открыть меню «Настройки», выбрать iCloud и затем «Резервное копирование».
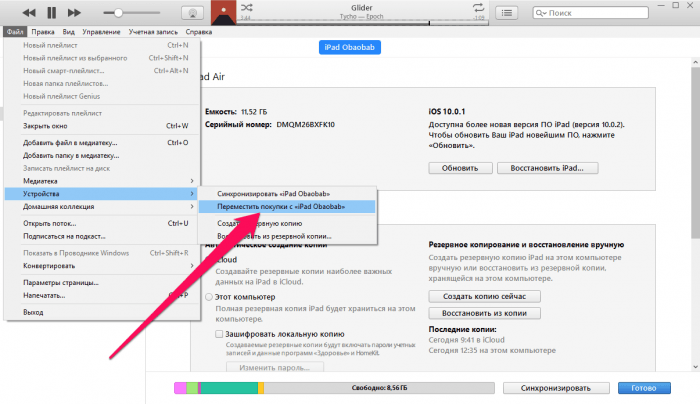
- Остается выбрать пункт «Создать резервную копию» и подождать некоторое время до окончания процесса.
- Не лишним будет сохранить приобретенный в iTunes контент, такой как приложения и игры, аудио и видео, фильмы и т.д., на компьютере. Вы должны открыть меню «Файл», выбрать «Устройство» и нажать «Купить». Таким образом, материал застрахован от внезапных отказов и может быть возвращен в устройство в любое время.
- Теперь необходимо деактивировать iMessage в смартфоне («Настройки» — «Сообщения»).
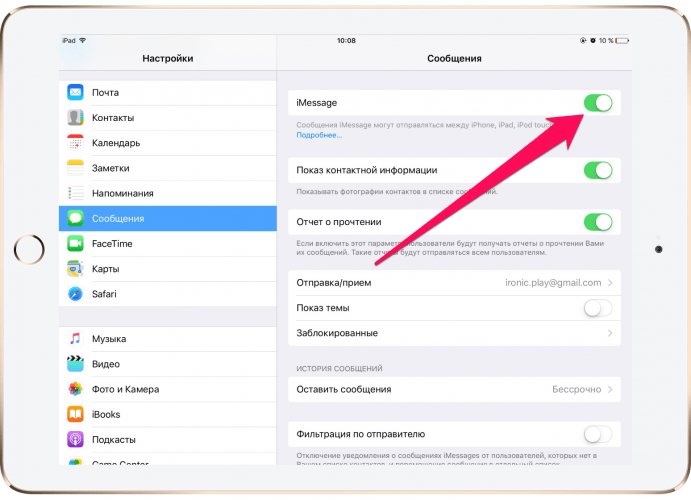
- В меню «Настройки» → iCloud также деактивируется услуга «Поиск iPhone».
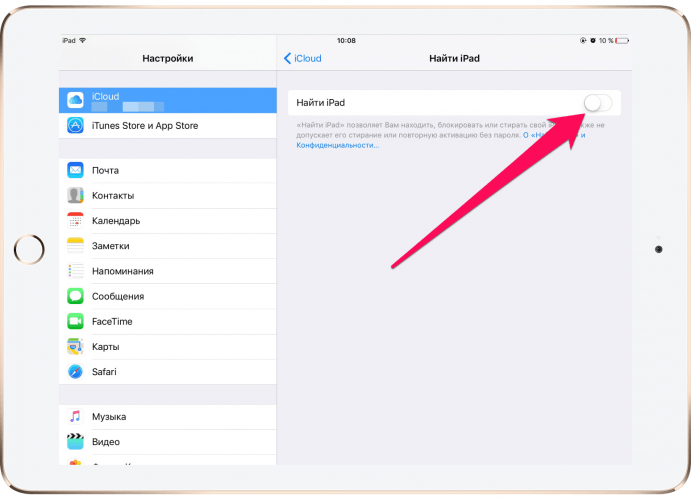
После этих действий подготовка iPhone завершена, и можно приступать к полной очистке.
Ниже вы найдете видео, где можно прочитать более подробную информацию о создании резервных копий:
Шаг 2. Сброс настроек и очистка
Полная очистка смартфона может показаться сложной только на первый взгляд. Однако все необходимые действия выполняются через меню, поэтому участие пользователя минимально.
Функции сброса
Прежде чем приступить к работе, необходимо знать несколько моментов:
- Процесс перезагрузки занимает время, возможно, очень много времени. Все зависит от количества приложений, установленных на iPhone.
- После завершения выгрузки информация на смартфоне больше не доступна. Это относится и к учетной записи Apple ID, поэтому пароль должен быть подготовлен заранее.
- После завершения процесса iPhone больше не активируется. Чтобы активировать его в дальнейшем, необходимо проверить наличие Wi-Fi соединения или доступ к компьютеру, на котором установлена программа iTunes.
- Сброс настроек До завода, вы можете делать только на официальных сломанных моделях. IMEI. информацию IMEI на сайте можно проверить, представив свое устройство в предложенной форме.
Пользователям iCloud следует обратить особое внимание — если телефон подключен к облачному сервису, данные будут удалены даже с него в процессе очистки. Чтобы избежать этого, необходимо сначала оставить счет на телефоне. Для этого откройте «Настройки», выберите «iCloud» и нажмите на «Удалить учетную запись».
Перед сбросом настроек обязательно зарядите аккумулятор телефона не менее чем на 60%. Еще лучше — когда этот уровень будет достигнут, подключите iPhone к зарядному устройству. Если телефон выключается из-за низкого уровня заряда, он может выйти из строя.
Процесс сброса
Теперь можно приступить к процессу самоочистки:
- Сначала нужно открыть «Настройки» и перейти на вкладку «Основные».
- Найдите и откройте пункт «Сброс» в нижней части списка.
- В новом Для меню доступно несколько вариантов, в соответствии с которыми следует очистить содержимое и настройки «। С помощью этой функции вся информация. и настройки будут стерты.
- Вы можете подтвердить начало работы, затем необходимо дождаться очистки устройства.
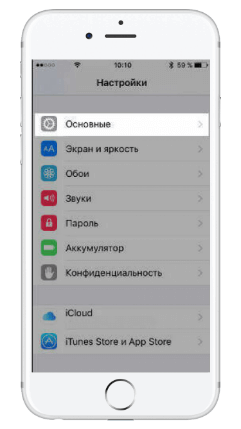
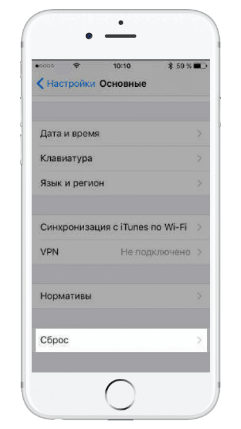
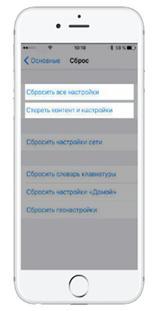 Другие операции доступны только в меню «Сброс» для выполнения определенных сбросов настройки Без полного удаления. В то же время, если вы удалите содержимое » и настройки «, они также будут завершены. Их полезно использовать, когда требуется частичная очистка устройства или возникают неприятные моменты:
Другие операции доступны только в меню «Сброс» для выполнения определенных сбросов настройки Без полного удаления. В то же время, если вы удалите содержимое » и настройки «, они также будут завершены. Их полезно использовать, когда требуется частичная очистка устройства или возникают неприятные моменты:
- Сбросить настройки Сеть. Используется в случае проблем с сетью, обменом интернет-трафиком (прием данных).
- Сброс словаря клавиатуры. Если iPhone случайно отображает неправильные или неуместные слова (пользователь указал неправильную опцию автокоррекции).
- Сбросить настройки «Дом». Если приложение по умолчанию потеряно или если вы хотите вернуть начальный рабочий стол.
- Пропустить обмолот. Многие приложения требуют разрешения на получение геолокационных данных. Если доступ к нужному программному обеспечению был закрыт по ошибке или необходимо удалить ненужные разрешения, функция быстро решает эти проблемы.
Для пункта «Сброс» все настройки », при его выборе настройки Приложения и синхронизированные учетные записи удаляются. Пользовательский контент (фото, видео, аудио, приложения, игры и т.д.) остается в памяти аппарата. Вышеуказанные действия также будут выполнены.
В предложенном ниже видеоролике вы можете наглядно ознакомиться с процедурой:
Шаг 3. Настройка iPhone как нового
После успешной очистки вы можете начать к настройке iPhone как нового । Это будет заранее:
- Нажмите «Настроить» как новый iPhone. » Это приветствие появится на экране, когда смартфон будет полностью очищен.
- Если необходимо, пропустите предложение идентификации Apple ID. Это позволит избежать сохранения ваших данных в iCloud настроек На оборудовании. Если телефон не планируется продавать, идентификацию необходимо пройти.
- Подтвердите предпринятые действия.
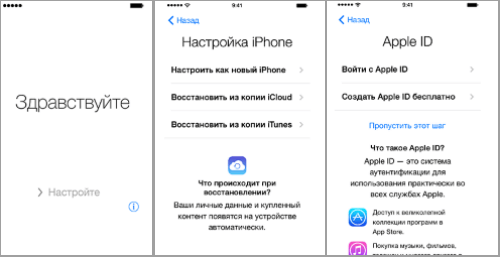
Если вы планируете использовать этот телефон, используйте резервную копию. С его помощью вся ранее сохраненная информация будет возвращена в оборудование после очистки.
Операция проводится в несколько этапов:
- Sie müssen das iPhone an den PC anschließen und iTunes starten.
- Öffnen Sie das Menü» Datei » -» Gerät «und wählen Sie» Aus Sicherungskopie wiederherstellen».
- Wenn früher Kopien angefertigt wurden, sollte letzteres angegeben werden.
Wenn der Vorgang abgeschlossen ist, ist das Telefon betriebsbereit.
Sie können auch eine Kopie von iTunes (iCloud) vom Telefon wiederherstellen. Die entsprechenden Optionen sind nach dem Zurücksetzen auf dem Screenshot verfügbar. Телефон должен быть подключен к Интернету.
На самом деле, сделать iPhone как новый не сложно. Apple предоставляет для этого все необходимые инструменты, которые требуют минимального вмешательства со стороны владельца телефона. Главное — быть осторожным и подготовить резервную копию своих данных, чтобы вернуть их после очистки смартфона. Необходимо заранее подготовить Apple ID (для активации устройства) и пароль для доступа в интернет (если резервная копия хранится через iTunes или iCloud).