Как настроить iPhone? Ускоряем работу смартфона
Хотите ускорить iPhone и продлить работу Батарея? Справа настройка iPhone дает вам возможность пользоваться гаджетами. Нужно ли отключать функции и как их оптимизировать работу смартфона, вы узнаете в этой статье.
Советы для правильного настройке iPhone.
Меню Apple ID.
Проверьте это меню для автоматической загрузки и обновления приложений. Если у вас нет безлимитного интернета на смартфоне, Лучше отключить эту функцию, чтобы телефон не обновлял обновления автоматически. В этом случае загрузите обновление самостоятельно, если у вас есть доступ к Wi-Fi. Для экономии трафика данных также лучше отключить эти функции:
- Рейтинги и обзоры.
- Неиспользованные.
- Видео о производстве автомобилей.
Если вы еще не сделали этого. настройку Apple ID, убедитесь в этом. Подробнее о защите гаджетов читайте здесь.
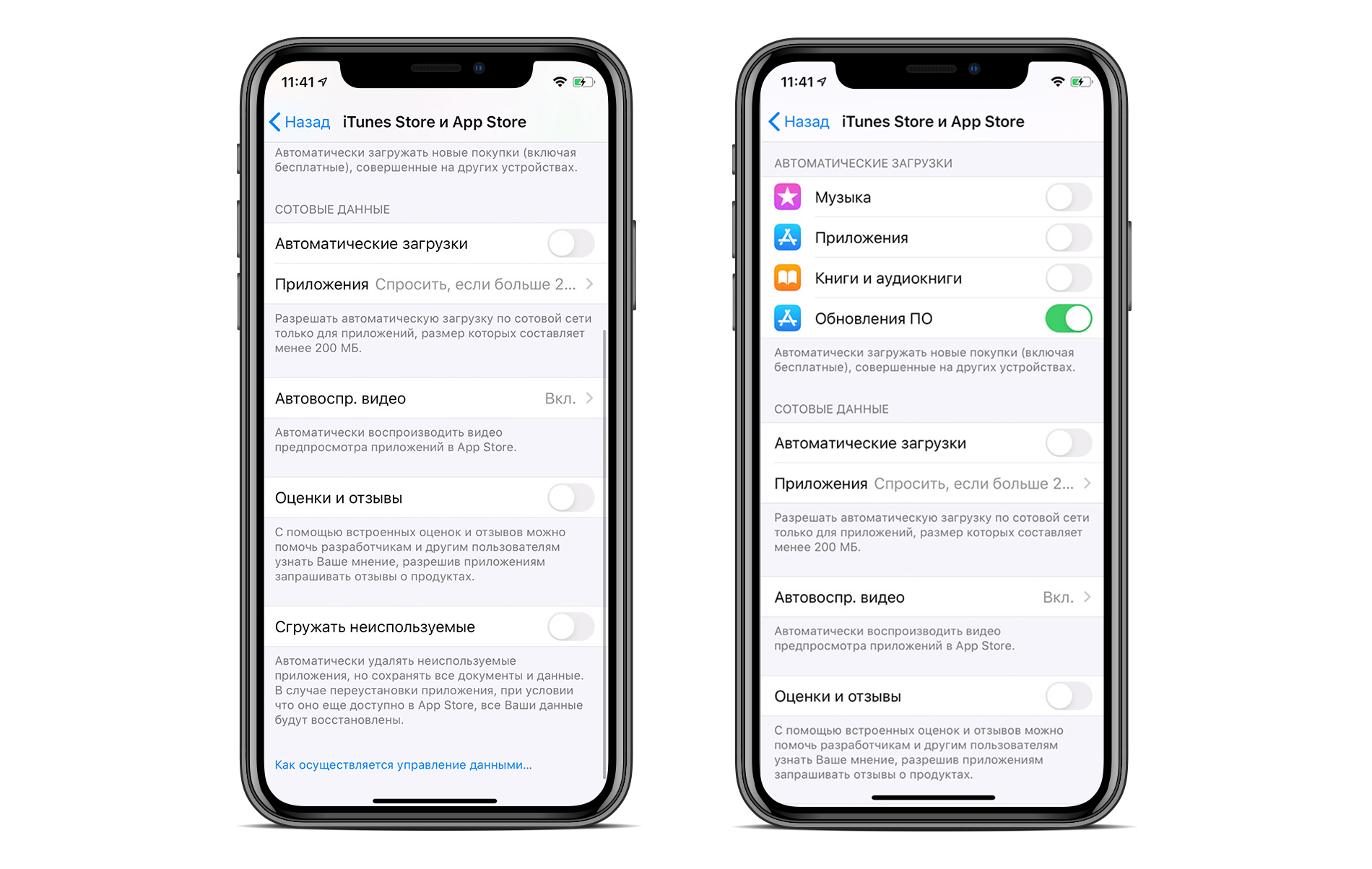
Посмотрите внимательно, за что вы платите деньги в разделе «Подписки». Если некоторые приложения уже неактуальны для вас, отмените подписку, чтобы сохранить баланс счета.
Экономия трафика.
В меню Сотовые данные закройте приложения, потребляющие слишком много трафика. Например, если вы не хотите, чтобы приложение обновлялось без Wi-Fi, смело закрывайте его. Также отключайте режим модема, когда вы его не используете. Не включайте VPN таким образом, эта функция расходует много заряда батареи.
Настройте уведомления на iPhone.
В меню «Уведомления» отметьте все приложения и отключите уведомления в приложениях, которые вы не используете. Это позволит сэкономить время и электроэнергию для телефона в будущем. Если вы не можете полностью отключить уведомления, вы можете использовать настроить их отображение.
Тайм Экспресс.
Меню «Время экрана» помогает экономить время и заряд батареи. смартфона. Если вы установите ограничения для определенных приложений, iPhone будет блокировать их. Читать далее о настройке Вы можете узнать об экранном времени на телефоне из другой статьи блога.
Основной раздел.
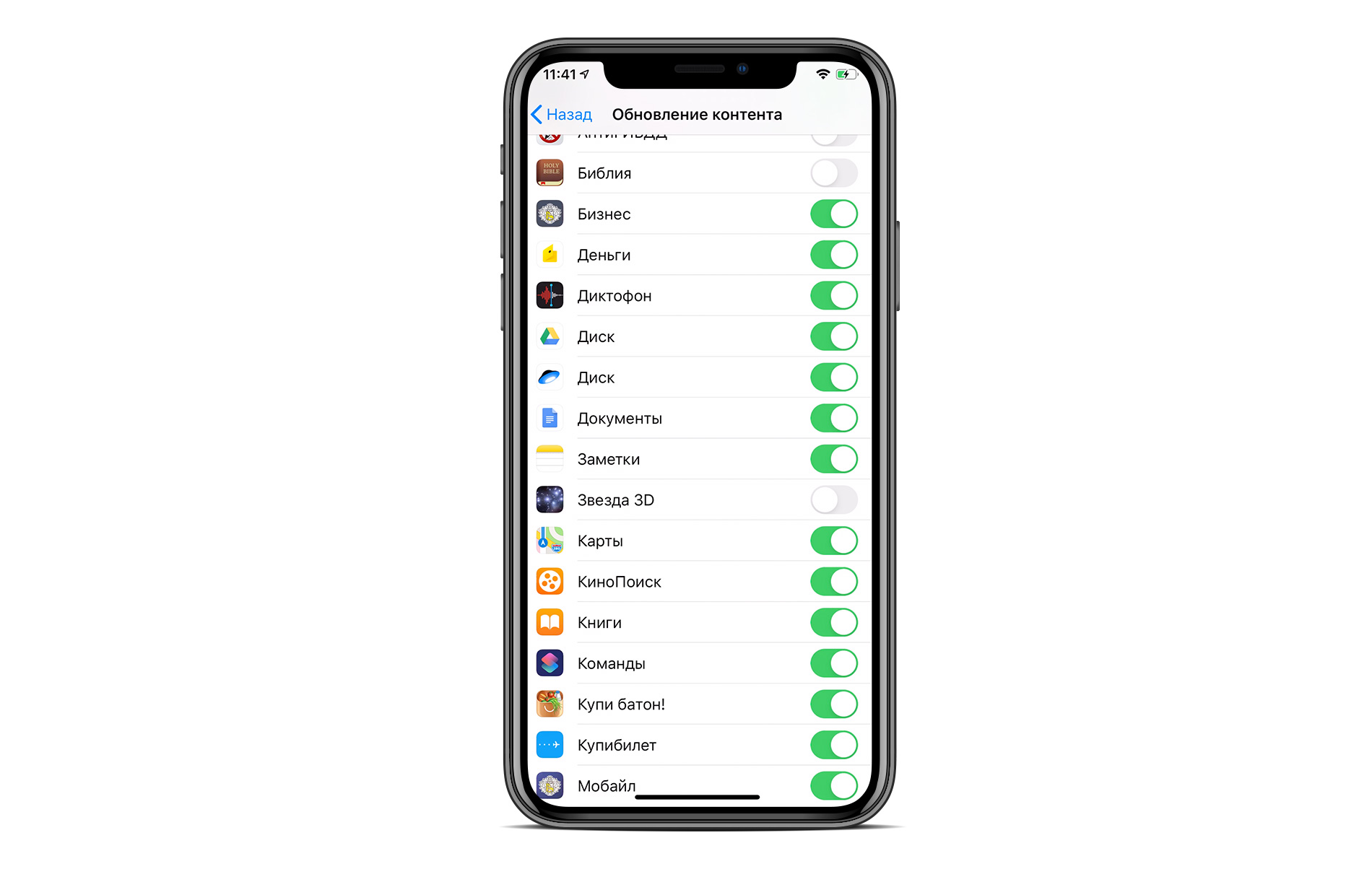
В этом разделе рекомендуется отключить автоматическое обновление программного обеспечения. Это может привести к потере ваших данных. Если смартфон он начинает загружать обновления самостоятельно, ему может не хватить заряда или интернета, в этом случае он перестанет загружать обновления, что приведет к потере файлов.
Оптимизируйте память вашего iPhone. Узнайте, какие приложения занимают больше всего памяти. Очистите или удалите их, если вы давно ими не пользовались. Даже настройте Обновление контента. Это поможет контролировать трафик мобильных сетей.
Оптимизируйте экран и яркость.
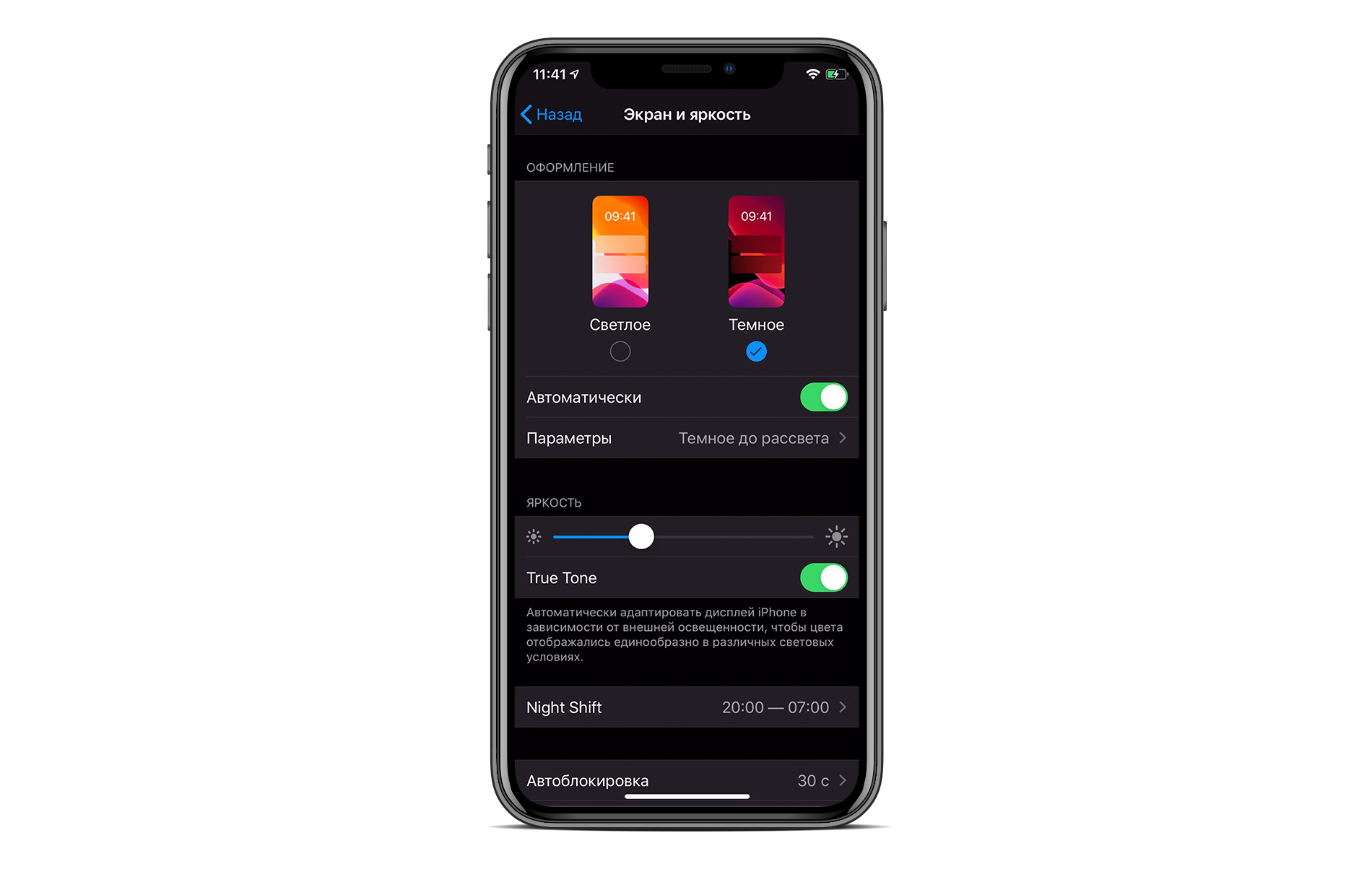
В данном меню настройте Яркость устройства. Если вам нужен iPhone Proработал Теперь уменьшите яркость экрана. Включение режима Dark Topic и True Tone также значительно сэкономит заряд батареи.
Настройте аккумулятор.
В меню «Батарея» есть режим энергосбережения. Когда он включен, время работы Гаджет будет расти. Обратите внимание, однако, что в этом режиме отключаются некоторые функции iPhone и снижается частота работы процессор. Лучше включать эту функцию, когда заряд батареи составляет менее 20%. Кстати, для этой марки лучше не разряжать iPhone, в этом случае батарее наносится вред. Apple рекомендует использовать гаджет при зарядке от 20 до 80%. С такими показателями батарея прослужит дольше.
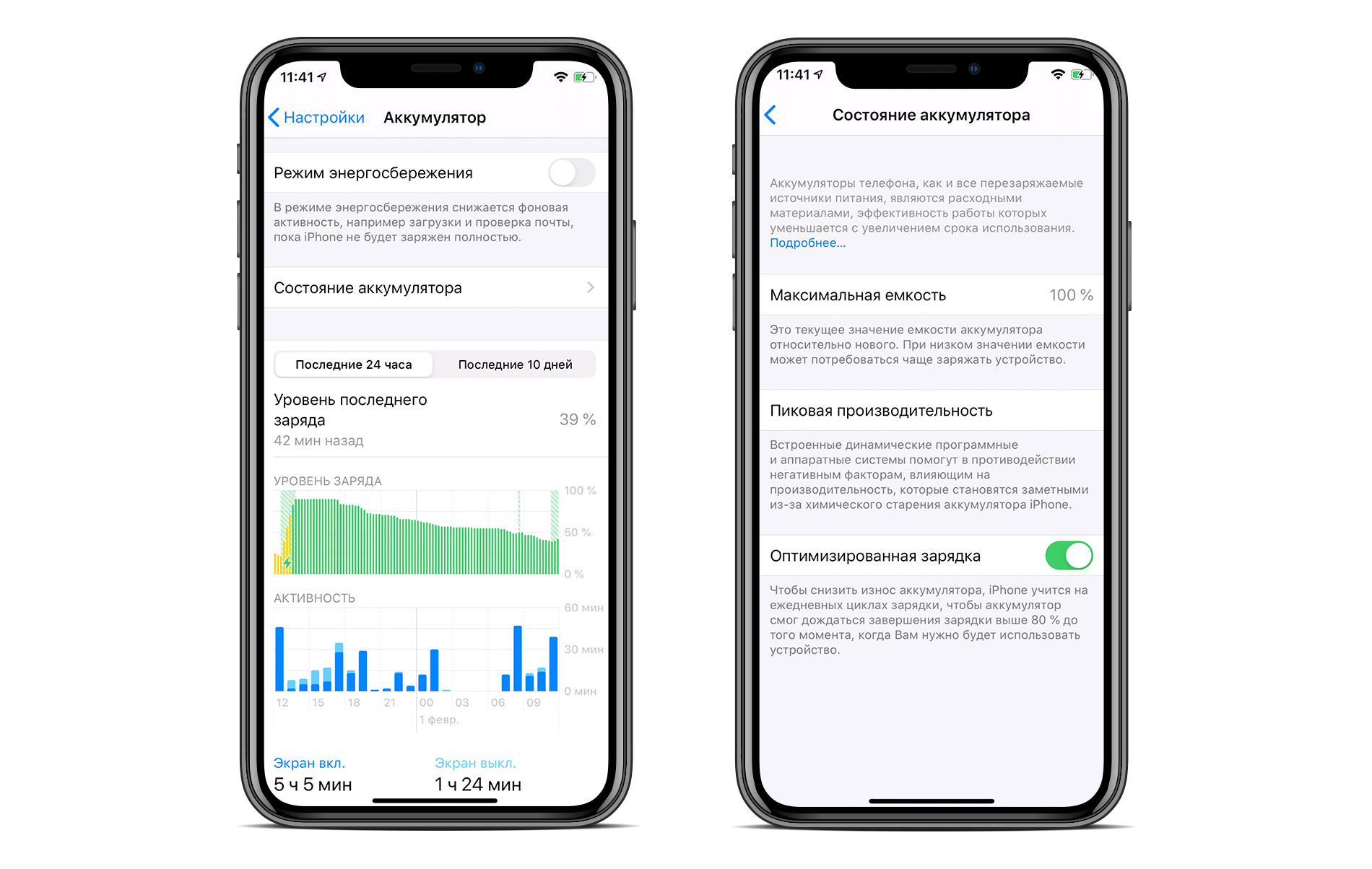
Перейдите в раздел «Состояние батареи» и добавьте функцию «Оптимизированная зарядка». Он подходит для тех, кто хочет заряжать гаджеты в ночное время. Когда этот параметр активирован, ваш iPhone узнает и запоминает, сколько времени вы спите. Когда вы заряжаете устройство ночью, смартфон он доведет заряд до 80% и обеспечит его максимум за час до того, как вы проснетесь. Это помогает поддерживать максимальную емкость батареи.
Вы также можете проанализировать, какие программы стоят больше всего, в разделе «Батарея». Возможно, некоторые из них нуждаются в вас не так часто, в этом случае вы можете ограничить их время. их работы В разделе «Экранное время».
Установите меню «Конфиденциальность».
В разделе «Сервис геопозиционирования» проанализируйте программы, включающие эту функцию. Полностью отключать его не стоит, но в некоторых приложениях он действительно не нужен. Большинство программ лучше настроить Геолокация, чтобы она была включена только в момент использования приложения. Этот вариант является наиболее оптимальным.
В том же меню перейдите в раздел Системные службы. Продукция настройки В этом пункте меню, как показано на рисунке ниже.
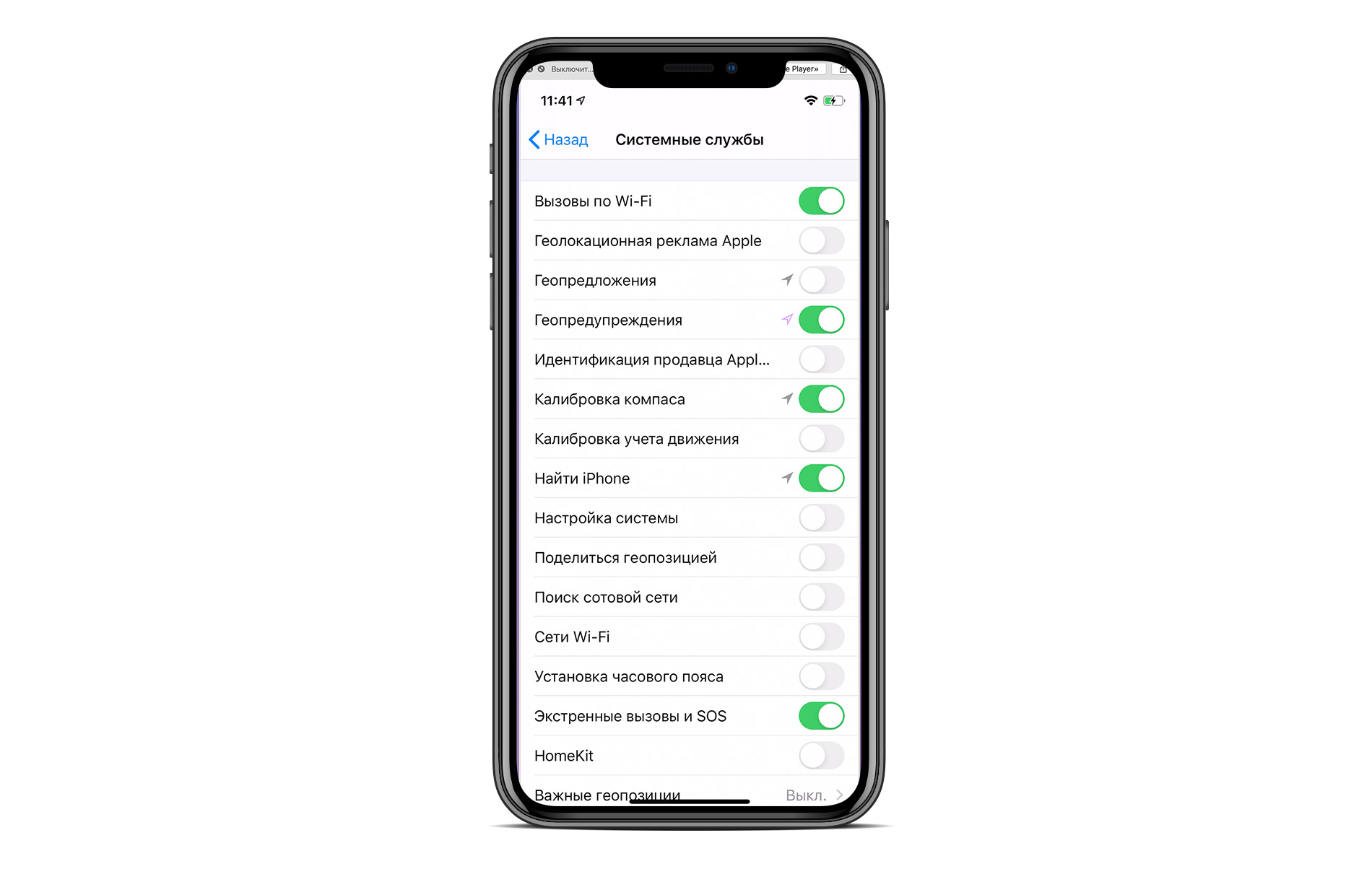
Кроме того, в разделе «Конфиденциальность» прочитайте разделы «Фото», «Камера», «Микрофон» и посмотрите, какие приложения используют эти функции. Если вы не доверяете никому из них, запретите им пользоваться микрофоном или камерой. В меню «Анализ и улучшение» оставьте все ползунки так, чтобы были установлены следующие версии iOS и iPhone. работалИ лучше. В меню рекламы добавьте ограничение на отслеживание, чтобы реклама беспокоила вас не так часто. Конечно, она все равно будет появляться, но в уменьшенном варианте.
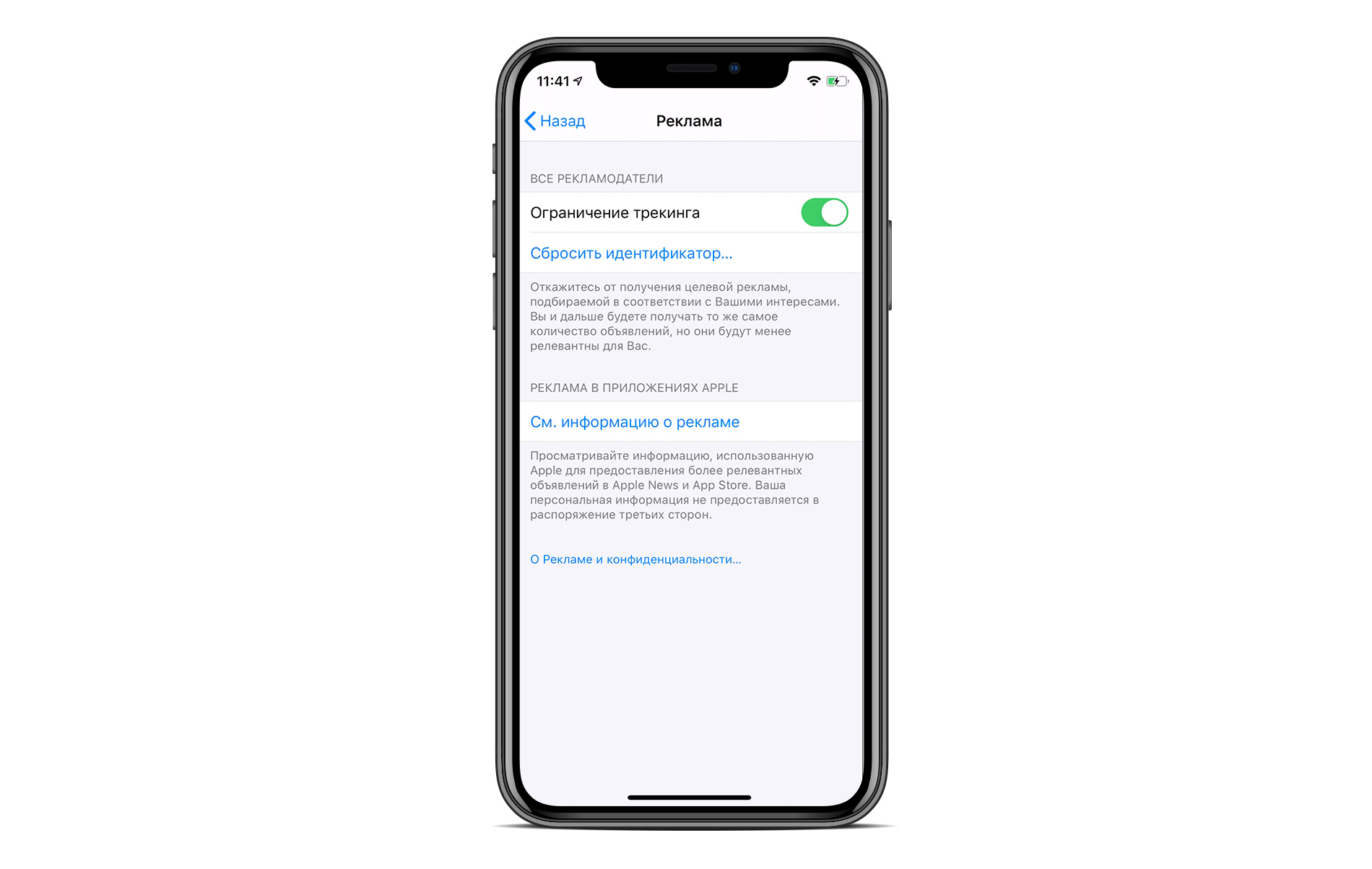
Настройки браузера Safari.
В настройке Многие пункты очевидны. Обратите внимание на пункт «Автоматизация», его лучше включить, чтобы при совершении покупок в интернете все ваши данные заполнялись автоматически. Также лучше активировать блокировку всплывающих окон, чтобы уменьшить количество рекламы. В блоке «Конфиденциальность и безопасность» представлены такие настройки, То, что вы видите на рисунке ниже. Также рекламировать настройки В блоке » экспериментальная работа. «Эта оптимизация поможет вам улучшить настройку браузера.
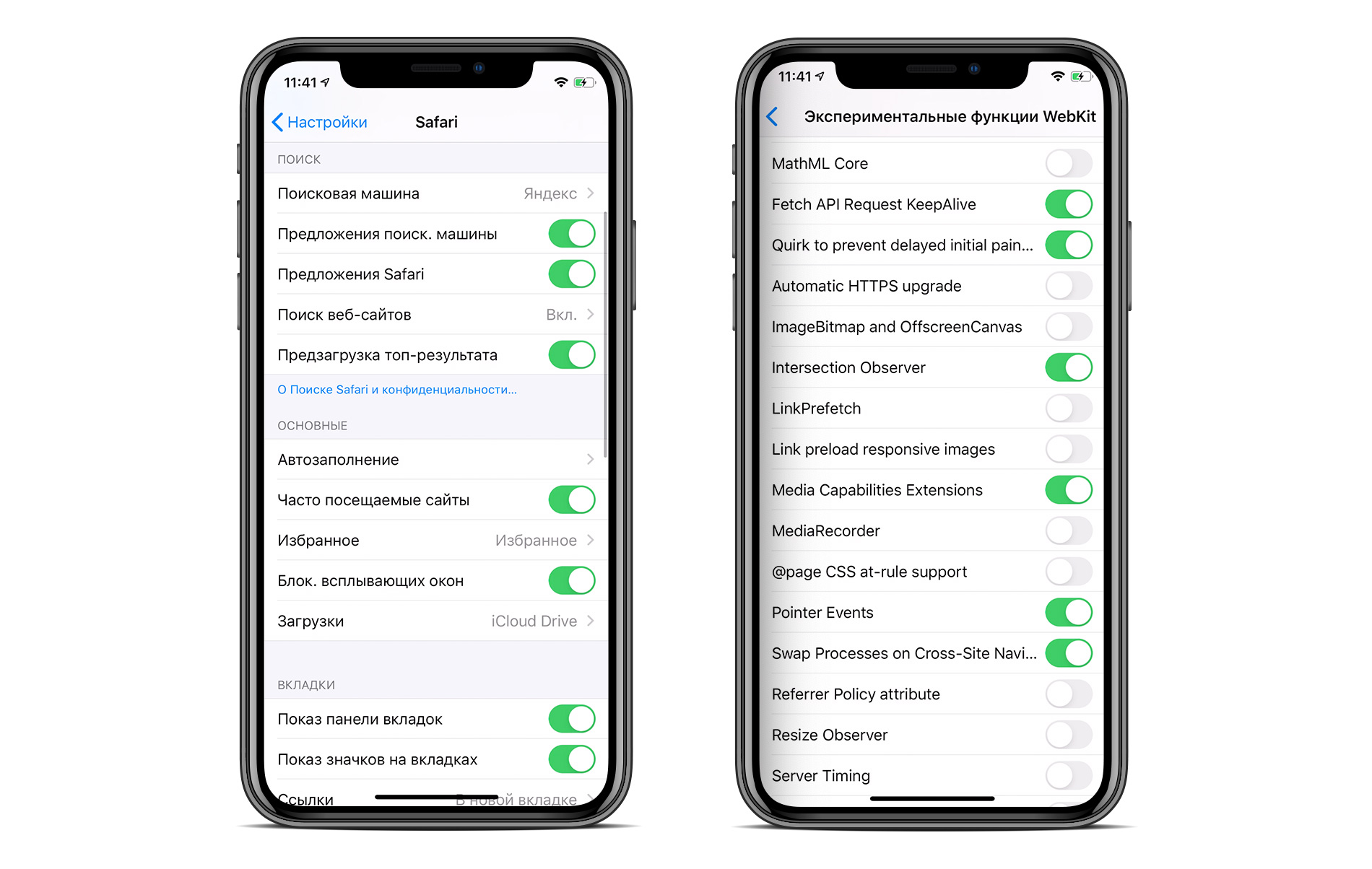
Оптимизация меню «Фото».
В разделе «Фото» выберите опцию «Настройка республики», если вы хотите хранить фотографии в iCloud, а в памяти iPhone хранить только меньшее количество копий. Если активирована опция «Сохранять оригинал», то в памяти iPhone будут заняты полные версии фотографий. Лучше хранить фото в iCloud Photos, а не в фотопотоке. Также рекомендуется приобрести дополнительное хранилище в iCloud.
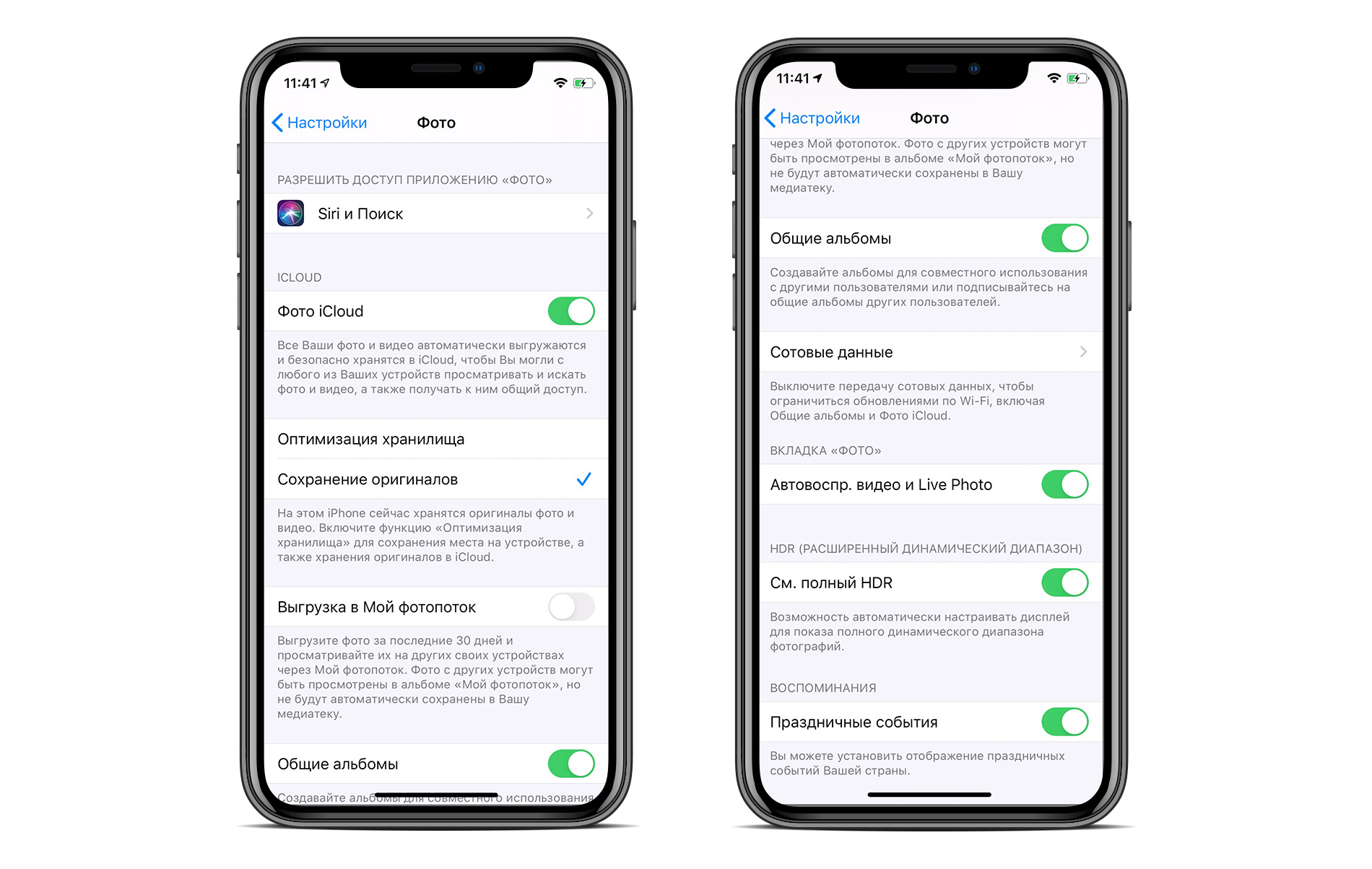
Если вы хотите настроить Камера, Затем обратите внимание, что при выборе наилучшего качества фотографий и видео, такие файлы занимают больше памяти устройства.
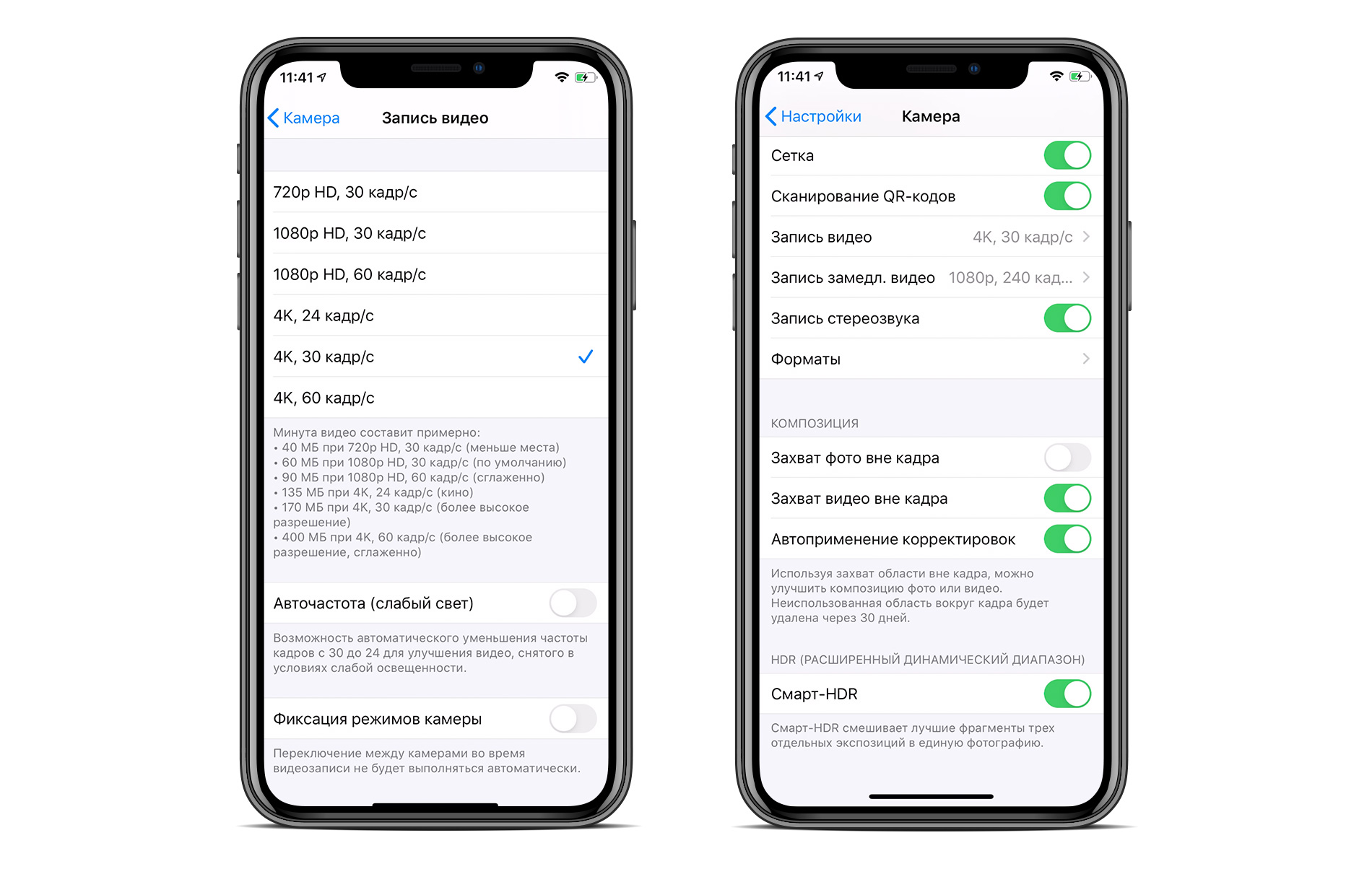
Оптимизация работы iPhone.
Выполните все вышеперечисленные действия один раз и сохраните и улучшите заряд батареи работу Гаджет. На что следует обратить внимание при настройке смартфона:
- Настройки геолокации.
- Автоматическое обновление приложений.
- Настройка яркости экрана и темы.
- Мобильные данные.
- Работа браузера Safari.
- Оптимизация хранения.
- iCloud।
- Камера и фото.
- Анализ батареи.
- Тайм Экспресс.
Отключите функции и приложения, которые вы не используете, улучшая работу iPhone даже во время сна, закройте все приложения. на смартфоне, Таким образом, устройство также находится в состоянии покоя.
Как настроить iPhone — полное руководство
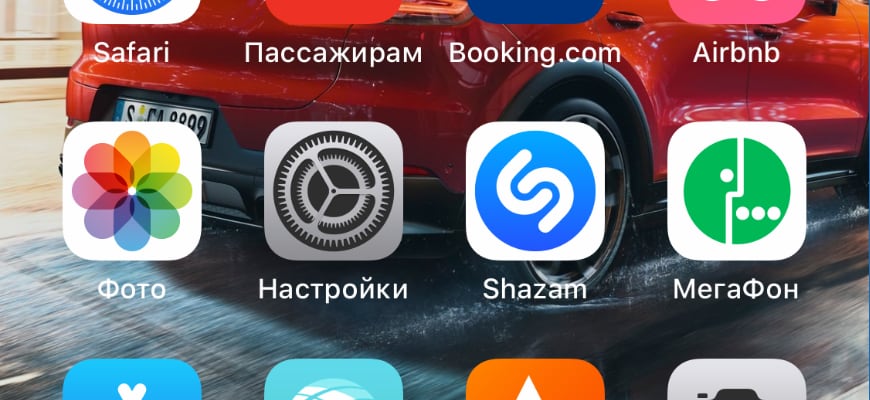
Пришло время написать пошаговый учебник для тех, кто впервые в жизни держит в руках iPhone. Меня всегда нервировал тот факт, что многие люди при покупке телефона полагаются на реализацию элементарных настройки Оборудование продавцам тех же магазинов.
И все бы хорошо, но в большинстве случаев такая услуга «тормозит», поскольку пользователь либо остается с заблокированным устройством, либо теряет все данные после этого.
Чтобы этого не произошло, сегодня я расскажу о том. как настроить iPhone, и чтобы все было идеально и работало.
Мы все прекрасно ориентируемся в пользовательском интерфейсе этого чудо-телефона, но когда дело доходит до любого настроек Многие люди пожимали им руки. Да, интерфейс iPhone очень интуитивно понятен даже маленьким детям, но как идеально настроить iPhone — это то, о чем большинство взрослых даже не подозревают после его покупки.
В этой статье я проведу вас рука об руку по всем вопросам. настройки, которые вам необходимо выполнить. В самом начале настроив Используя iPhone, вы защищаете себя от проблем с потерей данных и других неприятных ситуаций в будущем.
Скорее всего, вы уже выполнили одно из описанных ниже действий, но пройдитесь по каждому шагу еще раз и убедитесь, что все необходимые функции включены на вашем устройстве.
Запомните все пароли, которые вы будете вводить в процессе работы настройки. Плохая Джада? — затем пишите на тетради!
ШАГ 1: Как настроить iPhone при первом запуске
Наверняка вы уже включили свой iPhone и прошли начальный настройку Телефон. Поэтому я не буду углубляться в выбор языка, страны проживания и другие данные.
Ты можешь сделать это без меня. Я хочу отметить один нюанс: На странице, где требуется ввести Apple ID, просто нажмите. Мы создадим Apple ID на следующем этапе.
- Если на экране iPhone появилась надпись «Putting to update» — прочитайте эту статью.
Шаг 2: Создайте учетную запись Apple ID
Чтобы пользоваться всеми услугами Apple, необходимо создать учетную запись — Apple ID. Фактически, Apple ID — это набор электронных адресов и паролей, которые вы используете для загрузки приложений из App Store, доступа к облачному сервису iCloud и т.д.
Подробные инструкции о том, как создать Apple ID без ввода данных кредитной карты, смотрите на нашем сайте (ссылка ниже). Сделайте это сейчас и переходите к следующему шагу.
Убедитесь, что вы помните имя пользователя, пароль, ответы на контрольные вопросы, дату рождения и резервный адрес электронной почты, который вы указали при регистрации.
Если у вас плохо с памятью — купите блокнот и записывайте все! Я гарантирую вам, что без этих данных ваш iPhone может превратиться в тыкву или кирпич в «прекрасный момент».
Однако никогда не доверяйте никому свой Apple ID и не входите в чужие учетные записи Apple ID (iCloud) на своем iPhone.
Сколько раз девушки со слезами на глазах и со словами «…. Использовал друг-бухгалтер и теперь мы больше не друзья…. И он заблокировал мой телефон и сменил пароль …. О, какое горе. «। Ну, вы понимаете, что я имею в виду.
- Как создать Apple ID без банковской карты — Инструкция.
Шаг 3: Введите данные Apple ID. в настройки iPhone
После создания Apple ID начинается самое интересное. Можно сказать, что это самая важная часть данной статьи. Следуйте инструкциям ниже и введите данные вашего нового Apple ID в указанные мной места:
1: облачный сервис iCloud
Первое место, где необходимо ввести Apple ID, находится здесь: Настройки & gt; iCloud. После ввода логина и пароля Apple ID в соответствующие поля ваша учетная запись будет активирована. Вам нужно только подтвердить условия в окне.
- «iPhone активируется максимальным количеством аккаунтов» — читайте здесь.
Теперь необходимо открыть функции облачного хранилища iCloud. В списке опций необходимо активировать переключатель напротив данных, которые вы хотите синхронизировать в облаке. «Синхронизация» — означает, что данные будут храниться как на вашем iOS-устройстве, так и на серверах Apple (в облаке).
Одно из таких автоматических резервных копий. На фотографии ниже вы можете увидеть, какие опции активированы на моем устройстве. Примерно так же поступите и с мобильным телефоном. Решите для себя вопрос о синхронизации фотографий …
Однако помните, что фотографии очень быстро занимают все свободное пространство (5 ГБ), выделенное вам в IClud. Я закрыл эту статью, потому что она мне не нужна.
Я вручную переношу нужные мне фотографии на компьютер. Не знаете, как перенести фотографии с iPhone на компьютер? Вот еще одна инструкция.
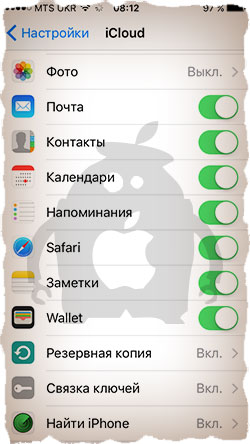
Если вы включили синхронизацию до Mail или Notes, отправьте их на почтовый ящик @iCloud.com с завершением приложения. Согласуйте и создайте коробку, следуя подсказкам на экране.
Хочу обратить особое внимание на нижний пункт — «Найти iPhone. «Итак, обязательно включите его! Если вы не знаете, на этом этапе у вас есть возможность удаленно заблокировать iPhone, а также найти его на карте в случае потери (кражи).
2: Магазины App Store и iTunes Store
Следующий раздел меню настроек> iTunes Store и App Store. Если на этом этапе вы введете данные Apple ID, у вас, как вы уже догадались, появится возможность загружать приложения и другой контент из App Store и iTunes Store. Введите те же данные Apple ID, которые были созданы в шаге 2.
Затем посмотрите на экран ниже и сделайте то же самое, что сделал я. Я отключил все автоматические загрузки, потому что хочу знать, что и когда загружается на телефон. Я думаю, что телефоны становятся « очень умными » в последнее время, и нужно немного ограничить их возможности.
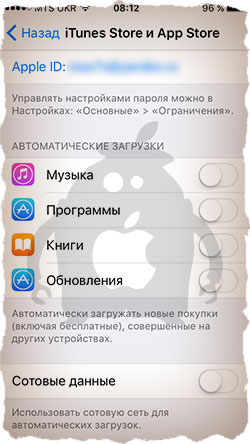
3: Включите Imessage и FaceTime.
Компания Apple оснастила свои устройства всем необходимым для бесплатного соединения пользователей, даже если они находятся в разных частях света. В вашем распоряжении iMessage для отправки бесплатных сообщений и FaceTime для видео- и аудиозвонков.
Повторяю, эти функции работаюT только между устройствами Apple через Интернет.
- Чтобы включить iMessage, перейдите в Настройки & gt; Сообщения.
- Чтобы включить FaceTime, перейдите в Настройки> FaceTime.
ШАГ 4: Важные настройки iPhone
Теперь с Apple ID покончено. настроить Некоторые функции для защиты вашего устройства от взлома и доступа к личной информации. Как настроить iPhone, чтобы у вас не было доступа ни к кому, кроме личной информации, я изложил ее в следующих трех пунктах.
1: установка пароля (отпечаток пальца)
Если у вас модель iPhone 5s и выше, вам необходимо включить функцию разблокировки iPhone с помощью датчика отпечатков пальцев Touch ID. Это делается здесь: Настройки & gt; Пароль, Touch ID.
Если ваш iPhone не оснащен датчиком Touch ID, я настоятельно рекомендую вам установить цифровой пароль для разблокировки телефона. По правде говоря, многие владельцы iPhone не используют это средство защиты …
И напрасно! Нежелание вводить пароль при разблокировке iPhone потенциально дает незнакомцу полный доступ к вашей личной информации.
Не думайте, что я сумасшедший, и смотрите, как я сижу на унитазе… Однако цифровой пароль — это обязательный минимум, который защищает ваши данные. Поначалу ввод пароля может быть утомительным, но через несколько дней вы привыкнете и будете вводить его «на автомате».
В этом же пункте меню я рекомендую активировать отключение «Touch ID». Эта функция появилась недавно и, на мой взгляд, тоже в тему. Злоумышленник не блокирует ваш iPhone, то есть вы можете отслеживать его на картах.
2: Включите геолокацию
Перейдите в Настройки> Конфиденциальность> Службы геолокации и убедитесь, что на вашем iPhone включен переключатель геолокации.
Эти услуги необходимы спутникам GPS для определения местоположения вашего iPhone. Используйте это меню, чтобы указать, какие приложения должны иметь доступ к геолокации, а какие — нет, на ваше усмотрение.
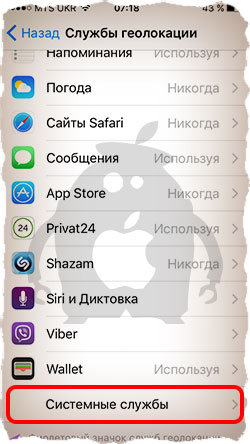
Прокрутите экран вниз и нажмите на строку Системные службы. Посмотрите на скриншот ниже и сделайте то же самое, что сделал я. Самый важный пункт, который необходимо включить — «найти iPhone».
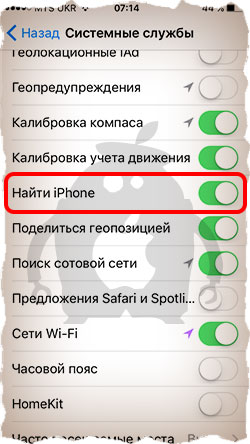
Шаг 3: Установите ограничения
Еще раз повторюсь, я собираюсь сделать заказ — у меня нет паранойи! … Но еще раз скажу о безопасности информации и телефона в целом. Подумайте и скажите, что первым делом сделает злоумышленник, когда схватит ваш телефон? …
Сначала его нужно закрыть, но мы уже позаботились об этом в предыдущем шаге. Если отключить iPhone не удалось, злоумышленник, хотя бы немного знакомый с техникой Apple, скорее всего, захочет отключить функцию «Найти iPhone».
Вы не можете отключить функцию Find My iPhone без пароля Apple ID, но вы можете отключить службы определения местоположения.
По этой причине мы ограничим доступ к некоторым функциям настроек iPhone в следующем шаге. В этом нам поможет статья о полном запрете. Настройки > Основные > Ограничения.
После активации переключателя вам будет предложено создать и ввести четырехзначный пароль. Вы вводите этот пароль только тогда, когда хотите вернуться к настройкам ограничений.
Введите что-нибудь простое, чтобы не забыть об этом…. Ну, например, PIN-код вашей банковской карты. Найдите элемент геолокации в списке и установите флажок Отклонить изменения.
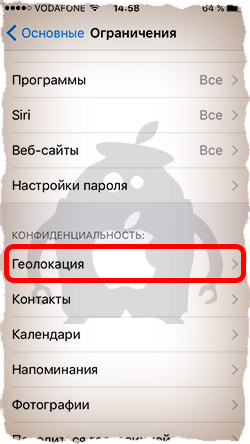
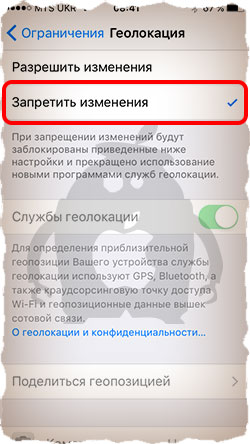
Теперь к настройкам Получить доступ к услугам геолокации не так просто. В меню настроек все переключатели больше недоступны и выделены серым цветом.
Чтобы разблокировать и внести изменения, необходимо снова зайти в меню «Ограничения». При необходимости здесь же можно заблокировать доступ к другим функциям iPhone.
ШАГ 5: Найти (определить местонахождение) мой iPhone
В ШАГЕ 3 вы должны были активировать функцию Find My iPhone. Если нет, сделайте это сейчас. Эта функция очень важна, хотя днем вы ее не увидите. работе с iPhone.
Что это дает? Основная идея заключается в защите ваших данных. Основная идея заключается в том, чтобы позволить вам восстановить контроль над потерянным iPhone.
Если ваш iPhone потерян или украден, вот что вам следует делать. Используя учетную запись Apple ID icloud.com, войдите в систему, выберите раздел «найти «iPhone» и просмотрите карту мира, где находится ваше устройство.
Вот ставка! Ваше устройство должно быть подключено к Интернету и включена функция Find My iPhone.
Если iPhone не подключен к интернету, можно активировать режим потери, стереть его удаленно или воспроизвести громкий звук. Каждая из этих трех команд будет активирована на потерянном устройстве при следующем подключении к Интернету.
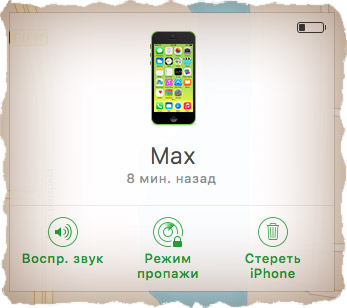
Шаг 6: Настройка почты на iPhone
В 21 веке даже бабушки пользуются электронными ящиками, так что не говорите мне, что у вас нет адреса электронной почты! Кстати, очень удобно не получать электронные письма сразу по телефону …
Для того чтобы настроить Почта на iPhone должна следовать некоторым инструкциям. Все зависит от сайта, на котором размещена ваша электронная почта.
Для настройки Почта на iPhone, воспользуйтесь одной из следующих инструкций:
- Рамблер
- Яндекс
- Mail.ru
Шаг 7: Перенос контактов на iPhone
Переход на новый телефон всегда связан с переносом контактов. Если вам нужно перенести контакты с iPhone на iPhone, самый простой способ — синхронизировать их через iCloud.
Если до этого момента у вас не было iPhone, вы должны действовать заново в соответствии с инструкциями.
- Как перенести контакты с телефона Android на iPhone — Инструкции
- Как перенести контакты .vcf с компьютера на iPhone — инструкции
- Как перенести контакты с SIM-карты на iPhone — инструкции
Шаг 8: Установите наш рингтон
Если вы не очень довольны мелодиями звонков по умолчанию, самое время установить рингтоны на ваш музыкальный вкус. Вам наконец-то нужно выделиться из толпы!
На сайте есть отдельная статья, в которой я просто и точно описал процесс создания и установки рингтона на iPhone. На самом деле, все просто. Ссылки на инструкции ниже.
- Как создать свой собственный рингтон для iPhone — Прочитайте эту статью.
- Как установить рингтон на iPhone — читайте в этой статье
Шаг 9: Установите iTunes на компьютер (Windows / Mac)
Нравится вам это или нет, но для полноценного романа. работы и настройки iPhone должен регулярно использовать программу iTunes для вас.
Поэтому скачайте его с официального сайта и установите на свой компьютер.
- Загрузите iTunes с официального сайта — Контакт.
- Как установить программу на MAS — Инструкции
Шаг 10: Установите необходимые приложения
В одной из предыдущих статей я написал, какие приложения, по моему мнению, стоит установить на новый MacBook.
Пора написать такую статью, но теперь об iPhone.
- Мой топ-21 приложение для iPhone — рекомендую.
- Лучшие приложения для iPhone — полный список.
Ну вот, наверное, и все настройки iPhone, о котором я хотел вам рассказать. Выполните хотя бы первые пять шагов, и тогда данные на вашем устройстве точно будут в безопасности.
Да, и не забудьте поделиться с друзьями, которые уже купили, но не знают о том. как настроить iPhone с помощью этого руководства. Давайте остановим произвол барыг из технических магазинов, которые вытряхивают из вашего кармана последние монеты.
Как настроить iPhone 5, 6, 7, 8
Нужен новый инструмент настроить Перед использованием. В магазинах Apple вам предложат помощь с оригиналом за дополнительную плату настройкой, Но не спешите расставаться с деньгами. Процесс прост, и вы можете сделать это самостоятельно. В статье мы расскажем вам как настроить iPhone 6 как перенести данные и установить необходимые приложения. Первые шаги одинаковы для всех смартфонов Apple, поэтому нет никакой разницы между как настроить айфон se и тем, как настроить iPhone 8 после покупки.

Если у вас еще не было iPhone
Если для вас это первый смартфон Apple, то сначала вам нужно будет создать учетную запись Apple ID. Эта учетная запись зарегистрирована во многих приложениях и службах Apple. Первый, как настроить Новый iPhone 6 с нуля, вставьте SIM-карту и включите телефон. После приветствия, Мастер. настройки Он попросит вас выбрать страну проживания и язык, а затем предложит подключиться к доступной сети Wi-Fi. Затем выберите «Настроить как новый iPhone» и создайте Apple ID.
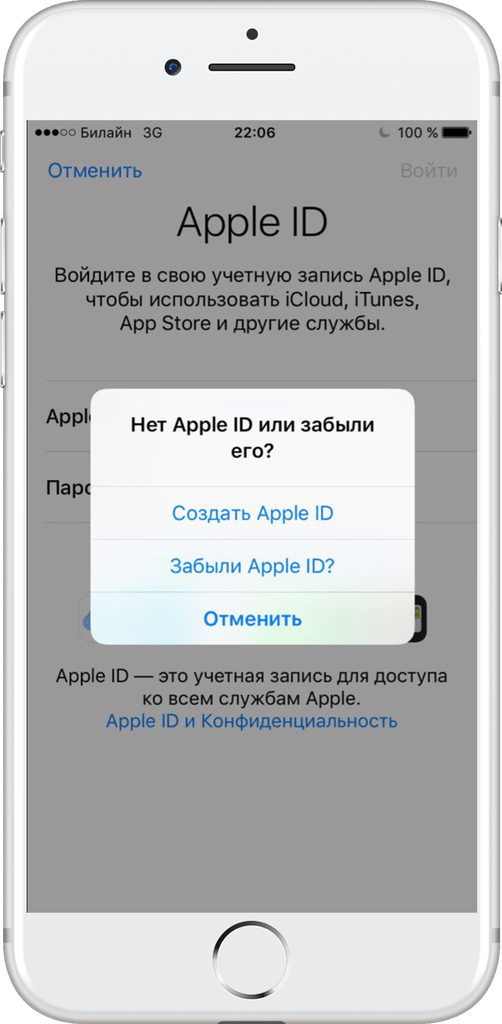
Создайте идентификатор Apple ID
Нажмите на текст «Нет Apple ID или забыли?» и следуйте инструкциям на экране. В качестве идентификатора будет использоваться введенный вами адрес электронной почты. Здесь вы можете создать новый адрес в iCloud и ввести его при регистрации. Для восстановления пароля необходимо ввести пароль, указать дату рождения и выбрать три контрольных вопроса. На указанный адрес электронной почты будет отправлено письмо с шестизначным кодом, который необходимо ввести для окончательной активации счета.
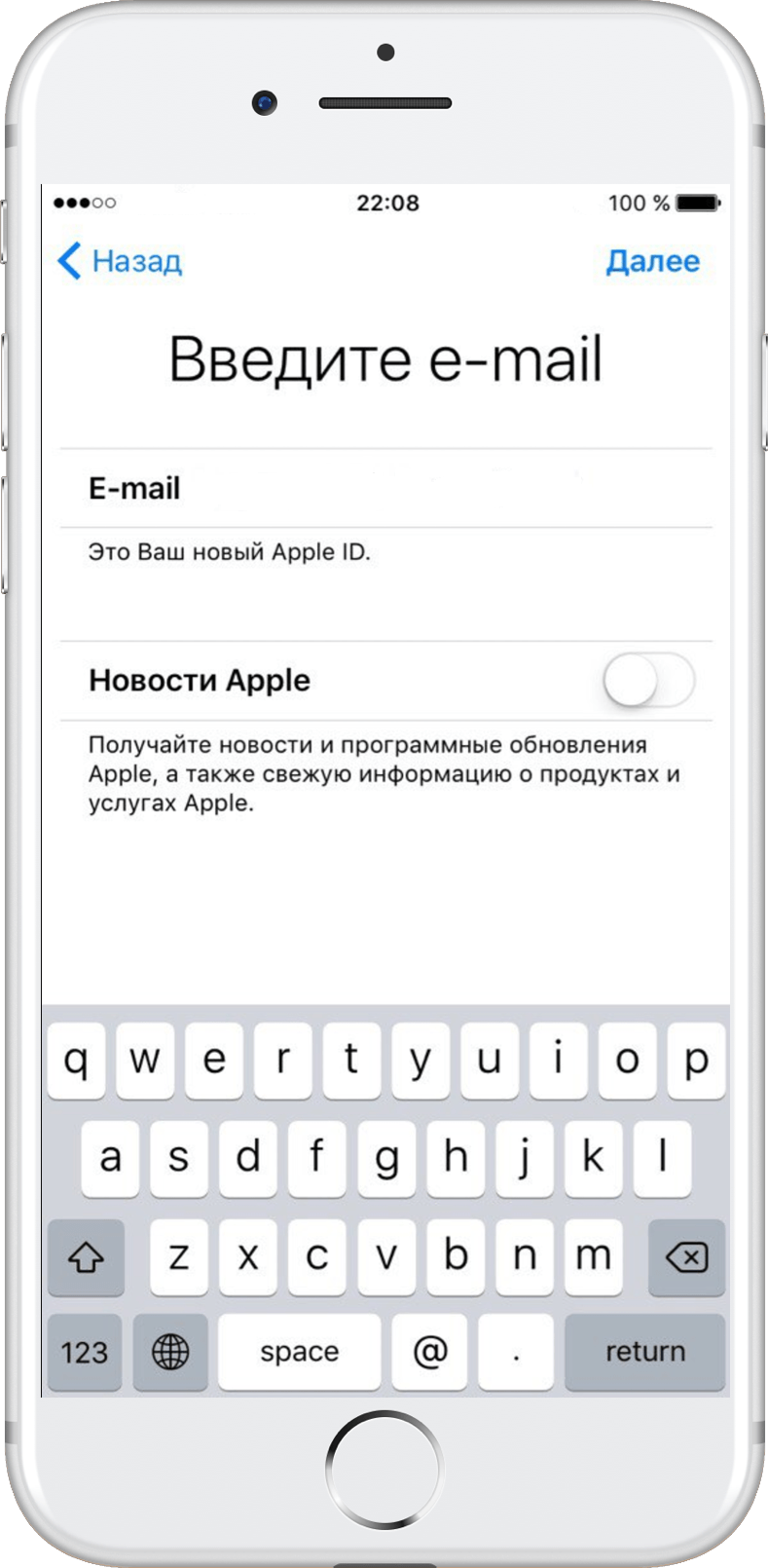
Перенос писем, контактов и календарей на iPhone 6 (для начинающих)
Проще всего синхронизировать пользователей с аккаунтами распространенных систем: Gmail (аккаунт Google), Yahoo, Microsoft Exchange и Outlook, а также многих других. Этого достаточно, чтобы перейти на iPhone в настройки Почта («Настройки» — «Почта, адрес, календарь») и выберите соответствующую службу. После заполнения данных для доступа к счету пользователь указывает предметы, доступные для передачи. Например, для Gmail доступна синхронизация электронной почты, контактов, заметок и календарей.
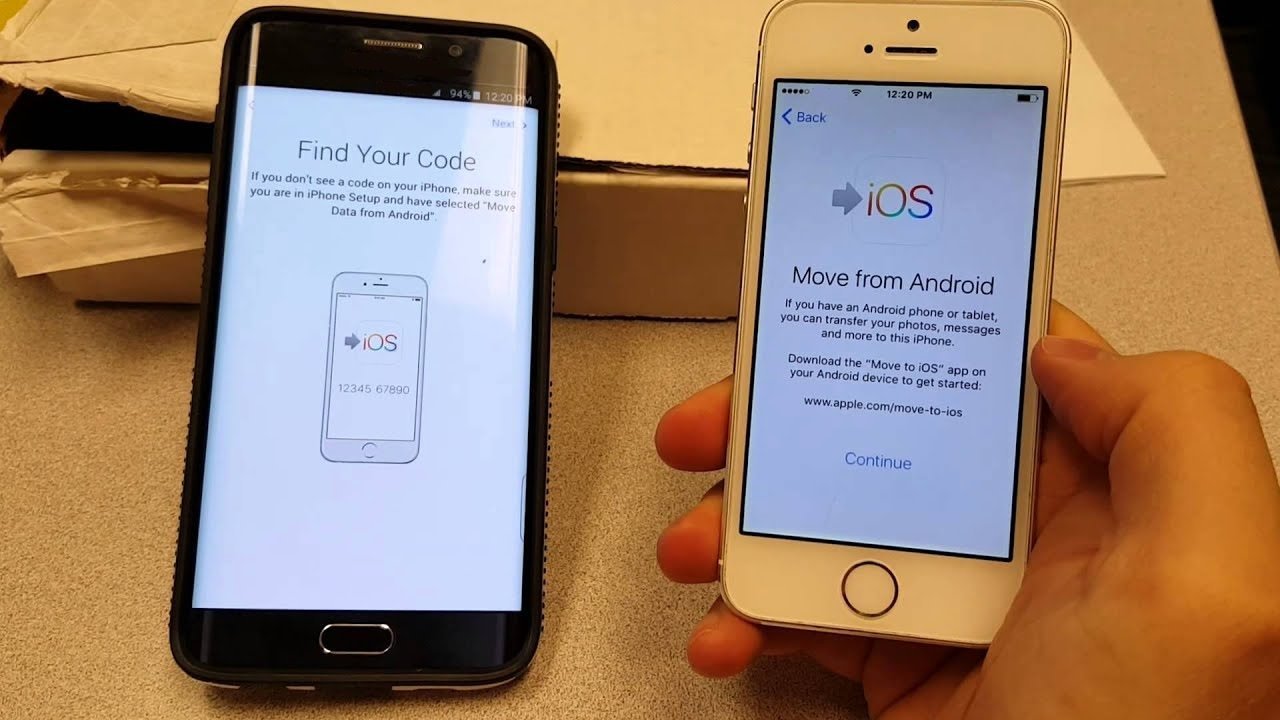
Если у вас есть кнопка вызова, рекомендуем сохранить контакты из телефонной книги устройства на SIM-карту. После установки на новом смартфон, зайдите в настройки («Почта, адреса, календари») и контакт с SIM-карты на iPhone. Кроме того, контакты можно экспортировать в файл VCARD на компьютере, а затем импортировать список в сервис iCloud. После синхронизации смартфона С помощью iCloud старые контакты отображаются на iPhone.
Современные почтовые системы хранят все письма и сообщения на сервере. Чтобы получить доступ к электронной почте, достаточно зарегистрироваться настройки Основной сервер в почтовом клиенте iPhone. Во многих системах (Google Mail, Microsoft Exchange, Hotmail и других) клиент Apple Mail автоматически извлекается их настройки После ввода логина и пароля. Если электронные письма отсутствуют, зайдите на сайт поставщика услуг и переведите их там настройки В соответствующих полях конфигурации приложения «Почта».
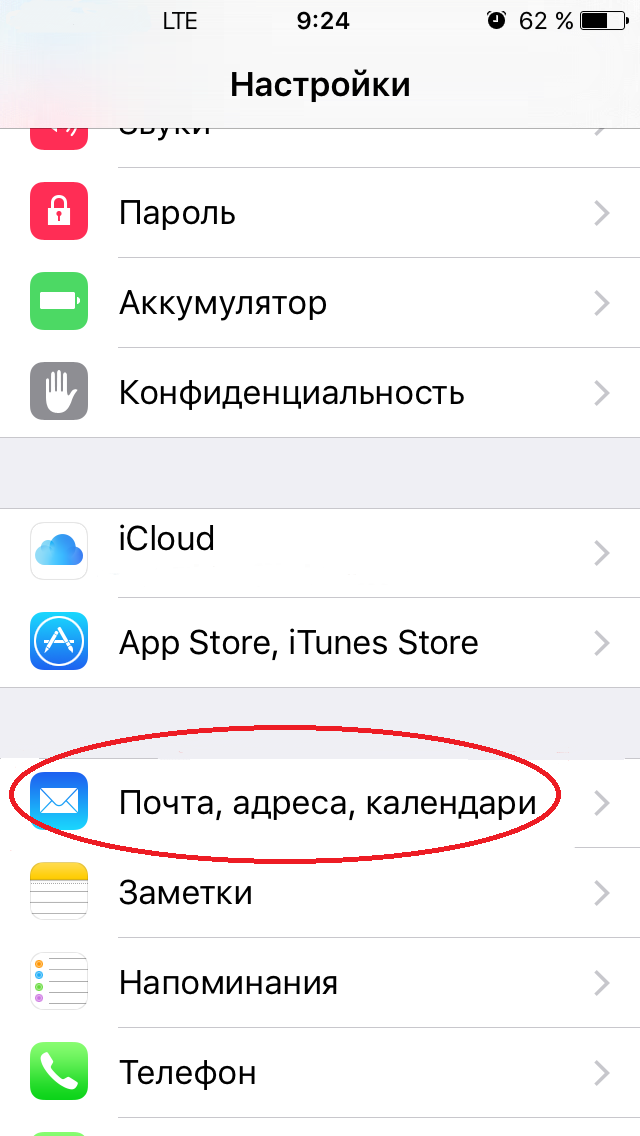
Для переноса музыки, фильмов и фотографий на новый iPhone
Перенесите контент с помощью iTunes, чтобы не расставаться с любимой музыкой и получить доступ к фотографиям и видео на новом iPhone. Перепишите файлы на компьютер и добавьте их на служебный носитель. После подключения iPhone к компьютеру у вас есть возможность записывать музыку и фильмы на устройство.
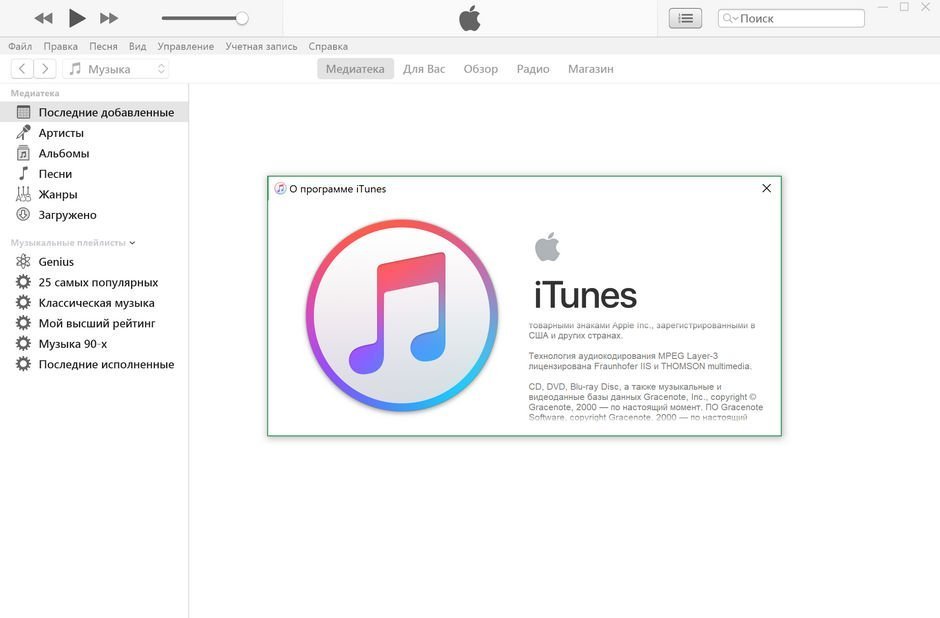
Для переноса любимых приложений со старого устройства на новый iPhone
Вы не можете копировать приложения напрямую, поскольку iPhone работаеT под управлением iOS. Вам нужно найти похожие приложения в App Store и установить их на устройство. Популярные приложения имеют версии для обеих операций, поэтому проблем с этим не возникает. Кроме того, многие приложения синхронизируются с вашей учетной записью в облаке, поэтому вы ничего не теряете при переходе на iOS — вся информация (например, фитнес-активность) обновляется при первом запуске приложения.
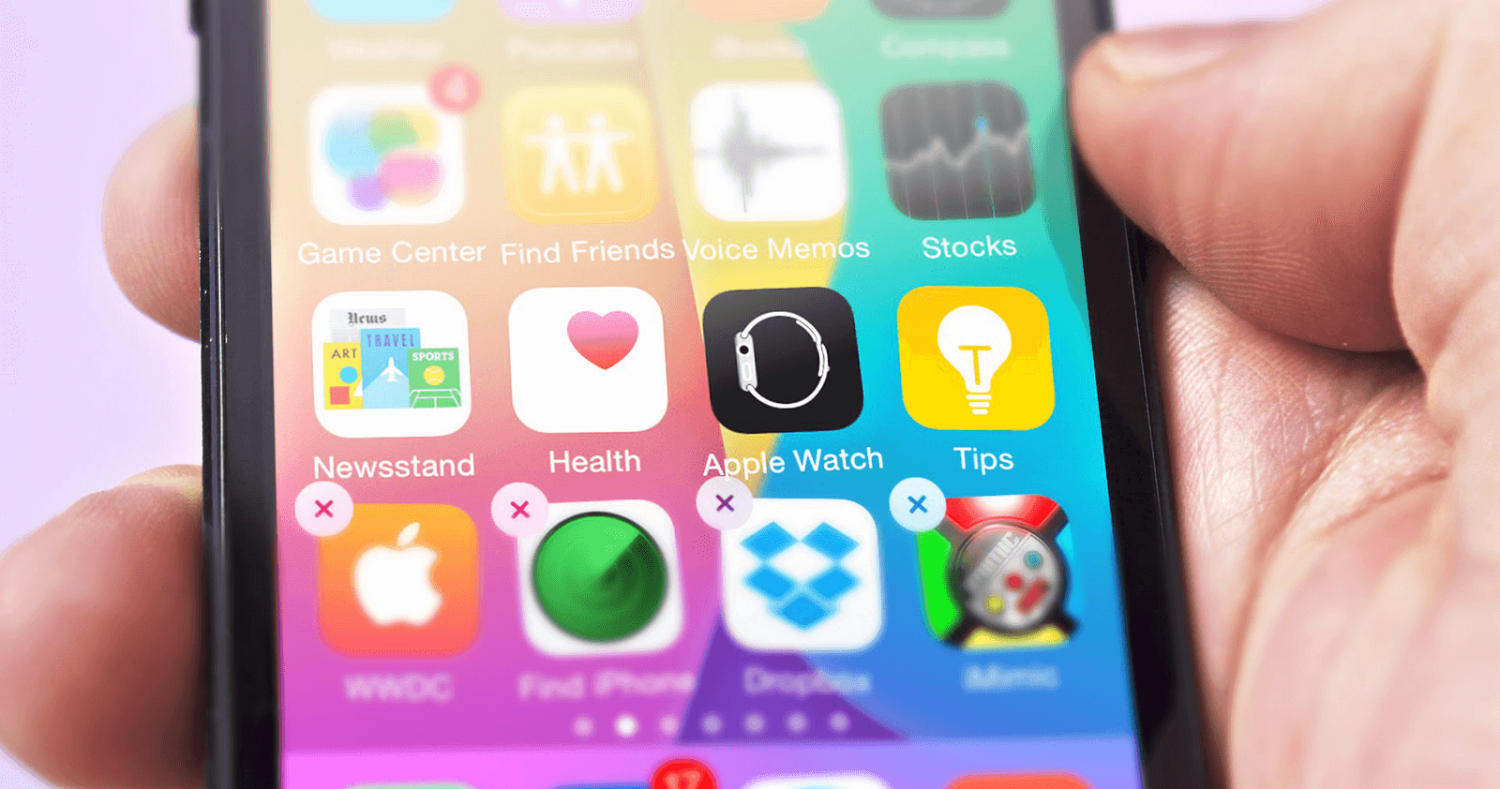
Настройка Imessage и FaceTime
Imessage — это интернет-микшер Apple. Позволяет владельцам гаджетов компании общаться без установки сторонних приложений. Чтобы активировать услугу в настройках Перейдите в пункт iPhone «Сообщения», активируйте Imessage и введите свой Apple ID.
FaceTime — это бесплатное приложение для совершения аудио- и видеозвонков между устройствами Apple через Интернет. Чтобы позвонить, необходимо создать учетную запись. Чтобы добраться до него в настройки Телефон, выберите FaceTime и введите Apple ID для создания учетной записи в приложении. После этого интернет-звонки будут доступны контактам из вашей телефонной книги, у которых на устройстве включена функция FaceTime.
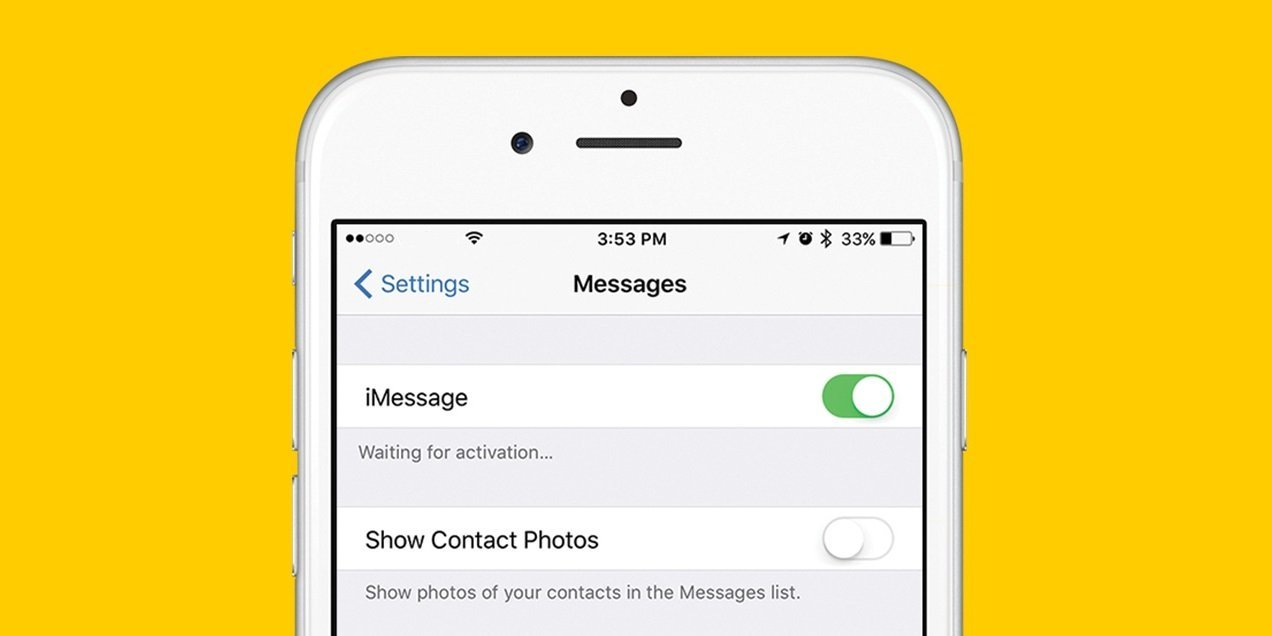
Как начать работу с основами IOS 8?
После этого у вас есть настроить iPhone 5 S (ну, или любой другой модели), приступайте к изучению его возможностей. Лучше ознакомиться с изучением программы «Советы», которая присутствует на каждом новом устройстве «из коробки» (желтый индикатор отображается на значке приложения). Программа отвечает на вопросы, которые задают новички.
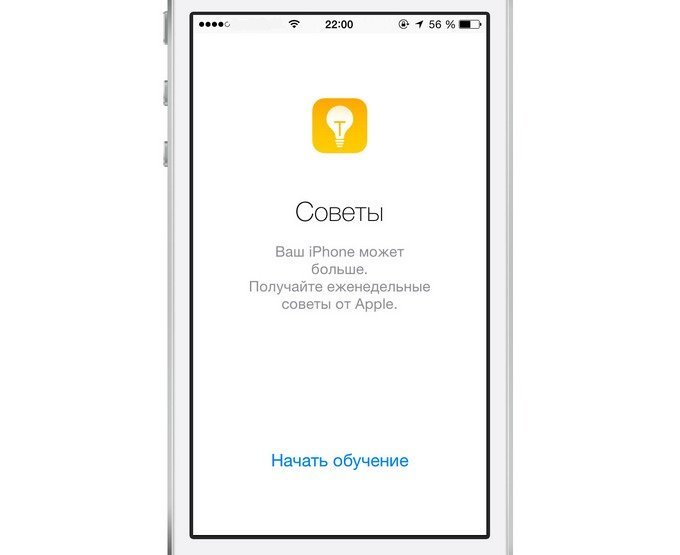
Если у вас уже есть iPhone
Гораздо проще настроить смартфон, Если вы заменили старую модель iPhone на более современную. В iPhone, начиная с четвертой модели, все действия были упрощены до перемещения информации. Например, мы сообщаем вам о как настроить iPhone 6s при первом включении.
Создание резервной копии со старого устройства
Сначала создайте резервную копию данных со старого устройства. Вся сохраненная информация будет перенесена и установлена на новом устройстве. Это можно сделать локально с помощью iTunes или через «облако» iCloud.
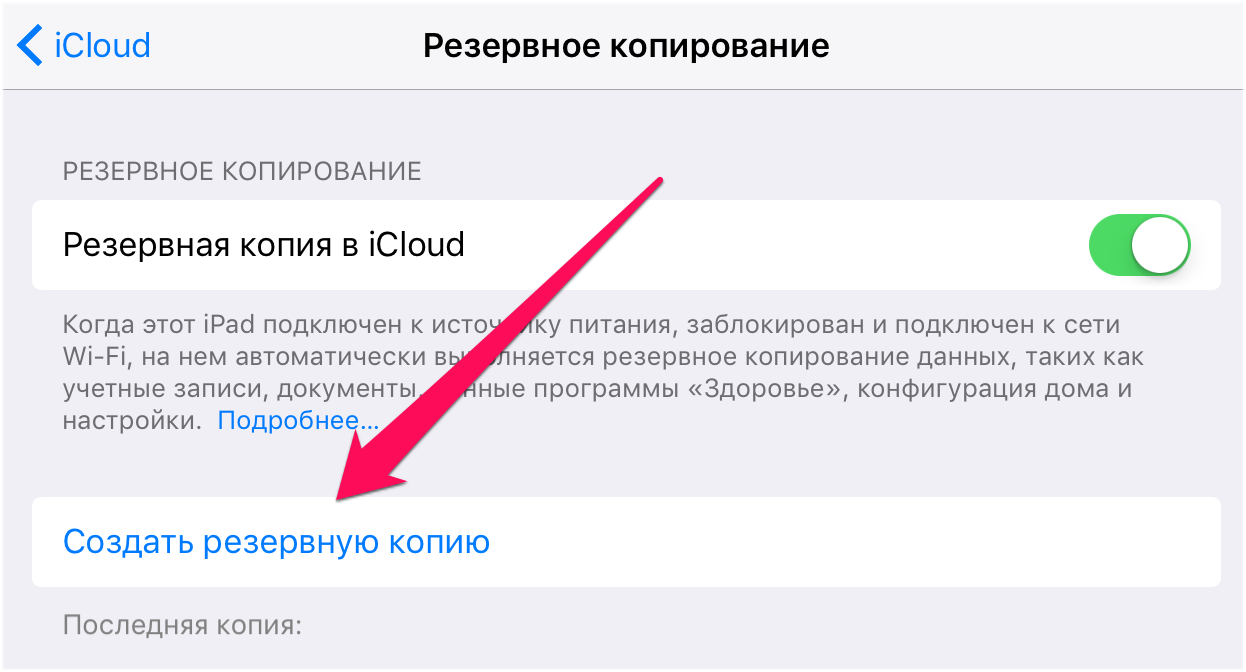
Резервное копирование (backup) iPhone с помощью iTunes
Подключите старый телефон к компьютеру и откройте iTunes. На вкладке «Обзор» в разделе «Резервное копирование» выберите «Этот компьютер» в качестве местоположения для файла резервной копии. Сначала нажмите на кнопку «Сделать копию сейчас». По завершении процесса резервная копия будет сохранена на жестком диске.
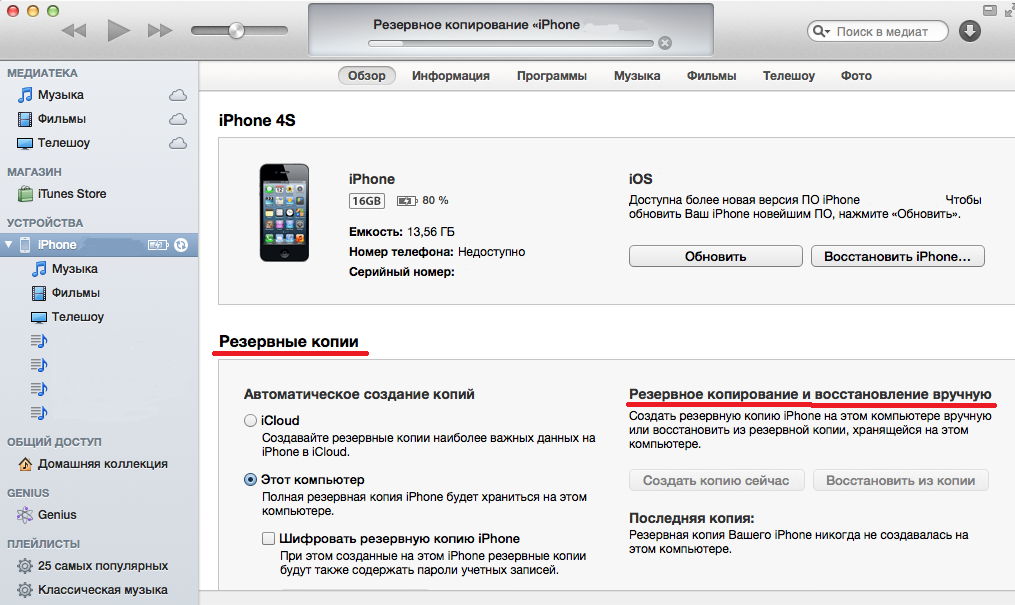
Чтобы создать резервную копию iPhone с помощью iCloud
Резервное копирование в iCloud выполняется автоматически раз в день (если на телефоне есть Wi-Fi и свободное место в облаке). Это не полная копия iPhone, а только часть информации: система настройки, счета, фотографии и документы. Конфигурации и данные приложений HomeKit и Health также копируются. Если вам не нужно ничего, кроме этой информации, просто посмотрите на дату последней синхронизации в настройках iCloud в разделе «Резервное копирование». Если это вам не подходит, обновите резервную копию в том же окне.
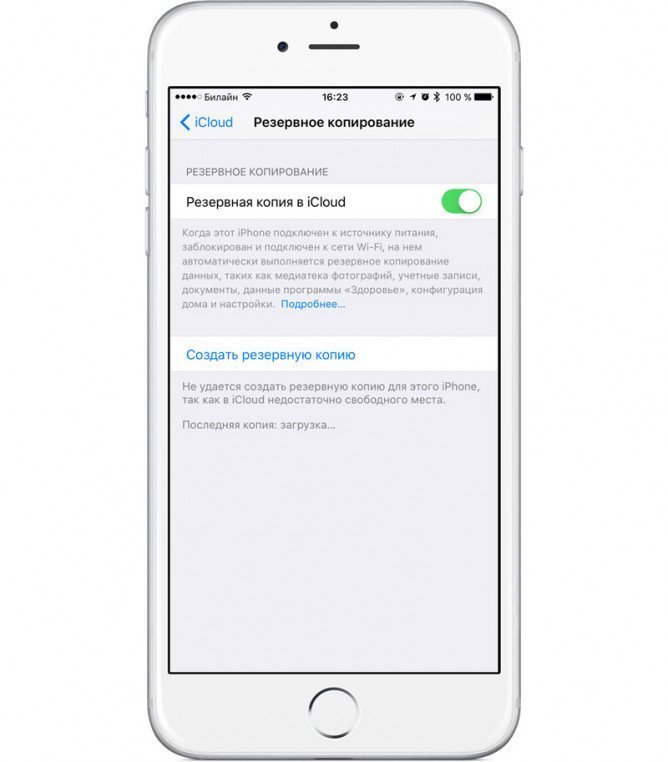
Как настроить Ваш новый iPhone 6/6 Plus (оригинал .) настройка)
После завершения резервного копирования со старого устройства перейдите в раздел. к настройке Новый телефон. Вставьте SIM-карту и включите iPhone. В Мастере настройки Перейдите на экран «Настройки iPhone». В списке нас интересуют пункты «Восстановить из копии iCloud» и «Восстановить из копии iTunes». В зависимости от службы, для которой создается резервная копия, выберите нужный элемент.

Как восстановить настройки От iTunes к новому iPhone
Для восстановления из копии, сохраненной на компьютере, подключите телефон к компьютеру и нажмите кнопку «Восстановить из копии» на той же вкладке, где была создана резервная копия. Не отключайте iPhone от компьютера сразу после переустановки и перезагрузки гаджета. Это была первая часть восстановления — установка системы. настроек И перенос приложений. Далее iTunes продолжает копировать остальную информацию: Музыка, фотографии и многое другое.
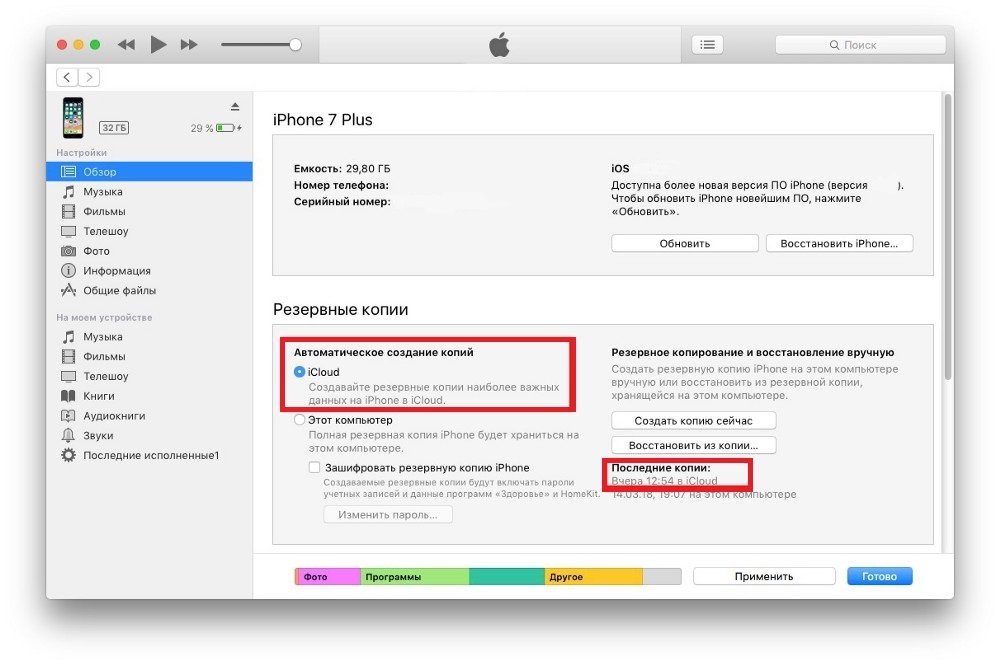
Как восстановить настройки От iCloud к новому iPhone
С iCloud восстановление данных становится еще проще. Выбрав соответствующий пункт на экране смартфона, Введите Apple ID с паролем учетной записи и щелкните копию, из которой вы хотите восстановить, в списке доступных файлов. После копирования информации смартфон перезагрузится.
Первоначальная настройка iPhone 8
Телефоны серии iPhone X во многом отличаются от обычных: даже те, кто знаком с техникой Apple, могут поначалу растеряться. Чтобы вам не пришлось разбираться с функциональностью методом проб и ошибок, мы решили рассказать о принципах работы и базовой настройки устройства.
1. у вас когда-нибудь был iPhone?
Если да, читайте дальше.
2. убедитесь, что у вас есть резервная копия старого устройства.
Владельцы предыдущих моделей iPhone — 5s, 5c, 4s, 4 — могут легко и без проблем перейти на новое «яблоко» смартфон Все ваши любимые приложения, ценные данные и знакомые. настройки. Для этого требуется резервное копирование. Это можно сделать либо через приложение iTunes, либо через «облачный» сервис Apple iCloud.
3. создание резервной копии (backup) iPhone с помощью iTunes
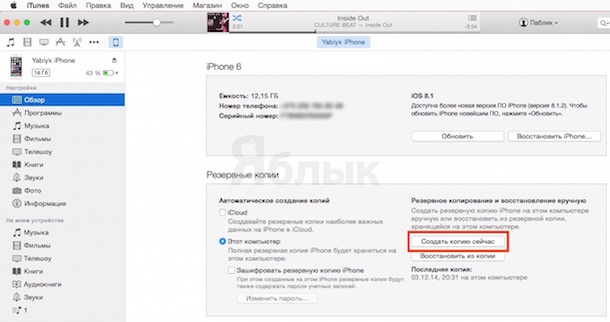
Убедитесь, что у вас установлена последняя версия iTunes. Для этого откройте приложение, нажмите iTunes в строке меню, а затем нажмите — обновить … Для резервного копирования данных на старых смартфоне , подключите его к компьютеру через USB. Выберите устройство, укажите этот компьютер при автоматическом создании копий и создайте копию сейчас. В результате на компьютере сохраняется полная резервная копия данных старого iPhone.
4. создание резервной копии iPhone с помощью iCloud
В облачном сервисе Apple хранятся только важные данные. С другой стороны, существует большая вероятность того, что у вас уже есть копия iCloud: Устройства под управлением iOS 7 и iOS 8 создают резервную копию данных раз в день, когда они заблокированы, подключены к зарядке и сети WLAN — при условии, конечно, что у вас есть свободное место для хранения в ICLOD. Сохраняются следующие данные: Фотографии, счета, документы, данные из программ здравоохранения, конфигурация и система HomeKit. настройки. Если этого недостаточно, используйте вариант из пункта 3.
Чтобы проверить, когда была создана последняя копия, возьмите смартфон и пройдите по адресу Настройки —> iCloud —>Резервное копирование. Убедитесь, что переключатель активен (VCL, метка зеленого ползунка), при необходимости введите пароль от вашей учетной записи в iCloud. Затем нажмите на кнопку Создать резервную копию.
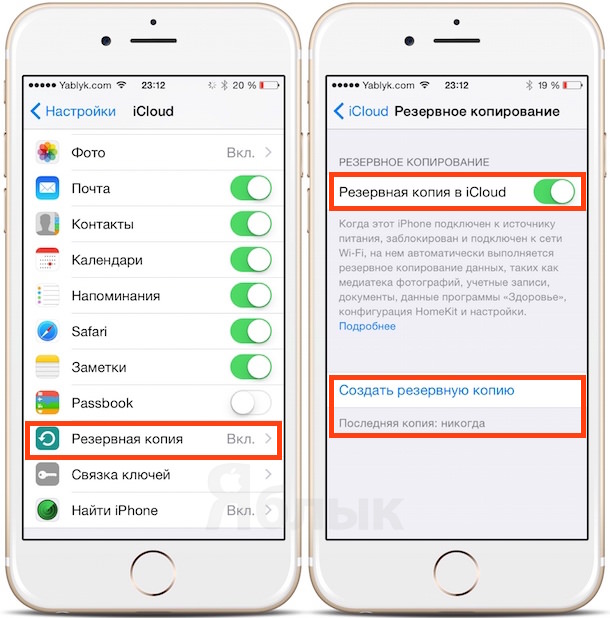
В тему: Создание и восстановление резервных копий iPhone с помощью Apple ICLOD.
Активация нового iPhone.
- Когда вы включите новый iPhone, на экране появится приветствие на разных языках мира. Проведите пальцем по экрану, чтобы продолжить.

- Выберите язык, страну или регион для активации устройства.
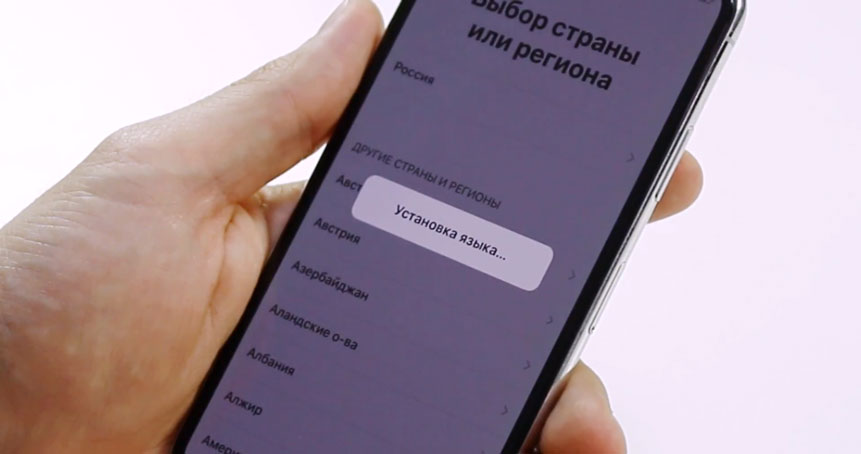
- Установите SIM-карту мобильного оператора на iPhone.
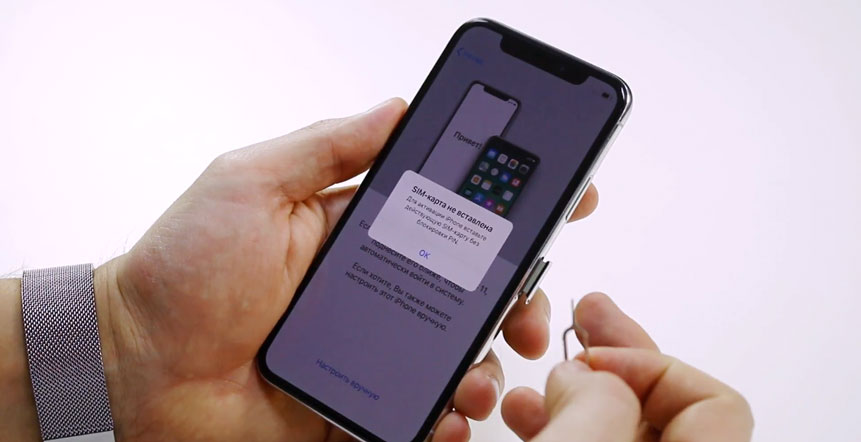
- Если ваш последний iPhone был с ОС iOS 11, вы можете автоматически использовать… настройку. Для этого просто поместите два устройства лицевой стороной друг к другу и просканируйте DI play для получения данных tran fer: Apple ID, настроек, Wi-Fi соединение и пароль iCloud. В противном случае нажмите «Установить вручную».
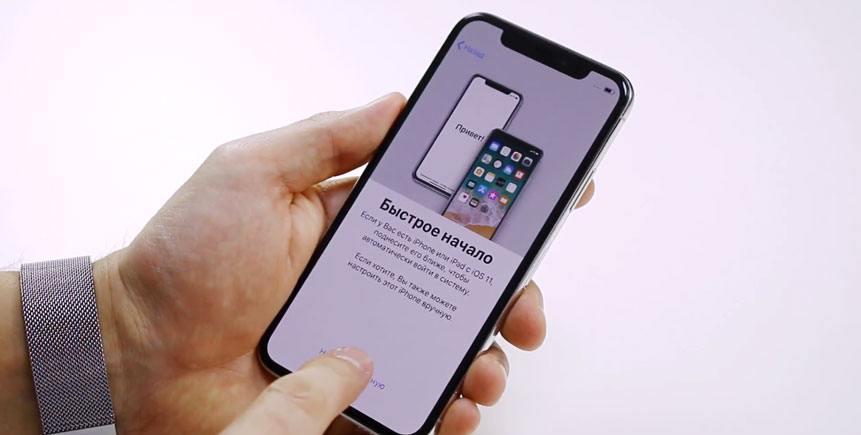
- Выберите сеть Wi-Fi и введите пароль подключения. Вы также можете получить доступ к сотовой сети, нажав на кнопку «Использовать сотовую связь». Однако мы рекомендуем использовать Интернет через WLAN. Нажмите кнопку «Далее», чтобы продолжить активацию.
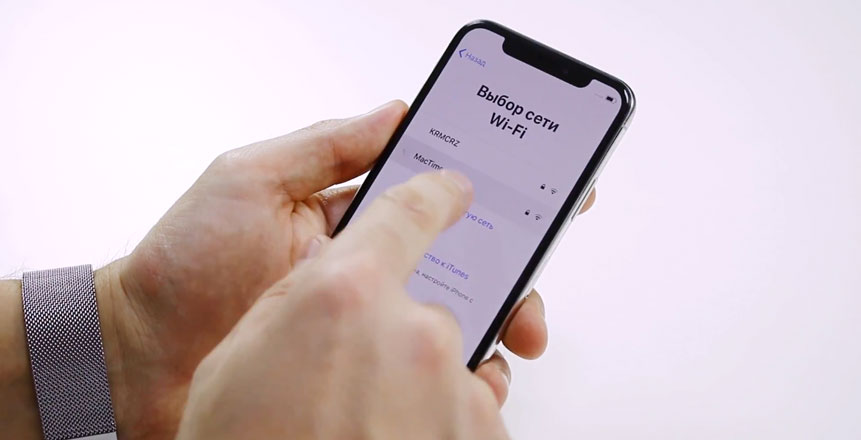
- Для iPhone X, XS, XR, 11, 11 Pro установите распознавание лица (Face ID), а для модели 7/8 / SE 2020 — сенсорный идентификатор (Touch ID). Затем создайте пароль для iPhone, чтобы защитить свои данные. Вы можете ввести 4-значный или 6-значный код на выбор.
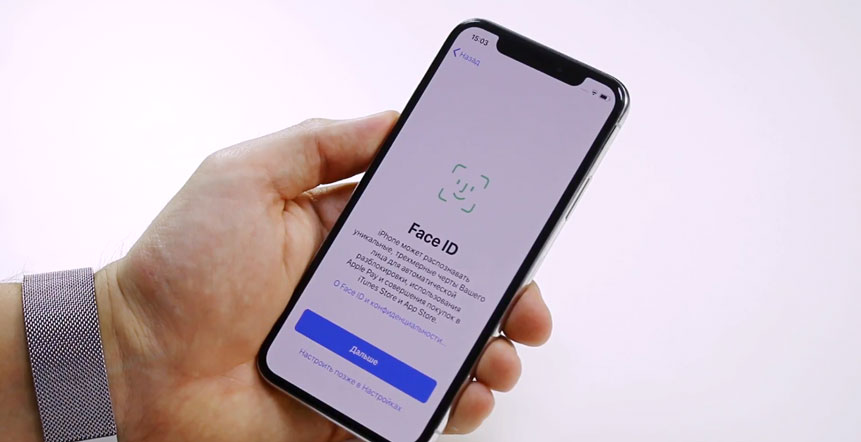
- Затем вам будет предоставлен доступ к экрану «Приложения и данные», на котором перечислены настройки. В зависимости от ваших потребностей выберите один из вариантов: «Восстановить из копии iCloud», «Восстановить из копии iTunes», «Настроить как новый iPhone», «Перенос данных с Android». После этого начинается активация гаджета. Если вы предпочитаете перенести выбранные данные со старого iPhone, восстановите iPhone из копии ICLOD. В этом случае вся информация, которую вы хранили на старом iPhone, будет отображаться на новом устройстве.
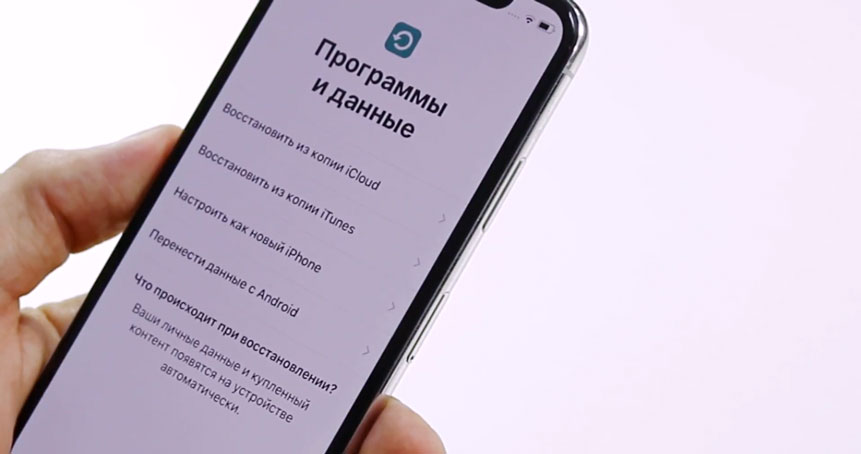
- Войдите в систему с помощью Apple ID и введите пароль. Если у вас нет Apple ID, вы можете создать новый. Вы также можете пропустить этот шаг и сделать это позже в приложении «Настройки». Производство настройку Apple ID дает вам доступ к различным функциям iPhone после активации устройства.
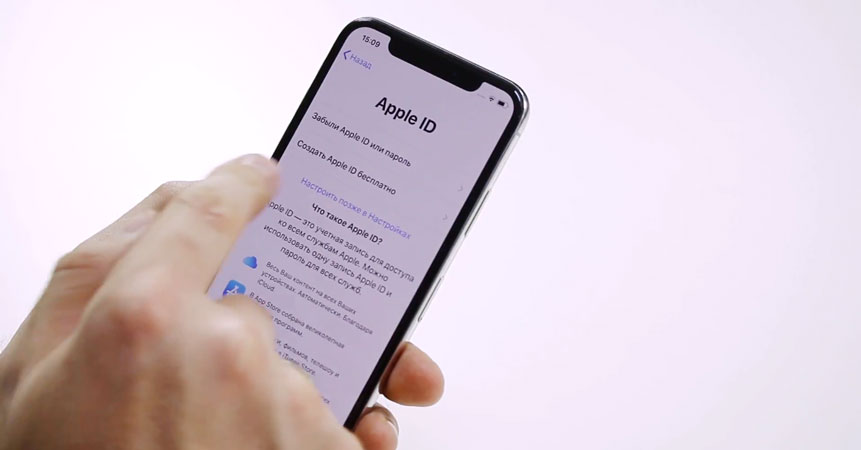
- Чтобы активировать новое устройство, согласитесь с Условиями использования.
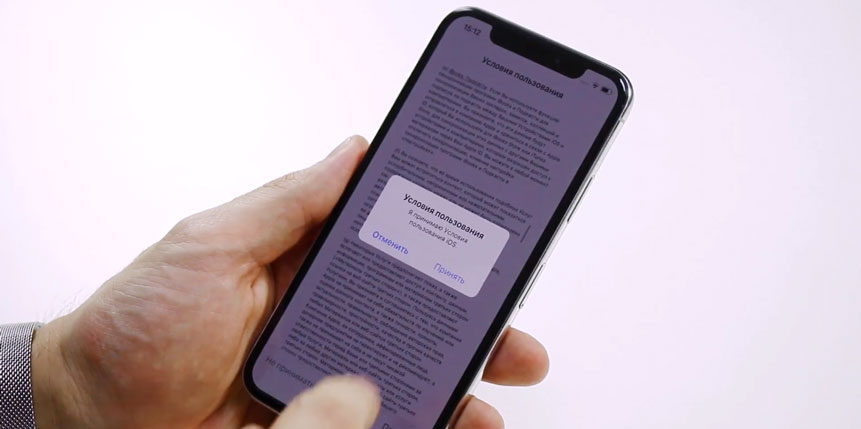
- Выберите, следует ли включить «Службу геолокации». Вы можете изменить эту настройку позже.
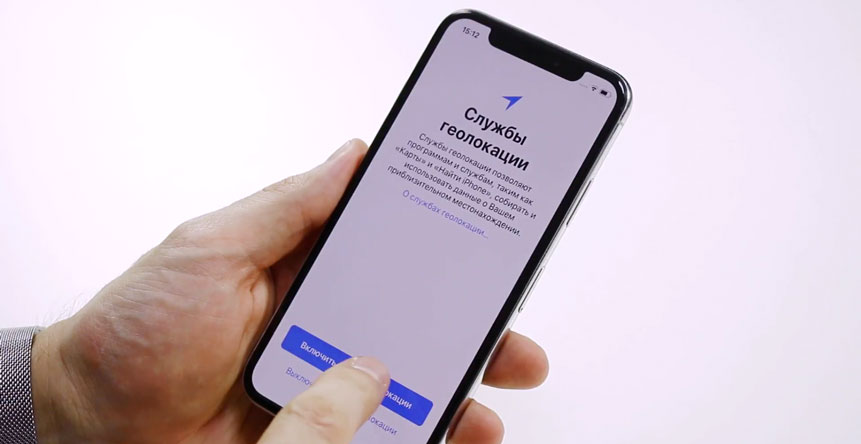
- Выберите SIRI, использовать или нет. Этот параметр также может быть изменен позже.
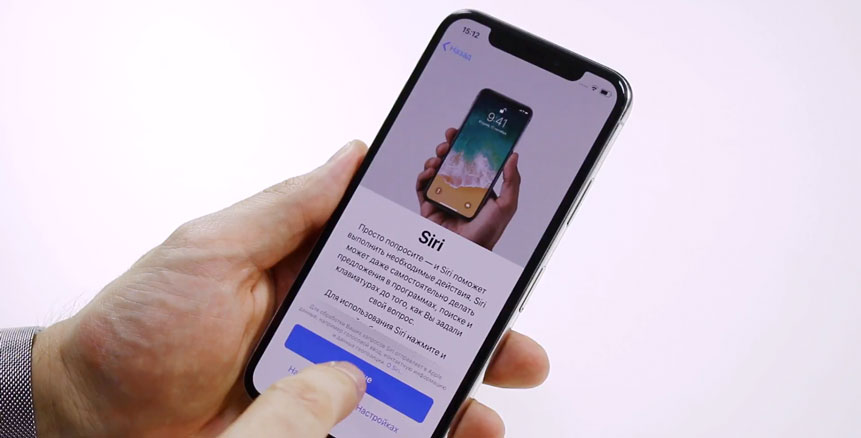
- Решите, стоит ли делиться информацией с Apple. Кроме того, предлагаются приложения Analyzer, True Tone и другие. Нажмите кнопку «Далее», чтобы завершить активацию нового iPhone.
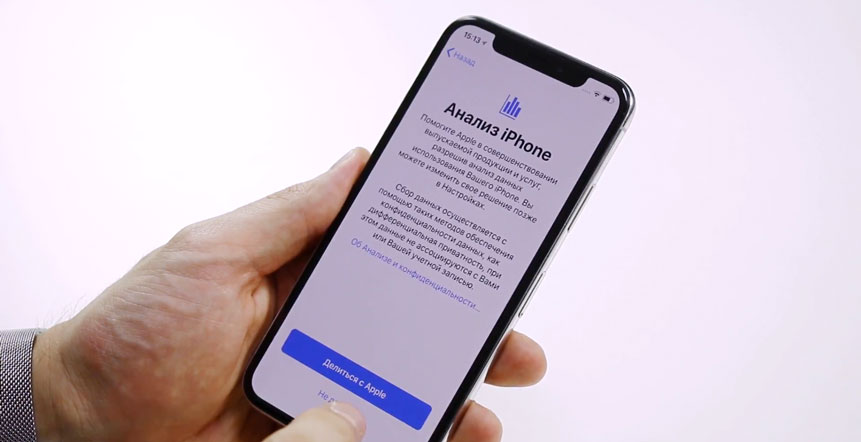
- После этого ваш iPhone будет активирован.
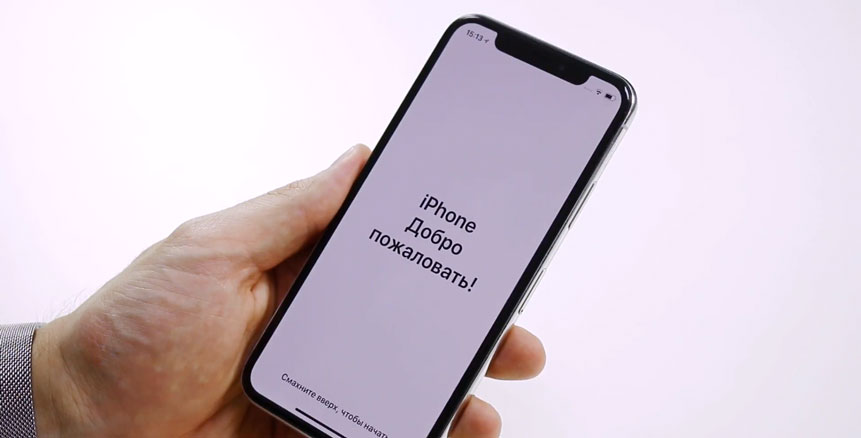
Следуйте инструкциям на экране, чтобы активировать и создать новый iPhone его настройку. Если вы раньше не пользовались iPhone, активируйте новое устройство, выбрав «Установить как новый iPhone». При желании можно перенести данные с Android.смартфона Или старый iPhone в обмен на новый гаджет.
Создайте идентификатор Apple ID
Чтобы создать учетную запись на iPhone, необходимо выполнить следующие простые действия:
- После подключения к интернету нужно проверить пункт «Нет Apple ID или вы его забыли».
- Затем — «Создать Apple ID» и следуйте инструкциям на экране.
- Сначала телефон попросит вас ввести адрес электронной почты (это и есть логин),
- Дата рождения (пользователь должен быть старше 13 лет),
- Пароль для входа в систему (не менее 8 символов). Пароль не должен быть простым, но забывать его нежелательно. Когда он будет восстановлен, необходимо ответить на три вопроса безопасности и предоставить резервный адрес электронной почты.
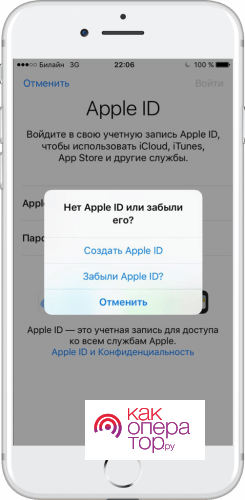
Вы можете привязать банковскую карту к Apple ID для покупок в цифровом магазине «Apple», чтобы не вводить каждый раз ее данные и адрес владельца.
Последний шаг — перейти по ссылке подтверждения, отправленной на адрес электронной почты, указанный в начале регистрации. После этого доступ к услугам открыт.
Подключаем EDGE / GPRS
Отправка мультимедийных сообщений, отправка электронной почты, работа в Интернете — iPhone-4 отлично справляется со всеми этими функциями. Как настроить Инструмент для выполнения вышеперечисленных задач? Давайте узнаем. Полезно знать, что это находится в главе руководства пользователя смартфона «Айфон-4» «Как настроить Интернет» предоставляет всю необходимую информацию в деталях. Однако не все модели, вышедшие на российский рынок, имеют русскоязычный справочник. Поэтому давайте рассмотрим пошаговую процедуру подключения беспроводных данных к этой модели.
Условно процесс настройки Доступ в Интернет на телефонах IOS можно разделить на три основных этапа. Во-первых, необходимо убедиться, что в тарифном плане мобильного оператора, которым вы пользуетесь, есть подключение к цифровой технологии беспроводной передачи данных EDGE/ GPRS. О наличии / отсутствии данной опции можно узнать в службе технической поддержки, позвонив по определенному номеру, указанному в примечании абонента. Стоит отметить, что услуга некоторых компаний изначально имеет подключенную функцию. Например, “Мегафон”.

Мы вводим данные
Во-вторых, необходимо настроить Смешивание. Это самый длительный процесс. Давайте разберем это пошагово.
- Заходим в главное меню телефона и выбираем значок Настройки. Если модель не русская, необходимый ярлык называется Настройки.
- Затем нажмите на кнопку «Basic» или General.
- В новом окне меню нажмите на строку «Network», которая написана на английском языке network.
- На новой странице меню первой строкой будет «Активировать 3G». Если поле рядом с этой меткой отмечено синим цветом, сеть активна. Он должен быть деактивирован.
- Затем выберите кнопку «Мобильная сеть» на той же странице.
- После выполнения действий появляется панель, на которой необходимо ввести определенные параметры. Они опять же зависят от оператора мобильной связи.
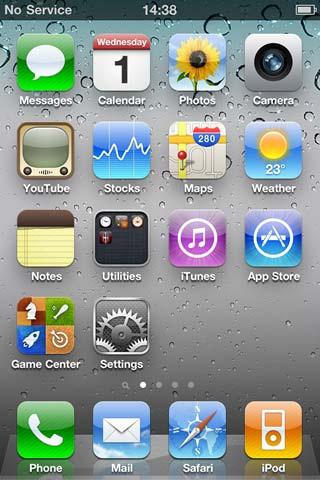
Необходимые для настройки параметры
Следующая таблица содержит информацию, которую вы ищете, для трех наиболее важных компаний.
| “Билайн” | M | “Мегафон” | |
| Точка доступа / APN | internet.beeline.ru | internet.mts.ru | Интернет |
| Имя пользователя | Прямой путь | M | Gdata |
| Пароль | Прямой путь | M | Gdata |
| IP-адрес или адрес DNS | Оставить пустым | Оставить пустым | Оставить пустым |
После ввода необходимых параметров необходимо сохранить их.
В-третьих, прямое использование. Теперь вы можете загрузить любое приложение для iPhone 4 из AppStore и использовать все функции браузера Safari.
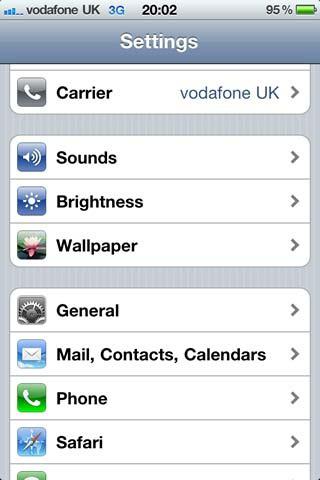
Личные горячие точки
В настоящее время многие телефоны имеют в своей функциональности возможность использовать аппарат в качестве модема. Это означает иметь при себе ноутбук даже из дома и смартфон, Между ними можно установить беспроводное соединение. iPhone 4 не является исключением. Как настроить Этот телефон в качестве модема? Вам необходимо следовать довольно простым инструкциям. Некоторые из них знакомы нам по приведенной выше схеме:
- Переходим в раздел «Настройки».
- Как и раньше, выбираем раздел «Базовый».
- Щелкните на строке «Сеть».
- В появившемся меню выберите «Мобильная сеть передачи данных».
- В конце предлагаемого списка есть строка «Режим модема». Это то, что нам нужно. Мы выбираем его.
- Введите те же данные, которые требуются. при настройке интернета.
- Мы экономим.
- Мы возвращаемся в область меню «Сеть».
- Выберите «Режим модема». Другим возможным названием для этой линии может быть «персональная точка доступа для iPhone 4». Перетащите ползунок в режим «Включено».
Ниже приведены несколько вариантов использования:
- Используйте WLAN (это в том случае, если вы пользуетесь Интернетом в аналогичной модели телефона). Чтобы активировать эту функцию, необходимо ввести сетевой пароль. Активируйте поиск WLAN на сопряженном (подключенном) устройстве и выберите нужное устройство. Затем введите ранее установленный пароль.
- С Bluetooth. Для этого мы «связываем» два устройства с помощью этой функции. Затем выберите опцию «Создать пару» на телефоне и введите код, который отобразится на втором устройстве.
- Использование USB. Чтобы активировать эту функцию, подключите смартфон К ноутбуку через кабель. Затем на ноутбуке выберите iPhone 4 среди других сетей, предлагаемых для подключения.
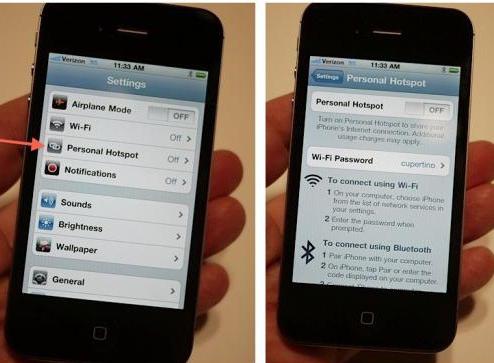
Отправка мультимедийных сообщений
Настройка MMS на iPhone 4 также довольно проста. Для этого выполните несколько аналогичных действий, например, установите Интернет:
- Переходим в раздел «Настройки».
- Как и раньше, выбираем «базовый».
- Щелкните на строке «Сеть».
- В появившемся меню выберите «Мобильная сеть передачи данных».
- Выберите MMSC.
- Затем необходимо ввести информацию об операторе мобильной сети. Посмотрите на параметры МТС. MMSC в строке http://mmsc введите.
- Затем мы вводим адрес прокси-сервера. Есть два варианта: либо 9201, либо 192.168.192.192: 8080.
- Введите APN. В зависимости от страны возможны следующие варианты: mms.mts.ru , mms.mts.by , mms.mts.ua .
- Вводим имя пользователя (username). Это название сети оператора, т.е. МТС.
- Пароль точно такой же, как и в пункте 9.
- Желательно установить размер изображений на medium (средний).
- Затем обязательно перезагрузите iPhone 4.
- Теперь необходимо ввести номер SIM-карты. Для этого перейдите в пункт меню «Настройки». Выберите раздел «Телефон». Затем переходим к номеру телефона в строке «Мой номер».
- Перезагрузите телефон и наслаждайтесь!
Настройки геолокации
Как только настройка Новый iPhone проходит процесс активации, за которым следует обычная опция включения служб определения местоположения. Включить опцию:
- Устанавливайте метки местоположения и делитесь ими с друзьями;
- Найдите свое устройство через единую учетную запись в случае его потери;
- Найдите свое собственное местоположение, ориентируясь по картам.
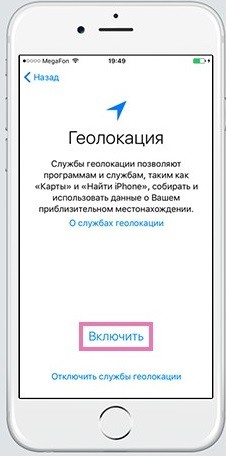
Безопасность
④Следующий важный шаг при первом взятии устройства в руки — создание пароля Вы можете выбрать, кому принадлежит устройство из альтернативных вариантов Например, на ❶ 7 вы можете установить отпечаток пальца для разблокировки экрана и других приложений Вместо этого вы также можете ввести PIN-код (необязательно, требуется для работы Touch ID) или графический ключ.
При установке Touch ID сразу же появляется новое устройство, а затем настройки Геополитика позволяет это сделать:
- Следуйте подсказкам на экране и добавьте отпечаток пальца в телефонную систему
- Затем создайте пароль из 4 или 6 цифр Пароль должен быть сохранен или храниться в безопасном месте
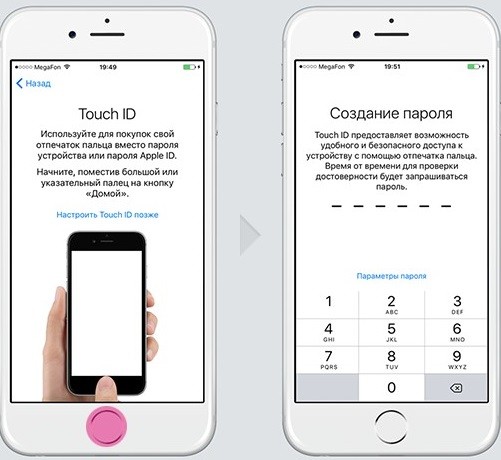
❶ и настройки FaceTime
❶ Для владельцев времени.работанСуществуют еще два специальных приложения, расширяющие возможности связи ④ — служба быстрого обмена, к которой могут обращаться владельцы ④-продуктов В этом случае не требуется установка дополнительных приложений
Чтобы запустить приложение, необходимо найти и активировать раздел «Сообщения» в пункте «Настройки», а затем ввести свой ⑦.
④ С помощью другого бесплатного приложения FaceTime можно совершать аудио- и видеозвонки пользователям через Интернет При первом использовании приложения его необходимо активировать в настройках Введите телефон и ❶ учетную запись Затем отобразится список контактов, имеющих доступ к звонкам FaceTime
Загружайте музыку, фотографии и фильмы на новый ④.
Загрузка медиафайлов для нового ④ возможна только через сервис ④, поскольку ④ не позволяет делать это из других источников Это определенный недостаток при использовании ❶, но большое количество музыки и фильмов, а также возможность использования приложения в качестве медиаплеера сглаживают неудобство
Следует отметить, что доступ к контенту платный, в основном это музыкальные и киноновинки
Некоторые нюансы
После того, как вы освоите свой ④ на базовом уровне (обычно это происходит в течение нескольких дней даже при активном использовании), вы можете сделать некоторые полезные «настройки»:
- Дополнительные настройки. Если вы хотите получить большое число в центре управления. настроек, Это можно сделать за счет технологии 3D touch Простейший пример: удерживая значок камеры, можно изменить режим съемки; удерживая значок фонарика — увеличить или уменьшить яркость.
- Портретное освещение Время инновацийработчиБухта — это появление принципиально нового режима портретного освещения Чтобы им воспользоваться, нужно зайти в специальный «портретный» режим и затем нажать на понравившиеся эффекты (их четыре Альтернативный вариант — сначала сделать снимок, затем приблизить его.работат④ Через один из эффектов.
- Animoji. Разработчи❶ Добавлен новый подтип ❶ — ❶ — На основе технологии распознавания лица пользователя, чтобы отправить такую улыбку, необходимо зайти в соответствующее приложение ( ⑦ ), выбрать понравившуюся улыбку, а затем записать свою эмоциональную реакцию.
- True Tone Мы уточним через минуту: True Tone — это специальная технология экрана, которая позволяет дисплею автоматически подстраиваться под уровень освещения помещения, в котором находится пользователь Это очень полезная «мелочь», которую можно включить или выключить в настройках Экран Самый простой пример: вечером оттенки становятся «теплее», что снижает напряжение глаз
- Снижение яркости. Чтобы обеспечить максимальный комфорт для вас, особенно для iPhone X, вы можете изменить яркость экрана в соответствии с личными предпочтениями. Устройство также предлагает возможность увеличить или уменьшить резкость белого. Для этого необходимо пройти следующий путь: «Настройки» — «Основные» — «Универсальный доступ» — «Оптимизация отображения». Там вы можете «уменьшить точку белого» и установить желаемый процент, затем зайти в контрольную точку и отрегулировать уровень яркости. Обратите внимание, что снижение яркости может быть особенно полезно в темных помещениях.
- Псевдотемный режим. Вы можете изменить цвет фона, проделав тот же путь, что и выше; только после «Оптимизации дисплея» вам нужно нажать на «Инверсия цвета», где доступен режим «Smartiners». Обратите внимание, что это не традиционный темный режим, но многие пользователи считают, что он повышает комфорт при использовании индивидуальных программ.
- Внимание, необходимое для Face ID. Если вы отключите этот параметр, вы значительно снизите безопасность доступа, но сможете разблокировать, если будете использовать солнцезащитные очки или другие аксессуары. Для этого необходимо пройти следующий путь: «Настройки» — «Face ID» — «Код доступа», а затем деактивировать «Требуется внимание».
- Настройки для Apple Pay. С помощью Apple Pay можно купить практически все: Продукты, одежда, лекарства, даже кофе и чай. Конечно, сначала необходимо правильно использовать настроить Телефон. Сначала необходимо перейти в раздел «Настройки», где нужно нажать на «Кошелек и Apple Pay»; там можно добавить дебетовую или кредитную карту и привязать ее к своему аккаунту.
Видео настройки iPhone 6s на iOS 13
Я покажу, как настраивается iPhone, на примере iPhone 6s (iOS 13):
Чтобы активировать iPhone, если вы новичок в Apple
Отключите iPhone и включите его, нажав кнопку питания. Вас приветствует экран приветствия, слайдер показывает «слайд для настройки», который чередуется между различными языками. Как правильно активировать iPhone 8 с первого раза?
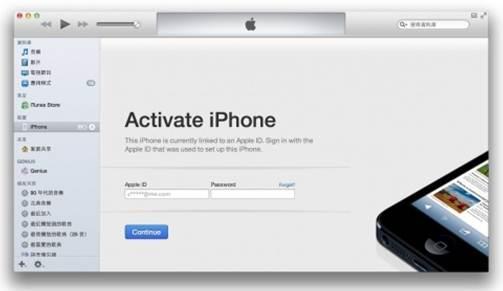
Настройка iPhone 8
После начала процесса активации вам будет предложено выбрать язык и страну. При желании можно активировать службы определения местоположения. Он позволяет приложениям Apple (и приложениям сторонних производителей) получать доступ к вашему местоположению через сети Wi-Fi и местоположению Глобальной системы позиционирования (GPS). Затем ваш iPhone проверяет наличие сетей Wi-Fi в зоне, к которой может подключиться ваш телефон. Если нет, или если вы предпочитаете пользоваться услугами сотовой связи, просто нажмите кнопку «Далее». Как увеличить размер мусорного ведра iphone 8?
Здесь вы можете настроить Ваше устройство — это совершенно новый телефон.
Как перенести электронную почту, контакты и календари на свой первый iPhone
Если у вас есть учетная запись Gmail или другая учетная запись POP или IMAP для электронной почты на вашем смартфоне. Он уже синхронизирован с центральным сервером. Вам нужно будет добавить эту учетную запись на новый iPhone с небольшим количеством проблем. Apple iOS является автоматической настройку Для тех, кто использует Microsoft Exchange, Gmail, Yahoo, AOL или Hotmail; вы также можете сделать это вручную настроить Pop- или IMAP-аккаунт для электронной почты. LDAP или CARDDAV для контактов или CALDAV для календарей.
Для синхронизации музыки и фильмов впервые в мире iPhone
Используйте iTunes на Mac или PC для синхронизации музыки, телепередач, фильмов и фотографий с компьютера на новый iPhone. Когда ваш смартфон До этого у меня не было iPhone, вам нужно перенести различные данные с устройства от Apple на компьютер и в iTunes. После того как музыка и фильмы окажутся в iTunes, их можно синхронизировать с новым iPhone. Подключите iPhone к компьютеру, откройте iTunes, выберите устройство и выберите музыку и фильмы, которые вы хотите синхронизировать. Если на вашем устройстве большая коллекция и ограниченное пространство для хранения. Вы можете создавать плейлисты и настраивать их для синхронизации с iPhone. iPhone 8 музыка как скачать бесплатно без iTunes. Музыка Вконтакте для iPhone скачать бесплатно.
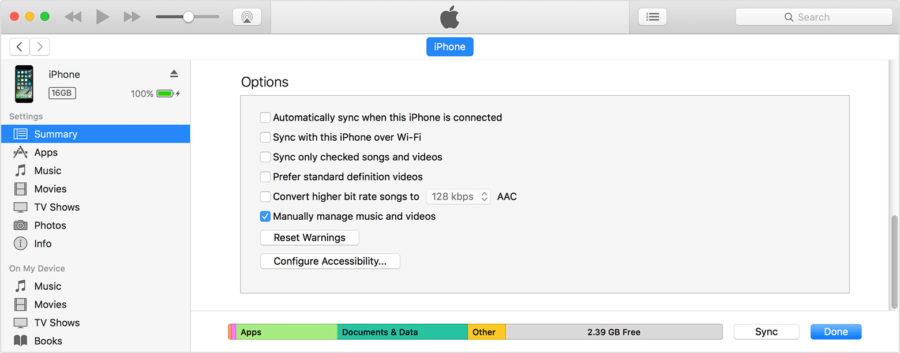
Настройка iPhone 8
Как синхронизировать фотографии с вашим первым iPhone
Чтобы синхронизировать фотографии с iPhone, необходимо добавить их в Photos на Mac или в папку с изображениями на ПК.
Для синхронизации приложений, отличных от IOS
К сожалению, вы не можете позволить себе перенести приложения Windows или Android со старого устройства на iPhone. Обычно в Apple App Store можно найти параллельные версии этих приложений. Обратите внимание: если вы приобрели контент через приложения, например, книги Kindle, в большинстве случаев для доступа к данным можно загрузить эквивалентное приложение.
Чтобы импортировать контакты из очень старого телефона
Если в телефоне установлена SIM-карта Nano, можно передавать контакты. Скопируйте все контакты с Nano-SIM на старый телефон. Затем вы настроили вашего нового iPhone, вы можете скопировать эти контакты со старой nano-SIM на SIM-карту iPhone, перейдя в «Настройки», «Почта», Контакты, Импорт календаря с помощью Импорта контактов SIM. После завершения импорта извлеките старую SIM-карту и вставьте нужную. Если в вашем телефоне установлена SIM-карта, которая не подходит для iPhone 5, но в комплект поставки входит USB-кабель для подключения к компьютеру. Вы можете переносить контакты (и фотографии) и экспортировать их с помощью программы. Будет поддерживать iOS 11 iphone 5s, 5c, 5?
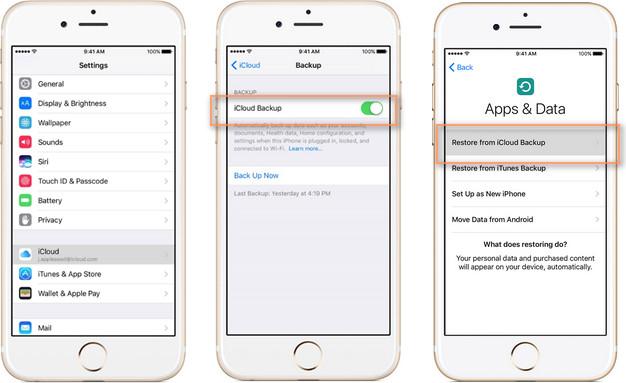
Настройка iPhone 8
Как сохранить мои старые SMS и текстовые сообщения
Сообщения SMS и MMS не распространяются, но вы можете защитить их от забвения. Это непростой процесс, но вы можете сохранить их на своем компьютере. Чтобы экспортировать сообщения смартфонов Существует множество программ — одной из них является SMS Backup & Restore for Android.
Видео начальной настройки iPhone 5s на iOS 11
Здесь я устанавливаю iPhone 11.4.1 на iOS 5s и создаю Apple ID:
Кажется, что эти видео похожи или. Не обязательно. У новичков много общего в различных устройствах и операционных системах. настройке, Но разница все же есть. iOS 11.4.1 Это последняя версия iOS 11. Дальнейшие обновления этой системы маловероятны.
Как настроить Айфон как новый?
Необходимость настроить iPhone, используемый как новый, — это когда устройство зависает и тормозит. Отключается память гаджета — он становится медленным и нестабильным работе Оборудование. Пост помогает iPhone быстро избавиться от «мусора». Не стоит беспокоиться о том, что при выгрузке будут удалены все пользовательские данные — в конце концов, ценную информацию можно сначала «упаковать» в резервную копию.
Корректная настройка устройства «Apple» как нового должна выглядеть следующим образом:
Шаг 1. Убедитесь, что вы предлагаете Apple обновить гаджет» Операция «. Для этого пройдите по пути» Настройки» — «Основные» — «Обновление через». Если под версией iOS вы видите, что «Установлена последняя версия программного обеспечения», предпримите дальнейшие действия.
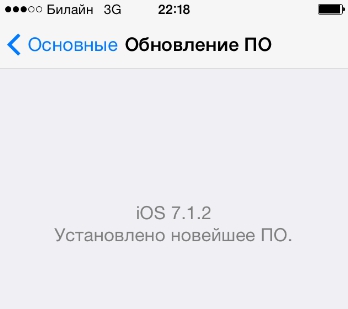
Если обновления доступны, установите последнюю версию iOS
На iPhone с джейлбрейком можно обновить операционную систему только через iTunes.
Шаг второй. Создавайте резервные копии данных. Это можно сделать несколькими способами — через iTunes, iCloud и сторонние программы. На нашем сайте вы можете найти статью, в которой подробно объясняется, как создать резервную копию iPhone.
Шаг 3 Отключите iMessage и найдите мой iPhone. Мессенджер будет отключен в разделе «Сообщения» в «Настройках». Перейдите в раздел iCloud, чтобы отключить функцию Find My iPhone.
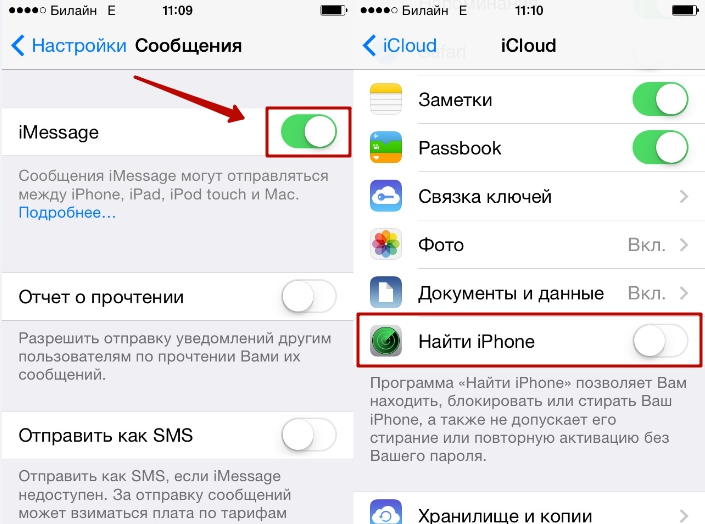
Шаг 4 Начните очистку устройства. Пройдите по пути «Настройки» — «Общие» — «Сброс». В последнем подразделе вы найдете пункт «Стереть содержимое». и настройки» — он вам и нужен.
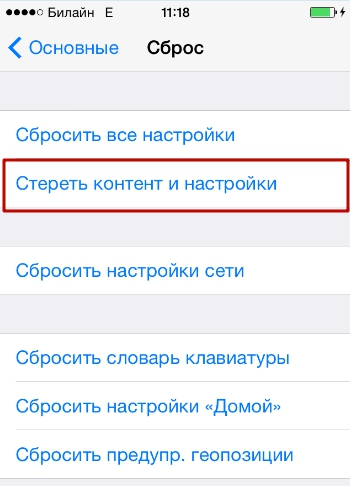
Нажмите на этот пункт и введите пароль безопасности.
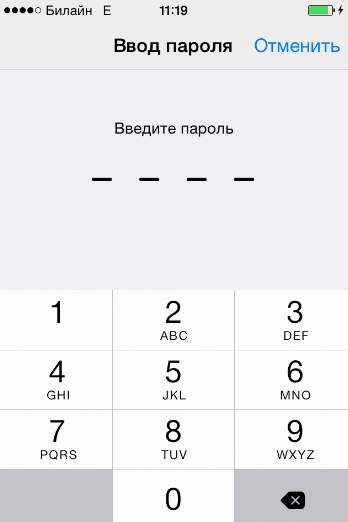
Затем подтвердите, что вы хотите стереть iPhone — нажмите на соответствующую кнопку.
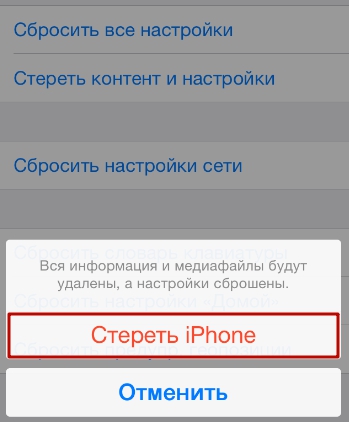
Далее дождитесь завершения процесса очистки гаджета. Если в конце процесса на экране появится приветственное сообщение, значит, вы все сделали правильно. Настройте iPhone в соответствии с инструкциями в этой статье, а затем восстановите данные из резервной копии. Манипулируя гаджетом таким образом, вы можете значительно увеличить его скорость без потери важной информации.
Распространенные проблемы при активации iPhone и способы их решения
Чаще всего проблемы возникают при активации iPhone из-за SIM-карты. Если пользователь видит на экране надпись «Activation Error», ему необходимо убедиться, что SIM-карта. работает.
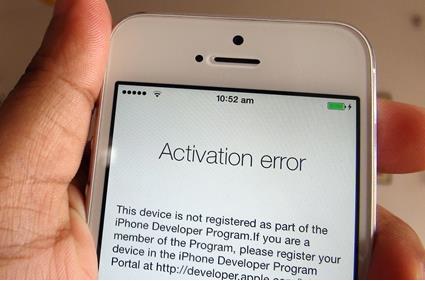
Для этого просто переместите карту в другой телефон и проверьте, распознается ли сеть.
Если SIM-карта в порядке, попробуйте исправить ошибку следующим образом: Вызовите нижнее меню, нажав кнопку «Главная», и нажмите «Начать с начала». Поэтому вы не найдете на первой странице настроек — Попробуйте активировать его снова. Возможно, вам придется сделать это 6-7 раз, чтобы убрать «Ошибку активации».
В течение начального настройки Вы можете получить другую ошибку — «iPhone не удалось активировать».
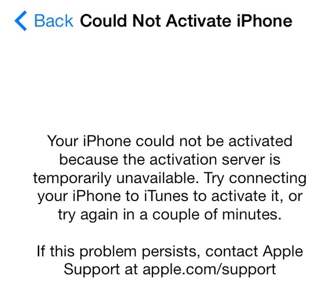
Причиной этой ошибки является высокая нагрузка на серверы Apple. Лучше всего подождать 2 — 3 минуты и попытаться активировать его снова. Если это не помогает, следует изменить способ подключения гаджета к Интернету. Например, использовать 3G вместо WLAN. Вы также можете написать жалобу в службу поддержки Apple, но ждать ответа от специалистов компании придется несколько дней.
Наконец, третья распространенная проблема, с которой сталкиваются начинающие неудачники, это настроить Touch ID — сенсор реагирует не только на прикосновение пальцев. Решение этой проблемы лежит на поверхности — необходимо удалить заводскую пленку с передней части устройства. Желание защитить новый iPhone от царапин похвально, но для этого нужна специальная пленка, а не та, что идет в комплекте.
Видео настройки iPhone 5 на iOS 10
И вот я устанавливаю очень старый iPhone 10 под управлением iOS 5, создаю Apple ID и загружаю первое приложение — Telegram:
IOS 10 уже довольно старая система. Это больше не обновление. Я записал это видео с последней версией iOS 10.
Полезные советы для первых настройке iPhone
- Отключение служб определения местоположения улучшено работу IOS-устройство от 1 заряда аккумулятора.
- Не закрывайте все службы определения местоположения сразу, в настройках IOS конфиденциальность — > службы местоположения- & gt; отключение системных служб: ОВД местоположения, Диагностика и использование, Популярные поблизости, Сеть Wi-Fi, Пробки, Калибровка компаса. Если вам нужна услуга, вы можете включить ее в любое время.
- Не отключайте службы геолокации для поиска iPhone приложениями (Настройки — & gt; Конфиденциальность — & gt; Службы геолокации -& gt; iPhone), это позволит точно определить географическое местоположение устройства для кражи или потери.
- Если у вас есть резервная копия в iCloud, подключите интернет-устройство Wi-Fi и выберите пункт «Восстановить iCloud». Это позволит восстановить данные в и настройки Устройства, не подключенные к компьютеру.
- Если у вас есть доступ к компьютеру и на нем хранится резервная копия, подключите устройство к компьютеру с USB-кабелем и восстановите данные из копии.
- Если у вас есть Apple ID, сначала введите его. настройке Оборудование, не требует последующего определения в настройках устройства.
- Вы можете создать отдельные идентификаторы Apple ID для App Store и ICLOD, чтобы повысить безопасность вашего устройства и покупок.
- Прочитайте пользовательское соглашение, в нем могут быть указаны условия, с которыми вы не согласны, тогда вам нужно вернуть iPhone продавцу.
- Если у вас есть iPhone 5s или другое устройство с Touch ID, не поленитесь создать отпечаток пальца для разблокировки устройства и авторизации в App Store.
- Если вы заболели и Touch ID не может идентифицировать ваш отпечаток, установите пароль блокировки и запомните его.
- Первоначальную настройку Можно отложить на потом, оставить его подключенным к Wi-Fi и выбрать «Отключить службы геолокации», настройте Как и в случае с новым iPhone, пропустите шаг ввода Apple ID, используйте условия обслуживания, выберите Touch ID «Reference later», не добавляйте пароль блокировки, отключите сопло диагностических данных в Apple. Все это можно сделать позже в настройках iOS.
Заключение
При первоначальной настройке В основном iPhone открывает учетную запись Apple ID. Более сложным этапом была ранее регистрация в Game Center — но в iOS 10 это приложение больше не существует. Все остальные этапы активации iPhone можно пройти за 5 минут — они просты и не требуют от пользователя навыков программирования. Вот почему вы платите за новичков настройку Гаджеты Apple Гаджеты Деньги, которые берут консультанты, совершенно неоправданны.