Как идеально настроить Android-смартфон, чтобы он не отвлекал вас от важных вещей

Большинство пользователей не изменяют значения по умолчанию настройки В смартфоне. Проблема в том, что встроенные приложения и бесконечные уведомления постоянно требуют вашего внимания. В такой обстановке трудно оставаться продуктивным и радоваться жизни.
Несколько лет назад я делал обзоры гаджетов и мобильных приложений. Потом я понял, как много свободного времени уделяется телефону. Вся индустрия вращается вокруг вашего внимания. И только вы решаете, кому его отдать.
Это руководство поможет вернуть управление в ваши руки. Настройки на разных устройствах могут немного отличаться, но суть одна и та же. Идите.
Очистите экран блокировки
Одной из причин популярности Android является возможность настройки экрана блокировки. Некоторые пользователи любят добавлять на экран виджеты, уведомления и другую информацию. Но все эти вещи отвлекают Их внимание сосредоточено на действиях, для которых вы берете в руки смартфон.
Помните: экран блокировки — это только мера безопасности. Вам не нужны уведомления — просто разблокируйте телефон и приступайте к новым делам важным работать. Вот что вам нужно сделать чтобы Отключить все уведомления.
- Откройте «Настройки» → «Безопасность и местоположение».
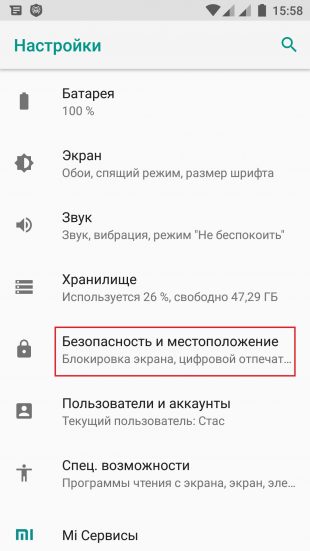
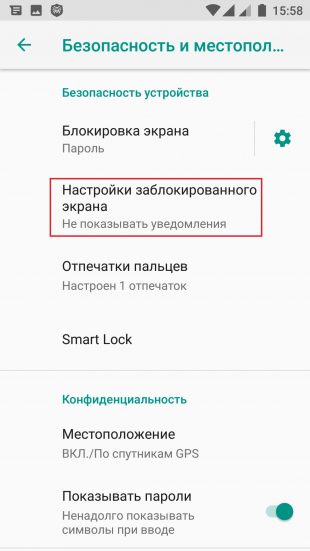
- Перейдите на вкладку «Настройки заблокированного экрана».
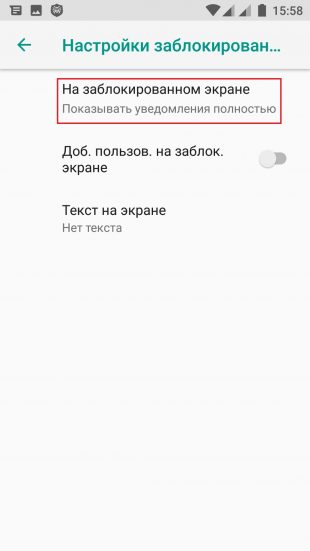
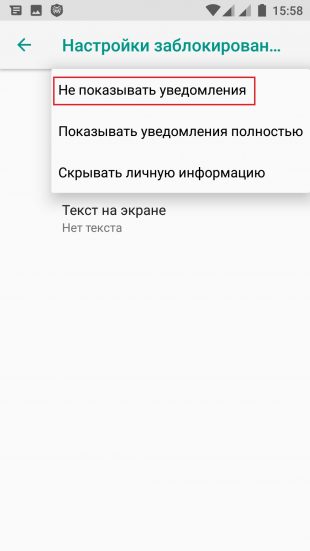
- Выберите «Не показывать уведомления».
Удалите лишние материалы с главного экрана
На большинстве смартфонов под управлением Android установлены приложения, которые, по мнению производителя, будут полезны. Кроме того, некоторые разработчики платят деньги, чтобы Их приложение находилось на рабочем столе устройства. А вместе с телефоном вы покупаете рекламу чужого продукта. Нехорошо!
Домашний экран — это личное дело каждого. У всех по-разному, и это хорошо. На моем экране нет ничего, кроме кнопок поиска Google, даты, погоды и навигации.
Каждый раз, когда я разблокирую смартфон, я вижу расслабляющие обои. Здесь нет иконок с уведомлениями или виджетов, которые я бы даже не стал читать. Все приложения скрыты в меню телефона, и я по-прежнему могу легко их открыть.
Чистый главный экран = чистый разум, и это делает меня более продуктивным. Уведомления в приложениях — пример того, как компании пытаются контролировать ваше поведение.
Отключите большинство уведомлений
Уведомления стали настоящей проблемой. Люди постоянно проверяют свои смартфоны в поисках очередной дозы дофамина. Автор Линда Стоун придумала формулировку для этого события — «непрерывное частичное внимание».
Существует несколько причин для отключения уведомлений. Я знаю, что эта идея может быть пугающей, но это единственный путь к свободе.
Начните с приложений для социальных сетей. Проверяйте ленту новостей, когда хотите, но не покидайте ее отвлекать Даже во время работы. Со временем вы поймете, что все эти уведомления вовсе не быливажными.
Затем отключите уведомления от других приложений. Они напоминают вам о фотографиях, которые вы сделали четыре года назад. Возможно, вы установили игру и теперь вынуждены входить в нее каждый час, чтобы Собирайте кристаллы, монеты и другие ресурсы.
После этого вы переходите к почтовым приложениям. Да, чек — это много важное Бизнес. Однако это не означает, что вы должны отвлекатьСя для маленьких вещей. «Мне нужна почта для работы», — протестуете вы. Конечно, да, но могут ли клиенты или коллеги связаться с вами другими способами? Приучите себя проверять электронную почту несколько раз в день, например, утром, в обед и вечером.
Но уведомления из Messenger и SMS, конечно, можно пропустить, вам не придется бросать все дела и отвечать на каждое сообщение, чтобы убедиться, что вы ничего не пропустили. важного.
Чтобы отключить уведомления
- ④ перейдите в «Настройки» «Приложения и уведомления».
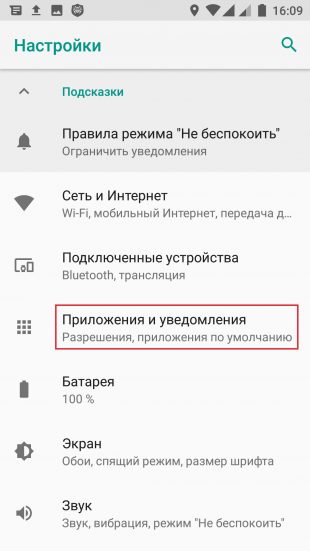
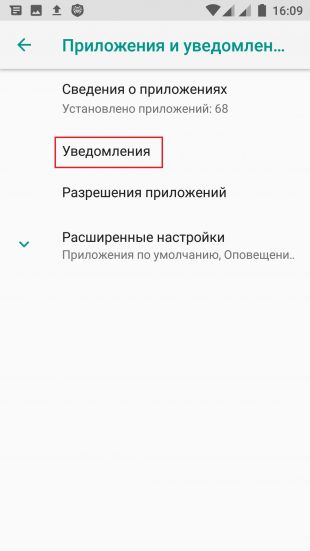
- Перейдите на вкладку «Уведомления
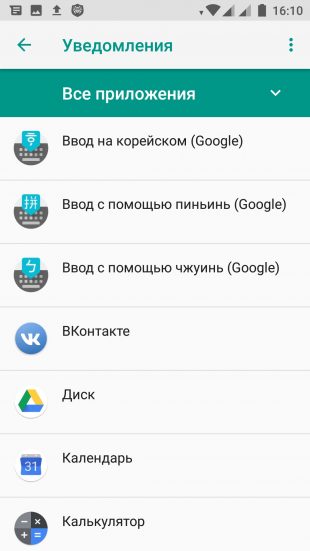
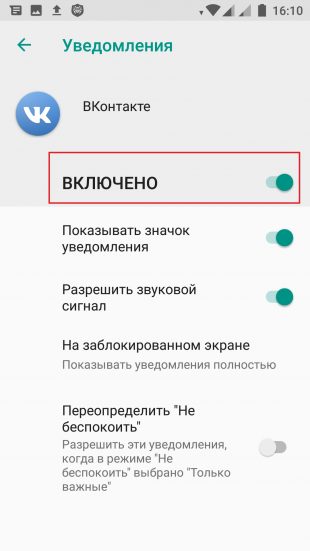
- Выберите ненужные приложения и закройте их.вещения.
Этот метод хорош тем, что не нужно саботировать и все закрыто, я просто советую, а вы сами решаете, какие приложения вас отвлекают больше всего.
Включить переключатель «Не беспокоить
Нам всем нужно отдохнуть от гаджетов, чтобы Восстановление сил и сбор мыслей Используйте для этого режим «Не беспокоить» Его можно установить на определенные часы, когда он вам больше всего не нужен отвлекатьНа смартфоне я бы рекомендовал включать его за час до сна и выключать через час после пробуждения. Вот что вам нужно сделать
- Перейдите в «Настройки» ❶ «Звук».
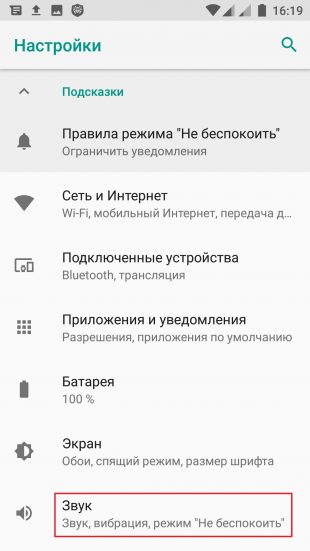
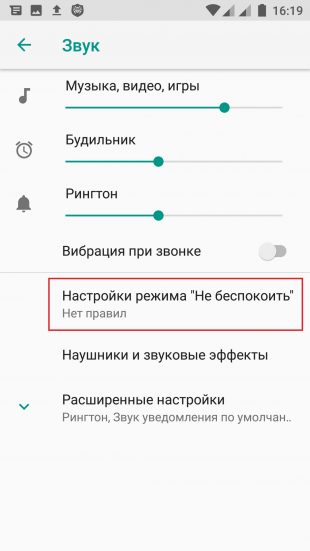
- Откройте вкладку Настройки «Не беспокоить».
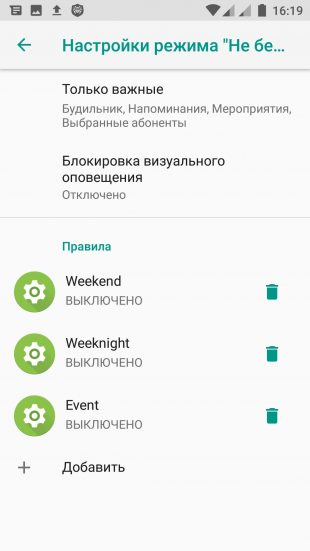
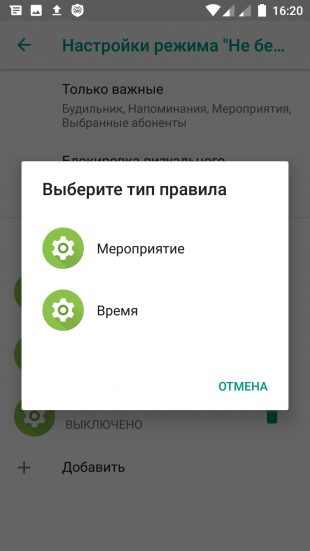
- Установите правильное время
Ночной фильтр
Вредное воздействие синего света, излучаемого экранами смартфонов, обсуждалось уже не раз Идеальный вариант — не пользоваться устройством в темноте Вряд ли кому-то удастся это сделатьважный Шаг, затем просто установите цветовой фильтр
В некоторых смартфонах эта опция уже встроена по умолчанию Здесь вы можете узнать, как ее активировать
Как настроить интернет на Андроиде?
Миллионы людей ежедневно пользуются мобильными устройствами, большинство из которых работают только на ④-платформах ④ поверил в «робота» и назвал его летом 2005④ года. За десять лет операционная система превратилась из проекта торгового центра в универсальную платформу для различных типов устройств ④ внедрила свою операционную систему практически во все сферы жизни: управляет смарт-часами, ④ контролирует современные телевизоры, а Auto скоро будет встроена в новое поколение автомобилей.
Android сделал американского IT-гиганта еще более популярным, Однако у миллионов пользователей все еще остаются вопросы о том, как пользоваться операционной системой, Например, многие владельцы смартфонов и планшетов на базе Android OS не знакомы с как настроить Интернет на Android Хотя на самом деле процесс настройки Мобильное устройство занимает менее пяти минут
Независимо от того, какое ④-устройство у вас есть, процесс. настройки Интернет практически одинаков для чтобы настроить Интернет, вам не нужно обладать специальными знаниями в области электроники, просто следуйте приведенным ниже инструкциям.
Первый открытый настройки Ваше устройство: значок «Настройки» может находиться либо в общем меню, либо в верхней шторке, затем выберите вкладку «Еще» (в Android Lollipop) или вкладку «Еще» в других версиях «Роботов»….. Нажмите кнопку «».
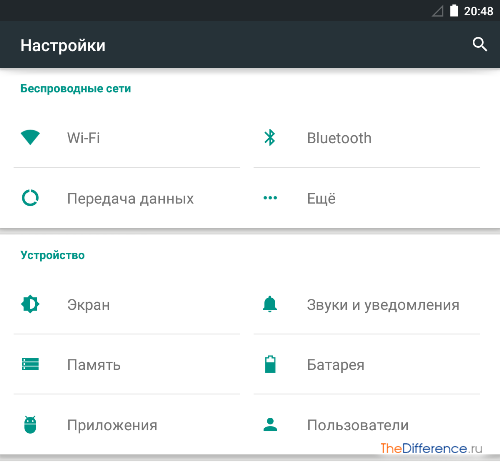
Этот пункт меню аналогичен пункту Сетевой центр Здесь можно активировать NFC, настроить Включить мобильные сети или tethering Перейдите на вкладку «Мобильная сеть». чтобы перейти к настройкам оператора.
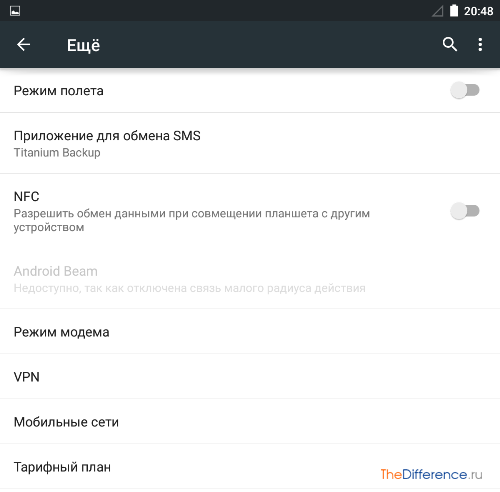
На вкладке «Настройки мобильной сети» необходимо выбрать только два пункта: «Тип сети» и «Точка доступа (❶)».
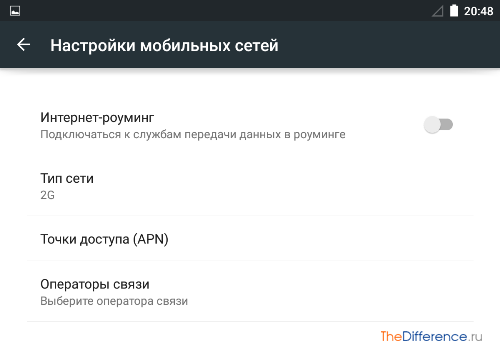
Если вы уверены, что 3⁰ / 4⁰ работает в вашем регионе, нажмите вкладку «Тип сети» и выберите соответствующий режим
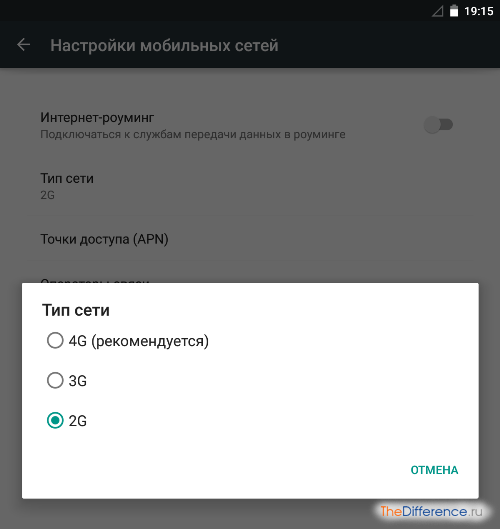
Наибольшая нагрузка на оператора настройки Точка доступа Автоматически откройте вкладку «Точки доступа (APN)» и выберите интересующую вас точку, например, ❶ internet.beeline.ru (для мобильного интернета) и home.beeline.ru used (для 3 ④ модемов.) МТС и Мегафон используют точки доступа в интернет подробнее. о настройках Точки доступа можно найти на официальном сайте вашего мобильного оператора
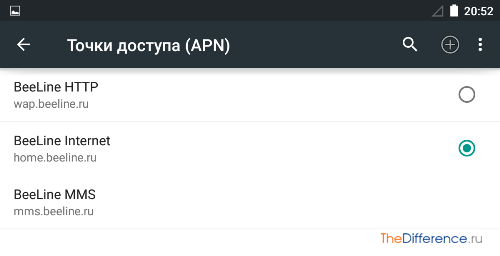
Если нужных вам точек доступа нет, не спешите переходить Нажмите на значок со знаком плюс в правом верхнем углу экрана и добавьте свою точку доступа, задав имя, APN, логин и пароль Не забудьте сохранить новую точку и установить ее в качестве основной.
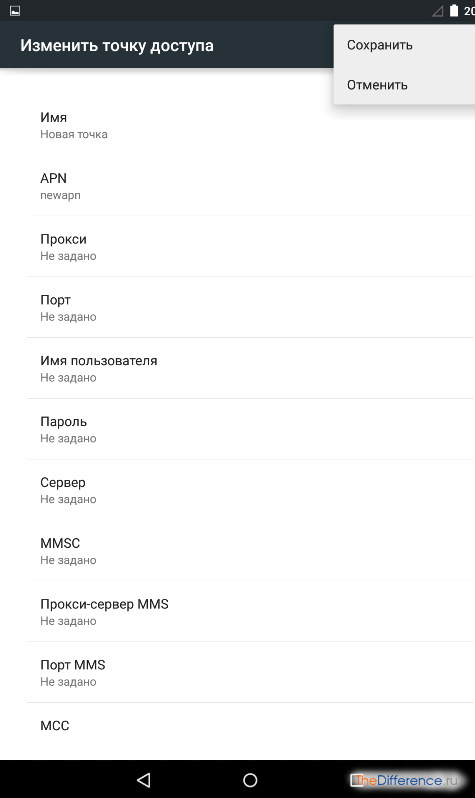
Как видите, настроить ④ в интернете не так сложно, если настроить его на планшете. Могут возникнуть проблемы, если в этом случае нет слота для SIM-карты. Эти инструкции не подходят, так как вы не найдете этих вкладок в меню.
Но почти все ④ планшетов оснащены модулем Wi-Fi, который позволяет выходить в Интернет с любого устройства В качестве беспроводной точки доступа можно использовать роутер, 3G Wi-Fi ротор или обычный Android-смартфон Кроме того, можно передавать WLAN с компьютера с модулем Wi-Fi на планшет и с ноутбука с помощью программы ④.
Чтобы включить ⑦ в вашем ④-устройстве, вам необходимо перейти в раздел в настройки, Откройте вкладку WLAN и установите переключатель в положение «VCL».
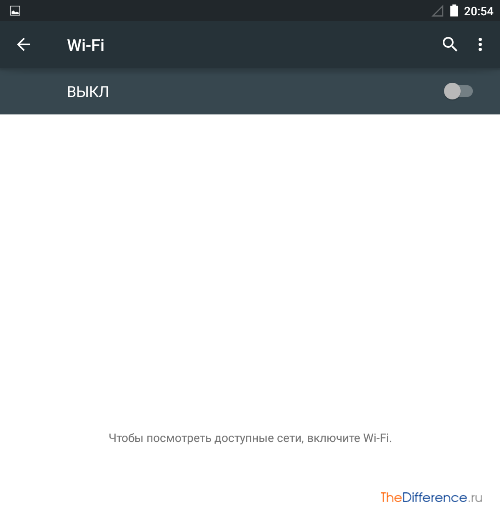
После нахождения беспроводной сети нажмите на нее и введите пароль от сети Дождитесь подключения и пользуйтесь интернетом
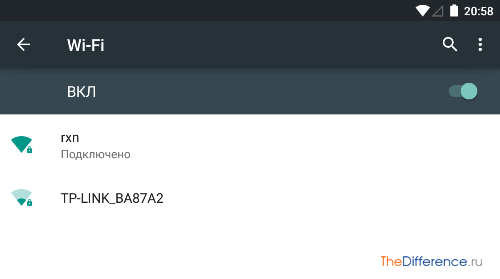
В прошлом 2014 году в мире было продано около одного миллиарда мобильных устройств, работающих под управлением операционной системы Android. В 2015 году ожидается очередной бум продаж в связи с выходом новых топовых устройств от Samsung, Sony, Asus, HTC, Lenovo и др. Наконец, почти все устройства от вышеупомянутых производителей работают на роботах И только ⑦ продолжает рекламировать свое «④-устройство» в собственной ④-операционной.
Интересно и подробно о настройке «Роботизированный» интернет на мобильных устройствах описан в следующем видео:
Как настроить телефон Android после покупки
Вы только что купили смартфон Android и не знаете, с чего начать? Как вы думаете, нужно ли было принимать ⑦? ❶ — что-то сложное и непонятное? Это нормально, ведь операционная система Android намного функциональнее и сложнее, чем iOS, которая установлена на телефонах Apple, и поначалу вам будет сложно, но когда вы привыкнете, то поймете, что телефоны Android не так сложны, как кажется на первый взгляд В этом материале мы расскажем о том, как быстро и правильно можно настроить Получите консультацию по телефону Android, а также номер после его покупки. важных Вопросы, которые могут вас беспокоить

Как настроить Android-смартфон после покупки
Что необходимо сделать в первую очередь после покупки?

Samsung Galaxy ④10
Если это телефон со стеклянной задней крышкой, лучше сразу купить чехол для телефона Это поможет избежать царапин на корпусе в будущем и сделает устройство более выгодным для продажи на вторичном рынке Обычно китайские производители кладут простой чехол в комплект вместе с устройством, поэтому этот вопрос не должен быть большой проблемой
После покупки мы также рекомендуем использовать защитную пленку или стекло Не так давно мы написали материал о том, какие защитные экраны существуют и для каких устройств они оптимальны
Также стоит убедиться, что ваше устройство поддерживает быструю зарядку Если эта функция упомянута в технических характеристиках телефона, вам следует изучить возможности полной зарядки, так как не все производители продают телефоны с быстрым зарядным устройством. В этом случае вам придется купить его
Еще один важный Moment — ⑦UND поддерживает беспроводную зарядку Если ваше устройство поддерживает беспроводную зарядку, вы можете приобрести такое зарядное устройство сразу после покупки телефона, чтобы Заряжайте телефон, не подключая его к кабелю питания. Ранее мы уже писали материал о беспроводных зарядных устройствах, перейдите по этой ссылке, чтобы Изучите эту тему более подробно.
Что такое NFC?

Это технология бесконтактных платежей. Обычно все современные флагманы и телефоны среднего класса оснащены NFC. Это позволяет подключить банковскую карту к устройству, а затем использовать телефон для совершения покупок в магазине. Более подробную информацию о NFC можно найти по этой ссылке.
Нужно ли полностью разгружать смартфон после совершения покупки?
Нет, не обязательно. Старая литиевая батарея не была совершенной, и такой процесс был действительно полезен, но времена меняются, и технология батарей совершенствуется. Прибегать к таким манипуляциям сегодня бессмысленно.
Продлевать или нет?

Как узнать, восстановлен ли телефон? Это довольно сложно, если вы раньше не имели дело с оригинальной моделью. Обычно малоизвестные телефоны не восстанавливаются. Если мы говорим об iPhone или Samsung, то следует обратить внимание на качество сборки и экран. Обычно восстановленные телефоны имеют экран низкого качества и не очень качественную сборку и материал корпуса.
Что такое восстановленный телефон?
Это происходит, когда поддерживаемое устройство ремонтируется и восстанавливается до состояния почти нового или нового телефона. Если корпус был заменен на китайский, на восстановленном устройстве могут отсутствовать царапины. В этом случае качество корпуса ухудшается. Очень часто они продают восстановленные устройства с оригинальным корпусом и экраном. Это редкие случаи, и вы можете считать, что вам повезло.
Мы не рекомендуем покупать восстановленные телефоны, если вы этого не хотите, чтобы Через несколько месяцев часть оборудования вышла из строя.
Настройка телефона Android
Самое главное — это ваш аккаунт Google. Прежде всего. настройке Phone, вам будет предложено войти в систему с помощью учетной записи Google. На этом экране вы можете сразу же создать учетную запись, если у вас ее нет. Учетная запись позволяет использовать службы Google на телефоне, синхронизировать пароли и просматривать историю загруженных приложений. Учетная запись Google является обязательным условием для нормального использования телефона. Вы можете создать его по этой ссылке.
Безопасность для смартфонов Android
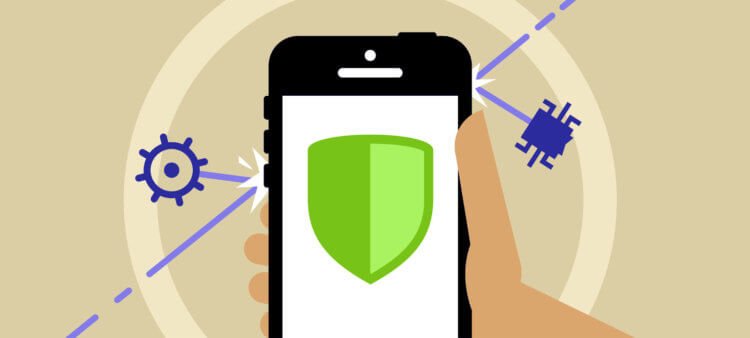
Во время первичной настройки Вам будет предложено отправить данные и различную статистику на серверы Google. В целях безопасности лучше этого не делать. Ранее мы уже писали важную статью о том, как сделать ваш телефон Android более защищенным. Вы можете посмотреть его по этой ссылке, мы настоятельно рекомендуем вам ознакомиться с информацией в этой статье.
Как устанавливать приложения на Android?

Как загружать приложения из Google Play?
Для этого необходимо открыть приложение«Google Play». Если вы ранее вошли в свой аккаунт Google, проблем не возникнет. В противном случае после открытия приложения появится окно с вашей учетной записью. После этого перед вами откроется мир во вселенной приложений для Android. Хотите скачать и#171;Телеграм» или «Воцап»? Для этого просто нажмите на строку поиска в верхней части и введите клавиатуру или голосовой ввод &.#171;WhatsApp» или «Телеграм». В App Store отображаются результаты запроса, нажмите на приложение в списке, а затем на «Установить» После установки значка приложения в приложении телефона отображается значок приложения. Некоторые устройства предлагают список всех приложений внутри в дополнение к главному меню. Поэтому, если вы не нашли значок в главном меню, следует перейти в дополнительное. На телефонах Samsung оно открывается при проведении пальцем по экрану на рабочем столе.
Вот и все. Теперь вы являетесь полноправным владельцем телефона Android, понимаете основные принципы работы с ним, а также можете защитить себя. Есть вопросы? Пишите в наш чат Telegram, ведь вы можете скачать Telegram. Также оставляйте комментарии под этой публикацией, мы постараемся ответить.
Анонсы новостей, статей и публикаций
Свободное общение и обсуждение материалов

Вы уверены, что хорошо знаете свой смартфон? Я думаю, что да. Другое дело, что у каждого из нас разная степень великой славы. Итак, дело в том, что для одних есть что-то для высшей математики, для других — для абсолютного примитивизма. Это справедливо и для такого вида деятельности, как бухгалтерский учет. Многие люди сталкиваются с непониманием, когда видят, что у их смартфона тоже есть аккаунт. В любом случае, недопонимание того, что это такое и зачем это нужно, проясняется запросами в Google. И наша задача — восполнить недостаток знаний.

Google долгое время избегала говорить о том, что многие функции Android заимствованы у Apple. Либо у разработчиков поисковых гигантов нет собственных идей, либо нежелание влиять на себя запрещает им смотреть на тренды и паразитировать на чужих идеях. Однако с годами, так или иначе, почти все функции iOS, появившиеся в рамках системных обновлений, появились и в Android. Я почти не говорю об этом, потому что некоторые инновации еще не скопированы, но, видимо, над ними активно работают.
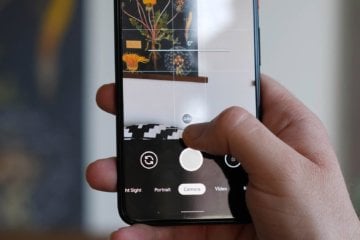
Обилие камер, которыми полны современные смартфоны, не является гарантией хороших фотографий. Огромное значение имеет программное обеспечение, которое зачастую удается развить невероятными возможностями даже не самых последних модулей. Именно поэтому порты Google Camera стали так популярны, добавив в бюджетные смартфоны полноценные режимы ночной и портретной съемки и улучшив общее качество снимков, сделав их более насыщенными, детализированными и контрастными. Но Google Camera — это только половина успеха. Вторая половина — это поддержка API Camera 2.
— Как вы думаете, нужно ли было брать с собой iPhone? — Нет.
Я даже не понимаю, о ком в этой статье … говорится« настроить Смартфон » а в тексте написано, что нужно купить (чехол, стекло, зарядку …). из настроек В нем говорится, что для установки приложения необходимо ввести учетную запись Google и запустить маркет. Это очевидно даже для самого отсталого пользователя. О чем идет речь. как настроить смартфон?
У моих родителей не получилось, я им помог … и даже несмотря на это … они сами не знали, как запустить браузер, так что да, эта статья бесполезна
По старой привычке. После покупки нового смартфона: формат, потому что в магазине (мотив, мегафон и т.д.) хранится куча хлама. Когда начинается 1, мы называем счета. Дождались полного запуска, сразу заходим в меню обновления прошивки — обновляем. Снова формат. Mobile загружен обновлениями, теперь мы вводим счета на той же платформе, что и раньше, все программное обеспечение загружается автоматически, если у вас есть право настроек, Привлеченные облаком. Радуйтесь.
Как настроить главный экран устройства Android
Если на устройстве не открыто ни одно приложение, отображается главный экран. По умолчанию на нем отображаются дата, погода и несколько приложений.
Чтобы переключиться на главный экран
В зависимости от модели телефона для этого могут использоваться разные методы:
- Проведите по экрану снизу вверх.
- Нажмите на значок «Главный экран» (Или).
Некоторые телефоны могут иметь более одного главного экрана. Чтобы переключаться между ними, прокручивайте влево и вправо.
Как настроить главный экран
Чтобы изменить статус приложения
В нижней части экрана находится ряд избранных приложений.
- Чтобы удалить оттуда приложение, нажмите и удерживайте соответствующий значок, а затем перетащите его в другую часть экрана.
- Чтобы добавить любимое приложение, перетащите экран снизу. Нажмите и удерживайте значок приложения, затем перетащите его на пустое место в нижней части экрана.
Как изменить другие настройки главного экрана
- Коснитесь и удерживайте бесплатный сайт на главном экране.
- Нажмите на главный экран.
Чтобы найти главный экран
- Чтобы ввести запрос, щелкните значок Google.
- Чтобы завершить голосовой поиск или отдать команду голосом, скажите «ОК, Google» или нажмите значок Ассистента. Подробнее о Google Assistant …
Чтобы включить или выключить анимацию в строке поиска
Иногда в строке поиска на главном экране отображается анимация для особых событий, например, праздников.
Как настроить Android-смартфон стандартными средствами

Умельцы создали множество различных приложений и сервисов для настройки Смартфон на Android. Вы можете загрузить и установить их в дополнение к своим приложениям, которых наверняка много, вы можете поручить смартфон специалисту настроит Ваши желания на определенную сумму. Но, следовательно, не факт, что вы будете полностью удовлетворены. Как говорится, сам хочешь чего-то хорошего.
Большинство настроек Более или менее соответствуют требованиям современного пользователя, но некоторые параметры скрыты от посторонних глаз и находятся в меню «Для разработчиков». В интернете существует множество руководств по этим параметрам, но в этой статье мы рассмотрим только те, которые могут быть действительно полезны для обычного пользователя, не затрагивая «Гиковский». Все это мы будем делать на примере смартфона на операционной системе Android версии 8.0.
Помните, что в этом режиме любые манипуляции вы делаете на свой страх и риск, и если телефон не включается или работает не так, как раньше — автор берет всю ответственность на себя. Поэтому подумайте, прежде чем читать дальше, и применяйте это на практике. Однако следует отметить, что MEITEN. настроек, Последовательные в статье довольно безобидны и почти не влияют на важные важные функции.
В любом случае, прежде чем приступать к такому эксперименту, стоит сделать резервную копию данных телефона.
Включаем его здесь: Настройки-Google-Backup и прописываем аккаунт Google, на жесткий диск которого вставляется резервная копия.
И если что-то пойдет не так, и вы не поймете, что именно, вы сможете разгрузить настроек до заводских.
Это делается следующим образом: Настройки-Система-Сброс-Сброс настроек.
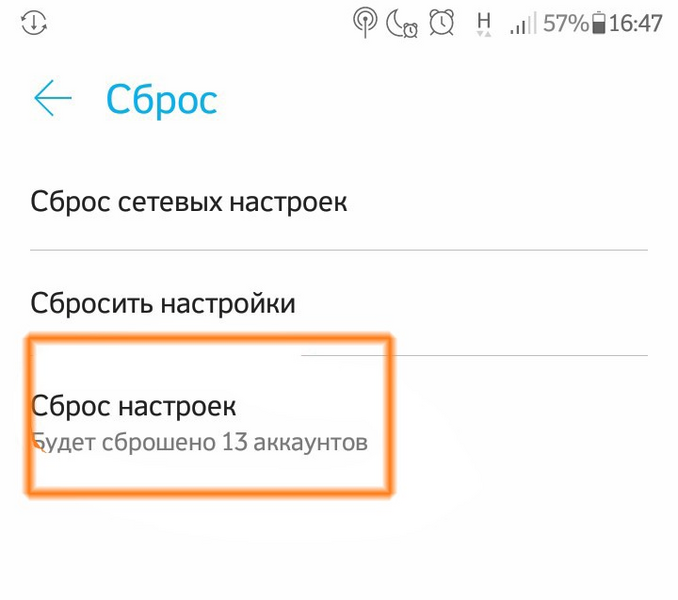
Поэтому все меры безопасности выполнены, мы начинаем.
Заходим в Настройки — Система — Сертификат — Информация о программе и «тапаем» несколько раз по полю «Номер сборки», пока на экране не появится надпись «Вы стали разработчиком».
Для разных моделей телефонов и версий Android этот путь, название региона и количество тапочек (от 5 до 10) могут отличаться. После запуска этого пункта в разделе «Система» появляется меню «для разработчиков».
Графические настройки
Сначала необходимо найти и активировать параметр «Отключить оборудование» (1). Он предполагает использование графического процессора для рисования на экране. В конечном итоге это значительно улучшило плавность прокрутки и качество воспроизведения видео.
Еще один параметр отвечает за использование графического процессора — «❶ — ❶ » (2). используются следующие параметры: Он может улучшить работу смартфона, а может и ухудшить, но в моем случае ни положительных, ни отрицательных эффектов не наблюдалось.
У обоих параметров есть минус — после перезагрузки устройства они отключаются, и вам придется включать его снова
За качество изображения также отвечает функция «Включить на 4⁰» (3), которая активирует сглаживание в приложениях, использующих открытие ④ Это улучшает графику, но приводит к пропорциональному снижению производительности и может неожиданно повлиять на работу смартфона. будьте внимательны
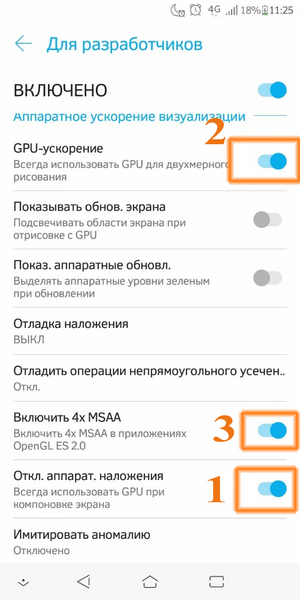
Затем обращаем внимание на параметр «Минимальная ширина». Чем больше значение параметра, тем меньше размер шрифта и элементов интерфейса Таким образом, экран смартфона становится более массивным, но если у вас плохая видимость, лучше не прикасаться к этому объекту Минимальное значение параметра — 320 DP, максимальное — 960, по умолчанию — 360 DP
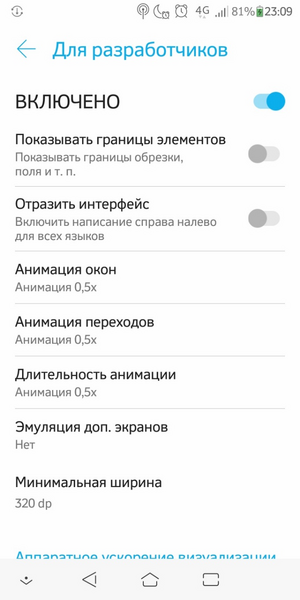
Установите продолжительность анимации Мы находим три параметра «Анимация окон», «Анимация переходов» и «Продолжительность анимации».»» Они регулируют плавность и скорость работы окон, меню и всплывающих сообщений Значения «без анимации» очень быстрые, окна открываются сразу, «10 ❶» анимации очень медленные, значение по умолчанию 1 мы установили на 0,5, это ускорило работу со смартфоном
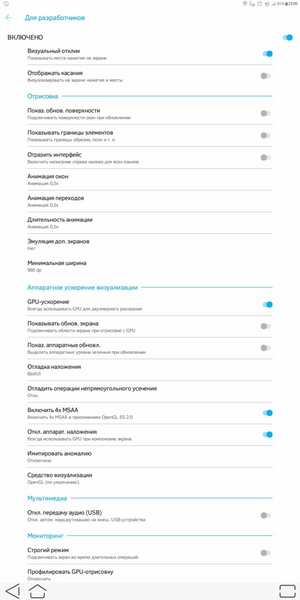
Еще несколько параметров, которые могут быть полезны:
«Отразить интерфейс» — это функция, которая переносит элементы интерфейса и текст вправо Это может быть полезно для левых дегенератов, но не работает должным образом в некоторых приложениях Вот как выглядит эффект в ④ приложении:

Параметр «Визуальный отклик» — вместо касания тапом по экрану остается маленький кружок Очень полезная функция для снятия скриншотов для проверки калибровки экрана
«Изменить размер в многооконном режиме» — Этот параметр позволяет изменить размер окна приложения в многооконном режиме, даже если приложение не позволяет это сделать после такого изменения.Приложение может работать неправильно. Обратите внимание, что
«Имитировать аномалию» — способ изменить цветовую схему для тех, у кого другое цветовосприятие К сожалению, изменения, включенные в этот параметр, не показаны на скриншоте
Память и производительность
Переходим в подменю» Рабочие приложения». Здесь вы можете узнать, какие приложения запущены и сколько памяти они используют В верхней части экрана есть пункты «показать работающие приложения» и «показать процессы в кэше».» Первый пункт показывает, какая часть памяти передается системе, а какая под приложения, второй показывает, какие службы приложений находятся в кэше, что мы можем предотвратить без необходимости.» чтобы освободить память.
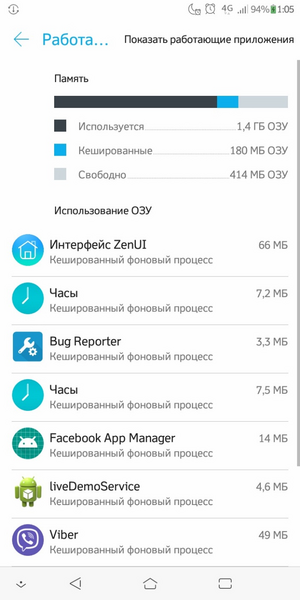
В меню «Неактивные приложения» можно увидеть все установленные приложения и их статус — включены или выключены Многие приложения работают в фоновом режиме, чтобы освободить их, их можно деактивировать вручную.
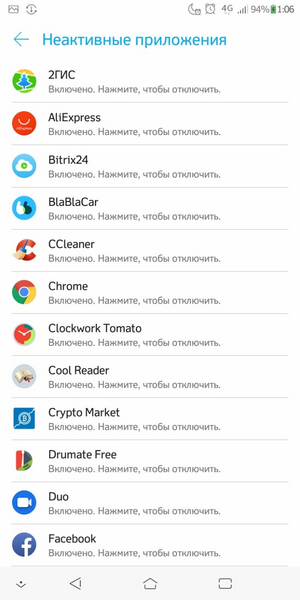
Мы возвращаемся в меню «для разработчиков»». Мы определяем область фоновых процессов, которую мы получаем в качестве опции, она ограничивает количество фоновых приложений, которые работают вместе для нашего смартфона с 2 ГБ ОЗУ, этого достаточно важно. Мы установили значение параметра «не более 4». Это значительно увеличило мощность и емкость аккумулятора: раньше он работал день, теперь — полтора. Однако это дает побочный эффект в виде неудобств — например, некоторые мессенджеры не отправляют уведомления о новых сообщениях, пока вы сами не залезете проверить.
Вы также можете активировать опцию «Все ANR». Сюда входят уведомления о сбоях в работе приложения и предоставление отчета об ошибках.
Для некоторых это может быть важна Установка приложений на SD-карту, даже если они попадают в основную память. В меню разработчика добавляем пункт «Разрешить сохранение для внешних накопителей» — пункт Tis включает возможность устанавливать приложения не только в память телефона, но и, например, на SD-карту. Однако не факт, что установленное приложение будет работать. К сожалению, после включения этой опции приложения, уже установленные во внутренней памяти, не могут быть перенесены на внешние накопители.
В этом разделе есть несколько параметров, но мы сосредоточимся на двух интересных настройки:
«Переключиться на мобильную сеть» — полезный пункт, при котором телефон будет автоматически подключаться к мобильной сети, если уровень сигнала WLAN недостаточен для передачи данных.
«Всегда активировать поиск сетей WLAN» — Телефон всегда выполняет поиск доступных сетей WLAN, даже если пункт WLAN в главном меню отключен.
Также в меню «Конфигурация USB» мы можем активировать режим работы смартфона при его подключении к стандартному ПК. USB — это место работы в качестве модема. Это полезно, когда поблизости нет сетей Wi-Fi, но вам нужно выйти в Интернет с ноутбука несколько раз.
Помните — когда вы меняете настройку Когда телефон подключен к компьютеру, он не сможет работать в том же режиме, пока вы не отключите его от компьютера и не подключите снова.
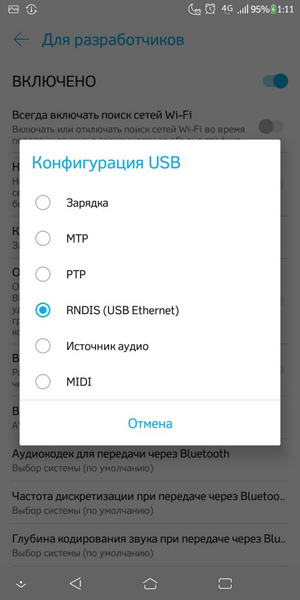
Прочие настройки
Пункт «Отчет об ошибках» дает нам два варианта: интерактивный и подробный отчет. Однако если вы вдруг захотите узнать, что ваш смартфон быстро и бессимптомно разряжает батарею, создайте отчет и изучите его с помощью специальной утилиты.
«Пароль для резервного копирования» — В этом параметре вводится пароль, защищающий резервные копии данных от несанкционированного доступа. Резервные копии не создаются по умолчанию, но вы можете добавить эту функцию в меню настроек «Google». «Копии создаются как для настроек Google (контакты, настройки B. Gmail, Calendar) и для установленных приложений. и настроек самого телефона (настройки А также сети Wi-Fi, язык и методы ввода, настройки дисплей, обои, дата и время). Чтобы удалить уже установленный пароль, введите его дважды и оставьте третью колонку пустой.
«Не выключать экран» — Если параметр включен, экран не гаснет при зарядке. Если вы используете телефон в качестве навигатора, эта функция может понадобиться.При подключении питания экран всегда будет включен. Однако не стоит злоупотреблять этим — у экрана есть свой ресурс, и не стоит тратить его без необходимости.
Вы можете отключить режим разработчика следующим образом: Настройки — Приложения и уведомления — Информация о приложениях — Настройки — Память и хранение — Очистить данные. Однако после этого режим разработчика будет отключен все настройки, в которую вы превратились, падет.
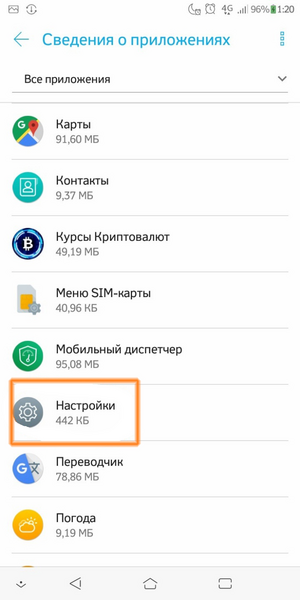
Будьте осторожны при работе с режимом разработчика. Большинство настроек Поэтому не изменяйте значения параметров, не зная, что делает каждый параметр и как он влияет на работу устройства. Также помните, что если вы случайно «убьете» свой смартфон, играя со значениями параметров, вам, скорее всего, откажут в гарантийном обслуживании.
Как настроить Android через настройки
Что же такого загадочного в настройках Наш смартфон или планшет? Идея перехода к чему-то к настройкам На их Samsung Galaxy s, Google Nexus или Pixel это может показаться волшебным путешествием, когда вы проводите пальцем по краю экрана или нажимаете ряд кнопок на внешней стороне устройства. Правда немного более приземленная. Функция настроек на вашем устройстве Android – это не более чем приложение, которое вы можете использовать для настройки устройства.
Хотя значки и расположение могут немного отличаться на разных устройствах, опция настроек выглядит как шестеренка и обычно находится на первом главном экране. Самый простой способ получить доступ к настройкам Ваше устройство – это ящик приложений с иконкой с точками на ней. Ящик приложений обычно либо белый с черными точками, либо черный с белыми точками.
После открытия ящика приложений все приложения на вашем устройстве будут перечислены в алфавитном порядке. Это позволяет легко найти любое приложение, включая приложение «Настройки». Если вы загрузили несколько приложений, вы также можете воспользоваться строкой поиска в верхней части. Список будет сокращаться по мере ввода, поэтому вам может понадобиться ввести только «S» и, возможно, «E». чтобы Появилось окно «Настройки».
Следующие инструкции должны применяться независимо от того, кто произвел ваш телефон Android: Samsung, Google, Huawei, Xiaomi и т.д.
Увеличение размера шрифта, установка обоев и настройте заставку
Если ваше зрение уже не такое, как раньше, вам будет очень интересно настройке. Вы можете настроить Размер шрифта по умолчанию на смартфоне или планшете, открыв «Настройки», прокрутив вниз и коснувшись экрана. Настройка размера шрифта находится посередине настроек дисплея.
На новых устройствах можно увидеть образец текста на экране при настройке размера по умолчанию. Это значительно облегчает правильное настройку. Чтобы настроить Шрифт, переместите ползунок, чтобы увеличить его вправо или уменьшить влево.
Вы обои . Вы также можете изменить обои на главном экране, коснувшись кнопки в настройках Карта. Вы можете выбрать для него обои по умолчанию или отобразить собственные фотографии. идеальногО фотографиях. На новых устройствах можно также загружать и использовать живые обои с анимированными фонами. Однако Живые обои могут съесть ваше устройство, поэтому их не рекомендуется использовать. Узнайте больше о том, как выбрать обои и загрузить новые обои.
Один из изящных способов настройки Инструменты – Скринсейвер. По умолчанию большинство устройств показывают только время, но при нажатии на заставку. в настройках дисплея, вы можете настроить Он используется для использования различных фотографий из определенного альбома или целых фотографий. Библиотека.
Хотите ли вы регулярно регулировать яркость экрана? Адаптивная яркость – еще один отличный вариант. в настройках Карта. При этом проверяется окружающее освещение и регулируется яркость экрана в зависимости от освещенности или темноты помещения.
Чтобы отфильтровать уведомления
Уведомления – Это сообщения, которые появляются на экране блокировки, и доступ к ним можно получить, проведя пальцем вниз в самом верху экрана Android. Если вы обнаружите, что получаете больше уведомлений, чем ожидалось, вы можете отфильтровать их по следующим параметрам настройки уведомлений.
Когда вы нажимаете Уведомления в меню Настройки, отображается список всех приложений на вашем устройстве. Прокрутите вниз, нажмите на приложение, которое вы хотите удалить из уведомлений, и выберите Блокировать все из списка. Если вы все еще хотите видеть уведомление, но не хотите чтобы ваш смартфон или планшет издавал звуковые сигналы, выберите Показать в тишине.
Восстановление, не беспокоить – интересная функция, которая превращает настройку Не нарушать список приоритетов. Если вы нажмете кнопку Восстановить режим «Не беспокоить», вы будете продолжать получать уведомления от этого приложения, даже если режим «Не беспокоить» включен.
Не хотите, чтобы Отображались ли уведомления на экране блокировки? Вы можете отключить уведомления на экране блокировки, нажав кнопку с изображением шестеренки в правом верхнем углу экрана во время просмотра всех приложений. в настройках Уведомление. Нажав на экран блокировки, можно переключать между включением и отключением уведомлений, которые отображаются, когда устройство заблокировано.
Чтобы отключить или удалить приложения
Когда вы удаляете приложение с главного экрана, Android на самом деле не удаляет приложение. Он только удаляет ярлык. Если вы хотите удалить приложение, потому что вы больше не используете его или не используете место для его сохранения, вы можете сделать следующее в настройках.
Список всех приложений, установленных на устройстве, можно найти, нажав на приложение в меню «Настройки». Прокрутите вниз и нажмите на приложение, которое вы хотите удалить с устройства. В большинстве случаев вы увидите удаление в левом верхнем углу экрана. При нажатии на нее приложение будет удалено со смартфона или планшета.
К сожалению, некоторые приложения, поставляемые с устройством, удалить невозможно. В этом случае вместо Delete появится Close. Рекомендуется закрыть эти приложения, чтобы Убедитесь, что они не используют другие ресурсы.
Вы хотите узнать, что такое Силовая остановка? Этот параметр закрывает приложение из памяти. Это немного отличается от выключения приложений через обычный диспетчер задач. Обычно приложение получает уведомление о том, что его следует закрыть, но иногда замороженное приложение может застрять в состоянии, которое не позволяет ему выйти. Force Stop закрывает любое некорректное приложение без предупреждения. В идеале, вам никогда не понадобится его использовать, но если приложение застряло в памяти, Force Stop справится с ним.
Чтобы обновить последнюю версию Android
Всегда важно Поддерживайте последнюю версию операционной системы. Одной из наиболее распространенных причин для усовершенствований или обновлений является устранение уязвимостей безопасности в системе. Обновления также являются отличным способом добавить новые интересные функции в ваше устройство.
Вы можете проверить наличие обновлений, нажав на смартфон или планшет в самом конце списка настроек. Первый вариант – Обновление системы. Вы также увидите номер модели, версию Android и другую информацию об устройстве. Если операционная система установлена не последней версии, доступной для вашего устройства, отобразится кнопка обновления.
Помните, что не все устройства получают обновления для операционной системы одновременно. Часто ваш оператор связи (BEIM & t, Verizon и т.д.) должен подписаться на обновления. Так что если вы слышали об обновлении, но его нет в списке доступных на вашем устройстве, вы можете увидеть его через несколько недель.
Дополнительная информация о том, как обновить устройство Android.
Еще несколько вещей, Что вы можете сделать в настройках
Что еще можно сделать в настройках? Для настройки Яркость, возможность подключения Wi-Fi, настройки Отобразите яркость, переведите телефон в авиарежим или включите Bluetooth. Имеется быстрое меню, которое можно использовать быстрее, чем открывать настройки. Чтобы открыть его, проведите пальцем вниз от верхней части экрана, чтобы Показать уведомления, а затем проведите пальцем вниз, чтобы Откройте быстрое меню. Узнайте больше о быстром меню и обо всем интересном вещах, Что вы можете с ним делать.
Но в настройках Скрыто множество интересных функций. Вы найдете информацию по конкретным устройствам настройки, Например, как реагировать при подключении смартфона или планшета к телевизору для устройств с HDMI-входом. Вы также можете найти настроить принтер, перейдя в раздел Печать в настройках Выберите Система и Добавить службу.