Как настроить микрофон на компьютере и ноутбуке в Windows 10
В рамках предлагаемой статьи мы разберемся, как настроить микрофон В Windows 10. настроить диктофон очень просто. Просто прочитайте инструкцию и следуйте указаниям в ней.
Активируйте встроенный диктофон
Все ноутбуки Поставляются с микрофоном, встроенным в портативное устройство. компьютер В области тачпада, по умолчанию он отключен. Для включения устройства выполните следующие действия. 1.
1. откройте поиск в стартовом меню, нажав win + s. 3.
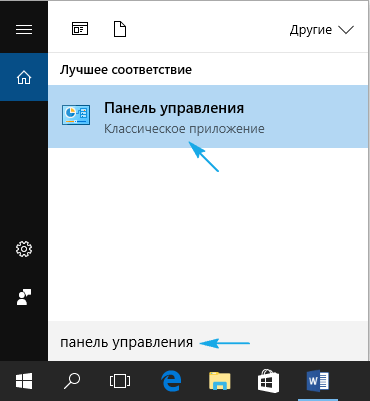
3. перейдите в раздел «Оборудование и звук». 4.
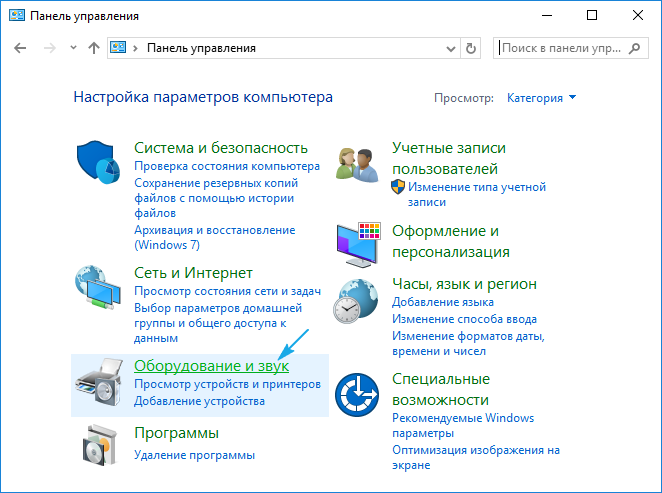
4. нажмите на ссылку «Управление звуковыми устройствами».
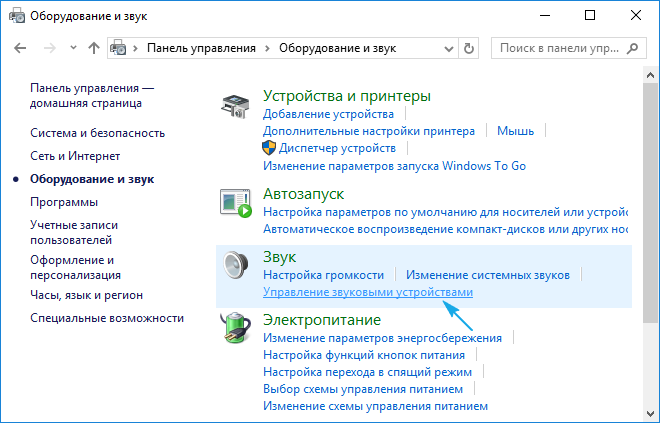
Если элементы панели управления отображаются в виде значков, а не категорий, вызовите звуковой апплет и переключитесь на вкладку Запись. Результат будет таким же. 6.
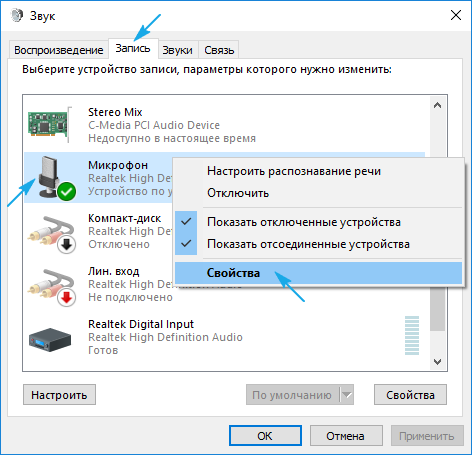
В выпадающем списке под формой «Использование устройства» активируйте опцию «Использовать» … (Вкл.)» микрофона .
Уже продолжается настройка микрофона в Windows 10.
8. переключитесь на вкладку «Слои».
9. регулятор усиления микрофона » Перейдите в первую позицию после нуля — 10 дБ и увеличьте громкость до 100%.
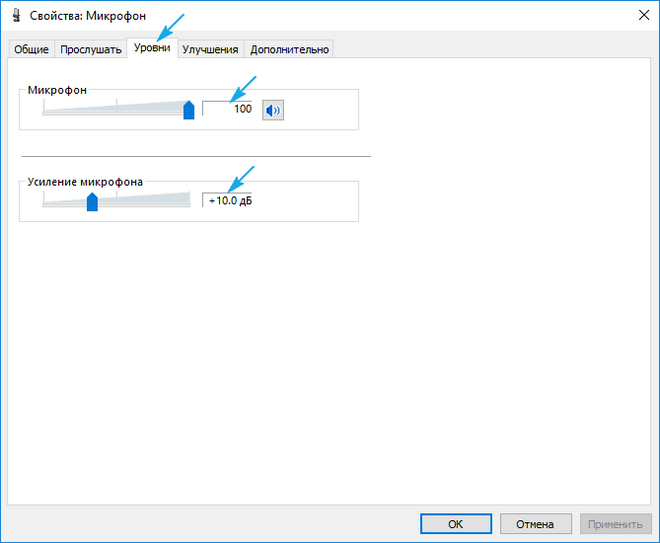
10. Активируем настройки кнопкой «OK».
Микрофон не найден
При выполнении шага 5 предыдущего подраздела вы можете обнаружить, что активировать и настраивать нечего. Вы можете проверить, установлен ли драйвер. Это возможно только в том случае, если у вас есть программное обеспечение для управления работой звуковой карты настроить наушники и встроенный диктофон.
Также может случиться, что устройство отключено в диспетчере задач или в случае с компьютером , отключен от соответствующей розетки или неправильно подключен (к соседней розетке). 1.
Откройте Диспетчер устройств через Win → X или Панель управления. 2.
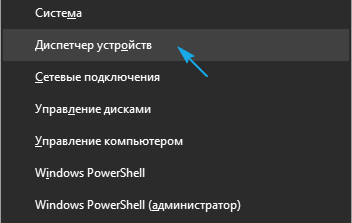
Разверните список звуковых, игровых и видеоустройств. 3.
3. найдите там нашу звуковую карту.
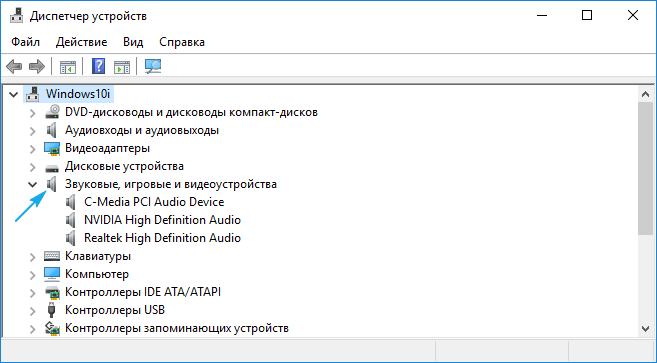
Если да — все в порядке, если не отображается или отображается желтым символом — проблема с драйвером. Тому, как она устанавливается, посвящена отдельная статья.
4. разверните подраздел со списком аудиовходов и выходов.
5. Находим в нем микрофон .
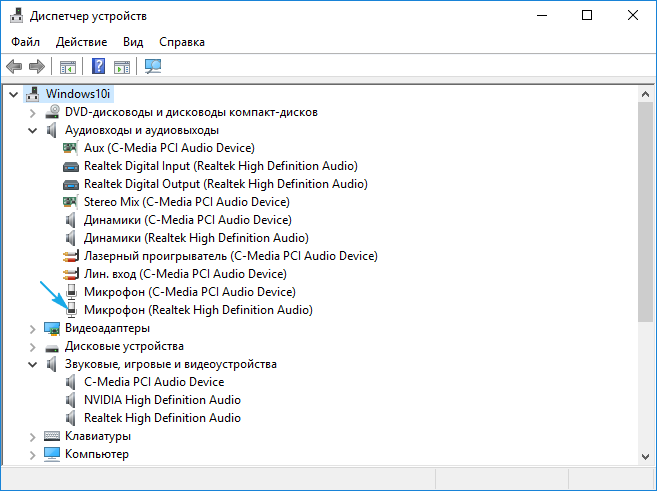
Если он обозначен значком со стрелкой вниз, это означает, что он отключен на программном уровне.
Мы активируем инструмент через контекстное меню символа.
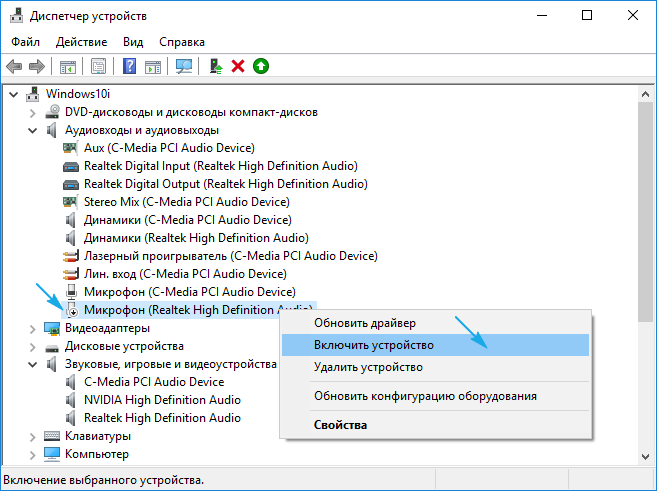
Мы выяснили проблемы, теперь подумайте, как настроить микрофон на компьютере в Виндовс 10.
1. откройте окно со списком записывающих устройств через контекстное меню символа «Громкоговоритель». 2. выберите нужное устройство.
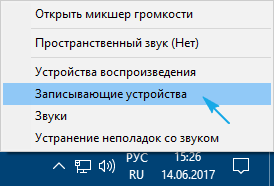
2. выберите нужное устройство, если их два (например, одно интегрированное в ноутбук и лучшего качества микрофон наушники) и нажмите на «Стандарт». 3.
3. Затем на значке устройства появится зеленый символ.
Все работает, но ничего не слышно
Как настроить микрофон Переключитесь на Windows 10 и другое устройство. Теперь ваша очередь решить проблему с отсутствием звука или низкой громкостью. Ситуация заключается в том, что после переключения на внешнее звукозаписывающее устройство уровень громкости может быть слишком низким или даже нулевым.
1. откройте список записывающих устройств, как и раньше. 2.
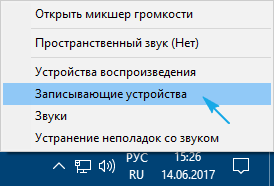
2. откройте «Свойства» устройства, которое в данный момент используется для записи звука.
3. устанавливаем нужную громкость, если она слишком низкая, увеличиваем усиление, если не хватает мощности, и проверяем, чтобы значок динамика рядом с громкостью был без красного символа.
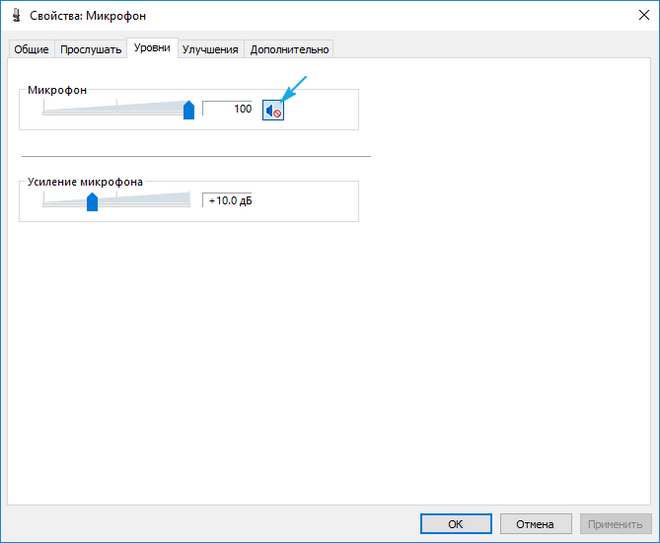
Нажмите на кнопку «Применить». 5.
Чтобы проверить громкость, перейдите к пункту «Прослушать». 6.
Активируйте опцию «Прослушивание с определенного устройства». 7.
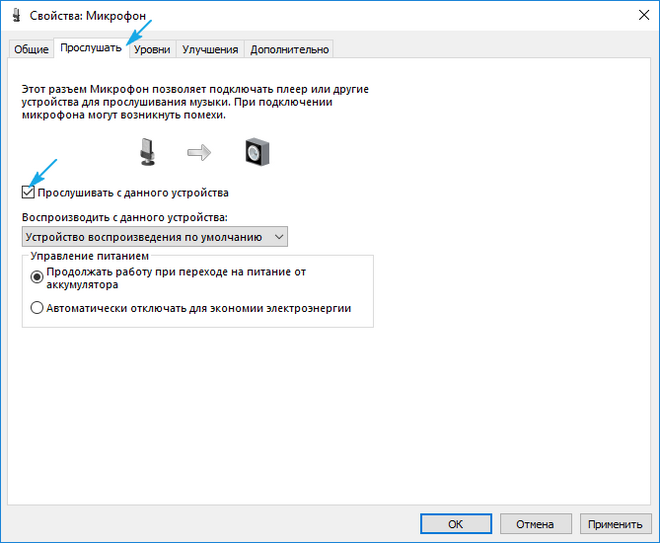
7. мы говорим и оцениваем качество звука в реальном времени.
Ограничения по шуму
Хрипота и шум при записи звука или разговора, которых раньше не было, могут возникать по разным причинам.
1. в первом случае открываем «Свойства». 2. микрофона и убираем усиление.
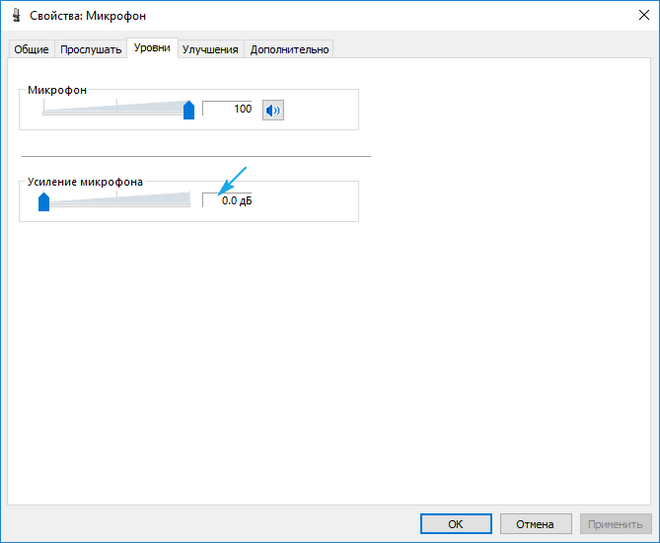
На вкладке Extras экспериментируем с форматом двухканального 12-битного звука. 3.
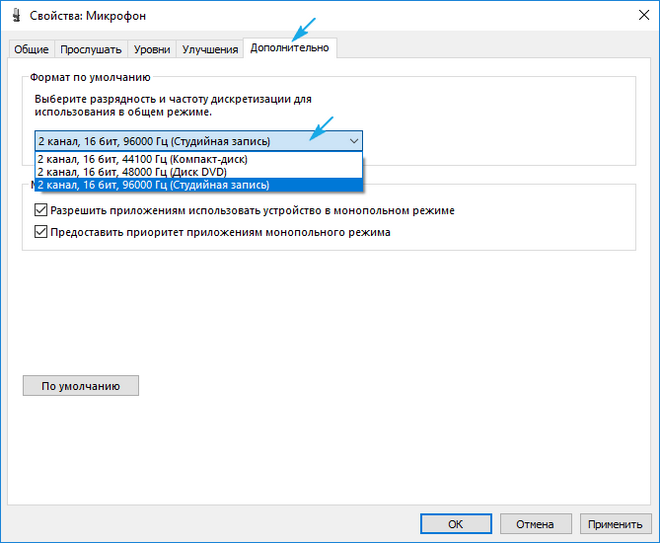
В диспетчере звука (запуск через панель управления или контекстное меню иконки «Громкоговоритель») активируем опции подавления шума и эха.
Настройка DNS на компьютере с Windows
Для обеспечения безопасности и надежности интернет-соединения и бесперебойного доступа к веб-сайтам, социальным сетям и онлайн-сервисам можно использовать сторонние DNS-серверы, которые работают в первой линии доступа в интернет.
Популярные DNS-серверы представлены на нашем сайте в разделе «Безопасные DNS-сервисы». В основном настройка DNS помогает VPN и прокси-серверам работать более эффективно и обеспечивает более высокий уровень защиты вашей конфиденциальности и анонимности.
Мы предоставляем подробные инструкции для вашего внимания, как настроить DNS на компьютере С операционными системами Windows 10, 8.1, 8, 7, Vista и XP.
Настройка DNS с помощью перемычки DNS
DNS Jumper — это удобный портативный инструмент для переключения DNS. компьютере । Утилита работает со следующими операционными системами: Windows 10, 8.1, 8, 7, Vista, XP и не требует дополнительных. настроек в системе.
Запустите утилиту, выберите предпочтительный сервер в списке DNS (например, Google Public DNS) и нажмите кнопку DNS Application.
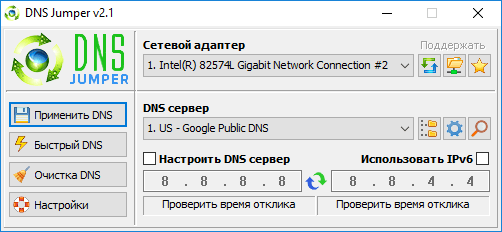
Настройка с помощью DNS-вклада
Yogads — это DNS-клиент, который перехватывает DNS INSETS на уровне системы и позволяет обрабатывать их через пользовательский DNS-сервер с установленными протоколами и гибкими правилами.
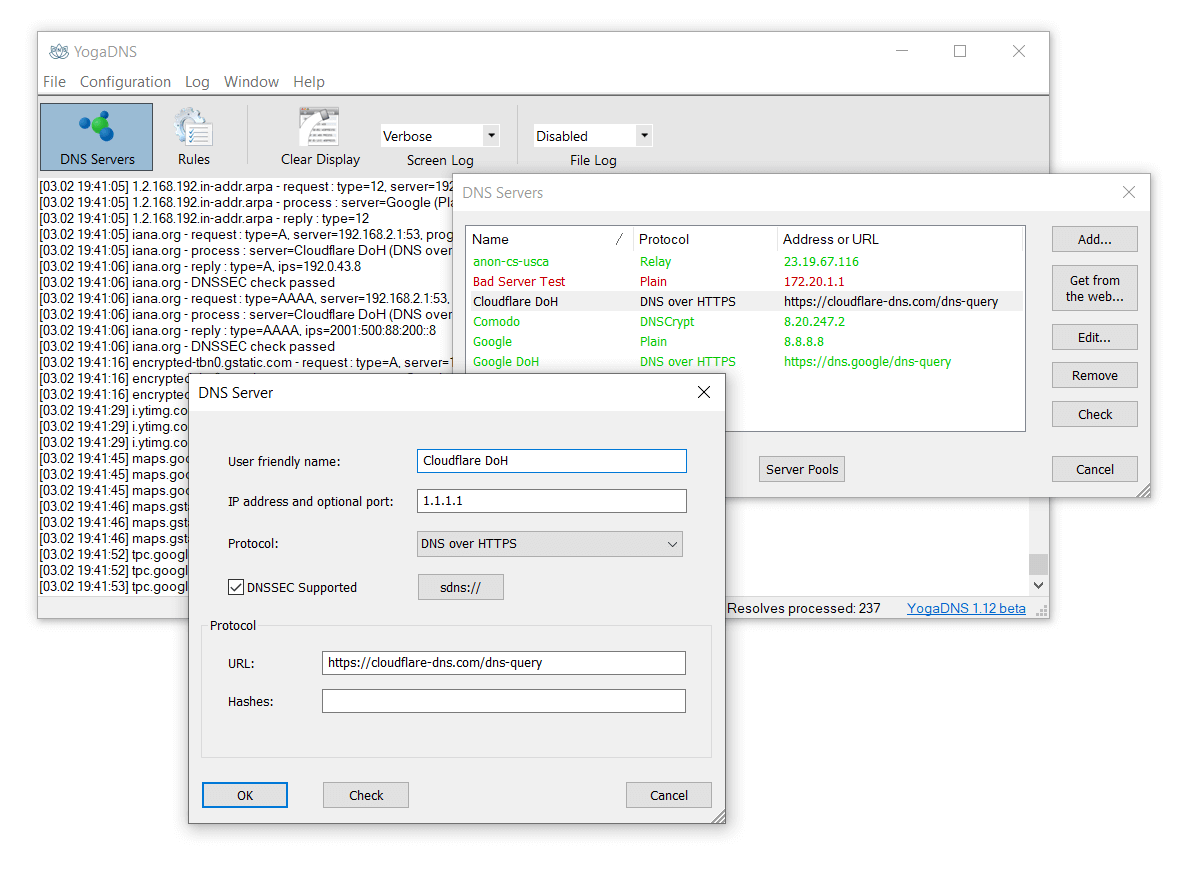
Настройки DNS в Windows 10, 8.1, 8
1. Чтобы открыть Центр управления сетями и общим доступом (также доступен в меню Панель управления >Сеть и Интернет), нажмите комбинацию клавиш Windows + R, введите следующую команду в окне Производительность и нажмите OK:
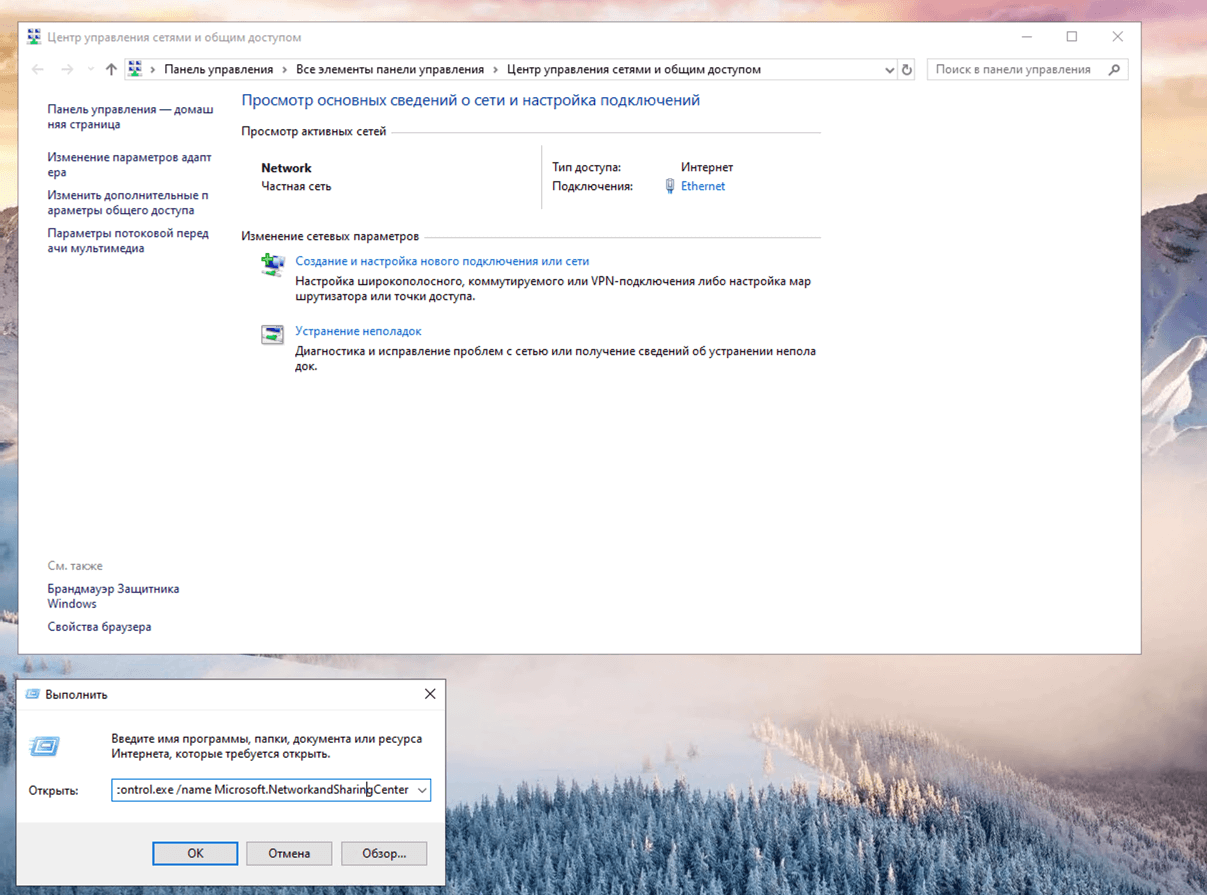
2. в разделе «Отображение основной информации о сети и настройка Подключение, выберите сеть для подключения. 3.
3. в следующем окне выберите элемент свойства. 4.
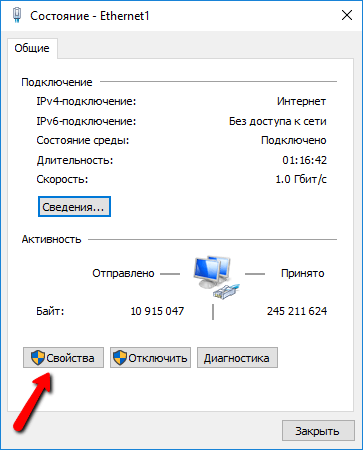
4. в окне свойств соединения в списке, используемых компонентов, отмеченных этим соединением, выберите IP версии 10 (TCP / IPv4) в Windows 4 или Internet Protocol версии 4 (TCP / IP) и нажмите свойство и нажмите кнопку .
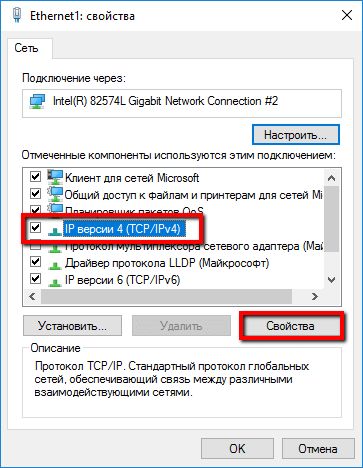
5. в открывшемся окне на вкладке Общие выберите Использовать следующий адрес сервера DNS.
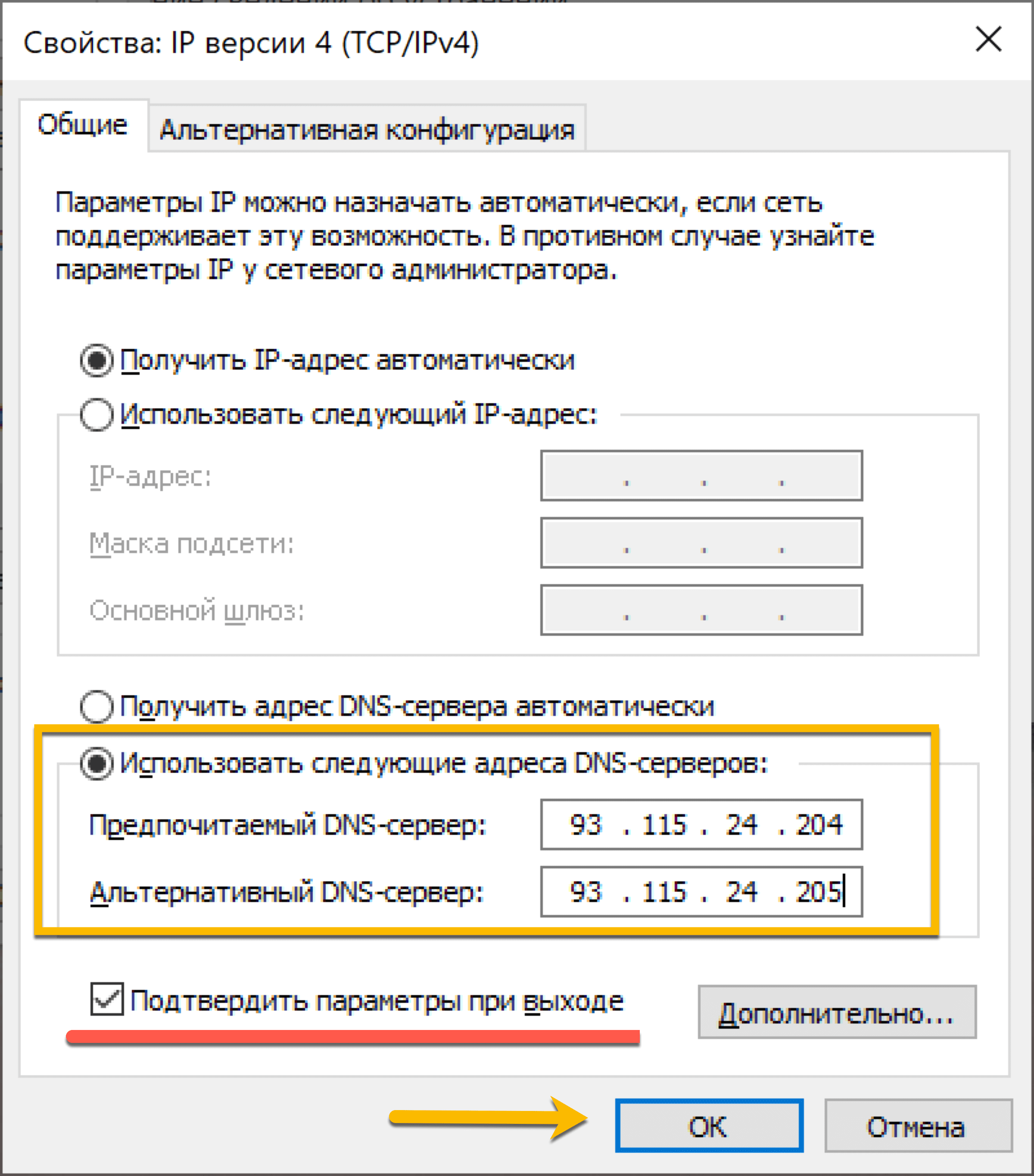
6. введите выбранный вами АДРЕС DNS, например: КОМСС. В поле предпочитаемого DNS или Google DNS, DNS-OPEP и альтернативного DNS-CEPP (в зависимости от выбранной службы поле может остаться пустым). 7.
7. при выходе добавьте поле для подтверждения параметров и нажмите OK для сохранения изменений.
DNS обновляет KESH следующим образом:
- Щелкните правой кнопкой мыши значок Windows (меню Пуск) и выберите Командная строка (Администратор) или Windows PowerShell (Администратор).
- Введите команду IPConfig / flushDNS и нажмите клавишу Enter (Ввод)
- Сделать перезапуск компьютера .
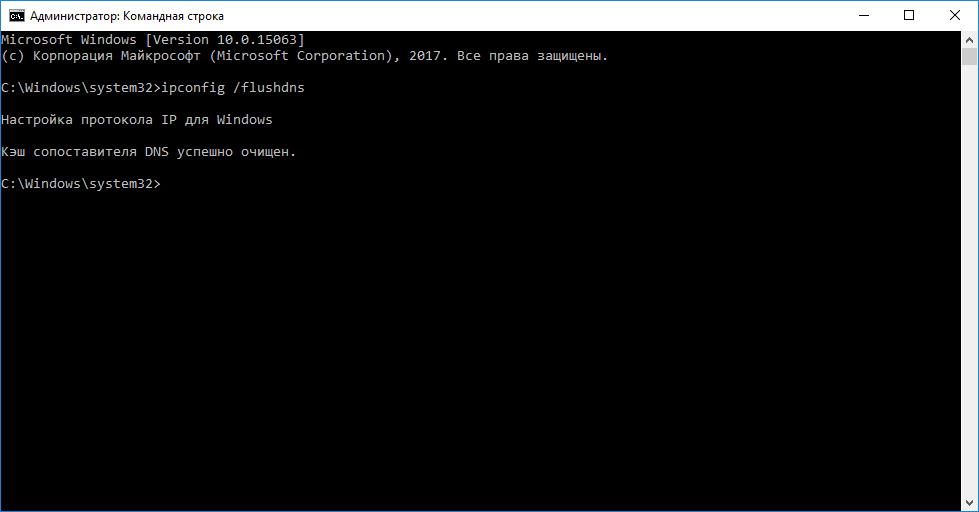
Настройки DNS в Windows 7
1. Щелкните правой кнопкой мыши на значке Интернета в Tea, выберите Центр управления сетями и Общий доступ.
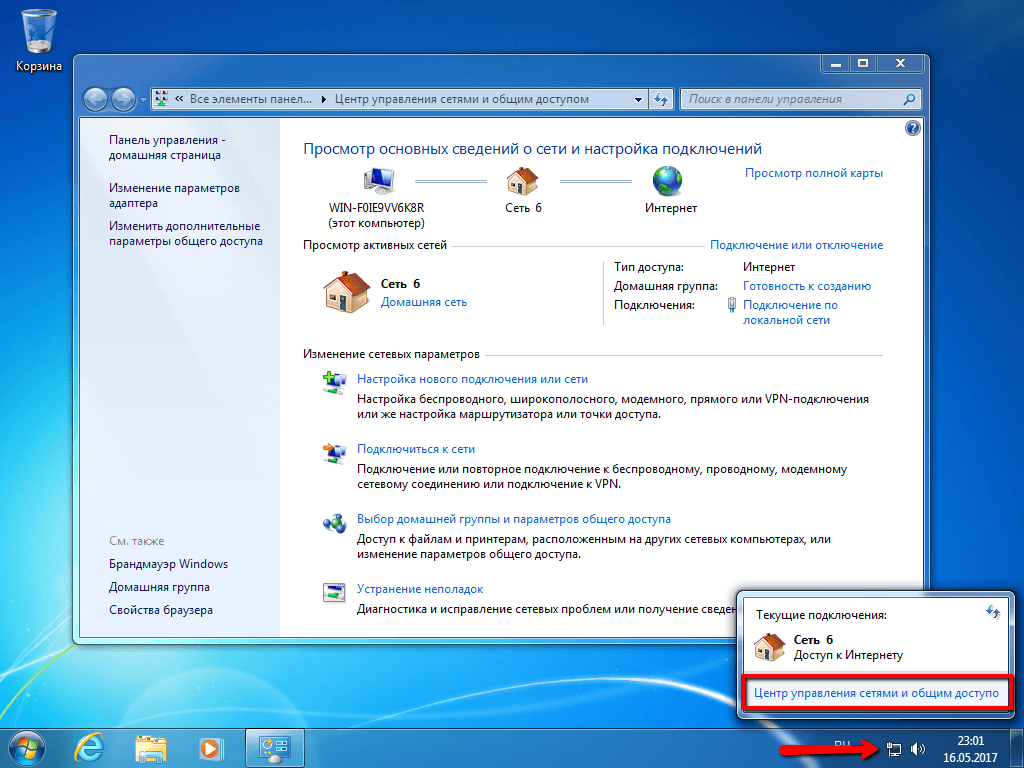
В разделе Просмотр активных сетей выберите элемент справа от Подключения. 3:
3. нажмите кнопку Свойство общего состояния соединения на вкладке в окне.

Прокрутите вниз вкладку окна Сеть и выберите Протокол Интернета версии 4 (TCP / IPv4). Нажмите кнопку Свойства. 5.
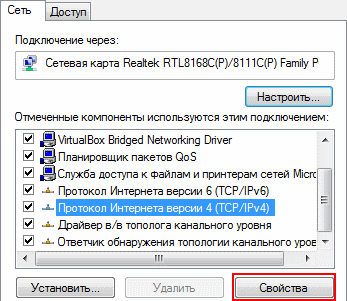
5. на вкладке Общие свойства внизу выберите следующий адрес DNS-сервера, а затем введите IP-адрес выбранной службы DNS, например, Google DNS. 6.
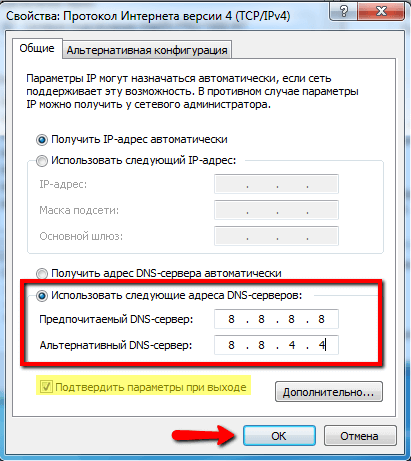
6. при выходе добавьте поле для подтверждения параметров и нажмите OK для сохранения изменений.
Сброс до заводских настроек Windows
Компьютеры предпочитают «чистоту», как на жестком диске, так и от пыли на аппаратуре. Если со вторым вопросом вы легко разберетесь — просто сделайте уборку, то с первым все не так просто. Основная проблема новичков — желание установить «побольше полезных» программ и не использовать пространство правильно. компьютера Какая проблема в их работе. Если ситуация экстремальная, у пользователей нет другого выбора, кроме как разгрузиться на заводе настроек Окна. В нашей статье подробно описано, как восстановить вид «из коробки» для разных версий, начиная с Windows 7.
Что такое сброс к заводским настройкам? настроек Windows
Начнем с того, что завод настройки — Конфигурация ПК, которая в основном установлена и является наиболее важной для данного устройства. Все изменения, внесенные пользователем в процессе эксплуатации, «отменяются» на заводе. настройки и компьютер Это уже не считается новым. Сброс к настройкам «Из коробки» — переход в исходное состояние, а именно освобождение от настроек пользователя в целом, а в некоторых случаях даже из файлов и других данных, оставшихся после него.
Рекомендуется разгружаться только тогда, когда это действительно необходимо. Обращаем ваше внимание на то, что вы не можете обратиться на завод, если ранее переустанавливали Windows самостоятельно или с помощью компьютерной системы настройкам । Суть дела в том, что при неправильной переустановке (по глупости с чистого диска, на котором записана пиратская копия Windows) на жестком диске исчезает специальный раздел восстановления, на котором хранится копия установочной версии.
Это указывает на то, что она просто не поступает на завод настройки — Для этого требуется тот же дистрибутив, который использовался изначально, и никакой другой (даже если версия Windows совпадает). Иначе вы не сможете вернуться компьютер Оригинальный внешний вид — совсем нет (в программном смысле). Поэтому относитесь к Windows более разумно и серьезно — если вы пользуетесь услугами мастеров, попросите их переустановить Windows так, чтобы раздел восстановления не был затронут. Если все же раздел восстановления был удален — все, что можно сделать, это выполнить чистую установку (с удалением всех данных) и хоть как-то установить подходящую версию Windows, но создать видимость выгрузки на заводскую настройкам .
Как сбросить Windows 7 к заводским настройкам настроек
К сожалению, Semelka не поддерживает быстрый сброс к заводским настройкам настройкам Что является препятствием для возвращения компьютера В своем первоначальном виде без дополнительных знаний. Если у вас есть функция возврата компьютер В базовом состоянии вы можете использовать следующие опции:
- По «Устранению проблем» компьютера «Дополнительные параметры загрузки»;
- Используя дистрибутив, поставляемый с ПК. или ноутбуком .
Если вы больше склоняетесь ко второму варианту, вам просто нужно загрузиться с дистрибутива и выбрать там пункт Восстановление системы. Затем все будет свернуто.
При первом варианте необходимо перейти в меню «Дополнительные параметры загрузки». Для большинства компьютеров ( ноутбуков ) Это можно сделать с помощью клавиши F8, которая должна быть нажата сразу после запуска. компьютера (Не выходя из режима ожидания или «Нации Гиббера»). Когда он загрузится, необходимо выбрать «Устранить проблемы». компьютера » .

Далее следует переход к окну «Параметры восстановления системы». Здесь содержатся некоторые опции, которые могут быть использованы до полной загрузки системы. Из них либо встроенный разряд, либо компания скрыта. В данном случае, например, у нас есть опция восстановления заводских настроек. настроек ноутбука Toshiba.

Необходимо перейти к этому пункту и следовать подсказкам встроенной утилиты, чтобы восстановить заводские настройки । Обратите внимание, что все файлы на жестком диске, которые вы используете/сохраняете, будут безвозвратно удалены.
Чтобы сбросить заводские настройки Windows 8 | 8.1, выполните следующие действия. настроек
В Windows 8 ситуация более благоприятная. Интерфейс системы позволяет использовать программу сброса к заводским настройкам настройкам Непосредственно из» Панели управления», а также из» Дополнительных параметров загрузки». Сделайте его более подробным для лучшего понимания.
- В этой версии Windows есть привычная «Панель управления», но доступ к нужному меню можно получить и более простым способом. Все, что вам нужно сделать, это перетащить экран с помощью мыши сверху вниз вправо. Это можно сделать из обычного пользовательского интерфейса или даже из панели управления Metro;

- Выберите «Параметры», а затем » Изменить параметры». компьютера » :

- Если у вас 8 версия — выберите «normal», если 8.1 — «Update and Restore». У нас есть второй вариант, поэтому мы выбираем соответствующий пункт. Кроме того, все происходит так же, как в Windows 8 и Windows 8.1;
- Выберите пункт «Восстановить» и получите три варианта восстановления состояния системы;

- Первый вариант — это восстановление без удаления файлов, на основе которого выбирается точка восстановления. Это не возвращение на завод настройкам Поэтому мы опускаем этот вариант. Второй — это полное удаление всех пользовательских файлов, учетных записей на компьютере И т.д. Система будет переустановлена из скрытой области, если она не была удалена. В противном случае необходимо будет распространять ту версию Windows, которая была установлена изначально — в противном случае на том же заводе. настройкам Пересечь ее будет невозможно. Третий вариант — это совокупность первых двух плюс то, что не относится к данному случаю.
- Нажимаем «Start» под второй опцией и постепенно проходим все шаги с помощью «Recovery Master». После этого мы перезапускаем компьютера И вернуться в исходное положение. Процесс не быстрый, но в это время необходимо будет находиться рядом с компьютером (не все время — при переустановке системы можно будет отойти).
Как сбросить Windows 10 до заводских настроек настроек
В «десятке лучших» Windows 8 осталась прежняя функциональность для восстановления, но чтобы попасть туда, нужно сделать кое-что другое.
- Для этого нужно набрать «Start» и нажать » Parameters»;

- В параметрах выберите «Обновление и безопасность» :

- В расширенном списке элементов (в разных версиях Windows 10 он может выглядеть по-разному) находим пункт «Восстановление» и нажимаем на него:

- Пункты меню восстановления стали другими, но нам нужен только возврат » «. компьютер В оригинальном состоянии «;

- После нажатия кнопки «Пуск» вам будет предложено два варианта: a) Простое удаление файлов с помощью ПК (без переустановки системы); B) Полная переустановка системы и удаление файлов — настоящая разгрузка до заводского состояния настроек । Вы просто выбираете то, что вам нужно, а затем должны дождаться окончания стандартного процесса возврата. настройкам .

Споры не утихают, что лучше Windows 10 или Windows 7 Это явление не случайно ❶ Разработчики уверяют, что лучше Windows 10 ничего не найти, а опытные пользователи утверждают обратное, дескать, надежнее Windows 7:

Иногда при установке программ или приложений на экране. компьютера Появляется сообщение о возникновении ошибки 5 Windows 10 Это означает, что пользователю отказано в доступе Это происходит при наличии нескольких учетных записей в системе

⑦ Относительно недавно вышла новая операционная система, которая кардинально отличается от предыдущей — Windows 10. Поэтому для многих современных пользователей теперь возникает активация
3 комментария на » сброс к заводским настройкам. настроек Windows»
Я уже не раз пытался, но я хочу переустановить Wine 7 и продолжаю получать некоторые ошибки, хотя до переустановки все происходило нормально с жесткого диска.
Что делать, если в Windows 10 исчез звук музыки и видео, а приложения есть.
У меня позолоченные 10, я все сделал и выключил на несколько часов: Окно установки не включается 65 компьютер । Это может занять некоторое время Перезагрузите компьютер несколько раз.
Как подключить и настроить Wi-Fi на компьютере с Windows 7?
Здравствуйте, друзья. В настоящее время беспроводные технологии используются повсеместно Почти все современные устройства оснащены специальным модулем, который позволяет им подключаться к сети WLAN и выходить в Интернет Даже бабушки уже знают, что WLAN — это удобно
Часто мы даже не задумываемся о том, как настроить интернет по воздуху – мастер приходит и все настраивает, но я считаю, что в наше время каждый должен уметь делать такую работу. Поэтому сегодня я расскажу вам, как подключить wifi. к компьютеру под Виндовс 7.
То есть, у нас есть стационарный ПК и мы организуем для него беспроводной интернет, если у вас есть вопросы, сразу пишите в комментариях!
Что вам нужно?
Как подключить WLAN к компьютеру Windows 7 (или любая другая версия операционной системы) требует наличия на компьютере WLAN-адаптера Если вы читаете нас хоть сколько-нибудь долго, вы уже знаете, что это устройство должно быть приобретено отдельно для настольного компьютера — это либо внешний адаптер, который подключается к порту USB, либо внутренний адаптер, который подключается к материнской плате через специальный разъем (интерфейс) Понятно, что обычные пользователи предпочитают адаптеры — они проще в использовании

Второе, что нужно для работы Wi-Fi — это соответствующие драйверы для адаптера Они устанавливаются с жесткого диска, который поставляется вместе с устройством В крайнем случае, можно найти микропрограммы в Интернете
Теперь, третий шаг — включение сетевого адаптера. Это можно сделать в «Диспетчере устройств».» В разделе «Сетевые адаптеры» ищем нужные устройства, щелкаем по ним ⑦ и нажимаем «Включить» или «⑦».
Параметры Windows
Инструкции по настройке Посмотрите на сетевую карту в следующем видео:
Теперь перейдем к главному — как подключить компьютер В Windows 7 для подключения к интернету без кабеля через WLAN нам необходимо настроить настройка Сетевая карта как это сделать:
- Заходим в «Панель управления» (через Пуск;
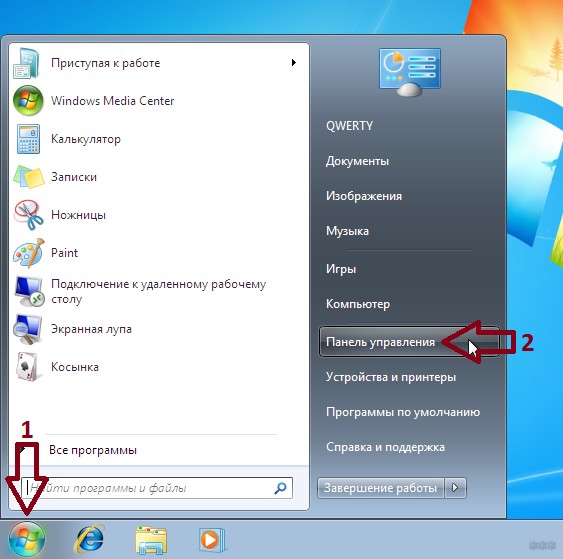
- Устанавливаем режим отображения по категориям и ищем «Сеть и Интернет» ;
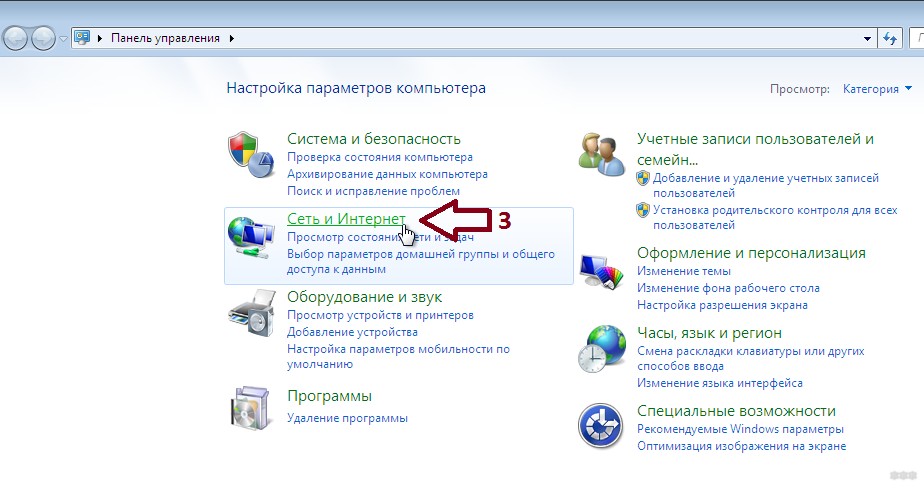
- «Мы центр технического контроля … «В раздел;
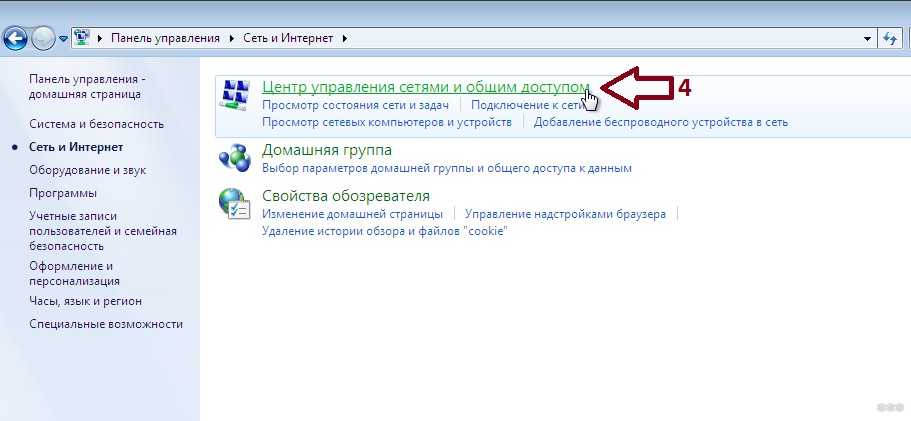
- Слева нажимаем на «Изменить параметры адаптера» ;
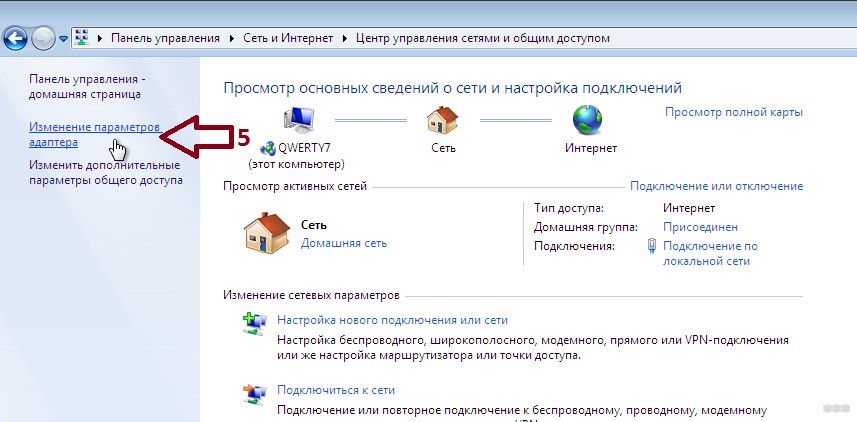
- Появится окно «Сетевые подключения», где нужно нажать ПКМ на нашем беспроводном соединении и в открывшемся меню выбрать «Свойства»;
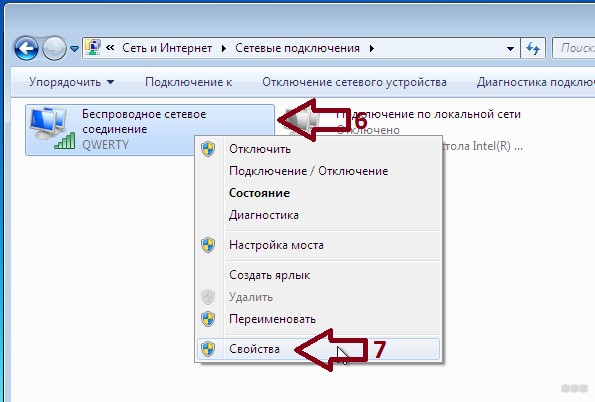
- Выделите пункт «Протокол Интернета версии 4…» (обратите внимание, что рядом должен стоять флажок) и нажмите чуть ниже и правее «Свойства» ;
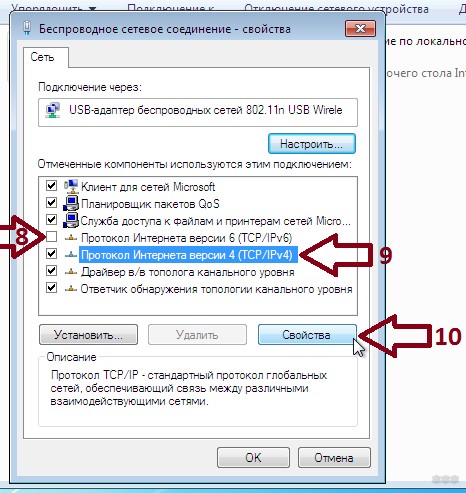
- В новом окне на вкладке Общие необходимо установить следующие параметры настройки Для автоматического получения IP и DNS серверов (просто отметьте нужные пункты);
- Запомнить настройки – кликнуть OK.
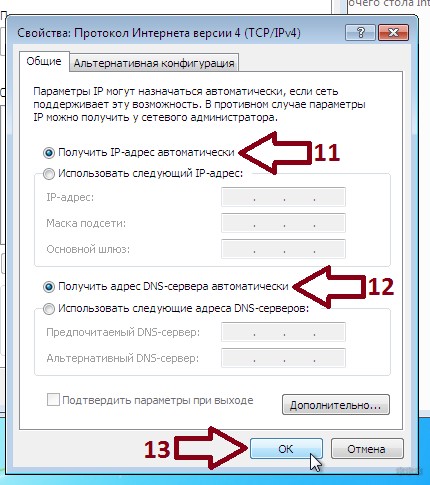
Чтобы установить новое соединение
Чтобы подключиться к Wi-Fi с компьютера В Windows 7 необходимо создать именно такое подключение — беспроводную сеть. Чтобы сделать это, вам сначала нужно настроить роутер.
На нашем портале вы найдете информацию по настройке Нет маршрутизатора. Просто напишите модель устройства в строке поиска или перейдите в первый раздел «Настройки ротора».
О том, как настроить Маршрутизатор для подключения WLAN на компьютере Для Windows 7 я расскажу на примере утилиты TP-Link:
- Мы идем в административную зону (как туда попасть? в настройки , о чем я подробно писал здесь);
- В основном, мы ищем раздел «Режим беспроводной связи» в меню справа и переходим к «настройкам беспроводной связи».
- Задаем название сети, выбираем свой регион, устанавливаем другие параметры (канал, режим, ширина канала), включаем точку доступа (если хотите, поставьте галочку в строке «Включить беспроводное вещание… «Чтобы скрыть свою WLAN, то снимите галочку в надписи: «»Включить передачу SSID – После этого сеть не появится в списке доступных и подключить ее можно будет только вручную (об этом я напишу. об этом ниже);
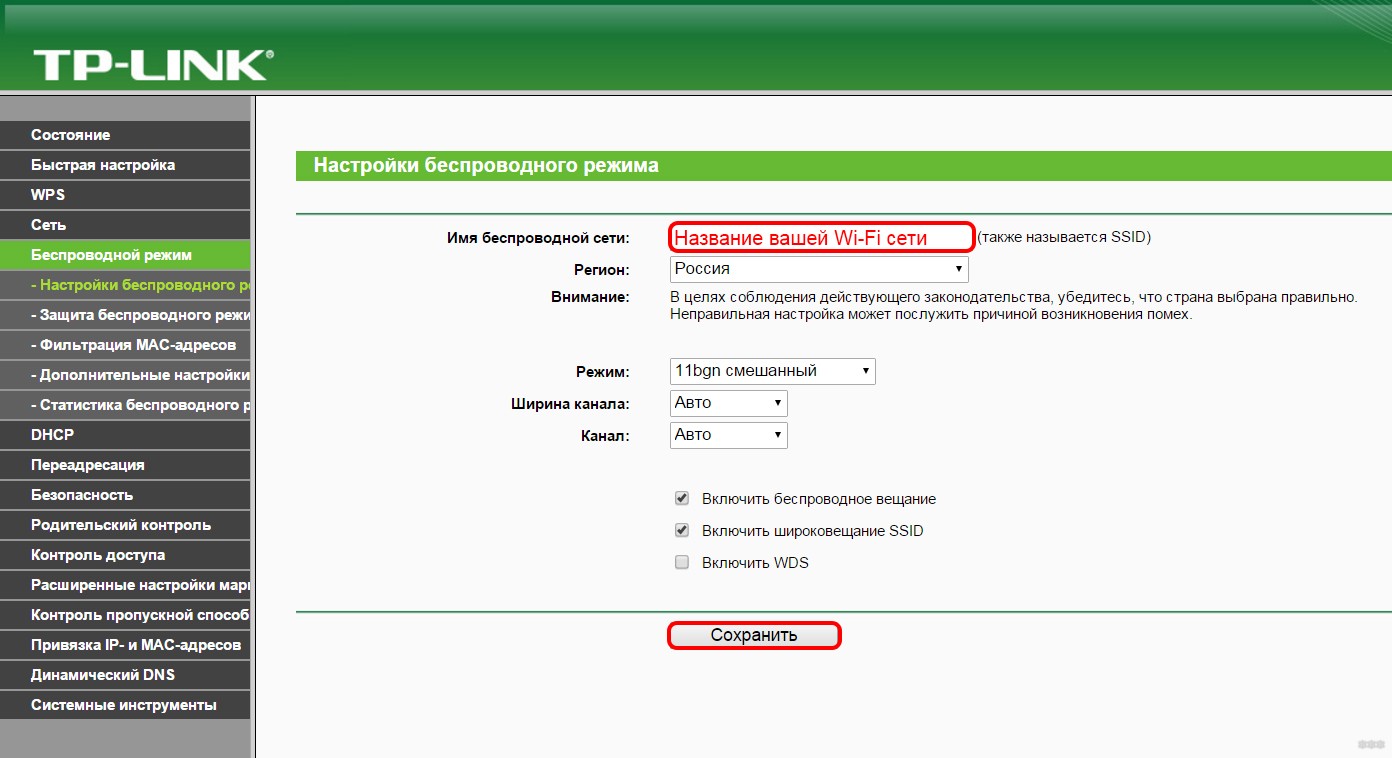
- Переходим в раздел «Защита беспроводной сети», где устанавливаем тип защиты и создаем пароль для сети Wi-Fi.
Теперь возвращаемся на компьютер Windows 7, где создаем новый профиль для подключения к Wi-Fi (эти инструкции пригодятся для подключения к скрытой сети):
- У нас есть «Панель управления сетью» … «Где нам нужно сделать новые подключения» …. Перейти к разделу «;
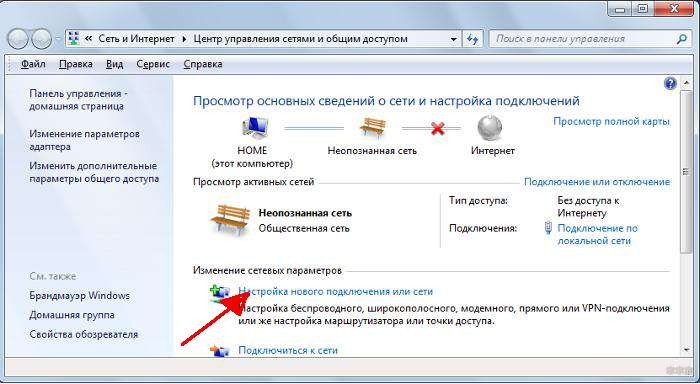
- Выберите опцию «Подключиться к беспроводной сети вручную»;

- Откроется окно, в котором необходимо указать параметры сети (мы укажем. в настройках SSID маршрутизатора, тип шифрования, пароль);
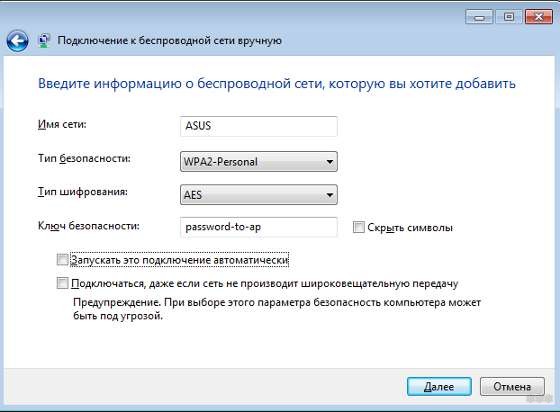
- Теперь можно подключиться к WLAN через панель задач.
Если хотите, чтобы компьютер Я подключаюсь к сети при запуске, поставьте галочку в пункте «Автоматически запускать это подключение».
Процесс взаимоотношений
Конечно, все эти настройки Не каждый раз, когда вам нужно подключиться компьютер В Windows 7 для Интернета без кабелей через WLAN. Теперь все будет легко:
- Нажмите на значок сети на панели задач;
- Выберите свою WLAN и нажмите «Подключить» ;
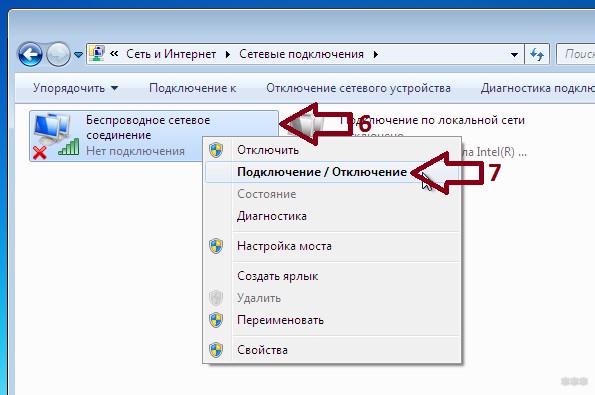
- Введите пароль и нажмите OK.

Все можно использовать. А я прощаюсь с новой встречей в Вифигиде!
Подключение и настройка интернета на компьютере с Windows
Обычному пользователю часто приходится подключаться к Интернету или настроить ваш. У нас есть небольшой выбор, который подключается непосредственно к кабелю или использует беспроводные технологии, такие как 4G или Wi-Fi. В этой статье мы рассмотрим все методы. Первое, на что мы обратим внимание, — это соединение. и настроить интернет на Windows на компьютере Если вы подключаете кабель напрямую к компьютеру или ноутбуку .
Большинство пользователей предпочитают Windows 7 и Windows 10, отсюда и объяснение. к настройке Интерфейсы этих систем будут совпадать.

Выполните подключение кабеля и его настройка
В настоящее время поставщик может предоставить два типа подключения по кабелю:
- Ethernet;
- Pppoe।
Создание таких соединений — это совершенно другой процесс, поэтому PPPOE всегда был намного стабильнее, быстрее и безопаснее для пользователя. Даже обычный пользователь может легко определить, какой тип подключения предлагает его провайдер — если это PPPOE, то в заявке на заключение договора всегда указываются логин и пароль, используемые для создания высокоскоростных соединений. Ethernet не требует передачи данных, они обычно поступают через ADSL-модем или маршрутизатор. После того, как вы приняли решение, стоит начать к настройке .
Настройка Ethernet
Если никто не прикасался к стандарту настройки Интернет работает сразу после подключения сети, кабеля. При подключении необходимо обратить внимание на индикацию в окне уведомлений. На этом этапе могут возникнуть проблемы. У некоторых пользователей на дисплее появляется восклицательный знак, при наведении мыши на который появляется надпись «неизвестная сеть» или «ограничено». Давайте посмотрим, как это будет происходить.
Нам нужно ввести» Изменить настройки адаптера», есть реальный объект в Центре управления сетями и общим доступом, попасть туда можно, перейдя в контекстное меню на сетевом дисплее.
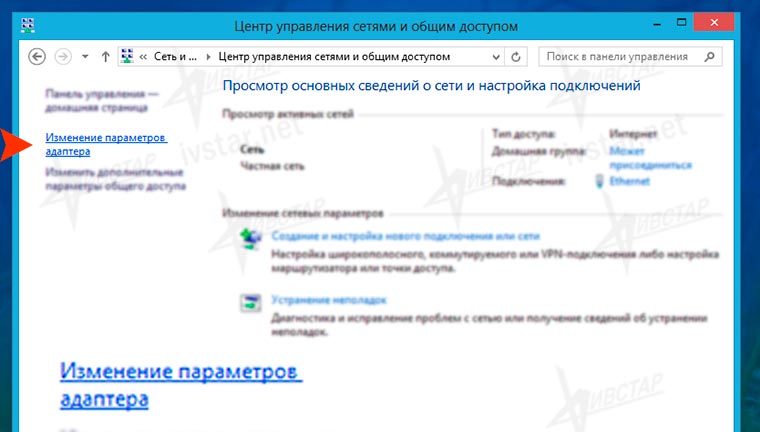
Щелкните правой кнопкой мыши на блоке Ethernet и выберите «Свойства».
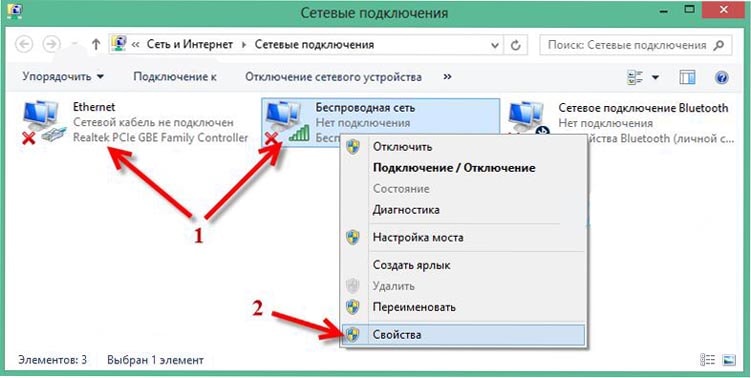
Теперь нам нужно найти строку» Протокол Интернета версии 4 (TCP / IPv4)», убедитесь, что установили соответствующий флажок, если это не так. Затем выделите линию и нажмите кнопку «Свойства». В появившемся окне необходимо установить радиопереключатель на автоматический вариант получения IP и DNS, как показано на скриншоте.
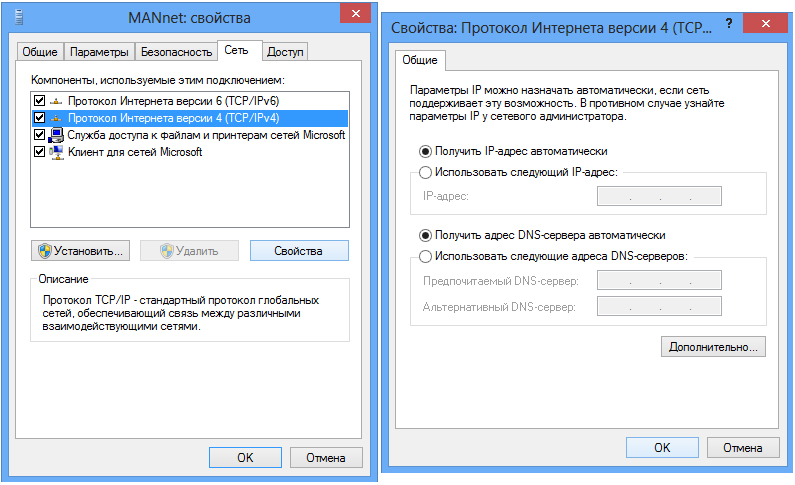
Выберите, будут ли IP-адреса и DNS-серверы извлекаться автоматически.
Интернет будет работать в большинстве случаев после таких манипуляций. Если проблема сохраняется, проверьте кабель, маршрутизатор и ADSL-модем на наличие обрывов или физических повреждений. Если все в порядке с кабелем, скорее всего, вам нужно будет сообщить провайдеру свой MAC-адрес. Это очень редкое явление, мы не будем рассматривать его здесь. Это был самый простой способ настройки Сеть Windows, движение вперед.
Настройте PPPoE
Итак, у вас в руках интернет-кабель и листок с необходимым логином и паролем, предоставленный провайдером. Первые шаги настройку . В отличие от предыдущего подключения, при PPPoE вам нужно подключиться и соединиться при включении. компьютер .
Как и в предыдущей инструкции, заходим в Центр управления сетями и общим доступом, выбираем пункт «Создать новое подключение или сеть» и продолжаем, пока не будет создано высокоскоростное подключение (с PPPoE).
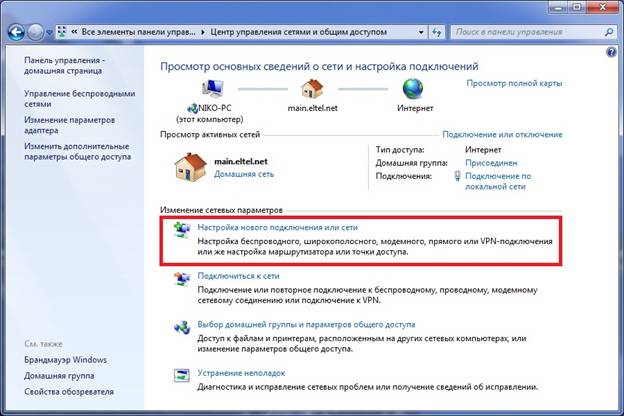
PPPoE также настраивается в Центре сети и управления.

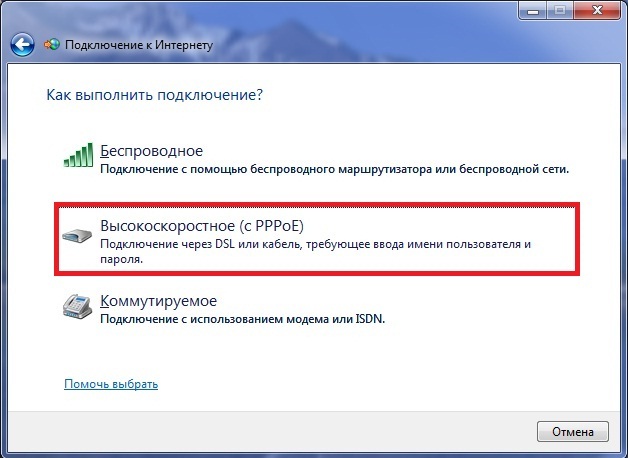
Теперь необходимо ввести имя пользователя и пароль, которые мы подготовили заранее. Отметьте нужные вам поля. Это включает в себя запоминание пароля, чтобы не тратить время на повторный ввод символов, поскольку при каждом включении вам придется подключаться к Интернету. компьютера .
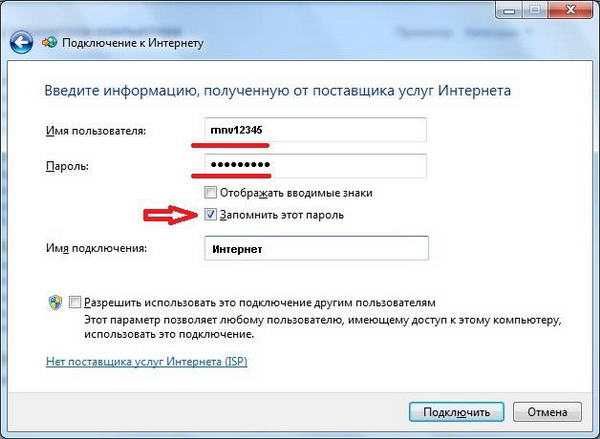
Введите данные авторизации, предоставленные вашим провайдером.
Теперь созданное вами соединение находится в области, которая появляется при нажатии на индикатор. Там вы можете настроить Автоматическое подключение к сети.
Во втором разделе статьи рассматриваются технологии беспроводного сетевого подключения: Wi-Fi и 3G / 4G, давайте начнем.
Подключение к Wi-Fi
У пользователей обычно не возникает проблем с настройкой Сети Wi-Fi В Windows достаточно открыть список доступных сетей и выбрать одну из них.
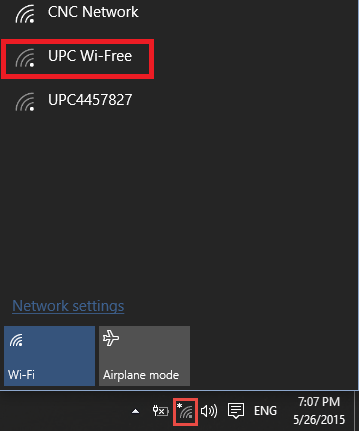
Подключитесь к одной из найденных сетей.
Однако бывают случаи, когда необходимо настроить Или самостоятельно перенастроить WLAN так, чтобы мы касались ее настройки роутера.
Настройте WLAN на маршрутизаторе
В сети существует бесчисленное количество инструкций для каждой модели роутера, но знать их все необязательно, алгоритм подключения всегда один и тот же. В общем, у нас всегда есть выбор: конфигурировать с помощью DVD, поставляемого с маршрутизатором, или через окно управления. С жесткими дисками все понятно, достаточно следовать инструкциям мастера и интернет готов, но нужно разобраться с панелью администратора.
Чтобы попасть в него, нужно открыть браузер и ввести адресную строку: 192.168.1.0. В редких случаях адрес может быть другим и указан в документах о маршрутизаторе или непосредственно на его крышке. При открытии страницы нам предлагается ввести логин и пароль. Если для вас никто ничего не менял, оба поля заполняются словом admin. Мы находимся в административной зоне.
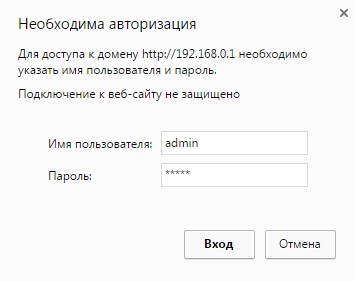
Чтобы получить доступ к панели настройки Маршрутизатор должен быть авторизован
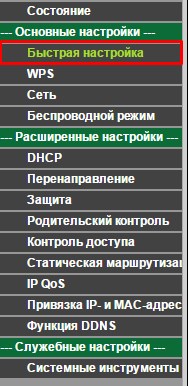
Специально для нас, в пользовательском интерфейсе панели администратора маршрутизатора, есть пункт «quick настройка «Нам это необходимо. Мы нажимаем на этот пункт и следуем по пути, заполняя все поля. После окончания настройки Маршрутизатор перезагружается, и сеть WLAN готова к использованию.
Настройка соединения 3G или 4G
Настало время для одного из самых простых способов подключения и настроить Интернет под Windows 3G или 4G модем. Здесь у нас также есть два варианта — сделать коммутируемое соединение или следовать инструкциям программы от издателя модема.
Коммутируемое соединение осуществляется так же, как и высокоскоростное, все понятно из скриншота.
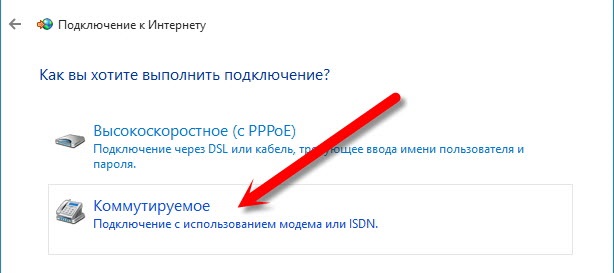
Крайне редко при подключении модема 3G или 4G, поэтому мы просто подключаем наш модем к USB Sketch, запускаем встроенную защиту и следуем инструкциям. Затем нажмите на ярлык нашего отображаемого соединения и наслаждайтесь интернетом. На сетевой панели вы также можете настроить Автоматическое подключение при подключении модема.
Заключение
Не все соединения необходимы в настройке но даже чтение этой статьи не должно вызвать у вас затруднений. Мы не затронули некоторые узкие вопросы только потому, что они требуют отдельной статьи. Поэтому, если у вас есть еще вопросы или уточнения — пишите в комментариях.
Как настроить интернет в Windows 10?
Здравствуйте, друзья! У нас есть понимание в настройке Решение различных проблем в интернете и Windows 10. Я уже подготовил несколько полезных статей на эту тему, ссылку дам ниже. Теперь в этой статье мы настроим интернет в Windows 10. Давайте поговорим о настройке Простое подключение к сети, высокоскоростное подключение (PPPOE), сеть WLAN и модем 3G / 4G. Думаю, статья будет полезна многим. Ведь после обновления Windows 10 не каждый может сразу разобраться, где и что настраивать и как это делать. Да, и бывают случаи, когда интернет просто не работает после обновления Windows 10. Скорее всего, вам понадобится только один раз. настроить соединение.
Мы знаем несколько способов подключения наш компьютер Для интернета. В этой статье я постараюсь рассказать о настройке Основные соединения:
- Настройка обычного соединения Ethernet. Кабельное подключение напрямую от провайдера к компьютеру , Через маршрутизатор или ADSL-модем.
- Настройка высокоскоростного соединения (PPPOE) в Windows 10.
- Подключение к Интернету через WLAN.
- Настройка Интернета через USB 3G / 4G модем.
Теперь мы подробно рассмотрим настройку Подключение к Интернету через вышеуказанное соединение. Вам следует выяснить, какой интернет у вас есть, и сразу же приступить к выбору правильных субтитров в этой статье. Мы, вероятно, начнем с Ethernet — очень популярного способа подключения к Интернету.
Ethernet: Подключение к Интернету в Windows 10 через сетевой кабель (маршрутизатор, модем).
Сначала рассмотрим самое простое соединение. Если ваш интернет-провайдер просто проложил в доме сетевой кабель и провайдер не указал логин и пароль для подключения к интернету, то у вас обычное подключение по технологии Ethernet.
Для настройки Достаточно подключить такое соединение от провайдера (маршрутизатор или ADSL-модем) с помощью сетевого кабеля компьютеру ( ноутбуку ), В подключении сетевой карты:

Если с настройками Ethernet на компьютере Все в порядке (никто ничего не менял), то Интернет должен заработать сразу (вы узнаете об этом по статусу соединения в окне уведомлений). Если Интернет через сетевой кабель не работает, компьютер Только если кабель не реагирует на подключение, прочитайте эту статью. Я сам сталкивался с такой проблемой.
Если соединение отображается, но статус ограничен, или есть неизвестная сеть и Интернет не работает, необходимо проверить параметры адаптера Ethernet.
В Windows 10 это делается следующим образом:
Щелкаем правой кнопкой мыши на состоянии подключения к Интернету в информационной панели и выбираем Центр управления сетями и общим доступом. Затем нажмите Изменить параметры адаптера в новом окне.
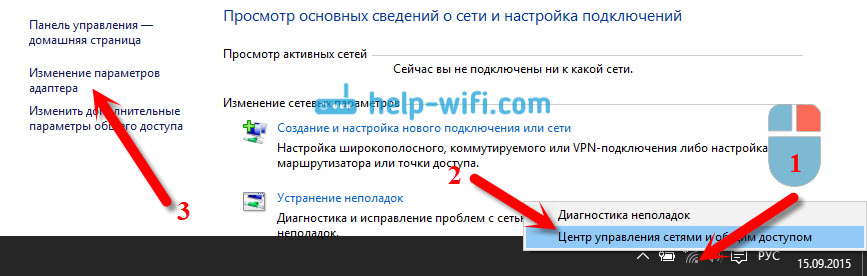
Щелкните правой кнопкой мыши на адаптере Ethernet и выберите Свойства. Выберите IP версии 4 (TCP/IPv4) из списка. Если флажок рядом с этим пунктом не установлен, обязательно установите его, иначе Интернет не будет работать. Поэтому мы выбрали «IP версии 4 (TCP / IPv4)» и нажали на кнопку Свойства.
В новом окне мы проверяем, работает ли автоматический настройки Извлеките IP- и DNS-адреса и нажмите OK.
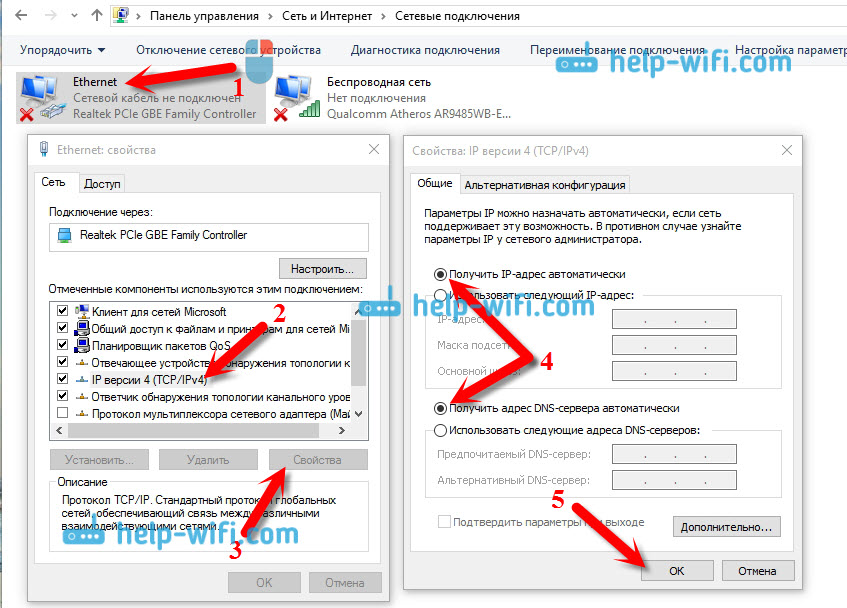
Интернет должен быть включен. Если нет, перезагрузите компьютер . Если вы по-прежнему не можете подключиться, проверьте кабельное соединение, нет ли проблем со стороны провайдера, нормально ли работает маршрутизатор или ADSL-модем, через который вы подключаетесь (если у вас нет прямого подключения к провайдеру).
Вот и все, мы разобрались с этим типом подключения, затем у нас есть высокоскоростное подключение.
Настройка высокоскоростного соединения (PPPoE) в Windows 10.
Если ваш интернет-провайдер провел кабель в ваш дом и предоставил вам логин, пароль и, возможно, некоторые другие данные для подключения к интернету, которые вам необходимо настроить в настройках компьютера или WLAN-маршрутизатор, то в Windows 10 вам потребуется настроить Высокоскоростное соединение (PPPoE). Что вы собираетесь делать теперь. По сути, это то же самое, что и Ethernet, только здесь интернет не работает, пока мы не подключимся.
Если вы подключаете кабель напрямую к компьютеру , и у вас есть имя пользователя и пароль для подключения к Интернету, тогда вам нужно подключиться.
Откройте Центр управления сетями и общим доступом:
Нажмите кнопку Создать и настройка Новое подключение или Сеть. Затем выберите пункт Подключение к Интернету и нажмите кнопку Далее.
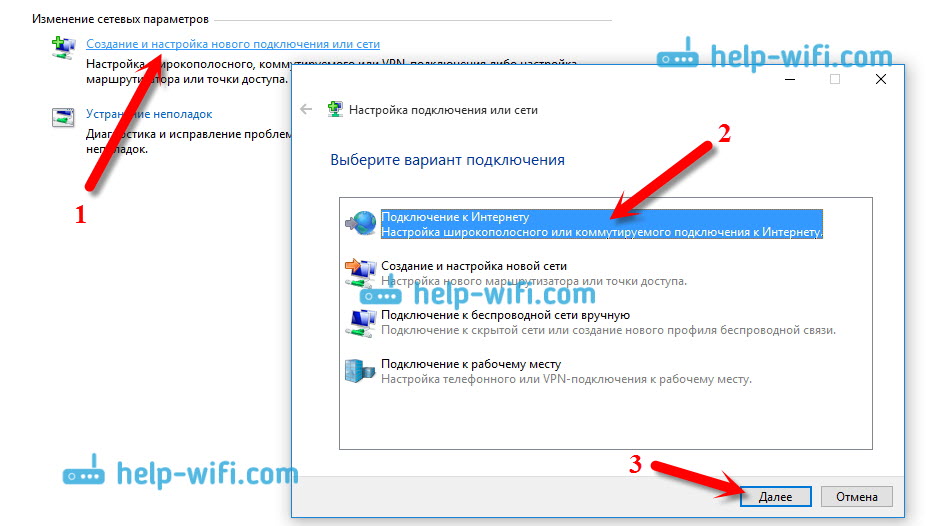
В следующем окне выберите пункт: Высокоскоростной (с PPPoE).
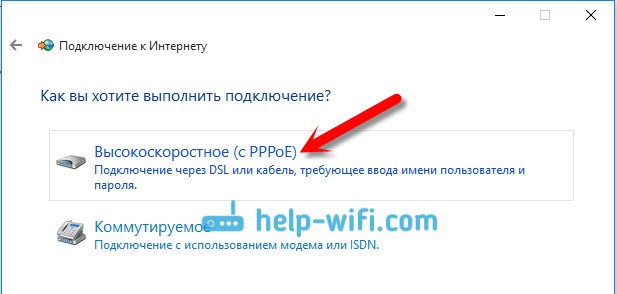
Далее задайте имя пользователя и пароль, которые вам должен предоставить провайдер. Вы также можете задать имя для соединения, например: «Высокоскоростное соединение «Билайн»». Вы также можете установить флажки напротив пунктов хранить пароли, отображать пароли и разрешить другим пользователям использовать это соединение. Я советую вам установить флажок напротив пункта Запомнить этот пароль.
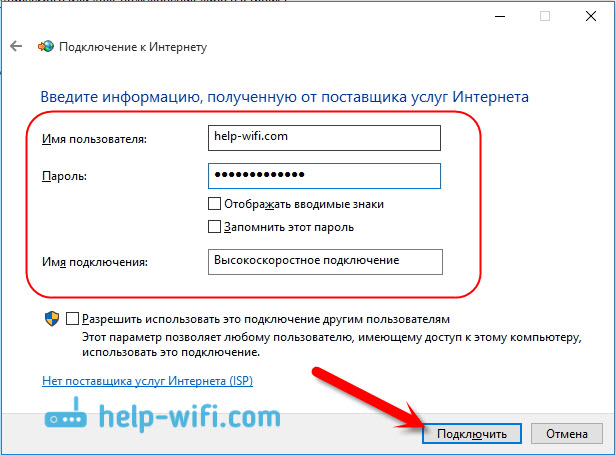
Если все подключено правильно и параметры заданы верно, происходит подключение и устанавливается интернет-соединение.
Вы можете просматривать и управлять этим подключением, нажав на значок Интернета в панели уведомлений.
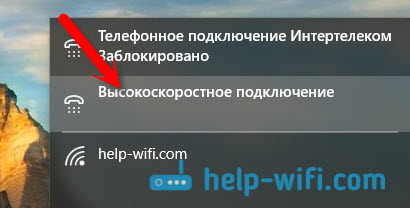
При нажатии на соединение открывается меню набора номера, где можно создать, удалить или отредактировать соединение настройки соединения.
Подключение к Интернету через WLAN
Если вы установили дома маршрутизатор WLAN или хотите подключить свой компьютер ноутбук В Интернете с друзьями, в кафе и т.д., тогда вы можете использовать Wi-Fi для этого дела. Если на вашем адаптере Wi-Fi уже установлен драйвер, а Windows 10 почти всегда устанавливает его автоматически, вам достаточно открыть список доступных для подключения сетей, выбрать нужную, ввести пароль (если сеть безопасная), и вы уже подключены к Интернету.
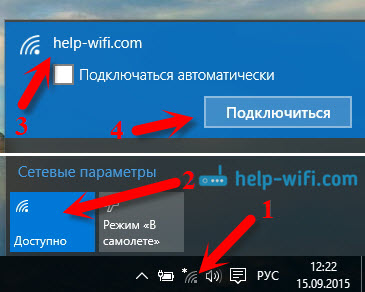
Я уже писал подробную статью на эту тему: Как подключиться к WLAN в Windows 10. Я думаю, что подключение к беспроводной сети не должно быть проблемой.
Windows 10 . Настройка Интернета через модем 3G / 4G в
Единственное, что остается рассмотреть, это настройку Подключение через USB-модем 3G или 4G. На компьютере с Windows 10, настройка Такое соединение практически не распадается от настройки 7g Internet под Windows 3 (статья на примере провайдера Интертелеком).
Сначала нам нужно подключить модем к компьютеру И установите драйвер на наш модем. Драйвер можно загрузить с сайта производителя модема, с сайта интернет-провайдера или просто из Интернета. Поиск по названию и модели модема. Драйвер также может находиться на жестком диске в комплекте с модемом или на самом модеме. Если для вашего модема нет драйвера для операционной системы Windows 10, поищите для Windows 8 или даже Windows 7. Возможно, он подойдет.
После установки драйвера подключите модем к разъему к компьютеру , и можно приступать к настройке подключение 10g под Windows 3. Кстати, все почти то же самое. при настройке Высокоскоростное соединение.
Откройте Центр управления сетями и общим доступом.
Нажимаем на Создание и настройка Выберите Новое подключение или Сеть и подключитесь к Интернету.
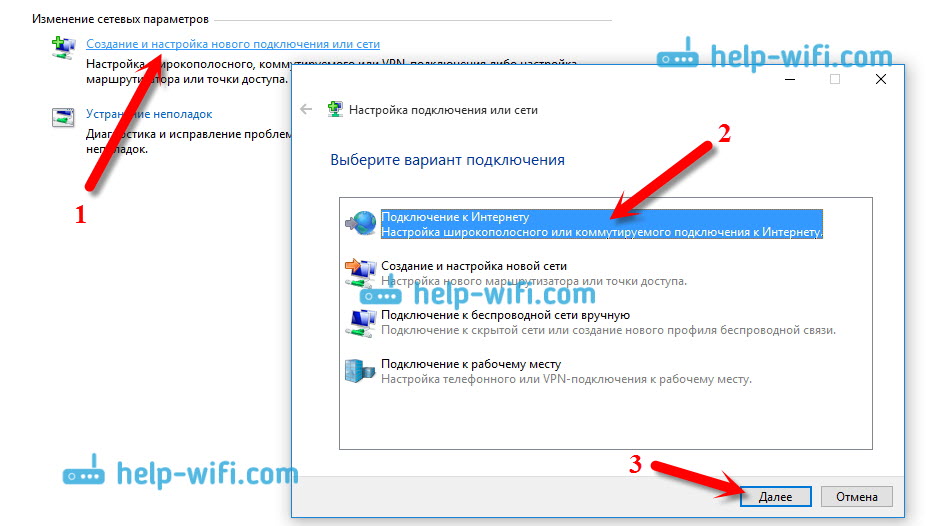
Затем выберите тип коммутируемого соединения.
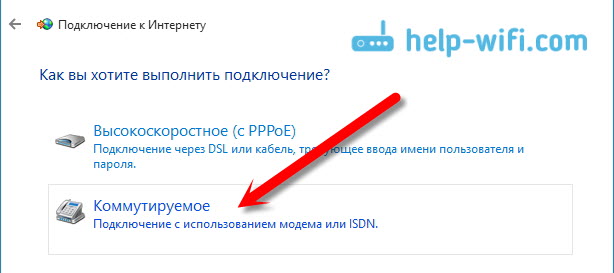
И мы устанавливаем параметры, предоставленные провайдером: Номер, имя пользователя и пароль. Я показал на примере провайдера Интертелеком. Я рекомендую установить флажок напротив пункта Запомнить этот пароль. Вы можете задать имя соединения по своему усмотрению. Когда вы заполните все поля, нажмите кнопку Создать.
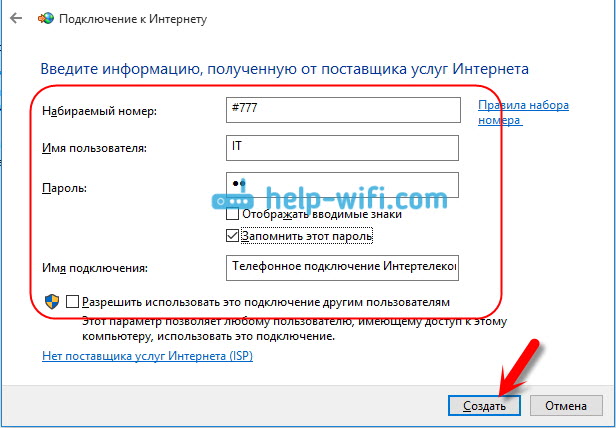
Если все в порядке, соединение будет установлено, и подключение к Интернету будет установлено.
Если подключение не удается, проверьте все параметры и подключение USB-модема. Также может быть, что вы получаете очень плохое покрытие от своего провайдера. В таких случаях Интернет может не подключаться вообще или работать слишком медленно. Как посмотреть, какой у вас уровень сигнала и как его повысить, я писал здесь. В некоторых случаях, если сеть очень плохая, необходимо установить антенну для модема.
Вы можете запустить, остановить, удалить или отредактировать созданное соединение, нажав на значок Интернет-соединения и выбрав созданное соединение.
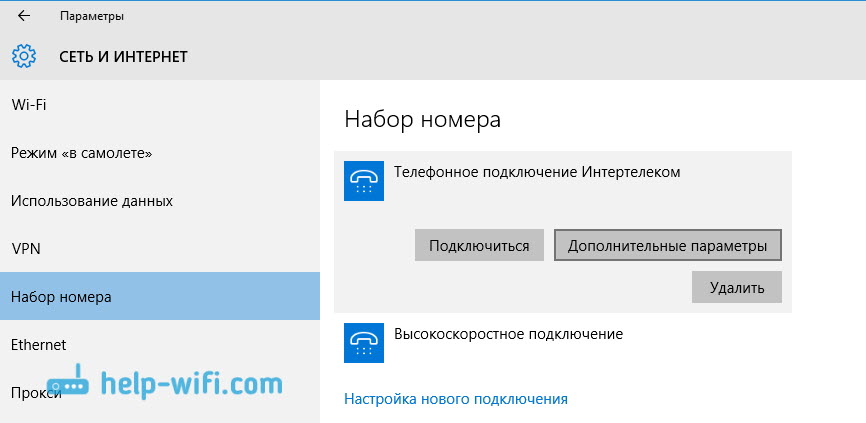
Состояние подключения к Интернету, которое всегда отображается в строке уведомлений. Нажав на него, вы можете отключиться от Интернета или создать нужное соединение.
И еще несколько слов
Я также даю ссылку на руководство. по настройке раздачи интернета с ноутбука В Windows 10. если у вас есть другие устройства, кроме компьютера Есть и другие устройства, которые могут подключаться к Интернету через WLAN, тогда вы сможете раздавать Интернет без маршрутизатора.
Независимо от того, как вы настроили Интернет, может возникнуть популярная ошибка «Restricted». Если Интернет не работает и рядом со статусом подключения отображается желтый восклицательный знак. Мы рассмотрели эту проблему в отдельной статье.
Статья получилась большой, но она не кажется запутанной. Я хотел полностью ответить на вопрос, заданный в заголовке. Я надеюсь, что вы нашли полезную информацию в этой статье и сможете ее использовать. компьютер Использование Windows 10 для работы в Интернете.
Вы можете задавать вопросы в комментариях. Пожалуйста, внимательно прочитайте эту статью, прежде чем описывать свою проблему. Возможно, решение уже написано. Смотрите также ссылки на другие статьи, там много полезной информации по этой теме.