Как настроить локальную сеть между компьютерами Windows 10, 8 и 7

Многим пользователям будет интересно узнать, как сделать локальную сеть для компьютеров Под управлением последних версий операционной системы Windows, включая «восьмерку» и «десятку». Кроме того, ниже описано, как обеспечить доступ к данным с ПК. по локальной сети.
Стоит отметить, что сегодня практически в каждом доме есть маршаризатор Wi-Fi, поэтому создать локальную сеть, не требуется никакого дополнительного оборудования, так как все устройства подключены между Самостоятельно. С помощью таких сетей вы можете передавать данные с компьютера на компьютер , Воспроизведение медиаконтента, имеющегося на жестком диске ПК, на смартфоне или телевизоре без копирования на USB-накопитель.
Когда вам нужно организовать локальную сеть между двух ПК по одному кабелю и без маршрутизатора WLAN, то вам понадобится простой кабель Ethernet, но кросс-оверпайл, если только на ПК не установлены модули Gigabit Ethernet, поддерживающие MDI-X.
Е выделяется тем, что при необходимости локальную сеть между компьютерами При использовании «восьмерки» или «десятки» Wi-Fi с помощью беспроводного соединения ПК-ПК, необходимо найти в Интернете такое соединение, а затем выполнить описанные ниже манипуляции. для настройки локально сети.
Организация локальной Во-первых, в сети необходимо задать одинаковое имя группы для всех ПК, которые будут объединены в один локальную ловушка. Затем нажмите на ПКМ » Мой компьютер » и выберите «Свойства». Вы также можете нажать Win + R и использовать вкладку Sysdmcan в строке CPL. Это можно сделать под всеми версиями Windows.
В результате начнется нужный раздел, в котором вы сможете увидеть связанную группу компьютер । Чтобы переименовать рабочую группу, необходимо нажать кнопку «Изменить» и зарегистрировать новую. Вы должны писать латинскими буквами. Имя группы на всех ПК должно быть одним.
После этого необходимо перейти в «Центр управления сетью и общего доступа». Это можно сделать через «Панель управления» или через ПКМ через значок подключения на панели задач. Для каждого профиля необходимо выполнить поиск сети, настройку В автоматическом режиме Нормальный доступ к данным.
Затем необходимо посетить раздел «Дополнительные параметры общего доступа». В этом разделе необходимо войти в раздел «Все сети», где нужно открыть «Общий доступ с защитой паролем». В этом окне необходимо «отключить обычный доступ с защитой passol» и применить изменения.
В целом, он должен измениться на все ПК локальной Сеть является одноименной для рабочей группы, участвующей в распознавании сети, общий доступ к директорам и файлам является открытым, а общий доступ — пассивным с защитой паролем. Всего этого вполне достаточно, если все устройства подключены к одному маршрутизатору. В других случаях может потребоваться создание статического IP-адреса в подсети в параметрах подключения к локальной сети.
Стоит отметить, что название PCS находится в «восьмерке» и «десятке». в локальной Сеть устанавливается во время установки и часто выглядит не очень привлекательно, поэтому компьютер не может ее распознать. Его следует заменить. Методы можно найти в сети.
Обеспечьте доступ к данным и каталогам на ПК для предоставления доступа директорам ОП. в локальной Сеть, щелкните ПКМ в этом каталоге и выберите пункт «Свойства». После этого нужно перейти в раздел» Доступ «где нужно нажать на» Расширенный ключ настройка ».
После этого нужно установить флажок напротив пункта» Предоставить общий доступ к этому каталогу», а затем перейти к пункту» Разрешения». В этом окне необходимо выбрать разрешения, которые должны применяться к данному каталогу. Если вам нужен только внешний вид, не стоит ничего менять. Затем следует сохранить настройку.
После этого необходимо перейти в раздел «Безопасность» и нажать на кнопку «Изменить». В новом окне нужно нажать на кнопку «Добавить». Здесь необходимо задать имя пользователя «Everyone», добавить и установить разрешения, как в предыдущем случае. Затем необходимо применить изменения. После этого рекомендуется перезагрузить компьютер.
Это все, что вам нужно сделать для настройки локальной сети. Теперь можно по локальной Сеть для доступа к каталогу. В этом случае нужно зайти в Проводник, где выбрать пункт «Сеть», и тогда все станет предельно ясно. Вам нужно зайти на компьютер и просмотреть содержимое папок, а также выполнить все манипуляции, установленные разрешениями. Для быстрого доступа к нужной папке можно создать ярлык на рабочем столе.
В общем, создание локальной сети между компьютера На последних версиях Windows — не самая сложная задача, поэтому с ней справится и неопытный пользователь.
Как подключить и настроить локальную сеть
 Windows
Windows
Для обмена данными между Устройства могут использовать съемные носители, но это гораздо удобнее для использования на локальной Компьютерная сеть (LAN). LAN или в английском варианте LAN (Local Area Network) — вот как это работает. компьютерная Сеть, в которой небольшое количество компьютеров или оборудования. Существует несколько способов подключения локальной сети, но наиболее распространенным является соединение «звезда» или Ethernet. Оборудование может быть подключено проводным или беспроводным способом.
Подготовительный этап и необходимые инструменты
При создании локальной сети используются следующие инструменты:
- Сетевая карта, которая может быть встроенной или отдельным модулем;
- Коммутационный кабель — обжимной кабель с разъемом RJ-45;
- Маршрутизатор (router) или коммутатор (switch).
Если коммутатор или маршрутизатор не используется, то одновременно могут быть подключены только два устройства, а их использование уже ограничено количеством этих коммутаторов или маршрутизаторов и портов.
Используемый кабель должен быть обжат специальным образом, причем обжим для соединения двух ПК или для подключения к маршрутизатору отличается. Это называется качанием вперед и назад. Последовательность подключения компьютер к локальной сеть в случае подключения » компьютер — Компьютерный» или кроссоверный кабель (обратный), одна сторона коммутационного шнура:
- Бело-оранжевый;
- Апельсин;
- Бело-зеленый;
- Синий;
- Бело-голубой;
- Зеленый;
- Бело-коричневый;
- Браун.
С другой стороны, последовательность цветов выглядит следующим образом:
- Бело-зеленый;
- Зеленый;
- Бело-оранжевый;
- Синий;
- Бело-голубой;
- Апельсин;
- Бело-коричневый;
- Браун.
Для доступа по типу » компьютер — Обжим любым способом используется на обоих концах кабеля «Router». Главное, чтобы провода были обжаты в одинаковом порядке. Если нет возможности сделать проволоку самостоятельно, ее можно купить в любом месте компьютерном магазине.
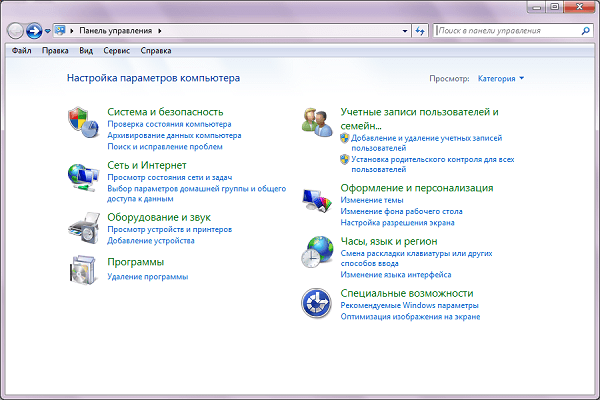
Теперь стоит рассмотреть адреса, которые будут присвоены устройствам в будущей сети. Существует соглашение, согласно которому диапазон адресов отличается для global и lan. В локальных Используются следующие категории:
- 0.0.0 — 10.255.255.255;
- 16.0.0 — 172.31.255.255;
- 168.0.0 — 192.168.255.255।
Администратор сам решает, какой указанный диапазон использовать. Оно не имеет фундаментального значения. Для домашнего использования обычно берется диапазон 192.168. X. X, для корпоративного — 10. X. X. X и т.д.
Создание кабельного соединения
Когда кабель подготовлен и администратор задал сетевой адрес, необходимо физически подключить его к сетевой карте. Правильно изготовленный кабель показывает сигнал на карте при подключении. Желтые светодиоды являются признаками наличия соединения (линка), а зеленые — активности соединения. Если есть ссылка, вы можете начать непосредственно к настройке .
Для начала убедимся, что компьютеры Они имеют разные имена и принадлежат к одной рабочей группе. Чтобы узнать или отобразить эту информацию, выполните следующие действия:
- Для создания свойств на рабочем столе или в меню «Пуск» щелкните правой кнопкой мыши по значку » компьютер »;
- на вкладке имя компьютера Эта информация существует;
- Убедитесь, что имена разные, а рабочая группа одинаковая на обоих ПК;
- При необходимости измените название кнопкой «Заменить …» и рабочую группу кнопкой «Определить»;
- Изменения применяются после перезагрузки ПК.
При установлении соединения » компьютер -Компьютер » и под управлением Windows XP, это делается следующим образом:
- Вызовите «Пуск Настройки Сетевое подключение»;
- В следующем окне выберите свойства сетевого подключения с помощью правой кнопки мыши;
- Выберите «Протокол Интернета» и нажмите «Свойства» ;
- Установите переключатель в положение «Использовать следующий IP-адрес» и введите адрес из выбранного диапазона. Маска автоматически приклеивается и не требует замены;
- Подтвердите действия кнопкой OK.
Для Windows Vista/7/8/8.1/10 в, Это делается следующим образом:
- Вызовите «Панель управления» ;
- Перейдите в раздел «Просмотр состояния сети» ;
- Нажмите на ссылку «Дополнительные параметры адаптера» слева;
- Вызовите окно свойств адаптера, а затем «Протокол Интернета версии 4»;
- Вы можете убрать галочку напротив пункта «Протокол Интернета версии 6».
- Запишите Ипчика и подтвердите действия.
Когда двое соединяются компьютеров Адрес шлюза не определяется, т.е. поле остается пустым. После завершения настроек на одном компьютере точно такие же действия выполняются на другом. Единственное отличие заключается в том, что последнее значение в поле IP-адреса должно быть другим. IP не должен содержать последние цифры 0 и 255, так как эти адреса зарезервированы для вещания (диапазон передачи).
Добавить 3 компьютера по локальной В сети должны использоваться маршрутизаторы или коммутаторы. В качестве адреса шлюза указывается IP-адрес маршрутизатора. Если используется толстовка, ворот также отсутствует. Все программное обеспечение настройки Они назначаются аналогичным образом. Единственное различие заключается в использовании кабеля с методом прямого обжима.

Проверка производительности сети и настройка доступа
Проверка соединения обеспечивает передачу пакетов между компьютерами । Это делается путем запуска команды ping и обычно называется «опрокидыванием сети». Это делается просто в командной строке и определяет» ping & lt; IP-адрес устройства & gt;».
Если получены положительные ответы, можно предположить, что сеть настроена правильно и компьютеры Обмен информацией. Для более комфортной работы имеет смысл открыть общий доступ к определенным папкам, чтобы пользователи разных ПК могли просматривать или изменять файлы в них. Что необходимо для этого? Несколько простых шагов для окна XP:
- Щелкните правой кнопкой мыши, чтобы открыть свойства папки;
- В свойствах перейдите на вкладку «Доступ»;
- Установите флажок напротив «Открыть сетевой доступ к этой папке»;
- При необходимости измените сетевое имя ресурса;
- Если пользователи сети имеют право изменять файлы, добавьте флажок в поле «Разблокировать, изменять файлы в сети».
В более поздних версиях Windows эти действия несколько отличаются:
- Свойства папок и вкладок вызываются дополнительно;
- Нажмите на «общий доступ …»;
- Из раскрывающегося списка «ADD» выбирается конкретный пользователь или «Все», например, для уровня доступа, необходимого для чтения и записи;
- Нажмите кнопку «Общий доступ», а затем «Готов»;
В Центре управления сетью параметры активной сети изменяются следующим образом:
- Нажмите на ссылку «Изменить общие параметры доступа»;
- Выбор сетевого обнаружения ресурсов компьютера ;
- Разрешить общий доступ к файлам и принтерам;
- Разрешить доступ пользователям сети к сети;
- Доступ также закрыт паролем пользователя
Для использования сетевых ресурсов следует искать доступные сетевые ресурсы в рабочей группе через обычный проводник Можно работать с общей папкой с отдельным жестким диском, если подключить его как «сетевой диск»».
Если есть вопросы о других способах организации соединения или осуществления соединения локальную Сеть на ноутбуке, т.е. еще один очень популярный метод, заключается в создании WLAN, чтобы пользователи могли подключаться через адаптер WLAN. Однако реализация этого метода выходит за рамки данной статьи
Использование мастера настройки сети в Windows XP
 Мастер настройки сети помогает настроить компьютерную Сеть для совместного использования файлов и принтеров и подключения к Интернету Чтобы получить к ней доступ, откройте меню Пуск и выберите команду Сетевое соседство После отображения окна для работы с сетевым соседством нажмите команду Для установки домашней или небольшой сети на экран выводится первая страница для работы с мастером На ней отображается входная информация Нажмите кнопку для продолжения работы с мастером
Мастер настройки сети помогает настроить компьютерную Сеть для совместного использования файлов и принтеров и подключения к Интернету Чтобы получить к ней доступ, откройте меню Пуск и выберите команду Сетевое соседство После отображения окна для работы с сетевым соседством нажмите команду Для установки домашней или небольшой сети на экран выводится первая страница для работы с мастером На ней отображается входная информация Нажмите кнопку для продолжения работы с мастером
На следующей странице система сначала предлагает ознакомиться со справочной информацией по установке сети Чтобы продолжить работу с Мастером, нажмите кнопку Далее На следующей странице система предлагает выбрать одно из трех утверждений с наиболее точным описанием Ваш компьютер . Этот компьютер Имеет прямое подключение к Интернету Другое компьютеры Он подключен через этот компьютер Подключен к Интернету через другой компьютер Сеть или шлюз или любой другой вариант.

Подключен к Интернету через шлюз
Например, рассмотрим процесс соединения компьютера Если доступ в Интернет осуществляется через шлюз Щелкните на втором утверждении в списке и нажмите кнопку Next На следующей странице вводится имя сети для компьютера И подробности о нем После ввода всех параметров нажмите кнопку Далее На следующей рабочей странице с мастером подключения настраивается рабочая группа, в которую будет включен Ваш компьютер । Введите имя группы и нажмите кнопку Next Появится страница со списком параметров подключения, созданных с помощью мастера Нажмите кнопку Next, и система начнет подключение к сети и создание параметров При этом она автоматически устанавливает некоторые параметры, например, адрес компьютера В подсети веб или маски, чтобы заменить их, необходимо создать вручную настройку Параметры подключения, работу с которыми мы рассмотрим в другой инструкции
Настройка локальной сети Windows 7
 Интернет и интернет
Интернет и интернет
Создание домашней локальной Сеть значительно повышает удобство обычного пользователя, поэтому вы можете легко обмениваться файлами между Цифровые устройства, включенные в эту сеть, вносят свои изменения, слушают музыку и смотрят фильмы, хранящиеся на ПК, и т.д.; список возможностей локальных Сети очень обширны в этой теме, мы постараемся дать подробное и наглядное руководство как настроить локальную Сеть на Windows 7, 8 и Windows 10 Мы намеренно объединили детали процесса сборки. и настройки локальных Network в этих версиях операционной системы Windows, поскольку его алгоритм одинаков во всех трех случаях.
Настройки маршрутизатора
Поэтому, особенно при создании локальной Сеть должна быть создана каким-то настройки Маршрутизатор (Router), с помощью которого происходит сетевое взаимодействие всех цифровых устройств.
Вход в административную зону осуществляется с компьютера с любым браузером. Для этого введите IP-адрес маршрутизатора в адресную строку браузера и в появившемся окне введите имя пользователя и пароль.
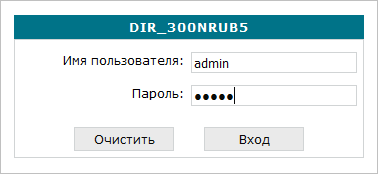
IP-адрес может быть следующим — 192.168.0.1 или 192.168.1.1. Точную комбинацию можно увидеть на табличке, расположенной в нижней части устройства. Там же отображаются логины и пароли по умолчанию.

После входа в систему откройте область «Сеть» и выберите тип подключения «LAN».
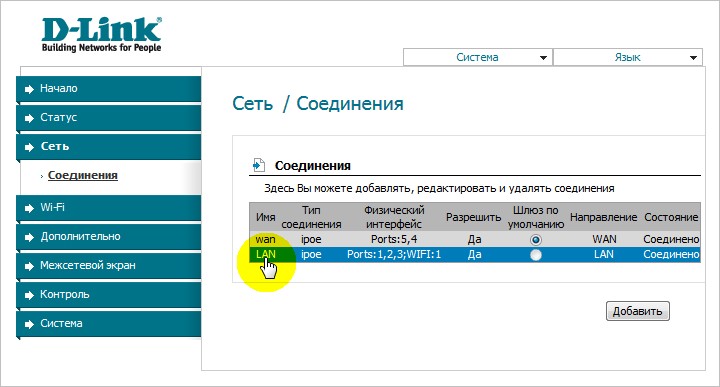
Далее перейдите на вкладку «DHCP Server» и установите параметр «Allow». Это настройка Автоматически распределяет IP-адреса между всеми устройствами, подключенными к сети, устраняя возможные конфликты, если их адреса совпадают.
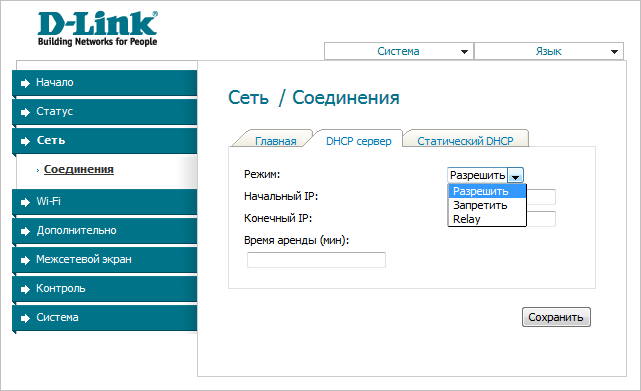
Если вы раньше не пользовались беспроводной сетью Wi-Fi, вы можете сразу же, не выходя из панели администратора, проверить, активно ли это соединение. Для этого перейдите в раздел «WLAN» и установите флажок «Активировать беспроводное соединение».
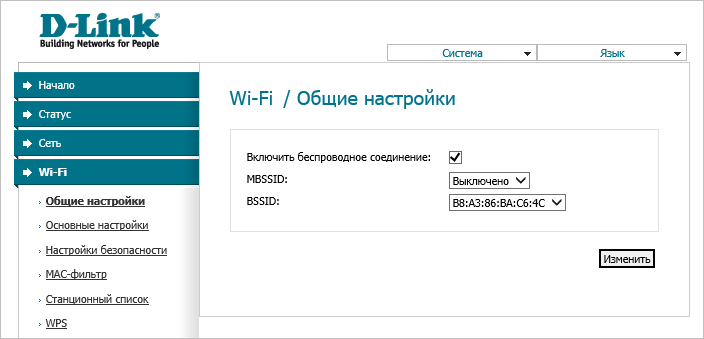
Таким образом, вы можете войти в систему с планшета, смартфона или другого устройства локального устройства для просмотра и редактирования документов, а сетевые папки, открытые на ПК, для просмотра и редактирования различных типов медиаконтента — фильмов, музыки, фотографий и т.д. Ну, и, конечно, построенный ранее настройка интернета по локальной Сеть обеспечивает доступ в Интернет с любого мобильного устройства через Wi-Fi соединение. Мы экономим настройки После окончания работ и непосредственно на строительстве локальной Сеть в среде Windows.
Настройка локальной сети в Windows
По праву предпочтения, процесс описания настройки параметров локальной Сеть, начнем с операционной системы Windows 7. Еще раз напомним, что если вопрос — как настроить локальную Сеть на Windows 10 или ее предшественнице Windows 8, то в обоих случаях процедура будет точно такой же, как описано ниже.
Проверка членства в рабочих группах
Если цель состоит в том, чтобы создать локальной сети между двумя и более компьютерами В операционной системе Windows сначала необходимо проверить, принадлежат ли они к одной рабочей группе и настроен Имеют ли они интернет-протокол TCP / IPv4 для автоматического получения IP-адресов. Если вы помните, мы добавили эту опцию в при настройке Router в разделе «DHCP Server».
Вы можете проверить принадлежность к рабочей группе и преобразовать ее в системную информацию. Для этого одновременно нажмите клавиши Windows + R. Далее в колонке «Рабочая группа» посмотрим на имя. Как уже говорилось выше, она должна быть одинаковой для всех. локальных ПК.
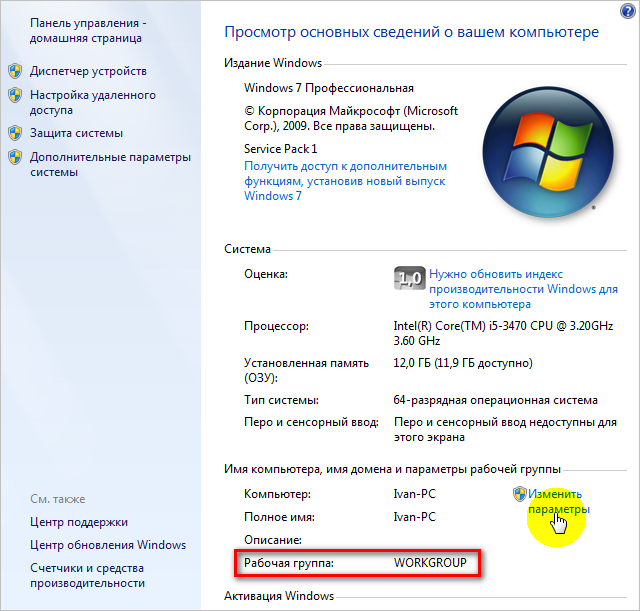
Если вам нужно переименовать группу, это делается просто, как показано на следующем снимке экрана.
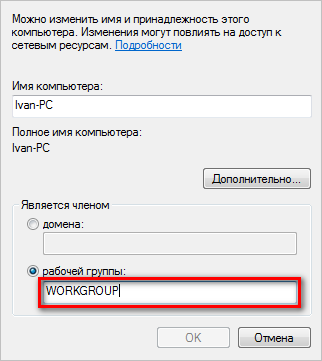
Для проверки настроек Протокол TCP / IPv4 необходимо навести курсор на значок соединения в области уведомлений и щелкнуть по нему правой кнопкой мыши, чтобы перейти в Центр управления сетями и общим доступом.
Затем «подключиться». Нажмите по локальной сети».
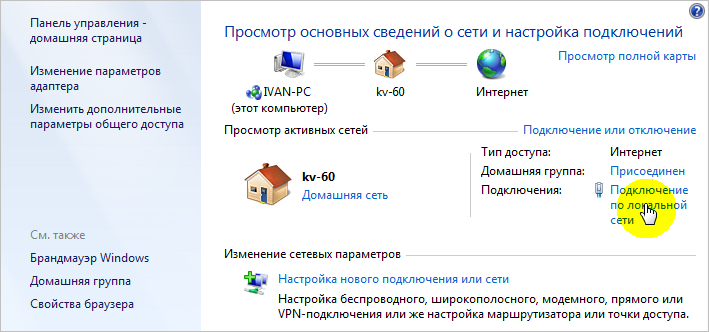
Затем нажимаем на «Свойства» в следующем окне и переходим в интересующий нас раздел, где выбираем нужный протокол «TCP/IPv4» и снова нажимаем на «Свойства».
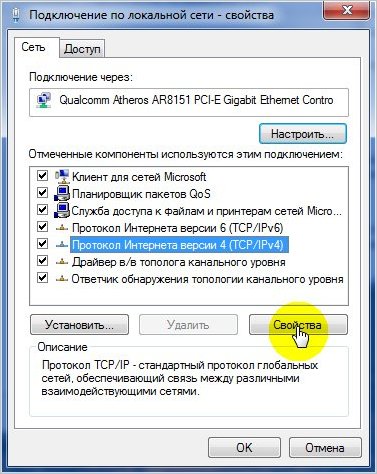
Как уже упоминалось, в свойствах протокола «Получить DNS-адрес и IP-адрес» — автоматически.
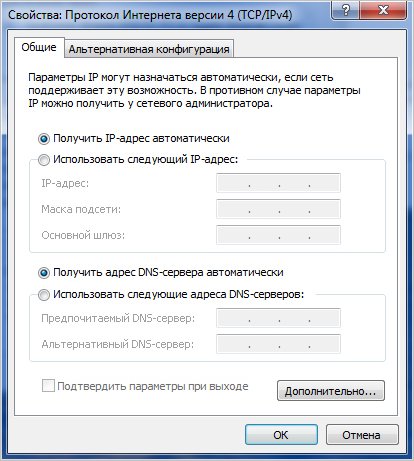
Процесс создания домашней группы
Начиная с Windows 7, при предоставлении общего доступа к файлам и папкам появлялось обязательное правило — создание домашней группы, в которой происходит сетевое взаимодействие локальных оборудование. Оба процесса — создание и совместное использование домашней группы — можно разделить на два независимых этапа. И вы можете объединить эти процессы, чтобы обеспечить их тесную взаимосвязь.
Для этого откройте каталог и найдите папку или файл, к которому вы хотите предоставить полный или частичный доступ в домашней сети. Затем щелкните правой кнопкой мыши на выбранном объекте и нажмите «Поделиться».
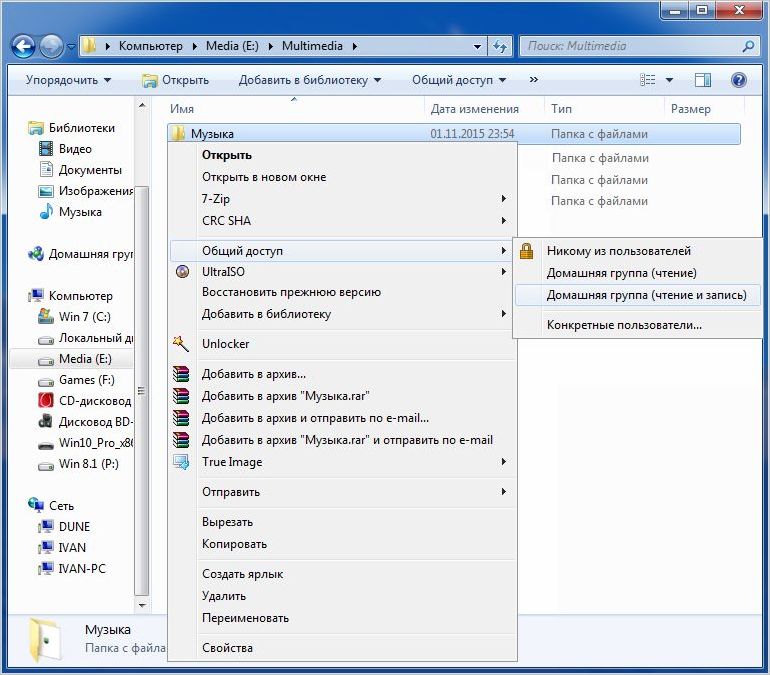
Как видно на скриншоте, нам сразу же предлагается выбрать тип доступа к файлам для устройств, входящих в корневую группу. Поскольку группа еще не была создана, система автоматически предлагает создать ее, выбрав соответствующую опцию.
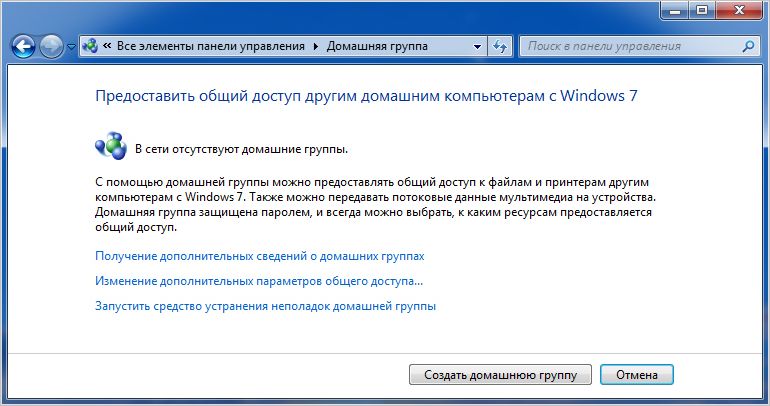
Как видно из примера, невозможно открыть общую папку без создания домашней группы.
Обратите внимание: В вашем случае, если при попытке открыть публичный доступ нет предложения создать или присоединиться к домашней группе, значит эта группа уже создана, и вам просто нужно что-то создать настройки , описанные ниже.
После выполнения этих действий начнется процесс создания указанной группы, и вам будет предложено выбрать тип объекта, к которому вы хотите предоставить общий доступ.
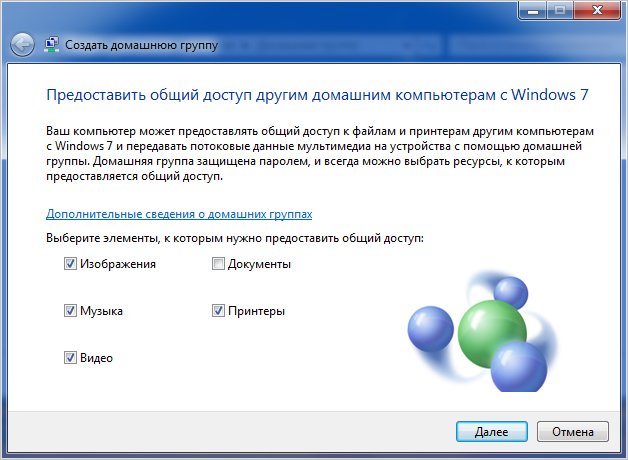
Следующим шагом будет автоматическое назначение пароля для доступа к сетевым файлам внутри домашней группы, который вы должны запомнить или записать.
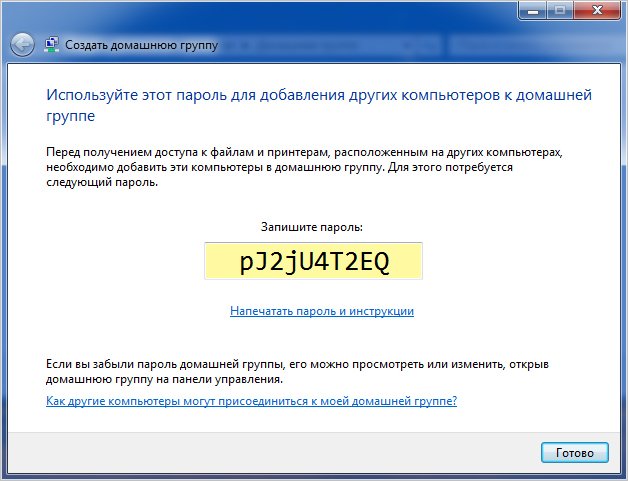
В принципе, вы можете это сделать, но в будущем, когда вы войдете в сетевую папку. компьютера С планшета или смартфона вы должны запомнить этот пароль и применить его. Вот пример скриншота, сделанного во время аналогичной попытки открыть сетевую папку со смартфона:
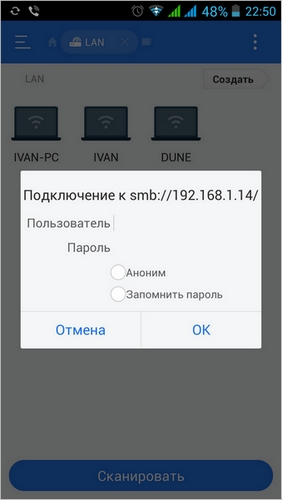
Обратите внимание: чтобы войти в сетевые папки с мобильного устройства под управлением операционной системы Android, необходимо установить соответствующее программное обеспечение для доступа к ним к локальной Сеть. В нашем случае это файловый менеджер ES Explorer.
Чтобы избежать этого, в настройках Домашняя группа Вы должны активировать опцию «Общий доступ, защищенный паролем».
Для этого снова перейдите в раздел «Домашняя группа» и выберите пункт «Изменить расширенные параметры общего доступа». В открытом списке настроек Отключите безопасное совместное использование паролей.
Процесс открытия секции настроек Включение нужной опции показано на следующем снимке экрана.
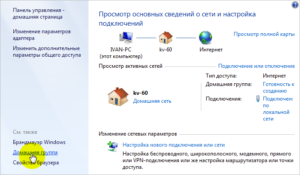 Деактивировать защищенный паролем общий доступ в домашней группе
Деактивировать защищенный паролем общий доступ в домашней группе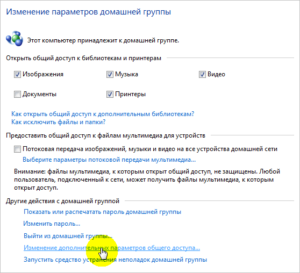 Изменение дополнительных параметров общего доступа
Изменение дополнительных параметров общего доступа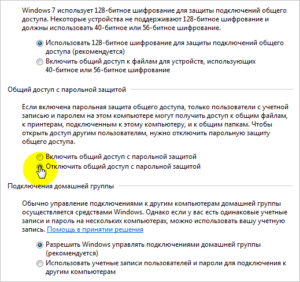 Отключить общий доступ, защищенный паролем
Отключить общий доступ, защищенный паролем
Совместное использование папок и файлов
Когда мы впервые попытались открыть общий доступ, нам пришлось создать домашнюю группу. Теперь нам нужно избавиться от незавершенного процесса. Это последний шаг настройки локальной Сеть в среде Windows. Здесь вам нужно предоставить полный или частичный доступ к папкам и файлам, к которым вы хотите предоставить доступ другим цифровым устройствам в вашей домашней сети.
Для этого снова откройте каталог для их размещения. на локальном диске компьютера Щелкните правой кнопкой мыши на выбранной папке или файле, выберите «Общий доступ», а затем укажите тип разрешения «Чтение» или «Чтение и запись».
Какой тип доступа предоставить тому или иному объекту в сети — решать вам.
Совет: Не делитесь важными данными или ограничьте себя только частичным доступом, установив приоритет «Чтение».
На этом настройка параметров локальной Сеть исчерпана. Чтобы проверить, являются ли указанные папки общими, нажмите на «Мои . «Открыть по компьютер » сетевой области и убедитесь, что папки отображаются в сети. Затем попробуйте ввести их из другого компьютера или мобильного устройства, предварительно установив упомянутый выше файловый менеджер.
Как настроить локальную сеть.
Начнем с того, что для работы сети требуется сетевая карта и сетевой кабель. Проверить наличие карты можно в разделе Мой компьютер >> Свойства >> Оборудование >> Диспетчер устройств >> Сетевая карта. Новый компьютеры Они поставляются со встроенной сетевой картой, и если у вас ее нет, вам придется ее купить. После установки карты не забудьте поставить на нее драйверы. Затем можно подключить сетевой кабель.
Теперь мы действительно начинаем настройку । Заходим в меню Пуск & gt; & gt; Панель управления & gt; Сеть и подключение к Интернету & gt; & gt; Сетевое окружение & gt; & gt; & gt; Устанавливаем домашнюю или небольшую сеть (см. рисунок ниже).
Нажмите кнопку Далее и еще раз.
Выберите способ подключения из предложенных вариантов, подключитесь к Интернету и задайте имя и описание самостоятельно компьютера Выберите рабочую группу (важно: с обеих сторон). компьютерах Рабочая группа должна быть одинаковой. Пример: mshome). Нажмите , Разрешить или ограничить общий доступ к файлам и принтерам. Конфигурация почти завершена, нажмите вперед для подтверждения. настроек При желании можно создать диск. настройки сеть, использовать имеющийся жесткий диск, использовать компакт-диск Windows XP или завершить работу мастера. Нажмите кнопку «Готово» и дождитесь приложения настроек . Перезагружаем компьютер .
Настройка завершена, теперь всем нужно установить IP-адрес компьютеру , для их взаимодействия друг с другом. Как мы знаем, мы переходим к сетевому окружению. Выберите меню Просмотр сетевого подключения (см. рис. ниже).
Наше соединение появилось в окне: Соединение по локальной Сеть. Нажмите на него правой кнопкой мыши & gt; & gt; Свойства. Прослушать протокол Интернета (TCP / IP) в нижней части списка. Выберите это меню и нажмите кнопку Свойства. Нарисуем круг, используя следующий IP-адрес. Мы устанавливаем IP-адрес компьютера , который должен начинаться с номера 192.168.1. (Любой). Далее щелкните на маске подсети в поле, после чего она отобразится автоматически (см. рисунок ниже).
Итак, проделываем все те же операции со вторым. компьютере И наслаждайтесь сетевой игрой с друзьями 🙂
Как настроить локальную сеть — с выходом в интернет
Локальная компьютерная сеть или ЛКС состоит из набора специальных инструментов и программ, которые позволяют пользователям обмениваться файлами, настраивать и использовать их. на компьютерах Подключен с помощью сетевого кабеля. Локальная» позволяет удаленно использовать электронные устройства, которые работают в одном здании.
Локальный» позволяет подключать не только ПК, но и другие электронные устройства, такие как мультимедийный телевизор, игровая приставка и ноутбук. Смешанные (гетерогенные) локальная Сеть используется для получения доступа к устройствам, оснащенным разнородными операционными системами — Windows, Linux и другими.
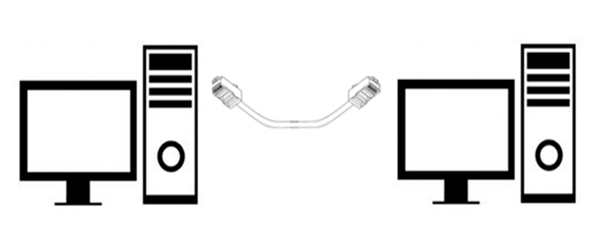
Схематическое изображение простейшего локальной сети
Назначение и возможности «местного» дома
Дома LVS может использоваться взрослыми для работы над общими проектами или для контроля за тем, какую информацию компьютеры Скромный дом.
Например, если семья активно пользуется Интернетом, родители могут заблокировать доступ детей к определенным сайтам и входящий трафик данных на компьютеры Наследственность. В этом случае серверная часть программы запускается на родительском ПК, а клиенты — на технике для детей.
Ещё один «плюс» локальной Отсутствие сети для производительности клиентских компьютеров.
Как настроить локальную сеть для дома
Чтобы объединить два личных компьютеров или ноутбуков, оснащенных таким же типом программного обеспечения, рекомендуется использовать сетевой кабель, приобретенный в специализированном магазине и обжатый определенным образом:
- В прямом смысле, если компьютеры Подключается к роутеру или толстовке;
- Пересечение для частой интеграции ПК, свитчера или маршрутизатора.
Построение локальной Сеть через сетевой кабель
Сетевые кабели используются для объединения двух компьютеров Или ноутбук. У этого метода есть существенный «минус» — необходимость вручную вводить адреса IP объединенных устройств и определять сеть настройки «В сетевом центре …» (находится на панели управления ПК).
Например, семья может компьютеры С программным обеспечением Windows 7, решил совместить локальной сети.
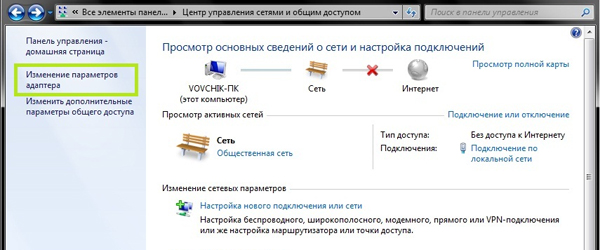
Центр управления сетью
На следующем этапе необходимо изменить параметры адаптера, открыв раздел сетевых подключений и выбрав нужный способ подключения правой кнопкой мыши. В следующем окне введите значения IP и маски подсети.
Комментарий. Во время соединения пользователи проверяют соответствие с именами компьютеров и домашние группы. Это можно сделать в разделе панели управления «Система». Вся необходимая информация содержится в открывшемся окне в колонках «Компьютер» и «Подробности».
Следующим шагом будет проверка работы брандмауэра Windows (раздел «Администрирование» в Панели управления). Выбор вкладки » Администрирование компьютером «, пользователь «должен выполнить поиск служб и приложений» и активировать службу Brandmower (если она отключена) — выбрать тип автоматического запуска.
Заключительным этапом подключения является проверка работоспособности компьютерной Сеть. Для планирования необходимо открыть строку поиска на каждом подключенном к сети устройстве, найти и активировать CMD и в окне вызвать команду ping и указать IP второго компьютера.
Если настройка сети были успешными, после нажатия клавиши ввода отображается статистика отправленных и полученных пакетов. Оба числа должны быть одинаковыми.
Создание домашней сети с помощью WLAN
Вопрос «Как создать сеть? между двумя компьютерами Через Интернет «большинство людей живут через WLAN. Важным преимуществом беспроводного способа является что компьютеры И другие электронные устройства можно свободно перемещать по дому. Недостатком является необходимость вручную вводить IP-адрес и имя маски.
Процесс подключения компьютеров Windows 7, Windows 8 и Windows 10, оснащенные программным обеспечением, практически не имеют различий. Некоторые проблемы могут возникнуть у пользователей Windows XP, поскольку это программное обеспечение считается устаревшим.
Для обеспечения полного доступа к файлам, хранящимся в памяти. компьютеров можно использовать сетевой кабель или маршрутизатор. В последнем случае возможно объединение более двух ПК.

Построение локальной сети Wi-Fi
Эксперты рекомендуют действовать:
- персональные компьютеры Сопряжение с маршрутизатором через сетевой кабель;
- Подключите ноутбук к сети WLAN.
Советы по строительству локальной Сеть с коммутатором (концентратором)
Поттер (концентратор) используется для объединения нескольких электронных устройств. К каждому порту подключается одно устройство, например, ПК, ноутбук, смарт-телевизор или принтер.
Важной особенностью этого метода является возможность контролировать локальной Одновременное подключение к сети нескольких единиц домашнего оборудования. Чем больше портов в коммутаторе, тем больше устройств можно подключить.
Важно. «Минусовая» конструкция локальной Недоступность бессетевых семейств инкомов через коммутаторы и необходимость вручную вводить IP и маски на всех подключенных устройствах.
Создание локальной Сеть с маршрутизатором
В этом случае устройство подключается либо непосредственно к прибору, либо через Интернет. Современные маршрутизаторы позволяют объединить компьютерную Технология VPN — создание локальные компьютерной сети, а затем подключить все сетевое оборудование к всемирной сети. r
Локальный «дом» в большинстве случаев строится по принципу «звезды», где маршрутизатор (модем) является центром условной звезды, а устройства подключаются к нему независимо. При необходимости маршрутизатор можно подключить к сети по телефону или цифровому кабелю и передавать Интернет сразу на все устройства или выборочно.
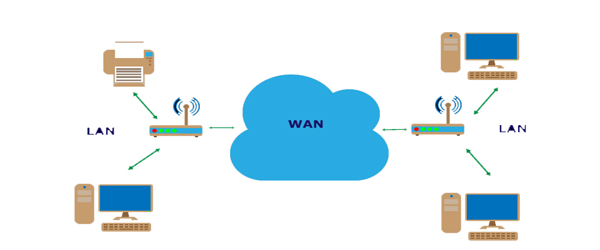
Порты маршрутизатора LAN и Wan
Для организации локальной сети настройку Производится через порты локальной сети. Для подключения по цифровому кабелю необходим маршрутизатор с блоком WAN (на задней панели). Если доступ в Интернет предоставляется телефонным провайдером, устройство должно быть оснащено портом ADSL.
Что вам нужно для строительства локальной сети
Для объединения ПК или ноутбука по проводной сети необходимо два типа оборудования — активное и пассивное. К первой категории относятся:
- Сетевая карта;
- Маршрутизатор (роутер);
- Сервер.
Пассивное оборудование — это кабель (коаксиальный, оптоволоконный, витая пара), вилка, розетки, усилитель и физический сигнал.
Тип оборудования
Перед началом установки локальную сети, вам понадобится сетевой кабель, разъемы (гнезда) и сетевые карты. Для пользователя компьютера Для сервера нужна одна карта — две. Вам нужны инструменты, которые отвечают за обмен информацией между объединёнными компьютерами .
Комментарий. Если речь идет о трех и более единицах компьютерной Технологии, лучше выполнять через соединительные переключатели.
Способы подключения компьютеров в локальной сети
Существует несколько схем, с помощью которых компьютерную Технология может быть объединена локальной сетью:
- По типу линейного обруча. Это имя последовательного соединения компьютеров С помощью сетевого кабеля. Это передает данные на все ПК, но принимает их только тот компьютер Для чего они предназначены.
- По типу обруча. Интегрированное устройство сетевого кабеля представляет собой замкнутую кривую. Выход каждого узла сети соединен с входом следующего узла. Данные передаются с одного ПК на другой. У этого метода есть серьезный «минус» — если у вас случилась личная неудача. компьютера Для всех остальных связь прерывается.
- На манер» звезд». Каждый ПК подключается к центральному узлу через отдельный кабель с помощью сетевого адаптера.
Советы по настройке локальной Сеть для Windows 7, 8, 10
Каждый пользователь ПК может придумать для него свое название компьютера । После обработки данных система завершает создание NEIM. Важно, чтобы все объединенные электронные устройства принадлежали к рабочей или домашней группе. Упущение локальная Сеть называется рабочей группой.
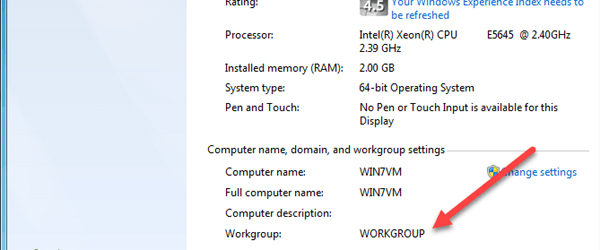
По умолчанию шкафчик называется рабочей группой
Обеспечение нормального доступа электронных устройств к сети.
Например, в распоряжении отдельных лиц имеются компьютер И ноутбук, причем на обоих устройствах установлена Windows 7 или 8:
- Сначала необходимо убедиться, что все устройства находятся в рабочей (если сеть интегрирована в офис) или домашней группе. Для этого необходимо запустить программу поиска (в Windows 7 запуск осуществляется одновременно клавишами «win» и «R») и в Sysdm. найти команду cpl. После нажатия кнопки OK появится окно с нужной информацией. Не имеет значения, как называется группа. Главное, чтобы имена были одинаковыми для всех устройств.
- На следующем этапе установки все пользователи должны изменить параметры общего доступа. Каждый изменяет дополнительные условия для нормального доступа к сети после открытия соответствующей вкладки на своем устройстве. Нужная форма открывается после щелчка правой кнопкой мыши на значке Сеть и Интернет в Панели управления. Профиль, определенный системой как «текущий», может измениться.
- При открытии вкладки «Дополнительные общие параметры доступа» каждый пользователь активирует «Включить сетевое обнаружение»,» Разрешить полный доступ к файлам и принтерам » и Разрешить доступ для пользователей сети. После перехода в нижнюю часть страницы необходимо отключить полный доступ с защитой паролем и включить соответствующую команду.
После перезапуска все устройства будут отображаться на вкладке Сеть все компьютеры Доступ к сети.
Комментарий. В Windows 10, в связи с удалением функций корневой группы, папки, файлы и принтеры добавляются с помощью новой, интегрированной функции.
Чтобы открыть общий доступ к принтеру, необходимо активировать соответствующую опцию на вкладке Доступ (раздел Свойства принтера). Чтобы разрешить общий доступ ко всем папкам, файлам и устройствам, достаточно активировать ту же опцию в разделе «Частная сеть» (в меню «Сеть и Интернет», «enternet»).
Настройка IP, DNS и маски
Изменить настройки Это можно сделать после корректировки параметров адаптера. Для этого введите способ подключения к сети в разделе «Сетевые подключения», затем вручную определите IP-номер и внесите дальнейшие изменения в следующем окне.
Доступ к бритью
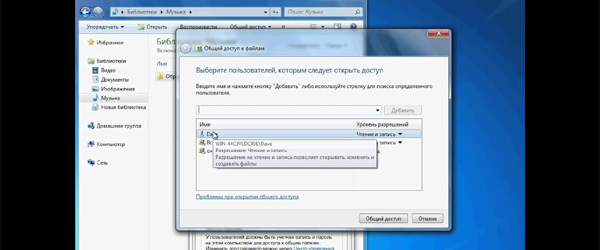
Предоставление обычного доступа к папкам, находящимся перед группой
Чтобы обеспечить обычный доступ к папкам, файлам и офисному оборудованию, достаточно воспользоваться соответствующей кнопкой (на вкладке «Доступ»), а затем добавить строку » Все» и назначить права пользователей:
- Активируйте команду «Прочитать», владелец. компьютера Разрешить другим пользователям, подключенным к сети, разрешить компьютеров Поиск файлов, расположенных в любой папке на его машине.
- Активация команды «Чтение и запись» позволяет другим пользователям не только читать, но и удалять файлы.
На вкладке «Доступ» есть еще одна кнопка — «Разрешение». Нажав эту кнопку, владелец ПК определяет количество пользователей, которым разрешено одновременно использовать файлы, опубликованные на его устройстве.
Как подключить локальную Интернет-сеть со специальными программами
Утилита Radmin используется, когда пользователям необходимо установить удаленное взаимодействие. Основными «преимуществами» программы являются высокая пропускная способность и защита от онлайновых атак. Radmin устанавливается автоматически на компьютер нет необходимости его настраивать.
Hamachi, в отличие от предыдущей программы, требует в настройке । После загрузки программы для вас. компьютер пользователь использует команду» Set up new network», после чего ему предлагается выбрать имя сети и пароль. Другие пользователи, если они знают пароль, могут подключиться к удаленной сети, активировав кнопку «Сеть / Подключиться». После подключения все увидят компьютер встряхнуть папку с программой.
Возможные проблемы и решения
Иногда общая папка, доступная всем пользователям, не отображается. Это происходит, когда по соображениям безопасности система по умолчанию блокирует принтеры, папки и файлы, к которым открыт любой доступ.
Комментарий. Вы можете решить проблему, если измените настройки В разделе «Сеть и общий центр управления доступом» на панели управления. В частности, необходимо включить кнопки» Включить обнаружение сети» и» Включить обычный доступ к файлам и принтерам».
Эксперты советуют во время подключения компьютеров к локальной Сети временно отключают антивирусные программы и брандмауэры.
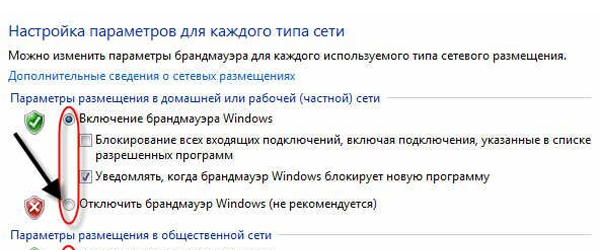
Чтобы включить и отключить брандмауэр
Важно помнить, что, подключаясь. к локальной от маршрутизатора до рабочей сети и жильца соседней квартиры, пользователи открывают доступ к своим папкам и файлам. Единственный способ предотвратить утечку информации — создать сложный, надежный пароль.
Настройка локальной сети

Когда вам нужно собрать и настроить локальную сеть, независимо от того, где она будет находиться: дома или в офисе, где вы работаете, — принципы построения. и настройки для локальной сети всегда одинаковы.
В решении этой задачи вам помогут специалисты нашего сервисного центра, обладающие достаточной теоретической базой, подтвержденной многолетней практикой решения подобных проблем.
| Виды работ | Цена |
|---|---|
| Диагноз | 0 r. |
| Имя | 0 r. |
| Проектирование компьютерной Сеть (для одной рабочей станции) | 250 r. |
| Создание и настройка локальной сети | 350 r. |
| Проверка соединения | 150 R. |
| Поиск и устранение неисправностей в сети | 300 рублей. |
| Добавьте еще один компьютера Для существующих сетей и интернета | 250 r. |
| Настройте доступ в Интернет | 180 R. |
| Настройка беспроводной локальной сети | 240 R. |
| Подключение и настройка сетевого принтера | 120 R. |
| Настройка и оптимизация сетей WLAN | 200 R. |
| Обжимной штекер RJ — 12.45 | 650 рублей. |
| Прокладка кабеля (цена за 1 метр) | 100 R. |
Процесс установки и настройки LAN состоит из следующих шагов:
- разработка проекта локальной Сеть с учетом специфики условий ее будущего функционирования;
- Прокладка трасс с кабелями, их непосредственное подключение к устройствам, настройка локальной тестирование сети и ее работы;
- Выявление потенциально слабых мест в локальной Сети, их ликвидация;
- Нагрузочное испытание полученной системы, устранение образовавшихся зазоров.
Монтаж локальной сети
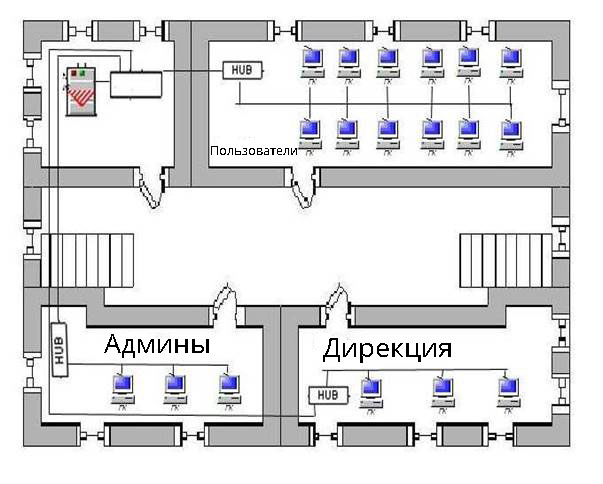
Перед установкой локальную сеть, вам необходимо ее спроектировать. Также необходимо контролировать будущие маршруты, т.е. оптимизировать длину с точки зрения безопасности, минимизировать электромагнитное воздействие на силовые кабели и т.д. Его эстетическая составляющая занимает не последнее место в проекте.
Он должен быть спроектирован таким образом, чтобы кабельные проходы были скрыты. Например, в пустых помещениях их размещают за плинтусом, за гипсокартонным коробом, над подвесным потолком.
В том случае, если кабель некуда спрятать, его крепят к стенам с помощью различных кронштейнов.
Создание проекта — непростая задача; в зависимости от назначения необходимо учитывать различные факторы, от внешних условий до особенностей функционирования будущей локальной сети.
Наши специалисты продемонстрируют свой профессионализм на этом этапе и подскажут, на что вам следует обратить внимание, чтобы в будущем локальная Сеть работает правильно.
Установка локальной сети

После завершения проекта приступайте к установке соответствующего оборудования. Как подключиться локальную Сеть, вопрос кажется простым, но здесь есть некоторые нюансы. При установке локальной Сети, могут применяться комбинированные технологии, когда прокладка кабельных трасс дополняется установкой беспроводных сетей.
Поэтому даже на этом этапе не лишним будет обратиться к специалисту. Следуя их рекомендациям, вы можете установить для локальной сеть наилучшим образом.
Настройка локальной Сеть будет после установки оборудования, а также обязательного тестирования всех без исключения кабелей на тип целостности, длину и возможные ошибки при прокладке. Такая проверка проводится нашими сотрудниками с помощью специального прибора.
Как настроить локальную сеть

Настройка локальной В первую очередь, сеть имеет возможности, зависящие от типа выбранного вами сетевого оборудования. В настоящее время диапазон широк. Это могут быть как маршрутизаторы дешевых, но достаточно популярных моделей, так и профессиональное оборудование из дорогого сегмента.
Настройка локальной С учетом требований безопасности сети строятся шаг за шагом для локальной Сети очень важны. Здесь необходимо рассмотреть такие моменты:
- Для правильной работы LVS все устройства в этой сети должны принадлежать к одной рабочей группе. Поэтому вам нужно знать, как создать эту группу в вашей операционной системе. Вы можете сделать это самостоятельно, прочитав соответствующие инструкции. Однако в них легко запутаться. В то время как сотрудники сервисного центра сделают это быстро и со знанием дела.
- Это необязательно настройка Постоянный IP-адрес для всех компьютеров локальной Сеть. Здесь порядок действий зависит от того, как была выполнена LVS. Кроме того, установка IP-адреса на компьютерах Единое целое локальную сети, следует учитывать, что они должны быть разными и отличаться конечным числом. Специалист, который занимался вашей установкой и монтажом локальной Сеть будет знать наверняка. как настроить локальную Сеть в вашем случае, потому что он лично собрал проект локальной сети, поэтому ему несложно определить, какая стратегия является ее настройки Оптимально для данного типа локальной У вас есть эта сеть.
- Установить видимость компьютера В рамках LVS она предназначена для обнаружения сетей и включения для них режима нормального доступа, чтобы все пользователи могли читать и записывать данные на локальной сеть. Они должны закрывать общий доступ с помощью парольной защиты.
- Папки данных нужно настроить Таким образом, все пользователи LVS имеют к ним доступ. Если локальная сеть состоит из более чем двух компьютеров папку, то можно предотвратить изменение ее содержимого. Вы можете предоставить полный доступ к данным папки, если вы уверены, что все пользователи компьютеров Находятся в одной локальной сети. Как настройка Он создается по отношению ко всем папкам на компьютере , через расширенные настройки Папки. После завершения настройки При обращении к папке устройство перезагружается.
Настройка видимости компьютера А папка с данными, в принципе, процедура простая, но она не делается отдельно, а только в целом. настройки LVS, как правило, тоже доверяют профессионалам.
Преимущества локальных Сети очевидны, особенно с точки зрения бизнес-операций. Установка такой бизнес-сети может значительно сократить расходы на связь между Отдельные офисы организации.