Как настроить камеру в Microsoft Teams
Онлайн-собрания в Microsoft Teams предназначены для группового общения. В то же время такая конференция может насчитывать до 10 тысяч пользователей. В нем вы можете подключить веб-… камеру Чтобы люди могли не только слышать друг друга, но и видеть. Это просто очень важно все настроить Чтобы не было проблем с подключением. В этой статье вы узнаете как настроить камеру Корректировка на разных устройствах в Microsoft TIMS.
Пошаговые инструкции
Непосредственно настройка «Webcar» требуется только на компьютерах и ноутбуках, где программа сама предоставляет соответствующие опции. Однако в мобильном приложении на смартфонах и планшетах они отсутствуют, поскольку не требуются. Пользователю также рекомендуется знать, как включать и выключать видео непосредственно перед входом на встречу или во время непосредственного общения.
Еще одним интересным моментом является наличие изменений фона или размытия. Мы также рассмотрим его для различных устройств.
Компьютеры и ноутбуки
Сначала необходимо войти в опцию Microsoft Teams. Вот универсальный способ сделать это:
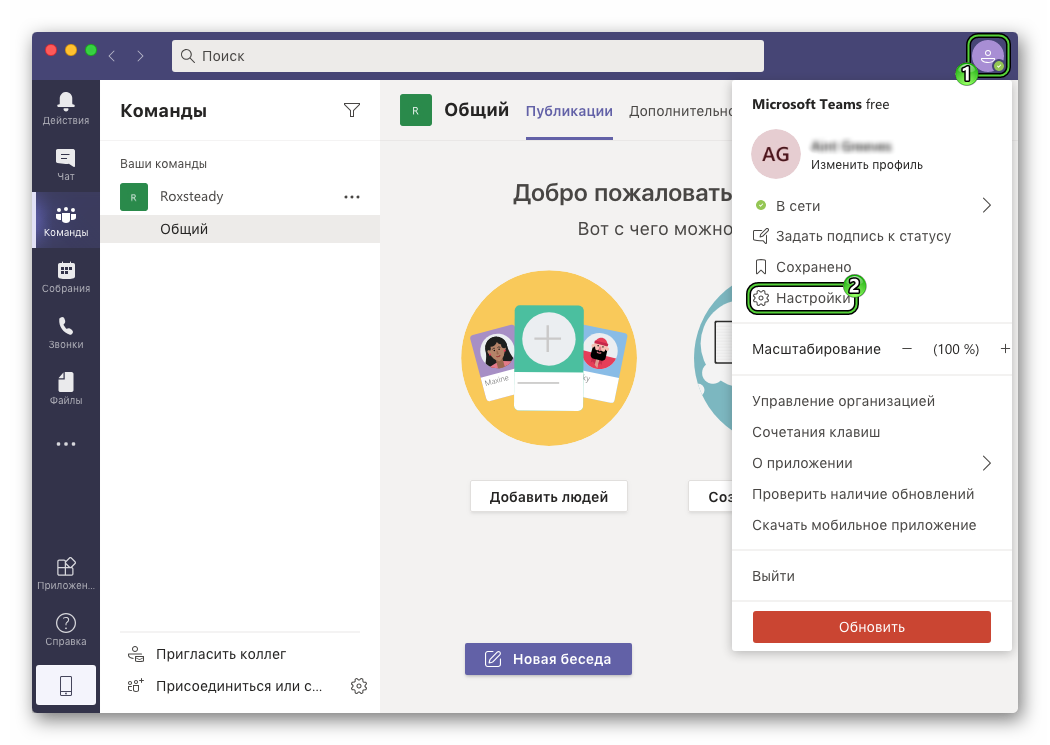
- Разверните окно программы.
- С помощью мыши нажмите на «круг» с вашим аватаром в правом верхнем углу.
- Появится контекстное меню, нажмите в нем на колонку «Настройки».
Существует также метод специально для Windows:
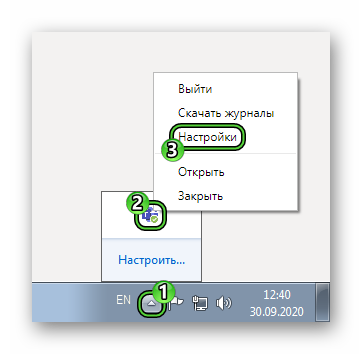
- Разверните панель задач Windows (правый нижний угол).
- Щелкните правой кнопкой мыши по значку TIMS компании Micosoft.
- В открывшемся контекстном меню выберите пункт «Настройки».
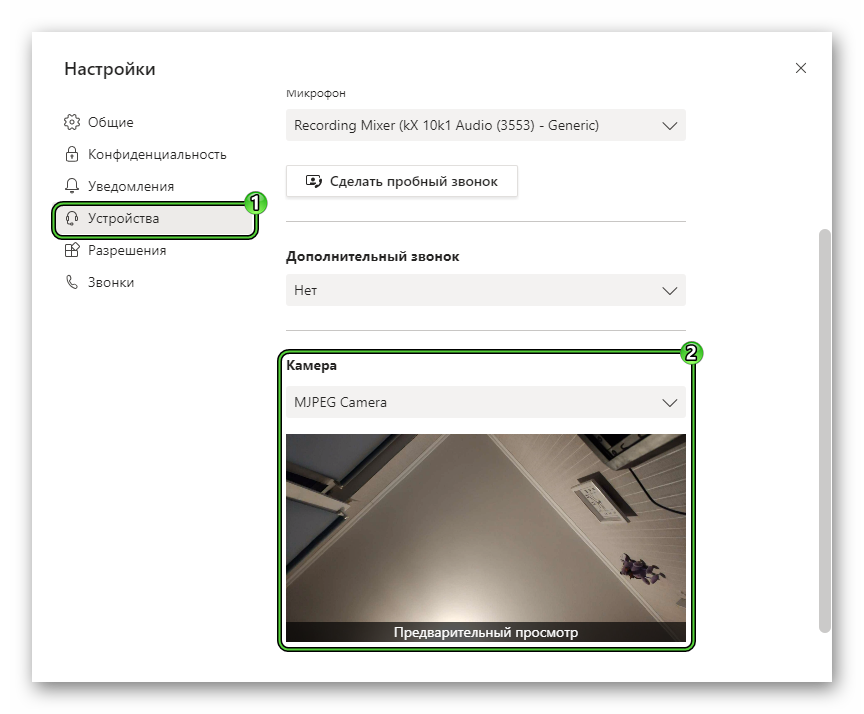
В окне параметров переключитесь на вкладку «Устройства». И измените устройство на элемент «Камера».
В результате в окне «Preview» должно появиться видео вашей «паутины».
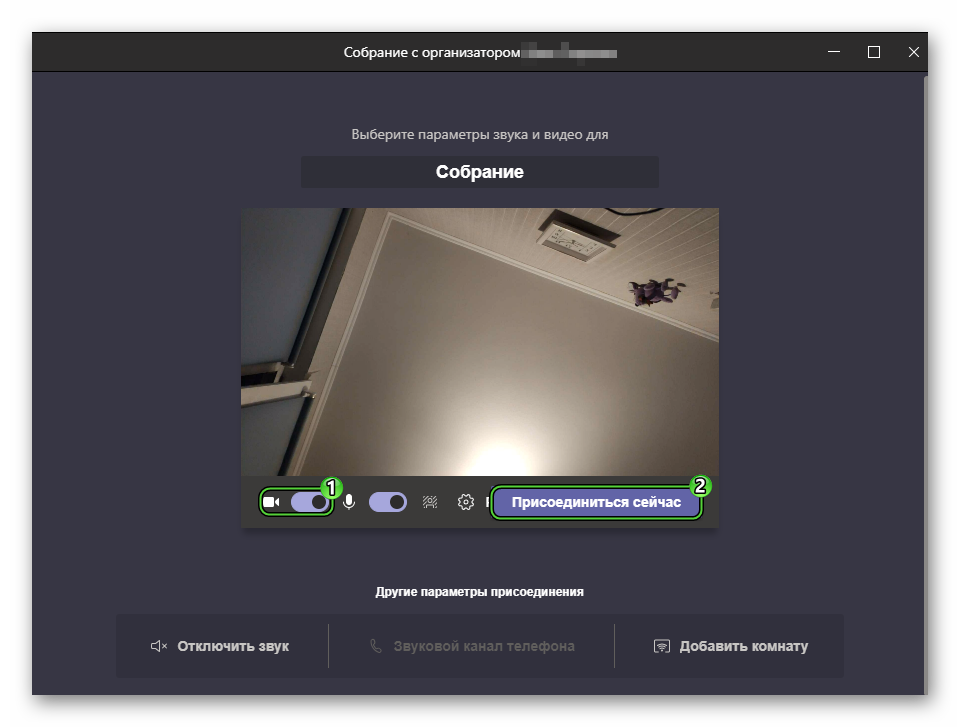
Включить камеру Во время подключения к собранию в Microsoft, тимсы передаются напрямую. Для этого активируйте левый ползунок и нажмите на кнопку «Действовать сейчас». Аналогичным образом он деактивируется, чтобы пользователи не видели вас первое время.
В этом же окне можно выбрать фоновые эффекты:
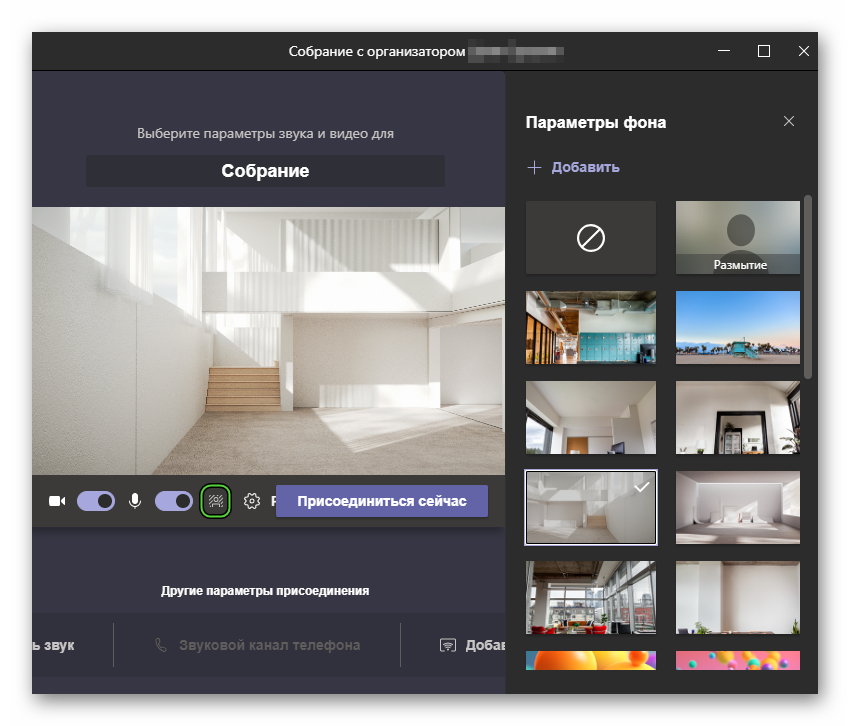
- Нажмите на значок силуэта человека рядом с микрофоном.
- Выберите один из доступных дизайнов или просто эффект «размытия».
- Теперь нажмите на кнопку «Присоединиться сейчас».
В начале общения «веб-камера» может быть скрыта или возвращена двумя способами:
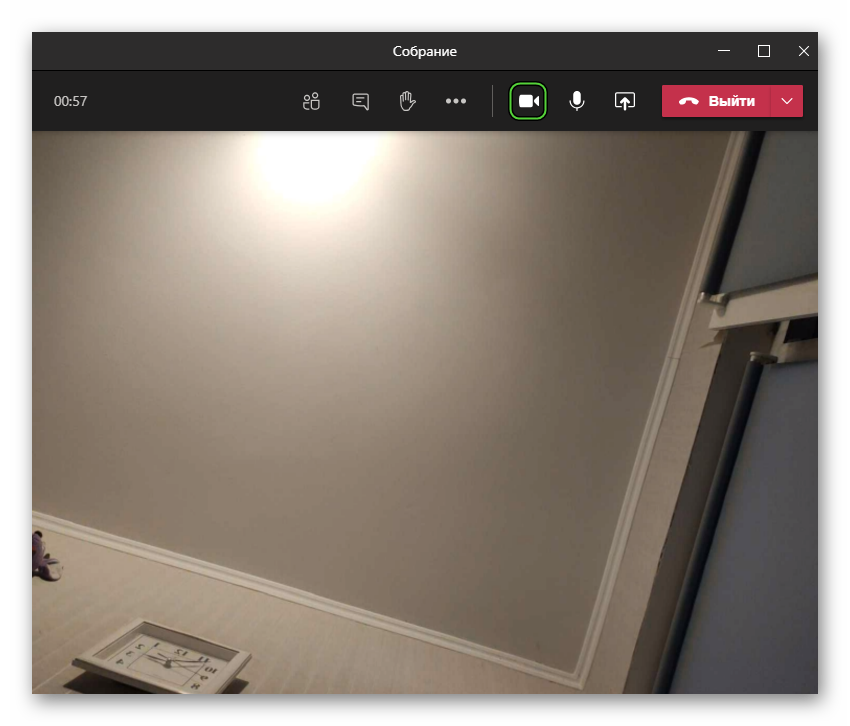
- Нажатие на выделенный значок:
- Нажмите Ctrl + Shift + O на клавиатуре (Windows и Linux) или Command + Shift + O (Mac OS).
Смартфоны и планшеты
В мобильном приложении настройка камеры Нет необходимости. В двух случаях его можно также скрыть или включить:
- На этапе входа в собрание.
- В процессе общения.
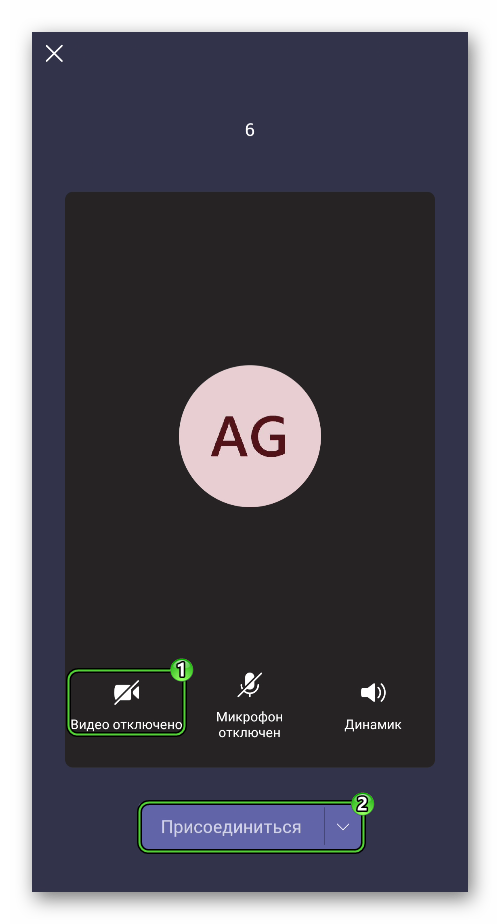
- Подключитесь или создайте подключение к сборке онлайн.
- Нажмите на значок » инклюзивное видео» или «видео с ограниченными возможностями». Следовательно, изображение с камеры Скрыть или показать.
- А затем проскользните через кнопку «Присоединиться».
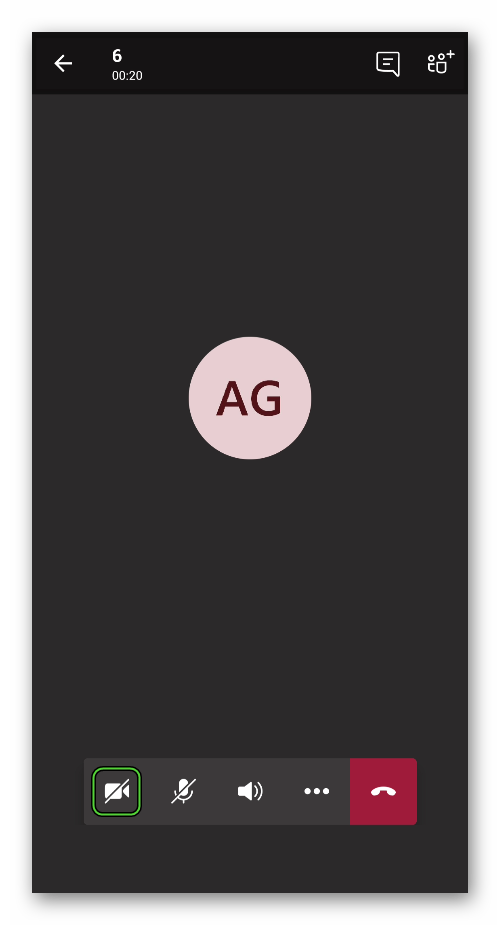
Для этого нужно нажать на выделенную иконку:
Отключить камеру В приложении Microsoft TIMS получится аналогичным образом.
Возможность изменения фона есть только на iPhone и iPad. Воспринимайте это так:
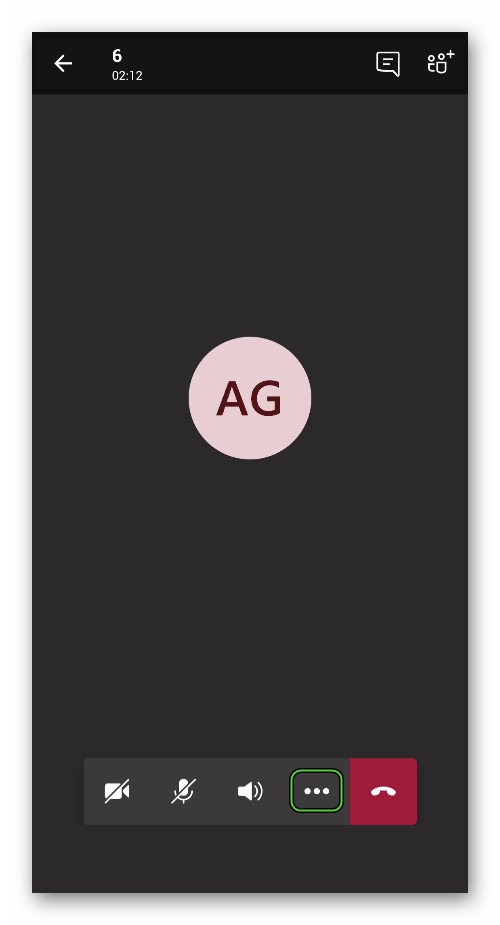
- Открыв мобильное приложение, коснитесь экрана, чтобы вызвать элементы управления.
- Нажмите на значок с тремя цифрами.
- Выберите соответствующую опцию в контекстном меню.
Как создать и настроить учетную запись Майкрософт на телефоне, Windows Phone? Как зарегистрировать учетную запись Майкрософт?
Статья о том, как создать и зарегистрировать учетную запись Microsoft на телефоне iPhone.
Microsoft можно использовать с любого устройства, включая мобильные телефоны. Услуги, которые можно использовать через запись:
- Skype
- Офисные программы
- Компьютерная игра
- Программное обеспечение для редактирования изображений
- Загружать музыкальные файлы
- Виртуальное хранилище файлов
Подробная информация о том, как создать запись:
- Адрес электронной почты
- Изображение личного профиля
- Данные кредитной карты для оплаты Пароли
Далее мы покажем вам, как создать запись Microsoft для iPhone.
Инструкции по созданию записей на iPhone
Во-первых, вам понадобится доступ к Wi-Fi. Мы уверены, что эта функция будет работать на вашем телефоне. Способ №1. Схема регистрации аккаунта на адрес вашей электронной почты.
- Зарегистрируйте свой адрес электронной почты для создания записи, введя данные на странице регистрации: Имя, Фамилия, Логин, Возраст, Страна проживания, Регион.
- Введите номер мобильного телефона и код
- Введите проверочное письмо
- Подтверждение пароля
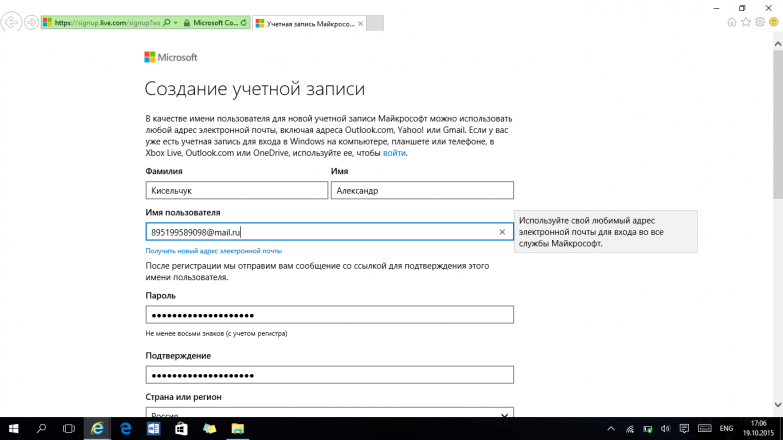
Заполните страницу регистрации
- Введите письмо для подтверждения регистрации
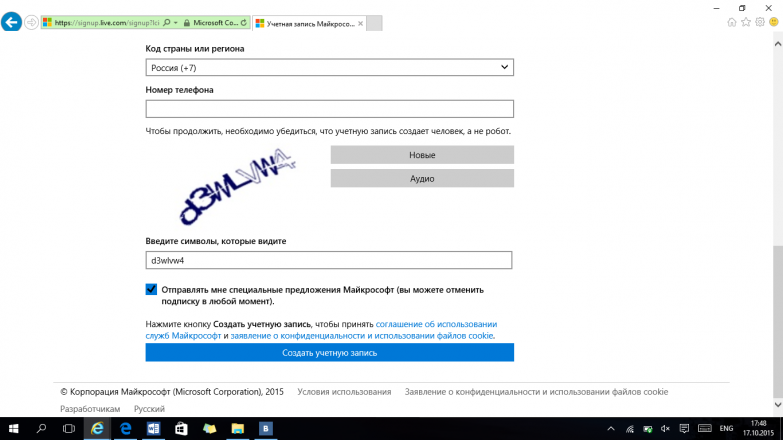
Введите проверочное письмо
- Проверьте свою электронную почту, чтобы подтвердить, что вы получили это письмо
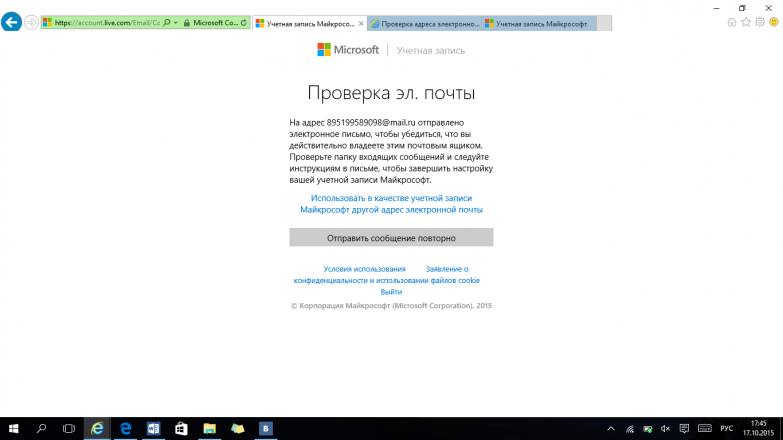
Проверьте нашу электронную почту
- Следуйте инструкциям, которые вы получили по электронной почте, чтобы завершить процесс подтверждения регистрации аккаунта
- См. последнюю страницу подтверждения регистрации счета
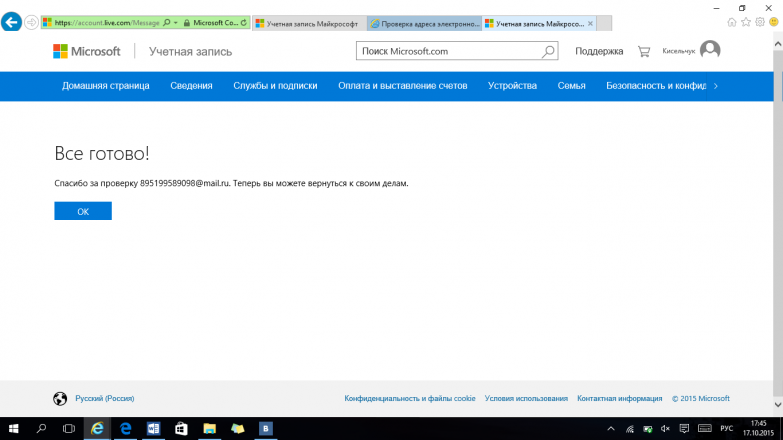
Смотрим на последнюю страницу подтверждения регистрации аккаунта
- Нажмите кнопку «OK»
- Аккаунт iPhone готов
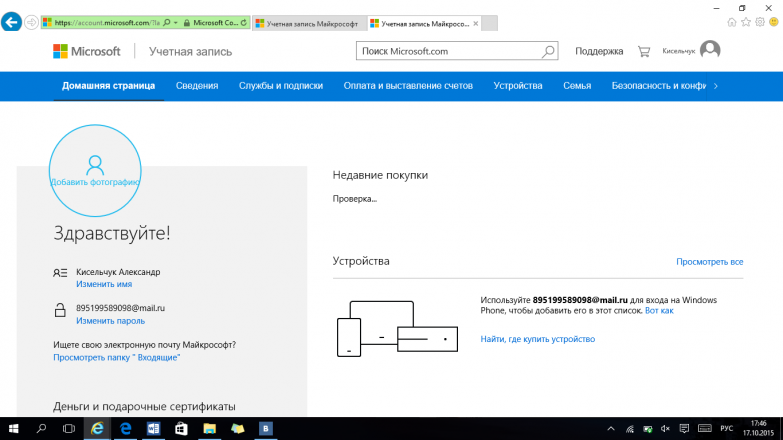
Учетная запись Microsoft на iPhone
Способ № 2 Схема регистрации аккаунта для нового адреса электронной почты
- Заполните регистрационную карточку на сайте (как и в предыдущей версии), где вы хотите ввести запись
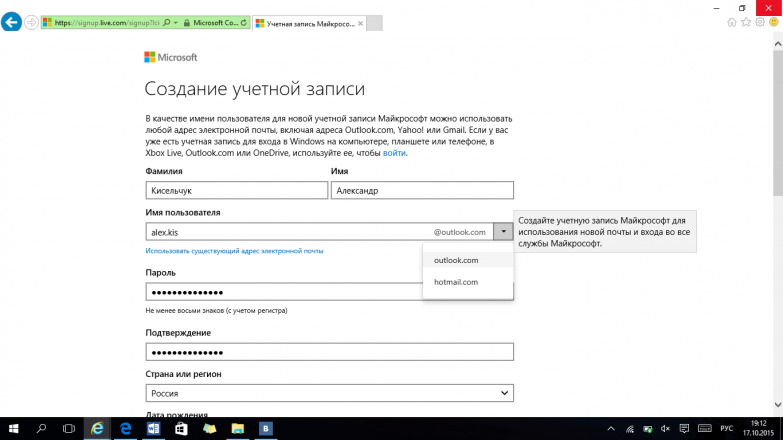
Заполните регистрационную карточку
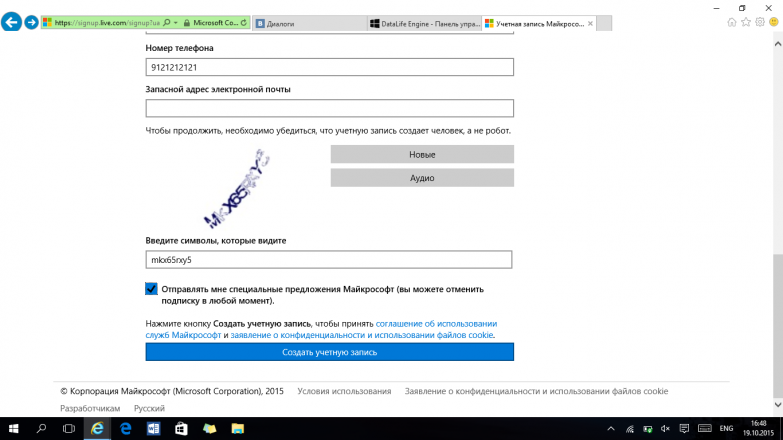
Введите номер мобильного телефона, введите письмо с подтверждением
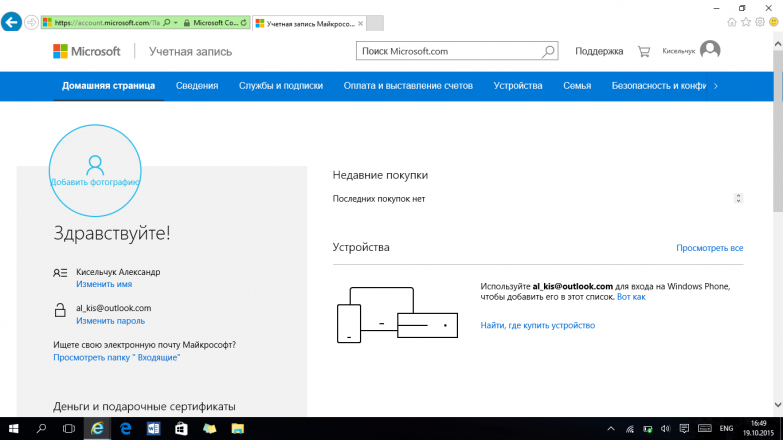
Личная учетная запись, учетная запись Microsoft на iPhone
- Завершение регистрации учетной записи Microsoft на iPhone
Методы регистрации аналогичны. Мы надеемся, что вы выберете один из вариантов!
Сайт с нуля
Создание сайта. Реклама на сайте. Доход от сайта.
Как настроить microsoft word под себя
Использовать всемирно известный текстовый редактор Word довольно просто. Вы можете начать со знакомства с основами работы на компьютере. Однако бывают ситуации, когда пользователь совершает неправильное действие и все настройки Потерять. Изменение размера набора текста, шрифтов или формата абзаца.
Исправить свои ошибки несложно, но не все пользователи прочитали инструкции и могут это сделать. Возникает вопрос, как настроить Microsoft Word для себя?
Когда вы открываете новый документ, Word ведет себя нормально. Точка считывает системный файл. Он находится в разных местах в зависимости от версии Windows. Найти его можно с помощью функции «Поиск» в меню «Пуск».
В этом документе хранятся все начальные настройки, в которых находится Word. Формат текста по умолчанию зависит от версии программы.
Перед тем как настроить Измените Microsoft Word по умолчанию для себя настройки программы.
Чтобы сохранить пользовательский редактор Word навсегда, запустите программу, выберите «Открыть файл» и в разделе «Тип файла» . Укажите разрешение точки.
Далее, Normal. откройте документ dot (проверьте файл
normal. dot — это временный файл, он мог остаться после последнего запуска, удалите его).
Как настроить microsoft word под себя
Выберите «Формат», а затем «Стиль». Затем нажмите на » настроить «, А в открывшемся окне «Формат». Выберите размер и тип шрифта настройте Обоснуйте абзац и установите отступ в первой строке абзаца равным 1 см. При необходимости вы можете ввести различные параметры настроек , стили для будущего использования. Для удобства можно перейти в раздел «Сервис», затем «Язык» и установить дефис и убрать разделение слов заглавными буквами, установленными по умолчанию.
Рекомендуемые операции для выполнения в разделе «Автокоррекция»
- Отменить замену букв на прописные после установленного срока (в различных документах «мил. руб.»). Этот вариант проще, чем постоянно отменять изменения.
- Отключите автоматическую нумерацию абзацев и снимите флажок «Применить к списку». Помогает при постоянном редактировании абзацев.
- Установите замену двух определений в предложении текста на дефис. Не все пользователи знают, как правильно разместить тире, и поэтому избегают его использования. Он размещается сочетанием клавиш CTRL + Minus или в разделах «Вставка» и «Символы».
- Убедитесь, что вам нужны другие запасные части, если они мешают работе, уберите их.
Полезно создавать страницы и размещать их в удобных местах. Удобнее нумеровать сразу в файле, не нужно запоминать его на каждой новой странице.
Стоит отметить, что первоначальные параметры слов были придуманы для американских пользователей программы. Они не имеют статуса «по умолчанию», многие опытные авторы не используют их настройки «По умолчанию», приоритет стилей набора текста.
Чтобы сохранить результат, закройте документ Общие сведения. Чтобы проверить, откройте новый файл и убедитесь в правильности параметров.
Новые параметры влияют только на создаваемые документы, а старые остаются с настройками по умолчанию.
Если новый «стиль» должен применяться к старым документам:
- Откройте нужный файл
- Выделите весь текст — клавиши CTRL + A
- Выделенное копирование-Ctrl + z
- Вставьте текст из буфера обмена в новый документ, выберите «Специальная вставка» и «Информационный текст».
В этом случае текст вставляется «по умолчанию» в ваши параметры, изменяя стили заголовков. Новый стиль применяется к таблицам, что может их исказить.
- Хранение документов
Вы можете провести исследование: Создайте новый файл и сохраните его пустым, затем откройте другой новый файл, напишите любое слово и потрите его, затем сохраните этот документ. Интересное наблюдение, что файлы похожи по содержанию, но одни весят больше. Почему? Ключевым моментом является то, что программа Word сохраняет не только сам текст, но и операции, выполненные в документе. Это может быть полезно, если вы отправляете свой файл кому-то другому и открываете его, чтобы он мог видеть историю ваших действий вместе с документом. Если вы не хотите этого, просто скопируйте текст в чистый файл.
- Копирование.
Некоторым людям необходимо вставить части графики Excel Word и Power Point. Часто для этого используют «CTRL + C и CTRL + V», но если вы дважды нажмете на Paste Schedule, то откроется целый информационный лист электронной таблицы. То же самое происходит со всеми дополнительными элементами. Необходима ли эта задача? Я так не думаю, но это увеличивает документ, и некоторые из них могут немного отвлекать. Чтобы закрыть его, вставьте элемент через раздел Специальная вставка, указав метафилию Windows.
- Индексирование
Если вы используете индексы в своих текстах, вы можете создать новую панель инструментов «Индекс», чтобы облегчить работу. Выберите раздел «Услуги», а затем пункт «Настройки». Далее выберите «Создать». Теперь вы можете создать панель.
Открываем «Команды» и в меню «Все команды» находим иконки нижнего и верхнего индексов. Перетащим эти значки в созданную нами панель. Вы можете добавить без новой панели, только существующие.
Видно, что при большом количестве элементов управление словами становится сложнее и приносит проблемы.
Майкрософт как настроить
Когда вы устанавливаете и открываете Microsoft Mouse and Keyboard Center, мышь и клавиатура, подключенные к вашему компьютеру, автоматически определяются и отображаются. Изображения инструментов автоматически обновляются в пользовательском интерфейсе при добавлении нового поддерживаемого устройства или отключении существующего.
Примечание: Опции, доступные в пользовательском интерфейсе Microsoft Mouse and Keyboard Centre для конкретных приложений, зависят от выбранной модели устройства.
Выберите устройство Microsoft
Прокрутите список устройств, чтобы найти нужное устройство. Если вы не видите нужного устройства, отключите его, выключите и перезапустите Microsoft Mouse and Keyboard Center. Если устройство по-прежнему не отображается, убедитесь, что оно поддерживается, или ознакомьтесь с другими предложениями в разделе «Устранение неполадок при установке устройства».
Настройка специфических параметров приложения для вашего устройства
Вы можете назначить кнопки и клавиши для выполнения различных команд в разных приложениях. Например, вы можете назначить одну и ту же кнопку или клавишу для активации «Рукописного ввода» в PowerPoint, «Макро» в играх и «Лупы» во всех остальных приложениях.
Переназначение кнопки или клавиши на определенное приложение
Выберите настройки для конкретного приложения. Если вы ранее добавляли приложения, отобразится список приложений.
Чтобы добавить новое приложение в список, нажмите кнопку Добавить.
Из списка приложений, установленных на компьютере, выберите нужное.
Выберите приложение, для которого необходимо изменить назначение клавиш и кнопок. Отображается список команд, назначенных в настоящее время клавишам и кнопкам.
Нажмите клавишу или кнопку, для которой вы хотите изменить назначение. Отображается список наиболее часто используемых команд.
Чтобы просмотреть другие команды, нажмите кнопку Показать все команды.
Для некоторых команд слева отображается значок подсказки. Нажмите на этот значок, чтобы отобразить дополнительную информацию о команде.
Чтобы изменить назначения, выберите нужную команду.
Чтобы деактивировать кнопку или клавишу, нажмите на кнопку, чтобы деактивировать эту кнопку.
Нажмите «Назад», чтобы вернуться к предыдущему экрану.
Повторите шаги 4-8 для каждой кнопки или клавиши, назначение которых вы хотите изменить.
Восстановление настроек по умолчанию
Нажмите Восстановить значения по умолчанию, а затем нажмите Восстановить для подтверждения.
Как настроить учетную запись «Майкрософт»: пошаговая инструкция
Учетная запись Microsoft позволяет вам пользоваться их услугами, наиболее важными из которых являются: Outlook, Skype, Office и другие пакеты, объединенные под одним названием, которые можно найти на официальном сайте. Узнайте, как настроить учетную запись Microsoft и личную учетную запись настройки читайте ниже.
Зарегистрироваться
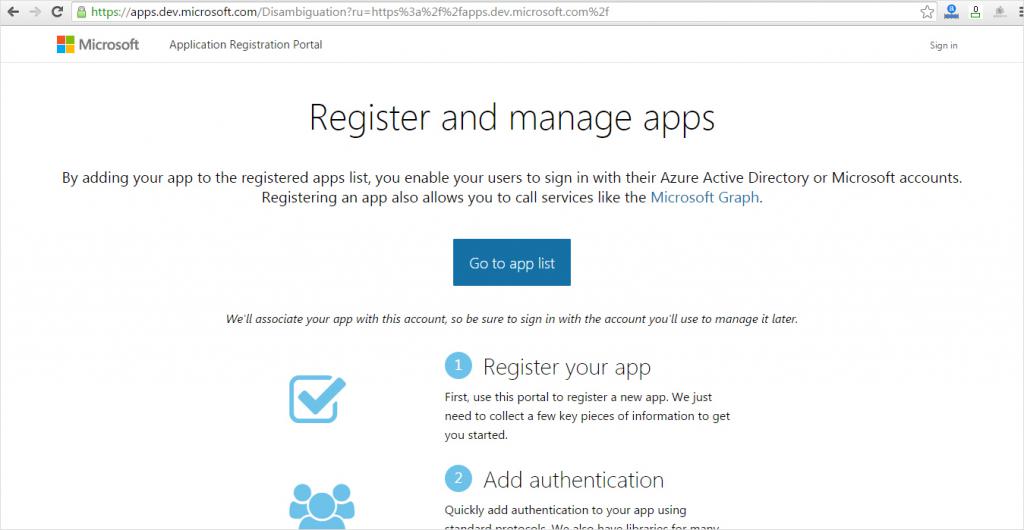
Чтобы создать учетную запись Microsoft, посетите официальный сайт и нажмите на кнопку «Создать учетную запись».
На открывшейся странице вам нужно будет задать будущий адрес электронной почты и ввести сложный пароль. После этого на указанный адрес электронной почты будет выслан код активации, который необходимо ввести в следующую форму.
Процесс активации завершен, и теперь вы можете войти в свою учетную запись Microsoft.
Основные настройки
Прежде чем использовать все задачи компании, необходимо понять, что да как настроить Учетная запись Microsoft. Перейдите в свою учетную запись, где вы можете установить пользовательские настройки для настройки Конфиденциальность, безопасность, подключенные устройства, приобретенные приложения.
Конфиденциальность
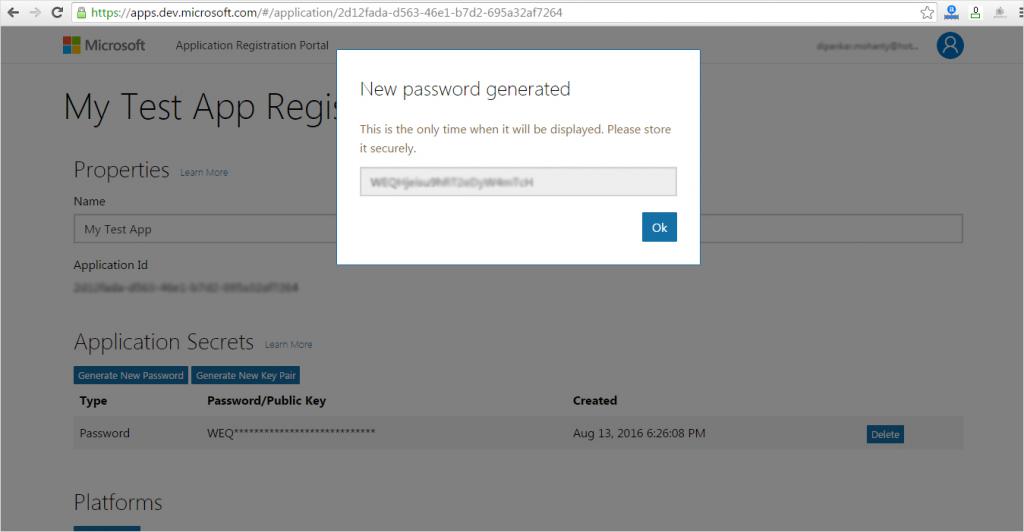
История просмотров используется для хранения всех посещенных вами страниц. В Microsoft Edge вы можете удалить или исправить его, перейдя в раздел «Дополнительно», а затем в «Настройки».
Данные о местоположении необходимы для выполнения многих функций, одной из которых является GPS-маршрутизация.
Голосовые команды распознают речь и открывают новые возможности для работы в корпоративных приложениях.
Microsoft Health собирает и отслеживает данные о состоянии здоровья. Регистрируются данные о пульсе, количестве сделанных шагов.
Безопасность и подключенные устройства
В этом разделе можно изменить пароль учетной записи Microsoft, обновить информацию о безопасности и просмотреть последние действия.
Есть также раздел подключенных устройств. Вы можете управлять подключенными устройствами и просматривать основную информацию о них.
Приобретенные приложения
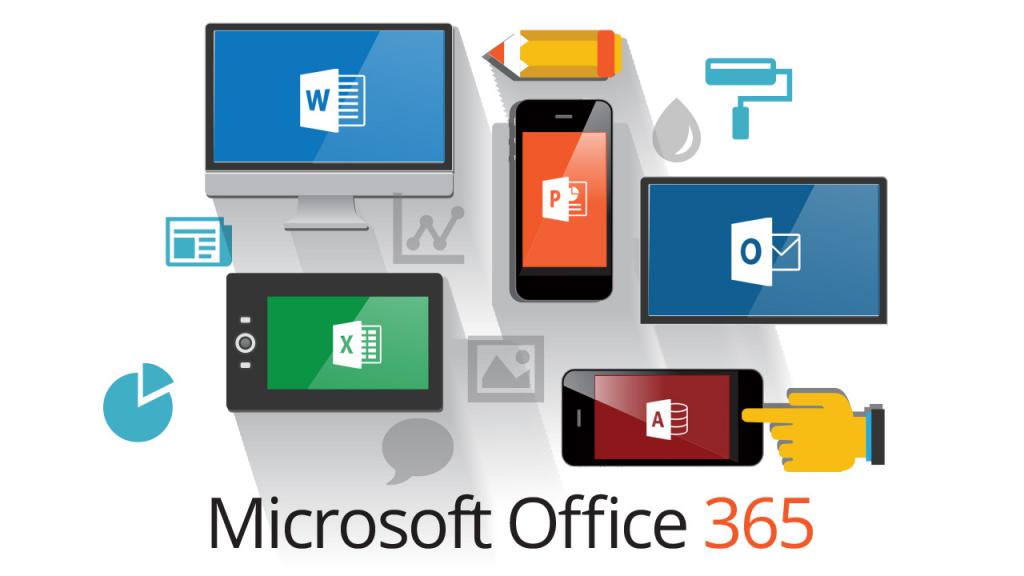
В этом разделе хранится список использованных и приобретенных вами приложений и все, что с ними связано.
Основные особенности использования учетной записи Microsoft
В компании работает целый отдел службы поддержки, специалисты которого отвечают на все вопросы в кратчайшие сроки. Кнопка для связи со службой поддержки находится на странице с вашей учетной записью.
Совершая покупки в Интернете, можно больше не бояться потерять деньги, так как способ оплаты можно привязать к своему счету, и покупки становятся более безопасными.
В семейном режиме вы можете контролировать содержимое, отображаемое на подключенном устройстве. Эта функция просто незаменима, если у вас есть маленький ребенок.
Работа с окнами
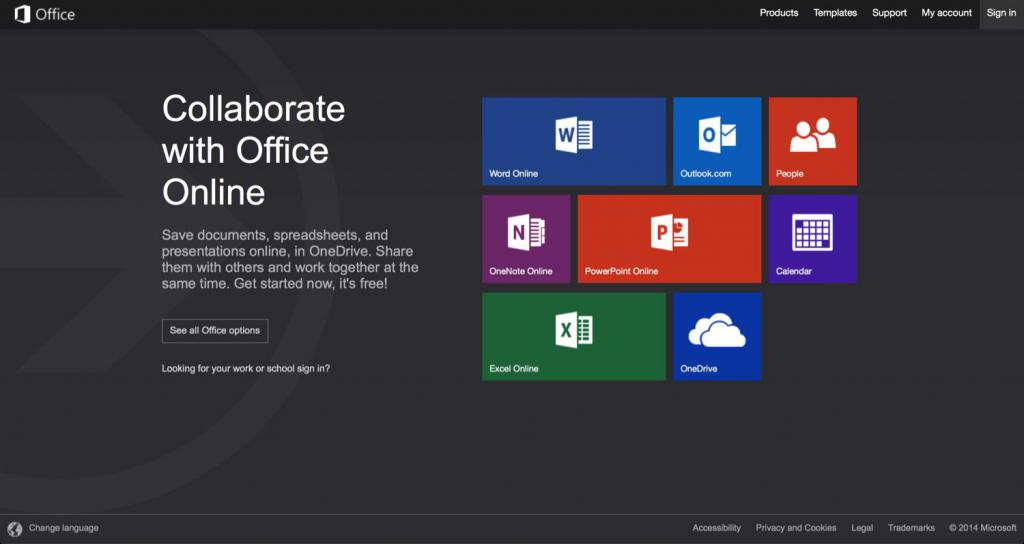
При установке операционной системы вам сразу же предлагается подключить учетную запись Microsoft Windows для установки пароля на компьютер.
Когда вы подключаете свою учетную запись к компьютеру или другому устройству, вы получаете несколько дополнительных возможностей: Поиск устройства по местоположению, возможность приобретать приложения в Microsoft Store, использовать лицензионные операционные системы, получать постоянные обновления по вопросам безопасности и защиты. Система в целом.
Работа со счетом
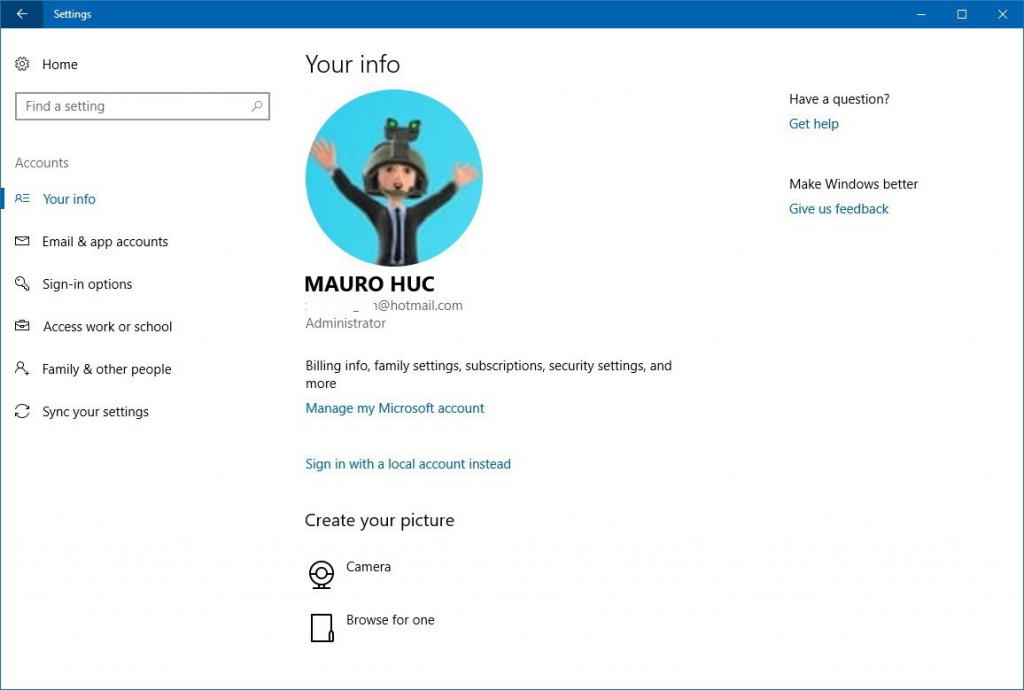
Как уже известно, из раздела «Основное». настройки «Вы можете вносить любые изменения. Вы можете установить свой личный аватар и предоставить определенные данные о себе в соответствующем разделе. Предоставленные данные автоматически загружаются на все сопряженные устройства и используются для идентификации вашей личности. Если вы используете операционную систему Microsoft Windows 10 и перейдете в раздел «Настройки», там будут отображаться ваш аватар, фамилия, имя и отчество. На сайте также можно просмотреть информацию об операционной системе, которую вы используете в данный момент.
На одно лицо может быть зарегистрировано неограниченное количество учетных записей. Чтобы изменить учетную запись (аккаунт) Microsoft в браузере на мобильном устройстве или настольном компьютере, нужно нажать на изображение своего профиля в правом верхнем углу экрана и кликнуть на «Выйти» или «Изменить учетную запись».
Как вы уже знаете, ваша операционная система связана с вашей учетной записью. Однако если вы думаете о продаже своих устройств, вы должны знать, как выйти из учетной записи Microsoft. Если вы используете Windows 10 или 8, нажмите на значок «Пуск» в левом нижнем углу экрана и перейдите в приложение «Параметры Windows», а затем в раздел «Учетные записи». Здесь вы увидите основную информацию и уровни доступа к системе, адрес электронной почты, информацию о совместном использовании семьи, а также сможете синхронизировать все настройки с новым устройством. Оказавшись в этом меню, нажмите кнопку «Выйти из учетной записи». Не беспокойтесь о серийном номере вашей операционной системы, потому что если он уже активен, то никуда не исчезнет.
Существует также альтернативный способ переключения на другую учетную запись в операционной системе Windows 10. Нажмите Win + R на клавиатуре и введите следующий текст: netplwiz, нажмите Enter. Откроется вкладка Пользователи, где нужно выбрать нужного пользователя и нажать кнопку Удалить.
Использование вашей учетной записи в сторонних приложениях
Сейчас многие сервисы пытаются следовать за крупным бизнесом, поэтому Microsoft предоставляет разработчикам возможность добавлять авторизацию в свой проект, используя учетную запись Microsoft. Почему это удобно? Во-первых, это облачное хранилище паролей, доступ к которому есть только у вас. Во-вторых, вам не придется хранить на компьютере или где-то в голове все адреса электронной почты, пароли или никнеймы, необходимые для входа на тот или иной ресурс. В-третьих, это безопасность, поскольку вам больше не придется создавать новый сложный пароль. В-четвертых, это предоставление сервису ваших данных: аватар, полное имя и т.д.
На что это похоже? Вы заходите на сайт своего любимого интернет-магазина, блога или портала и нажимаете кнопку «Авторизация» или «Войти». Часто бывает так, что когда пользователь нажимает на кнопку, в браузере открывается дополнительное окно, в котором он может увидеть, какую информацию о нем получает сервис в случае заключения соглашения об авторизации. Он также может указывать конкретный алгоритм, например, как настроить Введите данные, необходимые для подключения к учетной записи Microsoft и различным ресурсам Интернета. То же самое относится и к магазину Microsoft Store, который позволяет пользователям устанавливать доверенные программные продукты на свой ПК или портативное устройство. Но здесь нет необходимости понимать больше как настроить Учетная запись Microsoft, авторизация происходит автоматически (при условии синхронизации устройства).
Политика безопасности
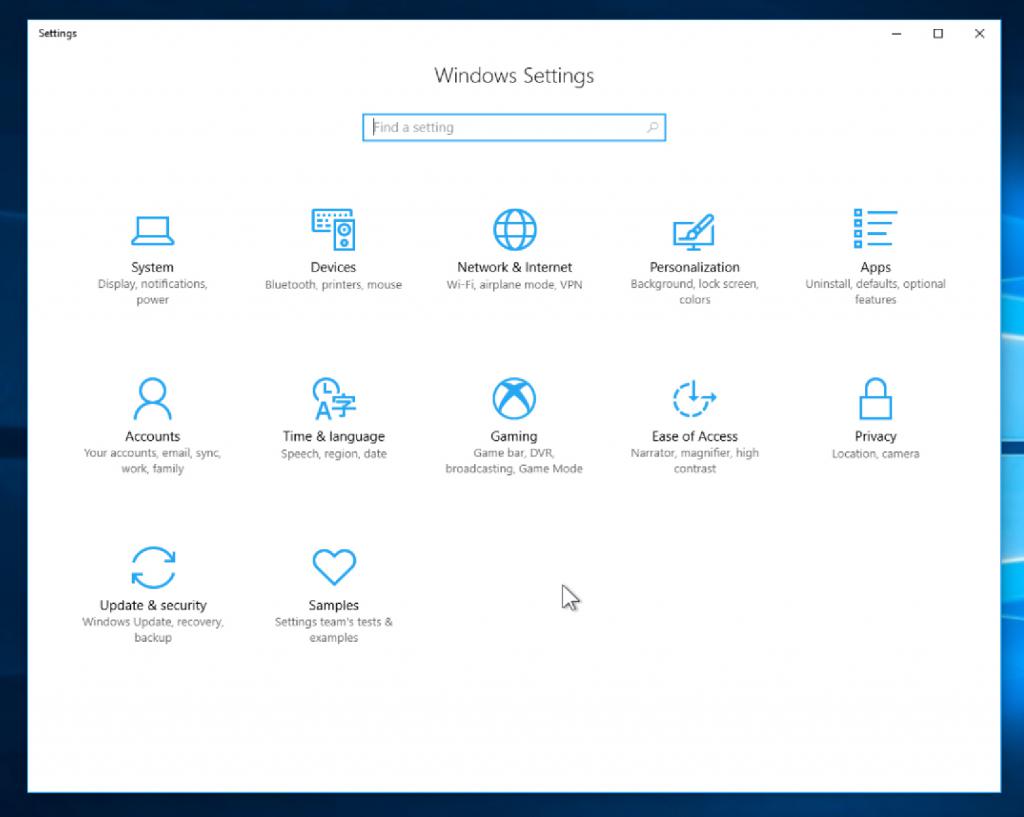
Недавно одна иностранная компания выпустила обновления безопасности, требующие от всех пользователей использования лицензионного программного обеспечения. Если пользователь игнорирует всплывающие уведомления, он не сможет установить обои на рабочий стол. Внизу, в правом углу экрана, находится постоянная надпись «Активация Windows Чтобы активировать Windows, перейдите в «Настройки» для компании по борьбе с контрафактным программным обеспечением.
С другой стороны, это правильное решение, потому что использование лицензионного программного обеспечения — это ключ к защите вашего ПК. Например, вы помните вирус Wanna Cry, о котором говорили все телеканалы. Компьютеры заражались им именно потому, что у пользователей не было надлежащих обновлений или вообще антивирусных программ, способных противостоять вирусной атаке. Поэтому используйте лицензионное программное обеспечение. Все понимают, что это дорого, но есть альтернативы, например, использование более старой версии Microsoft Windows или переход на Linux. Если вы используете ОС Linux, у вас также есть возможность подключить учетную запись Microsoft ко всем службам.
Облако данных
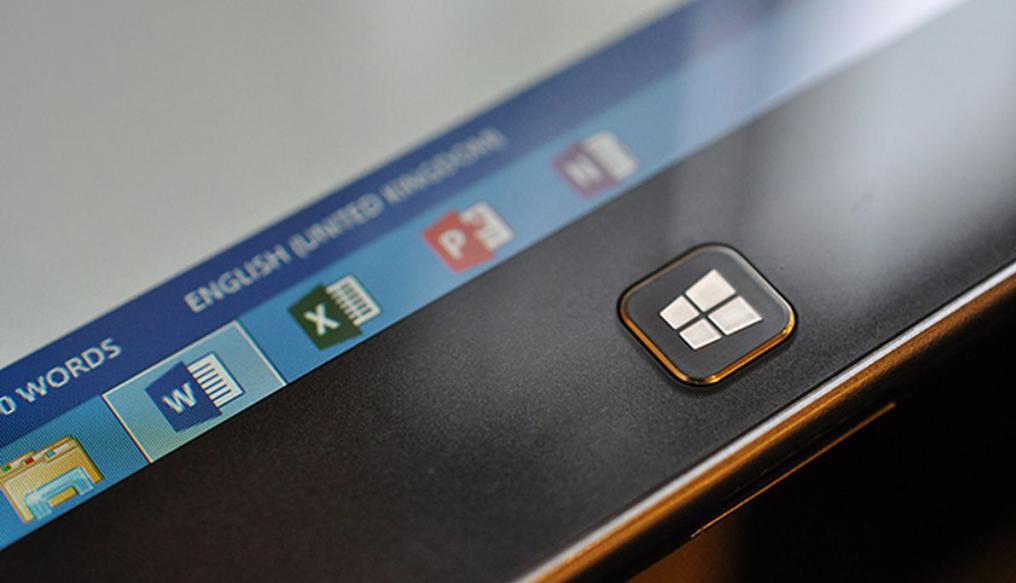
На мобильном устройстве вы можете связать свою учетную запись Microsoft с OneDrive. Это аналог Google Drive, но только от Microsoft. Как это удобно? Это бесплатный и быстрый обмен файлами с использованием облачных технологий. Например, вы сфотографировали что-то на свой телефон и хотите показать это своей маме, которая живет за 10 тысяч километров от вас. Вы просто загружаете нужную фотографию в облако OneDrive, и любой член семейного ресурса может зайти в облако и загрузить свою фотографию. На настроить Чтобы получить доступ к учетной записи OneDrive Microsoft, перейдите в раздел Cloud Storage и войдите в систему с помощью соответствующей функциональности. В настройках необходимо указать пользователей, которые могут просматривать или изменять файлы.
Как настроить На телефоне Microsoft Cellular Internet. Новичок настройка Windows Phone
Трудно представить себе современное мобильное устройство без доступа в Интернет. Если вы стали гордым обладателем смартфона Lumia, то для полноценного доступа к Интернету необходимо правильно настроить настройки . Это можно сделать несколькими способами: Размещайте автоматические заказы с помощью специалистов в сервисном центре. настройки У оператора или введите настройки Вручную. Последний способ является самым надежным и простым, так как не всегда есть возможность связаться со специалистом, а те, которые отправляются автоматически настройки Очень часто они не приходят или не могут быть спасены.
Итак, как настроить Nokia Lumia 8 Nokia Lumia Nokia Lumia 600, Nokia Lumia 610, 710 и др. Для этого откройте «Меню», перейдите в «Настройки», выберите пункт «Передача данных» и нажмите на «Изменить точку доступа». Теперь мы вводим» Точка доступа»,» имя пользователя» и «пароль». У каждого оператора связи свои настройки.
Настройки оператора мегафона:
- Точка доступа (APN): Интернет
Настройки оператора Beeline:
- Точка доступа (APN): internet. beeline. ru
- Имя пользователя (логин): beeline
- Пароль: beeline
Настройки оператора МТС:
- Точка доступа (APN): internet. mts. ru
- Имя пользователя (логин): МТС
- Пароль: MTS
Настройки оператора жизнь:
- Точка доступа (APN): интернет. жизнь. com. by
- Имя пользователя (Логин): оставьте пустым
- Пароль (Password): оставьте пустым
TELE 2 Настройки оператора:
- Точка доступа (APN): internet. tele2. ru
- Имя пользователя (Логин): оставьте пустым
- Пароль (Password): оставьте пустым
После ввода все настройки , сохраните их и перезагрузите телефон. Теперь попробуйте выйти в Интернет, если не получается, перейдите в «Меню», затем в «Мобильные сети» и активируйте «Передачу данных», установив флажок напротив этого пункта. Мы также предлагаем вам ознакомиться со статьей
Пользователи смартфонов часто сталкиваются с проблемами в настройке Доступ в Интернет, особенно для владельцев Microsoft Lumia на базе Windows Phone. Ранее такой телефон назывался Nokia Lumia. Пользовательский интерфейс такого смартфона отличается от других известных моделей. Поэтому новые владельцы Lumimi не смогут сразу разобраться с настройками смартфона, хотя в этом нет ничего сложного.
Вопрос о том, как настроить Интернет на мобильном телефоне Lumias установлен многими пользователями. Поэтому мы рассмотрим его более подробно и изучим его в настройках по этапам.
- Это необходимо для включения передачи мобильного трафика. Чтобы сделать это, перейдите в настройки И выберите «Сеть и беспроводная связь», затем «Мобильная сеть и SIM-карта». Затем установите выключатель в положение «Включено».
- Настройте точку доступа APN. Для этого откройте меню и перейдите в настройки Далее так же, как и в первом шаге, а затем — «Параметры SIM-карты — Доступ в Интернет — добавить точку доступа».
Чтобы создать новую точку доступа, необходимо ввести информацию в четыре поля. Два из этих полей должны быть заполнены. Параметры для заполнения мы рассмотрим ниже. Выберите компанию мобильной связи из списка и введите информацию в необходимые поля на смартфоне Lumia. В поле, где нужно ввести имя подключения, можно написать название сотовой компании, хотя можно ввести любое имя.
Свойства точки доступа
Например, возьмем оператора МТС:
- Имя точки доступа — Интернет. Мтс। Ру;
- Имя пользователя — МТС;
- Пароль-МТС.
- Перезагрузите устройство. Это необходимо для того, чтобы все изменения вступили в силу. Для этого выключите и снова включите смартфон. После этого Интернет будет работать.
С помощью таких простых функций на телефонах Nokia Lumia настраивается Интернет.
Будьте свободны настройки Интернет в автоматическом режиме Для каждого оператора необходимо выполнить следующие действия:
- Для МТС необходимо позвонить по номеру 0876 или отправить SMS с пустым полем на телефон. настройки «। Далее вам нужно заказать интернет-автопокупку для Lumia. Этот процесс осуществляется без оплаты;
- Для оператора «Билайн»: автосоздание можно запросить * 111 # или позвонив в центр обслуживания по номеру 0674. Если у вас есть информация по настройке Рекомендуется установить программу «Билайн» для WLAN и доступа в Интернет в фоновом режиме Windows и запросить смартфон для автоматического создания мобильного мира «Веб»;
- Мегафон для абонентов: подать заявку настройку Связаться с всемирной сетью на Lumia можно, позвонив по номеру 0500 или отправив «1» на номер 5049;
- Для абонентов телевидения: Свяжитесь с 679 по телефону, и вы, по сути, получите все необходимые вам функции.
Если настройки Если он не переключается в автоматический режим и мобильная сеть не работает, необходимо настроить свойства вручную.
Настройки Интернета на Nokia Lumia 630
У некоторых марок смартфонов Nokia меню может отличаться, хотя внешне они похожи на операционную. Некоторые пользователи не знают, как настроить интернет в этом гаджете. Рассмотрите эту проблему более подробно.
Для телефонов с двумя SIM-картами
Конфигурация выглядит следующим образом:
- Включить передачу данных: Приходите к этому в настройки — Мобильная сеть плюс передача данных с SIM-карты (включение слайдера). Там же вы должны перейти в раздел» SIM-карта для передачи данных» и выбрать SIM-карту, которая лучше всего подходит для работы в мире.» Web » — это первый или второй.
- Создайте точку доступа. Перейти к разделу «Снова» настройки » — «сим карты» — « настройки SIM-карта № 1 или № 2. Выбирается SIM-карта, для которой активирована передача данных. Затем добавляется точка доступа. Данные вводятся в отведенные поля. Внесенные изменения следует сохранить и перезагрузить смартфон.
Если у вас Lumia с SIM-картой, интернет намного проще, вам нужно зайти в в настройки , далее настройки Профиль, добавление нового профиля Поля заполняются и изменяются, затем смартфон перезагружается
Ознакомившись с этой информацией, вы сможете легко настроить Заходите в мировую «паутину» самостоятельно Если вам сложно разобраться с меню телефона, вы можете наглядно увидеть это на видео ④.

Для настройки ❶ 535 таких действий требуется для доступа к всемирной «паутине» на смартфоне Во-первых, необходимо подключить пункт «передача данных»». Узнайте, сколько денег находится на вашем телефонном счете.
Этих средств должно быть достаточно для активации доступа к мировой сети, в которую нам необходимо войти в настройки ❶ 535, выберите «Мобильная сеть». Затем необходимо указать выбранную точку доступа из списка необходимо выбрать эту точку, которая предназначена для вашего оператора связи
Если ничего не изменилось и доступ к сети по-прежнему отсутствует, попробуйте установить отдельную точку и повторите описанные выше действия.
Для настройки Доступ Lumia к интернету, работающий на операционной системе⑦, не требует никаких сложных процедур, достаточно зайти в в настройки И предпринимать шаги, которые интуитивно понятны всем пользователям
После перезагрузки смартфона доступ в Интернет активируется, и вы можете легко работать во всемирной сети, как и на компьютере, выполнять различные задачи, просматривать веб-сайты, получать электронную почту, общаться в мессенджере и т.д.
Что вы делаете со смартфоном после его покупки? Пользоваться им, конечно, можно, но прежде чем использовать все возможности телефона, он должен быть к этому готов, а именно, настроить । В зависимости от операционной системы смартфона, этот процесс различается, о чем и пойдет речь в этой статье как настроить Windows Phone для будущего удобства, какие параметры установить и что с ним делать, когда вы возьмете его в руки в первый раз Вперед!
Сначала необходимо включить Windows Phone, после запуска вас встретит мастер настройки Вначале устройство предложит вам выбрать язык из обширного списка После того как вы определитесь с выбором языка, устройство перезагрузится для установки выбранного вами языка настройки .
Настроить мобильный телефон ❶ оттуда совсем несложно и не займет много времени.
После установки языка перед вами появится окно «Начать работу», в котором будут описаны все этапы подготовки настройки :
- «Подключение к сети»;
- «Выберите настройки телефона»;
- Настройте бухгалтерские записи «⑦».
Нажмите «Далее», чтобы перейти к следующему окну, где вы должны принять условия использования (иначе вам будет предложено выбрать Wi-Fi соединение после этого, чтобы смартфон смог найти Интернет Этот шаг можно пропустить, но лучше подключиться сразу Как только вы введете пароль от вашей сети, телефон подключится и индикатор сигнала Wi-Fi появится в верхней части экрана смартфона В следующем окне вы увидите настройки WLAN Там вы найдете пункт «автоматически WLAN… «Может подключаться к сети и «позволяет предоставлять контакты из сети Wi-Fi» (лучше снять флажок Отметьте эти задачи в соответствии с вашими предпочтениями
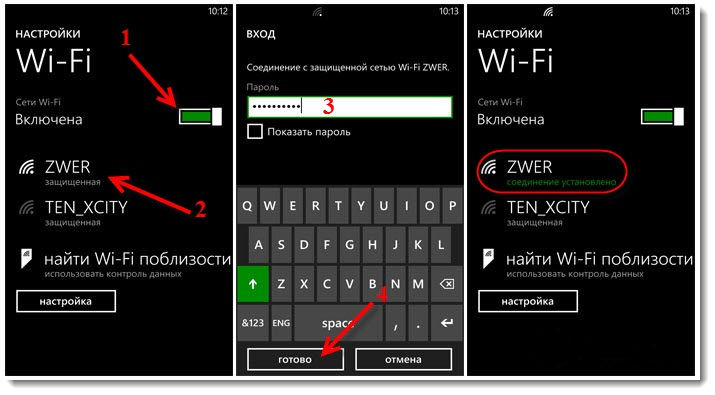
В следующем окне необходимо выбрать настройки Телефон Предлагается два варианта: Выберите рекомендуемые параметры или настроить Все независимо Нажав на кнопку «Настройка», вы откроете обширный список основных настроек Это может быть изменено по вашему усмотрению. Каждый предмет четко описан, и вам остается только отметить нужную строчку «птичкой». Из особо важных следует обратить внимание на параметры системы и приложений. Лучше оставить их, чтобы не забыть вовремя обновить Windows.
Далее необходимо выбрать регион и часовой пояс. Обратите внимание, что выбор региона влияет на тип магазина приложений и не более того. Поэтому лучше выбрать в качестве региона «США», так как в этом случае у вас будет гораздо более широкий выбор приложений. Однако некоторые из них, локализованные только для конкретной области применения (например, Украина или Россия), отсутствуют. Выбирайте на свое усмотрение. Следующим шагом будет выбор часового пояса, даты и времени. Флажок» Отправлять данные о местоположении в Microsoft, когда телефон активирован» можно снять.
Теперь мы переходим к важному этапу настройки — Microsoft ID। Это ваша учетная запись, необходимая для загрузки различных приложений, работы с электронной почтой и сохранения файлов. Когда вы создадите Microsoft Live ID, вы будете получать от Windows электронные письма с различными «утилитами», включая область одного диска. Существуют облачные хранилища, в которых можно хранить различные данные и файлы. Она также хранится на резервной копии системы смартфона, с которой ее можно восстановить в случае серьезного сбоя системы. Если у вас уже был телефон под управлением Windows Phone и вы использовали ту же учетную запись, вы можете восстановить все данные (включая контакты, если они синхронизированы с Outlook) с нового смартфона на новый смартфон. Для этого необходимо выбрать нужное устройство из списка связанных с аккаунтом и ввести код, который можно получить по электронной почте или SMS.
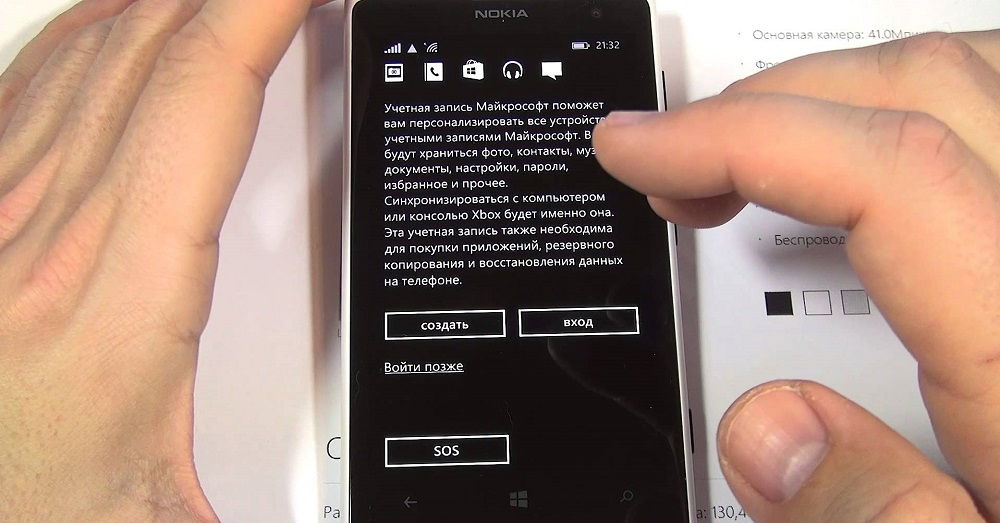
После всех этих действий система попросит вас выбрать точку доступа. Здесь речь идет о мобильном Интернете и MMS. Конечно, это окно появится только в том случае, если вы вставите SIM-карту в свой Windows Phone и ваш тарифный план включает наличие мобильного интернета.
Теперь рабочий стол (стартовый экран) наконец-то открывается, и вы можете пользоваться смартфоном.
Затем вы можете изменить настройки Память, интерфейс и подключение. В настройках Store предлагается включить или отключить автоматическое обновление приложений и получать обновления только через WLAN (в случае отключения обновление загружается через мобильный интернет). В меню настроек Вы можете выбрать цвет фона (белый или черный) и цвет «плиток», включая рабочий стол, обои и экран блокировки, которые также устанавливаются на рабочий стол.
Мобильная операционная система Windows Phone в настоящее время развивается очень активно, и с этим трудно поспорить. У меня также есть телефон на Windows Phone (Nokia Lumia 925), и я им очень доволен. Честно говоря, Android уже надоел, хочется чего-то нового. Но эта статья не о моей Lumia, не об ОС. Телефоны на этой ОС работают строго, а с точки зрения доступа в интернет по Wi-Fi она по-прежнему хороша.
Например, за несколько месяцев у меня не было ни одной проблемы, когда Nokia Lumia не подключалась к Wi-Fi или не работал интернет.
Однако, как я заметил, при попытке подключить телефон на Windows Phone или даже после подключения к WLAN возникают различные проблемы. Обычно такие проблемы возникают при подключении к беспроводной сети, но веб-сайты не открываются на телефоне. Или, например, когда Nokia Lumia не обнаруживает сети Wi-Fi. И он видит не только нужную сеть, но и соседа.
В этой статье мы попытаемся выяснить, почему у вашего Windows Phone могут возникать проблемы с подключением к беспроводным сетям и как можно решить эти проблемы. На данный момент версия WP 8 (я буду показывать на примере этой версии) скоро будет обновлена до Windows Phone 8.1. Возможны некоторые изменения в работе с беспроводными сетями.
Windows Phone подключается к WLAN, но интернет не работает.
Это, пожалуй, самая распространенная проблема. И обычно в этой проблеме виноват не смартфон, а сама точка доступа (маршрутизатор). Вы подключаете телефон к сети, как это сделать я писал в статье, он подключается (статус: соединение установлено), но при попытке открыть сайт в браузере, выдается ошибка: «Страница не может быть отображена» . Такие приложения, как «ВКонтакте», Twitter, Skype, не могут получить доступ к Интернету.
Если смартфон не может получить IP-адрес
Обычно маршрутизаторы сами распределяют IP-адреса, у них активирован DHCP-сервер. Однако бывает, что DHCP по какой-то причине отключен (например, когда IP регистрируется на устройствах вручную). Честно говоря, я не смог найти, как ввести IP-адрес вручную в Windows Phone 8. Я думаю, что эта проблема будет исправлена в Windows Phone 8.1.
Если телефон не может найти IP-адрес, он, скорее всего, выдаст сообщение об ошибке, например: «Телефон не может подключиться к сети Wi-Fi, поскольку сеть не отвечает. Повторите попытку позже». Или же рядом с названием сети вы увидите просто слова «защищена».
Проверьте, активирован ли сервер DHCP. в настройках маршрутизатор. Если нет, активируйте его. Как это сделать, я делал по-другому. Найдите заголовок «Проверьте, активирован ли сервер DHCP на маршрутизаторе WLAN».
Вы также можете попробовать, на чем работает ваша беспроводная сеть. Например, попробуйте только n или g.
Nokia Lumia не показывает сеть WLAN
Если я пишу Nokia Lumia, то введу любой телефон на Windows Phone �� , ну, вы поняли.
Я сообщал на некоторых форумах о проблеме, что Lumia (не помню точно, какая модель) не видит домашнюю беспроводную сеть. Его не было только в списке сетей, доступных для подключения. Эта проблема не является редкостью и может наблюдаться на любом устройстве.
Поэтому в случае с операционной системой Microsoft я бы также посоветовал вам изменить канал, на котором маршрутизатор транслирует вашу беспроводную сеть. Как это сделать, описано подробно. Поскольку именно помехи на канале обычно вызывают такие проблемы. Попробуйте несколько стабильных каналов, а не автоматический режим. И не устанавливайте канал выше 12-го.
Конец речи
Кажется, что он написал обо всех распространенных проблемах. Если у вас есть другие проблемы с работой интернета через wifi на Windows Phone или вы знаете новые решения для вышеперечисленных проблем, вы можете поделиться полезной информацией в комментариях. Не ленитесь
Интернет через Wi-Fi на телефоне с Windows Phone 8 (8.1) не работает? Решение проблемы с подключением к Wi-Fi на Nokia Lumia Обновлено: 6 июня 2014 By: admin
Microsoft Remote Desktop – настраиваем удаленное подключение к ПК
Как часто при работе с компьютером возникают ситуации, когда невозможно решить проблему самостоятельно? Здесь вам придется потратить несколько часов в Интернете, чтобы найти правильное решение. Но бывают и необычные ситуации — проблема может быть решена только при непосредственной работе с компьютером. Особенно компания для таких пользователей microsoft Разработанный протокол удаленного рабочего стола, который позволит вам узнать, как его настроить .
Общие положения
Протокол удаленного доступа присутствует во всех операционных системах компании, начиная с XP. И для работы не требуются сторонние приложения, если вы хотите управлять компьютером с ноутбука или другого ПК.
Для обеспечения безопасности предприятие microsoft Управление назначается только устройствам, подключенным к одной локальной сети. На практике это означает, что вы можете использовать Remote Desktop, только если вы подключены к домашнему маршрутизатору или через интегрированную компьютерную сеть в офисе (ее использует системный администратор).
Статический адрес
Следует отметить второй нюанс настроить Удаленный рабочий стол — это тип используемого IP-адреса. Если он динамический, необходимо сделать его статическим. Для этого вам необходимо:
- Щелкните правой кнопкой мыши на антенне в углу, выберите« Центр управления сетями и общим доступом».
- В появившемся окне выберите существующее соединение и нажмите LMB.
- В новом окне выберите «Подробности» и запишите следующие параметры: «IPv4 адрес», «Маска подсети», «IP шлюз по умолчанию» …», «IPv4 DNS сервер».

- Закройте предыдущую вкладку, продолжая настройку. microsoft Remote Desktop, выберите «Свойства», а затем «Протокол Интернета версии 4 (или 6)».
- В новом окне переходим к пустым полям ранее полученных параметров и сначала выбираем запись «Использовать следующий IP-адрес».

Затем закрываем все окна подтверждения, и если вы все сделали правильно, то установили статический адрес, с которым можно использовать следующее microsoft remote desktop.
Открытые двери для друзей
Второе, что необходимо сделать при настройке microsoft Удаленный рабочий стол, используется для того, чтобы другие члены локальной сети могли подключиться к вашему компьютеру и открыть доступ. Для этого вам понадобятся:
- Перейдите в «Панель управления» и найдите пункт «Система» (можно воспользоваться поиском в правом верхнем углу окна).
- Затем выберите пункт «Настройки удаленного доступа» (третий сверху слева).
- «Разрешить подключение … Активируйте флажок рядом с «.
Выход, сохранение всех изменений. Теперь все готово, и через вашего друга microsoft Remote Desktop может подключиться к вам. Но как это сделать самому?
Подключение к удаленному рабочему столу
Возможность подключения к чужому компьютеру через microsoft Удаленный рабочий стол не требует загрузки и установки дополнительных приложений. Эта программа, представляющая собой систему, работает независимо от других коммунальных служб.
Чтобы подключиться к ПК другого пользователя в той же локальной сети, ваш друг должен выполнить действия, описанные в предыдущем пункте. Только когда он «откроет дверь» для вас, вы сможете соединиться с ним.
Чтобы управлять компьютером друга, необходимо выполнить следующие действия:
- Найдите «Подключение к удаленному рабочему столу» в Панели управления. Для этого можно воспользоваться поиском (меню «Пуск», нижнее поле ввода для Windows 7).
- В появившемся окне установите IP-адрес (тот же статический адрес) ноутбука или компьютера вашего друга.
Есть такие нюансы: количество статических IP-адресов должно быть введено без пробелов между точками.
Нажимаем кнопку подключения, подтверждаем права администратора и имя пользователя, пароль и управляем компьютером друга в локальной сети microsoft remote desktop.
Управление компьютером через смартфон
Описанный выше метод подходит для подключения другого компьютера или ноутбука к настольному компьютеру. Однако интереснее управлять ПК с помощью мобильного устройства.
В этом нет ничего сложного, достаточно иметь смартфон на базе Android или iOS, а также предустановленную программу для этих целей -» microsoft Remote Desktop для Android» и «Microsoft Remote Desktop» для iPhone.
После запуска приложения на телефоне в следующем окне необходимо ввести тот же статический адрес, что и в предыдущем случае. Вы можете ввести дополнительные настройки соединение, например, имя соединения и другие параметры. Мы нажимаем заветную кнопку соединения. Теперь вы подключены к компьютеру.