Как настроить ютуб на компьютере
Чтобы настроить сам проигрыватель YouTube. 2015। Интернет-технологии для вас

В этой статье вы узнаете, как настроить YouTube для удобного просмотра видео. Чтобы отключить аннотации, отображаемые в видеорекламе, настройте качество видео на YouTube, скорость видео и отображение субтитров. Что делать, если видео не воспроизводится. Так вы делитесь видео с привязкой к данному времени — то есть, оно начинается с выбранного вами момента.
А вот так настраивается YouTube по умолчанию: изменение имени и URL канала, конфиденциальность, воспроизведение видео. Горячие клавиши Управление проигрывателем.
Даже если вы не скачиваете видео, но являетесь постоянным зрителем, я рекомендую вам создать свой канал. Это связано с тем, что в этом случае перед вами открывается множество возможностей по сравнению со зрителем без канала.
YouTube — самый динамично развивающийся и быстро меняющийся интернет-сервис. Это хорошо, они постоянно добавляют что-то новое. К сожалению, они также удаляют старые удобные функции, например, они удалили очень удобную функцию сортировки подписок по темам, это было очень удобно. Кажется перспективным заменить что-то более совершенное, но пока ничего не слышно.
- Последняя новая функция — обновленный легкий плеер. Он также адаптируется к разрешению экрана и размеру создаваемого видео. Они обещают, что в нем будет еще много новых функций.
- Появился новый формат для просмотра видео — видео в режиме 2160p и с частотой 60 кадров в секунду.
- А для тех, кто загружает видео на этот видеохостинг, хорошая новость — будет добавлена функция под названием «подсказка». Плохая новость — в этом случае они удалили бы аннотации, но пока они не тронуты. Я очень надеюсь, что они уйдут с миром, они удобные и все к ним привыкли.
Поскольку я пишу свои статьи для новичков, мы начнем с настроек канала и закончим настройками нового видеоплеера YouTube.
Чтобы настроить проигрыватель YouTude по умолчанию.
В настройках канала нажмите на аватар канала (на маленькую фотографию) в правом верхнем углу. Затем нажмите на шестеренку, и перед вами откроются настройки канала.
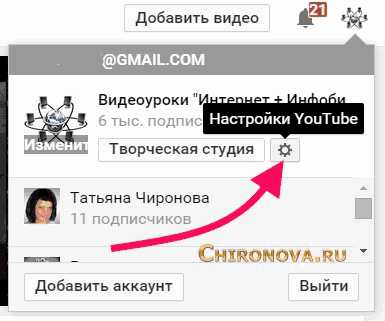
Или страз для этой ссылки https://www.youtube.com/account
И мы находимся в настройках канала. И мы видим раздел здесь.
- Здесь мы можем переименовать аккаунт и иконку, для этого нажимаем на ссылку «Изменения в Google+». И мы действуем, потому что это уже есть на странице Google+.
- Если нажать на ссылку «Дополнительно», можно изменить информацию о канале, пароле и аккаунте (в этом разделе можно привязать канал к другому аккаунту или к странице Google+). И вы также можете установить вход на этот канал (если, конечно, у вас его нет) при переходе из Google в этот аккаунт.
- Параметры — Добавить или удалить администраторов. Эта функция позволяет предоставить доступ администратору канала или лицу, которое создает и настраивает ваш канал. Это нужно для того, чтобы он мог посещать ваш канал со своего аккаунта. Однако вы не обязаны сообщать ему пароль. И в любой момент вы можете закрыть для него доступ.
Теперь, если у вас несколько каналов, вы можете назначить себя администратором другого канала. Эта функция практична тем, что вам не придется выходить из одной учетной записи, чтобы получить доступ к каналу в другой учетной записи. Это экономит ваше время.
- В подразделе «Дополнительные функции» можно просмотреть состояние и функции канала. Вы также можете просматривать все каналы, созданные в этой учетной записи, и при желании создавать новые каналы.
Здесь можно привязать канал к оциальной сети, и когда вы:
- Загрузите видео
- Добавить видео в список воспроизведения
- Нажмите кнопку «Нравится»
Вы можете выбрать, что именно будет опубликовано, для этого необходимо установить флажки в выбранных категориях.
Честно говоря, мне очень не нравится эта функция, бывает, что по какой-то причине вы удаляете видео, и ссылка больше не работает в Twitter. Иногда к сообщению нужно добавить что-то еще, и даже публикация может быть без иллюстраций. И это совсем не интересно. Но решать вам, возможно, это хорошее решение для вас.
Здесь вы можете выбрать, будут ли другие пользователи видеть Ie.
- Понравилось видео и сохранил его в плейлист
- Подпишитесь на любой канал
Поставьте галочки напротив нужной вам категории и не забудьте сохранить ее, нажав на одноименную кнопку.
Здесь же можно настроить показ объявлений. Конечно, полностью отказаться от него нельзя, это не выгодно для видеохостинга YouTube и Google. Но вам разрешается вносить некоторые изменения.
В этом разделе вы можете настроить, какие уведомления будут отправляться вам по электронной почте и (или) на ваш канал.
В этой категории вы можете настроить
- Воспроизведение видео в зависимости от того, медленное или быстрое у вас интернет-соединение
- Включите или отключите аннотации и интерактив, если они вас совсем не интересуют. Я не советую вам делать это здесь, так как вы можете отключить их непосредственно при просмотре видео прямо из проигрывателя YouTube.
- Показывать субтитры или нет. Советую не отключать «автоматически генерируемые субтитры», но и подключить их — они переводят иностранный язык.
Не забывайте экономить!
Здесь вы можете подключить телевизоры, имеющие встроенную функцию «Подключить YouTube».
В этом случае канал удаляется, но аккаунт Google остается.
Как управлять воспроизведением видео из видеоплеера YouTube.
Недавно плеер YouTube изменился, нижняя панель исчезла, а элементы управления теперь находятся на прозрачном фоне. Если отвести мышь от игрока, элементы управления становятся невидимыми. В целом, плеер стал более современным и легким.
Кроме того, некоторые функции были изменены.
Ранее, если вы хотели добавить видео в плейлист «Смотреть позже», вам нужно было нажать на значок внизу. Для этого нажмите +Добавить в. Выберите список воспроизведения «Смотреть позже» из выпадающего меню.
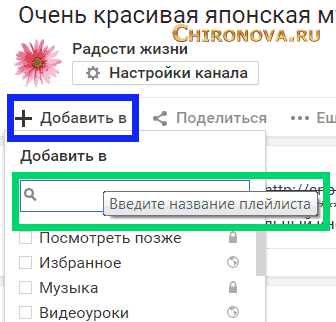
Он создается по умолчанию на всех каналах, так же как и популярный видеоплейлист.
Остальная часть работы осталась на месте. И сейчас я расскажу вам об этом подробнее.
Функции проигрывателя YouTube.
Первые три кнопки знакомы всем.
- Первый — играть, ждать.
- Второй — в следующем видеоролике. А если навести на него курсор мыши, он показывает, что это за видео.
- Управление третьим звуком
Так можно установить субтитры в видео.
Они отображаются только в видео, где звучит разговорный язык Они генерируются автоматически, если создатель видео не загрузил субтитры, но они доступны вам, только если вы установили флажок «Показывать автоматически генерируемые субтитры» в «Настройках аккаунта»».
Нажмите на значок блокнота, чтобы отобразить их
Нажмите на шестеренку, появится выпадающее меню
- Настройки субтитров. Этот раздел появится только в том случае, если вы их включили в Настройках аккаунта ЮТуб -> Воспроизведение ->Автоматически создаваемые субтитры. * Нажмите на раздел «Субтитры».
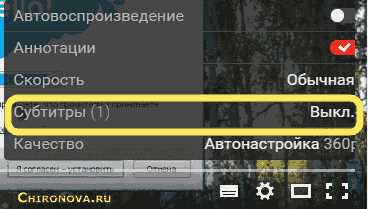
В выпадающем меню сначала нажмите на «Переводчик».
И вы можете выбрать язык автоматического перевода По умолчанию идет перевод на тот язык, который вы выбрали при создании аккаунта Не удивляйтесь, но перевод часто оказывается бессмыслицей Ничего не поделаешь — машинный перевод
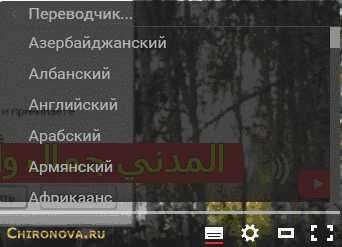
После выбора языка нажмите на «Опции», и вы сможете настроить внешний вид субтитров: цвет, размер, шрифт, фон и т.д. Прокрутите ползунок, чтобы увидеть все и настроить по своему вкусу.

Мне это не понравилось, вы можете сбросить все настройки, прокрутив ползунок окна опций до конца вниз и нажав на соответствующую строку.
- Автовоспроизведение — При включении (на скриншоте включено) воспроизводится следующее видео Далее аналогичные видео будут располагаться в правой колонке веб-страницы видеохостинга Чтобы закрыть его, нажмите на него, и галочка превратится в кружок
- Аннотации — что это такое и как добавить их в видео, читайте здесь https://chironova.ru/chto-takoe-annotatsii-youtube-kak-postavit-v-annotatsiyu-kartinku-ili-videorolik/ . мы включаем и выключаем их так же, как автовоспроизведение
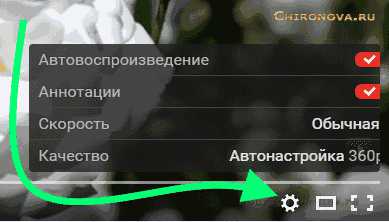
- Мы удаляем рекламу, просто нажав на крестик в правом верхнем углу рекламного блока
Чтобы сделать видео быстрее или медленнее
Это регулируется опцией Скорость (на рисунке выше) — нажмите на скорость линии И выберите скорость воспроизведения из выпадающего меню
- Верхние значения 0,5 и 0,25 замедляют скорость воспроизведения
- Ниже 1,25, 1,5 и 2 — быстрее
④ Для настройки качества видео
Нажимаем на последнюю строчку в выпадающем меню Качество И выбираем наиболее подходящее Это уже зависит от скорости вашего интернет соединения Слишком низкая скорость интернета не позволит вам воспроизводить видео самого высокого качества Оно будет останавливаться снова и снова
Что делать, если видео плохо воспроизводится и воспроизведение прерывается
Обычно это происходит, когда у вас медленное интернет-соединение или что-то пошло не так ❶ Рекомендует:
- Обновить страницу
- Закройте все ненужные окна браузера
- Отключение дополнительных устройств
- Проверьте браузер, для этого вам нужен https://www.whatbrowser.org/intl/ru / ссылка должна быть пройдена — он должен сказать, что у вас последняя версия браузера, если нет, то вам просто нужно обновить его
- Установите низкое качество отображения
- Проверьте подключение к Интернету
- Подключите компьютер непосредственно к модему
- Проверьте и при необходимости обновите Flash Player
- Очистить кэш и файлы cookie
Перейдите по этой ссылке, чтобы прочитать подробные ④ советы по технической поддержке.
Яндекс Яндекс.⑦ рекомендует скачивать, потому что видео сначала загружается в кэш и только потом воспроизводится
И для этого также существуют специальные расширения, о которых вы узнаете в следующей статье
И последний параметр проигрывателя YouTube — размер экрана видео.
Последние два класса на панели инструментов отвечают за это
Первый — немного приподнимает экран, убирает правую колонку с так называемым режимом театра и подобными ролями. Верните видео в исходное положение — снова нажмите на этот квадрат.
Второй — отображает видео на весь экран компьютера. Выход из режима — нажатием того же квадратика или клавишей ESC на клавиатуре (левый верхний угол клавиатуры).
Так вы получите URL видео со ссылкой.
- Первый способ — получить ссылку с привязкой по времени.
Нажмите на Видео правой кнопкой мыши. Появится черный значок, в первой строке которого будет ссылка на просматриваемое видео. Это делается для того, чтобы получить чистую ссылку без внешних значков.

Чтобы скопировать ссылку, просто нажмите левую кнопку мыши на нужной строке, и она автоматически будет скопирована в буфер обмена.
А во второй строке скопируйте ссылку с привязкой ко времени. А когда вы поместите его в браузер или поделитесь им в социальных сетях, видео начнется с того момента, когда вы вызовете иконку со ссылкой.
- Еще один способ получить ссылку со временем.
Нажмите под видео на надпись «Поделиться» — красная стрелка на скриншоте.
Под кнопкой мы видим ссылку на видео. Чтобы получить ссылку, нужно поставить галочку напротив надписи «Start» — зеленая линия на скриншоте.
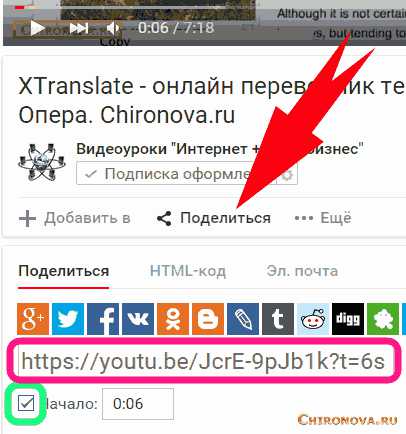
Когда запускается видео, номер в соседнем окне меняется во время показа видео. А возле соединения, которое находится под социалистами (розовая линия), появляется хвост с названием временной привязки, т.е. — t = 30 с, с названием времени в секундах. Как только появится подходящий момент, поставьте видео на паузу, выберите и скопируйте ссылку, затраченное время автоматически станет целью.
Кстати, если вы устанавливаете видео на сайте, вы можете установить временной период, то есть видео будет приостанавливаться в определенное время. Как вовремя создать плагин и другие секреты плеера YouTube для встраивания его на сайты вы найдете в этой статье.
Горячие клавиши для проигрывателя YouTube.
- K — для запуска необходимо нажать еще раз
- L-10 секунд перемотки вперед (нажмите один раз — 10 секунд)
- J-rewind 10 секунд назад
- М — выключает звук
- Ноль — воспроизводится в начале видеоролика
Честное слово, Татьяна Хиронова и здесь можно размещать анонсы постов на эту тему:
Настройки канала YouTube или как настроить YouTube (часть 4).
Мы продолжаем создавать наш видеоканал на YouTube. В предыдущей записи мы уже успешно создали канал, добавили обложку для канала, загрузили первое видео и изменили иконку канала YouTube. Сегодня вы узнаете, как настроить свой канал, и поговорим об основных настройках канала YouTube. Чтобы начать, зайдите на свой канал, чуть ниже обложки канала справа нажмите на значок в виде шестеренки.
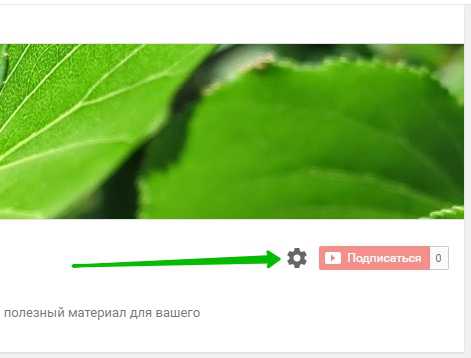
Далее появится окно, в котором можно изменить параметры конфиденциальности. Здесь рекомендуется включить конфигурацию страницы «Обзор». Эта функция полезна для тех, кто постоянно публикует новые видео на своем канале. Вы можете добавить на свой канал приветственный трейлер (о котором мы поговорим в следующей записи), то есть видео, в котором вы приветствуете своих подписчиков и гостей, или другое видео. Вы можете настроить тип видеороликов. После включения параметра нажмите кнопку-Save (Сохранить).
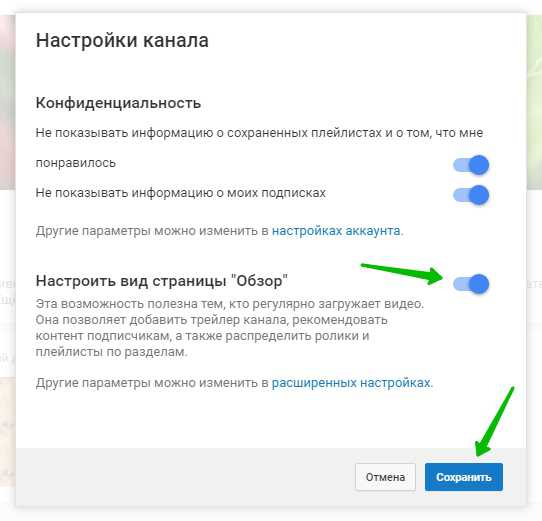
Тогда ваш канал немного изменится. У вас есть меню с отдельными вкладками, видео, плейлистами и каналами.
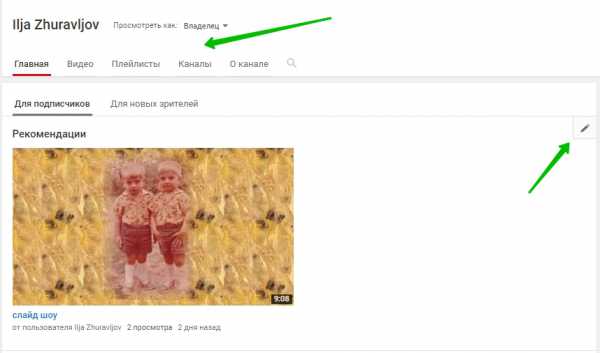
Затем нажмите на вкладку Менеджер видео в верхней части страницы, чтобы перейти к основным настройкам канала.
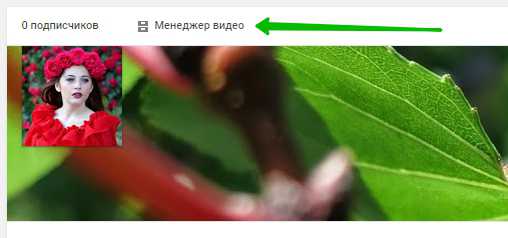
Далее на следующей странице вы увидите видеоролики вашего канала. Вы можете изменить каждое видео и использовать следующие опции:
— Информация и настройки.
— Вы можете удалять видео.
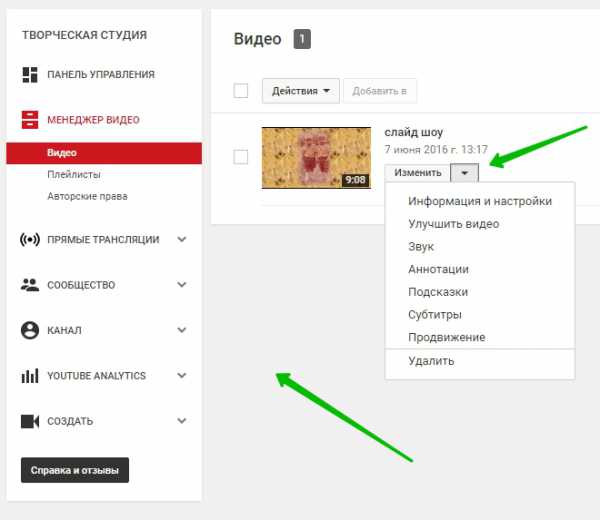
На левой боковой панели вы увидите основные параметры, которые вы можете использовать для управления своим каналом YouTube.
— Панель управления, здесь отображаются все основные параметры канала YouTube. Недавно добавленные видео, советы и новости YouTube, аналитика, количество просмотров, время просмотра в минутах, количество подписчиков.
— Менеджер видео, здесь отображаются все ваши видео, вы можете редактировать и изменять любое видео.
— Прямая трансляция, вы можете создать прямую трансляцию. Вы можете подключиться к прямому эфиру любого мероприятия, будь то футбол или концерт. Вы можете легко собрать аудиторию и общаться с ней вживую. Вы можете монетизировать трансляции, настраивать параметры аудио и видео.
— Сообщество, здесь вы можете управлять комментариями к своим видео. Вы также можете управлять сообщениями и подписчиками. Вы можете добавлять субтитры и управлять субтитрами. В настройках сообщества вы можете добавить модераторов на свой канал, введя имя пользователя или URL-адрес канала модератора. Вы можете одобрить или заблокировать пользователей. Вы можете добавить комментарии в черный список и указать, какие слова должны быть включены в него. Здесь вы можете установить интересные комментарии и настройки по умолчанию.
— Канал, здесь вы можете проверить свой канал, чтобы включить дополнительные возможности и функции. Здесь вы можете включить монетизацию и добавить видео длительностью более 15 минут. Здесь можно настроить параметры загрузки видео, можно создать рекламу для видео за счет других видео, можно выбрать рекламное видео для канала. Вы можете загрузить логотип канала.
— YouTube Analytics, здесь вы можете посмотреть подробную статистику канала YouTube.
— Create, здесь вы можете найти и скачать бесплатно музыку и звуковые эффекты для вашего видеопроекта. Здесь вы можете воспользоваться видеоредактором.
Изучите каждую вкладку более подробно, и вы найдете море полезной и новой для вас информации. Пусть у вас все получится!




Как создать канал на YouTube: руководство для начинающих
Автор: Василий Блинов
01 августа 2017 в 15:59
Здравствуйте, друзья. В предыдущей статье мы узнали, как создать канал, и перешли к основным настройкам аккаунта. Сегодня я расскажу о том, как создать канал на YouTube, и дам пошаговый чек-лист с инструкциями для начинающих.
Полное руководство по YouTube
Последние 2 дня я сидел над каркасом своего канала и решил, что все-таки буду вести два канала. Одна из них будет личной, с живым видео, а другая — образовательной, с различными видеоуроками по удаленной работе и всему, что с ней связано.
- Василий Блинов — мое личное.
- Дистанционное образование — образовательное.
Я создал новый канал, который я буду настраивать вместе с вами с самого начала. В целом, создание нового проекта — это одноразовый процесс для меня. Я все продумал, установил, запустил, а потом просто работал над новым контентом и рекламными акциями.
От правильной настройки канала и дизайна YouTube зависит многое, что влияет на его продвижение и доход. Поэтому я рекомендую вам потратить 2-3 дня, чтобы выделить время, изучить все статьи, которые будут обсуждаться далее, и запустить свой проект на 100%.
Чтобы четко понимать весь процесс найма, я сначала распишу весь контрольный список, который необходимо сделать.
Контрольный список для настройки канала на YouTube
Теперь, когда вы заходите на мой новый канал с компьютера, он выглядит совершенно пустым. Если вы тоже только что создали свой канал, все выглядит точно так же.
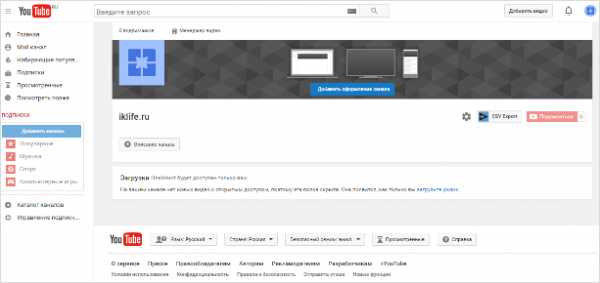
С настройками YouTube, на самом деле, много путаницы, и многие новички даже не могут найти, где они находятся.
Какие проблемы мы будем решать в ходе дела? В этой статье я приведу лишь небольшой обзор и дам ссылки на подробные инструкции для каждого элемента настройки. Если у вас уже есть настройки, вы просто пропустите ненужный шаг.
Шаг 1. Подтверждение учетной записи и дополнительных функций
Самый первый шаг, с которого мы начинаем, — это подтверждение учетной записи. Чтобы активировать дополнительные возможности YouTube и подключить монетизацию канала в будущем, необходимо подтвердить его по номеру телефона и указать страну.
Шаг 2: Придумайте и измените название канала
Второй шаг, как мне кажется, требует, чтобы вы нашли интересное и оригинальное название для канала. В отдельных статьях я дам несколько советов по придумыванию названия и инструкции по его изменению.
Шаг 3: Добавление ключевых слов
В этом уроке мы разберем, что такое ключевые слова и зачем их нужно задавать в настройках. Не путайте ключ канала с тегами, установленными для каждого видео. Будет еще один разговор о тегах, когда мы будем оптимизировать до и после загрузки видео.
Шаг 4: Создайте описание для канала
Мы делаем хорошее описание и выкладываем его на YouTube. В учебнике я подробно объяснил, что это такое, и дал несколько советов по его написанию.
Шаг 5 Добавьте ссылки на внешние и социальные ресурсы. Сеть
Сразу после описания на той же вкладке можно добавить ссылки на внешние сайты и ваши социальные сети, полезные для подписчиков. Все ссылки будут красиво отображаться в правом нижнем углу шапки.
Те, у кого есть собственный сайт, могут связать его с вашим каналом на том же этапе.
Шаг 6: Установите аватар канала
Переходим к части о внешнем оформлении канала. Аватар (значок) — это лицо канала, в отдельном уроке я дам несколько советов по его созданию и вставке.
Шаг 7. Сделайте шляпу (чехол)
На 7-м шаге настроек канала нам необходимо создать фоновую заставку (HUT) канала. Это важный элемент, поскольку он создает общее впечатление о проекте и визуально дополняет его.
Шаг 8. Создание трейлера канала
Трейлер — один из основных элементов декораций и дизайна. Это первое, что видит новый гость, попадая на вашу страницу на YouTube. Поэтому к его составу следует относиться более ответственно и делать его зрелищным для целевой аудитории.
Шаг 9: Создайте списки воспроизведения (если необходимо)
В дополнение к информации о том, как создавать, устанавливать и работать с плейлистами, в этом руководстве представлена информация о том, как отступить на полку главной страницы канала. Создание квадратов также является очень важной настройкой.
Шаг 10. Установите логотип канала
Основные настройки канала на YouTube закончились, теперь добавились дополнительные, не столь важные, но и они играют не маловажную роль и помогают в работе. Сначала разберем, как установить логотип канала бренда, который будет отображаться в каждом видео.
Шаг 11: Настройки установки для загрузки новых видеороликов
Эта функция установки параметров по умолчанию не только облегчает загрузку новых видео, но и экономит общее время. Если вы хотите загружать много новых видео каждую неделю, вам следует изучить и настроить его.
Шаг 12: Установка коммерческого канала
(Статья с инструкциями будет позже)
Шаг 13: Переключите канал ⑦.
(Статья с инструкциями будет позже)
Это оказалось 13 основных шагов для полной установки вашего канала ④ Я советую вам изучить их все
Далее мы готовимся к редактированию и загрузке видео на канал.Вам необходимо:
Все это необходимо для поддержания бренда и его аудитории и тем самым повышения осведомленности ④ Об этом мы поговорим в отдельной статье
Так что смотрите учебник, настраивайте свой канал и до скорого Обязательно подпишитесь на обновления блога, чтобы не пропустить интересный контент, а оставшиеся вопросы задавайте в комментариях
(6 голосов, в среднем: 5 из 5.00)
Искренне Ваш, Василий Блинов
❶ Установить на компьютер / Компьютерщики.
Нравится вам это или нет, но только ⑦ можно назвать первой ассоциацией со словом «видео»». Программа настолько популярна, что стала видеоидолом, и сегодня мы рассмотрим, как установить соответствующее приложение на свой компьютер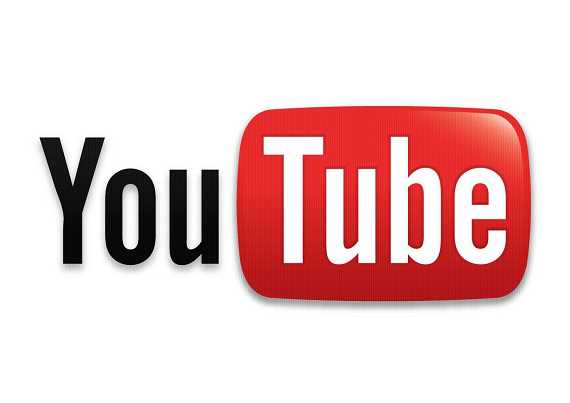 Вы, наверное, никогда не задумывались, что помимо телефона или просто сайта, видео можно смотреть и через мобильное приложение, установленное на ПК
Вы, наверное, никогда не задумывались, что помимо телефона или просто сайта, видео можно смотреть и через мобильное приложение, установленное на ПК
⑦ Немного интересного о
Я не собираюсь обременять вас историей этого сервиса, а просто поделюсь с вами фактами, которые вы, возможно, еще не знаете об этой замечательной услуге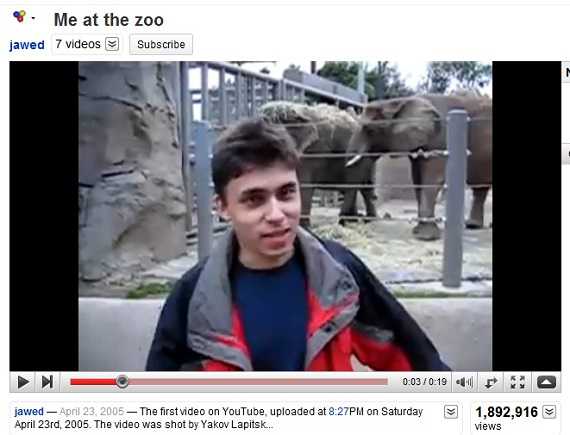 Первый интересный факт — это первое загруженное видео Оно имеет продолжительность всего 18 секунд и было размещено на видео в апреле 2005 года означало любительскую съемку зоопарка Второй факт Я решил выбрать самое длинное загруженное видео на этом сайте Его продолжительность превышает 596 часов и оно было загружено в 2011 году
Первый интересный факт — это первое загруженное видео Оно имеет продолжительность всего 18 секунд и было размещено на видео в апреле 2005 года означало любительскую съемку зоопарка Второй факт Я решил выбрать самое длинное загруженное видео на этом сайте Его продолжительность превышает 596 часов и оно было загружено в 2011 году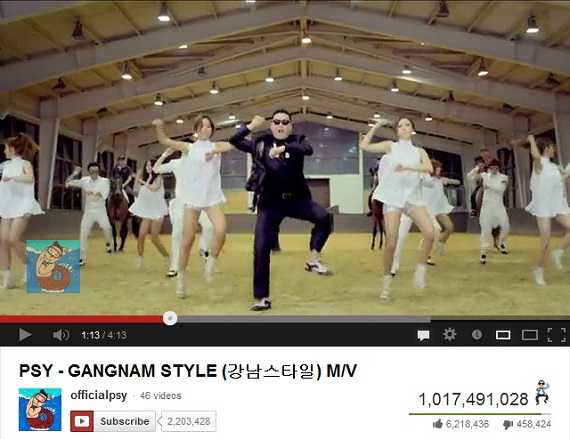 Третий факт известен, наверное, каждому, но многие не помнят точное число, которое чаще всего замечали по знаменитому » Gangnam Style»». Более 2 миллиардов просмотров
Третий факт известен, наверное, каждому, но многие не помнят точное число, которое чаще всего замечали по знаменитому » Gangnam Style»». Более 2 миллиардов просмотров
④ Чтобы запустить приложение на компьютере, достаточно запустить его через программу Bluestacks.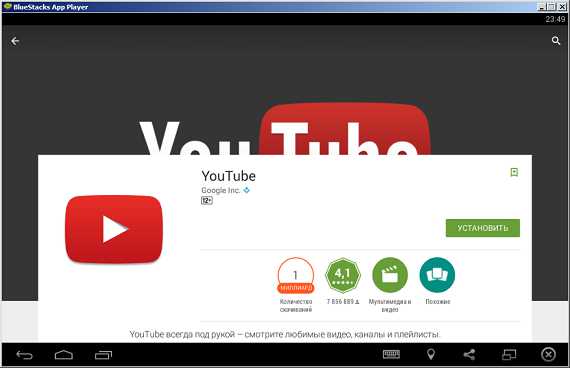 Он становится все популярнее с каждым днем, поскольку это единственный эмулятор, который прост в использовании и теперь используется на телевизорах Чтобы помочь вам понять, как приложение может оказаться на ПК, я подготовил небольшой список необходимых действий:
Он становится все популярнее с каждым днем, поскольку это единственный эмулятор, который прост в использовании и теперь используется на телевизорах Чтобы помочь вам понять, как приложение может оказаться на ПК, я подготовил небольшой список необходимых действий:
- Первым пунктом можно назвать установку самого эмулятора;
- Во втором случае необходимо пройти авторизацию, в которой нужно ввести данные ⑦ ;
- В третьем просто напишите в поиске название «YouTube» и нажмите Enter;
- Последний шаг — это просто нажать кнопку Install и запустить приложение
Я уже писал об этих шагах более подробно, если вам нужны более подробные инструкции, просто перейдите к статье об эмуляторе Android на ПК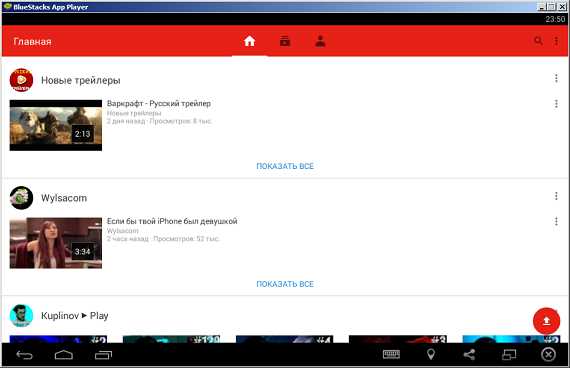 Пользоваться приложением очень удобно, так как сенсор можно применять практически полностью с помощью мыши
Пользоваться приложением очень удобно, так как сенсор можно применять практически полностью с помощью мыши
Результаты поиска
Думаю, теперь вы поняли все об установке ⑦ на ваш компьютер, ничего особо сложного нет, приятного просмотра видео
Написать комментарий
Как улучшить качество видео на YouTube
При просмотре видео на❶ вы можете изменить качество видео и установить его в своем аккаунте таким образом, чтобы при включении видео автоматически включалось самое высокое качество на ④.
Настройка качества при просмотре видео
Если вы считаете, что качество вашего видео на ❶ плохое, вам нужно нажать на кнопку Настройки в виде шестеренки, чтобы улучшить качество на ④.
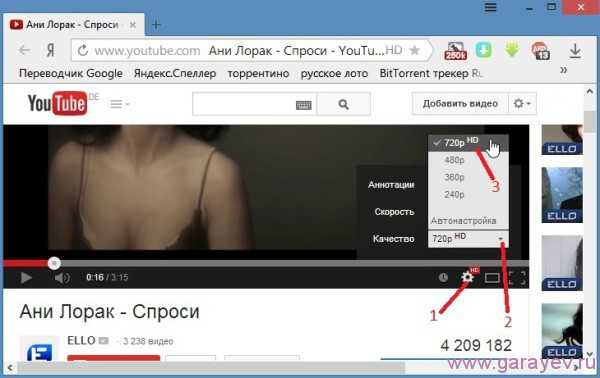 Смотрите YouTube в HD-качестве
Смотрите YouTube в HD-качестве
Выберите нужное качество в контекстном меню, отображаемом в пункте «Качество» из списка, показанного в течение одной секунды, качество изменится, и вы увидите видео на YouTube в хорошем качестве
Настройка качества видео через учетную запись
Чтобы быстро смотреть видео на YouTube в хорошем качестве, необходимо сначала зарегистрироваться на YouTube, после регистрации на YouTube в качестве пользователя зайдите в свой аккаунт рядом с кнопкой «Добавить видео» в настройках
Нажмите на эту шестеренку
См. также
Авторское право (c) HTFI. Копирование информации разрешено при условии, что даны активные ссылки на источники.
Настройки канала YouTube или как настроить YouTube (часть 4).
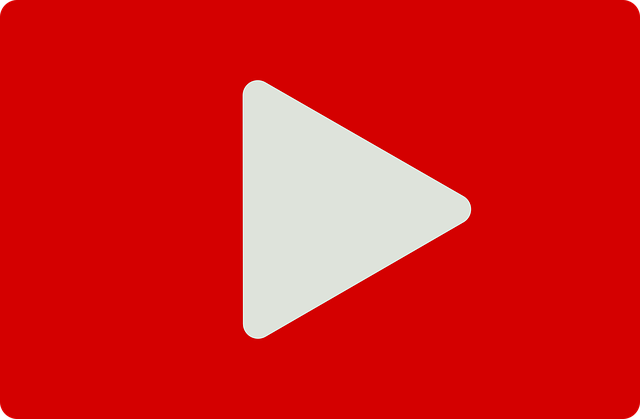
Создайте канал на YouTube
Мы продолжаем создавать наш видеоканал на YouTube. В предыдущей записи мы уже успешно создали канал, добавили обложку для канала, загрузили первое видео и изменили иконку канала YouTube. Сегодня вы узнаете, как настроить свой канал, и поговорим об основных настройках канала YouTube. Чтобы начать, зайдите на свой канал, чуть ниже обложки канала справа нажмите на значок в виде шестеренки.
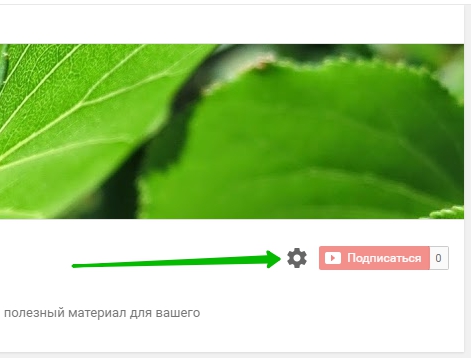
Далее появится окно, в котором можно изменить параметры конфиденциальности. Здесь рекомендуется записать конфигурацию внешнего вида страницы и#8220;Обзор” Эта функция полезна для тех, кто постоянно публикует новые видео на своем канале. Вы можете добавить на свой канал приветственный трейлер (о котором мы поговорим в следующей записи), то есть видео, в котором вы приветствуете своих подписчиков и гостей, или другое видео. Вы можете настроить тип видеобарабанов. После включения параметра нажмите кнопку – сохранить.
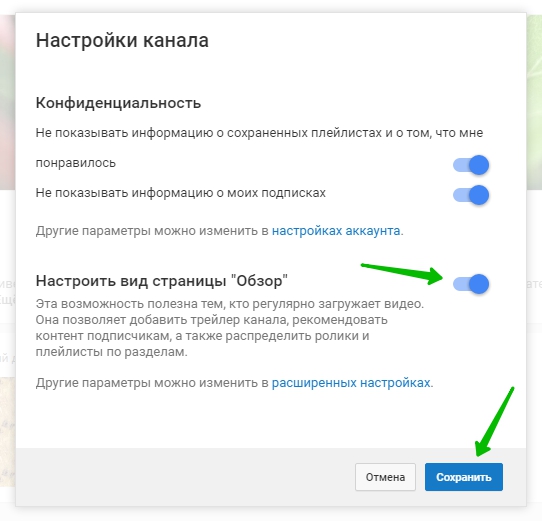
Тогда ваш канал немного изменится. У вас есть меню с отдельными вкладками, видео, плейлистами и каналами.
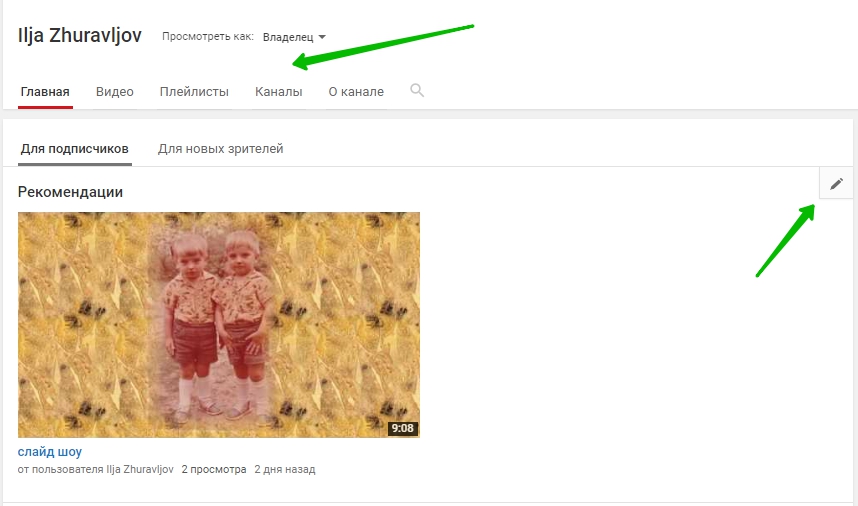
Затем нажмите на вкладку – Менеджер видео в верхней части страницы, чтобы перейти к основным настройкам канала.
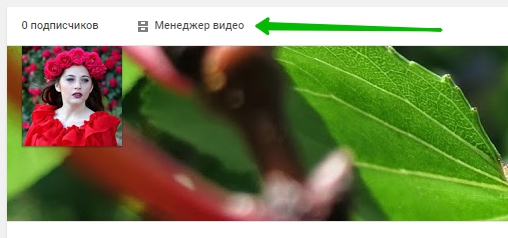
Далее на следующей странице вы увидите видеоролики вашего канала. Вы можете изменить каждое видео и использовать следующие опции:
– информация и настройки.
– Улучшите видео.
– Добавить звук.
– Добавить аннотации.
– Добавление советов.
– Настройка субтитров.
– Видеореклама.
– Вы можете удалить видео.
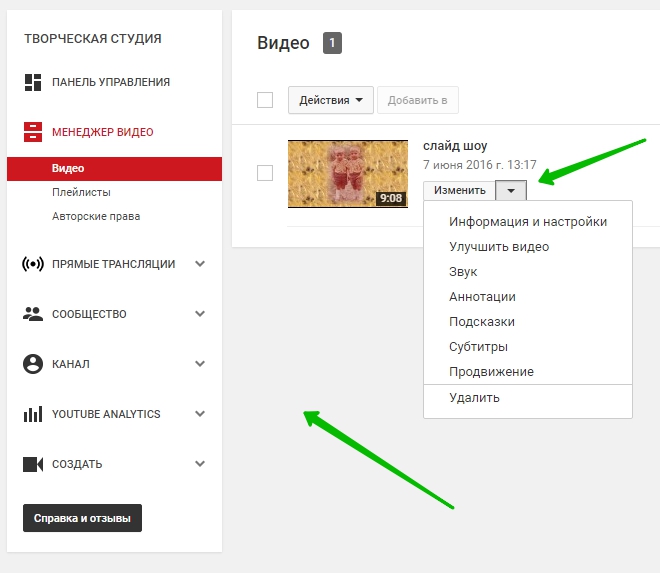
На левой боковой панели вы увидите основные параметры, которые вы можете использовать для управления своим каналом YouTube.
– Панель управления, Здесь отображаются все основные параметры канала канала. Самые последние добавленные видео с YouTube, советы и новости, аналитические материалы, количество просмотров, время показа в минутах, количество подписчиков.
– Менеджер видео, Все ваши видео отображаются здесь, вы можете редактировать и изменять любое видео.
– Прямая трансляция, Вы можете создать прямую трансляцию. Вы можете сделать прямые включения любого события, будь то футбол или концерт. Вы можете легко собирать аудиторию и общаться с ней. Вы можете монетизировать трансляции, настраивать параметры аудио и видео.
– Сообщество, Здесь вы можете управлять комментариями к своим видео. Аналогичным образом можно управлять сообщениями и подписчиками. Вы можете добавлять субтитры и управлять субтитрами. В настройках сообщества вы можете добавить модераторов на свой канал, указав имя пользователя модератора или URL канала. Вы можете одобрить или заблокировать пользователей. Вы можете добавить комментарии к черному списку, указав, какие слова должны быть включены в него. Здесь вы можете настроить интересные комментарии и параметры по умолчанию.
– Канал, здесь вы можете подтвердить свой канал, включив в него дополнительные функции и возможности. Здесь вы можете монетизировать и добавлять более длинные видео, продолжительностью более 15 минут. Здесь можно настроить параметры загрузки видео, можно продвигать видео на основе других видео, можно выбрать рекламное видео канала. Вы можете скачать логотип канала.
– YouTube Analytics, здесь вы можете увидеть подробную статистику канала YouTube.
– Create, здесь вы можете найти и скачать бесплатно музыку и звуковые эффекты для ваших видеопроектов. Здесь вы можете воспользоваться видеоредактором.
Изучите каждую вкладку более подробно, и вы найдете море полезной и новой для вас информации. Пусть у вас все получится!
Настраиваем канал на Ютубе: все, что нужно для начала работы
В связи с растущей популярностью платформы видеохостинга YouTube и высоким доходом от контента многие пользователи задаются вопросом, как настроить свой канал на YouTube, оптимизировать видео для поисковой системы и отображать запросы потенциальных зрителей.
Важность и целесообразность создания канала на YouTube.
Правильно настроенный канал в 2019 году, точная работа платных рекламных сервисов, удачно подобранный тег – Все это является фундаментом для быстрого и успешного развития проекта. С помощью базовых настроек можно редактировать теги, включать показ рекламы, скрывать содержимое от посторонних глаз и т.д.
После завершения персонализации у пользователя есть возможность подать заявку на URL-адрес и подать заявку на участие в партнерской программе YouTube.
Руководство по настройке UTUB
Чтобы настроить канал YouTube и получить к нему достаточный доступ, вам понадобятся:
- Перейдите на официальный портал YouTube и войдите в свою учетную запись. Далее будет предложено выбрать счет.
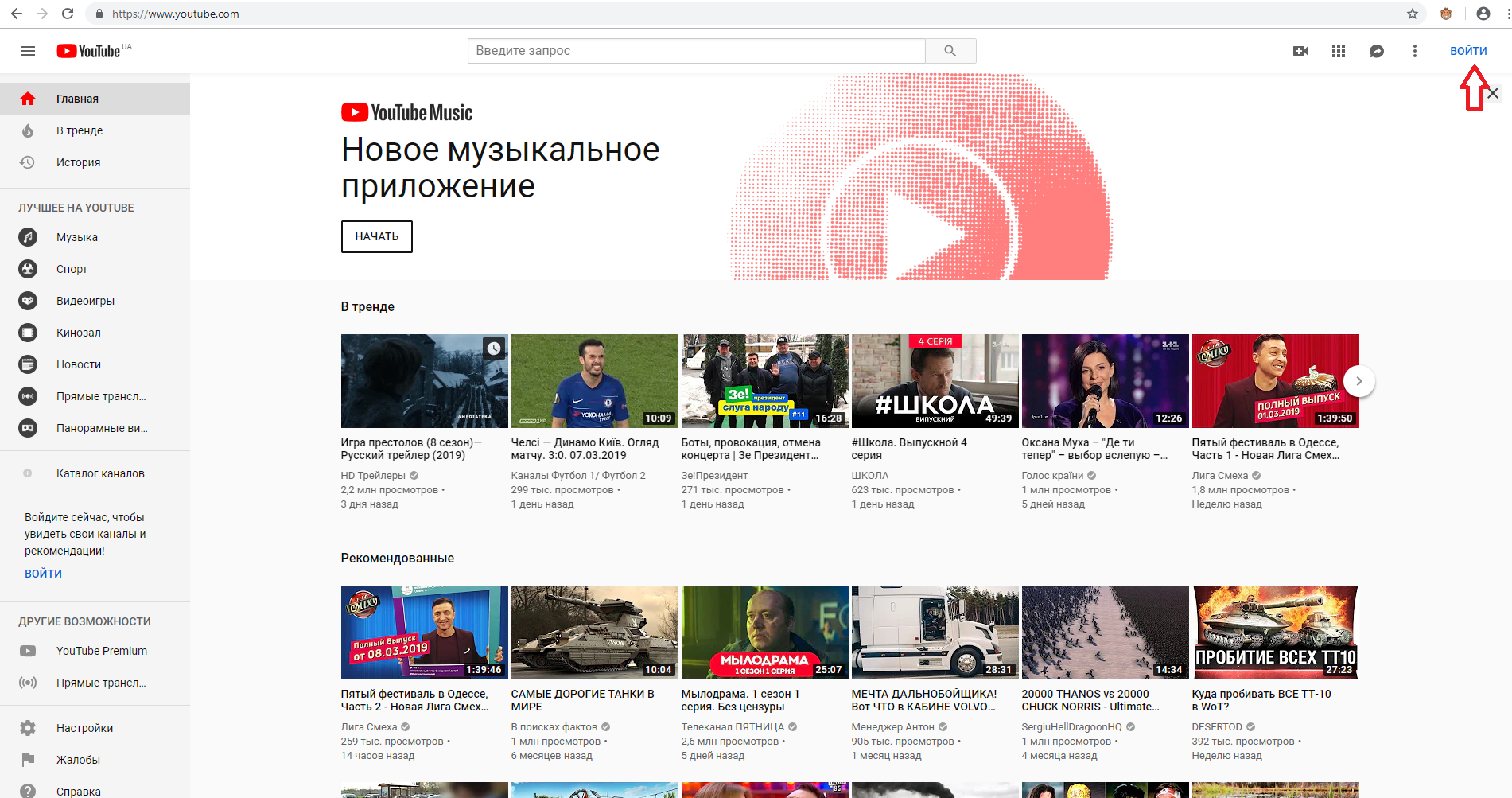
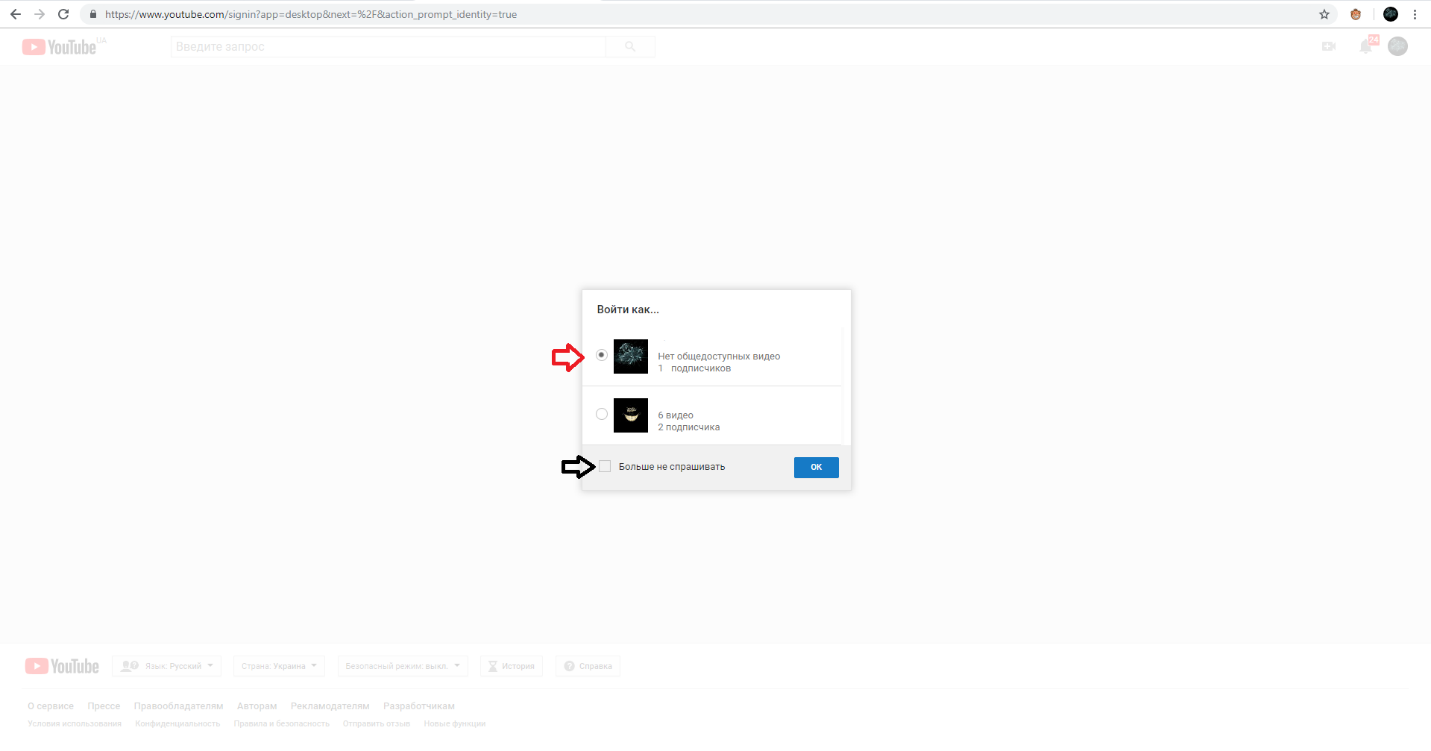
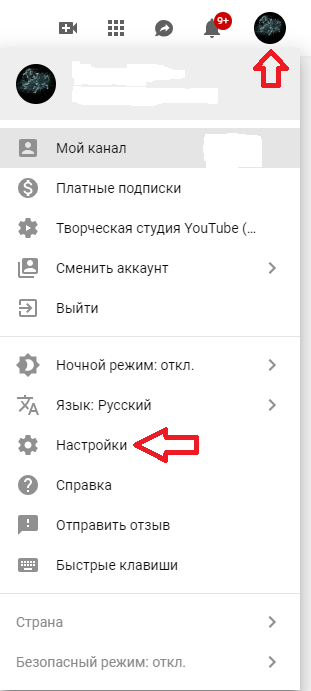
- Зайдите на YouTube, нажмите на значок профиля (справа вверху), после открытия меню перейдите в раздел «Настройки», вкладка «Конфиденциальность».
- В разделах «Нравится» и «Подписки» поставьте галочки напротив всех пунктов и нажмите «Сохранить».
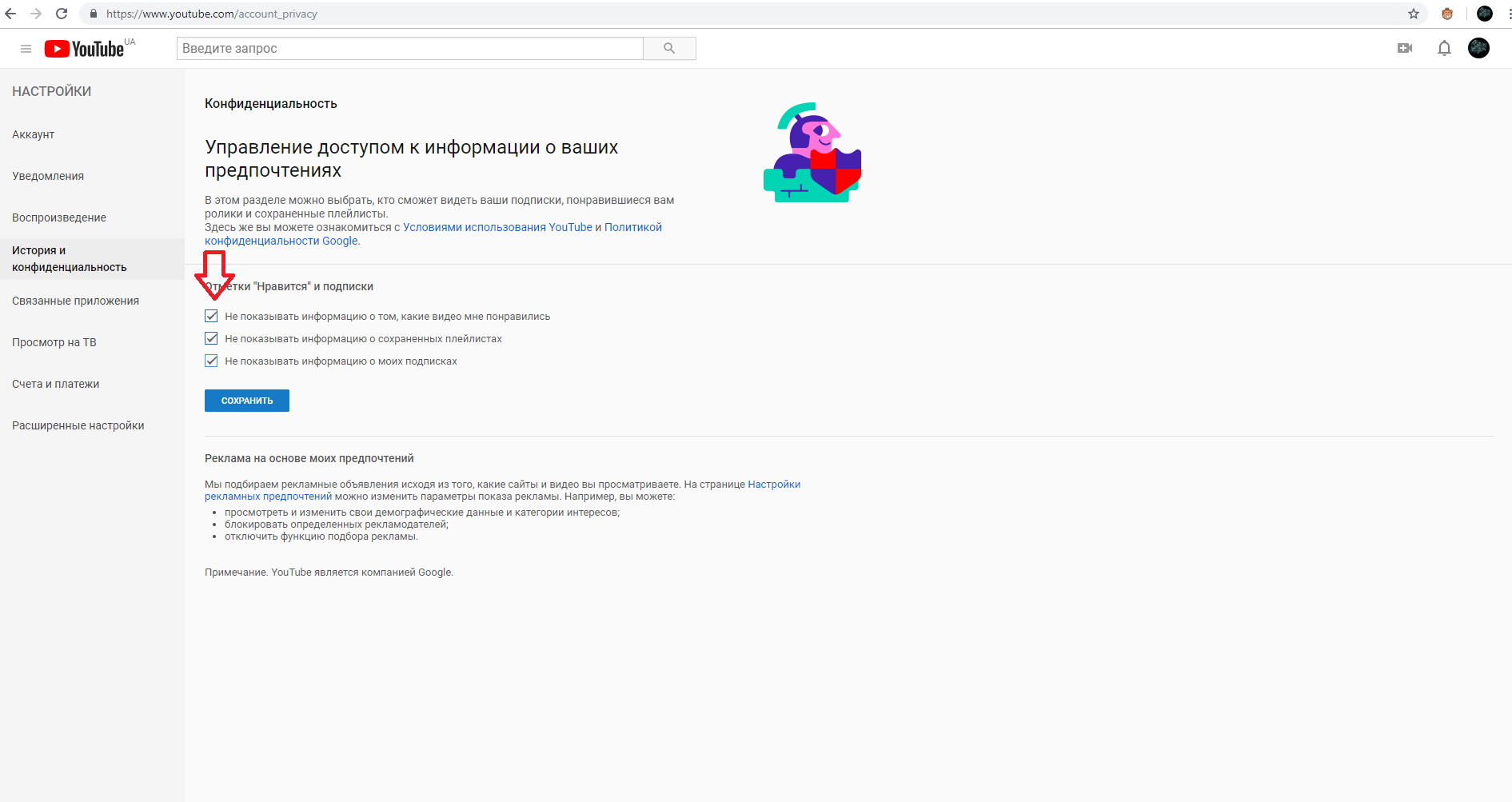
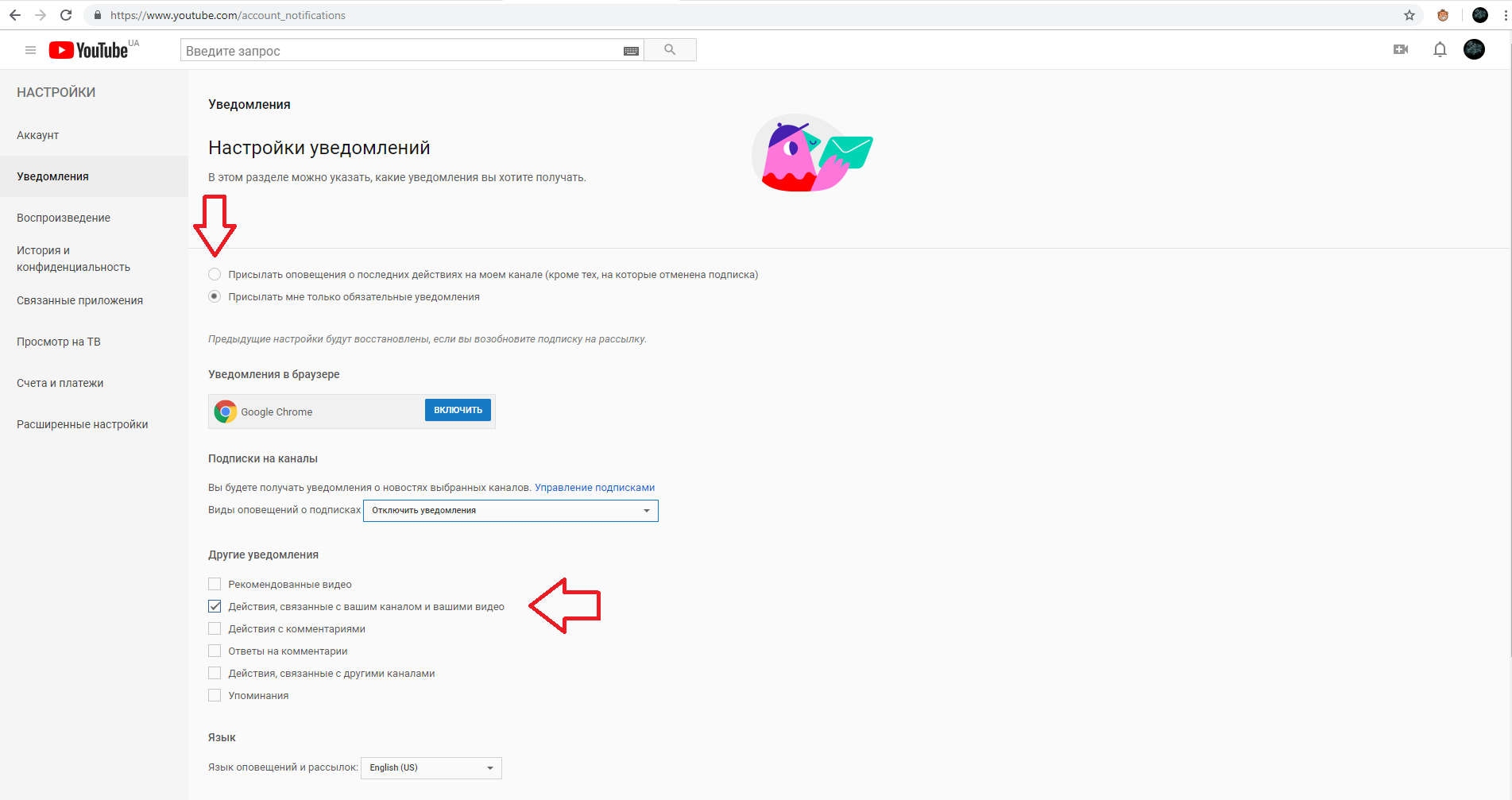
- На вкладке «Уведомления» поставьте галочку напротив Обязательные уведомления. «Другие уведомления» должны быть отредактированы в соответствии со снимком экрана. Такие настройки помогут избежать сотен сообщений, приходящих вам во всех мессенджерах.
Когда настройки уведомлений и конфиденциальности настроены, перейдем к настройке самого канала. Для этого нажмите на значок профиля и выберите «Творческая студия YouTube» … Выберите строку «. Обратите внимание, что бета-версия этой страницы еще не обладает полной функциональностью, поэтому для более детальной настройки рекомендуется использовать классическую версию. Справа от меню есть соответствующая кнопка.
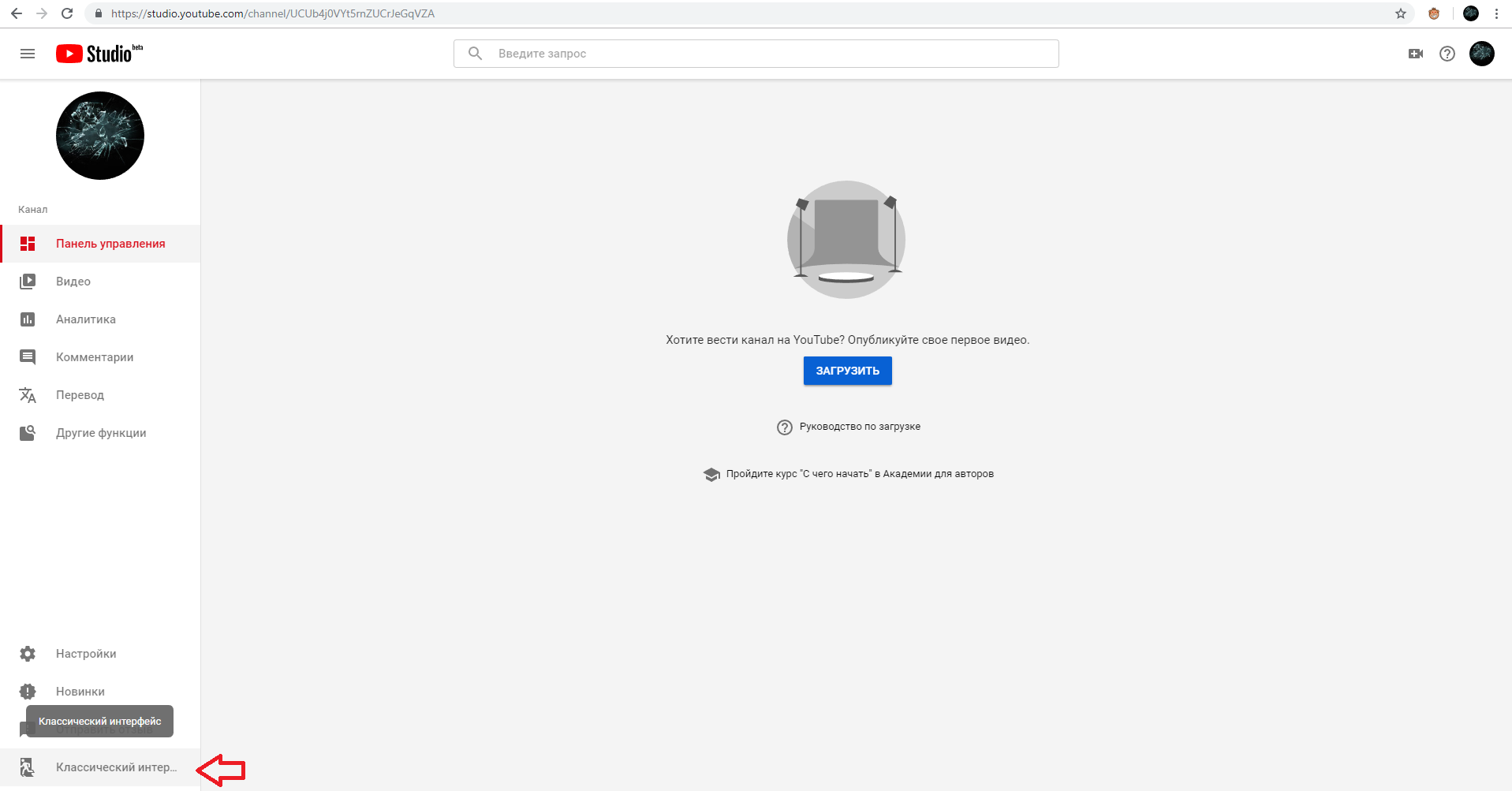
В разделе «Творческая студия» необходимо перейти на вкладку Каналы. В этом разделе вы можете настроить следующие функции:
- Монетизация; ;
- Увеличение максимальной продолжительности видео (более 15 минут);
- Установите свой собственный URL-адрес и поддерживайте спонсоров.
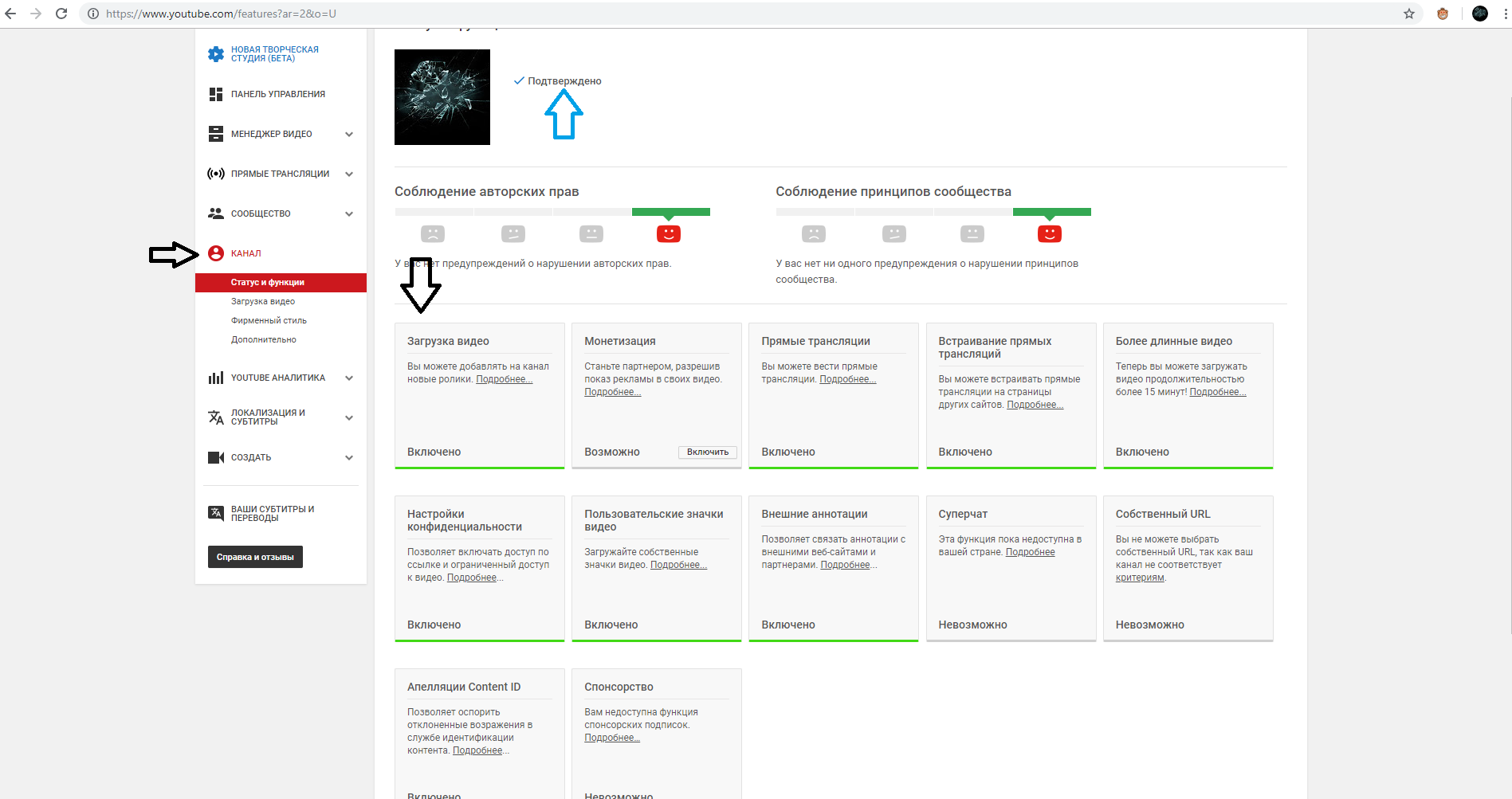
Чтобы получить доступ к определенным настройкам, например, монетизации на YouTube, владелец страницы должен выполнить соответствующие условия YouTube. Синяя стрелка на скриншоте обозначает статус аккаунта, его необходимо подтвердить, поскольку он зарабатывает деньги благодаря показу рекламы. Для получения статуса «Подтверждение» достаточно нажать на кнопку «Подтвердить» и провести процесс верификации пользователя с помощью номера мобильного телефона.
В подразделе «Загрузить видео» необходимо открыть доступ к загружаемому контенту, задать его категорию и название, создать описание и соответствующие теги. После всех настроек не забудьте нажать на кнопку «Сохранить» (правый верхний угол).
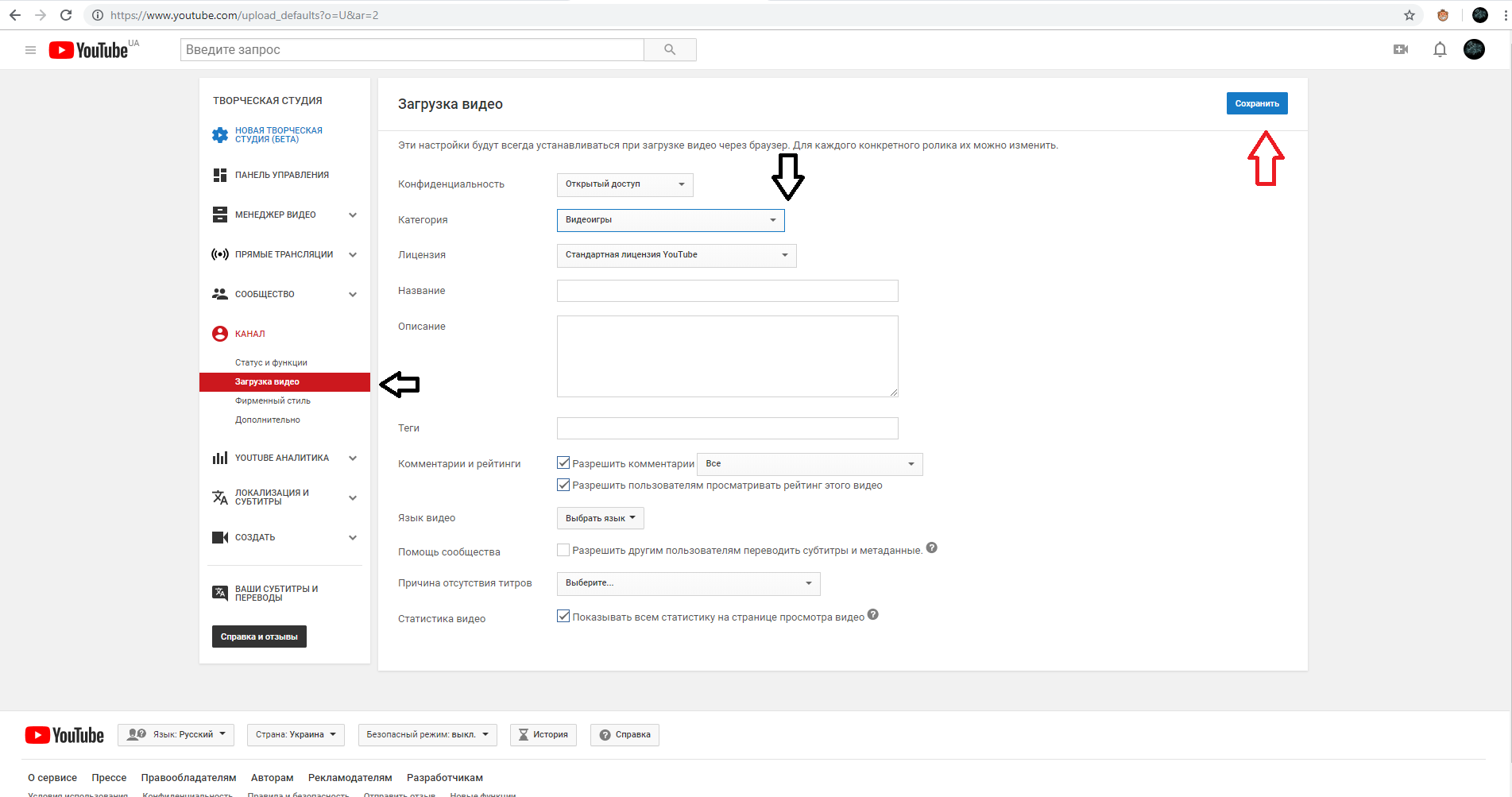
Последняя группа настроек находится на вкладке «Дополнительно». Здесь можно настроить канал с помощью ключевых слов, указать веб-сайт, включить или выключить отображение количества подписчиков.
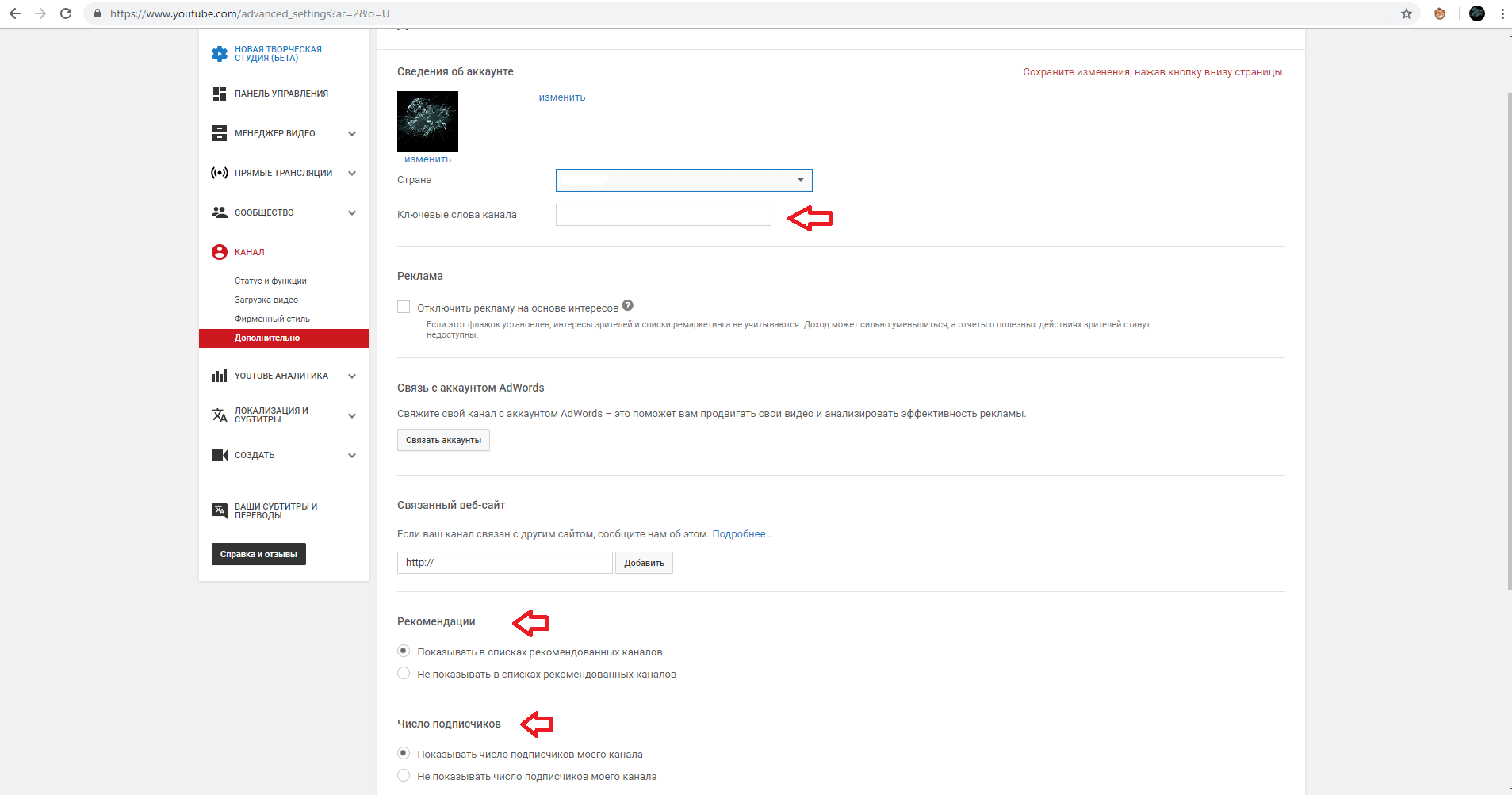
Информацию об установке и настройке Telegram на компьютере смотрите в нашем материале.
Что делать, если он не работает
Если пользователь не может войти в аккаунт Google, следует воспользоваться функцией восстановления данных аккаунта (логин и пароль).
Рекомендуется использовать классический вид «Creator Studio», так как в этом случае страница предлагает больше возможностей для настройки
Сразу же после создания некоторые функции канала были заблокированы, например, «Монетизация», «Вещание» для потокового вещания и т.д. В этом случае необходимо обеспечить статус «подтверждение» для счета, привязав номер мобильного телефона.
Есть и другие проблемы, связанные с настройками учетной записи, но они индивидуальны и возникают для единиц пользователей. Для их решения можно воспользоваться специальными форумами, а если ответ на вопрос: «Как настроить свой канал» не найден – обратиться в техническую поддержку YouTube.
Заключение
Чтобы создать канал, просто войдите в свою учетную запись YouTube, перейдите в раздел Creator Studio и настройте параметры на вкладке «Каналы». Обязательно разграничьте доступ к просмотру видеоконтента, потому что даже при отсутствии зрителей и небольшом количестве просмотров случайные пользователи смогут посмотреть ваше видео. После того как вы создали канал и опубликовали несколько видео, можно смело готовиться к созданию уникального URL. Для этого владелец страницы должен ознакомиться с правилами получения персонального адреса на портале YouTube.
Настраиваем канал на YouTube
По вашей просьбе сегодня я публикую статью и текст о том, как создать канал на видеохостинге YouTube.
Мы уже создали канал на этом популярном видеохостинге и сделали обложку. И сегодня я собираюсь объяснить вам это шаг за шагом и показать, как создать канал на YouTube, уже в новом дизайне.
Сейчас мы рассмотрим самые основные настройки: Мы рассмотрим и настроим такие вкладки:
1. домашние страницы
4. информация (описание канала, ссылки, рекомендуемые каналы, подписки)
6. связывать свой аккаунт на YouTube с другими аккаунтами в социальных сетях
7. см. позже
8. действия людей, на чьи каналы вы подписаны, и управление этими подписками
9. список каналов YouTube
10. настройка уведомлений по электронной почте
11. подтверждение состояния счета и доступ к основным функциям
12. ключевые слова канала регистрации
13. введите идентификатор учетной записи Google Analytics
14. настройки конфиденциальности
15. настройки воспроизведения (высокое или низкое качество, в зависимости от вашего интернет-соединения).
Всю эту информацию — Как настроить канал YouTube — вы можете увидеть в видеоуроке в конце статьи.
В следующих уроках вы найдете еще много информации о канале, например, менеджер видео (редактирование видео, добавление аннотаций и титров, продвижение и удаление видео, загрузка на компьютер, закрытие и открытие доступа к видеоклипам, добавление видео в плейлисты и т.д.)), аналитика и статистика, доходы и т.д.
Поэтому не забудьте подписаться на обновления блога, чтобы не пропустить важную информацию.
Устраивайтесь поудобнее прямо сейчас — смотрите видео и применяйте его на практике. Если у вас плохой интернет, нажмите на паузу и загрузите видео (кстати, пункт #15 — Настройки воспроизведения — все равно поможет вам смотреть видео с сервиса YouTube).
Для облегчения просмотра — переключите видео в полноэкранный режим.
А я желаю вам красивых, качественных, посещаемых каналов на самых популярных видеохостингах!
Настройка аккаунта Ютуб в 2021 году — полная инструкция по правильной настройке YouTube канала с нуля
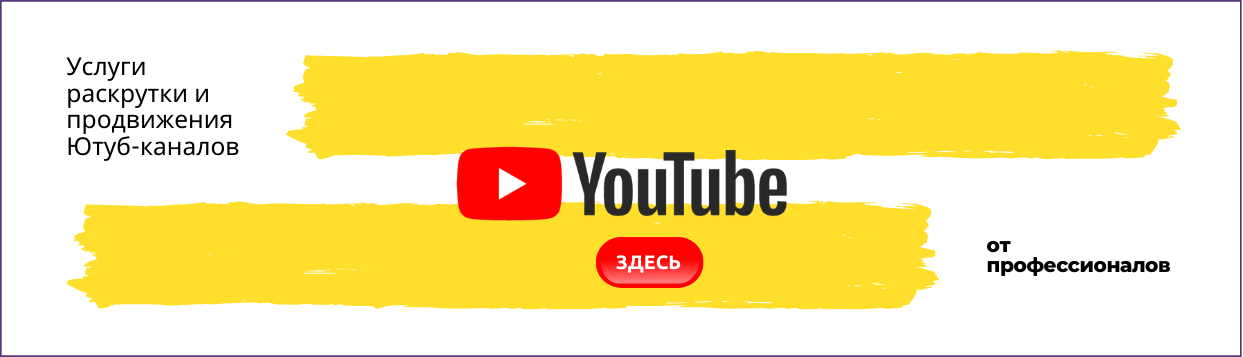
Зачем создавать канал на YouTube? Одним словом, плохая установка препятствует прогрессу. Высококачественная настройка позволяет каналу работать на полную мощность. Настроенный канал вращается легко и быстро.
Лучше всего изменить настройки, прежде чем предпринимать шаги по продвижению и рекламе YouTube. Тогда эффективность маркетинговых мероприятий возрастет. Поэтому давайте начнем с проверки настроек:
Шаг за шагом, чтобы правильно настроить канал YouTube
Я рекомендую выполнять настройки в указанном ниже порядке. Так будет удобнее. Некоторые настройки будут переносить информацию с предыдущего шага.
Подготовительные шаги перед редактированием канала YouTube
- Регистрация Если вы еще не зарегистрировали аккаунт на YouTube, сделайте это. О том, как создать канал YouTube, подробно рассказывается в этой статье.
- Верификация. Счет должен быть верифицирован по телефону. Это открывает дополнительные возможности и повышает безопасность. Подтверждение можно сделать через панель настроек в Creative Studio, а можно сразу перейти на эту страницу — https://www.youtube.com/verify . введите номер, на который вы получите код подтверждения.
Рекомендация:
Введите номер телефона, принадлежащий вам как владельцу или организации. В нашей практике случалось, что должность и телефон принадлежали сотруднику, который уже уволился. В результате возникли различные трудности.
Теги канала
Задача этого этапа — выбрать и добавить теги (ключевые фразы) для наилучшего ранжирования на YouTube. Найдите 15-20 ключевых фраз, которые соответствуют вашей теме. Составьте их список. Теги добавляются здесь: Creative Studio — Настройки — Каналы — Общая информация.
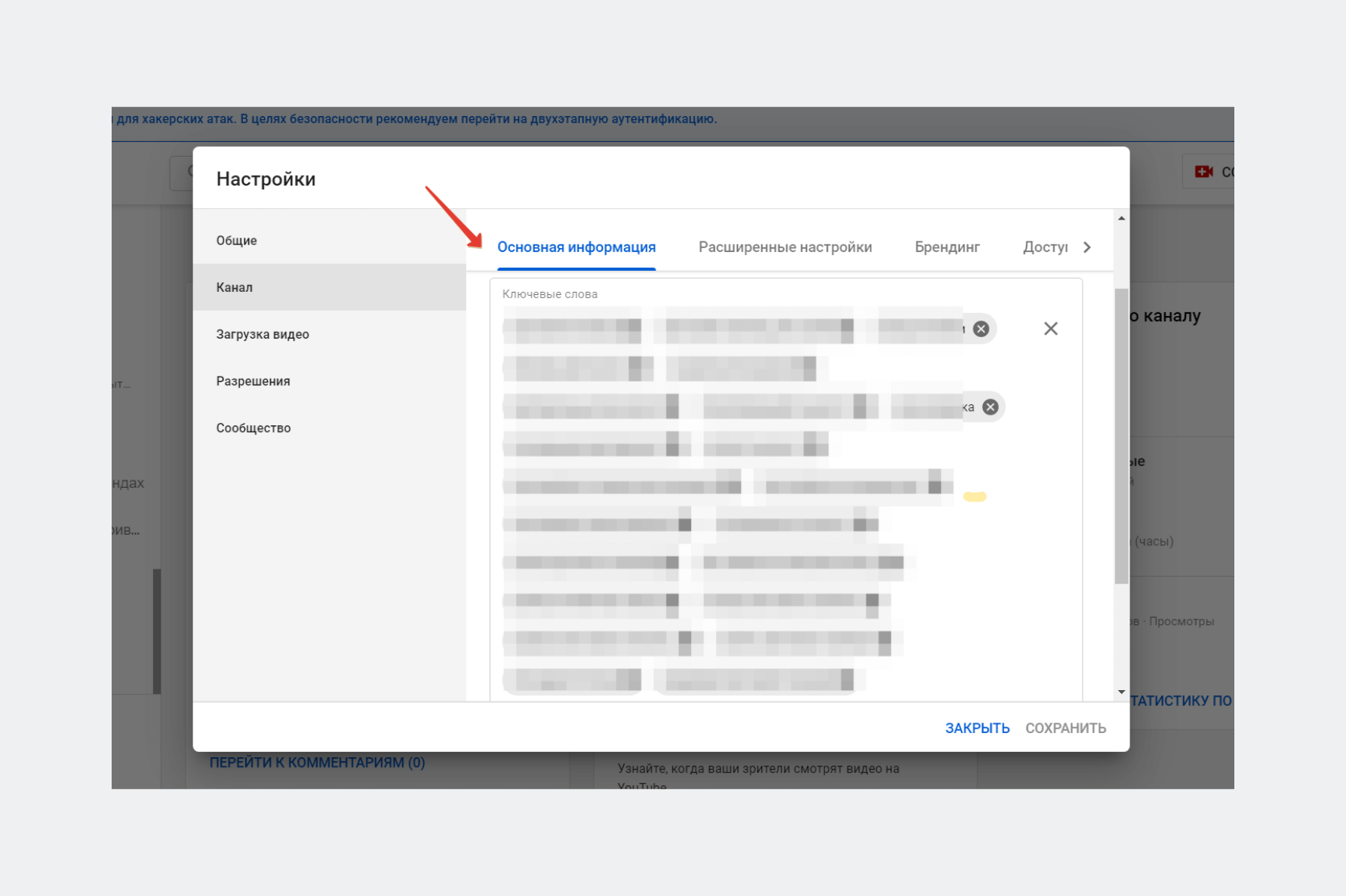
Советы по выбору тегов каналов:
- Добавьте высокочастотные теги. С большим объемом поиска.
- Добавьте метки бренда. С вашим именем, продуктом, названием компании и т.д.
- Используйте VidIQ для поиска тегов. Чтобы сделать это быстро и полностью, вам нужен платный тарифный план. В бесплатном плане вам придется выбирать фразы по одной и самостоятельно создавать соответствующие фразы. Вы можете скачать Яндекс бесплатно.Также можно использовать Wordstat и Google Ads Keyword Planner. Однако помните, что Wordstat создает статистику не по YouTube, а по Яндексу и не учитывает уровень конкуренции.
Названия каналов
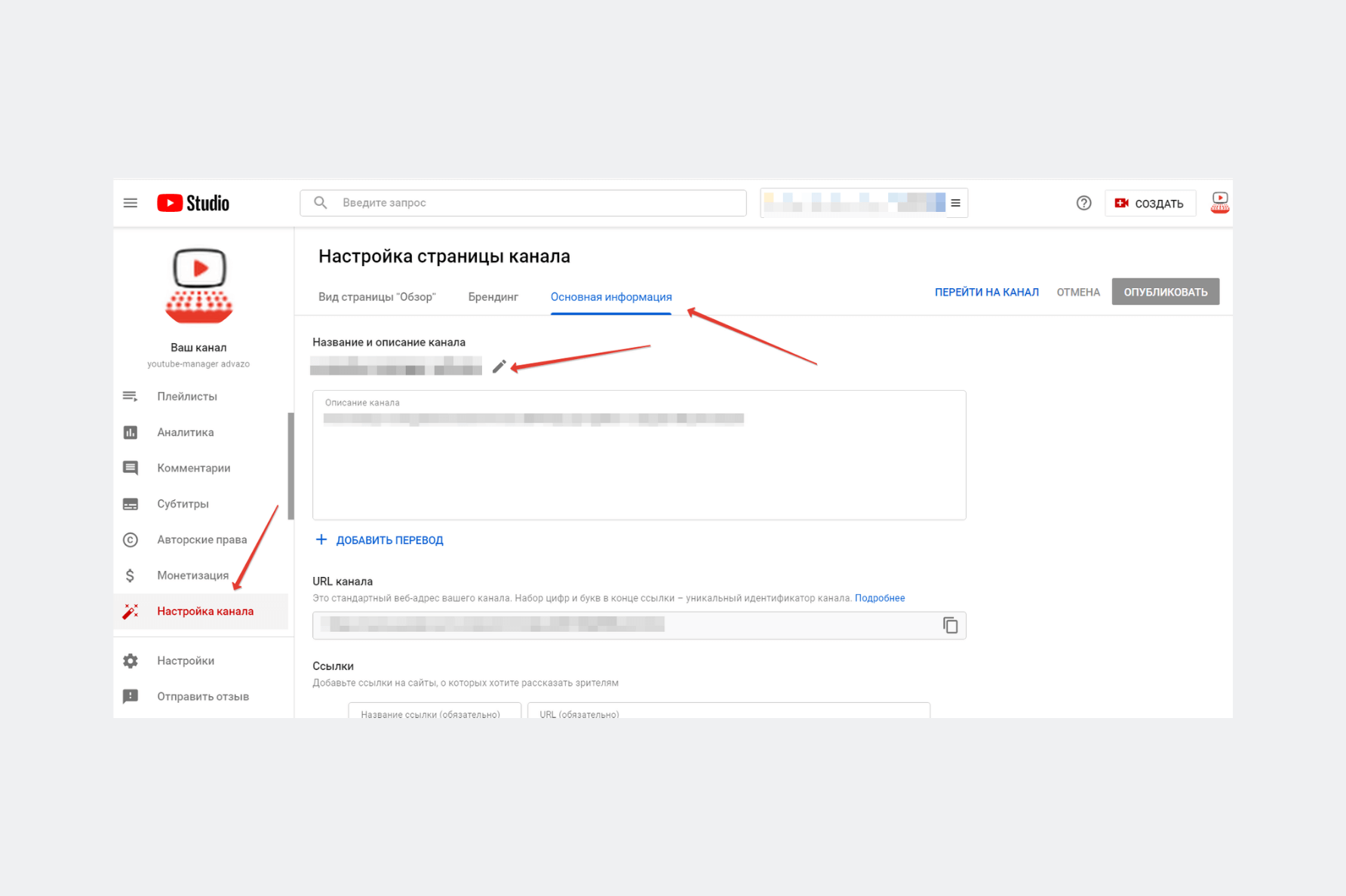
Предлагаемые названия:
- Используйте имя в заголовке, если вы продвигаете личный бренд, или используйте название бренда/услуги/продукта. В то же время добавьте главную ключевую фразу, которую мы взяли из предыдущего шага.
- Старайтесь, чтобы заголовок не превышал 3-4 слов.
- Ставьте приоритетные фразы на первое место. Первая фраза имеет больший «вес» для алгоритмов и не будет сокращаться в результатах поиска и по телефону.
Чтобы настроить подробную информацию о канале
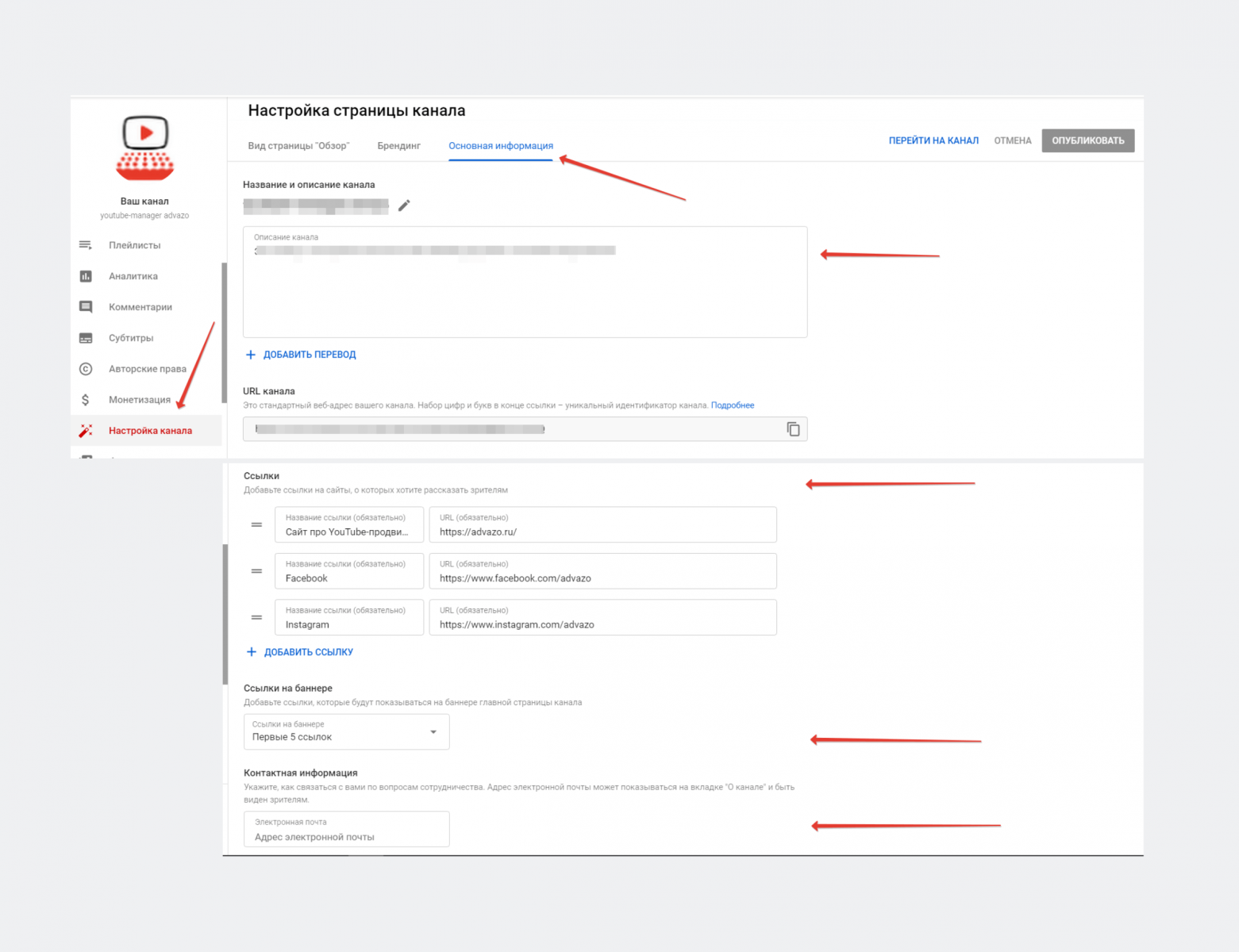
Рекомендации по созданию описаний и добавлению ссылок:
- В описании вы должны ответить на следующие вопросы: О чем мой канал, для кого и в чем его особенность. И добавьте название марки/имени. Вам необходимо ответить на эти стратегические вопросы, прежде чем создавать и продвигать YouTube. Подробнее об этом читайте в нашем подробном руководстве по рекламе на YouTube.
- Затем проверьте, что текст описания содержит ключевые фразы из собранного списка тегов.
- В визуальной части описания в поиске размещается 136 тегов с местоположениями. Здесь должна размещаться самая важная информация и ключевые фразы.
- Не забудьте указать контактные данные, подробную информацию об услугах или вопросах, включенных в роли.
- Введите адрес для коммерческих вопросов в соответствующее поле.
- Здесь также уместна короткая ссылка на подписку.
- При добавлении ссылок на сайт и социальные сети лучше сначала поставить конверсионную ссылку с призывом к маркетинговой воронке.
Укажите страну и валюту. Если вы хотите вести в Российской Федерации, укажите «Россия» и валюту «Рубль».
Функция подключения по умолчанию нет подключения
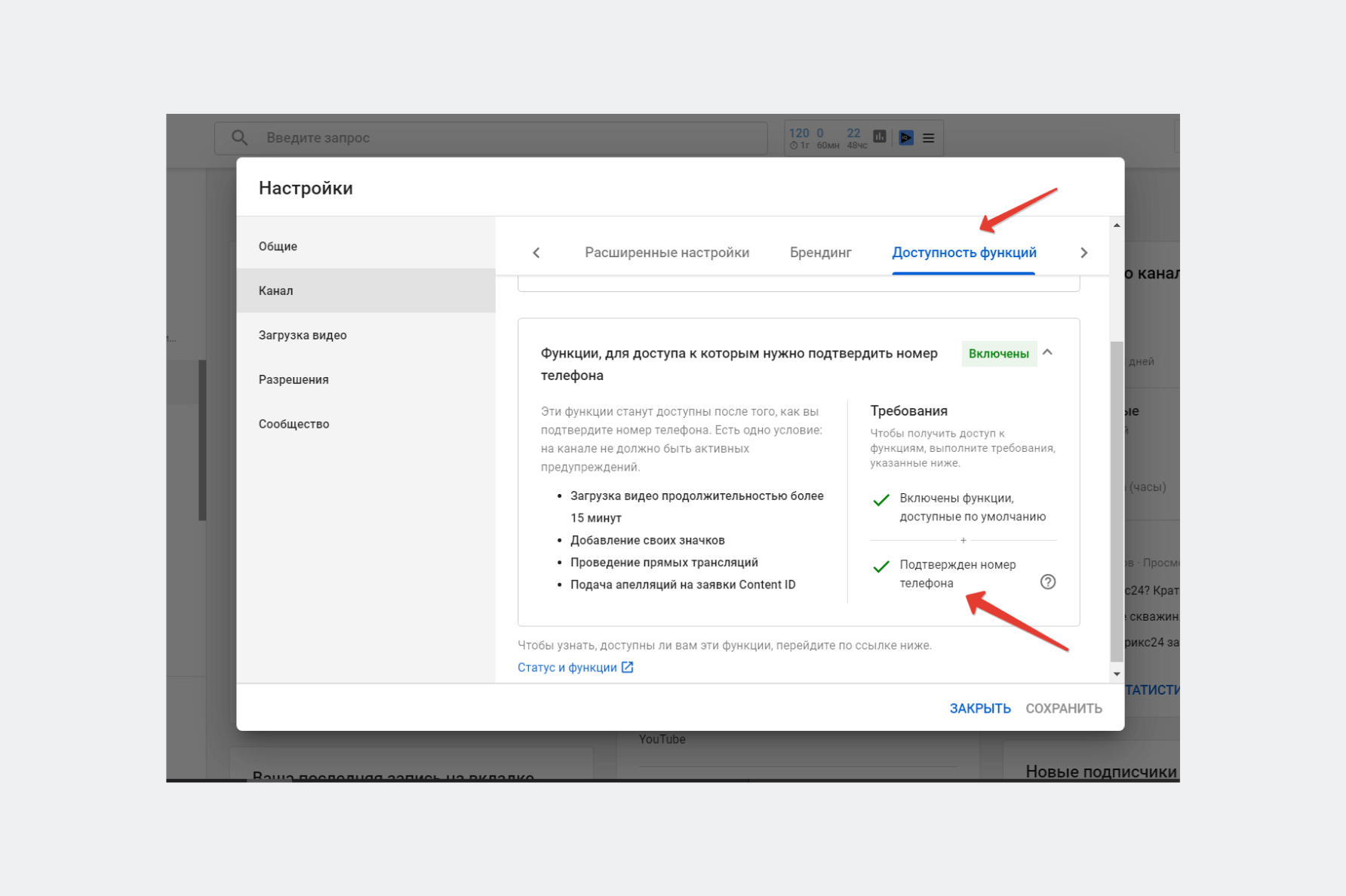
После этого становятся доступны следующие функции: Загрузка видео длительностью более 15 минут, добавление своего значка (предварительный просмотр), прямая трансляция, подача жалобы с помощью приложения Content ID.
Расширенные настройки YouTube
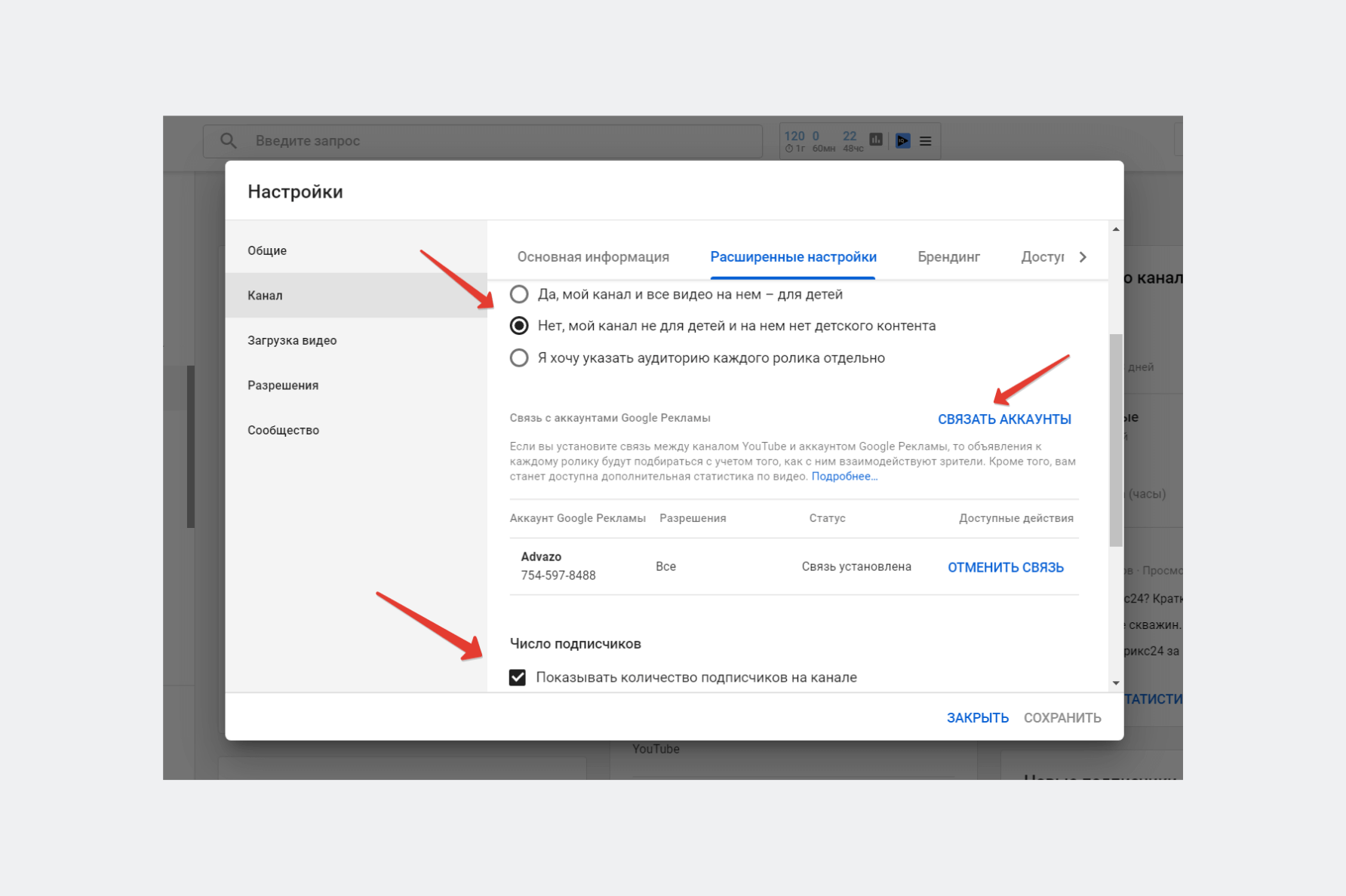
Укажите канал для детей или нет на этой вкладке. Тогда вам не придется включать эту информацию в каждое видео при публикации. Здесь, при необходимости, канал будет подключен к аккаунту Google Ads и появится возможность выбрать количество подписчиков или нет.
Брендинг
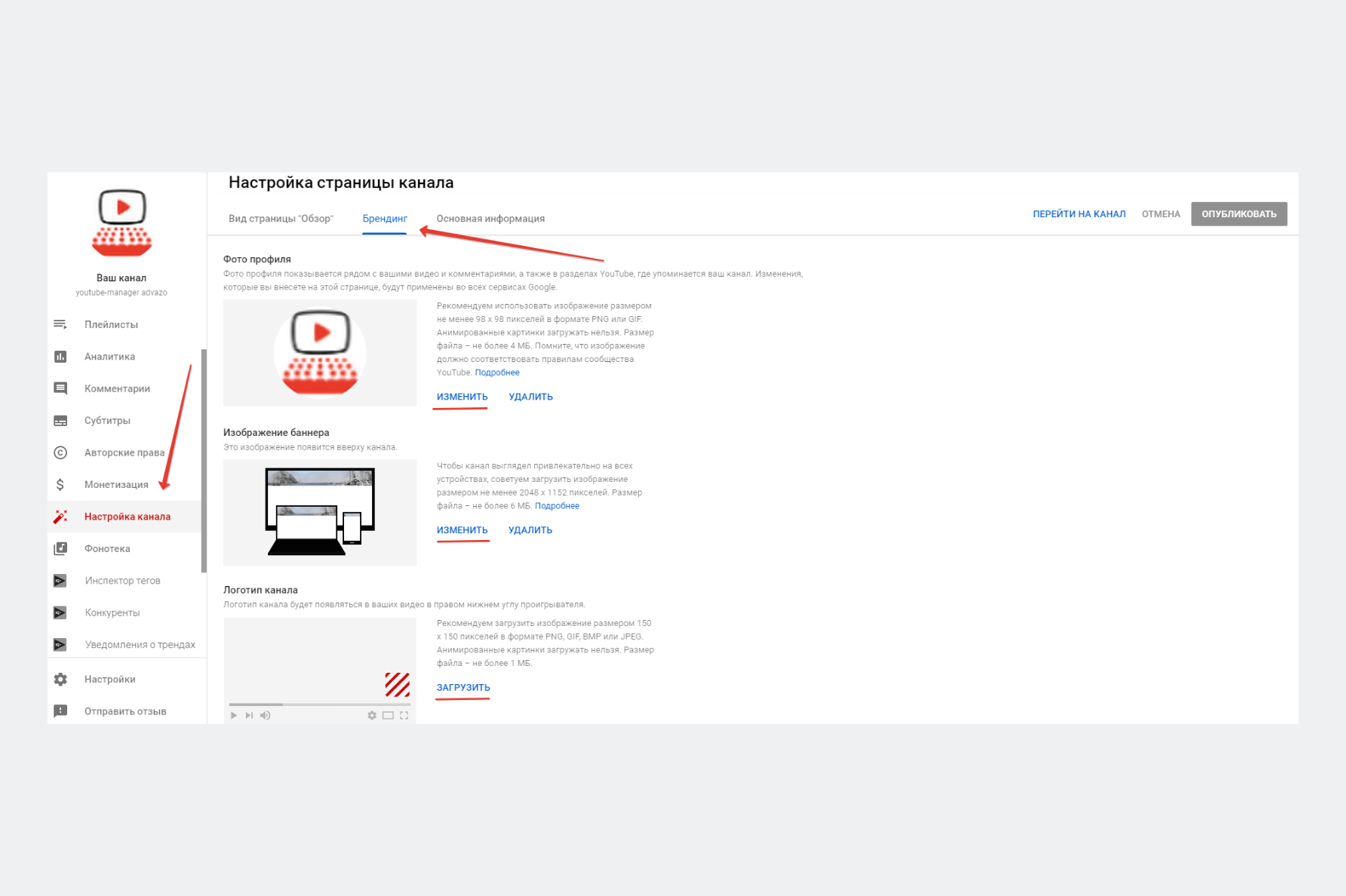
Добавьте кнопку голосования. Вы можете подписаться на него прямо из видео. Также существует хорошая практика размещения здесь фразы «подписка» вместо логотипа. Добавьте сюда фотографию профиля (аватар) и изображение баннера (шляпа Шанель).
Загружайте новые видео
Шаблон для загрузки видео. Это позволит вам сэкономить время при загрузке новых видео. Также не забудьте включить важную информацию, которая будет повторяться из ролика в ролик.
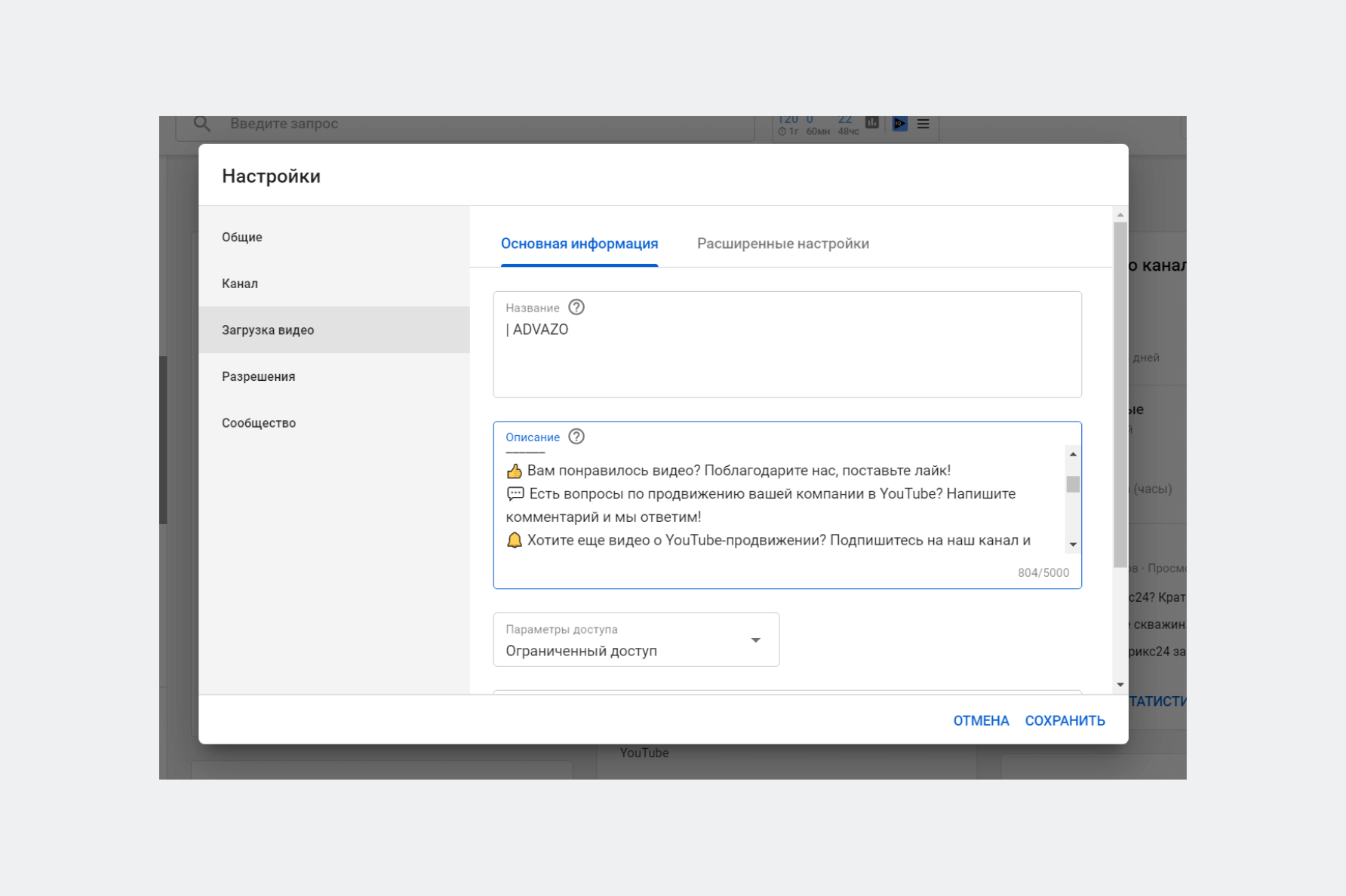
Что должно быть указано в шаблоне с основной информацией:
- Строка заголовка. Добавьте метки бренда или названия каналов
- Примечания. Ссылка на целевую страницу в первом абзаце (при необходимости). Ссылка на подписку. Ссылка на видео (само видео). Ссылки на социальные сети и веб-сайты. Звоните, оставляйте комментарии. Хэштеги. Разделите текст на абзацы и добавьте тематические значки.
- Настройки доступа. Лучше иметь ограниченный доступ, чтобы видео можно было отредактировать перед публикацией.
- Теги. Добавьте метки бренда.
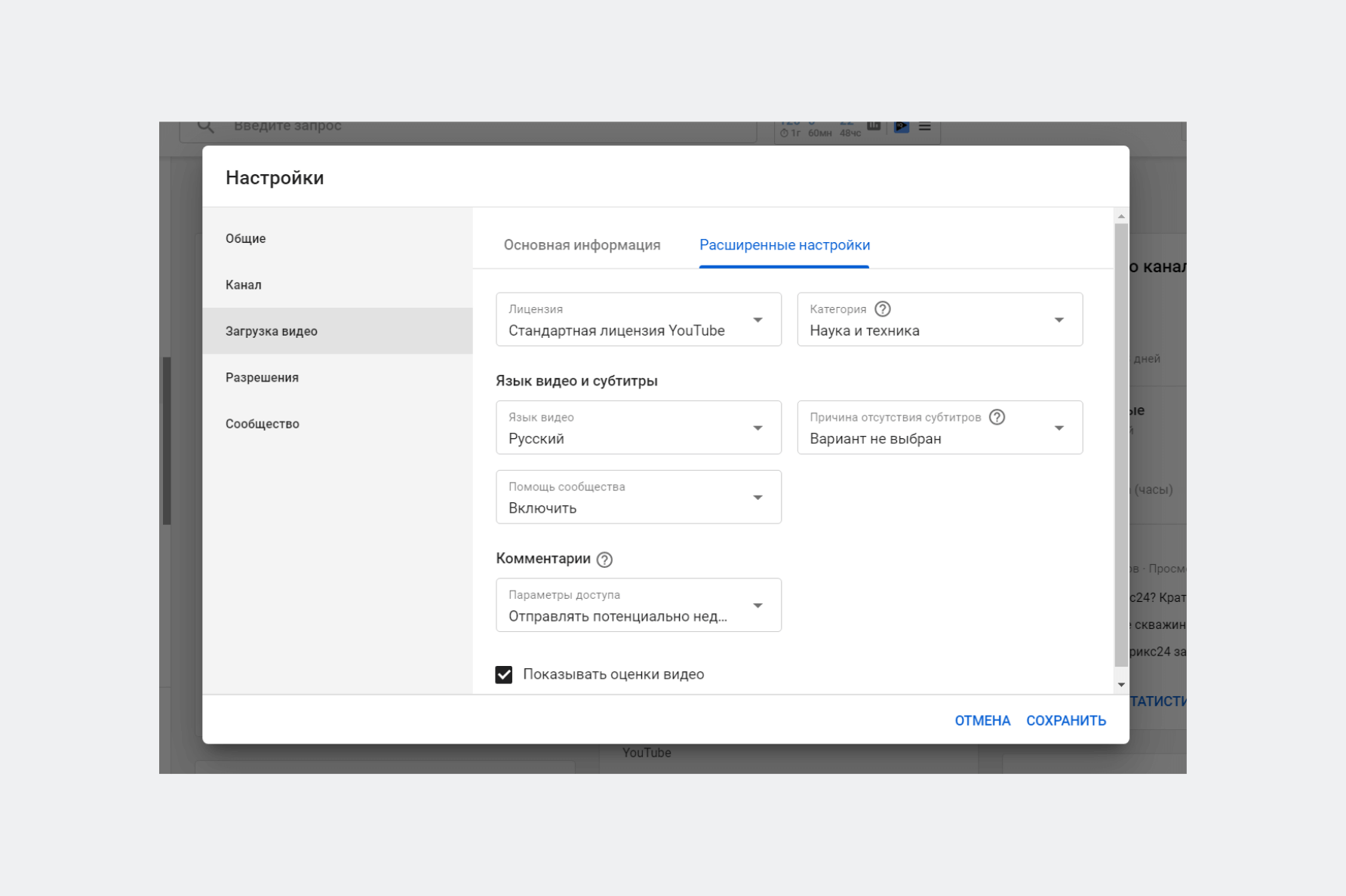
Что должно быть указано в шаблоне в расширенных настройках:
- Лицензия. В большинстве случаев подходит стандартная лицензия.
- Категория номера. Укажите категорию, которая лучше всего подходит для вашего контента.
- Язык. Укажите язык, который был первоначально включен в настройки.
- Рейтинг видео. Покиньте DAU.
Сообщество
Настройте фильтр для ненужных слов и ссылок на этой вкладке. Также добавьте сюда модераторов, одобренных и заблокированных пользователей в будущем.
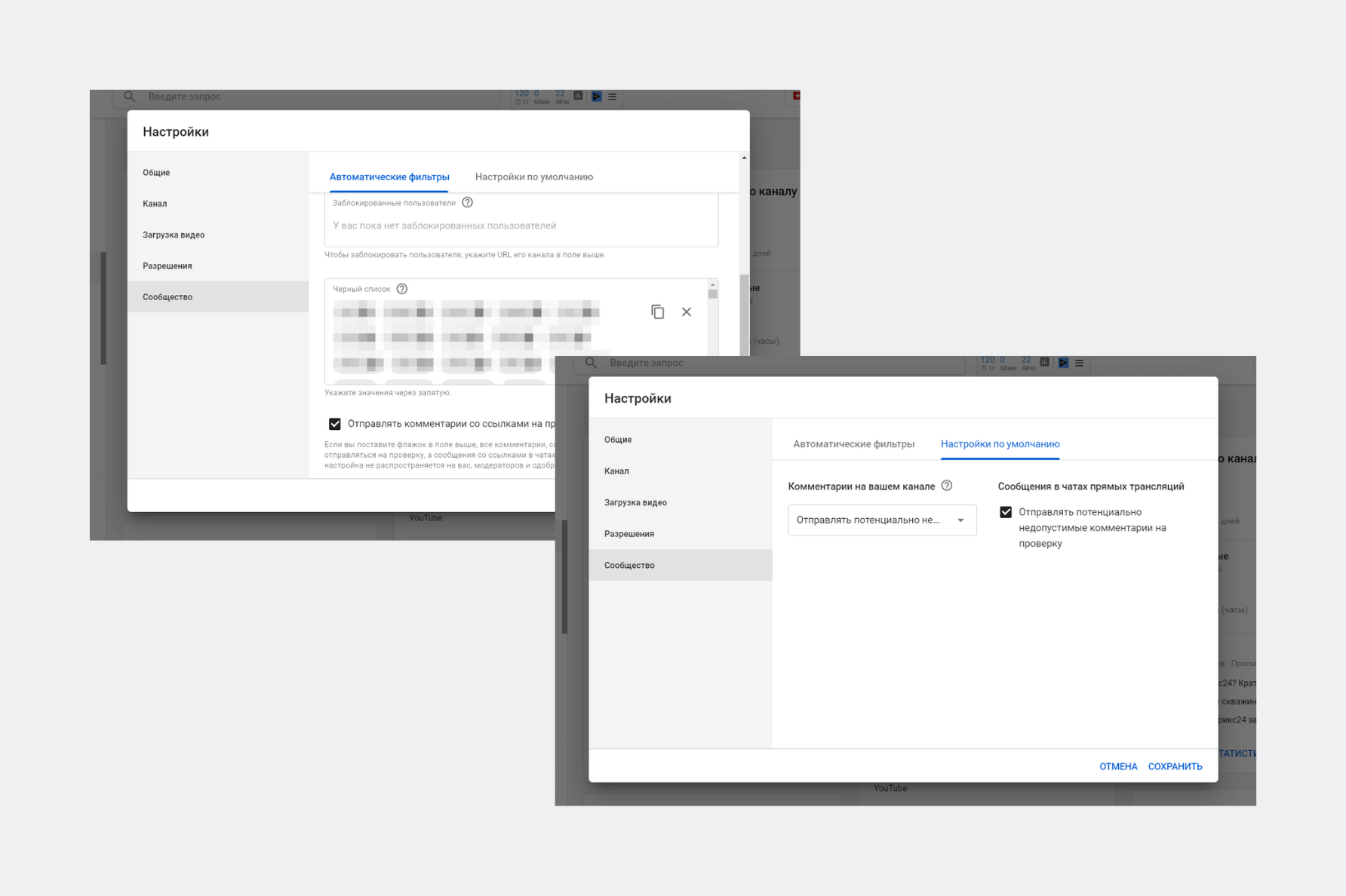
Что должно быть указано здесь:
- Черный список. Здесь мы добавляем список всевозможных непристойных и оскорбительных слов на все случаи жизни и унижения. Вы можете поместить в комментарий любую фразу, которая вам не нужна.
- Присылайте комментарии со ссылками для ознакомления. Если вы установите флаг, все комментарии, содержащие ссылки и хэштеги, будут отправляться на проверку и в блок чата переводов. Я рекомендую провести кастинг.
- В настройках по умолчанию я предлагаю «отправлять потенциально неуместные комментарии на проверку».
Ссылка на сайт
Связав канал с веб-сайтом, зрители могут посещать его через подсказки и конечные экраны прямо из видеоролика Опция доступна только для участников партнерской программы
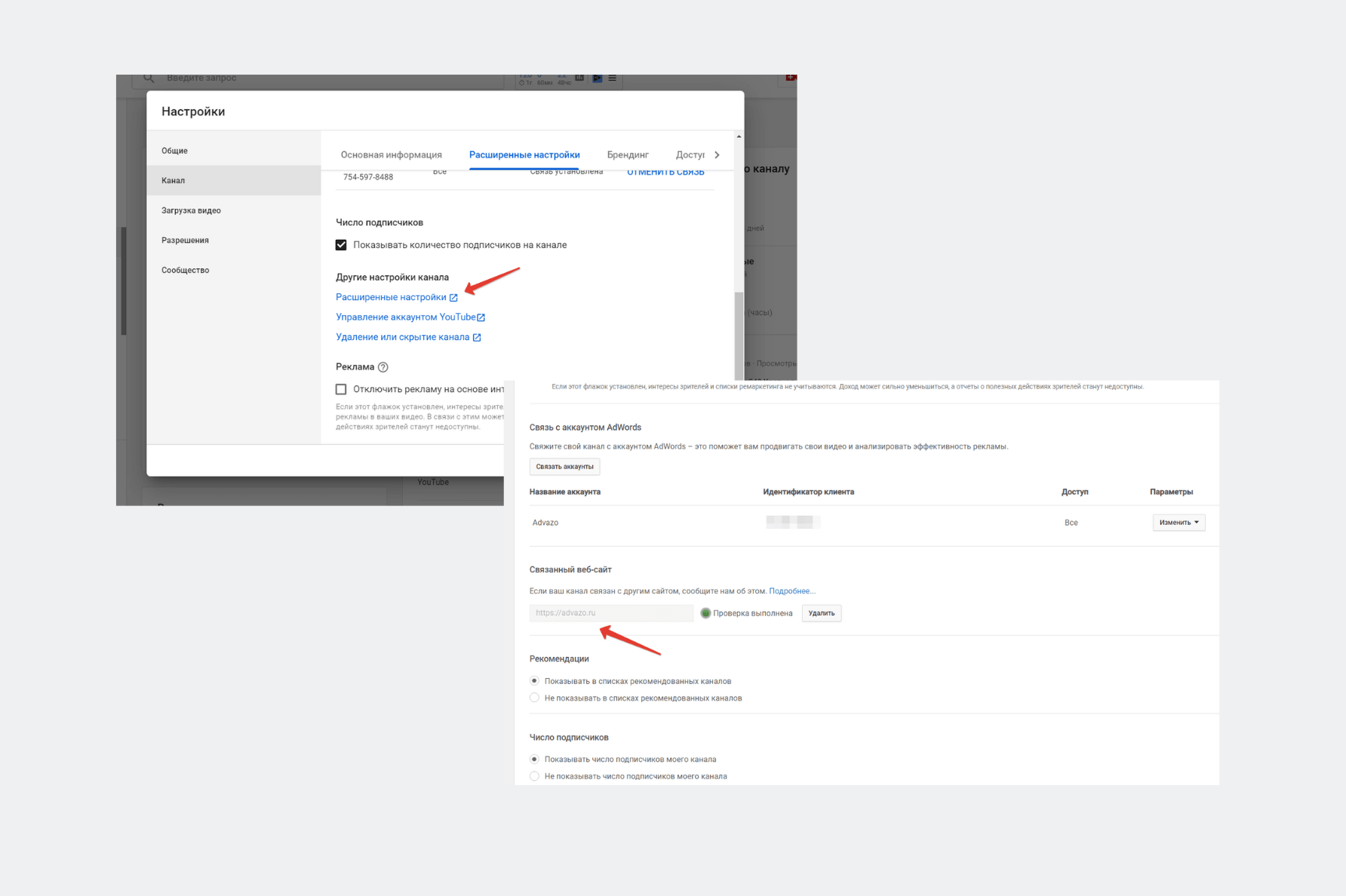
Если вы еще не присоединились к партнерской программе, сделайте это, как только достигнете необходимых показателей
Создайте бренд-⑦, адрес.
Создайте простой и удобный веб-адрес для вашего канала, который легко запомнится вашей аудитории и может быть использован в маркетинговых целях Для вас есть возможность только при соблюдении условий
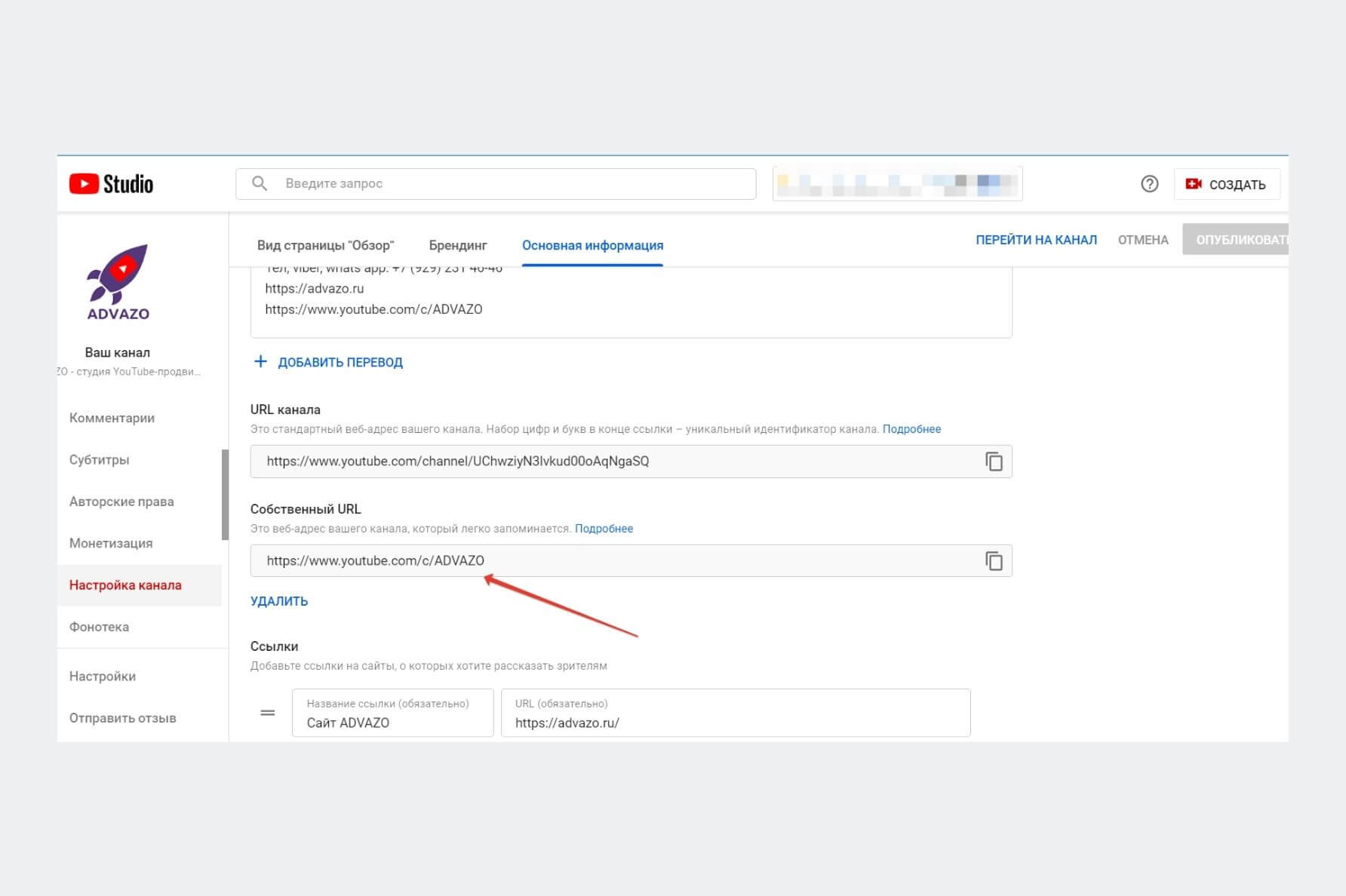
Настройки канала — основная информация — собственная❶.
Перед созданием BRANDED⑦ рекомендуется утвердить фамилию канала, если она у вас новая.
Настройте список воспроизведения
Создание плейлистов Это коллекция видео, объединенных общей темой, которая помогает организовать контент на канале Плейлисты также индексируются алгоритмами ④ и помогают внести видео в список рекомендуемых видео.
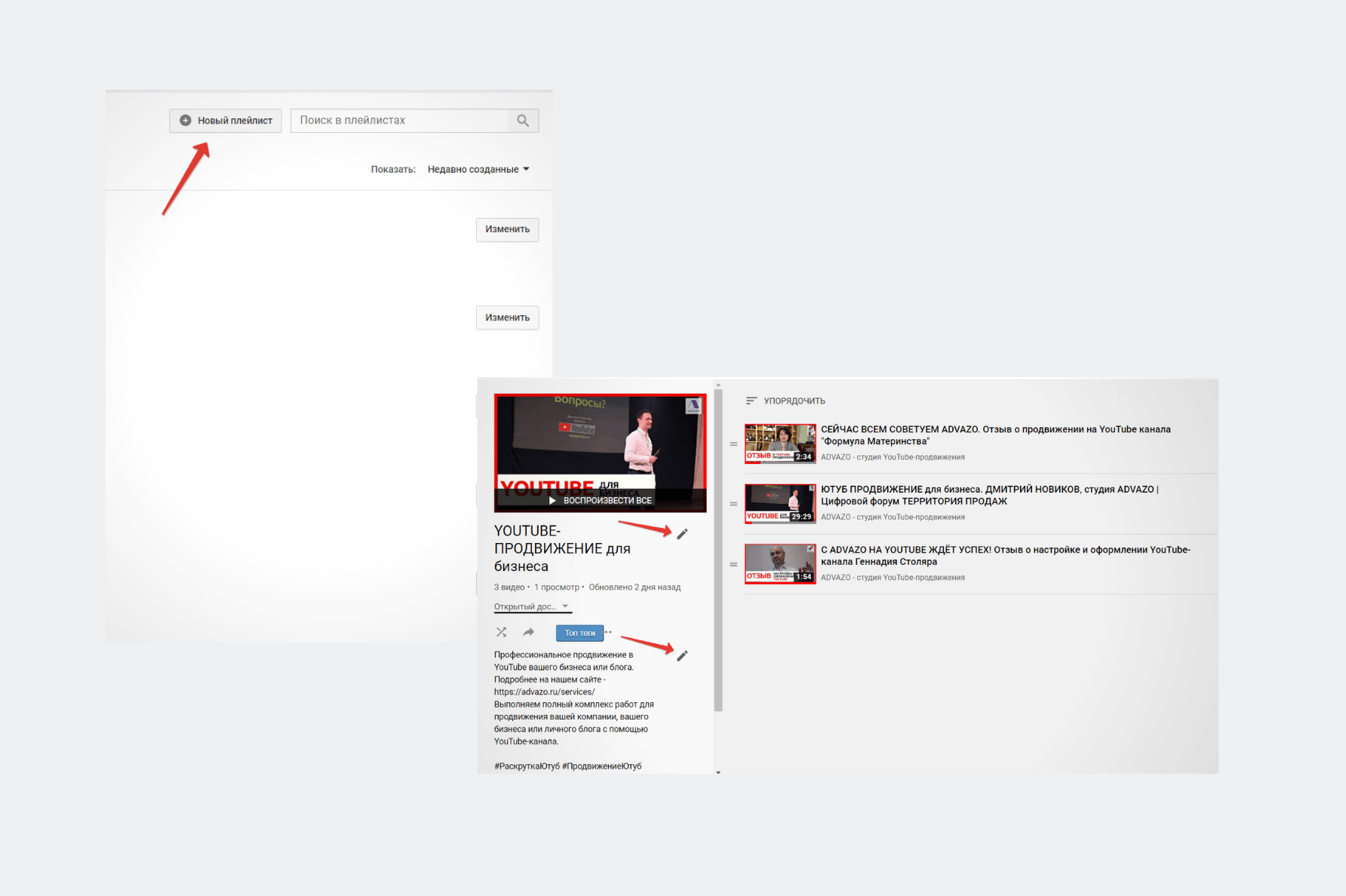
- Придумайте четкое название, чтобы тема плейлиста была понятна Также постарайтесь использовать ключевые слова среднего диапазона
- Включите в описание то, о чем плейлист Добавьте ключевые фразы Поместите ключевые фразы в начало Это также включает ссылки на целевую страницу и хэштеги
- Видео, которое появляется первым в списке воспроизведения, также является обложкой Клипы в списке можно менять местами вручную
- Плейлистами можно делиться, а также разрешить другим авторам добавлять контент в ваш плейлист.
Чтобы настроить домашнюю страницу YouTube
Главная страница — это место, где зрители узнают больше о вас и вашем контенте Для структурирования информации я рекомендую создать разделы, чтобы зрителям было легче ориентироваться в видео и выбирать то, что они хотят увидеть Вы можете создать до 10 разделов
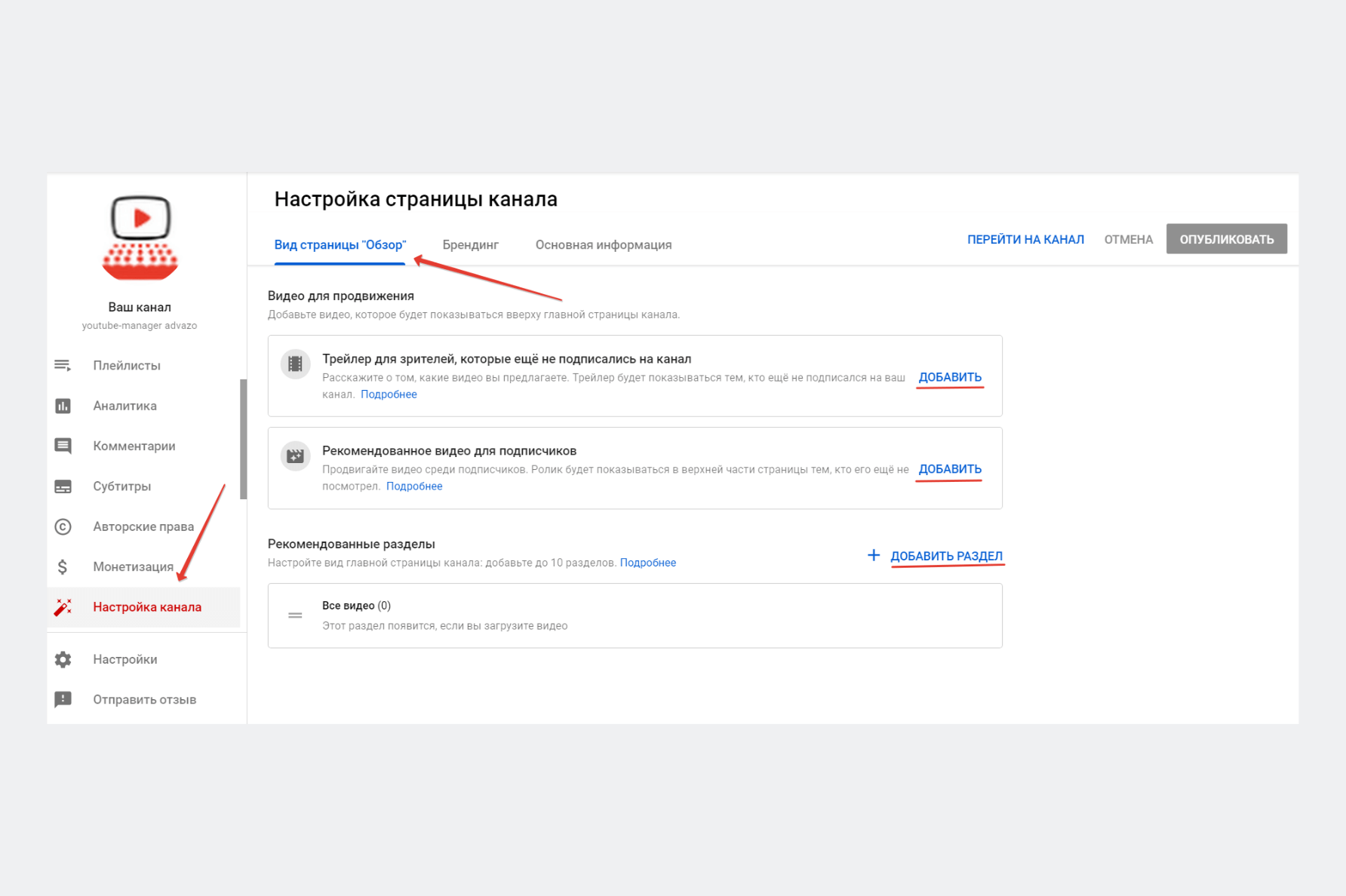
В Creator Studio перейдите в раздел Настройка канала — Отображение страницы обзора — Избранные темы.
- Разделами могут быть видео, плейлисты, каналы, предыдущие и запланированные прямые трансляции
- Хорошо размещать популярные видео или загрузки в первых (верхних) разделах В этом случае зрители могут смотреть самые популярные видео и последние релизы
- Оптимальная группировка разделов зависит от ваших целей
Добавляйте трейлеры и тематические видеоролики
Также добавьте сюда трейлер — короткое видео о канале Это привлечет новых клиентов Его увидят все зрители, которые не подписаны на канал Подписчикам вместо трейлера будет предложено рекомендуемое видео
- Видео, которое вы хотите создать в качестве трейлера, должно быть коротким и привлекательным, желательно менее 1 минуты Оно должно раскрывать суть канала и побуждать зрителей подписаться Лучше, чтобы в нем не было рекламы, т.е. монетизация была отключена (если вдруг она у вас уже есть).
- В случае рекомендованных видео для пользователей, подумайте, какой контент может быть интересен аудитории, которая уже является членом клуба, например, новое видео
Сообщество (обсуждение)
Добавьте сообщение на вкладку сообщества Таким образом вы покажете, что канал «живой» и открыт для диалога, что положительно влияет на активность аудитории Большой плюс в том, что сообщения с вкладки сообществ попадают на главную страницу Youtube, а это основной источник бесплатного, органического трафика
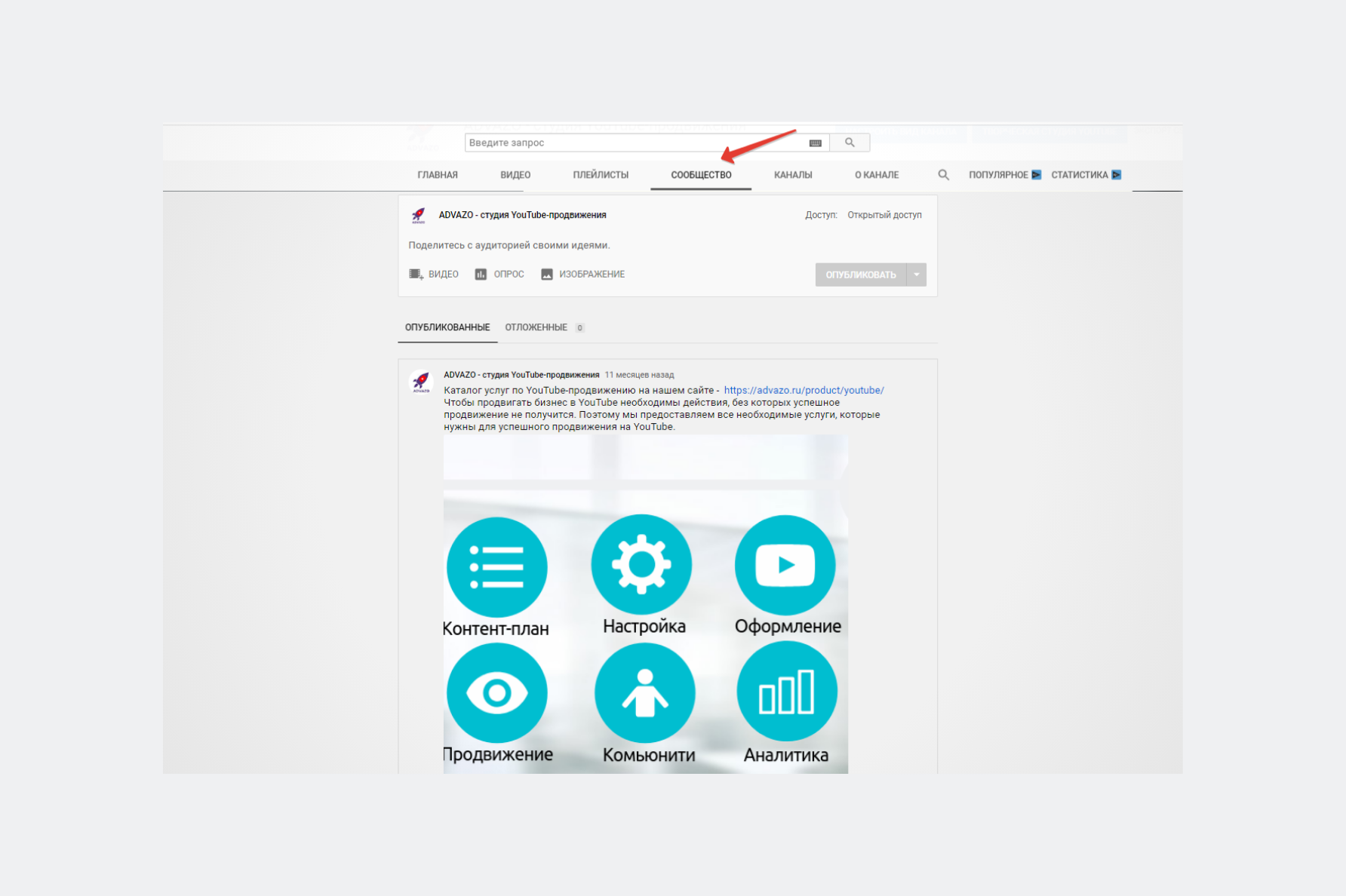
- Здесь вы можете размещать тексты, фотографии, опросы и видео. Если у вас менее 1000 подписчиков, вкладка называется «Обсуждение», и вы не можете добавлять видео, картинки и опросы. Только текстовые сообщения.
- Если вы только что зарегистрировались, опубликуйте приветственное сообщение.
Интересные каналы
Добавьте информацию в раздел «Интересные каналы». Название можно изменить, например, «интересно» или «рекомендуется» и т.д. На этой вкладке вы можете делиться ссылками на другие каналы: Ваш или ваших партнеров.
Ранее этот раздел находился на главной странице в правой боковой панели. Но после обновления творческой студии осенью 2020 года многие потеряли ее и спрашивали, где можно снимать интересные каналы. Мы покажем вам, где это можно сделать.
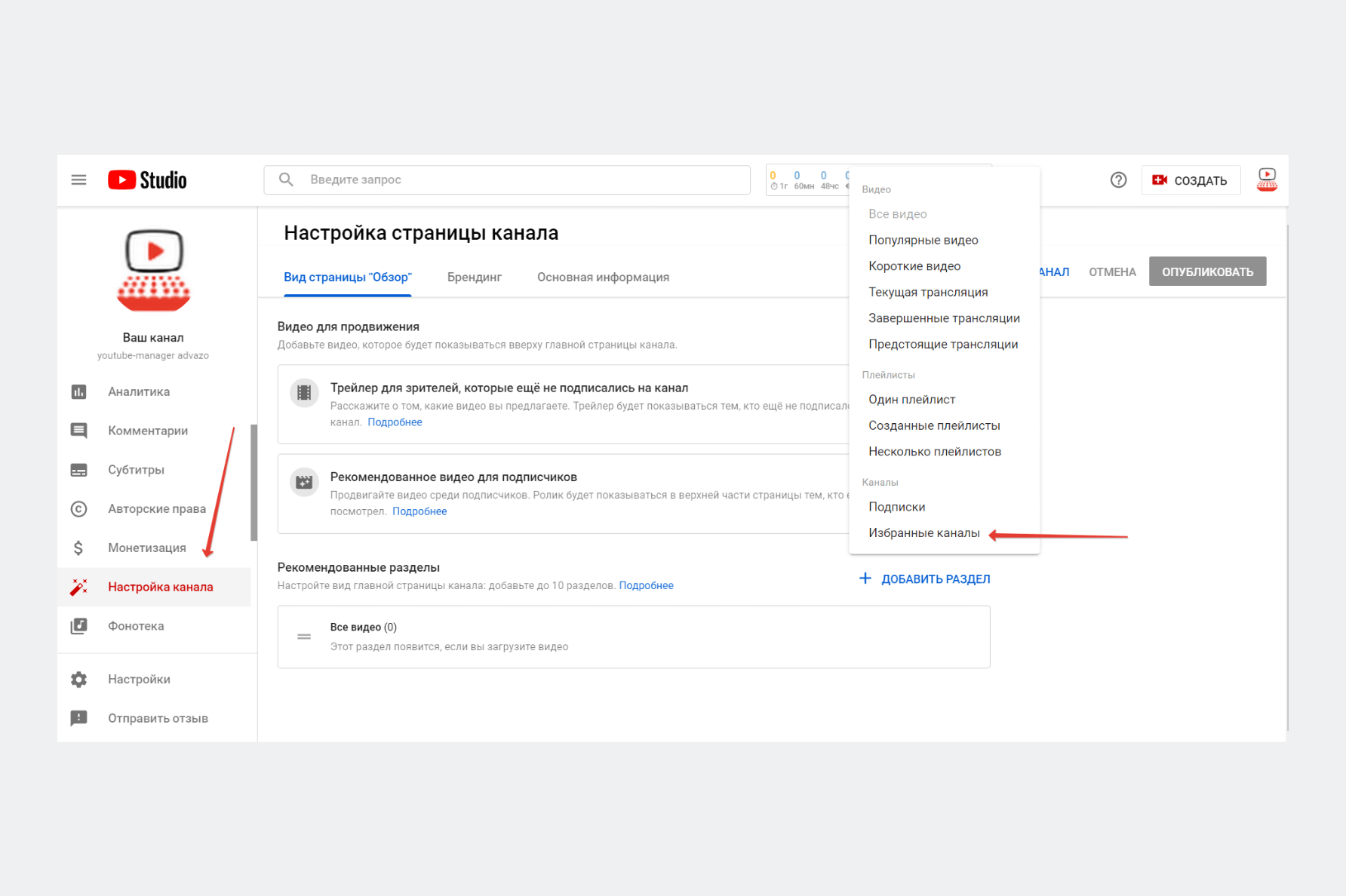
В Creator Studio перейдите в раздел Настройка канала — Вид страницы обзора — Добавить раздел — Выбрать канал.
Я рекомендую добавить партнерские каналы с похожей тематикой, но не являющиеся вашими прямыми конкурентами.
Посмотрите плейлист по использованию настройки Creator Studio на официальном канале Creator Studio. С субтитрами на русском языке.
Поздравляю! Вы можете рассмотреть возможность создания своего канала на YouTube. Теперь пришло время перейти к его дизайну.
PostScript
Следуя описанным шагам, вы сможете правильно настроить свой канал YouTube в 2021 году с учетом последних изменений. Зарегистрируйте аккаунт на YouTube и создайте канал. Ответьте на вопрос, что это такое и для кого. Затем приступайте к его настройке.
Выберите правильный тег, заголовок и описание. Подключение дополнительных функций и расширенных настроек. Добавляйте плейлисты и трейлеры. Установите фильтр. Настройте главную страницу и добавьте информацию в раздел «Сообщество и каналы».
Все. Канал настроен и готов к дальнейшему продвижению.
Вопросы и комментарии Если вы нашли статью полезной или у вас есть вопросы, оставьте комментарий. Я отвечу всем как можно скорее, спасибо.
Подписаться на рассылку новостей
Будьте в курсе последних акций и событий на YouTube!