Чтобы настроить игровую графику
Значительная часть современных компьютерных игр для работы в установке с максимальным качеством требует компьютера с большой вычислительной мощностью (например, оснащенного двумя видеокартами одновременно, при правильной настройке параметров качества изображения в драйверах видеокарты и параметров игры, можно значительно увеличить скорость работы, если не происходит существенного ухудшения качества изображения
Чтобы настроить игровую графику
Чтобы настроить внутриигровую графику на максимально возможное качество без снижения производительности, необходимо сначала выполнить обычные процедуры для увеличения скорости работы компьютера в игре: Скачайте и установите последнюю версию драйверов видеокарты. а затем в настройках драйвера во всех параметрах, где делается выбор между производительностью и качеством.
Затем вы можете настроить параметры графики игры
Производительность графической подсистемы значительно снижается из-за комплекса визуальных эффектов при расчетах, особенно теней, отражений в воде и системы освещения, поэтому для настройки графики в игре на отображение мира с минимальной потерей качества для основных объектов, параметры для этих эффектов необходимо уменьшить
Качество отображения теней можно установить на средний или низкий уровень, это не влияет на прорисовку земного шара в мире Низкое качество отражения в воде немного снижает общее восприятие игры, но позволяет избежать падения числа соавторов ниже приемлемого уровня
Чтобы правильно настроить графику в игре, необходимо также знать, какой параметр относится к типу используемого освещения
Чаще всего на выбор предлагается три варианта этого параметра Не вдаваясь в сложные технические характеристики каждого метода расчета освещения, можно сказать, что если видеокарта имеет недостаточную мощность, необходимо выбрать вариант увеличения частоты освещения
④Не устанавливайте слишком высокие значения для параметров фильтрации при относительно высоких значениях (например, 16⁰), визуально разница в изображении минимальна, но видеоподсистема сильно нагружает такую настройку Минимальное значение этого параметра не снижает качество изображения значительно
Опция Ultra для существующих параметров изображения часто немного улучшает качество изображения, в то время как частота кадров значительно снижается, если система недостаточно мощная. Значение «Высокий» вполне достаточно
Кроме того, во многих играх есть возможность определить уровень производительности различных дополнительных эффектов (треки сфер, треки на земле и тому подобное), установка которых в минимальном значении также помогает сохранить возможность качественной прорисовки основной части земного шара при недостаточной производительности системы
Как настроить графику в играх не в ущерб быстродействию
 Одним из ключевых направлений компьютерной индустрии является «создание» игр Специально для игр разрабатываются специальные материнские платы, видеокарты, чипсеты, но, как всем известно, главным требованием современной игры является мощная видеокарта Правда, видеокарта является самой дорогой деталью персонального компьютера Поэтому далеко не каждая может позволить менять видюху как перчатку, а значит, вопрос о том, как настроить графику в игре – актуален всегда!
Одним из ключевых направлений компьютерной индустрии является «создание» игр Специально для игр разрабатываются специальные материнские платы, видеокарты, чипсеты, но, как всем известно, главным требованием современной игры является мощная видеокарта Правда, видеокарта является самой дорогой деталью персонального компьютера Поэтому далеко не каждая может позволить менять видюху как перчатку, а значит, вопрос о том, как настроить графику в игре – актуален всегда!
Часто финансы не позволяют купить хорошую видеокарту По этой причине возникает множество проблем, например, запреты, «лесенка» или плохая детализация границ объектов «Слабая» видеокарта, однако, не приговор Ситуацию можно спасти, настроив графику Даже если у вас не самый производительный компьютер, «картинка» может быть вполне нормальной Конечно, некоторыми придется пожертвовать, но все это лучше, чем плохая игра А далее мы рассмотрим самые распространенные настройки графики
Если вы уже пытались разобраться с установками игры, то, скорее всего, поняли максимум половину из того, что я написал Предполагаем анизотропную фильтрацию ④ Фильтрация очень хороша при создании объектов, которые наклонены относительно камеры Это позволяет сохранить текстуру одинаково четкой и не размытой частично Мы будем работать без слов, Я делаю все простым и понятным Когда текстура изображения выводится на экран, она уменьшается или увеличивается Уменьшение — имеет дело с четкой и анизотропной фильтрацией Другими словами, она удаляет «впадины» пикселей или, наоборот, вставляет дополнительные, когда это необходимо Этот тип фильтрации также лишен создания большинства артефактов
④ Фильтрация имеет только одну настройку — это коэффициент фильтрации Возможные значения этого коэффициента могут принимать такие значения: 2 bodybuid, 4buid, 8buid и 16buid Текстура выглядит более четкой и естественной при более высоком значении, чтобы получить нормальное изображение, достаточно 4⁰ или 8⁰, даже если вы используете 8 bodybuid или 16buid, производительность не очень высока
Уверен, вы заметили очень странное слово в настройках — затенение, например, манипулирует 3D сценой, добавляет post based, применяет текстуры, изменяет блики в Word, затенение параллельно создает новые эффекты, затенение работает наиболее продуктивно
Parallax mapping имитирует рельеф текстуры Он ничего не создает, а только манипулирует текстурой Например, ваш персонаж может «вставить» ногу в камень Эффект успешно работает только при плавном изменении высоты объекта, иначе в изображении возникают ошибки Parallax mapping экономит ресурсы компьютера при расчете
В играх Tesselia есть еще одна полезная графика В отличие от параллакс-маппинга, который создает лишь иллюзию объема объекта, Tesselia на самом деле увеличивает детали простых 3D-объектов. ④ Можно наносить на любой объект.
Еще одно отличие от параллаксного картирования заключается в том, что ❶ загружает довольно много данных в компьютер и работает только с Microfluidic 11
Теперь об эффекте, устраняющем лесенку на краях объектов — сглаживании Для видеокарты существует несколько типов сглаживания по разной эффективности и «тяжести»: ❶,⑦,❶, ❶ ❶ Уже морально устарел ❶ И ⑦ практически одинаковы, исходя из принципа работы ④ Сглаживает только края объектов Это экономит ресурсы видеокарты FSAA сглаживает абсолютно все, но количество кадров в секунду становится намного меньше
Сглаживание, как и фильтрация, состоит из одного параметра — коэффициента сглаживания (20buid, 4buid, 8buid, 16buid, 32buid) Раньше сглаживание существенно влияло на количество рабочих, теперь этот эффект практически не сказывается
④ Опция (вертикальная синхронизация) используется для синхронизации игроков игры с частотой вертикальных сканов монитора, т.е. кадр воспроизведения отображается на мониторе во время обновления на мониторе Важно, чтобы FPS игры не превышал частоту вертикальных сканов монитора В противном случае необходимо активировать тройную буферизацию Вертикальная синхронизация позволяет избежать эффекта сдвинутого кадра
Эффект HDR (High Dynamic Range) часто используется в сценах с контрастным освещением Без этого эффекта все в сценах с контрастным освещением становится монотонным и теряет детализацию Повышенная точность при начальных ложных вызовах: 64 или 96 бит Только при выводе на экран изображение устанавливается в 24 бита Этот эффект часто используется для создания иллюзии визуальной настройки, когда герой выходит из туннеля на ярко освещенную поверхность
Размытие движения Этот эффект возникает, когда камера быстро перемещается Это придает кинематографичность происходящему на экране Часто используется в гоночных играх для придания динамики
В настройках вы также найдете такую технику, как ⑦ (screen Space Ambient Occlusion Эта техника используется для создания проблеска фотореализма Она основана на принципе создания более реалистичного освещения сцены с учетом характеристик отражения и поглощения света Ее предшественник, Ambient Occlusion, не нашла применения в современных ④ Из-за высокого уровня производительности, очевидно, что ④ дает слабый результат, но вполне адекватный ④В целом, существует золотая середина между качеством изображения и дисплея
Думаю, многие шутеры пошли на такую опцию, как Bloom Она имитирует эффект съемки ярких сцен обычными камерами, когда яркий свет позади объектов «заливает» объекты перед ними Этот эффект может создавать артефакты на краях объектов Иногда игры основаны на эффекте затенения, каждый кадр доводится до рисунка почти вручную или фрагментом из мультфильма Грубо говоря — это просто комиксы — рисованные игры в этом жанре вышли в 2000 году
Артефакт возникает на аналоговых телевизорах с плохим сигналом, фотографиях (при недостаточном освещении) или на старых магнитных кассетах Обычно этот эффект только мешает, но в некоторых играх (фильмы ужасов, например, Silent Hill) он только добавляет атмосферу.
Съемщики используют еще один эффект, который добавляет иллюзию присутствия Это – глубина резкости (depth of field Глубина резкости — это фокус камеры на дальнем или ближнем плане, Например, в фокусе фон означает размытие фона и наоборот Вы можете увидеть эффект глубины резкости на фотографиях, созданных высококачественной камерой
Вы выполнили все обычные игровые эффекты графики и теперь можете качественно настроить графику в любой игре, но не забывайте, что максимальное включение всего приводит к сильнейшему снижению количества кадров в секунду, то есть разрешения изображения, поэтому, кстати, настраивайте разумно, кстати, желаю вам веселой и отличной игры
Как улучшить графику на компьютере — аппаратный и программный способы

Качественная графика не является большой проблемой для любого пользователя ПК, а особенно для геймеров. Какими бы замечательными возможностями ни обладал ваш компьютер, но если вы любитель компьютерных игр, вы хотите получить максимальную отдачу от своей машины.
Чтобы решить эту проблему, просто замените видеокарту. Однако с помощью некоторых программных методов качество графики можно улучшить и без видеокарты.
В этом материале я расскажу, как улучшить графику на компьютере с помощью различных методов.
Аппаратный метод
Как я уже писал выше, самый простой способ улучшить графические данные — это купить новую, более мощную видеокарту. Вы можете сразу пойти в магазин и проконсультироваться с продавцом о том, какую карту лучше всего установить на ваш компьютер, или заранее прочитать обзорные статьи на эту тему.
Установка не составит труда. Карта поставляется с дискетой, содержащей программу для установки драйверов.
Еще более качественное изображение можно получить благодаря покупке более мощного процессора или увеличению объема оперативной памяти.
Вот статья о том, из чего состоит компьютер.
Сбалансированный механизм
Следует отметить, что нормальная работа компьютера возможна только в том случае, если система сбалансирована. Если у вас мало оперативной памяти или слабый процессор, установка самой лучшей видеокарты ни к чему не приведет.
С другой стороны, если у вас слабая видеокарта, не думайте, что добавление памяти или установка нового процессора решит проблему. По стоимости процессор и плата практически одинаковы (для компьютера игрового типа она может достигать 15 000 рублей). От увеличения памяти будет немного дешевле, но все зависит от того, как вы хотите ее увеличить.
Метод программирования

Если вы хотите улучшить графические показатели, но не располагаете финансовыми средствами для покупки дорогостоящих новинок, можно «прокачать» видеокарту программными методами, то есть оптимизировать ее настройки. Для этого сначала нужно найти его настройки, например:
- Щелкните правой кнопкой мыши на рабочем столе.
- Выберите «Свойства» в контекстном меню.
- Активируйте параметры & Laquo Tab; & raquo;
- Если на вашем компьютере помимо драйверов видеокарты установлены специальные утилиты, нажмите на кнопку «Дополнительно».
Для систем Windows XP следует использовать указанный выше путь. Для Windows 7 и Windows 8 вам потребуется: Зайдите в «Мой компьютер», нажмите «Свойства» в выпадающем меню, справа выберите «Диспетчер устройств». Найдите свою видеокарту, нажмите правую кнопку с названием и перейдите в «Свойства».
В моей Windows 10 я делаю следующее:
- Правая кнопка мыши на рабочем столе.
- Я выбираю панель управления & laquo;nvidia»-;
- В левой части меню я нажимаю на элемент & laquo;3D»;
После того как вы проделаете описанные выше манипуляции, появится окно настроек карты. Параметров будет несколько, но для работы вам понадобится лишь небольшая их часть.
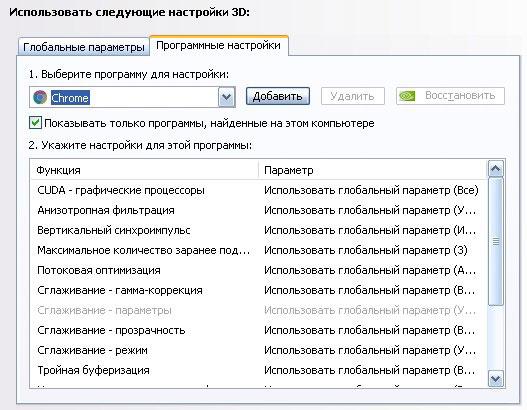
Фильтрация, сглаживание
Поскольку видеокарты NVIDIA в настоящее время являются наиболее популярными, мы рассмотрим настройки на примере этих карт. Другие имеют практически одинаковую конфигурацию.
Среди множества настроек вас должны интересовать «Параметры 3D», поскольку вы будете работать с этим разделом. В этом разделе особый интерес представляют следующие пункты:
- Разглаживание & mdash; опции;
- Импульс вертикальной синхронизации;
- Анизотропная фильтрация.
Значения первой и последней настроек-32x, 16x, 8, 4x, 2x. Чем выше значение, тем приятнее и плавнее изображение.
Вертикальный синхроимпульс (пункт 2) может управляться параметрами 3D-приложения и может быть отключен или включен. Для максимального улучшения графики он должен быть включен.
В некоторых случаях доступ к настройкам «Параметры & mdash; Сглаживание» может быть отключен. Чтобы определить необходимые значения, необходимо в «Режиме сглаживания & mdash; Установить «Увеличение» в настройках приложения».
Все это, дорогие друзья! Теперь вы знаете, как увеличить четкость, яркость и другие свойства изображения.
Кстати, этому и многому другому вы научитесь в курсе «Гениальное управление компьютером». Здесь в простой и доступной форме освещаются все тонкости работы с компьютером. С помощью этого курса человек любого возраста может овладеть навыками работы с компьютером. Он способен превратить любого «чайника» в настоящего компьютерного «Аса»!
Поделитесь ссылкой на эту статью с друзьями в социальных сетях. Сеть, конечно, один из них — любитель видеоигр, и эта статья будет им полезна. Не забудьте подписаться на обновления. До встречи на страницах моего блога!
Как быстро настроить видеокарту из Windows 10
Приветствую вас, дорогие читатели моего блога. Недавно я поменял адаптер на своем компьютере на более производительный. До этого момента они использовали встроенную графику. В то же время, встроенный ускоритель должен был быть деактивирован. Я хотел бы рассказать о своем опыте, чтобы настройка графики в Windows 10 не стала для вас испытанием нервов и терпения.
Теперь вы узнаете различные способы отключения встроенного адаптера. Если вы подключаете устройства к более серьезному оборудованию, в этом нет необходимости. Вопросы будут вполне логичными: Какой смысл делать это? Разве система не переключается автоматически на нужную видеокарту, которая зависит от нагрузки? Бывают ситуации (очень редкие), когда игры не работают при включении двух адаптеров.
Далее мы рассмотрим методы отключения. Их всего три.
Через BIOS (UEFI)
Это самый эффективный метод, требующий внимания на каждом этапе выполнения. Это актуально для стационарных ПК, так как ноутбуки уже оптимально настроены производителем.
- Сначала заходим в BIOS. Знаете ли вы, как выполнять эту работу? Хорошо, я скажу тебе.
- После загрузки компьютера нажмите Unfold (Развернуть). Если есть поддержка UEFI, вы можете перейти в раздел Настройки через Специальные параметры запуска. Этот пункт находится в параметрах Windows 10 на вкладке «Восстановление».
- В зависимости от версии BIOS интерфейс может отличаться, а необходимые элементы могут иметь разные названия. На экране ниже вы увидите три различных варианта. Сравните все, что вы видите на экране, и сделайте правильный выбор. Желательно знать английский язык (или пользоваться словарем):
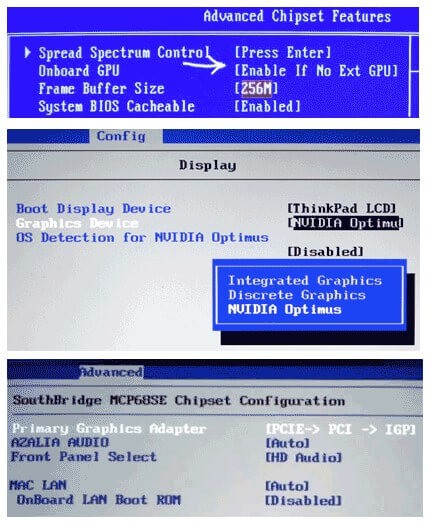
- Основной адаптер PCI (E) должен быть установлен первым. Установите статус «отключено» для интегрированного. А вот настройка для UEFI:
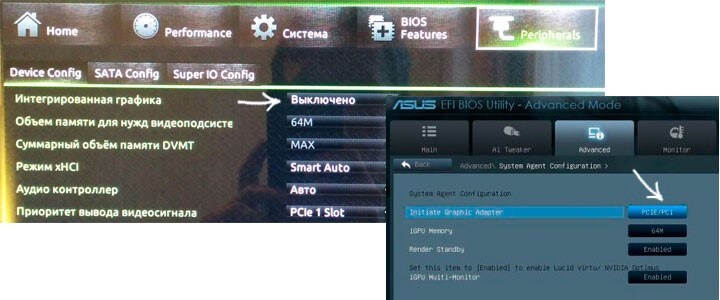
- Не забудьте сохранить все сделанные изменения и перезагрузить компьютер.
Давайте теперь рассмотрим другой «человеческий» способ настройки коммутационной графики.
Через панель управления видеокарты
Существует два производителя графических чипов — NVIDIA и AMD. В комплекте с адаптером обычно поставляется для определения производительности, качества и дополнительных эффектов. Эти утилиты называются: Catalyst CC / Nvidia SS. Ниже приведены окна этих приложений с различными опциями.
Чтобы попасть в центр управления Catalyst, вам нужно выполнить лишь минимальные действия. Щелкнув правой кнопкой мыши на свободной области рабочего стола, необходимо выбрать в появившемся меню пункт, доступ к которому может быть разным, но в названии которого присутствует слово «ATI».
Переходим на вкладку «Power» (Питание). В правой части окна есть несколько разделов, в которых предлагается выбрать, что использовать: Высокопроизводительные (дискретные) или маломощные (встроенные в процессор) графические ускорители.
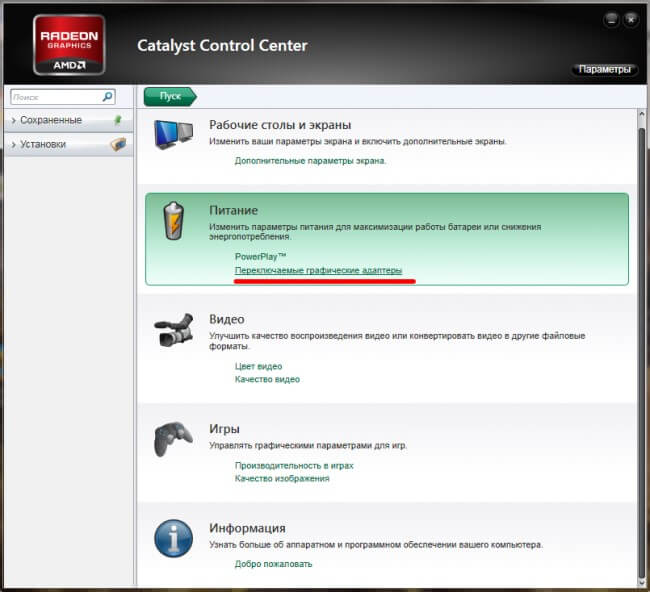
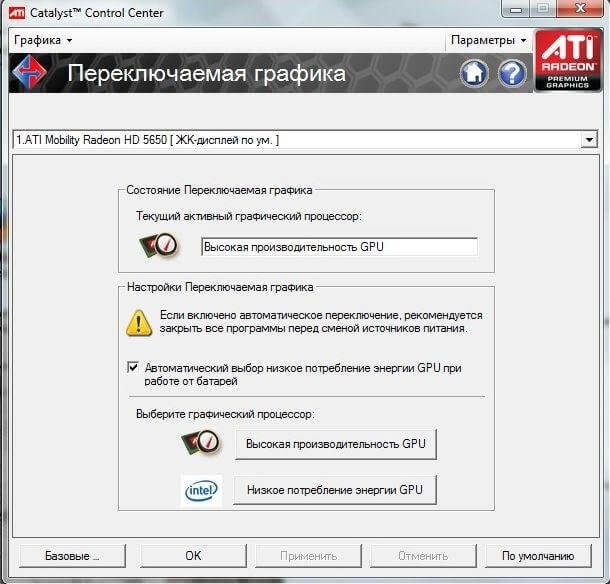
Для устройств NVIDIA переключаемые графические настройки находятся непосредственно в Панели управления:
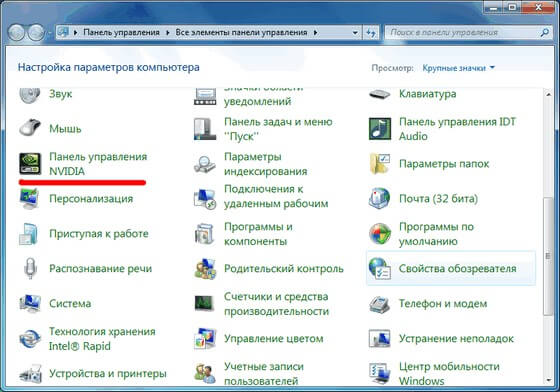
Вы можете получить доступ к этой панели управления, перейдя в контекстное меню на рабочем столе.
В утилите для NVIDIA необходимо выбрать «Параметры 3D» и указать там нужный адаптер. Также можно указать разные видеокарты для разных игр. Очень практичная функция, вы согласны?
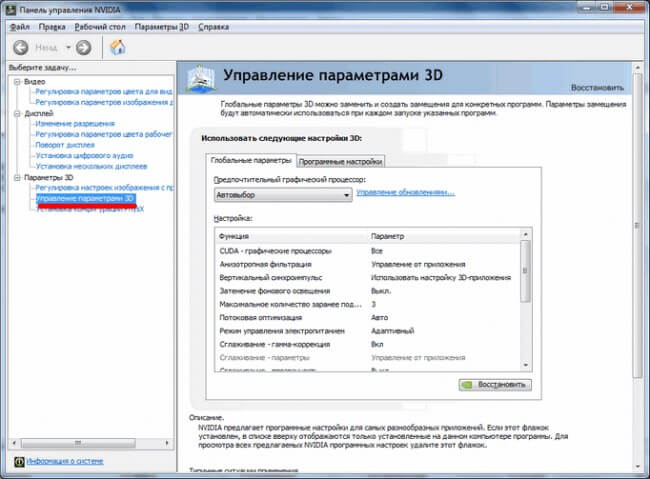
Мне кажется, что не каждый вариант нужно подробно расписывать. Я обязательно напишу об этом отдельную статью. И в этом материале достаточно ссылок на варианты выбора нужного адаптера.
Переходим к окончательной форме.
Отключение использования диспетчера устройств
Иногда утилита Центра управления не открывалась (например, из-за ошибки). Придется искать обходной путь. Почему бы не воспользоваться «Старым добрым диспетчером устройств»?
Думаю, вы знаете, где его найти? Не так ли? Хорошо, я разложу его по полочкам:
- На кнопке «Пуск» нажмите правую кнопку. Появится меню с несколькими пунктами. Выберите «Диспетчер устройств» (примерно в верхней части списка).
- В открывшемся окне находим раздел «Видеоадаптеры» (адаптеры дисплея) и выводим список, нажав на черный треугольник (слева).
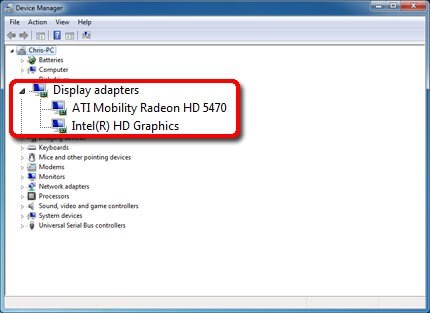
- Адаптер, который нам не нужен, выключается. Для этого щелкните по нему правой кнопкой мыши и выберите соответствующий пункт меню.
Вот и все. Теперь вы знаете, как перейти на более производительные адаптеры в системах Windows 10. Я всегда рекомендую начинать эксперименты с методов, которые не требуют вмешательства в настройки BIOS.
Приходилось ли вам иметь дело с изменением графиков? Может быть, у вас есть игровой ноутбук с двумя видеокартами? Или вы так же, как и я, решили обновить систему? Расскажите нам о своей ситуации, поделитесь бесценным опытом. Мои читатели будут очень благодарны за ценные советы. Жду ваших комментариев.
Настраиваем графику Skyrim — подробное руководство
The Elder Scrolls V: Skyrim — этот эпический ролик является пятой частью саги The Elder Scrolls. В новой игре представлен большой, детально проработанный фантастический мир, который вы сможете исследовать в свое удовольствие. Как и в других играх серии, вы можете выбрать игру Skyrim. Вы можете быть воином, волшебником, вором или всеми тремя сразу; вы можете быть дружелюбным, злым или ни тем, ни другим; игнорировать основные задания и просто собирать сокровища. Все эти возможности (а также многие другие) стали доступны, потому что Skyrim предлагает такие неограниченные возможности, какие только могут быть у компьютерных игр.
Когда разработчик игры (Bethesda Game Studio) утверждает, что игровой контент длится буквально сотни часов, это не преувеличение. Продолжительность игры напрямую зависит от того, насколько вы любопытны и авантюрны. Графически окружающий мир и его обитатели выглядят более реалистичными и живыми, чем когда-либо прежде. Совершенство визуального ряда дополняется отличным музыкальным сопровождением, написанным тем же композитором, который написал музыку для Morrowind и Oblivion. Это делает и без того превосходную игру еще более насыщенной.
Цель данного руководства — позволить вам лучше понять и применить на практике все опции настройки, доступные в Skyrim, а также ознакомиться с конкретными расширенными настройками для улучшения вашего игрового опыта.
Прежде чем продолжить, давайте убедимся, что ваша система соответствует минимальным требованиям для этой игры (рекомендуемые требования указаны в скобках):
- Процессор: двухъядерный процессор 2 ГГц (четырехъядерный процессор).
- ПАМЯТЬ: 2 ГБ (4 ГБ) ОПЕРАТИВНОЙ ПАМЯТИ
- Жесткий диск: не менее 6 Гб свободного места
- Видеокарта: совместимая с DirectX 9 (GeForce GTX 550 Ti или GeForce GTX 260 или выше)
- Звуковая карта: совместимая с DirectX
- Подключение к Интернету: требуется для доступа к Steam
- Операционная система: Windows XP, Vista или Windows 7
В этом руководстве вы найдете полное описание всех настроек, которые появляются в различных меню опций игры. Для того чтобы сравнить влияние тех или иных настроек на качество изображения в игре, мы снабдили этот материал скриншотами игры, которые наглядно иллюстрируют действие до и «после» применения того или иного эффекта. Каждая настройка содержит подробную информацию об эффектах и возможностях, которых она может достичь. Обратите также внимание, что влияние той или иной опции на вашу систему зависит, в частности, от конфигурации последней, а также от других настроек игры и общих настроек системы. Здесь мы постарались предоставить как можно больше информации, чтобы вы могли принять обоснованное решение (какие настройки включать, а какие нет) для достижения наилучшего баланса между качеством изображения и производительностью.
Общая оптимизация системы
Прежде чем перейти к внутриигровым настройкам, убедитесь, что Windows и драйверы установлены правильно. Это связано с тем, что многие проблемы с производительностью возникают из-за неправильных настроек операционной системы и драйверов. В частности, замедления, зависания или полный «вылет» из игры могут быть вызваны внутренними настройками Windows и некоторыми устаревшими или неправильно настроенными драйверами. Прочитайте наше руководство по установке ПК специально для игр, или, по крайней мере, убедитесь, что ваши графические драйверы обновлены до последней доступной версии.
Измерение успеха
Чтобы иметь возможность судить об успешности внедрения нововведения, нужно чем-то измерить производительность игры в FPS (per second — количество человек в секунду)④ Самый простой способ провести такие измерения — воспользоваться утилитой Скачать, установить и запустить эту программу, еще до начала игры вы увидите желтый счетчик FPS в углу экрана Следите за его показаниями на протяжении всей игры, особенно во время сцен, где игроки принимают интенсивное участие: масштабные сражения на больших территориях, особенно в городах Если при этом уровень FPS более чем в два раза или до уровня уникальных чисел (0-9), это верный признак того, что вам необходимо отрегулировать некоторые настройки так, чтобы минимальный уровень FPS не опускался ниже отметки 25 Тогда вы получите постоянную поддержку оптимального уровня персонала.
Помните, что в Skyrim вертикальная синхронизация ( ❶ ) включена по умолчанию и не может быть отключена через внутриигровые настройки Это означает, что ваш кадровый экран ограничен частотой обновлений, уровень которой обычно составляет 60 FPS Также возможны «лаги» мыши Некоторые способы решения проблемы с предупреждением Вертикальная синхронизация включена по умолчанию в разделе «Дополнительные настройки» этой статьи
Общие настройки)
Прежде чем мы рассмотрим различные настройки графики, оказывающие наибольшее влияние на производительность и качество изображения, обратим внимание на другие настройки Чтобы добраться до настроек игры, необходимо запустить Skyrim, загрузить сохраненную или начать новую игру Затем нажмите клавишу ⑦ и выберите пункт меню Настройки
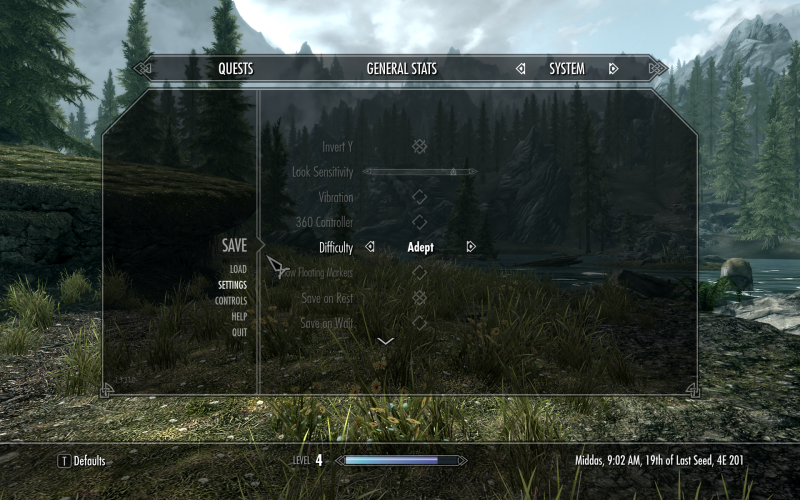
Параметры графики будут рассмотрены позже, а сейчас мы подробно рассмотрим настройки игрового процесса, дисплея и звука
Геймплей (Gameplay)
Инвертировать Y: Если напротив этой опции стоит крестик, ваш персонаж будет смотреть вниз при движении мыши вперед, а движение мыши заставит его поднять голову и посмотреть вверх Если эта опция не отмечена, персонаж будет реагировать непосредственно на движение мыши: вперед-вверх и назад-вниз
Показать чувствительность: Этот ползунок определяет чувствительность мыши: чем выше уровень ползунка, тем чувствительнее мышь реагирует на ваши движения, но помните: если мышь «лагает» даже после максимального увеличения этого показателя, вам нужно проверить кадр Если его значение постоянно находится на уровне 20-25 FPS, вам нужно изменить настройки, чтобы улучшить уровень FPS Только тогда реакция мыши придет в норму В разделе «Дополнительные настройки» этой статьи мы рассмотрим некоторые дополнительные подходы, которые помогут смягчить «лаги» мыши
Вибрация: если у вас есть геймпад, способный передавать вибрацию, и вы используете его в Skyrim, — отметьте этот параметр, чтобы включить передачу вибрации во время игры. В противном случае оставьте окно пустым
Контроллер 360: Этот параметр должен быть включен, если вы играете в Skyrim с ❶ джойстиком 360 Если указанный джойстик подключен к компьютеру, но вы не хотите использовать его для игры в Skyrim, убедитесь, что этот параметр снят и/или отключите контроллер, иначе это может вызвать конфликты устройств
Уровень сложности: Игра имеет пять уровней сложности, от самого простого до самого сложного, они называются Beginner (Новичок), Apprentice (Ученик, Ученик), Adaptation (Эксперт, Адаптация), Expert (Эксперт, Эксперт) и Master (Мастер, Мастер) Чем выше уровень сложности, тем сложнее пройти бой: Чтобы убить врага, он должен нанести больше урона В отличие от Oblivion, однако, уровень врагов в игровом мире Skyrim не «подтягивается» автоматически к вашему текущему уровню Часто сражения происходят со значительно слабыми и очень сильными врагами Кроме того, уровень сложности можно изменить в любое время, и изменения применяются немедленно
Показать плавающие маркеры: В дневнике (журнале) вы можете использовать клавишу Enter или щелкнуть левой кнопкой мыши по имени соответствующего символа, чтобы определить⑦ какой из них следует активировать Над каждым активным поиском в журнале снова появляется маленький маркер на компасе в верхней части экрана Такой поиск выделяется стрелкой Когда эта опция активирована, уменьшенная версия такой стрелки также будет наводиться на соответствующий персонаж (объект, местность), если он находится рядом Отключение этой опции не влияет на работу знаков наведения Dailies, но другие ④
Сохраняйте комфорт: Если выбрано, автосоус создается при засыпании (состояние сна на момент засыпания). *
Сохранить при ожидании: Как и в предыдущем случае, автосессия создается каждый раз перед выбором «Подождать».
Экономьте во время путешествий: Как и в предыдущем случае, когда вы используете опцию быстрого перемещения (fast travel), игра автоматически остановится на ⑦ моменте: перед тем, как вы отправитесь в новое место.
Сохранить в меню персонажа: Когда этот параметр активен, вы можете использовать его для определения количества времени (в минутах), которое должно пройти до создания автоключа после ввода символа (клавиша вкладки меню символов по умолчанию).
Созданные с помощью одного из четырех вариантов, файлы автосохранения отличаются от файлов быстрого сохранения, другие «сохранения» создаются вручную, а не записываются поверх них Общее количество файлов автосохранения, существующих в любой момент времени, ограничено тремя, однако, так что более свежие «автосохранения» заменяются ранее созданными Четыре различные функции автосохранения упрощают регулярное создание «⑦». Чтобы в случае, если вы забудете автосохраниться вручную или используя быстрое сохранение, у вас была хотя бы одна более-менее свежая и хорошая точка для перезапуска игры Если вы часто используете быстрое сохранение или ручное сохранение, эти четыре опции не нужно включать
Дисплей (дисплей)
Яркость: Этот ползунок регулирует общую яркость игры Установите его по своему усмотрению Положение ползунка посередине соответствует яркости по умолчанию
Непрозрачность HUD: позволяет установить рекорд (прозрачность) для основных элементов Heads-up Display (HUD): шкалы компаса, точек интереса, уровней здоровья, магии и выносливости (выносливости). Перемещая ползунок влево, эти элементы становятся все более прозрачными, пока не станут полностью невидимыми в крайней левой точке ползунка. Если вы зациклены или отвлекаетесь на постоянное присутствие HUD, вы можете уменьшить уровень прозрачности его элементов, чтобы сделать их видимыми, но менее выразительными.
Actor Fade, Item Fade, Object Fade, Grass Fade, Light Fade, Specularity Fade: Все эти показатели влияют на производительность и качество изображения и рассматриваются в соответствующих разделах этой статьи.
Перекрестие: Если вы поставите галочку в этом квадрате, в центре игрового экрана появится круглый «флэш» вне поля зрения. Если убрать коробку, прицел исчезнет. Даже если вы отключите индикатор видимости, во время скрытности в центре экрана будет появляться значок глаза, указывающий на количество «воздействия».
Диалоговый субтитр: При выборе этого параметра отображается субтитр для словесного ответа персонажей, с которыми вы вступаете в диалог. Однако все, что они говорят, кроме прямого разговора с вами, не будет отображаться с субтитрами.
Обычные субтитры: Этот параметр определяет, будут ли слова, произносимые персонажами игры вне диалога, отображаться в виде субтитров.
Разницу между двумя последними настройками можно проиллюстрировать на этом примере: Когда вы проходите мимо персонажей игры и слышите, как они напевают дугу, или когда вы вступаете с ними в бой, их слова отображаются в виде субтитров. Опции ‘ Общие субтитры ’; Если вы разговариваете с определенным персонажем и открыт интерфейс диалога, все ответы собеседника будут продублированы субтитрами, только если выбрана опция ‘ Диалоговые субтитры ’; Если активны обе опции, все произнесенные слова будут повторены текстом.
Звук (аудио)
Master: Это главный регулятор общей громкости всех звуков в игре. Эффекты, Шаги, Голос и музыка: Эти ползунки регулируют громкость соответствующих элементов игры.
Многие аспекты игрового процесса, пользовательского интерфейса и аудио можно настроить позже (в процессе игры). Более подробно это описано в разделе «Расширенные настройки» данного руководства. А теперь пришло время рассмотреть различные настройки, связанные с графикой.
Настройки графики (Настройки видео)
Весь раздел настроек графики доступен в области меню Options, которое может возникать всякий раз, когда вы запускаете игру с игрового сервера Steam. В этом разделе мы подробно рассмотрим каждую из графических настроек и увидим, как они влияют на производительность и качество изображения.
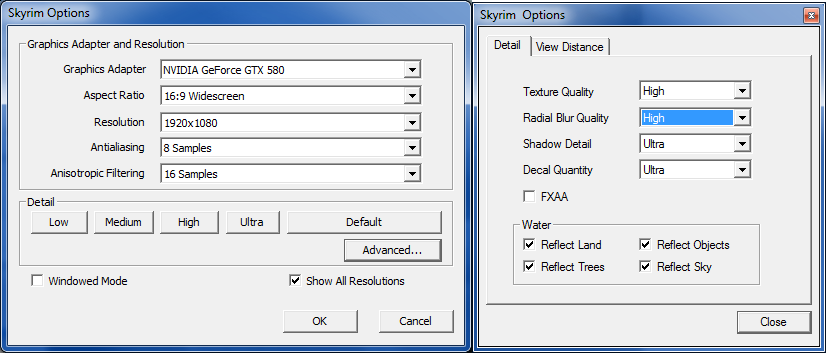
План отображения для каждой из настроек начинается с «Базового уровня», где для всех опций выбрано высокое качество детализации (High Detail Press) и отключена вертикальная синхронизация (VSYNC) (поэтому снимите с нее флажок «Расширенные настройки»). Исходя из этого базового уровня, мы делаем несколько конкретных корректировок, чтобы измерить их влияние на производительность и качество изображения.
Параметры системы, на которой мы тестировали игру:
- Geforce GTX 560 1 ГБ
- Intel core i7 940
- 3 ГБ ОЗУ
- Поддержка Win7 64-bit
- Драйвер Nvidia 285.79 beta
- Разрешение и сглаживание.
Вот общие настройки видео, которые можно найти в главном окне «Options», доступном после запуска Skyrim Launcher.
Видеокарта: Здесь отображается ваша видеокарта (GPU). Проверьте, правильно ли он определен. Если это не так, прочитайте раздел «Общая оптимизация системы» в данном руководстве. Вы также можете прочитать начало раздела «Расширенные настройки», чтобы узнать, как сохранить все настройки для их показателей по умолчанию.
Соотношение сторон: Этот параметр определяет соотношение высоты и ширины вашего монитора и влияет на то, какие параметры доступны вам в настройках разрешения. Чтобы избежать искажения изображения, выберите соотношение, подходящее для вашего монитора. В большинстве современных дисплеев оно составляет 16: 9 или 16:10, в старых моделях — 4: 3. Правильное соотношение сторон должно быть установлено автоматически, но если вы не уверены, проведите простой тест: убедитесь, что круглые объекты в игре (например, щиты) действительно выглядят круглыми. Если такие объекты сплющены или растянуты (имеют форму эллипса), — следовательно, пропорции заданы неправильно.
Разрешение: Определяет разрешение игрового изображения, выраженное в количестве горизонтальных и вертикальных (например, 1920 × 1080 пикселей). Количество вариантов выбора разрешения ограничено следующими параметрами: возможностями вашей видеокарты и монитора; стоит ли галочка ‘ показать все разрешения ’ («показать все варианты разрешения»); настройки ‘ соотношение сторон ’, рассмотренные выше. Чем выше выбранное разрешение, тем более детализированным будет изображение на экране монитора. Помните, что слишком высокие показатели разрешения могут спровоцировать и увеличить нагрузку на систему (особенно на видеокарту), снижая общую игровую производительность. Для получения четкого изображения на ЖК-мониторе необходимо выбрать максимально возможное разрешение (максимально возможный уровень так называемого «родного» разрешения монитора. В том же случае, если вы выбираете разрешение ниже возможного максимального, поставьте галочку возле окна ‘ оконный режим ’, значение которого рассмотрено далее по тексту.
График показывает изменения значения FPS в зависимости от изменения настроек разрешения:
Из графика видно, что значение FPS обратно пропорционально уровню разрешения: чем лучше изображение, тем ниже производительность. Но в нашей игре FPS еще не так сильно уступает, как в других. Дело в том, что Skyrim принудительно ограничен нагрузкой на центральный процессор (CPU). Это означает, что если ваш процессор немного слабоват, но у вас мощная видеокарта, изменение прав не окажет заметного влияния на общую производительность системы. Оконный режим: Если вы хотите запускать Skyrim в отдельном окне на рабочем столе (чтобы игра не занимала весь экран и не скрывала другие приложения и элементы Windows), отметьте этот пункт. Запуск игры в этом режиме — лучшее решение, если вам необходимо уменьшить разрешение игрового экрана для повышения производительности при сохранении четкости изображения. Однако это может вызвать проблемы с распределением памяти в системе, поэтому если вы заметили какую-либо нестабильность, лучше вернуться в полноэкранный режим.
Сглаживание: метод, уменьшающий «кусачесть» линий — сглаживание (antialiasing, AA) — доступен в Skyrim в четырех вариантах: «Off» (Выкл.), «2 Samples» (2 образца), «4 Samples» (4 образца) и «8 Samples» (8 образцов). Это соответствует умножению на 0, 2, 4 и 8 раз мультисглаживания (multi-sample anti-aliasing, MSAA). Чем выше уровень сглаживания, тем меньше контуры различных объектов в игровом мире. Но тем выше потенциальный уровень ущерба FPS.




На изображениях выше обратите внимание на крышу здания и деревянный забор сразу за персонажем игры. Когда сглаживание не используется, контуры этих объектов имеют ярко выраженный эффект «зубов». Если выбран уровень AA «2 образца», неровности уже сглажены. Линии на уровне «4 пробы» почти идеально ровные. Всю привлекательность выбора уровня «8 образцов» невооруженным глазом оценить довольно сложно, по крайней мере, на этих статичных скриншотах.
Даже когда мы выбрали уровень сглаживания, некоторые точки игры все равно отображаются несколько неравномерно, особенно листва. Это можно исправить, если использовать фильтр FXAA (подробнее по тексту) или сделать обязательным прозрачное сглаживание (сглаживание прозрачности), что подробно описано в разделе «Настройки Videraves» этой статьи.
Влияние изменений этого параметра на дисплей показано ниже:
Сглаживание может оказать значительное влияние на FPS, но оно сильно зависит от выбранного разрешения. Как видно из графика, использование восьмикратного MSAA значительно влияет на общую производительность, в результате чего WE лишь незначительно улучшает качество изображения. В общем и целом, если вы хотите использовать сглаживание, наиболее оптимальными вариантами являются двух- или четырехполостные MSAA. Однако если вам нужно увеличить FPS, MSAA необходимо сначала отключить. FXAA также можно рассматривать как альтернативный вариант сглаживания изображений, но об этом мы поговорим позже. Отметим, что восьмиполостная MSAA вызывала артефакты при разрешении 2560 × 1600, поэтому мы не проводили измерения производительности при такой комбинации параметров.
Анизотропная фильтрация (анизотропная)
Анизотропная фильтрация: Анизотропная фильтрация (AF) — технология, используемая для улучшения качества текстур для повышения четкости изображения на поверхностях, расположенных под углом к взгляду. Такие текстуры заметны на фотографиях ниже, когда вы смотрите на открывающуюся перед нами улицу. Здесь анизотропная фильтрация сначала прекращается, а затем ее частота увеличивается от двух до шестнадцати раз. Чем выше кратность, тем четче и отчетливее становится дорожное покрытие, которое движется в будущее.






На этих скриншотах из игры видно, как меняется качество изображения при использовании определенного значения автофокуса. Этот эффект наиболее заметен на главной дороге из деревянных палок и параллельно дороге из камня: По мере увеличения длины они становятся все более очевидными. Даже при коэффициенте анизотропной фильтрации 2 общее улучшение детализации выглядит значительным, а при использовании квадрофонического автофокуса четкость текстур на средних расстояниях выше, чем до фильтра. При коэффициенте 8 самая дальняя поверхность становится более выраженной, а 12 и 16 — лишь едва заметным улучшением по сравнению с предыдущим уровнем.
Если вы хотите еще больше улучшить качество текстуры с помощью анизотропной фильтрации, этот параметр можно активировать через панель управления видеокарты. В этом случае качество изображения значительно быстрее, чем при применении AF непосредственно через интерфейс графических настроек игры. Более подробно этот вопрос рассматривается в разделе «Настройки графического драйвера» данного руководства.
Ниже показана зависимость результатов деятельности от изменения показателей АФ:
Анизотропная фильтрация практически не влияет на производительность современных видеокарт. Фактически, 8 AF — это лучший выбор, а 16 AF — выбор для тех, кто хочет получить максимальную резкость изображения с меньшими потерями на дисплее. Если у вас старая видеокарта или вам буквально нужно «вырвать каждую единицу из зубов» в отображении FPS, 2 секунд достаточно, чтобы почувствовать заметное улучшение качества текстур по сравнению с полным отсутствием таких фильтров.
Описание Предустановки
Описание: В игре есть четыре базовые автоматические настройки уровня качества графики: низкий (low), средний (medium), высокий (high) и ультра (ultra). Каждая предустановка влияет на различные настройки, а также на эффект фильтров сглаживания (Antialiasing) и анизотропной фильтрации (Anisotropic). В целом, такой состав оказывает значительное влияние на повышение производительности и качества изображения. Однако помните, что все установки делаются для вас и поставляются в виде готовых комплектов. Поэтому использование предустановок — не вариант, если вам нужно настроить графику в Skyrim с четко определенной точностью под себя.



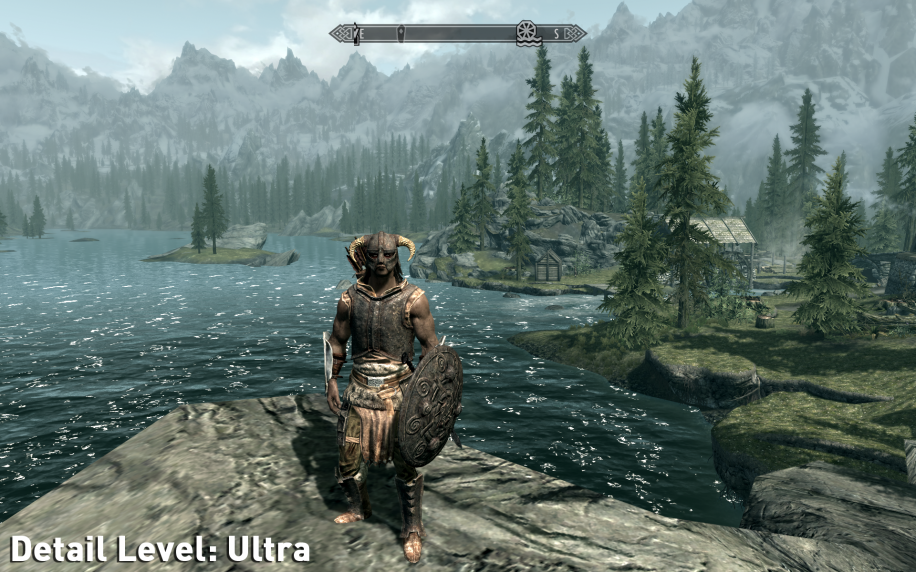
На приведенных выше иллюстрациях показаны различия между функциями каждой предустановки:
- На низком уровне (low) изображение кажется в целом приемлемым, но описание игрового мира откровенно плохое. Несмотря на то, что качество текстуры (Texture Quality) установлено на «medium», текстура очень размыта, и это не минимально возможное значение. Трава и листья почти невидимы, объекты в игровом мире выглядят необычно, теней очень мало: Поэтому все, что находится за персонажем, не отбрасывает никакой тени. В воде не отражается ничего, кроме неба. Сглаживание и текстурные фильтры также не применяются, что приводит к неровным контурам и размытию удаленных изображений.
- На среднем уровне (Medium) параметр «Качество текстуры» установлен на максимальное значение. Однако это не оказывает существенного влияния на четкость изображения в целом благодаря параллельному активному FXAA и четырехкратному мультисэмплерному сглаживанию. Последний фильтр используется для уменьшения неровностей текстуры. Увеличение тени, наличие деревьев и других деталей вдали придают глубину общему изображению. В воде уже отражается не только небо, но и основные элементы местности, что выглядит более реалистично.
- На уровне «high» (высокий) объекты выглядят очень выраженными, так как FXAA, восьмикратное мультисглаживание и восьмикратная анизотропная фильтрация (анизотропная) активны одновременно, эти фильтры улучшают качество изображения и уменьшают размытость Трава и листья выглядят очень достоверно, как и объекты возле трактиров, пней, Камни и мосты выделяются своей реалистичностью, а поверхность земли (как ближняя, так и дальняя) приобретает более выраженные очертания Тень персонажа гораздо более разнообразна (поскольку ее разрешение увеличилось), остальная тень увеличилась до своей обычной длины Вода уже отражает все, а не только небо
- На ультрауровне заметные различия появляются для удаленных объектов Большинство объектов справа стали отбрасывать тени, увеличилось количество деревьев на вершине горы, а сами горы стали более объемными Водная поверхность немного изменилась, став похожей на оттенки неба Благодаря увеличению уровня анизотропной фильтрации (anisotropic) до 16, дистальная текстура также стала более специфичной
Ниже показана зависимость уровня производительности от изменений в установке деталей:
График показывает, как может меняться производительность в зависимости от различных деталей расширения Переход от среднего к высокому очень важен при низких разрешениях, снижая частоту кадров примерно вдвое В любом случае, однако, диапазон настроек для каждого пресета далек от идеала Мы рекомендуем начать с описания деталей, которые лучше всего подходят для вашей системы (не перегружая ее), а затем настроить каждый фильтр отдельно для достижения оптимального баланса производительности и качества изображения в игре В следующем разделе мы начнем подробное рассмотрение всех графических настроек, доступных при нажатии кнопки Advanced в окне Skyrim Options
Качество текстуры и радиального тремора (качество текстуры &⑦; качество радиального размытия).
Качество текстур: Текстуры — это (как правило) изображения, которые покрывают поверхности всех объектов в игровом мире, придавая их внешнему виду эффект глубины и детализации Этот параметр контролирует уровень детализации текстуры и доступен на уровнях Low (низкий), Medium (средний) и High (высокий). Его преобразование приводит к увеличению визуальной глубины и детализации текстур, улучшая общее восприятие изображения
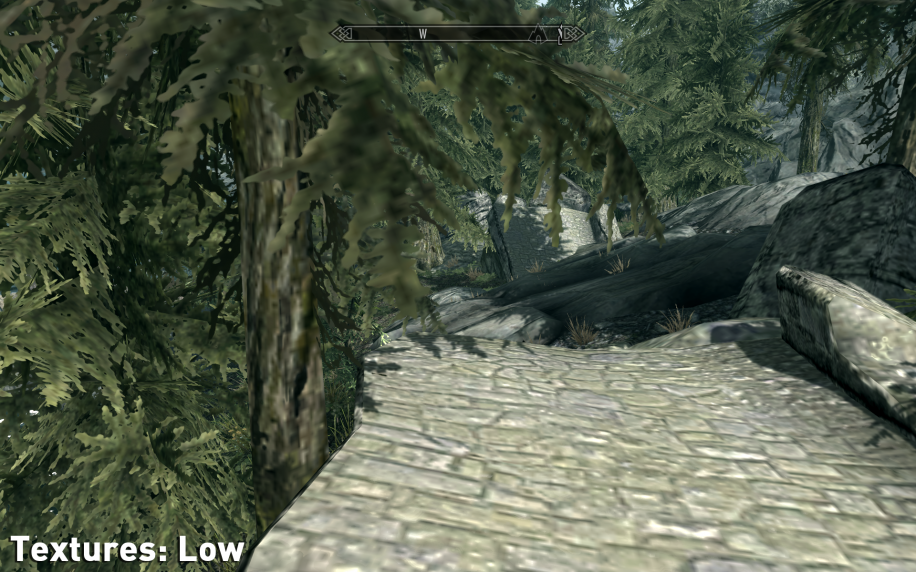
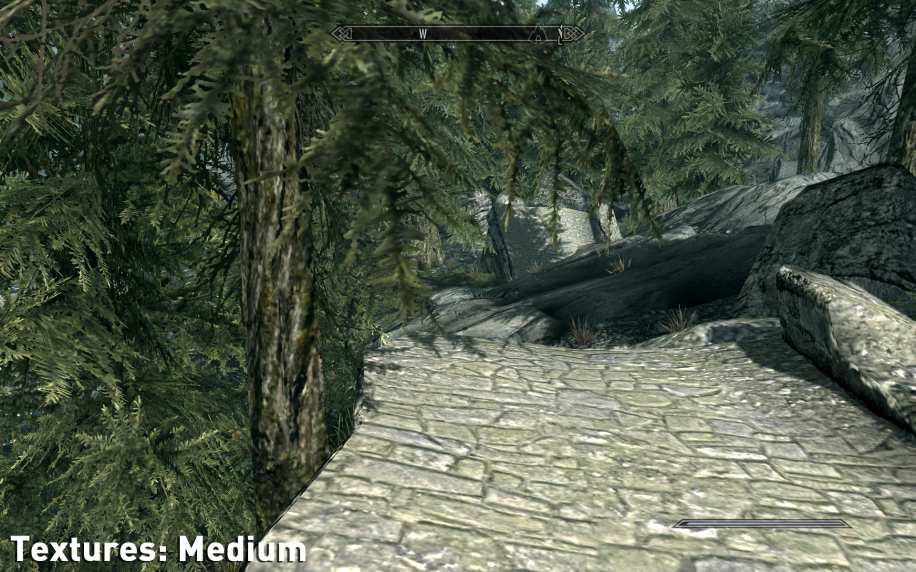
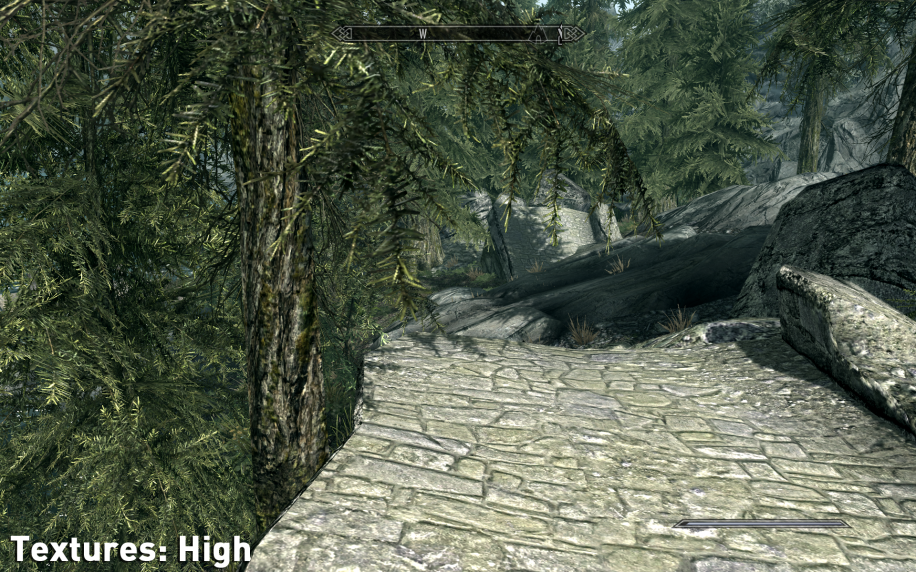
На скриншоте выше вы можете видеть, как использование этого эффекта в некоторой степени влияет на качество изображения на низком уровне, поверхности и объекты очень бедные Это сделано в основном для того, чтобы игра запустилась даже при самой слабой конфигурации системы на среднем уровне, общее изображение уже выглядит гораздо более детализированным: Листья отделяются больше, кора на деревьях более реалистична, а дорога текстурирована и глубока Скалистый холм, видимый вдали справа, также получает четкое описание При использовании High разница с предыдущим уровнем также очень заметна: кора и листья становятся еще более выраженными, дорога более четкой, а скалы (независимо от расстояния) «обрастают» все новыми деталями
Попробуйте анизотропную фильтрацию (описанную выше в AF, AF, MANUAL) для улучшения чистоты текстуры. Также помните, что настройки FXAA (рассмотренные далее) могут способствовать небольшому размытию обычного изображения и, следовательно, снижению чистоты и четкости текстуры. Поэтому, если для вас важны слишком четкие текстуры, FXAA не следует использовать. Ниже вы найдете влияние этого показателя на уровень производительности:
Как видно из графика, эта настройка оказывает весьма умеренное влияние на уровень FPS. Однако график может не указывать на то, что вы можете испытывать небольшие «торможения» или периодические «лаги» при использовании более высокого уровня, если у вашей видеокарты мало оперативной памяти (video RAM; VRAM). Минимальный уровень, который мы рекомендуем, — средний, так как на низком уровне детали все еще размыты, чтобы наслаждаться игрой.
Качество радиального размытия: Этот параметр регулирует степень видимости эффекта радиального дрожания (размытия), который часто проявляется, когда нужно имитировать дезориентацию и боль при промахе атак в бою. Она называется «радиальной» (radial), потому что, так сказать, отклонения по кругу от центра экрана дрожат и расплываются. Для этого эффекта есть три варианта (уровня): низкий (low), средний (medium) и высокий (high). Как показывает практика, существенной разницы между этими тремя уровнями нет.



Для демонстрации разницы в использовании каждого уровня этих настроек были разработаны сравнительные снимки экранов, но отобразить их довольно проблематично, поскольку это сам по себе динамический эффект. И несмотря на то, что средний и высокий уровни на скриншотах выглядят более «дрожащими», чем низкий, общая степень «дрожания» выглядит практически одинаково для каждого уровня во время динамичного геймплея. При этих настройках вы не сможете полностью отключить эффект (если он вам не нравится). Подробнее о том, как это сделать, читайте в разделе «Дополнительные настройки» этой статьи.
Зависимость дисплея от изменения этих настроек показана ниже:
График подтверждает, что изменение параметров качества радиального размытия не оказывает заметного влияния на производительность игры (в основном из-за того, что изменение уровня параметра не оказывает существенного влияния на визуальное изображение).
Описание номера и тени деко (деталь тени и объем наклейки).
Расширение теней: этот параметр определяет общее разрешение большинства теней, оставляемых игроками, предметами и зданиями в Скайриме, а также длину этих теней. Доступны четыре уровня: низкий (low), средний (medium), высокий (high) и ультра (ultra).
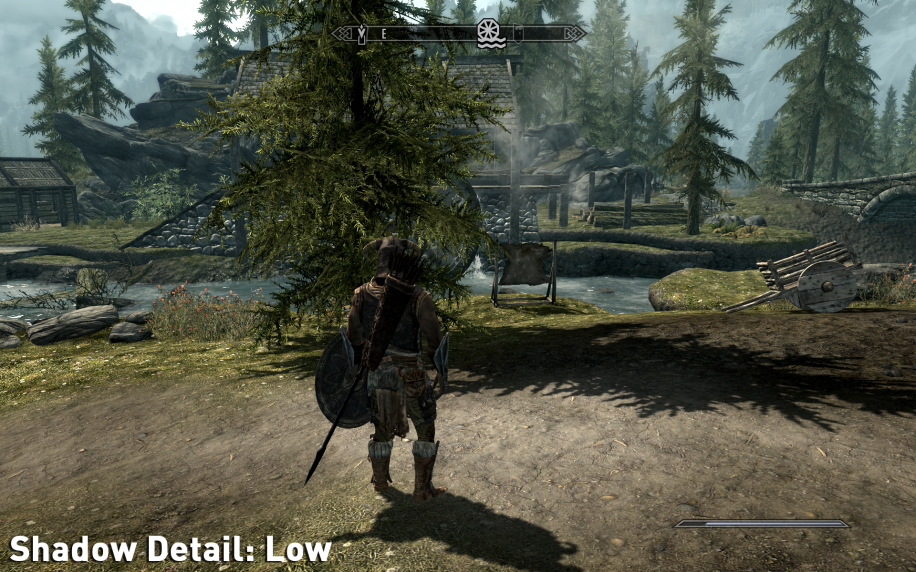
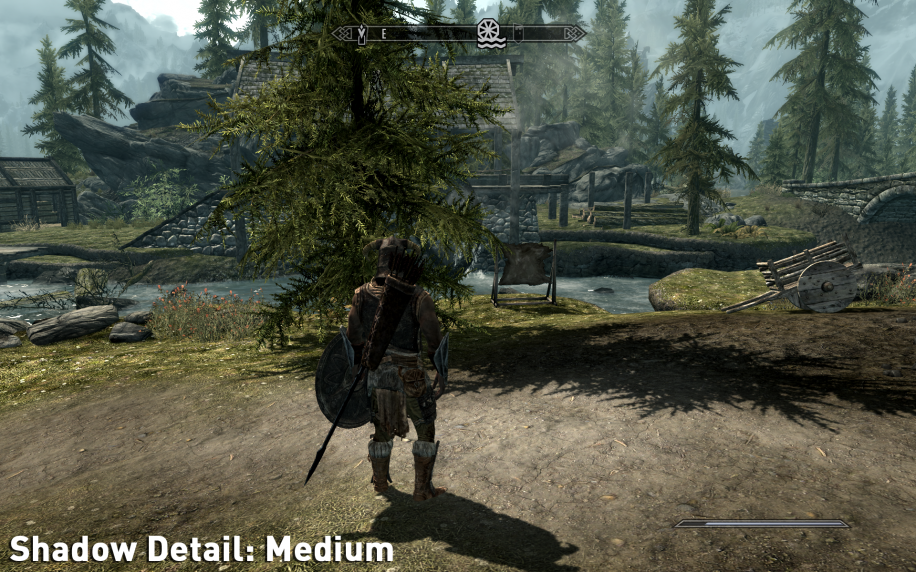
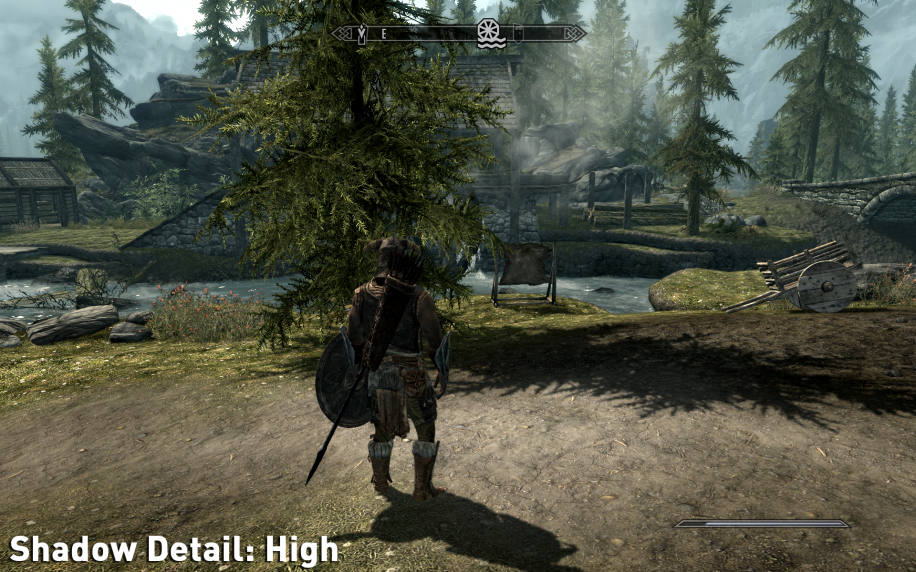
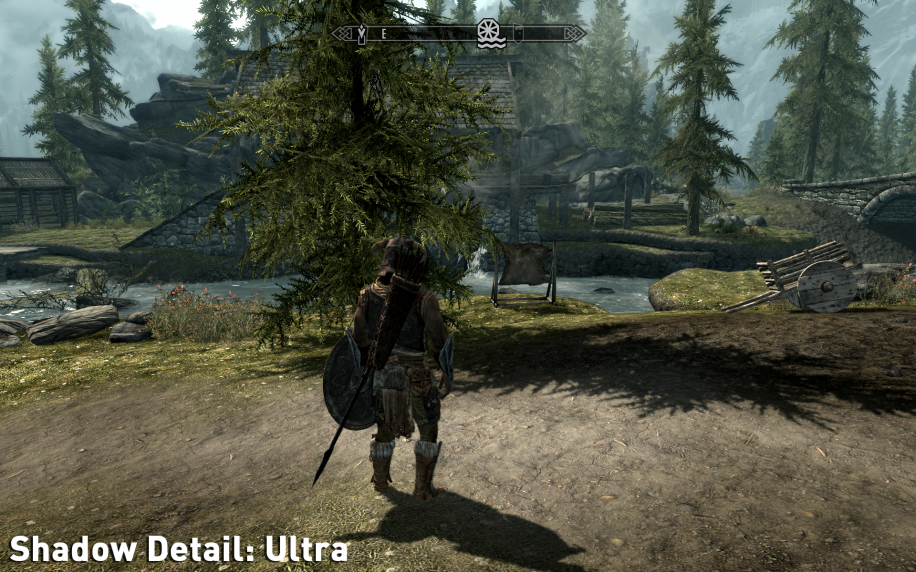
Изображения выше показывают, что герои низкого уровня и близлежащий уровень дерева отбрасывают размытые тени, потому что они выбрали низкое разрешение для поддержания производительности игры. На среднем уровне контуры теней уже более индивидуальны. При использовании High получаются еще более детальные контуры, хотя и здесь есть свои возможности. На средних расстояниях становятся заметны дополнительные тени. На уровне Ultra видимость теней почти не улучшается; они также заметны на камнях и навесах вдали.
Из-за специфической природы спортивных теней их качество значительно отличается в зависимости от расстояния и источника света. Например, края тени, отбрасываемой объектом в помещении от близкого огня, отображаются более плавно и детально. А тени предметов, удаленных от огня, остаются «квадратными». Кстати, мы заметили небольшой игровой глюк (не только в момент выхода этой игры), и его можно увидеть на фотографиях выше: После изменения уровня детализации теней с высокого на ультра, на дальних деревьях появляются дополнительные листья.
Существует несколько способов добавления и настройки теней с помощью команд, описанных в разделе «Дополнительные настройки». Вы можете добавить красоты в атмосферу игры, сделав тени более насыщенными с помощью предустановленной окклюзии. Для получения дополнительной информации см. раздел Настройки графического драйвера.
Как меняется производительность игры в зависимости от изменения параметров детализации тени, можно увидеть на этой иллюстрации:
График показывает значительное влияние уровня детализации теней на FPS. Это неудивительно, ведь тени преобладают во всем игровом мире. На практике влияние этого параметра на FPS может быть даже более значительным в некоторых игровых эпизодах, поэтому используйте его экономно, чтобы не влиять на производительность и устранить «лаги» в некоторых эпизодах. Например, простое переключение с Ultra на High может значительно увеличить FPS без потери качества изображения.
Количество декалей: Этот параметр определяет количество декалей, которые могут отображаться одновременно. Обычно декали представляют собой небольшие изображения, которые дополнительно наносятся на персонажей, предметы и окружающую среду. Это могут быть кусочки грязи, следы крови или обуглившиеся частицы. Доступные варианты: None (нет), Medium (средний), High (высокий) и Ultra (ультра). Однако, похоже, что эта опция никак не влияет на разбрызгивание крови в Skyrim, поскольку ваше оружие, враги и экран (на спине) все равно останутся довольно кровавыми во время боя даже с отключенной настройкой.
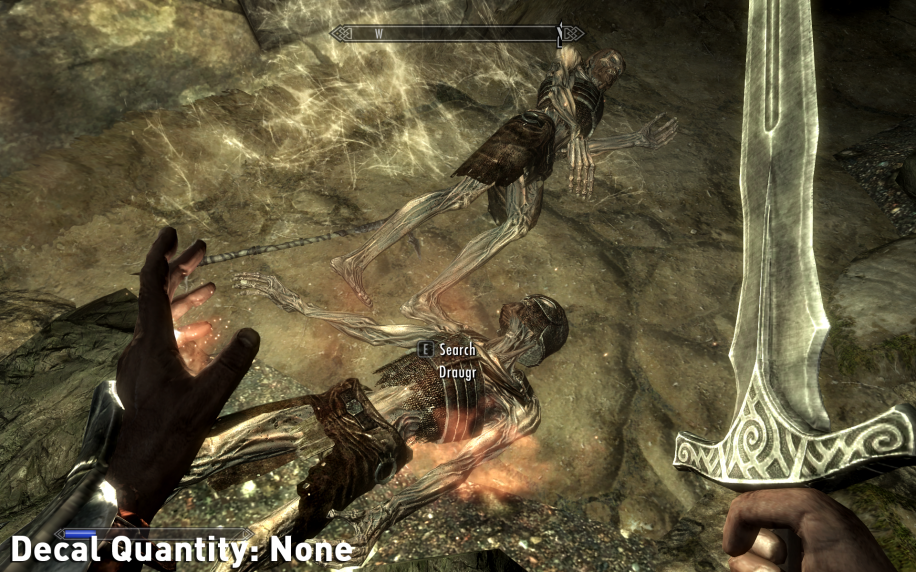
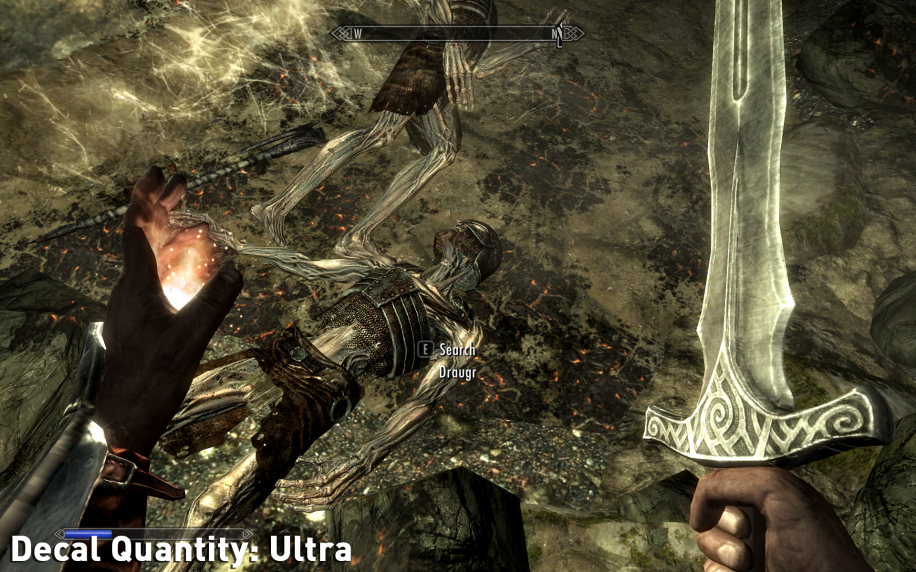
Основное различие в наличии большого количества черных следов от ожогов на земле после использования заклинаний Разрушения при различии между разными уровнями этой кастомизации было замечено. Они не существуют, если объем деколи вообще не активирован. На средних уровнях некоторые из них уже появляются; переключение на высокие и ультра уровни не приводит к значительному увеличению количества декалей, одновременно отображаемых на экране. Хотя на практике довольно сложно подсчитать количество декалей, которые появляются в большинстве сцен, теоретические значения для максимального количества этих дополнительных изображений следующие: none — 0, medium — 100, high — 250 и ultra — 1000.
Зависимость производительности от изменения этого параметра показана ниже:
Из графика видно, что эта настройка мало влияет на производительность игры, хотя может легко «загрузить» систему в больших битвах, когда используются заклинания и генерируется много декалей (например, кровь, копоть и т.д.)। Поскольку высокие настройки в большинстве случаев не меняют кардинально внешний вид, мы рекомендуем установить средние настройки для наилучшего баланса между производительностью и качеством изображения.
FXAA и отражение воды (FXAA и вода)
Микрофлюидика (сокращение от fast projected smoothing) — это метод выравнивания кромок шестеренок, который доказал свою высокую и умеренную эффективность Есть четыре варианта на выбор: закрытый (closed), низкий (low), средний (medium) и высокий (high) Можно использовать вместо стандартного сглаживающего фильтра, который мы уже рассмотрели в этом руководстве, или вместе с ним




На приведенных выше скриншотах показаны основные комбинации различных фильтров сглаживания, доступных в ⑦ На первой паре изображений стандартное сглаживание не использовалось вообще, только действие FXAA Когда этот фильтр включен, общее количество линий зубцов становится намного меньше, как расстояние, переключение вершины моста в кусты и деревья, контуры лошади и всадника на вершине Однако этот фильтр также немного стирает общее изображение, делая его немного туманным и уменьшая четкость текстуры, как видно на примере деревянных досок моста на переднем плане На третьем изображении FXAA уже закрыт, а вместо него включено восьмикратное стандартное сглаживание (8⁰) При сравнении третьего изображения с первым и вторым (где использовался только FXAA) видно, что восьмикратный уровень AA устраняет «ступеньку» на большинстве объектов, без размытия FXAA Само общее изображение выглядит гораздо более конкретным, но стоит отметить, что 8⁰ не очень хорошо сглаживает листву, финальное изображение, где ❶ и восемь раз ④ включены одновременно Оно кажется чрезвычайно гладким Как бы то ни было, но общее изображение все еще не такое размытое, когда только FXAA и туман более заметны
Влияние изменений показателей этого фильтра на производительность показано ниже:
FXAA остается верен своей репутации умеренно эффективного фильтра, оказывающего минимальное влияние на FPS при различных разрешениях Это делает его незаменимым помощником для игроков, которые жалеют ресурсы и ищут достаточно эффективный инструмент для сглаживания линий взамен более интенсивного и ресурсоемкого варианта сглаживающего фильтра Если, с другой стороны, наблюдается размытие⑦, но вы все же хотите добиться сглаживания листа, вы можете активировать прозрачное сглаживание (прозрачное сглаживание), которое мы обсудим более подробно в разделе «Настройки описания видео». «
Вода: Здесь доступны четыре варианта отражений, которые появляются на поверхности воды: Отражение земли (Reflection of the Land), Отражение деревьев (Reflection of the Trees), Отражение предметов (Reflection of the Objects) и Отражение неба (Reflection of the Sky) При желании вы можете отключить все отражения (No Reflection), убрав флажки с соответствующих окон, или, наоборот, использовать их все одновременно (Reflection of All В зависимости от выбранного варианта отражения меняется акварельность и реалистичность игры.





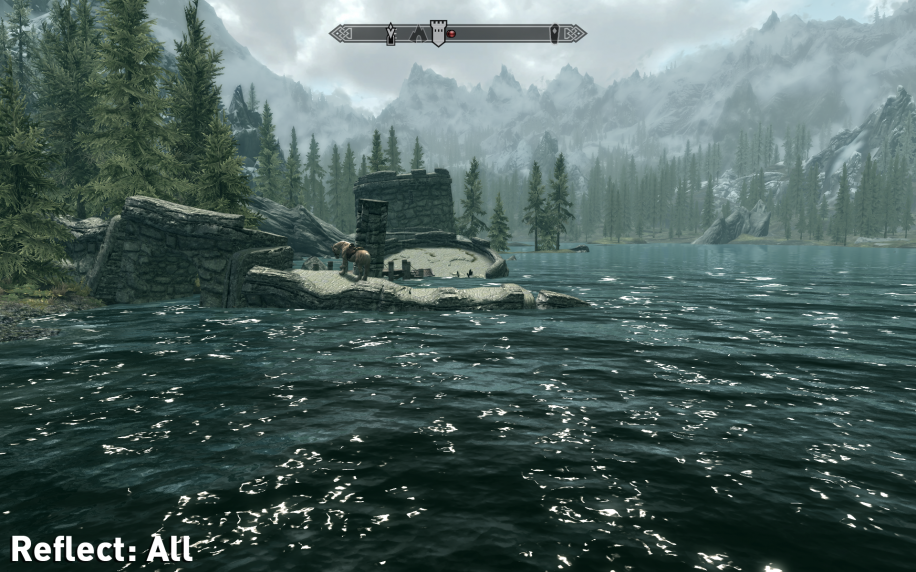
На скриншоте выше сравниваются наиболее важные варианты отражения в воде. Обратите внимание на близлежащие руины и окружающую воду, которая находится довольно далеко. Когда все отражения прекращаются, вода выглядит довольно ровной, светло-голубой. При отражении земли (отражение суши) в воде видны обычные очертания ландшафта. Если вы активируете отражение деревьев (Reflect trees), вы сможете четко увидеть отражение деревьев в воде. На скриншоте с отражением объектов (отражающие объекты) видно, что в воде уже видны скалы и более детальные элементы земной поверхности. Отражение неба (Reflection of the sky) влияет на характер поверхности воды, придавая ей реалистичные блики и меняя цвета. Когда все эти опции выбраны одновременно, ни один из отражающих, чем на скриншоте, глубина и реалистичность изображения, достигнутые благодаря различным отраженным элементам, хорошо видны на изображении Reflecting all.
Зависимость отображения от изменения параметров опций отражения показана ниже:
Этот график показывает, что опции отражения, включенные по-разному, не оказывают заметного влияния на производительность игры. Однако при их одновременном включении наблюдается небольшой скачок в освещении рамки. Поскольку эти опции могут улучшить реалистичность и глубину тел, отраженных в воде, обычно желательно от них отказаться. По крайней мере, если вы не боретесь за каждую единицу FPS, когда в игровых сценах появляются большие водоемы.
Объекты и персонажи в поле зрения & актеры исчезают).
На вкладке Расстояние просмотра в окне Дополнительные параметры есть несколько настроек. Они определяют расстояние между субъектом (персонажем, объектом), необходимое для того, чтобы этот объект (персонаж, объект) появился (или исчез) в вашем поле зрения. Важно отметить, что на данный момент эффект приема/исчезновения из поля зрения, достигаемый различными комбинациями следующих опций, напрямую зависит от того, приближаетесь вы к конкретному объекту (персонажу, предмету) или удаляетесь от него. Например, если вы приблизитесь к скале с объектом Fade самого низкого уровня, эта скала появится прямо перед вашими глазами, всего в нескольких шагах. Но если вы удаляетесь от него, вам нужно преодолеть вдвое большее расстояние, чтобы он снова исчез.
Смешивание объектов: Этот ползунок определяет расстояние, на котором отображаются вторичные игровые объекты, такие как заборы, камни, тропинки и другие. Когда эта настройка находится на минимальном уровне, некоторые объекты вдали не отображаются и появляются в поле зрения при приближении к ним. Расстояние, на котором они появляются, определяется положением ползунка: Чем он выше, тем ближе вы должны быть к объекту, чтобы он родился на ваших глазах.



На приведенных выше изображениях показано воздействие ползунка в положениях «минимум» (минимум, 1), «средний» (средний, 8) и «максимум» (максимум, 15). При переключении с минимального на средний появляется множество дополнительных объектов, включая несколько новых камней в центре экрана, тропинку слева вдали, а также множество сухих веток, камней и небольших валунов по всему ландшафту. На максимальном уровне основные изменения касаются повышения детализации небольших кустов или каменных обнажений на расстоянии от центра экрана вправо-влево.
Влияние этих настроек на производительность игры показано ниже:
Из графика видно, что при увеличении затухания объекта FPS снижается, но это не главная проблема. Эту настройку нельзя сильно недооценивать (желательно на среднем уровне — 7 или 8), поскольку вы бродите по игровому миру, чтобы не пропустить интересные объекты и близлежащие предметы.
Актерский кроссфейд: Этот ползунок регулирует расстояние, на котором вы можете видеть персонажей и существ. Аналогичным образом происходит затухание объекта: чем меньше опускается ползунок, тем ближе вы должны быть к тому, чтобы эти существа были видны вам.



На скриншотах показаны определения ползунка, соответствующие уровням «минимальный» (Minimum, 2), «средний» (Medium, 8) и «максимальный» (Maximum, 15). В ситуации участвуют четыре разных человека и цыплята. При минимальном уровне актера ни один из них не виден. В среднем, пожилая женщина и курица уже видны в центре экрана, остальные три человека еще не видны. Переключившись на максимум в конце пробега, теперь видны двое взрослых и маленький мальчик, хотя они довольно трудны.
Зависимость результатов деятельности от изменения этого показателя отражена ниже:
График показывает небольшое падение FPS при увеличении затухания актера. Бой героя и взаимодействие с другими персонажами — одна из ключевых идей Skyrim, поэтому мы настоятельно рекомендуем не недооценивать этот показатель, если нет острой необходимости «вытянуть» FPS. По желанию, использование минимального уровня заставит вас буквально нахмуриться, когда другие персонажи или существа внезапно появятся прямо перед вами.
Grass & Shine (Grass & Shine Fade).
Увядание травы: Этот ползунок регулирует количество травы и мелких кустарников, которые появляются в каждой игровой локации (лес, луг, PR.). Чем ниже этот параметр, тем меньше растительности появляется на поверхности земли.



Изображения хорошо видны между тремя положениями ползунка: «Минимальное» (Minimum, 0), «Среднее» (Medium, 3) и «Максимальное» (Maximum, 7). На минимальном уровне земля перед нами, как правило, не имеет растительного покрытия. Редкие участки травы видны только непосредственно на переднем плане, а вдали видны многочисленные одиночные кусты папоротника. При использовании среднего уровня количество мелкой растительности значительно увеличивается: трава и мелкие травянистые кустарники покрывают почти всю дорогу в середине поля зрения. На максимальном уровне вся территория (даже на большом расстоянии) густо покрыта травой. Тем не менее, в дальних углах появляются небольшие «голые» фрагменты.
Зависимость производительности от настроек этого параметра рассмотрена ниже:
На графике видно, что параметр увядания травы влияет на спортивные результаты, но во многих случаях он незначителен. А поскольку трава — не самое главное в игре (и иногда даже может заслонять некоторые объекты и области), целесообразно уменьшить этот параметр в разумных пределах, если вам нужна дополнительная экспозиция в сценах на открытом воздухе.
Specular Fade: Этот ползунок позволяет регулировать яркость (светимость) многих объектов в игровом мире. На практике, однако, его эффект практически не проявляется.


Доступные уровни этой настройки изменяются от минимального (минимум, 2) до максимального (максимум, 15 В дополнительных настройках можно также выбрать уровень «ультра», тогда максимальное значение будет равно 20 В любом случае, на приведенных скриншотах видно, что нет никакой разницы между минимальным (2) и максимальным (20) эффектом этой настройки И это несмотря на то, что комната заполнена блестящими и мерцающими поверхностями Едва ли заметные изменения видны в плотности дыма, поднимающегося от самого факела
Ниже показано, как эта настройка влияет на производительность игры:
График подтверждает, что «ничто не становится ничем»: поскольку эта настройка не производит никаких видимых визуальных эффектов, она почти никак не влияет на производительность Это хорошая причина установить ее на минимум, чтобы получить дополнительные пару единиц FPS, не заметив этого на качестве изображения в игре
Тепло от огня и появление мелких предметов (свет и предметы исчезают)
Light Fade: Этот ползунок регулирует расстояние, с которого огонь затухает от различных источников (костер, факел и т.д.) более заметен в реальной жизни, этот эффект устанавливает реалистичность тепла, исходящего от огня и скудного воздуха в его непосредственном окружении Эффект лучше всего виден в помещении
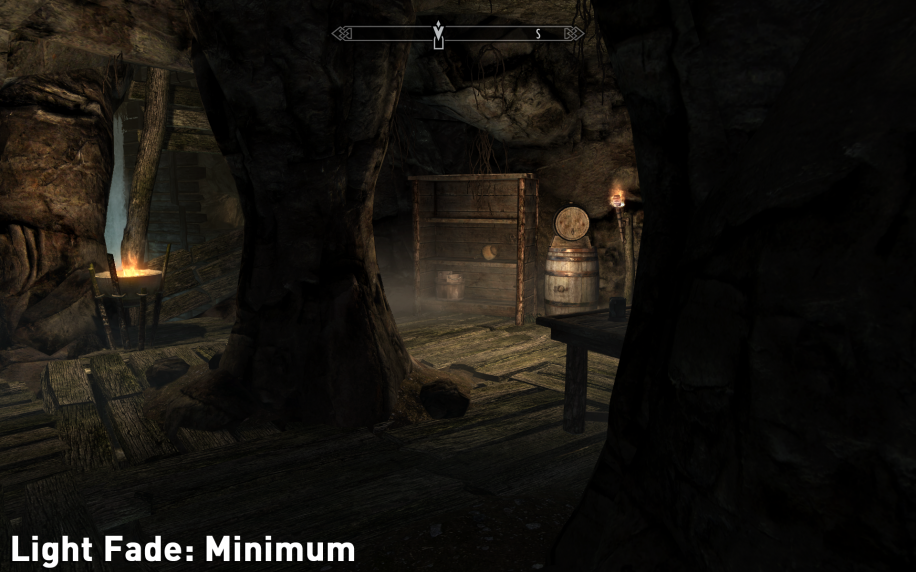
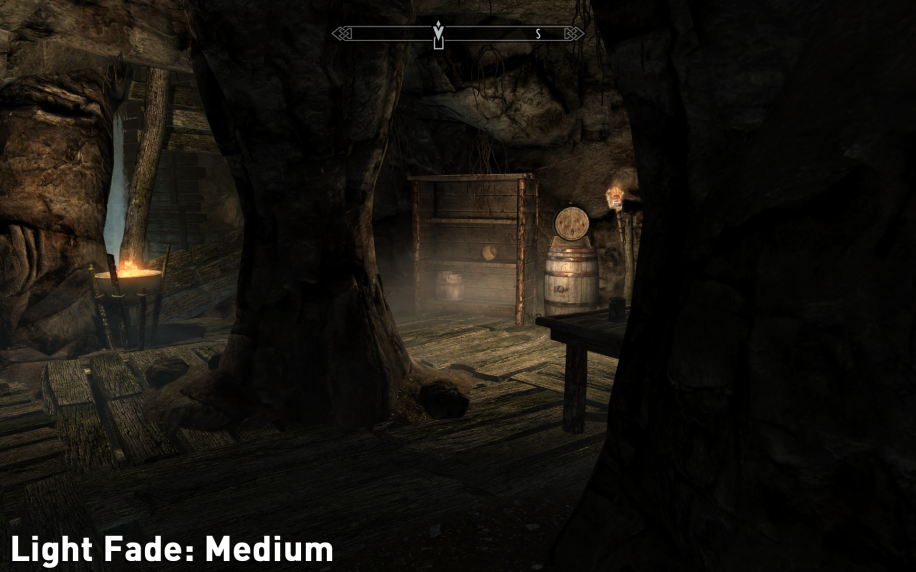
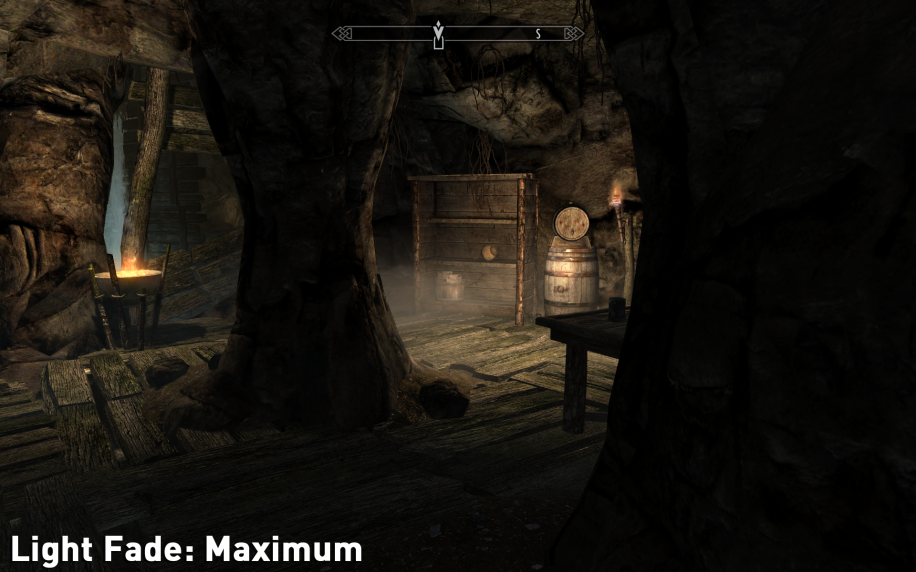
На картинках показаны разные уровни этого эффекта: «Минимальный» (Minimum, 2), «Средний» (Medium, 18) и «Максимальный» (Maximum, 35 При ближайшем рассмотрении тонкие изменения едва заметны, а во время игры они вообще не видны Если внимательно посмотреть на эти картинки, становится ясно, что огонь на правом факеле стал еще более изолированным, а скудный воздух, поднимающийся над пламенем, хорошо виден и в мангале. Общая картина в комнате становится несколько светлее
Влияние этого фактора на спортивные результаты приведено ниже:
На графике видно, что применение эффекта приглушения света незначительно влияет на уровень производительности Поскольку этот эффект влияет на изображение игры таким же образом, его можно смело уменьшить, если вам нужно повысить уровень FPS Желательно включать его как можно чаще, когда в темных подземельях происходит действие, чтобы немного их осветлить
Затухание предмета: Этот параметр определяет расстояние, на котором мелкие предметы (оружие, броня, флаконы с зельями, свитки и т.д.) затухают) попадают в поле вашего зрения Чем ниже уровень ползунка, тем ближе вы должны быть к предмету, чтобы он был виден вам.



В ходе игры, запечатленной на приведенных выше фотографиях, мы видим большое количество различных объектов, густо разбросанных по всей длине дороги, на мосту и возле небольшой хижины вдалеке При установке минимального уровня (минимум, 1) появляются только объекты, расположенные поблизости: несколько грибов, книга, свиток и несколько бутылок с зельями На среднем уровне (Medium, 8) видны абсолютно все предметы, включая оружие, свитки и щиты, которые едва различимы на фоне амбара На максимальном уровне существенных изменений по сравнению с предыдущим изображением нет: все предметы так же видны и плохо различимы, но непрозрачность контуров скорее обусловлена их микроскопическим размером на таком хорошем расстоянии
Зависимость мощности от параметра Item Fade можно увидеть ниже:
Из графика видно, что этот параметр демонстрирует заметные, хотя и незначительные, скачки уровня FPS, особенно на самых высоких уровнях. В игровых целях мы настоятельно рекомендуем не опускать этот параметр ниже среднего значения. Если вы установите его на минимум, то при исследовании игрового мира вы будете терять из виду очень важные и полезные объекты только потому, что не будете их замечать.
Описание объекта
Описание удаленных объектов: Эта настройка регулирует уровень описания для удаленных игровых объектов. Обычно это холмы и горы: они окружают почти каждый спортивный ландшафт. Доступные уровни: низкий (low), средний (medium), высокий (high) и ультра (ultra). Чем ниже выбран уровень, тем меньше деталей отображается на расстоянии. Однако заметно, что эта настройка существенно влияет на реалистичность и атмосферу игры по сравнению с геймплеем.




На скриншотах выше запечатлены изменения, вносимые в далекий пейзаж каждым изменением уровня детализации. Обратите особое внимание на далекие горы. На низких уровнях они в основном голые, угловатые и лишены какой-либо растительности. На среднем уровне они уже начинают заполняться материалом, приобретая оттенок, форму и широкую поверхность. На высоком уровне деревья у подножия гор являются главным новшеством. При установке значения ultra деревья заполняют всю поверхность горы, что делает их более надежными. Важно отметить, что эта настройка никак не влияет на здания, в которых живут люди (как видно из здания крайнего справа).
Ниже показано, как эта настройка влияет на производительность игры:
Очевидный результат беглого анализа графика заключается в том, что с увеличением уровня этого эффекта производительность снижается. Это особенно заметно при использовании уровня детализации ultra. Поскольку этот параметр не влияет на игровой процесс, вы можете просто снизить его до высокого или среднего уровня для повышения производительности на больших открытых пространствах.
Потускнение деталей объекта: Этот эффект предназначен для предоставления дополнительных возможностей настройки тонкой детализации объектов в игровом мире. Если эта функция включена, несущественные детали приглушаются для повышения производительности игры. Однако если вы любите изображения с высокой детализацией, вам следует отключить эту опцию.
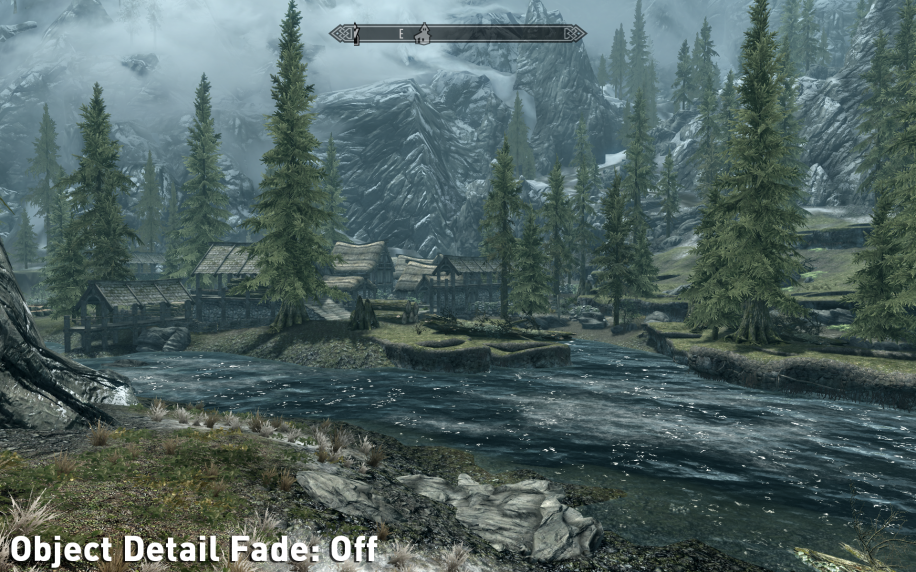
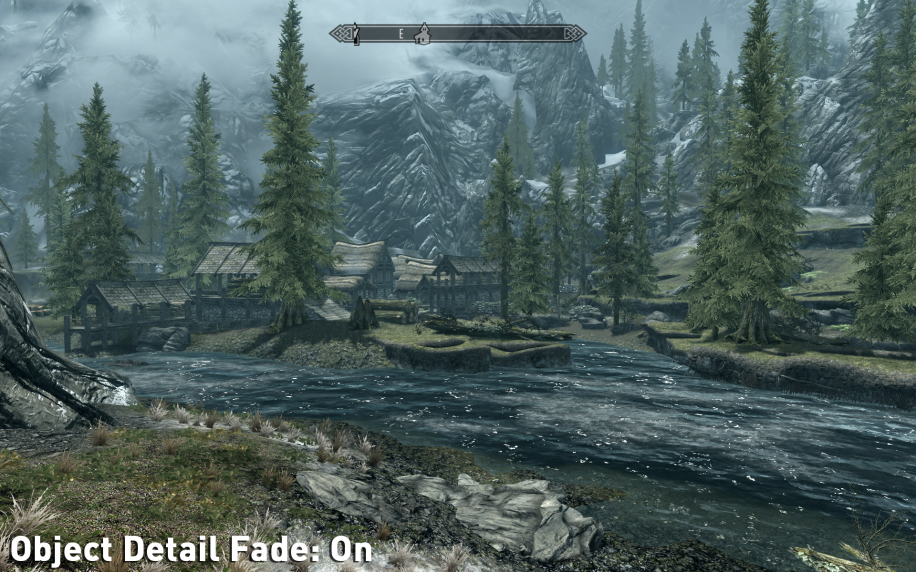
Сначала трудно найти различия в этих двух изображениях. Если вы присмотритесь, то заметите, что плющ исчезает, когда воздействие включается слева от склона и в центре. Также отсутствует небольшой кусок мха и камень в крайнем правом углу. Другими словами, эффект не приводит к ощутимым изменениям, меняются лишь очень мелкие детали.
Как этот эффект влияет на производительность игры, можно увидеть ниже:
График показывает небольшое увеличение FPS при активации этого эффекта. Его имеет смысл использовать, если вам нужно набрать несколько очков FPS. Особенно учитывая, что он практически не влияет на изображение игры и удаляет объекты, потеря которых не сразу заметна.
Конец речи
Для игроков, привыкших проводить время за изучением многочисленных квестов и секретов, Skyrim предлагает мир с почти бесконечными игровыми возможностями. Избегайте искушения торопиться в игре и наслаждайтесь быстрым и детально структурированным игровым процессом.
Для нормальной производительности игры рекомендуется играть в Skyrim с хорошей видеокартой и процессором, чтобы добиться относительно высоких кадров при максимальных установках. Иногда уровень игры может быть ограничен центральным процессором в игре, поэтому иногда «тормоза» просто неизбежны, особенно при слабых конфигурациях системы. С другой стороны, такое принудительное ограничение использования ресурсов процессора идет на пользу владельцам мощных видеокарт: они могут значительно увеличить визуальные эффекты без потери FPS. Однако некоторые новые графические настройки, доступные в Skyrim (здесь мы в основном говорим о настройках Shadow Detail), очень требовательны к ресурсам. С тенями, а также сглаживанием — это первые два подхода, здесь есть свои возможности. Чтобы избежать перегруженности, слабые системы должны быть ограничены. Все остальное в значительной степени зависит от вкуса каждого игрока. Если вы любите экспериментировать, расширенные опции настроек, безусловно, позволят вам более точно найти компромисс на той линии, на которой постоянно лежит производительность и качество воспроизводимого изображения.
Если после прочтения этого руководства у вас остались вопросы и трудности с настройками игры, вам нужны игровые советы или вы просто хотите узнать больше об ожидаемом патче для Skyrim и перезагружаемом контенте (DLC), — нам жаль официальный форум Skyrim.