Как настроить фотошоп Cs6 — правильно
Перед использованием фотошоп Для правильной работы необходимо правильно настроить . Если что-то непонятно, не волнуйтесь, просто следуйте приведенным ниже инструкциям. Мы проанализируем каждый пункт настроек Отдельно. Затем, когда вы поймете каждый элемент и изучите процесс его работы, вы самостоятельно поймете, какой из них настройки Лучше подходит для вас.

Итак, чтобы начать, давайте в настройки Редактирование → Настройки → Основные
Я не думаю, что функция экспорта в буфер обмена необходима, она просто занимает место. Поэтому я советую вам снять галочку напротив этого пункта. Все остальное в порядке, не стесняйтесь двигаться дальше!
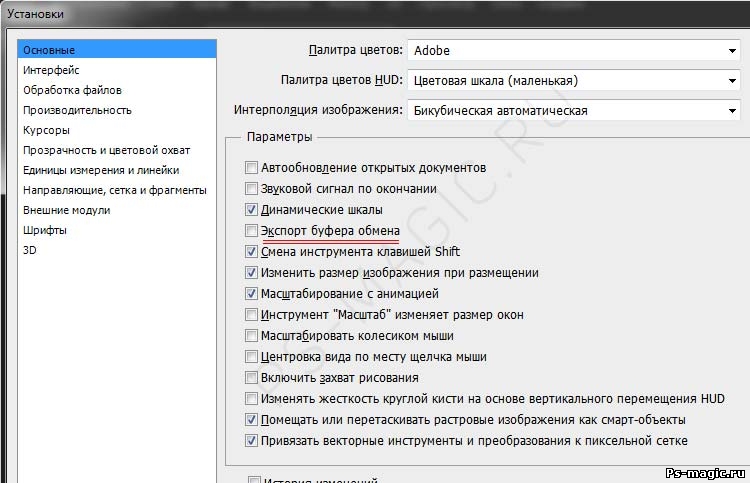
Интерфейс
На этом этапе вы можете оставить все по умолчанию, но я хотел бы отметить пару моментов. Во-первых, вы можете изменить цветовую схему интерфейса по своему вкусу (я использую самый темный цвет, если вы заметили). Во-вторых, вы можете установить флажок Показывать канал в цвете. С помощью этой функции вы можете узнать, как работают каналы RGB. Третье: Вы можете изменить язык интерфейса, я показал это в видеоуроке (Как изменить язык интерфейса Photoshop Cs6). Продолжайте.
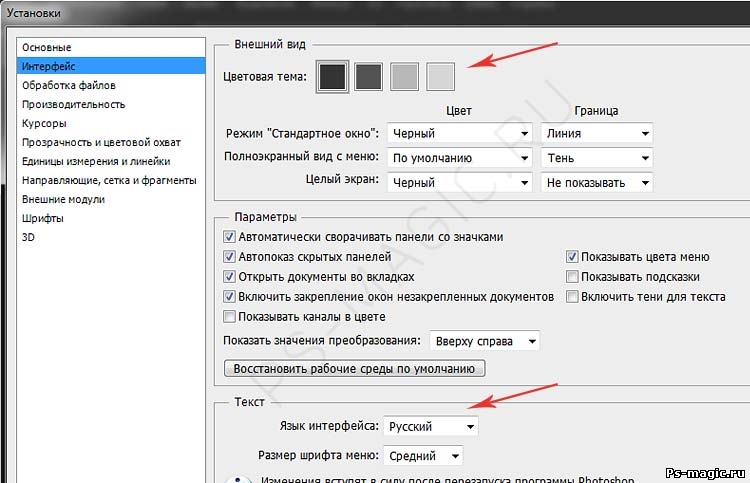
Обслуживание файлов
Сначала снимите флажок» Показывать предупреждение перед сохранением файлов в формате TIFF». Появится предупреждение о том, что количество слоев увеличит размер выходного файла. Вы также можете отменить максимальную совместимость файлов PSD и PSB, изменив этот пункт на «Никогда».
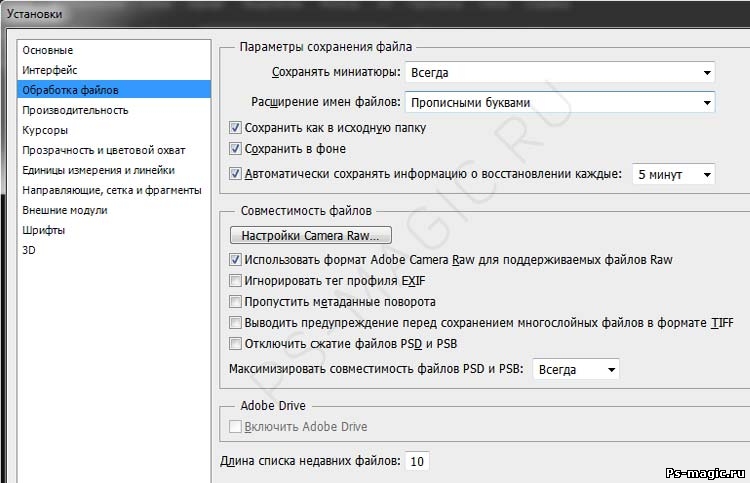
Производительность
Это один из самых важных настроек фотошопа , что многое решает)
- Эксперименты с памятью
Все зависит от вашей оперативной памяти. В среднем, если вы не используете другие программы на работе. в фотошоп , Затем следует отделить 70-80%, как видите, я отделил чуть больше 80%, и Photoshop работает нормально.
- История и кэширование
На данном этапе я настоятельно советую вам изменить элемент «История действий». Этот параметр очень важен для всех, он учитывает количество шагов в истории. То есть, сколько раз вы можете нажать Ctrl + Z для отмены действия. Для полноценной работы достаточно 500, но не стоит рассматривать максимально возможную 1000. Чем больше история действий, тем больше требуется оперативной памяти.
- Рабочий срез
Я не собираюсь долго рассказывать о том, как работает и важен этот параметр. Я могу только сказать, что это влияет на скорость работы. Для этих целей желательно указать отдельный жесткий диск, на котором нет операционной системы. + 20 ГБ достаточно для большинства задач.
- Настройки GPU
Вам необходимо убедиться, что вы установили флажок напротив пункта» OpenCL». Полная функциональность не требует этой функции, она значительно облегчает навигацию и редактирование файлов (например, рендеринга, эффектов). К сожалению, моя видеокарта не позволяет использовать эту функцию, за что я очень сожалею.
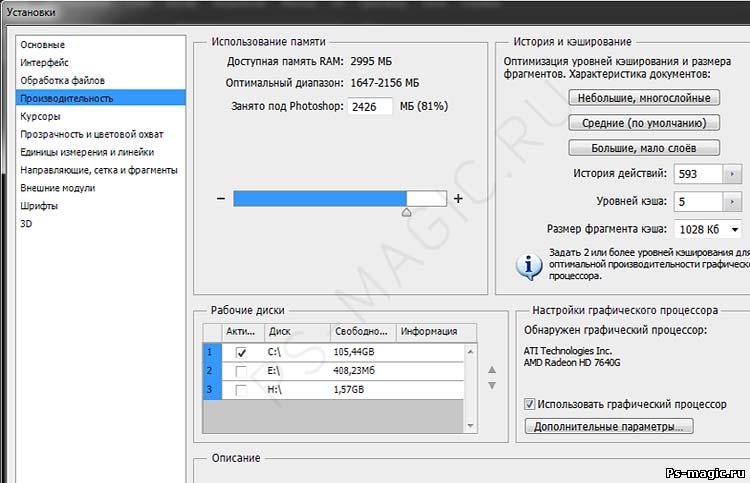
Курсор
- Кисть
Установите кончик кисти на полный размер. Я советую вам установить флажок рядом с ним, чтобы показать перекрестие на кончике шпатлевки, просто из практических соображений.
- Другие курсоры
Оставьте «по умолчанию» как есть. Используйте клавишу Caps Lock для точного отображения курсора.
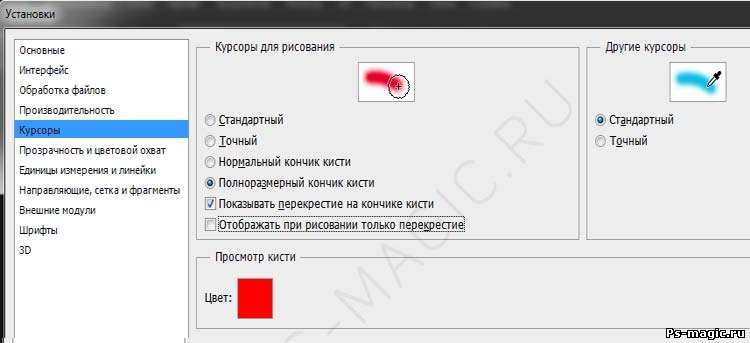
Прозрачность и цветовая шкала
Вы можете оставить его по умолчанию, здесь нет важных элементов.
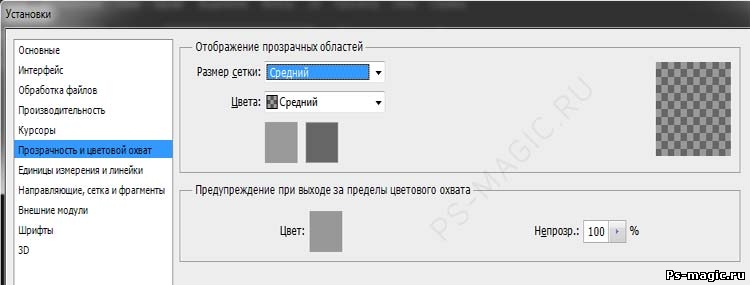
Единицы и правители
- Подразделения
Поскольку я в основном использую фотошоп В Интернете линейка отображается в пикселях. Если вы работаете в другом направлении, вы можете выбрать соответствующий формат линейки из выпадающего списка.
- Колонка
Вам не нужно ничего менять, вы можете оставить все как есть.
- Стандартные разрешения для новых документов
Разрешение на печать является довольно распространенным, поэтому давайте оставим все как есть. Если вы работаете с веб-изображениями, разрешение можно увеличить до 80 P/D для вывода на экран.
- Форма острия / наконечника
Оставьте все как есть, достаточно
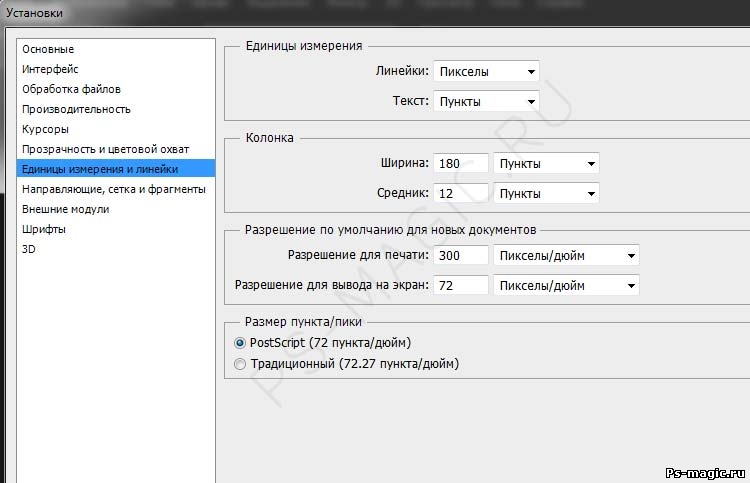
Направляющие, сети и запчасти
Вы можете уехать отсюда настройки по умолчанию
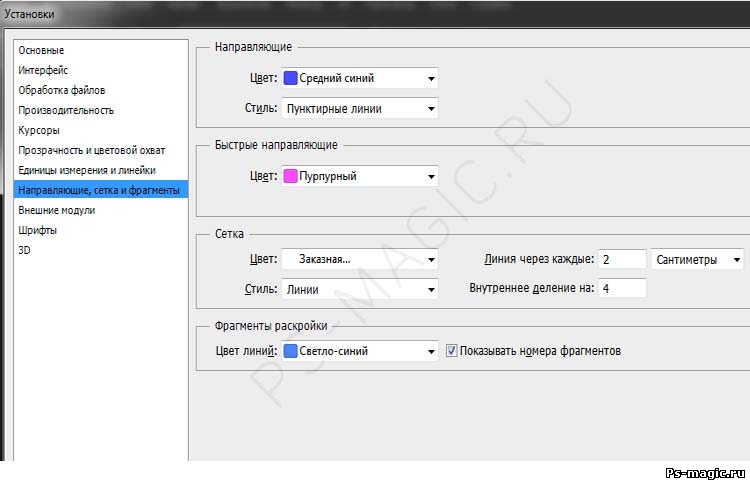
Единственное, что можно сделать для ускорения работы, это указать на другую папку для внешних модулей. Как это может мне помочь? Очень просто. По умолчанию все плагины устанавливаются в системную папку, а другие новые плагины загружаются медленно фотошоп । Указание нового места для плагинов, фотошоп они загружаются при их активации, что соответственно ускоряет загрузку.
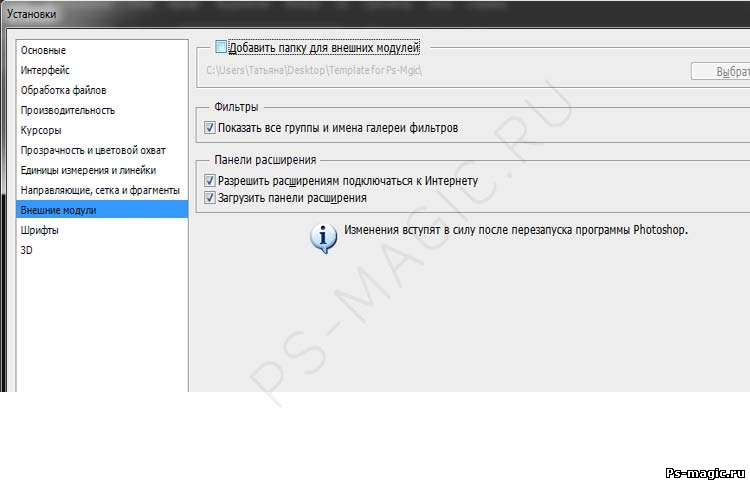
Шрифт
Вы можете уехать отсюда настройки по умолчанию
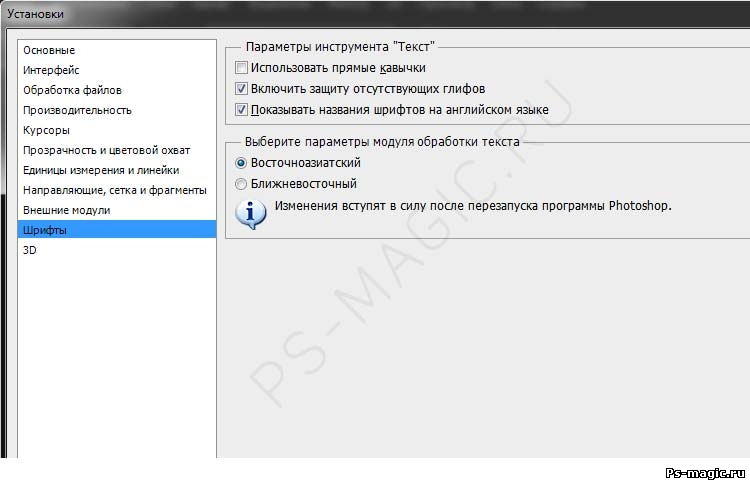
ТРЕХМЕРНЫЙ
Я редко использую эту функцию, поэтому не могу сделать никаких конкретных предложений. Но в тех случаях, когда я его использовал, настройки по умолчанию, я удовлетворен.
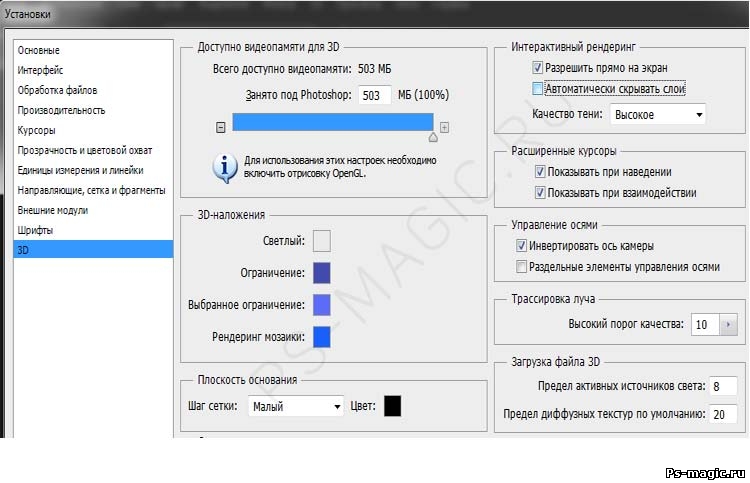
Под стражей.
Ну вот и все! Теперь вы настроили свой фотошоп Для более нормальной и комфортной работы в нем. Если у вас есть вопросы о чем-либо, пишите! Мы разберемся с этим вместе.
Настройки «Фотошопа»: рекомендации
В эпоху цифровой фотографии потребовались средства обработки. Место лучшего редактора изображений по праву занимает «Photoshop». Его возможности, хотя и не безграничны, но, безусловно, очень важны. Но большинство пользователей абсолютно неправильно используют настройки Даже не подозревайте о «Фотошопе» или его существовании. Для того чтобы использовать все возможности программы, необходимо правильно ее настроить .

Каковы возможности?
Многие, кто впервые открывает программу, оказываются один на один с десятками кнопок, ползунков и параметров. Сразу возникает логичный вопрос: & laquo;а где в «Фотошопе»? настройки ? & raquo; Параметры редактора можно разделить на несколько условных категорий:
- Аппаратные настройки самой программы.
- Цвет.
- Параметры рук и интерфейса.
- Разделите параметры каждого устройства.
Правильно и удобно настроить С первого раза «Фотошоп» практически невозможен. Требуется время, чтобы привыкнуть к программе. Это может занять несколько часов, неделю, месяц — все зависит от частоты работы.
Отличия Photoshop CC от CS
Споры о том, какое издание популярного редактора лучше, ведутся уже много лет.
В «Photoshop CC» добавлены расширенные возможности для коллективной работы над проектом, улучшены возможности и производительность 3D-дизайна и 3D-печати, а также расширен стандартный набор кистей и некоторых инструментов. Кроме того, программа работает на новом двигателе, что означает, что она стала несколько более продуктивной.
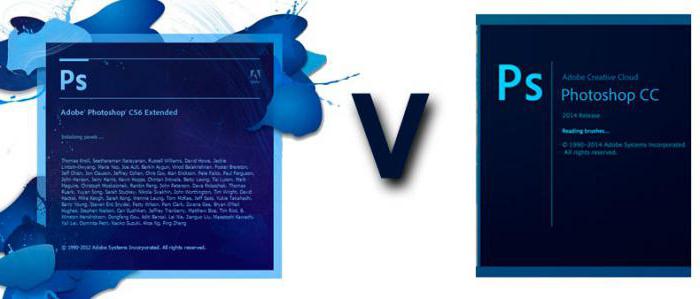
Разница в cc CC cc совершенно непостоянна или незаметна для неопытного пользователя. Настройка «Photoshop SS» практически такая же настройке Поэтому с любым другим «Фотошопом» вы можете, в соответствии с общими рекомендациями этой статьи, настроить этот редактор по своему вкусу.
Основной параметр
Переход к главному окну параметров Можно добавить клавиши CTRL + K. Здесь очень много параметров, и описание каждого по отдельности даст вам полную документацию для Photoshop, поэтому мы остановимся только на важных моментах.
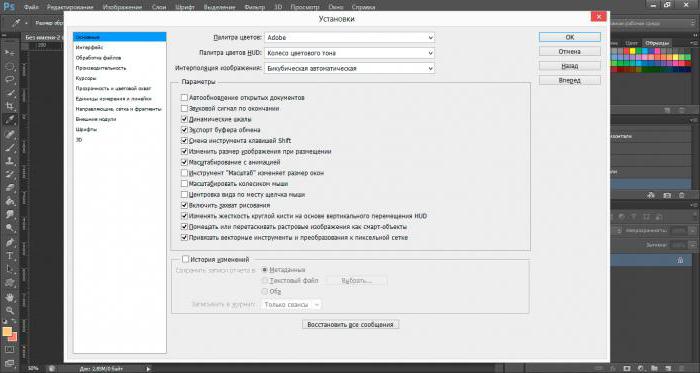
- Итак, первая вкладка – General настройки )। Здесь можно выбрать отображение динамической палитры, цветовую систему и метод интерполяции. Ниже приведен список полезных предметов. По умолчанию они вполне приемлемы, если вы не уверены в правильности действий и не нужно их трогать.
- Ниже представлена вкладка Интерфейс. Здесь можно выбрать цвет фона и окна, язык программы и размер шрифта. Все потребности настроить «Фотошоп» для себя.
- Меню управления файлами. Меню для хранения и открытия документов. Здесь вы также можете оставить все по умолчанию.
- Вкладка Display (Дисплей). Более подробно он описан ниже.
- Другие разные люди идут настройки Интерфейс. Вы можете выбрать различные позиции, вспомогательные линии и сетки, линии в окне или их значения, а также режим отображения курсора настройки Плагины и принтеры.
Настройки дисплея
На вкладке Отображение можно выбрать настройки «Photoshop CS6», в котором удобнее работать на слабых машинах. Первый раздел – Память. С помощью ползунков можно задать любое значение. Система автоматически рассчитывает наиболее благоприятный объем памяти и диапазон значений, если вам трудно определиться самостоятельно.
Кэш и история. История необходима для отслеживания задач и возможных отмен. Выбор количества вводимых шагов зависит только от вас. 20-30 баллов — вполне приемлемая цена. Кэш необходим для хранения в памяти текущего изображения в другом масштабе. Поэтому программе проще воспроизвести полученное изображение, чем каждый раз масштабировать его.
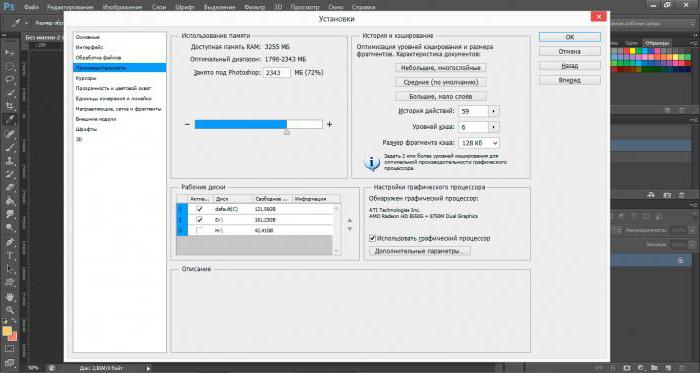
Графика и диски
В разделе настройки Вы можете выбрать локальный раздел, который будет использоваться для хранения временных файлов и действовать как раздел памяти, когда это необходимо. По умолчанию это системный раздел, но вы можете использовать жесткие диски с большим количеством свободного места. В идеале для «Photoshop» должен быть отведен отдельный раздел, а в этом окне все в порядке. Таким образом, работа программы будет проходить немного быстрее.
Последнее окно – Использование графических процессоров. Определенно стоит установить бокс, если у вас есть дополнительная видеокарта. Для рендеринга больших изображений из «Photoshop» вам потребуется как можно больше вычислительной мощности. В дополнительном меню этого пункта можно выбрать режим использования GPU.
Настройка цвета
«Photoshop» поддерживает несколько рабочих цветовых профилей. Перейдите в меню цвета настроек «Photoshop» может быть комбинацией Shift + Ctrl + K. Здесь несколько пунктов, но в каждом выпадающем списке много параметров.
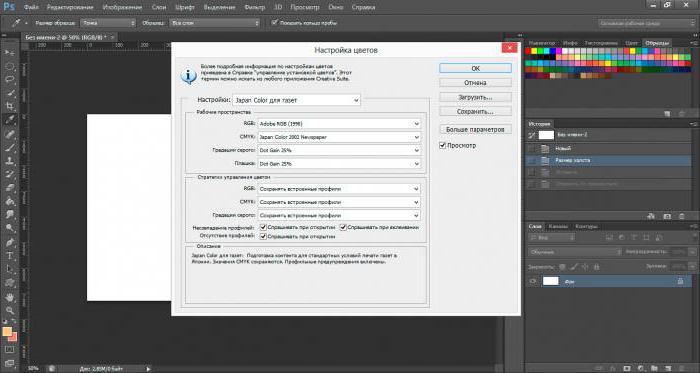
- Первый раздел Настройки – Список настроек । Он предлагает выбор из нескольких предварительных макросов. Вы можете использовать их.
- Дальше идут настройки Рабочий цветовой профиль. Для большинства изображений с профессиональных камер и других изображений подходит классический Adobe RGB (1998). Благодаря широчайшему цветовому охвату вы можете отобразить и настроить цвет в «Фотошопе» на мониторе или при печати.
- Последний пункт – выбор политики действий. Для каждого цветового пространства существует три одинаковых параметра для работы с цветовым профилем. Off & ndash; различает управление цветом для изображений, профиль которых отличается от рабочего. Защита Встраивание профиля (сохранение исходного профиля) – оптимальный вариант. Позволяет сохранить созданный профиль и восстановить его до рабочего профиля в случае некорректного изменения. Конвертировать в работу. Он конвертирует только исходный профиль в рабочий.
Чтобы полностью контролировать цветовые параметры входящих изображений, установите все три нижние галочки в разделе Политики управления цветом. В этом случае программа предлагает выбор из нескольких функций каждый раз, когда цветовой профиль входящего файла не совпадает с созданным рабочим профилем.
Персонализация пользовательского интерфейса
Photoshop предлагает достаточно широкий настроек Интерфейс. Почти для всех инструментов, изменяющих положение вкладок, их можно добавить или удалить простым перетаскиванием. r
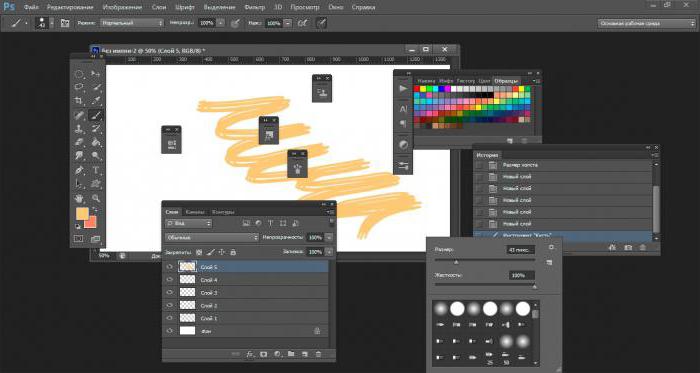
Существуют также заводские макросы рабочего пространства, которые сохраняются для различных задач. Их можно выбрать на вкладке Главная рабочая область в правом верхнем углу чуть выше всей рабочей области. В выпадающем списке можно выбрать готовые детали, сбросить настройки или удалить макрос рабочей области.
Кстати, выбор типа рабочего пространства — дело сугубо индивидуальное. Для художников полезно постоянное отображение навигаторов или палитр, для фотографов — гистограмм, для дизайнеров — координат.
В настройках «Photoshop» имеет возможность управлять параметрами главного меню. По умолчанию окно открывается комбинацией Shift + Alt + Ctrl + M и содержит только две вкладки и список текущих вкладок настроек . Выключение редко используемого инструмента для экономии места на экране полезно, но только если это действительно необходимо, ведь никогда не знаешь, что скрывает обработанная фотография.
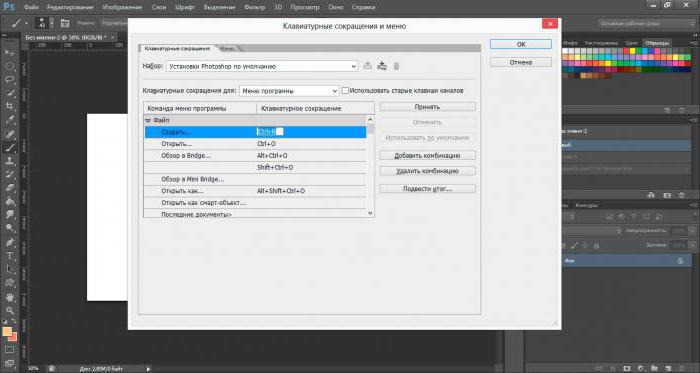
Возможно в одном окне настроить Клавиатурные сокращения в соответствии с вашими потребностями. Вы можете соединить любую комбинацию для каждого элемента. Меню интуитивно понятное, сложное настроек Это не так, поэтому мы не будем углубляться в эту тему.
Настройки устройства
Помимо настройки Простота использования программы, возможность штрафов настройки щетки и другие инструменты. Каждый из них имеет «флэш-меню», которое открывается прямо над рабочим пространством в момент активации. Например, для кистей — тип, размер, режим наложения, сила нажима и многое другое. настроек Для планшетов. Также имеется кнопка для перехода к полному меню настройки И управление кистью.
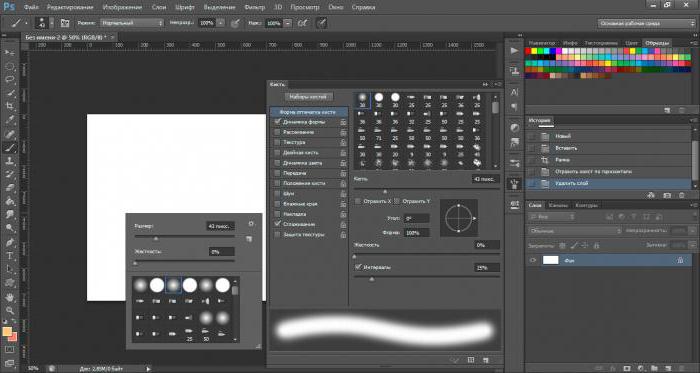
Photoshop имеет множество функций для кистей, но все они полезны. Меню предустановок кисти открывается щелчком правой кнопки мыши в любой части рабочей области, но меню глобальных настроек – щелкнув левой кнопкой мыши на значке кисти в боковом меню справа или на значке в меню вспышки. Здесь вы можете выбрать любой эффект контура, добавить текстуры, размыть, повернуть, уточнить и придать стиль только контуру или напечатать его целиком. Гибкий настройку Кисти в Photoshop можно создавать с помощью графического планшета. Эффект отпечатка заметен сразу, как и качество текстуры конкретной кисти по краям линии. Это в большей степени относится к кистям со сложными формами.
Менеджер настроек инструментов
Из того же меню можно перейти к другому блоку настроек Нажав на значок в правом нижнем углу. В этом окне можно добавлять или удалять кисти, создавать собственные кисти, сортировать и создавать наборы инструментов. Вы можете загружать не только кисти, но и любые другие элементы из выпадающего списка. Вы можете загрузить их готовыми или создать самостоятельно.
Предложите несколько резюме настройки К сожалению, это меню недоступно. Все зависит от ваших предпочтений и вида деятельности. Просто попробуйте покрутить ползунки и посмотрите, что получится. Безопасно найти кисть с нужной вам формой и текстурой.
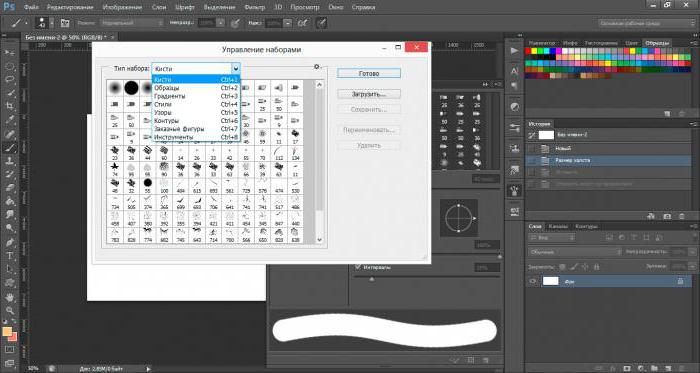
Изготовление блока
«Photoshop» можно использовать не только для съемки или редактирования фотографий, но и для высококачественной фотопечати.
Все настройки Отпечатки в Photoshop находятся в меню File / Print (Файл / Печать) или Ctrl + P. Существуют различные способы печати в зависимости от того, какие изображения вы хотите перенести на бумагу:
- Печать низкого разрешения, векторная графика, текст, однотонные абстракции и фотографии низкого разрешения.
- Печатайте фотографии и изображения высокого разрешения и геометрические фигуры с замысловатыми узорами.
Все, что нужно установить в этом окне, — это пункт Printer manages color (цветом управляет принтер). Или же в верхнем разделе Настройка принтера ( настройки Принтер), вы можете выбрать ориентацию бумаги или выполнить настройки для расширенных параметров настройки самого принтера.
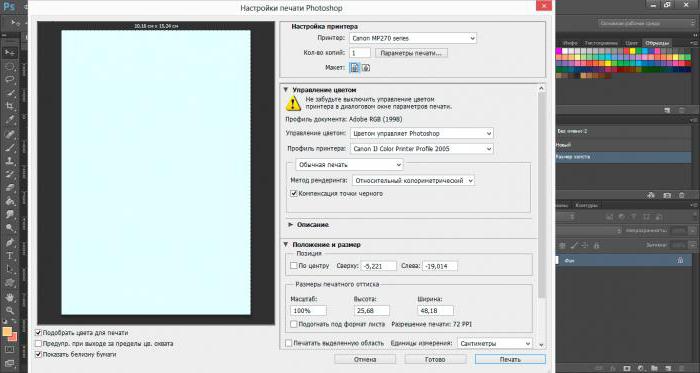
Как и в первом случае, перейдите в раздел Печать Ctrl + P. В меню управления цветом Photoshop управляет цветами (Photoshop управляет цветом). Затем выберите цветовой профиль. Обычно он поставляется вместе с драйверами принтера, но его также можно загрузить вручную с веб-сайта производителя принтера. Цветовой профиль должен как можно точнее описывать работу принтера. Кроме того, можно установить метод рендеринга, компенсацию черной точки и другие параметры. Этот метод позволяет точно воспроизводить цвета при печати.
Цветовую схему RGB по умолчанию менять не нужно. Все современные принтеры выполняют автоматическое преобразование профиля.
Что делать, если настроили Слишком много вещей?
После посещения всех классов настроек перетаскивая различные ползунки и скрывая некоторые важные окна, вы можете обнаружить, что программа значительно ухудшилась. Не беспокойтесь, вам не придется переустанавливать программу. Вы можете вернуть значение по умолчанию всего за несколько шагов настройки Достаньте » Photoshop «и продукт» из коробки.
- Для этого при запуске программы удерживайте нажатыми клавиши Shift + Ctrl + Alt. Появится окно подтверждения. После согласования программа перезапускается с заводскими настройками.
- Вы также можете нажать на кнопку «Отмена» в главном окне. настроек , с уже нажатой клавишей Alt.
После выполнения действий установите требуемые настройки Перезапустите Photoshop и программу.
Как настроить Фотошоп

Во всех версиях Photoshop настройки находятся в разделе &.#171;Редактирование» Список лучших блюд. Конфигурированию подлежит относительно большое количество параметров. Мы проанализируем наиболее полезные с точки зрения пользователя.
Самое важное
Перейдите в меню «Правка — Предпочтения — Общие». Вы увидите окно настроек . Давайте посмотрим, какие возможности существуют.
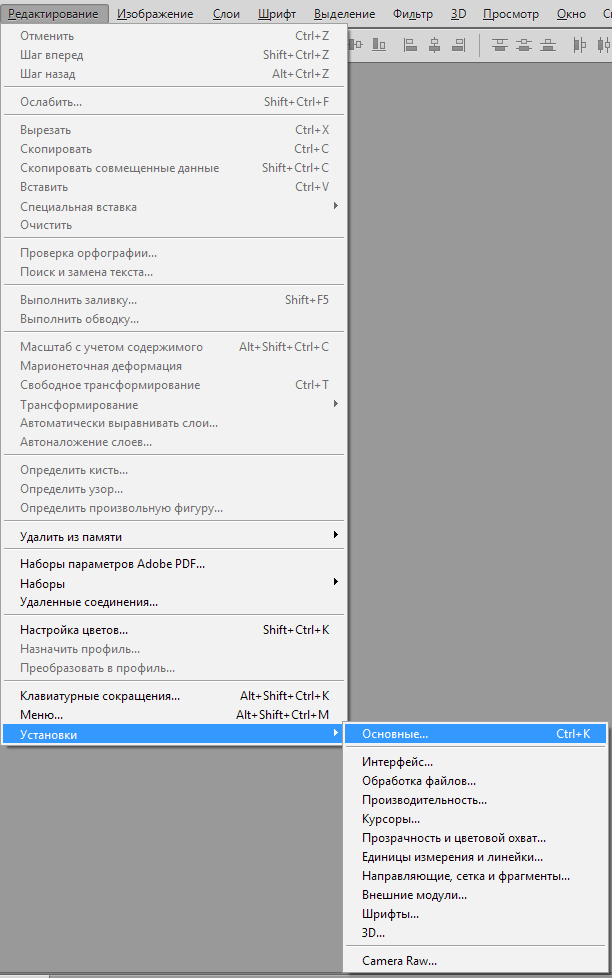
Цветовая палитра — не меняйте от «Adobe» ;
Палитра HUD — оставить «тон цвета колеса» ;
Интерполяция изображения — Активируйте «бикубическая (лучшая для уменьшения)». Часто требуется обрезать изображение, чтобы подготовить его к публикации в Интернете. Вам необходимо выбрать этот специально созданный режим.
Давайте рассмотрим остальные опции, доступные на вкладке Basic.
Здесь можно оставить почти все без изменений, кроме пункта «Сменить инструмент с клавишей shift». Чтобы изменить инструмент на вкладке панели инструментов, мы обычно можем нажать клавишу Shift, а вместе с ней и горячую клавишу, назначенную для этого инструмента. Это не всегда практично, так как данный элемент может быть деактивирован, а активировать тот или иной инструмент можно простым нажатием горячей клавиши. Это очень удобно, но не обязательно.
Кроме того, в данных настройках Есть пункт «Масштабировать с помощью колеса мыши». В качестве альтернативы можно активировать и применить этот флажок настройки . Теперь масштаб фотографии меняется при повороте колеса. Если вы заинтересованы в этой функции, установите соответствующий флажок. Если он еще не установлен, для увеличения изображения необходимо удерживать клавишу ALT и только после этого поворачивать колесико мыши.
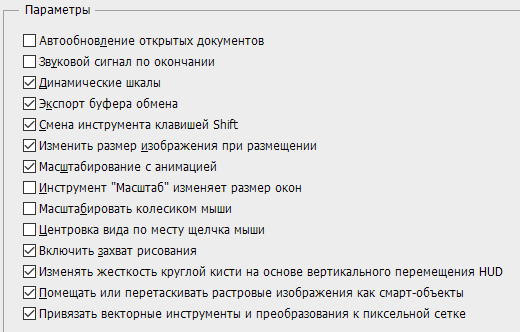
Интерфейс
Когда главный настройки активирована, можно перейти к элементу «Интерфейс» и просмотреть его функции в программе. В основных цветах настройках Лучше ничего не менять, а в элементе «Рамка» нужно выбрать все элементы как «Не показывать».
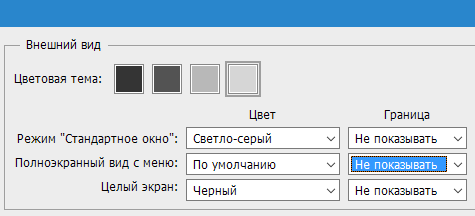
Что мы получим таким образом? По умолчанию тень рисуется по краям изображения. Это не самая важная деталь, которая, несмотря на свою красоту, отвлекает и создает дополнительные проблемы в работе. Иногда возникает путаница относительно того, существует ли эта тень на самом деле или это просто эффект программы. Чтобы избежать этого, рекомендуется отключить отображение теней.
Далее, в пункте «Параметры» необходимо установить флажок напротив «Показывать скрытую панель автоматически». Другое настройки Лучше не менять. Не забудьте также проверить, установлен ли для вас язык программы и выбран ли в меню подходящий вам размер шрифта.
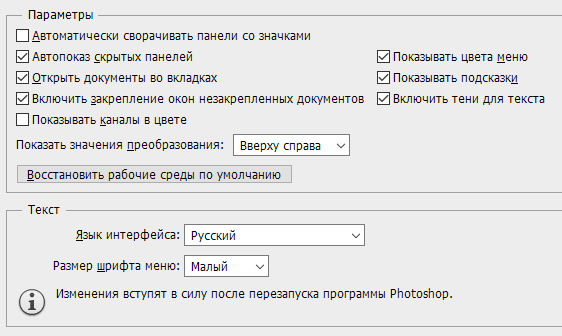
Обработка файлов
Продолжим с пункта «Обработка файлов». Лучше всего оставить настройки для сохранения файлов без изменений. В настройках Совместимость файлов, выберите пункт» Максимизировать совместимость файлов PSD и PSB», установите параметр» Всегда». В этом случае Photoshop не будет просить вас обновить совместимость при сохранении — это действие будет выполнено автоматически. В остальных пунктах лучше ничего не менять.
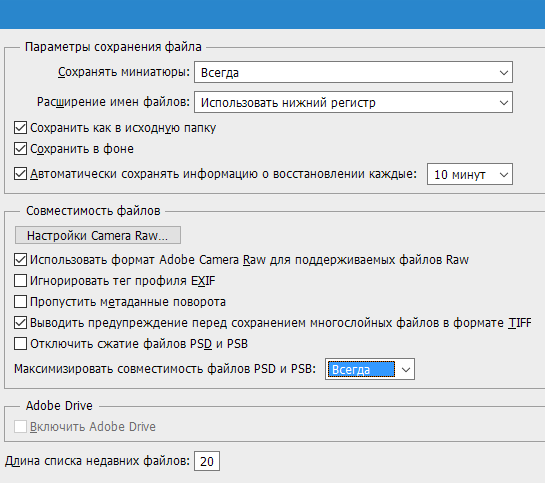
Производительность
Перейдем к опциям дисплея. В настройке Использование памяти может быть настройку Оперативная память, выделенная специально для Adobe Photoshop. Как правило, большинство предпочитает выбирать максимально возможную ставку, чтобы избежать возможных спадов в последующей работе.
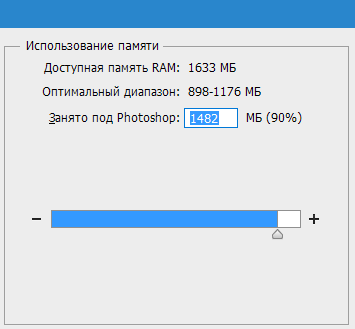
Пункт настроек «История и кэш» также необходимо немного изменить. В «Истории действия» лучше всего установить значение в восемьдесят. В процессе работы ведение большой истории изменений может быть очень полезным. Так мы не будем бояться совершать ошибки в работе, поскольку всегда сможем вернуться к результату первого.
Короткой истории изменений будет недостаточно, минимальный показатель, с которым удобно работать, составляет около 60 баллов, но чем больше, тем лучше. Не забывайте, однако, что параметр dieer может в некоторой степени нагружать y tem, o if. его настройке Учитывайте производительность вашего компьютера.
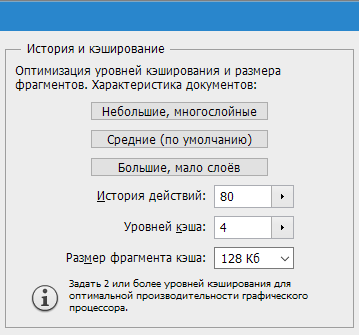
Пункт настроек Особое значение имеет «рабочий диск». Настоятельно не рекомендуется выбирать системный диск «C» в качестве рабочего диска. Лучше всего выбрать диск с наибольшим свободным пространством. Если выбраны два (или более) диска, программа использует их в том порядке, в котором они появляются в списке.
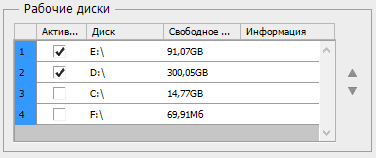
Кроме этого, в настройках Рендеринг OpenGL должен быть активирован для графического процессора. Здесь вы также можете настройку в пункте «Дополнительные параметры», но здесь он все же предпочтительнее, чем «обычный» режим.
Курсор
После настройки дисплея, вы можете перейти на вкладку «Курсор», здесь вы можете его настройку . Вы можете внести довольно серьезные изменения, но они не повлияют на вашу работу.
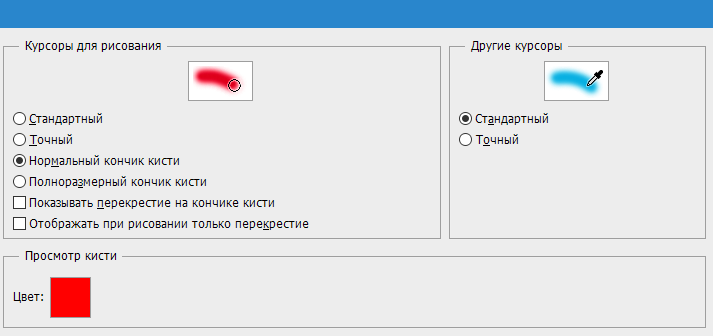
Цветовое пространство и прозрачность
Вероятность составляет настройки Предупреждения о превышении цветового диапазона и отображение области с прозрачным фоном. Вы можете играть с этими настройками, но они не влияют на производительность.
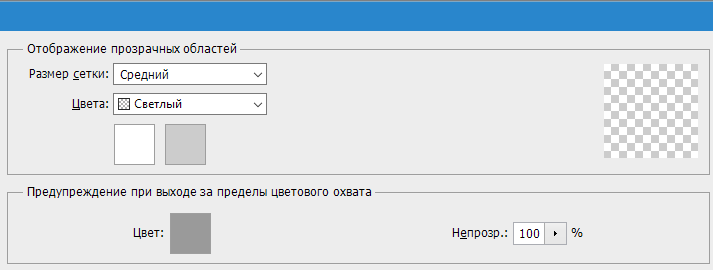
Подразделения
Здесь вы также можете установить настройку Линейка, колонки текста и разрешение по умолчанию для вновь созданных документов. В линейке лучше выбрать отображение в миллиметрах; для «Text» лучше установить значение «Pix». Таким образом, вы сможете точно определить размер букв на основе размера изображения в пикселях.
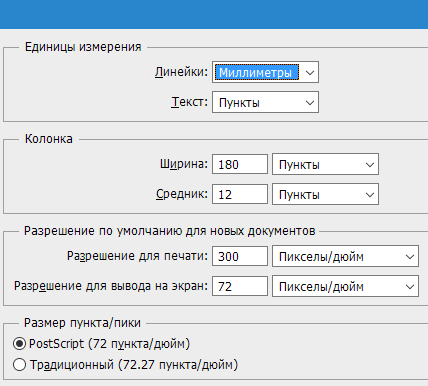
Руководство
Пункт настроек «Направляющие, решетки и срезы» могут быть адаптированы к конкретным требованиям.
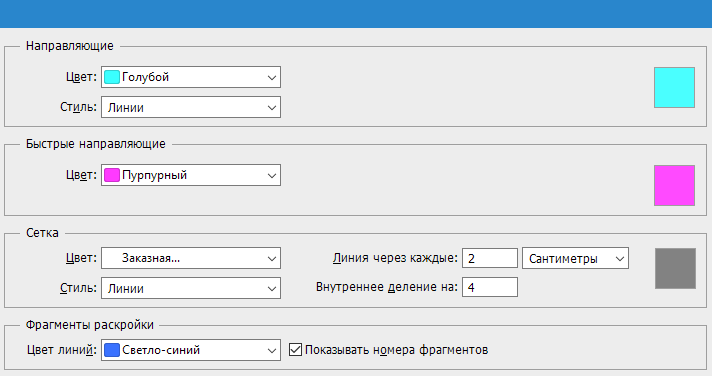
Внешний модуль
В этом пункте вы можете изменить папку хранения дополнительных модулей. Если вы добавите дополнительные плагины, программа будет применяться именно к ним. Элемент «Окно детализации» должен содержать все активные галочки.

Шрифт
Тривиальные изменения. Вы не можете ничего изменить, оставьте все как есть.
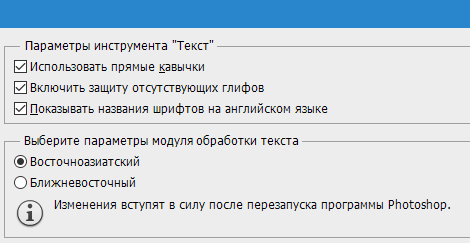
Вкладка 3D позволяет настройку Параметры для работы с трехмерными изображениями. Здесь необходимо установить процент видеопамяти. Лучше всего установить максимальное использование. Текущий настройки Рендеринг, свойства и детали, но их лучше оставить без изменений. После завершения настроек Нажмите кнопку OK.
Отключить уведомления
Завершающая настройка , Особенно стоит отметить возможность отключения в Photoshop различных уведомлений. Сначала нажмите на «Правка» и «Настройки цвета», здесь нужно задать «при открытии» и «при вставке», а затем снять галочку. Часто всплывающие уведомления снижают удобство использования, поскольку их приходится постоянно отключать и подтверждать нажатием кнопки OK. Поэтому лучше сделать это один раз в настройке И чтобы облегчить себе жизнь при последующей работе с изображениями и фотографиями.
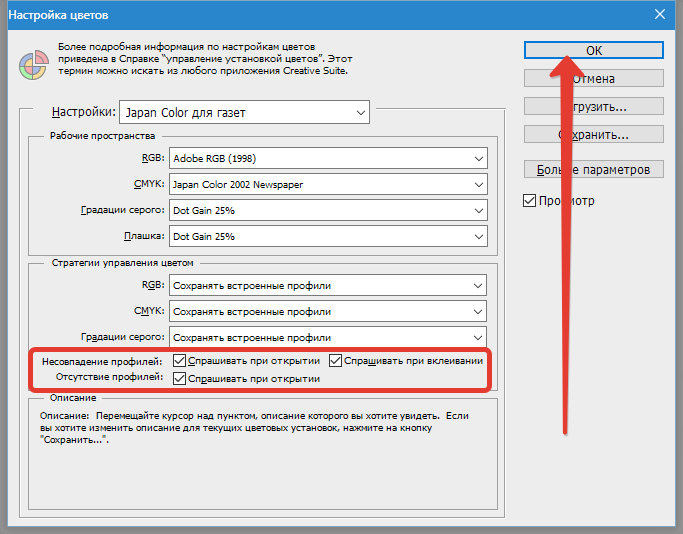
После внесения всех изменений необходимо перезагрузить программный ключ для их ввода настройки Для эффективного использования в Photoshop они фиксируются. Теперь вы можете безопасно и комфортно работать с Adobe Photoshop. Выше были представлены основные изменения параметров, которые помогут вам начать работу в этом редакторе.
Мы рады, что смогли помочь вам решить эту проблему.
Помимо этой статьи, на сайте содержится еще 11977 инструкций. Сайт Lumpics. ru (Ctrl + D) и мы обязательно сделаем работу за вас.
Создавайте авторов, делитесь статьями в социальных сетях.
Опишите, что у вас не получилось. Наши специалисты постараются ответить как можно скорее.
Настройки фотошопа
Программа фотошоп Очень доступный настройке । Помимо установки любой палитры, инструмента или панели управления, мы можем внести существенные изменения в основные параметры программы, которые влияют на все функции.
Настройки фотошопа Они позволяют включить или выключить функцию, изменить режим работы инструмента и настроить работу программы на компьютере.
Такие изменения происходят в окне Установка. Чтобы открыть его, выберите команду меню Правка — Настройка — Основные или нажмите комбинацию клавиш CTRL+K.
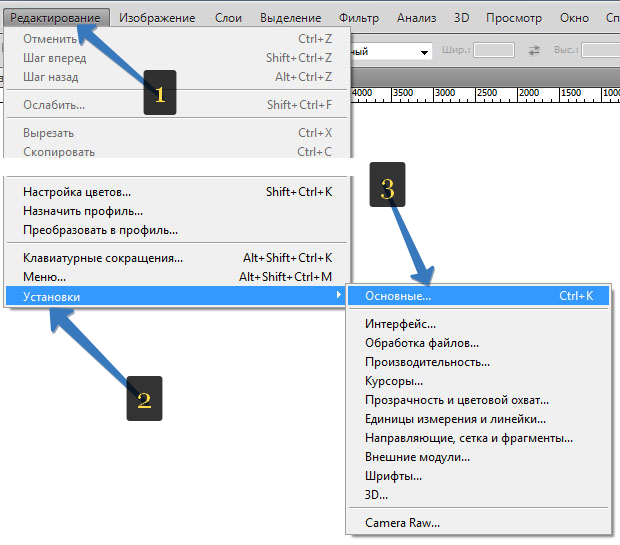
Как вы можете видеть, в этом меню есть и другие команды. Это все категории настроек фотошопа । Не делая лишних щелчков мышью, вы можете сразу перейти к определенной категории.
Мы рассмотрим каждую категорию отдельно и ее основные подходы.
Категория номера «Основные»
Нажмите для увеличения
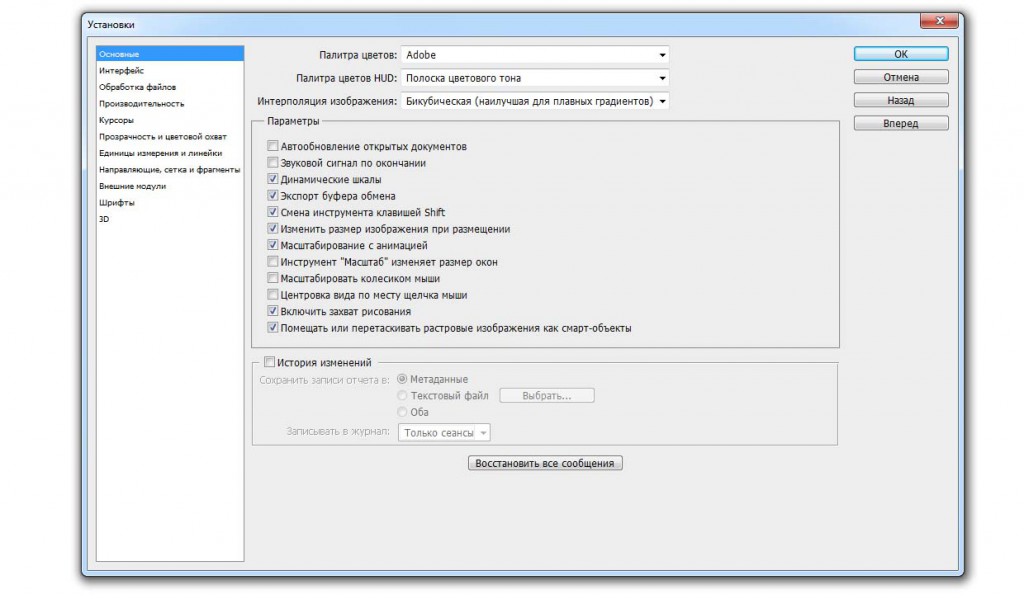
Обеспечивает доступ к общим категориям к настройкам Не подходит под другие категории. Большинство параметров говорят сами за себя, например, параметры масштабируются с помощью колеса мыши.
Программа по умолчанию фотошоп При этом диалоговое окно Палитра цветов отображается каждый раз, когда вы выбираете цвет. Если вам удобнее использовать палитру цветов операционной системы, вы можете выбрать элементы, относящиеся к раскрытому списку «цветовая палитра»;
Если Ie скачать и использовать в больших других цветах цвета, такие как палитра программы и#171;Painter», они также будут отображаться в этом меню. Однако, поскольку цветовая палитра Adobe предназначена для использования с Photoshop и всеми его встроенными функциями, использование другой палитры может означать потерю быстрого доступа к чрезвычайно важным функциям, таким как библиотека цветов.
История изменения параметров — E, вы устанавливаете этот флаг, фотошоп Отслеживает все, что происходит с изображениями. Это бесценный инструмент для тех, кому, например, необходимо показать, какие действия они произвели с изображением при выставлении счета клиентам, или подготовить юридические документы для любых исправлений, которые они внесли в изображение.
Еще один важный параметр касается двух интересных функций, называемых масштабированием и захватом рисунка с анимацией. Если ваш компьютер работает медленно, отключите одну или обе эти задачи и оставьте соответствующие флаги.
Категория номера «Интерфейс»
Нажмите для увеличения
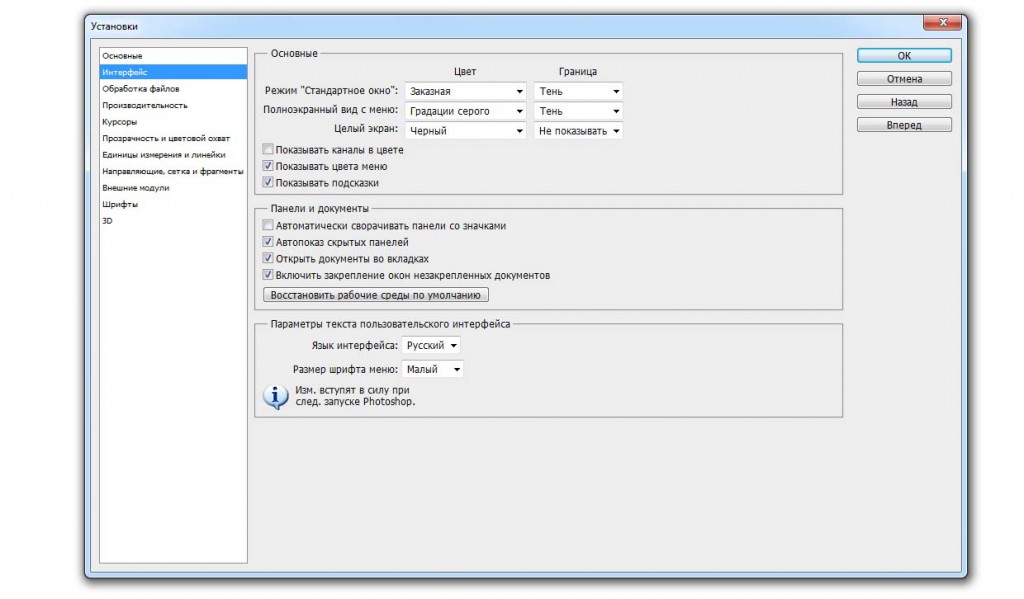
Настройки интерфейса позволяют изменять внешние параметры вид фотошопа । Вы можете повысить производительность на медленном компьютере, выбрав опцию не показывать в списке группы. Поэтому он не будет тратить вычислительную мощность на создание этих теней вокруг окон документов или вокруг окна программы.
Если вам известны все устройства и вы не хотите видеть маленькие желтые подсказки, появляющиеся при наведении на них курсора мыши, или элементы управления курсором мыши, оставьте флаг выключенным, чтобы показать предложения. Если вы хотите, чтобы новые документы открывались в разных окнах, а не на новых вкладках, снимите флажок Открывать документы на вкладках.
Категория « Обработка файлов »
Нажмите для увеличения
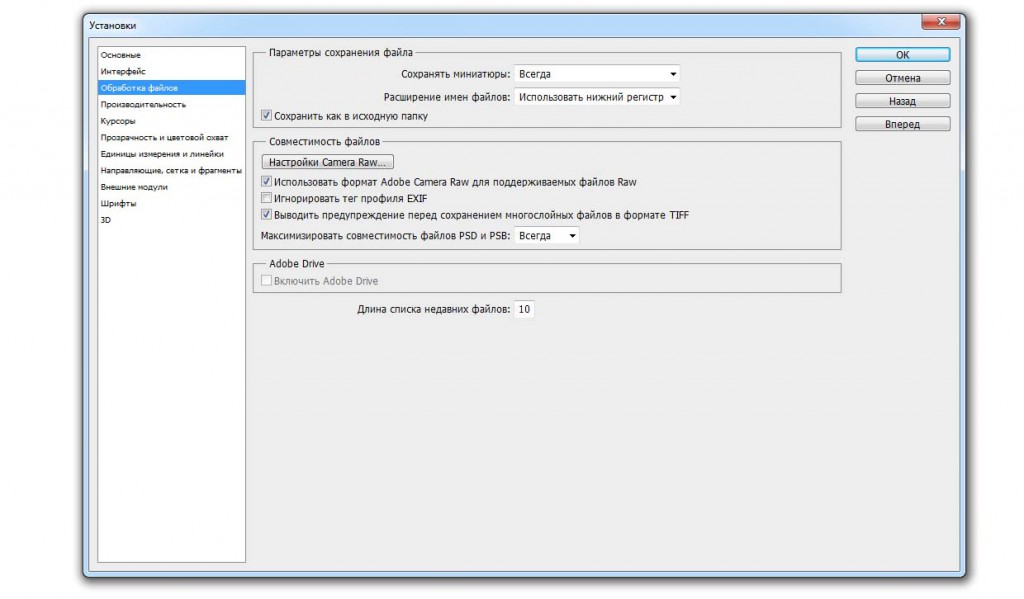
Пункт обработки файлов (File Handling) Управление как фотошоп Открывает и сохраняет файлы.
Благодаря настройкам По умолчанию при каждом сохранении файла программа выводит диалоговое окно с вопросом, хотите ли вы сохранить изображения, совместимые с файлами PSD и PSB. Сохранение документов с максимальной совместимостью повышает вероятность того, что они будут поддерживаться другими программами, такими как Adobe InDesign. Если это надоедливое окно вас беспокоит, всегда выбирайте совместимость с PSD и PSB в списке запуска, и вы больше никогда не увидите этого диалогового окна.
Еще один полезный параметр находится в самом низу, он позволяет изменить количество документов, которые программа отображает в меню « Недавние документы » Значение этого поля автоматически устанавливается равным 10, но вы можете его изменить.
Категория номера «Производительность»
Нажмите для увеличения
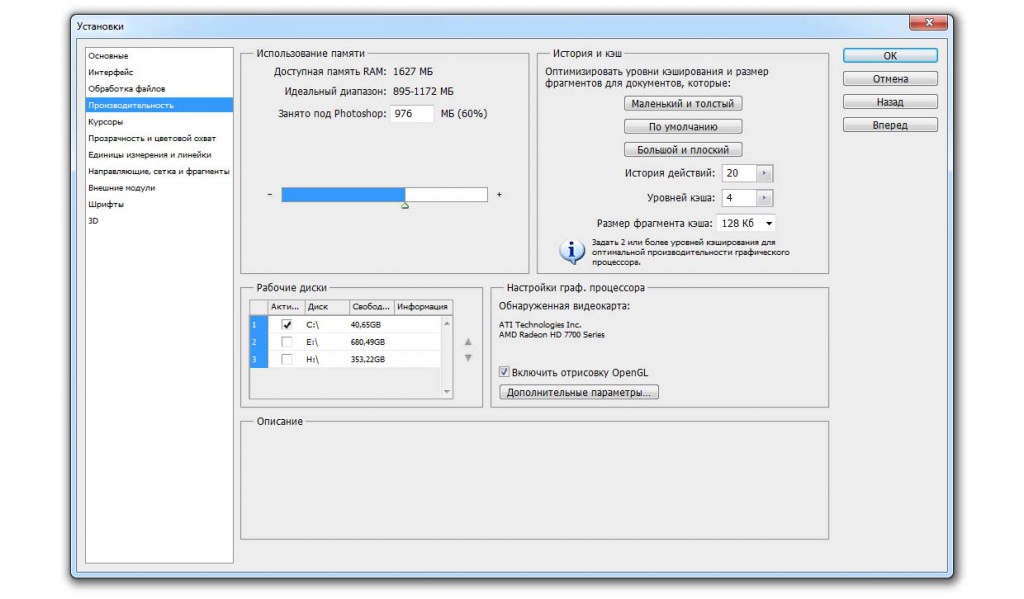
Настройки дисплея влияют на эффективность его работы фотошоп На вашем компьютере. Например, объем памяти, с которым может работать программа, влияет на ее производительность. В группе использование памяти в области, занимаемой Photoshop, было изначально установлено таким образом, чтобы программа использовала до 70 процентов доступной памяти. Если вы хотите поднять цену на 100 процентов для улучшения производительности — не делайте этого. Другие программы также требуют памяти компьютера, и если вы оставите 60-70 процентов от установленного значения, вы гарантируете, что все они получат свою долю.
Вы также можете изменить количество заданий, выполняемых программой.
Если на жестком диске вашего компьютера недостаточно места, подумайте о добавлении еще одного жесткого диска фотошоп Может использоваться в качестве рабочего диска для записи временных файлов, создаваемых при редактировании изображений, например, различных статусов истории При добавлении нового внутреннего жесткого диска или подключении внешнего диска он появится в списке рабочих дисков Вы можете разрешить программе использовать его, установив флажок рядом с именем файла в колонке Действие и перетащив его на первую позицию при следовании по этому пути, то фотошоп Будет работать немного энергичнее, так как программа имеет два жестких диска вместо одного, с которых можно считывать и записывать информацию
Если вам нужно улучшить производительность программы, снимите флажок Enable Open GL Rendering Недостатком снятия этого параметра является то, что вы не сможете использовать функции, которые зависят от него, такие как захват рисунка и поворот вида.
Категория номера «Курсоры»
Нажмите для увеличения
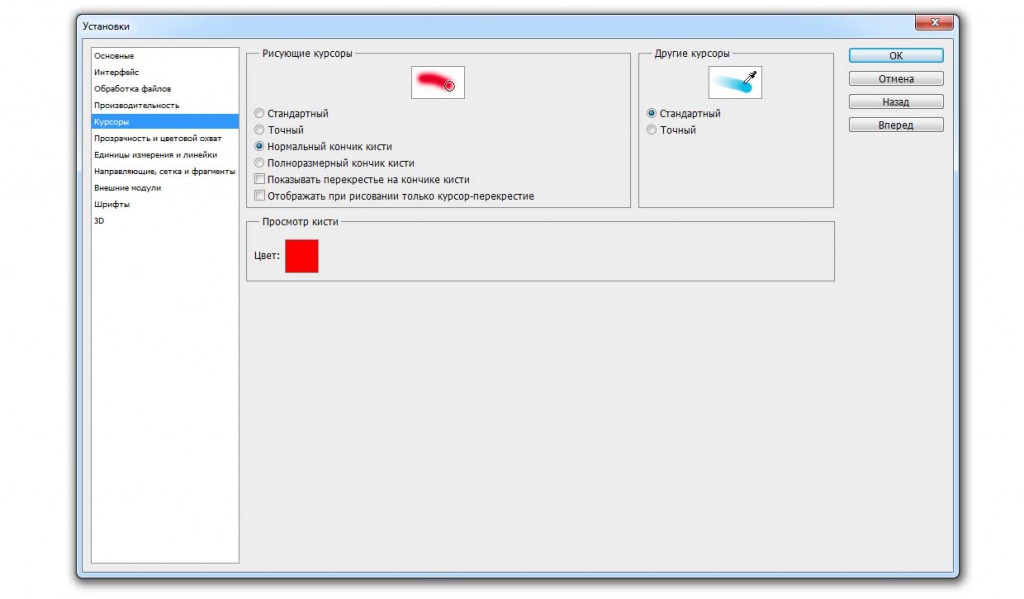
Параметры категории курсора позволяют определить наличие курсора мыши при работе с изображениями В этом случае нет правильного или неправильного, попробуйте различные варианты отображения курсора и посмотрите, какой из них вам подходит
Программа имеет два типа курсоров: рисующий и другие при выборе различных опций фотошоп Показывает пример того, как выглядит каждый курсор В нижней части диалогового окна находится индикатор цвета предварительного просмотра кисти, который управляет цветом поля кисти, отображаемого при изменении размера кисти с помощью кнопок мыши ❶ + ❶ и перетаскивания мыши влево или вправо, чтобы изменить цвет примера, щелкните на индикаторе, выберите новый цвет в диалоговом окне Выбрать цвет для предварительного просмотра кисти, а затем нажмите OK
Категория « Прозрачность и цветовая шкала»
Нажмите для увеличения
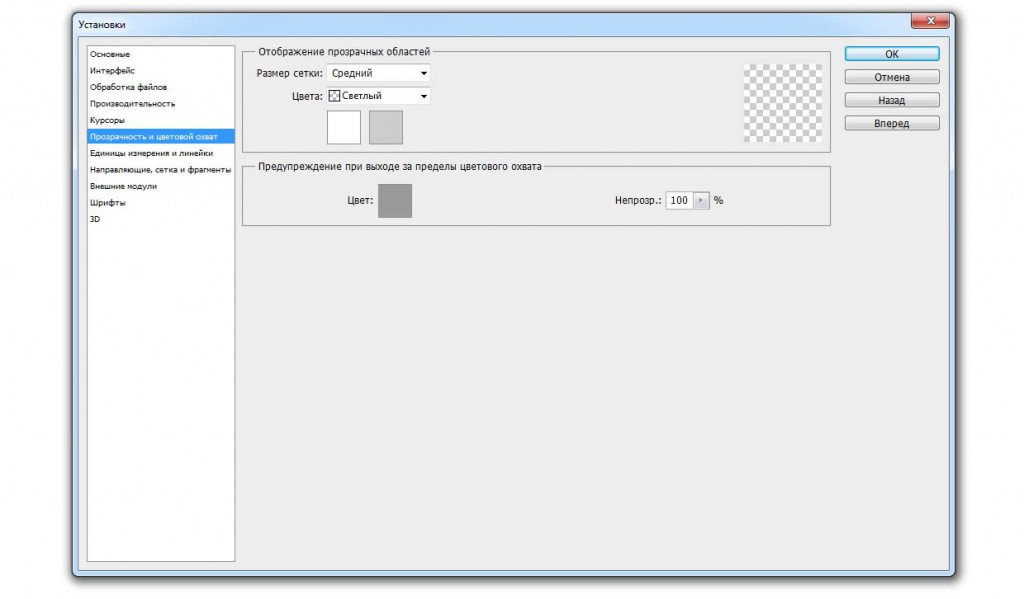
С помощью настроек категорий прозрачности и цветового диапазона можно настроить внешний вид прозрачных областей и настройки Курсор, эти параметры носят чисто косметический характер, поэтому не бойтесь экспериментировать
Группа предупреждений Out of gamut warning позволяет установить цвет выделения, указывающий на то, что цвета в изображении находятся за пределами безопасного диапазона цветового режима, с которым вы работаете, или используемого принтера.
Категория « Единицы измерения и линейки»
Нажмите для увеличения
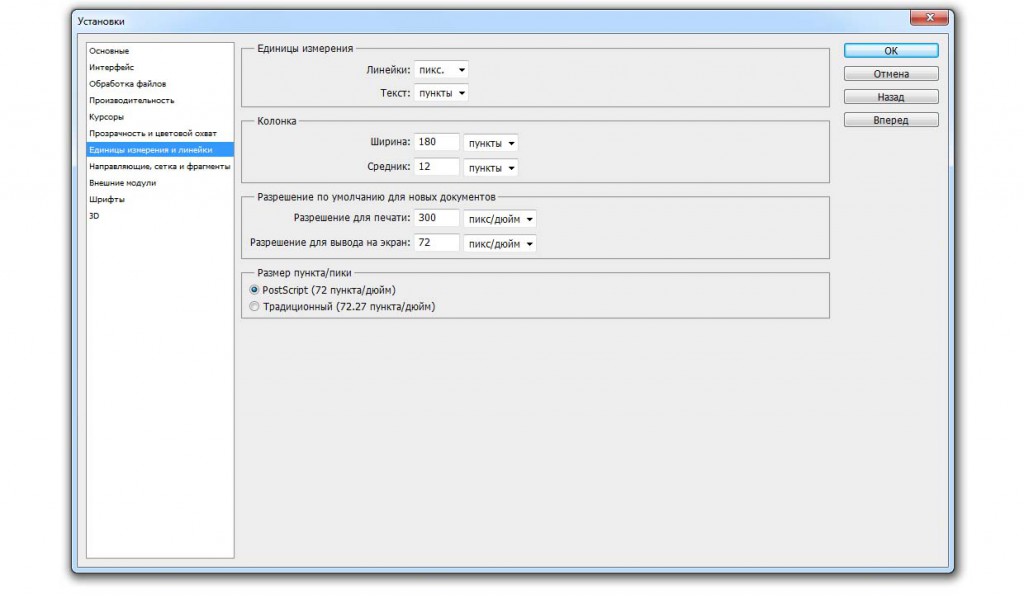
Элементы управления в категории Единицы и линейки позволяют определить единицы измерения, используемые в программе Раскрывающийся список Линейка позволяет выбрать единицы измерения для линеек документа Вы можете выбрать такие единицы измерения, как пиксели, дюймы, сантиметры, миллиметры, точки, пики или проценты.
Если вы работаете с большим количеством печатных документов — сантиметры или пика, вероятно, будут лучшим выбором, если вы создаете изображения в основном для веб, выберите пиксели.
В раскрывающемся списке Текст выберите Параметры, если вам не нужно работать с текстом, измеряемым в пикселях или миллиметрах, что может быть полезно, если вам нужно выровнять текст для макета веб-страницы.
Параметры группы столбцов полезны при создании графики, которая должна поместиться в столбец определенного размера в таком приложении, как ⑦.
Категория « Направляющие, сетки и срезы»
Нажмите для увеличения
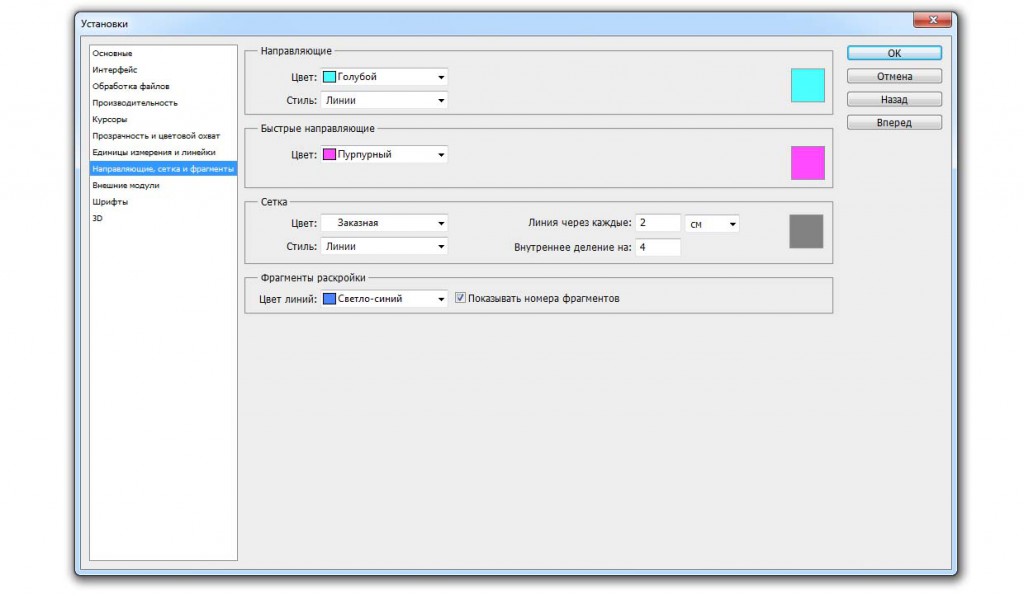
Задав групповые направляющие, сетки и детали (направляющие, сетки и состояния), можно выбрать цвета направляющих, сеток и режущих деталей. Вы также можете установить интервал между линиями сетки и количество делений, отображаемых между жирными линиями сетки, введя значения в поле «линия все » и «внутренние деления в » соответственно.
Чтобы действительно сэкономить время, настройте настройки Группа имеет разрешения по умолчанию для новых документов. С этого момента фотошоп Автоматически, новый установленный здесь в диалоговом окне настройки .
Категория « внешние модули »
Нажмите для увеличения
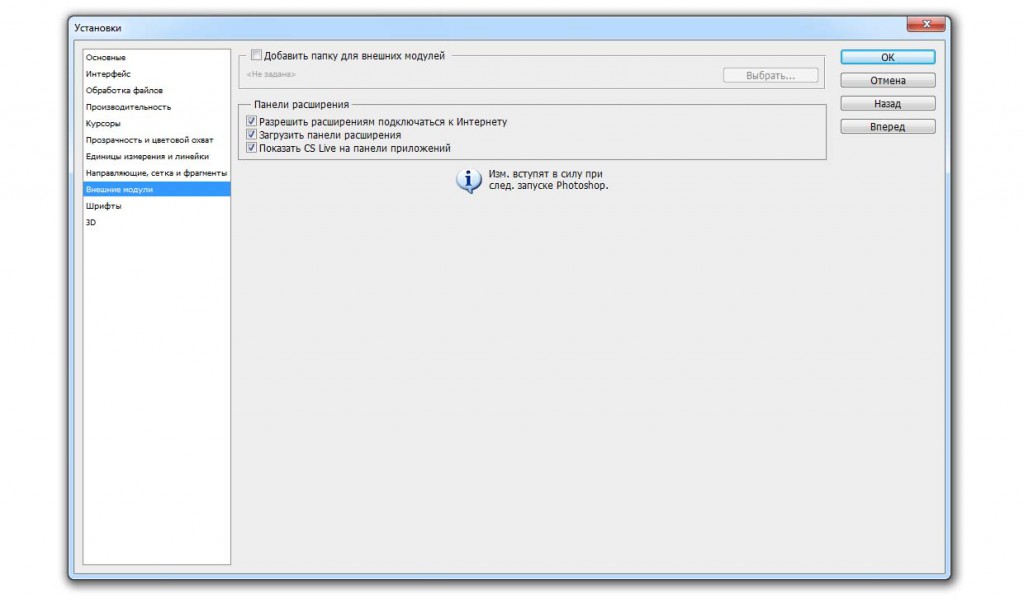
Вы можете делать в фотошопе Еще более интересным является установка сторонних программ, называемых внешними модулями (плагинами).
Элементы управления в этой категории позволяют получить доступ к внешним модулям вне папки Photoshop, чтобы избежать их потери при переустановке программы.
Категория номера «Шрифты»
Нажмите для увеличения
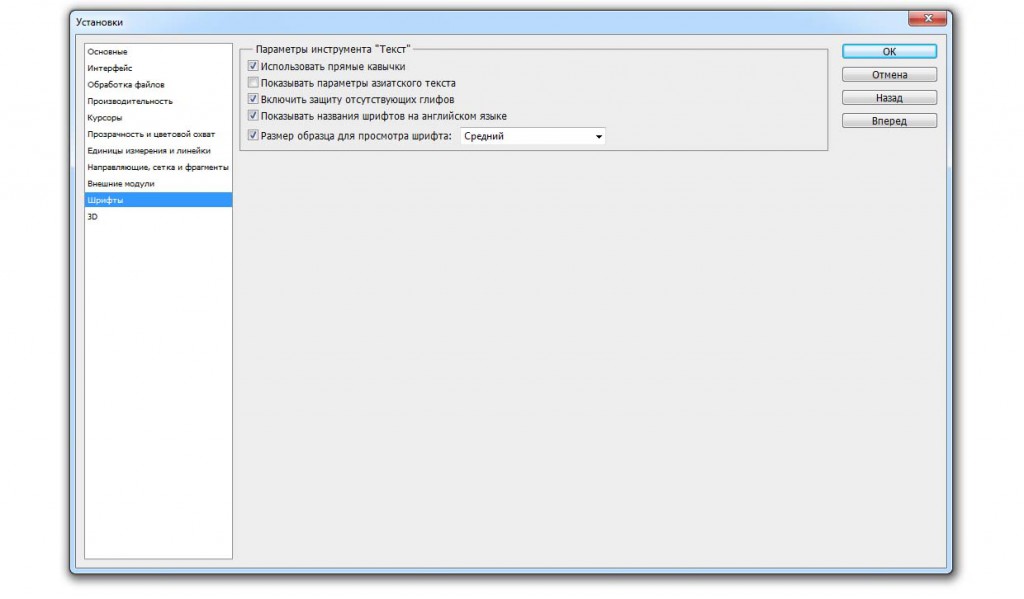
Категория Управление шрифтами (Типы) позволяет напрямую включать и выключать режим цитирования, а также управлять параметром размер образца для отображения используемого шрифта в меню шрифтов и для отображения значка в палитре. Поскольку очень удобно отображать гарнитуру шрифта при выборе шрифта, в CS5 этот параметр активирован по умолчанию.
Если вы хотите отобразить узоры шрифта, сбросьте размер узора флага, чтобы отобразить шрифт, и фотошоп Отображаются только названия шрифтов.
Если вы работаете с азиатскими символами, установите флаг показать параметры азиатского текста и убедитесь, что также установлен флаг включить защиту отсутствующих глифов. Если теперь вы попытаетесь использовать буквы или символы шрифта, которые не установлены на вашем компьютере, вы не обнаружите никаких странных иероглифов или квадратов.
Важные настройки программы фотошоп

Photoshop
Популярность программы Photoshop растет с каждым днем. Для стабильной и быстрой работы программы необходимы все более мощные компьютеры. Например, для последней версии Photoshop CC 2015 требуется компьютер как минимум с двухъядерным процессором, 2 гигабайтами оперативной памяти (рекомендуется до 8 ГБ ОЗУ) и не менее 2 гигабайт свободного места на локальном жестком диске.
Также рекомендуется монитор с разрешением 1280 и время; 800. Даже если требуется компьютер с такими параметрами настройка Программа Photoshop для более удобной работы с ним. Поэтому сегодня вы узнаете, как сделать важное настройки программы фотошоп .
Настройка Photoshop CC
В примере мы настроим программу фотошоп версии Photoshop CC. Эти настройки Они помогут вам работать быстрее и комфортнее в вашей любимой программе. Сначала мы должны перейти к главному настройки программы Фотошоп.
В верхнем меню программы находится пункт: Edit & mdash; Preferences & mdash; basic.
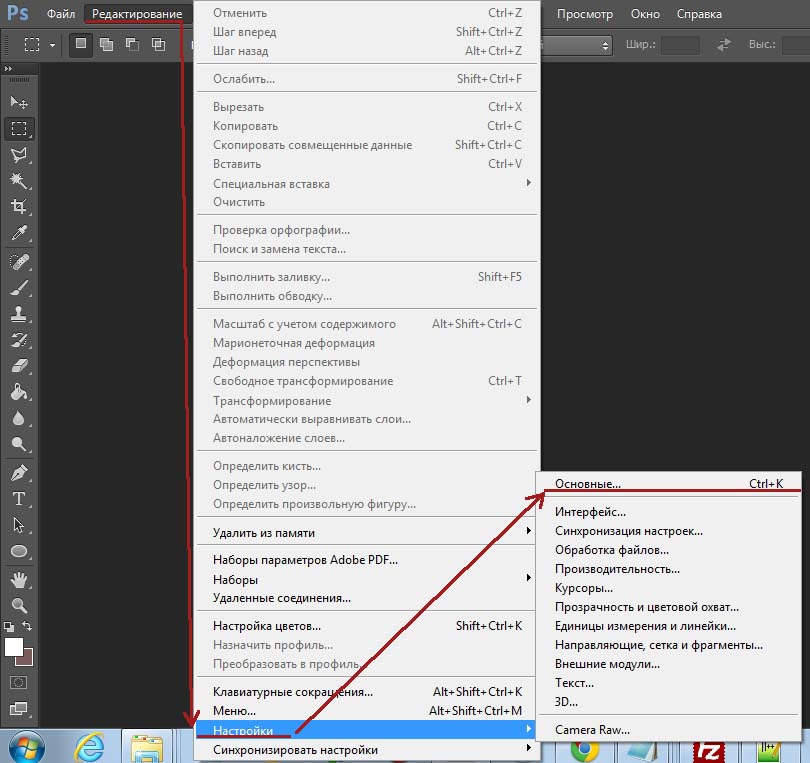
Или нажмите комбинацию клавиш Ctrl + k
Мы находимся перед окном с установкой Photoshop.
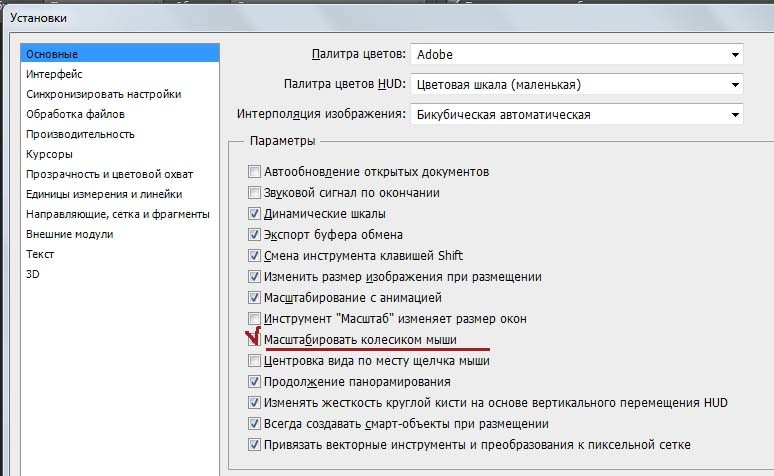
В этом окне вы можете сразу настроить Полезное для себя & laquo;колесико мыши& raquo;
Нажмите OK, чтобы применить настройки । Кнопка OK находится в правом верхнем углу окна. настроек .
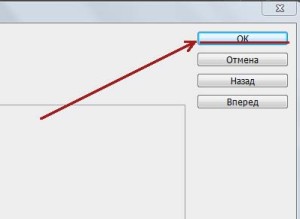
Настройки интерфейса
Далее нам необходимо выбрать настройки Интерфейс. Это настроить Как отображаются редактируемые изображения. Для этого перейдите в меню Правка & mdash; Настройки & mdash; Интерфейсы.
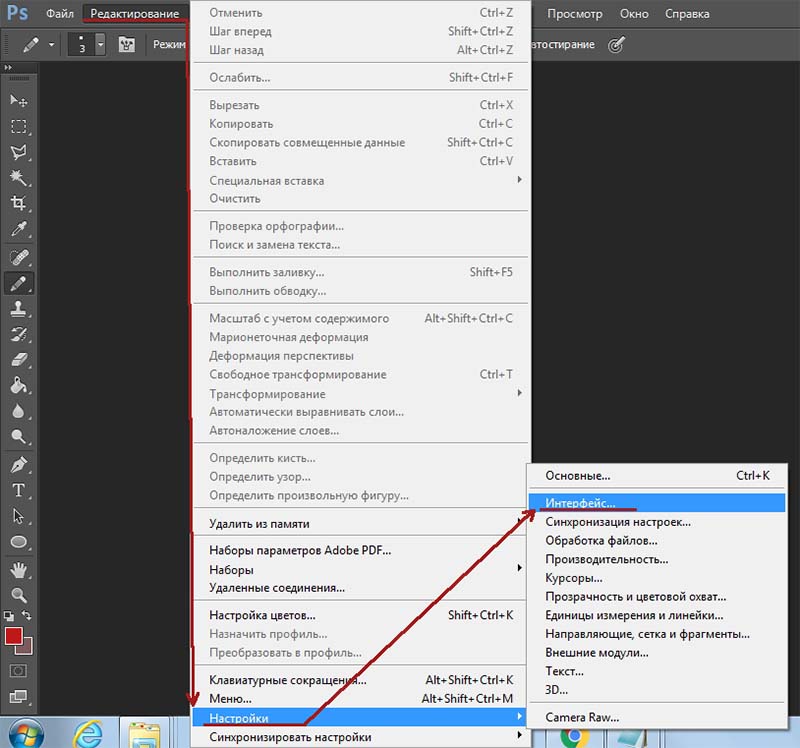
В окне установки интерфейса устанавливаем режим & laquo;стандартное окно& raquo; в пункте & laquo;ограничение& raquo;, подсказку & laquo;не показывать& raquo; и нажимаем на кнопку & laquo;ОК& raquo ;;
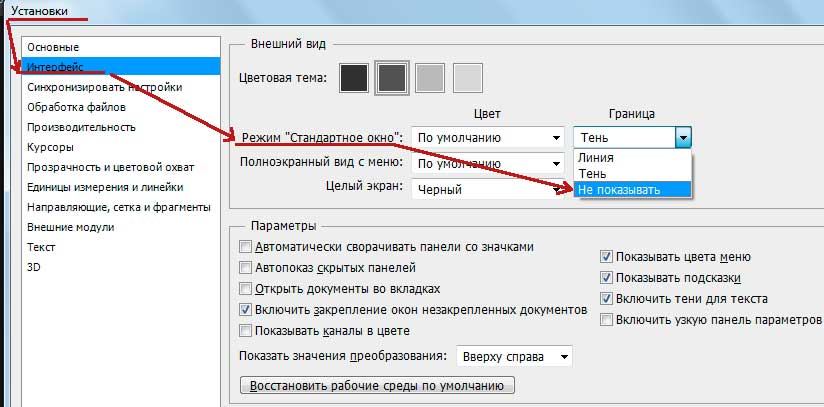
После этой настройки Мы видим наше редактируемое изображение так же часто, как и без теней и штрихов.
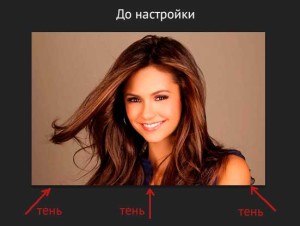

Эту настройку Мы сделали это для того, чтобы убедиться, что на изображении нет тени от настроек программы, но и от эффектов, которые мы применили в процессе редактирования.
Далее нам необходимо выбрать настройки В разделе «Производительность». (См. изображение ниже)
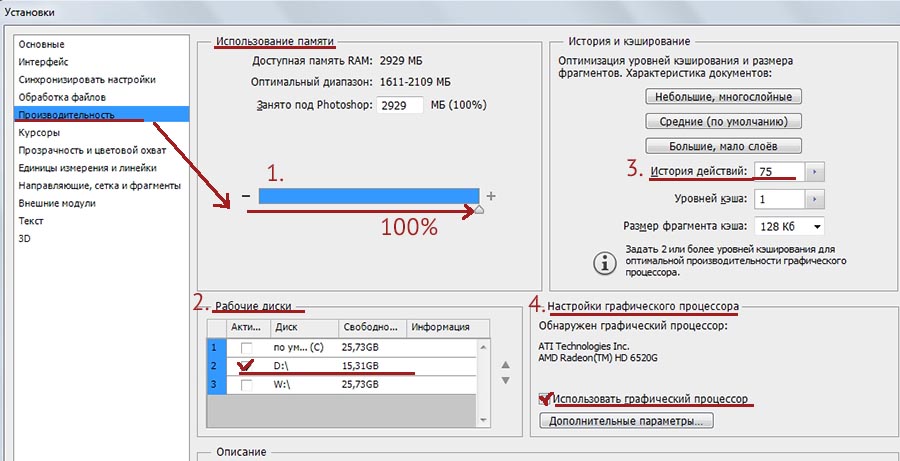
Сначала нужно определить, сколько оперативной памяти выделяется из ресурсов компьютера для работы с программами.
Определение объема оперативной памяти для работы фотошопа
Для более комфортной работы с программой фотошоп Рекомендуется установить максимальную громкость на 100%. Это необходимо для того, чтобы программа не зависала и не тормозила.
Во-вторых, вы должны настройку В разделе «Рабочая дискета». Здесь мы указываем рабочий диск, на котором хранятся временные файлы. фотошопа .
Рекомендуется указать локальный диск D в качестве рабочего или указать другие локальные диски с большим количеством свободного места. Не рекомендуется использовать системные файлы в качестве рабочего диска.
Включение истории в программу фотошоп
В-третьих, нам необходимо установить важный настройку «История действий». Его суть настройки Эта программа фотошоп Записывает все шаги, которые мы сделали в процессе работы. И чем больше этих шагов-действий записано, тем больше у нас возможностей исправить допущенные ошибки. Этого достаточно, чтобы выбрать действие, к которому можно вернуться для редактирования.
Рекомендуется установка эту настройку По размеру — 100. Но если у вас маломощный компьютер, вы можете — 60.
В-четвертых, если у вас компьютер с видеокартой, обязательно установите флажок напротив пункта «Использовать графический процессор». Таким образом, вы сможете использовать ресурс видеокарты в программе. фотошоп . Это делает работу с программой более быстрой и удобной.
Далее переходим к настройкам Пункт «Единицы измерения и линейки».
Настройка Photoshop для работы: как выбрать параметры, где их поменять и как сбросить
Adobe Photoshop имеет огромный набор инструментов, который подходит для художников, дизайнеров и фотографов. Эта программа используется не только для работы, она доступна каждому. Каждый человек может использовать настроить полезность для себя, поэтому она имеет множество различных параметров. Навигация довольно проста — все понятно и интуитивно. Однако не всегда удается найти нужный раздел. Вы должны «тыкать» наугад. Давайте выясним, как выбрать соответствующие настройки, где они находятся и как их сбросить настройки В Photoshop CS6, если они нам немного не подходят.
Рабочая среда
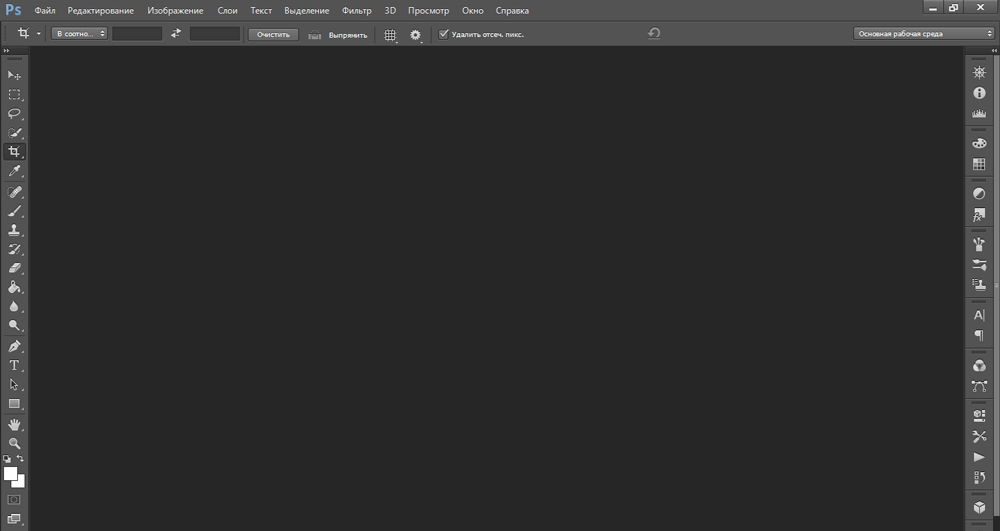
Для разных задач существуют разные рабочие условия. По умолчанию устанавливается основное рабочее пространство.
Различные виды деятельности в Photoshop имеют свое собственное «рабочее пространство». Каждый из них имеет определенный набор инструментов и панелей. Их можно изменять и создавать. Значение по умолчанию — » Main Workspace». Он более или менее подходит для каждого проекта. Чтобы выбрать другой вариант, перейдите в меню «Окно» — «Рабочая область». Или нажмите на значок в виде двух стрелок (он расположен вверху справа от кнопок «Минимизировать» и «Закрыть»).
Аналогичный метод подходит, если вам нужно понять, как настроить Для работы с Photoshop CS6 и вы не хотите тратить время на организацию множества флажков в меню. Вот список доступных сред:
- Движение. Создание анимации и Flash.
- 3D. Использование трехмерных объектов и трехмерной графики.
- Фото. Редактирование фотографий. Существуют инструменты «коррекция», «гистограмма» и тому подобные.
- Живопись. Создавайте свои собственные фотографии. Отображается панель управления с кистями и палитрами.
- Дизайн. Используется для верстки сайтов и всего, что связано с дизайном в целом. Есть функции для работы со стилями, текстом, настройки Искусство. Инструменты CS6 таковы: «Слои», «Каналы», «Контуры», «Цвета».
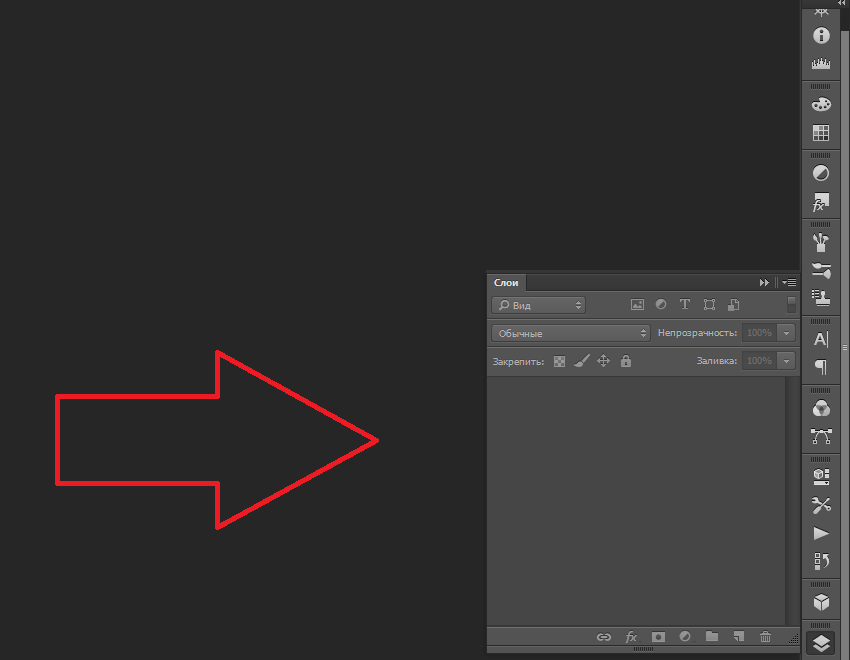
Панель и#171;Слои» Основная рабочая среда находится в правой части Photoshop.
Вы можете удалить набор параметров или добавить свои собственные.
- Удобно экономить вам настройки , откройте меню «Окно» — «Рабочая среда» — «Новый». Подумайте над названием и подтвердите действие.
- Чтобы удалить существующий шаблон, зайдите в то же меню и нажмите «Удалить». Выберите из списка набор параметров, который вам не нужен.
- Если вы восстановили основное окружение и не знаете, как все было изначально, вы можете вернуть все параметры. Нажмите на «Окно» — «Рабочая среда» — «Отбросить».
- Восстановить все наборы можно через меню «Правка» — «Установка» — «Пользовательский интерфейс». Появится соответствующая кнопка.
Основной
Вот как настроить Photoshop CS6 и другие его версии:
- Откройте «Правка» — «Установка» — «Главная». Или нажмите клавиши Ctrl + k.
- Вы можете выбрать палитру — Adobe или Windows.
- В пункте «Интерполяция изображения» добавьте «бикубическая, более четкая». Из этого настройки Это зависит от того, как формируется узор при изменении размера.
- Если вы хотите копировать изображения из Photoshop в другие программы или сервисы, поставьте галочку в пункте «Экспорт буфера обмена». Если вы используете Photoshop только для работы, эта функция вам не нужна.
- «Переключение оборудования с помощью клавиши shift» очень полезно настройка । Это позволяет переключаться между определенными опциями, нажимая на эту клавишу.
- Установите флажок «Масштабирование мыши с помощью колесиков», чтобы увеличивать или уменьшать изображения с помощью прокрутки.
- Если вы выберите «История изменений», все ваши действия будут записаны. Либо в текстовом файле, либо в виде метаданных.
Затем переключитесь на вкладку Пользовательский интерфейс. Здесь вы можете изменить внешний вид программы.
- В поле «Стандартный режим экрана» выберите фон рабочей области (это тот, на котором расположен «лист»). И укажите, должна ли рамка картины отбрасывать тени.
- Аналогичные параметры можно задать в разделе «Полноэкранный просмотр».
- Если снять флажок «Открывать документы во вкладках», они будут открываться во всплывающем окне.
- Можете настроить Язык пользовательского интерфейса и размер шрифта меню.
На вкладке «Обработка файлов» необходимо изменить папку, в которой находится кэш конвертера. Это следует сделать, если он занимает какую-либо память на системном жестком диске.
- Нажмите кнопку Camera Raw. Этот файл находится в области совместимости.
- В следующем окне нажмите «Выбрать местоположение». Укажите каталог для кэша. Там хранятся временные данные.
Теперь перейдите в раздел «Производительность». Если у вас «мощный» ПК, вы ничего не сможете сделать.
- В разделе «Запланировано под Photoshop» укажите, сколько оперативной памяти утилита должна выделить операционной системе. Это максимальное значение, а не константа.
- Вы можете настроить приложение для работы с большим количеством слоев (кнопка «маленький и толстый») или рисунками большого формата («большой и плоский»).
- Нажмите на «дополнительные параметры». Откроется окно, в котором можно включить или выключить вертикальную синхронизацию и сглаживание.
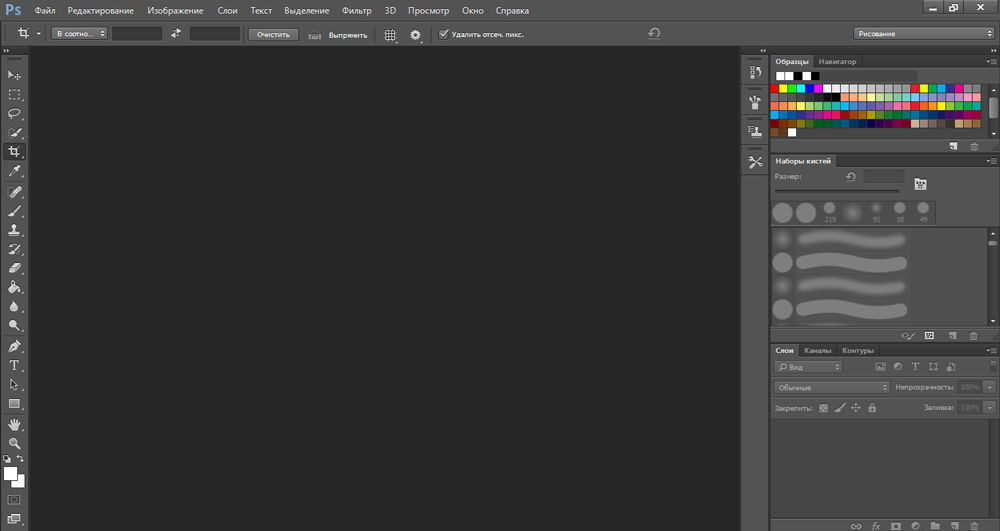
Настройки вида и отображения
Программа имеет дополнительные функции. И, конечно, у них есть свои настройки .
- правители. Масштабы, с помощью которых можно определить размер отдельного объекта или всего рисунка. «Дисплей» — активируется «линией». Чтобы изменить параметры, перейдите в «Редактирование» — «Установки» — «Единицы измерения и линейка». Там вы можете задать значения для шкалы: Миллиметры, сантиметры, дюймы, точки, пиксели.
- Ловушка. Он размещается поверх изображения. Помогает создавать макеты и коллажи. Он позволяет равномерно разместить элементы изображения. Он включается через меню «Вид» — «Показать» — «Сетка». Параметры находятся в разделе «Редактирование» — «Установка» — «Направляющие, сетки и фрагменты». Там вы можете настроить Цвет, форма клетки и тип линий.
- Путеводитель. Они играют ту же роль, что и решетка. Они также настройки В том же меню. Они добавляются через меню «Показать» — «Новый гид».
Солнечная панель
Включить новую панель очень просто. Перейдите в меню «Окно» и выберите нужный инструмент (например, «Композиции», «Маски», «Образцы»). Рядом с именем появится флажок. И он сам отображается на экране.
Чтобы переместить флажок, «зацепите» его курсором за заголовок и перетащите. Включить его можно, нажав на маленькую кнопку со стрелками. Чтобы удалить, нажмите на крестик в заголовке. Если необходимо прикрепить инструмент к краю окна, перетащите его к краю.
В самой панели вкладка также перетаскивается. Вы можете поменять их местами, полностью разделиться и держаться друг от друга подальше.
Комбинации клавиш
Чтобы изменить сочетания клавиш, откройте «Правка» — «Сокращение клавиатуры». Или нажмите Shift + alt + Ctrl + K. Выберите, для какого типа меню вы хотите изменить комбинацию клавиш: Программа, поджелудочная железа или инструменты. Команды делятся на категории. Щелкните дважды на одном из них, чтобы отобразить список.
Если вы хотите изменить комбинацию, выберите нужный элемент, нажмите на клавиатуру и нажмите «Принять». Программа может пропустить установку пользователя. Для этого существует значок в виде дискеты.
Сохранение настроек
Утилита имеет множество различных параметров. Восстановить его после переустановки программы будет сложно. Поэтому будет полезно узнать, как сохранить все настройки Photoshop CC и другие версии. Таким образом, вам не нужно помнить, какую установку вы использовали.
- Найдите файлы настроек । Вы должны находиться в директории C: \ Пользователь \ Имя пользователя \ Данные приложения \ Роуминг \ Adobe \ (версия программы) \ Настройки Adobe Photoshop. Чтобы просмотреть его, необходимо включить отображение скрытых файлов. Если его там нет, начните поиск по имени.
- Скопируйте папку на съемный носитель или загрузите ее в облачное хранилище.
Вы также можете сохранить все параметры и активные устройства в качестве рабочей среды. А в случае неправильного завершения работы или сбоя программы вы быстро восстановите необходимые панели. Не нужно включать вручную.
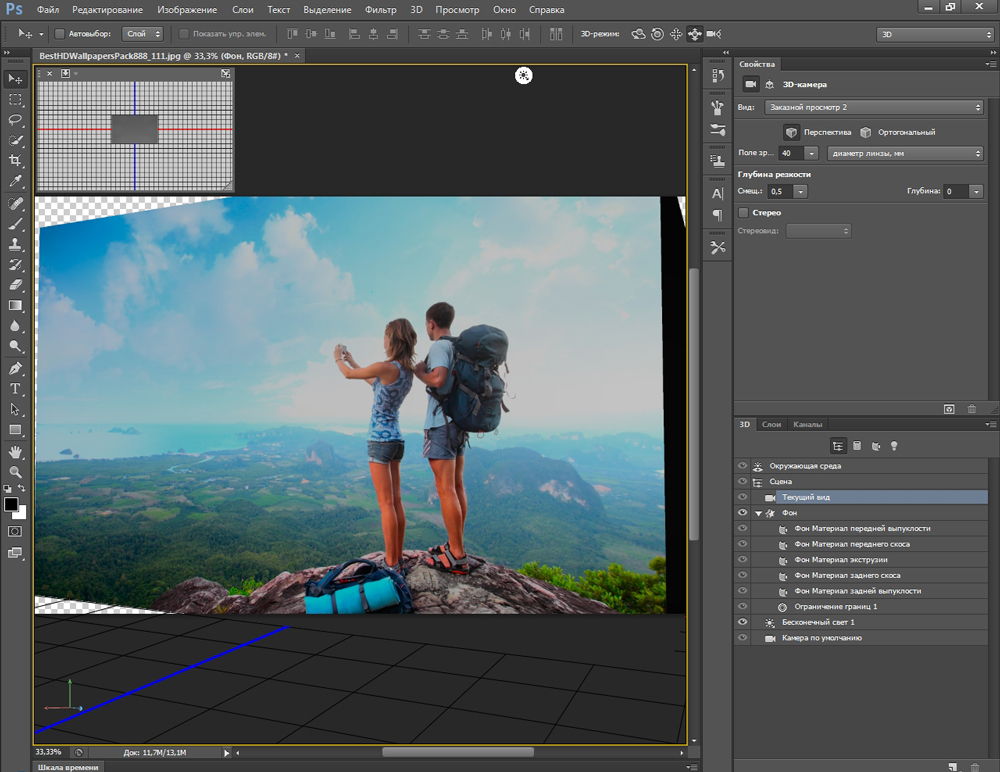
Сброс настроек
Чтобы скинуть все настройки При запуске программы удерживайте нажатыми клавиши CTRL + ALT + SHIFT. В некоторых версиях приложения эта комбинация не работает. Есть и другой метод:
- «Редактирование» — «Установка» — «Главная».
- Отмените нажатие клавиши Alt. В меню вместо кнопки «Отмена» отображается «Сброс». Таким образом, возвращение исходного настройки .
Photoshop можно использовать для всего, что связано с графикой. Однако для разных проектов требуются разные параметры. Программа имеет большое количество установок, которые пользователь выбирает в соответствии со своими предпочтениями. Кому-то удобнее работать с сетками и направляющими, кому-то нужны панели со стилями, а кто-то не хочет видеть ничего. Поэтому будет полезно выяснить как настроить Photoshop любой версии — CC, CS5 или CS6.