Как настроить Фотошоп

Во всех версиях Photoshop настройки находятся в разделе &.#171;Редактирование» лучшие рецепты Достаточно большое количество параметров подлежит настройке Мы проанализируем наиболее полезные с точки зрения пользователя.
Самое важное
Перейдите в меню» Правка — Предпочтения — Общие». Вы увидите окно настроек . Давайте посмотрим на существующие возможности
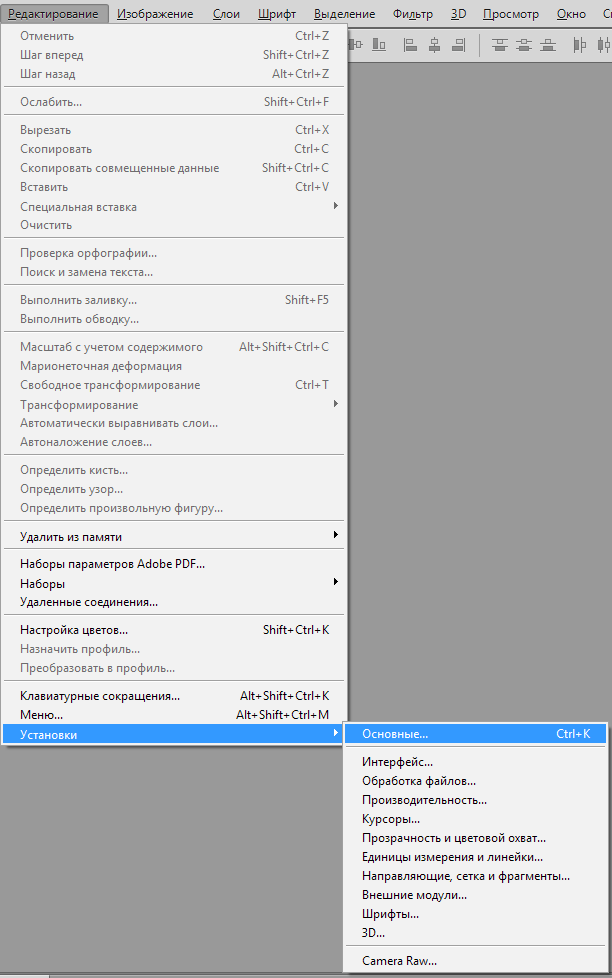
Цветовая палитра — не меняйте с «Adobe» ;
Палитра HUD — оставить «оттенок колеса» ;
Интерполяция изображения — Включите «бикубическая» (лучше всего подходит для уменьшения)». Часто вам нужно обрезать изображение, чтобы подготовить его к публикации в Интернете, поэтому вам нужно выбрать этот режим, который был создан специально для этой цели
Давайте рассмотрим остальные опции, доступные на вкладке Основные
Здесь можно оставить почти все без изменений, кроме пункта» Сменить инструмент с клавишей shift».» Чтобы изменить инструмент на одной из вкладок панели инструментов, мы обычно можем нажать клавишу ❶ и вместе с ней горячую клавишу, назначенную для этого инструмента Это не всегда практично, так как этот элемент может быть отключен, и вы можете активировать тот или иной инструмент простым нажатием горячей клавиши Это очень практично, но не обязательно
Кроме того, в данных настройках Есть пункт «Масштабирование с помощью колеса мыши».» В качестве альтернативы можно активировать и применить этот флажок настройки . Теперь масштаб фотографии меняется при повороте колеса Если вас интересует эта функция, установите соответствующий флажок, если он еще не установлен. Чтобы увеличить изображение, необходимо удерживать нажатой клавишу ⑦ и только затем повернуть колесико мыши
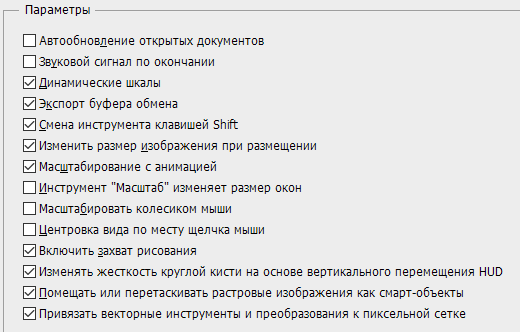
Интерфейс
Если основной настройки Вы можете перейти к элементу «Интерфейс» и увидеть его функции в программе в основных цветах. настройках Лучше ничего не менять и в элементе» Рамка» нужно выделить все элементы как» Не показывать».
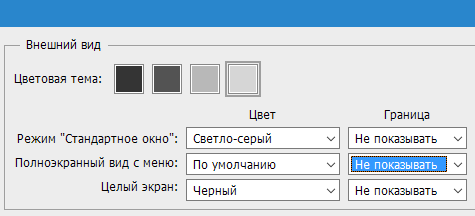
Что мы получим таким образом? По умолчанию по краям изображения рисуется тень Это не самая важная деталь, которая, несмотря на свою красоту, отвлекает и создает дополнительные проблемы в работе Иногда возникает путаница относительно того, существует ли эта тень на самом деле или это просто эффект программы Чтобы избежать этого, рекомендуется отключить отображение теней
Далее, в элементе «Параметры» необходимо установить флажок напротив «Показывать скрытую панель автоматически». Другое настройки Не забудьте также проверить, установлен ли для вас язык программы и выбран ли в меню подходящий для вас размер шрифта.
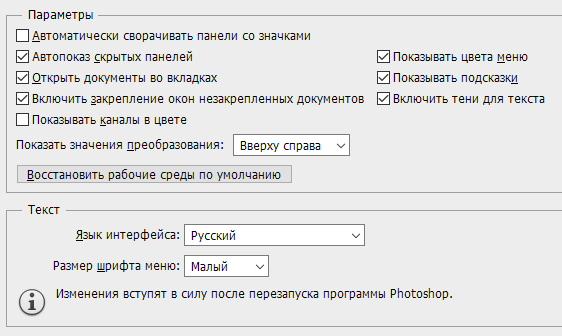
Обработка файлов
Продолжим с пункта «Обработка файлов»». Для сохранения файлов в неизменном виде лучше всего оставить настройки такими, какие они есть В настройках Совместимость файлов, выберите пункт «Максимизировать совместимость ❶- и ❶-файлов», установите параметр «всегда». В этом случае Photoshop не будет спрашивать вас, хотите ли вы обновить совместимость при сохранении — это действие будет выполнено автоматически Остальные пункты лучше оставить без изменений
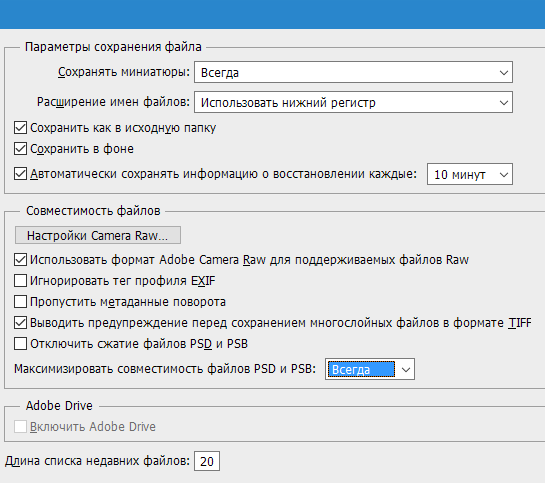
Дисплей
Перейдем к параметрам отображения В настройке Варианты сохранения могут быть следующими настройку Конкретно назначено для ❶ Как правило, большинство предпочитает максимально возможное значение, чтобы в последующих работах можно было избежать возможного спада
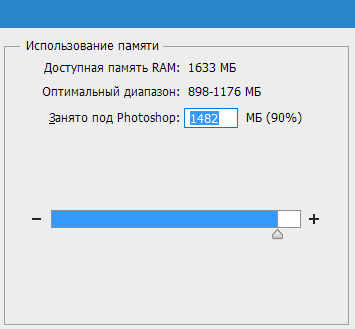
Пункт настроек «История и кэш» также нуждаются в небольшом изменении. В «Истории произведений» лучше всего установить значение восемьдесят. В процессе работы сохранение большой истории изменений может существенно помочь. Таким образом, мы не будем бояться совершать ошибки в работе, так как всегда сможем вернуться к более раннему результату.
Короткой истории изменений будет недостаточно, минимальное значение, полезное для работы, составляет около 60 пунктов, но чем больше, тем лучше. Но не забывайте, что этот параметр может немного загрузить систему, поэтому при. его настройке Учитывайте производительность вашего компьютера.
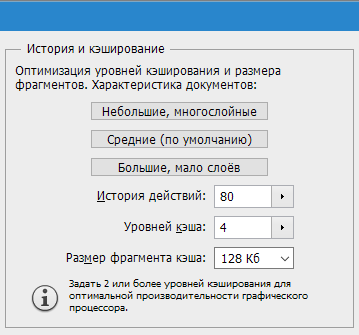
Пункт настроек Особое значение имеет «рабочий диск». Настоятельно рекомендуется выбрать системный диск «C» в качестве рабочего диска. Лучше всего выбрать жесткий диск с наибольшим свободным пространством в памяти. Если выбраны два (или более) жестких диска, программа использует их в том порядке, в котором они расположены в списке.
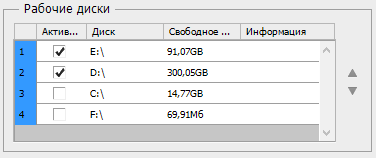
Кроме этого, в настройках Процессор, обрабатывающий графику, должен быть активирован OpenGL. Здесь вы также можете провести настройку в пункте «дополнительные параметры», но здесь все же лучше «обычный» режим.
Курсор
После настройки Производительность можно перенести на вкладку «Курсор», здесь вы можете применить его настройку । Вы можете внести довольно серьезные изменения, но они не повлияют на работу.
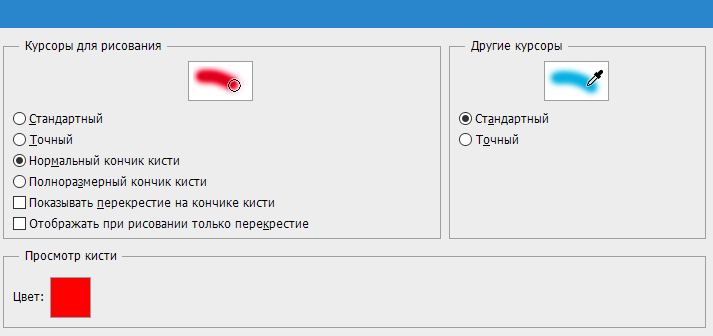
Цветовой охват и прозрачность
Иметь возможность настройки Предупреждение при достижении цветового охвата, а также отображение области с прозрачным фоном. Вы можете играть с этими настройками, но они не влияют на производительность.
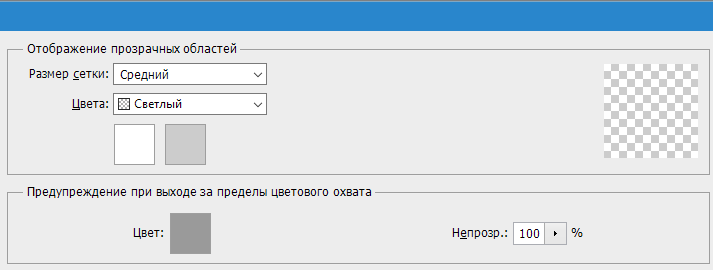
Бизнес-единицы
Здесь вы также можете провести настройку Только строки, текстовые колонки и разрешения по умолчанию для создаваемых документов. В составе лучше выбирать отражение в миллиметрах, в «PEX» лучше установить «Text». Это позволит точно определить размер букв на основе размера изображения в пикселях.
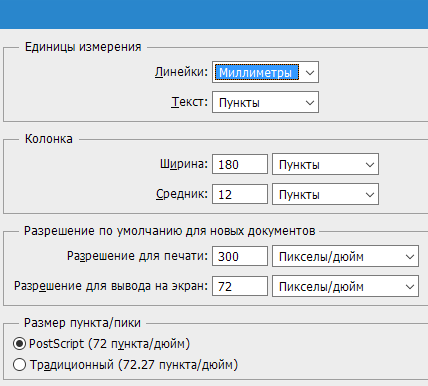
Руководство
Пункт настроек «Направляющие, решетки и детали» устанавливаются с учетом конкретных требований.
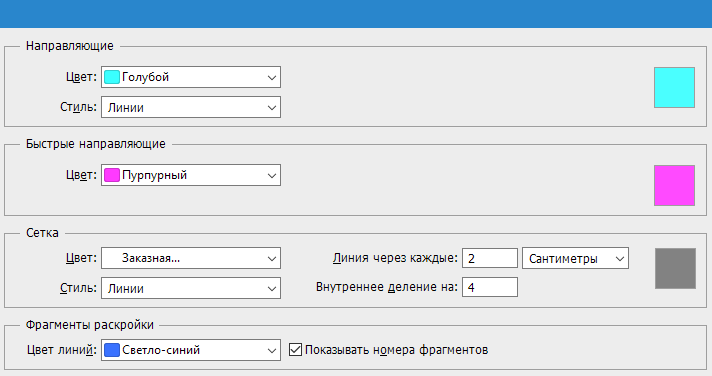
Внешний модуль
В этом пункте вы можете изменить папку хранения дополнительных модулей. Если вы добавите дополнительные плагины, программа будет применяться именно для них. Элемент «Окно детализации» должен содержать все активные галочки.

Шрифт
Тривиальные изменения. Вы не можете ничего изменить, оставьте все как есть.
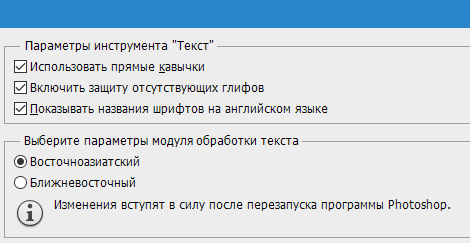
Вкладка 3D позволяет настройку Параметры для работы с трехмерными изображениями. Здесь необходимо установить процент видеопамяти. Лучше всего установить максимальное использование. Текущий настройки Рендеринг, свойства и детали, но их лучше оставить без изменений. После завершения настроек Нажмите кнопку OK.
Отключить уведомления
Завершающая настройка , Особенно стоит отметить возможность отключения в Photoshop различных уведомлений. Сначала нажмите на «Правка» и «Настройки цвета», здесь нужно задать «при открытии» и «при вставке», а затем снять галочку. Часто всплывающие уведомления снижают удобство использования, поскольку их приходится постоянно отключать и подтверждать нажатием кнопки OK. Поэтому лучше сделать это один раз в настройке И чтобы облегчить себе жизнь при последующей работе с изображениями и фотографиями.
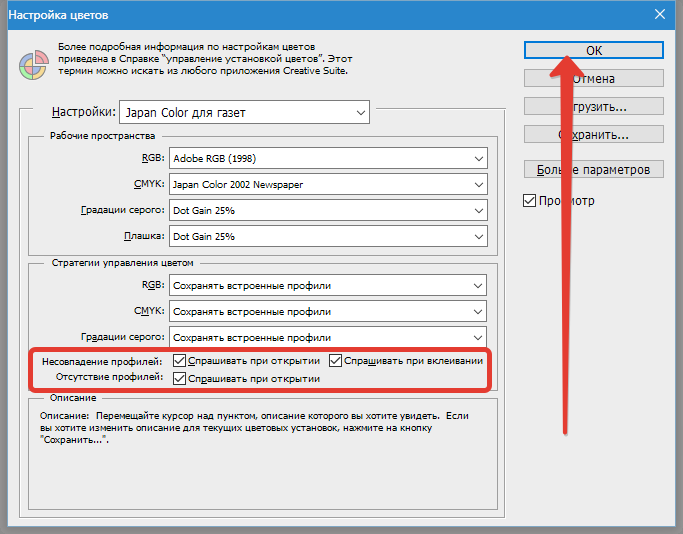
После внесения всех изменений необходимо перезагрузить программный ключ для их ввода настройки Для эффективного использования в Photoshop они фиксируются. Теперь вы можете безопасно и комфортно работать с Adobe Photoshop. Выше были представлены основные изменения параметров, которые помогут вам начать работу в этом редакторе.
Мы рады, что смогли помочь вам решить проблему.
Помимо этой статьи, на сайте содержится еще 11977 инструкций. Сайт Lumpics. ru (Ctrl + D) и мы обязательно сделаем работу за вас.
Создавайте авторов, делитесь статьями в социальных сетях.
Опишите, что у вас не получилось. Наши специалисты постараются ответить как можно скорее.
Как настроить ТВ и получить самую качественную картинку
Размер экрана, положение зрителя, режим изображения — мы учтем все особенности.

Правильный выбор телевизора — это только половина успеха, вам еще нужно получить от него максимально качественное изображение. Чтобы телевизор всегда радовал вас, необходимо обратить внимание на следующее о настройке .
Лучше всего это сделать при первой установке телевизора; если вы внимательно смотрите «Черную пятницу» или «Кибермаскулин», не забудьте выделить время для основного действия (например, выбора подходящего места). Параметры могут быть выполнены в любое другое время; разница в изображении до и после. настройки может быть поразительным.
Наше руководство поможет вам выбрать оптимальное место для установки телевизора, подключить к нему несколько источников и самостоятельно смотреть ТВ через интернет, а затем перейти к более тонким настройкам яркость, контрастность, рабочие функции и другие параметры, каждый из которых поможет вам получить более качественное изображение.
Где должен быть установлен телевизор?

Установка телевизора в подходящем месте, а не в первом попавшемся возле розетки, — самое простое из того, что поможет добиться наилучшего качества.
Прежде всего, постарайтесь предоставить зрителям как можно больше пространства напротив экрана. При просмотре под углом цветные и черные объекты блекнут — это особенно характерно для ЖК-телевизоров. В моделях OLED эта проблема стоит менее остро, так как изображение теряется не так сильно, особенно при просмотре под углом, мы предпочитаем сидеть прямо перед экраном, чтобы все изображение выглядело как на ладони. Если размеры или габариты комнаты не позволяют этого сделать, на помощь придет телевизор с поворотной подставкой.
Примите во внимание отражения: На большинстве окон есть шторы или жалюзи, кроме того, вы можете выключить свет — но темнота в комнате также может утомить ваши глаза к концу длинного фильма.
Не забудьте установить за телевизором лампу, обеспечивающую дополнительную подсветку, чтобы обеспечить многократное освещение, которое не будет раздражать во время просмотра.
Угол и расстояние обзора
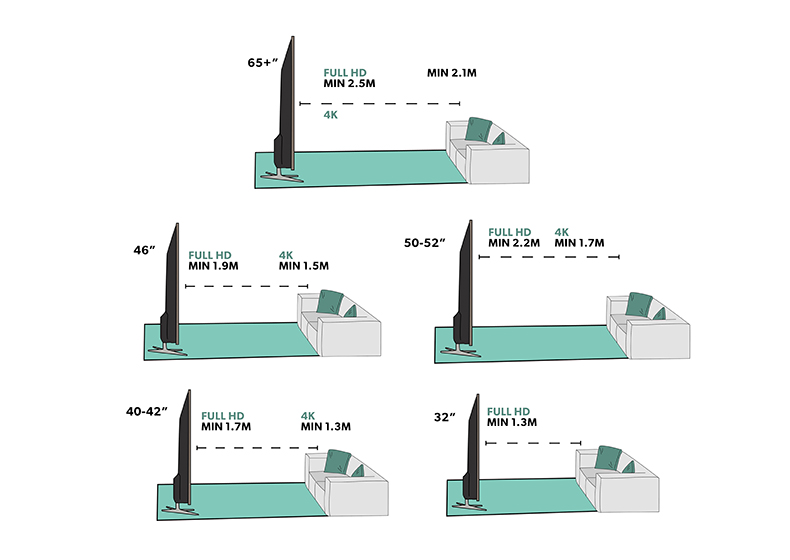
Поэтому ищите качественные стойки нужной высоты, на которых можно разместить другое необходимое оборудование — телевизор, Blu-ray плеер или саундбар.
Этого правила следует придерживаться и при размещении телевизора на стене. Не следуйте моде и не устанавливайте телевизор над камином — вы будете чувствовать себя как в первом ряду кинотеатра. Если вы хотите повесить телевизор выше уровня глаз для более комфортного просмотра, то хотя бы проденьте его ниже.
Что касается расстояния просмотра, то здесь нет четких рекомендаций — оно зависит как от размера экрана, так и от разрешения телевизора.
В среднем стоит выбирать место на расстоянии от 1,5 до 2,5 диагонали экрана для моделей Full HD и от 1 до 1,5 диагонали для 4K-телевизоров.
Рекомендации по расстоянию основаны на том, что чем больше размер экрана, тем больше каждый пиксель, и если вы сидите слишком близко, то, скорее всего, будете видеть их отдельно (как и все артефакты изображения).
Однако в экранах 4K увеличение разрешения приводит к уменьшению размера пикселей, поэтому вы можете сидеть ближе к экрану (примерно в полтора раза дальше, чем в телевизоре Full HD) и не замечать этого.
В конечном итоге, выбор расстояния будет определяться вашими личными предпочтениями и параметрами помещения.
Подключение источников

Пора подумать о том, что вы хотите добавить к своему телевизору. Некоторые владельцы используют AV-курорт и подключают все источники, другие предпочитают подключать их непосредственно к телевизору.
В обоих случаях лучше и проще всего подключить телевизор к другим компонентам через кабель HDMI. Этот подход обеспечивает наилучшее качество изображения для источников HD и 4K за счет одновременной передачи аудио- и видеосигналов по одному кабелю.
Многие недорогие модели саундбаров подключаются к телевизору через цифровое оптическое соединение. Если это то, что у вас есть при покупке телевизора, убедитесь, что он имеет необходимый выход.
Если ваш саундбар имеет интерфейс HDMI, подключите его к телевизору HDMI с уведомлением «arc» (Return Audio channel). В этом случае можно передавать аудиосигнал от подключенных источников на Soundbar. То же самое относится и к AV-резидентам, которые могут усиливать звук телевизионных программ.
При покупке 4K-телевизора обратите внимание на наличие отметки HDCP 2.2 на одном или нескольких входах HDMI. Так называется технология копирования с копирования на 4K-совместимые устройства; такой вход нужен для подключения источников 4K — проигрывателей Blu-ray, игровых консолей или ресиверов.
Укажите наличие поддержки HDR (расширенный динамический диапазон). Помните, что не все модели телевизоров 4K HDR поддерживают передачу сигнала в формате HDR через все разъемы HDMI.
В некоторых старых телевизорах 4K HDR поддерживается только для двух из четырех входов HDMI. Убедитесь, что вы подключили проигрыватель 4K BLU-RAS к правильному входу HDMI, чтобы в полной мере воспользоваться преимуществами изображения 4K HDR.
При подключении спутниковой приставки или модуля кабельного телевидения через вход HDMI каналы будут сканироваться через них. Если вы используете встроенный цифровой или спутниковый тюнер, подключите антенну или кабель и запустите процесс автоматического сканирования в меню настройки каналов телевизора.
Подключение к Интернету

Онлайн-сервисы потокового видео становятся все более популярными благодаря огромному каталогу телепрограмм и фильмов в различных форматах, включая 4K, доступных на Netflix и Amazon Prime Video. Чтобы получить доступ ко всем этим сокровищам, необходимо подключить телевизор к домашней сети. Такие сервисы для перемещения телепрограмм, как BBC iPlayer и многие другие интеллектуальные приложения, которыми активно оснащаются современные телевизоры, также требуют наличия интернет-изоляции.
В большинстве случаев это можно сделать в области меню «Сеть». настроек । Несмотря на удобство подключения через WLAN (особенно если телевизор находится далеко от маршрутизатора), мы традиционно рекомендуем более стабильный и надежный Ethernet.
Это особенно актуально для тех, кто часто смотрит потоковый или эфирный контент в формате 4K — им не придется иметь дело с прерываниями или остановками передачи сигнала.
Настройка параметров изображения
Теперь вы можете приблизиться к уточнению картины. Не тратьте время на обеспечение максимального качества изображения на новых телевизорах на настройку .
Большинство телевизоров имеют хорошие заводские настройки изображения, но несколько продуманных корректировок могут сделать его действительно впечатляющим.
Помните, что обычно. настройки Влияет только на видео с выбранного входа HDMI. Некоторые производители позволяют применять одно и то же ко всем входам, но отдельное программирование для каждого источника может быть более правильным. Некоторые пользователи даже устанавливают различные параметры для дневного и ночного отображения. Кроме того, настройки для сигналов HDR и стандартного разрешения должны выполняться отдельно.
И, наконец, ваши настройки Весь потоковый контент (из Netflix, BBC iPlayer или YouTube) меняется при просмотре — и, к сожалению, не всегда удается правильно отобразить картинку при просмотре.
Нужен ли мне жесткий диск с адаптером THX?
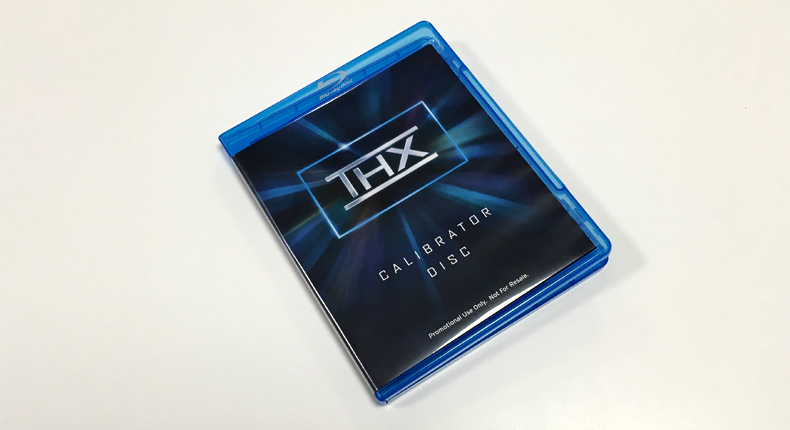
В редакционном отделе мы используем специальные шаблоны, прежде чем тестировать телевизор. для настройки И диск с оптимизатором THX может быть очень полезен.
Вы найдете THX Calibrator рядом со многими сертифицированными THX DVD и Blu-rays, такими как «Звездные войны», «Пираты Карибского моря» и фильмы Pixar.
Кроме того, существуют бесплатные приложения THX для Android и iOS. Ниже мы рассмотрим наиболее важные параметры.
Если вы хотите отменить изменения и перезагрузиться, выберите пункт меню «Восстановить заводские настройки». настройки ».
Предустановленный режим изображения

Большинство телевизоров имеют несколько предустановленных режимов для начала работы. Они различаются в зависимости от производителя и модели и обычно имеют такие названия, как «стандартный», «динамический», «кино», «игровой», «спортивный» и все более распространенное «HDR».
Избегайте «динамического» режима (иногда его называют «живым»): В этом случае изображение выглядит впечатляюще, но избыток цвета и избыток белого приводит к потере деталей.
Лучше всего начать с «Standard» или «Cinema» (иногда называемого «Hot» или «Pro»); последний обычно имеет наиболее точную цветовую палитру.
Телевизоры 4K HDR автоматически переключаются в режим HDR при воспроизведении контента 4K HDR. Благодаря этому яркость и контрастность максимально соответствуют стандартам.
Существуют и другие методы, которые могут быть полезны в определенных обстоятельствах. Например, владельцам игровых консолей следует выбрать «Игры». Это отключает большинство методов обработки для быстрого отклика — это особенно важно для шутеров от первого лица.
Кроме того, многие модели теперь имеют режим «Eco». Но хотя мы за сохранение, лучше его не выбирать — он снижает яркость экрана и может вызвать нестабильность изображения. На некоторых моделях режим «Eco» расположен во второй секции обычного настроек фотографии; полезно просмотреть описание и отключить все ненужное, особенно любую опцию, в названии которой упоминается «датчик внешней освещенности». Вам нужно отрегулировать изображение по уровню, но это сделает его очень блеклым.
А любителям спорта не стоит обольщаться режимом «Sport», где он откровенно становится нереальным.
Настройка контрастности

Контрастность, другими словами, степень белизны, определяет, насколько белыми будут самые яркие части изображения. Цель — получить яркое изображение с четко различимыми отдельными деталями.
Хороший способ проверить контрастность — в облачных сценах; установите его на максимум и снижайте уровень, пока не увидите детали вместо сплошных белых пятен.
Многие ЖК-экраны имеют довольно высокий коэффициент контрастности — до 80-90%. Начните с 65% и измените его по своему вкусу. Однако если у вас плазменный телевизор, выбирайте более низкие значения, чтобы избежать выгорания панели.
Это же правило относится и к моделям OLED, хотя они уступают ЖК-телевизорам по полной яркости. Необходимо достаточно активировать светлые участки изображения, чтобы они четко контрастировали с насыщенным черным цветом без потери мельчайших деталей.
Яркость, настройки подсветки, цветовая палитра
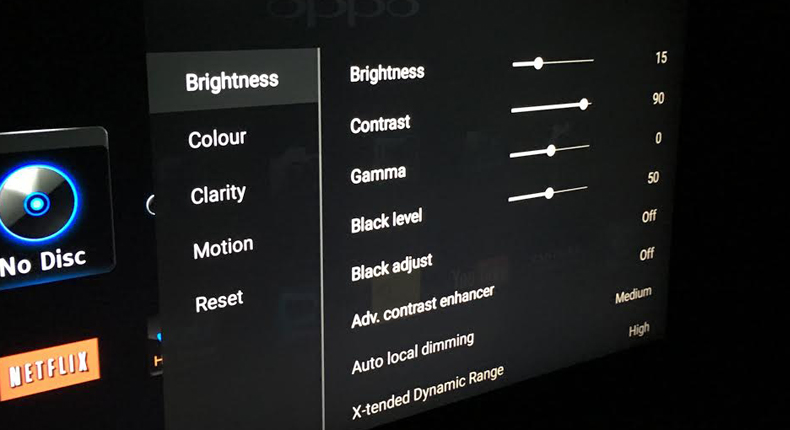
Несмотря на название, эта настройка фактически регулирует уровень черного. Нам нужно добиться максимальной глубины черного цвета без потери детализации темных объектов.
Для настройки Увеличьте уровень яркости так, чтобы черные полосы сверху и снизу кадра стали серыми, затем уменьшите их, пока они снова не станут черными.
На экране должно быть что-то темное для регулировки уровня — например, пиджак или рубашка. Уменьшите яркость, пока не пропадут детали в тенях, а затем вернитесь немного назад. Обычно яркость установлена примерно на 50%.
Этот параметр регулирует общую яркость изображения, чтобы вы могли настроить ее для различных ситуаций.
Вы можете выбрать разные значения для дня и ночи и немного снизить его в темной комнате, чтобы глаза не уставали.
Значение параметра зависит от ситуации и личных предпочтений; начните с середины шкалы и меняйте по вкусу.
Вы не можете тратить много времени на настройку цветовой баланс, поскольку предустановленные режимы телевизора часто регулируют его автоматически — почти на среднем уровне.
Подберите красочную цветовую палитру и убедитесь, что цвета выглядят достаточно ярко. И наоборот, если цвета выглядят более насыщенными, убавьте несколько пунктов.
Затем поверните кадр с лицами людей, чтобы проверить реалистичность тона кожи. Это один из самых сложных вариантов. для настройки ; Не торопитесь, чтобы добиться естественного цветового тона.
Большинство телевизоров имеют настройки цветовой температуры в диапазоне от «холодной» (синей) до «теплой» (красной); лучше всего оставить ее как можно более «нейтральной» или «нормальной».
Если вы не можете найти правильный баланс между яркостью и достоверностью цветов, поэкспериментируйте с цветом и насыщенностью. Часто лучшим вариантом является базовая линия — около нулевой отметки или центра.
Какой уровень четкости мне выбрать?

Высокая четкость изображения не всегда так хороша, как кажется. Из-за этого изображение может выглядеть неестественно и скрывать мелкие детали. В большинстве случаев лучше не устанавливать его значение более 30%.
Для настройки С помощью этой опции активируйте изображение HD или 4K с ровными краями и наблюдайте, как оно становится резче с нуля. В какой-то момент вы заметите, что фигура становится неестественно резкой, а вокруг нее появляется ореол. немного отступите, пока он не исчезнет.
С четкостью тесно связано явление оверскана, которое возникло задолго до появления HD-вещания; в этом случае контуры кадра используются для скрытия ненужной информации. Для получения полной картины необходимо отключить эту опцию.
Зайдите в меню настройки Соотношение сторон и убедитесь, что выбрано значение «полный», «1: 1» или аналогичное.
Режим обработки
После того как установлены основные параметры статичного изображения, стоит поговорить о его обработке. Большинство производителей телевизоров имеют в меню целый ряд функций обработки, которые не только запутывают, но и сильно влияют на изображение — и не всегда в лучшую сторону.
Это не значит, что все они совершенно бесполезны; в последние годы их качество значительно выросло, но часто победы в одной чести сопровождаются ухудшением в другой, и найти нужный баланс не так-то просто.
Обычно лучше отключить все активные режимы обработки, настроить Поэкспериментируйте с параметром исходного изображения, а затем с каждым из остальных режимов, начиная с наименьших значений, чтобы убедиться, что изображение улучшается с ними.
Вот некоторые из наиболее популярных режимов обработки изображений и выполняемые ими функции:
Черно-белый улучшитель
В большинстве случаев лучшее, что можно сделать для получения высококачественного черно-белого изображения, — это правильно настроить контрастность и яркость; однако в лучших моделях с помощью таких улучшайзеров можно добиться еще более эффектного изображения.
Однако в старых или дешевых телевизорах такой режим лучше отключить, поскольку при темном или слепящем белом цвете детали изображения уменьшаются. Другими словами, обращайтесь с ними осторожно.
Динамический контраст
При использовании этого параметра и различных вариаций режима «Динамический» яркость телевизора меняется в зависимости от того, что происходит на экране: В темных сценах изображение становится ярче; при глубоком освещении — для увеличения глубины черного.
Лучший телевизор может улучшить качество изображения настройки Для этого параметра, однако, процент улучшения значительно варьируется от модели к модели, и все, что остается — это продолжать экспериментировать в поисках оптимального результата. На некоторых телевизорах при включении этого параметра экран начинает мигать или яркость внезапно изменяется. При появлении признаков такого поведения отключите функцию.
Шумоподавление и обработка движения
Шумоподавление/коррекция контуров
Шумоподавление и другие подобные функции часто снижают резкость хорошего изображения HD или 4K и жертвуют деталями ради снижения уровня шума.
При коррекции фигуры наблюдается противоположная картина: Эта функция увеличивает шум для повышения разрешения.
Обе опции могут быть полезны только при просмотре телепрограмм стандартной четкости, в остальных случаях лучше обойтись без них.
Передача движения
Это один из самых важных компонентов обработки изображений; однако, несмотря на последние усовершенствования, плавность движения объектов все еще достигается за счет стабильности изображения в целом.
В зависимости от производителя эта функция может называться TruMotion (LG), Motionflow (Sony) или Motion Plus (Samsung). Он анализирует изображение и вставляет повторяющиеся или пустые кадры, чтобы избежать рывков при движении.
Высокая трудоемкость обработки приводит к появлению неприятных размытых углублений вокруг движущихся объектов. В кино такой подход создается благодаря «эффекту мыльной оперы»: голливудский блокбастер, снятый с частотой 24 кадра/с, выглядит как эпизод телесериала с частотой 60 кадров/с.
Любители игр могут предпочесть более гладкое изображение, смирившись с появлением артефактов.
В последние годы технологии стали более совершенными, поэтому мы рекомендуем при необходимости использовать низкую обработку движения при просмотре фильмов (или вообще отключить ее, если вас не беспокоит небольшое дрожание). Все сводится к личным предпочтениям, поэтому не бойтесь пробовать разные варианты.
Наилучший результат достигается, когда управление движением и дрожание разделены (OLED-модели от LG и QLED-телевизоры от Samsung предлагают такую возможность). Если ваш телевизор позволяет, отключите дрожание изображения и выберите уровень размытия по вкусу.
Сидеть и смотреть
Теперь ваш телевизор завершен настроен И все, что вам остается сделать, — это включить качественный исходный материал, сесть и наслаждаться зрелищем.
Подготовлено по материалам портала «Что для Hi-Fi?», октябрь 2019 г. www. whathifi. com
Поделиться статьей:
Как настроить фото в Моём Мире
- Как отметить праздник фотографией в посте

- Как настроить Агент электронной почты на камеру

- Как я могу изменить фотографии в своем мире?

- Как добавить фотографию к агенту

- Как изменить даты в моем мире
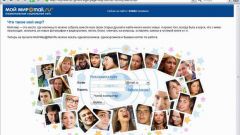
- Как заметить друга на фотографии в моем мире

- Как настроить камеру в агенте
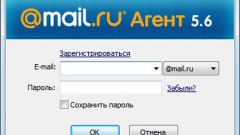
- Как просмотреть мой фотоальбом

- Как загрузить анимацию в моем мире
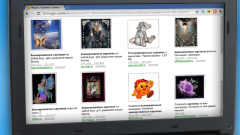
- Как добавить картинку на главную страницу
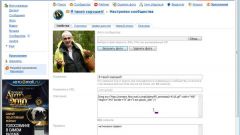
- Как увидеть картину & quot-Мой мир& quot;;

- Как & quot;Мой мир& quot-;

- Как удалить свою фотографию из электронного письма

- Как отправить открытку другу в моем мире

- Чтобы разместить фотографии на своей странице

- Как добавить фотографию к агенту

- Мой характер — моя визитная карточка

- Как сделать фотографию в Minecraft

- Как защитить фотографии с помощью настроек конфиденциальности

- Чтобы удалить фотографии из ящика

- Чтобы изменить разрешение веб-камеры

- Чтобы добавить фотографию к комментарию
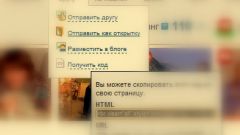
- Чтобы добавить вашу страницу в мой мир

- Как настроить цвет на веб-камере

Как правильно настроить фотоаппарат: 6 самых распространённых трудностей

Большинство фотографий сделаны в режиме автоматического баланса белого. Это простой вариант, который оправдан в большинстве случаев. Но он не является стопроцентно надежным.
В основном, система баланса белого предназначена для коррекции естественных цветовых колебаний в светлой области, чтобы снимки выглядели очень свежими. Например, теплый солнечный свет утром или вечером может быть очень холодным.
При съемке на открытом воздухе наилучшие результаты часто достигаются при использовании режимов дневного света или солнечного (солнечного) света. Они могут дать лучшие результаты, чем автоматическая установка в тенистую или пасмурную погоду.
Большинство камер также имеют опции настроек Баланс белого для тени (тень) или облачности (пасмурно), которые добавят немного тепла вашим изображениям.
В некоторых ситуациях этот цветовой сдвиг может быть чрезмерным. Тем не менее, стоит поэкспериментировать с камерой, чтобы понять, как каждый параметр баланса белого работает в различных условиях.
Для максимального контроля используйте пользователя настройку (Вручную) Установите баланс белого и значение вручную.
Как это сделать, смотрите в руководстве к фотоаппарату, но метод основан на фотографировании белого или нейтрально серого объекта (хорошо подходит кусок картона) при том же освещении, при котором находится объект съемки, и использовании этого изображения для установки баланса белого. Если вы снова сфотографируете белый или серый картон после ручной установки баланса белого, вы увидите, что он стал нейтральным.
Если вы хотите, вы можете использовать настройки Сбалансируйте белый цвет камеры для «нагревания» или «охлаждения» фотографий. Вы можете попробовать поэкспериментировать с целями за пределами города.
2. резкость
Большинство цифровых камер позволяют установить резкость, используемую для изображений в формате JPEG, во время обработки.
Некоторые фотографы считают, что максимальное настройка — является наилучшим вариантом, поскольку он дает наиболее четкие изображения. К сожалению, это не всегда срабатывает. Очень противоположные края, например, чистый горизонт, могут приобретать чрезмерную резкость и ореол.
Напротив, при использовании наименьшего значения мелкие детали могут выглядеть немного размытыми. Однако, как правило, лучше смотрятся острые края.
Лучший способ добиться хороших результатов — осторожно применять увеличение резкости и постепенно увеличивать ее от изображения к изображению, пока не будет достигнут идеальный результат. Или, по крайней мере, для большинства фотографий, используйте установку в центре края.
3. автофокус
Многие фотографы позволяют своим камерам автоматически настраивать точку фокусировки для более быстрой и удобной съемки. Однако большинство камер считают, что главным объектом изображения является самый близкий объект, и что он находится ближе к центру кадра.
Хотя в большинстве случаев при этом можно добиться хороших результатов, камера может ошибиться, если вы не удалите кого-либо в центре, и даже при большом количестве объектов.
Решение заключается в том, чтобы взять под контроль выбор АФ. Это позволяет разместить активную точку в нужном месте.
В инструкции по использованию вашей камеры обязательно будет указано, какой режим выбрать, но обычно он называется либо Single Point AF (автофокусировка по одной точке), либо Select AF (выбор автофокуса).
После установки правильного режима используйте элементы управления камеры для выбора точки автофокуса, которая будет находиться на объекте в кадре.
В некоторых случаях вы можете обнаружить, что точка автофокуса не находится на одной линии с объектом съемки. В такой ситуации следует использовать технику фокусировки и пересечения кадра. Для этого просто выберите центр автофокуса (так как он обычно наиболее чувствителен) и переместите камеру так, чтобы она оказалась на объекте съемки. Затем слегка нажмите кнопку спуска затвора, чтобы камера сфокусировала объектив. Теперь припаяйте рамку к спуску затвора одним пальцем. Когда композиция вас устроит, нажмите кнопку спуска затвора до упора, чтобы сделать снимок.
4. синхронизация фудеров
По умолчанию камеры настроены на начало экспозиции, когда срабатывает вспышка. Это не вызывает проблем при малых экспозициях или когда объект съемки и/или камера неподвижны. Однако при более длительной экспозиции или при движении объекта это может привести к странным последствиям.
Проблема в том, что призрачное, размытое изображение объекта отображается правильно, более резкой версией. Это создает впечатление, что объект движется в противоположном направлении.
Если вы погрузитесь в меню камеры (или вспышки) и включите функцию вспышки на второй шторке (задней раковине), вы легко выйдете из этой ситуации. Это приведет к тому, что вспышка загорится в конце экспозиции. Тогда движение объекта будет записано как размытие позади него, а не перед ним, что сделает изображение более естественным и действительно подчеркнет скорость движения.
5. снижение шума при длительных экспозициях
Функция «Уменьшить шум» сравнивает основное изображение с «черным кадром» и «уменьшает» его шум, чтобы получить окончательное изображение. Для «черной рамки» используется точно такое же время, как и для основного изображения, только затвор не открыт и свет не попадает на матрицу. Идея заключается в том, чтобы списать изменения в чувствительности пикселей и неконтролируемый шум, возникающий при съемке длинных фрагментов.
Соответственно, при использовании функции шумоподавления съемка изображения занимает почти в два раза больше времени, что особенно раздражает при длительных экспозициях. Поэтому у многих фотографов возникает соблазн отключить эту функцию.
Тем не менее, следует ожидать результатов по снижению уровня шума.
Конечно, вы можете использовать программное обеспечение для редактирования изображений для самостоятельного извлечения «черных кадров», но все же рекомендуется создать хотя бы несколько «черных кадров» во время съемки, так как уровень шума имеет тенденцию увеличиваться из-за перегрева датчика во время интенсивного использования.
Самый надежный подход — использовать встроенную систему шумоподавления камеры.
6. крупные дроби
Многие неопытные фотографы переоценивают свою способность уверенно держать камеру и, как следствие, делать качественные снимки на относительно крупные фракции.
Общее правило для получения резкого изображения при съемке с рук полнокадровой камерой — использовать выдержку не менее одной секунды, деленной на фокусное расстояние объектива. Это означает, что если вы снимаете объективом 100 мм, то дробь должна быть не менее 1/100 сек.
Это правило можно адаптировать для работы с кадрами DX, учитывая кроп-фактор (увеличение фокусного расстояния). Например, 100-мм объектив зеркальных камер (т.е. с матрицей APS-C (например, Canon EOS 700D)) имеет кроп-фактор 1,6, поэтому для получения резкого изображения дробь должна быть не менее 1/160 S.
Напомню, что в дверях современных фотоаппаратов доли секунды используются в стандартной шкале экспозиции: Для малых дробей числитель уменьшается, а выдержка описывается знаменателем: 1/100 → 100; 1/250 → 250 и так далее.
Многие фотообъективы и некоторые камеры сегодня оснащены встроенными системами стабилизации изображения. Это позволяет использовать мелкие фракции при уходе за ними.
Некоторые объективы также предлагают экспозицию до 4 EV, что позволяет еще больше уменьшить значение фракции — с 1/125 до 1/16.
NexxDigital — компьютеры и операционные системы
Как настроить фотошоп Как работать с фотографиями. Как установить настройки фотошоп Для быстрой работы
Популярность программы Photoshop растет с каждым днем. Для стабильной и быстрой работы программы необходимы все более мощные компьютеры. Например, для последней версии Photoshop CC 2015 требуется компьютер как минимум с двухъядерным процессором, 2 гигабайтами оперативной памяти (рекомендуется до 8 ГБ ОЗУ) и не менее 2 гигабайт свободного места на локальном жестком диске.
Также рекомендуется монитор с разрешением 1280 × 800. Даже если требуется компьютер с такими параметрами настройка Программа Photoshop для более удобной работы с ним. Поэтому сегодня вы узнаете, как сделать важное настройки программы фотошоп .
Настройка Photoshop CC
В примере мы настроим программу фотошоп версии Photoshop CC. Эти настройки Они помогут вам работать быстрее и комфортнее в вашей любимой программе. Сначала нам нужно перейти к главному настройки программы Фотошоп.
В верхнем меню программы мы находим пункт: Edit-Settings-General.
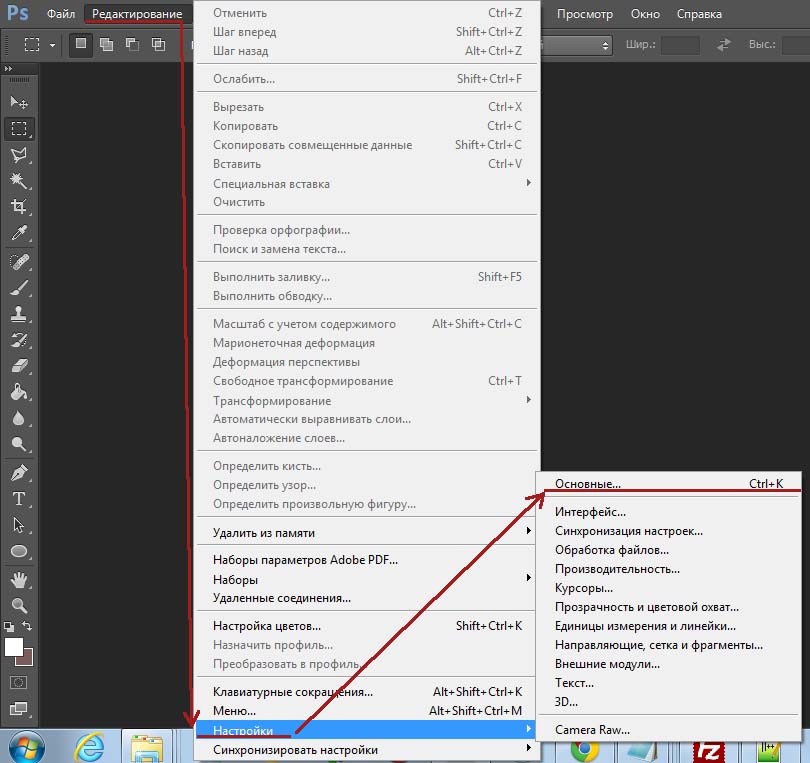
Или используйте комбинацию клавиш Ctrl + K. Нажмите кнопку
Перед нами открывается окно с настройками Photoshop.
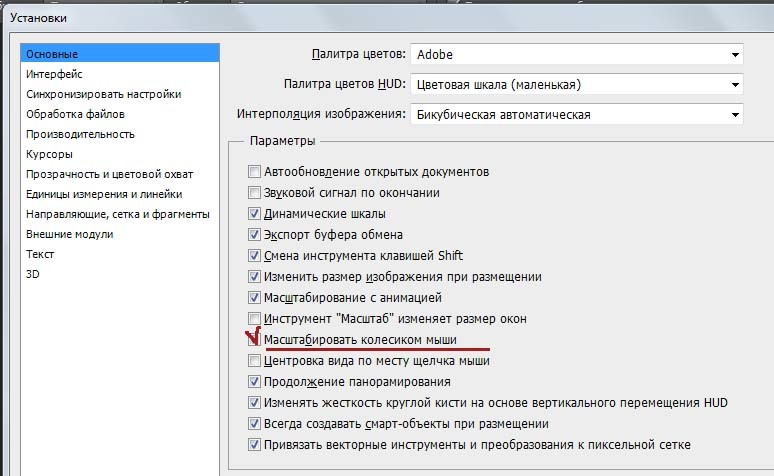
В этом окне вы можете настроить Полезная функция «Масштабирование с помощью колеса мыши».
Нажмите OK, чтобы применить. настройки . Кнопка OK находится в правом верхнем углу окна. настроек .
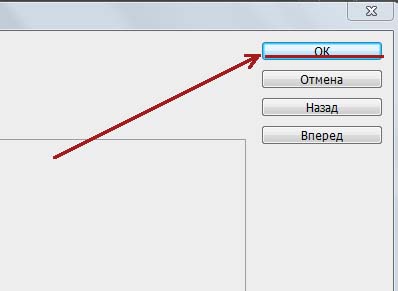
Настройки интерфейса
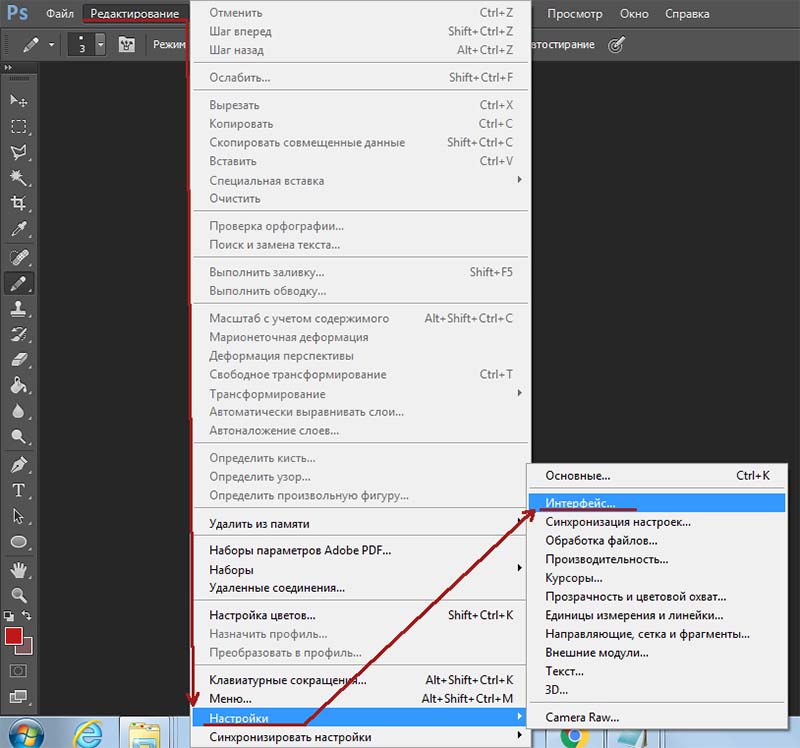
В открывшемся окне настроек интерфейса настройте режим «Стандартное окно». В разделе «Рамка» укажите «Не показывать» и нажмите кнопку «OK».
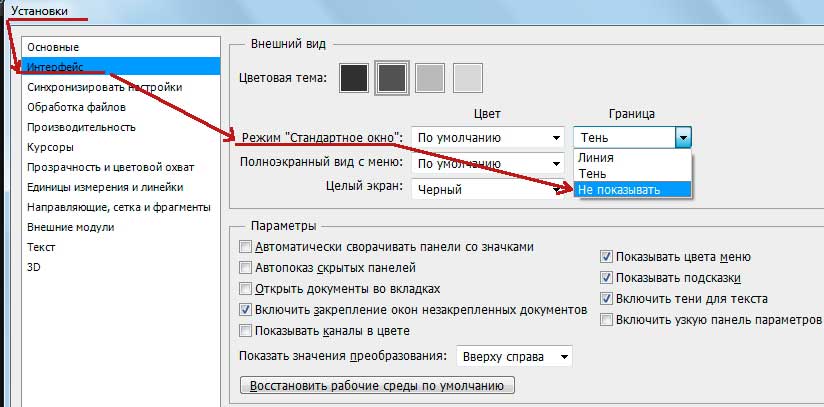
После этой настройки Мы видим наше редактируемое изображение без теней и штрихов.
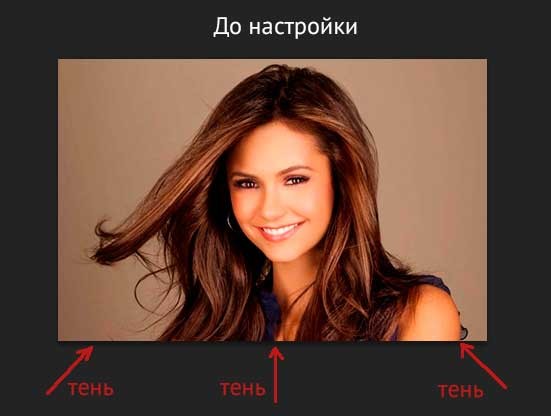

Эту настройку Мы сделали это для того, чтобы убедиться, что изображение не имеет тени от настроек программы, но и от эффектов, которые мы применили в процессе редактирования.
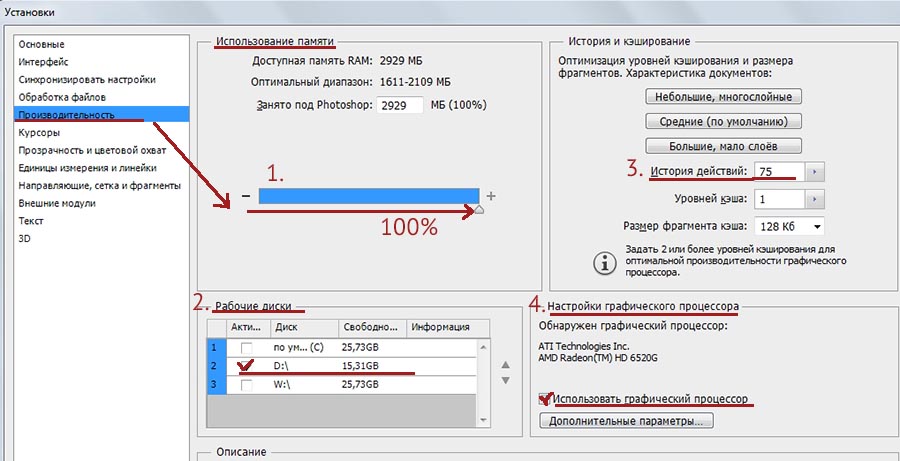
Сначала нужно определить, сколько оперативной памяти выделяется из ресурсов компьютера для работы с программами.
Определение объема оперативной памяти для работы фотошопа
Для более комфортной работы с программой фотошоп Рекомендуется установить максимальную громкость на 100%. Это необходимо для того, чтобы программа не зависала и не тормозила.
Во-вторых, вы должны настройку В разделе «Рабочая дискета». Здесь мы указываем рабочую дискету, на которой хранятся временные файлы. фотошопа .
Включите историю в программу фотошоп
В-третьих, нам необходимо ввести важную настройку «История действий». Его суть настройки Эта программа фотошоп Записывает все шаги, которые мы сделали в процессе работы. И чем больше этих шагов-действий записывается, тем больше у нас возможностей исправить допущенные ошибки. Этого достаточно, чтобы выбрать действие, к которому можно вернуться для редактирования.
В-четвертых, если у вас компьютер с видеокартой, обязательно установите флажок напротив пункта «Использовать графический процессор». Таким образом, вы сможете использовать ресурс видеокарты в программе. фотошоп . А это делает работу с программой более быстрой и комфортной.
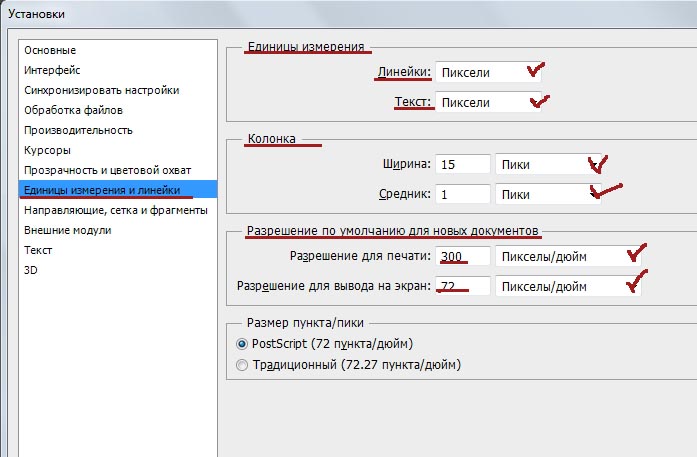
Настройка единиц измерения
На этом этапе мы устанавливаем стандартные единицы измерения.
- Один важный момент заслуживает внимания: поскольку мы работаем с графикой, а наименьшим элементом изображения является пиксель, в качестве единицы измерения установлены пиксели.
- В открывшемся окне настроек нажмите комбинацию клавиш Ctrl + K и выберите пункт «Единицы измерения и линейки».
- В пункте «Единицы измерения» Линейки и текста установите единицы измерения — пиксели.
- В пункте «Колонки» мы также задаем единицы измерения — пиксели, здесь они называются «Пики».
- В пункте «Разрешение по умолчанию для новых документов» установите оптимальное разрешение: 300 пикселей/дюйм для печати, 72 пикселя/дюйм для отображения. И не забудьте нажать кнопку «OK» для сохранения. настроек .
Вот и все. Самое важное настройки программы фотошоп закончены.
Перед началом работы с Adobe Photoshop на компьютере необходимо оптимизировать настроить В этом графическом редакторе. Это необходимо для того, чтобы дальнейшая работа в программе не вызвала у вас трудностей или проблем. Работа в таком редакторе должна быть комфортной, приятной и быстрой. В этой статье мы рассмотрим наиболее важные моменты. настройкам И мы адаптируем некоторые из них. Теперь к делу!
Самое важное
Итак, заходим в меню « Редактирование » —> « Установки » —>»Базовый». После этого откроется окно настроек. Теперь мы проанализируем наиболее важные из них настройки (изображение может быть увеличено):
- Цветовая палитра — оставьте на «Adobe»;
- Выбор цвета HUD — оставьте его на «колесе оттенков» ;
- Интерполяция изображения — Выберите «бикубический режим, более четкий (лучше для уменьшения)». Очень часто нам нужно уменьшить размер изображения, чтобы опубликовать его в Интернете или подготовить к печати. А поскольку мы часто уменьшаем изображение, мы выбираем этот режим.
Теперь рассмотрим следующие параметры на вкладке «Основные». Здесь мы не будем ничего менять, кроме» Инструмент клавиши Shift». Обычно, чтобы изменить инструмент на вкладке, мы одновременно нажимаем клавишу Shift и принадлежность к этому инструменту. Поэтому для нас это не совсем удобно. Поэтому вы можете снять коробку с этого изделия. Поэтому вы можете заменить инструмент на горячую клавишу. Это так удобно! Однако при всем желании вы не сможете снять коробку с этого изделия.
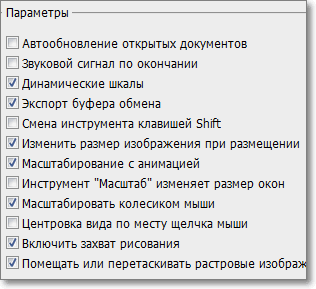
«Масштабировать колесо с помощью колеса мыши» также является одним из этих параметров. При желании вы можете отметить и сохранить этот пункт настройки । Если теперь прокрутить колесико, масштаб фотографии изменится. Довольно удобная функция. И наоборот, если он вам нужен, поставьте галочку. Если вы не поставили галочку, для смены картинки нужно нажать клавишу ALT и одновременно прокрутить колесико мыши.
Интерфейс
Итак, когда мы установили основные параметры, мы переходим на вкладку Пользовательский интерфейс, чтобы просмотреть их настройки для . В основных настройках Мы ничего не меняем. Но с другой стороны в настройках Ограничение «оставлено, чтобы не показывать все элементы».
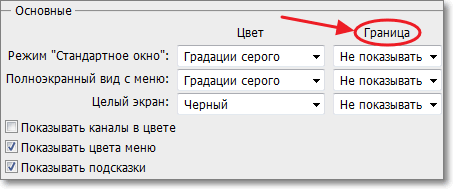
Что это нам даст? По умолчанию по краям фотографии будет отображаться тень. Я думаю, что в красивой программе это фантастика, но в работе это раздражает. Вы можете запутаться, является ли эта тень действительной или добавлена с другим эффектом. Поэтому, чтобы не запутаться в будущем, лучше закрыть теневое шоу.
Ниже в настройках «Панели и документы» поставьте галочку в пункте «Автокаскад скрытых панелей». Не более настройки Мы здесь не трогаем. Также убедитесь, что язык интерфейса — русский, а в меню установлен мелкий размер шрифта.
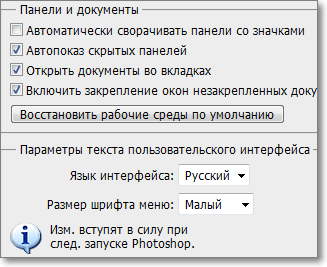
Обработка файлов
Переходим на вкладку Обработка файлов. Мы не изменяем параметры сохранения файлов.
В пункте совместимость файлов в пункте «» ставим «всегда». Тогда наша программа не будет спрашивать, нужно ли максимизировать совместимость. Программа будет делать это по умолчанию. Мы оставляем все без изменений.
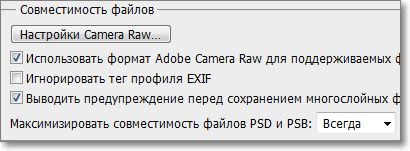
Дисплей
Переходим в настройки Выполнение программы фотошоп । При масштабировании вы можете использовать память настроить Используйте оперативную память для программных нужд. Обычно здесь устанавливается максимальное значение 100%, чтобы программа не замедлялась в будущем.

В настройках «История и кэш» внесет небольшие изменения. В разделе «История работ» я создал 80. В рабочем процессе будет лучше, если у нас будет большая история. При работе с программой мы можем допускать ошибки, и у нас должна быть хорошая возможность всегда вернуться к предыдущему действию. Если рассказ короткий, этого недостаточно. Я рекомендую сделать большой рассказ, включающий не менее 60 пунктов. Как правило, в историю входят 100. Однако я бы сказал, что этот параметр немного нагружает систему. Если у вас не очень мощный компьютер, установите значение 60. Так фотошоп Она не будет часто замерзать.
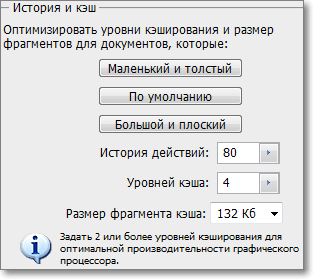
Но вкладка «рабочие колеса» очень важна. Функционирующий жесткий диск системы CD C в любом случае. Вы можете выбрать другие жесткие диски, на которых больше всего свободного места. Но мы никогда не трогаем системный жесткий диск.
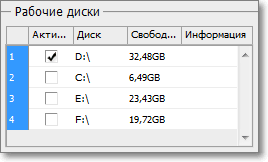
Также в настройках Графический процессор (если поддерживается), необходимо активировать OpenGL. Вы можете здесь настроить Также «Дополнительные параметры», но я оставил режим в этих параметрах «нормальный». В настройках GPU эта функция может отсутствовать. Это означает, что данный параметр не поддерживается вашей видеокартой.
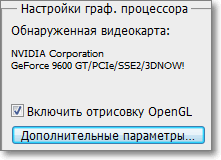
Курсор
После того, как настроили Запустите программу и перейдите на вкладку Курсор. Здесь вы можете выбрать настроить Тип курсора. Лично я здесь ничего не менял и оставил все в стандартном виде. Вы можете играть здесь, если хотите. и настроить Отображение курсора.
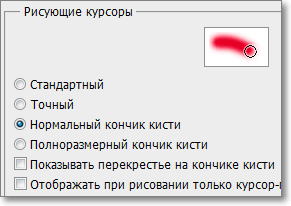
Прозрачность и цветовая шкала
Можно настроить Предупреждение о превышении цветового диапазона и отображение самих прозрачных областей. Здесь я ничего не менял и оставил все по умолчанию. При желании вы можете поиграть с настройками.
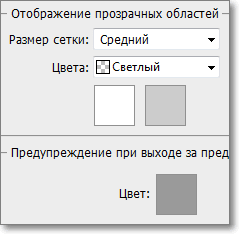
Здесь можно настроить Единицы измерения для линеек, колонки для текста и разрешения по умолчанию для новых документов. На самом деле я здесь ничего не изменил. Но в «Линейке» я выбрал отображение в «ММ». Для «Текста» я поместил его в «Изображения». Таким образом, я буду примерно знать, какого размера мои буквы, это зависит от размера изображения в пикселях.
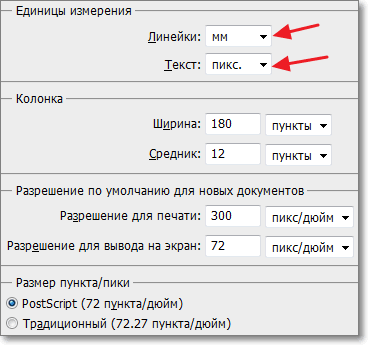
Направляющие, сетки и срезы
В целом, вы можете использовать вкладки Направляющие, Сетки и Слайсы, чтобы настроить Ловушки для ваших нужд. Однако лично я здесь ничего не менял, и все настройки По умолчанию слева.
Внешний модуль
Здесь вы можете выбрать папку для плагинов. Если вы добавите туда различные плагины, то фотошоп он будет ссылаться на эту папку в будущем. В пункте «Окно расширения» во всех настройках флажки должны быть активированы.
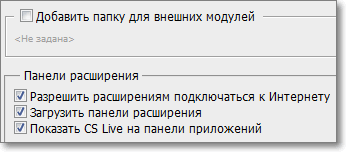
Шрифт
Здесь я тоже ничего не менял. Оставьте все, как было.

На вкладке 3D вы можете настроить Опции для работы с 3D-изображениями. Здесь вы можете установить процент памяти, используемой видеокартой. Я поддерживал его на уровне 100%. также настройки рендеринга, настройки качества и другие настройки Для работы с 3D-объектами. Все эти настройки Я не трогал и оставил все по умолчанию.
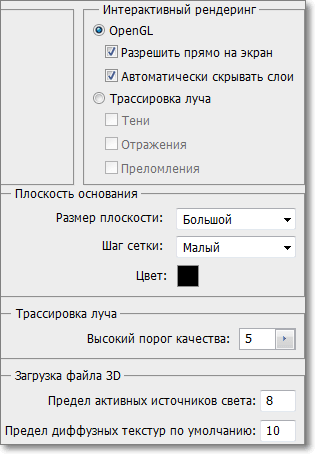
Закончив данные настройки , нажмите кнопку OK.
Уведомление отключено
Последняя настройка , Что я хочу вам показать — таким образом вы можете отключить различные уведомления. в фотошопе . Перейдите в меню «Правка» и выберите «Настроить цвет». Здесь мы убираем три флажка напротив «Спрашивать при открытии» и «Спрашивать при вставке» (рисунок ниже).
Честно говоря, это не очень практично, когда вы открываете изображение или вставляете что-то, а потом появляется окно с сообщением, что профиль не соответствует. После этого необходимо каждый раз нажимать кнопку «OK». Поэтому лучше снять эти флажки. Работа в будущем в фотошопе Вы будете чувствовать себя намного комфортнее. Вам также обязательно понадобится больше для более быстрой и комфортной работы в программе. Это многократно повысит продуктивность вашей работы!
Поводом для написания этого материала послужили неоднократно задаваемые вопросы в личных сообщениях на форумах и в электронных письмах. Дело в том, что для менее чем оптимального настройках В программе могут наблюдаться замедления и многие другие проблемы, например, невозможность работы с различными фильтрами или инструментами.
Итак, давайте начнем.
Сначала настроим Наиболее важные параметры самой программы, а затем продолжить к настройкам управления цветом.
Чтобы открыть диалоговое окно настроек Вы должны либо зайти в меню Edit — Preferences — General (Редактирование — Предпочтения — Общие) CTRL + K.
Отобразится следующее окно настроек (Если вы нажмете на картинку, вы увидите увеличенное изображение).
Здесь я обычно использую алгоритм интерполяции bicubic по умолчанию (лучше всего подходит для плавных градиентов). Этот алгоритм является наиболее универсальным и подходит как для уменьшения, так и для увеличения изображений. Однако после уменьшения необходимо увеличить резкость. Если вы в основном уменьшаете изображения, можно использовать билинейный алгоритм. Тогда в большинстве случаев вам не придется увеличивать резкость после уменьшения или уменьшать ее слишком сильно.
Я также убираю флаг с изменения параметров инструмента клавиши shift. Это ускоряет работу, так как вы можете быстро переключаться между устройствами только одной подгруппы (например, между обычным и смешанным), нажимая только одну клавишу, а не две.
Переходим к следующей вкладке пользовательского интерфейса
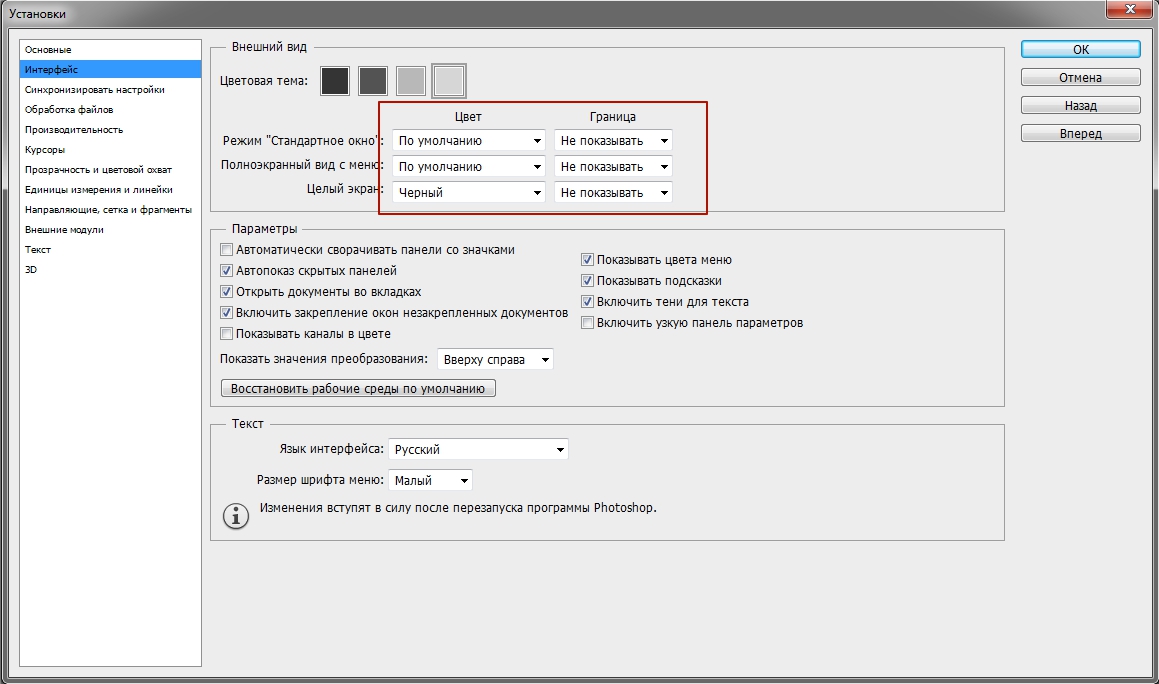
Здесь настройки Беспокоит в основном визуальное воздействие (обведено красным). Я выключаю их, потому что это мешает работе. Цвет пользовательского интерфейса — дело вкуса, но я привык работать в старом пользовательском интерфейсе в светлых тонах.
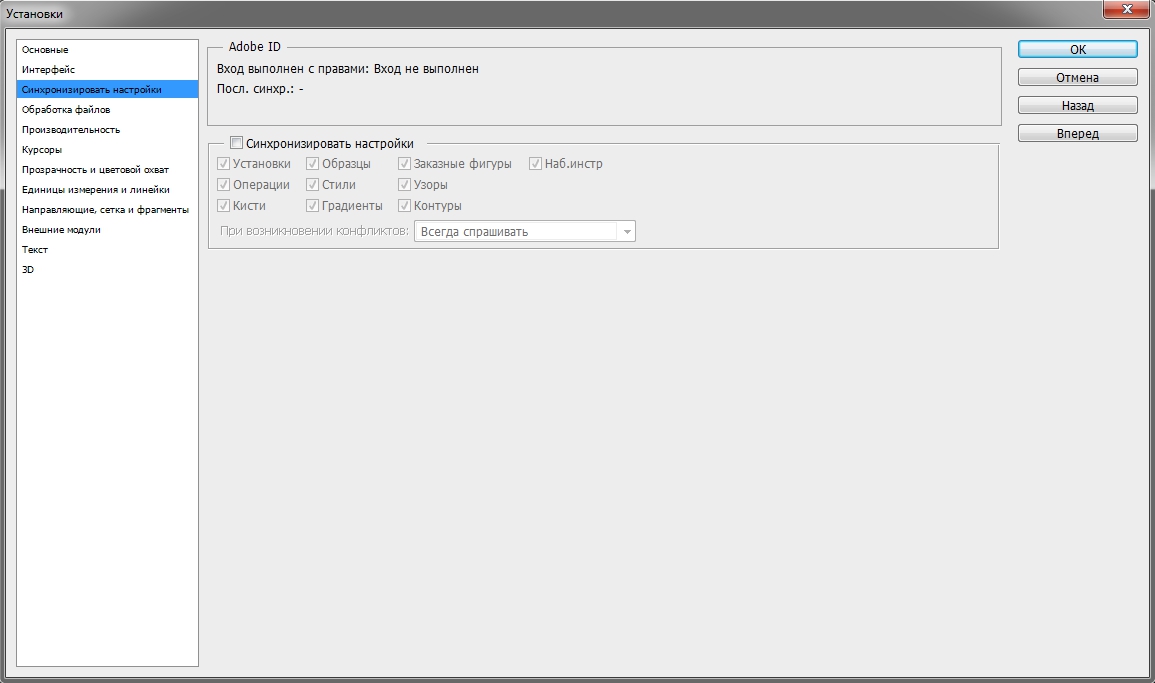
Я не использую следующую вкладку с тех пор, как появилась функция синхронизации. настроек Все еще не завершен хорошо. Я не вношу в него никаких изменений.
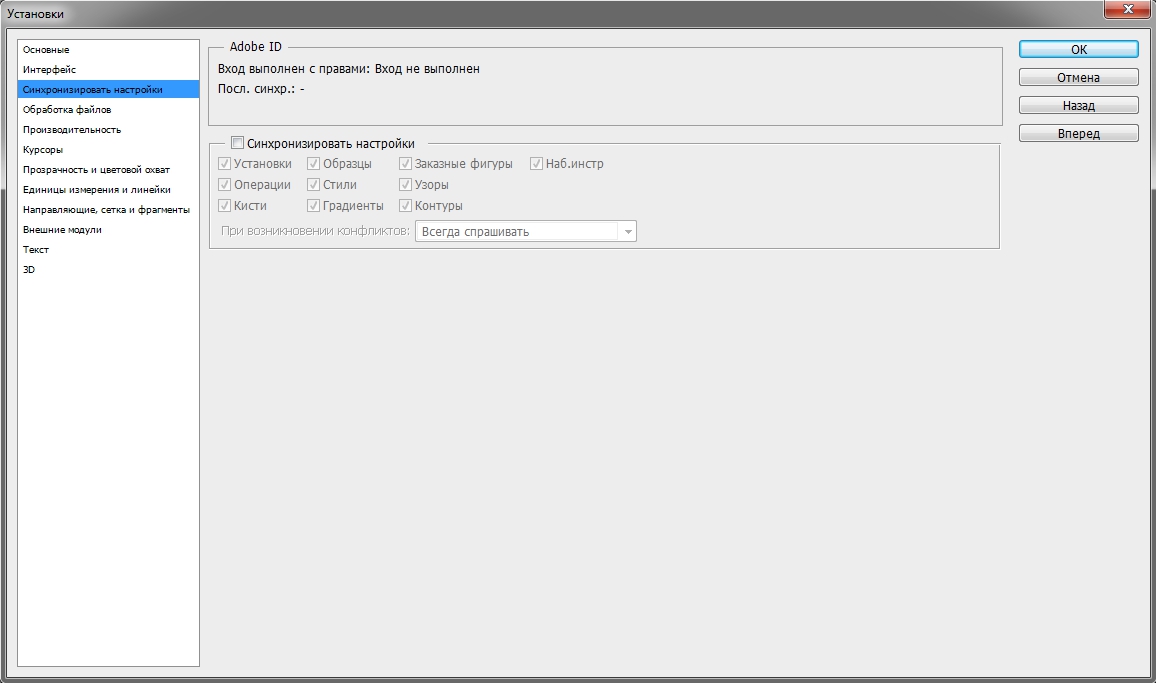
Переходим на вкладку Обработка файлов
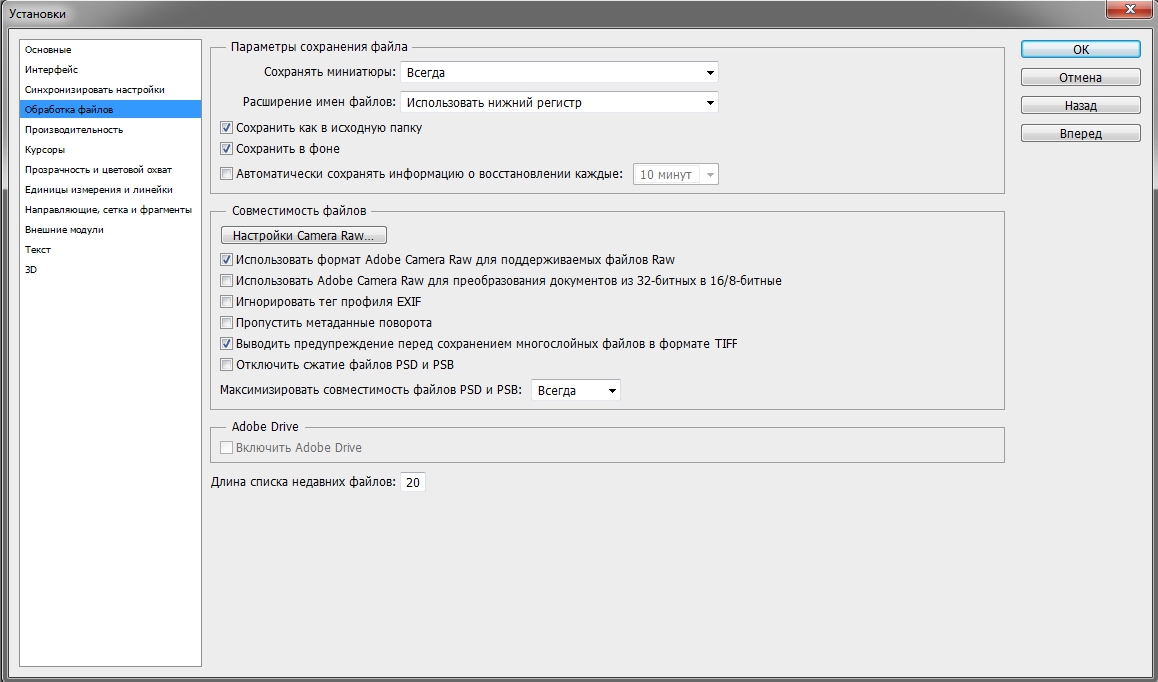
Здесь я изменяю настройку Обеспечьте максимальную совместимость файлов PSD и PSB. Я всегда сохраняю значение, чтобы вы каждый раз размещали окно с этим запросом.
Следующая вкладка — Производительность.
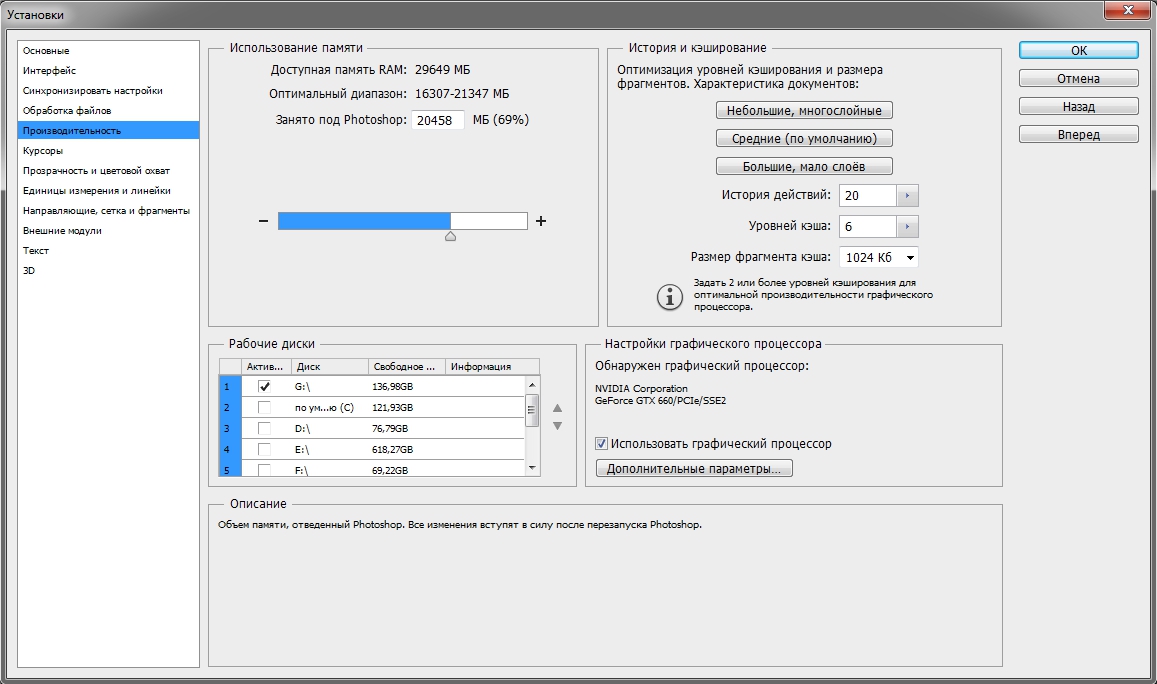
Здесь необходимо определить объем оперативной памяти, используемой программой, количество шагов в истории файла, историю, доступную в палитре, рабочий диск, а также настроить параметры для использования графических процессоров (видеокарт). Давайте по порядку.
Рабочую память лучше всего устанавливать в пределах, рекомендованных программой, чтобы не замедлять работу операционной системы и других параллельных программ и процессов.
Рабочая дискета должна быть выбрана отдельно от системной (на которой установлена операционная система). Рабочий диск используется для временных файлов, которые создаются фотошоп На. Очень хорошо, если это жесткий диск SSD, в этом случае многие операции выполняются быстрее.
По умолчанию я оставляю количество шагов в истории равным 20, поскольку практически не использую историю изменений. Почему? Да, потому что через несколько минут Retushi уже использует 500 шагов истории, а сохранение истории требует больших ресурсов, что может замедлить работу программы.
Поэтому вместо того, чтобы связываться с историей, нужно просто правильно организовать свою работу: Выполнять операции над копиями слоев, применять принципы бесструктурного редактирования.
В блоке настроек Необходимо проверить графический процессор, чтобы флаг на графическом процессоре был изменен. Для получения более подробной информации настройки Вы должны нажать клавишу дополнительного параметра
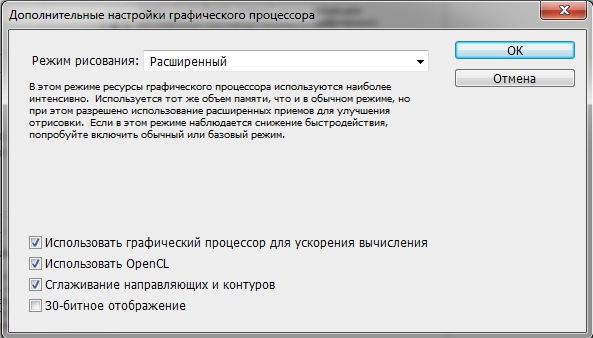
Проверка наличия параметров настроены Как на иллюстрации. Обратите особое внимание на два флага — использовать GPU для ускорения вычислений и использовать OpenCL. Разделение этих функций приведет к множеству операций и невозможности использования фильтров.
Из следующих вкладок практическое значение имеют внешние модули. Он должен быть включен во флаги блока фильтра и поля расширения. После этого все фильтры будут отображаться в меню, а различные расширения будут работать.
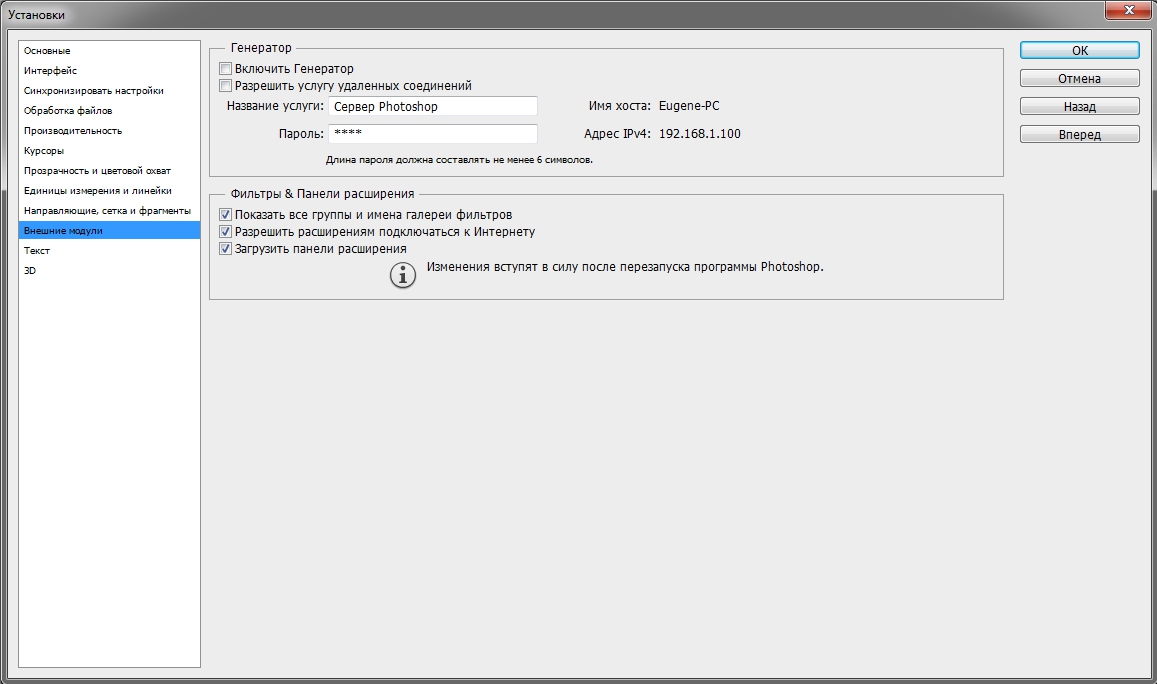
Теперь настроим Система управления цветом. Для этого нужно либо зайти в меню Edit — Colour Settings (Редактирование — Настройки цвета), либо нажать комбинацию клавиш Shift + Ctrl + K. Открывается окно настроек
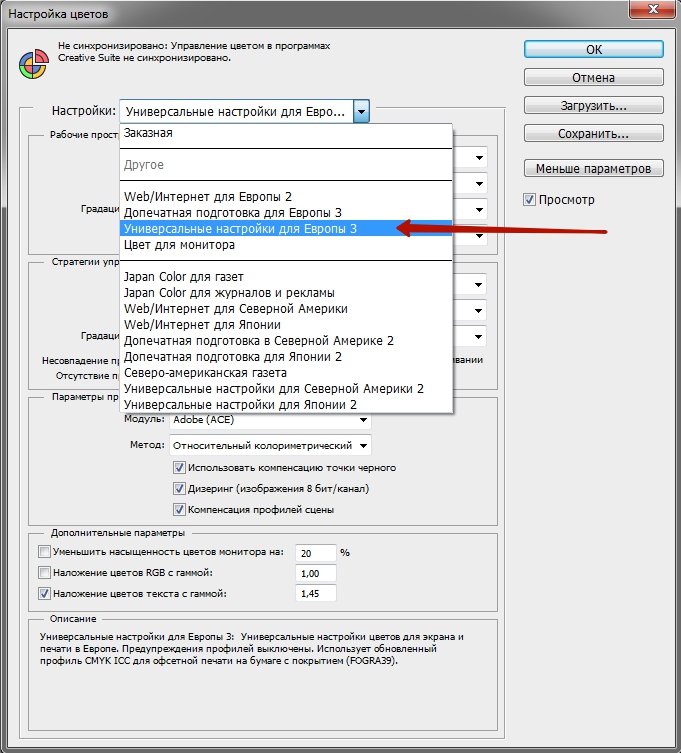
В строке настроек выберите из выпадающего списка универсальный настройки В Европу. Таким образом, основным рабочим диапазоном для модели RGB будет SRGB IEC61966-2.1. На этом настройка цветов закончена.
Вы можете использовать предварительную среду в качестве рабочей среды. Вы можете выбрать его в правом верхнем углу окна программы. Затем вы можете настроить по своему желанию.
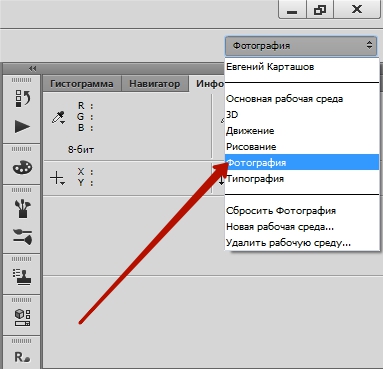
Теперь вы должны продолжить программу и можете приступать к работе.
Как и любой другой профессиональный инструмент, Photoshop требует настроить чтобы комфортно работать в нем.
Интерфейс
Поскольку Photoshop разрабатывался не только для фотографов, но и для дизайнеров, художников и прочего офисного планктона креативного класса, вынужден предупредить, что речь пойдет о о настройке । В то же время удалим все остальное в Photoshop. Важно скрыть лишнее, потому что если показать все возможные панели управления в Photoshop, это будет выглядеть примерно так.
Это, конечно, круто, но абсолютно не выполнимо, даже если у вас есть три огромных монитора (как в тех потрясающих фильмах о сумасшедших хакерах).
Я рекомендую оставить следующие панели управления: вертикальную панель инструментов, слои, каналы, историю, операции, навигатор, гистограмму и информационное окно. Мой интерфейс Photoshop выглядит следующим образом:
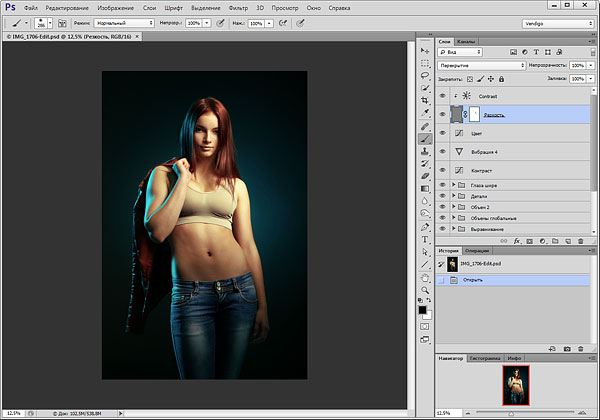
Как видите, я перетащил вертикальную панель инструментов вправо, чтобы не метаться мышью из одного угла в другой по монитору — таким образом все элементы управления сосредоточены в одном месте. То, что вы не используете, лучше спрятать, чтобы оно не занимало место и не путалось под курсором.
Любая панель управления может быть отображена через меню «Окно» — просто щелкните по названию панели управления, и рядом с ней появится флажок. Чтобы скрыть панель, просто снимите галочку.
Панели можно «приклеивать» к краям окна и к другим панелям, для этого нужно «взять» окно панели на серой полосе и перетащить его к краю окна, пока курсор не коснется края окна. В этот момент появится синяя полоса, указывающая на то, что панель прикреплена к этому краю.
Теперь небольшой трюк. При создании слоя Photoshop добавляет пустую маску, которая, как мне кажется, захватывает панель слоев. Чтобы отключить это оскорбление, необходимо на панели управления ‘Коррекция’ и ‘Дисплей’ в настройках Панель, чтобы снять флажок «Добавить маску по умолчанию»».
После того как вы настроили Интерфейс вашей мечты должен быть сохранен. Для этого нажмите кнопку в правом верхнем углу и в появившемся меню выберите новую рабочую среду. В появившемся окне введите имя вашего интерфейса и нажмите Save (Сохранить).
Если сейчас случайно произошла ошибка в панелях управления, то в этом меню «Сброс…», и все панели возвращаются в защищенный вариант.
Настройки программы
После отладки интерфейса мы переходим к настройкам Программа. Они находятся в меню Правка — Установка — Основные. Однако проще нажать клавиши Ctrl + K, которая открывает окно настроек Фотошоп. Чтобы не утомлять вас излишними подробностями, мы проанализируем самые важные из них.
Вкладка является самой важной.
Здесь я переключаю интерполяцию изображения на бикубическую (лучше всего подходит для плавных градиентов). При этом (в отличие от варианта по умолчанию automatic bicook) фотография не увеличивается после ее уменьшения. Поскольку резкость я предпочитаю увеличивать самостоятельно. Если вы не повышаете резкость своих фотографий, лучше оставить вариант по умолчанию — автоматический бикубик.
Я также рекомендую закрыть изгиб точки при создании чертежа. Угадайте, что это за настройка Невозможно, потому что его переводил тот же мозг, который придумывает названия фильмов в российском прокате. Этот флажок заставляет документ перемещаться, когда его перемещают «вручную». То есть, если вы хотите немного передвинуть фотографию, а она вдруг соскальзывает с экрана, то так оно и будет. Очень неудобно — я всегда откладываю это дело.
Вкладка пользовательского интерфейса
В разделе «Внешний вид» я отключил все типы границ и установил цвет фона «темно-серый», хотя проще изменить цвет фона, щелкнув правой кнопкой мыши по нему в процессе работы.
Вкладка Обработка файлов
Здесь необходимо активировать функцию Maximise в пункте Compatibility of PSD and PSB files. настройку Так было всегда. Это добавляет в файл конечное изображение, которое является результатом работы всех слоев, поэтому файлы PSD могут быть прочитаны другими программами, такими как Lightroom и acdse.
Если вы используете сторонние программы (кроме Photoshop) для просмотра и работы с PSD-файлами, выберите настройку Так было всегда. Если вы не используете другие программы, выберите вариант Никогда — в этом случае файлы PSD и PSB будут на один пиксель светлее.
Показать вкладку
Ползунок Memory Usage регулирует объем оперативной памяти, используемой Photoshop. Не следует устанавливать значения, близкие к 100%, поскольку операционная система и другие приложения также нуждаются в памяти. Оптимальным является значение 50-80%.
С правой стороны находится раздел История и кэширование с тремя кнопками:
1. небольшой, многоуровневый
2. средний (по умолчанию)
3. большой, несколько слоев
При наведении курсора мыши на эти кнопки подробная информация отображается во всплывающих подсказках. Для фотографии по умолчанию используется средний вариант.
Ниже приведены настройки GPU, т.е. видеокарты.
Использование видеокарты ускоряет многие операции в Photoshop. Однако, если у вас есть проблемы с надежностью: Программа зависает или аварийно завершает работу, попробуйте снять флажок Использовать графический процессор. Если после этого проблемы прекратились, виновата видеокарта. В этом случае следует попробовать обновить драйвер видеокарты или, в крайнем случае, отключить ее. эту настройку .
История действий. Здесь стоит увеличить количество пропущенных шагов до 100 (можно до 200). 20 — это слишком мало, на мой взгляд.
Рабочий диск. Здесь вы должны указать жесткий диск с наибольшим свободным пространством в качестве рабочего диска — это повышает скорость работы Photoshop. Нехватка места на жестком диске или его фрагментация приводит к ужасным «прерываниям» или даже «замораживанию» и «краху» программы. По моему мнению, для бесперебойной работы в Photoshop вам необходимо не менее 5 ГБ свободного места на жестком диске.
Для лучшей скорости выберите диск, который не занят системой (не диск C) и находится на другом физическом диске. Скорость чтения/записи с такого диска выше, то есть Photoshop работает быстрее. Для достижения наилучшей производительности используйте SSD-накопитель.
Изменения на этой вкладке вступают в силу после перезапуска программы.
Остальные вкладки можно оставить без изменений. Стоит отметить, что если вы запутались. в настройках И хотите вернуть все как было, достаточно нажать клавишу Alt в этом окне. Это изменит кнопку отмены на кнопку сброса, которая будет возвращаться при нажатии на нее все настройки к стандартным.
Управление цветом
Это, пожалуй, самая важная часть. настроек Программа. Кто знает, сколько седых волос появилось из-за того, что в Photoshop по умолчанию включено цветовое пространство Adobe RGB? Ад — у меня нет другого слова!).
Рабочее пространство настройки интерфейс) хранятся здесь:
C: \ Пользователь \ Имя_полизатора \ Данные приложения \ Роуминг \ Adobe \ Adobe Photoshop CS6 \ Настройки Adobe Photoshop CS6 \ PorctPacespace.
В зависимости от версии и операционной системы Photoshop расположение этих файлов может отличаться. Но Гугл никто не отменял)
Удачи вам и комфортной работы в Photoshop!
Возможно, самое важное — это производительность программы. Часто фотошоп «Тормозит», потому что по умолчанию использует жесткий диск, на котором установлена операционная система вашего компьютера. Есть и другие нюансы, но в целом все в порядке.
Итак, идем в меню Редактирование => Установки => Основные (Edit => Preferences =>Нормальный) (Ctrl+k).
Обратите внимание: список существующих разделов находится под заголовком «Основные», т.е. если мы знаем, в каком разделе необходимо внести изменения, мы можем выбрать их.
Откроется окно настроек Вы также можете пойти с ними, выбрав те разделы, которые мы хотим увидеть. Вы также можете переходить к ним, нажимая Ctrl + 2, Ctrl + 3 и так далее. соответственно вкладка номер 2, 3…. А затем вернитесь назад с помощью списка или нажатием клавиш и перейдите в правый верхний угол окна.
Итак, основные установки ( настройки Photoshop (общие настройки).
Первый элемент — это цветовая палитра (выбор цвета). Мы оставляем палитру Adobe по умолчанию, поскольку она является «родной» для Photoshop и поэтому лучше всего подходит для него. В качестве опции предлагается цветовая палитра из операционной системы компьютера, а также палитры из других графических программ, если они загружены на компьютер.
Цвет HUD (HUD Colour Picker) — позволяет выбрать сцену, в которой отображается цветовая палитра головного дисплея (отображение «на лобовом стекле», т.е. на прозрачном фоне). Однако для его записи необходима видеокарта с поддержкой стандарта OpenGL. Поэтому, если этот пункт оставить в покое).
Интерполяция изображения — это важный элемент, определяющий способ преобразования изображения при его уменьшении или увеличении. Оптимальной считается бикубическая интерполяция (BICUBIC).
Автоматически обновлять открытые документы (Автоматически обновлять открытые документы) — Изменения документа в SLE немедленно сохраняются на диске. Реально в том случае, когда над проектом одновременно работают несколько человек и им необходимо видеть все происходящее в реальном времени. Эта функция только замедляет работу, поэтому мы не ставим на ней галочку.
Наконец, звуковой сигнал (бип, если — можно попить чайку, пока программа использует сложный фильтр для изображения). В конце процесса вы получите звуковой сигнал. Иногда эта функция очень полезна, когда используемые действия неощутимы: Звук дает понять, что действие произошло. Я предпочитаю не ставить галочку.
Динамическое масштабирование (динамические ползунки цвета) — Этот параметр позволяет изменять цветовой диапазон, отображаемый на экране в режиме реального времени. Оставьте галочку.
Экспорт буфера обмена — Речь идет о буфере обмена Photoshop, из которого данные могут быть выгружены в другие редакторы. Если вы не практикуете копирование данных из Photoshop в другие приложения, галочку можно убрать.
Клавиша Shift (Используйте клавишу Shift для смены инструментов) Инструменты — это объединенные инструменты в палитре инструментов, которым присвоена алфавитная клавиша. Если убрать рамку, мы сможем переключаться между инструментами без нажатия клавиши shift. Удобнее снимать коробку.
Изменить размер изображения при вставке / позиционировании — Если эта опция активирована, фрагмент, вставленный в документ, соответствующим образом изменяет свой размер. Но помните: каждое изменение размера изображения приводит к снижению качества. Оставьте галочку.
Масштабирование с анимацией (анимированное масштабирование) — равномерное увеличение или уменьшение изображения при нажатии левой кнопки мыши. Оставьте галочку.
Инструмент Zoom изменяет размеры окон (Zoom resize windows) — Когда документы открываются в Photoshop в разных окнах, размер диалогового окна изменяется в соответствии с размером документов. Почему, я не знаю… Поэтому не ставьте галочку.
Масштабирование с помощью колеса мыши (масштабирование с помощью колеса прокрутки) — Чтобы увеличить или уменьшить масштаб документа, достаточно повернуть колесо мыши. Лично для меня это очень непрактично — можно случайно повернуть колесо. Мне удобнее менять масштаб, удерживая Alt и поворачивая колесико. Я не ставлю галочку.
Щелкнуть точку увеличения по центру — Эта функция позволяет щелчком установить центр увеличения при активном инструменте масштабирования. Я не пользуюсь и не ставлю галочки.
Включить захват рисунка (Enable Flick Panning) — Если включить эту функцию, мы сможем захватить изображение инструментом «рука» (Hand Tool), и если «перетащить» его и отпустить, изображение будет продолжать двигаться по инерции. Я не знаю, зачем я его активировал. эта настройка — убираю галочку .
Изменить жесткость круглой кисти в зависимости от вертикального движения HUD — я также снял галочку, потому что пока не использую эту палитру.
Остальные два флажка — перемещение или перетаскивание растрового изображения как смарт-объекта и выход из векторного инструмента и преобразование в пиксельную сетку — установлены. Однако не все из вышеперечисленного настройки Может существовать в других версиях Photoshop, здесь мы говорим о Photoshop CS6.
Под всеми флажками мы видим историю изменений блока (журнал истории). Он нуждается в для настройки Записывает все изменения, внесенные в изображение, в отдельный текстовый файл или метаданные документа. Эта функция может быть полезна, если вы отчитываетесь перед кем-то о проделанной работе, редактируете изображение для конкурса или оказываете платные услуги: У вас есть запись о проделанной работе. В противном случае лучше не активировать эту функцию, чтобы не загружать программу лишней работой и не загружать память ненужными файлами.
И последняя кнопка в этом разделе главного окна. настроек Photoshop — восстановить все сообщения. Это всплывающие предупреждающие сообщения, которые можно отключить, установив, например, флажок «Не показывать снова»:
Нажав на эту кнопку, мы снова включаем их отображение.
Мы проверили наиболее важные из них настройки Программа Photoshop. Продолжим со следующего раздела. настроек — Интерфейс (Ctrl + K, Ctrl + 2).

И эта вкладка определенно начинается, с настройки Цвет интерфейса. Adobe Photoshop CS6 отличается от всех предыдущих версий в этом отношении — по умолчанию интерфейс имеет черный цвет. Честно говоря, это беспокоит меня и мешает работать, поэтому я с радостью изменил цвет на нормальный, нейтральный серый. Хочу отметить, что очень трудно изучать печатные издания с изображениями из Photoshop с черным интерфейсом (как видите, на выбор есть четыре цвета — черный и три серых.
К ним относятся: настройки Различные режимы окна Photoshop: Полноэкранный вид со стандартным окном, меню и полным экраном. Я в основном использую стандартное окно, поэтому остальное тоже не трогал. две настройки Только первый отображается в «средне-сером» цвете.
Автоматически заменять панели значками (автоматически сворачивать панель со значками) — Когда вы открываете другую панель с помощью мыши, панель, открытая по щелчку, немедленно сворачивается. Мне бы это не понравилось, поэтому я не поставил галочку.
Упорядочить скрытые панели автоматически (Показать скрытые панели автоматически) — Исходя из названия, с помощью этой функции можно показать скрытые панели.
Открывать документы на вкладках (Открывать документы как вкладки) — Если эта функция включена, все документы открываются в разных окнах.
Enable wrap windows for window docking) — Документы, открытые в разных окнах, можно группировать и управлять ими как группой. Я всегда использую эту возможность.
Show Channels in Colour (Показать каналы в цвете) — странная функция, которая показывает в каналах палитры, что каждый канал окрашен в соответствующий цвет. Вот как выглядит Chanel Paletra до и после включения. настройки :
Это выглядит эффектно, но при работе с каналами это затрудняет адекватную оценку изображений. Часто требуется использовать канал для удаления шума, создания сложных выделений, повышения резкости, а цветное изображение предотвращает насыщение канала. Вот как выглядит канал без использования цвета.
… И вот так — с включенным цветом.
Показать цвет меню (Показать цвет меню) — красиво настройка Фотошоп, позволяющая наиболее часто используемые пункты меню или команды палитр выделять цветом. Я пока ничего не выделяю, но и галочку не снимаю, вдруг пригодится. Чтобы выделить пункт меню, открываем Редактирование => Меню (Edit =>Меню) (Alt+Shift+Ctrl+M) и в следующем окне выберите из списка нужный пункт меню, щелкните в графе «Цвет» и выберите цвет предлагаемого:
Теперь, когда мы открываем пункт меню, мы видим, что пункт «Все» выделен фиолетовым цветом.
Вы также можете отделить любой пункт в меню панели Photoshop. Для этого в окне «Сокращение клавиатуры и меню» вместо «Меню программы» выберите «Меню панели»:
Подобные излишества только замедляют работу Photoshop, но мы стремимся к выполнению программы! Мы не ставим галочку.
Точка показывает, что с помощью значений изменения можно выбрать место отображения результата перемещения или изменения плоскости или фрагмента относительно курсора (справа, слева, сверху, снизу, отображать или нет, что не рекомендуется). Результат отображается в виде отклонений по координатным осям, угловых размеров и т.д. В черном прямоугольнике.
Если я не ошибаюсь, эта функция появилась только в CS6.
Кнопка «Рабочее пространство по умолчанию» (Restore Default Workspaces) возвращает внешний вид программы к исходному, который был установлен по умолчанию.
И напоминание о том, что все изменения (по сравнению с вкладкой » в оригинале настройки «) будет применяться после перезагрузки программы.
Итак, мы изучили настройки Photoshop — два первых раздела, основной раздел. настройки И интерфейс. Я очень надеюсь, что это была интересная и полезная информация. Вам удобно и приятно работать с Photoshop! Следующий урок в этом разделе расскажет об основных из них настройках Производительность фотошопа и параметры работы.