Как настроить беспроводную сеть в Windows 7
5 января 2014 г.
Сегодня беспроводная только реализация и реализация находятся вместе. Вот почему это хорошая идея: если вы хотите использовать Intanet, но не хотите, вы не сможете. Каковы преимущества использования беспроводной Единственный способ реализовать это — использовать передовую технологию Гланца.
Извлечено из
Поэтому важно отметить, что существует высокая вероятность того, что пациент узнает о проблеме. В реальном мире персональные компьютеры являются отличным способом подключения к беспроводной netzwerk, но на самом деле большинство людей знают только о Wi-Fi. Каковы причины, по которым вам необходимо снизить стоимость устройства, например, вы можете быть не в состоянии себе это позволить. как настроить connectify на windows 7. Чтобы настроить беспроводную сеть windows 7. если вы студент, вам необходимо иметь: a беспроводной модуль, тот, что для «Пуск», тот, что для «Компьютер». Например, вы можете добавить «Eigenschaften» в раздел «Erweiterte Systemeinstellungen».
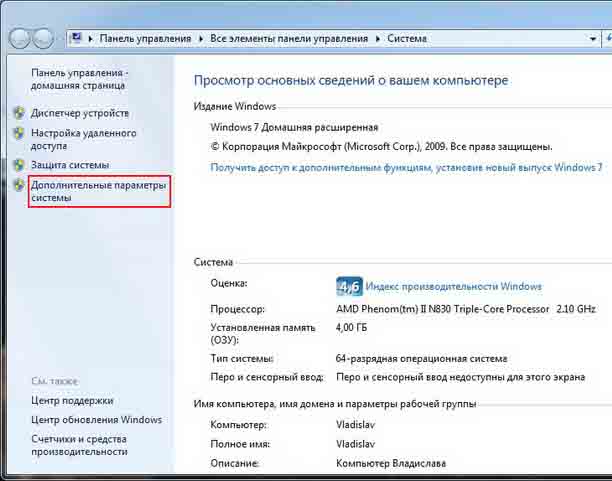
Мы также можем использовать раздел «Сунан Квамфута», где мы рассмотрим сунан цибийар садарвар ку (это не, например, сунан ку). Если и когда Джон мог быть квази-спортсменом и квази-спортсменкой, например, чтобы сделать «Ändern» историей любви, то ему пришлось бы быть квази-спортсменом и квази-спортсменкой. Если вы ищете экран «Beschreibung», нажмите «Ok».
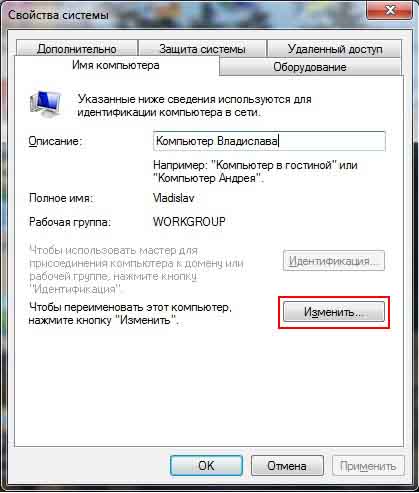
Очевидно, что в Рейфене, кто является учителем, а кто должен быть осведомлен, и так далее.
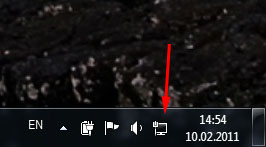
П р е д с т а в и т е л ь с т в о в а н и е о б р а з о в а т е л ь н о г о у ч р е ж д е н и я «Netzwerk- и Freigabecenter»
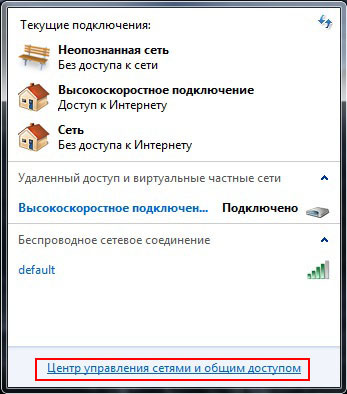
В результате, целью компании является создание сети беспроводными сайт компании и сайт компании.

Не забывайте о реализации своего ханну, если у вас есть возможность «Я хочу знать то, что я хочу знать» по «На габа».
Вы должны осознавать тот факт, что это игра сознания, где вы можете самостоятельно создать мир сознания, если вы хотите создать мир любви, то вам нужен мир знаний, мир познания, мир WP2-Persönlich. Одним словом, у нас есть сайт.
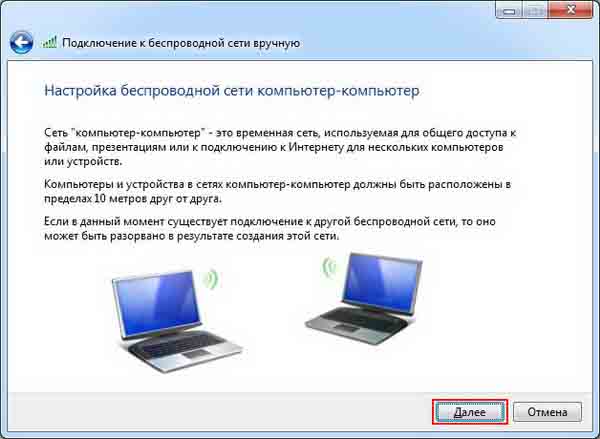
Безопасность беспроводной сети
Существует потребность в услуге, которая предоставляет полный спектр услуг для тех, кто хочет воспользоваться услугой, при условии, что они знают, что могут воспользоваться услугой самостоятельно. В этом случае можно использовать готовое устройство или готовое устройство, которое можно найти в интернете, но это хорошая идея использовать готовое устройство. Это отличный способ поделиться своими знаниями, а также поделиться тем, чему вы научились. Bugu and kari, главный донор проекта, не смог предложить услугу Tacewar — компании пришлось оплатить покупку шнитта сотрудниками компании, чтобы получить шнитт сотрудниками компании.
Опубликовано в windows 7 Метки: Wi-Fi, windows 7, беспроводная сеть
Как настроить беспроводную
С помощью домашней беспроводной Просто осознаю, что Intanet — это мощный инструмент в моей жизни. Этот труд является средством достижения цели. по настройке беспроводной и является отцом ребенка.
Каковы преимущества и недостатки?
Для выполнения ваших требований беспроводную только осознают, что существует потребность в такого рода услугах.
Доступ в Интернет по широкополосному каналу и модему. Для подключения к Интернету можно использовать мобильный телефон. Для подключения к Интернету можно использовать DSL или USB. Если вы потребитель и хотите его использовать, вы можете использовать его в Интернете. Например, вы можете использовать DSL-соединение с мобильным телефоном и USB-соединение с мобильным телефоном. Они сотрудничают с провайдерами Yawa, которые используют модем с широкополосным доступом. Hakanan, Verbot von Modems, wasu ISPs suna paywa беспроводные Маршрутизатор. Вы также можете найти это устройство в магазинах электроники и компьютерной техники или в интернет-магазинах.
Проволочный маршрутизатор Bin. Маршрутизатор передает данные между вашей сетью и Интернетом. Где беспроводного Вы можете подключать компьютеры к сети через маршрутизатор, используя радио вместо кабелей. Существует множество различных типов технологий беспроводных Сети, включая 802.11 a, 802.11 b, 802.11 g, 802.11 n и 802.11 ac.
Беспроводной сетевой адаптер. Беспроводной сетевой адаптер — это устройство, к которому подключается компьютер на вашем к беспроводной Сеть. Чтобы подключить портативный или настольный компьютер к к беспроводной сеть, она должна быть оснащена беспроводным Сетевой адаптер. Многие ноутбуки и планшеты, а также некоторые настольные компьютеры поставляются в комплекте с с беспроводными сетевыми адаптерами.
Чтобы проверить, оснащен ли ваш компьютер беспроводным сетевого адаптера, выполните следующие действия.
Нажмите кнопку Пуск, введите Диспетчер устройств в поле поиска, а затем выберите Диспетчер устройств.
Разверните узел Сетевой адаптер.
Выполните поиск необходимого сетевого адаптера. Слово можно найти в его названии беспроводной .
Настройка модема и подключение к Интернету
После того, как у вас есть все необходимые инструменты, вам нужно настроить Модем и подключение к Интернету. Если модем не настроен Интернет-провайдера, самостоятельно подключите модем к компьютеру и Интернету, следуйте инструкциям, прилагаемым к модему. Если в модеме используется технология DSL, подключите его к телефонной розетке. Если используется кабельное соединение, подключите модем к кабельному разъему.
Размещение беспроводного маршрутизатора
Разместите беспроводной Маршрутизатор располагается там, где уровень сигнала максимален, а уровень помех минимален. Для достижения наилучших результатов следуйте приведенным ниже советам.
Разместите беспроводной Роутер в центре дома или квартиры. Если возможно, разместите маршрутизатор в центре дома или квартиры так, чтобы его беспроводной сигнал равномерно покрывал все углы дома.
Разместите беспроводной Маршрутизатор должен находиться над полом, вдали от стен и металлических предметов, например, металлических шкафов. Меньше физических барьеров между компьютерами и беспроводным Чем мощнее маршрутизатор, тем сильнее его сигнал.
Уменьшите уровень помех. Некоторые сетевые устройства используют радиоканал с частотой 2,4 ГГц. Большинство микроволновых печей и многие беспроводные телефон. Когда вы включаете микроволновую печь или она вызывает вас на беспроводный телефон, то сигнал беспроводного Работа маршрутизатора может быть временно прервана. Вы можете избежать большинства подобных проблем беспроводный Телефон, работающий на более высокой частоте, например 5,8 ГГц.
Безопасность беспроводной сети
Безопасность сети всегда важна. Где беспроводной Сеть Эта проблема становится еще более актуальной, поскольку сигнал вашей сети может распространяться за пределы вашего дома. Если вы не защитите свою сеть, посторонние люди с компьютерами могут получить доступ к сети, подключенной к вашему компьютеру, и использовать ваше подключение к Интернету.
Примите следующие меры для повышения безопасности вашей сети.
Измените имя пользователя и пароль по умолчанию. Это помогает защитить маршрутизатор. Большинство производителей маршрутизаторов предоставляют имя пользователя, пароль и имя сети (SSID), которое используется на маршрутизаторе по умолчанию. Посторонние могут использовать эту информацию для тайного доступа к вашему маршрутизатору. Чтобы избежать этого, измените имя пользователя и пароль, используемые для доступа к маршрутизатору по умолчанию. Инструкции см. в документации, прилагаемой к аппарату.
Установите ключ безопасности (пароль) беспроводной сети . В беспроводных В сетях используются ключи сетевой безопасности для защиты сетей от несанкционированного доступа. Мы рекомендуем использовать протокол WPA2, если ваш маршрутизатор поддерживает его. Узнайте больше о том, какие типы безопасности поддерживаются и как настроить Их можно найти в документации к маршрутизатору.
Некоторые маршрутизаторы поддерживают протокол WPS. Если ваш маршрутизатор поддерживает WPS и подключен к сети, выполните следующие действия. настроить Ключ сетевой безопасности:
В зависимости от того, какая версия Windows установлена на вашем компьютере, выполните одно из следующих действий:
В Windows 7 или Windows 8.1 нажмите кнопку Пуск, введите Network and Sharing Centre и выберите его из списка.
В Windows 10 нажмите кнопку Пуск и выберите Настройки > Сеть и Интернет > Состояние > Сеть и общий доступ.
Выберите Настроить новое подключение или новую сеть.
Выберите Создание и настройка Нажмите Новая сеть, а затем нажмите Далее.
Мастер поможет вам создать имя сети и ключ безопасности. Мастер по умолчанию настроит Шифрование WPA или WPA2 (если поддерживается маршрутизатором). Мы рекомендуем использовать шифрование WPA2, поскольку оно обеспечивает более высокий уровень безопасности, чем шифрование WPA или WEP. При использовании шифрования WPA2 или WPA можно использовать кодовую фразу, не запоминая секретную последовательность букв и цифр.
Запишите ключ безопасности и храните его в надежном месте. Кроме того, вы можете сохранить ключ безопасности на USB-накопителе, следуя инструкциям мастера. (Ключ безопасности можно сохранить на флэш-накопителе USB в Windows 8 и Windows 7, но не в Windows 10).
Используйте брандмауэр. Брандмауэр — это аппаратное или программное обеспечение, которое защищает ваш компьютер от несанкционированного доступа и вредоносных программ (malware). Наличие брандмауэра на каждом компьютере в сети помогает контролировать распространение вредоносных программ в сети и защищает компьютер при выходе в Интернет. Брандмауэр Windows включен в эту версию Windows.
Подключение компьютера к беспроводной сети
В области уведомлений щелкните значок сети или.
В списке сетей выберите сеть, к которой вы хотите подключиться, а затем выберите Подключить.
Введите ключ безопасности (часто называемый паролем).
Следуйте любым дополнительным инструкциям, если они отображаются.
Если у вас возникли проблемы с сетью Wi-Fi при использовании Windows 10, см. раздел Устранение неполадок. беспроводной Сеть в Windows 10 для получения дополнительных советов по устранению неполадок.
Как настроить беспроводную сеть wi-fi в windows?
Если все компоненты для подключения к Интернету уже приобретены, можно начинать подключение. Например, настройка беспроводной Сеть Wi-Fi зависит от основного оборудования, представленного ПК или ноутбуком. Установка World Wide Web напрямую зависит от операционной системы PCS.
XP . Основные принципы соединения для
Учитывая функции предоставляемого оборудования, также будет запущена любая Wi-Fi камера для Windows. Система, выбранная пользователем, должна иметь окно, в котором отображается специальный элемент для управления сетевым подключением.

Если вам необходимо установить беспроводное Подключение в Windows XP, следует учитывать разницу между текущим продуктом и предыдущими версиями компьютерных компаний.
Настройка беспроводной Wi-Fi в Windows XP считается более сложным, чем сети в windows 7.
Для Windows XP. Сначала пользователь должен выбрать опцию «Сетевые подключения» в меню «Пуск» панели управления. Затем найдите «беспроводное Подключение» и нажмите на него. После активации этой команды связь будет установлена, но необходимо проверить доступные беспроводные сети, выбрав соответствующий пункт.
Чтобы заставить основной инструмент работать в определенном направлении, требуется «Изменить порядок сетевых настроек». Когда отображается новое окно, вы уже можете поставить отметку рядом с пунктом «Использовать Windows для настройки Сеть» и нажмите «Дополнительно». Далее необходимо снова вернуться к пункту «Изменить порядок сетевых настроек» и снять галочку с пункта «Автоматически предоставляемый ключ». Затем введите данные сети и нажмите OK для подтверждения.
Доступ к беспроводной сети для Windows 7
Настройка беспроводной Сеть Wi-Fi в Windows 7 запускается из «Панели управления», где выбираются «Дополнительные параметры системы».
Затем перейдите на вкладку «Имя компьютера» и нажмите на опцию «Изменить». После этого действия на мониторе появится окно с именем компьютера или домена. Сам отдельный рабочий инструмент должен иметь конкретное имя. Если это имя необходимо изменить, требуется перезагрузка компьютера.
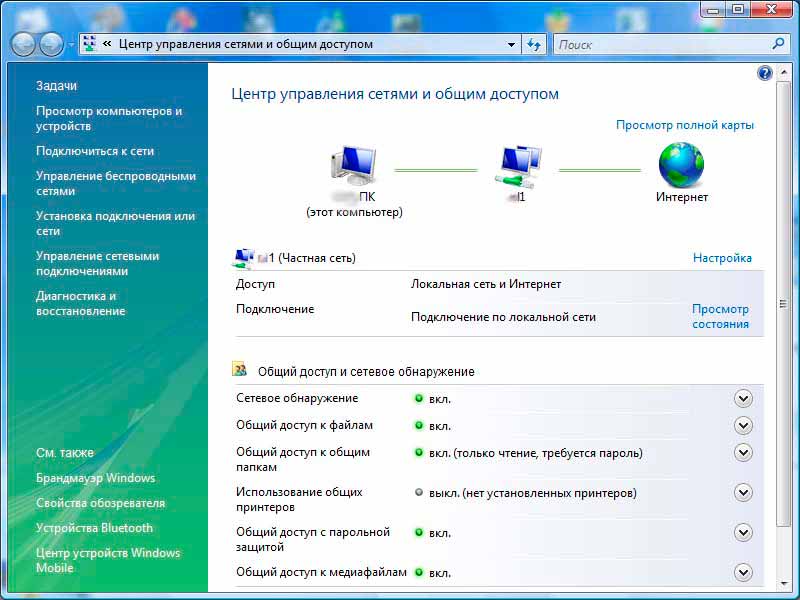
Настройка параметров подключения к Интернету в Windows 7
Затем нажмите на значок кабельного соединения в правом нижнем углу монитора. Здесь отображается «Центр управления сетями и общим доступом». Его необходимо выбрать, нажав клавишу подтверждения. В отобразившемся списке выберите «Добавить» и создайте сеть «Компьютер-Компьютер». Нажмите «Далее», чтобы продолжить.
Введите данные в поля с именем и параметрами сети, если необходимо. Затем подтвердите действие и включите общий доступ к интернет-соединению. Беспроводная сеть Wi-Fi windows 7 начинает работать сразу после нажатия кнопки «Закрыть».
Подключение Windows 8 к беспроводной локальной сети
Первоначально установленный настройки На компьютерах или ноутбуках не всегда можно без проблем подключиться к к беспроводной Сеть. В конце концов, операционная система windows 8 может не видеть беспроводной адаптер, хотя он обязательно присутствует.
Настройка беспроводной Сеть Wi-Fi в Windows 8 обычно начинается со значка галочки со звездочкой. Затем предложенный список беспроводных Сеть. Один из них должен быть выбран путем ввода требуемого кода безопасности. Вышеуказанное действие подтверждается кнопкой «Далее».
Когда речь идет о домашней сети, лучше всего использовать общий доступ. Если соединение нормальное, звездочка рядом с символом разделения исчезает, и отображается уровень приема.
Проведение приема беспроводной Коммуникация Десятое издание
Операционная система Windows 10 отличается от предыдущих версий следующими особенностями настройкамЭто включает в себя использование сенсорных экранов. Кроме того, автоматически обновляются необходимые драйверы. Причины появления этой дополнительной функции настройка беспроводной Сеть Wi-Fi в Windows 10 не вызывает особых трудностей. Пользователю достаточно нажать на значок в правом нижнем углу монитора и выбрать доступную сеть.
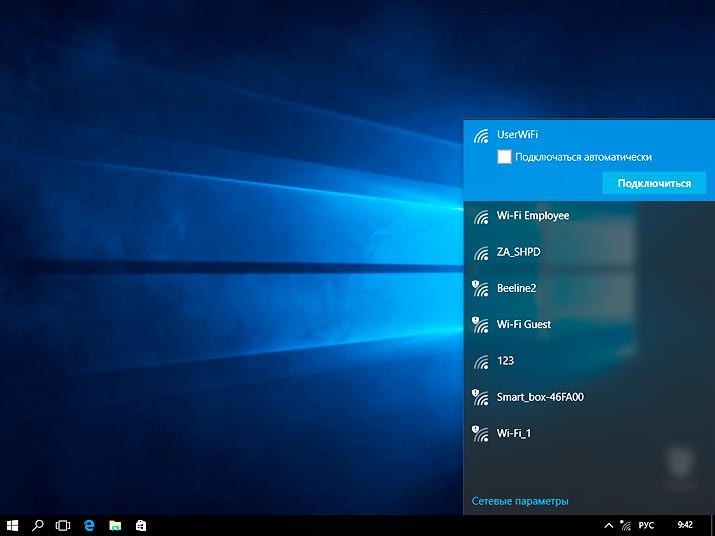
Windows 10 . При подключении к Wi-Fi
Также можно выбрать соединение автоматически, установив флажок рядом с соответствующим пунктом. Если адаптер WLAN не подключен, на маркере с разделами вместо звездочки отображается крестик. Это можно легко устранить, нажав определенную клавишу.
Чаще всего беспроводная Сеть защищена паролем, который необходимо ввести и подтвердить в окне, отображаемом при подключении.
В современные компьютеры и ноутбуки уже встроен специальный радиоприемник, который отвечает за отправку и прием информации удаленно без использования кабелей. Поэтому настройки Подключение к Wi-Fi происходит без проблем.
Совет 1: Как настроить беспроводное сетевое соединение
С возникновением беспроводного Связисты купили удивительный импульс. Благодаря Wi-Fi высокоскоростной интернет стал доступен везде, где бы вы ни находились – на работе, в кафе или дома. Особенностью этого места является то, что оно входит в зону покрытия сети.

Вам нужно
- Подключенный маршрутизатор WLAN, компьютер с операционной системой Windows, клиент для работы в беспроводной сети
Инструкции
1. вызовите меню «Пуск». Выберите «Настройки» и в них – «Сетевые подключения». Щелкните правой кнопкой мыши значок «Мое сетевое место», чтобы открыть выпадающее меню, в котором выберите «Свойства». 2.
Щелкните правой кнопкой мыши на значке «Беспроводное сетевое подключение» в новом окне «Сетевые подключения». Выберите «Включить» из выпадающего меню. 3.
3. вернитесь в окно Сетевые подключения. Щелкните правой кнопкой мыши значок «Беспроводное сетевое подключение» и выберите «Свойства» в выпадающем меню. 4.
4. на открывшейся вкладке выберите «Общие» и убедитесь, что флажки «При подключении отображать значок в области уведомлений» и «Уведомлять при ограниченном или отсутствии соединения» установлены. 5.
5. В том же окне перейдите на вкладку Беспроводные сети. Если в окне «Подключение к беспроводной сети» по какой-то причине отсутствует вкладка «Беспроводная сеть – «Свойства», нажмите OK. Зайдите в меню «Пуск», выберите «Настройки» и перейдите в «Панель управления». В новом окне «Панель управления» дважды щелкните «Администрирование» и «Службы», чтобы убедиться, что службой является «Беспроводная связь».». настройка»Работа в порядке. В противном случае дважды щелкните на значке » Wireless». настройка», И в новом окне свойств нажмите кнопку «Пуск» и нажмите OK. Вернитесь в окно «Сетевые подключения». Щелкните правой кнопкой мыши на значке «Беспроводные сетевые подключения» и перейдите в «Свойства», чтобы открыть выпадающее меню. Убедитесь, что кнопка» Применить Windows» на вкладке» Беспроводные сети» активирована. 6. для настройки сети».
В разделе «Выбираемая сеть» нажмите кнопку «Добавить». Перейдите на вкладку «Подключения». Введите MIAN в поле «Имя сети». Убедитесь, что кнопка «Подключиться, даже если сеть не транслируется» активирована. Выберите WPA в разделе меню Аутентификация. Выберите TKIP из выпадающего меню на вкладке Шифрование данных. Убедитесь, что флажок на кнопке «Это прямое соединение компьютера с компьютером» установлен, а на кнопке «Точки доступа не используются» флажок снят. 7.
В окне Свойства перейдите на вкладку Аутентификация. беспроводной Сеть». Выберите «Protected EAP» из выпадающего меню в разделе «EAP Type». Снимите флажок «Authenticate as computer when computer information is available». Убедитесь, что кнопка «Аутентифицироваться как гость, если нет информации о компьютере или пользователе» отмечена. Нажмите кнопку Свойства. 8.
Снимите флажок с кнопки Verify Server Certificate в окне EAP Protected Properties. Убедитесь, что в разделе «Выберите метод аутентификации» включен «безопасный пароль» (EAPMSCHAP v2). Установите флажок рядом с кнопкой «Включить быстрое переподключение». 9.
Нажмите кнопку Настроить. Снимите флажок «Применять логин и пароль Windows механически» в окне Свойства EAPMSCHAP v2, а затем нажмите кнопку OK. 10.
Нажмите OK в окне свойств EAP protected. В раскрывающемся окне Свойства перейдите на вкладку Подключения беспроводной Сеть». Убедитесь, что флаг установлен на «Подключаться, когда сеть находится в радиусе действия» и нажмите OK. 11.
Нажмите OK в окне «Беспроводное сетевое подключение – Свойства».
Совет 2: Как настроить беспроводной интернет
В современном мире многие люди постепенно отказываются от кабелей и других неудобств проводного интернета. И это неудивительно. Зачем привязывать себя и ноутбук к определенному месту, если есть возможность использовать его для работы в любом доме и даже за его пределами? Фактически, все провайдеры предлагают подключить услугу к беспроводного Wi-Fi доступ в Интернет. Однако есть методы, которые можно использовать, чтобы обойти систему и сэкономить достаточно средств. Как, мы расскажем вам. же настроить беспроводной Интернет дома. На примере провайдера «Билайн» и маршрутизатора D-Link DIR 615.

Вам нужно
- Маршрутизатор WLAN
- Ноутбук или ПК с адаптером WLAN
- Кабель LAN
Инструкции
1. установка маршрутизатора. Лучшее расположение этого устройства — в центре квартиры. Это позволяет получить наилучший сигнал в любом уголке. В дальнейшем при установке маршрутизатора его подключают к компьютеру или ноутбуку с помощью сетевого кабеля, подключенного к комплекту, вставляя один конец в сетевую карту, а другой порт — в любую локальную сеть. Зайдите в меню маршрутизатора, введя в любом браузере //192.168.0.1 имя пользователя-администратора. Перейдите к Мастеру настройки, чтобы настроить подключение к Интернету. Нажмите Next 2 раза и выберите имя пользователя (Russia L2TP) на третьем шаге.
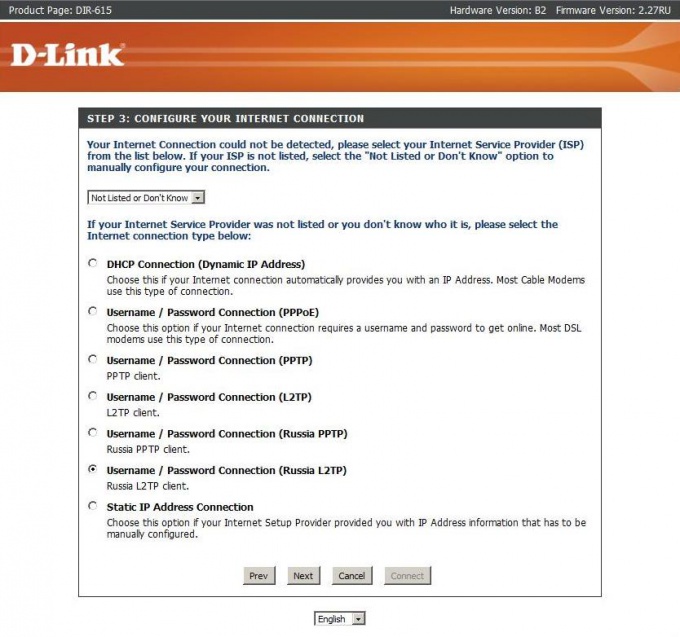
2. Далее необходимо ввести имя пользователя и пароль в Интернете, оставить настройки DNS по умолчанию и ввести в точке IP-адрес сервера L2TP, tp.corbina.net. Нажмите кнопку Подключить. Затем необходимо перезапустить маршрутизатор, отключив его от сети не менее чем на 15 секунд. Это действие необходимо выполнить, если перезагрузка не была выполнена механически.
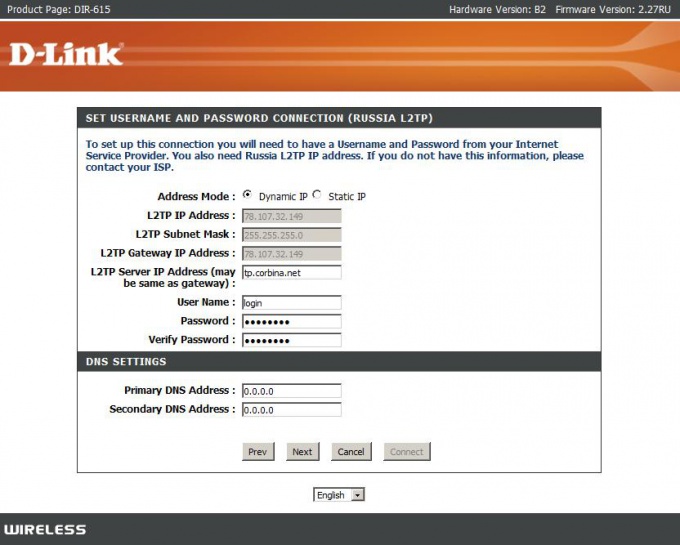
3. Настройки WLAN. Место Настройка — Настройки WLAN — Мастер для настройки сети WLAN. Теперь введите имя вашей предстоящей сети и пароль. Нажмите кнопку Сохранить позже, беспроводная Сеть будет готова к работе. Перезапустите маршрутизатор, если с ноутбука нет доступа в Интернет.
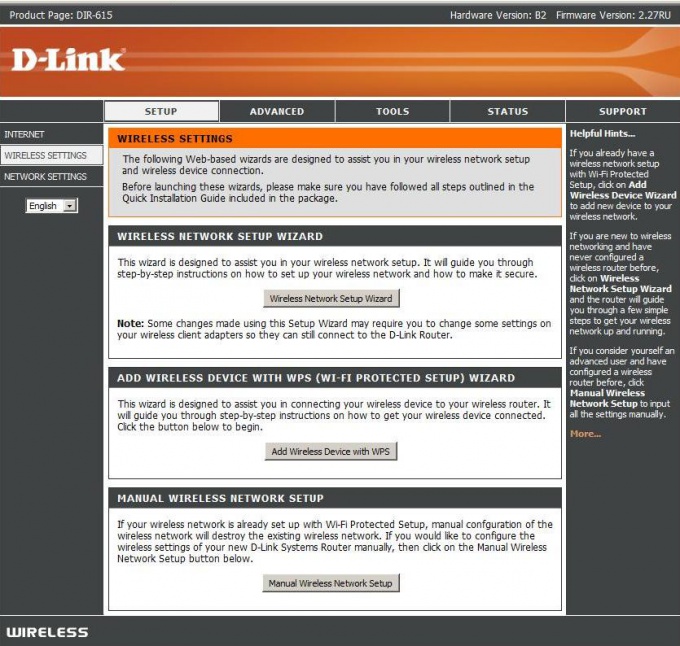
Видео по теме
Комментарий. Установите сложные пароли с буквами, цифрами и символами, чтобы избежать взлома маршрутизатора.
Полезными советами не кормят настройки Маршрутизатор для последующего завода настройки.В случае некорректной работы устройства – обновите прошивку, загруженную с сайта производителя.
Совет 3: Как защитить беспроводное соединение
С любой из его функций, беспроводное Это соединение особенно уязвимо для несанкционированных подключений. Однако допускается его надлежащая защита с помощью стандартных средств маршрутизатора настройках.

Инструкции
1. подключите беспроводной маршрутизатор к компьютеру с помощью кабеля Ethernet. В то же время на маршрутизаторе должен загореться индикатор, сигнализирующий о подключении через локальную сеть. Затем запустите любой браузер для начала работы в настройки Маршрутизатор. Для этого введите адрес 192.168.1.1 в адресную строку браузера. При успешном подключении в браузере должно появиться диалоговое окно с просьбой ввести логин и пароль для входа. Логин и пароль по умолчанию – и#8220;admin” и#8220;admin”. В окне настроек Перейдите на вкладку Защита ротора.
2. более надежный, чем все остальные беспроводное Соединение защищено паролем. Чтобы установить пароль, сначала выберите тип шифрования, используемый маршрутизатором. Для бытовых целей рекомендуется использовать WPA Shift. В качестве пароля гораздо приятнее использовать причинный набор букв, цифр и символов, который трудно взломать. Не используйте в качестве паролей номера телефонов, фамилии и даты рождения, такие данные довольно легко взломать или подобрать. Предоставьте пароли для всех устройств, которые должны быть подключены к домашнему Wi-Fi, и обеспечьте их механическое подключение, чтобы избежать неудобств.
3. Помимо пароля беспроводную Сеть можно защитить, ограничив количество участников сети, т.е. если в вашей домашней WLAN постоянно используются только два компьютера, вы можете установить ограничение на двух участников, и больше никто не сможет подключиться к этой сети. Это также делается в настройках маршрутизаторы. Однако если по какой-то причине одно из устройств отключится от сети, будет активировано подключение к “свободному слоту”. В совокупности этот метод не может сравниться с паролями по эффективности.
Видео по теме
Полезный совет Используйте оба способа защиты. беспроводной Сеть для наилучшей безопасности. Храните пароли и ограничьте число участников по количеству устройств WLAN в вашем доме.
Совет 4: Как включить беспроводное соединение
Специальные технологии, такие как IK-порт, Bluetooth — все это небольшие, как современные беспроводные Сеть. WLAN используется чаще, поскольку в городах имеется большое количество свободных точек.

Инструкции
1. На ноутбуке беспроводное Соединение содержится в определенной комбинации клавиш. Традиционно это FN + F2. Чтобы подключиться к Интернету, необходимо найти несколько точек доступа. На ПК подключение к WLAN допускается только при наличии специального съемного носителя. Проконсультируйтесь с отделом периферийных устройств по поводу устройств WLAN для PCS. Однако цены могут варьироваться, в основном в зависимости от радиуса действия сигнала.
После приобретения устройства распакуйте его и вставьте в USB-накопитель. Если на компьютере установлена специальная технология USB 3.0, подключите WLAN. Компьютерная система механически определит новое устройство. В комплект также входит компакт-диск с драйверами. Вставьте его в дисковод и установите все драйверы. Затем перезагрузите компьютер, чтобы вся защита была введена в систему. Позже на панели задач появится значок Wi-Fi. 3.
3. перейдите в «Панель управления». Это можно сделать с помощью ярлыка «Мой компьютер». Затем нажмите на ярлык» беспроводная сеть». Вот все настройки, Которые относятся к специальным технологиям W-Fi, а также Bluetooth. Нажмите на кнопку «Включить Wi-Fi».
4. Позже этого беспроводная Специальная технология будет энергичной, но подключение к Интернету нереально, так как необходимо искать специальные точки доступа, которые можно закрыть паролем, чтобы третьи лица не могли проникнуть в систему и механически подключиться к соединению. Для этого нажмите на кнопку «Обнаружить новое соединение». Система в механическом режиме начинает сканирование точек доступа, находящихся в радиусе действия. 5.
5. Если подобных систем нет, попробуйте провести сканирование в другом месте. Если соединение найдено, попробуйте установить соединение. Как показывает практика, некоторые кафе и учебные заведения используют бесплатные точки доступа, через которые разрешено подключаться к Интернету. Найти список таких учреждений можно в Интернете с помощью поисковых систем.
Совет 5: Как на компьютере настроить беспроводной интернет
Чтобы подключить стационарный компьютер к точке доступа, необходимо специальное устройство — адаптер Wi-Fi Выберите подходящий модуль Существует 2 типа: внутренние и внешние адаптеры
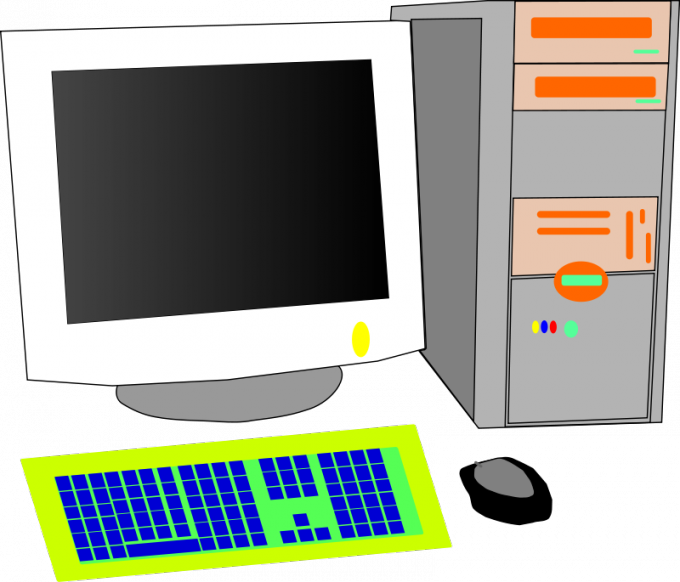
Вам нужно
- Wi-Fi адаптер
Инструкции
1. для подключения стационарного компьютера к точке доступа необходимо наличие специального устройства -Адаптер Wi-Fi Выберите подходящий модуль Существует 2 типа: внутренние и внешние адаптеры
2. укажите типы радиосигналов, которые ваш Wi-Fi роутер генерирует чаще других, ему разрешено находить канал 802.11 b, g и N. Это делается следующим образом: Выберите соответствующий адаптер WLAN на основе полученной информации.
3. подключите модули беспроводной Подключение к компьютеру Включите ПК и дождитесь загрузки операционной системы Установите драйверы, необходимые для правильной работы WLAN-адаптера Используйте, прежде всего, настоящий жесткий диск, который поставляется в комплекте с устройством
4. после обновления программного обеспечения откройте Центр управления сетью и нажмите на ссылку «Управление» для универсального доступа беспроводными Сеть». Дождитесь запуска нового меню и нажмите на кнопку «Добавить».
5. В будущем диалоговом окне выберите «Создать ручной профиль». Изучите и заполните предложенную форму ❶ Введите именно те параметры, с которыми будет работать требуемая точка доступа Любой недосмотр приведет к тому, что вы не сможете объединить компьютер с сетью Wi-Fi
6. Обратите особое внимание на поле «Тип пересечения». В нем выберите ❶ или ❶ Поставьте галочку напротив пункта «Выполнить это соединение механически»».
7. если ваша точка доступа настроена Чтобы скрыть свое имя, отметьте пункт «Подключить», даже если сеть не направляет широковещательную передачу». Нажмите кнопку «Далее», выберите «Готов» и дождитесь подключения точки доступа.
8. проверка производительности беспроводного Подключение Стоит отметить, что некоторые ПК могут быть не подключены к беспроводной При соединении с беспроводным маршрутизатором через коммутационный кабель точка доступа будет
Видео по теме
Совет 6: Как настроить беспроводную сеть
Превосходства беспроводной Сеть неоспорима, вы не привязаны к конкретной рабочей станции и можете выйти в сеть из любой точки вашего дома, офиса, торгового центра и т.д., где есть зона покрытия сети, это удобно, а любая экипировка может значительно облегчить работу, Наше руководство поможет вам настроить беспроводную сеть независимо.
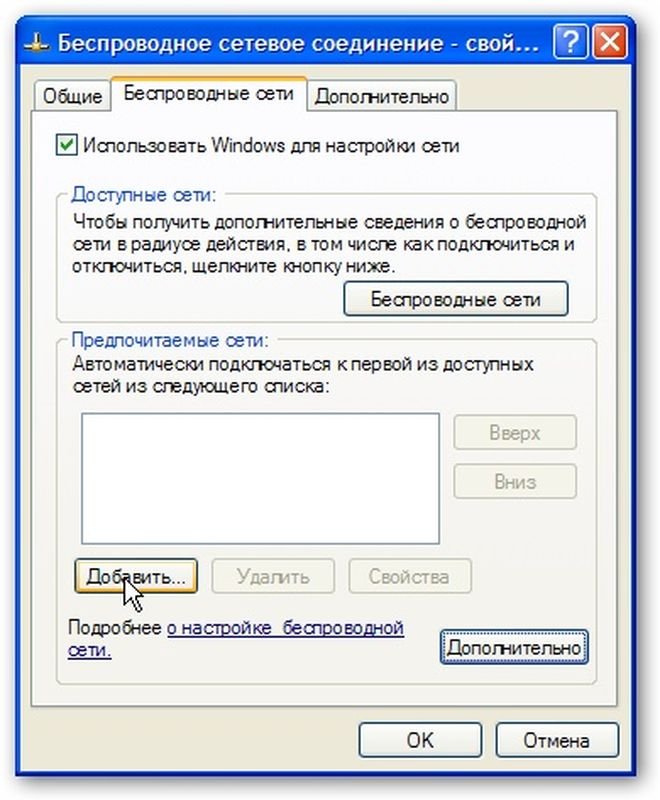
Инструкции
1. найдите на рабочем столе СИМВОЛ «Сетевое окружение» Если этот значок отсутствует на рабочем столе, перейдите в меню «Пуск» // «Настройки //» Сетевые подключения Затем щелкните правой кнопкой мыши СИМВОЛ «Сетевое окружение».» Появится выпадающее меню, в котором вам должен понравиться пункт «Свойства «».
2. в открывшемся окне «Сетевое подключение щелкните правой кнопкой мыши на значке «Беспроводное сетевое подключение». Появится падающее меню, выберите в нем «Включить».
3. далее в окне «Сетевое подключение» щелкните правой кнопкой мыши на значке «Беспроводное сетевое подключение», в меню выберите «Свойства».»
4. проверьте параметры настроек На вкладке «Универсальный. В уведомлениях нужно убрать значок, а на кнопке написано «при подключении к уведомлению с ограниченным или отсутствующим соединением».
5. в окне «беспроводные сети» найдите и выберите беспроводные сетевые подключения – «свойства если вы не нашли такой вкладки, то в окне «беспроводные сетевые подключения – «свойства вам нужно нажать кнопку «Ок. в меню «пуск» нажмите на кнопку «настройки», затем на панели управления «кнопки управления». В окне «Панель управления» нажмите на значок «Управление администрированием». Дважды нажмите на значок «Сервис». Докажите, что услуга «Беспроводная нулевая конфигурация (или «беспроводная») настройка ) находится в состоянии » работает. Если нет, дважды щелкните на конфигурации беспроводного нуля и нажмите кнопки «Пуск» и » OK » в появившемся служебном окне. В панели мыши окна нажмите «Беспроводные сетевые подключения» и выберите «Свойства». » Найдите беспроводные сети и обязательно нажмите на кнопку «Применить Windows». 6. для настройки сети стоит галочка.
6. в поле «выбранная сеть» нажмите «Добавить». В поле «Связь» на вкладке «Имя сети (SSID)» необходимо напечатать Mian (Внимание! Все буквы должны быть заглавными). Выберите пункт «Подключиться», даже если сеть не передается. В сегменте » Аутентичность аутентификации в меню необходимо отдать предпочтение WPA. Чтобы сохранить данные, выберите TKIP в появившемся меню. Убедитесь, что флажок на кнопке «Это прямое подключение к компьютеру и контрольная точка не распространяется на «точки доступа»» установлен.
7. в окне «Свойства» беспроводной Выберите вкладку Сеть «Проверка подлинности». В появившемся сегменте меню » EAP Type» необходимо выбрать «Protected EAP (PEAP)». Снимите флажок с кнопки «Проверить подлинность как компьютера», если информация о компьютере доступна. Убедитесь, что флажок не стоит на кнопке «Проверить подлинность в качестве гостя», если нет информации о компьютере или пользователе. Нажмите «Свойства». 8.
В окне «Свойства защищенного EAP» снимите флажок с кнопки «Проверить сертификат сервера». Убедитесь, что защищенный пароль (EAPMSCHAP V2) присутствует в разделах » Authenticity Test Option OK». На кнопке «Enable Fast Reconnection» установите флажок. 9.
9. нажмите на кнопку «Настроить». В окне «Свойства EAP MSCHAPV2» установите флажок в поле «Применять имя пароля Vindows механически». Теперь нажмите на кнопку » OK». 10.
Нажмите кнопку OK в окне » Защищенные свойства EAP». В диалоговом окне » Свойства беспроводной Выберите вкладку «Сетевое подключение». Убедитесь, что в чекбоксе есть кнопка «Если сеть находится в радиусе действия, подключиться». Затем нажмите кнопку «OK». 11.
11. нажмите кнопку OK в окне » Свойства подключения к беспроводной сети». , настройка Подключение завершено.
Видео по теме
Комментарий. Подавляющее большинство ноутбуков и других мобильных устройств, представленных на рынке, оснащены беспроводными адаптерами для доступа к сетям с большим скоплением людей. Это могут быть домашние сети, сети в социальных пространствах, корпоративные сети и многие другие сети. Как подключиться к такой сети и насколько она положительна? настроить Это описано в данной статье.
Полезный совет, тем более что настроить Сеть Wi-Fi ни в коем случае не является «гением сетевого подключения». Этот процесс может выполнить любой нынешний студент. Во-первых, что мы соединяем? В нашем случае это 2 компьютера под управлением Windows XP (по крайней мере, с пакетом обновлений SP2). и беспроводная Точка входа. Во-первых, в инструкции мы находим IP-адрес (идентификатор компьютера) и пароль точки доступа. Например, адрес может быть таким: 192.162.2.234.
Совет 7: Как настроить adsl соединение
Многие пользователи уже научились создавать персональную локальную сеть с доступом в Интернет. Но не все знают, что подобная сеть разрешена. настроить Даже если ваш провайдер предлагает доступ к сети ADSL.

Вам нужно
- – DSL-маршрутизатор.
Инструкции
1. Настройка подобной сети принципиально не отличается от известной сети LAN. Исключительно весомое отличие заключается в том, что для работы конкретного маршрутизатора требуется присутствие. Приобретите устройство, поддерживающее функцию WLAN маршрутизатора, с DSL-соединением для подключения к Интернету. 2.
Установите этот WLAN-маршрутизатор рядом с одним из стационарных компьютеров. Подключите устройство к источнику питания. Используйте разветвитель для объединения кабеля телефонной линии с DSL-подключением маршрутизатора. 3.
Найдите любой порт Ethernet (LAN) на корпусе устройства и подключите его к сетевой карте компьютера с помощью кабеля витой пары. Включите выбранный ПК и запустите существующий браузер. 4.
Откройте инструкцию к беспроводному маршрутизатору и найдите основной IP-адрес машины. Введите значение в поле ввода URL браузера для доступа к меню. 5. настроек устройства.
Изучите открывшееся меню. Найдите элемент WAN (Интернет) и откройте его. Установите этот параметр точно так же, как при использовании обычного DSL-модема. Также рекомендуется включить функции DHCP и Nat. 6.
Сохраните настройки в этом меню. Перезапустите маршрутизатор WLAN и убедитесь, что авторизация на сервере провайдера прошла успешно. Перейдите в меню Wi-Fi (Настройки беспроводной настройки). Сделать беспроводную Точка входа. Обратите особое внимание на безопасность и выбор типа радиовещания.
7. сохранить метаморфозу настроек. Перезагрузите маршрутизатор Wi-Fi. Объединяйте настольные компьютеры с другими каналами Ethernet (LAN). Подключите ноутбуки и коммуникаторы к созданной вами точке доступа WLAN. Проверьте наличие доступа в Интернет для всех вышеперечисленных устройств.
Вспомогательный сигнал В качестве альтернативы можно использовать маршрутизатор LAN и модем DSL вместе.
Совет 8: Как настроить беспроводную домашнюю сеть
Некоторые владельцы Nettube и ноутбуков предпочитают делать свои собственные беспроводную Сеть WLAN. Таким образом, вы сможете убрать кабели, которые отрицают превосходство этих мобильных устройств над настольными компьютерами.

Вам нужно
- – сетевой кабель;
- – WLAN-маршрутизатор.
Инструкции
1. создавать и добиваться успеха настройки Для работы в сети необходим маршрутизатор WLAN. Выберите правильное оборудование для своего мобильного компьютера. Для этого проверьте следующие параметры WLAN-адаптера ноутбука: тип радиосигнала (802.11 n, b или g) и протокол безопасности (WEP, WPA-PSK или WPA2-PSK).
2. если у вас нет под рукой инструкции к ноутбуку, откройте Диспетчер устройств и найдите адаптер там. беспроводной Подключите и напишите его модель. Посетите официальный сайт компании-производителя этих устройств. Узнайте техническую комбинацию этой модели. Купите подходящий маршрутизатор WLAN.
3. установите устройство в нужном месте и подключите его к электросети. Подключите кабель, предоставленный вашим провайдером, к интернет-каналу машины (DSL, WAN). 4.
Подключите нетбук или ноутбук к порту Ethernet (LAN). Для этого подключения используйте сетевой кабель. Включите маршрутизатор WLAN и подключенное к нему устройство.
Откройте руководство пользователя инструмента. Найдите логин, пароль и IP-адрес, необходимые для ввода к настройкам маршрутизатор. Введите этот IP в адресную строку браузера. 6.
6. В окне программы отображается веб-интерфейс. настроек Маршрутизатор WLAN. Перейдите к настройкам параметров настройки Интернета или меню WAN. Измените значения пунктов в этом меню для связи с сервером провайдера.
7. Сбережете настройки И перейдите в меню настроек Wireless Setup. Вариант настроек Это меню зависит только от комплектации вашего нетбука или ноутбука. Выберите и сохраните нужные значения настройки.
8. перезагрузите оборудование, нажав кнопку Сохранить и выйти. Если такой функции нет, выключите маршрутизатор WLAN на несколько секунд. 9.
9. отсоедините кабель от ноутбука. Поиск доступных беспроводных точка доступа. Подключите ноутбук к только что созданной сети. Убедитесь, что у вас есть доступ в Интернет. Подключите другие устройства к маршрутизатору.
Видео по теме
Совет 9: Как настроить wi-fi для 2-х ноутбуков
При настройке домашней беспроводной Сети Для многих устройств нужно быть очень внимательным при выборе маршрутизатора Wi-Fi. Это устройство должно быть способно создать точку доступа, к которой смогут подключиться все необходимые ноутбуки.

Вам нужно
- – сетевой кабель;
- – WLAN-маршрутизатор.
Инструкции
1. при выборе маршрутизатора определите, может ли это сетевое устройство работать со смешанными сетями. Обычно это не указывается в инструкции, поэтому лучше посетить официальный сайт производителя понравившейся модели и изучить тонкости ее работы. Убедитесь, что вы можете подключить кабель провайдера к этому маршрутизатору. Вы. Проверьте наличие необходимого порта (DSL или WAN).
2. подключите приобретенный WLAN-маршрутизатор к электросети. Включите сетевое оборудование. Подключите к нему мобильный компьютер с помощью сетевого кабеля. Это подключение должно быть выполнено через порт LAN маршрутизатора. 3.
3. запустите веб-браузер и введите IP-адрес сетевого оборудования. Заполните поля «Логин» и «Пароль» и нажмите на кнопку «Подключиться». Необходимые данные можно найти в инструкции к устройству. 4.
Теперь подключите кабель провайдера к нужному порту маршрутизатора. Откройте меню WAN и выполните следующие действия настройку Подключение к Интернету. Убедитесь, что вы заполнили все необходимые поля. Если меню позволяет, активируйте функции NAT, Firewall и DHCP. 5. настроек.
Теперь перейдите в меню WLAN. Введите имя для будущей точки доступа. Выберите тип безопасности. Заранее убедитесь, что оба ноутбука могут подключаться к сети с таким типом защиты. Теперь установите рабочие параметры радиосигнала. В таких условиях лучше использовать 802.11 b / g / n (смешанный) тип. Это расширит круг устройств, которые могут работать с этой сетью. 6.
Перезапустите беспроводной маршрутизатор. Это необходимо для использования новых настроек. Дождитесь установления соединения с сервером. Подключите оба ноутбука к к беспроводной сети, предварительно отключив устройство от маршрутизатора.
Видео по теме
Совет 10: Как настроить нат
Многие пользователи уже отказались от стационарных компьютеров в пользу больших и сверхкомпактных ноутбуков. Для обеспечения удобного и комфортного использования этих устройств рекомендуется изготовление на заказ беспроводные сети.

Вам нужно
- – WLAN-маршрутизатор (роутер).
Инструкции
Для обеспечения доступа в Интернет и одновременной связи нескольких устройств рекомендуется использовать маршрутизаторы WLAN. Выберите этот инструмент на основе коллекции беспроводных Адаптеры для ноутбуков. Также учитывайте тип подключения к Интернету (LAN или DSL). 2.
Установите маршрутизатор WLAN рядом с одним из стационарных компьютеров или ноутбуков. Подключите выбранное устройство к маршрутизатору через порт LAN (Ethernet) с помощью сетевого кабеля. 3.
Подключите порт WAN (DSL) маршрутизатора WLAN к кабелю подключения к Интернету. Подключите устройство к сети электропитания. Включите компьютер (ноутбук), подключенный к сетевому устройству. Запустите веб-браузер. 4.
Введите IP-адрес маршрутизатора в адресную строку открытой программы. Вы найдете его в администрировании пользователя. Теперь введите значения начального входа и пароля для получения доступа к веб-интерфейсу. 5. настроек сетевого устройства.
Откройте меню WAN (сеть Интернет). Установите соединение с сервером провайдера. Если в этом меню есть такие пункты, как Брандмауэр, NAT и DHCP, включите их, установив флажки в соответствующих местах. Сохраните опции в этом меню. 6.
Теперь откройте меню WLAN (беспроводная сеть). Введите параметры беспроводной Точки доступа, совместимые с вашим ноутбуком. Обратите особое внимание на этот тип защиты, поскольку не все модели ноутбуков поддерживают протоколы WPA и WPA2. Сохранить настройки этого меню.
7. Если при настройке Если у вас нет возможности активировать функции DHCP и Nat в Интернете, откройте дополнительные опции для локальных подключений (LVS). Включите указанные функции. 8.
Перезапустите сетевое оборудование. Подождите, пока провайдер подключится к серверу. Объединение стационарных компьютеров с каналами локальной сети (Ethernet) и подключение ноутбуков к беспроводной сети.
Видео по теме
Совет 11: Как настроить беспроводную сеть D-Link
Для создания локальной сети специалисты используют модемы, сетевые концентраторы или маршрутизаторы, которые важны для правильной настройки стабильной и быстрой работы компьютеров. Особенно важным и актуальным производителем сетевого оборудования сегодня является компания D-Link, которая зарекомендовала себя на рынке построения и обслуживания всех типов локальных сетей.

Инструкции
1. выберите беспроводной маршрутизатор. Если вы не планируете подключать к нему большое количество устройств, вы можете предпочесть примитивную, но не менее надежную бюджетную модель маршрутизатора.
Распакуйте устройство и все принадлежности. Ознакомьтесь с прилагаемой инструкцией. Подключите устройство к источнику питания. 3.
Подключите кабель подключения к Интернету к входу WAN. Будьте внимательны и заранее уточните у своего провайдера, каким образом предоставляется доступ в Интернет. Если используется предоставление услуг Интернета по DSL, важно заранее приобрести модем с DSL-входом. 4.
Подключите сетевой кабель, поставляемый с машиной, к одному из четырех доступных портов LAN. Подключите другой конец кабеля к сетевой карте компьютера или ноутбука. 5.
Предварительно включите компьютер. настроив Установите сетевые карты и соответствующие драйверы. Затем включите устройство с помощью кнопки на корпусе WLAN-маршрутизатора. 6.
Откройте любой браузер, имеющийся на вашем компьютере: Opera, Internet Explorer, Mozilla и т.д. Введите IP-адрес маршрутизатора в адресной строке. Для модели D-Link DIR-300, которая рекомендуется для домашнего использования, адрес следующий: 192.168.0.1. После ввода информации в отдельном окне открывается меню настроек оборудования.
Выберите в меню пункт Настройка сети. Продолжите выбор протокола передачи данных. Введите имя пользователя и пароль и выполните все дальнейшие действия для подключения к серверу провайдера. Все необходимые данные можно найти в договоре, ранее заключенном с интернет-провайдером.
8. Перейдите к настройке беспроводной Сеть. Откройте меню настроек WLAN. Установите SSID (имя) для себя беспроводной Точка доступа. Введите пароль (passcode), необходимый для доступа к данной точке. Из предложенных параметров выберите те, которые помогут вам беспроводные Устройства, подключенные к маршрутизатору D-Link. Сохраните все метаморфозы. 9.
Перезапустите D-Link. Используйте выключатель питания или отключите устройство от сети на несколько секунд. Включите маршрутизатор. Подключайтесь к настроенноНеобходима точка доступа Wi-Fi беспроводные устройства.
Видео по теме
Комментарий. Названия кнопок и вкладок немного отличаются в зависимости от версии операционной системы.
Полезные советы По мере совершенствования операционной системы процесс подключения к беспроводным сеть упрощена, и, конечно, некоторые из описанных выше шагов окажутся неприемлемыми в вашем конкретном случае.