Как настроить माइक्रोसॉफ्ट ऑफिस आउटलुक 2010 на Вашем компьютере ?
Microsoft अपने कार्यक्रमों के लिए बहुत प्रसिद्ध हो गया है, जो Microsoft कार्यालय अनुप्रयोगों के पूरे सेट में शामिल हैं। उन सभी ने दस्तावेजों, डेटाबेस और टेबल के साथ काम करने की सुविधा प्रदान की। हालांकि, अभी भी Microsoft Office Outlook के かूप में ऐसा कार्यक्रम है 2010 । यह एप्लिकेशन के साथ अपने ब्राउज़र मेल को सिंक्रनाइज़ करने के लिए डिज़ाइन किया गया है।
क्या आप अपने सभी पत्रों को ई-मेल से देखना चाहते हैं, हर बार उसकी घरेलू साइट में प्रवेश किए बिना? क्या आप मेलबॉक्स के धीमे ब्राउज़र संस्करण के साथ काम करते हुए थक गए हैं? इस समस्या का एक उत्कृष्ट समाधान है настройка ईमेल डेटा के सुरक्षित सिंक्रनाइज़ेशन के लिए कार्यक्रम с компьютером Microsoft Outlook कसा かाता है 2010 . Однако настроить Microsoft की यह मेल सेवा इतनी आसान नहीं है, इसलिए हम आपको बताएंगे कि यह कैसे करना है।
हम मेल सेवा Microsoft Outlook सेट करते हैं 2010
Для того чтобы настроить और Microsoft Office Outlook कार्यक्रम के साथ काम करना शुरू करें 2010 यह कार्यालय स्थापित करना आवश्यक होगा। यदि आपने पहले ही इसका ध्यान रखा है, तो आपको स्टार्ट मेनू खोलना चाहिए और वहां यह एप्लिकेशन ढूंढना चाहिए। इसे चलाएं और कार्यक्रम के पूर्ण उद्घाटन की प्रतीक्षा करें। यह जल्दी से पर्याप्त काम करता है, इसलिए आपको लंबे समय तक इंतजार नहीं करना पड़ेगा।
जैसे ही आवेदन पूरी तरह से लॉन्च हुआ है, हम शुरू कर सकते हैं к настройке आपका मेलबॉक्स, जो लोकप्रिय साइटों में से एक पर बनाया गया था, उदाहरण के लिए, mail. ru, gmail, yahoo, Yandex और कई अन्य। पहले लॉन्च में, मेलबॉक्स के सिंक्रनाइज़ेशन के लिए मास्टर का संवाद बॉक्स खुल जाएगा। स्वाभाविक रूप से, हम यह चाहते हैं और «अगला» बटन पर क्लिक करें। उसके बाद, खिड़की खाते पर प्रश्न के साथ खुलेगी настройки वह खाता जहां आपको «हां» का चयन करना होगा और आगे बढ़ना होगा। माइक्रोसॉफ्ट ऑफिस आउटलुक 2010 предложит настроить यह स्वचालित रूप से, हमें इसकी आवश्यकता नहीं है।
अगले संवाद बॉक्स के नीचे से, एक आइटम दिखाई देगा, जिसे «मैन्युअल रूप से सर्वर मापदंडों या अतिरिक्त प्रकार के सर्वर को कॉन्फ़िगर करें।» इसे चुनें और फॉलो करें।
लगभग सभी ब्राउज़र मेलबॉक्स एक पॉप — या IMAP सर्वर के आधार पर काम करते हैं, इसलिए अगले संवाद बॉक्स में हम «ईमेल के साथ ईमेल» नाम के साथ बहुत पहले आइटम देखेंगे, जिसे आपको «नेक्स्ट» पर चुनना चाहिए और क्लिक करना चाहिए। बटन। बटन।
उसके बाद, खाली कॉलम वाला एक कार्ड खुल जाएगा। उन्हें आपके मेलबॉक्स की वेबसाइट पर पाए जाने वाले सभी डेटा दर्ज करना होगा। इन आंकड़ों को ढूंढना मुश्किल नहीं है, क्योंकि ई-मेल के साथ सभी अच्छी तरह से ज्ञात सेवाएं इस तरह के वर्गों में इस तरह की जानकारी प्रदान करती हैं «सहायता» при настройке ».
सभी कॉलम भरे जाने के बाद, दूसरों के बटन पर क्लिक करें настройки … «। इस विंडो के शीर्ष पर «आउटगोइंग मेल» टैब दिखाई देगा। इसमें, हम पहले बिंदु पर एक चेकमार्क और लाइन «प्रवेश द्वार का उपयोग» पर एक चेकमार्क डालते हैं। लॉगिन और पासवर्ड को लिखा जाना चाहिए और «अतिरिक्त रूप से» नामक अगला टैब चुना जाना चाहिए। इसमें, हम POP3 सर्वर कॉलम, एक SMTP सर्वर में डेटा दर्ज करते हैं, एन्क्रिप्टेड SSL कनेक्शन के प्रकार का चयन करें और लाइन पर एक चेकमार्क डालें «सर्वर पर संदेशों की प्रतियां छोड़ दें»। «ओके» पर क्लिक करें और हम एक सफल पर खुद को बधाई दे सकते हैं настройкой Microsoft Outlook कार्यालय कार्यक्रम 2010 .
Помощь и обучение по Windows

पता करें कि नवीनतम विंडोज अपडेट में क्या जोड़ा गया था और विंडोज 10 मई 2021 अपडेट कैसे प्राप्त करें।
विंडोज समीक्षा
निकट भविष्य में विंडोज 11 में मदद और प्रशिक्षण की उम्मीद है!
इस बीच, विंडोज 10 टैब पर उपलब्ध विंडोज 10 क्षमताओं को पढ़ें।

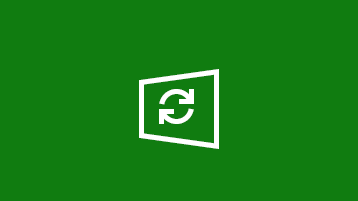
वर्तमान संस्करणों का उपयोग करें
वर्तमान स्थिति में अपने पीसी को बनाए रखने के लिए विंडोज अपडेट सेंटर का उपयोग कैसे करें, इसका पता लगाएं, на ваших условиях.
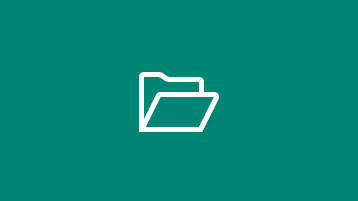
जगह की मुक्ति
डिस्क पर कमरा बनाने का तरीका जानें компьютера .
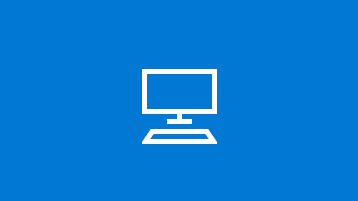
उत्पादकता वृद्धि
Приведем несколько советов, которые помогут повысить эффективность работы вашего ПК с Windows 10.
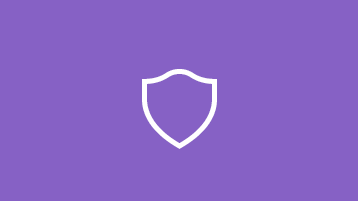
Безопасность
Windows Security обеспечивает новейшую защиту от вирусов для вашего компьютера । Мы покажем, как пользоваться этим приложением.
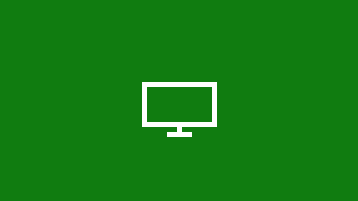
Оптимальное качество изображения на мониторе
Анализирует свойства Windows вашего Контролирует и определяет оптимальные параметры изображения.
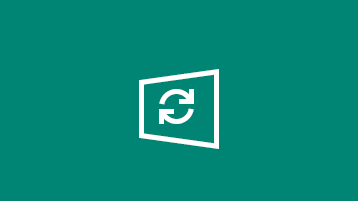
Если обновление до Windows 10 невозможно, обновите Windows 8 до Windows 8.1.

Поиск параметров компьютера
Установите устройство, персонализируйте свой ПК и выберите конфигурацию Windows в разделе Параметры.
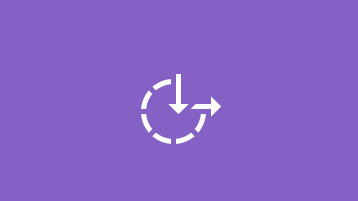
Упрощение работы с компьютером
Изменяйте параметры для особых случаев, чтобы добиться желаемого стиля, звучания и обратной связи компьютера .

Поддержка Windows 7 была прекращена
Поддержка Windows 7 прекращена 14 января 2020 года. Получите подробную информацию и узнайте, что это значит для вас.
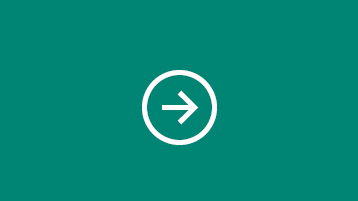
Подготовьтесь к инфекции
Вы переходите на ПК с Windows 10? Мы были рады это услышать! У нас есть информация, необходимая вам для плавного перехода.
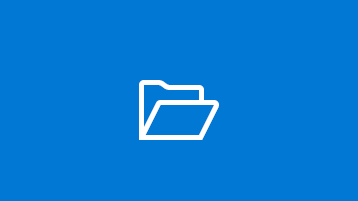
Возьмите файлы с собой
Узнайте, как передавать файлы с компьютера В Windows 7 для внешнего устройства хранения данных.
Как настроить почтовую программу Microsoft Outlook

С помощью программы Microsoft Outlook вы можете получить быстрый доступ к своей электронной почте и удобно пользоваться ею. Благодаря ему вы можете не беспокоиться о своей виртуальной безопасности, так как он позволяет использовать одноразовые пароли. Вы также получаете неограниченное пространство для хранения всех важных писем. Если вы удалили сообщения, вы можете легко восстановить их в любое время. Это не проблема, если вам нужно отправить большие файлы или документы. Однако прежде чем вы сможете воспользоваться этими возможностями, вы должны выполнить определенные действия их настройки .
Они могут выполняться как в автоматическом, так и в ручном режиме. Следовательно, несмотря на эту опцию, у вас есть возможность использовать эту программу. И чтобы понять, как это правильно сделать, мы ответим на главный вопрос -. как настроить Microsoft Outlook.
Настройки в автоматическом режиме
Для данного вида настройки Выполните следующие действия:
- Откройте программу Microsoft Outlook.
- Пропустить шаг при создании учетной записи.
- Перейдите непосредственно к опциям вашего почтового клиента.
- Откройте «Файл» и выберите «Добавить счет».
- Введите необходимые параметры на соответствующей вкладке.
- Нажмите кнопку» Далее » и дождитесь подключения сервера.
Если вы все правильно представили, программа будет двигаться вперед. В результате вы получите полный доступ к своей электронной почте и ее использованию с помощью этой программы.
Кстати, сразу же создайте отдельную папку для хранения важных писем и активируйте уведомление об их поступлении на телефон.
Таким образом, вы всегда сможете вовремя получить свою электронную почту.
Ручная настройка Программа журнала «Рорз
Бывает также, что автоматически настройка Это невозможно по техническим причинам. В этом случае программа не завершает процесс, и вам приходится заполнять некоторые данные вручную. Выходом из этой ситуации может быть ручное управление настройка Согласно протоколу RORZ. Чтобы достичь этого, вам необходимо:

- Откройте вкладку «Добавить новую учетную запись».
- Обратите внимание на элемент, который предполагает настройку вручную.
- Дважды нажмите на кнопку «Далее».
- В открывшемся окне проверьте информацию, которую, возможно, необходимо исправить. Обратите особое внимание на следующие параметры: Тип — RORZ, Адрес сервера для входящей почты – pop. rambler. ru , для исходящей – Smtp. rambler. ru .
- Выберите «Другие настройки ».
- На мониторе открывается окно, в котором одной из вкладок является «Сервер исходящей почты». Выбрав его, отметьте элемент на Аутентификации.
- Выберите вкладку «Дополнительно» и активируйте флажок рядом с такими опциями, как шифрованные соединения, использование типа SSL и функции создания копий. ваших писем на сервере.
- Подтвердите действие, нажав кнопку «OK».
Ручная настройка Использование протокола IMAP

Любой, кто сталкивался с этой проблемой со стандартными автоматическими настройке Также можно запустить IMAP вручную. Этот процесс аналогичен описанному выше. Для этого необходимо повторить все шаги из предыдущих пунктов 1-3. Далее выполните следующие действия: На вкладке Настройки интернет-почты введите данные в разделе Информация о сервере: Введите – IMAP, адрес входящего сервера – imap. rambler. ru , исходящего – smtp. rambler. ru , затем повторите шаги 5-8 для завершения процесса. настройки А также возможность использования Microsoft Outlook.
Если это произошло напрямую, то ни один из вышеперечисленных методов не помог. вам настроить Единственным выходом в этой критической ситуации может быть только изучение учебных материалов и обращение к справочной информации на сайте разработчика.
Вы можете найти эти материалы в специальном разделе под названием «Помощь».
Как настроить майкрософт word
Урок 17
В этом уроке вы узнаете, как правильно выполнять такие операции, как настройка Слово. Разработчики вложили в эту программу большой потенциал. Для правильной работы необходимо ознакомиться с функциями программы и отметить параметры, которые позволят быстро и эффективно работать с документами.
Операция «Настройка слова» выполняется один раз. Строго говоря, настроить слово приходит с первых минут работы в этой замечательной программе. Но я хотел, чтобы вы провели эту операцию с пониманием того, что вы делаете. Итак, у нас есть к настройке Всего за 17 уроков. В некоторые вещи, однако, нужно верить. Но это не значит, что я не буду говорить об этих вещах в следующих уроках.
К концу урока вы сможете:
- Настраивайте слова
1. переключитесь на вкладку Файл
2. выберите команду Параметры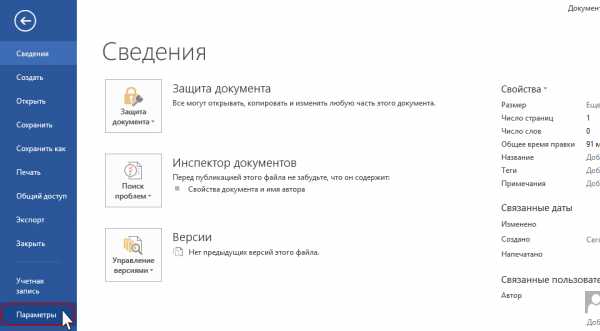
3. работа с экранными вкладками
3.1. выберите поле обновления перед командой печати
3.2 Выбор команд обновление ссылок перед печатью
Если вы уже вставляли оглавление в свой документ, то наверняка сталкивались с этим явлением: Перед печатью документа необходимо обновить оглавление. Но вот ситуация: вы забыли это сделать, и документ был отправлен на печать с новыми главами, но оглавление осталось прежним. Это означает, что оглавление не соответствует действительности.
В окне параметров на вкладке «Экран» установите флажки «Обновлять поля перед печатью» и «Обновлять связанные данные перед печатью» (я выделил эти поля красной рамкой).
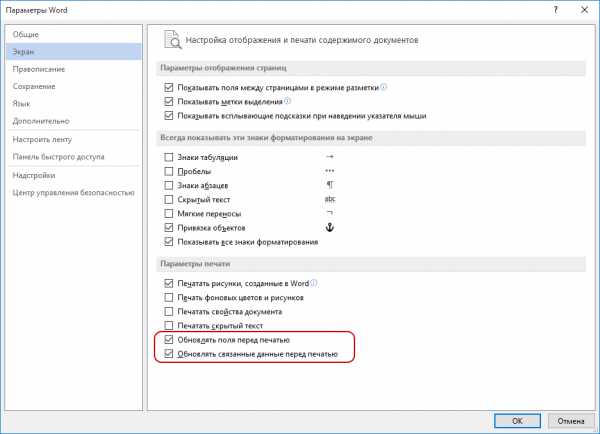
Даже если вы забыли обновить оглавление, вам все равно будет предложено обновить оглавление перед печатью.
4. работа с орфографическими закладками
Перейдите на вкладку «Правописание».
Нажмите на кнопку LM Autocorrect Options, чтобы открыть диалоговое окно Autocorrect. С ним мы будем общаться ниже.
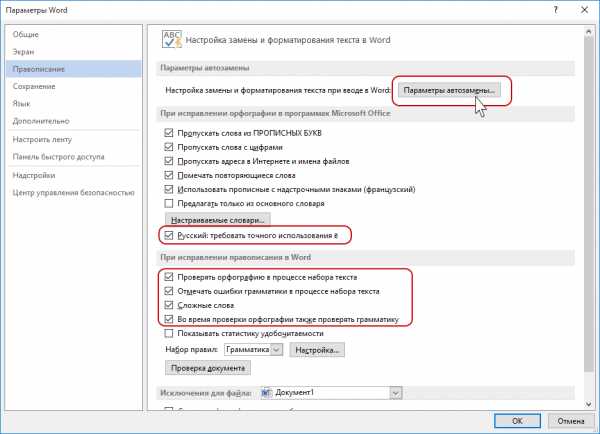 Установите флажки для следующего:
Установите флажки для следующего:
- Английский язык: Требовать точного употребления «ё» на письме нужно проверять, что вполне правильно, но не отличает слово «Е» от «его», хотя и выделено как ошибка. Однако, используя предпочитаемую мной команду замены, мы можем легко заменить «его» на «его» во всем документе.
- Проверяйте орфографию по мере набора текста
- Выделяйте грамматические ошибки при вводе сложных слов
- Также проверяйте грамматику при проверке орфографии Обратите внимание, что в этом случае неправильно написанные слова будут в вашем В документе грамматические и пунктуационные ошибки выделяются красной волнистой линией и синей волнистой линией. Если он обижен, снимите эти галочки, но в этом случае регулярно забывайте активировать правописание.
4.1। Работа с диалоговым окном automona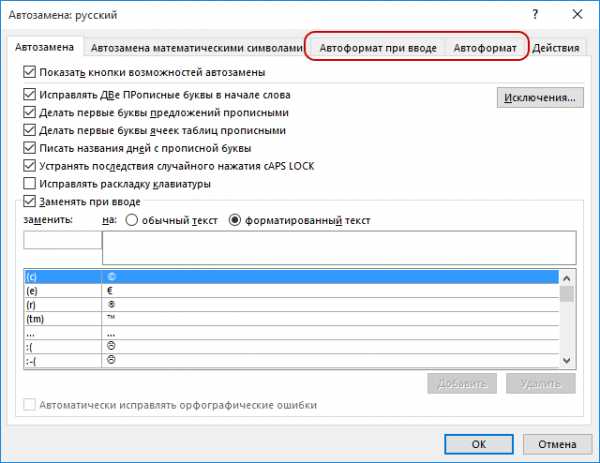 Нажмите на параметры клавиатуры LM Auto-cryptation и откройте диалоговое окно Auto-conin. Это очень интересное окно. В окне находится 5 закладок. С закладками «автоматизировать», «автоматизировать математические символы» и «действия» я познакомлю в одном из следующих уроков. Например, вы узнаете, как увидеть текст при нажатии клавиши.
Нажмите на параметры клавиатуры LM Auto-cryptation и откройте диалоговое окно Auto-conin. Это очень интересное окно. В окне находится 5 закладок. С закладками «автоматизировать», «автоматизировать математические символы» и «действия» я познакомлю в одном из следующих уроков. Например, вы узнаете, как увидеть текст при нажатии клавиши.
Но закладки «Автоформат при вводе» и «Автоформат» очень важны для профессиональной работы с документом.
В Уроке 15 Дополнительные текстовые стили я рассказывал о причинах появления большого количества текстовых стилей в жанровых произведениях. И одна из причин — автоматическое определение нового стиля на основе созданного стиля. Теперь мы будем бороться с этим несчастьем.
Откройте «Авто», когда войдете в закладку.
4.3। Отмена автоформатирования при вводе текста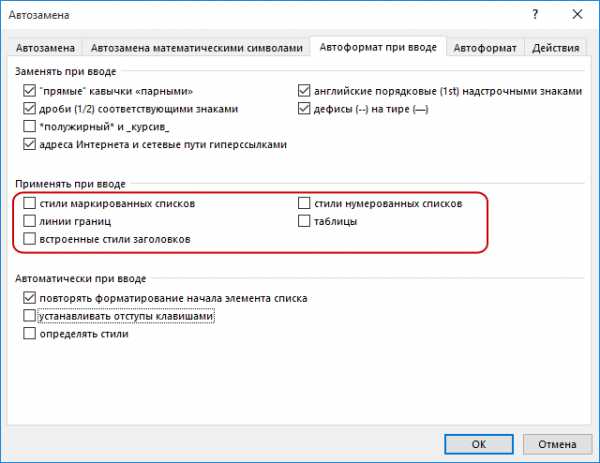 Удалите все галочки в области, отмеченной красной рамкой. В этом случае созданные стили не попадают автоматически в поле функции при вводе текста.
Удалите все галочки в области, отмеченной красной рамкой. В этом случае созданные стили не попадают автоматически в поле функции при вводе текста.
4.4। Отмена автоматического форматирования при редактировании текста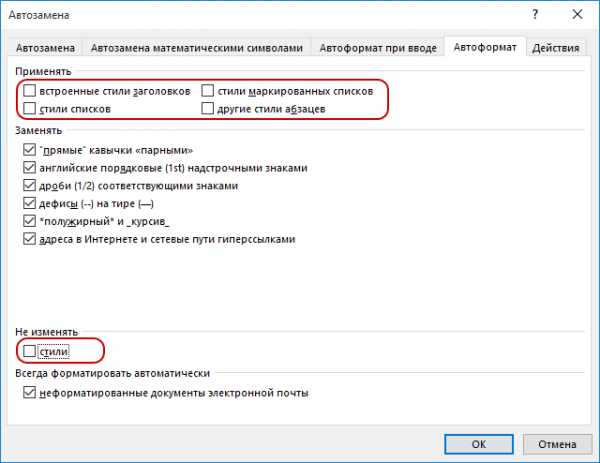 Удалите все галочки в области, отмеченной красной рамкой. В этом случае при редактировании текста созданные стили не будут автоматически попадать в поле стилей.
Удалите все галочки в области, отмеченной красной рамкой. В этом случае при редактировании текста созданные стили не будут автоматически попадать в поле стилей.
Не стесняйтесь нажать кнопку OK. Мы сделали очень важную вещь: мы не позволили Word решать, какие стили попадают в наш список стилей текста.
5. дополнительная работа с закладками
5.1। Автоматическое создание нового холста при рисовании.
Кроме того, мы переходим на вкладку. Вкладка очень длинная и имеет полосу прокрутки. Сразу же установите флажок «Автоматически создавать холст при вставке автофигур»:
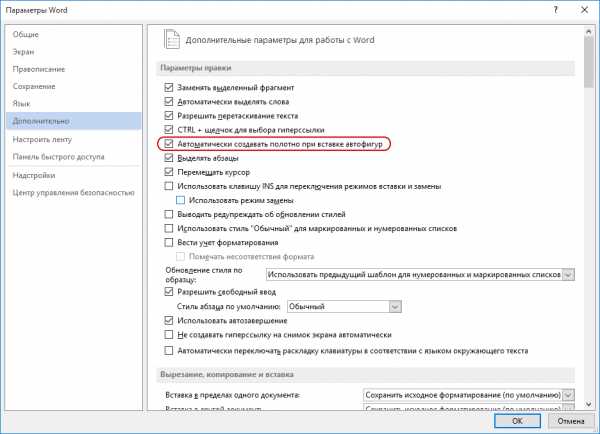
Для кого это?
Если вы работаете с автофигурами, лучше всего начать с создания холста. Объект — это холст, это некий контейнер (в документе я называю его «патч»). На нем можно разместить большое количество фигурок, менять их форму, размер, порядок и так далее.
Этот контейнер имеет:
- Ограничения, которые вы можете изменить при необходимости
- Независимые инструменты редактирования
- Функции для группировки объектов на холсте
- Функции подачи текста (Это важно!)
По умолчанию фигуры создаются без холста. Для создания нового холста используются вставки, на которых в группе команд иллюстрации есть кнопка фигуры. Если здесь выбрать новый холст, он будет создан в документе, а Word автоматически переключится на вкладку Рисование.
Однако если активировать опцию «Автоматически создавать область рисования при вставке автофигур», область рисования будет создаваться автоматически, как только мы коснемся автофигуры: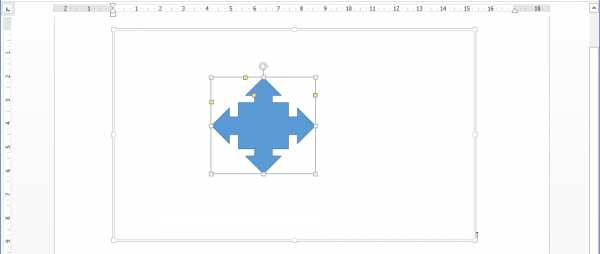 Это очень удобно, если вам приходится много рисовать.
Это очень удобно, если вам приходится много рисовать.
Мы посвятим несколько уроков возможностям рисования словами.
Кроме того, прокрутите вниз по закладкам.
5.1। Вырезать, копировать, вставить
Убедитесь, что часть «Вырезать, копировать и вставить» выглядит как наше вмешательство:
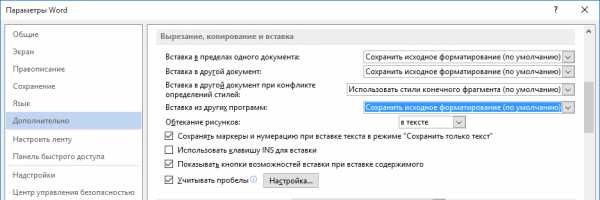 В Уроке 15 Дополнительные стили текста я рассказывал о том, почему отображаются дополнительные стили. Причина 3 — копирование текста из других программ и Причина 4 — копирование текста с заданным стилем из одного документа в другой. В Уроке 16 «Буфер обмена» мы узнали, как использовать специальную вставку буфера обмена, чтобы избежать «перетаскивания» ненужных стилей в новый документ.
В Уроке 15 Дополнительные стили текста я рассказывал о том, почему отображаются дополнительные стили. Причина 3 — копирование текста из других программ и Причина 4 — копирование текста с заданным стилем из одного документа в другой. В Уроке 16 «Буфер обмена» мы узнали, как использовать специальную вставку буфера обмена, чтобы избежать «перетаскивания» ненужных стилей в новый документ.
Давайте установим параметры буфера обмена: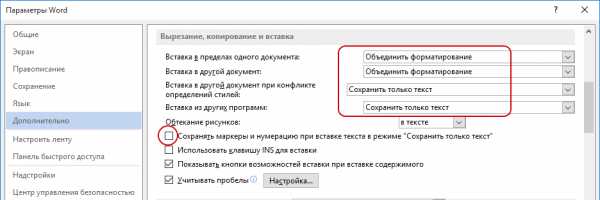 При вставке текста в режиме «Только текст» обязательно снимите флажок «Сохранять пули и нумерацию».
При вставке текста в режиме «Только текст» обязательно снимите флажок «Сохранять пули и нумерацию».
Для кого это?
Урок 16 В буфере обмена мы обнаружили, что режим «Сохранять только текст» меняет автоматическую нумерацию на текст, который потом приходится удалять. А если мы снимем флажок, то сможем скопировать список любой сложности — при вставке не сохраняется ни нумерация, ни выделение:
 Установив буфер обмена таким образом, мы сэкономим много времени и усилий в будущем, а также избавим себя от появления ненужных стилей в документах. Копируйте текст из любой программы и безбоязненно вставляйте его в новый документ — буфер обмена приятно удивит вас. Вам больше не нужно открывать кнопку выпадающего меню буфера обмена и показывать кнопку для вставки специальных символов — просто нажмите большую кнопку:
Установив буфер обмена таким образом, мы сэкономим много времени и усилий в будущем, а также избавим себя от появления ненужных стилей в документах. Копируйте текст из любой программы и безбоязненно вставляйте его в новый документ — буфер обмена приятно удивит вас. Вам больше не нужно открывать кнопку выпадающего меню буфера обмена и показывать кнопку для вставки специальных символов — просто нажмите большую кнопку:
5.2 Обновить поля с записанными изменениями.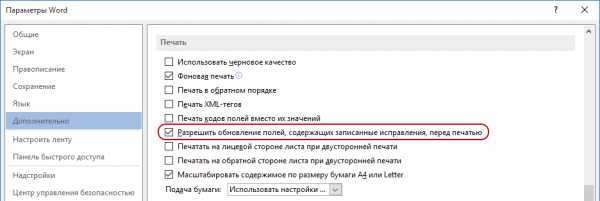
Полезная функция при просмотре.
5.3 Преобразование текста в любом формате в удобочитаемый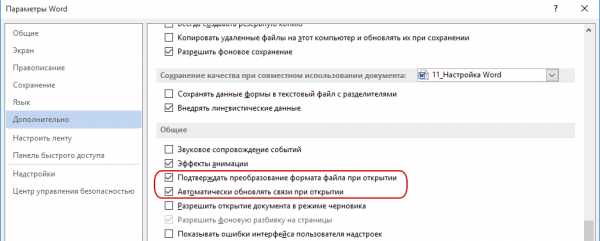
Для кого это?
- *. docx или*. При открытии файла в формате, отличном от doc, содержимое файла преобразуется в правильно читаемый текст. Когда вы откроете такой файл, появится окно:
 Вам нужно только выбрать, в какой формат должен быть преобразован файл.
Вам нужно только выбрать, в какой формат должен быть преобразован файл. - При повторном открытии документа все ссылки автоматически обновляются.
5.4 Расположение файлов
По умолчанию Word предлагает вам сохранить. ваши Документы в папке C: \Пользователи\клименко\Документы . Конечно, вместо «Клименко», его ваше имя. Однако удобно, чтобы документы сохранялись в соответствующих папках. Например, я работаю со съемного диска. И каждый раз, когда я сохраняю документ, мне приходится искать место для рабочих файлов. В окне Параметры Word нажмите LM в расположении файла:
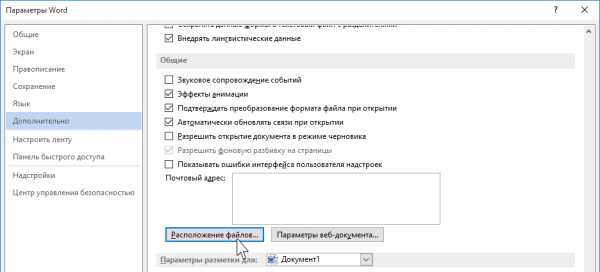 Появится окно:
Появится окно: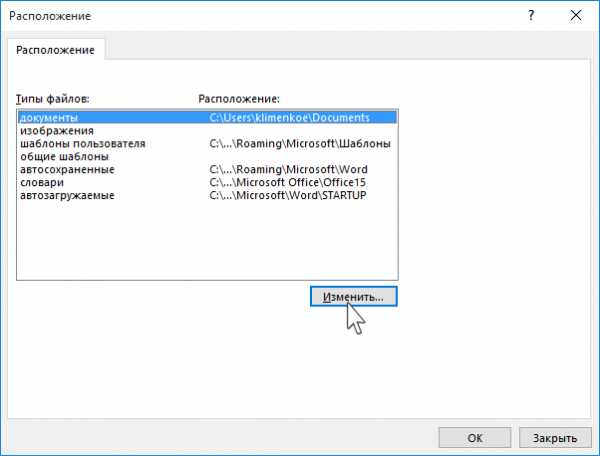 LM нажмите кнопку Редактировать:
LM нажмите кнопку Редактировать: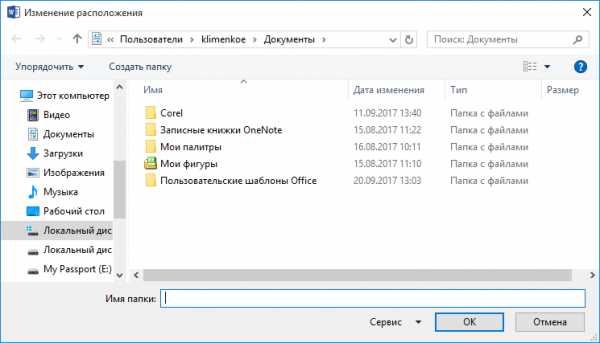 Перейдите в место, где вы собираетесь сохранить ваши документы:
Перейдите в место, где вы собираетесь сохранить ваши документы: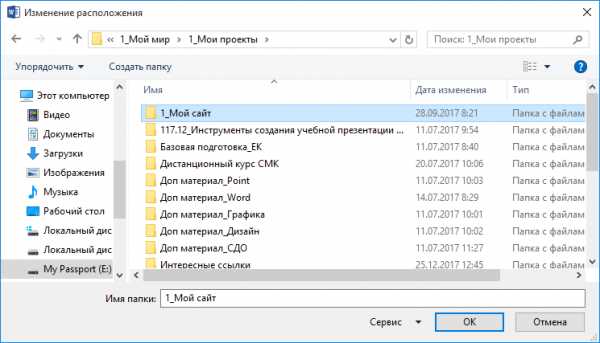 Мы говорим «ОК»:
Мы говорим «ОК»: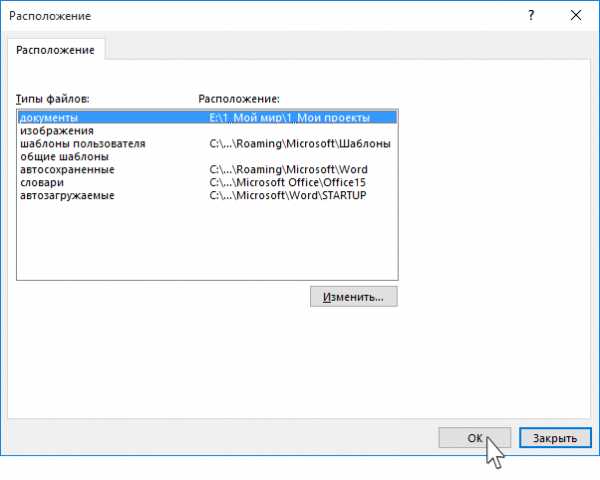 Снова.
Снова.
Для кого это?
Если вы сохраняете документ сейчас, нажмите кнопку Обзор: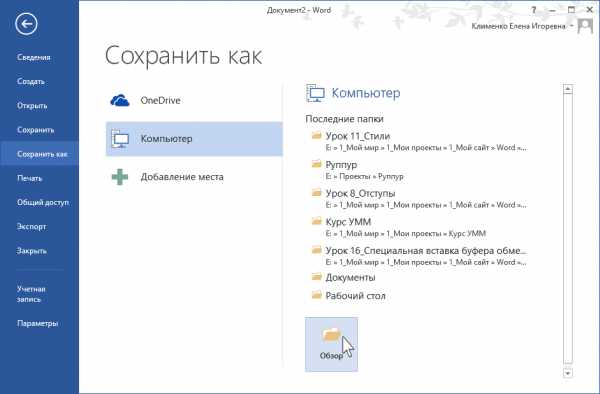 И вам сразу же будет предложено место сохранения, которое вы заказали. В моем случае это так:
И вам сразу же будет предложено место сохранения, которое вы заказали. В моем случае это так: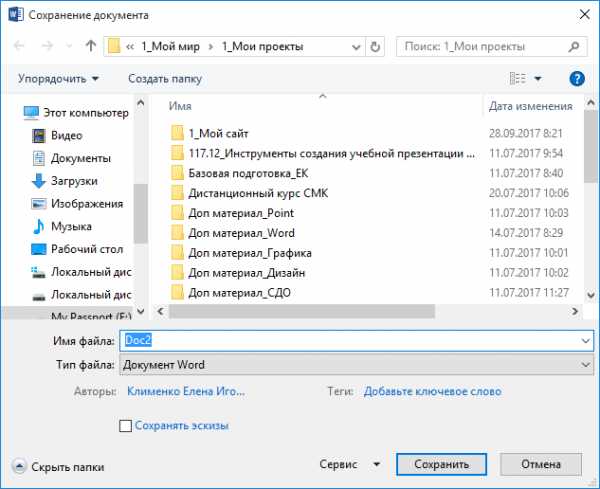 Поскольку мне приходится работать в разных проектах, я меняю расположение файлов по мере необходимости.
Поскольку мне приходится работать в разных проектах, я меняю расположение файлов по мере необходимости.
6. завершаем операцию под кодовым названием «word Setup».
Итак, мы внесли все необходимые изменения в окно параметров Word. Теперь смело нажмите кнопку OK — теперь эти функции слов стали постоянными: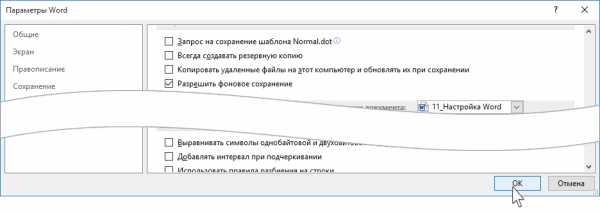
Настройка слова выполняется один раз. В идеале — в организации программы «Слово». компьютерах должна быть настроена таким образом.
Теперь вы можете:
- Настраивайте слова
Урок оказался долгим и, поверьте, довольно трудным. Однако, если вы хотите повысить продуктивность на работе, крайне важно освоить операцию «корректировка слов». Я не хочу тебя пугать, но я еще не все тебе рассказала. о настройках параметров Word.
Периодически мы будем видеть окно настройки И сейчас самое время расслабиться. Смейтесь!
Как установить Microsoft Office Word по умолчанию в Windows 10?
Как установить Microsoft Word в качестве программы по умолчанию в Windows 10?
Если дважды щелкнуть по документу, он автоматически откроется в WordPad? Эта программа может быть полезна для базовой обработки текста, но ее функции не столь полны, как у Microsoft Word. Мы не удивимся, если вы спросите: «Как создать программу Word по умолчанию вместо WordPad? «В этой статье мы покажем вам несколько способов установить Microsoft Word в качестве программы по умолчанию для открытия документов в Windows 10.
Чтобы установить Microsoft Word в качестве программы открытия документов по умолчанию
После добавления Microsoft Word. на ваш компьютер Программа установки автоматически устанавливает его в качестве программы по умолчанию для определенных типов файлов. Хотя он поддерживает другие типы файлов, Word не устанавливается для них в качестве программы по умолчанию. Например, Word может работать с файлами PDF, но Microsoft Edge, скорее всего, является программой, которая открывает их автоматически.
Если вы хотите узнать, как установить Microsoft Word в качестве программы по умолчанию для запуска определенных типов файлов, ознакомьтесь с нашими предложениями ниже.
Первый способ: Установите значение по умолчанию с помощью приложения.
- Перейдите на панель задач и щелкните правой кнопкой мыши на значке Windows.
- Выберите Настройки из списка.
- Нажмите на Приложения.
- Перейдите на левую панель и выберите список приложений по умолчанию.
- Нажмите на ссылку » Установить значение по умолчанию для приложения. «Так вы сможете просмотреть все установленные программы и приложения. на вашем компьютере .
- Прокрутите вниз, пока не появится Microsoft Word. Выберите программу и нажмите на кнопку «Администрирование».
- Вы будете перенаправлены на другую страницу, где вы увидите все расширения файлов, поддерживаемых Word. Вы также увидите программы по умолчанию для каждого типа файлов.
- Чтобы изменить программу по умолчанию для расширения файла, нажмите на название программы рядом с ним. Выберите Word в опциях и установите его в качестве программы по умолчанию.
Второй способ: Выберите приложение по умолчанию по типу файла.
- Нажмите клавиши Windows + s на клавиатуре.
- Теперь введите в строке поиска слово «Настройки» (без кавычек) и нажмите клавишу Enter.
- Выберите приложения.
- В меню левой панели нажмите на Default Apps, затем перейдите на правую панель и нажмите на ссылку «Select Default Apps Application».»
- На новой странице вы увидите типы файлов и связанные с ними программы. Чтобы выбрать Word в качестве приложения по умолчанию для файлов определенного типа, щелкните значок приложения или знак + рядом с ним. Выберите Word из предложенных вариантов.
Третий способ: установка Word в качестве программы по умолчанию из контекстного меню
- Щелкните правой кнопкой мыши на файле, для которого вы хотите использовать Word в качестве программы по умолчанию.
- Выберите «Открыть» среди опций, а затем нажмите «Выбрать другое приложение».».
- Не забудьте установить «Всегда использовать это приложение для открытия этих типов файлов».
- Выберите слово, если вы видите его в доступных вариантах. Если вы не видите его, нажмите на «Другие приложения». Нажмите OK в качестве программы по умолчанию для выбранного типа файлов.
Если вы попробовали наши методы и обнаружили, что загрузка файла занимает некоторое время, мы предлагаем установить Auslogics BoostSpeed. Этот мощный инструмент настроит Неоптимальные параметры системы помогают большинству операций и процессов протекать быстрее. Он также поддерживает бесперебойную работу вашего благодаря функции автоматического управления памятью и процессору компьютера. Однако не все вашим Максимальное количество ресурсов выделяется часто используемым приложениям. Поэтому в следующий раз, когда вы попытаетесь загрузить документ через Microsoft Word, вам не придется ждать больше минуты.
Auslogics BoostSpeed 11 . Решайте проблемы с компьютером с помощью
В дополнение к очистке и оптимизации вашего ПК, BoostSpeed защищает конфиденциальность, диагностирует аппаратные проблемы, дает предложения по увеличению скорости и предлагает более 20 инструментов для решения большинства задач по обслуживанию и ремонту ПК.
Скачать бесплатно Для каких типов файлов вы используете Word?
Поделитесь своим ответом, присоединившись к обсуждению ниже!
Загрузите и установите или переустановите Microsoft 365 или Office 2019 на ПК или Mac
Войдите в систему и установите Office
зайдите на www. office . com и, если вы еще не вошли в систему, выберите Sign in.
Примечание: Если вы приобрели Office для личного пользования в рамках программы Microsoft HUP вашей Компания, возможно, вы не сможете войти сюда. Помощь в установке см. в разделе Настройка Office с помощью Hup.
Войдите в систему с учетной записью, связанной с этой версией Office. Эта учетная запись может быть учетной записью Microsoft, офисной или школьной учетной записью. Я забыл учетную запись, которую использую в Office.
После входа в систему выполните действия, соответствующие типу учетной записи, с которой вы вошли в систему.
Вы вошли в систему под учетной записью Microsoft
На главной странице Office выберите Установить Office, чтобы начать загрузку.
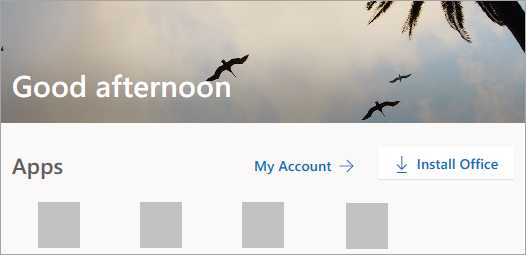
Вы вошли в систему с учетной записью на рабочем месте или в школе
На главной странице Microsoft 365 выберите Установить Office (если вы настроили Вторая домашняя страница, она же ms/office-install go to).
Выберите приложения Office 365, чтобы начать загрузку.
Примечание: Опция установки не отображается после входа в систему? Проблема может заключаться в следующем с вашей Счет. Нужна помощь? Проверьте проблемы, перечисленные выше и в разделе «Проблемы с учетной записью».
Для завершения установки приложений Office следуйте приведенным ниже инструкциям.
Установить офис
После завершения загрузки откройте Finder, перейдите в раздел «Загрузки» и «Microsoft Office». дважды щелкните установщик pkg (название может быть немного другим).
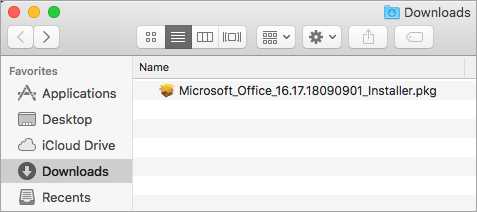
Совет: Если вы видите ошибку, в которой говорится, что Microsoft Office Installer. pkg не может быть открыт, потому что он от неизвестного разработчика. Затем подождите 10 секунд и переместите загруженный файл на рабочий стол. Удерживая Ctrl, нажмите Файл, чтобы запустить программу установки.
На первом экране установки выберите Далее, чтобы начать процесс установки.
Прочитайте лицензионное соглашение на программное обеспечение и нажмите Далее.
Выберите Agree (Согласен), чтобы принять условия лицензионного соглашения на программное обеспечение.
Выберите способ установки Office и нажмите Далее.
Проверьте требования к дисковому пространству или измените место установки, а затем нажмите Установить.
Примечание: Если вы хотите установить только определенные приложения Office, а не весь пакет, нажмите кнопку Настроить и снимите флажки с тех приложений, которые вам не нужны.
Введите пароль для входа в систему Mac, когда появится запрос, затем нажмите Установить программное обеспечение. (Это пароль, который вы используете для входа в систему Mac).
Программа начнет установку. После завершения установки нажмите Закрыть. Если установка Office не удалась, см. раздел Что попробовать, если не удается установить или активировать Office для Mac.
Запустите приложение Office для Mac и начните процесс активации
Нажмите на значок Launchpad в Dock, чтобы отобразить все ваши приложения.
Нажмите на значок Microsoft Word на панели запуска
Новое окно откроется автоматически при запуске Нажмите Запуск, чтобы начать активацию Если вам нужна помощь в активации Bodybuy, читайте Активация bodybuy для Если ❶ активация не удалась, читайте Что делать, если вы не можете установить или активировать ❶ для
Инструкции по установке
Инструкции по установке
Как закрепить значок приложения Office в Dock?
Перейдите в Finder >Откройте приложение и нужное приложение Office.
В Dock, Control + щелкните или щелкните правой кнопкой мыши значок приложения и выберите Options >Оставайтесь в доке
Могу ли я установить ⑦ на мой Bodybuid или Bodybuid?
Да, см. раздел Установка и настройка ❶ или ❶ в офисе. и настройка Электронная почта на устройстве iOS (iPhone или iPad).
Войдите или установите FAQ
Ниже перечислены наиболее распространенные вопросы или проблемы, возникающие при установке.
Вопросы по счетам:
Перед установкой ❶ 365 или ❶. 2019 Вам нужно связать его со своей учетной записью, учетной записью на рабочем месте или учетной записью в школе.
Если у вас есть продукт Office для домашних пользователей и вы приобрели Office в розничном или онлайн-магазине, но не имеете учетной записи Microsoft, возможно, вы не активировали ключ продукта (если таковой имеется) или пропустили шаг привязки. вашей Последние покупки учетной записи Выполните следующие действия, чтобы связать учетную запись с Office:
Для каждого ❶ домашнего продукта Office. com/setup, перейдите и создайте новую ❶ учетную запись или войдите в существующую учетную запись, а затем выполните оставшиеся шаги на этой странице, такие как ввод ключа продукта (если он у вас есть, ваша учетная запись успешно связана с Office, когда вы увидите страницу Моя учетная запись Office, а затем ваш адрес электронной почты вашей ❶ Кнопка для настройки учетной записи и ❶ Выберите вкладку PC или Mac в верхней части, чтобы провести вас через остальную часть процесса установки.
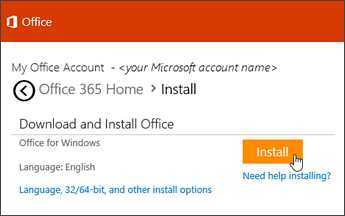
Если ④-аккаунт, учетная запись Office или School не работает, проверьте, не забыл ли я имя пользователя или пароль используемой учетной записи с помощью
После входа в учетную запись «Работа» или «Школа» на стартовой странице ❶ 365 не появляется опция установки настольного приложения. Вместо этого перейдите непосредственно на страницу программного обеспечения ❶ 365 Выберите предпочтительный язык и версию (пользователи ПК могут выбирать между 32- и 64-разрядной), а затем нажмите Установить См. шаги 2 и 3 на вкладках PC или Mac выше, чтобы провести вас через остальную часть процесса установки.
Если вы все еще не видите опцию установки ❶ на странице ❶ 365 программного обеспечения, это может означать, что ваш Администратор не назначил вам лицензию Узнайте, есть ли у вас лицензия на установку ❶.
Если вы студент или преподаватель и ваше Ваше учебное заведение не выдало вам лицензию, узнайте, имеете ли вы право на бесплатную программу 365
④Если вы пытаетесь войти в систему с помощью учетной записи на рабочем месте или в школе. office .com и ваш Входящие сообщения заблокированы, это, вероятно, означает что ваш Ваш администратор 365 установил политику безопасности, которая не позволяет вам войти в это место.
❶ Войдите в систему для установки непосредственно со страницы ❶ 365 программного обеспечения вместо Выберите предпочтительный язык и разрядную версию (пользователи ПК могут выбирать между 32- и 64-разрядной), затем нажмите Установить См. шаги 2 и 3 на вкладках PC или Mac выше, чтобы провести вас через остальную часть процесса установки
Если вы по-прежнему не можете войти в систему, обратитесь к своему администратору.
Покупка и установка ключей продуктов, старых версий Office:
Не все версии Office включают ключ, но если у вас есть ключ, вы должны активировать его перед установкой Office. Перейдите по ссылке на office . com / setup и войдите в систему с существующей учетной записью Microsoft или создайте новую, затем введите ключ продукта. Следуйте оставшимся инструкциям, чтобы завершить процесс привязки вашей Учетная запись Microsoft для этой версии Office.
У вас нет ключа продукта или вы не уверены, что он вам нужен? См. раздел Использование ключей продукта в Office.
Поддержка установки старых версий Office:
Вопросы по установке или ошибки во время установки.
Только клиент Microsoft 365 Home: Вы можете установить Office на все свои устройства и войти в систему на пяти устройствах одновременно. Дополнительные сведения см. в разделе Как работает вход в Microsoft 365.
Если у вас есть Microsoft 365 Home, вы можете поделиться своим членством в Microsoft 365 Family с пятью членами семьи или другими людьми. Каждый человек может установить Office на все свои устройства и войти в пять из них одновременно.
Для разовых покупок Office, таких как Office Home & Student, Office Home & Business или Office Professional: вы можете установить эти версии Office без подписки только на один раз. компьютер . Однако вы можете перенести Офис на другой компьютер , который будет вашим в случае отказа оборудования или покупки нового. компьютер . Для получения дополнительной информации см. Лицензионные условия Microsoft для вашего Продукт или в статье блога «Офис теперь можно передавать».
Если вы приобрели отдельную версию приложения Office, например Visio или Word, в большинстве случаев вы устанавливаете приложение так же, как устанавливали Office, войдя на сайт www. office .com с вашей Выберите учетную запись Microsoft, учетную запись Office или учетную запись School и установите для отдельного продукта.
Если у вас есть подписка Project Online Professional, Project Online Premium или Visio Pro на Microsoft 365, инструкции по установке приложений, входящих в эти подписки, см. в разделе Установка проекта или Установка Visio.
Если установка Office занимает слишком много времени, это может быть связано с проблемами с вашим интернет-соединением, брандмауэром или антивирусной программой. Убедитесь, что Office занимает много времени при установке для возможных решений.
Офис также может занять много времени из-за медленного интернет-соединения (например, dial-up соединения). Если у вас нет хорошего соединения, установите Office с помощью автономного установщика Office.
Office не установлен: Чтобы установить Office на вашем компьютере Должна быть установлена поддерживаемая операционная система. Список поддерживаемых систем см. на странице Системные требования. Например, ваша Установка не будет успешной, если вы попытаетесь установить Office на компьютер С операционной системой Windows Vista или Windows XP. Если на вашем компьютере Если вы не можете установить полную настольную версию Office, попробуйте воспользоваться бесплатными приложениями Office Online через браузер.
Я получил сообщение об ошибке: Если вы получили ошибку при попытке установить Office и ссылка содержит Дополнительные сведения, выберите ее, чтобы получить информацию о том, как исправить эту конкретную ошибку. Если ссылка отсутствует, см. раздел Устранение неполадок при установке Office.
मुझे एक असमर्थित ऑपरेटिंग सिस्टम त्रुटि प्राप्त हुई: यदि आपको एक असमर्थित ऑपरेटिंग सिस्टम त्रुटि प्राप्त होती है, तो आप किसी असमर्थित डिवाइस पर Office स्थापित करने का प्रयास कर रहे होंगे, जैसे किसी PC पर Office का Mac संस्करण स्थापित करना या इसके विपरीत, या Office को इस पर स्थापित करने का प्रयास करना Chrome बुक या अन्य मोबाइल उपकरण . लेख देखें Office स्थापित करते समय असमर्थित ऑपरेटिंग सिस्टम त्रुटि или настройке आपके मोबाइल डिवाइस पर ऑफिस ऐप्स और ईमेल।
विशिष्ट ऐप्स के लिए सहायता और Microsoft 365 व्यवस्थापकों के लिए सहायता:
यदि आपके पास Office स्थापित है, लेकिन आपको Büro की मूलभूत बातों के बारे में सहायता चाहिए या किसी विशिष्ट कार्य को पूरा करना सीखें, जैसे दस्तावेज़ को प्रिंट करना, настроить आउटलुक में खाता या एक्सेल में वीलुकअप का उपयोग करें, इस पृष्ठ के शीर्ष पर स्क्रॉल करें और एप्स या एक्सप्लोर ऑफिस चुनें।
आप ऊपरी दाएं कोने में खोज बार का उपयोग करके जो खोज रहे हैं उसे भी दर्ज कर सकते हैं।
माइक्रोसॉफ्ट से संपर्क करें
यदि आप समस्या को हल करने में असमर्थ हैं, तो Microsoft समर्थन से संपर्क करने का प्रयास करें।
वर्ड में मार्जिन को 1 इंच पर कैसे सेट करें 2010
अंतिम अपडेट: दिसंबर 12 2016 г.
यदि आप हाई स्कूल या कॉलेज में हैं, तो आपको शायद वर्ड में एक लंबा लेख लिखना होगा। 2010 . आपके शिक्षक या प्रोफेसर के पास शायद वह प्रारूप भी है जो वे इन दस्तावेजों के लिए पसंद करते हैं, और आवश्यकताओं में से एक में आमतौर पर मार्जिन शामिल होता है। ज्यादातर मामलों में, इसका उद्देश्य उन छात्रों से मुकाबला करना है जो दस्तावेज़ के लेआउट में छोटे-छोटे बदलाव करके कागज़ के आकार को कृत्रिम रूप से बढ़ाने का प्रयास करते हैं। यह जानने के लिए नीचे पढ़ना जारी रखें कि क्या как настроить माइक्रोसॉफ्ट वर्ड में 1 इंच का मार्जिन 2010 .
Сусло में हाशिया 1 इंच करें 2010
ध्यान दें कि दस्तावेज़ के खुले रहने पर आप किसी भी समय हाशिये का आकार बदल सकते हैं। मार्जिन परिवर्तन प्रत्येक पृष्ठ पर लागू होंगे вашего दस्तावेज़ इसलिए आपको मैनुअल के बारे में चिंता करने की ज़रूरत नहीं है настройке मल्टीपेज पेपर के प्रत्येक पृष्ठ पर मार्जिन।
चरण 1: माइक्रोसॉफ्ट वर्ड खोलें 2010 या किसी मौजूदा Wort दस्तावेज़ को Word में खोलने के लिए उस पर डबल-क्लिक करें 2010 .
चरण 2: विंडो के शीर्ष पर पेज लेआउट टैब पर क्लिक करें।
चरण 3: पेज सेटअप विंडो सेक्शन में मार्जिन पर क्लिक करें, फिर नॉर्मल विकल्प चुनें।
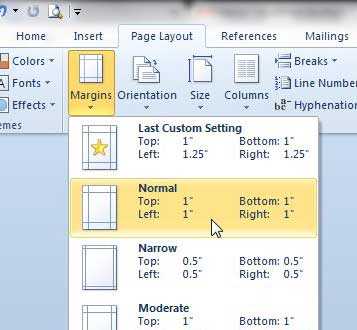
चूंकि यह एक बहुत ही सामान्य दस्तावेज़ लेआउट है, इसलिए Microsoft ने एक आसान तरीका प्रदान किया है его настройки . Но если вам нужно настроить दस्तावेज़ ताकि मार्जिन केवल कुछ तरफ 1 इंच हो, लेकिन सभी पर नहीं, तो आपको कस्टम पेज मार्जिन का उपयोग करने की आवश्यकता है। कस्टम पेज मार्जिन के बारे में अधिक जानने के लिए आप इस लेख को पढ़ सकते हैं।
सारांश — माइक्रोसॉफ्ट वर्ड में मार्जिन को एक इंच कैसे बनाएं
- पेज लेआउट टैब पर क्लिक करें।
- रिबन के पेज सेटअप सेक्शन में मार्जिन बटन पर क्लिक करें।
- सामान्य विकल्प का चयन करें।
यदि आपके द्वारा Word में बनाए गए प्रत्येक दस्तावेज़ के लिए 2010 , 1 इंच के मार्जिन की आवश्यकता होती है, तो आपके द्वारा बनाए गए प्रत्येक नए दस्तावेज़ के लिए उन्हें डिफ़ॉल्ट पृष्ठ मार्जिन के रूप में सेट करना आसान हो सकता है। आप इन चरणों का पालन करके ऐसा कर सकते हैं -…
चरण 1 विंडो के शीर्ष पर पृष्ठ लेआउट टैब पर क्लिक करें।
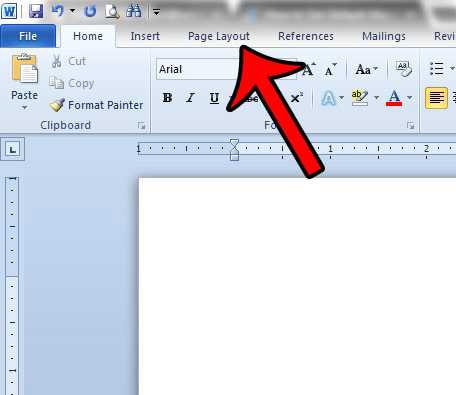
चरण 2: मार्जिन बटन पर क्लिक करें, फिर सूची के नीचे कस्टम मार्जिन पर क्लिक करें।
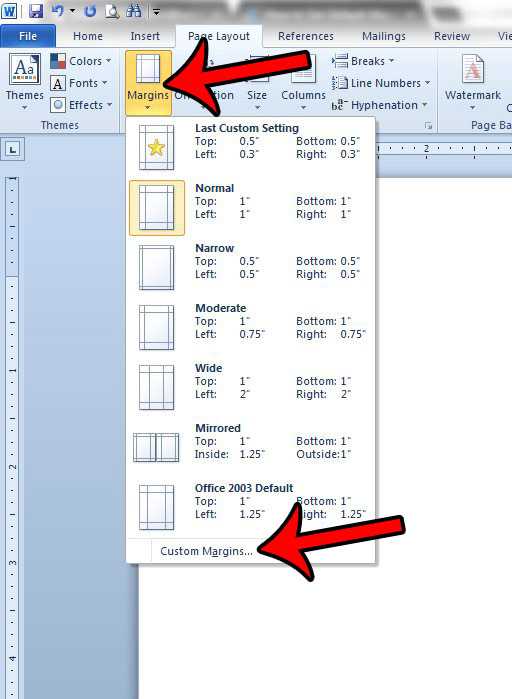
चरण 3. पुष्टि करें कि वर्तमान настройки फ़ील्ड वह है जो आप डिफ़ॉल्ट बनना चाहते हैं, फिर विंडो के निचले भाग में डिफ़ॉल्ट सेट करें बटन पर क्लिक करें।
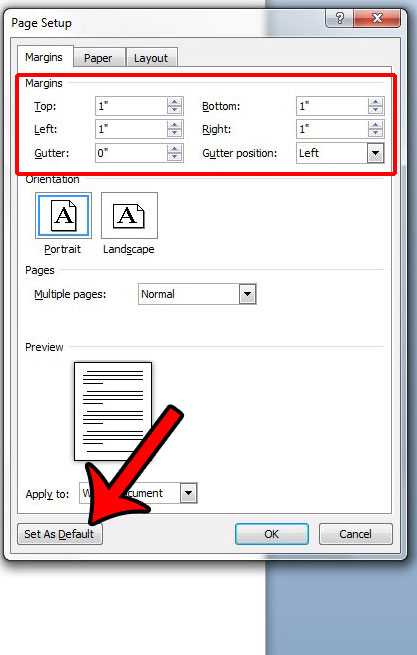
चरण 4. आप जो बदलना चाहते हैं उसकी पुष्टि करने के लिए हाँ बटन पर क्लिक करें настройки по умолчанию.
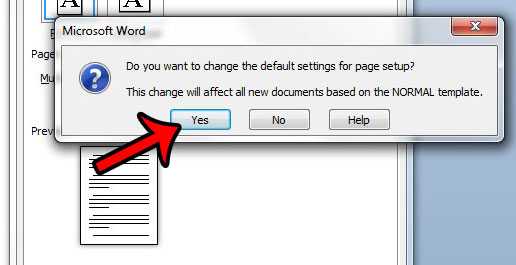 .
.
वकीलों के लिए माइक्रोसॉफ्ट वर्ड: पूरा गाइड (2020)
Lawyerist. com परжॉग इन करें परग लन करें
अभी तक एक अंदरूनी सूत्र नहीं है? यहां रजिस्टर करें। (यह निःशुल्क है!).
उपयोगकर्ता का नाम या ईमेल पता
पासवर्ड भूल गए हैं? यहां छोड़ें।
Присоединяйтесь к Lawyer Insider
Вернитесь к входу.
- США
- Канада
- Другое
Выберите один. Соло-президент малая фирма (2-15 юристов) средняя или крупная фирма (16+ юристов) Я не работаю в юридической фирме
Выберите один. Владелец/партнер юрист-статвендер (веб-дизайнер, консультант и т.д.) Не работаю в юридической фирме
Выберите один. Гражданские иски (не связанные с ИП) Корпоративные правонарушения государственное планирование, завещания или пожилые люди семья общая практика личные расследования собственность Я не работаю в юриспруденции
Настройка программы Microsoft Word
Когда пользователи начинают работать с текстом в редакторе Microsoft Word, им нужно подумать о том, как они хотят получить документ, созданный этой программой, и какие инструменты им нужны для работы.
Документы, созданные с помощью редактора Microsoft Word, могут быть не только красиво оформлены пользователем, но и при необходимости распечатаны на листах бумаги.
Таким образом, пользователь может располагать лист бумаги не только вертикально, но и горизонтально и менять области листа в соответствии со своими потребностями. Пользователь выполняет все эти действия через вкладку «Разметка страницы».
Также можно создать текст на странице в две колонки и создать небольшую книгу из существующего текста. Справедливости ради следует отметить, что использование программы PageMaker более удобно. Формирование текста в соответствии с колонкой осуществляется с помощью кнопки «Колонки».
Пользователь может разместить необходимую для работы кнопку в области доступа DeepL, чтобы можно было быстро подготовить документ.
Настройка параметров редактора Microsoft Word возможна с помощью кнопки «Параметры», которая доступна в меню управления Microsoft Word 2007.
Настройка текста в редакторе Microsoft Word
Вводя текст в программу Microsoft Word, пользователь может выбрать тип и размер шрифта, отформатировать текст, выровнять его по полям или отцентрировать.
При вводе и редактировании текста фразы и слова необходимо удалять, перемещать и вставлять. Различные части текста могут быть использованы в других документах. Для выполнения этих задач фрагменты текста должны быть выделены. Это легко сделать, установив курсор в начало фрагмента и перемещая его при нажатой левой кнопке мыши. Кроме того, легко копировать, удалять и перемещать фрагменты текста, используя элементы контекстного меню выделенных фрагментов текста.
Набирая текстовый документ в редакторе Microsoft Word, пользователь должен соблюдать определенные правила, которые позволяют сделать текст красивым и удобным для чтения.
Как настроить Электронная почта в Microsoft Outlook 2013 инструкция

Когда вы запускаете Outlook в первый раз, сначала отображается окно приветствия. Вам нужно нажать на кнопку «Далее».

В это время поставьте галочку напротив Да и нажмите кнопку «Далее».

Если у вас нет окна приветствия и Outlook запустил зону, нажмите на кнопку «Файл».

Теперь вам нужно нажать на кнопку «Добавить учетную запись

Теперь дважды введите имя, адрес электронной почты и пароль учетной записи. Затем нажмите кнопку «Далее». Обратите внимание, что Microsoft Outlook 2013 Это позволяет работать с электронной корреспонденцией с адресов электронной почты, зарегистрированных в других почтовых службах.

Когда вы настроите учетную запись, нажмите кнопку «Готово» для завершения работы. Если информация стала для вас полезной, нажмите Спасибо!
Настраиваем Microsoft Word под себя
 Уже ни для кого не секрет, что с появлением такой замечательной программы РКАК Microsoft Word наша жизнь стала совсем простой. Недавно, когда мы хотели распечатать документ, нам приходилось нажимать кнопку на печатающем устройстве. Тогда все, что можно сделать сейчас на компьютере .
Уже ни для кого не секрет, что с появлением такой замечательной программы РКАК Microsoft Word наша жизнь стала совсем простой. Недавно, когда мы хотели распечатать документ, нам приходилось нажимать кнопку на печатающем устройстве. Тогда все, что можно сделать сейчас на компьютере .
Задача Microsoft Word заключается только в том, чтобы напечатать текст и распечатать его при необходимости. Но эта программа также является мощным редактором текстовых документов. Текст можно уменьшить в масштабе, изменить шрифт, вставить рисунок и т.д. И это лишь малая часть того, что делает Microsoft Word. Поэтому, чтобы выполнить определенный набор задач с текстом, нам иногда приходится тратить часы на изучение Word, например, чтобы подготовить отчет о том, как работать с различными графиками и таблицами данных. Как с помощью Microsoft Word организовать определенный набор действий для выполнения определенной задачи?
В Верде есть хорошая возможность сохранить личные настроек । Например, вам нужно написать книгу определенного жанра. И вы производите настройку программы под вашу книга. Кроме того, вы можете сэкономить настройки В отдельном файле. И, например, настроив их на компьютере Запустите его с сохраненного файла же настройки В ноутбуке или другом вашем компьютере . Чтобы сохранить настройки В отдельном файле заходим в пуск-все Microsoft Word Word Master из Сохранить. настроек । Нажимаем на , и в следующем окне устанавливаем галочку «Сохранить настройки этого компьютера «। Затем выбрать – » сохранить. настройки С помощью «and» Check «in the file, мы определяем место хранения. Сохранить настройки Переходим к программам запуска мастера Microsoft Word-save настроек । Нажмите на. Поставьте галочку напротив «Восстановить ранее защищенные. настройки на этом компьютере » । И в следующем окне ставим галочку напротив «Восстановить настройки Из файла «. Нажмите на кнопку» Проверить» и выберите наш файл с настройками. Что и как вам нужно настроить Microsoft Word, пожалуйста, решайте сами. Я приведу несколько возможных вариантов настроек Например, вам может понадобиться. Первый, с которого вам, возможно, придется начать в любом настройке — Создание новой панели инструментов. Это сделано. В меню «Сервис» выберите » настройка » и нажмите кнопку Создать. Далее программа попросит вас ввести имя новой панели. В новое окно можно вынести инструменты, необходимые для работы с документом. Добавление устройств осуществляется простым переносом значков устройств на созданную вами новую панель. Один из классов настроек вы хотите использовать «Создать новое меню». Выбор меню » Сервис настройка «। Переходим на вкладку «Команды» и в появившемся диалоговом окне в разделе «Категории» выбираем «Новое меню». Соответственно, в разделе «Команды» у вас появилась еще одна команда с названием «Новое меню». Это имя также может быть переименовано. Я перечислил два варианта из наиболее распространенных типов. настройки Это поможет вам беспрепятственно работать в Microsoft Word. Фактические опционы настройки Отдельный номер, главное — зачем вам нужны те или иные команды. Прежде всего, не перегружайте Word настройками, так как это может привести к некорректной работе программы. Успешного использования!