Как на компьютере открыть флешку
При эксплуатации компьютера Для неопытного пользователя важно сделать все правильно, чтобы не возникло проблем. На самом деле, если возникают большие проблемы, приходится вызывать мастера или разбираться самому.

Вы должны правильно подключить флэш-устройство, чтобы не повредить порт USB или систему.
Использование флэш-накопителя через USB
Чтобы использовать порты USB для подключения устройства к персональному компьютеру необходимо выполнить несколько простых действий:
Отношения
- Возьмите блок вспышки в руку и проверьте наличие штекера. Вы также должны убедиться в отсутствии деформаций (явных изгибов, царапин, трещин и т.д.)).
- Найдите панель управления с разъемами USB, которая должна находиться либо на задней, либо на передней панели системного блока. Возможно размещение панелей как сзади, так и спереди. В этом случае выберите удобную и доступную для вас панель управления.
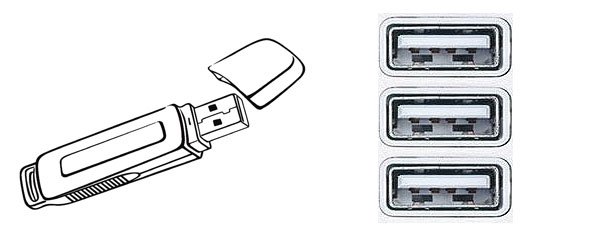
Рано
- Теперь самое время использовать вспышку. На открыть Необходимо использовать стандартные «мои» проводники. компьютер «। Поэтому зайдите в меню «Пуск» и выберите параметр «Компьютер».
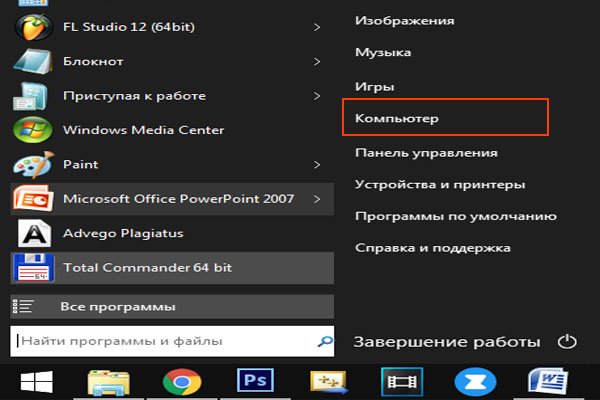
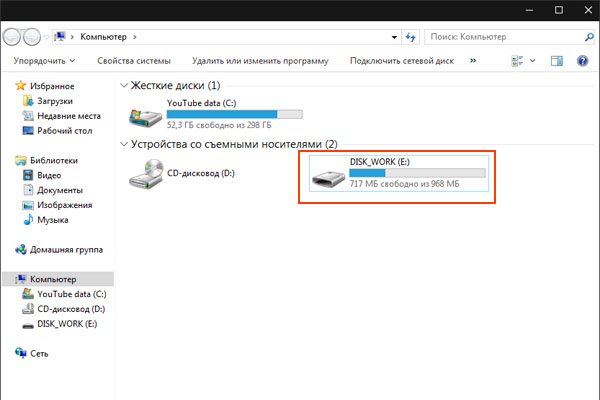
После открытия Вы можете безопасно получить доступ к ресурсам своего устройства.
Извлечение
Если время использования данных на накопителе истекло, необходимо безопасно извлечь флеш-носитель. Эта процедура выполняется с помощью следующих действий, не приводящих к аварии:
- Закрывайте окна, возникающие из памяти устройства.
- Перейдите в файловый менеджер «my компьютер » и нажмите правую кнопку мыши на значке флеш-носителя. Выберите «Извлечь».
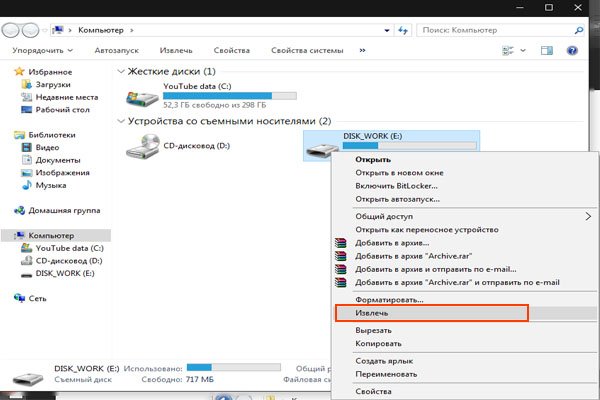
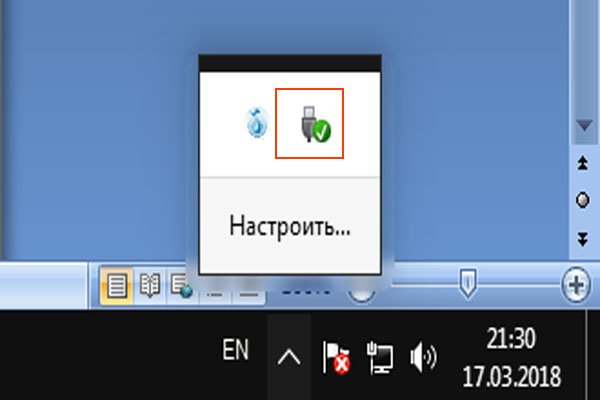
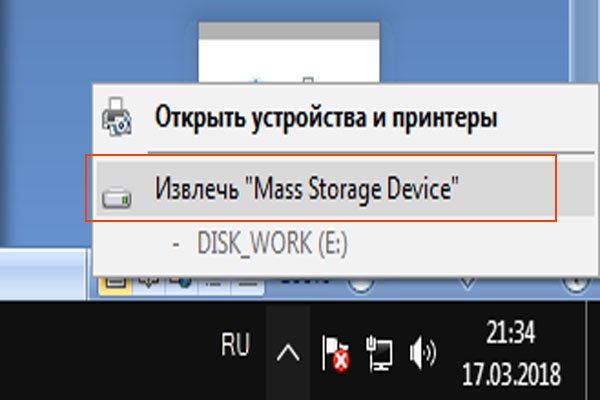
Итак, выполнив все эти действия, вы можете перестать беспокоиться об обслуживании флэш-накопителей и систем.
Возникновение проблем при подключении и открытии флэш-устройств
Часто возникает множество проблем с подключением и дальнейшей работой диска. Рассмотрите возможность устранения этих проблем.
Физический ущерб

Ваше устройство может не работать из-за неисправности флеш-носителя. Это может привести к повреждению разъема:
- Изгибы;
- Трещина;
- Дефектные контакты и т.д.;
- Например, деформация корпуса также приведет к повреждению печатной платы.
Комментарий. Решением этой проблемы может быть либо покупка нового устройства, либо его ремонт у мастера, если у вас нет навыков ремонта таких устройств.

Что касается USB-подключения, то причина возникновения проблем при подключении носителя может скрываться в системной неисправности панели управления системного блока.
Советы. Убедитесь, что вы выбрали дисплей USB или другое подключение, используя другой инструмент воспроизведения.
Неисправность механизма
Если нет доступа к носителю при добавлении его в файловый менеджер, есть несколько решений.
Система не распознает устройство

Вы можете увидеть наличие доступа к диску через другой файловый менеджер:
Вы можете использовать распространенное программное обеспечение «totalcomender».
- Для этого зайдите в любой подходящий браузер и загрузите эту программу.

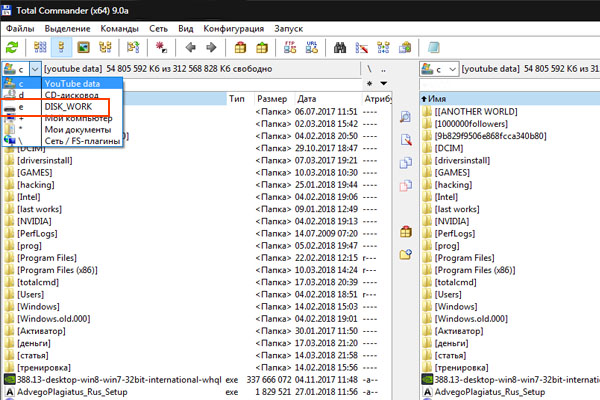
Если эти действия не помогли и устройства отсутствуют, возможно, повреждены драйверы USB
Вам необходимо удалить их и установить новые, выполните следующие действия:
- Перейдите в главное системное меню «Пуск». И выберите параметр «Панель управления».
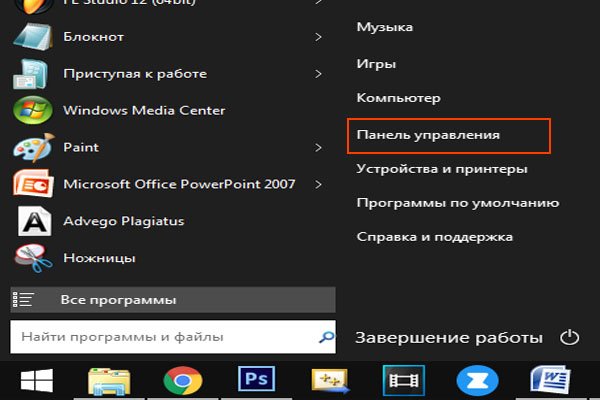
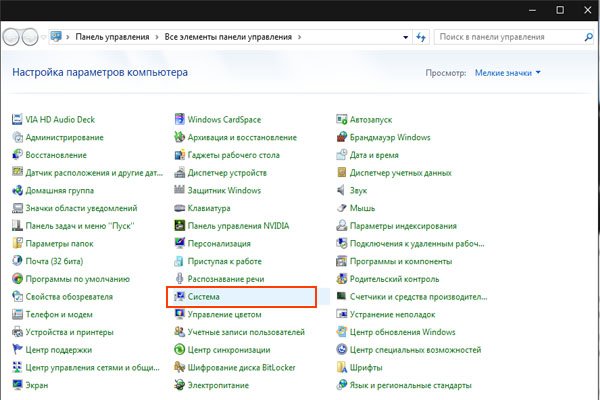
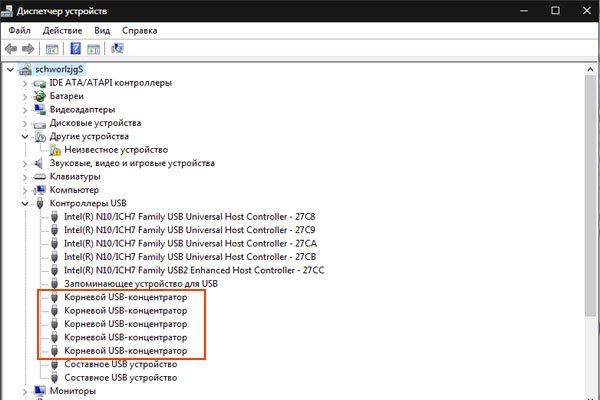
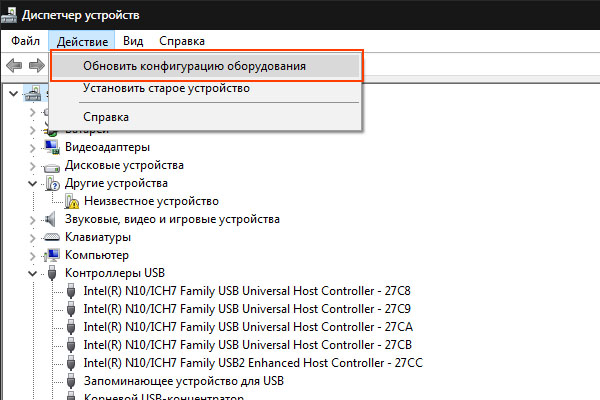
После выполнения всех этих действий переустановите флеш-устройство по очереди. компьютеру , и система установит недостающие драйверы для использования диска, после чего значок должен появиться в файловом менеджере.
Система не может открыть устройство
При возникновении ошибки при открытии При использовании внешнего носителя лучше всего отформатировать устройство и выполнить повторное восстановление данных. Этот процесс осуществляется простыми действиями:
- Щелкните правой кнопкой мыши на значке флэш-накопителя и выберите Формат.
Как настроить флешку на телефоне
Владельцы бюджетных моделей по удобству использования флешку Есть одно большое преимущество. Если у вашего мобильного устройства мало памяти, вы можете подключиться к нему флешку и слушать с него музыку или смотреть фильмы. Выйти с флешки Вы можете отправлять информацию на смартфон, когда вы находитесь под рукой нет компьютера . Однако прежде чем что-либо отключать, необходимо знать, как правильно подключить USB-накопитель к своему гаджету.
Как подключить флешку Для смартфона на базе Android
Если современный смартфон поддерживает функцию OTG, необходимо сначала приобрести стандартный кабель USB / OTG. В некоторых случаях вам потребуется установить специальные программы, а также получить права суперпользователя.

Следуйте этим инструкциям, чтобы подключить USB-накопитель к устройству Android:
- Во-первых, убедитесь, что ваш смартфон оснащен портом USB. Все гаджеты, выпущенные в последние годы, оснащены им, поэтому проблем возникнуть не должно;
- Сначала вам нужно приобрести специальный OTG-кабель, его также называют адаптером. Именно он обладает необходимой связью флешки разъём;
- Подключаем флэш-накопитель. Если смартфон не видит его, он не распознает такие устройства автоматически. Необходимо установить дополнительное программное обеспечение. Лучшие инструменты обычно распознаются сразу флешки После этого гаджет запускает встроенный файловый менеджер.
Данное руководство предназначено только для флэш-накопителей. Подключение внешних накопителей к смартфону не рекомендуется, так как они могут быстро разрядить мобильное устройство и вывести его из строя. Подразумевается, что подключение внешнего жесткого диска к мощному смартфону может быстро вывести его из строя.
Получение привилегий root
Большинство программ, позволяющих подключать флэш-память к смартфону и передавать данные, требуют специальных root-прав. Для получения этих прав вы можете обратиться в специализированные сервисные центры или установить программу типа King root, загруженную извне.
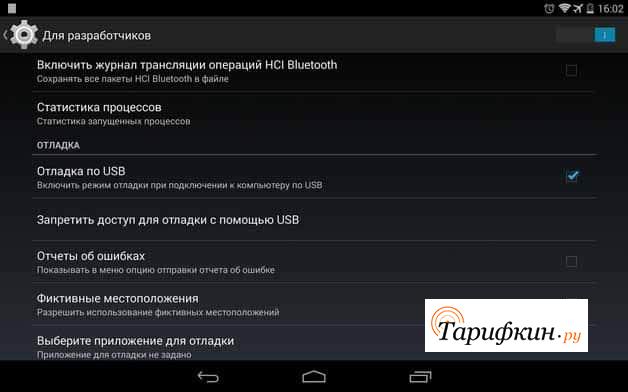
Помните, что получение мобильным устройством даже расширенных прав может быть небезопасным. Многие производители аннулируют гарантию производителя на телефон, если это произойдет.
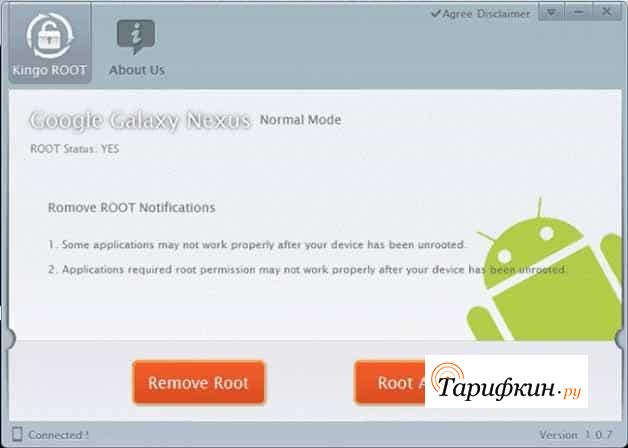
Перед получением прав суперпользователя создайте резервную копию всей информации, так как она будет удалена.
- Загрузите King root или аналогичную программу;
- Получите права разработчика. Для этого перейдите в раздел Настройки, выберите пункт О телефоне и несколько раз нажмите на раздел Номер сборки. На экране должно появиться уведомление о том, что вы являетесь разработчиком. В то же время в настройках появится новое меню «для разработчиков», в котором необходимо активировать флажок рядом с пунктом «Отладка через USB»;
- Затем запустите программу Kingo root. Когда он запустится, необходимо подключить телефон к компьютеру С доступом в Интернет. Смартфон автоматически позаботится об установке необходимых драйверов.
Необходимо прочитать сообщения с предупреждениями о рисках и нажать на кнопку «root».
Кабели-адаптеры для различных типов устройств
В зависимости от того, какой порт находится на смартфоне, следует выбрать OTG-адаптер. Разъемы — microUSB, Apple Lightning или самый современный USB Type C. Давайте рассмотрим некоторые из этих кабелей подробнее.
При покупке смартфона рекомендуется сразу же приобрести OTG-кабель, так как он может пригодиться в любой момент.
Через OTG
В этом нет ничего сложного, достаточно взять мобильное устройство и подключить к нему кабель, после чего можно осуществить соединение флешку .
После правильного подключения на экране появится уведомление о том, что подключено новое устройство

Далее можно открыть Диспетчер файлов Подключенный диск сразу же отображается в нем.
Откройте нужную папку, коснувшись ее пальцем, после чего вы сможете полноценно работать с файлами на флешке .
С помощью адаптера можно подключить не только флэш-память, но и мышь Это очень удобно, особенно если сенсор по каким-то причинам не работает должным образом
Подключение флешки с помощью USB
Вы также можете подключить флэш-накопитель с помощью специального приложения ❶ Media Explorer Последовательность действий следующая:
- Установите приложение USB Media Explorer на свой смартфон, его можно загрузить из Play Market;
- ④ подключите накопитель к кабелю Если вам нужно использовать устройство для просмотра карт памяти, сначала необходимо вставить карту памяти в устройство чтения и только потом подключить его к OTG-кабелю;
- Вы должны подождать несколько секунд, а затем открыть Приложение USB Media Explorer;
- Часто приложение автоматически определяет USB-накопитель, если он вдруг не появляется, откройте область подключения и выберите нужный уже там флешку .
На этом настройку можно считать завершенной Теперь вы можете просматривать файлы с диска и копировать их на мобильное устройство с помощью значка импорта
Подключение флешки Использование держателя для палок
Эта программа используется для подключения флэш-накопителя к смартфону, когда мобильное устройство не видит накопитель автоматически Вы можете установить программу в Play Market, затем подключить флэш-память, она будет обнаружена автоматически
В некоторых случаях этого не происходит, тогда нужно действовать по-другому:
- Перейдите в меню программы и нажмите на строку mount.
- Далее в файловом менеджере вы найдете папку ❶, в которой находится папка ④1, Эта последняя — ваша флешкой с файлами.
- Для безопасного удаления флешку Вы должны зайти в саму программу и нажать на кнопку ❶ Через это приложение вы можете подключить мышь и камеру к своему мобильному телефону.
Поддержка файловых систем полностью зависит от операционной системы смартфона
Соедините флешку С беспроводным считывателем карт
Если ни один из предыдущих методов не подходит, можно использовать, например, беспроводной считыватель карт Kingston mobilelight wireless Bodybuy2

Добавить легко
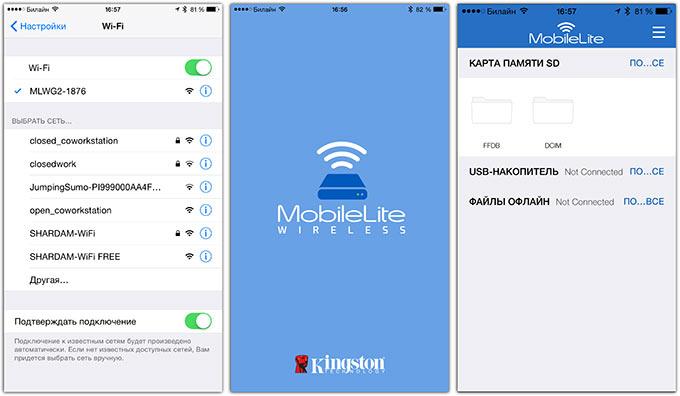
- Включите мобильное устройство, если первоначальная настройка еще не была выполнена, ее следует выполнить;
- Вам следует загрузить соответствующее приложение
- Установите флэш-карту в устройство чтения карт памяти, а затем подключите ее через Wi-Fi;
- Откройте файловый менеджер и создайте соединение;
- Для доступа к диску в будущем следует использовать созданное соединение
Это также довольно простой способ быстро увеличить память вашего мобильного устройства
Как работают файлы на флешке
Подключение флешки Для смартфона можно значительно увеличить объем памяти Вы можете загружать любимые фильмы, музыку, фотографии, документы и даже программное обеспечение за считанные секунды
Для быстрой передачи информации на компьютер просто нажмите кнопку «Импортировать» и перетащите необходимые документы в открытое окно для передачи файлов с компьютера На смартфоне необходимо использовать кнопку «Экспортировать».
На флешку Вы можете перенести много полезной информации, даже накопитель емкостью 2 Гб поможет вам использовать старый смартфон с максимальной пользой
Безопасная выплата флешки из смартфона
Чтобы флешка Я не стал быстро приходить в негодность и тем более не стал причиной выхода из строя смартфона, его нужно правильно извлечь из мобильного устройства
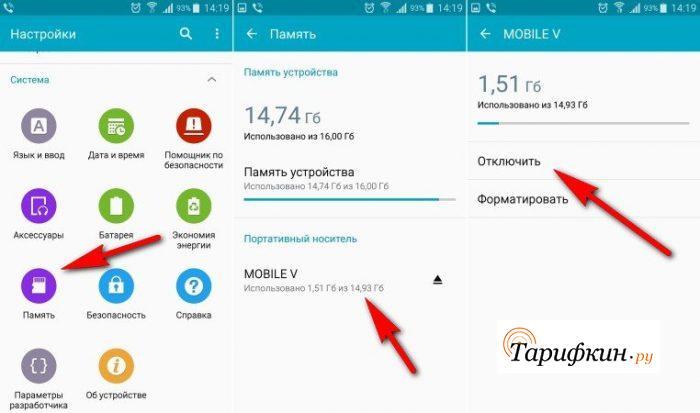
При подключении флэш-накопителя к мобильному устройству на экране появляется уведомление о подключении новых устройств В этом случае соответствующий значок должен отображаться на панели задач Чтобы просмотреть состояние устройства, необходимо щелкнуть по нему После этого на экране появляется уведомление о том, что устройство можно безопасно извлечь
Многие пользователи считают, что функция безопасного извлечения флешки Впустую Но эксперты советуют не пренебрегать им Дело в том, что его можно быстро сломать, неправильно вытащив диск
Почему смартфон не видит флешку — Проблемы и решения
Когда вставлен новый смартфон флешка вполне возможно, что мобильное устройство просто не распознает его спецификацию Рекомендуется внимательно ознакомиться с информацией в инструкциях к дискам, поддерживающим ваш смартфон
Флешка может перестать читаться из-за неправильного форматирования или накопленных ошибок Причиной проблем может быть механическое повреждение устройства В этом случае очень сложно отремонтировать накопитель и восстановить все данные на нем
Не стоит забывать, что флешка Может сгореть Это может быть связано с гаджетом, на котором он используется, поэтому часто встречается на дешевых китайских смартфонах
| Кризис | Решение |
| Смартфон не видит флешку . | Необходимо проверить, правильно ли он вставлен. Также необходимо проверить штекер на наличие мусора, в этом случае его следует очистить. |
| Проблемы с внутренней памятью устройства | Необходимо очистить кэш системы, для этого одновременно нажмите клавишу громкости и клавишу включения/выключения, после чего откроется режим «recovery», в котором необходимо выбрать команду Очистить раздел кэша |
| Тестирование на наличие ошибок | В этом случае необходимо вставить флешку в компьютер । Далее система предлагает проверить карту памяти на наличие ошибок, после проверки на экране появляется отчет и ошибки удаляются, вся информация остается на диске |
| Форматирование флешки . | Если флеш-память на смартфоне не открывается, но открывается. на компьютере , затем нужно сдвинуть правую кнопку на значке флешки И выберите Формат из списка |
| Механические повреждения или попадание влаги в привод. | В этом случае можно обратиться к специалисту, который сможет восстановить работоспособность устройства или хотя бы извлечь информацию |
Если есть старый смартфон с небольшим объемом памяти. флешка Это может стать настоящим открытием Здесь можно хранить не только документы, музыку и фильмы, но и загружать программное обеспечение
Как выставить загрузку с флешки в различных версиях BIOS
В статье объясняется, как загрузить компьютер с флешки В этих версиях❶: Award❶,❶,❶ — А также как получить доступ к меню загрузки.
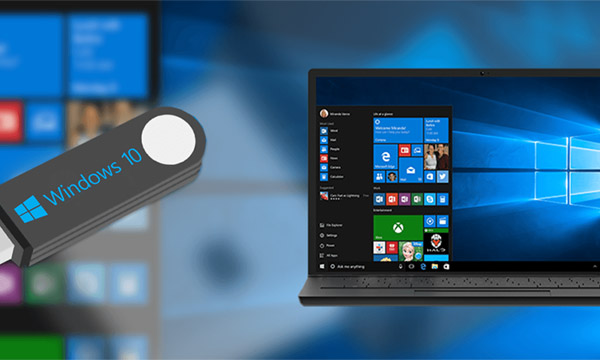
Каждый системный администратор должен знать, как загрузить компьютер с USB- флешки । Чаще всего этот навык необходим при установке операционной системы Ведь дистрибутив Windows не обязательно должен быть на компакт-диске, а установить Windows по-другому, например, на нетбук невозможно, потому что у него обычно нет жесткого диска
Сегодня я расскажу вам, как настроить магазин. с флешки В BIOS различных производителей, независимо от вашей версии, процесс происходит следующим образом:
1. вставьте наш ботинок флешку в usb-разъем компьютера । Рекомендуется подключать его непосредственно к разъему на материнской плате, а именно на задней панели системного блока
2. Включаем компьютер И нажмите клавишу Del (или F2), чтобы войти в BIOS. В зависимости от производителя и версии BIOS могут использоваться другие клавиши (Esc, F1, Tab), поэтому необходимо внимательно следить за подсказками на экране.
3. Далее необходимо убедиться, что контроллер USB включен в BIOS. Затем находим вкладку «Boot» и помещаем наше в список загрузочных устройств. флешку Прежде всего. Сохраняем внесенные изменения.
В BIOS мы можем перемещаться по вкладкам и строкам только с помощью клавиатуры. Далее я подробно опишу этот процесс на примере различных версий BIOS.
Настройка Award BIOS для запуска с флешки
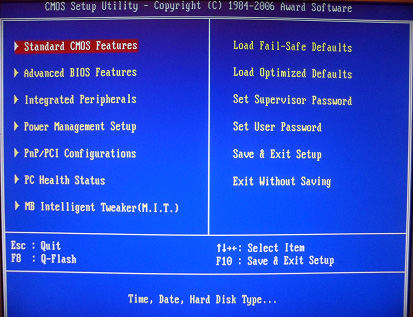
Если при входе в BIOS вы видите этот экран, значит у вас Award BIOS: сначала проверьте, включен ли контроллер USB. Мы переходим к» интегрированным периферийным устройствам». Переходим к пункту «USB-контроллер» с помощью стрелок на клавиатуре. Нажмите клавишу Enter и выберите в появившемся окне «Активировать» (также с помощью клавиши Enter). Напротив «USB Controller 2.0» также должно быть «enable».
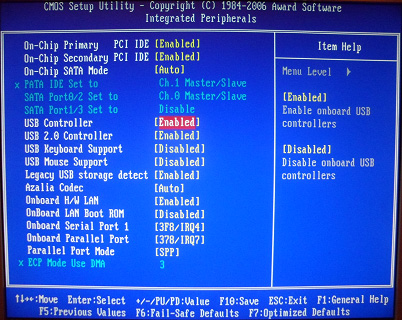
Выйдите из этой вкладки, нажав Esc.
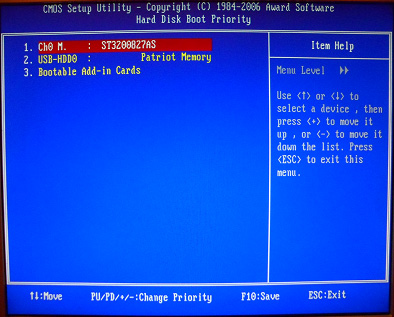
Затем перейдите в раздел «Advanced BIOS Functions» — «Hard Drive Boot Priority». Сейчас в моем примере жесткий диск находится на первом месте, но он должен быть флешка . С нашим именем на кону флешки (Patriot Memory) и поднимите его вверх с помощью клавиши «+» на клавиатуре.
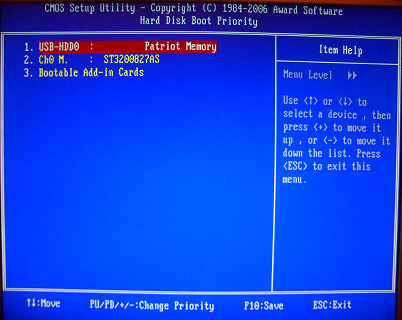
Завершите его нажатием клавиши «Esc».
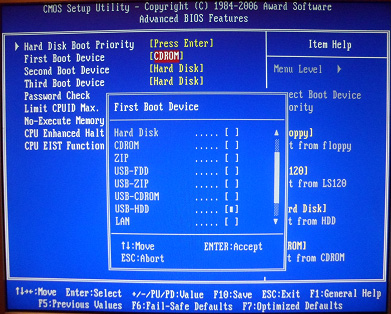
Теперь нажмите «Enter» на строке «первое загрузочное устройство». Мы выбрали «CD-ROM», но необходимо установить «USB-HDD» (если вдруг загрузится с флешки Не работает, вернитесь и попробуйте установить «USB-FDD»). Второе устройство — это «жесткий диск». Выйдите из этой вкладки, нажав Esc.
Теперь выйдите из BIOS и сохраните изменения. Для этого нажмите клавиши «Save &exit setup» — «Y» — «Enter».
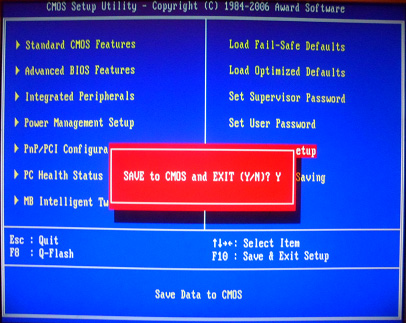
Настройка BIOS AMI для запуска с флешки
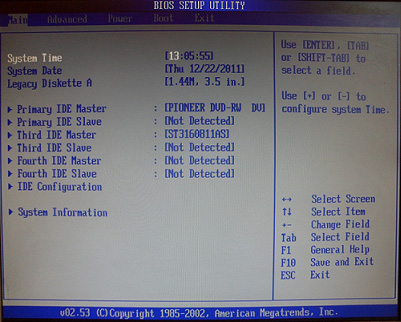
Если при открытии BIOS вы видите такой экран, значит, у вас AMI-Bios: Во-первых, проверьте, активирован ли контроллер USB. Перейдите на вкладку «Дополнительно» — «Конфигурация USB».
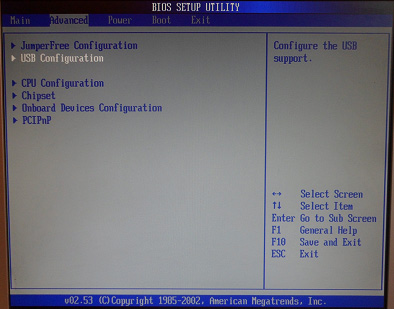 Напротив пунктов» Функция USB «и» Контроллер USB 2.0 «должны быть «активированы».
Напротив пунктов» Функция USB «и» Контроллер USB 2.0 «должны быть «активированы».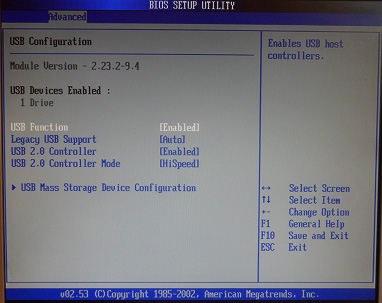 Если это не так, встаем в эту строку и нажимаем клавишу «Enter». Выберите «Включено» из появившегося списка (также с помощью клавиши «Enter»). Затем выйдите из этой вкладки с помощью клавиши «Esc».
Если это не так, встаем в эту строку и нажимаем клавишу «Enter». Выберите «Включено» из появившегося списка (также с помощью клавиши «Enter»). Затем выйдите из этой вкладки с помощью клавиши «Esc».
Перейдите на вкладку «Загрузка» — «Жесткий диск».
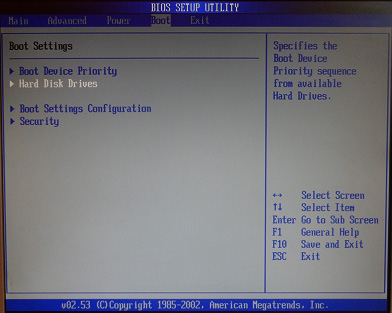 Теперь у меня есть жесткий диск, но мне нужно поместить его сюда. флешку . Перейдем к первой строке, нажмем «Enter» и в появившемся окне выберем наш. флешку Patriot Memory.
Теперь у меня есть жесткий диск, но мне нужно поместить его сюда. флешку . Перейдем к первой строке, нажмем «Enter» и в появившемся окне выберем наш. флешку Patriot Memory. 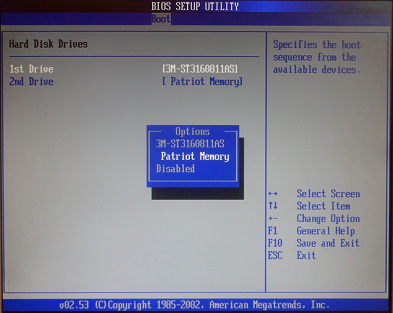 Это должно быть так:
Это должно быть так:
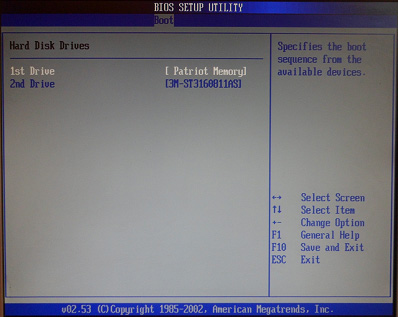
Отсюда мы идем через «Esc.
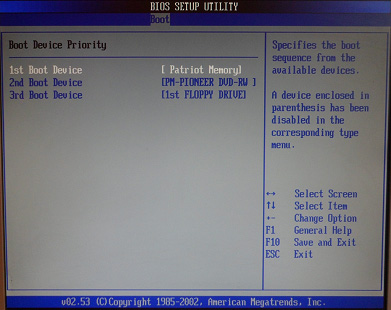
Выберите» приоритет стартового устройства». Здесь должно быть первое загрузочное устройство флешка .Жмем Esc.
Затем выходим из BIOS и сохраняем все настройки. Для этого перейдите в меню» Выход» — «Выход и сохранение изменений» — «OK».
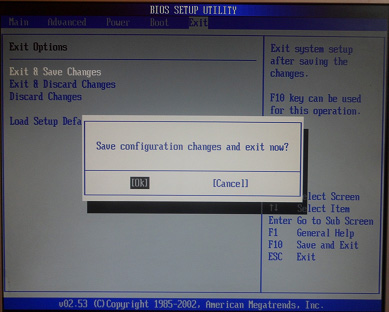
Конфигурирование BIOS Phoenix Award для запуска с флешки
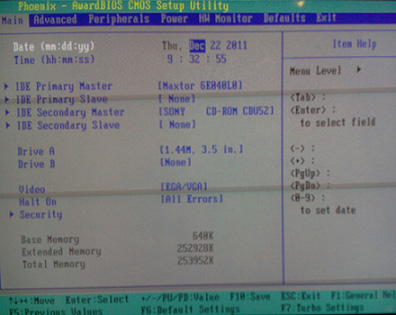
Если при входе в BIOS вы видите экран, подобный этому, то у вас установлен Phoenix Award BIOS: Во-первых, проверьте, включен ли контроллер USB. Переходим на вкладку Peripherals — напротив пунктов USB Controller и USB 2.0 Controller должны быть включены.
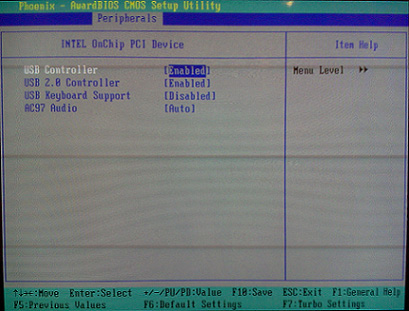 Затем переходим на вкладку «Дополнительно» и устанавливаем «USB-HDD» напротив «Первое загрузочное устройство».
Затем переходим на вкладку «Дополнительно» и устанавливаем «USB-HDD» напротив «Первое загрузочное устройство».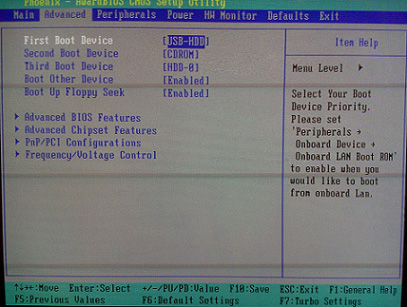 Затем выйдите из BIOS и сохраните изменения. Для этого перейдите в «Exit» — «Save and exit setup» — нажмите клавишу «Y» — «Enter».
Затем выйдите из BIOS и сохраните изменения. Для этого перейдите в «Exit» — «Save and exit setup» — нажмите клавишу «Y» — «Enter».
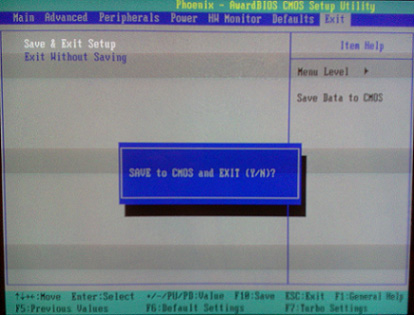
Это практически все, что вам нужно знать, чтобы загрузить с флешки . В своей статье я описал процесс установки BIOS наиболее популярных версий: Премия и AMI. В третьем примере показан BIOS Phoenix Award, который встречается очень редко. В разных версиях BIOS описанная процедура может незначительно отличаться. Но главное, чтобы вы поняли принцип настройки себя.
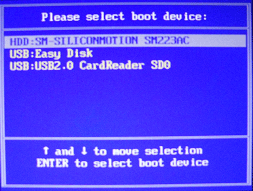
Кстати, я хотел бы добавить: Чтобы выбрать, какое устройство необходимо загрузить. компьютеру , изменение настроек в BIOS не требуется. Можно выполнить сразу после включения компьютера Вызовите специальное меню для выбора загрузочного устройства (это можно сделать с помощью клавиш F8, F10, F11, F12 или Esc). Чтобы не гадать с клавишами, внимательно смотрим на монитор сразу после включения. Нам нужно время, чтобы увидеть такую надпись: «Нажмите Esc для устройства Celest Boot». В моем случае необходимо было нажать «Esc». Когда вы идете в компьютере BIOS UEFI и вам необходимо загрузить с флешки — вы можете посмотреть мою статью ЗДЕСЬ.
Если вам нужно сбросить забытый пароль пользователя с помощью Boot. флешки — здесь я объяснил, как это сделать.
Как правильно настроить флешку

К сожалению, пользователи ПК, особенно начинающие, часто сталкиваются с проблемой переустановки Windows 7. У многих этот процесс часто ассоциируется с чрезмерно сложной и трудоемкой работой, которую может выполнить только специалист. Но все далеко не так, как может показаться на первый взгляд. Итак, рассмотрим принцип установки Windows 7 с флешки .
Если вы уже загрузились флешка , вы можете начать установку Windows. Но сначала вам необходимо настроить BIOS компьютер загружался именно с флешки О: 1. Для этого войдите в режим BIOS. Загрузка компьютер И нажмите соответствующую клавишу (обычно ESC, F2 или Del) при загрузке. Когда вы увидите на экране меню BIOS, знайте, что все прошло успешно.
2. при входе в BIOS необходимо перенастроить приоритет запуска машины. В названии нужной вам опции в большинстве случаев появляется слово BOOT. Конечно, есть и другие варианты, но найти их несложно.
3. выберите USB-HDD в качестве первого загрузочного устройства (обычно для этого используются стрелки. Но даже если в вашем случае это не так, вы всегда можете обратиться к справке прямо здесь).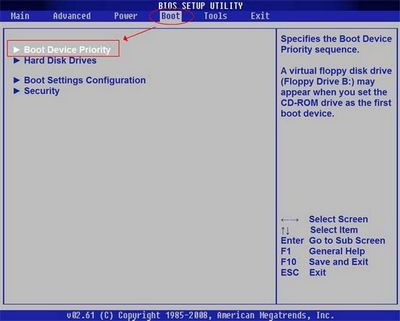
Выйдите из BIOS и сохраните изменения (Save Setup and Exit).
Установите Windows 7
Теперь вставьте флешку в компьютер И включите его / перезагрузите. Если вы все сделали правильно, появится надпись: «Нажмите любую клавишу для загрузки с CD или DVD».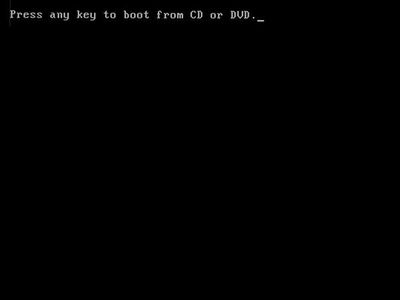 Нажмите любую клавишу, и начнется процесс установки. Выберите язык, желаемый формат времени и нажмите кнопку «Установить».
Нажмите любую клавишу, и начнется процесс установки. Выберите язык, желаемый формат времени и нажмите кнопку «Установить».
Затем выберите свою версию Windows. Вы должны выбрать тот, от которого у вас есть ключ, и запустить «полную установку». Появится окно, в котором можно выбрать раздел для установки. Нажмите на «Настройка жесткого диска» и отформатируйте раздел, который вы хотите использовать в качестве системного (все данные будут удалены). После завершения форматирования нажмите кнопку Next и следуйте дальнейшим инструкциям программы установки (введите имя компьютера , пользователь, пароль и т.д.). После установки Windows перезагрузитесь компьютер .
После завершения форматирования нажмите кнопку Next и следуйте дальнейшим инструкциям программы установки (введите имя компьютера , пользователь, пароль и т.д.). После установки Windows перезагрузитесь компьютер .  Вот и все, и, как вы можете убедиться сами, ничего сложного в установке Windows 7 нет. с флешки .
Вот и все, и, как вы можете убедиться сами, ничего сложного в установке Windows 7 нет. с флешки .
Похожие статьи
Руководство
Установите мощную антивирусную программу
Выберите свой классный браузер
Новые сообщения
Свежие комментарии
Оставайтесь с нами в социальных сетях
Как установить Windows XP с флешки (Простое руководство)
В нашей статье мы рассмотрим, как установить Windows XP с флешки . Которые мы напишем сами самым простым и необременительным способом.
Поскольку в обзорах на портале Softobase мы используем только самые простые и проверенные методы и программы, статья о том, как установить Windows XP, не является исключением.
Несмотря на множество способов создания загрузочного флеш-накопителя, в нашем примере мы используем простую и надежную утилиту UltraISO, которая гарантированно работает со всеми USB-носителями и ISO-образами.
Запускаем UltraISO с правами администратора, для чего щелкаем правой кнопкой мыши на ярлыке и в открывшемся меню выбираем & raquo; Запуск от имени администратора.
Загрузите из Интернета любой загрузочный образ Windows XP в формате ISO, будь то оригинальная система от Microsoft или ручная компиляция 32- или 64-битной системы со встроенными обновлениями, эксклюзивными темами оформления и ТВ реестра.
Приготовьтесь к изображению образа на флешку
Нам понадобится флешка Объем не менее 4 ГБ. В нашем примере мы используем USB-носитель 32 ГБ.
В Ultraiso мы открываем образ системы, которую мы загрузили с жесткого диска:
Файл — Открыть — Указание на образ изображения на жестком диске. компьютера .
В меню & laquo;Самозагрузка& raquo; выберите пункт & laquo;Записать образ жесткого диска& raquo;
В открывшемся окне в середине списка выбираем флешку Transcend 32 GB.
Способ записи-USB жесткий диск +
Затем нажимаем на кнопку & laquo;Написать& raquo ;;
В окне предупреждения, в котором отображается вся доступная информация на флешке будет потерян, мы нажимаем кнопку OK. Мы же не забыли скопировать важные файлы в другое место?
Теперь вы можете пить кофе во время загрузки с чистой совестью. флешка На создание изображения размером 4 ГБ уходит в среднем около десяти минут.
Мы загружаемся с помощью загрузки флешки
Не менее важный этап, на котором мы должны загрузиться с жесткого диска компьютера Т.е. с нагрузкой USB флешки , Впервые сделано нами.
Порядок устройств, с которых поступает нагрузка. компьютер Или ноутбук — будь то жесткий диск HDD, USB флешка , USB HDD UNIQUE FIXED DISK или CD/DVD-привод, в BIOS установлены.
Чтобы войти в BIOS, необходимо сразу же включить компьютера Нажмите и удерживайте клавишу Del, ESC или F2 на клавиатуре.
Каждый производитель использует одну из трех клавиш для входа в BIOS. Поэтому попробуйте их в качестве альтернативы или просто поищите в интернете, что используется на вашем ПК.
Войдя в BIOS, найдите опцию, которая отвечает за порядок расположения зарядных устройств. Обычно такая строка меню содержит слово boot.
Выбор наиболее важных BIOS и загрузочных устройств представлен на следующем снимке экрана.
Перейдите к выбору загруженных устройств, затем введите кнопки и стрелки на клавиатуре и встаньте первым в списке устройств флешка , и тогда жесткий диск уже компьютера .
Убедившись в этом, сохраните настройки BIOS, выбрав Save Setup и Exit. что флешка При подключении к ПК ожидается перезагрузка.
Теперь, после включения системы, нажмите любую кнопку для загрузки с ярлыка & laquo;CD или DVD& raquo;. — Нажмите на любую кнопку, чтобы запустить стартовое меню.
Как установить Windows с флешки — Переходим к этапу установки
Наконец, мы перешли к последнему этапу установки Windows XP с флешки । В первом окне нас приветствует программа установки, чтобы продолжить установку, нажмите Enter.
В окне лицензионного соглашения нажмите F8, чтобы принять его, иначе установка не будет продолжена.
В нашем варианте мы устанавливаем систему на чистый жесткий диск, чтобы понять суть процесса. Поэтому создаем сразу два раздела — жесткий диск С (системный, куда помещаем Windowsxp) и жесткий диск d — для хранения личных файлов.
В следующем окне нажмите на кнопку C, чтобы создать секцию из неподходящей области.
Мы указываем размер раздела в мегабайтах, например, если он составляет 20 гигабайт, то нам нужно написать 20 000 мегабайт, так как 1 гигабайт — это примерно 1000 мегабайт.
Из пустого дискового пространства у нас остается непригодная область, где мы создаем следующий диск d, который работает как в предыдущем пункте, но задает оставшееся свободное пространство.
В нашей системе будет два диска — C и D.
После создания раздела выберите самый первый том C & MDASH. Первый раздел.
Теперь нужно отформатировать системный раздел, для чего нажимаем клавишу ввода и выбираем & laquo;Форматировать раздел в системе NTFS& raquo;;
Затем начинается установка Windows — в зависимости от вашей скорости. компьютера и флешки Чашка кофе.
После первой перезагрузки вы можете активировать перезагрузку в BIOS компьютера Повторяем процесс с одного жесткого диска в обратном порядке при включении нагрузки компьютера с USB-носителя.
На рисунке ниже — процесс форматирования раздела.
Копирование файлов на жесткий диск.
Графический экран загрузки Windows XP.
Процесс установки Windows XP.
В первом окне, требующем нашего участия, мы должны указать язык и региональные стандарты»;
Далее мы представляем свое имя и название организации.
Далее необходимо ввести 25-значный ключ продукта.
Теперь вводим имя компьютера , под которым он будет отображаться в локальной сети и пароль администратора, если применимо. Если вы оставите поле пустым, вам не придется вводить пароль каждый раз, когда вы заходите в раздел Администратор пользователя.
Мы устанавливаем текущую дату и время.
Все остальные параметры, включая настройки локальной сети, можно выполнить из уже установленной системы, поэтому мы не будем углубляться в это и продолжим установку.
После первой загрузки начальные настройки экрана монитора ниже оптимального разрешения и отображается рабочий стол Windows XP.
& laquo;в окне» поможет защитить себя компьютер & raquo; выберите & laquo;отложить это действие& raquo;, так как установку обновлений системы лучше всего производить после полной загрузки и настройки сетевого подключения.
Теперь вам нужно указать пользователей компьютера Которые отличаются от администратора. В этом окне необходимо указать хотя бы одного пользователя для продолжения установки.
Поздравляем, установка Windows XP завершена, и у нас есть рабочий стол.
Мы рекомендуем использовать утилиту для автоматической установки всех необходимых программ — installpack. Это позволит вам сэкономить время на загрузку и установку в систему всех необходимых программ — от необходимых антивирусных программ и веб-браузеров до просмотра архивов и видеофайлов.
Правила форматирования флэш-накопителя
Автор текста: Сергей & quot; Остров& quot-;
Как отформатировать флешку
Один или даже два в каждом — три USBSHIPS: для работы, для семейных фотографий и видео, просто для передачи данных. Кроме того, все знают такое страшное слово, как форматирование, но мало кто знает, как правильно выполнить эту операцию. Рассматриваются два основных параметра — структура файловой системы и размер кластера.
Давайте начнем с первого. Выбор зависит от типа устройства, в котором будет происходить считывание. В Windows используются две основные файловые системы — FAT32 и NTFS. Компьютер прочитает один из них, если только у вас не Windows 95 или еще хуже — msdos.
Однако большинство автомагнитол, DVD-плееров и других бытовых приборов не могут работать с NTFS, поэтому этот фактор следует учитывать. Fat, однако, имеет существенный недостаток: в FAT16 максимальный размер файла составляет 2 ГБ, а в FAT32 — 4 ГБ. А в NTFS он ограничен только объемом носителя.
При форматировании флешки В NTFS может случиться так, что в выпадающем списке доступных файловых систем такой файловой системы нет. Эта проблема присуща пользователям операционных систем, предшествующих Vista. Но эту проблему можно решить. Зайдите в Системные настройки через Панель управления, перейдите в Диспетчер устройств, вкладка Устройство диска или жесткого диска, выберите Устройство и щелкните правой кнопкой мыши откройте установите Свойства, вкладку Политика и опцию «Оптимизировать для работы». Сейчас откройте Мой компьютер И начните форматирование.
Выбор размера кластера также очень важен. Все пространство носителя делится на кластеры. Размер кластера по умолчанию составляет 4 КБ. Чем больше размер, тем на меньшее количество «отсеков» делится пространство памяти, и тем выше скорость чтения. Обратите внимание, однако, что если вы установите максимальное значение размера кластера в 64 КБ и запишете файл размером менее одного килобайта, этот файл будет на флешке Это займет 64 кб. Поскольку в кластере может храниться не более одного файла. Однако если вы установите значение кластера как можно ниже и вытащите его без безопасного удаления, кластер будет поврежден, и вы потеряете лишь небольшую часть информации.
Как настроить флешку
1. Подключите флэш-накопитель USB к Xbox 360. 2. 2. На консоли выберите Мой Xbox, а затем Системные настройки. 3. 3. выберите напоминание. 4. 4. на экране Устройства хранения выберите Устройства хранения USB. 5.
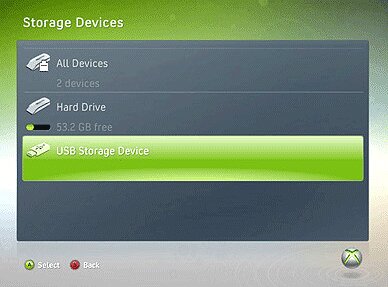
5. У вас есть два варианта настройки USB-накопителя Xbox 360. Вариант 1- Стереть все существующие данные и настроить устройство. На. Выберите «Настроить сейчас».
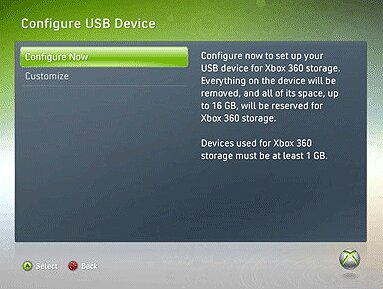
B. Выберите Да, чтобы подтвердить, что вы хотите стереть все данные на устройстве.
Вариант 2- Установите часть пространства (но не все) из памяти устройства (до 16 ГБ). На. Выберите «Настроить». B. Переместите ползунок Защита хранилища, чтобы выбрать объем памяти, который вы хотите установить для хранения данных Xbox.
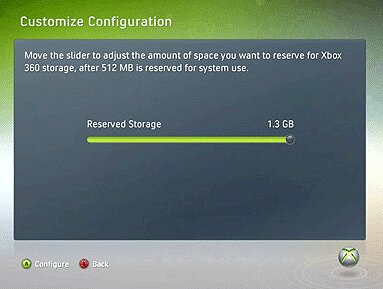
C. Нажмите кнопку Настроить.
Консоль Xbox протестирует ваше устройство, чтобы убедиться, что оно правильно работает с консолью. Если устройство пройдет этот тест, вы сможете использовать его в качестве USB-накопителя.
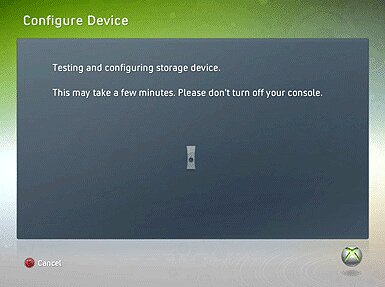
USB-накопитель готов к использованию и находится в памяти устройства на экране устройства хранения данных.
Как в БИОСе поставить загрузку с флешки
Не все новые модели ноутбуков оснащены оптическими приводами. Ноутбук — это ноутбук — это ноутбук — это ноутбук — это ноутбук — это ноутбук — это ноутбук — это ноутбук — это ноутбук — это ноутбук — это ноутбук — это ноутбук — это ноутбук — это ноутбук — это ноутбук — это ноутбук — это ноутбук — это ноутбук — это ноутбук — это ноутбук — это ноутбук — это ноутбук — это ноутбук — это ноутбук — это ноутбук — это ноутбук — это ноутбук — это ноутбук — это ноутбук — это ноутбук — это ноутбук — это ноутбук — это ноутбук — это ноутбук — это ноутбук — это ноутбук — это ноутбук — это ноутбук. В этом случае часто возникает вопрос о том, как установить загрузку в BIOS с флешки . В этой статье мы рассмотрим эту проблему и подробно опишем процедуру установки BIOS для загрузки с флэш-накопителя.
Первое, что вам нужно сделать, это настроить загрузку. с флешки , это подключить флешку к компьютеру И перезарядить его. Если на компьютер Уже выключен, тогда просто подключите его флешку и включите компьютер . При загрузке компьютера Вам нужно будет войти в BIOS, мы уже описывали, как это сделать в одной из наших статей.
В зависимости от версии и конфигурации BIOS. компьютера Процесс настройки может значительно отличаться. В этой статье мы покажем вам, как загрузить с флешки В AMI BIOS и InsydeH20.
Настройка загрузки с флешки в AMI BIOS
После того, как перед вами откроется BIOS, необходимо перейти в раздел «BOOT». В этом разделе содержатся все настройки для загрузки операционной системы.
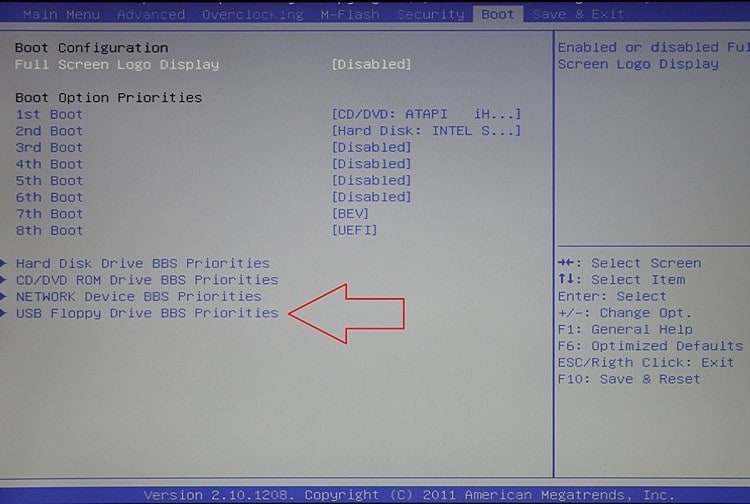
В этом разделе «BOOT» вам необходимо открыть Меню настроек USB-дисковода BBS. В этом меню вы можете настроить, в каком порядке BIOS запускает подключенные устройства к компьютеру USB устройства.
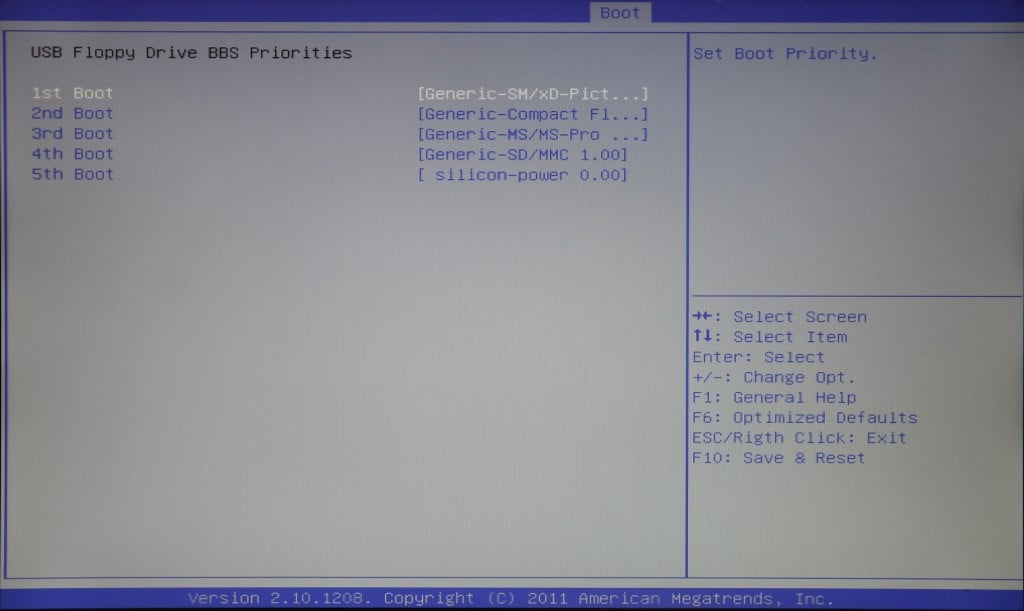
Откройте 1-й загрузочный пункт в меню » USB Floppy Drive BBS Preferences » и выберите флешку С кем вы хотите скачать компьютер .
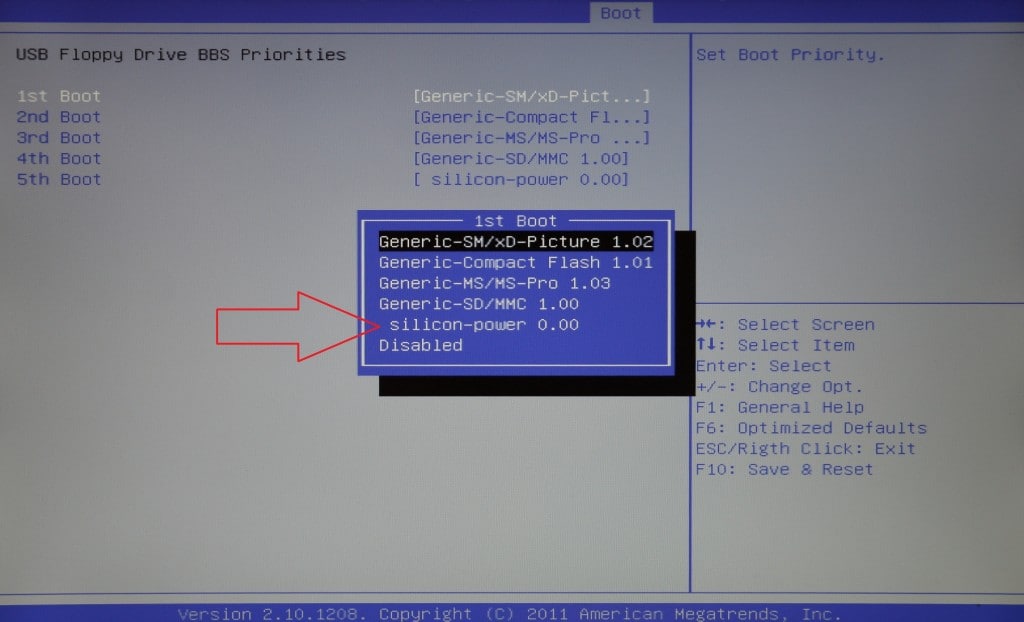
Вы выбрали правильный вариант флешку Напротив пункта «Первая загрузка» указывается название требуемого вам флешки .
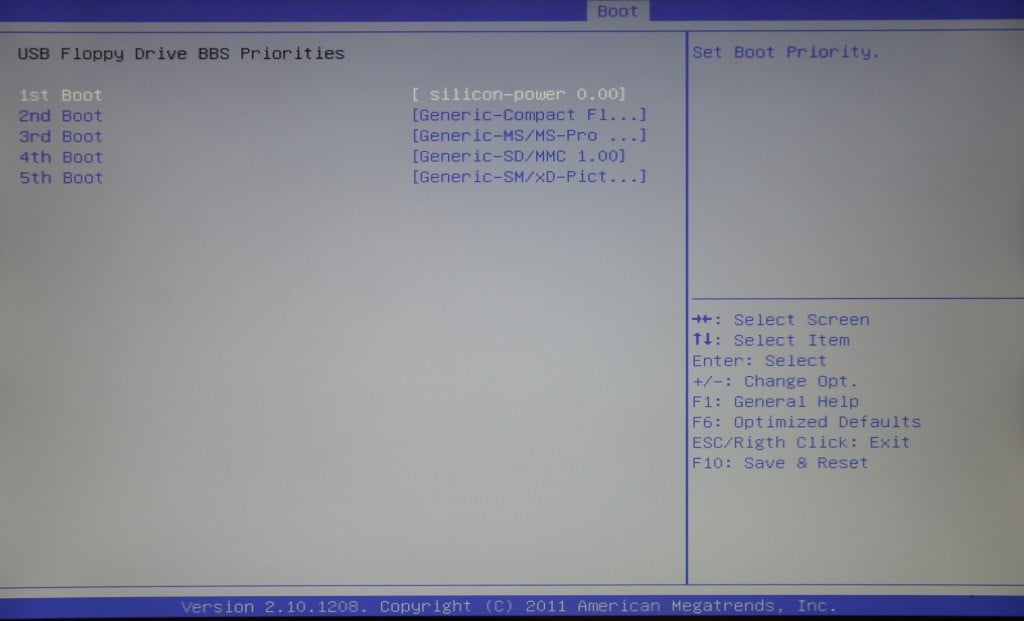
Чтобы закрыть меню USB Floppy Drive BBS Preferences и перейти к следующему шагу настроек BIOS, просто нажмите клавишу ESC. После нажатия клавиши ESC вы должны вернуться в область загрузки. Теперь вам нужно открыть пункт «1 Загрузка» и выберите флешку , который должен появиться там после выполнения настроек в меню «USB floppy drive BBS preferences».
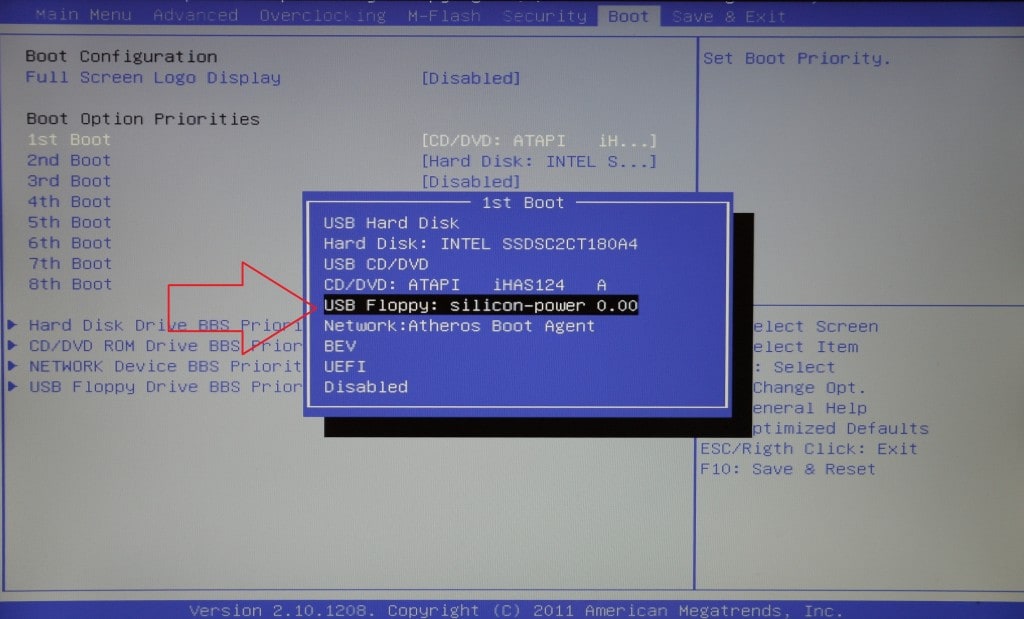
Вы выбрали правильный вариант флешку Напротив пункта «Первая загрузка» ваше имя флешки । Если да, это означает, что вы выполнили все правило и при следующей загрузке компьютера В BIOS загружается выбранный вами вариант флешки .
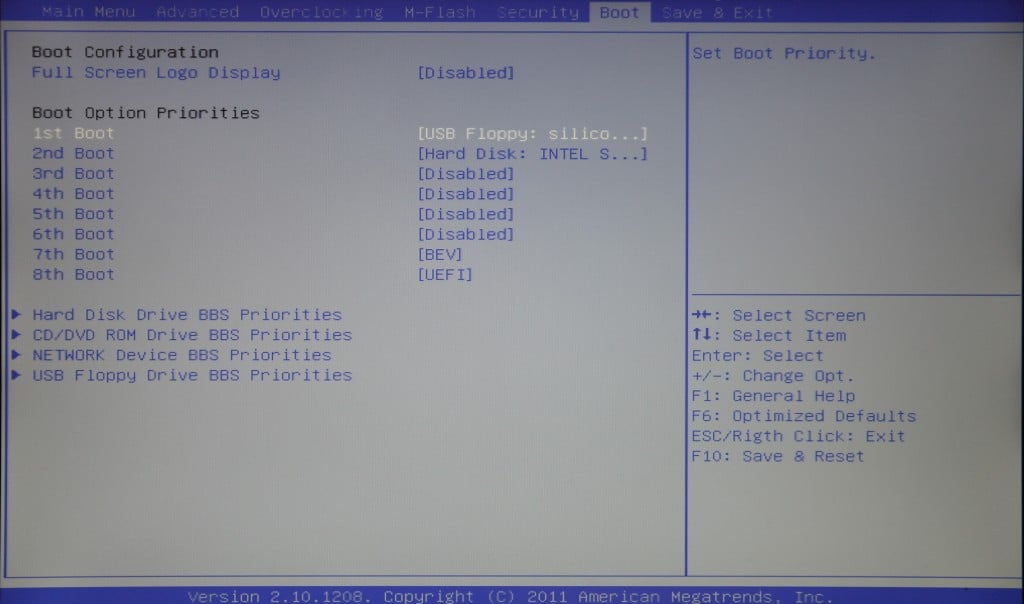
Нажмите клавишу F10, чтобы сохранить созданные настройки и выйти из BIOS.
Настройка загрузки с флешки в InsydeH20
Процесс настройки в интерфейсе INSYDEH20 намного проще и быстрее, чем в описанном ранее случае. Перейдите в область багажника и переместите флешку За первую позицию. Конечно, флешка Должен быть подключен к компьютеру Перед тем как войти в BIOS.
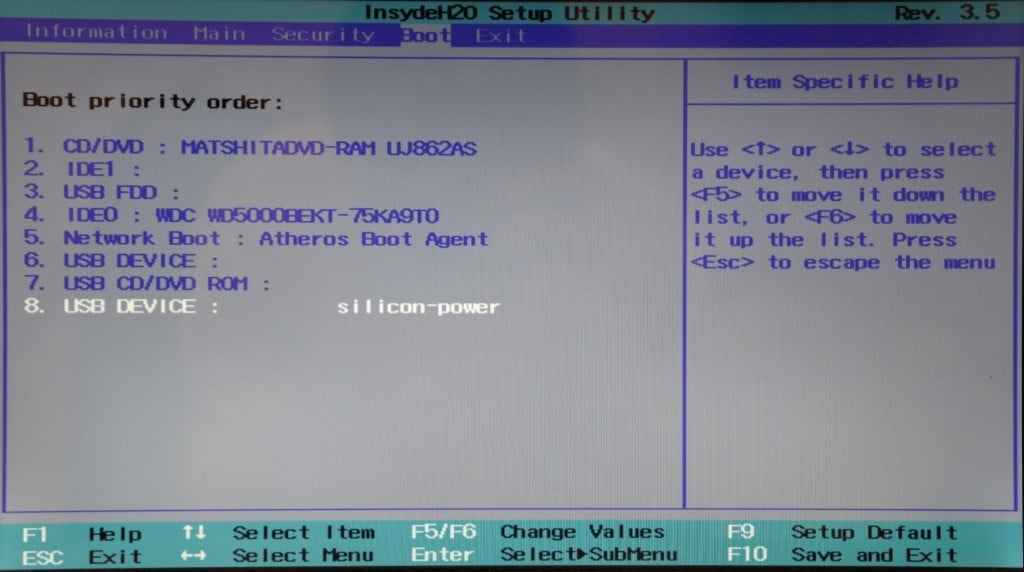
Итак, откройте Цикл» Boot», пометьте предмет своим именем флешки И переместите его в список. Используется для перемещения клавиши F6. Вы можете сохранить результат и выйти из BIOS, нажав F10.
Все, теперь вы знаете, как загрузиться в BIOS. с флешки И установите операционную систему на компьютер Без диска у вас не будет проблем.