Как лучше настроить связку Комодо + Аваст на одном компьютере ?
В нашем плане безопасности Avast используется для сканирования файлов на лету, а Comodo Internet Security — в качестве брандмауэра для защиты. компьютера от сетевых угроз.
1. установите Comodo Internet Security. на компьютер । 2. мы установили его:
3. в главном окне Comodo заходим в раздел & quot;Антивирус& quot; — & quot;Настройки сканирования& quot; и mdash; опускаем ползунок & quot;Сканировать в реальном времени& quot; вниз до положения & quot;Сканер не активен& quot ;;
4-й раздел & quot;Защита +& quot ;; Здесь перетаскиваем ползунок вниз & quot;Защита отключена& quot; и отмечаем пункт & quot;Полностью включенная защита& quot; и перезагружаем ПК.
5. добавьте процесс Avast в исключения Comodo:
Вкладка & quot; Брандмауэр& quot; Здесь мы выбираем.
& quot; Добавить доверенное приложение& quot; & mdash; & quot; выберите & quot; & mdash; & quot; запущенные процессы& quot; & mdash; Avastsvc. exe и avastui. выполните аналогичные действия для exe.
6. установите Avast! & quot; совместимость & quot;
7. мы установили Avast!
8. & quot; Экран реального времени & quot; & mdash; & quot; улучшен. настройки & quot; — & quot; Экран файловой системы& quot; & mdash; & quot; Исключение& quot; & mdash; & quot; Добавить& quot; & mdash; & quot; Проверка& quot; & mdash; Введите путь к папке C: \ Программы \ COMODO
9. отключить автопесочницу Avast В том же меню снимите галочку с & quot;включить автопесочницу& quot; & ndash; Мы будем использовать Comodo Sandbox:
Как лучше настроить компьютер . Как настроить компьютер на максимальное быстродействие
Для улучшения производительности компьютера Нет необходимости думать о таких методах, как ускорение, этот метод больше подходит для опытных пользователей ПК. Повышение производительности компьютера Может быть изменен настроек Только начинать придется с нуля.
Компьютеры довольно сложны, и чтобы адаптировать их к различным операционным системам и программному обеспечению, производители предусмотрительно в настройках BIOSа выставляют настройки Стандартный по умолчанию. Если вы грамотно производите настройку BIOSа, то можно настроить ПК для максимальной производительности. Процессор, безусловно, является самым важным компонентом компьютера От его производительности зависит производительность системы в целом. Однако необходимо знать, что он взаимодействует с устройствами через системную плату, чьи настройки в свою очередь, расположены на специальной микросхеме, называемой BIOS. С какой версии установлен и сделан BIOS? нем настройки Это зависит от того, как используются системные ресурсы и насколько хорошо устройство взаимодействует с процессором. Если вы хотите ускорить работу своего ПК, вам сначала нужно загрузить и обновить последнюю версию BIOS от производителя вашей материнской платы. Этот процесс довольно сложный, и если у вас нет таких навыков, то лучше его не делать. Лучшим способом в этом случае, еще до установки операционной системы, является оптимальное обновление настроить BIOS. Для этого вызовите BIOS нажатием клавиши DEL или F2 и активируйте опции, обеспечивающие эффективность работы системы, включая режим блока жесткого диска IDE (чтение/запись/запись в блок жесткого диска) и быструю загрузку (быстрая загрузка без проверки памяти). После активации потенциально полезных функций отключите назначенные функции BIOS. Также лучше сделать это до установки операционной системы, чтобы Windows не устанавливала дополнительные драйверы. В разделе Integrated Peripherals можно закрыть неиспользуемые контроллеры и порты.
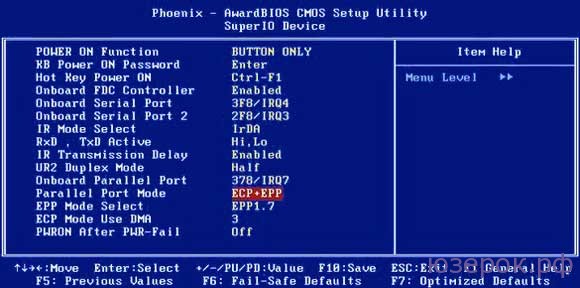
Например, порт LPT, сейчас он практически не используется, то же самое касается и USB портов, IDE портов, сейчас подключают жесткие диски именно по SATA. Если у вас установлена видеокарта PCI-E, отключите AGP и наоборот. Настройки ОС.
После настройки Установите BIOS и операционную систему, необходимо оптимизировать ее работу. Операционная система состоит из нескольких компонентов, которые загружаются при запуске системы. Многие из автоматически запускаемых компонентов не используются. Чтобы отключить их, нужно зайти в «Панель управления», в разделе «Процессы» перейти на вкладку «Администрирование» и отменить автоматическую загрузку процессов, которые вы не будете использовать. Просмотрите их и закройте ненужные, например, если ваш компьютер Это не сервер локальной сети, вам не нужна служба DHCP-сервера и т.д. Другим очень важным параметром системы является файл насоса. Это место на жестком диске, которое используется операционной системой из-за нехватки оперативной памяти.
Если у вас достаточно оперативной памяти (более 7 Гб для Windows / Vista и более 1 Гб для Windows XP), попробуйте закрыть файл качания, чтобы максимально увеличить производительность. компьютера А при необходимости вы всегда можете вернуться настройки На оригинале. Если у вас есть старый жесткий диск небольшой емкости, вы можете подключить его и поместить на него файл Swing. Отличный эффект не только при загрузке компьютера Однако программы, которые были добавлены для автоматической загрузки, предусмотрены для производительности. Чтобы избавиться от них, необходимо ввести командную строку MSConfig или выбрать команду «Выполнить»

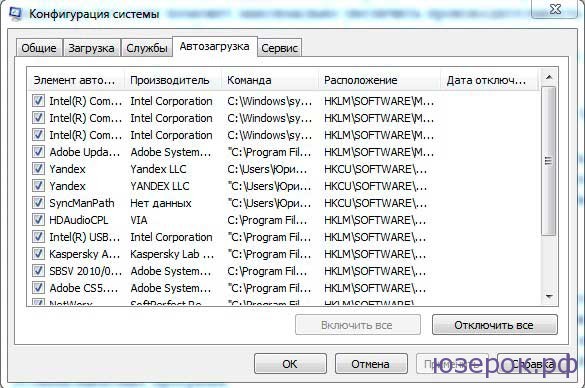 Нажмите меню «Пуск» «Все программы» и клавишу Enter. В появившемся окне на вкладке «Автомобиль» можно автоматически отключить загруженные компоненты.
Нажмите меню «Пуск» «Все программы» и клавишу Enter. В появившемся окне на вкладке «Автомобиль» можно автоматически отключить загруженные компоненты.
Мало настроить компьютер Для достижения максимальной производительности его необходимо держать в этом положении. Со временем мусор накапливается в реестре и на дисках в виде временных файлов, ошибок реестра и т.д. На работе компьютер Он разбивает программы и файлы на «части» и хранит их в разных местах на диске, он, конечно, помнит их расположение, но чтение их в разное время занимает много времени. Поэтому для повышения производительности важно регулярно проводить дефрагментацию, за исключением случаев. тех компьютеров На каком диске установлен SSD-накопитель.
Существует множество специальных программ (утилит), с помощью которых вы также можете настроить параметры системы, повысить производительность системы. При этом они не только поддерживают изменение параметров системы, но и выполняют операции по очистке системы, реестра, жесткого диска и дефрагментации реестра, что, с точки зрения обслуживания, поддерживает максимальную производительность компьютера । Существуют как бесплатные, так и платные программы (твики). На начальном этапе лучше использовать простые программы, такие как TweakNow Power,
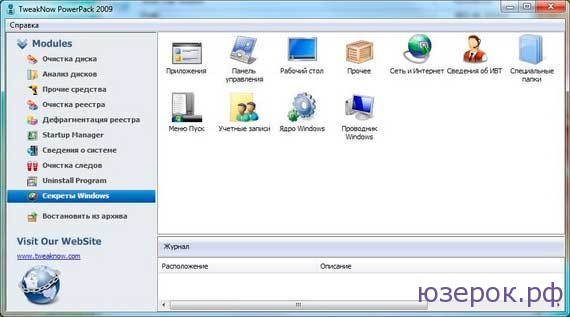 так как в нем есть поддержка русского языка. Вы можете использовать программу XDN Tweaker, скачав русификатор для нее.
так как в нем есть поддержка русского языка. Вы можете использовать программу XDN Tweaker, скачав русификатор для нее.
Установленные на рабочем столе изображения в формате GIF или JPEG, имеющие большой размер, также могут повлиять на производительность системы. Поэтому лучше уменьшить размер и сохранить их для веб-публикаций или в формате BMP. Мы также включили на экране тему классического рабочего стола Windows.
Чтобы компьютер был всегда настроен Для достижения максимальной эффективности необходим постоянный мониторинг ситуации компьютера регулярно обновлять драйверы и, конечно же, регулярно работать компьютер .
Сборка компьютера — Увлекательное занятие. — Кроме того, это экономит бюджет, который вы тратите на то, чтобы забрать его самостоятельно. компьютера И заплатите себе 10-15 тысяч рублей (При сборке игрового PCS по отношению к магазинной цене.
Собрать компьютер Самостоятельно это сделать несложно Единственный инструмент, который вам понадобится — крестовая отвертка, но что делать дальше, когда все детали испорчены? Что делать после сборки системного блока? Как мне начать компьютер После строительства? Как это сделать настройка ⑦ Где установить Windows 7 на SSD? Как установить Windows после сборки компьютера ?
На первый взгляд возникает много вопросов, и вы можете удивиться, но хорошая новость заключается в том, что прошли те времена, когда разобраться в этом могли только профессионалы Сегодня почти вся работа автоматизирована И если вы будете соблюдать определенную последовательность действий, то любой человек с техническим складом ума сможет разобраться во всем этом
Давайте посмотрим на первый снимок новой сборки компьютера На примере популярной бюджетной конфигурации для игр (Gaming компьютер ) И обработка фотографий в формате RAW ( компьютер Для фотографов). Статья также будет интересна тем, кто ищет ответы на вопросы: «Как запустить компьютер После замены материнской платы? Или «как управлять компьютер После замены жесткого диска? Поскольку ⑦ находится на материнской плате, а Windows установлена на жестком диске или твердотельном SSD.
Итак, у нас есть система, основанная на следующих компонентах (которые я собрал):
- Процессор Intel core ④5 6500, корпус LGA 1151;
- Материнская плата MSI H110M PRO-VD LGA 1151, mATX, шрифт;
- Рама Kingston HyperX Fury Black Series 16 ГБ;
- SSD OCZ zug in 150 TRN150-25SAT3-240G 240 GB, 2.5 «, SATA III;
- Жесткий диск 1 ТБ WD Caviar Blue;
- Оптический привод ⑥ — HIDDENCAM24 OKLAHOM0, внутренний,⑥, черный, КОНЦЕПТИРОВАННАЯ КАМЕРА.
Указанной конфигурации достаточно для обработки фотографий.(Встроенное графическое ядро Intel HD Graphics 530 используется для компьютер Чтобы стать супергеймером, вам нужно пополнить свой кошелек видеокартой. Лучшим вариантом будет серия ⑦ 10, но сначала на бегу. компьютера Наличие видеокарты не влияет
Мы установим операционную систему на твердотельный накопитель SSD и выделим жесткий диск для хранения различных файлов Поэтому очень важно, чтобы жесткий диск был отключен от материнской платы, а затем от самой системы при первом включении. настроит Несколько вариантов работы на твердотельном ⑦ Мы подключим жесткий диск к уже установленной Windows и подтянем его позже Это стандартная процедура, которая не вызывает никаких трудностей
В общем, первый монтаж компьютера После монтажа выполняются следующие действия:
- настройка ⑤UND обновление прошивки (при необходимости);
- Настройка операционной системы;
- Установите драйверы для входящих компонентов;
- Установка программного обеспечения
Итак, компьютер собран, переходим к настройке Биоса.
Настройка BIOS для установки Windows 7 MSI H110M PRO-VD UEFI.
При включении компьютера Первое, на что следует обратить внимание, это то, что вентиляторы начали вращаться: На процессоре и системном блоке мигают лампочки, монитор оживает — это первые признаки того, что все идет хорошо.
Внешний вид и расположение меню зависит от производителя материнской платы (материнская плата В данном случае мы работаем с MSI UEFI Чтобы попасть в эту утилиту, необходимо включить следующее. компьютера ① Нажмите клавишу на клавиатуре
Если все кабели и компоненты на месте, отобразится первая вкладка BIOS под названием System Status. Если на мониторе ничего нет, необходимо проверить все соединения на надежность контактов или поискать неисправный компонент. Хвост в электронике системного блока с силовым нарядом. Кроме того, на плате h3m PRO-VD имеется 110 светодиодов, которые устанавливаются при каждом запуске системы в случае возникновения проблем в работе: Процессор, оперативная память и видеокарта.
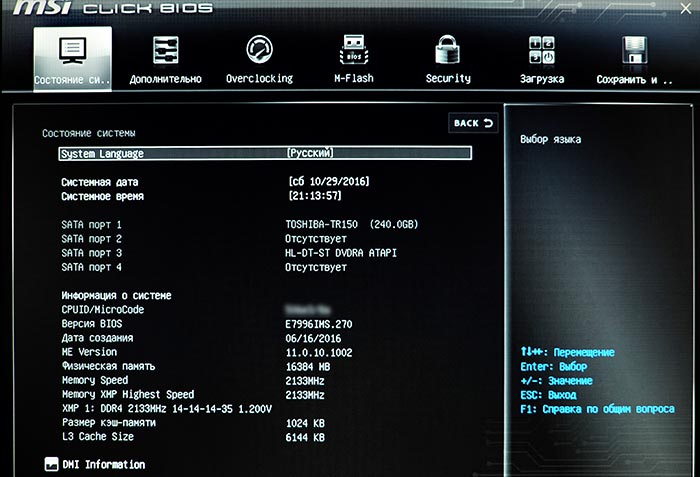 Состояние системы: проверка обнаруженных устройств
Состояние системы: проверка обнаруженных устройств
Настройка MSI BIOS для Windows 7, а также Windows 8.1 или 10 начинается с требования, чтобы язык в системе первой строки был русским. После этого интерфейс становится русским. Далее можно установить системную дату и время. Но вы можете оставить все как есть, потому что сначала зайдите в Интернет. компьютер Он установит точную дату и время. Ниже вы должны проверить что компьютер Я видел все ваши устройства SATA. В этом случае вы видите два подключенных устройства (как и должно быть):
- SATA CONNECTION 1: Твердотельный SSD жесткий диск: TOSHIBA-TR150;
- SATA PORT 2: отсутствует (жесткий диск отключен);
- ПОРТ SATA 3: DVD-ПРИВОД: HL-DT-ST DVD-RA ATAPI;
- Порт SATA 4: отсутствует (свободный порт).
Впервые в списке не было оптического привода. Я остановился компьютер И я проверил разъем привода — он был подключен не полностью. Утопив разъем еще на 3-4 мм, пока он не остановился, я снова включил его. компьютер । Теперь оптический привод был на месте.
В линии имеется 16384 МБ физической памяти — это означает, что вся память была определена. В строке скорости памяти стоит 2133 МГц — память работает на указанной частоте.
Нас здесь не особенно интересует что-либо другое. Далее вы можете пройтись по всем вкладкам, чтобы понять, что к чему. Ищите экран с указанием температуры процессора. Важно, чтобы температура была в пределах нормы. Для I5-6500 максимальная температура составляет 71 °С. Это в нагрузку. И всего где-то 30-40 °С. И вдруг у вас плохой контакт процессора и вентилятора. Затем нужно будет проверить качество установки процессорного кулера.
Дополнительно переходим на вторую вкладку, где выбираем установленные периферийные устройства и видим, что режим находится в линии SATA. Эта настройка Это необходимо, когда Windows устанавливается на твердотельный жесткий диск SSD.
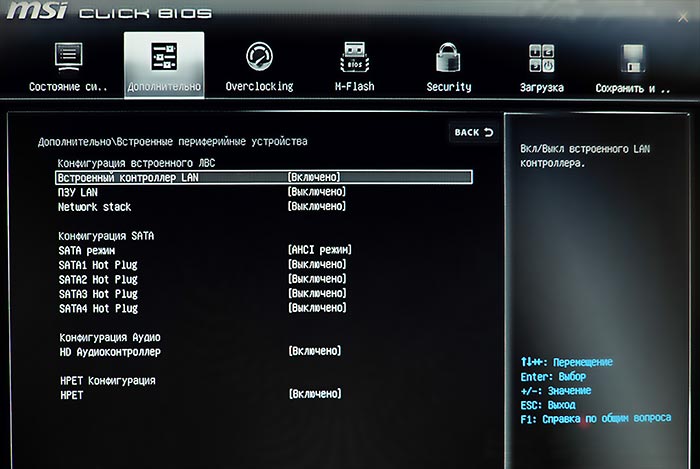 Проверка режима AHCI при установке Windows на твердотельный накопитель
Проверка режима AHCI при установке Windows на твердотельный накопитель
На той же вкладке в окне конфигурации операционной системы Windows активируйте переключатель установки Windows 7. На этом экране выберите элемент с таким же именем, если вы используете Windows 8.1 или 10.
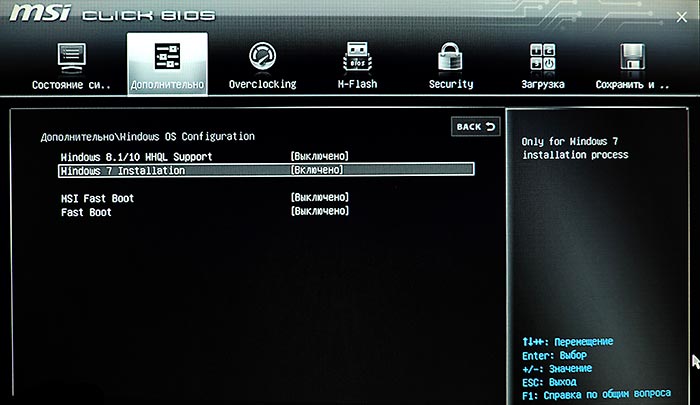 Выбор варианта установки Windows 7 или 8.1 (10).
Выбор варианта установки Windows 7 или 8.1 (10).
Переходим на 6-ю вкладку Load (загрузка). На рисунке все написано на английском языке, так как на 1-й вкладке выбран английский язык, я сделал его специально, чтобы показать, как выглядит английская версия интерфейса BIOS. Здесь важно установить параметры загрузки, т.е. в каком порядке опрашиваются устройства на предмет появления возможности загрузки файлов. Это настройка BIOS для установки Windows 7 (8 или 10) с жесткого диска, флэш-накопителя или с USB. Я установил классическую схему: Сначала мы проверим DVD-привод, затем жесткий диск SSD. Мы будем устанавливать Windows 7 с DVD-диска, поэтому встроенный DVD-привод находится в первой строке. После установки Windows извлекаем установочный диск из дисковода. Компьютер проверяет DVD-привод, загружает туда файл и переключается на другое устройство: твердотельный диск, на котором уже установлена Windows, поэтому операционная загружается. При такой схеме также нет необходимости отключать загрузку с DVD в BIOS после установки операционной системы. Все будет работать.
Если операционная система установлена с флэш-накопителя или с внешнего DVD-привода, подключенного через USB, выберите в строке сначала соответствующее USB-устройство, а не встроенный DVD-привод.
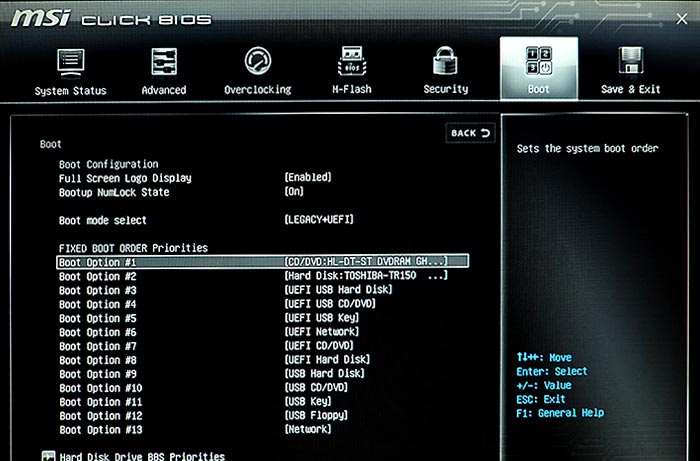 Настройка BIOS для установки Windows 7 с жесткого диска
Настройка BIOS для установки Windows 7 с жесткого диска
Далее перейдите на последнюю вкладку Save and Exit (Сохранить и выйти), сохраните настройки И выходим из BIOS. Однако перед выходом из BIOS необходимо открыть DVD-привод и вставить в него установочный компакт-диск Windows 7, поскольку если привод закрыт компьютере Мы не сможем этого сделать, но нам нужно переместить жесткий диск в дисковод до следующего раза, когда мы возьмем компьютера । Нет необходимости перемещать привод, поскольку после включения питания. компьютера он сам задвинется.
Теперь все готово для установки Windows 7 на компьютер । О том, как это сделать, вы можете прочитать в следующей статье, которую составите сами.
Вот как случился великий день и появился в вашем доме компьютер । Как казалось, неважно (куплено или собрано по компонентам): Главное, что теперь это так. Возможно, вы купили его для развлечения, возможно, для работы в офисе, а может быть, вы и сами не знаете зачем. Но вот незадача: на жестком диске не установлено ничего, кроме MS-DOS (как вариант — сообщенный жесткий диск). А настроить Система нуждается, и прежде всего я хочу ее изучить, хочу все делать сам, но опыта недостаточно. Знакомая картина. Он начал с этого.
Чтобы компьютер UFOS Вам не показалось, что вы живете с инопланетянами, давайте выясним это вместе и попробуем сами настроить компьютер , Установите на него операционную систему самостоятельно. Как вы уже поняли, эта статья предназначена скорее для новичков в компьютерном мире. Опытные пользователи, которые компетентно настроить Система может спокойно оставить его и продолжить чтение газеты. Имея личный опыт, я постараюсь помочь новым пользователям в трудном вопросе настройки компьютера । Итак, пристегнитесь и приготовьте голову к обилию информации :)! Чтобы опытный читатель не дурил голову слогами слов «Зачем мне писать, я и так знаю», ограничьтесь восприятием, что компьютер Вы впервые увидели результаты всех грядущих событий. В силу возможностей, я постараюсь рассказать обо всем недорого, не перегружая вас, дорогой читатель, абстрактными словами и фразами.
С чего начинается компьютер ? Конечно, из компьютерных путешествий. В каких частях компьютер Средний домашний пользователь? Во-первых, это сердце системы — системный блок (характерный для всех Rs-совместимых систем). компьютеров (вывод информации на экран), клавиатура (ввод текстовой информации и т.д. и т.п. мышь (устройство позиционирования; управление курсором и осуществление выбора в меню операционной системы), возможно, принтер (вывод (вывод) графической и текстовой информации на бумагу) и сканер (преобразование графической и текстовой информации в электронный вид). За исключением вышеперечисленных устройств, ПК (индивидуально компьютера ) Могут быть и другие (внешние модемы и т.д.), но мы не будем заострять на этом внимание, а лучше займемся внесистемным представлением о структуре системного блока компьютера । Из чего он состоит? Первый случай только с блоком питания, чем толще ваше железо и мощнее блок питания, тем лучше ваш корпус (это если не вдаваться в подробности, Второй, третий и т.д.): Материнская плата (самая большая из всех плат); Видеоплата (используется для вывода изображения на монитор; содержит видеопроцессор и видеопамять — видеоплаты (видеокарты) может не быть, если она встроена в материнскую плату); Процессор с кулером (кулер = радиатор + вентилятор); Оперативная память (узкая длинная плата, емкость которой измеряется в мегабайтах: Чем больше их в компьютере, тем больше памяти); компьютере — Удачи); Может быть модем (доступ в интернет), звуковые карты (какие) и сетевые карты (для подключения к другим компьютерам) (все это может быть интегрировано в материнскую плату Кроме того, в корпусе должен быть жесткий диск (HDD) и дополнительно флоппи-струна, CD или DVD приво д-1.44 В общем, все компоненты системного блока являются и компьютера Как правило, они соединяются штекерами и кабелями (шлейфами Это действительно все, что есть и выглядит, более точно вы можете понять сами или спросить у друзей или знакомых
Следующий вопрос: как все это работает? Схема работы компьютера проста. Любой компьютер Он работает только с математическими величинами и цифровой информацией путем простых вычислений Процессоры занимаются основными вычислениями Это очень сложная микросхема, способная с высокой скоростью (последняя определяется флопом и зависит от частоты, на которой работает процессор) выполнять математические операции над большими объемами данных Эти объемы, доступные для обработки в любое время, хранятся в оперативной памяти компьютера (последняя характеризуется высокой скоростью чтения/записи). Они приходят туда в свою очередь скорость работы этих накопителей информации (жестких дисков, оптических дисков и т.д. ) значительно ниже скорости работы оперативной памяти, однако В них можно поместить большое количество цифровой информации Обработанная (вычисленная) информация выводится на устройство вывода информации (экран, аудиосистема) через промежуточное устройство (видеокарта, аудиокарта), откуда человек воспринимает ее с помощью органов чувств Так компьютер Программы и различные приложения Среда обработки — операционная система, если не вдаваться в подробности, то это все (на самом деле все гораздо сложнее, но, к сожалению, дорогой читатель, газета не резиновая 🙂
С железом компьютера Таким образом, мы переходим ко второму этапу — прямому настройке компьютера । Кто сказал «повесить операционную систему»? Ты не угадал! Первые шаги в настройке собранного компьютера — грамотная настройка BIOS. Что такое a⑦? ⑦ Stands for basic input / output system Дословный перевод с английского звучит примерно так: начальная система ввода / вывода, которая на самом деле является ⑥ ⑦, содержит программу инициации и собственно драйверы стандартного набора инструментов, необходимых для загрузки ⑦ (операционной системы). < / p > < / p > < / p > < / p > < / p > < / p > < / p > < / p > < / p > < / p > < / p > Они позволяют любой операционной системе свободно обращаться к компьютерному оборудованию по тому же алгоритму, что и любое установленное программное обеспечение (программа ⑦ Основная задача состоит в том, чтобы, сделать работу операционной системы максимально приближенной к работе аппаратного обеспечения компьютера В отличие от⑦, задача операционной системы — держаться подальше от низкоуровневого распределения ресурсов, т.е. сократить низкоуровневое распределение ресурсов для доступа к BIOS аппаратного обеспечения компьютера в компьютере Записывается в специальную ⑦ — флэш-память — разновидность многократно программируемой ⑦ Скорость доступа к такой памяти значительно ниже, чем к оперативной памяти, поэтому в основном при включении и загрузке компьютера ⑦ Содержимое флэш-памяти записывается в память с произвольным доступом (RAM — основное запоминающее устройство) Однако современные операционные системы очень продвинуты в плане совместимости и отключают низкоуровневые драйверы после процесса запуска и заменяют их своими (так как они работают в защищенном режиме просто⑦, например, общатьс я-⑦, общаться с компьютером ⑦ По водителю Дополнительно в ⑦ современных. компьютеров Прошивается специальная программа после (Power on Self Test) Он начинает работать сразу после включения компьютера И у вас есть задача настроить все утюги. компьютере . Цель этой процедуры — определить внешний вид того или иного устройства и последующую нормальную работу, если произошел сбой или отсутствуют важные устройства (жесткий диск и т.д.).), программа выводит текстовое сообщение, подает звуковой сигнал через системные динамики (иногда она даже объявляет о себе человеческим голосом, если записана во флэш-памяти Видели ли вы когда-нибудь букву абракадабра в начале загрузки? компьютера (объем оперативной памяти и т.д.)? Итак, это процесс прохождения ⑦. компьютером . И если все в порядке, ⑦ переносит загрузку в файлы, запускающие запуск операционной системы.
⑦ Включает, в частности, низкий уровень. настройки компьютера . ⑥ES дает специальное меню, которое поможет нам в будущем настроить Эксплуатация системного блока Заранее предупреждаю: ⑦ неграмотное экспериментирование с настройками может привести к ошибкам в работе. компьютера Поэтому, пока вы не сможете загрузить его, найдите на материнской плате перемычку для сброса, на всякий случай. настройки ⑦ В случае ошибки или неправильного настройки . Это обычно называют «Очистить CMOS».». Для сброса необходимо на время снять эту перемычку, переставить ее на соседние контакты, как показано в инструкции к вашей материнской плате, а затем вернуть на место ( однако Не делайте этого без необходимости, потому что все настройки Вернуться к умолчанию). К вышесказанному следует добавить, что модем и видеокарта также имеют сходство с ⑦.
Итак, как же нам добраться до⑦? Большинство материнских плат имеют возможность ввода ⑦ при длительном нажатии клавиши Del (некоторые — при нажатии ⑦ 1) на клавиатуре при загрузке. компьютера . Включите компьютер (монитор и системный блок) и нажмите клавишу Del в тот момент, когда он начнет пересчитывать свою драгоценную оперативную память, и отпустите ее только тогда, когда увидите ⑦ синий экран с основными настройками (точнее, группой). настроек ) Вот примерное содержание вашего ⑦ компьютера : Стандартные функции CMOS, расширенные функции BIOS, расширенные функции чипсета, интегрированные периферийные устройства, настройка управления питанием, конфигурация PNP / PCI, состояние целостности ПК, функции BIOS питания, установка пароля супервизора, установка пароля пользователя, сохранение и выход из настройки, выход без сохранения. Групповое меню настроек В зависимости от конкретного экземпляра вашей материнской платы, она может быть другого типа компьютера । Поскольку описать NCC BIOS BIOS невозможно, ограничусь лишь примером «Материнская плата. компьютере (EPOX KRA2I 600 на чипсете CT). Я надеюсь, что эта информация вдохновит многих начинающих. Чтобы сэкономить место в статье, я буду краток: Первое — название раздела группы. настроек , то-фактически сам настройки С подробными рекомендациями по расшифровке и установке. Перемещение с помощью меню настроек Используйте клавиши со стрелками для перехода к определенной группе — Клавиша Venter / Enter для выхода из группы в главное меню — Клавиша выхода / Esc. Чтобы выбрать значения одного или другого настройки Также используйте клавиатуру и клавиши вывода. Чтобы сохранить изменения, сделанные в настройки Выйти из BIOS и выйти из BIOS, вы должны зайти в главное меню и выбрать Save Setup and Exit (это не обязательно после того, как вы изменили каждый настройки — измените все, что вам нужно, и только потом …). Или нажмите F10. Чтобы выйти из BIOS без сохранения изменений, выберите Exit в главном меню без сохранения функции. Итак, давайте начнем в правильном порядке.
Стандартные функции CMOS (по умолчанию) настройки BIOS). Здесь вы можете ознакомиться с вашей конфигурацией компьютера : — Дата (мм: ДД: ГГ) — текущее число (день, месяц, год). — Время (HH: MM: SS) — текущее время (час, минута, секунда). Обычно это контроллер дисковой строки (1,44 МБ), который работает с жесткими пластиковыми дисками, или старый диск, предназначенный для работы с гибкими дисками. — Диск B — аналогичные предыдущим пункты меню (всего) на одном К каналу дисковода можно подключить два накопителя). — Видео — режим, поддерживаемый в установленном вами компьютере Графическая карта. В основном это EGA / VGA. — On Pause (Stop …)-Эта функция используется для определения того, прекращает ли BIOS загрузку системы при возникновении ошибки. У нас есть все, но здесь клавиатура. — Расширенная память — размер вашей оперативной памяти. компьютера В конструкторском бюро. Первичный мастер — устройство (обычно жесткий диск, CD-ROM и т.д.). подключенное к контроллеру IDE на материнской плате. На одну Подъемники IDE могут быть соединены двумя устройствами и показывать их как ведущие и ведомые. Как правило, порты IDE в компьютерах Обычно их два — таким образом, вы можете объединить в общей сложности четыре устройства. Кроме того, один из портов IDE обычно называют первичным (первым), а другой — вторичным (вторым). Ведущие параметры / светодиоды (ведомые) устанавливаются с помощью специальных перемычек на жестких дисках или оптических приводах. BIOS отличается тем, что распознает эти настройки । Обычно на каждом жестком диске всегда написано и нарисовано, какой режим работы установлен — ведущий или ведомый (внимательно посмотрите на бумажную этикетку на диске и вы сами все поймете). В данном конкретном случае это будет наша первая поездка. в компьютере । Обычно напротив надписи «IDE primary master» находится название диска, который был распознан BIOS. Первичное ведомое устройство аналогично предыдущему, первый канал LED IDE (напротив имени подключенного диска). — IDE Secondary Master — второй ведущий канал IDE. — IDE Secondary Slave — второй канал IDE светодиода.
Следующий раздел — Расширенные функции BIOS (Advanced настройки BIOS). Этот раздел — настройка функций BIOS. Здесь собрано огромное количество настроек Разнообразное содержание. Этот раздел может сильно отличаться для разных материнских плат. Здесь и в будущем наш читатель должен запомнить два выражения: enabled и disabled. Первое означает «можно разрешить», второе — «запретить, невозможно». Эти варианты настройки Подходит для всех параметров и будет часто встречаться в будущем. — Предупреждение о вирусе (предупреждение о заражении вирусом). Эта настройка Помощь при вторжении ваш компьютер Особый тип программ-вирусов (вредоносные программы). Если вирус пытается изменить содержимое загрузочного сектора операционной системы на жестком диске (есть такая группа вирусов), это может привести к очень печальным последствиям. Эта функция помогает справиться с такими незваными гостями. По умолчанию он отключен. Когда он включен (активирован), никто не может изменить загрузчик операционной системы. Я советую вам включить эту функцию BIOS после полной установки вашего и настройки Операционная система.
— Внутренний кэш процессора ( настройка Внутренний кэш памяти процессора первого уровня L1). Процессор имеет небольшую кэш-память первого и второго уровня (для хранения в памяти информации, которую он выполняет в течение определенного периода времени). Обычно кэш L1 в памяти намного меньше, чем кэш L2. Эта настройка Всегда будьте компетентны. В противном случае производительность вашего процессора компьютера быстро снизится. Функция активирована по умолчанию.
— Внешний кэш процессора ( настройка Внешний кэш памяти L2 процессора (или кэш L2) также включен по умолчанию. Как и вышеописанная, эта функция всегда должна быть включена (активирована), в противном случае все происходит так же, как описано выше.
— CPU L2 Cache ECC Check (проверка на наличие ошибок в кэш-памяти второго уровня процессора) — рекомендуется оставлять эту функцию всегда включенной, это, конечно, не повредит, но производительность процессора немного снизится, хотя стабильность повысится. Упущение настройка включена.
— Быстрое включение самодиагностики (Fast Track). компьютером POST). Активировав эту настройку , вы ускорите загрузку операционной системы. Это будет связано с сокращением этапов маршрута компьютером ПОСТ или отсутствие определенных элементов в его процессе. По умолчанию функция активирована — оставьте ее без изменений и наслаждайтесь высокой скоростью загрузки.
— First boot device (первое (главное) загрузочное устройство) — Здесь нам предлагается выбрать главное загрузочное устройство операционной системы: Флоппи-дисковод, привод CD-ROM, жесткий диск, ZIP-диск, USB-совместимое устройство, сеть. Кроме того, есть полезная опция отключения загрузки (Disable), которая пригодится, когда вы уезжаете в отпуск или командировку, а компьютер вы уедете домой со счастливыми друзьями и родственниками, которые регулярно читают рубрику «Практическое руководство по компьютерным розыгрышам» в нашей газете :). По умолчанию в состав установки обычно входит флоппи-дисковод, и это не случайно, поскольку мы устанавливаем операционную систему именно оттуда, а в случае сбоя уже установленной операционной системы всегда есть возможность аварийной загрузки с обычной дискеты объемом 1,44 МБ. Мой совет: выберите дискету из списка до полной установки операционной системы и выберите пункт Жесткий диск (HDD) после установки. Это ускоряет время запуска уже установленной операционной системы, игнорируя полюс флоппи-дисковода.
— Второе загрузочное устройство (ведомое (второе) загрузочное устройство) — Выбор устройств из списка аналогичен. Он должен быть здесь в любом случае в настройках Только жесткий диск (жесткий диск). Если при загрузке система не находит загрузочный сектор на первом загрузочном устройстве (в нашем случае на флоппи-дисководе), она обычно автоматически находит его на втором (ведомом). Поэтому загрузка начинается с жесткого диска. Оно того стоит в настройках по умолчанию.
— Boot other device (загрузка с другого устройства). Если BIOS компьютера не находит загрузочный сектор на двух устройствах, выбранных выше, он ищет загрузчик на других подключенных устройствах к компьютеру (Например, загрузка с устройства SCSI; загрузка с сервера и т.д.). По умолчанию функция активна, но лично я никогда не скачивал с таких устройств. Поэтому здесь вы можете свободно выбирать нужные вам настройки.
— Поменяйте дисковые накопители местами (поменяйте диски местами). Если вы хотите преобразовать диск A: в диск B: и наоборот, у вас есть карты.
— Состояние Num Lock при загрузке (включение Num Lock при загрузке). — Здесь есть два варианта: Вкл (включено) и Выкл (отключено). Вы просто выбираете, блокировать ли пронумерованную часть клавиатуры (ту, что справа) при загрузке операционной системы. Функция включена по умолчанию. — Последовательность загрузки (загрузочное устройство) — эта функция может быть использована вместо настройки Загрузочное устройство. Укажите здесь, какие жесткие диски будут загружаться для операционной системы и в какой последовательности. По умолчанию этими дисками являются a: и C:.
— Параметры безопасности (функции безопасности) — эта настройка BIOS помогает ограничить доступ к операционной системе и установкам операционной системы (системные функции) или только к установкам операционной системы (функции настройки). Если выбрать системную функцию, операционная система не запустится, а доступ к установке операционной системы будет закрыт до тех пор, пока не будет введен правильный пароль. Во втором случае при выборе Опции настройки System, операционная система всегда запускается, но пока не будет введен правильный пароль, доступ к установке операционной системы закрыт. Лично я еще не был принят в ЦРУ, поэтому меня беспокоит необходимость постоянно вводить пароль для входа в систему (мы ее настраиваем). Если у вас есть очень близкие «доброжелатели», реальное использование опции. настройки System.
— Video BIOS Shadow (Copy Video BIOS to RAM) — Эта функция позволяет операционной системе автоматически копировать BIOS видеокарты в оперативную память. компьютера . Это повышает производительность операционной системы и компьютера В играх и других графических приложениях под Dos, но в основном в приложениях Windows, производительность не страдает. Мы проверяем вариант настройки Включено, что является настройкой по умолчанию.
Кроме того, в этом разделе. настроек В BIOS также есть небольшой подраздел — Приоритет загрузки жесткого диска (Hard Disk Boot Priority), который позволяет установить приоритет загрузки установленной операционной системы в компьютере Жесткие диски. Это полезно, если у вас несколько жестких дисков с установленными на них операционными системами. Указав приоритет, вы можете разрешить загрузку одной ОС от многих присутствующих. Чем выше жесткий диск находится в таблице, тем выше его приоритет (самый высокий для устройства под номером 1). — Retrieve A20 Option (Manage A20 Address Bus Power On) — Используйте параметр для доступа к памяти на 1 мегабайт. Этот параметр лучше всего установить на быстрое значение. Релаксация настройки которые присутствуют в этом разделе BIOS (например, режим APIC и т.д.), нас мало интересуют, поэтому я предлагаю оставить их со значениями по умолчанию, установленными производителем материнской платы.
И снова некоторые настройки BIOS вашей материнской платы может отличаться по названию и номеру от описанных выше. Сегодня мы вкратце рассмотрели обычное устройство компьютера , его методологию и подробно — первые два раздела. настроек BIOS. В следующий раз, когда мы будем дальше настраивать BIOS материнской платы, мы продолжим установку операционной системы и ее разбавление настройке . Опубликовано в следующем выпуске MDForum.
Сегодня мы рассмотрим эту тему как настроить интернет на компьютере Или ноутбук. Как правило, интернет настраивается сотрудником провайдера в тот момент, когда вы подписываете с ним договор на предоставление услуг — ведь корректный доступ во всемирную паутину является показателем работоспособности этой услуги. Однако позже, когда вы переустановите Windows или купите новую. компьютера настройки Интернет может летать, и вот мы уже стоим перед дилеммой — позвонить в техническую поддержку или сделать все самостоятельно. На самом деле, эта задача совсем не сложная, поэтому, прочитав эту статью до конца, вы сможете не раз сэкономить деньги.
Наиболее распространенным типом подключения является кабельное — в ваш дом протягивается кабель со специальным LAN-коннектором на конце, который подключается к сетевой карте в корпусе ПК. Однако существуют различные типы сетевых подключений в зависимости от провайдера. Правильный путь настроить Как осуществляется подключение к Интернету и Всемирной паутине, должно быть указано в договорных документах, которые вы получили при первой регистрации настройке Интернет через сотрудника. Их несколько — автоматический IP, статический IP, PPPoE, L2TP, фильтрация по MAC-адресу. Давайте рассмотрим их по очереди.
Настройте интернет автоматически
Я назвал этот тип автоматическим, потому что если провайдер подключает вас к этому типу, то вам повезло — вам не нужно ничего настраивать. Получите с ним компьютером IP адреса в сети происходит «само собой» — то есть просто втыкаем Ethernet-кабель и пользуемся интернетом. Если же он не заработал, то убедимся, что все конфигурации обнулены — для этого идем в «Пуск > Панель Управления > Сеть и Интернет > Центр управления сетями и общим доступом > Управление сетевыми подключениями > Изменения параметров адаптера», кликаем правой кнопкой мыши по «Подключение по локальной сети» и заходим в «Свойства >Версия интернет-протокола TCP / IP v.4. Здесь все значения должны быть установлены на «автоматический», как на рисунке
Интернет-соединение на компьютере с авторизацией
С этим довольно распространенным типом, вернее типом, поскольку их два, придется немного попотеть, подключиться к ручке и ввести имя пользователя и пароль для настройки Подключение к Интернету. Если вы нажимаете на значок рабочего стола каждый раз, когда вы выходите в Интернет, откроется окно подключения, в котором вы нажмете на кнопку — это ваш случай.
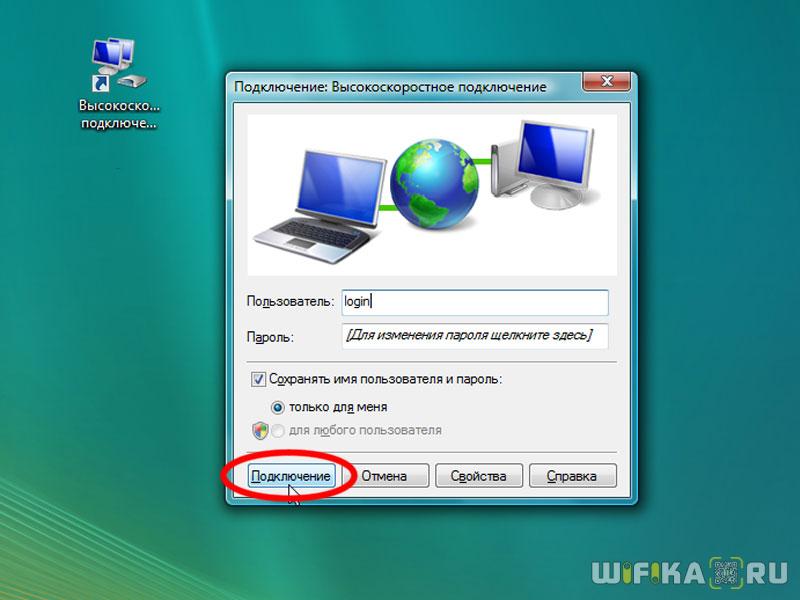
PPPOES
PPPoE — подключение к серверу провайдера осуществляется только по логину и паролю. Если вы внезапно переустановили Windows, выполните следующие действия, чтобы восстановить возможность выхода из системы:
- Заходим в «Пуск >Панель управления»
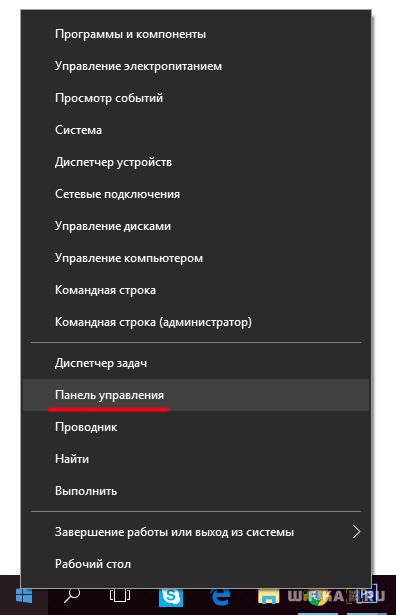
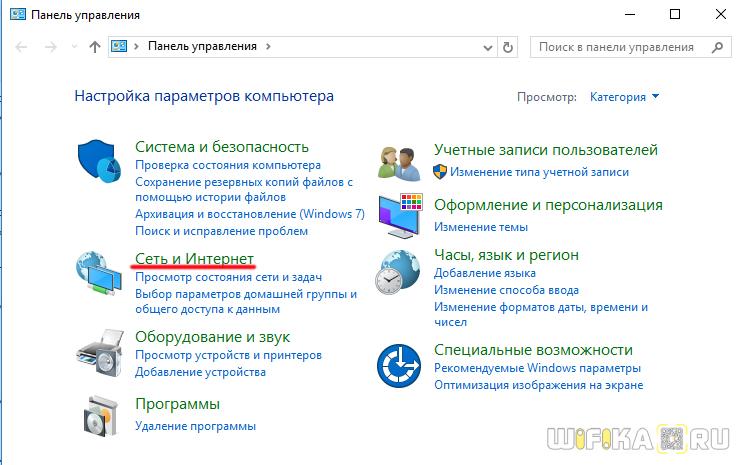
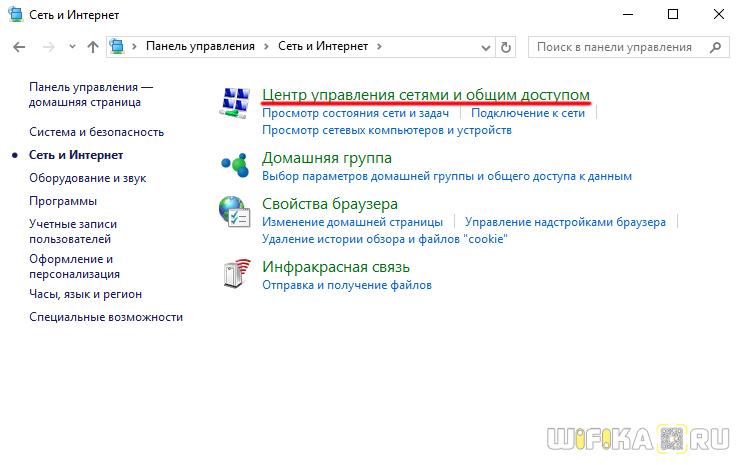
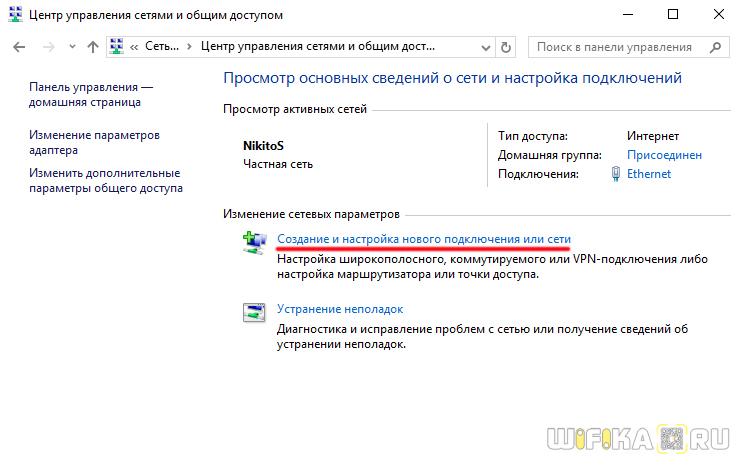
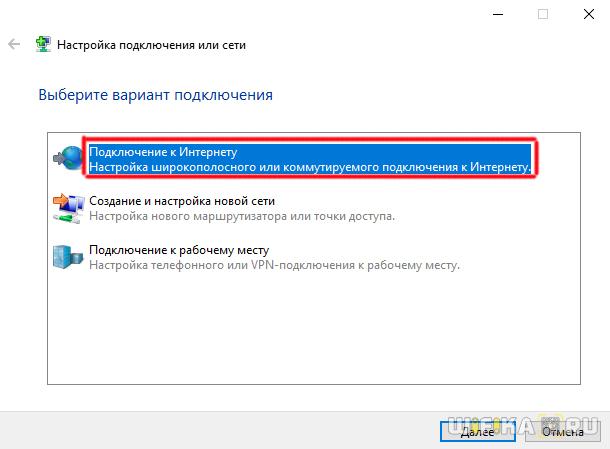
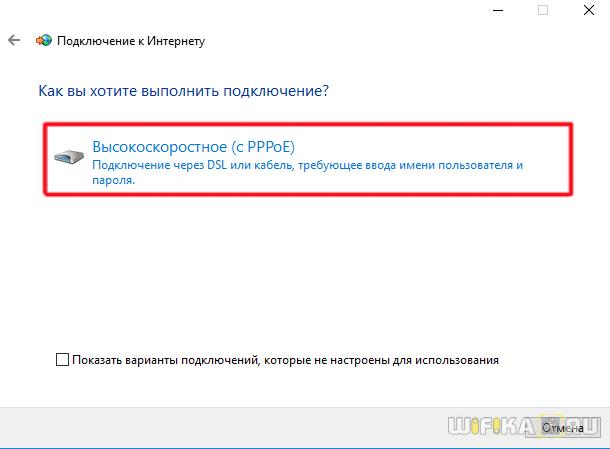
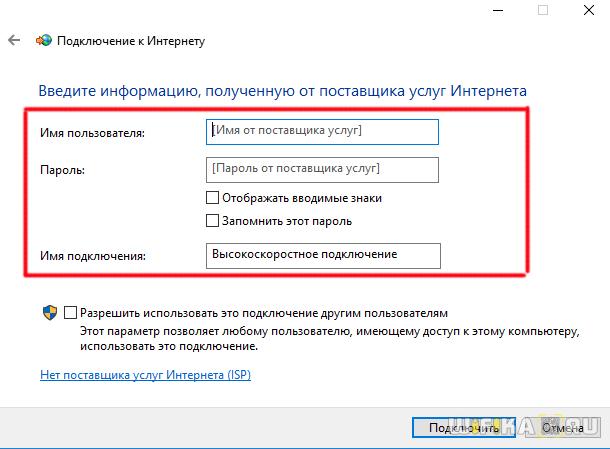
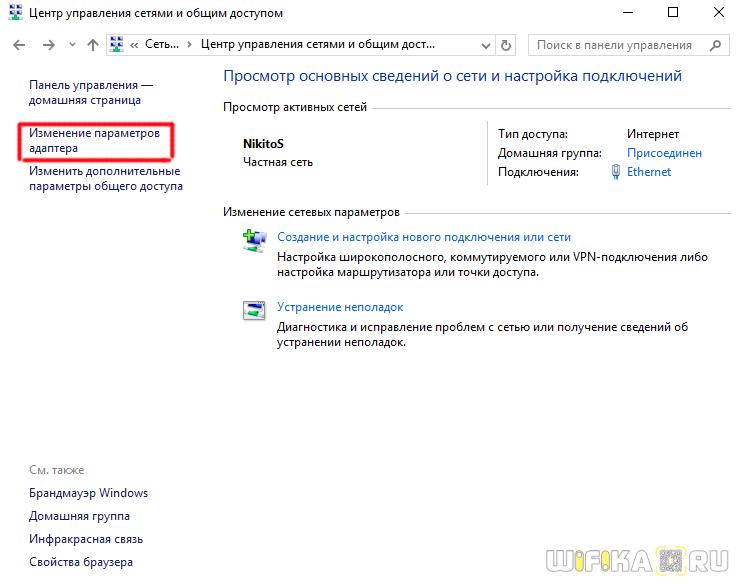
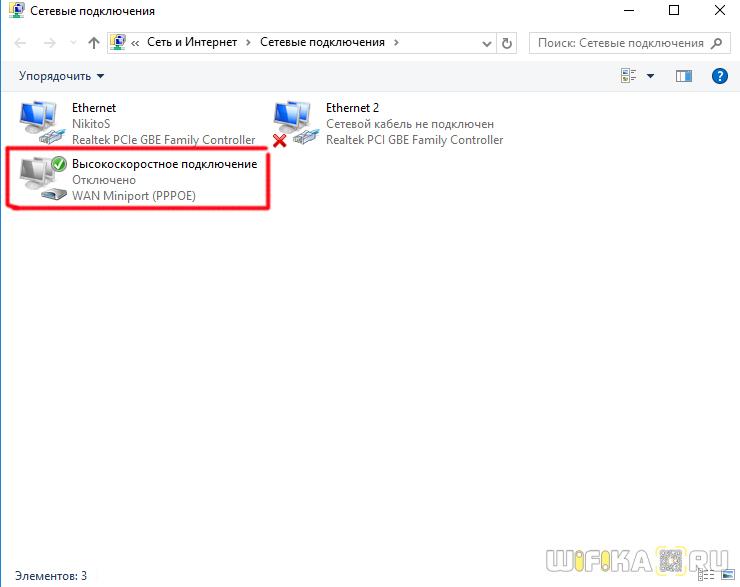
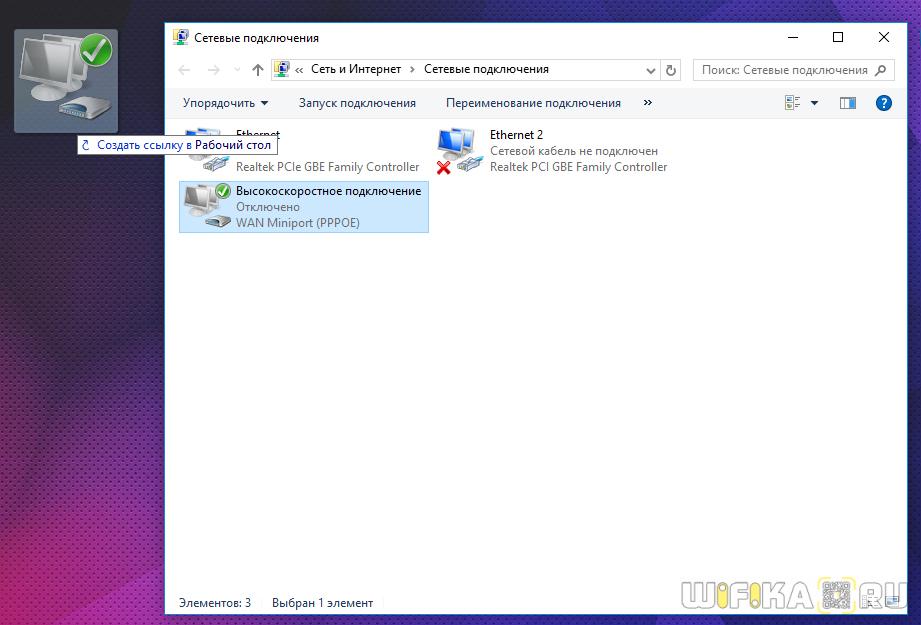
L2TP — еще одна разновидность настройки Интернет с авторизацией. Чтобы активировать его, делаем все, как в предыдущем способе, вплоть до шага 4.
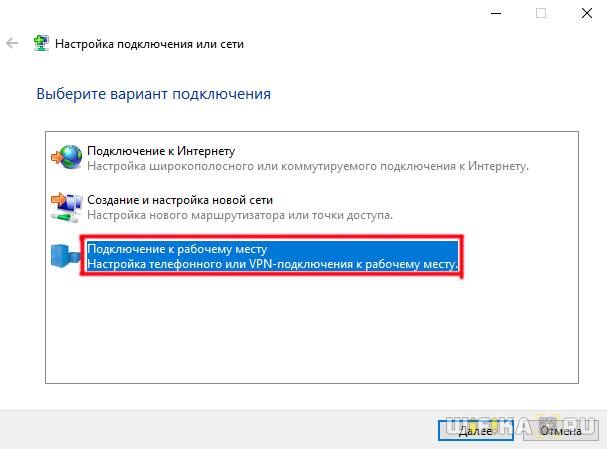
Подключение ноутбука со статическим IP к Интернету
Следующий тип не будет просить вас каждый раз вводить имя пользователя и пароль и нажимать на значок для подключения, но потребует ручного ввода настроек IP-адреса для подключения к оборудованию провайдера. Для настроек мы проходим по цепочке «Пуск > Панель Управления > Сеть и Интернет > Центр управления сетями и общим доступом > Управление сетевыми подключениями > Изменения параметров адаптера», кликаем правой кнопкой мыши по «Подключение по локальной сети» и заходим в «Свойства >Версия интернет-протокола TCP / IP v.4.
И введите значения, предоставленные провайдером, в поля IP-адрес и DNS-сервер.
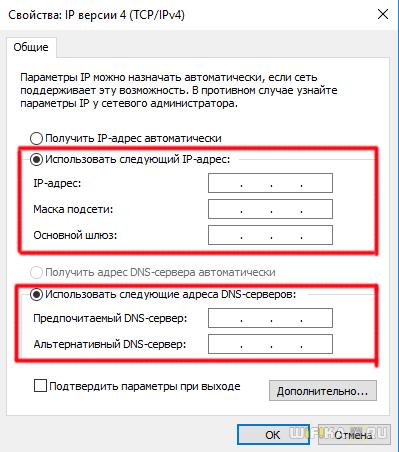
Фильтр по MAC-адресу
И, наконец, для каждого из вышеперечисленных типов провайдер может применить фильтрацию по MAC-адресу. Это означает, что вы сможете подключаться к Интернету только тот компьютер Который зарегистрирован у провайдера. Подключите кабель к другому, и интернет исчезнет. Эта байка обычно появляется в тот момент, когда вы купили новый компьютер (или новую сетевую карту) и принесли его домой, но интернет не пропадает. Честно говоря, я не понимаю, почему некоторые наши «друзья» занимаются такой ерундой, но если это так, вы можете включить доступ к сети, просто позвонив в службу поддержки и сказав, что вы купили новый ПК.
На сегодня это все — я уверен, что теперь вы знаете, как подключить интернет. на компьютер И вы можете на 100% сделать это сами!
В настоящее время личные компьютер — Абсолютно незаменимая вещь для каждого современного человека Это и рабочий инструмент, и средство обучения, и бесконечный источник информации И не говоря уже о том, что что компьютер Вы также можете использовать его для развлечения, но само это устройство представляет собой мертвый и бесполезный набор микросхем, и для того, чтобы оно заработало, необходимо сначала установить операционную систему и набор программного обеспечения Эта процедура известна опытным людям, однако Более того, новички часто могут столкнуться с определенными трудностями, и это руководство предназначено в первую очередь для них
Настройка операционной системы
В этом случае предполагается, что у пользователя уже есть лицензионная операционная система Вы, конечно, можете попросить доверенного мастера получить бесплатную пиратскую версию в Интернете, однако В будущем операция компьютера Управление такой операционной системой может быть омрачено различными проблемами, в частности, после обновления некоторых компонентов системы через ⑦-сервер компьютера Он может быть заблокирован, если пользователь не снимет специальную подписку В общем, проще один раз узнать и не иметь проблем в будущем
Для установки операционной системы необходимо включить компьютер и загрузить жесткий диск с операционной системой Появляется шкала загрузки файлов, система задает несколько простых вопросов и ищет существующий жесткий диск через интерфейс ⑦.
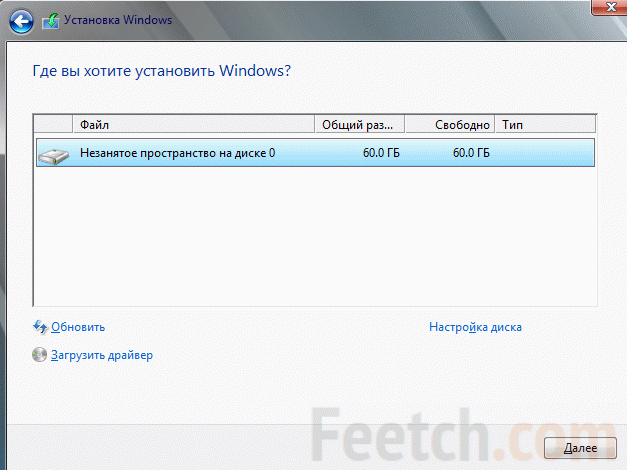
После отображения информации на носителе, необходимо разделить жесткий диск на разделы — системный (не менее 50 Гб, хотя лучше копить и хранить 70-80 Гб
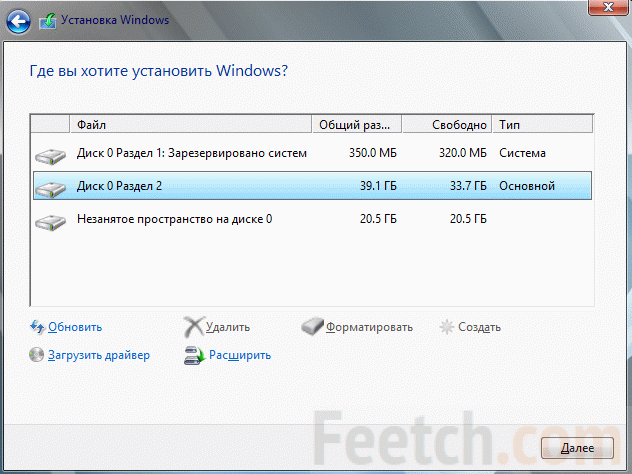
Кроме того, создается пользовательский диск, после чего установка должна быть продолжена
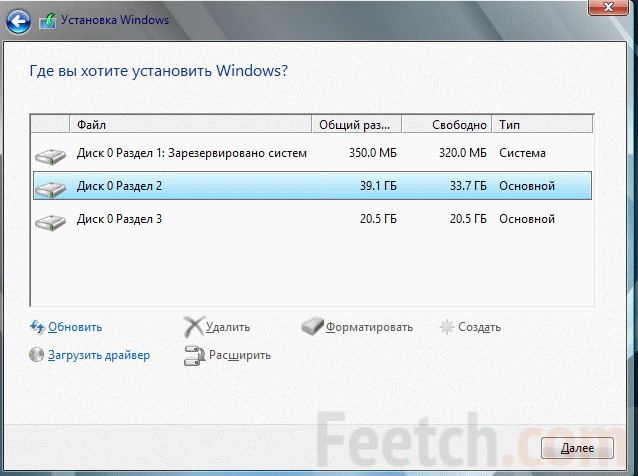
Остальная часть работы происходит в основном без участия пользователя
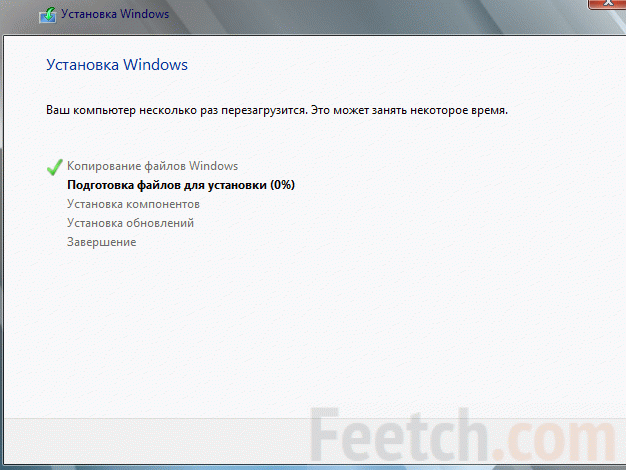
Загрузчик проверяет работоспособность компонентов системы и диагностику встроенных полезных утилит, и, наконец, предлагает пользователю ввести свое будущее имя пользователя и пароль, если все прошло успешно
Активация
Затем следует процесс активации системы путем ввода ключа продукта (написанного на коробке или продающегося в магазине):
- Проще всего это сделать по телефону Windows предлагает позвонить в сервисный центр, где автомат женским голосом В фонде даются инструкции, необходимо ввести несколько групп цифр, а затем код возврата Это нужно только для активации
- Если есть подключение к Интернету, Windows активируется самостоятельно, нажав кнопку одной -key Если процесс не был успешным, есть вариант с телефоном
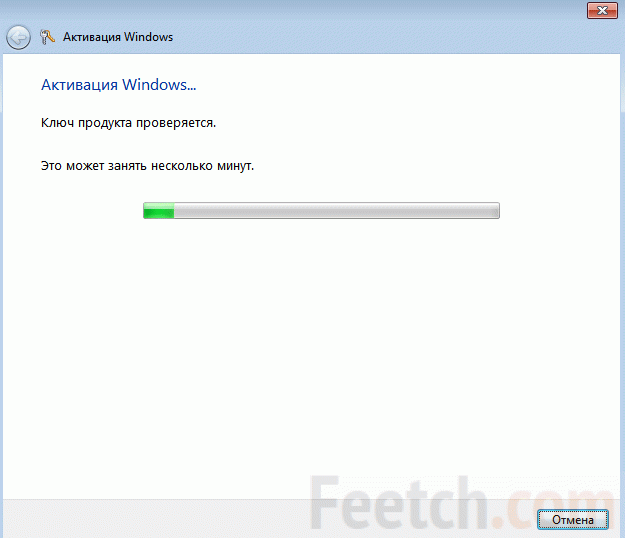
Если полностью автоматическая операция прошла успешно, ничего не требуется
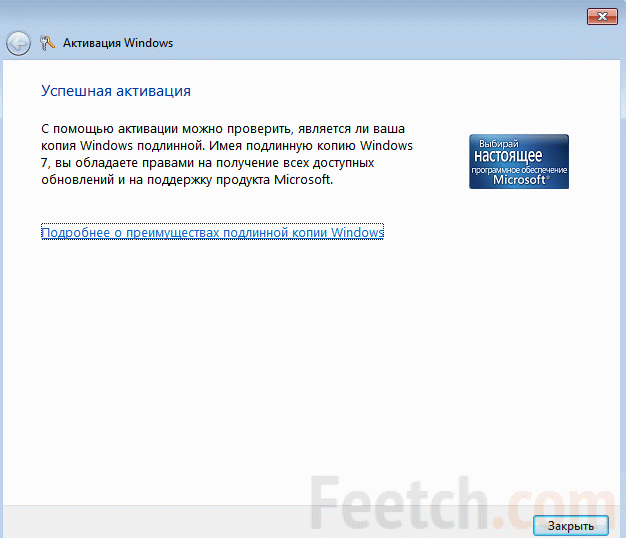
Активировать можно несколькими способами:
- ⑦ + нажмите тормоз Появится окно со свойствами системы В нижней части находится ряд активаций
- Область администрирования ⑤ Система и безопасность ⑤ Показать имя компьютера । Он выходит из того же окна.
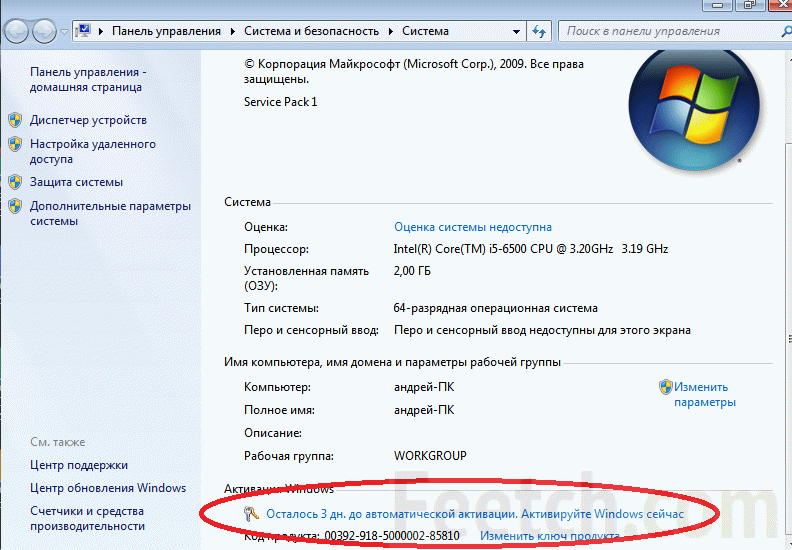
Базовая настройка
После установки системы ее необходимо «произвести» и подготовить к работе Когда учетная запись создана и активирована, необходимо выбрать часовой пояс и настроить Ловушка Для этого будет установлен драйвер производителя материнской платы Затем, когда сеть будет работать, можно будет настроить обновления по всему программному обеспечению
В отличие от старой Windows XP, ⑦ современные версии операционной системы сильно зависят от Интернета, поэтому крайне желательно сначала подключить компьютер Зайдите в сеть и выполните все обновления, необходимые для работы интегрированного мастера. Подробные инструкции для настройки Должен быть предоставлен вашим интернет-провайдером.
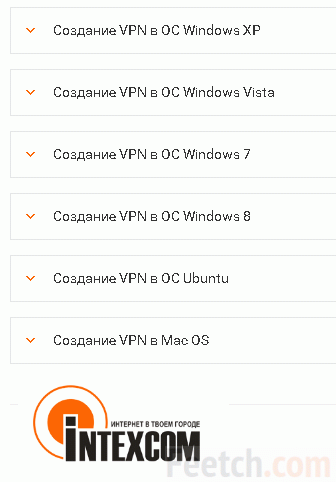
Традиционно на первом месте стоят антивирусные программы, поскольку новая система совершенно беззащитна. Исключением является случай немедленного обновления до Windows 10 с помощью специальных утилит. Новая операционная система более стабильна и обладает хорошей долговечностью. После этого начинается установка всех программ на чистый лист:
- Сначала браузер, через который рисуется все остальное.
- Затем следуйте драйверам, опубликованным на сайтах производителей.
- Образцовый набор бесплатного программного обеспечения:
- MU-Torrent для загрузки.
- Open Office для редактирования документов.
- Acrobar Reader последняя версия.
- Обновлен Flash Player.
- Комплект кодеков K-Lite.
- Последние обновления DirectX (обычно через веб-загрузчик).
- В формате: DjVu reader. Трудно рекомендовать какую-то конкретную программу, у каждой есть свои преимущества (WinDjView, DjVuReader и т.д.)). Мы рекомендуем установить хотя бы два наизусть, потому что то, что обычно не может прочитать одна второй читает и наоборот.
- GIMP подходит для редактирования графики.
- Mspaint на рабочем столе. полезно удалить ярлык exe.
- Иногда очень помогают документы Google Docs, созданные на одноименном сайте. Итак, в какой ситуации можно работать со сложными типами данных.
- Вам нужен бесплатный архиватор 7-Zip.
Автоматическая загрузка
После установки всех приложений необходимо очистить запуск. В Windows 10 это делается нажатием Ctrl + Alt + Del и выбором соответствующей вкладки Диспетчера задач.
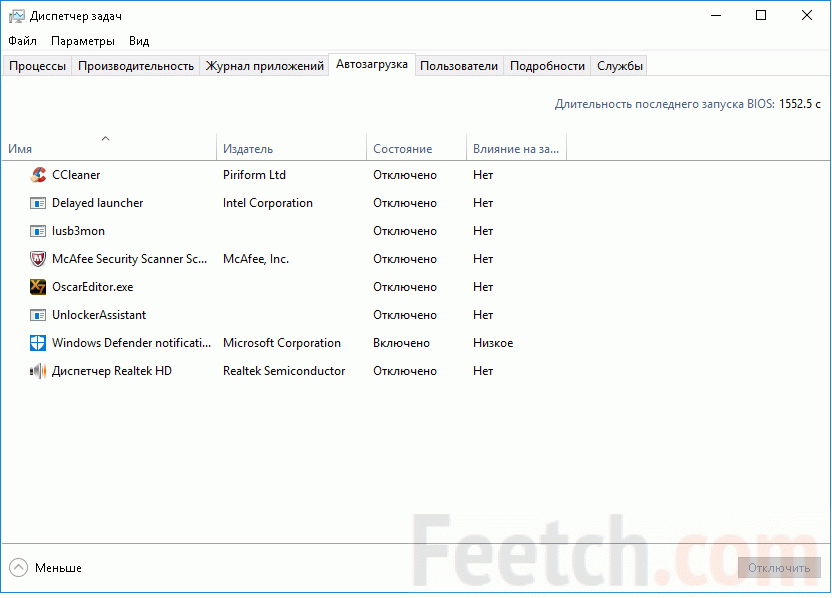
Необходимо запретить запуск максимальных услуг. Это делает загрузку намного быстрее. Действие должно быть распространено на реестр. Вредоносные программы, которые любят забираться без спроса, поселяются там. Нажмите Windows + R и введите Regedit (Enter). Нас интересуют две ветви:
В обоих случаях необходимо пройти по пути Программное обеспечение → Microsoft → Windows → Текущая версия. Давайте рассмотрим каталоги run и runone. Последние можно чистить безопасно, первые — с некоторой осторожностью, но без опасений. Если есть сомнения, можно сделать копии ветвей. Иногда «Выполнить» запускает Защитник Windows 10.
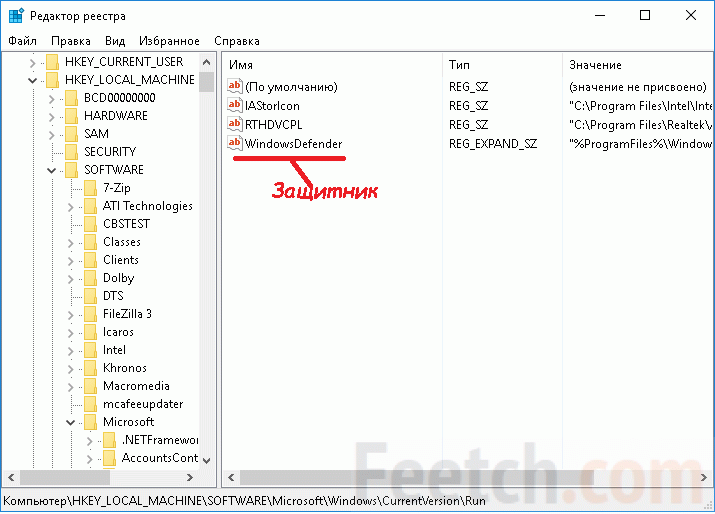
Процедура обслуживания
Windows предлагает своим пользователям некоторые функции, которые необходимо использовать. В первую очередь это дефрагментация жесткого диска. Если вы не знаете, где найти утилиты, используйте Windows System Search + F (под десятой версией:
- Зайти в Этот компьютер .
- Щелкните правой кнопкой мыши на любом жестком диске.
- Перейдите в раздел «Свойства».
- Выберите вкладку Услуги.
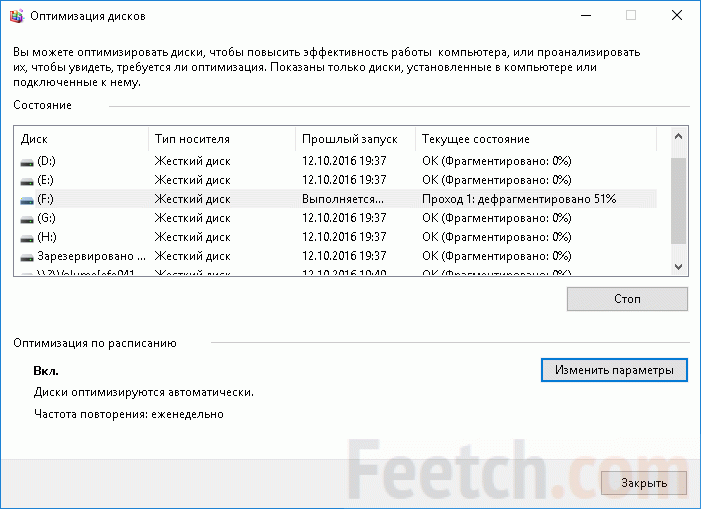
Оптимизация системы
На этом этапе пользователь уже имеет полностью функциональную операционную систему. С помощью встроенного браузера можно выходить в Интернет и использовать поисковые системы, чтобы найти ответы на все вопросы и загрузить дополнительные программы. Однако в базовой версии установленная операционная система далека от идеала, поэтому дополнительная оптимизация будет полезна. Он содержит:
- Ускорение работы с меню задач
- Оптимизация процессов при записи и копировании файлов
- Ускорение работы файлового менеджера
Чтобы выполнить первый пункт, вам нужно сделать следующее:
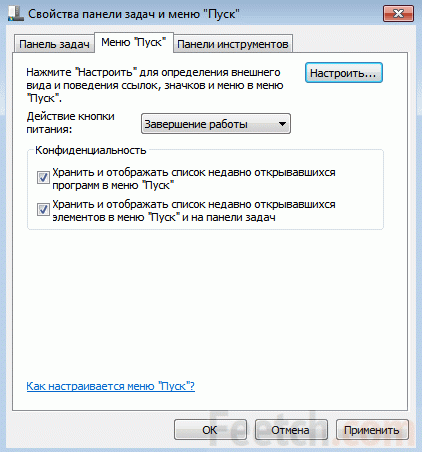
Отключение цифровой подписи драйверов, неловкость с загрузчиком и манипуляции с системой кэширования, которые часто использовались для оптимизации производительности Windows XP, не должны использоваться в современных версиях операционной системы. Они не дают особых преимуществ, но могут легко нарушить работу системы. И не забудьте изменить фон рабочего стола (щелкните правой кнопкой мыши на любом изображении → Установить как фоновое изображение рабочего стола).
Как настроить компьютер Пользователи Linux?
Если по тем или иным причинам неопытный пользователь все же решит перейти на Linux, его может ждать настоящая поломка шаблона. Поскольку, сравнивая процесс установки. и настройки Он поймет, что эта операционная система с Windows, этот «ужасный» «пингвин», о котором в сети ходит множество страшных мифов, на самом деле гораздо проще в установке и практичнее в использовании, чем лучшие версии операционной системы от Microsoft*.
* Я хотел бы верить — ка. редактор.
С чего начать?
Начать нужно с выбора дистрибутива и среды будущего окна пользователя. В Интернете есть множество статей, в которых подробно разбираются все преимущества тех или иных дистрибутивов и пользовательских сред, поэтому вы можете воспользоваться поисковой системой, чтобы быстро выбрать для себя более простой вариант. Предположим, что это будет Ubuntu. Первое отличие от Windows заметно сразу: Виртуальная машина требует в три раза меньше места на системном жестком диске.
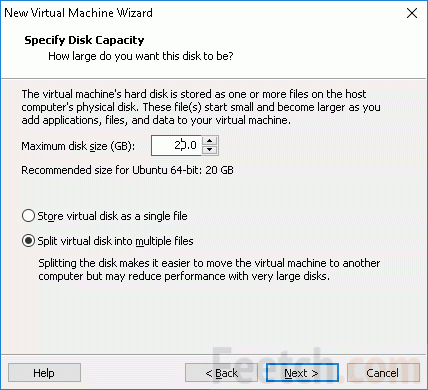
Во время установки дистрибутив развлекал нас красочными подробностями о возможностях системы. Например, одно Среди них: Вам больше не нужно искать в Интернете хорошее программное обеспечение.
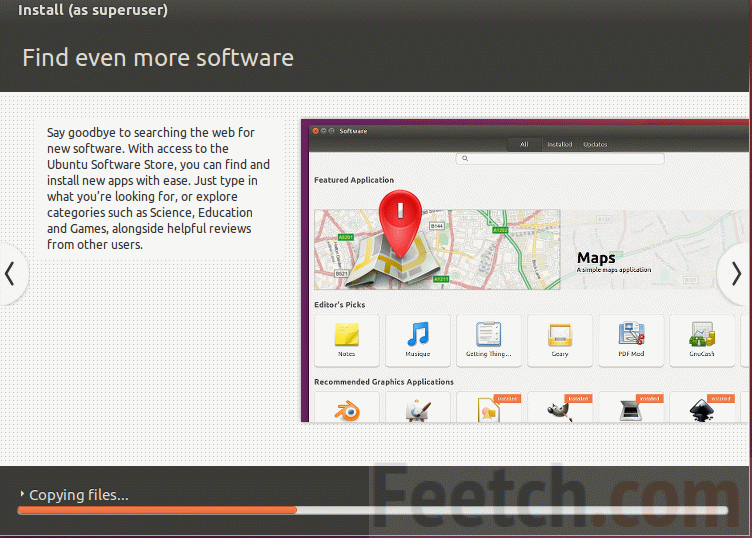
Далее, все, что вам нужно сделать, это загрузить с другого компьютера Следуйте рекомендациям загрузочного диска и загрузчика с желаемой конфигурацией системы. Установка прошла как бы сама собой, пока мы были заняты проверкой текста, и я должен сказать, что авторы дистрибутива Ubuntu были правы. С левой стороны мне сразу понравился локализованный Firefox, который сразу же вызвал интернет. Несмотря на то, что менеджер сказал, что он не может найти сетевое подключение. Начало неплохое, давайте посмотрим, что здесь необходимо. настроить .
Внимание. Скорость работы Linux поражает воображение. С 4 ГБ виртуальной оперативной памяти Firefox работает как сумасшедший.