Как изменить стартовую страницу
Каждый день мы используем браузер для выхода в Интернет несколько раз. В зависимости от ваших настроек при запуске Google Chrome будет открываться либо новая вкладка, либо вкладки, которые были открыты при последнем закрытии окна браузера, либо предустановленные страницы.
Сегодня мы рассмотрим, как можно изменить домашнюю страницу новой вкладки, чтобы на ней отображался не только белый фон, но и красивая картинка. Это просто для того, чтобы порадовать вас.
Мы уже писали, как настроить домашнюю страницу с различными расширениями. Теперь давайте посмотрим, как это можно сделать с помощью ваших собственных навыков.
Однако мы зададим внешний вид для новой вкладки. Это означает, что если вы запустите браузер со страниц, которые были открыты, когда вы его закрыли, вы увидите изменения только при открытии новой вкладки. Чтобы сразу увидеть новую вкладку, зайдите в главное меню браузера (три вертикальные точки в правом верхнем углу) и выберите & laquo;Настройки& raquo;. Или введите в адресной строке Chrome: / / Настройки.
Тонирующий фон
Далее ищем раздел & laquo;Пуск& raquo; в Chrome и устанавливаем на первый пункт & laquo;Новая вкладка& raquo;;
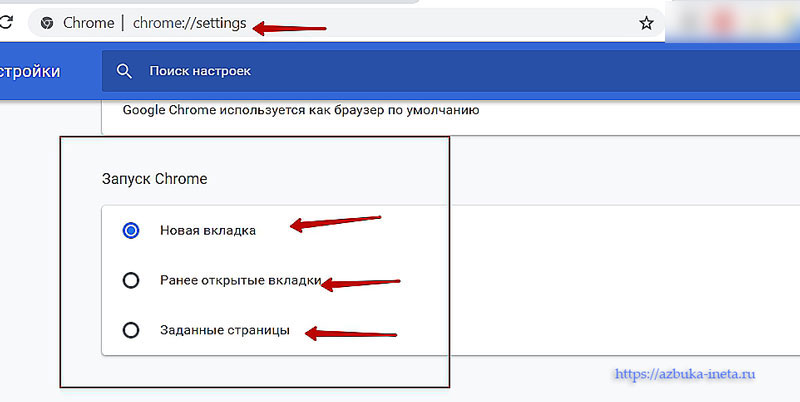
Вы можете оставить все так, как вам удобно. Вы просто увидите изменения при открытии новой вкладки. Здесь вы решаете сами.
Стойкий. Если мы изменили настройки запуска браузера, то при его открытии мы видим простой внешний вид: белый фон, строка поиска и ярлыки наиболее популярных страниц
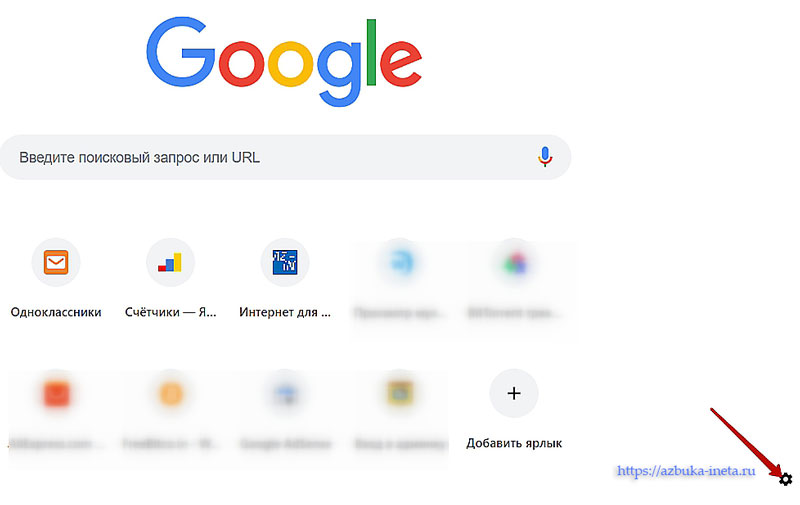
Чтобы изменить дизайн, нажмите на маленькую шестеренку в правом нижнем углу. Откроется меню
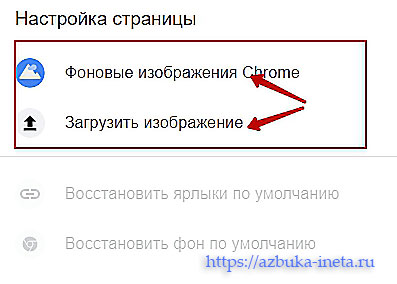
Таким образом, вы можете загрузить свое изображение в качестве фона или установить фоновое изображение из Google.
Давайте вставим изображение из разработчика Chrome и выберем первый вариант изменения фона.
Перед нами появляется модальное окно с выбором категорий.
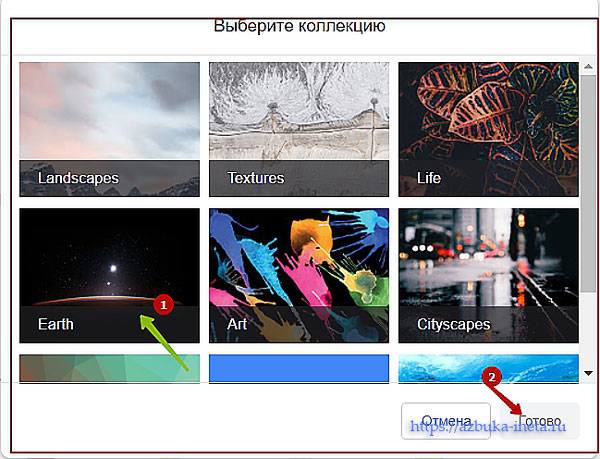
В качестве примера рассмотрим Землю (рисунки нашей планеты). Нажмите на него.
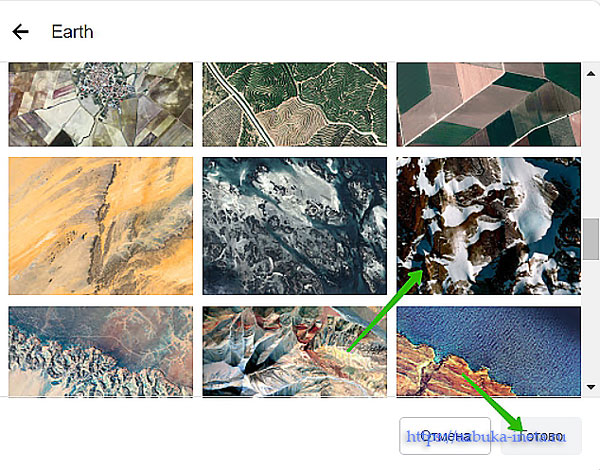
Далее выберите наиболее понравившееся изображение и нажмите на & laquo;готово»
Чтобы вернуться к выбору категории, нажмите на стрелку в левом верхнем углу.
И что мы имеем сейчас.
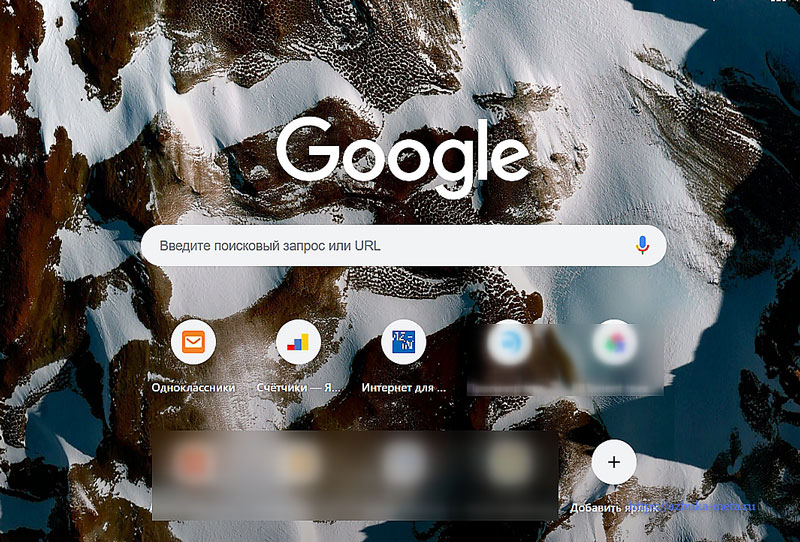
Аналогичным образом, вы можете в любой момент настроить домашнюю страницу по своему вкусу.
Установка титров
Изначально вы можете иметь 9 подписей на самых посещаемых страницах. Но вы можете добавить еще один. Для этого просто нажмите последнюю кнопку & laquo;Добавить ярлык& raquo;;
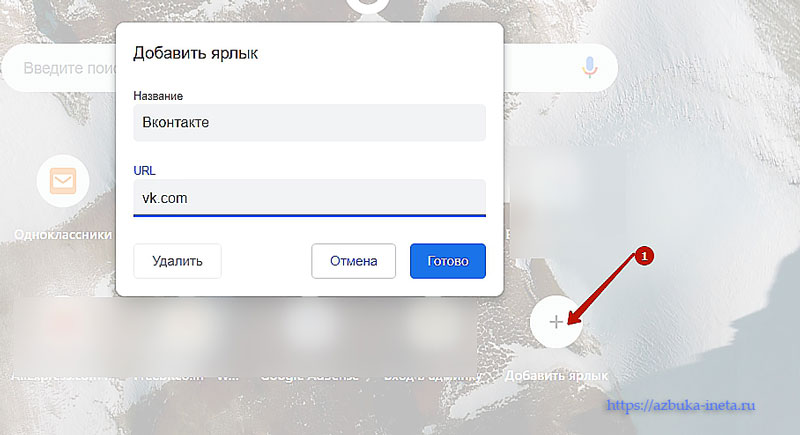
В окне вводим название и адрес сайта. Нажмите кнопку Готово.
К сожалению, можно добавить не более 10 ссылок. Чтобы улучшить ярлык, необходимо использовать сторонние расширения, например, это или это.
Чтобы изменить или удалить ярлык, наведите на него курсор и нажмите три точки
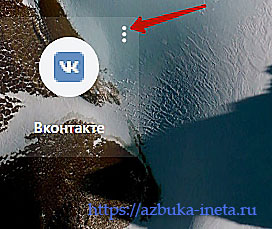
В окне измените название или адрес сайта.
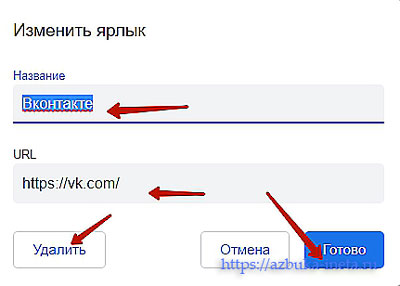
Или просто удалите его. Вы также можете разместить сайт сайта на рабочем столе.
Для этого я и пишу эту статью. Наконец, я предлагаю вам принять участие в моем опросе. Все хорошо и до новых встреч.
Мудрый побеждает так, что никто не чувствует его победы.
У Джастина
Как настроить страницу
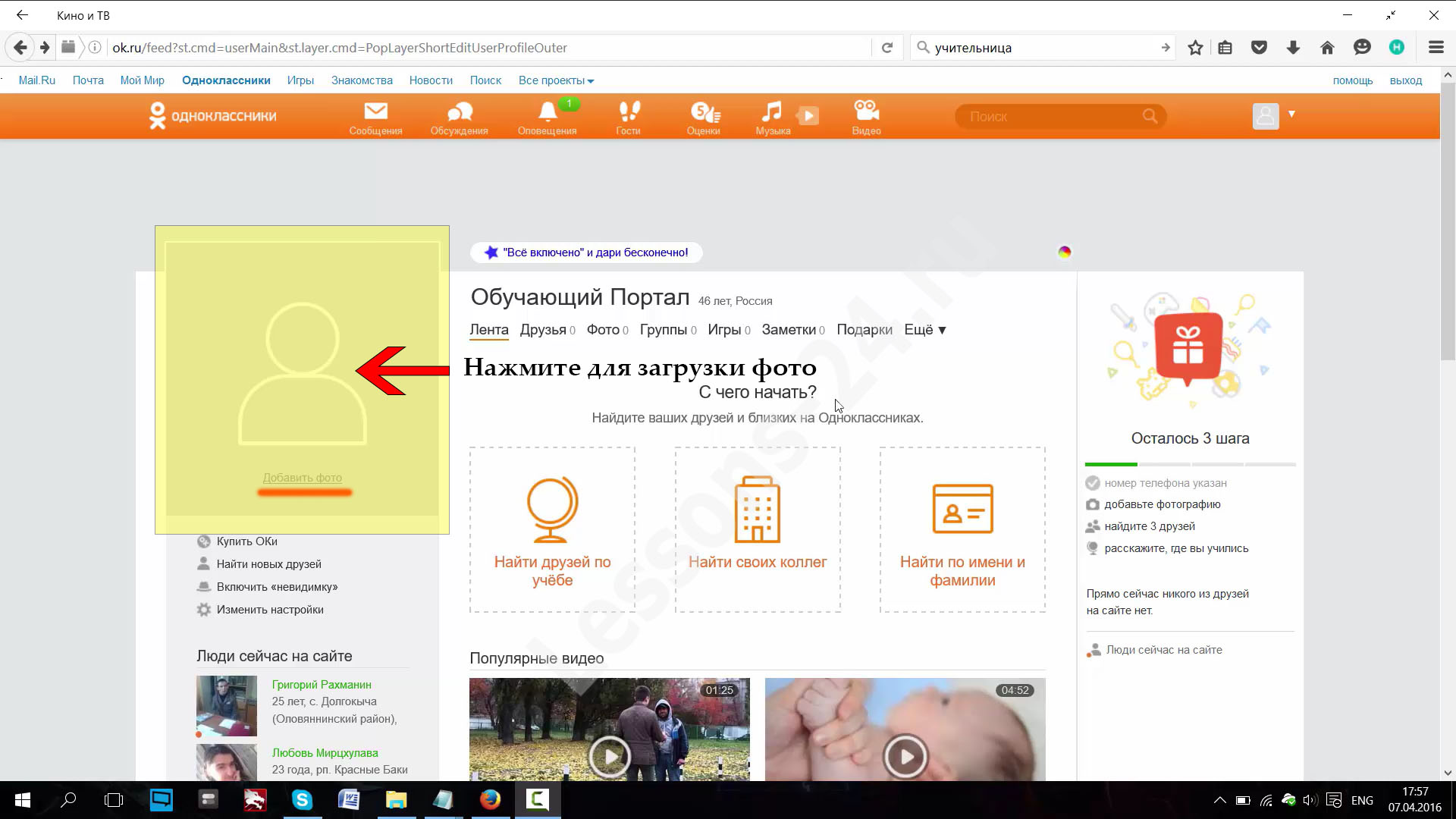 Не каждый человек, зарегистрированный в социальных сетях, знает, как и что делать дальше. Не все знают, как изменить имя в одноклассниках или как загрузить фото в одноклассниках. Я сама не сразу поняла, как изменить фамилию и имя в одноклассниках, город или дату рождения.
Не каждый человек, зарегистрированный в социальных сетях, знает, как и что делать дальше. Не все знают, как изменить имя в одноклассниках или как загрузить фото в одноклассниках. Я сама не сразу поняла, как изменить фамилию и имя в одноклассниках, город или дату рождения.
Чтобы скачать аватар в социальной сети Одноклассники
Чтобы загрузить на аватар свою личную фотографию или другое изображение, нажмите на кнопку «Добавить фото» или просто нажмите на установленное по умолчанию изображение вместо аватара. После выбора изображения нажмите галочку, чтобы сохранить изменения и установить аватар.
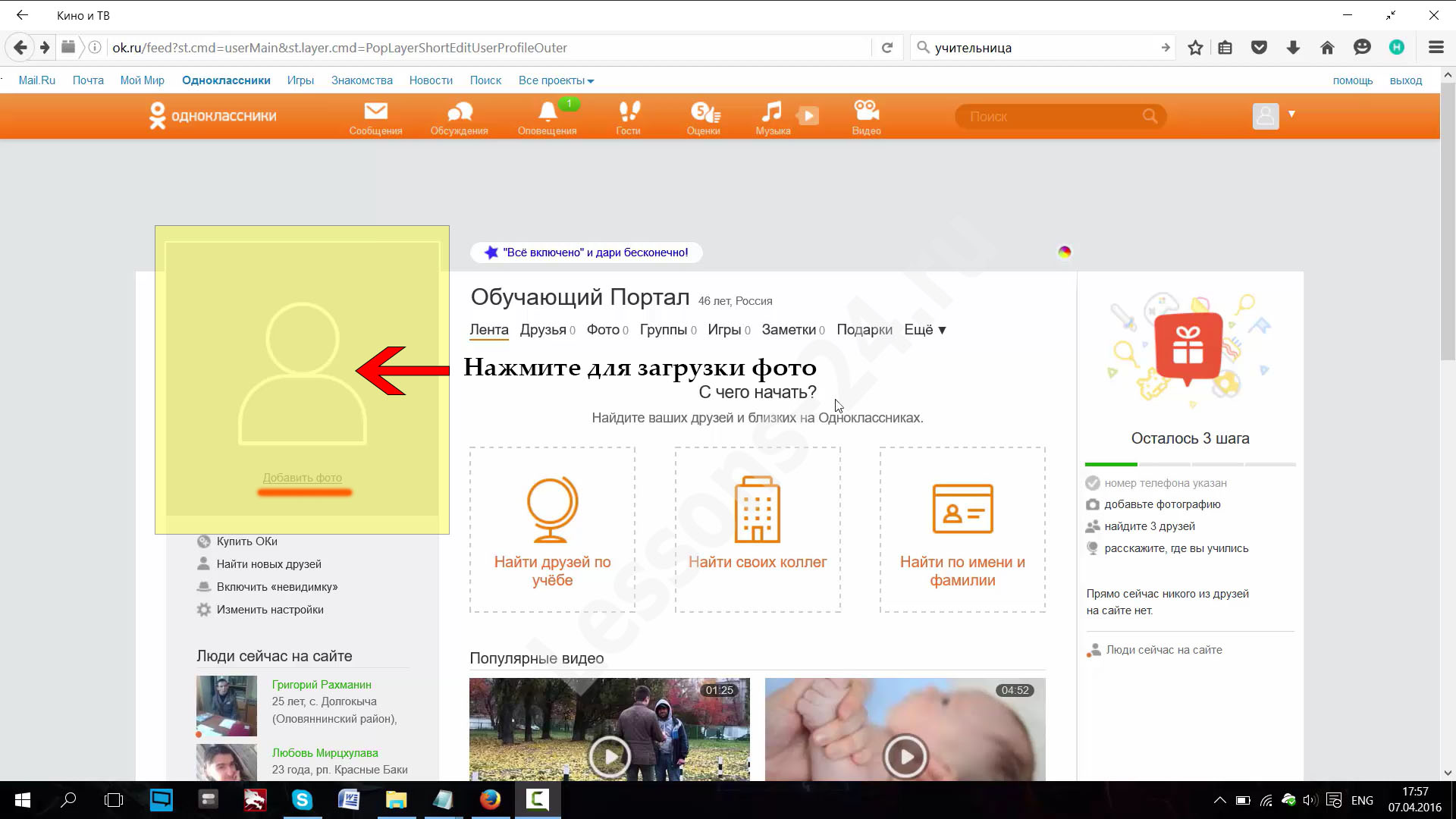
Если впоследствии вы захотите изменить установленный аватар, просто наведите курсор на картинку и нажмите на ссылку «Изменить фото». Как видите, загрузить фотографию на аватар в Одноклассниках очень просто.
Как изменить личные данные в социальной сети Одноклассники
Не всегда понятно, как можно изменить некоторые данные о себе, особенно это вызывает трудности у тех, кто только изучает компьютеры и Интернет. Чтобы изменить личные данные в одноклассниках (фамилию и имя, место жительства и возраст), можно воспользоваться двумя способами.
1. нажмите на кнопку «Изменить настройки» в разделе Autar и вы попадете в блок, где можно сделать основные настройки вашей страницы (личные данные, пароли, логины и т.д.)). Выберите первый пункт «Личные данные» и нажмите на кнопку «Изменить». Во всплывающем окне вы можете ввести всю необходимую информацию о себе.
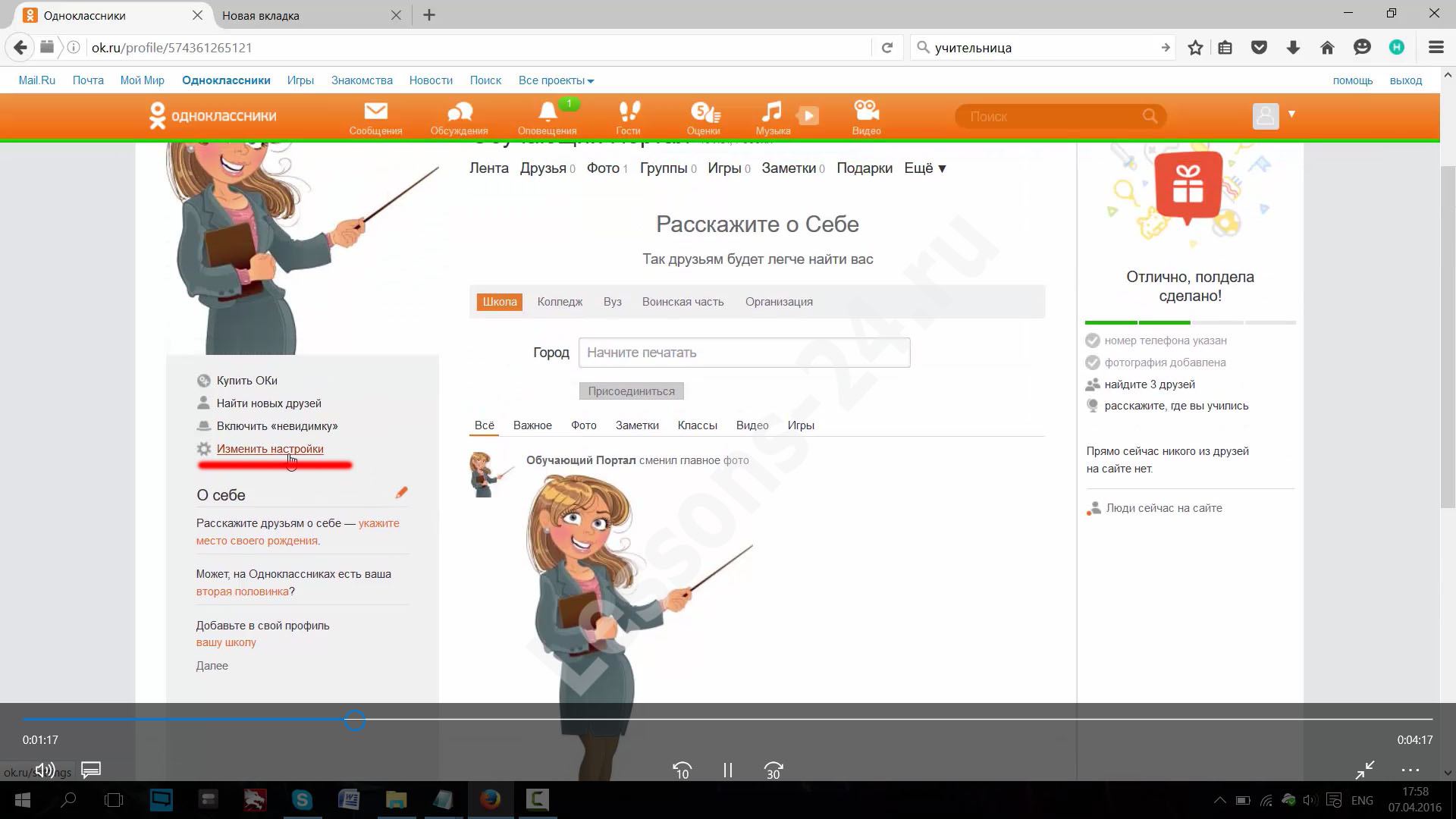
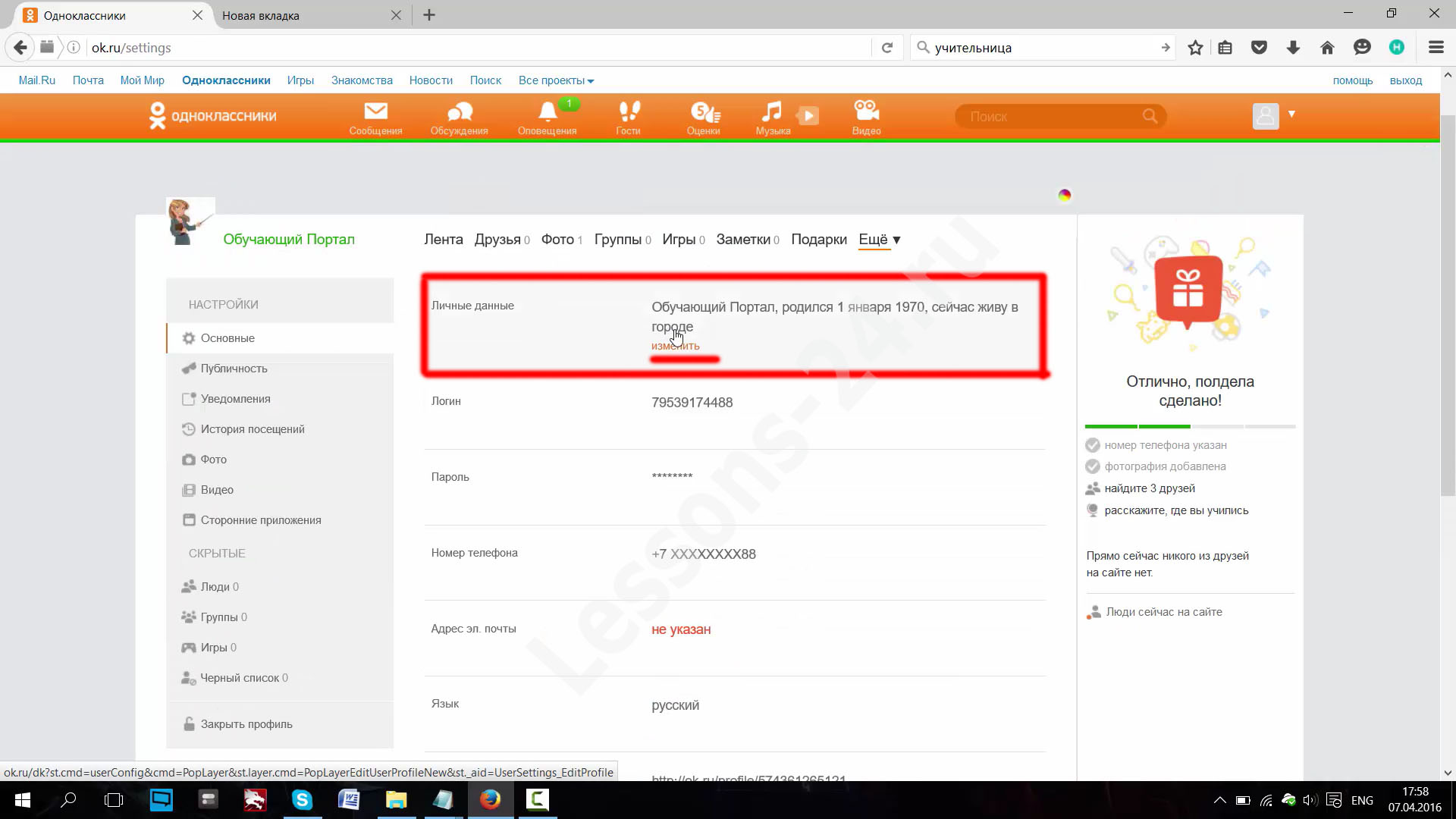
2. второй вариант установки персональных данных сразу после регистрации — блок «О себе», который содержит всплывающие подсказки и помогает быстро освоиться с интерфейсом сайта.
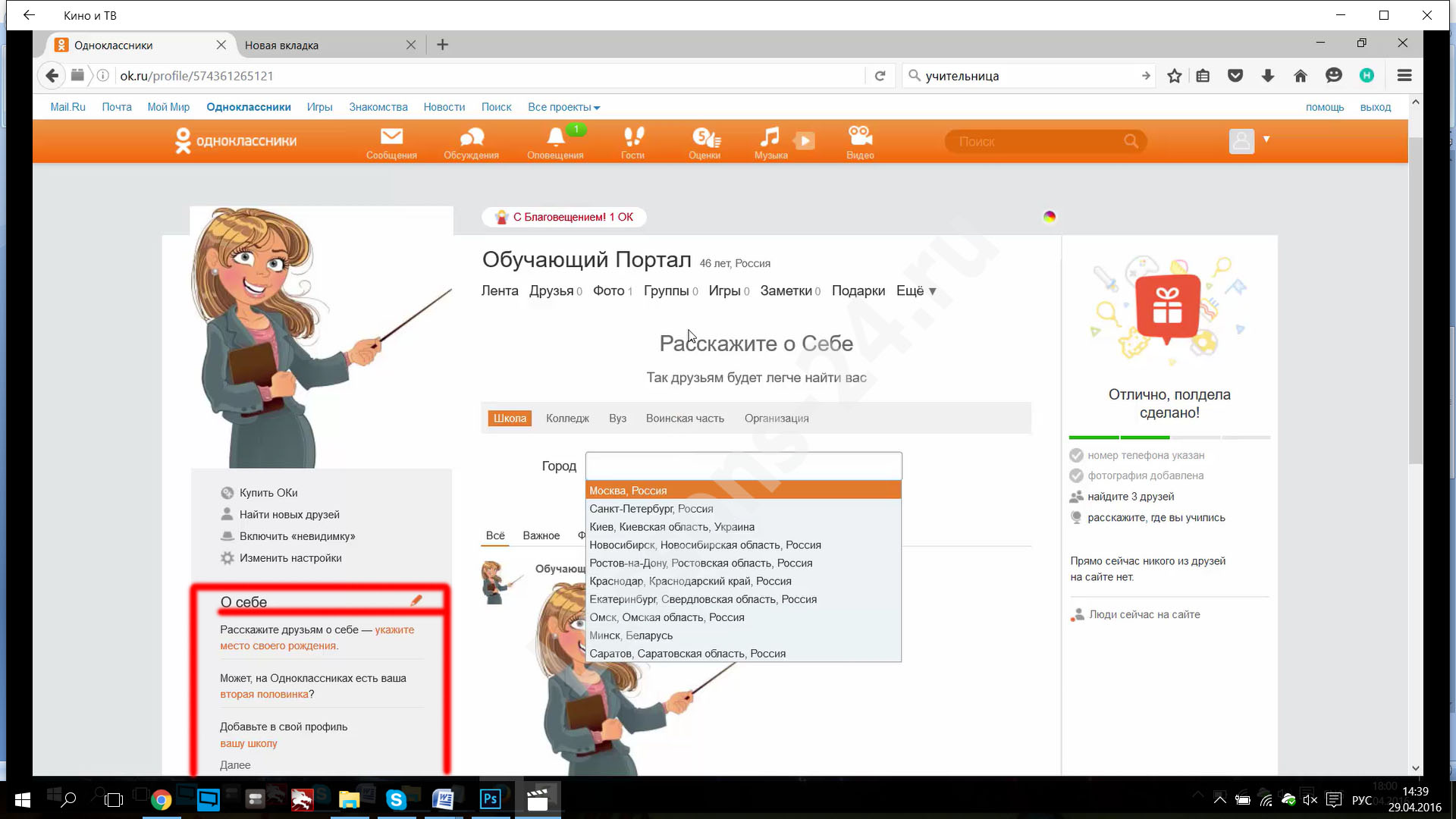
Теперь вы знаете, как изменить личные данные в социальной сети Одноклассники. Посмотрите видео, в котором я подробно рассказываю о настройках персональных данных в Одноклассниках и показываю все на личном примере.
Как настроить главную страницу яндекса
Ваша реклама на сайтах, блогах, форумах, интернет-магазинах, в поисковых системах и все, что касается доходов от сайтов.
Виджет Яндекса — как настроить главную страницу и сделать ее более информативной и удобной для вас
Обновлено: 4 июля, 2015 г.
Здравствуйте, уважаемые читатели блога ktonanovenkogo.ru . Я уже говорил, что главная страница Яндекса (в отличие от аналога в Google) довольно просто настраивается, ведь это по сути портал в Интернете, которым пользуются миллионы жителей Рунета, и логично было бы отдать его пользователям. Возможность сделать его порталом (местом погружения в пучину глобальной сети Интернет) максимально полезным и удобным. Эта цель точно соответствует различным виджетам и темам.

Я уже писал на главной странице Яндекса о том, как изменить тему, но сегодня хочу поговорить только о возможностях виджетов. Это очень простая вещь, но, во-первых, вы должны знать, что это возможно, а во-вторых, даже самые простые инструкции не помешают.
Как настроить и добавить новые виджеты & laquo;Вашего Яндекса& raquo-;
Все, что вы видите на главной странице этой поисковой системы. Фактически, это и есть виджет. По умолчанию установлены блоки с картами, погодой, пробками, телепрограммой и т.д.
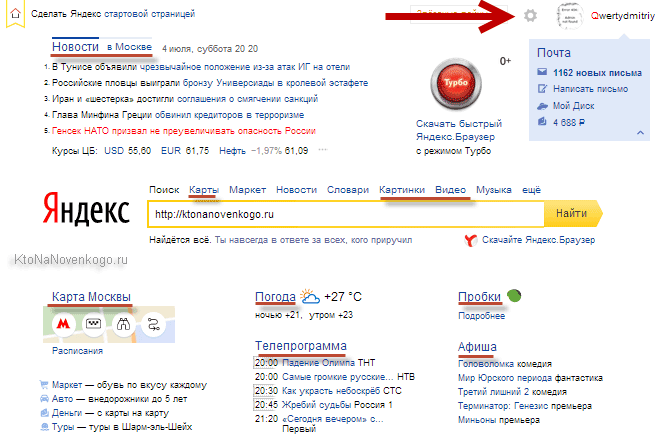
Внешний вид виджета Яндекса можно настроить. Для этого необходимо выбрать передачу из выпадающего списка (находится в правом верхнем углу главной страницы рядом с вашим ником)
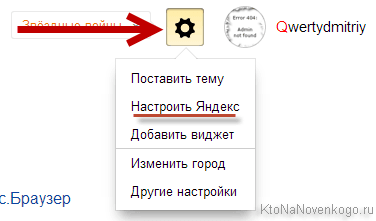
После этого рядом со всеми виджетами отображаются кнопки с крестиками и шестеренками. Чтобы снять блок, нужно нажать на крестик на ненужном виджете. Можно установить некоторые из них (у них есть значок шестеренки рядом с крестом). Чтобы сохранить изменения, не забудьте воспользоваться кнопкой & laquo;Сохранить& raquo;, расположенной в правом верхнем углу окна.
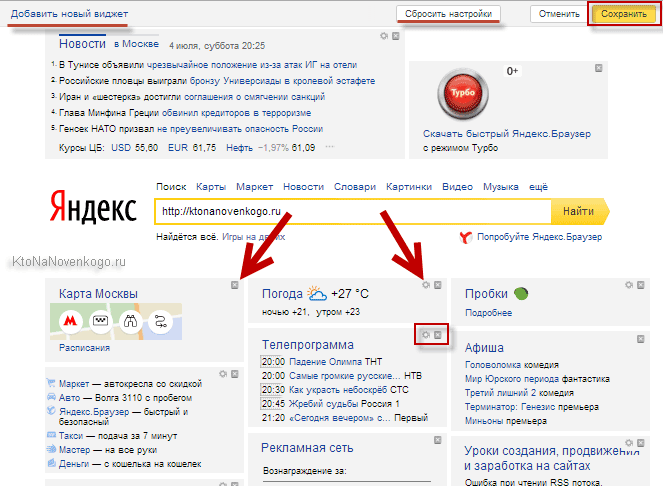
Например, пробка может быть скорректирована с учетом времени и плотности движения по указанному вами маршруту (например, на работу или домой).
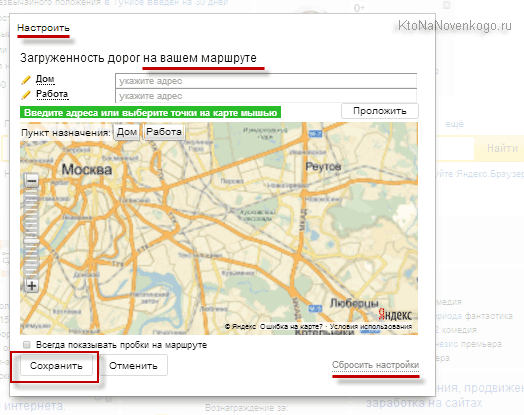
Это можно сделать, удерживая нажатой левую кнопку мыши (в режиме редактирования, конечно, когда крестик и шестеренка появляются рядом с блоком Яндекс.ру, они могут перетащить блок с главной страницы сайта.
Вы также можете добавлять новые виджеты к основному виджету с помощью соответствующей кнопки, расположенной в верхней части окна слева в режиме редактирования. То же самое можно сделать, выбрав третью вкладку личных настроек под названием Виджеты.
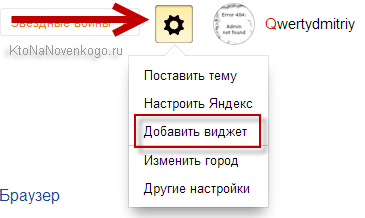
В результате открывается окно со всевозможными виджетами от разных производителей (блоки от самого Яндекса закреплены внизу):
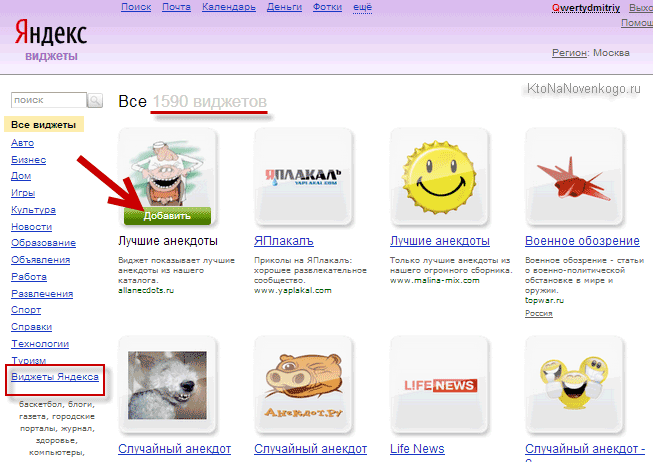
>Вверху можно пролистать две вкладки, первая из которых добавляет нужные вам блоки, а вторая добавляет блоки на рабочий стол компьютера.
Как создать свой собственный виджет для главной страницы Яндекса
Стоит отметить, что виджет Яндекса может создать любой желающий. Будь то владелец интернет-магазина или генеральный владелец сайта, например, ktonanovenkogo.ru .
Для этого просто перейдите в список разработчиков. Для веб-сайтов лучше всего подойдет виджет, созданный на основе RSS-лент. Это отобразит новое содержимое вашего интернет-проекта:
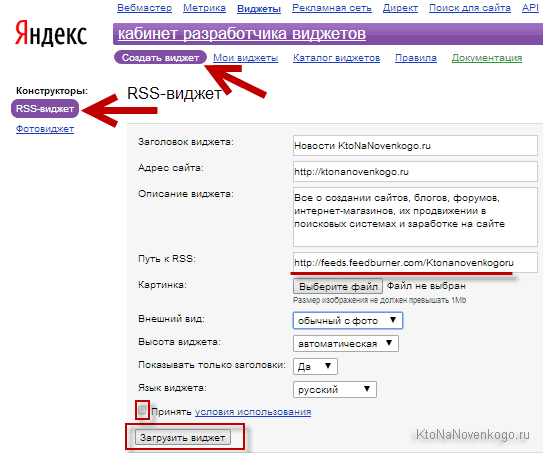
В результате вы увидите внешний вид созданного вами новостного блока, а также сможете вызвать код рекламного блока для посетителей вашего ресурса, чтобы установить свой виджет на главной странице. Или вы можете просто скопировать ссылку на страницу. Где пользователь может установить ваше творение:
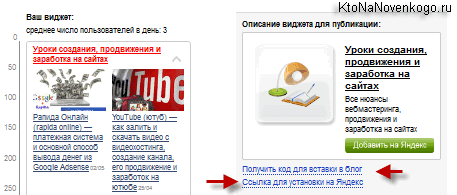
При желании вы можете найти свою главную страницу yandex.ru на сайте ktonanovenkogo.ru, перейдя по указанной ссылке, за что я буду вам очень благодарен. Это будет выглядеть следующим образом:
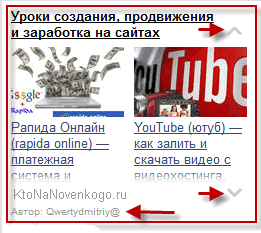
Как вы можете видеть, этот блок имеет возможность прокрутки, чтобы показать все доступные новости из моего блога.
Повезло тебе! Прислали скорую помощь на страницах блога ktonanovenkogo.ru
Выбор по теме:
alt=»Чтобы настроить главную страницу Яндекса» width=»»/>Как запустить главную страницу Яндекса или Google, одновременно любую страницу (например, эту) в качестве домашней. Как создать отличный виджет продаж для сайта за несколько минут
Как создать отличный виджет продаж для сайта за несколько минут Виджет или выбор бестселлера для вашего онлайн-бизнеса
Виджет или выбор бестселлера для вашего онлайн-бизнеса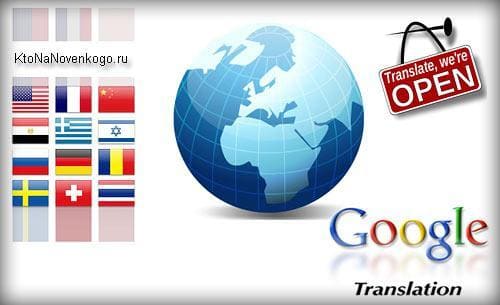 Бесплатный онлайн-переводчик от Google, Yandex, Bing Translator & promt-To переводит страницы вашего сайта.
Бесплатный онлайн-переводчик от Google, Yandex, Bing Translator & promt-To переводит страницы вашего сайта. Визуальные закладки Яндекса для Mozilla Firefox, Google Chrome & mdash; Как установить и настроить вкладки в популярных браузерах Что такое Яндекс и почему он называется Яндекс?
Визуальные закладки Яндекса для Mozilla Firefox, Google Chrome & mdash; Как установить и настроить вкладки в популярных браузерах Что такое Яндекс и почему он называется Яндекс?
Как настроить поиск в Яндексе и его главную страницу
Самой популярной поисковой системой в Рунете является Яндекс. Миллионы пользователей ежедневно ищут информацию через эту поисковую систему. Однако большинство из них даже не подозревают, что использование Яндекса можно сделать более удобным и комфортным, а сама система предлагает несколько больше возможностей, чем стандартный поиск. Сегодня мы рассмотрим, как можно настроить сайт Яндекса и его функциональность под свои нужды.
Дизайн домашней страницы
Давайте начнем с настройки главной страницы Яндекса. Мало кто знает, что внешний вид можно настроить по своему вкусу. Для этого нажмите на значок шестеренки в правом верхнем углу и выберите пункт «Установить тему».
В нижней части экрана отображался список тем для внешнего оформления главной страницы. Щелкните по нему левой кнопкой мыши и выберите нужный — измените дизайн в мгновение ока! На выбор предлагается около сотни различных вариантов, некоторые темы анимированы:
Вот несколько вариантов:
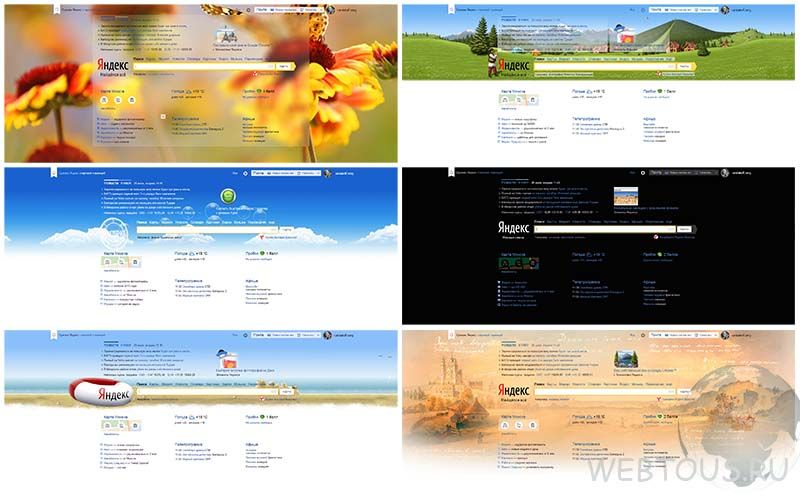
Добавить виджеты
По умолчанию на главной странице Яндекса отображается множество виджетов:
- Прогноз погоды
- Новости
- Информация о дорожном движении
- Телевизионные списки и т.д.
Конечно, не все из них интересны — вы можете удалить ненужные виджеты с помощью опции «Настроить Яндекс».
После этого в правом верхнем углу каждого блока появится символ креста. Нажмите на виджет, чтобы удалить его.
Вы также можете изменить порядок их расположения на экране: Просто возьмите любой блок мышью и перетащите его на новое место.
Добавить новые виджеты можно с помощью пункта меню «Добавить виджеты». Автоматически откроется новая страница со списком виджетов, отсортированных по категориям в левой части экрана:
Наведите курсор на иконку человека и нажмите на появившуюся зеленую кнопку «Добавить» — После подтверждения того, что вы действительно хотите добавить его, виджет появится на главной странице.
Кстати говоря, большинство виджетов имеют свои специфические настройки — значок шестеренки в правом верхнем углу блока.
Другие настройки
Доступ к ним осуществляется через пункт меню «другие настройки».
По умолчанию Яндекс автоматически определяет местоположение пользователя на основе его IP-адреса и на основе этого выдает геозависимые сообщения, виджеты, уточняющие вопросы и т.д. Вы можете вручную указать (изменить) свое местоположение с помощью опции » Настройки города».
Особый интерес представляет страница «Установить результаты поиска». Здесь можно установить количество ссылок на каждой странице выдачи, отобразить язык интерфейса и фавикон сайта, задать индивидуальные настройки поиска — в общем, настроить поиск в Яндексе по своему вкусу и интересам. Практика показывает, что все это значительно повышает эффективность и результативность работы с Яндекс.
Вы также можете изменить другие настройки:
- Хранить ли ваши запросы в Яндексе и отображать результаты (мой поисковый сервис).
- Показывать поисковые предложения (изменение списка автозаполнения браузера по умолчанию).
- Отключить рекламу на главной странице Яндекса
- Учет диапазона интересов для показа рекламы (позволяет защитить пользователей от показа ненужной и неинтересной рекламы)
Такими простыми способами, заботливо предоставленными самими разработчиками, можно быстро оптимизировать поиск, а также внешний вид и функциональность Яндекс.
Что нужно установить Яндекс!

Я всегда удивляюсь, как мы, ежедневно работающие с подобными программами и сервисами, порой не замечаем элементарных возможностей, которые предлагают нам разработчики.
Всего одна кнопка или ссылка, на которую мы долгое время не обращали внимания, может предоставить множество полезных инструментов.
Сегодняшняя статья посвящена замечательной и полезной функции «личные настройки», которая позволяет обычному пользователю настроить и персонализировать свою домашнюю страницу с поиском от Яндекса.
Google давно служит мне основным сервисом для поиска информации в Интернете, и я всегда устанавливаю его страницу поиска в качестве домашней во всех браузерах.
Но в последние годы Index пополнил свой арсенал множеством полезных инструментов, и многие пользователи установили его страницу поиска в качестве домашней.
Я решил присоединиться к Яндексу с момента запуска своего блога, когда создал полезный счетчик Яндекс.Установленная Метрика и начал использовать Webmaster Tools.
Теперь я постоянно использую настроенную домашнюю страницу с поиском по индексу.
Настройка домашней страницы осуществляется путем добавления виджетов и изменения дизайна.
Разработано большое количество виджетов на выбор, а также множество тем оформления, созданных профессионалами.
Индексация, которую я делаю, дает нам возможность настроить на главной странице: — Добавить виджеты с разными темами; — Расположить виджеты в нужном вам порядке; — Установить любую тему на ваш выбор; — Изменить основные настройки.
Для более удобного использования всех опций настройки рекомендую заранее использовать Яндекс.Почту и Яндекс.Регистр с жесткого диска. Сохраняйте логины и пароли с помощью LastPass.
Заходим в ET up и ЕРТЕ что мы собираемся делать, это индекс для домашней страницы, для чего мы можем ввести в адресную строку интернет броузера. www.yandex.ru заходим в & в Firefox. Меню браузера#171;Настройки» — и#171;Основные», последовательно нажмите клавиши: « использовать текущую страницу» и &.#171;ОК».
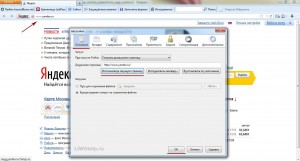
Настройка индекса домашней страницы
1. мы вводим свой почтовый ящик в индекс, который мы зарегистрировали заранее
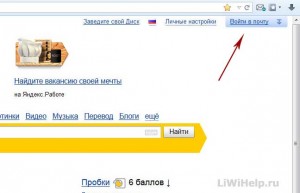
2. нажмите на ссылку «личные настройки» и кликните на пункт меню «настроить индекс»
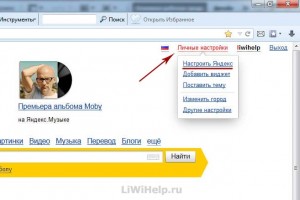
3. убираем все ненужные виджеты с помощью крестика в правом верхнем углу (вы всегда можете вернуть все обратно, если ошиблись с помощью кнопки «Вернуть» или «Сброс настроек»), затем нажмите кнопку &.#171;Сохранить»
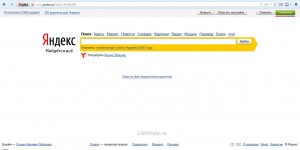
4. перейдите к пункту меню «Добавить виджет»
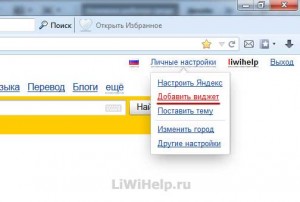
5. выберите нужный виджет из категорий, наведите на него указатель мыши, нажмите и#171;Добавить»
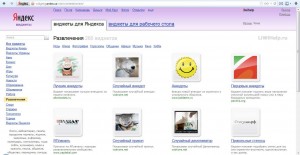
6. виджет добавлен на страницу, нажмите и#171;Оставить» (большинство виджетов имеют свои собственные настройки). 7.
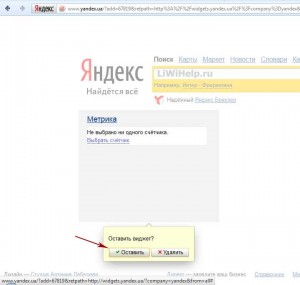
7. переместите его туда, куда нам нужно, и нажмите кнопку «Больше».#171;Сохранить»
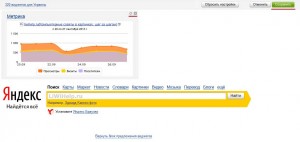
8. Я сам добавил 5 виджетов.
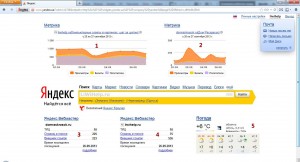
9. перейдите в пункт меню«Установить тему«
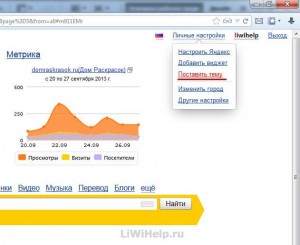
10. Выберите понравившуюся и «Сохраните тему»
11. домашняя страница в новом образе
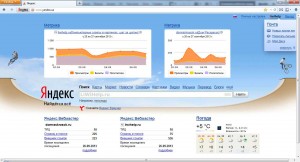
12. нажав на пункт меню «другие настройки», мы можем настроить: — ваш город; — необходимый язык интерфейса; — вывод результатов поиска; — ваши выводы; — поисковые подсказки; — включение/отключение баннеров на главной странице; — учет категории интересов для показа рекламы.
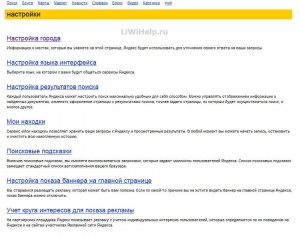
На этом, Liwihelp.com уважаемые читатели блога, я закончил пошаговое руководство по настройке своей домашней страницы
Приглашаю вас задавать вопросы и оставлять комментарии к статье Не забудьте поделиться ссылкой на статью со своими друзьями
Как настроить домашнюю страницу в браузере.
На сегодняшний день браузер является, пожалуй, самой часто используемой программой не только на ПК и ноутбуках, но и на мобильных устройствах Мы просыпаемся и проверяем электронную почту, следим за активностью друзей в социальных сетях или читаем последние новости на любимом портале И все это мы делаем с помощью браузера Кроме того, обычно мы посещаем два-три веб-ресурса по сравнению с другими сайтами У кого-то есть лента Twitter, У кого-то есть поисковая система, и, согласитесь, хорошо, если при запуске браузера сразу запускается любимый ресурс Это защищает пользователя от лишних движений мышкой и делает работу на компьютере чуть приятнее Кстати, такая возможность уже давно реализована во всех популярных браузерах Эта функция называется домашней страницей Но как настроить домашнюю страницу, спросите вы? Я думаю, что большинство из вас, прочитав эту статью, узнают, как это сделать.
Инструкции для:
- Mozilla Firefox
- Internet Explorer
- Google Chrome
- Опера
Mozilla Firefox
Я начинаю свое руководство с моего любимого веб-браузера — Mozilla Firefox Учитывая долю рынка, он по-прежнему сочетает в себе оптимальную работу и хорошую функциональность в купе с большим количеством плагинов и дополнений Чтобы настроить домашнюю страницу в этом браузере, переходим в раздел Настройки
В последней версии программы этот раздел находится в правом верхнем углу После открытия окна настроек остаемся на вкладке» основные». Здесь нас интересует раздел «когда запускается Firefox».
Из трех возможных предложений мы должны выбрать «Показать домашнюю страницу». Чуть ниже этого поля находится еще одно, непосредственно с настройками страницы, которую мы хотим видеть на экране, при запуске здесь нужно просто ввести адрес нашего любимого ресурса Например, я часто пользуюсь ❶ поисковых систем:
Теперь я вижу перед собой разноцветные буквы логотипа поискового гиганта каждый раз, когда запускаю программу Кстати, не обязательно писать адрес сайта вручную. Вы можете просто нажать на кнопку «Использовать текущий сайт». На сайте, который вам нужен, кажется, что они имеют дело с Огненной Лисой.
Internet Explorer
Давайте продолжим с новым неопубликованным наблюдателем из Internet Explorer
Я не понял, откуда столько сомнений по поводу использования этой программы? Скорее всего, от предыдущих версий Однако не стоит на них оглядываться, новое, 11-е издание не имеет к ним никакого отношения Он работает довольно стабильно и загружает страницы на том же ④-уровне Лучше отказаться от споров о том, какой из браузеров лучше, и ответить на вопрос: Как установить домашнюю страницу в браузере из⑦? Для этого перетащим указатель мыши в правый верхний угол и нажмем на значок настроек
Далее, перейдите к пункту меню «Свойства браузера».
Остаемся на первой вкладке «Общие» и внизу видим область для доступа к стартовой странице. Предположим, я хочу видеть перед собой ленту Twitter при запуске браузера. Нет проблем, введите правильный адрес и сохраните изменения. Кстати, чуть ниже, в разделе «Автомобиль», CHEKBOX должен быть активирован с надписью «Начать с домашней страницы». По аналогии с предыдущей программой, вы также можете установить текущую страницу в качестве начальной с помощью соответствующей кнопки. Думаю, с этим наблюдателем проблем быть не должно, перейдем к следующему.
Google Chrome
В нашем случае все приняли Google Chrome.
Не знаю, как читатели, но автор статьи «выжег» огромное количество оперативной памяти. Возможно, именно поэтому я предпочел использовать Firefox. В этой статье мы также поговорим о подходе программ к ресурсам компьютера.
В запущенном веб-браузере, по сложившейся традиции, мы доходим до правого верхнего угла. Кстати, такое расположение настроек было выбрано не случайно: по результатам тестирования оно считается наиболее удобным среди пользователей.
Поэтому, зайдя в настройки браузера, ищем раздел «Начальная группа».
Ставим отметку в чекбоксе «Следующий сайт» и нажимаем на ссылку «Добавить».
Введите нужный сайт в поле и нажмите OK. Здесь же при необходимости можно использовать актуальные сайты типа Start.
Опера
Когда-то браузер Opera был самым популярным, но те времена остались далеко позади. Но все же, и сейчас многие ПК «пользователи» беспокоятся о настройке домашней страницы таким образом. Если да, то я покажу, как это сделать.
В Opera окна настроек находятся слева. Может быть, в Норвегии больше выживших? Однако это не так важно. Для нас гораздо важнее зайти в настройки браузера.
После манипуляций с мышью, как на скриншоте выше, мы попадаем в настройки. Здесь разработчики вдохновились примером Google — процесс установки стартовой страницы напоминает хомовский. Находим раздел «Начать» и ставим жирную точку на «Открыть определенную страницу или страницы».
Далее мы устанавливаем только эти страницы:
Нажмите OK и все готово! Теперь при запуске мы каждый раз будем видеть то, что хотим, отлично! Как видите, настройка домашней страницы не сложна, теперь вы знаете ответ на этот вопрос и сможете помочь своим друзьям или родственникам. Я думаю, они будут удивлены вашими навыками работы с компьютером и будут очень благодарны.
Настройка домашней страницы в браузере Опера
 Все браузеры регулярно совершенствуют производители, добавляются новые возможности, изменяется функциональность. Если вы установили браузер Opera и никогда раньше им не пользовались, мы облегчим вам задачу с помощью подробных инструкций по настройке.
Все браузеры регулярно совершенствуют производители, добавляются новые возможности, изменяется функциональность. Если вы установили браузер Opera и никогда раньше им не пользовались, мы облегчим вам задачу с помощью подробных инструкций по настройке.
При настройке стартовой страницы можно использовать интернет-браузер «Opera». Например, если вы используете Интернет для работы в Интернете, сайт может быть установлен постоянно на странице загрузки. Но как это сделать, мы сейчас подробно разберем на примере новой версии Opera 47.0.
Настройка стартовой страницы браузера «Opera»
Перед настройкой стартовой страницы Opera убедитесь, что версия вашего браузера совпадает с указанными выше. Это можно легко проверить, зайдя в меню «О программах».
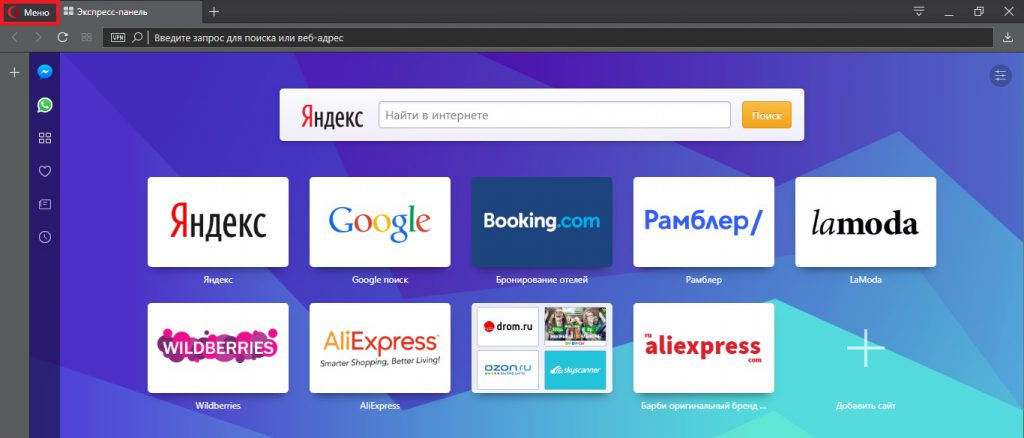
Для начала перейдем к меню. Для этого нажмите на значок «Меню» в левом верхнем углу.
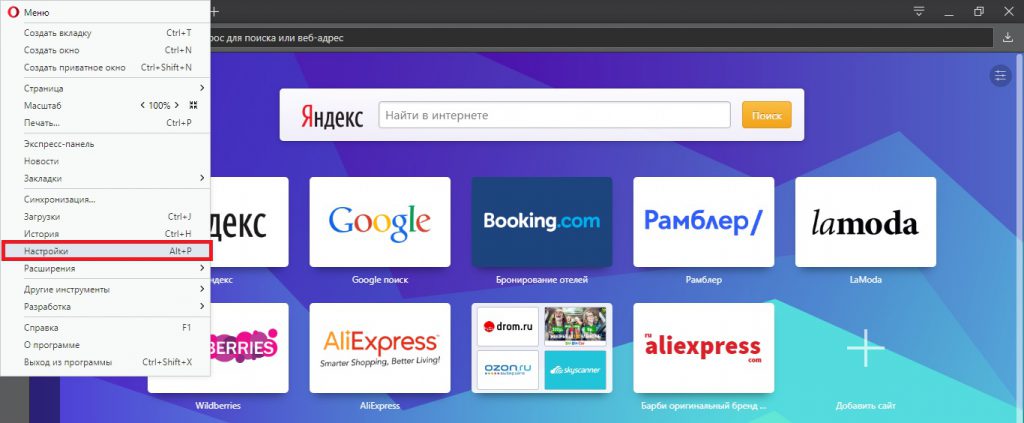
На вкладке «Настройки» есть пункт под названием «Настройки». Перетаскиваем его, через несколько секунд открывается окно настроек. Другой способ попасть в это меню — одновременно нажать клавиши Alt + P.
В открывшемся главном окне настроек можно изменить многие детали браузера, но мы проанализируем, как настраивается стартовая страница. С самого начала сразу откройте нужную вкладку «основные», где мы будем вносить изменения.
Среди предлагаемых изменений мы находим пункт «При запуске», он будет вторым сверху. Существует три варианта запуска браузера, из которых пользователь может выбрать, а именно открыть первую страницу:
- Открыть главную страницу;
- Продолжайте с того же места;
- Открыть определенную страницу или несколько страниц.
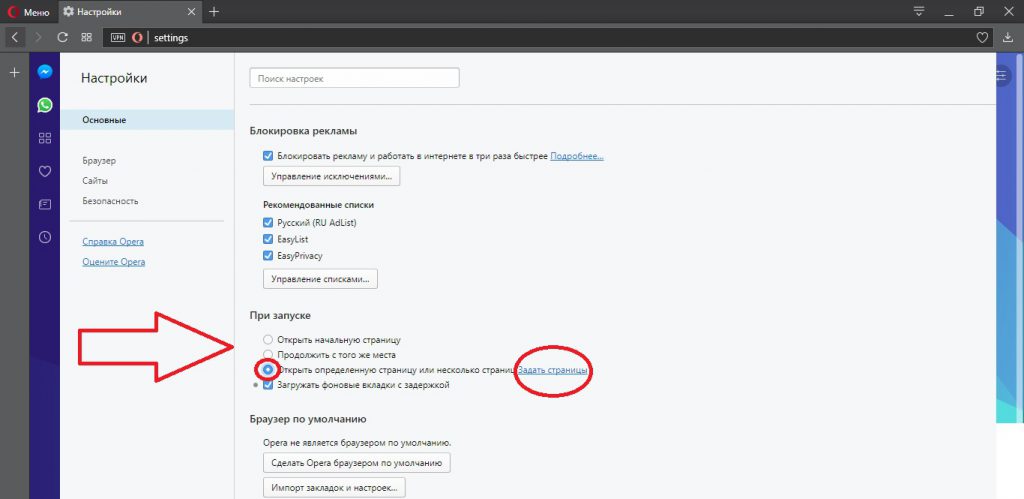
Когда мы устанавливаем Opera, пункт «Продолжить с того же места» отмечен по умолчанию. В этом случае при запуске будут открыты все страницы, которые вы не закрыли в конце предыдущего сеанса. Чтобы настроить Home Village в Opera, необходимо выбрать пункт «Открывать определенную страницу или несколько страниц. «После выбора этого способа загрузки нажмите на «Установить страницу», чтобы ввести ссылки на необходимые ресурсы.
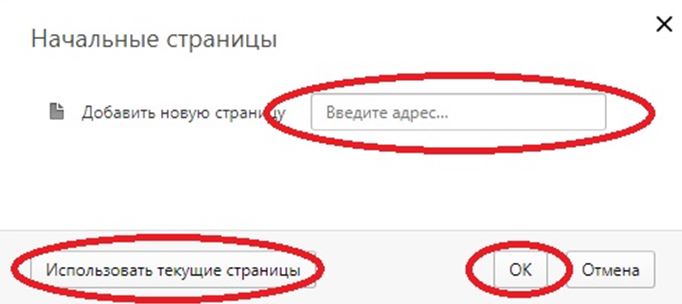
В открывшемся окне необходимо ввести требуемый адрес сайта, можно скопировать и вставить его в окно. Разработчики также создали удобное меню для настройки домашней страницы — «Использовать текущую вкладку». Нажав на нее, вы выделите нужный сайт из всех открытых в данный момент вкладок, что значительно сократит время установки нужного сайта на домашней странице в Opera. После запуска нужного адреса ресурса нажмите — «OK».
Если вы хотите использовать меню, выберите в нем нужную начальную страницу и исправьте ее, нажав OK.
После точного выполнения инструкции «Настроить стартовую страницу» необходимо перезапустить браузер. После открытия первая страница будет установлена вами.
Если все правильно, это произошло, значит вы правильно завершили все этапы установки и теперь можете самостоятельно изменить стартовую страницу в Opera для себя или любого праздника.
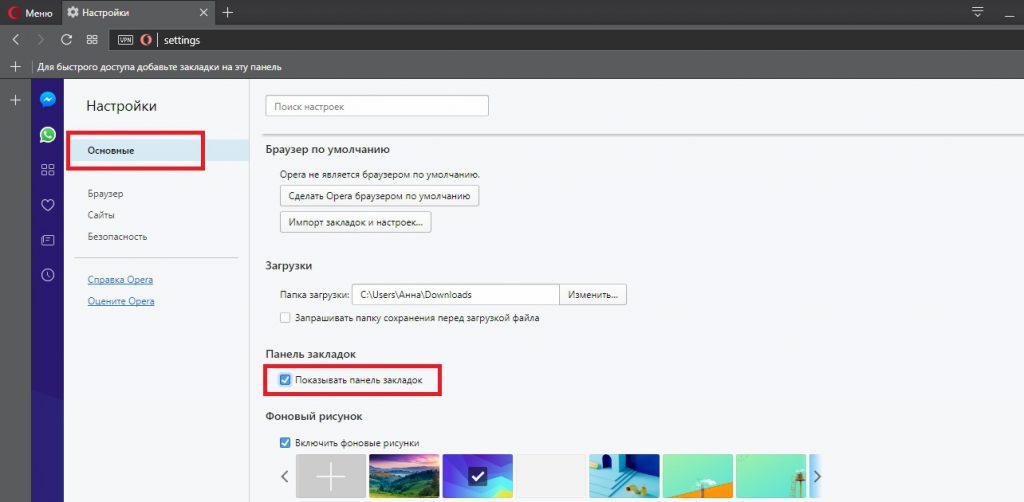
Помимо домашней страницы, в браузере можно активировать меню панели ублюдка, которое вы сохраняете заранее. Это должно быть отмечено в главном меню настроек флажком «Показывать окно велосипеда».
Такое расширение также очень полезно, поскольку вам больше не придется тратить много денег на поиск нужных закладок.
Разработчики браузера Opera одними из первых создали «Экспресс-панель», которая также значительно ускоряет постоянную загрузку ресурса.
В браузере «Экспресс-панель» настройте «Opera 47.0».
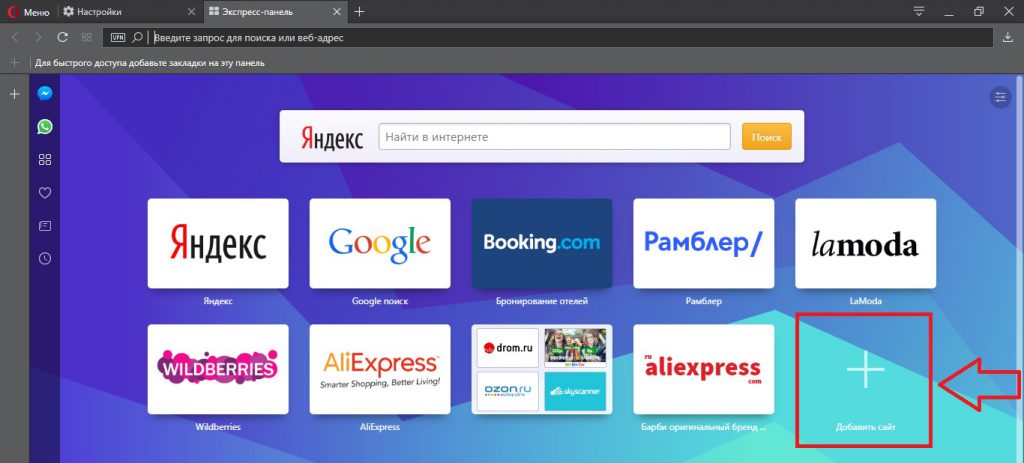
Для начала откроем новую вкладку, в которой откроется сама Экспресс-панель. Нажмите на гаджет «Добавить сайт».
В Экспресс-панели появится список наиболее часто посещаемых сайтов и строка, в которую можно добавить ссылку на нужный ресурс.
Чтобы добавить его, можно просто щелкнуть по предложенному ресурсу, и он появится на панели Express.
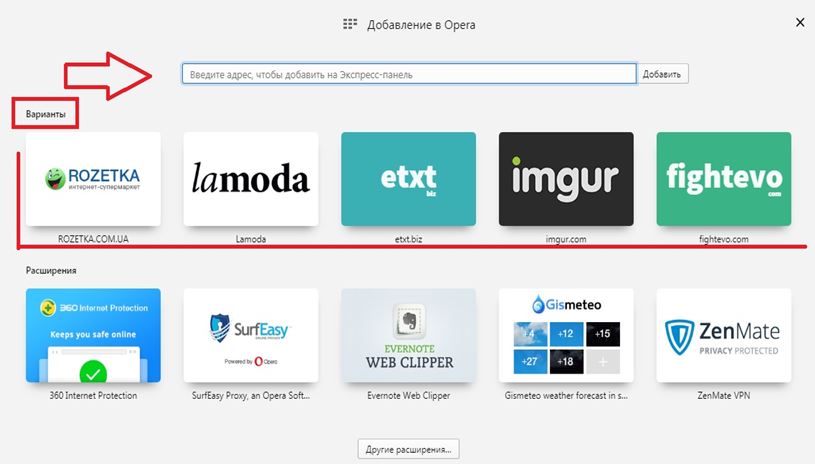
Вы также можете ввести адрес самостоятельно и нажать кнопку «Добавить».
Таким образом, вы создадите список наиболее важных веб-сайтов, которые значительно облегчают процесс загрузки. Добавьте все необходимые веб-сайты
Вы сэкономите время на постоянном поиске нужного ресурса и повысите производительность труда. После выполнения всех инструкций просто настройте домашнюю страницу, а также экспресс-панель.
Как установить домашнюю страницу
В этой статье объясняется, как настроить страницу, которая открывается, когда вы запускаете Firefox и нажимаете кнопку Домашняя страница Нажмите на панели инструментов или откройте новое окно.
Оглавление
Установка или изменение вашей домашней страницы через кнопку Домой
- Откройте страницу, которую вы хотите установить в качестве стартовой.
- Перетащите эту вкладку на кнопку Home на панели инструментов (по умолчанию слева).
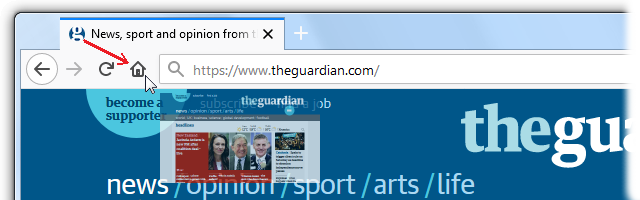
- Чтобы установить эту веб-страницу в качестве домашней, нажмите кнопку Да в сообщении.
Настройка домашней страницы с помощью Настроек Firefox
В строке меню в верхней части экрана нажмите Firefox и выберите Настройки. Нажмите кнопку меню и выберите Настройки Предпочтения. Нажмите кнопку меню и выберите Настройки.
Установка нескольких страниц в качестве домашней страницы
Вы можете установить группу страниц в качестве домашней страницы. Откройте каждую страницу в отдельной вкладке и выберите Custom URL….. нажмите Использовать текущие страницы в раскрывающемся меню Главная страница и новом окне.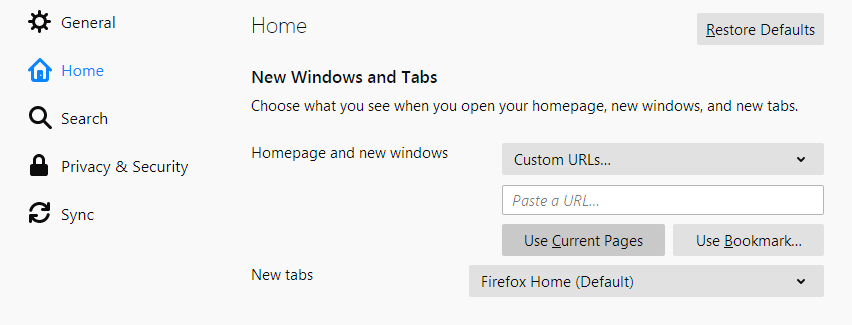
Есть проблемы?
У нас есть решения:
- Если при запуске Firefox у вас постоянно появляется вкладка «Firefox был только что обновлен», читайте Firefox говорит, что обновляется каждый раз, когда я его запускаю — как это исправить.
- Если настройки домашней страницы не сохранились, узнайте, как восстановить настройки, которые не сохранились.
- Если кнопка «Домой» не отображается, прочитайте раздел Настройка панели инструментов, элементов управления и кнопок Firefox.
- Если ваша домашняя страница была перехвачена или автоматически изменена, удалите чужую панель инструментов, которая изменила ваш поиск или домашнюю страницу Firefox.
- Если страница остается открытой после удаления сторонних панелей инструментов и восстановления домашней страницы, проверьте, не открывается ли неправильная домашняя страница при запуске Firefox.
- Расширение может управлять вашей домашней страницей. Дополнительные сведения см. в статье Расширение изменило мою новую вкладку или домашнюю страницу.
Эти замечательные люди помогли написать эту статью:
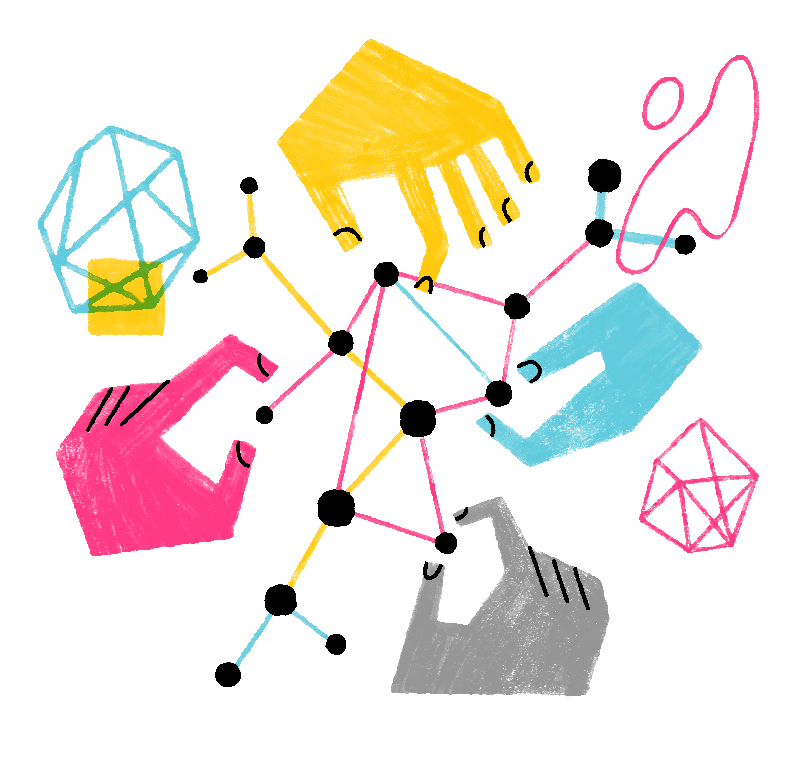
Стать волонтером
Развивайтесь и делитесь опытом с другими. Отвечайте на вопросы и улучшайте нашу базу знаний.
СПИСОК ЛИТЕРАТУРЫ ОНЛАЙН
При написании контрольной, курсовой или дипломной работы в документе Word первое, что вам нужно сделать, это установить параметры страницы. Однако, как правило, первоначальные настройки страницы являются оптимальными и фактически не требуют изменений. По умолчанию Worde использует стандартные листы формата A4 (210 x 297 мм).
Здесь я помогу вам разобраться с параметрами онлайн-страниц.
Однако иногда может потребоваться, чтобы лист вашей курсовой работы был горизонтальным (как альбом), а не вертикальным (как книга). Это может понадобиться, если вам нужно разместить на листе очень подробный рисунок или таблицу. Это разрешено в соответствии с правилами.
Выбрать ориентацию можно в диалоговом окне «Параметры страницы» (см. рисунок ниже), доступ к которому в Word 2007 можно получить, перейдя на вкладку «Макет страницы» на панели инструментов и нажав на значок в области «Параметры страницы».
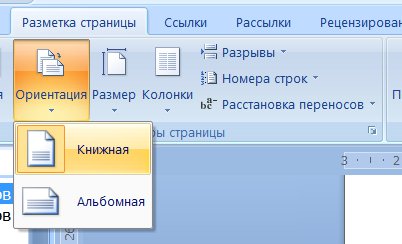
Кроме того, в Word 2007 вы не можете получить доступ к окну Page Setup, но вы можете выбрать нужное вам выравнивание непосредственно на вкладке Page Layout, нажав кнопку Alignment.
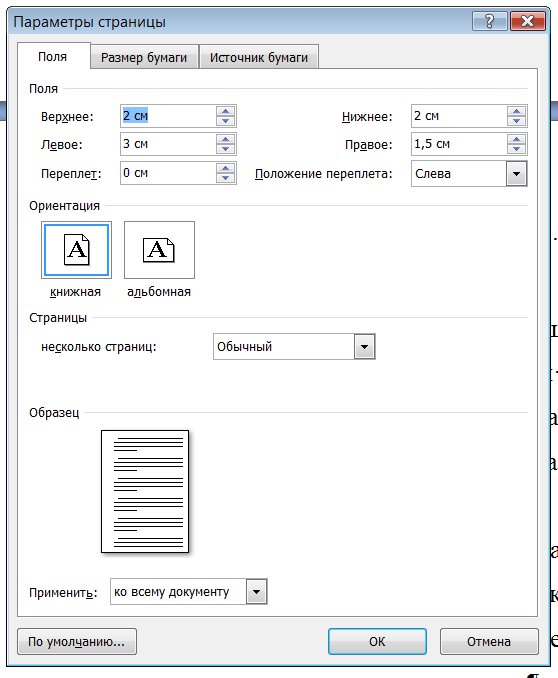
Однако этот метод позволяет задать одно выравнивание за раз для всего документа. Скорее всего, вам понадобится изменить ориентацию только определенного листа или страницы. Это можно сделать только в диалоговом окне «Настройка страницы». 1:
1. установите текстовый курсор в область листа, ориентацию которого необходимо изменить.
Отобразите диалоговое окно Page Setup и выберите нужное выравнивание в центре вкладки Margins этого окна. На той же вкладке в том же окне выберите В конец документа в раскрывающемся списке Применить. 3.
Нажмите OK в окне Page Setup и убедитесь, что все страницы, начиная с существующей, изменили свою ориентацию. 4.
4. перейдите к следующему листу, который уже должен быть в нормальной ориентации, откройте диалоговое окно Page Setup и выполните описанные выше действия, чтобы установить нормальную вертикальную ориентацию листов, начиная с этого листа.
Ранее было сказано, что размер полей — расстояние от края страницы до текста — находится под контролем, в курсовой или дипломной работе должен быть следующим: левое — 20 или 30 мм; правое — 10 мм, нижнее — 20 мм, верхнее — 20 мм.
Размер полей можно задать в том же диалоговом окне Page Setup, которое мы использовали для установки ориентации листов в предыдущем примере. В этом окне перейдите на вкладку «Поля» и введите необходимые значения полей в поля ввода «Снизу», «Сверху», «Слева» и «Справа». Прежде чем нажать кнопку OK в окне Page Setup, убедитесь, что в раскрывающемся списке Apply to all document (Применить ко всему документу) установлен флажок.