Как фотографировать в ручном режиме
Ручной режим Настройки камеры (m, manual) часто вызывают трепет и легкую панику у неопытного фотографа: O) действительно, когда автоматические и даже полуавтоматические режимах настройки ваша камера сама выбирает правильное отображение фотографий, то более или менее нормальное, то в режиме М (от английского слова manual — ручной Фотограф отвечает за все.
Но если вы не попытаетесь фотографировать в ручном режиме М, тогда не будет опыта из опыта! — Не так ли? Во время этого, ручной режим Настройка камеры не представляет собой ничего сложного!
Как настроить камеру в ручном режиме М
Когда вы фотографируете в ручном режиме Как и любой другой полуавтоматический или автоматический режиме Настройки камеры, чтобы получить нормально отображаемый кадр, фотограф (или камера) должен установить только три параметра.
Да-да, чтобы получить технически совершенное изображение со всеми функциями и & quot; колокольчиками и свистками, достаточно правильно установить на вашей камере всего три! Вместе эти параметры часто называют тремя китами шоу & quot; ;
Некоторые & quot; опытные & quot; фотографы рекомендуют новичкам в фотографии автоматически устанавливать режим А затем установите те же настройки камеры в ручном режиме .
Никогда не делайте этого — настройки вашей камеры в ручном режиме Она ничем не будет отличаться от автоматической! В этом случае теряется весь смысл исследования ручных Настройки камеры.
С творческим подходом, ручной режим вы не только получите технически качественное изображение, но и сможете добавить к своим фотографиям различные эффекты: динамические и статические. И все это путем изменения всего трех параметров в настройках камеры!
Если вы еще не догадались, о каких параметрах идет речь, я раскрою для вас все карты: «Три кита фотографии» — это выдержка, чувствительность диафрагмы и матрицы (ISO).
Но если в цифровой фотографии все держится на этих параметрах, то начинающие фотографы очень боятся фотографировать в режиме M (M — первая буква английского слова manual. — ручной )
Ошибки в настройках камеры в режиме М
Сложность настройки камеры в ручном режиме Дело в том, что неопытный фотограф сразу пытается запечатлеть все три параметра съемки. И выносливость, и чувствительность диафрагмы и матрицы. Более того, все три параметра настроек камеры влияют друг на друга. Вот и получается задача с тремя неизвестными, которая может вызвать не только легкую панику, но и полную растерянность: O) начинающие фотографы.
На самом деле, если делать все по порядку, то это не так уж и плохо ручной режим M :о)
Как правильно настроить камеру в режиме М
Как правильно настроить камеру в ручном режиме Фотограф должен решить, использовать динамические или статические эффекты. И только после этого можно приступать к настройке камеры в режиме М.
Как настроить камеру в ручном режиме Учет динамических эффектов
Если вы хотите использовать динамические эффекты, сначала необходимо установить приблизительное значение экспозиции. Например, для замораживания & quot;движения» в большинстве случаев достаточно риска 1/250-1/500 секунд. Если вы хотите размыть движущийся объект в кадре или фон при съемке с проводкой — те, кто уже прочитал мои бесплатные книги, знают, о чем идет речь, — мы используем более длинную выдержку, примерно 1/30-1/60 секунды.
Следующий шаг — выбор значения диафрагмы, сопряженного с выбранной выдержкой Что означает «сопряженное»? Это означает, что в зависимости от освещения объекта съемки, вам нужно будет установить такую диафрагму, чтобы получить правильную экспозицию при выбранной нами выдержке.
Вот первая трудность при настройке камеры в ручном режиме M — Какое значение диафрагмы обеспечит желаемую экспозицию при уже выбранной выдержке? Влияет ли диафрагма также на экспозицию? А вот как вы угадываете правильную экспозиционную пару?
Если вы фотографируете Цифровая камера в режиме M, то все очень просто — проходите через значение диафрагмы, пока индикатор экспозиции не покажет 0 (ноль), например, как показано на рисунке ниже для пояснения, в оптическом видоискателе и на ЖК-дисплее зеркальной камеры индикатор экспозиции окружен красным овалом
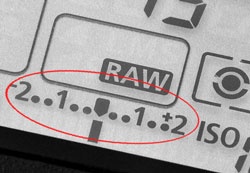 Индикатор экспозиции на вторичном ЖК-экране зеркальной камеры
Индикатор экспозиции на вторичном ЖК-экране зеркальной камеры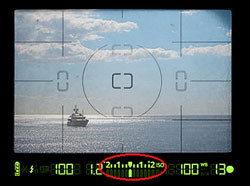 Индикатор экспозиции в видоискателе зеркальной камеры
Индикатор экспозиции в видоискателе зеркальной камеры
Индикатор экспозиции на главном ЖК-экране цифровой зеркальной фотокамеры
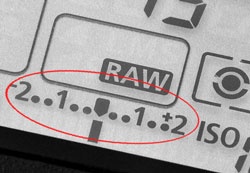 Индикатор экспозиции на вторичном ЖК-экране цифровой зеркальной фотокамеры
Индикатор экспозиции на вторичном ЖК-экране цифровой зеркальной фотокамеры
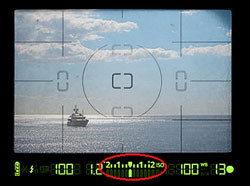 Индикатор нулевой экспозиции в видоискателе зеркального фотоаппарата Увеличить изображение — щелкните мышью
Индикатор нулевой экспозиции в видоискателе зеркального фотоаппарата Увеличить изображение — щелкните мышью
На разных цифровых камерах дисплей нулевого экспонометра может иметь разную форму
На некоторых камерах это градуированная шкала, а нулевое значение подвижного индекса наступает, когда подвижный индекс, часто в виде стрелки, останавливается в середине шкалы дисплея измерительного прибора.
На простых моделях индикация экспозиции может отображаться без шкалы, просто цифры со знаком плюс [+] или минус [ & ⑦ ; ] и цифры показывают, на сколько ступеней экспозиции (и долей ступеней) выбранные вами параметры отличаются от параметров, автоматически установленных камерой режиме . В этом случае знак плюс или минус указывает, в какую сторону вы отклонились: минус — в сторону переэкспонирования, плюс — в сторону недоэкспонирования.
Как настроить камеру в ручном режиме С глубиной резкости m
Если снимаемый объект неактивен и вы не используете динамические эффекты (т.е. время экспозиции не оказывает большого влияния на вид), вам следует сначала рассмотреть, к какой глубине резкости (DOF) вы хотите перейти Изображение
Поскольку глубина резкости зависит в первую очередь от значения диафрагмы объектива, в данном случае от настроек камеры. в ручном режиме Вам нужно начинать с диафрагмы, когда вам нужен размытый фон, открывать диафрагму и наоборот, когда вам нужно увеличить глубину резкости (т.е. сделать все объекты в кадре максимально резкими), а затем закрыть диафрагму
Установив нужную диафрагму и посмотрев на экспонометр, прокрутите цикл выдержек и остановитесь, когда экспонометр покажет все нули!
Ниже приведена процедура установки камеры в ручном режиме . Да, чуть не забыл, на экспозицию также влияет чувствительность матрицы (ISO — «третий кит фотографии»), Но с этим параметром можно поступить просто: перед настройкой камеры. в ручном режиме , впрочем, не толко в ручном , ISO установлено на минимум: Чем ниже ISO, тем меньше шума на фотографии. При установке выдержки и диафрагмы светомер камеры автоматически учитывает установленное значение ISO.
Если после настройки камеры. в ручном режиме ④ Индикатор экспозиции остановился на нуле (в середине шкалы), и вы не видите мигающей выдержки или диафрагмы рядом с индикатором экспозиции, значит экспозиция нормальная
Если на дисплее камеры мигает значение выдержки или диафрагмы, необходимо изменить значение чувствительности матрицы и настроить камеру в ручном режиме Снова. Если вы помните уроки по эквивалентным экспозиционным парам и стандартному брекетингу, диафрагмам и ISO, вы уже знаете, что снимать и в каком направлении: O)
При фотосъёмке в ручном режиме М принимают это за правило
Посмотрите на индикатор дисплея, прежде чем нажать кнопку спуска затвора, так как экспонента не заметит изменения яркости удаленной сцены из-за небольшого заполнения кадра при перемещении камеры после настройки. Индикация дисплея слегка & quot;гуляет" вблизи нулевой отметки.
Если индикатор экспозиции сильно отклоняется от нулевой отметки, будьте готовы корректировать экспозицию!
После съемки каждого снимка не забывайте проверять себя: Проанализируйте гистограмму яркости и сделайте соответствующие настройки экспозиции!
Настройка uTorrent для максимальной скорости обмена файлами
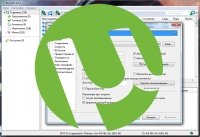 Настройка торрента Для достижения максимальной скорости самым популярным клиентом BitTorrent остается utorrent. И это не удивительно! Он небольшой, но функциональный. Это гибкость в настройке, бесплатность и регулярные обновления от разработчиков. Пользовательский интерфейс прост и понятен. Он разрешен на всех популярных трекерах в Интернете. Самое главное, что миллионы людей уже пристрастились к нему и вряд ли променяют Utorrent на что-то другое.
Настройка торрента Для достижения максимальной скорости самым популярным клиентом BitTorrent остается utorrent. И это не удивительно! Он небольшой, но функциональный. Это гибкость в настройке, бесплатность и регулярные обновления от разработчиков. Пользовательский интерфейс прост и понятен. Он разрешен на всех популярных трекерах в Интернете. Самое главное, что миллионы людей уже пристрастились к нему и вряд ли променяют Utorrent на что-то другое.
Я уже писал об установке Utorrent 3.0, поэтому сегодня я расскажу о правильной настройке Utorrent для получения максимальной скорости обмена файлами на примере той же версии 3.0. Я постараюсь сделать этот материал полным, чтобы ни один вопрос не остался без ответа.
Настройка ->Общие ↑
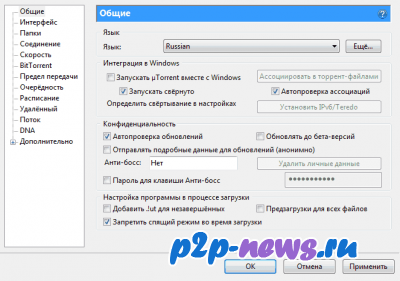 Правильная настройка Utorrent
Правильная настройка Utorrent
«Запустить Utorrent с Windows» — включает и выключает автороль программы. Если система автостабилизации содержит много приложений, загрузка займет немного больше времени, поэтому я предпочитаю запускать клиента в ручную , если необходимо. «Обкатка» — здесь все понятно, начинается на заднем плане. режиме , т.е. незаметно. «Ассоциация автоматических протяжек» — поцелуй определяет принадлежность торрент-файлов к Utorrent Bittorrent. «Автоматическое обновление обновлений» указывает, была ли выпущена новая стабильная версия программы. Лучше отключить» Обновление для бета-версий». «Отправлять подробные данные для обновлений (анонимно)» — зачем это! Что он там посылает? Уходите от греха. Программа «Anti-Boss» маскирует окна и иконки. Чтобы включить эту функцию, необходимо надеть коробку и установить нужную комбинацию клавиш. Shift, CTRL или ALT + щелчок по букве или цифре. В целом, я не думаю, что эта функция сильно востребована. Это будет полезно для офисного планктона. «Добавить. UT для неполного » — это относится к расширению файла. «PREIT для всех файлов» — идеально сохраняет место на диске для всего дистрибутива. «Запретить спать. режим При загрузке » — необходимо поставить галочку.
Настройка ->Интерфейс ↑
 Как настроить Utorrent
Как настроить Utorrent
На этой вкладке все интеллектуально понятно и не должно вызывать никаких трудностей. На скриншоте выше показано, какие значения у меня есть. Вы можете настроить по-другому, но в данный момент «при добавлении торрента» лучше ставить боксы в виде скриншота.
Настройка ->Папка ↑
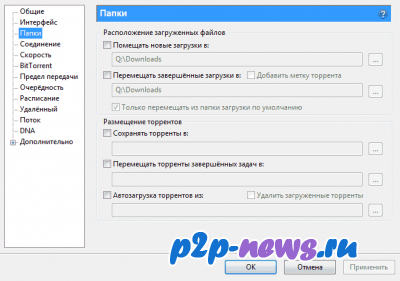 Настройки для Yutorrent
Настройки для Yutorrent
«Добавить в новую загрузку:» позволяет указать место на жестком диске, где будут храниться файлы, возникающие в процессе обработки. «Передача в завершенную загрузку:» Позволяет указать место, в которое полностью передаются загруженные файлы.
Как вы знаете, настройка папок не является достаточно гибкой, поскольку сваливание всех файлов в одну папку неизбежно приводит к хаосу.
По желанию можно использовать для определенных файлов.
Также есть хороший способ использовать эти настройки для благой цели, о котором я расскажу отдельно.
Настройка ->Подключение
Эта вкладка отвечает за подключение к другим участникам файлообменной P2P-сети.

«Порты входящих соединений» я советую вам выбрать между 40,000 и 65,000. Это связано с тем, что некоторые провайдеры ограничивают или отключают p0p-трафик на портах от 20 000 до 2. Порты этой категории также могут быть захвачены другими приложениями, вызывая конфликты. Пункты «UPnP Redirection» и «Nat-PMP Redirection» необходимы, если вы используете маршрутизатор, но все же лучше их не использовать, поэтому мы не будем. «Random Port at Startup» должен быть отключен. Если брандмауэр Windows включен, необходимо ввести «в исключения брандмауэра». В противном случае он должен быть отключен. Настройка прокси-сервера необходима для пользователей, получающих доступ к сети через прокси-сервер.
Далее мы видим сразу две вкладки: «Скорость» и «Приоритет», которые наиболее важны для нашей оптимальной настройки BitTorrent-клиента uTorrent на максимальную скорость. Я
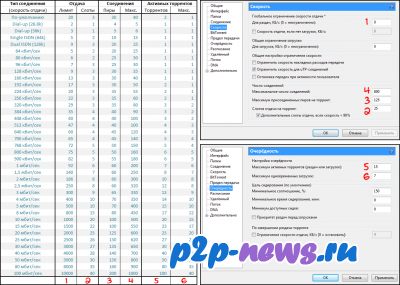 Тонкая настройка utorrent
Тонкая настройка utorrent
В таблице слева показаны все значения, которые необходимо настроить и которые соответствуют скорости исходящего интернет-соединения. Все, что вам нужно сделать, это найти свой тариф и установить значение из таблицы в настройках uTorrent.
«Глобальный лимит скорости загрузки» и «общий лимит загрузки» указаны в килобайтах. Учитесь. Поскольку провайдер указывает скорость соединения в килобитах. «Установка приоритета» влияет на количество активных торрентов. Вы. Сколько торрентов может быть загружено / передано одновременно. Однако это ограничение не работает, когда торрент запускается «принудительно».
Настройка ->BitTorrent↑
 Настройка BitTorrent
Настройка BitTorrent
DHT находит все источники распространения файла за пределами трекера на основе хэш-суммы торрентов. Если вы используете BitTorrent-клиент в глобальной сети, предпочтительнее включить эту опцию. Для закрытых трекеров DHT запрещен и отключен настройками самого сервера. «Поиск локальных аналогов» необходим, если вы находитесь в очень большой локальной сети. Скорость локальной сети высокая, поэтому торрент будет скачан немедленно, если такой источник доступен. В других случаях его лучше отключить, поскольку каждый раз, когда сеть сканируется на наличие локальных пиров, это создает дополнительную нагрузку на процессор вашего компьютера. Информацию о статистике торрентов и пирах можно получить на трекере Scrap Request. Может быть отключена. Скорость локальных пиров не обязательно должна быть ограничена. Стоит включить «Enable Peer Exchange». Исходящее «Шифрование протокола» включено
Настройка ->Лимиты перевода
Этот пункт необходим для глобального ограничения трафика P2P. При условии, что трафик, поступающий на ваш тариф, ограничен, лимит передачи может быть очень полезен для вас.
Пункты меню «Расписание», «Пульт» и «DNA» можно пропустить.
В пункте «Stream» можно выбрать желаемый плеер, который будет воспроизводить торренты, доступные во время загрузки.
Настройка ->Дополнительно
Вот варианты, которые могут вам понадобиться. Остальное не следует трогать, если вы не уверены в своих действиях.
net.④_advantage Если вы используете более одного сетевого адаптера, этот параметр должен быть установлен на IP того адаптера, который ⑦ используется для входящих соединений net. исходящий IP network.④_advantage такой же, как и для исходящих соединений net. ④_ ⑦ может немного снизить использование, если у вас очень быстрый канал.④_ преимущество интересно для пользователей, которые все еще активны Более подробно об этом параметре читайте в статье «Оптимизация скорости загрузки торрентов»❶. enable ipfilter.⑦ включает использование IP-адреса блокировки файлов rss.④_ ⑦ устанавливает интервал обновления в минутах, минимальное значение — 5 peer.④_ ❶ включает использование других алгоритмов для связи с пирами В некоторых случаях это может помочь предотвратить посев, особенно против определенных провайдеров.
Настройка -> Дополнительно ->Кэширование
По умолчанию торрент-клиент автоматически определяет размер кэша Если в строке состояния часто отображается ошибка «диск заполнен», можно попробовать установить значение, как показано на следующем снимке экрана:
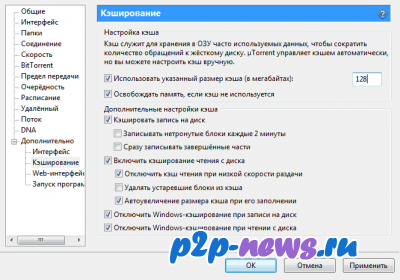 Установите торрент-клиент
Установите торрент-клиент
Мы рассмотрим кэширование более подробно в следующих статьях
④ завершает настройку для максимальной скорости передачи файлов!
Как настроить микрофон на ноутбуке или компьютере: инструкция по настройке микрофона на ПК в Windows
 Здравствуйте, smartronix. ru уважаемый посетитель! Многие владельцы ноутбуков и домашних компьютеров, купившие микрофон для общения или игр, не знают, как правильно его настроить Наши инструкции по настройке микрофона призваны развеять это досадное недоразумение Для чего обычно используется это устройство связи? Да, для многих вещей Например, для общения с родственниками и друзьями через Skype (кстати, у нас есть отдельная статья о том, как настроить микрофон через Skype) или для общения в онлайн-играх, таких как❶, ❶ ( ❶ ) и Counter Strike.
Здравствуйте, smartronix. ru уважаемый посетитель! Многие владельцы ноутбуков и домашних компьютеров, купившие микрофон для общения или игр, не знают, как правильно его настроить Наши инструкции по настройке микрофона призваны развеять это досадное недоразумение Для чего обычно используется это устройство связи? Да, для многих вещей Например, для общения с родственниками и друзьями через Skype (кстати, у нас есть отдельная статья о том, как настроить микрофон через Skype) или для общения в онлайн-играх, таких как❶, ❶ ( ❶ ) и Counter Strike.
В статьях почему перестал работать микрофон на компьютере, не работает микрофон на ноутбуке или почему ПК или ноутбук не видит микрофон, мы уже описывали способы решения проблем с микрофоном Рекомендуем также, если у вас есть наушники с микрофоном, прочитать решение проблемы, когда не работает микрофон от наушников на ПК
В нашей публикации вы не только узнаете, как настроить микрофон на ноутбуке и компьютере, но и как его подключить и проверить, все ли драйвера установлены на аудиокарту Дело в том, что настройка микрофона зависит от драйвера, установленного в вашей операционной системе Windows В одном случае драйвер может быть стандартным и все настройки выполняются через встроенное программное обеспечение системы, а во втором случае на ноутбуке может быть установлено программное обеспечение Realtek High Definition Audio и подключать микрофон нужно через него Мы рассмотрим оба варианта подключения и установки микрофона
Вопрос о том, как настроить микрофон на компьютере, не часто встает перед пользователем Windows 7, 8, 10, а также более ранних поколений операционных систем Обычно это устройство не требует специальных настроек: Вы просто вставляете микрофон в соответствующий разъем, ждете несколько секунд (до минуты), пока компьютер или ноутбук инициализирует устройство, а затем наслаждаетесь результатом: поете, записываете подкасты, общаетесь в специальных приложениях и т.д.
Это происходит в большинстве случаев, но не всегда. Если микрофон подает слишком низкий сигнал на звуковую карту или звук обрывается шумами, шипением и треском, связанными с влиянием внешней среды, необходима настройка — и чем раньше вы это сделаете, тем больше нервов сэкономите. В этой статье вы узнаете обо всех современных версиях Windows, а также о том, как установить микрофон с помощью фирменного программного обеспечения. Встать!
Можно ли настроить микрофоны в Windows
Теоретически, с помощью всевозможных адаптеров и иногда умения паять, можно подключить, а затем полностью настроить любое звуковое неподключенное устройство для компьютера или ноутбука под управлением Windows. На практике вопрос о том, как установить микрофон на ноутбук или компьютер, часто возникает в связи со следующими типами устройств:
- Обычный аналог. Они размещаются на компактной встроенной подставке или держатся в руках, чтобы их можно было держать. Они имеют стандартный разъем для подключения U-микрофонов для караоке-центров со штекером 6,5 мм на 3,5 мм. Они подключаются непосредственно к гнезду звуковой карты, незаметно или матерински встраиваются. Такие гнезда часто имеют розовый пластиковый край, в любом случае они должны иметь соответствующую подпись или символ. Качество звука на выходе зависит не только от самого микрофона, но и от подключения: Если он поврежден или не соответствует техническим требованиям, вы не можете рассчитывать на нормальное звучание.
- Модель USB. Конструктивно они ничем не отличаются от аналогов, кроме способа подключения: вместо штекеров здесь используются контакты, которые подключаются к любому свободному входу YUSB. Иногда такой микрофон поставляется с адаптером, позволяющим подключать как первый, так и второй тип. Эти устройства регулируются так же, как и 3,5-миллиметровый штекер.
- В сочетании с веб-камерой. Как правило, камеры для видеосъемки оснащены стандартным и микрофоном — не таким высоким, как у разных моделей. В зависимости от характеристик изделия, пикап можно подключить к компьютеру или ноутбуку через отдельный кабель и обычный USB-кабель с видеокамерой. В последнем случае звук часто предварительно подается через аналого-цифровой преобразователь, что немного замедляет процесс и может повлиять на качество сигнала.
Подключение микрофона к компьютеру
Поэтому мы начнем с самого простого – с подключения микрофона к ноутбуку или компьютеру. На самом деле, у нас уже есть статья о подключении наушников к компьютерам и ноутбукам, и там все уже хорошо показано, где микрофоны подключаются к компьютерам. Но лучше мы повторим эту информацию. Ведь не все из вас, дорогие читатели, знают, как подключить его к компьютеру или ноутбуку. Для микрофона на аудиокарте предусмотрен специальный разъем – 3,5 jack, как у обычных наушников. Разъем на звуковой карте компьютера должен быть розового цвета:

Если в вашем компьютере нет внешней аудиокарты, разъем для микрофона также несложно найти. Он расположен на встроенном аудиомодуле материнской платы:

То же самое относится к ноутбукам, нетбукам и ультрабукам. Разъем обычно расположен на правом или левом торце ноутбука и обозначен специальным графическим символом.

Как видите, ничего сложного Мы предполагаем, что у нас все физически подключено Пришло время установить Windows Следующий шаг для настройки – Ищем микрофон в операционной системе Windows Как уже говорилось, все системы и драйвера разные Поэтому мы разделим эту главу на две части – Windows Standard Setup и Realtek HD Audio Software Setup Выберите нужный вариант настройки в зависимости от того, какой драйвер у вас установлен
Проверка аудиодрайвера ноутбука или компьютера
Прежде чем правильно настроить микрофон на компьютере, давайте разберем популярную ошибку, которую допускают компьютерные новички Часто, помимо настройки, возникают проблемы с аудиодрайвером Конечно, если звук идет из колонок, то все в порядке, но часто бывает наоборот Поэтому мы рекомендуем проверить наличие в системе на ноутбуке или компьютере установленного аудиодрайвера, это совсем не сложно Для этого нам нужно зайти в диспетчер устройств Windows Это можно сделать несколькими способами Первый способ – Щелкните значок компьютера на рабочем столе и выберите нужный пункт меню
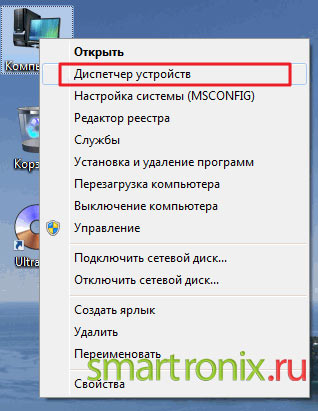
Или найдите диспетчер устройств в командной строке через меню и#8220;Пуск”:
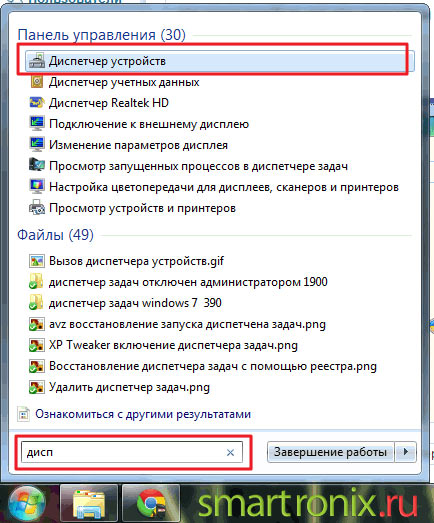
Третий вариант — открыть диспетчер устройств через “ Панель управления” Для этого необходимо открыть его через “ Панель управления”.#8220;Пуск” “ Панель управления ”,”#8220;Система” и появится ссылка на диспетчер устройств Тип использования не так важен Главное, чтобы в разделе “ Звуковые, видео и игровые устройства” были установлены драйвера звуковой карты и не было неизвестных устройств, как показано на следующем скриншоте.
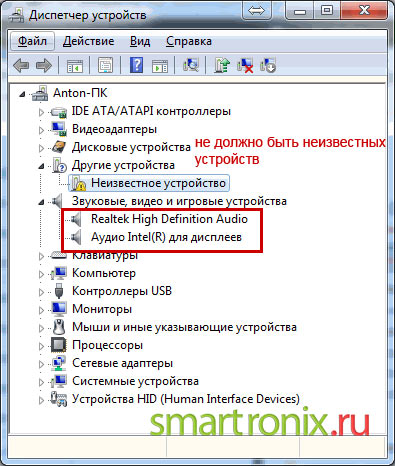
Если есть неизвестные устройства, лучше зайти на сайт производителя материнской платы ноутбука или компьютера и загрузить драйверы для звуковой карты ПК, чтобы впоследствии не страдать от неработающего микрофона. Поэтому мы убедились, что драйвер для звуковой карты установлен Начнем с настройки микрофона
Чтобы настроить микрофон в Windows
❶ Настройка микрофона в 10
Расскажем, как настроить микрофон в Windows 10 Настройка микрофона в Windows 10 начинается с подключения устройства, как и в любой другой операционной системе Если микрофон жестко подключен к звуковой карте, выполните следующие манипуляции:
- Найдите в правом нижнем углу монитора значок динамика, от которого отклоняются звуковые волны, щелкните правой кнопкой мыши на изображении и в появившемся меню выберите строку «Записывающие устройства».
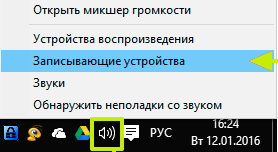
- Второй вариант — зайти в меню настроек и запустить «Панель управления» любым способом.» Здесь нужно выбрать категорию «Оборудование и звук», теперь осталось нажать на ссылку «Звук».
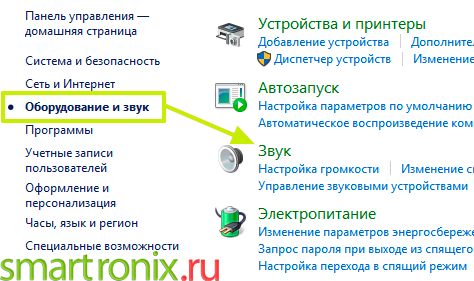
- Когда на экране появится окно под названием «Звук», перейдите на вторую вкладку под названием «Запись».». Сначала, особенно если раньше были проблемы, посмотрите на зеленую шкалу справа от названия подключенного устройства Скажите несколько слов в микрофон; когда шкала сдвинется, можно приступать к настройке
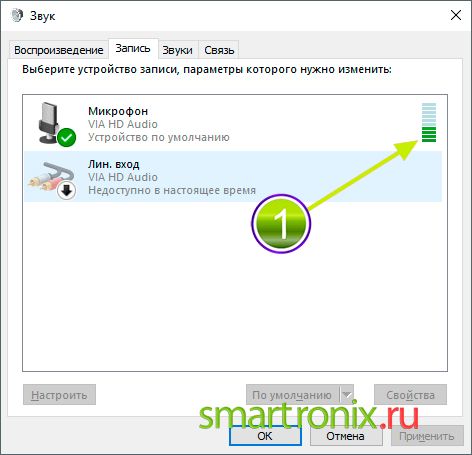
- При желании в этом разделе можно временно отключить устройство записи звука, не отсоединяя его от корпуса ПК или ноутбука Чтобы настроить микрофон таким образом в Windows 10, щелкните правой кнопкой мыши по его названию, когда на мониторе появится новое меню, и выберите в нем пункт «Деактивировать» Обратная запись осуществляется через то же меню

- Чтобы начать настройку качества звука, передаваемого на компьютер для подключенной звуковой кассеты, выберите раздел «Свойства» в том же меню.
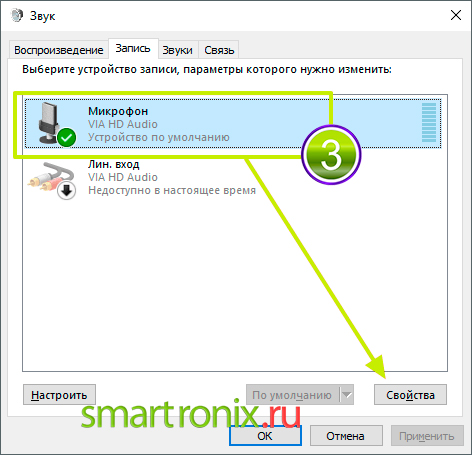
- Начнем настройку с первой вкладки — она называется «Общие». Здесь вы можете дать используемому микрофону другое имя, присвоить ему значок, перейти к настройкам, удалить или обновить драйвер и временно отключить устройство.
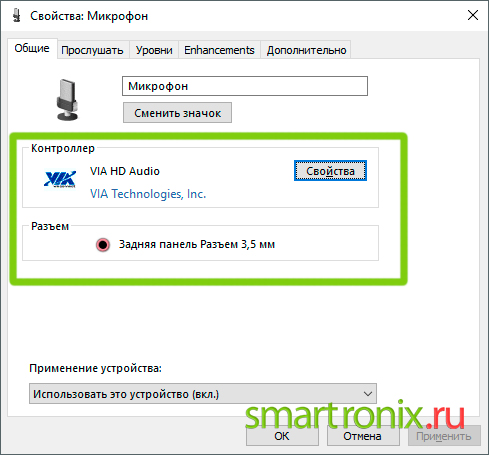
- На второй вкладке «Прослушать» можно активировать автоматический вывод звукового сигнала с микрофона на встроенные или подключенные динамики, установив верхний флажок. Здесь также можно активировать или деактивировать работу со звуковоспринимающими устройствами, которые работают автономно — это относится только к ноутбукам.
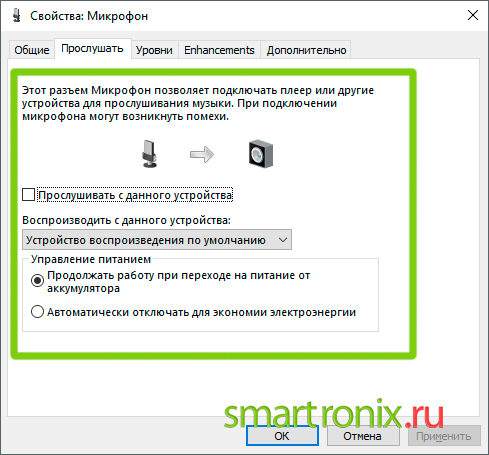
- На третьей вкладке, «Уровень», с помощью ползунков можно отрегулировать как текущую громкость сигнала, подаваемого микрофоном, так и, при необходимости, уровень усиления.
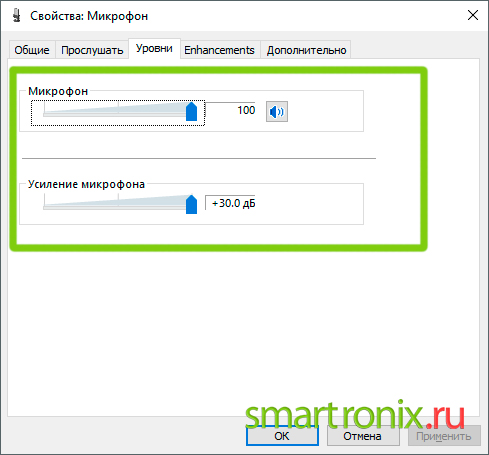
- В зависимости от модели звуковой карты и наличия соответствующего драйвера, настройки микрофона в Windows 10 могут быть дополнены вкладкой «Расширение/Усовершенствование». Он содержит все возможные дополнительные параметры, которые определяются только фантазией производителя. В частности, вы найдете ровно один флажок на вкладке отключения всех расширенных настроек, как показано на изображении ниже.
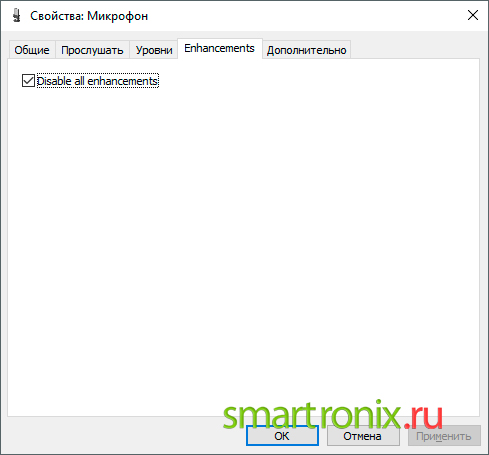
- Он также может иметь действительно полезные настройки, например, автоматическое подавление шумов переменного и постоянного характера.
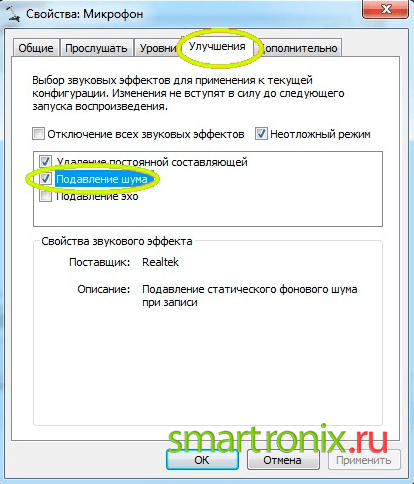
- Последняя вкладка» Дополнительно» позволяет выбрать оптимальные параметры сигнала для вашего ПК при каждом прослушивании результата: Количество каналов, битовая глубина, частота дискретизации. Здесь также можно деактивировать или активировать монополя для подключенного микрофона. режим .
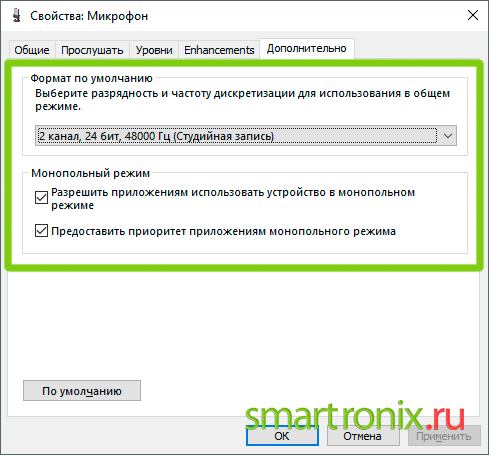
На этой же вкладке можно одним щелчком мыши сбросить все ранее примененные настройки микрофона на настройки по умолчанию — для этого нужна кнопка «По умолчанию».
Для правильной настройки громкости и чувствительности микрофона в Windows 10
Возможно, что после прохождения всех этапов настройки вы обнаружите, что сигнал от звукоснимателя по-прежнему очень низкий. В такой ситуации следует обратиться к параметрам системного тома:
- Из главного стартового меню перейдите в раздел «Настройки», нажав на значок шестеренки в крайнем левом столбце.
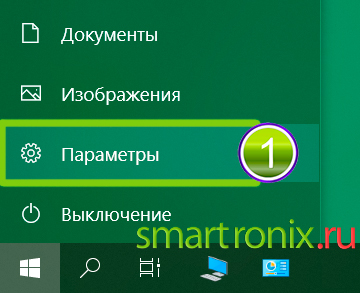
- Выберите первый пункт в списке под названием «Система».
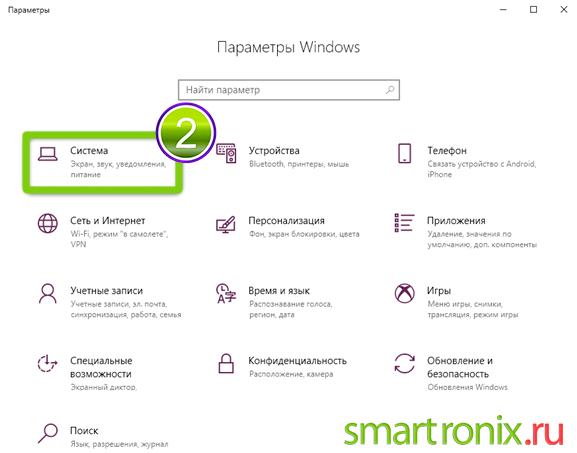
- Обратите внимание на левую сторону новой страницы. Нажмите на содержащуюся здесь рубрику «Звук».
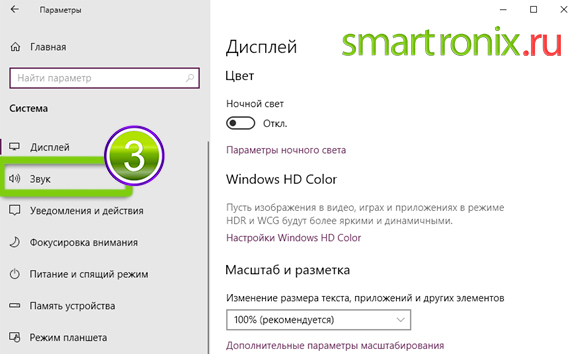
- В правой части новой страницы выберите устройство, которое необходимо настроить, из выпадающего списка, а затем нажмите на ссылку «Свойства».
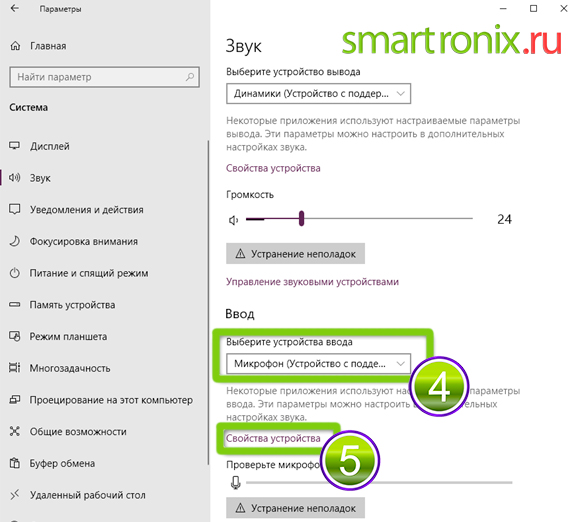
- Переместите ползунок по шкале громкости и сразу же проверьте результат.
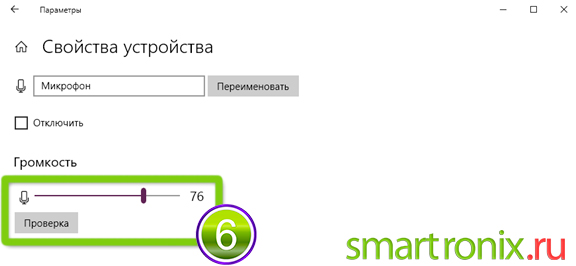
Вместо того чтобы использовать этот метод для регулировки громкости сигнала, поступающего с микрофона, можно воспользоваться следующим:
- В том же окне перейдите по ссылке «Дополнительные свойства».
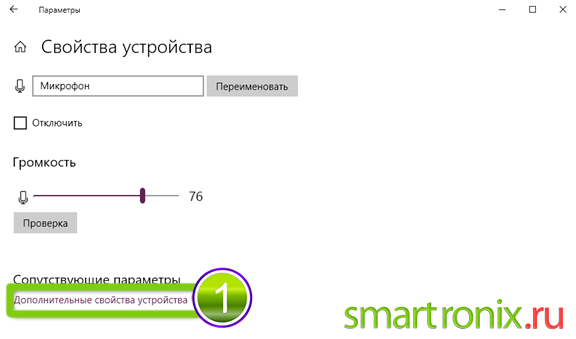
- На уже знакомой вкладке «Уровень» отрегулируйте громкость и, при необходимости, качество усиления сигнала.
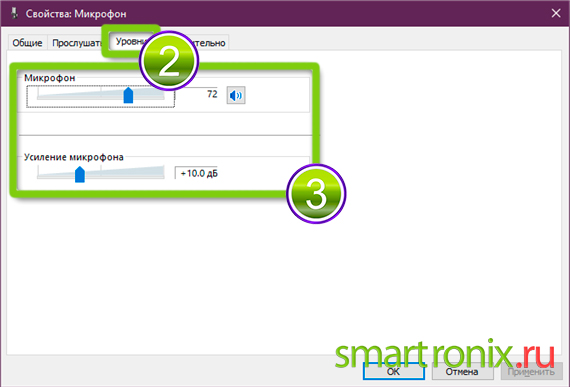
В идеале, значение на первой шкале может быть увеличено до максимального значения 100%. Возможно, вам вообще не понадобится усиление, но если звук из микрофона слишком тихий, вы можете смело увеличить его с 20 дБ по умолчанию до 30 дБ или более. Если после проведенных регулировок вы слышите прекращение сигнала, уменьшите уровень усиления до приемлемого. Не забывайте каждый раз нажимать кнопку «Применить».
Подробные настройки микрофона в Windows 7 описаны ниже, но эти инструкции также актуальны для Windows 8 и Windows Vista. Не стоит беспокоиться, если вы являетесь пользователем Windows XP. Наши советы по настройке микрофона на ноутбуке или компьютере универсальны и, безусловно, полезны.
Чтобы настроить микрофон в Windows 7
Как мы видели выше, драйвер звуковой карты установлен, и на компьютере есть звук. Пришло время перейти к настройкам микрофона в Windows. Откройте “ Панель управления” через &.#8220;Пуск”, “ Оборудование и звук” и выберите пункт меню и#8220;Звук”.
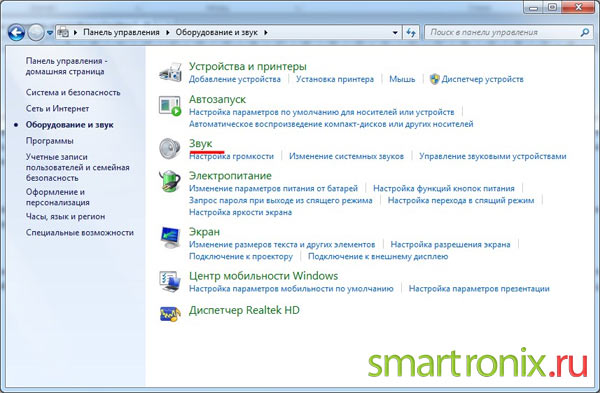
Или можно поступить еще проще и найти настройки звука через командную строку Windows:
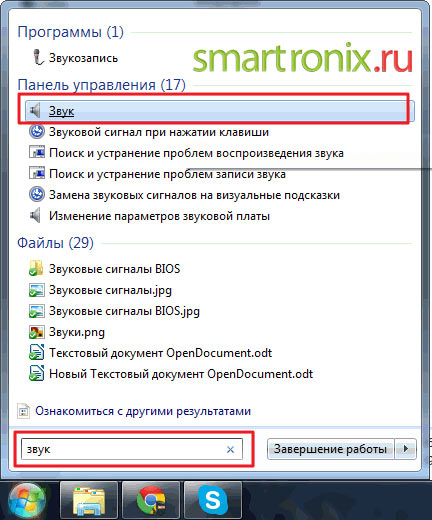
Настройки также можно найти на панели задач, нажав на значок столбца. Опять же, неважно, как вы туда попали. Открыв настройки звука, перейдите на вкладку и#8220;Запись”. На ней вы должны увидеть наш звукосниматель. Если в вашей системе больше нет микрофонов, то это один из них. Если ваш ноутбук имеет встроенный микрофон, а вы подключаете дополнительную гарнитуру или веб-камеру со встроенным микрофоном, то это два устройства. Выберите нужное устройство и нажмите “Свойства”.
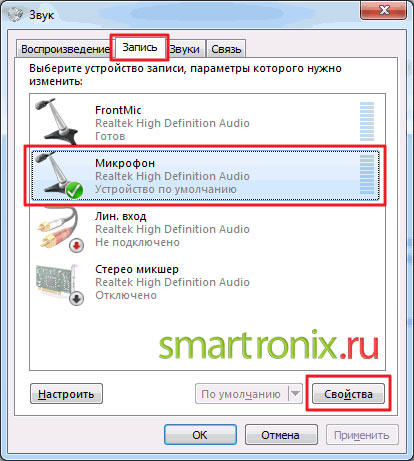
& После нажатия#8220;Свойства” откроются настройки выбранного вами устройства, где вы сможете настроить микрофон. Включение и выключение#8220;Общие” Вам не нужно настраивать ничего особенного. Просто убедитесь, что ваше устройство включено.
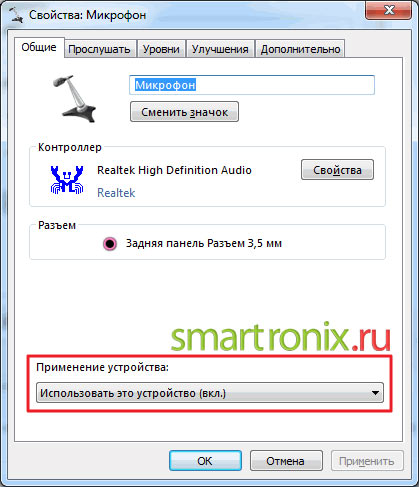
На следующей вкладке под названием &.#8220;Прослушать”, мы рекомендуем “Прослушать этот инструмент” поставить галочку. Эта опция позволяет выводить звук с микрофона на динамики или подключенные наушники. Стоит отметить, что при использовании этой опции, когда микрофон и динамик расположены близко друг к другу, в динамике может возникнуть нежелательный свист. Если вам не нужна эта опция, вы можете оставить флажок не установленным.
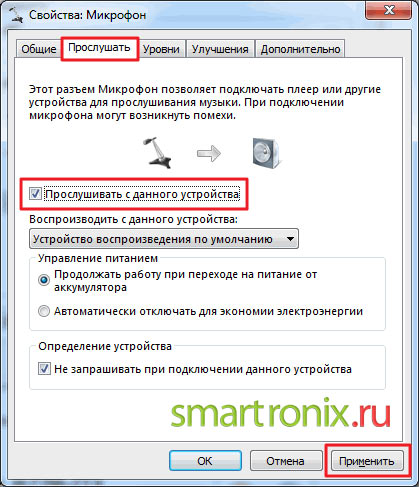
Включение и выключение#8220;Уровни” Вы можете настроить громкость микрофона (Adjust Volume) и отрегулировать чувствительность. Опция громкости особенно полезна, когда трудно расслышать звуки в онлайн-играх или при разговоре по Skype. Усиление может быть полезно, если микрофон шипит во время общения. Если устройство не работает нормально в целом, закладка и#8220;Уровни” только для исправления различных искажений. Только не заходите слишком далеко. Громкость можно увеличить до 100%, а коэффициент усиления лучше установить на уровне 10-20 децибел. В противном случае возможны хрипы, щелчки и посторонние шумы.
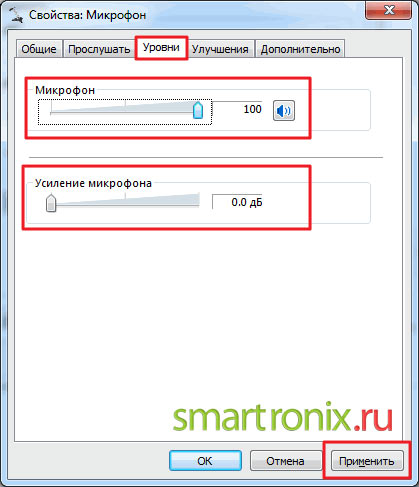
Далее у нас есть вкладка и#8220;Улучшения”. Опция “ отключить все звуковые эффекты” отвечает за искажение звука в устройстве. Однако если вы используете дешевые микрофоны и слышите слишком много шума во время передачи, вы можете отключить эту опцию и включить опции для подавления и шума. Удалите постоянный компонент — помогает справиться с нечетким и задыхающимся шумом. Это устраняет чувствительность микрофона.

Следующая вкладка и#8220;Дополнительно” больше подходит для установки студийных микрофонов. На нем можно установить частоту дискретизации и количество каналов, используемых в микрофоне.
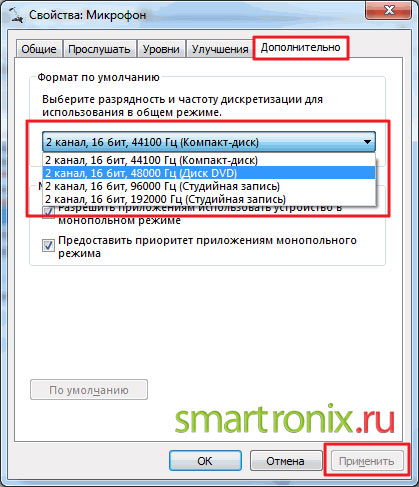
Настройка микрофона с помощью программного обеспечения звуковой карты
Микрофон настраивается примерно в том же порядке, что и в Windows 7. Как настроить микрофон в Windows 7, если вы не хотите заходить в меню звука? Вы можете использовать опции, предоставляемые производителем вашей звуковой карты.
О программном обеспечении HD Audio Desk
Чтобы открыть «Панель управления», перейдите в раздел под названием «Оборудование и звук». Если драйвер звуковой карты установлен правильно, вы увидите здесь ссылку на настройки оборудования — она называется примерно так, как показано на скриншоте ниже.
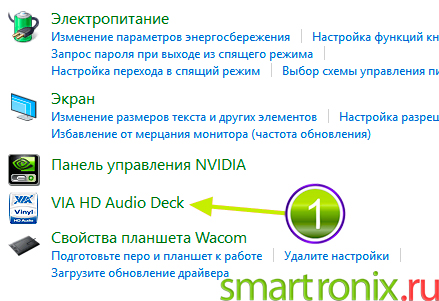
Если нажать на эту ссылку, откроется фирменное меню для настройки всех входов и выходов звуковой карты. Здесь выберите раздел «Микрофон», а затем настройте громкость и степень усиления сигнала.
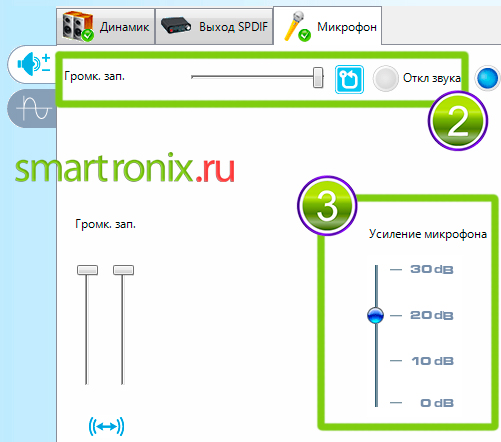
На второй вкладке можно выбрать параметры сигнала, передаваемого звуковой картой: Частота дискретизации и разрядность.
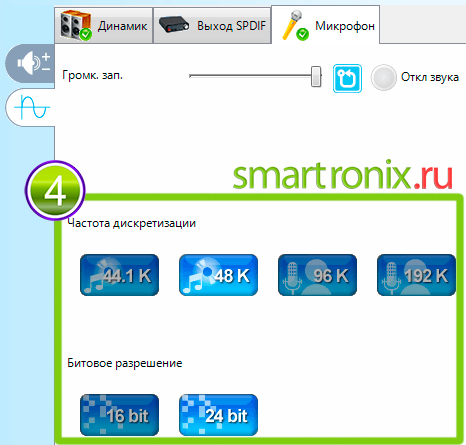
После сохранения внесенных изменений в системе они автоматически применяются к подключенному микрофону — можно даже не забывать перезагружать операционную систему.
Настройка микрофона в Realtek High Definition Audio
Диспетчер Realtek HD Audio – это программа для установки микрофона, которая очень популярна и находится на большинстве современных ноутбуков (если это программное обеспечение не установлено конкретно на вашем ПК, читайте следующую главу нашей статьи). Но многие из вас, вероятно, не знают, установлен ли Realtek HD Audio на вашем ноутбуке или компьютере. Драйверы Realtek High Definition Audio можно найти в диспетчере устройств. Или найдите значок в виде столбца в окне панели задач, как показано на следующем фото.
Кроме того, аудиоприводы Realtek можно найти через “ Панель управления ”, “ Оборудование и звук”;
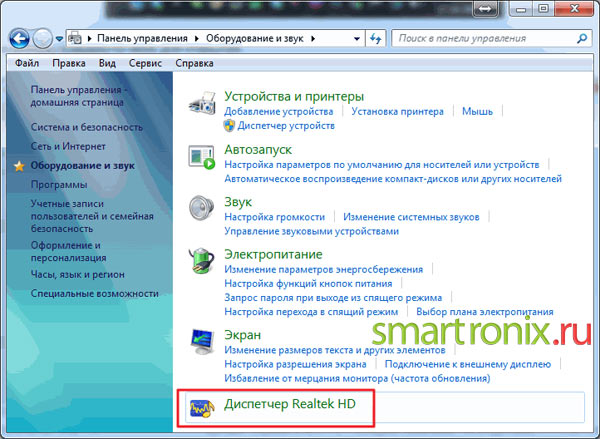
Когда мы открываем Диспетчер, мы переходим на вкладку и.#8220;Микрофон” Здесь вы можете настроить основную громкость микрофона. Если он работает тихо, лучше установить громкость на максимум. Вот скриншот:

В диспетчере вы также можете настроить усиление. Если микрофон громкий или шумный, лучше увеличить, чтобы сделать наименьшим. И лучше проверить работу с несколькими уровнями усиления:
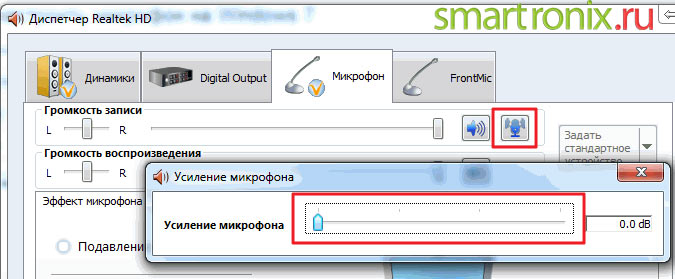
Если ваш ноутбук оснащен встроенным микрофоном, а вы решили подключить еще один дополнительный внешний микрофон, вам необходимо установить устройство, которое вы хотите использовать по умолчанию, в RealTek HD Dispatcher. На рисунке ниже установите параметр “ Устройство по умолчанию” ;
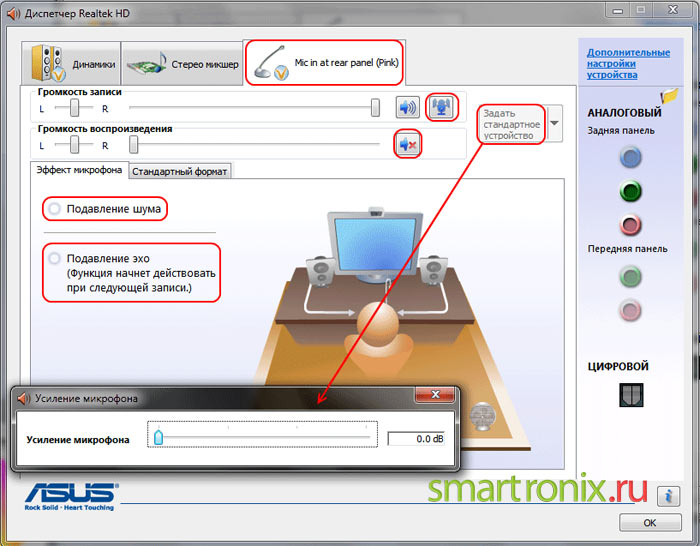
Как вы, вероятно, видели на той же фотографии (выше), вкладка позволяет настроить чувствительность микрофона. Теоретически, этого можно достичь, установив значение Realtek HD Audio.
Поэтому мы обнаружили настройку в Windows. Мы надеемся, что наши инструкции по установке микрофона на компьютер или ноутбук были полезны. Если возникли вопросы или трудности с подключением, пожалуйста, задавайте их в комментариях. Наконец, я хотел бы ответить на еще один популярный вопрос моих посетителей – как настроить микрофон через наушники. Все точно так, как описано в инструкции выше. Что простой микрофон, что гарнитура с наушниками – оба устройства одинаковы.
Как настроить настенные или настольные часы с кнопками
Редко какая электроника и техника, отправляемая в Россию из Китая, имеет памятку или паспорт на русском языке. Если вы столкнулись с такой ситуацией, то, скорее всего, вы заказывали настенные или настольные часы на Aliexpress или стали обладателем китайских часов из магазина.
Интернет-гипермаркет Aliexpress в штате электронных часов насчитывает более полумиллиона вариантов — любого размера, цвета и формы. Существуют настенные и настольные часы с кнопками и даже напольные решения с термометрами. Есть из чего выбрать! Но как его установить?
Чаще всего покупателю приходится самостоятельно догадываться о расположении кнопок и настраивать устройство, используя смекалку и интуицию.
К счастью, опыт многих пользователей китайской продукции позволяет определить конкретный алгоритм усилий для каждого электронного часа — настенного, настольного и даже напольного!
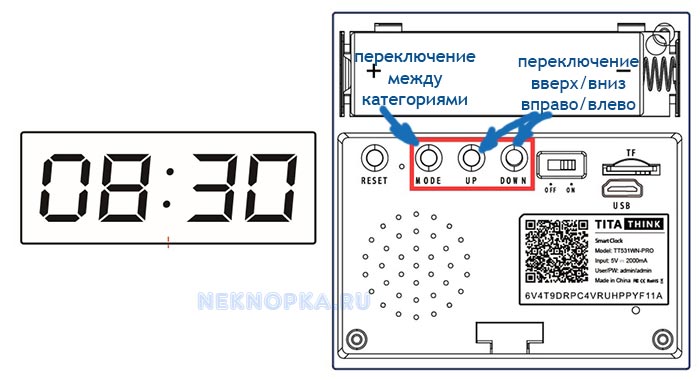
Что такое кнопки в настенных или настольных часах?
Чтобы настроить китайскую электронику, необходимо выяснить, что означают кнопки часов.
Все очень просто.
Рабочих и важных кнопок в электронных часах с Алиэкспресс обычно не более 4. Все остальные кнопки или поддельные или отвечают за выполнение какой-то другой функции.
Чтобы установить, необходимо знать нотацию:
- Выбор мода / модификации. Отвечает за переключение между категориями и параметрами. Обычно это» Время»,» Будильник», «Секундомер»,» Дата».
- Запуск / установка — Вход. В зоне ответственности — установка цифровых дисплеев выбранного параметра, т.е. непосредственное программирование даты или времени.
- Помимо режимов и настроек, на корпусе устройства обязательно есть кнопка сброса для сброса введенных данных или перезапуска устройства.

Расположение кнопки сброса в товарах с Алиэкспресс: в настольных и настенных часах — обычно скрыто в отсеке для батареек или погружено в заднюю панель изделия.
Все остальные элементы электроники китайских часов используются для записи или отображения отдельных функций, но почти никогда не отвечают за их конфигурацию:
- Подсветка — включение подсветки;
- 12/24 — переключение между 12-часовым и 24-часовым форматом времени;
- Min / Max — для продуктов с дисплеями температуры и влажности, используется для вывода минимальных и максимальных показателей данных за заданный период времени;
- C / F — переключение отображения температуры в градусы Цельсия или Фаренгейта;
- Включение выключение SC — включение голоса режима Для быстрого включения подсветки экрана, когда он погружен в состояние «сна» ;
- SNZ — отложенный запуск будильника;
- Будильник — установка времени будильника;
- Верхняя блокировка «сон режима » Во время работы устройства;
Кнопки на задней или верхней панели без надписи — Выключите будильник, когда он сработает.

Иногда производители игнорируют любую маркировку. Тогда это вопрос «на ощупь». Два элемента управления, конечно, мод и установка — «Like» и «Enter», один — «Like» и «Configuration» одновременно.
С одним управлением вам не стоит бояться, потому что здесь все просто:
- Удержание, ключевой зажим — «выбор».
- Короткий щелчок — » Установка параметров».
Установка даты, времени и будильника для электронных настенных часов.
Опция по умолчанию кнопки «Конфигурация» — Set, Mode, Reset. И именно это вызывает наибольшие трудности у пользователей.
На самом деле, настроить электронные часы с 3 кнопками довольно просто.

- Выбор режима.
- Set / Start — ввод цифровых данных.
- RESET — перезапуск и» HELP » для установки основных параметров.
Последовательность действий следующая:
Режим выбирает параметр. Каждая функция получает определенную нагрузку.
Например: одно нажатие — время, два нажатия — дата, три нажатия — будильник.
В отсутствие инструкций порядок выясняется экспериментально, так как мир представляет собой единый электронный формат для времени и дат и понимает, что функция, отображаемая на экране, довольно проста.
- Настройка, т.е. переключение между числовыми индикаторами, осуществляется либо с помощью наборов, либо с помощью наборов и сбросов. Во втором случае набор отвечает за часы и месяцы, а сброс — за минуты и дни. Однако могут быть и другие варианты, поскольку китайские товары иногда непредсказуемы.
- Время на будильнике устанавливается одинаковое: Выбор режима, настройка оставшихся кнопок.
Интересен момент отключения сигнализации — для этого часто требуется одновременное нажатие двух вспомогательных кнопок.
Особенность китайских часов непредсказуема. Кнопки на устройствах имеют разные названия, отвечают за разные функции или вообще являются ненастоящими. Но все это неслыханно!
Принцип работы всех моделей одинаков, и, разобравшись с основами настройки, вы сможете быстро установить необходимые параметры.
Как выставить время на электронных часах настольных?
Нажмите и удерживайте кнопку » Uhr » (часы), пока не услышите короткий звуковой сигнал. Когда загорится индикатор 12nr или 24NR, нажмите кнопку set, чтобы переключиться на выбор 24 часов. режимы Отображение времени. В то же время индикатор выбранного режима начнет мигать.
Как установить время на фитнес-браслете?
Для этого выполните несколько шагов:
- Установите и откройте приложение.
- Выберите браслет из списка сопряженных устройств.
- Перейдите в раздел «Профиль».
- Выберите «Настройки сеттера».
- Перейдите к формату времени.
- Настройте часы.
- Сохранить.
Как установить электронные часы?
Как настроить электронные светодиодные часы?
- Нажимайте на кнопку в течение нескольких секунд, пока цифры не начнут мигать.
- Залейте жидкость за несколько часов до нажатия кнопки.
- Нажмите кнопку еще раз и подождите, пока не будет создан минутный дисплей.
- Нажмите на кнопку Установить нужное количество минут.
Как настроить электронные часы Kenco?
Дважды нажмите кнопку m (Режим) для доступа к в режим Изменение установки будильника; Нажмите S (ROUND) для выбора часов или минут; Нажмите D (Start) для установки правильного времени; Нажмите M (Mode) для возврата.
Как перевести часы на 24 часа?
Да, вы можете. На вкладке Настройки даты/времени выберите [Дата/время] и#171;Settings» [Настройки] на экране меню и установите параметр 12-часового/24-часового отображения [12-часовой / 24-часовой формат] на 24-часовое значение [24 часа].
Как установить правильное время на часах?
Ручная установка часового пояса на часах
- Когда экран станет темнее, коснитесь его.
- Проведите по экрану сверху вниз.
- Hlte «Настройки» । Если этот элемент отсутствует, рисуйте слева на экране.
- Нажмите дату и время системы.
- Прокрутите вниз и выберите часовой пояс. …
- Выберите нужный часовой пояс.
Как установить время на светодиодных часах?
Для того чтобы войти в режим Настройки времени и даты, просто нажмите правую нижнюю кнопку на боковой стороне часов. После этого на дисплее отобразится текущая дата (месяц и день месяца). Крест в режим настройки текущего дня, необходимо снова нажать правую нижнюю кнопку.
Как установить время на часах Itaitek?
Нажмите кнопку C для установки часов и импортируйте «Clock». Нажмите кнопку D для управления значением часов. (Нажмите кнопку D, чтобы выбрать 12- или 24-часовой формат времени) Нажмите кнопку C еще раз и переместитесь для установки минут. Значение минут начинает мигать.
Как настроить время на электронных часах KADIO KD 3805?
Часы Kadio KD-3809 настраиваются с помощью клавиши &.#8216;Mode’; необходимо подождать несколько секунд для отображения конфигурации настройки часов. Например, выберите точное время суток, нажав кнопку и#8216;Down’ и затем ‘Up’ вверх.
Что такое будильник в часах?
В электронных часах Casio [обычно] есть несколько будильников, один из которых. с режимом Функция Snooze [в переводе на русский — «дюжина»]- функция, срабатывающая 5 раз с интервалом 10-7 минут (в зависимости от модели… Будильник срабатывает каждый день в назначенное время