Что такое Wi-Fi сеть и как её настроить дома. Руководство от А до Я
Wi-Fi широко распространенная технология, в доме в Интернете беспроводная Wi-Fi сеть-« маст хэв» некоторые преимущества: дешево — раз, без кабелей — два, надежно — три. Также легко управлять сетью своими руками, до самостоятельного решения проблемы « Почему не работает интернет через Wi-Fi? »
Существует множество заблуждений относительно WLAN. Особенно среди тех, кто не знаком с беспроводным интернетом. Поэтому возникают вопросы: как подключить WLAN? К какому провайдеру обратиться?
Правильный ответ: соединить исключительно руками — так Проще и надежнее; Провайдер подходит всем — желательно, чтобы он уже обслуживал ваш дом. Подробности ниже, в дополнении — простым языком.
- Быстрый ликбез: WLAN для начинающих
- Маршрутизатор WLAN Сеть WLAN
- Как выбрать маршрутизатор для WLAN: Критерии и параметры
- Настройка WLAN при первом включении
- Часто задаваемые вопросы о маршрутизаторах WLAN
Быстрый ликбез: WLAN для начинающих
Wi-Fi — это простая компьютерная сеть. Обычные проводные и#171;сетка» — только без кабелей. На Кавказе и в Средней Азии много развлечений в беспроводной сети, но с любовью звонить — и#171;вай-вай» и даже «вах-вах»
Строго говоря, Wi-Fi — это всего лишь технология беспроводной передачи данных. Но в повседневной жизни мы обычно понимаем под этим словом появление интернета — есть, и есть#171;вай-вай», затем есть Интернет. Интернет — это сеть, а в каждой сети должно быть какое-то звено, которое соединяет все вместе. В сетях WLAN таким Связующим звеном является маршрутизатор.
Маршрутизатор можно сравнить с радиопередатчиком и приемником, только он совмещает в себе и то, и другое: он передает данные и принимает их. Устройства подключаются к нему по радиоканалу (WLAN), например ноутбук, и общаются с ним. В этом случае маршрутизатор становится посредником и#171;переводчиком» между ноутбуком и интернет-провайдером — он устанавливает между ними диалог. К этому порту можно подключить и другие устройства, например, стационарный компьютер. А теперь маршрутизатор соединяет провайдера (интернет), ноутбук и компьютер, и все они общаются друг с другом.
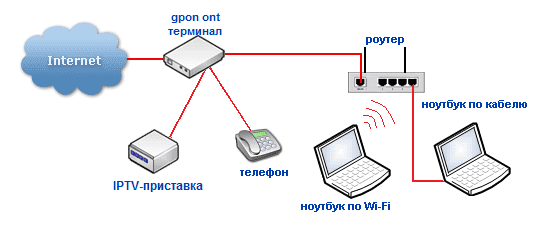
Схема — Как роутер соединяет интернет и компьютер …
Маршрутизатор WLAN Сеть WLAN
Сеть Wi-Fi имеет один центр — роутер (он же маршрутизатор). Красивая коробка толщиной с сигаретную коробку, с антеннами и — — капельками воды.#171;лампочками» — капли воды.
Что входит в функции маршрутизатора WLAN?
- Получите интернет от провайдера;
- Смартфоны и ноутбуки, планшеты и настольные компьютеры — как правило, распространяют полученный интернет на все устройства с поддержкой Wi-Fi. В радиусе до 30-50 метров. Больше нет в условиях городской застройки бетонного кирпича и множества стен;
- Свяжите несколько устройств с Wi-Fi друг с другом — создайте между ними сеть.
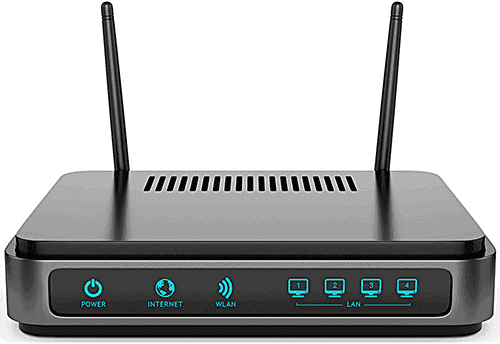
Сердце — это Wi-Fi — маршрутизатор из бинного провода.
Роутер стоит $ 15-60. Желательный диапазон — 20-40. Определенные потребности требуют более дорогих моделей ценой $ 50-60: подключить принтер или внешний жесткий диск, повесить на него торрент-клиент или украсть другие технократические интересы.
Любое устройство может подключиться к маршрутизатору: Планшет, смартфон. Кроме того, к сетям WLAN подключены современные телевизоры, системы видеонаблюдения и даже холодильники с пылесосами. С любым устройством, поддерживающим WLAN, маршрутизатор автоматически находит язык и не нуждается в драйверах.
Как выбрать маршрутизатор для WLAN: Критерии и параметры
Цена домашнего роутера
Желательно от 20 до 50 долларов за современную модель. Дешевые устройства славятся «ранениями», например, из-за перегрева. Более дорогие модели нужны только в том случае, если владелец знает, какие нестандартные функции ему действительно нужны (например, торрент-клиенты отправляют интернет из 2-3 источников одновременно вместо одного).
Марка/производитель маршрутизатора
Устройства TP-Link выдержали испытание временем: симпатичные, надежные, технологически продвинутые — на любой вкус. Как и представители продукции D-Link, они уже много лет принадлежат к классу «Plug and Play». В принципе, найти в продаже маршрутизатор очень низкого качества — дело нехитрое. Устройство довольно простое, и поэтому только очень дешевые «китайцы» имеют открытые пуканы.
Сколько антенн вам нужно?
Чем больше, тем лучше? Гар. Скорость и радиус действия не становятся лучше (если только в сочетании с маршрутизатором с тремя антеннами, мобильным телефоном с такими же тремя антеннами или каким-либо другим устройством). В других случаях это просто маркетинг.
Маршрутизаторы по типу подключения
Откуда берётся дома Интернет? Верно, со стороны провайдера, но какой тип подключения у него? Среди вариантов:
- Оптоволокно (по сути — сетевой LAN-кабель), оно же Ethernet. Типичные скорости варьируются от 5-10 Мбит/с до теоретических гигабитных. Сам оптоволоконный кабель идет не к дому/компьютеру, а к входу провайдера и#171;ящик». Из этого «ящика» обычный медный кабель локальной сети проходит через всю квартиру. Его подключение напоминает стандартный телефон, только большего размера;

Выше — порт подключения к сети LAN, ниже — и#171;телефонный» ADSL-соединение. Именно для них интернет и#171;приходит» для маршрутизаторов и «раздаётся» через WLAN.
- ADSL (выделенная линия, выделенная линия). Работает по телефонному кабелю, как полностью вымерший мастодонт dial-up. Типичная скорость соединения составляет от 128 кбит/с до 5-15 Мбит/с. Подключение ADSL — простой разъем телефонной линии;

- Сотовая связь, SIM-карты, USB-модемы — 2G/3G/4G/LTE/CDMA. Тип беспроводного соединения;

- Полузарубежный WiMAX — это еще один тип беспроводного подключения к Интернету, только без участия мобильных операторов. Обычно провайдеры Wi-Max уже предлагают модем + роутер среди своих услуг, и такой тип подключения встречается редко.

Очень важно выбирать модемные маршрутизаторы в соответствии с типом подключения. ADSL-маршрутизатор не работает с мобильными провайдерами. Маршрутизатор LAN также является саботажником, если вы пытаетесь заставить его работать с выделенной линией / 4G.
Итак, Вам необходимо знать тип вашего интернет-соединения — и, соответственно, выбирать WLAN-маршрутизатор в соответствии с этим параметром. Существуют также универсальные маршрутизаторы с двумя и более типами подключения: Маршрутизатор 3/4 G, например, хорошо работает как с ADSL, так и с LAN-кабелями. Вы можете использовать только одного провайдера, а второе соединение оставить в качестве дополнительного (в экстренных случаях, при переезде или при смене интернет-провайдера). Однако обычно второй тип подключения в маршрутизаторе остается неактивным в течение многих лет, и его приобретение обходится в дополнительные 5-15 долларов.
Наконец, существуют беспроводные маршрутизаторы WLAN, которые вообще не подключаются к внешним сетям и Интернету. Устройства для дома и офиса отлично работают друг с другом и с таким «Изолированные» маршрутизаторы, но они не могут получить доступ к Интернету.
Маршрутизаторы по типу портов и соединений
Маршрутизатор WLAN — это настоящий мини-компьютер. Его функциональность выходит далеко за рамки обычной вилки. Чем больше у него портов и соединений, тем он функциональнее.
В стандартных портах маршрутизатора:
Слева направо: соединение для антенны, питание, кнопка сброса к заводским настройкам. настройки, USB-подключение, WAN-подключение, подключение антенны, сетевое подключение LAN — и снова подключение антенны.
- Разъем питания: обычно круглый штекер. Оно всегда присутствует, но не в нем суть;
- Сетевые порты LAN: обычно от 1 до 4 (не включая порт WAN для подключения к провайдеру). Удобно, если дома Стационарный компьютер без адаптера WLAN. Мы подключаем этот компьютер к сети с помощью кабеля — и экономим на покупке адаптера WLAN. Прекрасно, когда порты LAN поддерживают современные высокоскоростные соединения 1 Гбит/с — и плохо (хотя и дешево), когда они ограничены все более устаревающими скоростями 100 мбит/с. Эта скорость является не «внешней», а внутренней для сети: на этой максимальной скорости ваши проводные компьютеры взаимодействуют друг с другом и с беспроводным сегментом;
- Порты USB: 1, редко 2 или 3. Отличное решение для подключения сетевого принтера, флэш-накопителя или внешнего жесткого диска. Удобно ли скачивать торрент-файлы, не включающие основной ПК? Или печатайте документы на принтере, который всегда подключен к локальной беспроводной сети. Иногда USB-порты поддерживают подключение 3G (4G) модемов от мобильных операторов: здорово иметь под рукой зарезервированный канал связи;
- Слоты для SIM-карт — обычно присутствуют в маршрутизаторах, предназначенных для подключения к мобильному интернету.
Выбор стандарта сети WLAN
- 801.11 ac: самый современный и быстрый стандарт WLAN. Маршрутизаторы этого класса можно рекомендовать к покупке, как и следующий стандарт n. Стоимость такая Модель немного дороже — это обновление с прицелом на более быстрое устройство. Да — не факт, что ваши нынешние устройства могут работать со скоростью стандарта переменного тока. В принципе, это до гигабита или даже до полутора — но только в принципе: небольшие расстояния при идеальных условиях, один пучок антенн (на маршрутизаторе и на приемнике).
- 801.11 N: Этот стандарт является вполне современным. Он отлично работает со старыми сетями B и G (и поэтому часто обозначается буквами b / g / n). Со скоростью передачи данных дело обстоит сложнее, чем в эпоху G-класса, но на практике можно ожидать более чем 2-4 увеличения скорости при том же диапазоне. Даже в 2017 году устройства (приемники) с поддержкой 801.11 n наиболее распространены на рынке.
- 801.11 G: поддерживает старый стандарт B и поддерживает скорость до 54 Мбит/с. Маршрутизаторы этой категории продавались примерно до 2010 года, когда они начали вымирать …
- 801.11 B: Говорят, что этого динозавра из глубокого прошлого тоже видели «живым» и # 8230;
Итак В соответствии со стандартом сетей Wi-Fi, маршрутизатор следует выбирать либо достаточно современный 801.11 N, либо ультрасовременный 801.11 ac. И игнорировать:
- 801.11G старый.
- Маркетинговые баталии типа гигабитных ванн, 1000 Мбит и других виг. Хотя есть интересный стандарт 801.11 AD: максимальная скорость, на минимальном расстоянии (5-8 метров) в прямой видимости. Специфический инструмент для особых потребностей, таких стандартов хватает.
Настройка WLAN при первом включении
Роутер выбран, куплен и распакован; провайдер уже много лет предоставляет интернет в дом. Как любой…таки Подключить WLAN с помощью рук?
- Блок питания (входит в комплект) — в розетке и в самом маршрутизаторе.
- LAN-кабель (также должен входить в комплект, длина до одного метра)- для связанного компьютера/ноутбука, другой в маршрутизатор.
- Выключатель питания маршрутизатора — в положении и#171;вкл» все, процесс включения.настройки пошёл!
Светодиодный индикатор маршрутизатора — самая полезная информация для настройки и использования
Индикаторы маршрутизатора слева направо: включение питания (питание), подключение к Интернету, раздача WLAN, подключение через сетевой кабель (1-4 Другие модели могут иметь (или не иметь) другие индикаторы, также — положение индикаторов варьируется в зависимости от производителя.
Очень полезно — оборудование#171;лампочки» оборудование Они необходимы пользователю как водителю — индикаторы спидометра отвечают за отображение следующей информации:
- Питание : наличие тока в проводах и микросхемах устройства Нормальный сигнал — устойчивый, ровный свет;
- BODYBUID / 3 BODYBUID/BODYBUID : наличие по крайней мере одного сигнала от провайдера: Это еще не интернет, но … нормальный сигнал: либо статический свет, либо ….#171;моргание»;
- Интернет: Горящий (или мигающий) индикатор уже указывает на наличие Интернета и#171;коробке» Маршрутизатор При первом запуске и до настройки Этот светодиод обычно выключен;
- LAN (1-4): Внешний вид и#171;общения» между маршрутизатором и компьютером, к которому маршрутизатор подключен через сетевой кабель Нормальный сигнал — частое мерцание порта, к которому подключен кабель (и, соответственно, компьютера
- WLAN: мигание светодиода означает, что совместное использование WLAN часто работает только при первом запуске, более до настройки сети.
Вы можете настраивать и управлять сетями Wi-Fi исключительно через браузер.Весь доступ к«панели управления» и микросхемам маршрутизатора осуществляется точно так — Через веб-интерфейс. — Электронная почта не сложнее, чем доступ к почтовому ящику.
Для чего нужна настройка Маршрутизатор WLAN: пароль и другие подарки
С сетью Wi-Fi будущего необходимо сделать три вещи (в принципе, она уже появилась в стенах дома):
- Защитите соединение паролем, чтобы только вы и ваши близкие могли подключиться к сети;
- Задайте подходящее имя для сети и другие параметры (необязательно) ;
- «подружить» ④INTERNET от наличия собственной беспроводной сети.
Как войти в маршрутизатор
Вам нужно открыть браузер и перейти по адресу маршрутизатора в только что созданной локальной сети (это «родилась» Если вы подключаете маршрутизатор к компьютеру с помощью ④-кабеля, этот адрес всегда указан на корпусе или в инструкции по подключению. Обычно есть два варианта: 192.168.1.1 или 192.168.1.0 (точки между цифрами, без точек в конце и#171;www» и «http://» необязательно — браузер сам подставит необходимые символы.
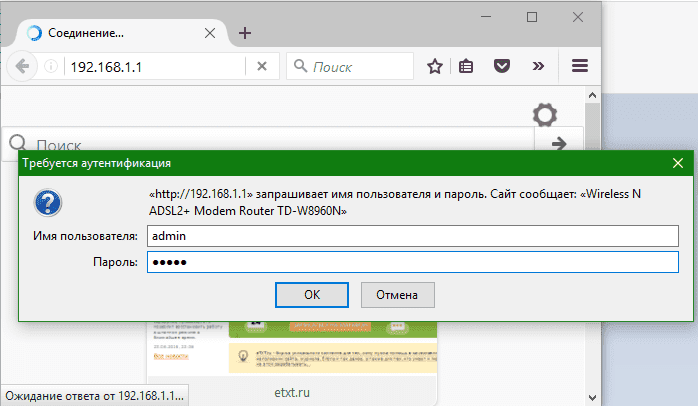
Войдите в панель управления роутером Внешний вид может отличаться в зависимости от браузера Суть остается неизменной: адрес роутера в адресной строке (сверху) — 192.168.1.1, ключ ввода логин: admin, пароль: admin Пара адрес и логин-пароль может отличаться — все есть в инструкции к вашей конкретной модели
Введено в адресную строку? Нажмите Enter на клавиатуре и «Зона безопасности» маршрутизатора Здесь необходимо ввести имя пользователя и пароль для доступа к этим данным, которые находятся либо на корпусе устройства, либо доступны в разделе «мануалке» — Инструкции Самые популярные «пара» для одобрения всех производителей:
- Логин: admin
- Пароль: admin
И вот мы#171;внутри» Маршрутизатор Хотя интерфейс настроек Существуют общие принципы, которые отличаются от модели к модели настройку С роутером пользователь может легко работать с совершенно разными моделями, и даже языковой барьер не помешает, кстати, как ни странно, лучше работать с английским интерфейсом: Даже у известных производителей это такие «косяки» в переводе, что вас поразит в английском языке, все стандартно и слова знакомые
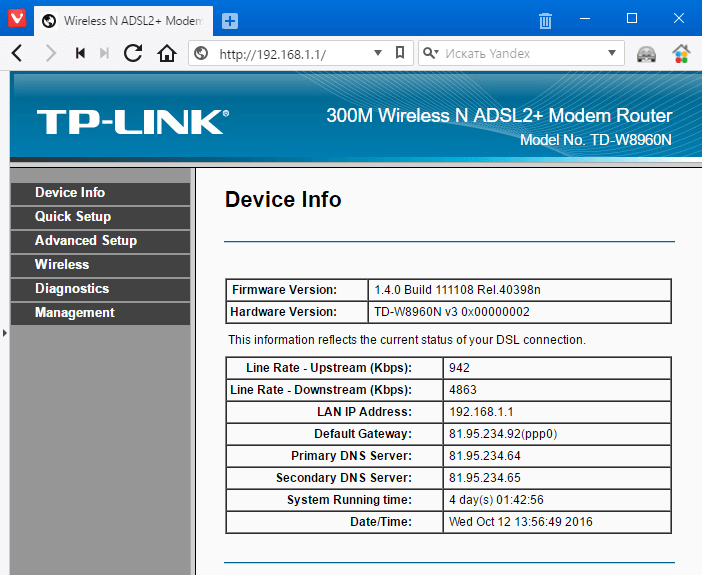
Главное окно настроек TP-Link ADSL router Нас интересует меню слева, а именно — Раздел wireless (беспроводная сеть.
Необходимые разделы для работы с WLAN настроек В левой части меню находится пункт Беспроводная сеть. В других моделях аналогичный раздел может называться Wi-Fi или WLAN — синонимы, обозначающие то, что вы можете делать.
Основные настройки сети Wi-Fi
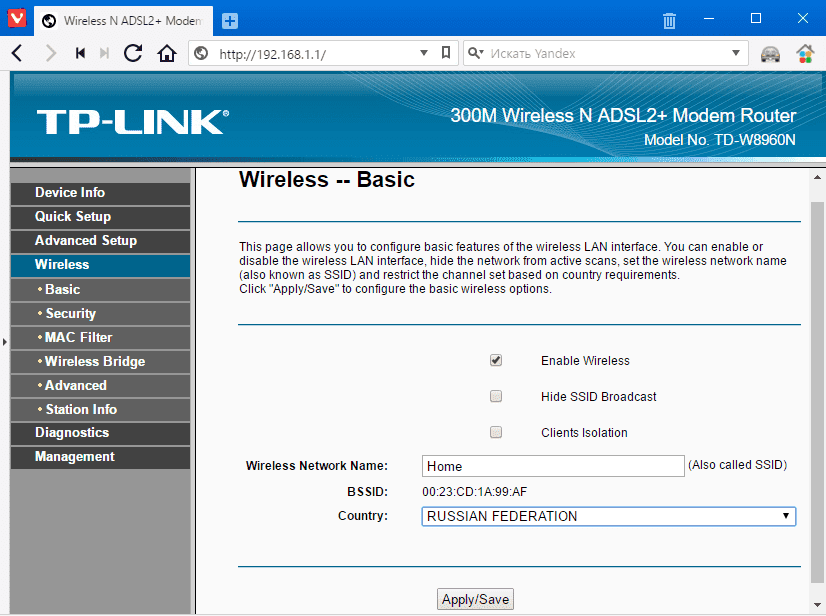
Основные настройки сети Wi-Fi
Три галочки в верхней части указывают:
- Включить (Активировать) беспроводную сеть. По умолчанию Wi-Fi уже включен;
- Hide (Скрыть) Трансляция имени беспроводной сети. Параноидальный режим: не разрешать иностранные устройства и#171;увидят» ваша беспроводная сеть без особой подготовки. Проблема в том, что подключать новые устройства нужно не самым простым способом. Мы не рекомендуем использовать этот режим. для дома: В чем проблема, если соседи знают название сети Wi-Fi?
- Изоляция устройств друг от друга (изоляция абонентов): Редкая особенность: когда эта функция активирована, каждое устройство может работать только с одним маршрутизатором (получать интернет от него), но не доступно для других устройств. Ноутбук мужчины не виден со смартфона женщины и наоборот. Удобно для организации точек общественного доступа, но. для дома Выглядит странно.
Ниже вы найдете поле, в котором можно задать имя вашей сети (SSID / имя беспроводной сети) — это удобно, чтобы не путаться между несколькими соседями и соседями соседей.#171;Connection_28153» и#171;TP-Link_2343434» и#171;Dlink-124». Домашняя сеть автора статьи так И позвонил — домой. Скучно и неформально, но наглядно.
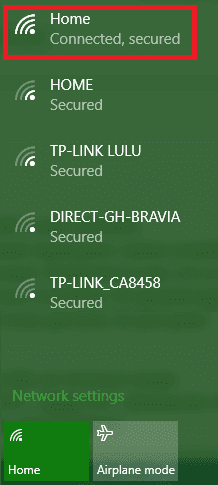
Создать еще одну сеть с незаявленным именем TP-Link_CA8458 среди десятков соседей? Нет, скорее что-то свое. Дом (и#171;дом») в нашем случае.
Часто задаваемые вопросы о маршрутизаторах WLAN
1. нужно ли выключать маршрутизатор на ночь?
Нет, это мало что значит. При этом потребление энергии минимально.
2. купите WLAN-маршрутизатор в местном магазине.
Заказывать из-за границы или из столичных городов — дело неблагодарное. Это связано с тем, что местные поставщики предлагают товары, которые особенно подходят для местных условий. В чем преимущество дорогих роутеров из Америки, которые не умеют работать с омским частотным диапазоном мобильного оператора (реальный и распространенный случай из реальной жизни). Местные провайдеры обычно в состоянии обеспечить бесперебойную работу своих товаров с местными интернет-провайдерами.
3. Какое максимальное количество устройств можно подключить к маршрутизатору WLAN?
Короче говоря: максимум 10-15 устройств.
Теоретически, пределы очень малы. Это происходит потому, что все ограничивается количеством устройств с уникальным IP в существующей сети. Каждое новое устройство получает свой собственный IP, а общий диапазон таких IP: 192.168.1.1 , 192.168.1.2 … 192.168.1.253, 192.168.1.254। Это означает, что теоретически вы можете подключить более 200 устройств. Однако на практике ни один маршрутизатор не может обработать такое количество операций. Маршрутизатор — это небольшой компьютер с узкими функциями, и для того, чтобы устройства могли общаться, он должен кодировать и декодировать сигналы. Если таких слишком много сигналов, то процессор маршрутизатора просто не справляется с задачей и зависает. Маршрутизаторы определенно отличаются: сильные и слабые, дорогие и дешевые. Так что трудно сказать, но по опыту могу сказать. так: Можно подключить до 10-15 устройств. Если больше, то при их наименьшей активности роутер не выдержит…
3. что вы можете сказать о WLAN-маршрутизаторах марки Apple или Google?
Веселый инструмент с глупыми краями. Информация о том, как сделать отдельную розетку от той же Apple для подключения MacBook. И прикрепите его кошерными винтами под маркой Apple (да, это банально). Преимущества, мягко говоря, — некоторые. Однако есть и укушенные поклонники, такие Маршрутизаторы созданы специально для них …
Как настроить Сети WLAN и маршрутизаторы WLAN. Простой и быстрый самонабор настройка Wi-Fi-роутера

Как настроить Сети WLAN и маршрутизаторы WLAN. Простой и быстрый самонабор настройка Wi-Fi-роутера
Часто наблюдается странная ситуация: При использовании высокоскоростного кабеля от маршрутизатора слышен очень узкий канал Wi-Fi, который не загружает даже половину кабеля. В то же время, хотя Wi-Fi формально поддерживает отличные скорости, особенно в его AC-версии, когда оказывается, что Wi-Fi подключается или соединяется на низкой скорости, на практике он не ускоряется или сбрасывает пакеты, или все вместе.
В какой-то момент я тоже столкнулся с подобной проблемой и решил настроить вашей беспроводной локальной сети по-человечески. На удивление, это заняло примерно в 40 раз больше времени, чем я ожидал. Кроме того, каким-то образом так Так получилось, что все инструкции по настройке WLAN у меня изменен на один из двух типов: Первый предлагал держать маршрутизатор вверху и направить антенну прямо, а при чтении второго мне не хватило понимания алгоритма пространственного мультиплексирования.
На самом деле, эта заметка — попытка заполнить пробел в инструкциях. Сразу скажу, что задача решена не полностью, несмотря на достигнутый хороший прогресс, стабильность соединения все еще может быть лучше, поэтому я приветствую комментарии коллег по описанной теме.
Глава 1:
WLAN-маршрутизатор, предлагаемый провайдером, перестал справляться со своими задачами: бывают длительные (30 секунд и более) периоды, когда пинг на точке доступа отсутствует, очень длительные (около часа) периоды, когда на точке доступа пинг достигает 3500 Мс, бывают длительные периоды, когда скорость соединения с точкой доступа не превышает 200 кбит/с.
Сканирование области с помощью утилиты Windows inSSIDer создает изображение, показанное в начале статьи. В округе есть SSID WLAN 2.4 в диапазоне 44 ГГц и сеть в диапазоне 5,2 ГГц.
Инструменты для решения
По состоянию на сентябрь 2016 года компьютер самостоятельной сборки Celeron 430, 2B RAM, SSD, без вентилятора, две сетевые карты WLAN на базе чипа Ralink rt2800pci, Slackware Linux 14.2, Hostpad с Git.
Монтаж маршрутизатора выходит за рамки этой статьи, хотя я отмечу, что Celeron 430 хорошо работает в безвентиляторном режиме. Отмечу, что текущая конфигурация является последней, но не последней. Возможно, необходимо внести дополнительные улучшения.
На самом деле, решением навсегда будет запуск hostapd с минимальными изменениями настроек. Однако опыт, так хорошо сказанный, подтвердил истину «на бумаге все было гладко, но забыли про овраги», что эта статья должна быть написана, чтобы систематизировать знания обо всех неочевидных деталях. Кроме того, сначала я хотел бы избежать низкоуровневых деталей, чтобы гармонизировать изложение, но оказалось, что это невозможно.
Глава 2
Частота
Нас больше всего будет интересовать уровень OSI L1, то есть среда, в которую попадают пакеты.
Wi-Fi — это радиосистема. Как вы знаете, радиосистема состоит из приемника и передатчика. В Wi-Fi точка доступа и клиентское устройство поочередно выполняют обе роли.
Передатчик Wi-Fi работает на определенной частоте. Эти частоты пронумерованы, и каждый номер соответствует определенной частоте. Важно: Несмотря на то, что для каждого целого числа существует теоретическое соответствие этому числу определенной частоты, Wi-Fi может работать только в ограниченных частотных диапазонах (их три — 2,4 ГГц, 5,2 ГГц, 5,7 ГГц) и только в определенных частотных диапазонах Цифры.
Полный список соответствий можно найти в Википедии, но для нас важно, что при настройке точки доступа необходимо указать, на каком канале находится несущая частота нашего сигнала.
Описание без флажка: Не все стандарты Wi-Fi поддерживают все частоты.
Существует два стандарта Wi-Fi: A и B. «A» — старый и работает в диапазоне 5 ГГц, «B» — новый и работает в диапазоне 2,4 ГГц. В то же время B медленнее (54 Мбит вместо 11 Мбит, то есть 7 мегабит в секунду вместо 1,2 мегабит в секунду), а предел 2,4 ГГц уже удерживает меньшее количество станций. Почему так — Тайна. Загадка заключается в том, почему точка доступа стандарта практически не существует в природе.
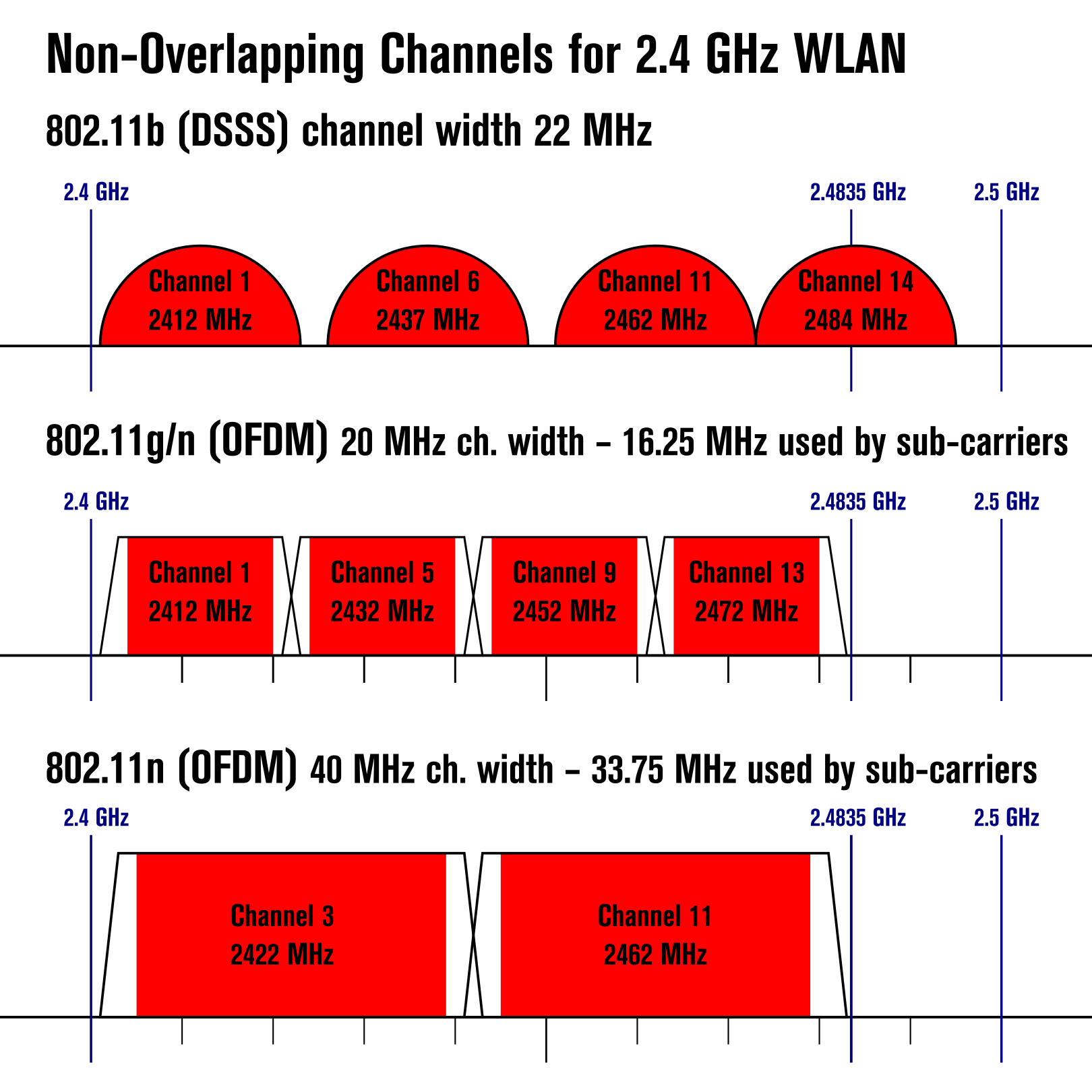 (Рисунок заимствован из Википедии).
(Рисунок заимствован из Википедии).
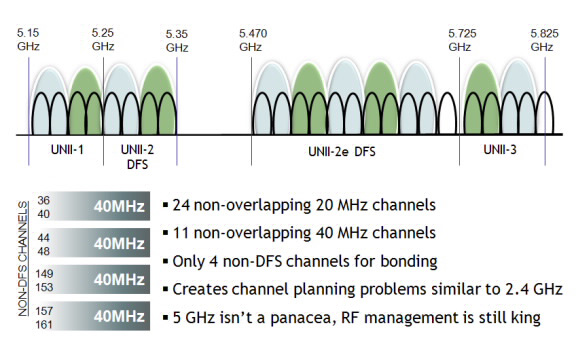
(На самом деле, я немного умничаю, потому что до сих пор поддерживается частотный диапазон 3,7 ГГц. Однако ни один прибор, который ничего не знает об этом диапазоне, никогда ничего не видел).
Подождите, спросите вы, но 802.11 g, n, ac — есть стандарты, и они лишь выигрывают у злополучных A и B в скорости.
Но нет, я отвечу вам. Стандарт G — это запоздалая попытка довести скорость B до скорости в диапазоне 2,4 ГГц. Но почему, ответите вы мне, вы вообще вспомнили о Б? Ответ, потому что, несмотря на то, что границы B и G обозначаются как 2,4, на самом деле они немного отличаются, и диапазон B на канал длиннее.
Стандарты N и AC не являются частью диапазона — они контролируют скорость и ничего больше. Точка стандарта n может быть как «в базе данных» (и работает на частоте 5 ГГц), так А» в базе данных » В и работают на частоте 2,4 ГГц. Я ничего не знаю о сути стандарта AC, потому что я его не видел.
То есть, когда вы покупаете точку доступа n, вам нужно внимательно следить за тем, какие диапазоны работают в этой N.
Важно, что один чип WLAN может одновременно работать только в одной области. Если ваша точка доступа утверждает, что она может работать одновременно в двух режимах, например, в бесплатных маршрутизаторах от популярных провайдеров Virgin или British Telecom, это означает, что в ней действительно два чипа.
Ширина канала
Так, каналы в Wi-Fi могут быть 10, 20, 22, 40, 80 и 160 МГц. В то же время я никогда не видел точек доступа с шириной канала 10 МГц.
Поэтому одной из самых удивительных особенностей Wi-Fi является то, что каналы перекрываются, несмотря на то, что они пронумерованы. И не только с соседями, но уже и с каналами после 3. Другими словами, в диапазоне 2,4 ГГц не подходят только точки, работающие на каналах 1, 6 и 11 с шириной 20 МГц. Другими словами, только три точки доступа могут работать в непосредственной близости друг от друга так, не мешать друг другу.
Что же такое Точка доступа с каналом 40 МГц? Ответ — а это точка доступа, которая занимает два канала (не переборщите).
Вопрос: Сколько каналов 80 и 160 МГц в диапазоне 2,4 ГГц?
Ответ: ни одного.
Вопрос в том, что влияет на ширину канала? Я не знаю точного ответа на этот вопрос, я не смог проверить его.
Я знаю, что стабильность соединения низкая, когда сеть взаимодействует с другими сетями. Ширина канала 40 МГц дает больше пересечений и ухудшает связь. Согласно стандарту, если рядом с точкой находятся другие точки доступа, режим 40 МГц не должен быть активирован.
Правда ли, что удвоение ширины канала удваивает большую пропускную способность? Кажется, что это так, но проверить это невозможно.
Вопрос: Если у меня три антенны на точке доступа, правда ли, что она может генерировать три пространственных потока и утроить скорость соединения?
Ответ: неизвестно. Может быть, так Оказывается, что из трех антенн две могут использоваться только для передачи, но не для переноса пакетов. И скорость сигнала будет асимметричной.
Вопрос: Сколько мегабит стоит антенна?
Ответ: Вы можете посмотреть здесь en.wikipedia.org/wiki/EEE_802.11N-2009#Data_Rates список нечетный и нелинейный
Наиболее важным параметром является, конечно, индекс MCs, который определяет скорость
Вопрос: Откуда они берутся такие странные скорости?
Ответ: Есть такая ④Similar Это альтернативные фазаны, которые могут легко доминировать в сигнальной рыбалке и быть очень полезными: Short GI увеличивает скорость, порядка 20 Мбит/с, LDPC, RX STBC, TX STC увеличивают стабильность (то есть они должны уменьшить пинг и потерю пакетов Ваше железо, правда, может не так легко их поддерживать и при этом вполне «честный» 802.11 ❶.
Уровень сигнала
Глава 3
Из всего вышеизложенного винегрета напрашивается следующий вывод: В WiFi вы можете реализовать два «рабочих режима» «Улучшенная скорость» и «Улучшенное качество».»
Первый, кажется, должен гласить: максимально непрерывный канал, ширина канала 40 МГц, добавить большие антенны (желательно 4) и больше возможностей
Второй — убрать все, кроме оригинального режима N, включить больше мощности и включить функции, обеспечивающие стабильность
Снова вспоминаем поговорку о каньонах и описываем, какие неровности рельефа нас ожидают, когда мы попытаемся реализовать планы 1 и 2
Ущелье — ноль
Первое ущелье
Второе ущелье
Третье и самое большое ущелье
Если вам мало радости от того, что стандарты Wi-Fi сами по себе являются отличным винегретом, то удача в том, что каждая страна в мире пытается нарушать, ограничивать и ограничивать разными способами У нас это еще впереди не так Это плохо, напротив, скажем, те же США, где спектр Wi-Fi регулируется до невозможности
Поэтому регуляторная сфера может потребовать ограничений на мощность передатчика, на возможность работы точки доступа на канале, на допустимые технологии модуляции на канале, а также Требуются некоторые приемы «спокойствия спектра», таких Например, DFS (динамический выбор частоты), обнаружение радаров (которое у каждого региона свое, скажем, в Америке почти везде FCC, в Европе по-другому, ETSI) или Auto-BW (я не знаю. это такое)। В то же время, точка доступа запускается не со многими из них.
Многие регуляторные домены теоретически ограничивают только определенные частоты
Вы можете настроить домен регулирования с помощью команды:
④ Имя записи не может быть задано доменом регулирования, но тогда система будет руководствовБыть объединением всех ограничений, то есть наихудшим выбором из всех возможных.
К счастью, во-первых, данные о регуляторном домене на сайте Nucleus являются общественным достоянием:
И вы теоретически можете искать их, вы, вероятно, можете распространить ядро так, Однако для того, чтобы игнорировать регуляторный домен, он должен быть пробит ядром или, по крайней мере, регуляторным демоном CRDA
К счастью, ⑦ демонстрирует все функции нашего устройства, учитывая регуляторный домен
Итак, Как исправить состояние WLAN?
Сначала найдем страну, где 13-й канал не запрещен, по крайней мере, половина частоты пустует Ну, таких Существует множество стран, хотя некоторые из них не запрещают это в принципе, либо за счет высокой скорости N, либо за счет строительства точки доступа в целом
Но одного канала нам недостаточно — ведь мы хотим более высокий коэффициент сигнала, а это значит, что мы хотим начать точку с уровнем сигнала 30 мы ищем CRDA, (2402 — 2482 @ 40) , (30) канал, широкий 40 МГц, широкий, широкий, широкий, 40 МГц, уровень сигнала 30. Есть такая Страна, Новая Зеландия
Но что это такое, на частоте 5 ГГц, ④ обычно требуется, это теоретически поддерживаемая конфигурация, но почему-то не работает
Необязательное задание, которое могут выполнять люди с развитыми социальными навыками:
Собирайте подписи / движения в поддержку ускоренного лицензирования диапазонов Wi-Fi в МСЭ в целом (ну, или хотя бы в вашей стране) в сторону расширения. Это вполне реально, некоторые члены парламента (и кандидаты в члены парламента), жаждущие политических очков, будут рады помочь вам.
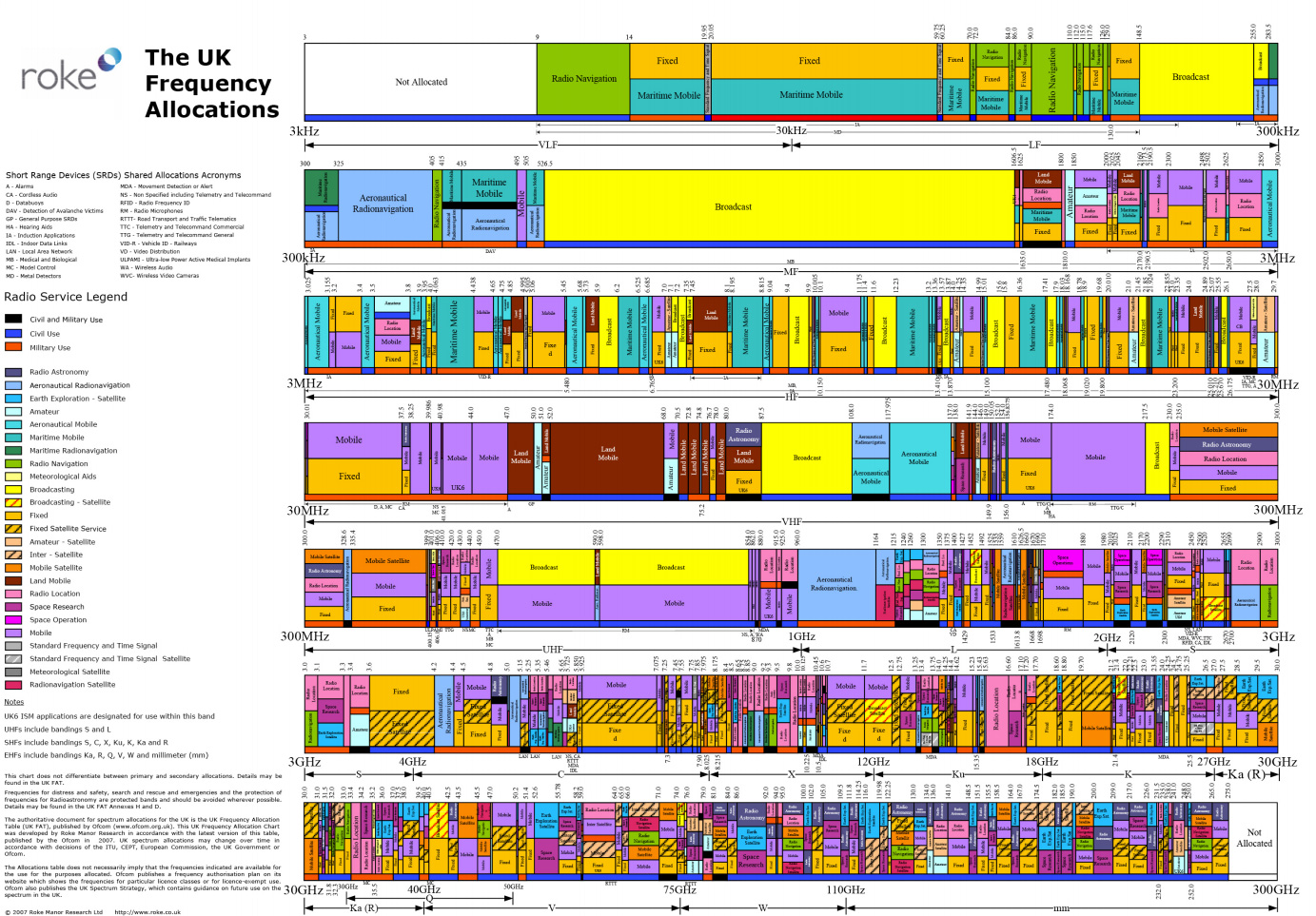
Это ущелье номер 4. Является ли
Есть такая! Венесуэла, самая свободная страна в мире. Область его регулирования — ве.
Полный 2,4 канал 13 диапазона с мощностью 30 ДБМ и относительно спокойный диапазон 5 ГГц.
Звездный вызов. Если в вашем доме произойдет полная катастрофа, хуже, чем в моем, то для вас есть еще один бонусный уровень.
Регуляторный домен «JP», Япония, позволяет вам делать уникальную вещь: управлять точкой доступа на легендарном канале 14. Именно так, только в режиме B. (Помните, я сказал все между b и g-.таки Есть ли небольшие различия? Так что если у вас все очень плохо, 14 канал может стать для вас спасением. Но, опять же, он физически поддерживается некоторыми клиентскими устройствами и точками доступа. Да и максимальная скорость 11 Мбит/с немного пугает.
Скопируйте /etc/hostapd / hostapd.conf в два файла, hostapd.conf.trendnet24 и hostapd.conf.cisco57.
Мы используем / etc / rc для запуска двух копий hostapd.d/rk.Давайте немного отредактируем hostapd.
В первом случае мы указываем канал 13. Итак, мы задаем ширину сигнала 20 МГц (мощность 40-целое число), потому что, во-первых, так Теоретически мы будем более стабильны, а во-вторых, «законопослушные» точки доступа не будут начинать работу на 40 МГц только из-за закрытых лимитов. Установите емкость TX-STBC, RX-STBC12. Мы плачем, что функции LDPC, RX-STBC123 и SHORT-GI-40 и SHORT-GI-20 не поддерживаются, хотя они поддерживаются и немного повышают скорость, но немного снижают стабильность, поэтому мы их удаляем.
Конечно, для любителей можно подправить hostapd, чтобы он показывал опцию force_ht40, но в моем случае это не имеет смысла.
Если вы оказались в неловкой ситуации, когда точки доступа включаются и выключаются, для особых гурманов можно воссоздать hostapd с опцией ACS_SURVEY. Затем сама точка сначала сканирует область и выбирает канал с наименьшим «шумом». Кроме того, теоретически он должен позволять переключаться с одного канала на другой. Однако этот вариант, к сожалению, мне не помог : — (.
Итак, Наши два пункта в одном здании готовы, мы начинаем обслуживание:
/etc/rc.d/rk.hostapd start Hotspot starts successfully though….
Но тот, который работает в области 5.7, не виден с планшета. Что это за дерзость?
Овраг № 5
Примечательно, что мой Microsoft Surface Pro 3, несмотря на то, что он разработан для европейского рынка, не поддерживает диапазон 5,7. Пришлось переключиться на 5.2, но после этого заработал режим 40 МГц.
Ущелье № 6
Овраг № 7
И секрет вовсе не скрыт в точке доступа. Дело в том, что, согласно собственным правилам Microsoft, драйверы карт Wi-Fi должны иметь программное обеспечение для поиска и подключения к сетям. Это как в старые добрые времена, когда был номеронабиратель с 56K модемом (который мы все перешли на Shiva, потому что номеронабиратель, который поставлялся с Internet Explorer 3.0, был довольно ужасным) или ADSL модем должен был иметь клиент PPPoE . .
Но о тех, кто не пользуется регулярно (то есть обо всех в мире!), Microsoft позаботилась, сделав его так Называется «Автоконфигурация Wi-Fi». Эта автоконфигурация радостно выдает, что мы уже подключены к сети, и сканирует область каждые x секунд. В Windows 10 также отсутствует кнопка «Обновить сеть». Он работает нормально, пока есть две или три сети. А если их 44, то система замирает и несколько секунд выдает пинг 400.
«Автоконфигурация» может быть отключена с помощью команды:
Netsh wlan set AutoConfig enabled = no interface = «.
Да, обратите внимание, что при русской Windows сетевой интерфейс, скорее всего, имеет русское название в кодировке IBM CP866.
Самаритянин
1. точка доступа может работать только в одном домене: 2.4 или 5.2 или 5.7. выбирайте тщательно. 2. лучшим доменом регулирования является V. 3. команды iw phy info, iw reg get покажут вам, что вы можете сделать. 4. 13-канал обычно пуст. 5. ACS_SURVEY, ширина канала 20 МГц, TX-STBC, RX-STBC123 улучшает качество сигнала. 6. 40 МГц, больше антенн, короткие ги увеличивают скорость. 7. hostapd-dddtk позволяет запустить HOSTAPD в режиме отладки. 8. для любителей можно переподключить ядра и CRDA, увеличив мощность сигнала и сняв ограничения для доменов регулирования. 9. Wi-Fi auto Poland в Windows отключается с помощью netsh wlan set autoconfig enabled = no interface = «.». 10। Microsoft Surface PRO 3 не поддерживает диапазон 5,7 ГГц.
Выходная речь
На самом деле, проблема не решена. Иногда пинг все же подскакивает до 400, и это стоит того. на таком Уровень, даже для «пустого» диапазона 5,2 ГГц. Итак:
Я ищу wifi диапазон wifi в Москве с оператором, чтобы проверить, где проблема и нет ли поблизости очень важного и секретного военного объекта, о котором никто не знает.
P.S.S.
Я буду рад ответить на ваши вопросы в комментариях.
Сегодня трудно представить себе современный дом или тем более офис, не оснащенный соответствующей оргтехникой: компьютерами, ноутбуками, планшетами, мобильными телефонами. И там, где все эти инструменты доступны, интернет должен быть естественным. Она прочно вошла в нашу жизнь, заняла в ней одно из самых видных мест. В Интернете мы учимся, работаем, развлекаемся, отдыхаем, общаемся. Поэтому удобная поддержка доступа к Всемирной паутине для вас и ваших близких — это проблема, которую рано или поздно приходится решать каждому. К счастью, теперь у нас есть надежный помощник, который позволяет реализовать наиболее эффективное и простое решение этой проблемы без особых дополнительных интеллектуальных и финансовых затрат. Здесь, конечно, речь идет о технологии Wi-Fi.
Однако для того, чтобы пользоваться «воздушным» интернетом, нужно знать, где и как включить Wi-Fi на компьютере. Мы попытались ответить на эти вопросы в данной статье.
Что такое вайфай?
Беспроводные интернет-технологии стали частью нашей повседневной жизни. Обычно мы ассоциируем Wi-Fi с удобным, надежным и быстрым доступом в Интернет, с которым мы сталкиваемся дома, На работе, в общественных местах — аэропортах, кафе, торговых центрах.
Ответьте на вопрос «Что такое WLAN? «Самый простой способ так: Это сетевой протокол, по которому устанавливается соединение между «точкой доступа» и «клиентом» или между «точкой доступа» и несколькими «клиентами». Обмен пакетными данными осуществляется в локальной сети или через Всемирную паутину.

В настоящее время аббревиатура Wi-Fi ничего не означает и официально не понимается, однако, создавая этот протокол, разработчики «дали ему название «по аналогии с Hi-Fi (high fidelity, назвав его «Wireless Fidelity» — беспроводная точность».
Преимущества использования
Конечно, «воздушный» интернет — несовершенная технология Можно привести сразу несколько примеров трудностей, которые могут возникнуть при использовании одного из самых известных из них — так Комплекс называется «Любопытство». В зоне, используемой этим протоколом, многие бытовые приборы (например, микроволновые печи) облучаются, альтернативные соединения (например, Bluetooth) работают Логин также Они могут делать стены и потолки, что негативно влияет на скорость и качество доступа
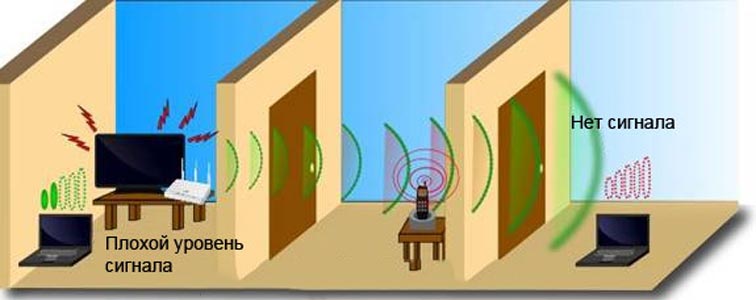
В то же время положительные моменты от его использования в домашнБыть и офисным статусом не менее, Мы перечислим некоторые из них, только самые очевидные:
- Низкая стоимость беспроводных сетей и установка нескольких точек доступа, обеспечение стабильного покрытия по всей площади одновременно, отсутствие кабелей, удлинителей и адаптеров, постоянно запутанного и тесного пространства «воздушное» подключение незаменимо в помещениях с исторической ценностью, а также В помещениях, которые загораживают архитектурные объекты;
- Этот протокол обеспечивает полный доступ в Интернет для любого устройства — будь то мобильный телефон, планшет, ноутбук или стационарный компьютер — без привязки к конкретному местоположению Возможность выхода в мировую информационную комнату по этому протоколу — это возможность пользоваться Интернетом, не вставая с любимого дивана;
- ④ Позволяет использовать большое количество активных соединений Осуществляя беспроводное соединение, вы не можете следить за тем, сколько компьютеров и мобильных устройств одновременно выходят в Интернет
Что такое модули WLAN для компьютеров?
Все популярные устройства теперь поставляются с адаптерами в стандартной комплектации Они могут подключаться к Интернету «из коробки», но что делать тем, у кого стационарный компьютер? Ответ на этот вопрос очевиден — необходимо приобрести, установить, подключить дополнительный приемник — ❶ ресивер. и настроить его.
Подробнее о том, как настроить WLAN на компьютере, читайте ниже.Теперь предлагаем определиться, какие бывают приемники, в чем их отличие, уникальность и преимущества

Существует два типа «воздушных» адаптеров: внешние и внутренние Внешние используются чаще всего и просты в использовании Внешний приемник напоминает миниатюрный ④-накопитель (флешку) Он подключается напрямую или через ④-кабель к ④-шнуру на передней или задней панели компьютера

Внутренний адаптер немного больше, и для его установки придется вскрывать корпус компьютера Поэтому покупайте внутренний приемник, только если вы уверены, что сможете самостоятельно справиться с установкой на материнской плате При установке внутреннего модуля сначала нужно отсоединить от него антенну, вставить плату в соответствующий порт материнской платы (чаще всего для этого используется интерфейс PCI) и поставить антенну на место
Дальнейшие манипуляции по установке и включению WLAN-адаптера не отличаются и не зависят от модификации и способа подключения к компьютеру
Как установить драйверы?
Каждый Wi-Fi приемник занят производителем жесткого диска, на котором находится устройство драйвера, необходимого для полноценной работы устройства.Помимо драйверов для конкретного устройства, на жестком диске может быть также Существуют драйверы для других моделей адаптеров, поэтому при их установке необходимо быть внимательным и не пропустить выбор устройства, для которого устанавливаются драйверы

В остальном процесс установки драйверов стандартизирован и снабжен интуитивно понятным пользовательским интерфейсом с подробными советами «мастерам по установке новых устройств».» Просто внимательно прочитайте сообщения на экране и нажмите соответствующие кнопки «Далее», «ОК» и «Готово»».
Большинство адаптеров автоматически распознаются современными компьютерами и могут работать даже без установки драйверов из комплекта Достаточно подключить устройство к нужному порту и подождать несколько секунд Обычно после этого в «дереве» появляется сообщение о том, что новые устройства найдены, идентифицированы, установлены и готовы к использованию Универсальные драйверы, однако, не могут полностью заменить специальное программное обеспечение Поэтому мы рекомендуем не пренебрегать установкой драйверов, даже если на первый взгляд все выглядит нормально
Ваша модель WLAN-приемника на диске с драйверами может также Существует специальная утилита от разработчиков для облегчения процесса настройки Доступ в Интернет Кроме того, эта утилита контролирует ваше подключение к Интернету, следит за скоростью и передачей данных далее
Как настроить вайфай в WIN XP?
В настоящем руководстве Мы предполагаем, что ваш домашнYaya» точка доступа» и устройство раздачи Интернета. уже настроены.
Итак, Чтобы установить «воздушное» соединение на компьютере, где находится win ❶, необходимо сделать следующее:
- Откройте меню «Пуск»;
- Выберите «Сетевое соседство» ;
- В окне «Сетевые подключения» найдите значок «Беспроводные сетевые подключения»;
- Щелкните правой кнопкой мыши на значке и выберите в списке пункт «Свойства»;
- На вкладке «Общие» найдите пункт «Протокол Интернета» TCP / IP»;
- Нажмите на кнопку «Свойства»
Если использование определенных IP- и DNS-адресов важно для вашего провайдера, отметьте кнопку «Использовать следующий IP-адрес» в следующем окне». Если эти параметры настроены в автоматическом режиме, не касайтесь никаких
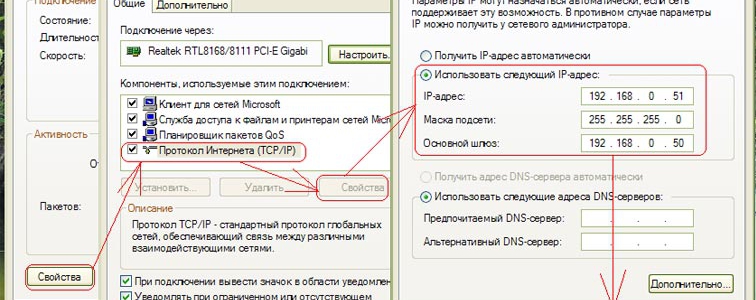
При ручной настройке IP, вы должны заполнить следующие поля:
- IP-адрес: 192.168.0.2 (необходимо уточнить этот параметр у провайдера, значение может отличаться);
- Маска подсети: 255.255.255.0;
- Адрес вашего маршрутизатора или модема должен быть нанесен на строку» основной шлюз «, обычно 192.168.0.1 или 192.168.1.1, но во избежание ошибок лучше списать с документации вашего устройства;
- Активируйте переключатель на адресе «Использовать следующий ④ сервер» щелчком мыши и заполните оба поля: Основной и дополнительный ④ Сервер ④ИНФОРМАЦИЮ об используемом провайдером сервере можно найти на официальном сайте телекоммуникационной компании или в службе технической поддержки;
- Не закрывая это окно, выберите вкладку Беспроводные сети и установите флажок» Использовать Windows». для настройки Сеть». Затем нажмите на кнопку» беспроводная сеть» Здесь вы увидите список всех доступных подключений Выберите подключение. настроено На вашем раздаточном материале, а теперь нажмите на кнопку «Подключиться», чтобы подключиться к Интернету, вам все еще нужно ввести логин и пароль, которые вы знаете
Как настроить вайфай в WIN7?
В ОС Win7 существует два способа создания «воздушного» соединения: в автоматическом режиме и вручную. Второй вариант может быть полезен, если сеть, к которой вы хотите подключиться, скрыта из общего списка по соображениям безопасности, но вы знаете имя и пароль для подключения вашего компьютера. Давайте рассмотрим оба метода шаг за шагом.
Установка WLAN под ОС Win7 в автоматическом режиме
Когда ОС загрузится, в правом нижнем углу экрана вы увидите значок беспроводного сетевого подключения. Нажмите на него. Откроется список доступных вам воздушных соединений. Вы должны выбрать из списка тот, который является настроено На модеме или маршрутизаторе.
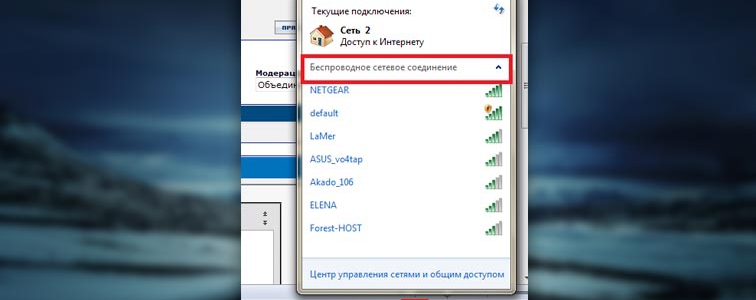
Ручная установка WLAN под Win7 OS
Для настройки Подключения Вручную выберите «Сеть» на панели задач, а затем «Центр управления сетями и общим доступом». Нажмите на «Настроить новое подключение или сеть». На следующем шаге активируйте опцию «Подключить беспроводное соединение вручную» и нажмите кнопку «Далее».
В следующем диалоговом окне заполните все соответствующие поля: Введите имя сети, тип шифрования и уровень безопасности. В большинстве случаев настройки по умолчанию можно оставить без изменений — использовать AES и WPA2. В поле «Ключ безопасности» необходимо ввести пароль для подключения. Для повышения безопасности активируйте флажок «Скрывать буквы», чтобы пароль нельзя было прочитать через плечо.
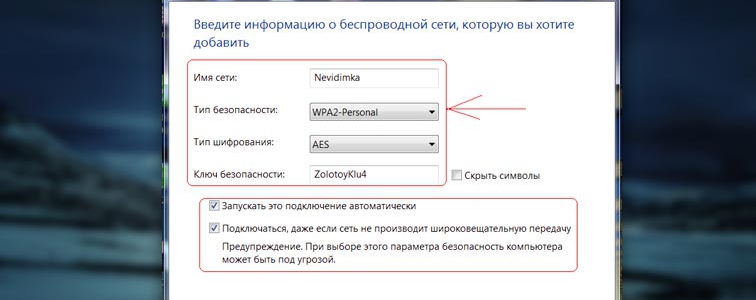
Последний штрих — Если вы хотите использовать это соединение в качестве основного в будущем, активируйте флажок «Запустить это соединение автоматически». Затем нажмите кнопку OK.
Установка устройств в Windows 8
Выполните следующие действия, чтобы включить беспроводные соединения в Win8:
- Щелкните на значке WLAN в дереве системы на панели задач или вызовите заклинание настроек через панель Charms (аналогично нажатию комбинации Win + i). В правой части экрана отображается панель управления WLAN;
- Вы увидите полный список беспроводных сетей, доступных для подключения. Выберите тот, который настроена и нажмите кнопку «Подключить»;
- Следующим шагом будет проверка состояния сетевого подключения. Система проверит требования выбранной сети и предложит вам ввести необходимые данные;
- После проверки требований к сети система предложит вам ввести пароль. Введите известный вам ключ безопасности и нажмите кнопку «Далее»;
- Если пароль введен правильно, появится сообщение» Connection Established», означающее, что подключение к Интернету установлено.
Как выключить машину?
Чтобы отключить WLAN или отредактировать ранее введенные данные, выберите значок беспроводной сети на панели задач (актуально для Win7 и Win8) и в выпадающем списке всех доступных подключений выберите ранее настроенное. Для отключения используйте кнопку «Отключить», а для редактирования — щелкните правой кнопкой мыши и выберите «Свойства». На вкладках Подключение и Безопасность можно отключить оба устройства, так И внесите изменения в пароль, тип шифрования или уровень безопасности.
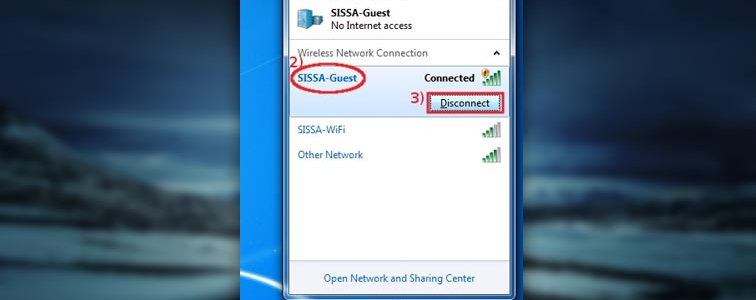
Для Win XP выполните следующие действия:
- Меню «Пуск»;
- Значок «Расположение сети»;
- «Беспроводной контакт»;
- В открывшемся списке выберите установленное соединение и нажмите кнопку «Отключить».
Время не стоит на месте, и поэтому мы наблюдаем развитие всех технологий Количество устройств, использующих Интернет, постоянно растет. Поэтому желательно иметь удобный доступ к Всемирной паутине Планшеты, ноутбуки, телевизоры, смартфоны — все эти типы цифровых устройств требуют наличия сети Wi-Fi Ниже вы узнаете, как самостоятельно установить роутер и как получить беспроводной доступ в Интернет
Что нужно знать перед установкой и подключением?
Решение рабочих задач, изучение и поиск информации, развлечения, оплата и другие задачи многие из нас выполняют каждый день Если вам необходимо подключить к Интернету более 2 устройств одновременно в вашем доме, вам стоит подумать о покупке маршрутизатора Таким образом, вы сможете получить доступ к Интернету с разных устройств Маршрутизаторы представлены различными типами, которые имеют определенные отличия Об этих отличиях стоит знать
Тип соединения
Наибольшей популярностью у покупателей пользовался роутер с подключением к интернету По сути, это обычный сетевой кабель, который можно подключить к компьютеру Витая пара подключается к роутеру для распределения неограниченного трафика беспроводным способом Главной особенностью устройства является возможность одновременного использования нескольких устройств в любой момент времени дома. Скорость соединения достигает 1 Гбит/с, что зависит от мощности сетевой карты, а также поставщика услуг.
Другой вариант — ADSL — обеспечивает подключение через телефонную сеть Этот способ оптимален для частного сектора, где возможность подключения к проводному Интернету зачастую отсутствует В этом случае, однако, есть существенный минус — ограничение скорости (24 Мбит/с — верхний предел
LTE соединение — это третий вариант маршрутизатора, который позволяет осуществлять беспроводное соединение через 3⁰ — и 4⁰ сети В настоящее время третий вариант доступа к сети является самым дорогим для пользователя, что делает распространение минимальным после того, как вы сами примете решение дома Подходящий маршрутизатор, узнайте, как установить устройство Сначала нужно определиться с выбором места установки
Местонахождение
Куда положить инструмент и где его повесить? Многие покупатели маршрутизаторов интересуются, если вы решили установить беспроводной маршрутизатор самостоятельно.Вы должны знать: Перед подключением рекомендуется определить оптимальное расположение устройства в доме или квартире, чтобы избежать его размещения на бетонных перемычках Также не рекомендуется размещать роутер в отдаленных местах жилья, иначе качество сигнала может ухудшиться Лучшим вариантом будет размещение устройства непосредственно на стене в середине комнаты После получения ответа на вопрос, где лучше разместить роутер, рекомендуется настроить оборудование.
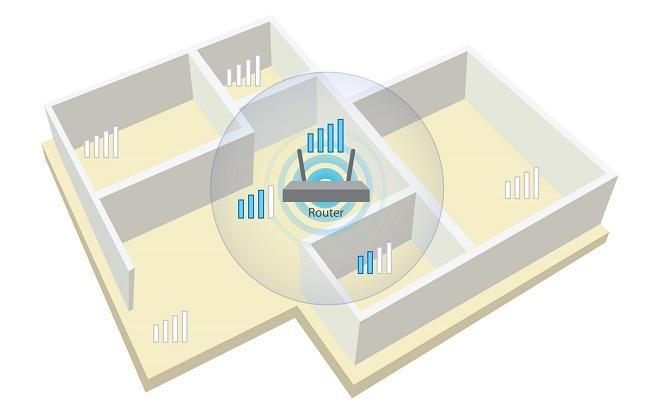
С чего начать подключение?
Подключите кабель к обесточенному оборудованию Сетевой кабель подключается к указанному порту на задней панели маршрутизатора (④ помечен как розетка Если вы прибегли к ④-подключению, используйте сплиттер, входящий в комплект Этот компонент используется для разделения сигналов от Интернета и телефона
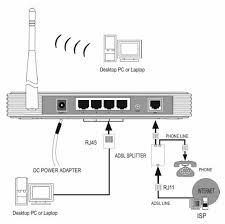
Чтобы настроить Wi-Fi, необходим сетевой кабель (входит в стандартный комплект). Подключите кабель к компьютеру. Эта операция выполняется для отправки в окно управления машины. Рассмотрим процесс подключения на примере подключения к производственному маршрутизатору TP-Link. Принцип подключения маршрутизатора разных производителей примерно одинаков. Теперь можно считать, что вы разобрались, как установить устройства в квартире или доме.
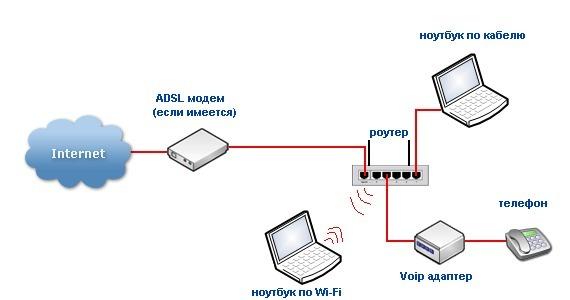
Мы переходим к административной части
Чтобы попасть в пользовательский интерфейс, необходимы некоторые данные, включая IP, логин и пароль. В нижней части отображается информация о каждом устройстве. Стоит отметить, что большинство моделей маршрутизаторов имеют одинаковые данные для ввода: Адрес — 192.168.1.1.

- Строка браузера заполнена адресами
- После ввода данных и подтверждения появится окно для ввода личных данных — логина и пароля (по умолчанию admin).
- Теперь перейдите в административную часть, где вам нужна вкладка DHCP-сервер. Откройте его
- Выберите сервер, который вы хотите активировать
- Нажмите на кнопку «Сохранить»
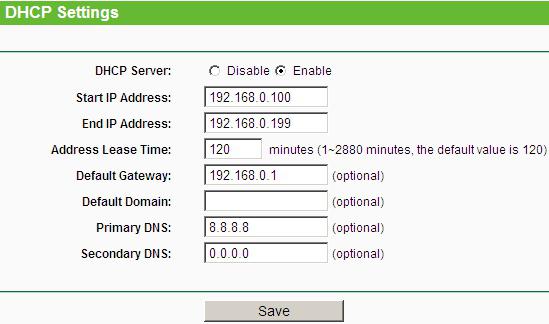
При установке большое значение имеет тип соединения. Будьте осторожны при установке и настройке оборудования!
Тип отношений
Знаете ли вы что-нибудь о типе соединения? Получите информацию от поставщика услуг, так Без правильных данных о том, как работает интернет, об этом стоит забыть. Самый простой вариант — «динамический IP-адрес». Выберите этот тип подключения и нажмите кнопку «Сохранить». Иногда может потребоваться заполнить поле «Имя хвоста».
Обычно для статического адреса требуется дополнительное поле для заполнения фреймов с IP-адресом. В этом случае вам нужны: главный вход, фронт подсети, а также DNS-сервер. Если используется соединение PPPoE, необходимо заполнить поля с личными данными (имя, пароль и подтверждение). После установки, настройки соединения должны осуществляться беспроводным способом.
О настройке Wi-Fi
Для настройки Wi-Fi в домашнДля их условий предусмотрен следующий алгоритм:
- Для настройки Доступ к Интернету Вы должны использовать вкладку «беспроводной режим» (название вкладки может быть немного другим).
- Теперь необходимо ввести имя сети SSID, а затем выбрать Режим.
- Если нет уверенности в обслуживании всеми устройствами N-режима, отдайте предпочтение смешанному варианту BGN
- Сохранить настройки, устройства должны быть перезагружены
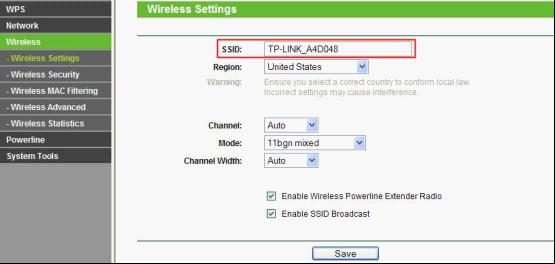
Теперь рассмотрим, как подключить Интернет в защищенном режиме. Вам нужен раздел » Защита сети в настройках. Режим шифрования WPA-PSK/WPA2-PSK, выберите, а также Пароль из 12 символов. В будущем пароль пригодится при вводе данных в любой гаджет.
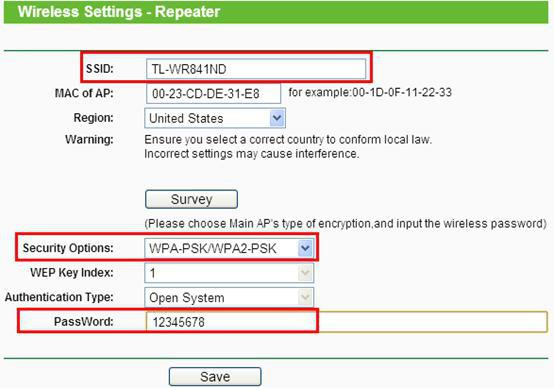
Возможные трудности
Если вы не переходите в область управления, попробуйте сменить браузер. Иногда такие трудности могут возникать между владельцами разных устройств, использующих браузер Google Chrome. Отображение последней контрольной точки при вводе IP-адреса маршрутизатора. При смене маршрутизатора могут возникнуть определенные трудности с адресом. Позже настройки Имеет ли маршрутизатор слабый сигнал Wi-Fi? Ничто не помогает лучше, чем изменение местоположения маршрутизатора. В настройках В некоторых моделях устройств имеется возможность выбора уровня мощности сигнала.
Многие модели устройств имеют съемные антенны, которые можно заменить на более мощные. Благодаря этому действию вы можете расширить зону покрытия, не меняя маршрутизатор. Все уровни подключения и настройки Его легко заполнить самостоятельно, но если возникнут трудности или противоречивые вопросы, мы рекомендуем обратиться к компетентному специалисту.
Заключение
Выше приведены инструкции для пользователей различных моделей маршрутизаторов, независимо от производителя. Различия между разными моделями маршрутизаторов могут проявляться только в интерфейсе управления или в небольших нюансах. Исправьте все шаги и наслаждайтесь высококачественным и выгодным беспроводным интернетом с любого устройства.
Wi-Fi, для организаций и банков не возникает. Для таких Цели оснащены специализированными компаниями, которые решают эту проблему быстро и профессионально. Но при строительстве небольшого домашнДля него это более чем актуально. Услуги специалиста такого Профиль — не дешевый. Поэтому возникает желание выполнить эту операцию самостоятельно и тем самым сэкономить деньги. Кроме того, здесь нет ничего сложного, и с этим справится даже новичок.
Процесс установки
Алгоритм его, Wi-Fi, следующий:
- Мы устанавливаем соединение маршрутизатора и других сетевых компонентов, которые соединены кабелями.
- Конфигурация маршрутизатора.
- Создание беспроводного сетевого подключения.
Подключение маршрутизатора
Первым этапом установки y-Fi является установка всех физических соединений. Главным соединением во всей локальной компьютерной сети является маршрутизатор. С его переключением необходимо приступить к выполнению этой операции. На задней стороне обычно имеется пять разъемов для подключения витой пары и круглое гнездо для питания. Четыре соединения желтые, а одно — синее. В последнем случае установите входную линию от провайдера. Через другой конец этих кабелей мы подключаем все устройства, которые соединены с желтым гнездом. Они должны быть установлены в оборудовании (например, телевизорах, приемниках и системных блоках). Сначала необходимо подготовить всю кабельную продукцию. Далее подключаем блок питания к маршрутизатору, а затем устанавливаем его в розетку.
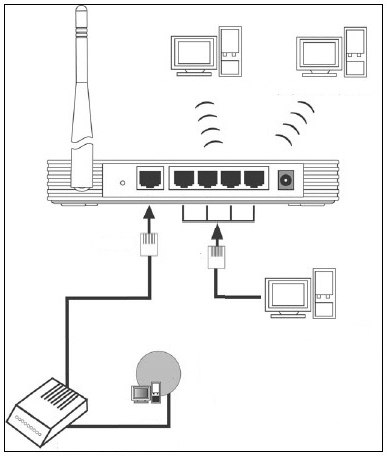
Установка ротора
Следующим важным шагом в настройке WLAN является установка правильных параметров маршрутизатора. Для этого сначала подключите его к компьютеру или ноутбуку через витую пару. Кроме того, подключение требуется только на платформе. настройки. Затем при необходимости его можно удалить. Включите маршрутизатор, нажав выключатель питания на задней панели. Затем проводим аналогичную процедуру с системным блоком или ноутбуком. После загрузки каждого из них мы переходим к следующему этапу. Запустите любой установленный на ПК браузер. Вводим 192.168.1.1 и нажимаем клавишу Enter. Затем появится запрос на ввод имени пользователя и пароля. Эта информация может быть уточнена на корпусе маршрутизатора или в руководстве Операции. Тогда вам необходимо в настройках Установите параметры сети беспроводного маршрутизатора — имя, пароль для доступа и метод шифрования. Первые два параметра можно выбрать по своему усмотрению. Но последний из них должен быть установлен в режиме «WPA2» (это позволит достичь максимального уровня безопасности сети). Затем происходит перезагрузка маршрутизатора, после чего он готов к работе.
Подключение ПК
На последнем этапе необходимо установить WLAN на компьютер. Сложнее всего это сделать, если необходимо подключить внешний адаптер через интерфейс USB. Далее мы установим драйверы с компакт-диска, включая. В некоторых случаях может потребоваться перезагрузка ПК. Следующий этап — запуск адаптера. В результате будет создан список доступных соединений. В нем нужно выбрать тот, который был установлен в предыдущем шаге. Затем появится окно, в котором необходимо ввести пароль. Затем ждем сетевой адрес — и можно просматривать интернет-страницы. На ноутбуках этот процесс намного проще. В них адаптер интегрирован с драйверами и настроен. Поэтому в данном случае все начинается со сканирования доступных соединений. Кроме того, все одинаково настройке Стационарный системный блок.

Заключение
В статье описывается пошаговый метод установки домашний Вай-Фай и настроить Ваш. В этой операции нет ничего сверхсложного, и ее может выполнить даже неопытный пользователь. Поэтому мы говорим и мужественно.
Интернет без кабелей пользуется большой популярностью, и этот процесс невозможно остановить. На дома Имелся беспроводной интернет или точка доступа wifi. Я постарался подробно объяснить процесс подключения WLAN-маршрутизатора с помощью фотографий и видео.
На самом деле, здесь нет ничего сложного, но нужно немного внимания, и, возможно, телефон вашего провайдера можно разделить на три этапа: физическое подключение, настройка роутера и настройка компьютер или ноутбук.
Подключение маршрутизатора к компьютеру
Когда вы достаете маршрутизатор из коробки, его необходимо подключить к компьютеру. По умолчанию у вас обычный проводной интернет.


Входим в настройки роутера
После включения маршрутизатора ему необходимо время, чтобы загрузиться и привести себя в порядок. В это время индикаторы на передней панели могут загореться и потускнеть, подождите 1 минуту. Нам нужно перейти к интерфейсу управления маршрутизатора и настроить Ваш. Это можно сделать через любой браузер, например Internet Explorer, Google Chrome или Opera. Чтобы попасть в «панель администратора» маршрутизатора, нужно написать в адресной строке:
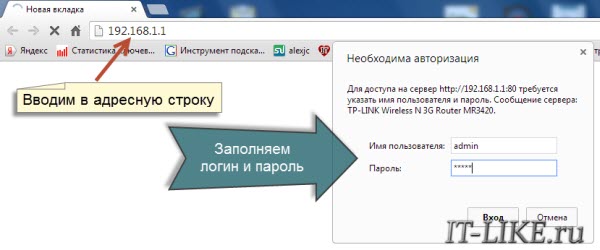
Небольшое примечание: адрес 192.168.1.1 используется в большинстве маршрутизаторов. Если у вас возникает ошибка «Страница не найдена» или «Страница не открыта», попробуйте другой адрес, например: 192.168.0.1.
Если там засада, вам нужно будет узнать правильный адрес, например, с наклейки на задней части машины:

Если нет, нужно искать инструкции, которые могут быть на заполненном жестком диске, или искать с телефона через интернет. То же самое относится к логину (имя пользователя) и паролю (пароль), т.е. пароль (пароль). Не у всех есть администратор/администратор. Если устройство используется, кто-то мог изменить параметры по умолчанию. Это очень важно. Для этого найдите на маршрутизаторе отверстие сброса и нажмите на внутреннюю кнопку.
Сетевой кабель не подключен
Предположим, что адрес входа и логин/пароль известны, но попасть в панель администратора невозможно из-за сетевой ошибки. Тогда вам нужно проверить настройки сетевой карты в Windows 7/10. Заходим «Пуск -> Панель управления -> Сеть и Интернет ->Панель управления сетью и полный доступ. «Ссылки мы находим» изменение параметров адаптера». Подключение не должно находиться в статусе «Подключение по локальной сети» «Сетевой кабель»:
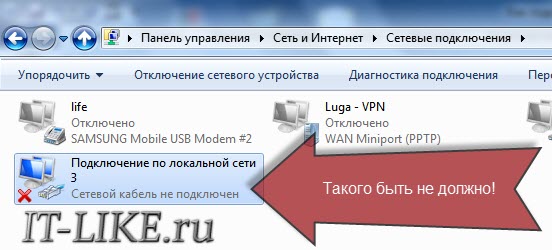
Если это так, Тогда, скорее всего, имеет место случай, а именно: кабель не подключен, он не подключен или неисправен.
Кроме того, статус не должен быть «отключен». Если это так, Затем нажмите правой кнопкой мыши на символ и выберите «Включить».
Неверные настройки TCP/IP
Если он по-прежнему не заходит в панель администратора, щелкаем на значке подключения и правой кнопкой мыши выбираем «Свойства» и там находим «Internet Version 4 (TCP /IPv4)» и щелкаем на нем дважды В свойствах протокола нужно проверить, чтобы были отмечены «Получить IP-адрес автоматически» и «Получить адрес DNS-сервера автоматически».» Нажмите «OK» дважды, подождите 10 секунд и вы сможете проверить
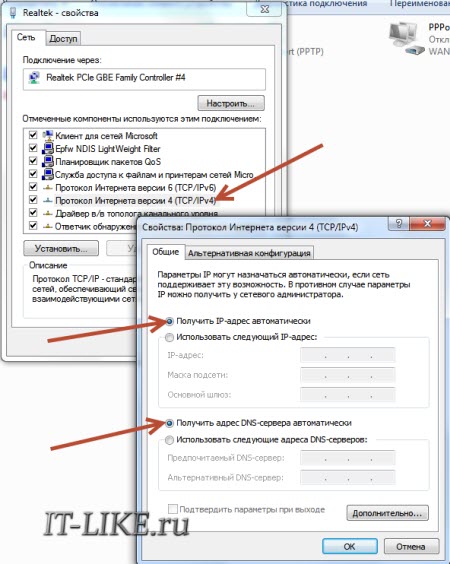
Надеюсь, мы разобрались с этим и смогли без проблем попасть в административную панель роутера
Быстрая настройка Подключите WLAN к маршрутизатору
Здесь все сложнее, потому что все маршрутизаторы разные и интерфейс может быть очень разным Да и настройки Интернет также может разительно отличаться для провайдеров, если у вас есть маршрутизатор TP-Link или другой с возможностью подключения настройки, Тогда вам повезло, все можно очень быстро закончить в меню слева или сверху пунктом «Быстрая настройка» и следовать указаниям мастера:
На первом экране просто нажмите «Далее
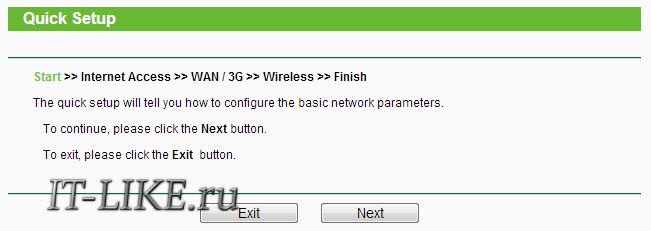
У меня есть 3G, поэтому он предлагает выбрать предпочтительный тип подключения: 3G или кабель У меня нет 3G-модема, поэтому я выбираю «Wanli».
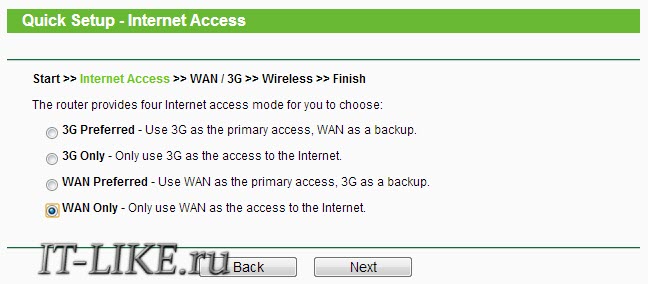
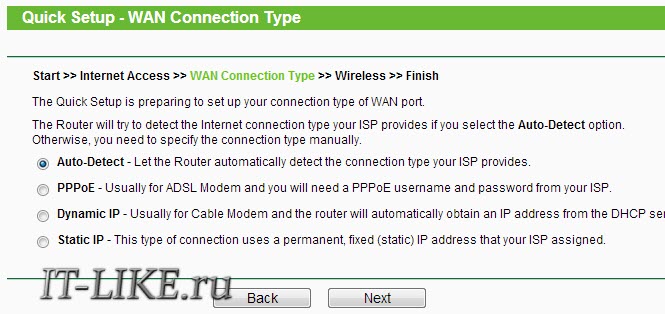
Если вы не знаете, что выбрать, попробуйте автоматический режим Маршрутизатор попытается определить тип соединения в случае успеха. Мастер переходит к следующему шагу настройки. Однако может потребоваться ввести имя пользователя и пароль (в случае ❶-соединения).
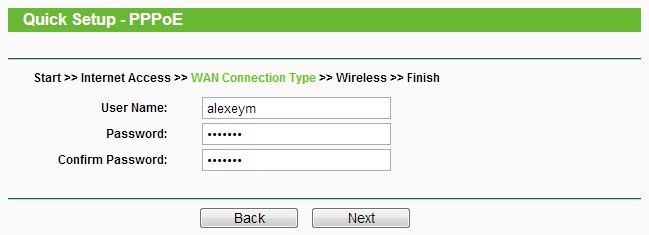
или настройки Сеть (в случае подключения типа «статический IP»).
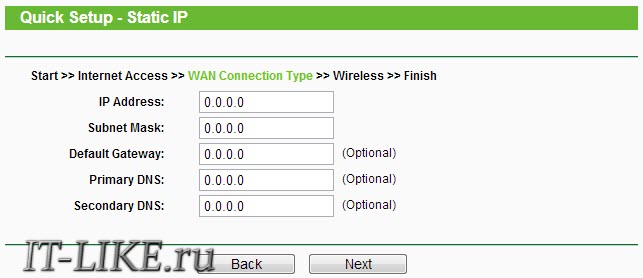
Вся эта информация должна подсказать вам провайдера, внимательно изучите договор Если мастеру не удается автоматически обнаружить соединение, нужно позвонить провайдеру и спросить или попробовать метод poke. Вариантов не так много, так сказать
На следующем этапе мастер предлагает нам включить модуль WLAN:
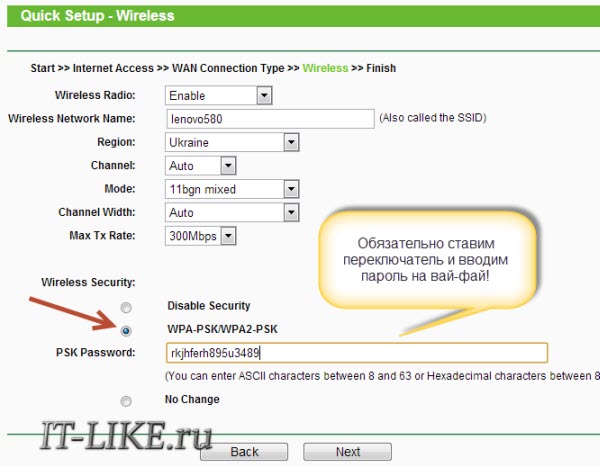
- «Беспроводное радио» — это Wi-Fi, должно быть в положении «включено».
- Введите любой элемент на английском языке в поле Имя беспроводной сети
- Параметры: «channel», » mode», «channel width», «max ❶ rate » Вставьте его в скриншот или оставьте по умолчанию.
- , Безопасность Не оставляйте WLAN без пароля! Ваш интернет не только получает доступ ко всему и загружает канал, он также становится такой Огромная прорубь в вашей безопасности! Фактически, любой может получить доступ ко всем вашим личным данным BODYBUY / BODYBUY2 Удерживайте переключатель в положении и введите сложный пароль
Небольшое отступление: если все работает, если оказалось, что интернет работает очень медленно или это так, попробуйте выбрать и сохранить «канал» не «авто», а несколько цифр от 1 до 13 настройки. Вы можете перебрать все комнаты в поисках подходящей Дело в том, что сейчас существует множество устройств WLAN, и каждому устройству для работы нужен свой канал В результате устройства, работающие на одном канале, мешают друг другу
Хорошо, если у вас не самый дешевый маршрутизатор и он умеет работать с частотой 5 МГц В этом случае частота 2,4 или 5 МГц является подходящим вариантом для выбора Существует очень мало устройств с такой частотой, и поэтому вероятность того, что кто-то вмешается, значительно снижается
Ручная настройка
Ну, если автоматический настройки Это оказалось не так, нужно пройтись по пунктам ручками, находим раздел что-то типа «Сеть» и там есть пункт со словом » Wan»:
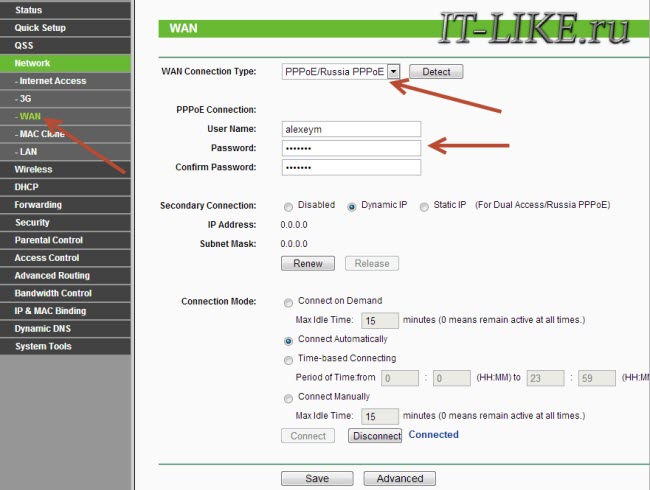
Аналогичные пункты должны быть настроек. С автоматикой здесь все одинаково настройки, Только мы сами должны выбрать тип подключения к интернету и ввести логин/пароль
- Оставьте «вторичное подключение» отключенным «или «динамический IP», вам нужен только доступ к внутренней сети провайдера
- Установите для параметра «Режим подключения» значение «Подключаться автоматически», чтобы маршрутизатор автоматически подключался к Интернету после каждой перезагрузки
Если провайдер требует указать IP-адрес и DNS-сервер, это можно сделать дополнительно (extended). настройках, Но обычно в этом нет необходимости:
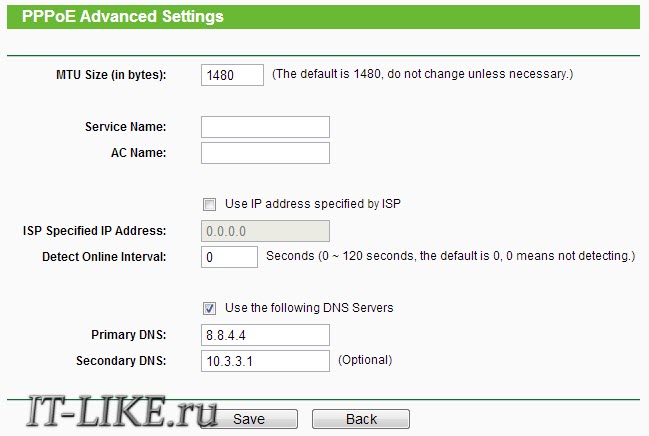
Но у меня, например, провайдер с проблемными DNS-серверами и регистрирую сервер Google: 8.8.4.4, который всегда работает! Как проявляется проблемный DNS-сервер? Это тот случай, когда не один сайт или, а Skype или торренты работают без проблем! Однако если вы установите серверы Google, внутренние сайты некоторых провайдеров могут не открываться, например такие В качестве статистики по счетам и прокладкам.
Это здесь, в руководстве настройках, Вы можете указать тип соединения — vpn, если вас таковоTh. Для этого выберите «L2TP», введите имя/пароль и адрес VPN-сервера (указывается провайдер). Если заданы IP-адрес, маска, шлюз и DNS, выберите «static IP» и введите все данные. Не забудьте установить блок автоматического подключения внизу.
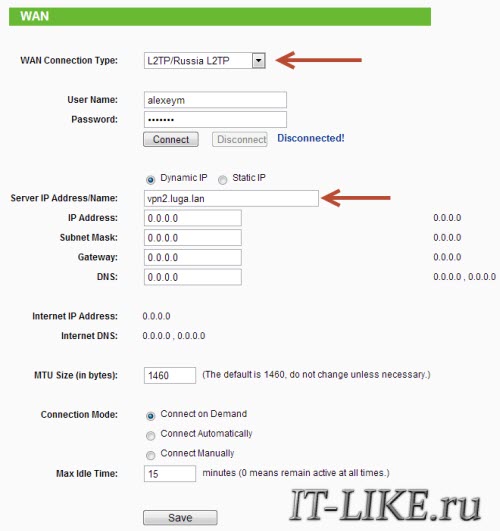
Всё, сохраняем настройки Ищем область меню» Настройки беспроводной сети » (Wireless:
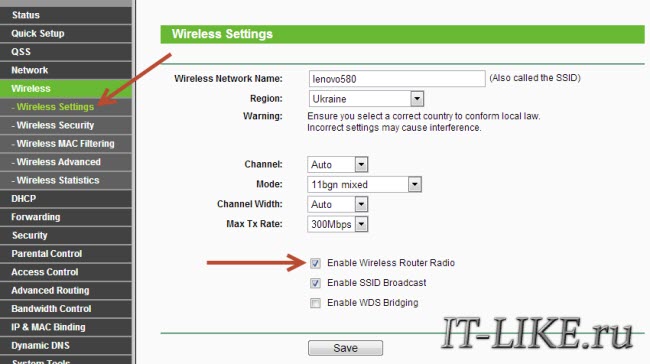
Все настройки Были описаны выше. При этом должно появиться рабочее поле WLAN «Активировать радио маршрутизатора WLAN».
В следующем пункте мы активируем здесь шифрование, т.е. настраиваем безопасность, как уже было описано выше:
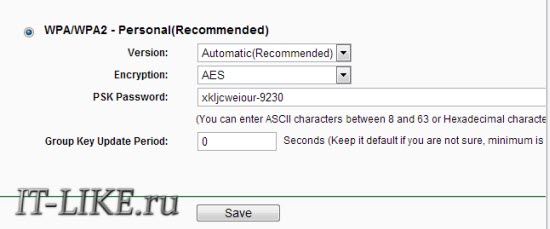
Настройка роутера окончена! Советую сохранить все параметры из меню «System Tools ->Восстановить резервную копию». Кнопка «Backup» — сохраняет, «Restore» — восстанавливает из сохраненного файла. Все это пригодится, чтобы внезапно улететь в ад и летать все настройки. вы можете просто восстановить его из файла
Ах да, чуть не забыл, смените пароль по умолчанию для входа в админку. Делается это в разделе «System tools ->Пароль. «
Как подключить ноутбук к wifi
В Windows 8/10 нужно нажать на значок в нижней части экрана:
Панель переместится вправо, где нужно выбрать нужную беспроводную сеть. Помните, мы назвали сеть по-английски? Необходимо найти его здесь. Если это общественное учреждение и вы не знаете, к какой сети подключиться, выберите сеть с большим уровнем сигнала. Когда вы войдете в сеть, вы увидите, требуется ли пароль. Если при наведении вы видите что-то вроде WPA / WPA2, это означает, что вам нужен пароль для подключения к сетям Wi-Fi.
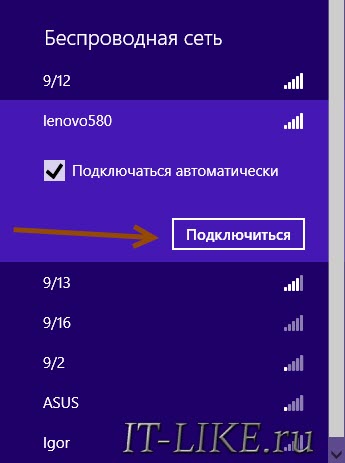
Вы можете снять флажок «Подключаться автоматически». Далее система подключается к маршрутизатору и запрашивает пароль Wi-Fi, который мы установили ранее. Если ваше устройство поддерживает технологию QSS, вы можете не вводить пароль, а нажать кнопку «QSS» на маршрутизаторе. При этом пароль заполняется без нашего участия!
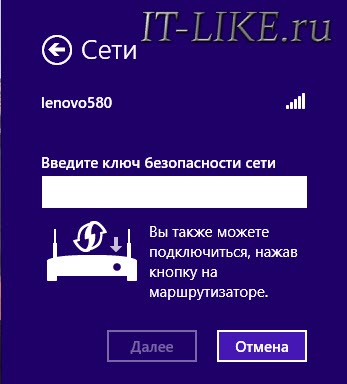
Если система запрашивает общий доступ к файлам, я рекомендую выбрать «Нет, не включать общий доступ», если вы не знаете, зачем это нужно:
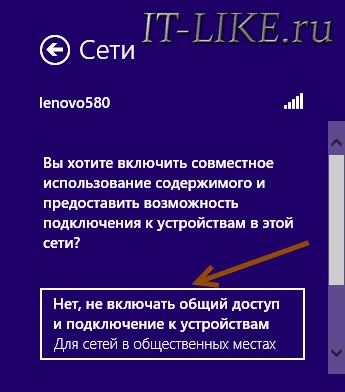
Я подготовил короткий видеоурок о том, как все это сделать:
В Windows 7 всё так Тем не менее, только найденная сеть с иконками и окнами выглядит как «семаровская»
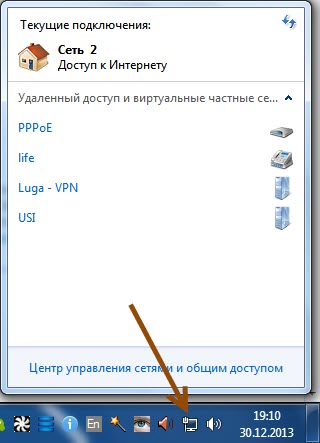
Здесь также Найдите нужное соединение, нажмите на него и вуаля.
Отсутствие символа WLAN или отсутствие соединения
Сначала проверьте с помощью переключателя на корпусе ноутбука, включен ли модуль беспроводной связи. Существуют различные модели от ASUS, Toshiba, Sony и Acer. такой Изменяется. На некоторых ноутбуках WLAN можно активировать с помощью горячей клавиши, например, «FN + F2″ (ищите символ антенны на клавишах F1-F12). В любом случае, метод работает через » Центр управления сетями», так Если мы «включили» сетевой интерфейс для подключения к маршрутизатору через кабель.
В более серьезных случаях, пожалуйста, учитесь.
Я надеюсь, что у вас все получилось! Скорее всего, возникнут вопросы по настройке Router, потому что интерфейс и параметры у всех разные. Чтобы получить ответ в комментариях, сразу отправьте ссылку на скриншот окна.