Настройка звука на компьютере (Windows 7)
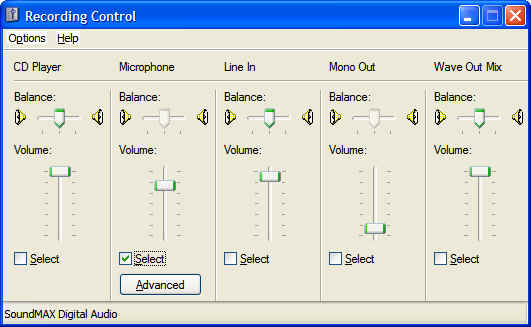
Наверняка у вас бывали ситуации, когда после перезагрузки компьютера звук исчезал быстрее. Эта проблема лишает вас возможности полноценно использовать устройство: Невозможно слушать любимые песни, смотреть видео или играть в онлайн-игры.
В общем, ваш ноутбук или ПК превратился в печатающую машину. Для восстановления производительности системы необходимо изменить лишь некоторые настройки. Если принять во внимание все существующие различные типы электронных устройств и операционных систем, можно дать несколько более или менее общих советов по настройке звука. Настройки звука для Windows 7
Допустим, вы работаете не на ноутбуке, а на стационарном компьютере, к которому подключено множество дополнительных устройств, например, клавиатура, мышь и, конечно, акустическая система. Но внезапно шум исчез. Вы проверили все подключения и настройки установленных драйверов. Все вроде бы в порядке, но звука по-прежнему нет. Как мне справиться с этой проблемой?
Подобная проблема может иметь множество причин, от простого перегиба провода, до неработающей звуковой карты или неправильной установки драйверов. Не выяснив причину проблемы, вы не сможете восстановить звук. Важно выяснить, как настроен звук в Windows 7. Возможные причины
Каждое устройство имеет свою уникальную структуру и технические характеристики. На примере каждого из них мы проанализируем наиболее вероятные причины исчезновения звука.
Первое устройство, которое мы рассмотрим, — это ноутбук. Во-первых, необходимо проверить настройки громкости динамиков. Возможно, звук прерывался при нажатии комбинации клавиш на клавиатуре.
Если на стационарном компьютере нет звука, необходимо сначала проверить правильность установки драйверов. Если с драйверами все в порядке, можно попробовать перезагрузить операционную систему. Неисправность звуковой карты также может быть возможной причиной исчезновения звука. В этом случае маловероятно, что проблема будет устранена быстро. Скорее всего, компьютер придется отправить в ремонт или приобрести новую звуковую карту.
Чтобы не проверять все возможные варианты причин исчезновения звука, в каждой операционной системе существуют специальные программы, направленные на устранение неисправностей.
Проверка звуковой карты
Чтобы проверить звуковую карту компьютера, необходимо зайти в меню «Пуск» «Панель управления». Далее необходимо найти раздел «Система и безопасность» и выбрать Диспетчер устройств. В открывшемся окне можно диагностировать все устройства, подключенные к ПК. Аналогичным образом можно проверить звуковую карту. Если вы нашли его в списке звуковых и видеоустройств, он установлен правильно. Если в списке устройств нет звуковой карты, ее необходимо активировать. Для ноутбуков эта система организована несколько иначе. Имеется встроенный звуковой процессор, поэтому вы можете не найти нужный элемент в списке диспетчера устройств.
Если возникли проблемы с работой звуковой карты, вы увидите желтый знак вопроса рядом с этикеткой устройства. Вам нужно будет щелкнуть правой кнопкой мыши на выбранном устройстве, выбрать пункт «Свойства» и проанализировать проблему. В некоторых случаях достаточно установить новый драйвер. Так вы сможете быстро решить проблему исчезновения шумов.
Проверка подключения устройств
Прежде чем искать подходящие драйверы для звуковой карты и устанавливать их на ПК, проверьте, правильно ли подключены все кабели к акустической системе. Если вы используете стереосистему с микрофоном, проверьте правильность их подключения. В нужный порт можно подключить только один звуковой кабель. Производители ПК обычно маркируют звуковые входы и выходы разными цветами. Розовый выход предназначен для подключения микрофонов, а зеленый — для наушников или колонок. Рядом с входом также находится значок, обозначающий микрофон или наушники.
Если вы используете кабель HDMI на своем ПК, будьте готовы к тому, что не все видеокарты поддерживают звук в этом формате. Существует вероятность того, что по умолчанию вам потребуется установить аудиоустройство HDMI. Чтобы проверить, поддерживает ли видеокарта звук, нужно зайти в меню Пуск, выбрать Панель управления и вкладку Звук. Далее необходимо выбрать устройство HDMI под надписью «Установить по умолчанию» и подтвердить выбранное действие.
Если вы используете USB-устройства и на компьютере есть звук, вы можете попробовать перезагрузить компьютер, отключить аудиоустройство и подключить его к порту USB. В некоторых случаях нужно просто подождать некоторое время, пока компьютер автоматически установит USB-накопитель.
Инструменты для умножения
В настоящее время большинство PCS имеют несколько входов для аудиоустройств. Некоторые из них могут находиться перед системным блоком, а некоторые — за ним. Возможно, одно из используемых вами соединений просто неисправно. Затем необходимо проверить работу обоих входов. Также существует вероятность повреждения соединительного кабеля. Просто подключите наушники или другое аудиооборудование к компьютеру и проверьте выходной сигнал.
Проверьте край аудиовыхода
Что делать, если звук на компьютере есть, но он очень тихий?
Если для воспроизведения звука на компьютере подключены динамики, убедитесь, что они включены и подключены к питанию. Обычно на акустических системах есть индикатор, показывающий, подключено ли устройство к сети или нет. Существует также вероятность того, что вы случайно повернули рычаг громкости на минимум. Поэтому он немедленно ищет драйверы, разбирает динамики и ищет повреждения в соединительном кабеле. Возможно, в вашем случае проблема исчезновения звуков гораздо проще.
Специальные программы для устранения неисправностей в воспроизведении звука Многие пользователи просто даже не подозревают, что существует специальная программа, с помощью которой можно легко решить все проблемы, связанные с работой того или иного устройства — мастера по устранению проблем.
Если звук на вашем компьютере пропал, и вы не можете понять, что стало причиной этого, сначала необходимо провести диагностику. Диагностика звукового оборудования поможет вам определить проблему. С помощью специальных программ можно не только найти причину исчезновения звука на компьютере, но и устранить ее автоматически.
Отличным помощником в решении этой проблемы может стать программа для настройки звука.
Звуковые драйверы для операционной системы Windows 7
Если вы по-прежнему уверены, что проблемы со звуком напрямую связаны с используемым программным обеспечением, необходимо удалить драйверы и программы, позволяющие настраивать звук. Также можно дополнительно очистить реестр. Вы можете найти подходящие драйверы на официальном сайте производителя или на сайте Windows 7. После установки и перезапуска драйверов проблема с исчезновением звука должна быть решена.
Установка драйвера после восстановления
Чтобы распознать звуковую карту для Windows, необходимо использовать соответствующие драйверы. Что такое драйвер звуковой карты? Это специальное программное обеспечение, которое позволяет аудиоустройству воспроизводить звук. Звуковые драйверы настраиваются автоматически. ПК устанавливает все необходимые параметры по умолчанию. Компании-разработчики постоянно выпускают новые, улучшенные версии драйверов, поэтому проблем с поиском подходящего варианта быть не должно.
Обновления драйверов
Многие пользователи не понимают, почему необходимо устанавливать новые версии драйверов. Иногда повреждение программного обеспечения может произойти из-за сбоев в работе компьютера и деятельности вредоносных программ. И пользователю приходится решать вопрос о том, как восстановить звук. Это требует регулярного обновления и переустановки драйверов.
Советы по устранению проблем, связанных с исчезновением звука
Если звук на вашем компьютере исчез, не отчаивайтесь преждевременно. Проблема может быть вызвана технической неисправностью самого динамика или неисправным кабелем. Часто пользователи не могут устранить даже незначительную неисправность, опасаясь сбоя или поломки компьютера. При правильном подходе настройка звука не займет много времени. Лучше использовать специальную программу для устранения неисправностей. С помощью такого программного обеспечения можно определить, с чем может быть связана проблема. Тогда вы уже знаете, что вам нужно для ее решения.
При переустановке драйвера вы также можете поэкспериментировать с эффектами. Для этого нажмите на символ громкоговорителя в окне быстрого запуска. Вы увидите ползунок для регулировки громкости и надпись «Mixer». Если вы нажмете на этот пункт, вы получите доступ к дополнительным настройкам звука. Вы можете попробовать поиграть с различными уровнями звука, битовой глубиной, частотой и звуковыми эффектами.
This entry was posted in Видеокарты by katrinas11 on Июнь 29, 2015. Спасибо, поделитесь ссылкой со своими друзьями в социальных сетях:
Настройка звука на компьютере (Windows 7). Настройка уровня громкости на компьютере
Приходилось ли вам сталкиваться с ситуацией, когда после перезагрузки устройства звук на компьютере внезапно пропадал? И теперь вы понимаете, что не можете посмотреть видео или послушать любимые аудиотреки, поиграть в интересную аркадную игру или спеть караоке с друзьями. Получается, что ваш ноутбук, ПК, планшет или другое устройство превратились в обычную пишущую машинку и средство для входа в социальные сети, но уже не производят впечатления, которые может создать акустика. И поэтому его необходимо настроить. Однако, учитывая разнообразие доступных технологий и различных операционных систем, многие пользователи не могут решить проблему настройки звука.
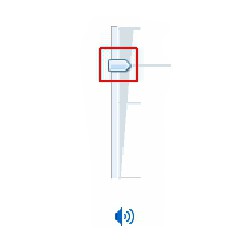
Проблема удаления аудиозаписей на различных компьютерных устройствах
Представьте себе ситуацию: Вы всю жизнь работали за ноутбуком со встроенными динамиками и вдруг захотели купить настольный компьютер, к которому нужно подключить множество дополнительных устройств, таких как оптическая мышь, USB-клавиатура и, конечно, звуковая система. У вас никогда не было проблем с подключением кабелей или установкой драйверов, но по какой-то причине звук на устройстве отсутствует. И неясно, в чем именно заключается проблема. Это может быть либо неработающая звуковая карта, либо обычный изгиб кабеля, либо неправильная установка драйверов для операционной системы. Существует множество проблем, не решив которые, вы не сможете воспроизвести звук. Поэтому необходимо понять, как настраивается звук на компьютере с Windows 7.
Возможные причины проблемы
Поскольку каждый инструмент отличается по своей структуре, мы проанализируем возможные причины исчезновения звука на примере каждого из них. Возьмем самое простое компьютерное оборудование – ноутбук.
- Первое, что необходимо проверить, это – громкость динамика. Можно отключить звук, нажав комбинацию клавиш клавиатуры.

- Если эта проблема не возникает, необходимо проверить, правильно ли установлены драйверы на ноутбуке, или сначала просто перезагрузить операционную систему.
- Если на компьютере нет звука, есть вероятность, что контакт пропадает из-за чистки и небрежной сборки ноутбука.
- И самый серьезный случай — это проблема сломанной звуковой карты. В этом случае вы вряд ли получите быструю настройку звука. Вам придется отнести ноутбук в ремонт или заказать новую звуковую карту.
Однако, чтобы не искать всевозможные проблемы со звуком, в каждой операционной системе существует специальная программа, занимающаяся устранением неполадок в компьютере.
Проверка звуковой карты
Чтобы приступить к выполнению пункта» Настройка звука в Windows 7″, необходимо сначала определить основную проблему. Чтобы проверить звуковую карту, просто зайдите в пункт «Пуск», найдите в нем «Панель управления», а затем перейдите в раздел «Система и безопасность». И нажмите на Диспетчер устройств.
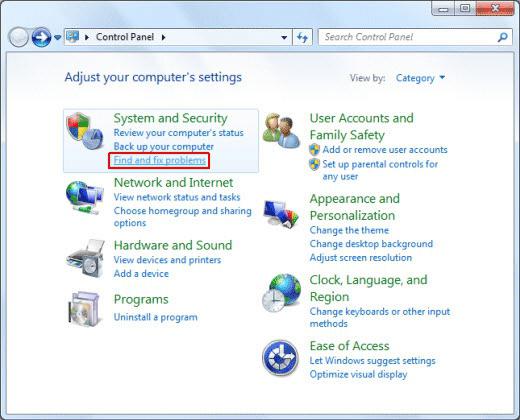
В открывшемся окне можно диагностировать работу всех устройств компьютера, включая звуковые карты. Если она включена в список звуковых, видео и игровых устройств, звуковая карта правильно установлена на вашем компьютере. В противном случае вам потребуется его активировать. В ноутбуке имеется встроенный звуковой процессор, поэтому нужный элемент может находиться в другом месте в списке Диспетчера устройств. Если со звуковой картой возникли проблемы, рядом с ярлыком появится желтый знак вопроса. Если вы щелкните правой кнопкой мыши на имени и выберите «Свойства», вы сможете проанализировать основную проблему и переустановить настоящие драйверы для звуковой карты. Эта программа настройки звука поможет вам быстро решить проблему диагностики звуковой карты.
Проверьте подключенные кабели
Перед переустановкой программного обеспечения на вычислительном устройстве убедитесь, что все кабели правильно подключены к нужным портам.
- Микрофон и наушники. Если вы используете стереонаушники с микрофоном, убедитесь, что они правильно подключены к вашему вычислительному устройству. Возможно, именно поэтому голос не работает для вас. Настройка звука на компьютере с Windows 7 не требуется, если вы переставите кабель в указанный порт. Обычно производители PCS маркируют разъем разными цветами: розовый — для микрофона, зеленый – звуковой выход для колонок, стереонаушников. Чтобы избежать путаницы, рядом с каждым входом есть символ наушников или микрофона.
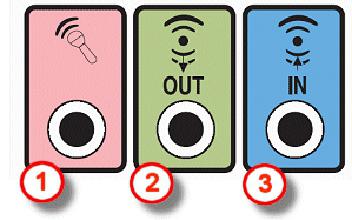
- При использовании кабеля HDMI обратите внимание, что не все видеокарты HDMI поддерживают звук. Есть вероятность, что вам потребуется установить аудиоустройство HDMI по умолчанию. Чтобы проверить, поддерживает ли видеокарта звук, выполните следующие действия: «Пуск» — «Панель управления» — «Звук». На вкладке Воспроизведение можно увидеть устройство HDMI, выделив его. Нажмите «Установить по умолчанию». и нажмите «OK».
- Если вы используете аудиоустройство USB и на вашем компьютере нет звука, вам нужно перезагрузить его или отключить и снова подключить к порту USB. Иногда необходимо подождать, пока компьютер правильно настроит драйвер USB.
- Анимированное звуковое устройство. Большинство PCS имеют несколько входов для аудиоустройств, некоторые из них расположены на передней панели системного блока, другие – позади. Бывает, что одно из соединений не работает. В этом случае необходимо проверить оба соединения и только после этого делать выводы и решать проблему потери звука.

Проверка громкости на аудиовыходе устройства и подключение его к источнику питания
Если к компьютерному устройству подключены динамики, убедитесь, что они подключены, а выключатель питания находится в правильном положении. Обычно устройства вывода звука имеют индикатор, который показывает, подключено ли устройство к источнику питания или нет. Также возможно, что вы случайно установили регулятор громкости на минимальный уровень. В этом случае начните с переустановки программного обеспечения, проверьте правильность подключения кабеля и не понимаете, почему пропал звук на компьютере, а решение проблемы довольно простое.
Использование средства устранения неисправностей звука
Некоторые пользователи не знают, что существует программа, которая может решить проблемы компьютерного устройства. Это мастер поиска и устранения неисправностей. Если вы задаетесь вопросом, как включить звук на машине, сначала необходимо продиагностировать проблему, чтобы точно выяснить ее причину. Это поможет не только определить причину потери звука, но и устранить ее автоматически. Программа настройки звука – отличная помощь в решении поставленной задачи.
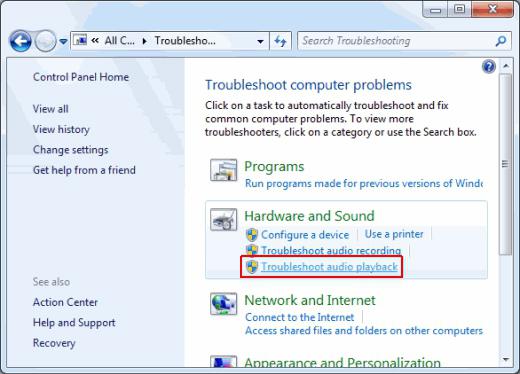
Скачать звуковые драйверы для Windows 7
Если вы уверены – в программном обеспечении, вам следует удалить звуковые драйверы и программы для их настройки. Рекомендуется не забывать очищать реестр компьютера. Затем загрузите и установите соответствующие драйверы для вашего типа системы с официального сайта производителя ноутбука или с сайта Windows 7. Эта настройка звука на компьютере с Windows 7 после нажатия кнопки перезагрузки должна исправить звук.
Установка звуковых драйверов после восстановления системы
Для того чтобы звуковая карта была распознана Windows, ей необходим набор совместимых и правильно функционирующих драйверов. Что это такое? Это набор программ, которые могут воспроизводить аудио. Настройки звукового драйвера автоматические: компьютер автоматически настраивает необходимые параметры по умолчанию. Компании разрабатывают и совершенствуют новые версии драйверов, облегчая вам выбор наиболее подходящего варианта для вашей операционной системы и компьютерного устройства.
Обновления драйверов
Многие люди не понимают, почему необходимо устанавливать новые версии драйверов. Случается, что вирусные программы, сбои в электропитании и другие проблемы могут повредить программное обеспечение компьютерного устройства. Затем пользователи ломают голову над тем, как включить звук, потому что поврежденная программа больше не может выполнять свои функции. В таких случаях следует обновить и переустановить драйверы, совместимые с вашей системой.
Советы по устранению проблемы с удалением аудиозаписей
Не спешите расстраиваться, если у вас пропал звук на вашем компьютерном устройстве. Конечно, на повороте событий это может быть сломанный кабель или неисправность динамика, но, как показывает многолетний опыт, пользователи, которые боятся повредить или испортить ПК, не могут устранить незначительную проблему. Настройка звука на компьютере с Windows 7 займет совсем немного времени, если вы найдете правильный способ. Не бойтесь использовать средство устранения неисправностей аудиосистемы для определения характера проблемы. И тогда вы уже будете знать, в каком направлении двигаться, чтобы исправить ситуацию.
После установки драйверов можно экспериментировать со звуковыми эффектами. Нажав на символ динамика на панели быстрого запуска, вы увидите не только регулятор громкости, но и надпись «Mixer».
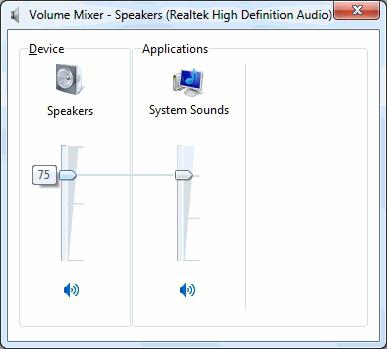
Это отдельно регулирует громкость определенной программы, которая уже запущена на вашем устройстве. После нажатия на символ громкоговорителя открывается окно для дополнительных настроек звука. Там можно поиграть с уровнем шума, частотой, глубиной бита и эффектами объемного звучания.
Настройка звука и уровня громкости на компьютере с Windows 7
Бывает, что после перезапуска Windows 7 звук в колонках компьютера внезапно пропадает. Настройка звука на компьютере с Windows 7 отличается от предыдущих версий Windows. Они стали более удобными, но изменились и шаги, необходимые для установки.

Возможен полный список причин, по которым его невозможно запустить на ПК или ноутбуке. В этой заметке содержится подробная информация о настройке звука в Windows 7.
Причины отсутствия звука
Причины могут различаться в зависимости от типа устройства. Например, если на ноутбуке нет воспроизведения, сделайте следующее:

- Определите громкость динамиков. Возможно, он был выключен нажатием клавиш;
- Затем перезапустите операционную систему и убедитесь в правильности версий программного обеспечения звуковой карты;
- Установите отсутствие дефектов в звуковой карте;
- Если ноутбук был разобран для чистки до исчезновения звука, проверьте надежность контактов устройства.
 Если он исчезает на стационарном компьютере, в дополнение к вышеперечисленному необходимо выполнить следующее:
Если он исчезает на стационарном компьютере, в дополнение к вышеперечисленному необходимо выполнить следующее:
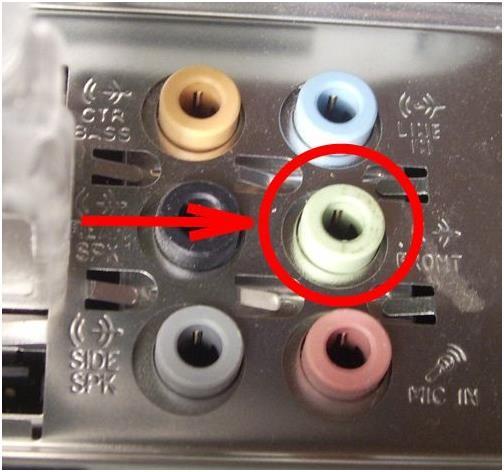
- Установите правильное подключение всех кабелей к устройству: динамику, микрофону, громкоговорителю или наушникам. Определите правильность подключения соединительных кабелей для всех соединений с системным блоком;
- Если используется кабель HDMI, звук может не воспроизводиться из-за графического устройства;
- Если вы используете аудиоустройство USB, перезагрузите или отключите ПК и подключите кабель к системному блоку;
- Иногда на системном блоке имеется несколько разъемов для подключения устройств передачи звука, и часто один из них не работает, поэтому необходимо заставить их работать, последовательно подключая известные устройства, например, динамики;
- Проанализируйте целостность соединительных кабелей, нет ли перегибов или разрывов;

Проанализируйте мощность колонки
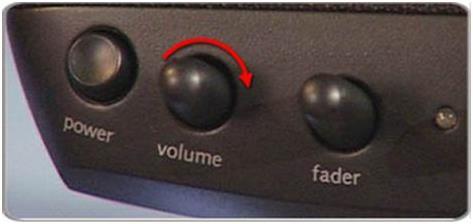
При использовании стереосистемы убедитесь, что блок питания и регулятор громкости находятся в положении для воспроизведения на динамиках
Проверка драйверов на компьютере с Windows 7
При установке звук автоматически настраивается «семеркой». Если звука нет, необходимо зайти в «Диспетчер устройств» и проверить, установлены ли драйвера для всех устройств (значок не должен отображаться — «!»), А отображение красного крестика означает отключенное устройство
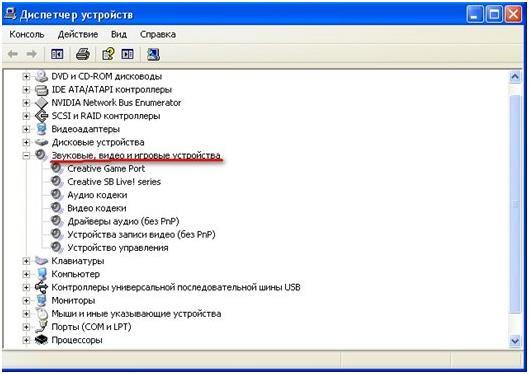
Если да, то при переходе к контекстному меню нужно нажать «Активировать»». Положительным критерием является появление изображения громкоговорителя в лотке
Неисправная работа звуковой карты
На ПК или ноутбуке с Windows 7 необходимо вызвать «Панель управления» через «Пуск», затем открыть «Оборудование и звук» и здесь « Диспетчер устройств» . В появившемся списке выберите строку «Звуковые, видео и игровые контроллеры» и нажмите на нее Если отображается звуковая карта, то она установлена нормально, в противном случае ее необходимо активировать Если рядом с ярлыком отображается желтый знак вопроса, то необходимо нажать на «Свойства» в контекстном меню и переустановить драйвер
Как установить программное обеспечение звуковой карты для ПК с Windows 7?
Если причины кроются в драйверах оборудования, то в первую очередь необходимо избавить компьютер от старого драйвера звуковой карты, а также рекомендуется очистить реестр
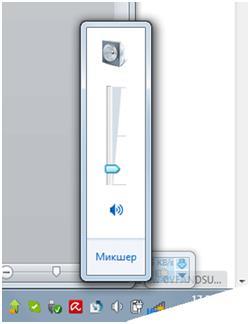
Далее установите программу, скопировав ее с ресурсов Windows 7 или производителя оборудования, после чего операционная система самостоятельно настроит звук после перезагрузки ноутбука или компьютера Необходимо проверить щелкните по изображению динамика на панели задач Вы можете настроить громкость и звуковые эффекты
Настройка программного обеспечения
Производители устройств также разрабатывают различные программы для установки звуковых карт Например, есть приложение «Realtek». В строке поиска Windows 7 нужно набрать «Realtek HD Manager» и нажать «Enter».
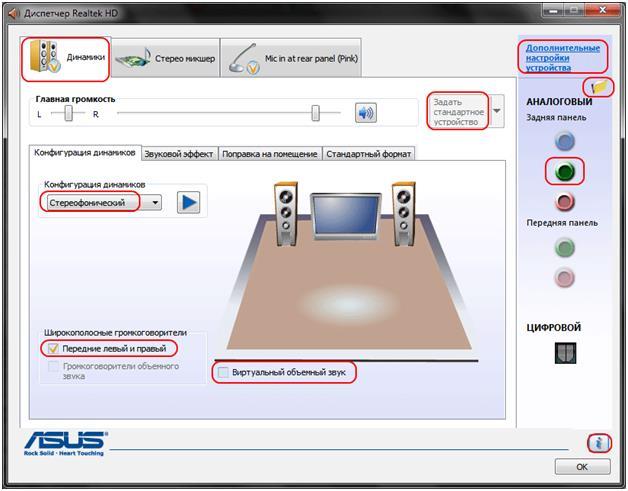
Запущенное приложение будет содержать все необходимые настройки для колонок, наушников и т.д. После выполнения настроек необходимо сохранить их перед выходом из утилиты, нажав кнопку «Ok».».
Использование таких программ облегчает настройку параметров звука на ноутбуке или ПК
Всё о настройке звука на компьютере
Все мы часто используем наши компьютеры для развлечений Просмотр фильмов, сериалов или игры на ноутбуке — обычное дело в выходные дни или после работы, но для всего этого необходим звук Если вы не знаете, как настроить звук на компьютере, то эта статья для вас

Любое приложение или игра всегда сопровождается звуковыми эффектами
Сначала убедитесь, что звук включен или что громкость достаточна для его прослушивания. Справа в нижнем углу экрана на панели задач вы найдете пиктограмму, изображающую громкоговоритель. Нажав на нее левой кнопкой мыши, можно увидеть шкалу, на которой отображается уровень звука. Если вы переместите его вверх или вниз (влево или вправо для новых систем), вы можете сделать его громче или тише.
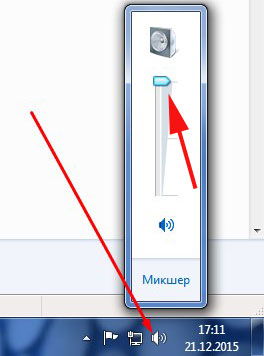
Если вы используете дополнительные аудиоустройства — колонки — проверьте правильность их физического подключения к компьютеру. Может оказаться, что все правильно подключено к соответствующему порту, но устройство не воспроизводит звук. Проблема может заключаться в том, что это устройство не выбрано в настройках звука на ПК. Чтобы исправить это досадное недоразумение, нажмите на значок с тем же символом, что и у динамика, и в появившемся меню выберите «Устройства воспроизведения». Если в этом списке отображается несколько устройств, попробуйте назначить для разведения другое. Выбрав права в списке, нажмите «Свойства». В открывшемся окне на вкладке «Общие» используйте опцию «Использовать это устройство (VKL)» в разделе «Использовать устройство». Можно настроить объем колонки «Уровень», перейдя на следующую вкладку. Чтобы проверить звук, перейдите на вкладку «Инструменты». Там вы найдете кнопку «Проверить», где вы сможете прослушать звук с выбранного устройства. После того как вы все настроили в системе, может оказаться, что регулятор громкости минимально установлен на аудиоустройствах.

Следующий нюанс в настройке звука на ПК — это, конечно же, драйверы, очень часто именно в них кроется проблема. Без правильно установленных драйверов аппаратное обеспечение компьютера не будет функционировать должным образом. Чтобы выяснить, так ли это, откройте «Панель управления» и нажмите на «Оборудование и звук» и «Диспетчер устройств». После этого откроется окно со списком почти всего оборудования на вашем PCS. В этом списке вы должны найти «Звуковые, игровые и видеоустройства».
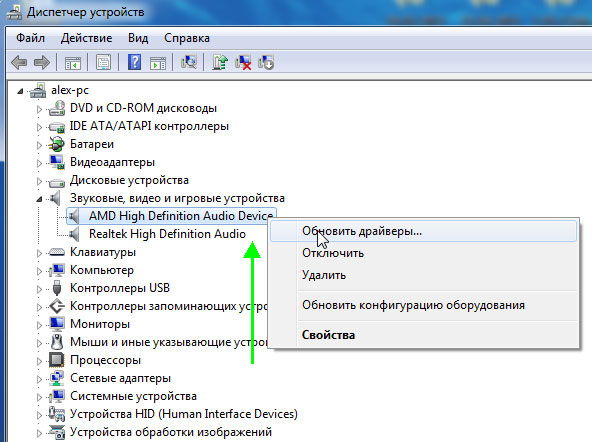
Если такой пункт есть и рядом с ним стоит восклицательный знак, это означает, что драйвер отсутствует или работает неправильно. Все, что необходимо сделать, это установить соответствующий драйвер. Вы можете загрузить его с сайта производителя вашего ноутбука. Если вы используете стационарный ПК, вам необходимо найти модель звуковой карты. Облегчить работу можно с помощью специального программного обеспечения, которое само находит все необходимые драйверы, одной из таких утилит является Everest. Переустановка также может устранить проблему, если вы сначала установите драйверы. Может оказаться, что простое обновление устраняет все проблемы.

Если этот пункт полностью отсутствует, это может означать, что у вас либо компьютер без звуковой карты (что, конечно, маловероятно), либо компьютер не распознает звуковую карту или неисправен. Здесь необходимо проверить карту на работоспособность и, если она не работает, заменить ее на другую. Есть и другая возможность: попробуйте включить устройство через BIOS. Более подробную информацию об этом методе можно найти ниже.
Другой вариант — когда вся система вроде бы работает как надо, но по какой-то причине при просмотре видео нет звука, эту проблему может решить установка кодеков — плееров для аудио и видео, например, VLC Media Player, KMP, Скачать K-Lite Codec Pack После установки звук должен появиться в видео, но не забудьте указать в свойствах видеофайла правильное приложение для его запуска
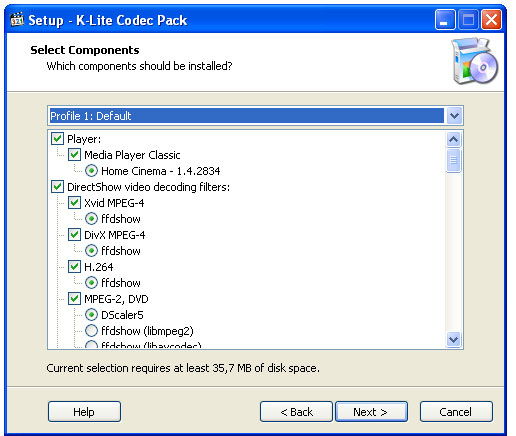
Теперь переходим к вышеуказанной настройке в ⑦ В общем, учтите, что такое бывает крайне редко, так как звуковая карта включена по умолчанию Однако все происходит, чтобы попасть в ⑦ нужно нажать определенную клавишу или их комбинацию во время записи РСС Обычно это ④2 или delete, но бывают и другие варианты Все зависит от марки производителя ноутбука Эту информацию можно найти в интернете После того, как вы перешли⑦, нужно найти пункт, похожий на «integrated peripherals» или аналогичный, так как это зависит от версии, название может отличаться В открывшемся списке выберите нужное аудиоустройство и проверьте, включено ли оно рядом Можно изменить «disabled» (выключено) на «enabled» (включено) или «automatic» (автоматическое лучше устанавливать грамотно
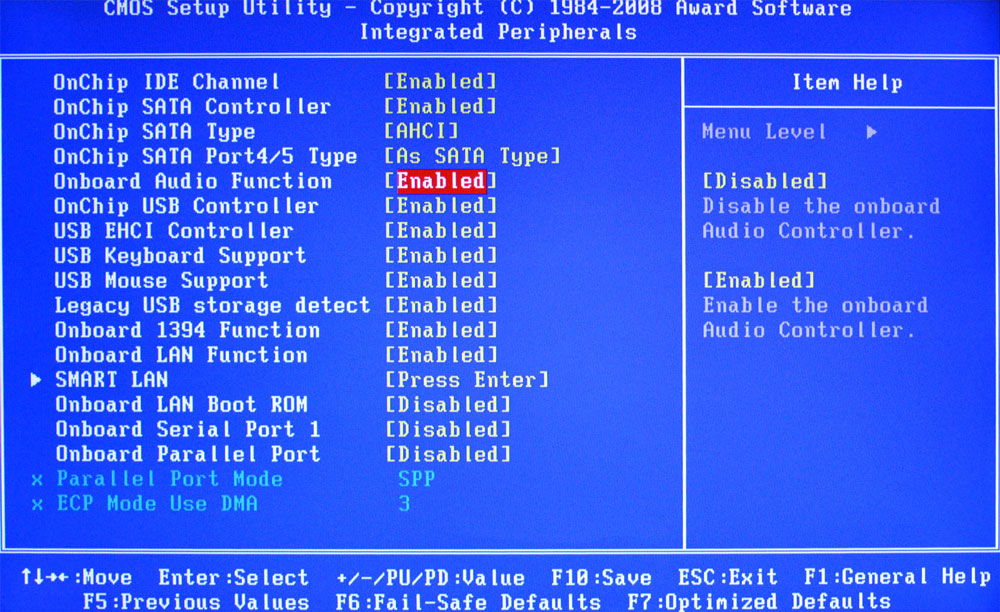
Настроить звук на компьютере можно не только встроенными средствами при установке драйверов, но часто для управления параметрами звука устанавливается специальное программное обеспечение ⑥ Найти его можно на панели задач или просто ввести название в поиске В окне этой утилиты можно увидеть всю информацию о подключенных аудиоустройствах и их параметрах, которые можно изменить
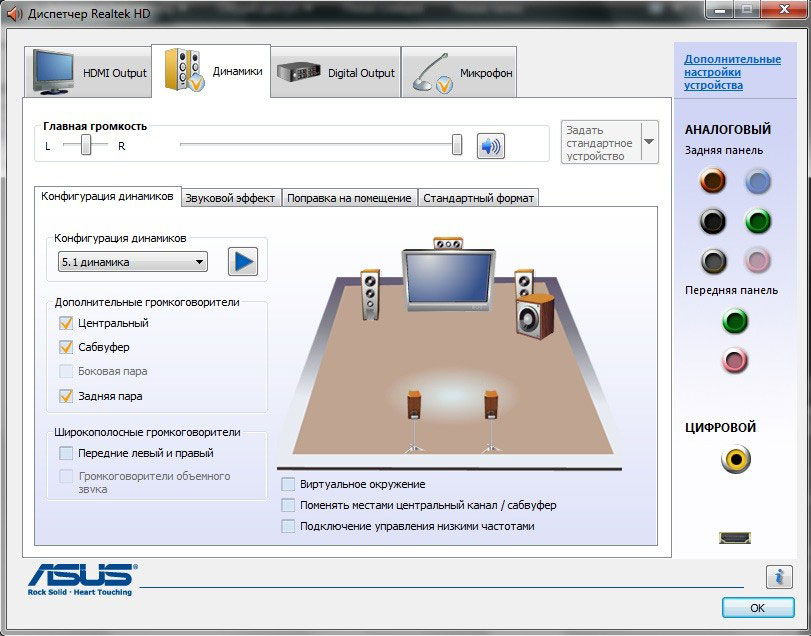
Следующая возможная причина отсутствия звука — вирусы В современном мире существует такое большое количество самых разнообразных вирусных программ, что вы просто не можете не рассмотреть этот вариант, если на компьютере что-то не работает, так как он должен быть безопасным Установите качественное и, главное, лицензионное антивирусное программное обеспечение и следите за его обновлениями На рынке существует достаточное количество мощных бесплатных антивирусных программ. Поэтому, если вы не хотите тратить на это деньги, нет необходимости устанавливать пиратское программное обеспечение.
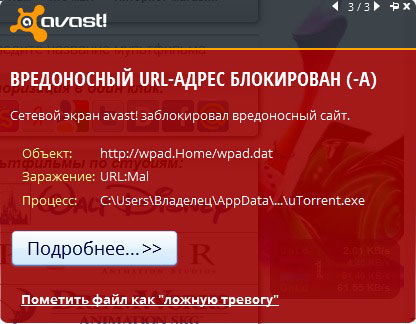
Если ни один из следующих советов не помог, возможно, звуковая карта вашего PCS неисправна и ее следует заменить или отправить на «чистку» ноутбука, где она хорошо очищается от пыли. Это также может помочь устранить неисправность
Как вы можете убедиться, существует множество нюансов в настройке звука на ПК, а также проблем, возникающих из-за них Решение каждого из них не представляет собой ничего сложного и не занимает много времени, важно лишь найти действительно подходящий метод Напишите свое мнение в комментариях, если статья рассказывает о вашем опыте в подобных ситуациях
Основные способы подключения звука в Windows 7
Жалобы на отсутствие звука в Windows 7,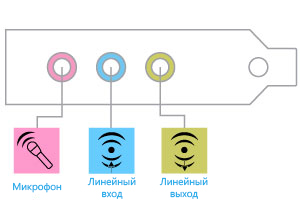 От многих пользователей этой операционной системы можно услышать жалобы на то, что звук может не появляться вообще или периодически пропадать, появляться после перезагрузки компьютера или даже без нее Поэтому следует рассмотреть основные причины, из-за которых возможно такое явление
От многих пользователей этой операционной системы можно услышать жалобы на то, что звук может не появляться вообще или периодически пропадать, появляться после перезагрузки компьютера или даже без нее Поэтому следует рассмотреть основные причины, из-за которых возможно такое явление
Проблема с машиной
К этим проблемам относятся:
- Неправильное подключение динамиков или проблемы при работе. Например, пользователь может подключить динамики к неправильному порту или забыть их нормально подключить. Если они подключены правильно, стоит проверить звучание с помощью других колонок или наушников. Возможно, не работают динамики.
- Отсутствие звуковой карты. Современные материнские платы оснащены встроенной звуковой картой. Если это не так, вам придется приобрести это устройство и установить его на материнскую плату. Чтобы проверить наличие звуковой карты, необходимо открыть диспетчер устройств, перейдя в «Панель управления» — «Оборудование и звук» — «Диспетчер устройств».
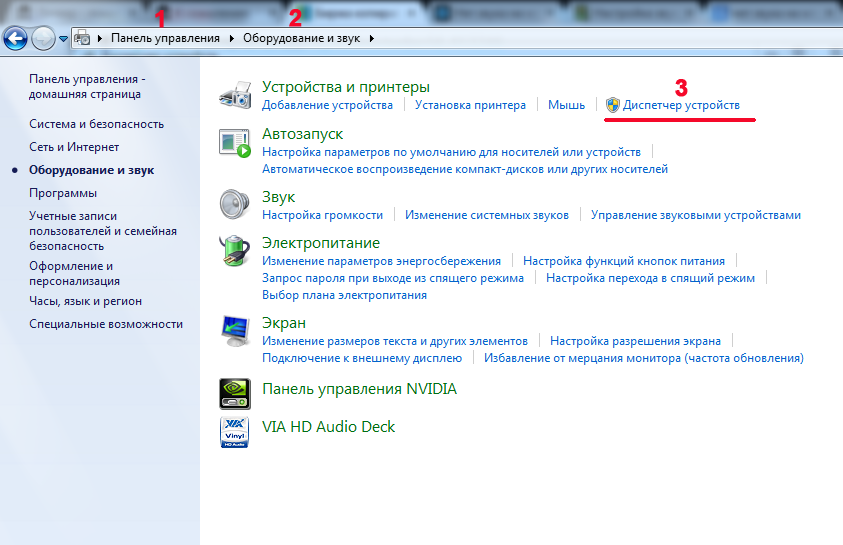
В диспетчере устройств для Windows в списке всех установленных устройств есть запись «Звуковые, видео и игровые устройства». Слева находится маленький треугольник для названия элемента. Если щелкнуть по нему мышью, откроется список установленных устройств в этой категории.
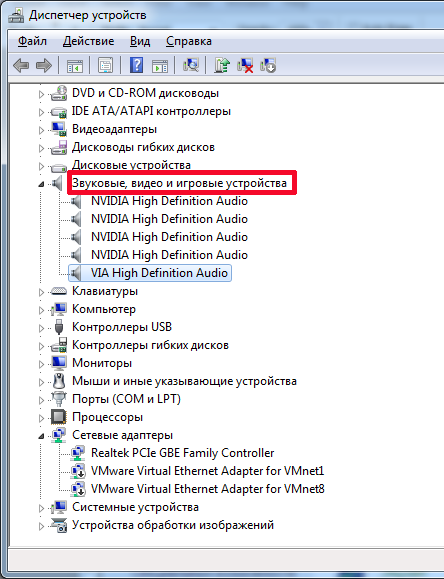
На скриншоте видно, что звуковая карта установлена, иначе ее не было бы в списке.
Решение проблемы с драйверами
Настройки звука в Windows 7 также могут быть недоступны, если на звуковую карту нет драйверов. Операционная система имеет встроенные драйверы для большинства интегрированных звуковых карт. Однако некоторые из них не находят подходящего драйвера, поэтому требуется установка. Если в диспетчере устройств нет драйвера в соответствующей категории, звуковая карта определяется как неизвестное устройство, а рядом с ее названием отображается желтый знак вопроса. Такой значок указывает на отсутствие подходящего драйвера для устройства.
Вы найдете его на подключенном к компьютеру жестком диске, который поставляется вместе с ПК при покупке. Однако диски с водителями не всегда доступны. Многие ноутбуки продаются без дисков. Или пользователь может купить подержанный компьютер, а предыдущий владелец не нашел драйвер. В этом случае необходимо посетить сайт производителя, где следует скачать пакеты с драйверами, а затем установить их вручную.
В Windows есть такая проблема, когда звук исчезает при установленных драйверах. Обычно это вызвано устаревшим драйвером. В этом случае его необходимо обновить. Для этого:
- Откройте диспетчер устройств.
- Выберите звуковую карту из списка.
- Нажмите на правую кнопку с названием.
- В появившемся меню выберите «Обновить драйвер …».
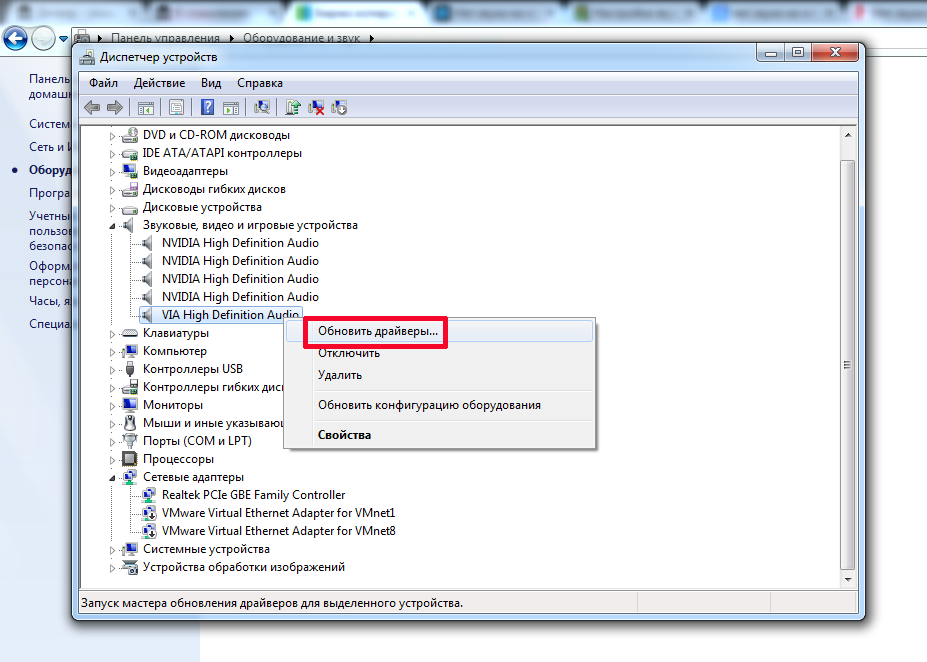
После этого появится окно, в котором лучше выбрать автоматический поиск, чтобы Windows искала драйверы не только на локальном компьютере, но и проверяла в Интернете.
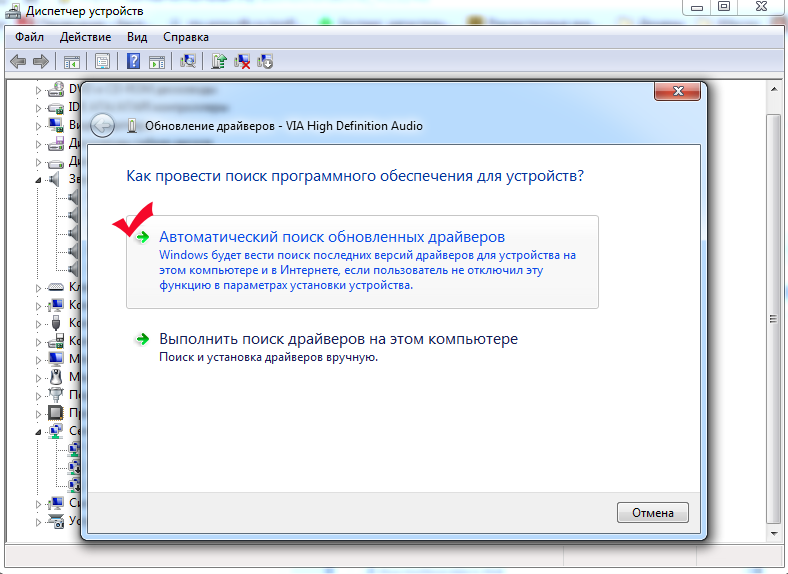
Операционная система ищет новые версии драйверов. Если они найдены, они устанавливаются на компьютер. Если обновленные версии недоступны, отображается соответствующее сообщение.
Как настроить звук?
Если динамики подключены правильно и доступны более новые версии драйверов, отсутствие звука может указывать на системное отключение звуковой системы. В этом случае настройка звука в Windows 7 осуществляется через панель управления. Для этого зайдите в «Панель управления» — «Оборудование и звук» — «Звук».
В окне должны отображаться аудиоустройства. Если нет, просто отсоедините их.
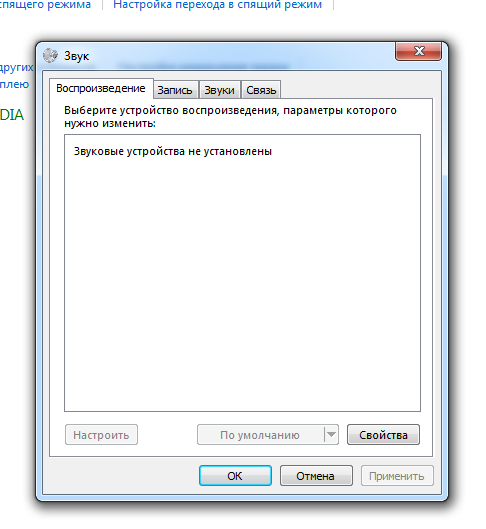
Чтобы отобразить деактивированные устройства, нажмите на правую кнопку в окне, где должны быть перечислены устройства, и выберите в меню пункт «Показать устройства». Затем Windows отобразит доступные в системе устройства, для которых установлены драйверы.
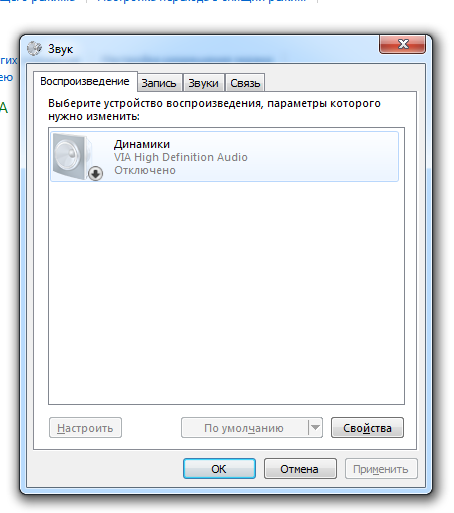
На скриншоте видно, что устройство отображается серым цветом, т.е. в настоящее время оно не включено Об этом говорит и надпись «deactivated» под его названием, поэтому его следует добавить Для этого вам необходимо:
- Нажмите на правую кнопку с именем;
- Выберите «Включить питание».
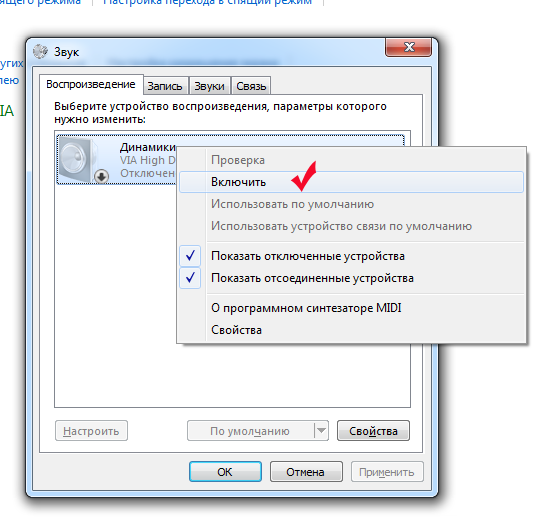
После таких манипуляций устройство отображается зеленым цветом, а надпись «деактивировано» исчезает, чтобы сразу проверить, можно ли настроить звук. Вы можете щелкнуть на единице измерения, единицу за единицей, и выбрать пункт «Проверить».
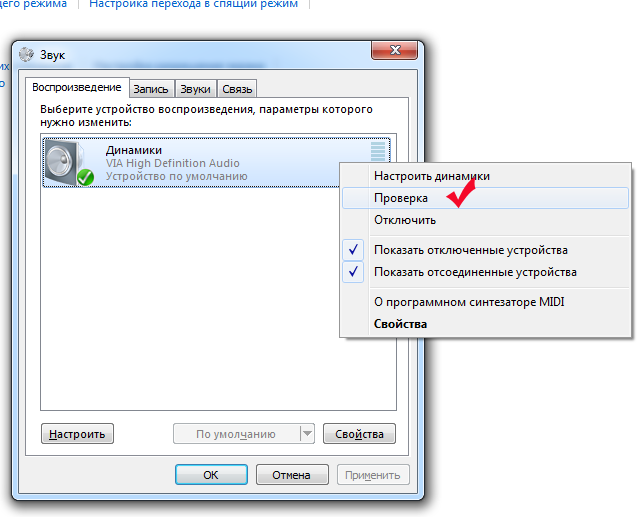
Если динамики работают, появляется звуковой сигнал, это означает, что настройка прошла успешно Тонкие настройки качества звука можно выполнить, нажав кнопку» Свойства » в окне с отображаемыми динамиками Однако настройка с помощью стандартных окон означает, что желаемое качество звука недопустимо. Для этого используются утилиты, предназначенные для работы со звуковыми картами определенной модели Такую утилиту можно найти на компакт-диске с драйверами или в Интернете на сайте производителя
Motion Windows Audio
Очень часто пользователи жалуются на загадочные проблемы со звуком, которые возникают при правильно подключенных колонках и новых версиях драйверов Звук слышен при включении компьютера, но он может выключиться в любой момент При выключении компьютера звук не определяется Например, пользователь может спокойно работать на компьютере в течение одного или нескольких дней, а затем звук внезапно пропадает Эта проблема решается перезагрузкой Windows, но перезагрузка не всегда является лучшим выходом из ситуации Иногда это просто нежелательно, но звук — это не то, без чего можно обойтись Как настроить звук в таком случае?
Подобные проблемы возникают во всех версиях Windows 7 Это связано с аудиослужбой Windows, которая может отключаться или зависать при конфликтах устройств в операционной системе По этой причине пропадает звук на компьютере Чтобы проверить, подключена служба или нет, необходимо открыть «Панель управления»=&⑦ в строке; «Все элементы панели управления»=&⑦; «Административные инструменты».
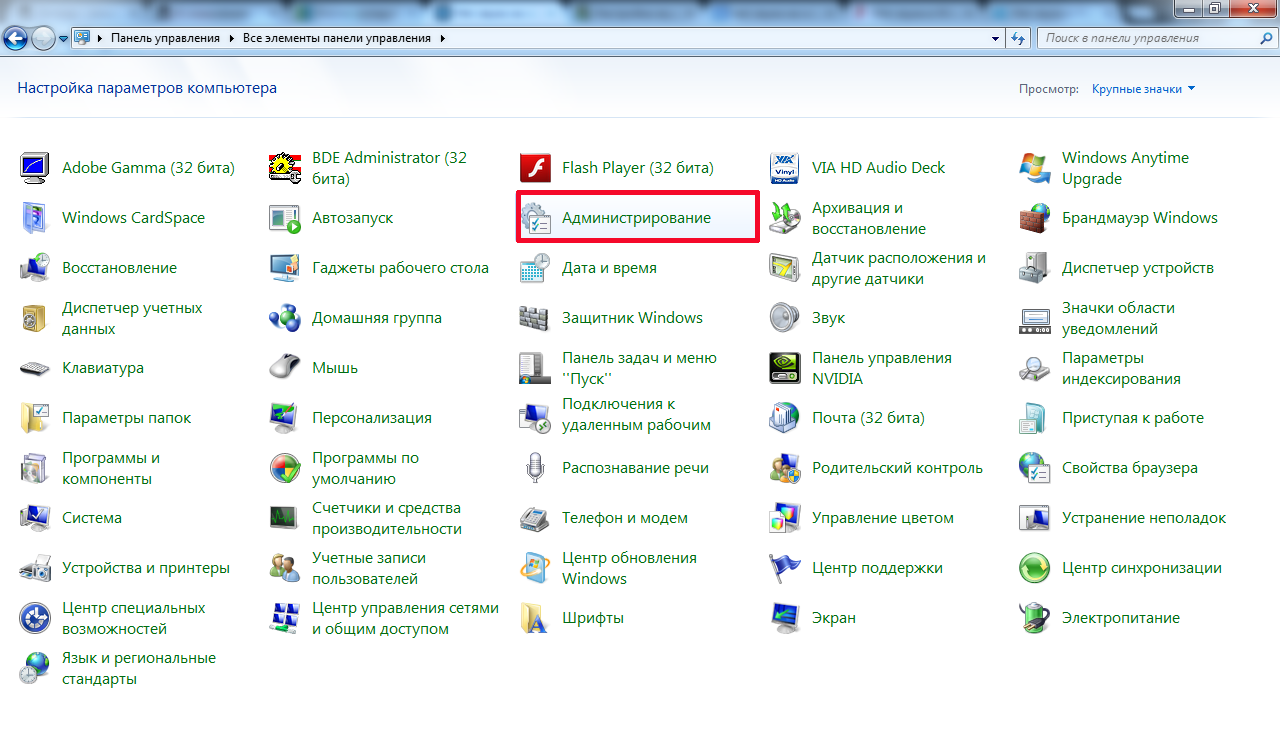
Появится окно, в котором выберите «Услуги».
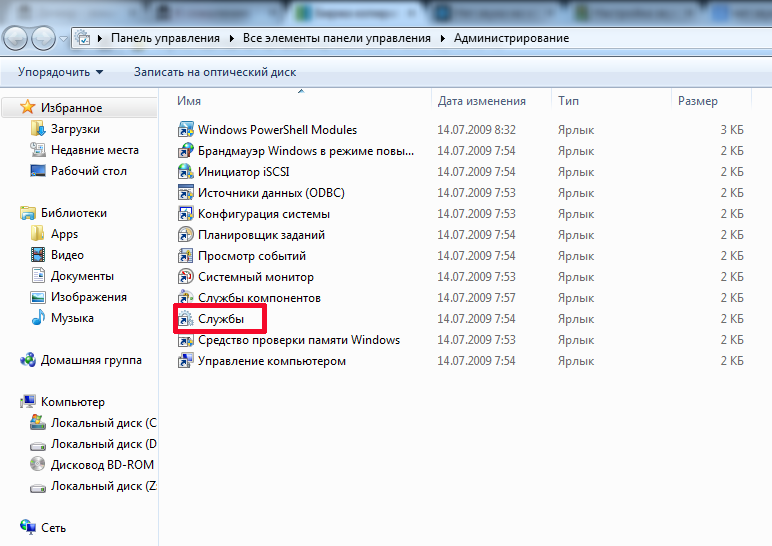
В следующем окне нужно найти службу Windows Audio Service и просмотреть ее свойства Например, они могут выглядеть следующим образом:
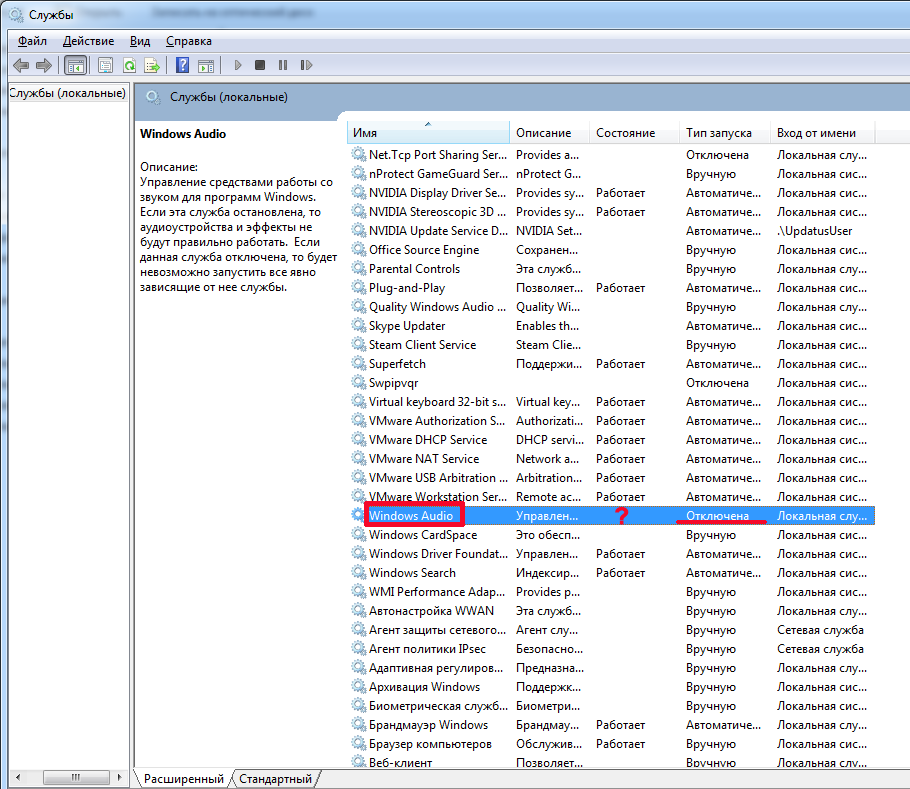
На скриншоте видно, что в колонке «Статус» не указано, что служба работает Это обычно отделяется в колонке «Тип запуска».» Неудивительно, что звук отсутствует Кроме того, он не отображается даже после перезапуска, поскольку служба не может быть запущена операционной системой с такими настройками Чтобы настроить звук, необходимо выполнить два действия:
- Настройте запуск службы
- Начать
Чтобы настроить запуск, необходимо нажать правую кнопку в службе и выбрать «Свойства».».
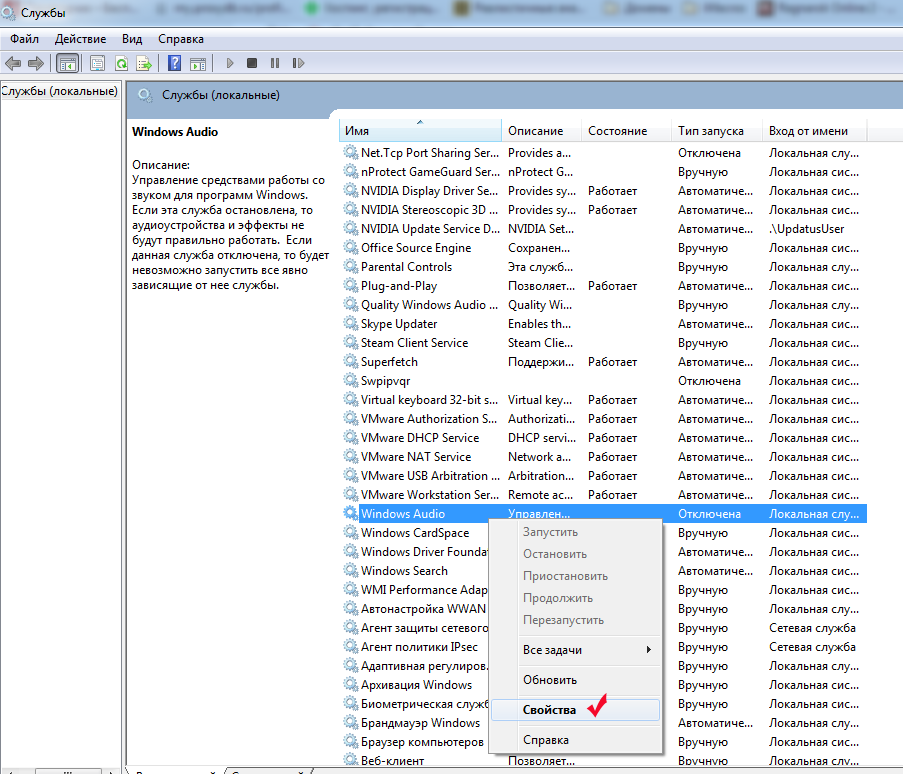
В окне настроек в пункте «Тип запуска» необходимо выбрать «Автоматический» вместо «Отключен». В этом случае служба запускается независимо от операционной системы
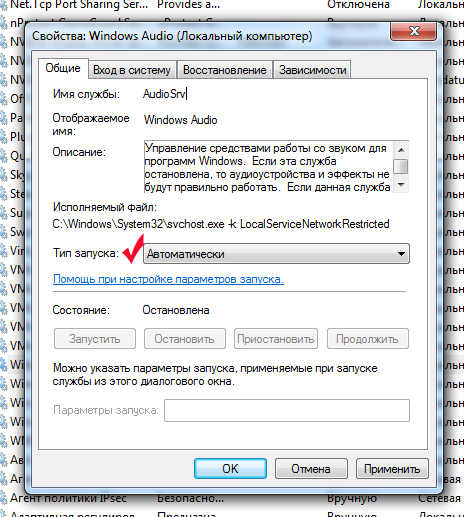
После выбора типа запуска отображаются кнопки «Применить» и «OK».» Теперь в графе «Тип запуска» видно, что надпись «деактивированный» была заменена на слово «автоматический». Только после этого можно настроить звуковое соединение Это делается нажатием правой кнопки в службе и выбором пункта «запущено».
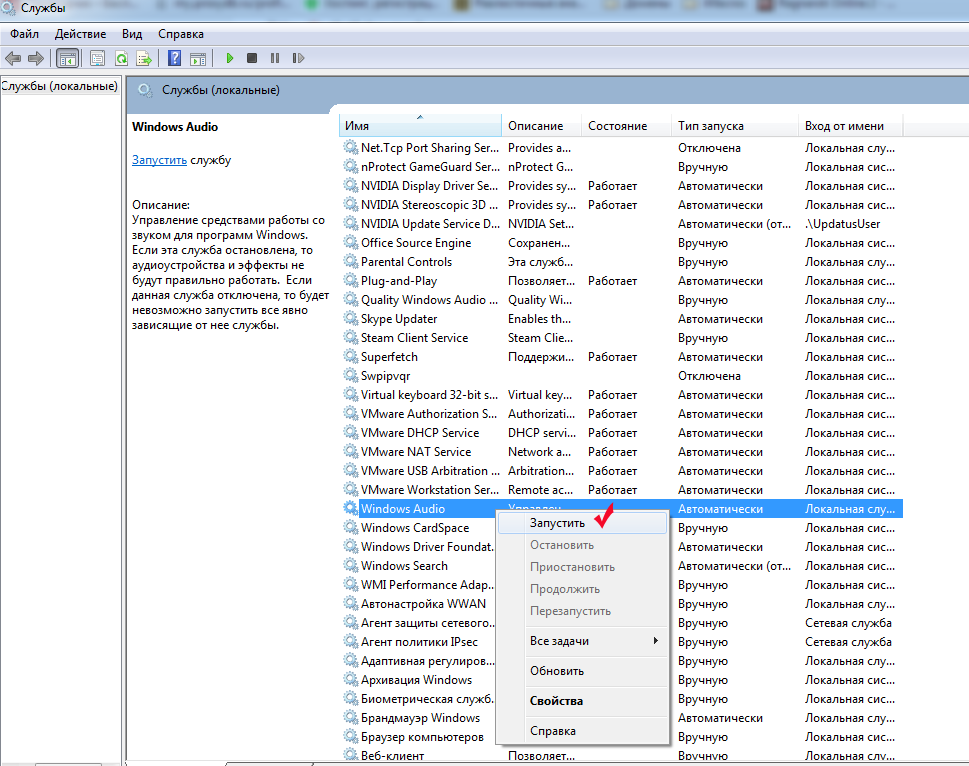
После всех этих действий проблема должна быть решена При этом не учитывается, что, в отличие от аудиослужбы Windows, она иногда говорит, что работает, но звука на компьютере по-прежнему нет Это может быть связано с замораживанием службы В этом случае поможет ее перезапуск Для перезапуска необходимо:
- В службе нажмите правую кнопку;
- Выберите пункт «Перезапуск».»
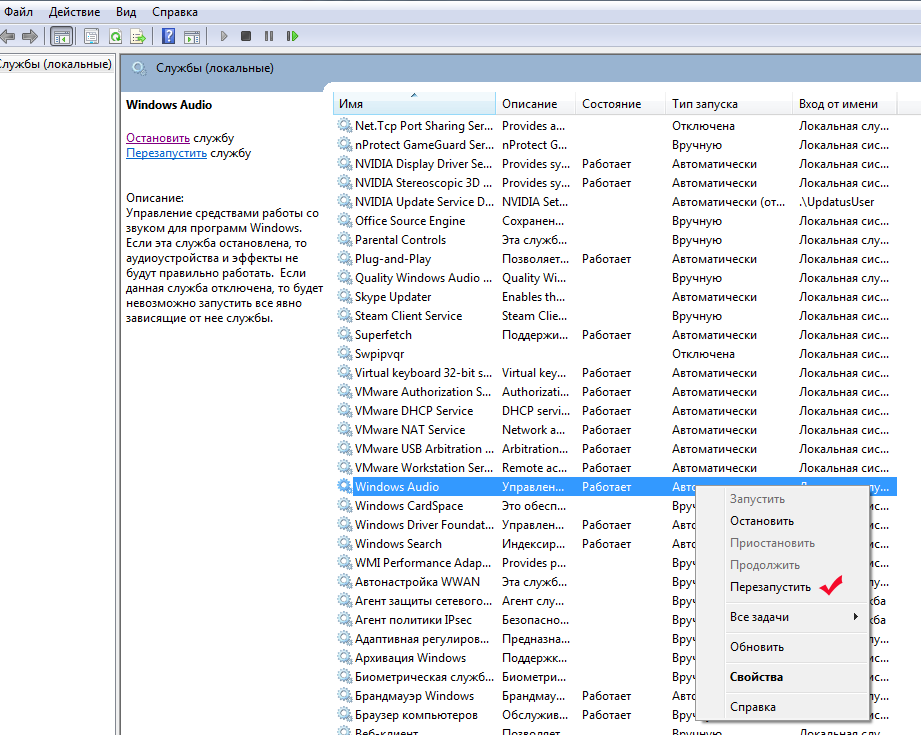
Обычно перезагрузка помогает восстановить работу звука без перезагрузки компьютера
После выполнения перечисленных действий и проверки возможных причин проблемы вы сможете легко настроить звук на компьютере
Как настроить звук на компьютере?
Пользователи компьютеров часто сталкиваются с проблемами со звуком Внезапное исчезновение звука вводит в ступор даже опытных пользователей Чтобы избавиться от проблем со звуком на ПК, не обязательно быть компьютерным мастером Эта статья поможет вам узнать, как настроить звук в компьютере, и ответит на многие ваши вопросы
Звук на компьютере способен ⑦ По разным причинам все связанные с этим проблемы можно разделить на две группы: Аппаратные и программные причины Аппаратные причины обычно включают отказ звуковой карты или неактивность динамика Существует гораздо больше программных причин, и о них следует поговорить подробнее
Для этого сначала проверьте громкость в системе, нажмите на кнопку «Динамики» на панели задач рядом с часами и отрегулируйте громкость в Windows с помощью ползунковой линейки
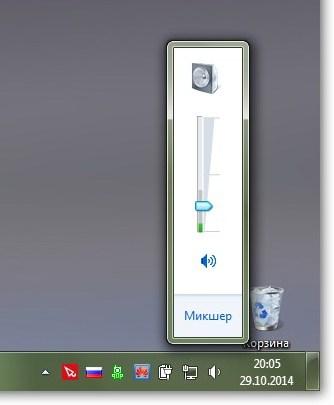
Вы можете настроить звук на компьютере с помощью специального микшера, нажав на кнопку «Микшер», и настроить громкость каждой программы по своему вкусу

Если вы не нашли этот значок на панели задач, то, скорее всего, Windows просто не обнаружила подключенный динамик Откройте Панель управления, нажмите в верхней части «мелкие значки» и выберите «Звук» в окне настроек звука. Отображаются неиспользуемые динамики в системе
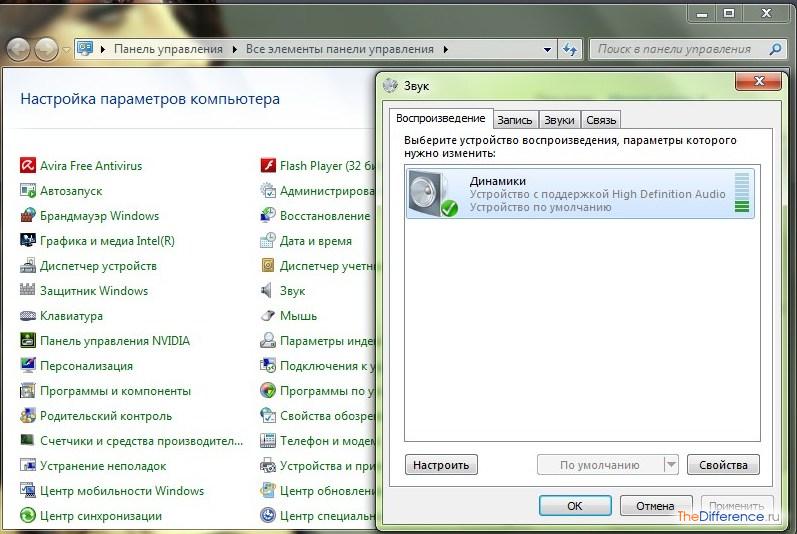
Откройте свойства динамика двойным щелчком и выберите «Использовать это устройство ( ⑦ . «Выбрать»).» в разделе «Использование устройства». Сохраните настройки и проверьте звук
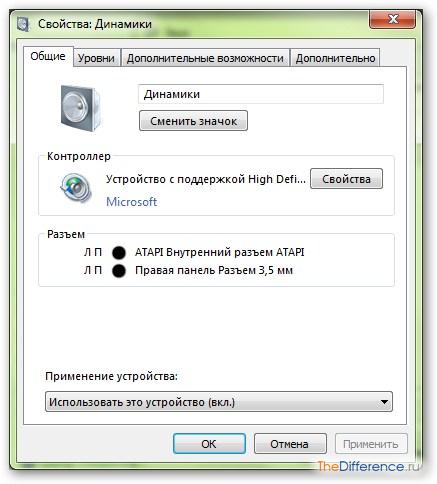
Если вам нужно настроить звук на компьютере с недавно установленным окном, сначала необходимо проверить, установлены ли драйверы в системе Откройте «Панель управления» и щелкните на пункте » Доставка устройств».» Нет необходимости обновлять драйверы, если на открытой вкладке «Аудиоустройства» рядом со звуковой картой нет восклицательного знака.»
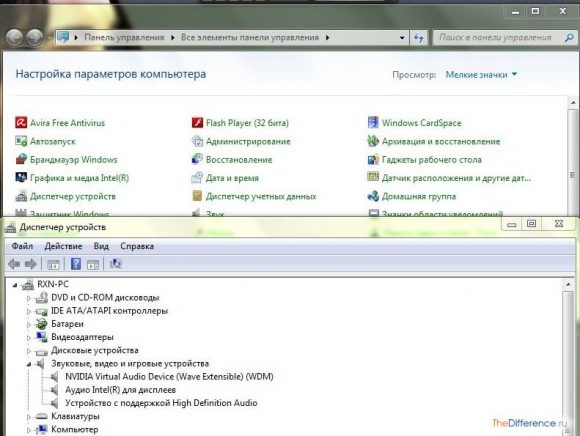
В противном случае откройте свойства устройства и выберите «Обновить драйверы».».
Вероятно, отключена система, отвечающая за звук Чтобы проверить работу службы Windows Audio Service, откройте запись «Администрирование» в «Панели управления».» […]
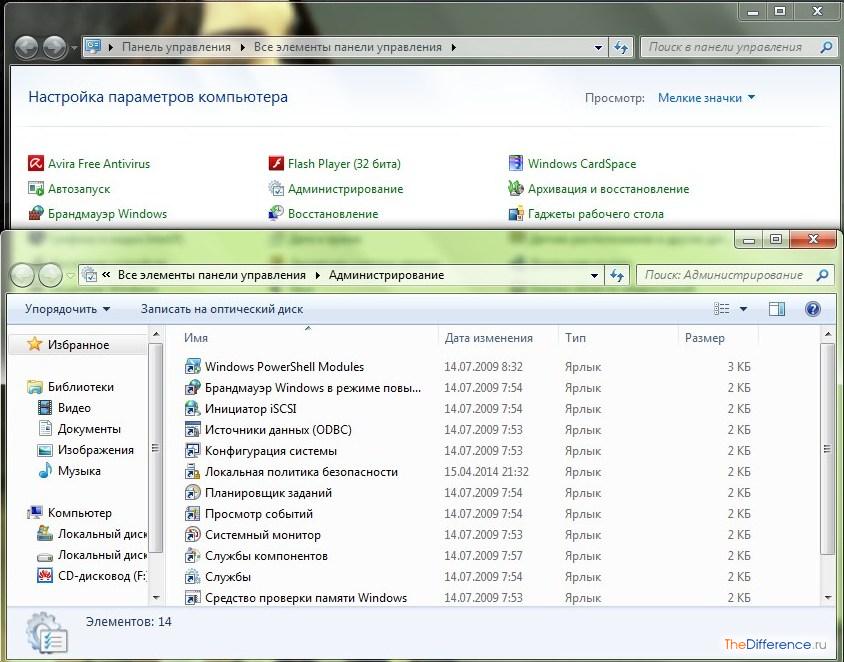
[…]
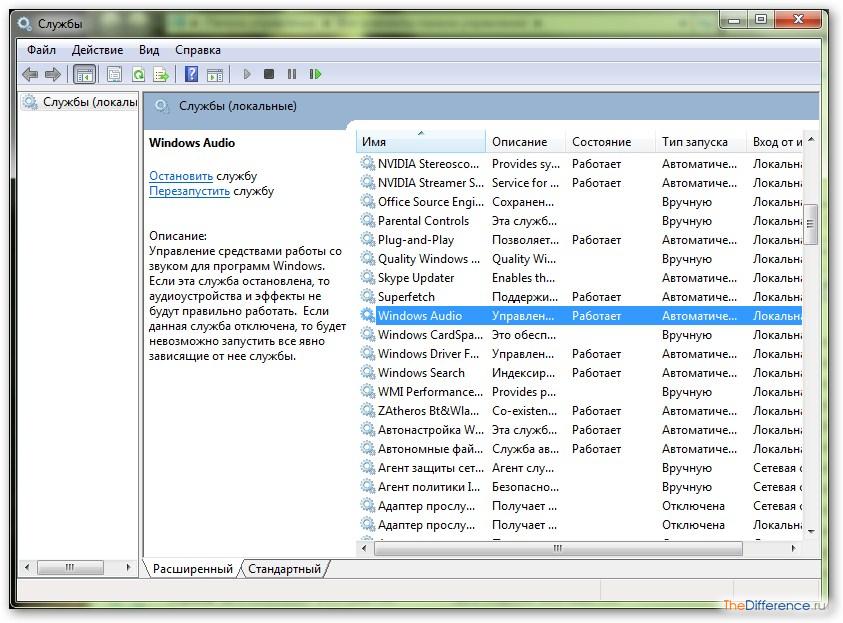
[…]
[…] […]
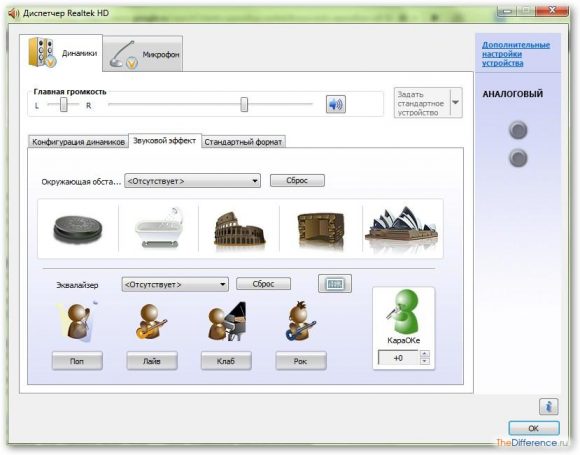
[…]
Как включить звук на компьютере windows 7
[…]
Пользователи часто сталкиваются с такой проблемой, когда звук внезапно пропадает в Windows 7. Причины могут быть совершенно разными. В зависимости от них различаются и методы устранения самой проблемы. Важно понимать, что вся информация о вашем компьютере помогает решить эту проблему. Часто сталкиваясь с этой проблемой, пользователи не замечают того, что после них пропадает звук:
- Пробовали ли вы обновить драйверы звуковой карты или что-то еще.
- Подключите к устройству другие динамики.
- Переустановите операционную систему Windows.
- Внесение изменений в системные настройки и реестр.
- Установил дополнительное программное обеспечение для улучшения работы компьютера.
Ни в коем случае не отчаивайтесь, если у вас возникли проблемы с исчезновением звука на компьютере. Мы рассмотрим наиболее популярные проблемы и их решения от самых простых до самых сложных. Поэтому, если вы сомневаетесь в причинах, просто следуйте инструкциям, и вы не только узнаете, почему пропал звук, но и сможете самостоятельно устранить проблему.
Отсутствие звука после переустановки Windows
Если ваша звуковая карта работала нормально до переустановки Windows, но теперь не работает, проблема, скорее всего, в драйверах. Вы обязательно увидите значок тома на панели задач, а после переустановки Windows вам сообщат, что все драйверы установлены. Однако это не означает, что драйверы правильно установлены и подходят для вашей звуковой карты.
Чтобы устранить эту проблему, вам необходимо:
- Если у вас ноутбук, просто посетите официальный сайт производителя и загрузите последнюю версию драйвера для вашей модели (это полный пакет обновлений, поэтому вам не придется искать конкретный драйвер);
- Вы также можете увидеть диск со всеми драйверами, которые обычно поставляются с компьютером, и другие диски (например, для установки Windows).
- Если у вас настольный компьютер, вам необходимо узнать модель материнской платы.
- Затем перейдите на официальный сайт производителя материнской платы (т.е. не вашей звуковой карты или аудиочипа) и загрузите оттуда пакет драйверов.
- После выполнения шагов и установки драйверов не забудьте перезагрузить компьютер.
Этот метод поможет решить большинство проблем, связанных с тем, что звук пропал.
Проверка правильности подключения и работоспособности динамиков
Чтобы выяснить, почему пропал звук на компьютере, хотя еще вчера он был, давайте рассмотрим некоторые основные моменты. Сначала проверьте, правильно ли включены ваши колонки или наушники. Возможно, кто-то в вашей семье случайно выключил динамик или подключил его не к тому разъему. Часто бывает наоборот: пользователь сам подключает наушники, забывает о них и решает, что у него пропал звук.
В любом случае убедитесь, что колонки и другое оборудование правильно подключены к компьютеру.
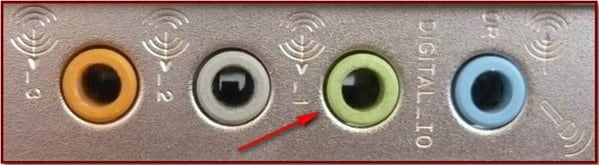
Входной аудиосигнал
Когда вы убедитесь, что все подключено правильно, проверьте сами колонки. Для этого подключите их к другому устройству: плееру, телефону или телевизору. Если они работают, проблема в самом компьютере.
Параметры Windows
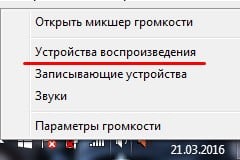
Затем найдите значок тома на панели задач и щелкните его правой кнопкой мыши. Появится контекстное меню. В нем необходимо выбрать строку «Устройства воспроизведения».

В открывшемся окне проверьте, какое устройство используется в качестве аудиовыхода (т.е. устройство воспроизведения, а не записи). По умолчанию это должны быть динамики компьютера. Здесь же отображается вся необходимая информация о звуковой карте компьютера. Если вы используете альтернативную аудиокарту (USB), это может быть устройством по умолчанию. Поэтому замените его на внешний динамик.
Когда устройство воспроизведения выбрано правильно, выберите динамики в списке и перейдите на вкладку «Свойства». Рассмотрите каждую вкладку подробнее здесь:
- Общие (Здесь указывается информация об аудиокарте, а нажав на «Свойства» и перейдя на вкладку «Драйверы», можно проверить наличие и дату установленного программного обеспечения) Убедитесь, что в пункте «Использование устройства» стоит «Использование»;
- Уровень (проверьте, чтобы регуляторы громкости не были слишком минимальными);
- Коррекция (желательно отключить все эффекты);
- SRS Audio Enhancement;
- Дополнительно (нажмите здесь на зеленый треугольник «check», должен появиться аудиосигнал, проверьте, что формат по умолчанию «16 бит, 44100 Гц»).
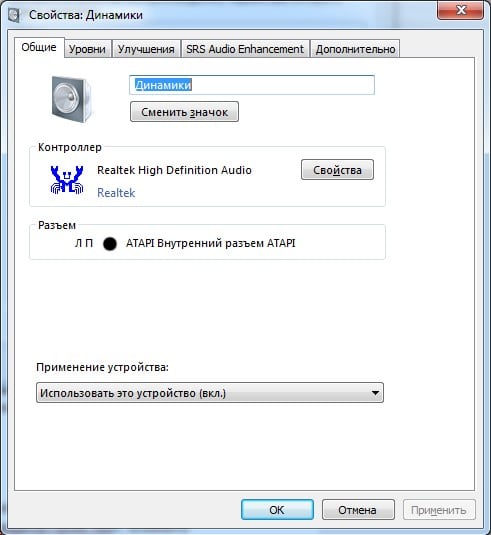
Если все настройки установлены правильно, но звука на компьютере по-прежнему не слышно, продолжаем искать причину проблемы. Если вы используете специальное программное обеспечение для настройки аудиосистемы, проверьте все настройки в нем.
Устройство воспроизведения пустое
Если при переходе к устройству воспроизведения на компьютере вы обнаружите, что там нет никакого устройства, вам нужно сделать следующее:
- Щелкните правой кнопкой мыши на пустой области.
- Отобразится контекстное меню.
- Активируйте два флажка: Показать отключенные и Показать отключенные устройства.
 После выполненных действий все ваши аудиоустройства должны отображаться в окне с отметкой «Отключено». Для этого щелкните правой кнопкой мыши на динамике и выберите «Активировать».
После выполненных действий все ваши аудиоустройства должны отображаться в окне с отметкой «Отключено». Для этого щелкните правой кнопкой мыши на динамике и выберите «Активировать».
Аналогичные действия мы выполняем и с другими устройствами, например, с наушниками. Если вам удалось все исправить, проблем возникнуть не должно.
Устройства воспроизведения включены, но звук не слышен
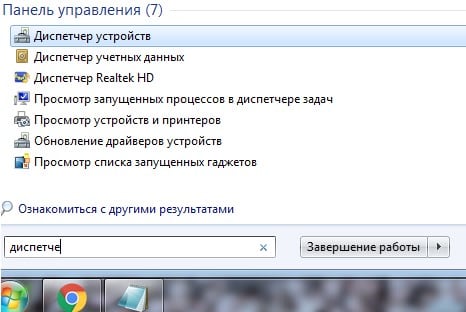
Бывает и так, что напротив устройства воспроизведения отображается зеленая галочка, указывающая на то, что устройство работает, но звука по-прежнему нет. Снова подключите к компьютеру другие наушники или колонки. Все еще нет аудиосигнала? Так что проблема точно не в колонке. Мы продолжаем поиски. Возможно, драйверы для аудиокарты установлены неправильно. Поэтому полезно удалить их снова и установить заново. Для этого необходимо перейти в Диспетчер устройств. Поэтому откройте «Пуск» и введите «Диспетчер устройств».
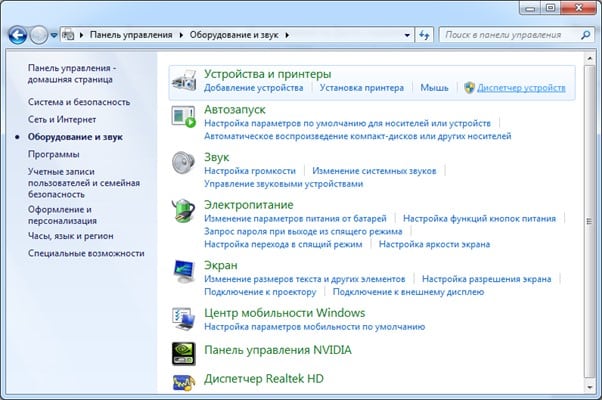
Или откройте панель инструментов, перейдите к блоку «Оборудование и звук», а затем к «Диспетчеру устройств».

Откроется сам диспетчер устройств. Здесь вам нужно удалить все звуковые драйверы, установленные на вашем компьютере. Для этого щелкните по ним правой кнопкой мыши и выберите «Удалить».
Перезагрузите компьютер после удаления всех аудиодрайверов. Сразу после включения он должен автоматически найти и установить все недостающие драйверы.
Обычно эта процедура помогает вернуть звук. Вы также можете решить эту проблему, выполнив восстановление системы.
Забавные персонажи в диспетчере устройств

Следующая проблема возникает, когда на компьютере пользователя установлена Windows 7 и все, кроме звука, работает нормально. Когда вы запускаете диспетчер устройств, рядом с драйверами отображаются следующие значки.
Обычно это означает, что установлены старые драйверы (у вас Windows 7, но драйверы были установлены для XP). Чтобы устранить проблему, когда вы не можете загрузить другие драйверы, необходимо сделать следующее:

- Щелкните правой кнопкой мыши на Windows Driver Installer.
- Выберите «Устранить проблемы совместимости».
- Следуйте инструкциям мастера установки Windows.
Активируйте звук в BIOS
Бывает также, что вирус или другая неисправность просто отключает звуковую карту в настройках BIOS. Чтобы убедиться, что все работает, необходимо сделать следующее:
- Откройте BIOS (нажмите служебную клавишу F8 при загрузке компьютера, на разных моделях компьютеров это могут быть разные клавиши, поэтому заранее поищите эту информацию в интернете).
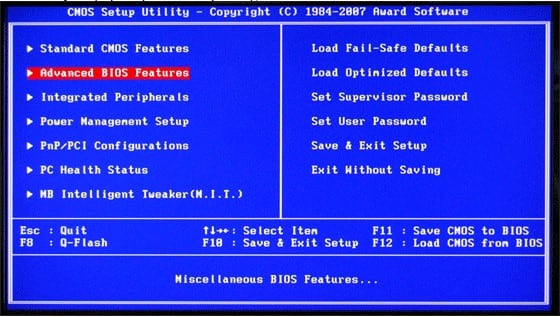
- Здесь необходимо найти нужную строку с параметрами аудиокарты (интерфейс и расположение этой информации в BIOS отличаются для разных моделей компьютеров).
- После того как вы нашли нужный параметр, убедитесь, что он работает (Enabled — включено, Disabled — выключено).
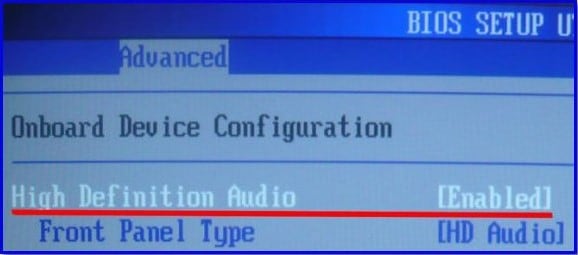
Проверка состояния сервиса
Далее необходимо проверить, запущена ли на компьютере служба Windows Audio Service. Для этого вам необходимо:
- Откройте «Пуск» — «Панель управления».
- Выберите блок Система и безопасность.
- Откройте «Администрирование» — «Услуги».
Сортируйте услуги по названию для более удобного поиска. Найдите строку» Windows Audio».
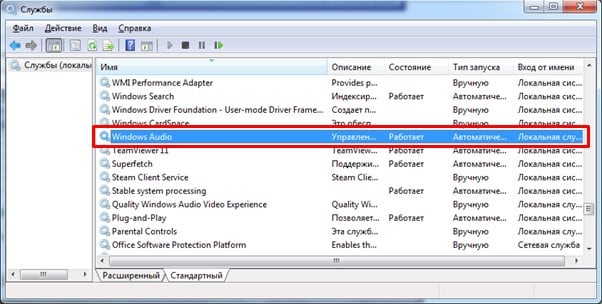 Убедитесь, что эта служба включена. Для этого посмотрим на информацию в колонке «Состояние» — она должна быть «Работает», плюс тип запуска «Автоматический». Если какой-либо из них указан иначе, щелкните на нем правой кнопкой мыши и измените необходимые параметры.
Убедитесь, что эта служба включена. Для этого посмотрим на информацию в колонке «Состояние» — она должна быть «Работает», плюс тип запуска «Автоматический». Если какой-либо из них указан иначе, щелкните на нем правой кнопкой мыши и измените необходимые параметры.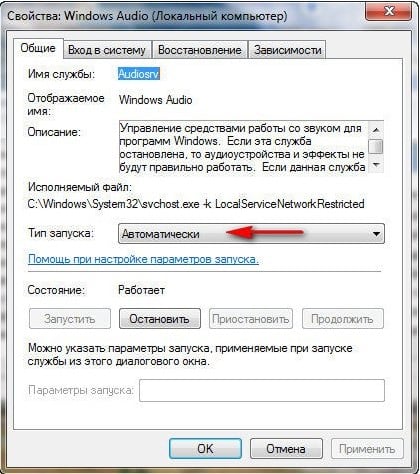
После этого не забудьте перезагрузить компьютер. Если это не помогает, мы прибегаем к отчаянным мерам и пробуем использовать встроенную утилиту устранения неполадок Windows.
Диагностика Windows
Многие пользователи очень критично относятся к этой функции. Однако это не следует недооценивать. Особенно если ничего не помогает. Чтобы запустить диагностику, необходимо выполнить следующие действия:
- Откройте Панель управления — Система и безопасность.

- Затем выберите «Помощь».
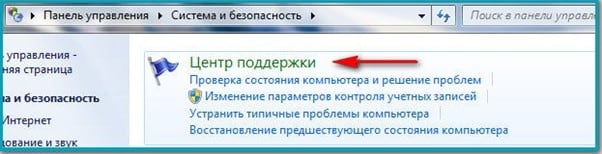
- Нажмите на строку «Устранение неполадок».
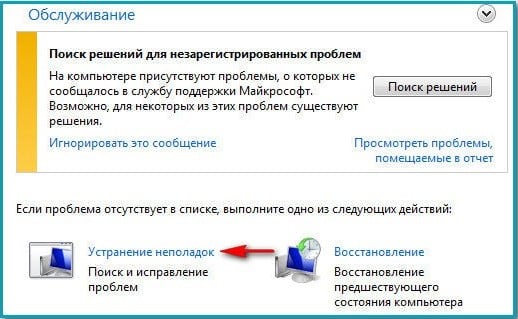
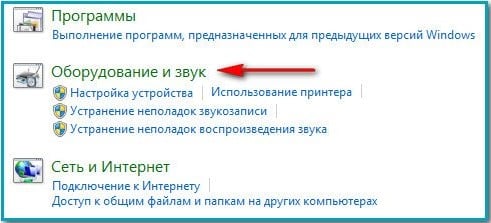
Откроется дополнительное диалоговое окно, в котором можно выбрать конкретную область для устранения неполадок. Поскольку сейчас мы пытаемся настроить звук, выбираем соответствующий блок «Звук и оборудование».
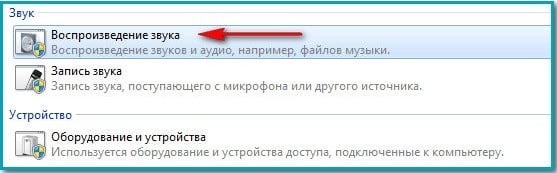
Затем пункт «Воспроизведение».
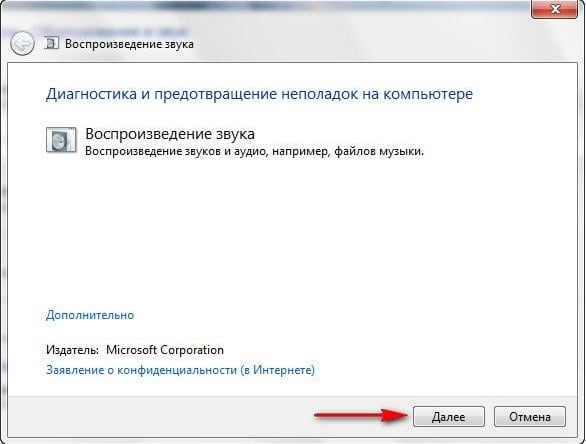
Вы увидите встроенную утилиту для поиска и устранения проблем Windows. Для запуска утилиты достаточно нажать кнопку «Далее» и дождаться результатов.
Если Windows обнаружит причину проблемы, она самостоятельно загрузит недостающие драйверы или вернет настройки по умолчанию. Все, что вам нужно сделать, это перезагрузить компьютер.
Сбой аудиокарты
Если ничего из вышеперечисленного не помогает, скорее всего, ваша звуковая карта или другое оборудование не работает должным образом. Вы можете попробовать выполнить восстановление системы или полную переустановку Windows. Особенно если вы уверены, что с компьютером ничего не могло случиться и проблема возникла после установки новой операционной системы. Помните, что звуковая карта является точно такой же частью компьютера, как оперативная память или процессор. Поэтому она имеет свой ограниченный срок действия. Возможно, тот факт, что вы потеряли звук, говорит о том, что пришло время его изменить.
В статье содержалась просьба позвонить по электронной почте с конкретным названием: «В Windows 7 пропал звук. Помогите решить проблему. У меня нет большого опыта в устранении неисправностей компьютера, и я не хочу обращаться в специализированный центр по ремонту компьютеров. Есть огромное желание понять это самому. » В этой статье мы проанализируем наиболее вероятные причины отсутствия звука на компьютере. Причин может быть много: от попытки самостоятельно настроить звук в Skype до установки программы для улучшения звучания плеера. Начинайте по очереди с самых простых задач, а затем переходите к более сложным.
Потеря голоса в Windows 7
Исходя из собственного опыта, скажу, что многие считают этот совет нормальным, но некоторые «неполадки» связаны с отключением колонок или неправильным подключением к акустической системе. Приведу несколько примеров: «В соседнем отделе меня попросили посмотреть на компьютер, странно, что голос пропал после обеда. В течение часа он пробовал различные методы, но ничего не мог сделать. Все стало проще, никто из них не проверял соединение динамика со звуковой картой … Уборщица случайно коснулась провода во время обеда … «। Если на компьютере нет звука, сначала необходимо убедиться, что: a) колонки подключены к сети 220 В. (Сетевой кабель подключен, когда удлинитель обеспечивает включение.◆ Проверьте регулятор громкости (поверните).
Аудиолифт
B) Динамики расположены в правом слоте звуковой карты. На современных материнских платах интегрированная звуковая карта обычно имеет 6 разъемов. Динамик должен быть подключен к зеленому разъему. Чтобы проверить состояние колонок, их можно подключить к ноутбуку (телевизору).
В правом нижнем углу экрана, рядом с часами, находится регулятор громкости в виде символа динамика. Проверяем, в каком положении должен находиться регулятор громкости: посередине или выше, положение нижнего уровня громкости — «0».
Примечание: Если на часах нет изображения громкоговорителя, необходимо нажать на маленький треугольник, и в отображаемом окне появится регулятор громкости.
Проверка параметров аудиосистемы в Windows 7
Оборудование и звук
Управление звуковым оборудованием
Пуск –> Панель управления –> Оборудования и звук –>Управление звуковым оборудованием.
Звук и динамики
В появившемся диалоговом окне необходимо проверить, есть ли подключенные динамики и установлены ли они по умолчанию.
Показать различное звуковое оборудование
Если окно пустое, щелкните правой кнопкой мыши и выберите Показать отключенное оборудование.
Мы видим наши серые колонки, наводим на них курсор, снова нажимаем правую кнопку мыши и выбираем «Активировать». Наши динамики снова активируются, и звук должен появиться. Завершаем процесс кнопками «Применить» и «OK».
Пуск –> Панель управления –> Оборудования и звук –>Диспетчер устройств. Откройте вкладку «Звук, видео и игровые контроллеры» и проверьте, нет ли там каких-либо знаков (желтые восклицательные знаки или стрелки в круге).
Стрелка в круге означает, что устройство отключено.
Щелкнем правой кнопкой мыши, вызовем контекстное меню и нажмем «Прикрепить». Теперь стрелка должна исчезнуть, включите музыку или фильм и проверьте звук.
Аудиоустройство на шине
Желтый восклицательный знак — драйверы отсутствуют или установлены неправильно. Драйверы обычно поставляются вместе с материнской платой или звуковой картой на жестком диске. Если жесткий диск отсутствует, установите драйвер с официального сайта производителя. Чтобы найти и установить драйвер
Удаление звукового драйвера
Иногда бывает так, что драйвер поврежден, но в окне все выглядит нормально Удаляем все аудиоустройства и после перезагрузки, если операционная система не обновила нужный драйвер по технологии plug-and-play, устанавливаем его вручную с жесткого диска или из интернета После этого звук должен появитьсяКомментарий:Обычно переустановка драйвера помогает в 90% случаев пропадания звука на компьютере
Если на компьютере пропал звук, то, конечно, не стоит проверять аудиослужбу Windows очень редко, но по какой-то причине она все же отключается
Механизмы и защита
Пуск –> Панель управления –> Система и безопасность –>Управление
Дважды нажимаем на ярлык «Сервис».
Мы находим нужную службу и проверяем ее статус — «работает».» Если элемент не отображается, мы щелкаем по нему дважды
Включите аудиосервис
Окно аудиослужбы
В окне свойств выполните следующие действия:
- Выберите тип запуска «автоматический» ,
- Нажмите на кнопку «Выполнить»;
- Нажмите «Применить», а затем «OK»;
⑦ По причине или по другой причине наша звуковая карта может быть отключена следующим образом: Пользователи, которые только начинают знакомиться с компьютером, хотят экспериментировать и неосознанно вносят неправильные изменения в ⑦ системные настройки ⑦ чтобы добиться перезагрузки компьютера, нажмите клавишу: ⑦ — Самый распространенный вариант, встречающийся на большинстве материнских плат, если клавиша не срабатывает и#171;Del», является гарантией спермы для генерала Willson почему изображение должно быть использовано (для операционной системы в лаунчере налоговой нагрузки на C Long live то есть сигнал на отображаемом экране, hai — более kunjin что комбинация мудрых что такое MA доступа к налогам в определенных частях MySpace Hai): ESC — Phoenix BIOS F1 — часть поддержки на материнской плате для некоторых из полезных мать платы PALIT F2 — материнская плата, Intel, ASROCK Full F10, CTRL+ALT+ESC, CTRL+ALT+INS, CTRL+ALT + — Несколько кум для этой головы канон используется для Kia, нас. Итак, мы пришли к⑦, проверьте настройки:
⑦ Звук вкл.
⑦ На вкладке и.#171;Дополнительно» ->« Настройка дополнительных устройств » — « Контроллер звука High-Clay »
⑦ Во вкладке и#171;Advanced» ->« на борту конфигурация Davis » — « аудио высокого разрешения » должно быть написано и.#171;Enabled» Если значения отличаются, измените их на нужные перед выходом, нам будет предложено сохранить изменения, нажмите и#171;Y/ДА» и мы идем
Windows 7 предоставляет возможность устранять различные проблемы, возникающие как в программной, так и в аппаратной части компьютера, и давайте рассмотрим на примере, как это работает « универсальный диагностический инструмент для Windows 7»;
Оборудование и звук
Панель управления->Механизмы и защита
Центр поддержки пользователей Windows 7
Мы обращаемся в — « центр поддержки&.<#187;
&#>171; эксплуатация » — подгруппа « устранение неисправностей »
В этом окне можно попытаться решить проблемы, возникшие не только со звуком, но и с домашней сетью. Нажмите на « Оборудование и звук»
Звук не работает
Нажмите кнопку#171;Далее» и мы будем ждать, пока Windows 7 диагностирует проблемы, когда стандартная проблема Windows автоматически устраняет ошибку или предлагает пошаговое решение
Похожие новости
Комментарии (0)
Информация Посетители в группе гостей Вы не можете оставлять комментарии к этой публикации
Извлечение ⑦
Почему звуком можно злоупотреблять на компьютере? Как вы можете исправить это досадное недоразумение? Иногда пользователь может регулировать звук на компьютере с помощью клавиатуры, но если звук исчезает, то нет смысла нажимать на клавиши. Сначала необходимо выяснить причину неисправности, а затем устранить ее. Это распространенные причины, по которым звук может быть неправильно использован на компьютере.
- Неисправность колонок или наушников
- Неправильно настроены параметры звука
- Звуковая карта или материнская плата неисправны
- Ошибки программного обеспечения из-за вирусов
- Установлены несовместимые приложения или драйверы
Ниже приведены 7 пунктов по устранению неисправностей для операционных систем Windows Vista, 7 и XP.
Действие 1. Проверьте регуляторы громкости
Найдите значок динамики в правом нижнем углу монитора. Если значок не появляется (как это происходит в Windows XP), перейдите в раздел &ndash Настройки; Панель управления – & laquo;Звуки и аудиоустройства& raquo; (подробнее о Windows XP читайте в разделе 4). Нажмите на значок и убедитесь, что ползунок громкости не опущен до конца и звук не выключен. Иногда кнопка громкости находится на клавиатуре.
Вызовите контекстное меню правой кнопкой мыши и проверьте в открывшемся диалоге & laquo;Микшер громкости& raquo;, все ли ползунки включены. Если ползунки активны, их необходимо включить.
Если в этих настройках ничего нельзя сделать и звук не появляется, все выделено серым цветом (параметры деактивированы), продолжаем следующий пункт: проверка работоспособности аудиоустройства в диспетчере задач (раздел 3). Если там возникли проблемы, нужно переустановить audio-direver (раздел 6).
Действие 2. Физическое подключение аудиовыхода
Перед проверкой настроек и состояния звуковой карты убедитесь, что динамики (или наушники) подключены правильно и что они (динамики) включены. На аудиокарте разъемы для подключения динамиков обычно помечены зеленым цветом.
Если в компьютере нет звуковой карты, убедитесь, что динамик подключен к рабочему разъему карты (используется системой). Убедитесь, что кабели, соединяющие динамики и системный блок, опущены.
Если возможно, проверьте динамики на другом компьютере или подключите другое аудиоустройство с аудиовыходом и проверьте звук.
Также можно проверить, не была ли случайно нажата клавиша & laquo;звук»- на клавиатуре. На клавиатуре некоторых компьютеров есть эта клавиша.
Действие 3: Проверьте работу звуковой карты
Чтобы попасть в & laquo;диалоговое окно& raquo- Диспетчера устройств & raquo-, нажмите кнопку :
Windows 7 и Windows Vista
Пуск — & gt; Настройки & ndash; & gt; Панель управления — & gt; Диспетчер устройств.
WindowsXP
Зайдите в контекстное меню & laquo;Мой компьютер& raquo;, & laquo;Свойства& raquo;, далее найдите вкладку & laquo;Сервис& raquo; и нажмите на & laquo;Диспетчер устройств& raquo;
Звуковое устройство вашего компьютера & laquo; Звуковые, видео и игровые устройства& raquo-;
Если драйвер устройства поврежден или отсутствует, значок устройства не будет отображаться, оно не будет обнаружено, или рядом будет восклицательный знак. В этом случае необходимо обновить или полностью восстановить драйвер (пункт 6).
Действие 4. Проверьте настройки параметров звука
Вы можете проверить настройки звука на компьютере через окно настроек звука в Windows 7 или Vista. Чтобы открыть окно настроек звука, нужно выбрать значок звука в Панели управления в разделе Настройки меню Пуск Кнопка Пуск, кстати, может находиться и на клавиатуре, и с ее помощью можно сразу попасть в меню без мыши
В диалоговом окне вы увидите список устройств на вашем компьютере В нашем примере это только одно устройство, которое установлено по умолчанию:
Если устройство работает правильно, рядом со значком будет стоять зеленая галочка и надпись «Работает».
Если больше ничего не видно и есть проблемы с работой устройства, необходимо переустановить драйвер (стр. 6
Для Windows XP:
Включите «Звук и аудиоустройства» в Панели управления (Настройки в меню Пуск).
Убедитесь, что устройство правильно распознано на компьютере и установлено по умолчанию Для этого перейдите на вкладку Аудио в разделе Воспроизведение звука
Перейдите на вкладку Volume и снимите флажок Mute, если он есть. Вы также должны убедиться, что громкость микшера установлена в положение выше нуля.
Если все настройки в этом разделе верны, можно переходить к следующему шагу
Если произошел сбой звукового драйвера или звуковая карта работает неправильно, регулятор громкости микшера невозможно переместить, а вместо названия аудиоустройства отображается надпись об отсутствии аудиооборудования (стр. 6
Шаг 5:&⑦; аудио аудио & ⑦ ;
Перейдите в Сервис&⑦; Административные инструменты&⑦; Панель управления&⑦; Настройка— Пуск.
(Или через командную строку: на стартовой клавиатуре нажмите «Выполнить», в командной строке введите команду⑦.⑦ нажмите OK на клавиатуре.
В появившемся окне найдите раздел» Windows Audio».
Если служба работает в автоматическом режиме, вы можете перейти к следующему шагу
В противном случае, если служба отключена, необходимо включить ее в контекстном меню службы и выбрать пункт Свойства
В диалоговом окне «Свойства» необходимо выполнить следующие действия:
- Включить тип запуска «авто»
- Нажмите кнопку «Выполнить» для Windows 7, Vista ⑥ для кнопки «Пуск».
- Нажмите «ПРИМЕНИТЬ» и «ОК»;
Если это не помогло, перейдите к следующему шагу
Шаг 6: Переустановите драйвер аудиоустройства
Если в окне «Параметры аудио» или «Диспетчер устройств» возникают проблемы, есть признаки того, что аудиоустройство на компьютере работает неправильно. Обычно это означает, что звуковой драйвер работает неправильно или поврежден. В этом случае необходимо переустановить или обновить драйвер.
Это можно сделать с помощью файла драйвера звуковой карты Он может находиться на жестком диске, в комплекте с картой или с драйверами для материнской платы, если звуковая карта интегрирована в материнскую плату При покупке компьютера в комплект входит жесткий диск с драйверами для материнской платы Вы должны убедиться, что драйверы подходят для вашей операционной системы Если драйверы предназначены для Windows XP, а у вас Windows 7, вам нужно будет загрузить необходимые файлы с сайта производителя материнской платы В отличие от Windows 7, в большинстве случаев вам нужно будет вручную установить драйверы в Windows XP
В будущем мы предполагаем, что полный пакет всех доступных драйверов будет доступен для компьютера
Вам нужно перейти в «Диспетчер устройств» (вкладка «Оборудование», системное окно «Панель управления») и удалить текущий аудиодрайвер или найти «Multimedia Audio Controller» на компьютере, если аудиодрайвер отсутствует Также очистите (удалите) все аудиокодеки на компьютере Это можно сделать в разделе «Добавление или удаление программ» в Панели управления и перезагрузите систему Если вы используете Windows 7, система автоматически обновит все отсутствующие драйверы с помощью технологии Plug and Play.
Если вы выбрали ручную установку, вам нужно будет вставить дискету с драйверами в дисковод
Помимо незначительных визуальных различий в диалоговом окне, процесс установки драйвера одинаков во всех версиях Windows (7, Vista и XP ④), мы рассмотрим процесс установки драйвера в операционной системе
Итак, в окне Диспетчера устройств необходимо найти раздел» Звук» или «Мультимедиа». Двойным щелчком откройте свойства На вкладке «Драйвер» нужно нажать кнопку «Обновить» Ответьте на вопрос системы о способе установки: выберите автоматическую или ручную установку вручную и нажмите кнопку Далее
В диалоговом окне установите флажок «Включить следующие места поиска» и укажите диск с помощью кнопки «Обзор» Нажмите «Далее», и компьютер выполнит поиск драйвера и установит его Если мышь не работает, а такое может случиться, вы можете выполнить всю установку драйвера с помощью клавиатуры
Система сообщит вам, что драйвер установлен и система готова к работе Звук можно услышать сразу или после перезагрузки системы Если ничего из вышеперечисленного не помогает, необходимо еще раз проверить работу динамика и перейти к шагу 7
Шаг 7: ⑦ Проверьте настройки
Из-за неправильных настроек может пропасть звук В оболочке постоянно нужно использовать только клавиатуру, так как мышь в этом режиме отключена Встроенная аудиокарта может быть отключена в отключенном режиме ① Перед запуском системы (сразу после включения компьютера) нужно нажать кнопку На некоторых компьютерах это Euthy2, Euthy12 или Euthy10 Убедитесь, что переключатель рядом с материнской платой в списке устройств включен Если переключатель&⑦; установлено значение «отключено&⑦; вам необходимо включить звуковую карту
И конечно, причиной отсутствия звука может быть механическая поломка звуковой карты Попробуйте все вышеперечисленные способы, прежде чем покупать новую карту
Напоминаю, что звук на компьютере можно регулировать с помощью клавиатуры клавишами Oklahoma11, Oklahoma12
Я надеюсь, что проблема со звуком будет полностью решена с помощью простых инструкций, описанных в этой статье, однако, если&⑦;; обратитесь за помощью к специалистам.