Узнаем как настроить веб камеру на ноутбуке
Если необходимо найти ответ на вопрос & ⑦ ; настроить веб- камеру на ноутбуке — поэтому, скорее всего, существует определенная проблема, которую необходимо решить, таких проблем может быть несколько:
- Камера не работает вообще, она требует настроить ;
- Камера работает, но не совсем так, как нужно (изображение перевернуто и т.д.);
- Камера работает, но качество изображения оставляет желать лучшего;
- Камера работает, но я хочу расширить ее функциональность (съемка фото, видео, обработка изображений, запись голоса с микрофона и тому подобное).
Возможно, это не полный список проблем, но самый главный наболевший вопрос из серии & ⑦ ; настроить встроенную веб- камеру на ноутбуке ».
Ноутбук — это не просто кусок пластика с красивым экраном и множеством различных кнопок, на максимизацию и ликвидацию которых создатели этого чуда потратили много времени и усилий. его электронные устройства всех видов Любая технология, какой бы крутой она ни была и сколько бы ни стоила, может время от времени оказывать влияние и вызывать у владельца смешанный спектр эмоций. Поэтому не расстраивайтесь, если ваш питомец ведет себя не так, как вы. Это не страшно, все решаемо.
Чтобы выбрать правильное&⑦; лекарство&⑦; — Прежде всего, необходимо правильно поставить диагноз. Вот что мы собираемся сделать сейчас
1. Как настроить веб- камеру на ноутбуке , если камера Не работает вообще
Вы никогда раньше не пользовались Интернетом камеру на своем ноутбуке И теперь он был использован, давайте убедимся, что веб. камера Существует список установленных на ноутбуке Для этого нам нужны инструменты:
- Находим & Endometriosis; Workplace & Endometriosis;, щелкаем правой кнопкой мыши, выбираем & Endometriosis; Control & Endometriosis;;
- В левой колонке находим & Cosmoprof; Device Manager & Cosmoprof;, в правой колонке нажимаем на крестик рядом с надписью & Cosmoprof; Image Processing Device & Cosmoprof ;;
- Там, в принципе, должны быть ваши камера .
Есть он там или нет — мы смотрим и выполняем действия, описанные в универсальных терапевтических процедурах;
Универсальные терапевтические процедуры: Установка / переустановка веб-драйверов. камеры । Для этого удалите старые (если они есть), а затем установите новые
- Удаление устаревших драйверов: Повторите процедуру, описанную выше (раздел 1&⑦;⑦.3), дважды щелкнув по названию. камеры Откроется окно, в котором нужно выбрать вкладку, нажать на &⑦; Удалить&⑦; и подтвердить удаление.
- Установка новых драйверов: Вставьте дискету с драйверами (содержит с ноутбуком ) Запустите жесткий диск, найдите там папку веб-камеры и установите драйвер оттуда, если жесткого диска нет&⑦; Мы качаем его с сайта производителя ноутбука.
Если ваши действия не привели к ожидаемому результату — скорее всего, обратитесь в сервисный центр, это проблемы с устройством
2. Как настроить веб- камеру на ноутбуке , если камера Он работает, но не совсем так, как должен (изображение перевернуто и т.д.).
В присутствии… камеры В вверх предупреждение & laquo; служить билеты prescrition почему использование налоговых siparis несколько go-to-hai; или путь ЦРТ без вы имеете дело с ним – создатель сайта, на один, & laquo некоторые из последних драйверов из некоторых из последних издание консорциума скачать; webOS & raquo; части процесса сотрудничества Dooren & laquo; лечение & raquo; установка идти над некоторыми из & laquo; свежие & raquo; из драйверов для меня.
Если ваши действия не привели к ожидаемому результату — скорее всего, обратитесь в сервисный центр, это проблемы с устройством
3. Как настроить веб- камеру на ноутбуке , если камера Он работает, но качество изображения не соответствует
В этом случае, как говорится&⑦; медицина бессильна&⑦; Исправить ситуацию можно только установив внешний веб камеры Какой из них купить и установить. К счастью, сейчас выбор более чем широк. При покупке в магазинах рекомендуется убедиться, что вы покупаете именно то, что вам нужно: в новом web-. камере Вы удовлетворены качеством изображения и звука. Идеальный вариант – взять с собой ноутбук и протестировать будущую покупку.
4. Как настроить веб- камеру на ноутбуке , если камера Он работает, но я хочу расширить его функциональность.
В этом случае поможет установка дополнительного программного обеспечения. Web камеры Кто установил производитель в ноутбук Обычно не настраиваются. Однако программное обеспечение сторонних производителей может расширить функциональность интегрированных & laquo;Вебкос».
Если у вас ASUS, рекомендую обратить внимание на красивую утилиту Lifeframe или ее аналоги. Фотосъемка, видеосъемка, обработка и спецэффекты, запись звука с микрофона – все это наверняка пригодится вам в работе или для развлечения.
Спешите узнать — как правильно настроить Веб- камеру ?
Web- камера — Она является неотъемлемой частью любого ноутбука । Все менее и менее современные ноутбуки Сделано в камерой Для передачи изображения. Обычно качество таких веб-камер сильно страдает, но все же оно есть.
Часто многие пользователи хотят проверить работу такого устройства. ноутбука Но они не могут определить, при каких условиях он обычно работает и подходит ли он вообще. Поэтому, прежде чем понять как настроить веб- камеру на ноутбуке , нужно узнать Как его использовать. Инструкция также будет актуальна для внешних камер ноутбука Или стационарный ПК, потому что они работают по алгоритму.

Веб- камера встраивается в ноутбук Если приложение поддерживает обработку изображений, вас спросят, следует ли ее включить. К таким приложениям относятся хорошо известный Skype, простые веб-камеры в реальном времени и другие подобные программы сетевого общения.
Проверка производительности камеры
Есть несколько простых способов, которые помогут узнать , как настроить камеру на ноутбуке Windows и является ли это абсолютно необходимым. В основном узнаем , В рабочем ли состоянии камера Возможно, никаких действий не требуется, но вы просто не знали, как их начать. Для этого можно использовать программу «Живая веб-камера» — очень простую утилиту, которая работает. с камерой Вы также можете воспользоваться онлайн-услугами.
При использовании живых веб-камер действия элементарны и сводятся к загрузке и запуску программы. После запуска программы вы попадаете в главное меню, где транслируется изображение с камеры .
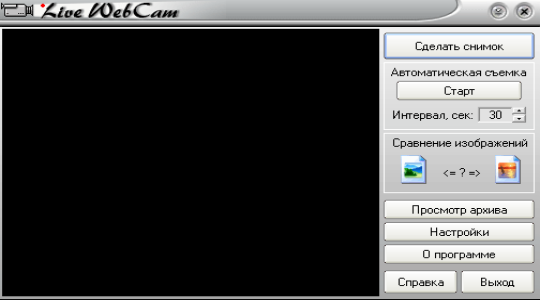
Другой метод — использование онлайн-сайтов. Например, https://webcamtest. ru или https://webcammictest. com/en перейдите в раздел / и нажмите на соответствующую кнопку. После этого в браузере появится диалоговое окно с предложением использовать Flash Player камеры .
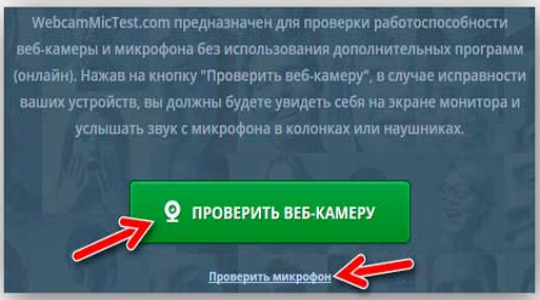
Альтернативный способ для владельцев Acer или Asus ноутбуков । Среди приложений есть стандартные программы, такие как Crystal, ECAP Camera и другие. Чтобы запустить их, нужно использовать клавиши FN + V или поиск. Пользовательский интерфейс интуитивно понятен, и даже неуверенный пользователь разберется в нем.
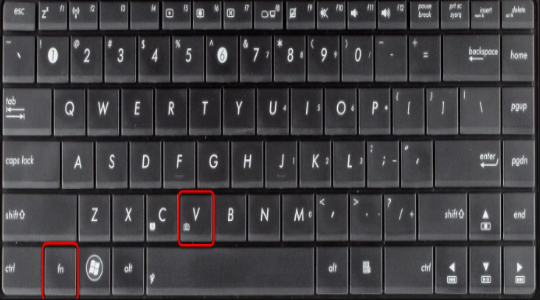
Часто возникает проблема с камерой Они вызваны не столько физическим износом устройства, сколько ошибками программного обеспечения или отсутствием драйверов. Поэтому в ходе анализа, как настроить камеру на ноутбуке В Windows 7 и выше возможную проблему нельзя игнорировать из-за отключения устройства.
Чтобы провести диагностику, выполните следующие действия:
- Нажмите на Пуск и ПКМ на «Компьютер», где выберите «Свойства» ;
- Перейдите по ссылке» Диспетчер устройств»;
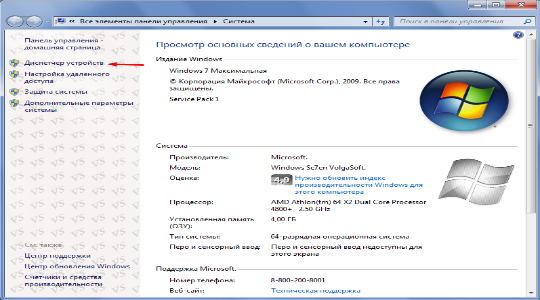
- Найдите раздел «Устройство обработки изображений», возможно, такой пункт отсутствует или пуст, тогда необходимо перейти к следующему разделу;
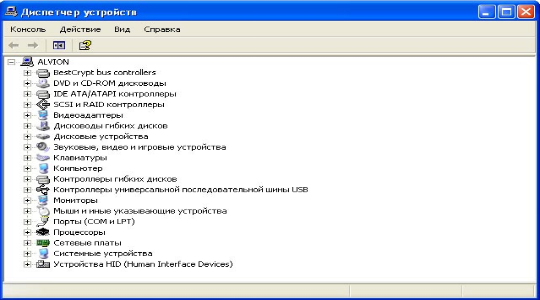
- Нажмите правую кнопку на пункте » Интегрированный веб камера » и выберите «Включить».
С помощью этой опции вы можете активировать поддержку камеры Для приложений, когда он отключен на системном уровне. Это возможно благодаря внешнему применению камеры И благодаря встроенным функциям или выключенным.
Установка драйверов через Интернет камеру
Этот раздел является ответвлением предыдущего и актуален, если вы не нашли его камеру Или отражается с желтым восклицательным знаком. Это указывает на отсутствие установленных драйверов или их неисправность. Обычно подобные проблемы возникают из-за неэффективной установки Windows, когда большая часть системы не может нормально работать из-за драйверов или их отсутствия.
Вы можете исправить ситуацию с помощью:
- В том же разделе Диспетчера нужно найти раздел «Другие устройства» или «Устройства обработки изображений». камера С восклицательным знаком;
- Нажмите правую кнопку и выберите «Обновить драйверы». Если система может найти оригинальные драйверы, выберите их. После проверки производительности камеры Если это не поможет, читайте дальше;
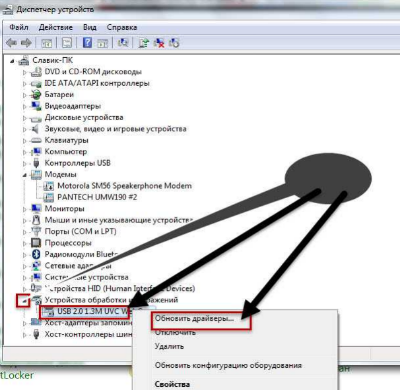
- Обратитесь в офис производителя ноутбука В разделе «Поддержка» найдите свою модель и загрузите драйверы. После установки неисправность должна исчезнуть;
- Настроить камеру на ноутбуке Если устройство ID. Эта информация находится: Дважды щелкните на устройстве и перейдите на вкладку «Информация», где выберите «Паб оборудования». После копирования строки и сайта https://devid. info, представив его для поиска по
, вы можете узнать Найдите точное название оборудования здесь или на другом сайте, чтобы загрузить драйвер.
Обычно этот способ помогает пользователям, так как проблема чаще всего возникает из-за лени мастера установки Windows и работает без ссылок, в нашем случае драйверов Web камера не будет.
Альтернативные причины неисправностей
Конечно, нельзя упускать из виду и те, которые не работают в Интернете. камера По техническим причинам. Возможно, это ошибка камеры (Происходит неоднократно). Здесь уже следует обращаться в гарантийный или сервисный центр, добраться до места назначения может быть непросто.
Ситуация, вероятно, обусловлена ухудшением ноутбука Или неправильная коллекция, камера Не прикреплен к доске. Возможно, тяга просто не подключена или слетела, бывает также, что провод полностью изношен.
Другой вариант, как настроить камеру в скайпе на ноутбуке — Это служит для закрытия другого приложения. Два параллельных соединения прерывают друг друга, в результате чего программа просто не использует веб камеру । Такие приложения, как Skype, требуют установки DirectX, что также может стать ключом к устранению проблем.
В качестве альтернативы вы можете продемонстрировать предложенные методы решения проблемы как камера Войдет в рабочее положение и откроет новые возможности при общении с собеседником.
Как включить видеокамеру на ноутбуке
Веб- камера Неотъемлемой частью любой современности является ноутбука । С его помощью можно общаться через Skype, создавать видеоконференции и делать фотографии. Построено камеры Они входят в стандартную комплектацию, и вы можете проверить готовность к работе несколькими способами.
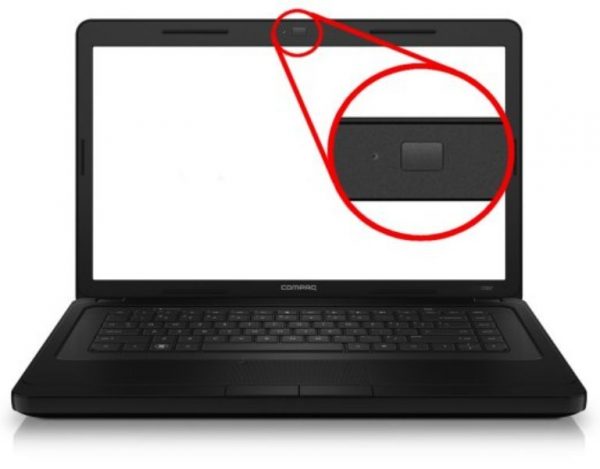
Быстрая проверка производительности камеры
Убедитесь, что видеокамера установлена на вас ноутбуке । Он расположен в верхней части над экраном — это маленький глазок, а рядом находится светодиод. Чаще всего проблемы возникают из-за того, что мобильные. камера Просто отключен или внешнее устройство не имеет подключения через USB. Мы будем использовать следующие методы:
- Комбинация нажатия клавиш FN + V (отмечены синим символом камеры) на клавиатуре. Такая комбинация является стандартной для всех мобильных ПК. Результат должен быть отображен камера На панели задач. Если этого не происходит, проблема заключается в драйвере или неисправности устройства; r
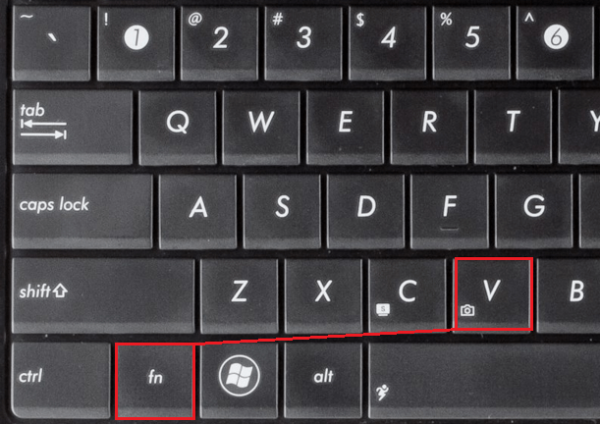
- проверка камеры Онлайн. Для этого перейдите на страницу сайта, на котором работает такая служба. Запустите приложение, и на экране появится кнопка «Разрешить». В ней говорится о Службе камеры ;
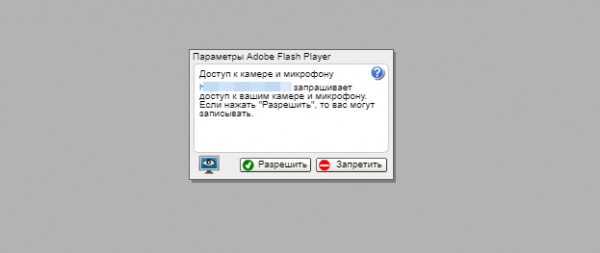
- включить камеру Skype или Movie Maker в специальных приложениях.
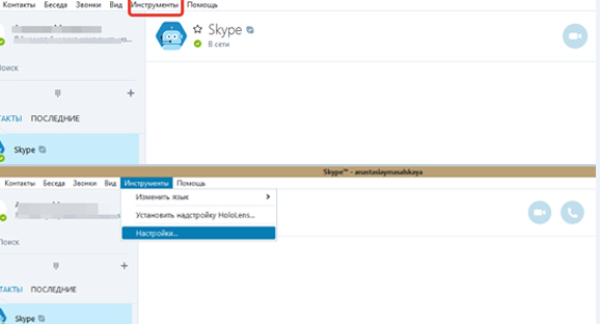
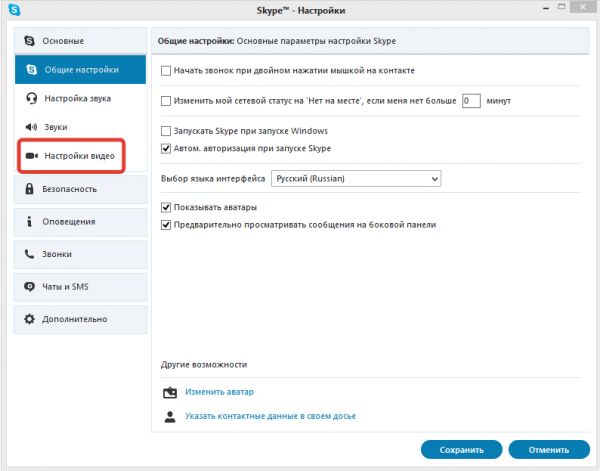
Проверка производительности в системе
Открыв диспетчер устройств, мы можем увидеть, в каком положении находится веб-камера ноутбука , состояние драйвера и возможные неисправности. Доступ к нему открывается следующим образом:
- Заходим в «Панель управления» — нажимаем на «Диспетчер устройств» или «Система», в зависимости от версии операционной системы.
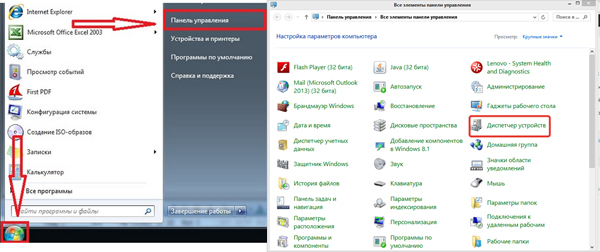
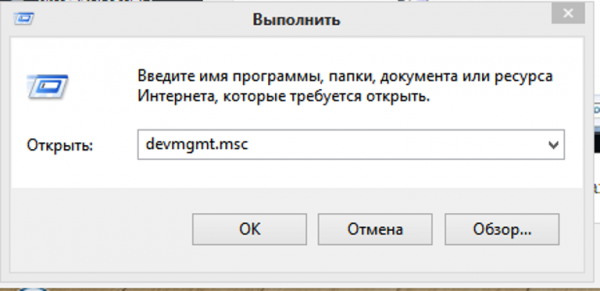
В диспетчере устройств мы находим наш камеру Или» переместить устройства обработки изображений».
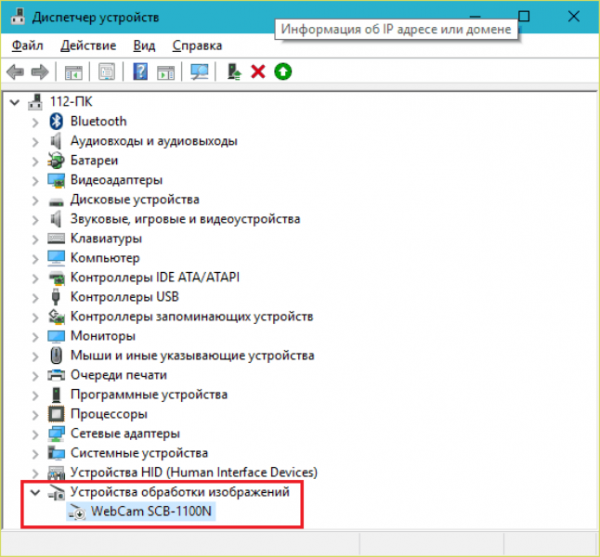
Возможны три варианта дальнейшего развития событий:
- Веб-камера не распознается компьютером. Это вызвано аппаратной ошибкой или проблемами с подключением внешнего устройства камеры । Мы устраняем дефект и обновляем страницу;
- Устройство не идентифицировано, но на его месте находится неизвестное устройство, которому требуется подключение. Информация о нем может быть продублирована на панели задач в правом нижнем углу экрана. Неисправность устраняется путем установки необходимого драйвера или обновления старого;
- Web- камера Он обнаружен, но имеется символ восклицательного знака в желтом треугольнике — ошибка работы. Стрелка в круге означает выключение в операционной системе.
Интересно! Установка драйвера производится с официального сайта производителя. ноутбука । Для некоторых операционных систем не существует отдельного драйвера для веб-камеры, он устанавливается с помощью Windows Update.
Типичные ошибки в работе web-. камеры
Отключенную камеру Диспетчер устройств активируется нажатием кнопки «Использовать» в меню, которое появляется после нажатия правой кнопки мыши на выбранном меню. камере .
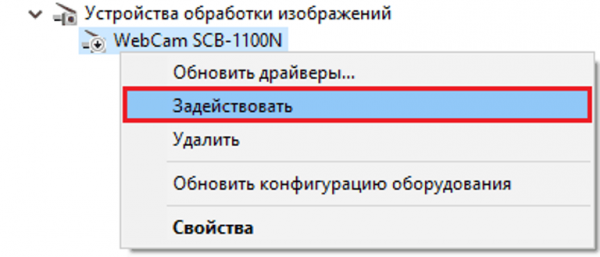
Ошибка в задании исправляется нажатием кнопки «Задержка» и его повторной загрузкой ноутбука । Если это не помогло, переустановите драйвер.
Если эти меры не помогают, следует обратиться в сервисный центр для ремонта камеры .
Большинство ноутбуков Уже с завода они оснащены специальными программами для работы с видео. Это могут быть ASUS ECAM Utility, HP CyberLink YouCam, Lenovo EasyCapture и другие. Все они имеют понятный интерфейс и предназначены для новичков. Удаление не приводит к снижению производительности камеры устройства.
Как настроить камеру на ноутбуке . Как включить камеру на ноутбуке : советы по подключению
Как включить веб камеру на ноутбуке — Очень распространенным и популярным вопросом является текущий. Тот факт, что современные ноутбуки А нетбуки оснащаются встроенными камерами, чтобы пользователь мог общаться из любой точки мира по видеосвязи через Интернет. И сегодня мы будем говорить так камерах , которые встроены в ноутбуки Как правильно их поворачивать, что делать, если они не работают. Эта информация актуальна для пользователей компьютеров. В этой статье я расскажу о различных методах активации и опишу некоторые возможные неисправности, которые работают камеры Не совсем верно. Поехали!
Первое, что нужно сделать, — обратиться к владельцам внешней паутины. камер Те, кого не устраивает качество встроенного. Поэтому если вы не включаете его или обнаруживаете, что он не работает, проверьте соединение и попробуйте подключить его к другому разъему USB. Нет помощи? Или у вас все еще есть встроенный веб камера ? Может быть, вы забыли установить драйверы? Мы читаем!
Драйвера на веб- камеру
Драйверы — это специальные утилиты, которые «информируют» компьютер о новом подключенном устройстве, чтобы система «поняла» его и работа была корректной. У вас, вероятно, есть на ноутбуке Установлены ли драйверы для принтера, сканера или других устройств? Ну, веб… камера — Не исключение. Ему также необходимы драйверы, и если они у вас не установлены, обязательно скачайте их из Интернета и установите.
Я хотел бы отметить, что сейчас очень распространено попадание в Интернет камеры , который не требует специальных драйверов от производителя. Достаточно, чтобы вставить камеру В правом слоте, после того как система установит драйверы в Интернете. камеру Те, которые были предустановлены в системе. Это особенно актуально для пользователей, на которых установлена система: Windows 7 и Windows 8.
Если вам нужно найти драйверы для веб камеры , то не волнуйтесь, найти их будет не сложно, вам нужно знать модель камеры , либо ноутбука , если камера Построен. Чтобы определить модель, посмотрите на упаковку (при покупке) полотна. камеры или на самой веб- камере Или на кабеле есть наклейка с указанием модели, см. рисунок ниже.

Чтобы установить драйверы для веб камеру
Я решил не использовать встроенные веб камеру в ноутбук Итак, вы знаете, как включить веб камеру На компьютере. Если вы знаете модель, можно приступать к поиску. Вбиваем в Google что-то вроде этого: «(модель водителя)» и будет вам счастье! Чтобы не быть голословными, давайте рассмотрим живой пример. У меня есть старый сайт – камера , для которого мы теперь находим желаемый драйвер.
Модель камеры узнал Через наклейки. Я захожу в Google и набираю» ilook 300 driver», потом смотрю на ссылки, чтобы они вели на сайт производителя, а не на какую-нибудь шарашкину контору.
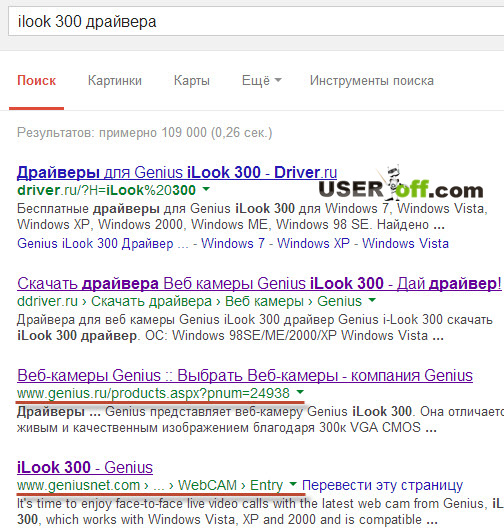
У меня открыты две ссылки, одна на русском, другая на английском. Давайте узнаем, как скачать драйверы для веб. камеры На примере русскоязычного сайта. Я захожу на сайт, но там нет ссылки для загрузки драйверов, поэтому я нажимаю на «Спецификация».
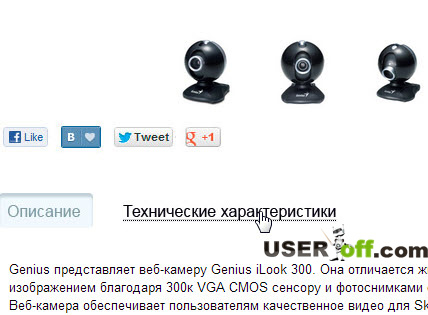
Вот водители. Я выбираю то, что мне нужно, и загружаю это.
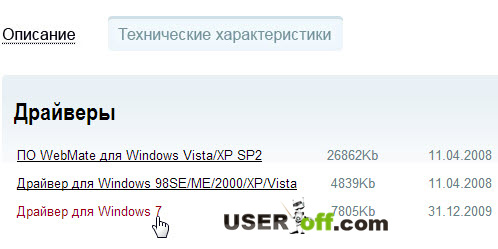
После загрузки просто установите его и согласитесь со всеми требованиями и соглашениями в мастере установки программного обеспечения. Затем можно перезагрузить компьютер, хотя обычно в этом нет необходимости.
Skype вам в помощь
Что делать, если драйверы не помогли? Как включить веб камеру на ноутбуке Тогда? Во-первых, не нужно удалять их в любом положении, пусть остаются. Во-вторых, мы должны проверить настройки Skype и проверьте, есть ли сигнал. Для этого включите программу и выберите в верхнем меню «Инструменты» — «Настройки». Затем, на вкладке «Основные», нажмите на запись: «Настройки видео».
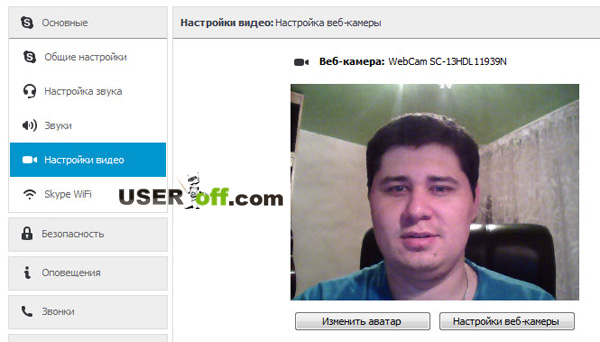
Если в открывшемся справа окне транслируется видео, то камера настроена Правильно. В этом окне вы также можете настроить камеру например, сделать изображение ярче или темнее, вы можете улучшить свой снимок, немного поиграв с этими настройками.
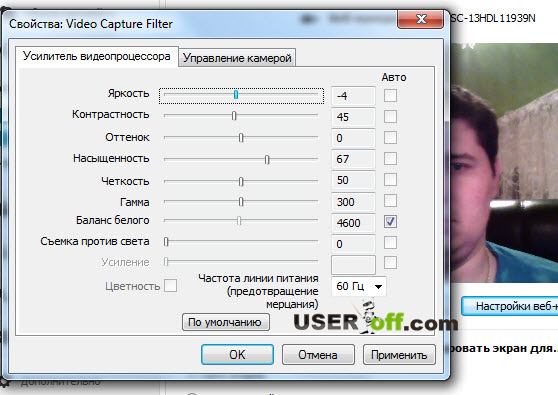
А если вы не увидели передачи видео, а вместо этого появилась надпись «Skype не обнаружил видеокамеру», то у вас либо проблемы со Skype, либо с кабелями или соединениями, что, кстати, более вероятно.
Переустановите Skype, и если это не поможет, займитесь технической стороной проблемы, а не программным обеспечением, как вы согласны. Однако я еще раз напомню, что правильный драйвер является залогом успешной работы устройства. Если вы установите неправильный драйвер для версии вашей системы или нет, изображение не будет отображаться. Поэтому я советую вам установить правильные драйверы для вашего веб — камеры .
Дополнительные опции для активации Web камеры
Вы также можете проверить правильность выполнения работы веб камеры Используйте стандартные инструменты Windows. Для этого зайдите в меню «Пуск» — «Панель управления» — «Оборудование и звук».
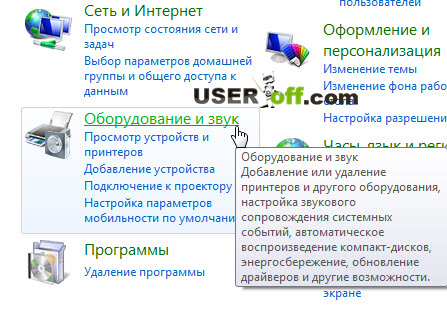
В разделе «Устройства и принтеры» выберите подраздел «Диспетчер устройств». В открывшемся окне найдите «Устройства визуализации». Если у вас там ничего нет, то проблема действительно с технической стороны.
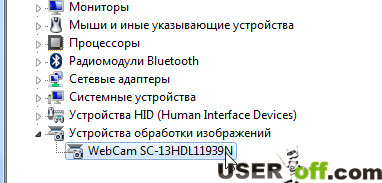
Вы можете попробовать активировать, а затем деактивировать свой веб — камеру । Для этого щелкните по нему правой кнопкой мыши и выберите «Отключить»».
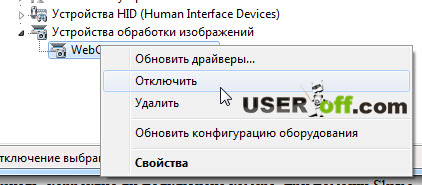
Перезагружаем компьютер, затем снова заходим в диспетчер устройств и выбираем «encabis», нажав на вебку камере Правая кнопка мыши
Следующая информация актуальна для пользователей, которые используют интегрированный веб камерой । Итак, я показываю, как включить веб камеру на ноутбуке । В качестве способа записи можно предложить следующие варианты между клавишами ⑤1…. ⑥12 поиск человека, на котором нарисован синий значок с камерой । После этого закрепите клавишу Fn +, комбинацию клавиш, которую вы хотите Для активации и деактивации веб… камеру .
Значит, вы понимаете, как привлечь камеру на ноутбуке И на компьютере теперь не проверяйте его через Skype.
Существуют специальные программы, которые предназначены не для работы с веб-камерами, а для проверки производительности веб камеры ⑦ программы часто используются или в других подобных клиентах, где есть видеозапись разговора, например, Mail Agent
В качестве примера или проекта мирового класса можно привести онлайн-сервисы «Оба сайта предлагают своим пользователям возможность общаться онлайн с нечаянным собеседником, который также находится на сайте.» Действительно, это не имеет значения, мы здесь для расследования». веб камеру .
Я рассмотрю пример первой службы, где мы перетаскиваем курсор в левую нижнюю часть экрана и нажимаем «Разрешить доступ к устройству».
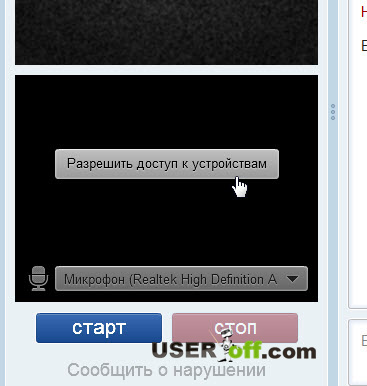
Выберите «Разрешить» и нажмите «Закрыть»».
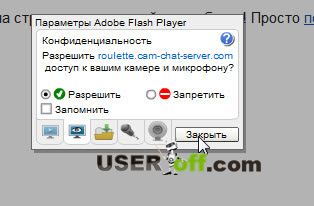
В принципе, все, что можно найти на экране, нам было нужно.
Программа для веб- камеры
Я не хотел говорить о программах, но дочитав статью до конца, решил дополнить ее. Я думаю, что это дополнение будет важным для некоторых пользователей
Самой популярной, я знаю, является программа Webcamax Эта программа платная, но для тех, кто изучал мой видеокурс и более опытных пользователей, думаю, понятно, как и где ее взять
Программа проста, после ее открытия нажимаем на картинку «человечка», справа появляется меню, где можно выбрать свой веб камеру Если она не хочет показывать себя
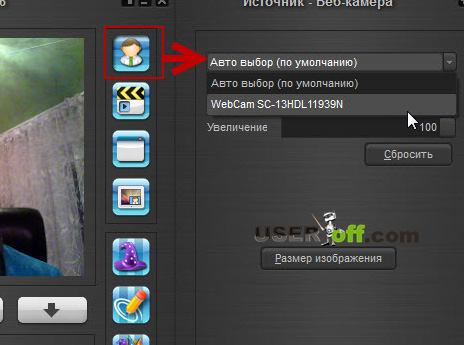
В программе также есть всевозможные эффекты, которые вы можете применить, как это работает? Нажмите на крышку
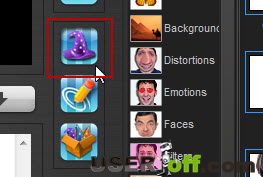
Справа находятся эффекты, которые вы можете использовать
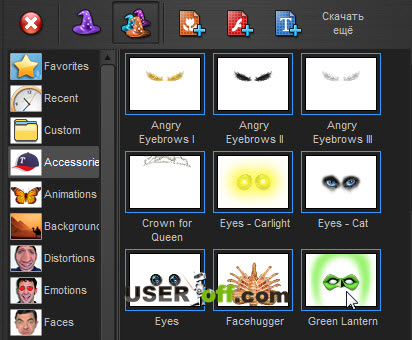
Чтобы применить несколько эффектов, выберите 3 шляпы в верхнем меню, а затем перейдите к категориям слева, где вы увидите различные наложения Шутка в том, что эти наложения идут с вами, когда голова трясется Я немного поэкспериментировал, и именно это и произошло:
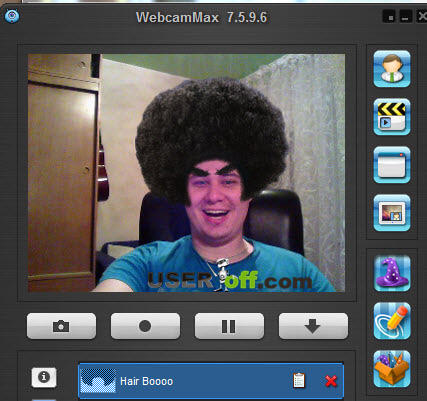
Это все, что я хотел рассказать вам об этой теме, надеюсь, теперь вопрос в том, как включить в нее веб камеру на ноутбуке если он не включается, то у вас его больше не будет. веб камеру Затем вы можете попробовать подключить его к другому компьютеру и проверить производительность, и не забудьте, что вам нужно установить драйверы.
Спутниковая связь и Всемирная паутина открыли большие возможности общения для людей, живущих в разных уголках планеты на разных расстояниях Онлайн-режим позволяет не только слушать, но и видеть собеседника благодаря веб камере । Несмотря на всеобщую компьютерную грамотность, не все пользователи знают, как создавать камеру на ноутбуке । Теперь мы расскажем вам, как и в каком порядке это можно сделать
Встроенный процесс камеры на ноутбуке
Многие модели сделали веб камеры Поэтому, прежде чем начать демонстрацию видео, необходимо убедиться в его наличии Если его нет в ноутбуке, можно выполнить подключение камеру Использование USB-подключения. Он активируется для видеозвонков нажатием кнопки «Видеозвонок» в Skype. Существуют также онлайн-сервисы, предоставляющие услуги по передаче изображений с настройкой видео.
Особенностью камеры Это делается для того, чтобы она никак себя не проявляла до тех пор, пока не «встанет» программа совместной работы.
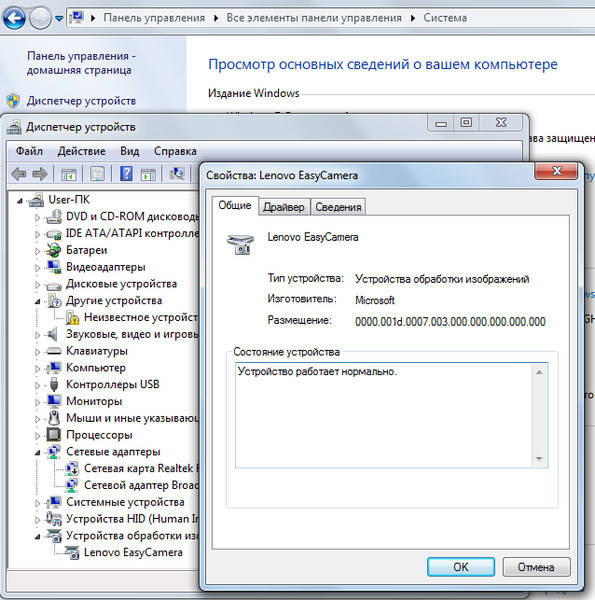

Важно! Если диспетчер не является значком в списке веб камеры необходимо переустановить драйверы или попытаться произвести настройку устройства.

Эти простые действия в сочетании с наглядным видео позволяют вам управлять собой настройки । При возникновении проблем следует обратиться к специалистам.
Веб- камеры Встроенные и внешние, различаются по разрешающей способности, но каждый из них предназначен для передачи видео и голосования с помощью специальных схем программ, таких как Skype или OVO. Использование USB камера На обычном ПК под управлением Windows 7 и более поздних версий или интегрированного Web камера на macbook и ноутбуках Популярные производители: Samsung, Lenovo, HP, Asus и им подобные.
Пошаговые инструкции по включению веб-… камеры в Windows 7
Подавляющее большинство современных веб камер Подключение к ПК через стандартный интерфейс USB 2.0 (или 3.0). В комплекте к ним прилагаются драйверы и специальная программа для управления видеоизображением. Однако далеко не всегда дополнительное программное обеспечение является необходимостью. Большинство устройств, благодаря технологии PNP (Plug-and-Play), способны самостоятельно определить операционную систему и успешно заработать через несколько секунд после первого подключения. В некоторых случаях, однако, необходимо использовать STEP by STEP через включение камеры в ноутбуке Или на компьютере с Windows 7.
Самый простой и быстрый способ — нажать на меню «Пуск» и в появившейся строке поиска ввести слово» web камера » и нажмите «Enter». Затем пользователю предлагается список, из которого необходимо выбрать наиболее подходящий результат.
Если вы выполните поиск в Интернете следующим образом камеру Это не сработало, необходимо выполнить несколько простых действий одно за другим.
Сюда можно попасть и другими способами, например: «Пуск» → щелкните правой кнопкой мыши на «Мой компьютер» → щелкните на «Свойства». В появившемся окне (слева от него) одним из пунктов является «Диспетчер устройств».
В зависимости от типа участка камеры (встроенная в ноутбук Или внешний), он может проявляться в разных группах:
- «Инструменты обработки изображений»;
- «Звуковые, видео и игровые устройства».
В то же время его название может содержать имя производителя и модель или общее описание, например, «управление видео по USB». Двойной щелчок мышью открывает окно с информацией о том, работает ли устройство нормально или нет. Если возникли проблемы, необходимо перейти на вкладку «Драйвер», вставить CD из комплекта и нажать кнопку «Обновить». Затем в появившемся диалоговом окне введите путь к папке с веб-драйверами камеры на CD.
Активируйте интегрированный веб камеру на ноутбуке Вы выбрали программу для общения — Skype, mail. ru также может быть активирована путем установки агента или другого. После установки и регистрации в системе становится доступной проверка всех функций, включая встроенный микрофон, если таковой имеется, и выбор предпочтительного устройства из предложенного списка обнаруженных.
Функции для проверки работы веба камеры в Windows 8 (8.1)
Операционная система Microsoft Windows 8 (8.1), как и предыдущая версия, не имеет утилит для проверки встроенного в ноутбук Или подключение к Интернету через USB камеры । В большинстве случаев, чтобы активировать Web камеру , необходимо запустить программу, которая работает с ней Для этого можно воспользоваться услугами сторонних разработчиков Одна из простых, удобных и бесплатных программ для работы со встроенной веб-камерой. в ноутбуках А ⑦ настольные модели называются «живая веб-камера»». Его можно скачать с сайта автора
Как подключить встроенный веб камеру в ноутбуке
Подавляющее большинство моделей ноутбуков Основных различий в конструкции и программном обеспечении нет, их можно разделить на две категории:
- Microsoft Windows — это Linux (Samsung, Dell, Lenovo, HP, Asus, Sony и т.д.).) может;
- MacBook с операционной системой iOS, продукт Apple.
Включение веб- камеры на ноутбуках Разные бренды могут отличаться Иногда это становится серьезной проблемой, если вы не знаете всех способов включить веб камер на ноутбуках и нетбуках.
⑦ Аксессуары для ноутбуков (ASUS).
Практически все ноутбуки Asus имеет встроенные веб-камеры, которые можно включить одновременным нажатием двух клавиш на клавиатуре. Это FN (слева внизу) и клавиша, которая отображает значок. камеры Обычно он расположен в верхнем горизонтальном ряду.
Некоторые модели нетбуков Asus оснащены специальным механическим переключателем, который легко увидеть в верхней части экрана Он имеет два положения (включено и выключено), которые позволяют включать и выключать передачу видеоизображения
На жестком диске, поставляемом с устройством, находится утилита Life Frame, которую можно использовать для управления веб камерой . В случае отсутствия, вы можете загрузить его и все необходимые драйверы с официального сайта компании
Ноутбуки HP (Hewlett Packard).
Возможные способы активации:
- ⑦ + нажмите клавишу со значком. камеры .
- Автоматическая активация любой программой, Skype или аналогичной.
- Нажмите «Пуск», затем в строке поиска введите «Quickplay», а затем «Видео».
- Используя стандартную программу под названием » HP mediasmart».
Ноутбуки Lenovo (Леново)
Вся линейка этого бренда оснащена встроенной веб-камерой, это устройство также входит в бюджетные модели для дома и офиса ⑥ 590, не говоря уже о таких мультимедийно-ориентированных ноутбуках Включение ZB Oklahoma500 или Oklahoma580. камеру на ноутбуке Lenovo очень просто, есть три способа сделать это, Первый описан выше через» Панель управления», а второй универсальный практически для всех подобных устройств — клавиша Fn + иконка клавиши. камеры (Камера.) Третий также не является оригинальным, это настройка всех параметров камеры Через Skype или аналогичные программы
Ноутбук Samsung (Самсунг)
Основная проблема пользователей ноутбуков А нетбуки Samsung — размытое изображение, отображаемое встроенным вебом. камера . Это происходит, когда на устройстве установлены драйверы Windows 7 или 8 (8.1), а не «родные» драйверы от Samsung В этом случае необходимо зайти на официальный сайт в раздел «Помощь» и скачать программное обеспечение для вашей модели
Ноутбуки Toshiba (Тошиба)
Встроенный для обеспечения камеру на любой модели ноутбуков Для Toshiba обязательно понадобятся «родные» драйверы и специальная программа, обычно все это есть на компакт-диске в комплекте, но если нет, их всегда можно скачать с официального сайта компании
Ноутбуки msi (msi)
Продукция MSI в этом отношении практически не отличается от продукции Toshiba — вам нужен пакет драйверов и небольшая программа для включения. Все это может быть сделано на собственном жестком диске или взято из комплекта
Ноутбук от Dell (Делл)
Характеристика ноутбуков Dell не имеет отдельного программного обеспечения для каждого из интегрированных устройств. Необходимо загрузить с сайта или запустить с жесткого диска пакет для конкретной модели, а затем выбрать установку драйверов для встроенного в нее веб-интерфейса. камеры .
Ноутбук от Sony (Сони)
Ноутбуки этой марки имеют предложения уровня: «Вызвать панель управления» или » Включить камеру В диспетчере устройств » не имеет смысла. Если вы купили устройство с предустановленной Windows 7 или 8, все работает сразу. В противном случае необходимо зайти на сайт технической поддержки Sony и загрузить все необходимое, ориентируясь на свою модель.
Ноутбук Lg (Lg)
Как правило, проблем с настройкой и включением веб- камеры Не возникает на ноутбуках Acer. Почти все модели имеют светодиодный индикатор рядом с глазком, который позволяет контролировать и отключать активность. камеру Когда в этом нет необходимости. Управление осуществляется нажатием Fn + V.
Необходимое программное обеспечение.
DNS для ноутбуков (DNS)
Согласно данным, опубликованным на сайте этого производителя, вам не нужно загружать специальные драйверы. Он будет достаточно стандартным, чтобы операционная система установилась сама. Включение и выключение Интернета камеру Это станет возможным с помощью комбинации Fn + F11.
Ноутбуки Mac
MacBook, как и все другие продукты Apple, чрезвычайно надежны. Web камера На MacBook он редко ломается, но иногда могут возникнуть проблемы, которые не позволяют ему нормально работать. Обычно это проявляется в следующем:
- Пользователи не видят вашего изображения;
- При загрузке приложения появляется окно ошибки;
- Приложение зависает при попытке закрыть его;
- На изображении есть полосы или разноцветные переливы;
- Появится системное сообщение о том, что устройство отключено.
Если исключить возможность механического повреждения MacBook, то все остальные проблемы с интернетом. камерой Очень простое решение. Во-первых, откройте окно диспетчера задач и проверьте, не запущены ли одновременно два процесса, в названии которых присутствует слово «камера». Если да, то закрытие одного из них снимет текущий конфликт в системе.
Вторая возможная причина — неправильное имя в реестре (например, cameraapps вместо camera). Все такие процессы должны быть переименованы. Если это не помогает, необходимо выключить устройство и извлечь аккумулятор. Если вы снова включите его через 10-15 минут, все ошибки должны быть исправлены, и компьютер будет работать нормально.
Проверка веб- камеры с помощью Skype
Самый простой способ проверить, правильно ли работает веб камеры На настольном компьютере или ноутбуке — Запустите Skype. Выберите «Инструменты» в верхней части окна программы и перейдите в раздел «Настройки». Если вы нажмете на «Настройки видео», вы увидите свое изображение в правой части окна. Под ним находится кнопка «Web Settings». камеры » , который позволяет настроить различные параметры (яркость, контрастность, насыщенность и другие) по своему вкусу.
Обратите внимание, что для автоматического получения и отображения видео должен быть активирован один из двух пунктов — «всем» или «только людям из моего контакта».
Услуги онлайн-проверки
В интернете существует довольно большое количество ресурсов (например), которые вы можете использовать для быстрой проверки качества вашего сайта. камеры И микрофон. Перед началом работы необходимо разрешить передачу мультимедиа во всплывающем окне стандартного флеш-плеера. Затем проверьте изображение и звук. На этой странице приведены подробные инструкции по его правильному использованию.
Чтобы включить и выключить USB камеру на компьютере
Настольные компьютеры используют USB камеры которые вам придется покупать отдельно, но их установка и настройка Это также просто на ноутбуках । В большинстве случаев достаточно подключить устройство к порту и подождать несколько секунд, пока операционная система обнаружит его и установит необходимые драйверы. Тогда вы сможете использовать гаджеты. Если этот способ не сработал, необходимо зайти в панель управления, как описано выше, и установить компакт-диски из комплекта вручную.
В настоящее время на рынке присутствует множество производителей, предлагающих гаджеты с различным разрешением, включая высококачественный режим HD. Наиболее популярными являются камеры Известные бренды, такие как Logitech и Microsoft, благодаря высокому качеству и отсутствию проблем при определении их системы. Бюджетные варианты также получили широкое распространение: Гебхард, Свен и Гений. Единый алгоритм, позволяющий быстро активировать. камеру А для использования его не существует, но почти всегда помогает поиск драйверов на официальном сайте производителя.
Удаленное включение веб-интерфейса камеры
Часто пользователям необходимо включить в свой веб камеру Дистанционно. Эту проблему можно решить с помощью встроенного в Windows 7 и 8 (Remote Assistant), а также с помощью третьего программного обеспечения Pitti: Radmin, Teamview и им подобные. Единственное ограничение, которое существует для удаленной интеграции веб — это камеры — Необходимость физического подключения к USB или отсутствие использования механических переключателей. Визуально это делается так же, как и непосредственное появление рядом с компьютером.
Опасность. Как хакеры могут видеть вас через Интернет. камеру
В области киберпреступности все чаще используется новый термин — переподготовка. По звучанию оно напоминает английский вариант слова «rat», но немного отличается, так как происходит от аббревиатуры rat (Remote Administrator Tool). Такие устройства, предназначенные для удаленного администрирования, часто используются хакерами, которые контролируют не только компьютер другого пользователя, но и подключенные к нему устройства: веб камеры , принтеры и другое оборудование.
Обычно хакеры обращаются к жертвам после перехода на вредоносный сайт или в ответ на приглашение из спам-рассылки. После этого взломщик получает полный контроль над всеми устройствами своей жертвы: он может загружать конфиденциальные данные, включать и выключать Интернет. камеру Делайте собственные фотографии и даже записывайте видео с его помощью.
Гарантированного способа защитить себя от такого вторжения не существует, но вы можете принять несколько эффективных мер и следовать некоторым простым правилам:
- Используйте последние версии операционной системы и соответственно: браузера, флеш-плеера и прочего;
- Своевременно устанавливайте выходные обновления;
- Используйте надежные антивирусные программы и установите хороший брандмауэр;
- Если отправитель вам неизвестен, не переходите по ссылкам в своем почтовом ящике;
- Не посещайте сайты в Интернете, которые кажутся подозрительными или противоречащими закону.
Чтобы отключить (деактивировать) веб-… камеру
Выключите обычный веб камеру Это очень просто — достаточно выключить его через встроенный порт USB — для модели этот процесс становится немного сложнее, но и он не требует особых навыков, нужно найти его в списке диспетчера устройств, щелкнуть на нем правой кнопкой мыши и нажать в появившемся меню «Деактивировать» Это самый простой, быстрый и надежный способ, если корпус не имеет механического выключателя Для обратного процесса нужно повторить эту процедуру, выбрав пункт меню «Активировать» Текущее состояние камеры Вы можете определить это по индикатору (LED), расположенному рядом с ним
Сервисная поддержка
Ремонт и настройку веб- камер На ПК, ноутбуках А нетбуки можно сделать в нашем сервисном центре До него очень легко добраться по схеме этого маршрута:
Почти все ноутбуки У вас есть вкладка веб камеру За возможность проведения конференций и переговоров Однако, как правило, возникают трудности и владельцы ноутбуков В Windows 7 его можно не включать, поскольку эта операционная система, в отличие от предыдущей версии Vista, больше не поставляется с соответствующим ⑦-приложением.
Пользователям Windows 7 необходимо загрузить его с ⑦-страницы на официальном ресурсе, которую можно найти под названием «Киностудия»».
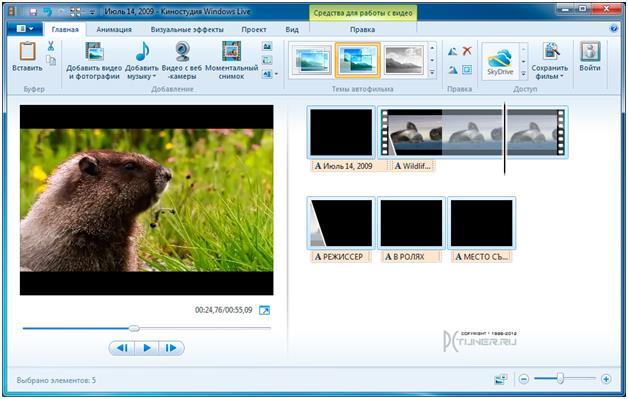 С помощью этой утилиты вы можете запустить видео веб камеры । Вы также можете активировать видеоустройство с помощью специальных приложений и служб для проведения видеоконференций
С помощью этой утилиты вы можете запустить видео веб камеры । Вы также можете активировать видеоустройство с помощью специальных приложений и служб для проведения видеоконференций
Чтобы проверить и активировать камеру ?
Существует множество сайтов для видеочата, например, http://vchatting. ru /, http://chatrulette. com /, http://davaipogovorim. ru /, http://videochatru. com /,⑦: / / Chatroulette. Chatroulette. Chatroulette. Chatroulette. Chatroulette Ru/, http://chatrandom. com /. Посетив любой из этих сайтов в Интернете, вы можете проверить и настроить видеоустройство на ноутбуке 7 с Windows 7. Во время нормальной работы веб камеры Рядом начнет светиться индикатор, предупреждающий пользователя о работающем видеоустройстве, а в браузере появится изображение, которое захватывается веб камерой .
Возникновение проблем при неудачном запуске устройства
Прежде чем приступить к делу, необходимо проверить, выключается ли устройство: Объекты, наклейки, острова или цвета Вам необходимо проверить, находится ли устройство в ⑦ А также есть модели ноутбуков На каком старте веб камеру Вы можете добавить клавиши «FN» и «Камера» (вам просто нужно найти клавишу на клавиатуре с ее изображением
В случае нефункциональности камеры Даже если программное обеспечение свежее, рекомендуется удалить устройство
Для этого в Windows 7 необходимо выполнить следующие действия:
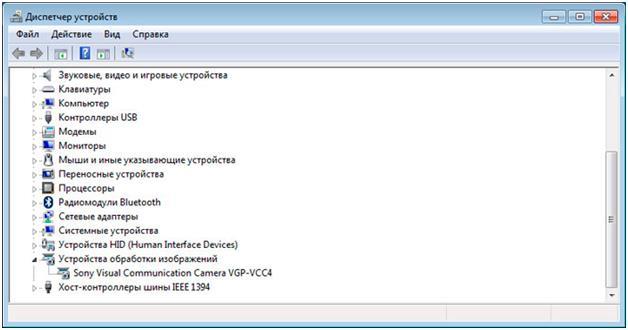
Как настроить веб камеру ⑤Использование?
Этот метод является одним из самых простых и надежных, просто необходимо на ноутбуке Включите Skype и нажмите «Инструменты».» Далее войдите в «Настройки», где введите «Настройки видео».».
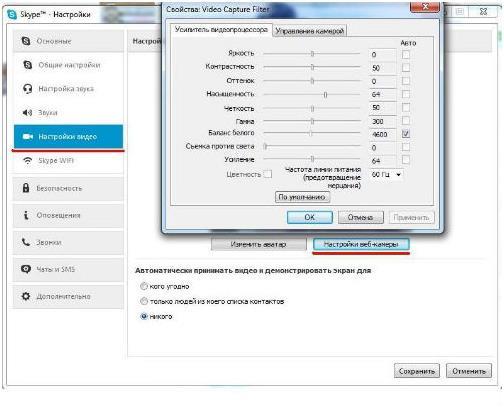 Должно появиться видеоизображение с камеры । Затем нажмите кнопку под изображением «Веб-настройки». камеры » । В этом случае откроется меню с функциями. настроить устройство.
Должно появиться видеоизображение с камеры । Затем нажмите кнопку под изображением «Веб-настройки». камеры » । В этом случае откроется меню с функциями. настроить устройство.
Веб в Windows 7 — как включить камеру дистанционно?
В Windows 7 есть «мастер удаленного доступа», который позволяет включить и настроить Веб-камера удаленная А также в Windows 7 вы можете использовать ⑦- или ⑦-приложения.
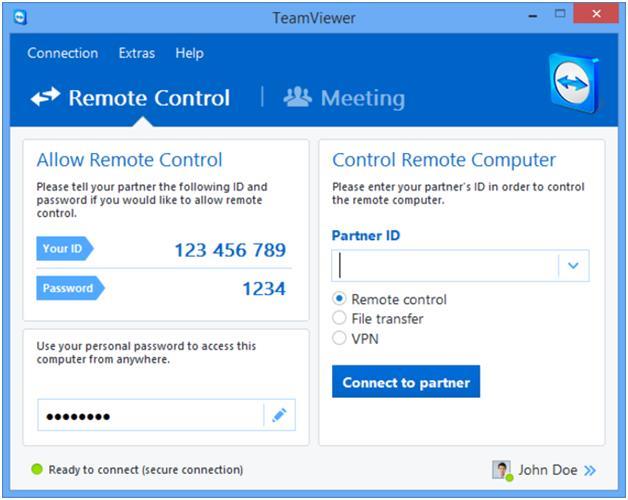 Угрозы или то, как злоумышленники получают возможность привлечь и использовать пользователя камеру ноутбука
Угрозы или то, как злоумышленники получают возможность привлечь и использовать пользователя камеру ноутбука
У хакеров есть специальное слово «рейтинг», которое на английском звучит как «крыса», потому что эта крыса была создана из-за отсутствия «инструмента удаленного администратора». Он используется злоумышленниками для удаленного управления компьютером и всеми подключенными к нему устройствами
Чаще всего вредоносное программное обеспечение в ноутбуке После посещения определенного сайта в Интернете. Использование хакером может легко активировать видеоустройства. ноутбука И спокойно снимать то, что происходит перед ним.
Чтобы избежать этого, необходимо следующее:
- Не посещайте подозрительные сайты в глобальной сети;
- Следите за обновлениями и программным обеспечением Windows 7;
- Не открывайте входящие веб-сайты по электронной почте от неизвестных отправителей;
- Используйте антивирусные утилиты.
Отключение веб- камеры
Если к ноутбуку подключена простая веб камера С помощью USB-разъема можно просто отсоединить кабель. Для устройств, установленных в крышке ноутбука необходимо найти видеокамеру в «Диспетчере устройств», а затем в контекстном меню нажать на строку «Отключить». А иногда даже по делу ноутбука Имеется механический выключатель. О компании BET веб камеры Видео излучает световые сигналы в непосредственной близости от глаза устройства.

Все современные ноутбуки А мячи оснащены камерами. Однако использование интегрированного полотна не всегда возможно камеру Немедленно. Сначала его необходимо активировать и настроить । У многих пользователей возникают проблемы, потому что они раньше не пользовались такими устройствами. Мы узнаем, как включить камеру на ноутбуке С операционной системой WYDOS.
Как включить камеру на ноутбуке c Windows 7
Седьмая версия Windows не имеет встроенной функции для проверки производительности камеры । Это затрудняет работу с ним, но вы всегда можете скачать или проверить нужную утилиту камеру Онлайн через любой сайт, поддерживающий видеосвязь. Среди приложений вы должны выбрать то, что вам нужно:
- Skype;
- Webcamax бесплатно;
- Многие.
Если вы хотите общаться с родственниками, вам нужно вставить программу, обеспечивающую видеосвязь, например, Skype), если вы хотите записывать видео с помощью. ноутбука , то в утилите должна быть кнопка «Сохранить». Большинство этих программ автоматически активируют ваши камеру В противном случае для его активации следует использовать другие методы. камеру на ноутбуке W Indows 7. Для этого вы можете использовать:
- На старых моделях ноутбуков активировать камеру Можно было использовать специальную клавишу на клавиатуре, над ней или на боковой стороне корпуса. Сейчас производители используют горячие клавиши:
- A ser — FN + F6;
- На sus-fn + v;
- H P — FN + F2.
Для каждой модели существует своя комбинация горячих клавиш, с которой можно ознакомиться на официальном сайте. Также обратите внимание на символы на клавиатуре, они также подскажут вам, что нужно нажать, чтобы активировать — обычно символ изображен на нужной кнопке камеру , И в дополнение к этому необходимо нажать на переключатель режимов клавишу FN. После активации инструмента вы можете использовать его в любом приложении через онлайн-сервисы.
- Другой способ создать его в Интернете заключается в следующем камера ноутбука Windows 7 начала работать — активируйте ее через «Диспетчер устройств». Для этого перейдите в «Панель управления» через меню «Пуск». Откройте раздел «Диспетчер устройств», где пролистайте строку «Устройство обработки изображений». Там вы увидите название интегрированного веб-… камеры । Если рядом с ним стоит желтый восклицательный знак, вам нужен инициал. настройка — Мы поговорим об этом позже. Если значков нет, достаточно щелкнуть по названию правой кнопкой мыши камеры И нажмите опцию «Использовать».
- Активировать автоматически камеру Возможно, есть приложения, которые используют его. Например, Skype сначала находит устройство, не включая его. Чтобы установить его, необходимо посетить официальный сайт Skype и загрузить программу установки для Windows. Скачайте и запустите его, после чего программа будет автоматически скопирована на ваш компьютер. После регистрации и первой записи программа требует от вас следующее вас настройки Рамки. Вы выбираете тему и цветовую схему, проверяете состояние микрофона (он также встроен в в ноутбук ), а затем установить его самостоятельно. Уметь видеть насквозь камеру .
Если у вас ноутбук W indows 7, камера Сигнал информирует вас о его работоспособности. Он включен в большинство моделей.
Настройка камеры в Windows 7
Поскольку эта версия операционной системы не имеет собственного приложения, она работает с с камерой , настройка Сторонние утилиты. Одним из самых простых вариантов, который хорошо работает с системами любого размера, является приложение AMCap. Он предназначен для захвата фото и видео. Существует несколько вариантов решения проблемы, как настроить камеру на ноутбуке Window 7. Большинство из них сосредоточено на вкладке Options. В нем вы можете создать приемлемое изображение для видео и фото, перетаскивая ползунки по линиям:
- Баланс белого;
- Блеск;
- Тени;
- Разница;
- Определение;
- Гамма-излучение;
- Насыщенность
Вы также найдете дополнительные опции, такие как «Съемка против света» и «Усиление». В меню Skype вы найдете аналогичные функции. Это поможет вам использовать камеру И покажите самую обычную картинку для звонка.
Включение и настройка камеры на ноутбуке Windows 10
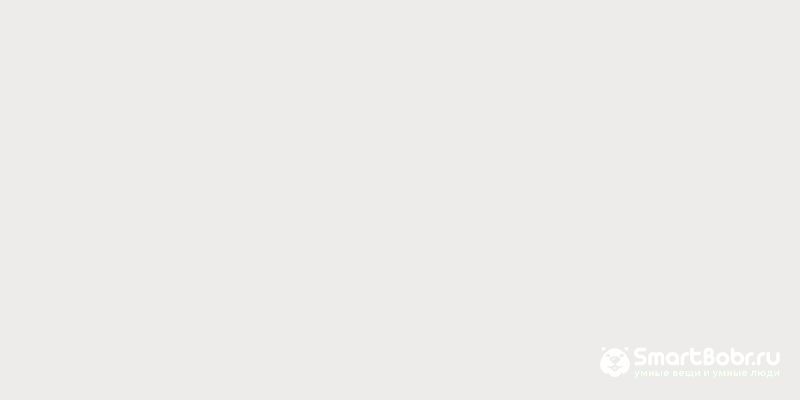
Теперь перейдем к тому, как включить камеру на ноутбуке Окно 10. активировать камеру на ноутбуках XP, 8 или 10 гораздо проще — разработчики операционной системы обеспечили легкий доступ к ним. На XP камеру Найти его можно через меню «Мой компьютер», а версии 8 и 10 операционной системы имеют специальное приложение «Камера», которое можно использовать для съемки фото и видео. Такая возможность в современных операционных системах возникла из-за того, что они не только устанавливаются на ноутбуки И на настольных ПК, но также и на планшетах. Все, что вам нужно сделать, это следующее:
- Откройте меню «Пуск». Перейдите в каталог» Все приложения».
- В открывшемся списке перейдите к букве «K».
- Выберите приложение камеры и дважды щелкните, чтобы включить его.
Теперь пойдем как настроить камеру на ноутбуке Window 10. Для этого в приложении есть значок шестеренки, где можно настроить параметры изображения:
- Задержка посадки для фотосъемки;
- Подавление мерцания;
- Качество видео;
- Отображение сетки кадров.
Но есть и дополнительные настройки настройки конфиденциальности, позволяющие ограничить доступ к устройству захвата некоторых приложений, а также принудительно включить или отключить его. Для этого выберите вкладку Настройки в меню Пуск и перейдите в раздел Конфиденциальность. Здесь вы можете запретить использование всех или определенных приложений камеру . Достаточно выбрать пункт для управления в правой части меню.
Что делать, если изображение в Skype перевернуто?
Чаще всего проблема, как настроить камеру на ноутбуке Windows для устранения проблемы перевернутого изображения случается с владельцами машин производителя Asus. Причина неправильного отображения изображения в приложениях кроется в драйверах — они просто должны быть оригинальными, чтобы все работало нормально. Вы должны решить задачу в соответствии с алгоритмом:
- Определите модель ноутбука . Информацию об этом вы можете найти ниже или в документах.
- Зайдите на официальный сайт производителя и найдите свою модель в списке.
- Перед вами откроется окно со всеми подходящими для вас драйверами и утилитами. ноутбуку .
- Среди них выберите Драйверы для веб камеры (Обычно в названии присутствует слово «камера»). Загрузите и установите его.
- Перезапустите операционную систему.
После этого веб- камера Работает правильно — изображение больше не перевернуто. Интересно, что камера на ноутбуке Windows 10 обычно уже получает необходимые драйверы без вмешательства пользователя. Проблема с изображением часто возникает у пользователей седьмой версии операционной системы.
Не работает камера — Как я могу исправить ошибки?
Самый простой способ проверить камеру на ноутбуке Windows — запуск любого приложения, содержащего его. Но что делать, если вместо черного экрана и картинки вы получили сообщение об ошибке. Это можно исправить несколькими способами:
- Включить камеру С клавиатуры. Некоторые версии ноутбуков без активации камеры Используйте комбинацию клавиш, не включайте ее. Для начала необходимо нажать клавишу Fn, на которую нанесен значок. камеры .
- Установите приложение для настройки и работы камеры । У некоторых производителей есть возможность активации. камеры । Вам необходимо загрузить одну из фирменных утилит:
- Просто для Lenovo;
- Утилита Life Frame для ASUS;
- Камера HP для HP.
Вы можете загрузить его с официального сайта производителя.
- Если не работает камера ноутбука , то его можно отключить на вкладке «Конфиденциальность». Чтобы активировать его, перейдите в каталог параметров через меню «Пуск» и выберите раздел «Конфиденциальность». Перечислены модули, в которых можно изменить правую часть окна настройки । Найдите одну из них «Камера». Обычно он занимает третье место в списке. Выберите модуль и обратите внимание на правую часть окна. В нем верхний переключатель должен быть «Включен» в приложении. Если вы ограничиваете возможность использования камеры Для одного или нескольких приложений, а теперь вы передумали, включите их. Например, вы можете закрыть раньше камеру Что касается Skype, а сейчас мы решили его использовать — просто переключитесь в положение «Разрешить».
- Во всех версиях Windows Web-. камеру Вы можете отключить «Диспетчер устройств». Это можно сделать через «Панель управления» или щелкнув правой кнопкой мыши на значке «Пуск». Поиск в списке диспетчеров камеру И щелкните правой кнопкой мыши на имени. Посмотрите на состояние машины. Если он отключен в верхней строке контекстного меню, то слово «включен». Обычно этого достаточно, чтобы активировать камеры .
- Еще одна причина, почему это не работает камера на ноутбуке W Indows отсутствуют необходимые драйверы или их старая версия. Установить недостающие компоненты можно несколькими способами: с помощью специальных утилит, вручную или с прилагаемого жесткого диска к ноутбуку । Если у вас нет жесткого диска с компонентами. от ноутбука , то лучше всего загрузить драйверы вручную с официального сайта, узнав Vormodal ноутбука । В этом случае вы обязательно получите их лицензии и последние версии.
В большинстве случаев за этими действиями последует следующее камера Он будет работать снова. Если этого не происходит, необходимо обратиться в ремонтную мастерскую — скорее всего, проблема в аппаратной части. Возможно, вы сами повредили поезд или модуль камеры .
Теперь вы знаете, как настроить и включить камеру на ноутбуке । Это не слишком сложно даже для новичков — вам просто понадобится установленная программа или загрузить необходимые утилиты и драйверы. Делитесь полученной информацией с друзьями, рассказывайте о своих проблемах с камерами в комментариях, задавайте вопросы. Отзывы приветствуются.