Установка и настройка XVM
В этой статье мы расскажем вам как установить XVM и настройте его.
- Сначала вам нужно загрузить XVM из раздела загрузки. Можно выбрать автоматический режим установщик (программа установки) и архив для руководств установки (zip archive).
- Если у вас есть автоматическая загрузка установщик Запустите его и следуйте инструкциям.
- Если вы скачали ZIP-архив, распакуйте файлы из архива и поместите их в папку World of Tanks.
Возможно, вы захотите установить XVM « для себя » или включить дополнительные опции.
Для индивидуальной настройки Для модификации доступны следующие опции:
- Переименуйте файл загрузки: / res_mods/configs/xvm / xvm. xc. Пример xvm. Результирующий файл в XC — XVM. xc — это файл загрузки (ссылка) на используемый файл конфигурации. Инструкции по его настройке находятся внутри. Если xvm. если файл xc отсутствует, он используется и#171;вшитый» серьезная конфигурация, к которой невозможно получить доступ для редактирования. Увидеть всевозможные вещи настройки Вы можете найти в папке / res_mods / configs / xvm / default/.
- Используйте готовые примеры конфигураций активных пользователей модов. Эти конфигурации публикуются и обновляются в специальном разделе форума поддержки: « Конфигурация XVM. «
На этом настройка XVM завершен. Вы можете начать игру 🙂
Если у вас есть дополнительные вопросы о пересмотре, обратитесь к разделу обратной связи в Часто задаваемых вопросах: FAQ. Даже если после тщательного изучения руководства. по установке Если у вас есть вопросы, FAQ, обращайтесь на официальный форум поддержки пользователей XVM. Прежде чем создавать тему с вопросами, прочитайте эту тему. Так вы сможете понять, как правильно оформить свои вопросы, чтобы они получили ответы как можно быстрее.
Как установить и настроить
21 марта 2013 Администратор

Самый важный процесс установки Возникла проблема с драйверами для устройств Windows на ноутбуке. При установке Операционная система На ноутбуках только у 50% ноутбуков установлены почти все драйверы, в основном это модели, выпущенные до 2010 года.
Какие драйверы не установлены при установке Windows на ноутбуке?
Основная группа драйверов для устройств, которые не установлены при установке Или же Windows переустанавливает: игру для видеокарты, драйвер для WLAN-адаптера, 50% сетевой карты, драйвер картридера, иногда звук. Это самая важная, очень важная группа драйверов для установки на ноутбук. установки Или переустановите Windows.
Как установить или переустановить Windows на ноутбуке?
Первое правило переустановки Windows на ноутбуке — скачать с официального сайта вашей модели ноутбука основную группу драйверов. Если ноутбук новый и без установленной системы, то в комплекте должен быть диск с драйверами, если у вас ничего нет, то придется надеяться, что вам повезет и у вас есть хотя бы сетевой драйвер. установлен .
Если ситуация становится критической и у вас нет возможности зайти в интернет и скачать драйвера, вам нужно переписать модель ноутбука, она находится в нижней части бирки, и скачать недостающие драйвера у друга или соседа и скинуть их на флешку или другой съемный носитель. Если у вас нет такой возможности, позвоните в компьютерную поддержку, только позвоните заранее, чтобы скачать их, возьмите с собой, и установил .
Процедура настройки Bios
Что нужно установить в BIOS, чтобы перейти установка Или переустановить Windows, это установить первичный сектор загрузки, ваш CD-DVD привод.
Запускаем ноутбук, нажимаем F2 или клавишу Del, заходим в BIOS и находим загрузочный раздел, переходим туда и с помощью плюса и минуса или F5 / F6 меняем расположение CD-DVD привода. Мы помещаем его на первое место, называем его первым загрузочным устройством, нажимаем F10 и Enter. После сохранения ноутбук перезагрузится, в CD-DVD привод необходимо вставить компакт-диск с операционной системой, ждем появления надписи boot from CD и нажимаем Enter.
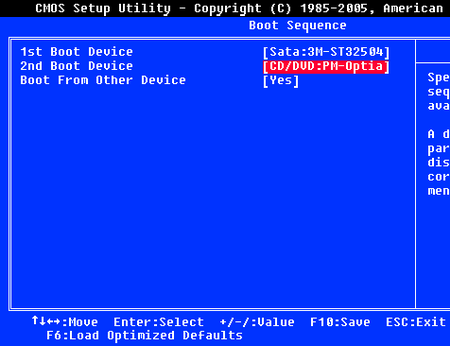
Процедура установки и настройки windows
При установке Windows, внимательно прочитайте, что вам нужно сделать, и нажмите Далее. Например, если вы устанавливаете Windows 7, появится окно с опцией установки . Жмем установить Если вы устанавливаете русскую версию, на экране появится надпись, что вы устанавливаете русскую версию, и нажмите кнопку Далее. Далее выберите полный установка В системе вам будет предложено разбить жесткий диск на разделы. Нажимаем на жесткий диск с основным разделом, сначала удаляем его, затем нажимаем Создать, пишем цифрами номер для жесткого диска (С), например 100000, это соответствует 100 гигабайтам. Вы увидите, что появился второй раздел. Если вам достаточно двух разделов на ноутбуке, просто отформатируйте их, нажав кнопку Формат. По умолчанию в Windows 7 все форматирование выполняется в формате NTFS.
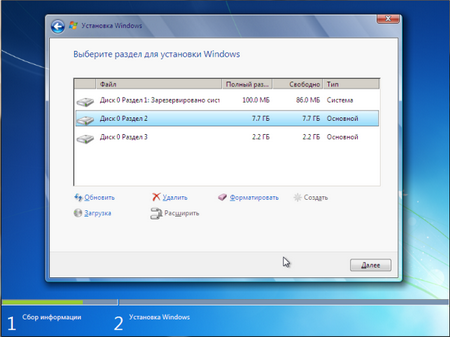
Затем нажмите на раздел Система или Главная и далее. установить . Затем просто идите пить чай, система все сделает за вас сама.
При установке Windows, ноутбук может автоматически перезагрузиться несколько раз, это нормально, не трогайте ничего, пока система не попросит вас ввести имя компьютера и запустить систему. Windows 7 может попросить вас ввести ключ активации, если он у вас есть, введите его или нажмите на него позже.
Процедура настройки windows после установки
Что нужно сделать в первую очередь после установки Windows, это установить Все необходимые драйверы устройств. Щелкаем правой кнопкой мыши на нашем компьютере, выбираем Свойства, Диспетчер устройств внизу и смотрим, какие устройства отсутствуют, где есть восклицательный знак или вопрос. Если сеть, драйвер локальной сети установлен , то вы можете автоматически попробовать установить Драйвер, щелкните правой кнопкой мыши на соответствующем устройстве и выберите Обновить драйвер автоматически. Если есть жесткий диск, укажите путь к нему. установки с CD-DVD.
Старайтесь не устанавливать с жесткого диска производителя множество утилит, которые вам не нужны, так как все они загружаются при загрузке операционной системы.
Затем установите все необходимые программы и используйте ноутбук по полной программе!
Если у вас есть проблемы и вы не можете сделать все правильно самостоятельно установить И попросите изготовить камни помощи на заказ!
Как установить и настроить спутниковую антенну самому
Как установить И установить спутниковую антенну самостоятельно
1. Чтобы установить И установить спутниковую антенну самостоятельно, изучаем предложения поставщиков услуг.
Характеристики предлагаемого спутникового оборудования в Бресте на момент написания статьи. 24-07-2017
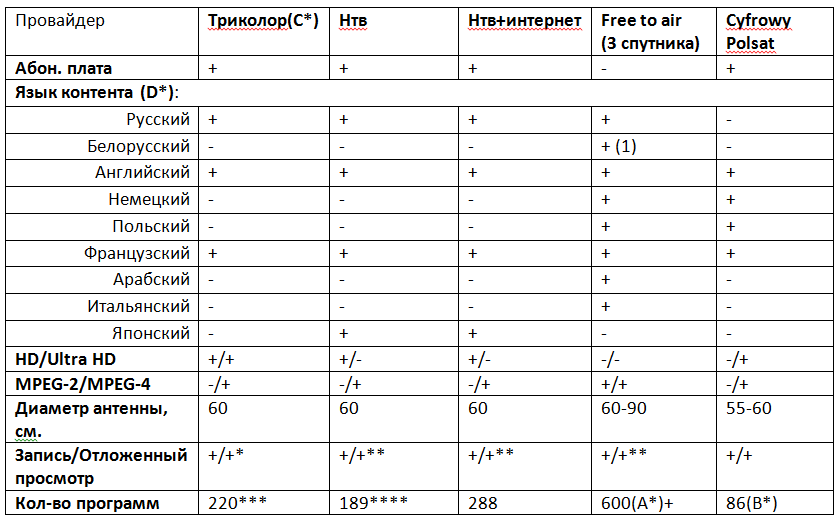
*……. Приемник GS b531m/GS b532m
** …. Использование внешнего USB-накопителя
А*…… 75-85 Украинские и российские программы без подписки. Судебные издержки
B * … … … 86 Пакет РодзинныйHD+CinemaxHD
C * & вертолетная площадка; & вертолетная площадка; Есть комплекты оборудования для 2 телевизоров. Независимая философия.
D * & helip; & helip; & helip; Язык содержимого программного пакета может быть изменен.
2. когда вы арендуете недвижимость, вы соглашаетесь установку С владельцем.
3. ряд спутникового оборудования.
Обычно в комплект входит отражатель с кронштейном, конвертер, кронштейн, приемник, кабель для подключения к телевизору и коаксиальный кабель, мультифиды, DiSEqC (для приема каналов с нескольких спутников).
1. отражатель с кронштейном

2. кабель HDMI

3. приемник для программ FTA (GI HD slim)

4. конвертер

5. dyseksi

6. многократная подача

7, приемник GS b532m — трехцветный телевизор
Перед установкой Проверьте инструкции, прилагаемые к устройству, и убедитесь, что у вас есть все необходимые компоненты.
Требуются дополнительные компоненты и инструменты:
— Для крепления анкеров, кронштейнов.

— Свободный диаметр для перфоратора, анкера и кабеля.
— Нож, плоскогубцы, молоток.
— Подшипник (в зависимости от местоположения) установки спутн. антенны)
— Нейлоновый винт для крепления кабеля.
3. избегайте проведения монтажных работ в плохую погоду. Например, если кабель проложен при сильном морозе, он подвержен повреждениям при изгибе.
4. Выбор места установки .
Чтобы установить И настроить спутниковую антенну самостоятельно, необходимо выбрать правильное местоположение установки । Спутниковая антенна обычно устанавливается на потолке, балконе или стене дома. Чтобы система работала, она должна иметь тихое, открытое пространство, выходящее на юг. Это означает, что важно выбрать место, где сигнал спутника не блокируется зданиями или деревьями. Также убедитесь, что рост новой листвы на деревьях не повлияет на знак в будущем. Обратите внимание, что зимой спутниковая антенна может казаться сделанной из снега, и вам может понадобиться ее очистить. Поэтому выберите место, где вы сможете легко достать до антенны. 5.


5. Установите кронштейн или мачту.
Обратите особое внимание на этот пункт. Фактически, качество принимаемого сигнала зависит от того, как закреплено крепление. Крепления должны быть перенесены на бетонное основание. Следует обратить внимание на то, что после крепления кронштейна к, казалось бы, прочному кирпичу, но пустотелому или с отверстием внутри, есть риск, что антенна будет выбрана в будущем.
6. время установления спутниковой антенны.
Затем наступает самый важный момент – настройка । Ты. Расположите пластину под правильным углом и в правильном направлении.
Поэтому мы усиливаем конфликт. Ant. Подключите приемник к телевизору на кронштейне или столбе (прочитайте инструкции пользователя телевизора и спутникового приемника), затем необходимо проложить кабель (RG6U). Используйте разъемы & laquo;F»,

Подключите конвертер и приемник. В местах, где кабель подвергается сильному атмосферному воздействию, при необходимости поместите его в защитную коробку. И, наконец, ситуация.
Самый простой способ установки Антенны для спутника — используйте специальное устройство (спутниковый искатель). Но купите его один раз установки Нет необходимости. Многие приемники имеют встроенный анализатор мощности и интенсивности сигнала, используйте его. Отрегулируйте пластину так, чтобы сигнал был максимальным. Этот этап лучше всего выполнять с помощником.
Также, например, при независимом установке В спутниковой антенне Брест, следует учитывать, что для азимута: & laquo;НТВ-плюс& raquo; и & laquo;Триколор-тв& raquo; — выше 165& rsquo;, угол установки (высота) 29.4& rsquo;, угол поворота конвертера – минус 9.1.
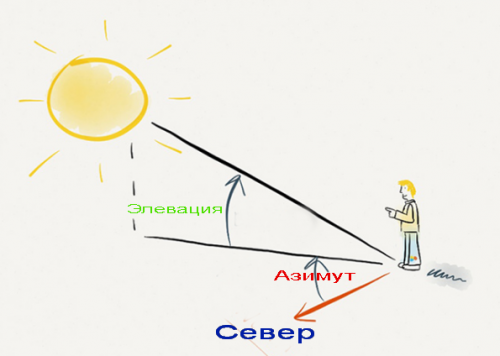
Для комплекта для приема сигнала с трех спутников (HOTBIRD, asrta, Amos), азимут на Брест 203,7& rsquo;, угол поворота (элевация) 27,8& rsquo;, угол поворота конвертера (Astra 4.8 e) 14,3& rsquo;;
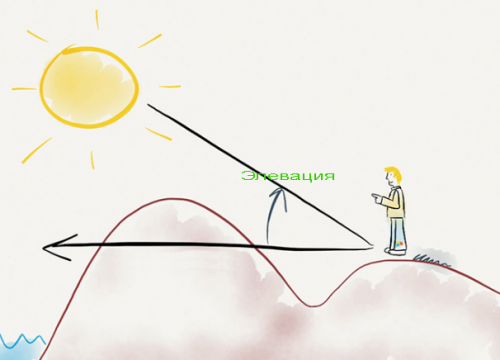
Это расчетные данные. На практике наилучшее качество и интенсивность сигнала со спутника достигается путем точной настройки.
Для других населенных пунктов эти данные отличаются. Для определения угла возвышения (угла возвышения), азимута, конвертера существуют программы, например & laquo;Спортмаркет», такие программы (Satfinder) устанавливаются на смартфоны.
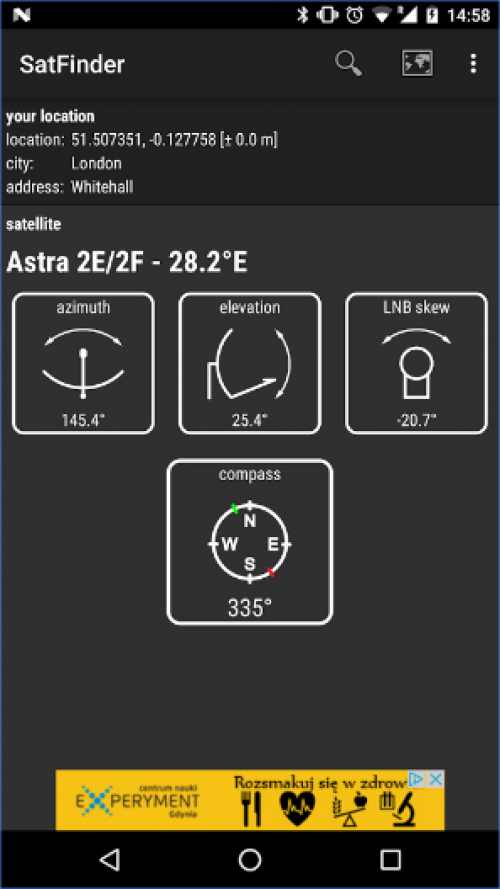
При использовании таких программ не забудьте активировать геолокацию на смартфоне.
Часто владелец прибора устанавливает антенну независимо от других спутниковых антенн — & laquo;как у соседа& raquo-, и тогда точная готова настройка .
При поиске сигнала в первый раз используйте пункт меню & laquo;Ручной настройка & raquo; Для поиска программ & laquo;Триколор ТВ& raquo; выберите транспондер с частотой: 1226 l 27500. При поиске программ & laquo;НТВ & ndash; Плюс& raquo; необходимо выбрать частоту 12265 L 27500.
Настроив антенну, принимающую программы с тремя спутниками, мы сначала установили спутник Astra 4.8 E (Sirius) (частота 11766h27500). Добившись максимальных показателей качества и силы сигнала, затягиваем гайки и контролируем показатели на приемнике. Поиск каналов на спутнике HOTBIRD 13e (12597v 27500) осуществляется путем подбора мультифида Astra 4W (11140h 30000).
После установки и настройки Проверьте еще раз и при необходимости затяните все крепежные детали.
7. в работающих ресиверах & laquo-Триколор ТВ& raquo- и & laquo-Нтв плюс& raquo- список программ предопределен в тематических пакетах.
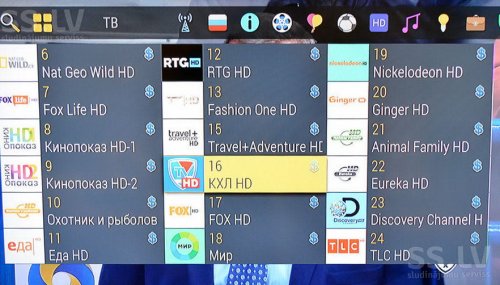
Это означает, что во время сканирования автоматически создаются папки, например: & laquo;Игры& raquo;, & laquo;Фильмы& raquo;, & laquo;Дети& raquo;, & laquo;hd& raquo; и т.д. В других приемниках папки с любимыми программами создаются вручную по запросу.
Эта статья не является точным руководством по установке спутникового оборудования и предназначена только для ознакомления с принципами и некоторыми функциями установки И это обобщенная информация. Я надеюсь, что в этой статье есть ублюдок
Заказать установку А купить спутниковую антенну в Бресте вы можете по тел. 8-029-724-35-34
Как установить , подключить и настроить роутер
Современный человек не может представить свою жизнь без Интернета. Мы работаем, общаемся, играем, учимся, развлекаемся в глобальной сети, и без всего этого невозможно обойтись. В последнее время все чаще обращают внимание на скорость интернета. К счастью, медленный интернет уже остался в прошлом, и теперь мы можем путешествовать на высокой скорости по просторам всемирной паутины. Многие регионы уже давно находятся в зоне покрытия 3G и 4G, поэтому вы можете пользоваться беспроводным интернетом на относительно высоких скоростях. Как бы ни старались операторы мобильной связи, они пока не могут сравниться со скоростью, с которой они могут предоставлять проводной интернет.
Самодельный wifi marschrutizer предлагает так много преимуществ, и все больше и больше людей выбирают его. Мы подготовили подробные инструкции для тех, кто хочет знать, как подключить и настроить маршрутизатор. Сразу заметите, что ничего сложного нет в установке , подключении и настройке WiFi marchroutizer (другое название маршрутизатора). Вам просто нужно запастись продуктами и следовать приведенным ниже инструкциям. Конечно, многие компании сегодня предлагают установку и настройку маршрутизаторы, но вам придется заплатить за эту работу. Если вы не готовы тратить лишнее, эта статья будет для вас очень полезной.
Прежде чем мы объясним, как настроить маршрутизатор, следует ознакомиться с процессом. настройки Это может варьироваться в зависимости от модели WiFi Marchroutizer, поэтому мы подготовили еще несколько статей с подробным описанием установки и настройки Самые популярные маршрутизаторы. Здесь мы рассмотрим наиболее важные моменты. Ссылки на более подробные инструкции размещены по всей статье. Поэтому мы предполагаем, что у вас уже есть WiFi-роутер и остается только установить и настроить его.

Лучше иметь в квартире WiFi-роутер
Перед тем, как установить роутер в доме, необходимо определиться с оптимальным местом для его размещения. Покрытие сети WLAN зависит от правильного расположения маршрутизатора WLAN у вас дома. Особое внимание этому моменту следует уделить людям, которые живут в достаточно большой квартире или доме. Производители маршрутизаторов указывают максимальный радиус действия сигнала в инструкциях, но не стоит полагаться на эти цифры. Многое зависит от материала, из которого сделаны стены квартиры. Также не стоит забывать о всевозможных помехах, например, обычный аквариум или шкаф могут уменьшить зону покрытия.
Многие убеждены, что оптимальным местом для WLAN-маршрутизатора является стол, на котором стоит компьютер, или сам системный блок. Мы не рекомендуем выбирать это место, поскольку качество сигнала и покрытие значительно хуже, чем характеристики маршрутизатора WLAN. Лучше расположить фрезу примерно посередине плоскости и как можно выше. Если вы живете в одноэтажном доме, маршрутизатор WLAN следует разместить примерно так, как показано ниже:
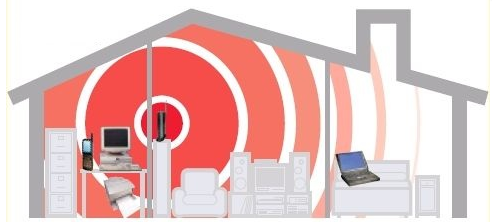
Для двухэтажного дома оптимальным является следующее расположение маршрутизатора:
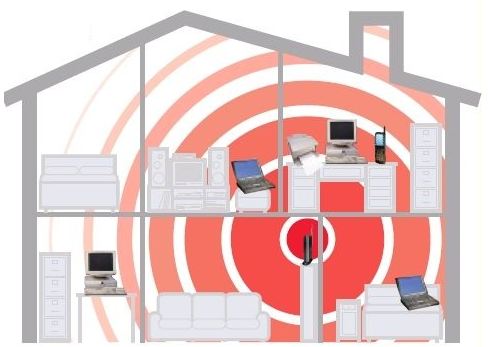
Выше мы отметили, что установка Устройство рядом с компьютером — не лучший вариант, но не сказал почему. Поэтому необходимо держать маршрутизатор подальше от таких источников, включая не только PCS, но и микроволновую печь, беспроводной телефон и т.д.
Как установить роутер

С расположением Wi-Fi роутера все понятно, кроме того, если у вас небольшая квартира, то проблем с зоной покрытия не будет, главное — держать устройство подальше от источников электромагнитных волн. Сообщите нам сейчас как установить Маршрутизатор. Когда процесс настройки А подключение роутера предполагает некоторые отличия, зависящие от конкретной модели устройства, то установка будет стандартной практически во всех случаях. В принципе, главное в установке Маршрутизатор должен правильно определить местоположение устройства, но с этим мы уже разобрались.
Откройте коробку с маршрутизатором, достаньте его и подключите к источнику питания. Если это не так, значит, с устройством возникли какие-то проблемы, и для их решения вам придется обратиться в магазин, где был куплен маршрутизатор. На задней панели маршрутизатора WLAN вы найдете несколько разъемов. Однако мы обсудим этот момент более подробно в следующем разделе. С учетом того, что как установить Маршрутизатор, мы думаем, что все понятно. Мы не будем учить вас, как использовать необходимые инструменты для ремонта устройства, но процесс подключения стоит рассмотреть.
Чтобы подключить маршрутизатор к компьютеру
Маршрутизаторы Wi-Fi могут различаться в зависимости от модели, но у них есть много общего. Ниже мы рассмотрим функциональность и процедуру подключения обычного Wi-Fi роутера. Современные маршрутизаторы имеют не менее четырех портов LAN, через которые они подключаются к компьютерам. Кроме того, каждый маршрутизатор должен иметь порт WAN, через который можно подключить кабель к провайдеру.

Говоря о том, как подключить роутер к компьютеру, следует сказать, что этот процесс чрезвычайно прост и с ним справится любой пользователь ПК. Для правильного подключения выполните следующие действия:
- При необходимости правильно обжимайте витую пару (сетевой кабель);
- Подключите маршрутизатор WLAN к источнику питания;
- Подключите сетевой кабель (кабель и провайдера к компьютеру) ;
- Настройте сеть (подробные инструкции) по настройке Ниже.) Схема подключения маршрутизатора к компьютеру показана на рисунке:

Давайте рассмотрим, как подключить роутер к компьютеру, когда маршутизатор WiFi уже подключен к другому ПК, т.е. вам нужно добавить еще одно устройство в домашнюю сеть, например, ноутбук
Подключаем один конец кабеля к LAN-порту маркшейдера WiFi, а другой — к сетевой карте ПК После подключения кабеля на мониторе компьютера должна появиться иконка для доступа к сети
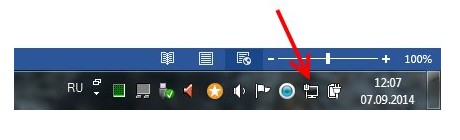
Если соответствующий значок не отображается, проблема, скорее всего, заключается в том, что сетевая карта отключена Другой причиной отсутствия значка сетевого подключения является отсутствие правильных драйверов Заходим в «Панель управления \ Сеть и Интернет \ Сетевые подключения» и проверяем видимость нашей сетевой карты Если вы видите сетевую карту и она просто отключена, ее следует включить Для этого щелкните на ней правой кнопкой мыши и выберите пункт» Включить»». Если вы не видите сетевую карту, вам потребуется установить Совместимые драйверы Для этого вам понадобится жесткий диск, который должен быть доступен с маршрутизатора в комплекте Если такого жесткого диска нет, загружаем необходимые драйверы из интернета
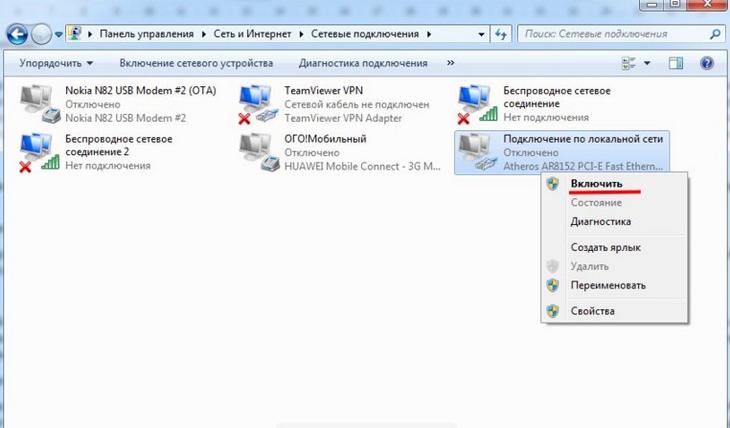
Если говорить о том, как подключить роутер к компьютеру, то следует сказать, что возможна и другая ситуация, когда после подключения PCS к рынку WLAN отображается соответствующий значок, но с восклицательным знаком, т.е. нет возможности подключиться к Интернету
Скорее всего, решают аналогичную проблему настройкой Сетевая карта Через панель управления заходим в сетевое подключение, затем в свойствах выбираем «Протокол Интернета версии 4 (TCP/IPv4)» и нажимаем кнопку «Свойства», выбираем пункты «Получать IP-адрес автоматически» и «Получать адрес DNS-сервера автоматически», затем сохраняем все настройки । После этого маршутизатор WLAN должен автоматически настроить себя на раздачу IP-адреса Иногда, однако, интернет не работает даже после этих действий В этом случае необходимо проверить кабель или роутер на самообслуживание Итак, надеемся, что с подключением все понятно, теперь давайте узнаем, как настроить роутер
Посмотрите видео о том, как подключить маршрутизатор к компьютеру:
Как настроить маршрутизатор
Как уже неоднократно упоминалось ранее. настройки Маршрутизатор может отличаться в зависимости от полученной модели Несмотря на большое разнообразие моделей и производителей, все рынки Wi-Fi выполняют одни и те же функции и поэтому характеризуются одинаковой функциональностью и возможностями для настройки .
Конечно, наличие интерфейса конфигурации маршрутизатора (сайт, где) настройки маршрутизаторов для каждого производителя) имеет свои особенности, в связи с чем мы подготовили несколько отдельных статей настройке Самые популярные маршрутизаторы на сегодняшний день
Итак, посмотрите на модель вашего беспроводного маршрута, а затем ознакомьтесь со следующим списком инструкций по настройке Если ваше устройство находится в этом списке, перейдите по ссылкам (Если вы не знаете, как попасть на страницу настроек, прочитайте эту статью до конца).
Маршрутизатор D-Link ⑦-300: Маршрутизатор WLAN 802.11 ⑦-300 ⑦-300 работает на основе стандарта 802.11 ⑦, но также совместим со стандартом 802.11 ⑦ и гарантирует совместимость с широким спектром устройств WLAN Благодаря мастеру быстрой настройки маршрутизатора D-Link, четыре порта Ethernet в комплекте установке маршрутизатора), настройка Сеть можно создать за несколько минут Поддерживает систему Wi-Fi Protected Setup ⑦ ( ⑦ ), которая упрощает настройку Беспроводные сети и безопасность
Маршрутизатор D-Link DIR-615: поддерживаемый стандарт WLAN: 802.11 b / g / n (проект) Сетевой интерфейс: 4 порта LAN 10/100 Base-t, 1 порт WAN 10/100 Base-t Тип подключения WAN: статический IP, динамический IP, PPPoE, L2TP, PPTP, DualAccess PPPoE, DualAccess PPTP, usa.
Маршрутизатор ⑦ Keenetic: адаптирован для работы в сетях крупнейших российских провайдеров Скорость интернета через ⑥ и HIDDENCAM2 ⑦ — до 55 Мбит/с, через PPPoE и ipoe — до 70 Мбит/с скорость загрузки торрентов — до 500 МБИТ/с при количестве примерно 5 сессий Технология Link Duo для одновременного серфинга в Интернете через PPTP / L2TP / PPPoE и с ресурсов сервера локальной сети ⑤ SUPPORT for the 802. 1 ⑦ стандарта для доступа в Интернет.
Маршрутизаторы TP-Link: Подавляющее большинство маршрутизаторов TP-Link работают на одной и той же прошивке, как две горошины в стручке Единственное существенное различие — это разные языки программного обеспечения в «стандартной» версии для конкретной модели
Маршрутизаторы Asus: высокоскоростной 4-портовый беспроводной маршрутизатор Настройка маршрутизаторов ASUS в основном в настройке Различаются только две версии прошивки, рассмотрите обе из них
Роутеры Ростелеком: существуют различные типы роутеров от Ростелеком, которые мы рассмотрим настройку Следующие: Универсальные роутеры Ростелеком — Sagemcom f @ st 2804 v5, v7, full v7 Rev.1, Sagemcom f @ st 3804, QTech RT-A1W4L1USBn full status AR800, usa.
В приведенных выше статьях содержатся подробные инструкции по настройке WLAN маршрутизаторы некоторых моделей и производителей, но на этом руководство не заканчивается Недостаточно знать, как настроить маршрутизатор непосредственно в интерфейсе конфигурации Вам также необходимо настроить параметры сетевой карты Кроме того, многим из вас полезно знать IP-адреса устройств в локальной сети Все эти моменты также рассматриваются в данной статье
Настройка параметров сетевой карты
Прежде чем пытаться получить доступ к интерфейсу маршрутизатора, необходимо правильно настроить сетевую карту Для этого перейдите в раздел «Сетевое подключение», нажав Cosmoprof + CosmoProf и Cosmoprof.⑦ введите команду.
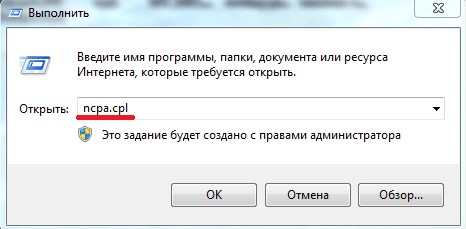
Нажимаем «ОК». Откроется окно сетевого подключения Щелкните правой кнопкой мыши, чтобы выбрать маршрутизатор, через который он подключен к компьютеру:
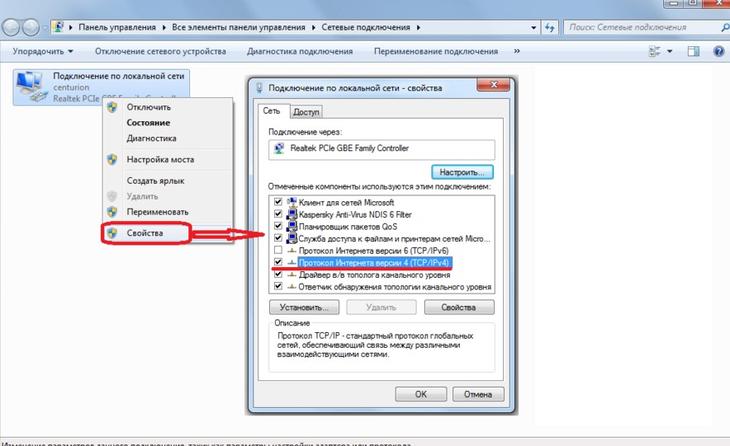
Затем выберите пункт «Свойства» и в открывшемся окне «Свойства LAN-подключения» дважды щелкните левой кнопкой мыши на компоненте «Протокол Интернета версии 4 (TCP / IPv4)» Не забудьте активировать флажки для автоматического получения IP-адресов и адресов DNS.
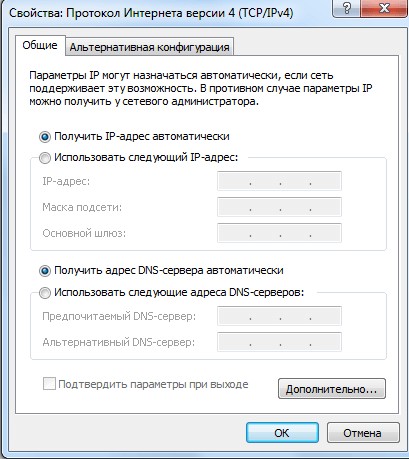
В подавляющем большинстве случаев активный DHCP-сервер видит локальную сеть на WLAN-маршрутизаторе, который присваивает IP-адрес вашему компьютеру Вы можете проверить это в «Статусе подключения», нажав на кнопку Подробности
Итак, с настройкой параметров сетевой карты, надеемся, все понятно, теперь перейдем к последней части сегодняшней статьи
IP-адрес устройства в локальной сети
После подключения маршрутизатора к компьютеру для завершения процесса настройки Вы должны перейти в интерфейс конфигурации маршрутизатора. Это делается путем ввода в адресную строку адреса веб-интерфейса. Каждый маршрутизатор имеет IP-адрес в локальной сети, обычно 192.168.1.1, но возможны и другие варианты, например, устройства от D-Link и Netgear имеют адрес 192.168.0.1, а маршрутизаторы Trendne t-192.168.10.1, поэтому если у вас есть маршрутизатор, например, D-Link, то следующий URL: В адресной строке необходимо ввести http://192.168.0.1. После этого на мониторе появится страница с формой для ввода пользователей и паролей для доступа к веб-интерфейсу. Имя пользователя и пароль обычно имеют одно значение — admin. Хотя возможны и исключения. IP-адрес маршрутизатора, имя пользователя и пароль часто указываются на наклейке, расположенной на нижней крышке устройства.
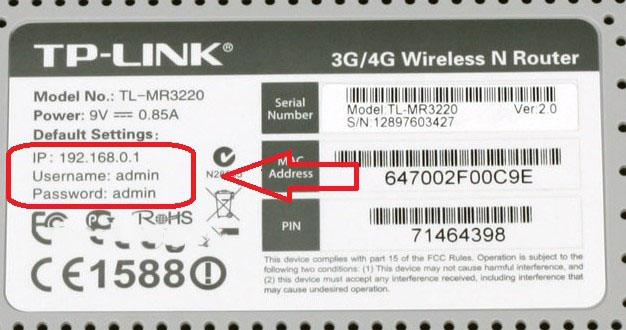
При переходе к веб-интерфейсу необходимо сначала проверить, получает ли компьютер IP-адрес от DHCP-сервера. Также полезно попытаться найти IP-адрес вручную с помощью программы в настройках Протокол TCP / IP. После этого попробуйте войти в маршрутизатор. Эта процедура выполняется следующим образом: Откройте командную строку и введите — ping 192.168.1.1.
Может быть, мы его закончим. Теперь вы знаете, как подключить маршрутизатор и настроить его. Не забывайте о ссылках на статьи с более подробными инструкциями. настройки маршрутизаторов разных производителей приведены выше.
Как установить и настроить
Как установить И самостоятельно настроить Windows 7?
6 декабря 2011 24kladscurf
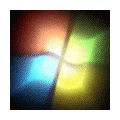 Я уверен, что учиться самостоятельно и правильно установить Windows 7 понравится любому неопытному пользователю, по крайней мере, мне. Для новичков Windows часто оказывается неудачной. Но о чем? Вы знаете, как я испортил Windows 95 (когда-то я был таким) и до сих пор не научился ее использовать и устанавливать? Но спросить было не у кого. Что, давайте попробуем установить Windows 7. Я был бы счастлив, если бы вам не пришлось тратить с трудом заработанные деньги на услуги, введите#171; бродячие мастера» компьютерной помощи. Более того, то, что вы спокойно можете сделать сами, зависит только от того, что написано в этой статье. Поэтому. Как установить Windows 7 — читайте подробно (и с картинками) в этом тексте!
Я уверен, что учиться самостоятельно и правильно установить Windows 7 понравится любому неопытному пользователю, по крайней мере, мне. Для новичков Windows часто оказывается неудачной. Но о чем? Вы знаете, как я испортил Windows 95 (когда-то я был таким) и до сих пор не научился ее использовать и устанавливать? Но спросить было не у кого. Что, давайте попробуем установить Windows 7. Я был бы счастлив, если бы вам не пришлось тратить с трудом заработанные деньги на услуги, введите#171; бродячие мастера» компьютерной помощи. Более того, то, что вы спокойно можете сделать сами, зависит только от того, что написано в этой статье. Поэтому. Как установить Windows 7 — читайте подробно (и с картинками) в этом тексте!
Должен предупредить: это описано в данном тексте, как установить Царапина оригинальная с Windows 7 &##171;родного» оригинальный диск. Научить вас устанавливать и#171;сборки» Я в принципе не хочу им быть! Не потому что я очень правильный и в мозгах кости Microsoft, а потому что она стабильна » Очень небезопасно и ненадежно устанавливать сборку, даже « Я хочу, чтобы ваша Windows 7 работала без серьезных ошибок и восстановления как минимум год. Если процесс установки Windows 7 по каким-то причинам отличается от нижней — вероятно, у вас сборка. Я настоятельно рекомендую вам воздержаться от этого от установки Такая же ерунда и в компьютере. Моя теория как эксперта в этой области — без лицензии было бы еще лучше, но скорее! Относительно, и ответить на все вопросы по установке и проблемам с установкой для «сборки» — даю только один — не устанавливайте —.#171;сборку» те из вас, у кого есть автомобиль — вы не дадите мне соврать, что оригинальные заводские запчасти всегда лучше по качеству, чем дешевые подделки из одной из восточных стран.
Поскольку статья довольно обширная, для улучшения ее использования я разрешаю создавать здесь ссылки, благодаря которым вы сможете сразу перейти к той части статьи, которая вас интересует:
Введение
От слов к делу! Освоив этот урок, вы больше не будете#171;чайниками» и неопытные системные администраторы и вы можете самостоятельно. установить На компьютере с Windows 7. коллеги — Главное — не бояться! Вы добьетесь успеха! А если что-то непонятно, задавайте вопросы — чтобы помочь и подсказать.
Сразу предупрежу: Этот текст идеально подойдет вам, если на вашем компьютере не установлена операционная система (например, если компьютер новый). Если вы ранее установили Windows, но по каким-то причинам это не удалось, сначала необходимо сохранить важные данные с компьютера. Обычно рекомендуется временно перейти с компьютеров на внешние жесткие диски.
Подходит ли компьютер?
Также очень важно убедиться, что компьютер, особенно если он не новый (ему уже более трех-трех лет), хорошо и быстро работает с Windows 7. Минимальная конфигурация компьютера, на котором Windows 7 работала более-менее сносно (тестировалась) — что-то вроде:
Процессор: Intel Celeron 1,5 ГГц, 1 Гб оперативной памяти, 20 Гб места на жестком диске и дискретная видеокарта с интегрированной видеопамятью 128 Мб. Однако если процессор более мощный, то при том же объеме оперативной памяти вы наверняка сможете обойтись интегрированной видеокартой. Все эффекты Windows 7 будут работать. Кроме того, ваш компьютер должен иметь оптический привод, поддерживающий DVD-диски (сейчас такой привод есть почти на каждом компьютере).
Если ваш компьютер или ноутбук не позволяет достичь такой конфигурации — я бы не советовал. Вам установить Windows 7, но все же остановите свой выбор на Windows XP. Если сомневаетесь — спрашивайте! На самом деле мы начинаем к установке .
Где я могу получить Windows?
Как? Уже установлена? Вы спросите. И где я могу получить эту Windows 7? Мой совет — лучше всего использовать оригинальные, лицензионные. Ну, в крайнем случае, если совсем нет денег — одолжите у знакомых оригинальный жесткий диск Windows 7. Настоятельно советую не скачивать из интернета, так как вы можете столкнуться с этим#171;подготовленную» Сборка полна вирусов для вас. Если вы все же решите купить ее, я не советую вам приобретать Windows 7 Ultimate Edition. Вам это не нужно! Особенно если вы покупаете лицензионную — максимальная только зря потратит ваши деньги. Для нормальной и абсолютно комфортной работы со всеми «колокольчиками и свистками» (скорее всего, вы не будете использовать их все) достаточно Windows 7 в версии Home Premium. Мы предполагаем, что у вас все еще есть Windows или вы ее купили. Ну что, начнем? …
Сначала установите BIOS установкой
Конечно, в компьютере часто уже задан порядок извлечения загрузочного устройства. Первое, что отображается при включении ПК, — с какого устройства начать работу. Если привод DVD находится в первой очереди загрузки, компьютер проверяет, вставлен ли в привод жесткий диск и может ли он загрузиться с него (является ли он загрузочным). Если с жестким диском что-то не так или вы забыли его вставить, компьютер пытается загрузиться с другого устройства — жесткого диска. Если там установлена Windows — в большинстве случаев компьютер загружается с жесткого диска.
Однако иногда случается так, что жесткий диск находится в первой стартовой строке, РНР даже не опрашивается компьютером, но эту проблему легко устранить. Главное — быть осторожным. Чтобы загрузить компьютер с оптического привода, в который вы, надеюсь, вставили дискету с Windows 7, необходимо выполнить простую операцию — зайти в BIOS. Если вы не знаете, как это сделать — читайте здесь (открыть в новой вкладке), а затем вернитесь на эту страницу.
Поэтому, после нескольких неудачных попыток, вы наконец-то уже зашли в BIOS (у меня тоже сначала не получилось, но это заняло много времени …). В большинстве случаев BIOS выглядит более точно, чем экран утилиты BIOS:
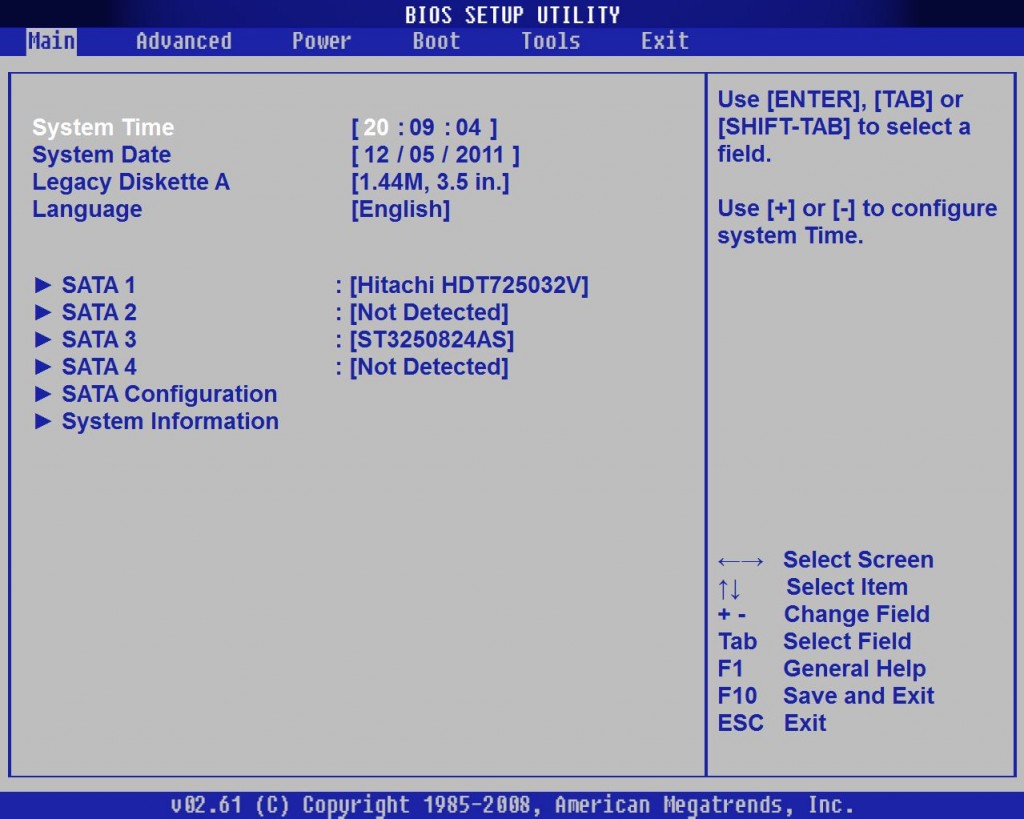
Главное окно утилиты BIOS на компьютере.
Если плохо с английским — надо выучить хотя бы пару слов! �� Русского языка здесь в BIOS никогда не было и вряд ли когда-нибудь будет. Здесь вы тоже не добьетесь успеха установить । Кстати, утилита BIOS на вашем компьютере может отличаться по внешнему виду и функциям от представленной на фотографии. Поэтому для понимания английских слов важно хотя бы немного знать это.#171;кнопить» и не запутаться. И следующее. Запуск утилиты BIOS — забываем про мышь, используем только клавиатуру (в основном клавиши со стрелками).
Быстрое знакомство с BIOS — идите прямо. Клавиша на клавиатуре « стрелка вправо » переходим в область загрузки (loading). Это должно измениться на что-то вроде:
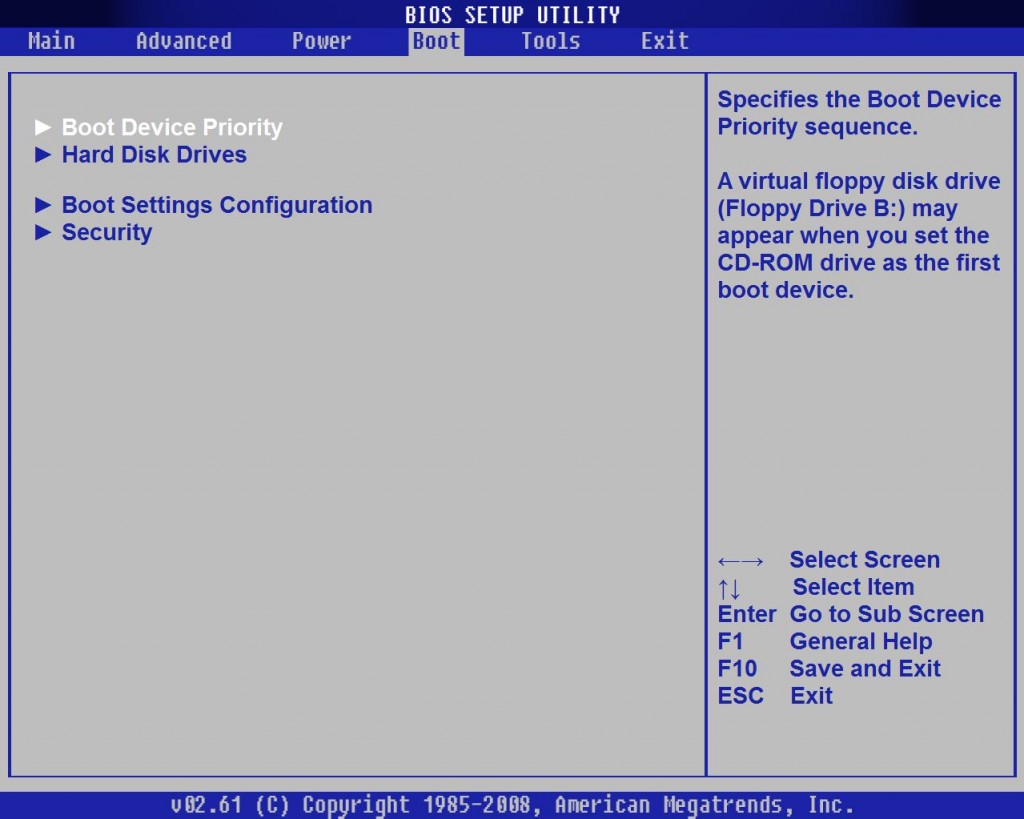
Мы перешли к области загрузки в BIOS.
Смотреть? У нас есть white label Boot Device Priority, что означает приоритет загрузки устройств — мы здесь. Нажмите Ввод. Это должно быть что-то вроде этого:
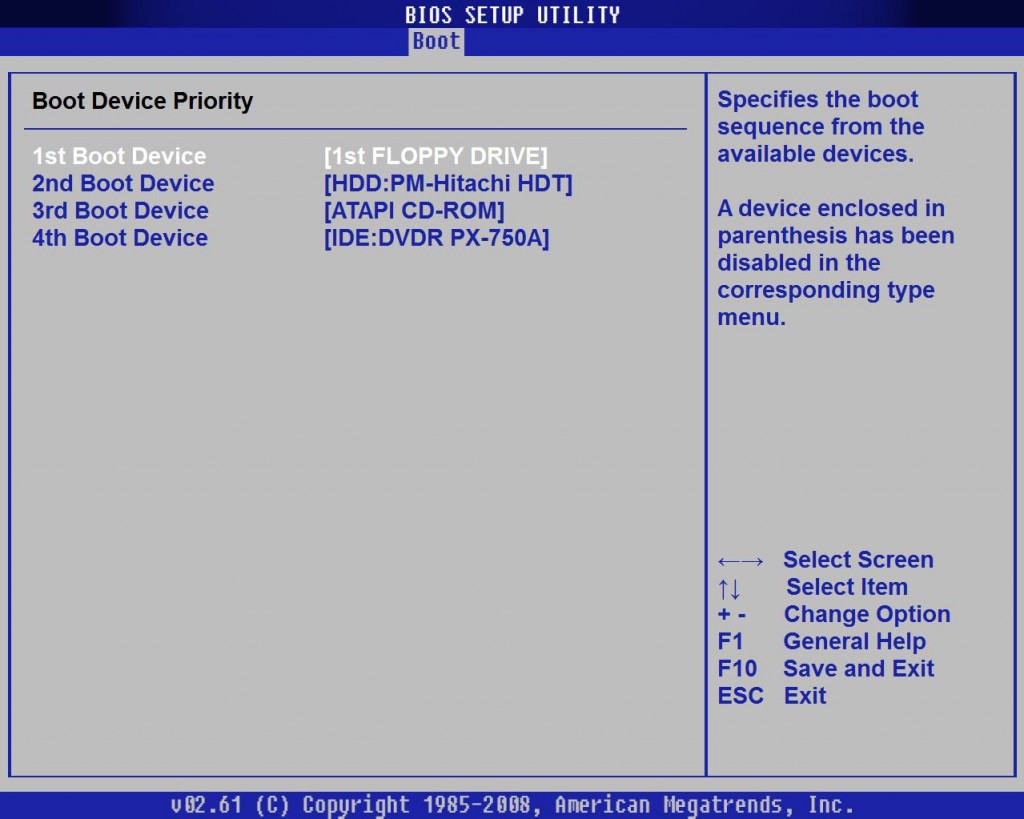
Список зарядных устройств, нам нужно выбрать CD-ROM.
Здесь приведен список загрузочных устройств BIOS. Сначала это может показаться бессмысленной абразадброй, но если присмотреться — можно увидеть различия. Например, на приведенном изображении первым в порядке загрузки у нас стоит FDD или дискета — Это, скорее всего, дискета для рецептов (эти и#171;динозавры» до сих пор встречается на многих компьютерах). То есть сначала компьютер пытается загрузиться с дискеты. Аббревиатура HDD — почти всегда означает жесткий диск, а в нашем случае после системного и#171;флопика» он будет пытаться загрузиться с него, а нам это просто не нужно. Но аббревиатура DVD может означать не что иное, как ваш DVD-привод. Довольно часто, несмотря на то, что ваш компьютер имеет установлен Привод для чтения и записи DVD, в BIOS он может быть указан как Atapi CD-ROM. Мы поставили на первое место CD-ROM Atapi вместо дискеты для флоппи-дисков. Для этого нужно убедиться, что первое устройство (FDD) выделено, нажав клавишу Enter — оно сменится таким маленьким синим окошком:
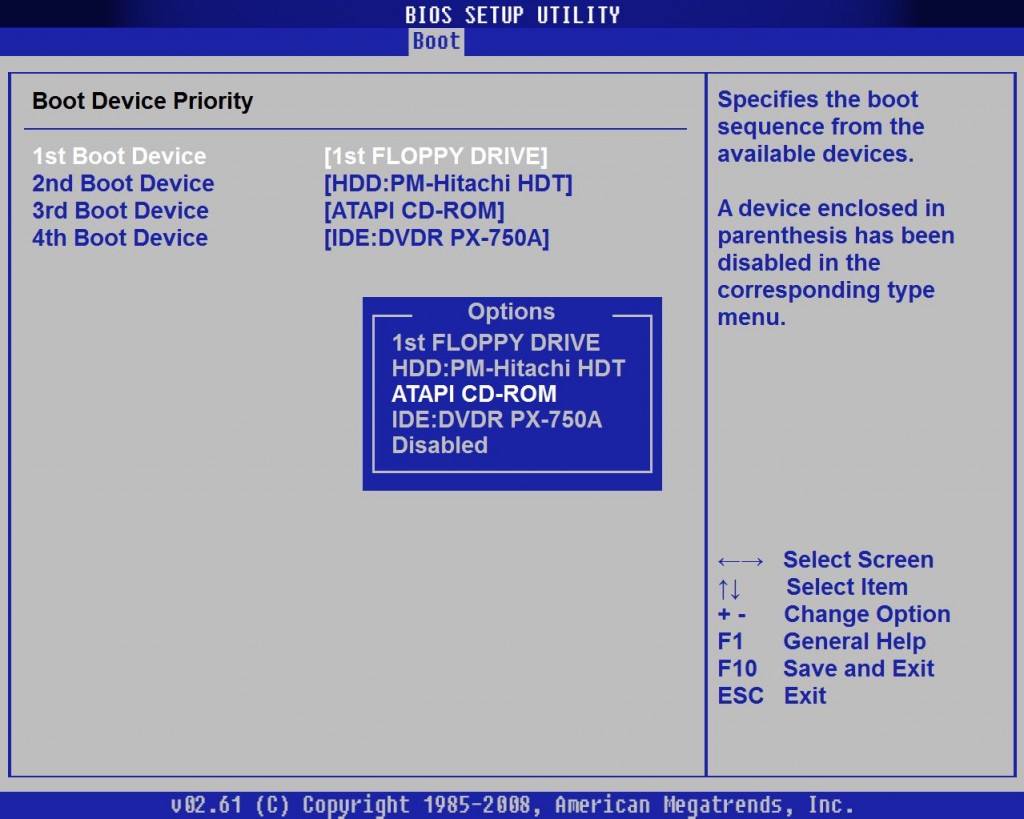
Замените FDD на DVD в BIOS.
В окне клавиш « стрелка вниз » принудительно выбираем опцию Atapi CD-ROM и нажимаем Enter. Теперь у вас должен быть оптический привод. Убедившись, что это действительно так — выходим из меню выбора устройства загрузки, нажав клавишу ESC. Мы снова оказались в этом окне:
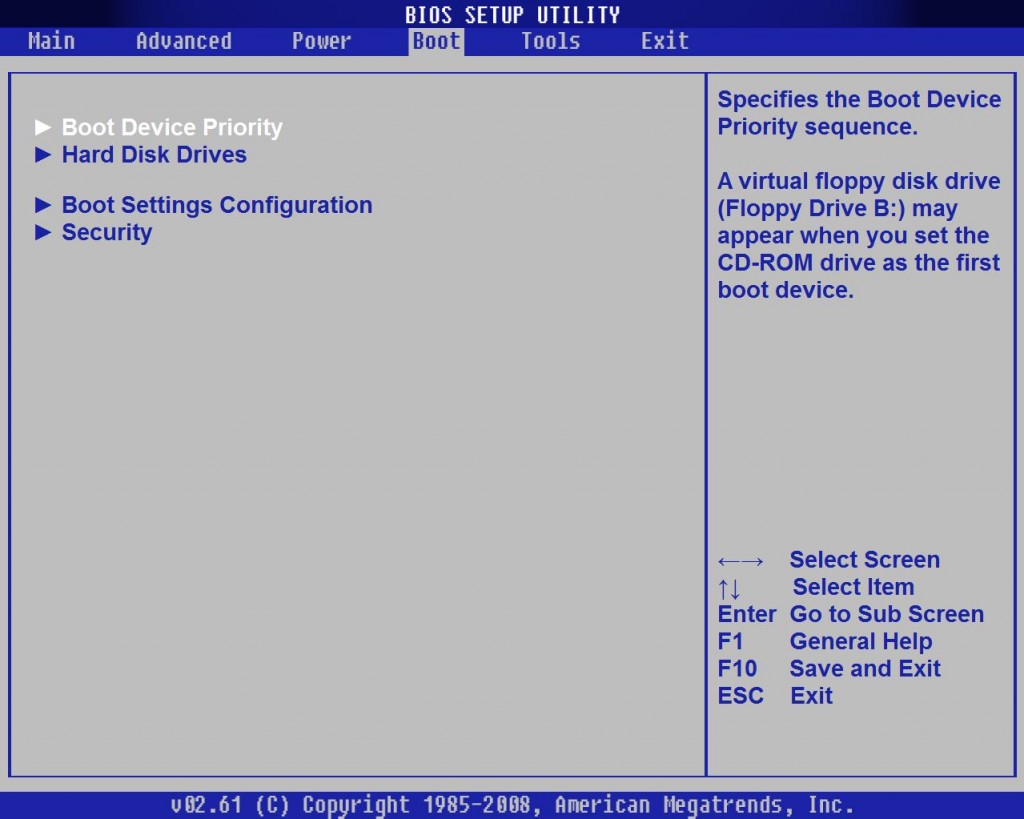
Мы перешли к области загрузки в BIOS.
клавиша « стрелка вправо » идем к выходу:
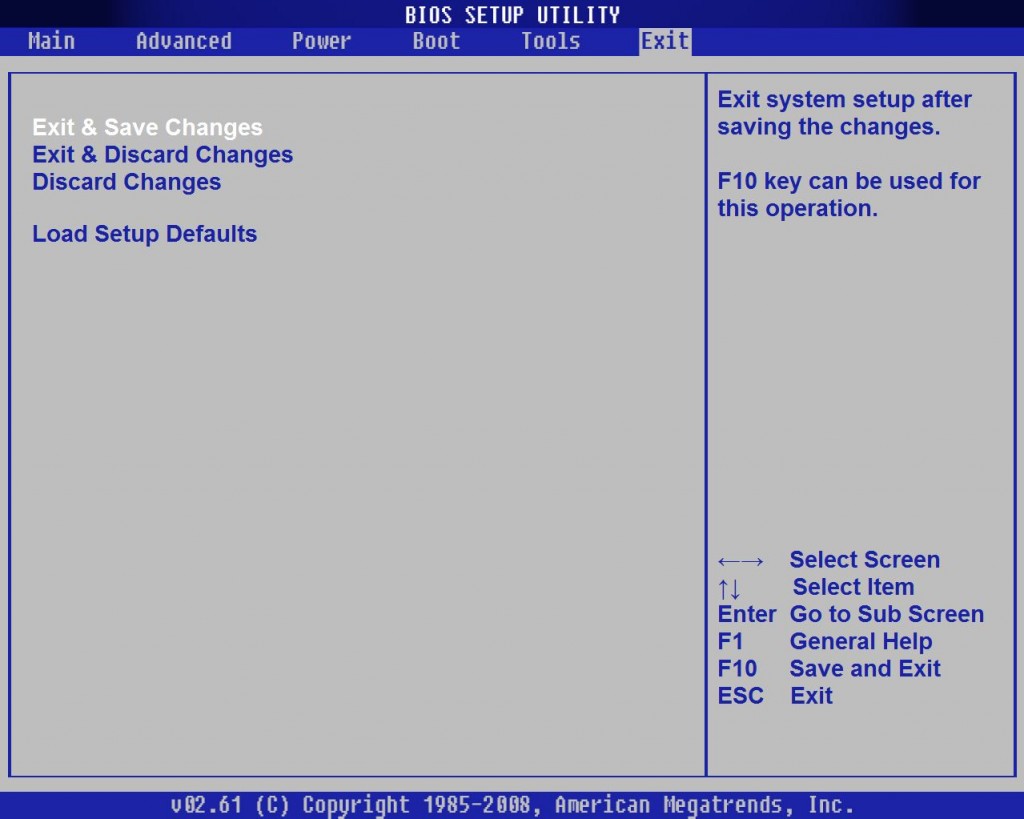
Мы будем выходить из BIOS по очереди
Мы убеждены, что опция выхода и сохранения изменений (сохранение ( настройки и выйти) и нажмите кнопку Enter. По их словам, когда мы окончательно определимся, появится белое окошко:
Окно подтверждения мы хотим сохранить и выйти.
Нажмите ENTER, экран станет темным, и ваш компьютер перезагрузится, как и положено! Все настройка ⑦ Все, что вы делаете, вы делаете хорошо! ⑦ Теперь начинается самый важный для вас недоступный и недостойный обряд — установка Windows 7.
Процесс установки Windows 7…
Компьютер ненадолго берут в руки и замеряют (это привод определил загрузочный диск Windows 7 и начал загрузку), могут вытащить такую надпись в левом верхнем углу экрана Не пугайтесь, это значит, что компьютер не решил до конца, какой носитель загружать и просит у вас совета:
Нажмите любую клавишу, чтобы загрузиться с CD или DVD.
Нажмите любую клавишу для загрузки с CD или DVD Вы должны успеть нажать любую клавишу в течение 5 секунд. В противном случае компьютер попытается загрузиться с жесткого диска, если вы ничего не успели — Нажмите Reset на системном блоке и все повторится сначала (настраивать не нужно ⑦ если вы до этого нажимали любую клавишу, то вот что …
Windows загружает файлы и#8230;
… и затем вот такое окно:
Хотя это далеко не Windows 7, это просто программа запуска. установки Windows 7. Но вскоре темный и мрачный экран сменится красивой картинкой, и это будет продолжаться с нами:
Начало установки Windows 7
Кстати, на этой картинке иногда бывает, что Windows 7 и#171;привычку» езжайте, если у вас так — ничего не делайте, а подождите 30-40 секунд, а иногда (очень редко) до 3 минут все наладится и окна сами придут в себя:
Выбор языка установки И специальные вероятности
Здесь я рекомендую ничего не менять, а сразу щелкнуть мышкой вперед … да! Кстати, вы уже умеете пользоваться мышкой! После нажатия на кнопку появится следующее окно Далее это окно будет особенно важно для вас, если однажды ваша Windows 7 вдруг решит и#171;забуксовать» и не загружается:
На самом деле — самое важное окно программы запуска Windows 7.
Почему это окно так важно? Видите там надпись « Восстановление системы »; Так вот именно это восстановление системы часто помогает восстановить Windows 7, если оно не работает и не загружается, то нужно загрузиться с этого диска и нажать там Еще можно подробно почитать о восстановлении Windows здесь для тех, кому интересно
В то же время нам не нужно восстанавливать а установить Windows 7, для этого мы не отвлекаемся и &.#171;жамкаем» на кнопке и#171;Установить» в следующем окне ⑦ напомнит вам, что ⑦ — необходимо прочитать и принять лицензионное соглашение, установив соответствующий флажок:
⑦ Лицензионного соглашения, я советую вам прочитать … перед сном …
Кстати, серьезно! Не ленитесь и читайте! Их не так много, но многие из вас узнают для себя много нового, Например, что Windows 7 — не имеет 30-дневной пробной версии; Это все ерунда и выдумки разных выдающихся! Будет дано 30 дней времени, чтобы вы, обладая лицензией, окончательно и постепенно настроили свою систему, а затем активировали ее без спешки
Лирическое отступление: для этого компьютера и#171;специалисту», у кого тут начнется слюноотделение, скажут, что я не прав, и 30-дневная пробная версия Windows это — читаем по пункту 8, где черным по белому написано без наличия лицензионных признаков (ПК, наклейки на жестком диске и прочая … шушера … признак подлинности Windows). 7 установить В общем, нельзя даже на виртуальных машинах … Поэтому на Windows 7 никогда не было попыток, попыток и т.д. А тот, который был — исключительно для демонстрационных целей в фирме или в компьютерном магазине и не для установки дома И Богу он понравился и#171;триальную» продавать как часть компьютера, или использовать как основную, рабочую систему на компьютере… так…, самое смешное, что даже некоторые люди в Microsoft (нашей местной) не читают этот шедевр американского крючкотворства — лицензия от дяди Гейтса…, а иногда так и подавно.#171;пургу» носите — думайте о себе… « и эти люди работают в Microsoft? » Я
На этом возврат заканчивается. Я удаляю что-то из темы… перестаньте читать! Пресса и#171;Далее». Теперь Windows попросит вас выбрать тип установки Вы сами. В этом случае вы — « полностью установка », или «Обновление». Чтобы избежать всевозможных ошибок, советую остановиться на опции « full. установка »:
Выберите « полный установка »
« полный . С помощью нажатия на установка » переходим к «марлезонскому балету», а именно к распределению дискового пространства для вашей будущей Windows 7.
Расположение жесткого диска
На самом деле, это одна из самых важных частей. установки Окна, между тем, многие «опытные специалисты-кочевники» допускают грубые ошибки. Ошибки обычно связаны с патологической жадностью, и как следствие —- последующие ужасные неудобства в работе. C: диск, отведенный под систему, а впоследствии и ряд программ и кэш браузера, часто делается небольшим — 15-20 Гб. Ну, вы не можете экономить место для операционной системы, программ и всего остального. Исправьте его один раз, и тогда у вас не будет проблем! Итак, мы предполагаем, что у нас есть пустой, нераспределенный жесткий диск емкостью 250 ГБ (для вас этот показатель может быть другим). Это выглядит следующим образом:
Разбиение жесткого диска на разделы
Нажмите на ссылку « Настройка жесткого диска», и.#171;Создать» и определить размер нашего будущего диска C:
Мы выделяем будущее дисковое пространство для C…
Я решил использовать диск C: выделить около 80 ГБ, можно выделить 70, в крайнем случае 50 ГБ, но не меньше! И это не обязательно и#171;фукать»… (это для некоторых и#171;продвинутых»). Тогда вы сможете перестать беспокоиться о том, где установить игру или программу и скачивать вирусы из Интернета. Так что — не жадничайте… и жмите и.#171;Применить»:
Windows создаст еще один раздел… аккуратный и опрятный.
Рядом с диском C: Windows 7 уменьшит еще один скрытый раздел — примерно на 100 МБ. Не бойтесь и не останавливайтесь. В этом разделе Windows 7 скрывает свои загрузочные файлы от вирусов. Аналогично, Многие относительно старые вирусы уже не работают, не знаю, как поведут себя с новым загрузчиком… Не стесняйтесь нажать OK.
Мы создали диск C:
На этот ВТОРОЙ раздел нужно установить Windows размером 78 МБ. Хотя панель управления имеет такие функции, как «отформатировать» и#171;расширить» и т.д. — не трогайте ничего другого. Нераспределенный темп (который был бы для di k d) еще не был затронут, поэтому вы случайно. не установили Моя первая Windows на неправильном диске. Просто нажмите кнопку Next и все готово! Радуйтесь установка Windows 7 переключается в полностью автоматический режим, и вы можете выпить как настоящий системный администратор и#171;кофейку»:
Дальше установка Windows 7 перейдет в автоматический режим …
Во время установки Windows может перезагрузить компьютер один или несколько раз. Он также будет выдавать вам сообщения чисто информационного характера. Обычно все проходит без вашего участия и без проблем.
Установка продолжается после перезапуска
Затем система снова выполняет все пункты установки , немножко «поприхорашивается»:
Windows 7 — это пренулянт
И мы постепенно переходим в фазу финала. настройки Windows 7. Ваша первая Windows 7, установленная самостоятельно!
Заключительная часть установки Windows 7
Наконец, ваша Windows 7 должна выдать это сообщение:
Приглашения для Windows 7
Думаю, вы уже догадались, что там нужно ввести имя пользователя, т.е. ваше имя. И именно так в дальнейшем будет называться ваш компьютер … после завершения этого дела нажмите кнопку continue … мы перейдем к следующему окну:
Не вводите антер или # 8230; пароль учетной записи;
Конечно, имеет смысл запаковать свой аккаунт, но проблема в том, ## 8212; что новички часто забывают пароль, а потом его сложно, дорого или не реально восстановить. Дома можно обойтись и без пароля, если вам нечего скрывать от домашних … да и не всегда удобно каждый раз после перезагрузки вводить пароль. В общем, вам предстоит принять решение. Нажмите вперед. В следующем окне Windows 7 снова напомнит вам, что она очень платная. Я предполагаю, что у вас лицензионная Windows 7:
Введите код активации с наклейки на компьютере или коробке, или … оттуда, куда вы его положили …
Хотя ключ нельзя ввести сразу, его можно вставить позже. Главное — поставить « на ящик, когда он подключен к Интернету. Затем у вас есть 3230 дней, чтобы предъявить этот ключ активации Нажимайте в любом случае …
Выберите способ получения обновлений
Если у вас нет проблем с доступом в интернет (безлимитные пакеты и быстрое соединение), я все равно рекомендую вам «Использовать рекомендуемые параметры» хотя бы потому, что впоследствии у вас будет меньше проблем с системой и глюков. Система. Что может система и#171;рухнуть» — Миф о чистой воде. Насколько я помню, не было ни одного случая соответствующего использования. Выбрав автоматическое обновление системы, мы переходим в следующее окно — установка Часовой пояс …;
Установите часовые пояса
Здесь, думаю, все понятно … ищем в выпадающем списке столицу нашего дома (у каждого она своя), Устанавливаем время, дату и жамкаем дальше…
Мы правильно настроили доступ к сети
И последняя настройка , в котором необходимо — Выбрать тип сети. Что ж, это хороший знак. Значит, ваша Windows автоматически получила сетевую карту и может быть подключена к Интернету:
Выберите тип сети
Если у вас дома несколько компьютеров, и вы в дальнейшем хотите их объединить в локальную сеть — выбирайте группу «рабочая сеть», в противном случае, если у вас дома только один компьютер, который подключен к интернету, — всегда выбирайте «публичную сеть», чтобы никакие «доморощенные юные qul-хакеры» не залезли на ваш компьютер и не работали плохо…
В последнее время локальные сети общежития были очень разветвленными. Не путайте их с домом! Я очень часто вижу в настройках Сеть пользователей правильно «домашняя сеть», то есть все ваши компьютеры, вы лично не просто чужие люди, которые живут в одном подъезде с интернетом …домашняя сеть— Это общественная сеть! Помните.
После сетевых настроек вы получите нечто более автоматическое и#171;реверансов» Windows 7 типа:
Финал «свистулька» мелких законов — неважных.
И наконец … вот оно! Ваша первая Windows 7! Устанавливается вами. Примите поздравления, коллеги.
Вот она … Винда седьмая и.#8230;
Уф… усталость … мысли &.#171;ниасилю» этот урок. Следовательно, вы можете Windows 7 установить Я сам и реализую без помощи администратора и#171;приходимцев» …
Но это еще не все …
Теперь необходимо настроить Windows 7, а также выбрать и установить Для этого нужны программы. Наконец, мы найдем забытый д … диск; их тоже нужно сделать. В следующей статье (вскоре после этого) мы обязательно продолжим тему, собственно, вот она — как настроить Windows 7. Удачи вам! Заходите и задавайте вопросы.