SpeedFan настройка . Регулировка кулера
Здесь вы найдете информацию о о настройках Как использовать SpeedFan и программу инструкций. Чтобы увеличить или уменьшить скорость кулера .
На начальном этапе вам необходимо загрузить программу speedfan и установите его. Подробную процедуру установки можно посмотреть здесь.
Теперь вам нужно зайти в BIOS вашего ноутбука или компьютера и отключить автоматическое управление вентиляторами. Это предотвратит возможные конфликты между приложением и системной средой материнской платы.

После изменения настроек BIOS можно запустить программу. Он будет сканировать компьютер на наличие датчика температуры в течение нескольких секунд. и кулеров После этого появится главное окно программы. Здесь вы можете просмотреть несколько температур для различных компонентов, таких как CPU, GPU и жесткие диски операционных систем Windows (XP, 7, 8, 10, Vista).
Далее необходимо нажать на кнопку & laquo;Настроить& raquo; & mdash; & mdash; справа в верхней части окна. В новом окне перейдите на вкладку & laquo; & raquo; параметры& raquo; Это обеспечит значение флажка & mdash; & laquo; полная скорость вентиляторов при & raquo;; Таким образом, вы сможете вернуть скорость при закрытии плана. кулеров Для максимального режима.

Для регулировки Скорость, мы должны дополнительно перейти на вкладку & laquo;Расширенные& raquo- & mdash; и выбрать вашу материнскую плату из выпадающего списка & laquo;Чип& raquo-. Далее выберите значение напротив вентиляторо в-ручное, -ручное управление.

Нажатие кнопки OK переводит нас в главное окно утилиты SpeedFan, где уже доступно ручное управление нашими холодильными агрегатами. И мы можем настроить их скорость на 100% или уменьшить необходимую скорость.
Как настроить управление в игре NFS the Run

Need for Speed: Run является частью серии NFS Racing. Прежде чем устанавливать авантюрные и дорогие автомобили, необходимо научиться обращаться именно с такими машинами. Это неудивительно, ведь вы тратите 90% всего игрового времени на управление дорогими игроками. И неудобно настройка Управление на клавиатуре или геймпаде может испортить ощущение от игры даже в самом лучшем ее проявлении.
Настройка управления
Чтобы изменить настройки, необходимо зайти в игру. После просмотра вступительного ролика перед вами появится главное меню, в котором необходимо выбрать пункт «Игровой процесс», а затем «Администрирование». В этом меню предлагается выбрать инструмент, с которым вы хотите играть (Keyboard / Jastic). Во время игры (в меню паузы) настройки менять нельзя.
Ниже вы найдете такие товары, как» Ускорение»,» Смена камеры»,» Тормоз»,» Ручной тормоз»,» Нитро»,» Увеличить передачу» и т.д. Вы можете изменить любой из этих параметров, чтобы сделать пользовательский интерфейс наиболее удобным и понятным для вас. Для этого щелкните один раз левой кнопкой мыши на нужном параметре, а затем нажмите кнопку, для которой вы хотите установить этот параметр.
Проблемы управления
Многие игроки сталкиваются со следующей проблемой после завершения процесса персонализации: настройки Элементы управления, которые были установлены до запуска игры, после перезапуска сами становятся элементами управления по умолчанию. Другими словами, пользователи настройки управления.
К сожалению, эта проблема не может быть решена полностью. Один из вариантов — изменять настройки перед каждой загрузкой игры.
Решение
Частой причиной того, что настройки не сохраняются, является путь к файлу сохранения кириллическим шрифтом Большинство сохранений игр по умолчанию находятся в папке «Мои документы». Путь к папке выглядит так: «C: \ Documents and Settings \ User Name \ My Documents. Для этого в свойствах папки Мои документы выберите вкладку Папка назначения в поле Папка введите путь к новому местоположению и нажмите OK. Убедитесь, что путь к новой папке и ее имя написаны латинскими буквами.
Чтобы восстановить измененные настройки по умолчанию, зайдите в свойства папки «Мои документы», нажмите на кнопку «По умолчанию», а затем нажмите на кнопку «OK»». Если вы хотите передать документы, нажмите «Да» в появившемся диалоговом окне, в противном случае нажмите «Нет.».»
Как пользоваться программой SpeedFan 4.52
Часто пользователи даже не подозревают, что можно управлять скоростью вращения вентилятора при прямом подключении к материнской плате Это и не только позволяет использовать отличная программа SpeedFan Основным преимуществом программы является ее широкая функциональность и возможность бесплатного использования
В этой статье вы узнаете, как пользоваться программой SpeedFan В качестве примера мы расскажем о последней версии программы SpeedFan 4.52, но по нашему опыту вы можете легко использовать и более ранние версии программы, а также рассмотрим, как настроить программу SpeedFan, чтобы облегчить ее использование в будущем
SpeedFan 4.52 . Как установить
Сначала необходимо загрузить программу и правильно настроить ее, чтобы обработка была комфортной настройки Во-первых, мы вернули программу к изменениям в языке интерфейса, так как большинство пользователей предпочитают русский язык интерфейса
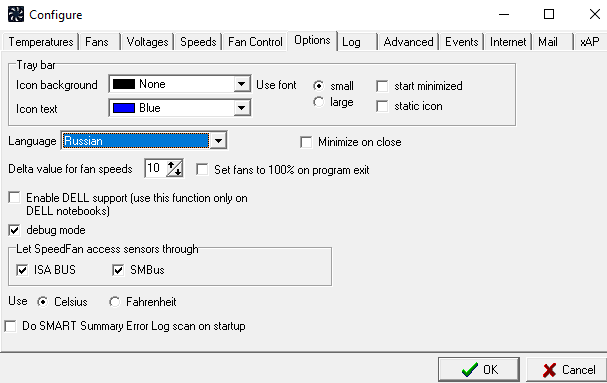
- Скачайте программу SpeedFan 4.52 совершенно бесплатно с официального сайта и установите ее на свой компьютер
- Убедитесь, что вы запустили программу SpeedFan от имени администратора
- В пункте Параметры и язык измените язык пользовательского интерфейса на русский и нажмите OK
Интерфейс программы SpeedFan 4.52 имеет шесть вкладок, которые доступны пользователю
- Дисплей — главное окно программы с необходимыми настройками (температура компонентов, скорость вращения вентилятора, напряжение, загрузка процессора
- Частота — возможность управления частотами процессора
- Информация — здесь вы можете увидеть информацию об оперативной памяти
- Foreign — значение всех датчиков для всех компонентов компьютера
- S. M. A. R.⑦ — здесь вы можете увидеть состояние жесткого диска вашего компьютера
- Графики — графический обзор скорости вращения вентилятора, температуры и напряжения для каждого компонента.
Прежде чем перейти к следующему шагу, необходимо выполнить несколько проверок настройки . Поскольку материнская плата по умолчанию контролирует скорость вращения вентилятора, если мы хотим включить возможность ручного изменения скорости вентилятора, необходимо перейти сюда:
- Отображение &⑥configuration &⑥ отображение температуры и названия датчика чипсета в колонке чипа.
- Затем откройте вкладку «Дополнительные параметры» и выберите нужный чипсет
- Где мы изменяем значение свойства ⑥ 1 режим, ⑥ 2 режим, ⑥ 3 режим на ручной, ручной микрофлюидный или программно управляемый
Как увеличить скорость кулера SpeedFan
Программа SpeedFan позволяет увеличить скорость всех кулеров Которые напрямую подключены к материнской плате, увеличивают скорость. кулера Это может потребоваться, если компьютер или ноутбук перегревается
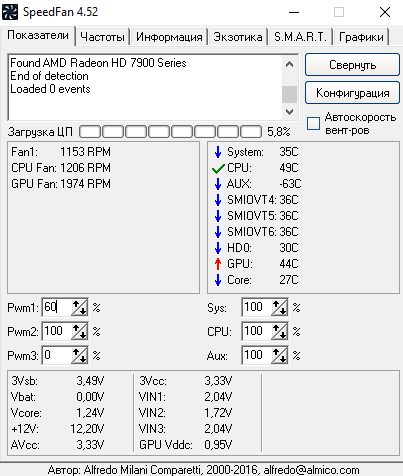
- Заходим в настройки Настройте программу, нажав на &⑦; вентилятор. *
- Закрываем все крылья, перед которыми значение скорости равно нулю.
- Теперь вы можете изменить скорость в окне метрик кулера В процентах. При изменении значения в элементе Pwm1 изменяется скорость вращения вентилятора Fan1 (максимальное значение 100%).
Вот как можно уменьшить скорость кулера От SpeedFan. Это замедляет работу вентилятора, когда он шумит в компьютере, и вы не знаете, что делать. Если вам нужно замедлиться кулера Установите значение Pwm1 меньше 100%, так как значение 100 — это максимальная скорость вентилятора.
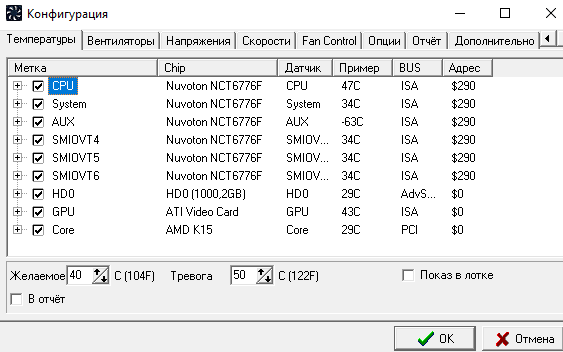
Более сложный вариант — отдельно указать температуру датчика, при которой скорость вентилятора увеличивается до максимальной и минимальной.
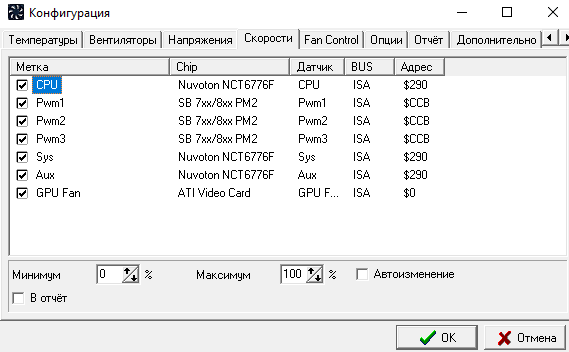
Увеличение значения минимальной скорости может значительно снизить рабочую температуру одного и того же процессора и тем самым продлить срок его службы.
SpeedFan не видит вентиляторы
Часто пользователи сталкиваются с проблемой, когда программа SpeedFan использует или . Не видит все кулеры На компьютере или ноутбуке. Что делать в первую очередь в этом случае:
- Если проблема в компьютере, убедитесь, что все вентиляторы включены непосредственно на материнской плате, так как если сразу подать питание от блока питания, запрограммированное управление скоростью не будет работать.
- Если вы используете ноутбук, также поищите в BIOS пункты, относящиеся к автоматическому регулировкой Фанаты. Вам нужно найти управление вентилятором CPU, управление вентилятором CPU Q или даже интеллектуальное управление вентилятором CPU и отключить их, установив значение disable.
После этих действий, если программа SpeedFan не обнаружит вентилятор на ноутбуке, проблема будет решена. Кроме того, существуют очень старые материнские платы, которые вообще не поддерживают изменение скорости вращения вентиляторов.
Программа SpeedFan предлагает действительно большую функциональность и мощные инструменты для контроля температуры компонентов. В качестве бонуса, однако, имеются дополнительные функции, такие как возможность отображения графиков температуры или проверка состояния жестких дисков.
Настройка программы SpeedFan

SpeedFan — одна из самых популярных бесплатных программ мониторинга компьютера с возможностью управления скоростью вращения вентиляторов. Что касается второй части его функциональности, многие пользователи устанавливают это программное обеспечение на свои компьютеры, потому что его очень легко настроить кулер В операционной системе сразу без входа в BIOS. Однако с точки зрения мониторинга температуры, напряжения, скорости. кулеров SpeedFan также показал хорошие результаты. Пользователю достаточно настроить программное обеспечение под себя, чтобы взаимодействие с ним было комфортным.
Настройка программы SpeedFan
В сегодняшнем материале мы хотели бы обсудить полную конфигурацию указанного приложения и шаг за шагом изучить каждую важную деталь. Весь процесс будет разделен на отдельные разделы, чтобы вы могли ознакомиться с материалом и сразу приступить к необходимым действиям. Однако мы рекомендуем вам все же ознакомиться со всеми тонкостями, чтобы открыть для себя новые аспекты редактирования параметров в SpeedFan.
Интерфейс
Всегда рекомендуется сначала настроить интерфейс под себя, чтобы упростить все дальнейшие действия с программой. Поэтому если вы выберете этот специфический язык для кнопок и функций, вы сможете максимально быстро разобраться со всеми компонентами. Интерфейс настроен следующим образом:
- После запуска приложения нажмите на кнопку &.#171;Configure» .





После завершения настройки не забудьте применить изменения, иначе все параметры будут автоматически сброшены в исходное состояние.
Управление скоростью вентилятора
Далее рассмотрим самую интересную функцию SpeedFan — управление вентиляторами, ради которой многие устанавливают эту программу. Во-первых, обратите внимание на главное меню: здесь вы можете увидеть основную информацию о состоянии —. Температура, скорость. Однако это не то, что нам нужно сейчас. Блок « автоматическая скорость вентилятора», чтобы программа могла управлять ею автоматически, когда система загружена и температура повышается. Три линии, которые отвечают за быстрое изменение скорости, находятся немного ниже.

Затем вернитесь к окну и#171;Конфигурация» и откройте вкладку и#171;Вентиляторы» . Здесь вы можете отметить элементы, которые должны контролироваться. Как видите, не все здесь всегда присутствуют. кулеры Они действительно установлены на компьютере, поэтому не нужно устанавливать флажки. Установка дополнительных опций добавит несколько ненужных строк в отчет или уведомление.

Далее мы перейдем к теме управления скоростью. Это делается на соответствующей вкладке, где есть три пункта — Система, Процессор и опционально Подключение. кулер О датчике AUX. Выберите один из элементов так, чтобы внизу отображались два управляющих значения. Здесь вы можете установить минимальную и максимальную скорость. Подробнее об изменении этих настроек читайте в других наших статьях, перейдя по ссылке ниже.

Дополнительные настройки Управление скоростью вентилятора
Есть еще одна вкладка, которая отвечает за дополнительные функции настройки Управление скоростью вентилятора. Вот один из дополнительных и точных инструментов настройка Распределение скорости вращения вентилятора при определенных температурах. Создание нового профиля выглядит следующим образом:
- Вкладка « Управление вентилятором» . Здесь « расширенное управление вентилятором» и нажмите на.#171;Add» .






Дополнительные свойства микросхемы
На вкладке Конец#171;Дополнительно» Существует множество других свойств, которые можно использовать для настройки температурного смещения. Чтобы ознакомиться с ними, необходимо сначала выбрать сам чип, развернув всплывающее меню. Он показывает все подключенные устройства.

Затем остается только выбрать интерпретацию и, при необходимости, задать два смещения для температурного режима. Только не забудьте нажать клавишу &.#171;ОК» после каждого изменения, чтобы их можно было сохранить.

Создание событий
Иногда необходимо, чтобы определенные действия выполнялись автоматически при наступлении особых событий. SpeedFan позволяет создавать специальные скрипты для этой задачи и полностью настраивать их самостоятельно. Давайте рассмотрим один из примеров написания такого явления.








Точно так же можно добавить еще несколько различных событий, которые будут выполнять определенные действия при достижении цели. Как один настройки Позволяет создавать гибкие условия за счет оптимизации работы программного обеспечения.
Отправка сообщений по электронной почте
Выше мы упоминали об отправке сообщений электронной почты. Пришло время поговорить о о настройке Этот процесс. С помощью встроенной функциональности рассматриваемого программного обеспечения можно ввести свой адрес и дополнительную информацию, которая в дальнейшем будет использоваться для отправки отчетов о работе системы или определенных предупреждений. Вся конфигурация создается точно индивидуально и выполняется через меню и#171;Mail» .

Создание отчетов
Отчеты SpeedFan создаются автоматически, но сначала необходимо активировать их защиту и настроить некоторые параметры. Все данные вносятся в отдельный файл со всеми необходимыми пометками и хранятся в течение определенного количества дней или отправляются на почту. Конфигурация отчета выглядит следующим образом:
- Перейдите на вкладку и#171;Отчет» и включите эту функцию, отметив соответствующий пункт галочкой.



Просмотр состояния жесткого диска
Наконец, давайте рассмотрим две важные работы, которые имеют мало общего с предметом обсуждения. настройки Тем не менее, программы появляются в этом материале. Сначала обратите внимание на вкладки и#171;S.M.A.R.T.» । Здесь можно быстро проверить состояние подключенного жесткого диска, запустив один из доступных тестов. Вам будет показан дисплей, физическое состояние и значения основных параметров.

Графики
Создание графиков позволяет более успешно анализировать систему и добавляет на дисплей необходимые индикаторы. Она включает в себя: Температура системы, процессора, графического адаптера и дополнительных компонентов. Кроме того, можно проанализировать не только степень, но и напряжение и выбрать соответствующий режим.

Теперь вы знакомы с наиболее важными аспектами настройки Программа SpeedFan. Как видите, параметров здесь действительно много, и после ознакомления с каждым из них процесс разработки программного обеспечения будет занимать гораздо меньше времени, что позволит вам сразу же использовать инструмент на полную мощность.
Мы рады, что смогли помочь вам решить эту проблему.
Помимо этой статьи, на сайте есть еще 11981 инструкция. Сайт Lumpics. ru (Ctrl + D) и мы обязательно сделаем работу за вас.
Создавайте авторов, делитесь статьями в социальных сетях.
Опишите, что у вас не получилось. Наши специалисты постараются ответить как можно скорее.
Как настроить speed dial
Flash Video Downloader — это популярное дополнительное расширение для браузера Mozilla Firefox с разнообразными инструментами быстрого набора. С помощью Speed Dial для FAURFOX пользователи могут изменить предпочитаемую поисковую систему и сделать свою работу удобной и приятной.
Как установить Speed Dial
Скачать Speed Dial для Mozilla Firefox и установить приложение можно из меню настроек браузера, перейдя в раздел & laquo;Дополнения& raquo;. Далее в разделе & laquo;Расширения& raquo; выберите ключевые слова & laquo;Speed Dial& raquo ;; В лучшем соответствии приложений Speed Dial [FVD], будет отображено первое в списке. Вы можете ознакомиться с техническими характеристиками и кратким обзором данного расширения & laquo;подробнее& raquo; по кнопке & laquo;установлено& raquo; Программа загружается и устанавливается в браузер пользователя mosila furfox.
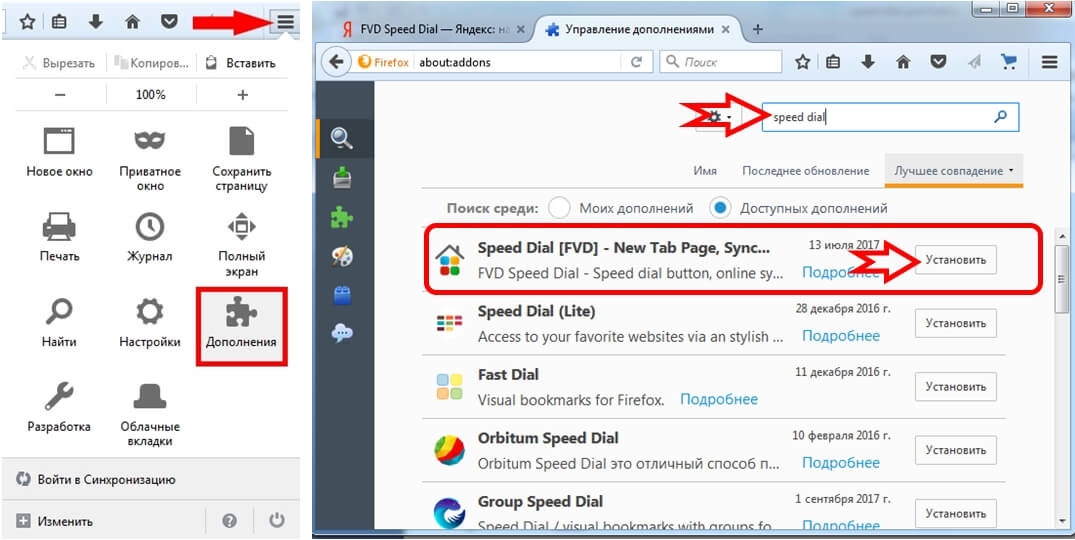 Для применения загруженных и установленных приложений требуется перезапуск Internet Supervisor.
Для применения загруженных и установленных приложений требуется перезапуск Internet Supervisor.
Примечание: на вкладке & laquo;Расширения& raquo; вновь установленного быстрого набора [FVD] отмечено примечание & laquo;Часто& raquo; Это не означает, что приложение неактуально и не работает. Дело в том, что разработчики из Mozilla Corporation и Mozilla Foundation учитывают пожелания своих поклонников и обеспечивают безопасность пользователей. В новой версии браузера соответствующие дополнения, которые используют новую технологию и название & laquo;webextensions» и работают по старинке, отмечены желтой и лакуной кнопкой;
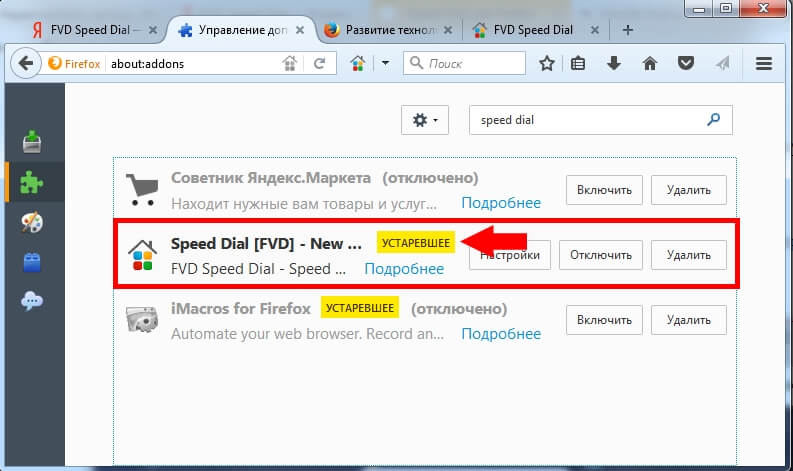 Чтобы настроить быстрый набор
Чтобы настроить быстрый набор
После установки расширения в зоне доступа DeepL новый значок для приложения быстрого набора не отображается. Чтобы начать разработку браузера и внести свои собственные настройки в настройки Приложениям достаточно открыть новую вкладку.
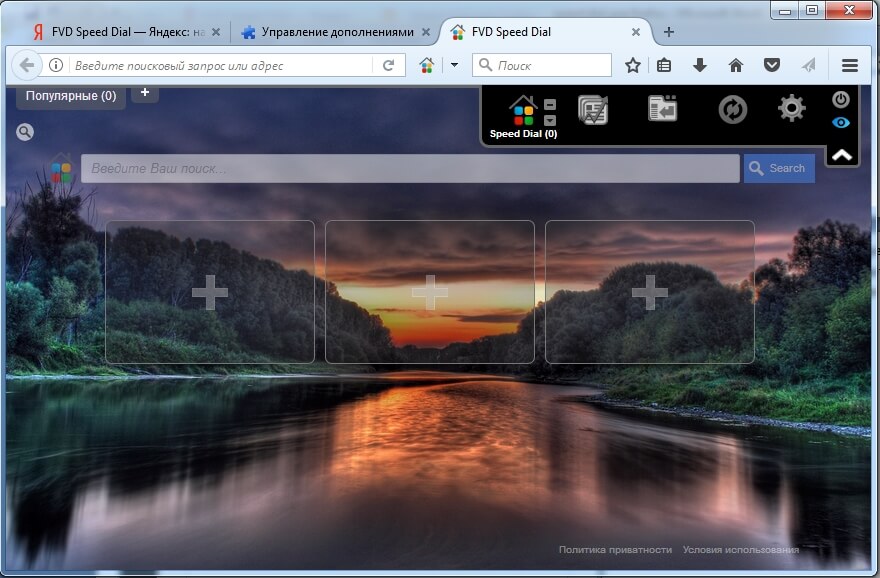
В правом верхнем углу открытой вкладки Пуск для настроек быстрого набора находится панель управления с семью значками с определенными функциями:
Важным моментом в этом пункте является возможность управления группами вкладок. Пользователь может создавать их по своему усмотрению и разделять сохраненные ссылки на сайты различных тематик. Например: популярность, работа, дом, спорт и т.д. и т.п.
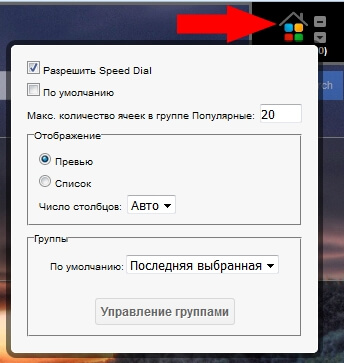
Нажав на следующий значок, пользователь имеет возможность просматривать ссылки на ранее открытые интернет-ресурсы и настраивать их отображение: по количеству ссылок, по дате. Настройка синхронизации. А важная функция восстановления удаленных ссылок со временем может оказаться очень полезной!
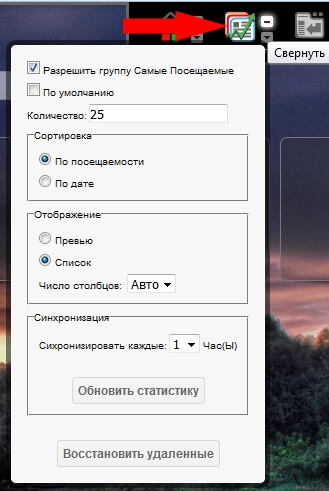
Третий значок относится к функции отображения недавно закрытых вкладок с возможностью изменения отображения их количества.
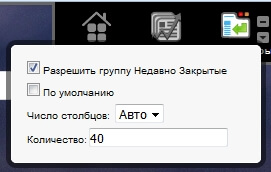
Следующий значок в виде круга со стрелками, следующими друг за другом, — это синхронизация.
Чтобы использовать синхронизацию информации о вкладках, пользователь должен установить дополнительные приложения EverSync. Синхронизация может быть выполнена непосредственно из предложенного всплывающего окна после нажатия на значок.
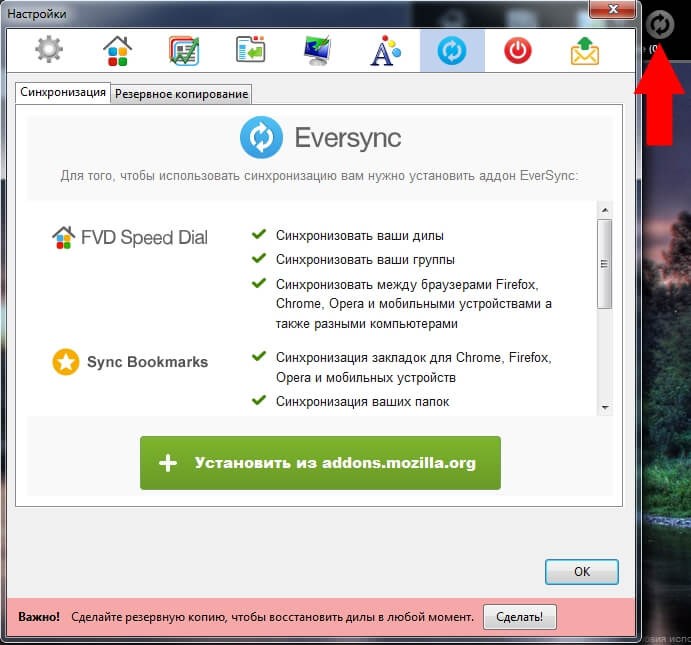
Общие настройки (значок шестеренки), чтобы персонализировать фон, текст, ссылки URL и многое другое. Вы можете экспериментировать с этим приложением сколько угодно. Если пользователь слишком заигрался, вы всегда можете удалить и переустановить это расширение.
Затем остаются две кнопки — закрыть и свернуть панель управления.
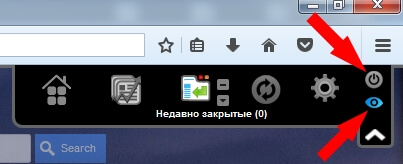
Приложение не громоздкое, производительность браузера Mozilla Firefox не страдает, наоборот, систематизация сохраненных вкладок в сочетании с возможностью их сохранения при синхронизации значительно упрощает работу с браузером.
 Визуальные закладки — один из самых эффективных способов быстрого доступа к сохраненным веб-страницам. Самая популярная и функциональная деталь в этой области — Speed Dial для Majila.
Визуальные закладки — один из самых эффективных способов быстрого доступа к сохраненным веб-страницам. Самая популярная и функциональная деталь в этой области — Speed Dial для Majila.
Speed Dial — это дополнение для Mozilla Firefox, которое представляет собой визуальную страницу закладок. Уникальность дополнения заключается в том, что оно обладает огромным пакетом функций, который не может предложить ни одно другое подобное дополнение.
Как установить FvD Speed Dial для Firefox?
Вы можете либо перейти непосредственно на страницу загрузки speed dial по ссылке в конце статьи, либо найти его самостоятельно в магазине дополнений.
Для этого нажмите на кнопку меню в правом верхнем углу Mozilla Firefox и в появившемся окне перейдите в раздел «Дополнения».
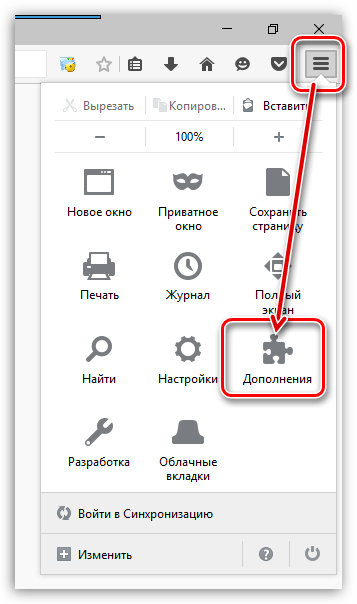
В правом верхнем углу открывшегося окна появится поле поиска, в которое нужно ввести название искомого дополнения, а затем нажать Enter.
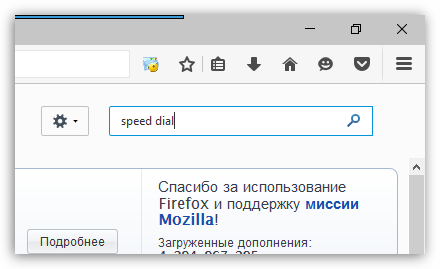
Первым в списке показано дополнение, которое нам нужно. Чтобы продолжить установку, нажмите правой кнопкой мыши на кнопку «Установить». .
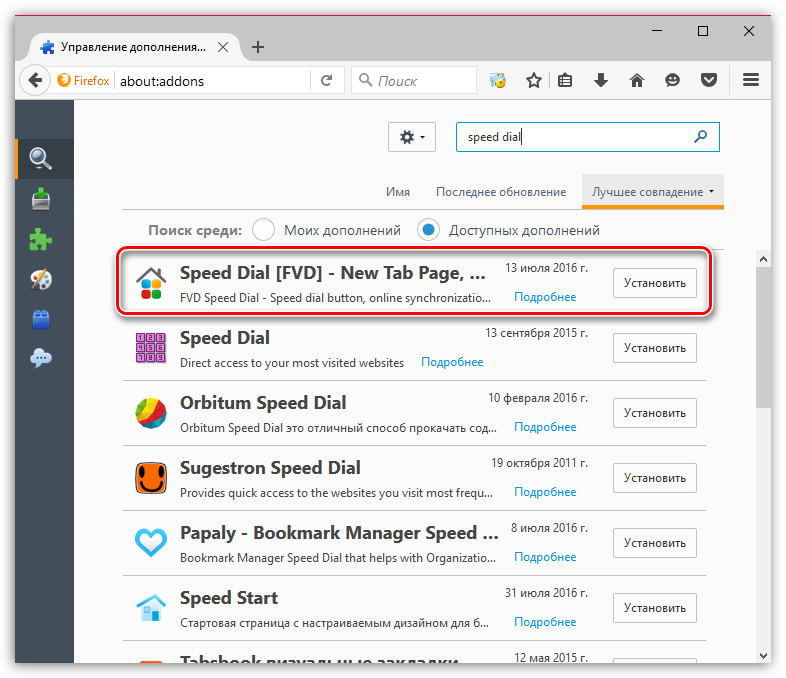
После завершения установки быстрого набора необходимо перезапустить веб-браузер, нажав на соответствующую кнопку.
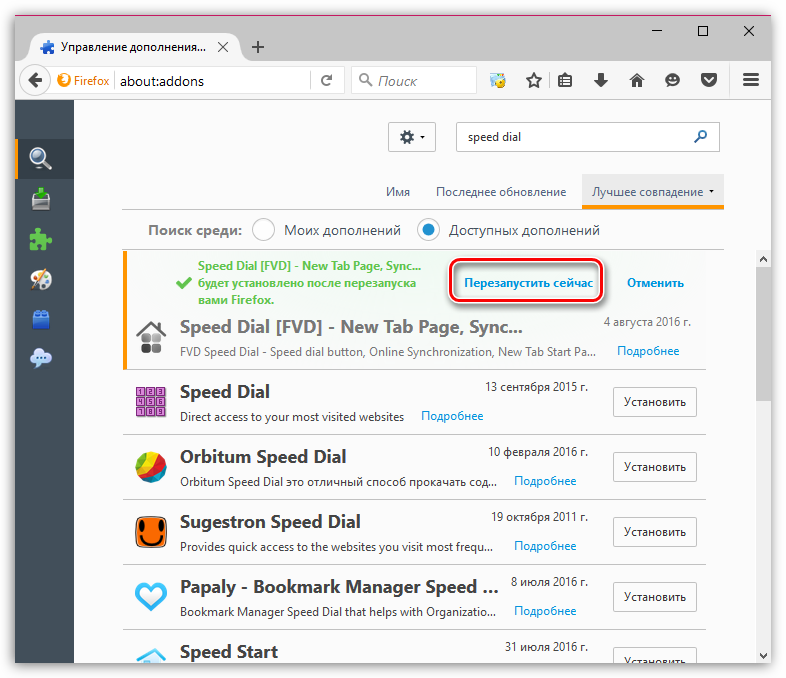
Как использовать быстрый набор?
Чтобы отобразить окно быстрого набора, Mozilla Firefox должен создать новую вкладку.
На экране отобразится окно быстрого набора. Пока что вставка не очень информативна, но через некоторое время. на настройку Вы можете сделать его самым полезным инструментом для Mozilla Firefox.
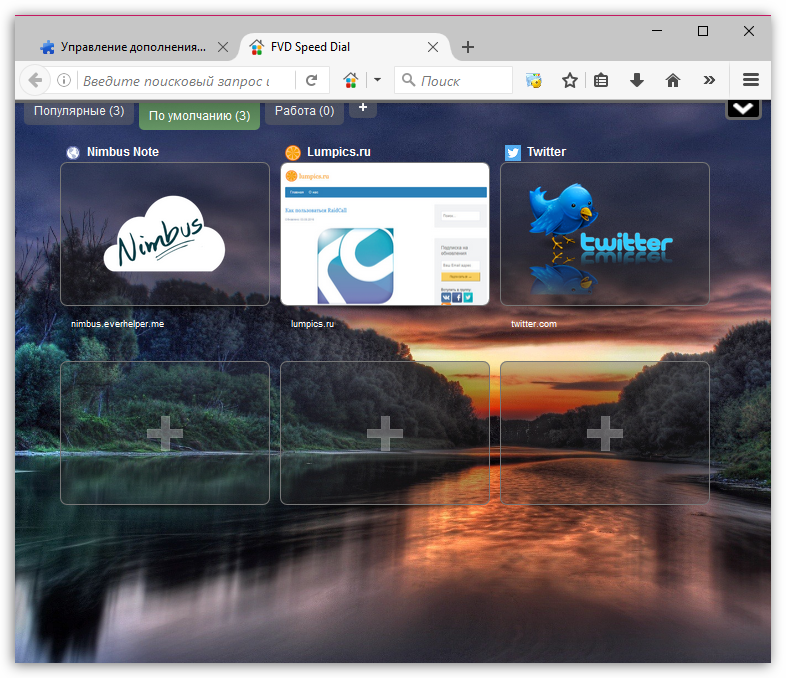
Как добавить визуальные закладки в быстрый набор?
Осторожно, пустые коробки с денежными марками Если вы щелкните по этой коробке, на экране появится окно с предложением назначить ⑦ ссылку на определенную визуальную закладку.
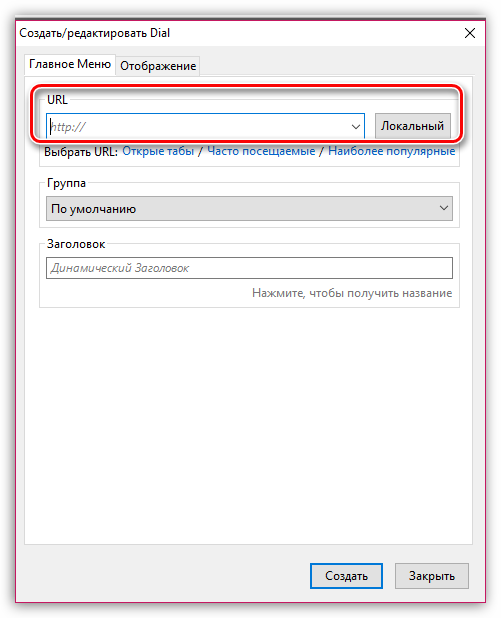
Ненужные визуальные закладки можно переназначить Для этого щелкните правой кнопкой мыши на окне вкладки и выберите в появившемся контекстном меню пункт «Изменить» .
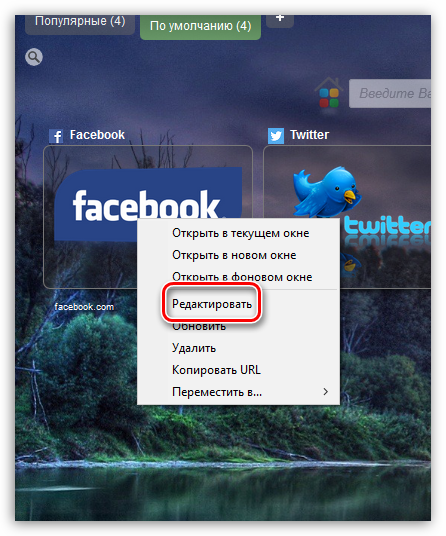
Откроется знакомое окно, в котором нужно обновить ⑦ страницы до желаемой
Как удалить визуальные закладки?
Щелкните правой кнопкой мыши на закладке и выберите «Удалить» в появившемся меню. Подтвердите удаление закладки
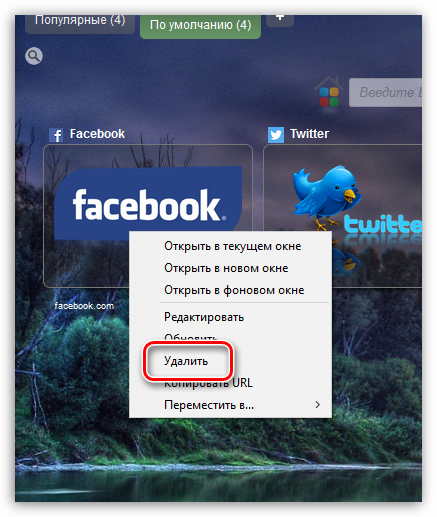
Как перенести визуальные закладки?
Чтобы как можно быстрее найти нужные закладки, их можно отсортировать в нужном порядке Для этого переместите закладку в новую область, удерживая ее нажатой с помощью мыши, затем отпустите кнопку мыши, и закладка будет упорядочена
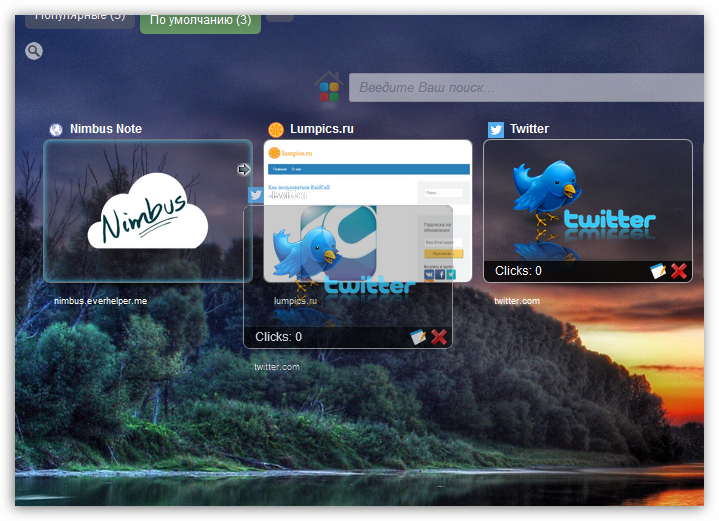
Как работать с группами?
Одна из самых интересных функций Speed Dial — сортировка визуальных закладок по папкам Вы можете создать столько папок, сколько захотите, и дать им нужные названия: «работа», «развлечения», «социальные сети» и т.д.
Чтобы добавить новую папку в Speed Dial, нажмите на знак плюс в правом верхнем углу.
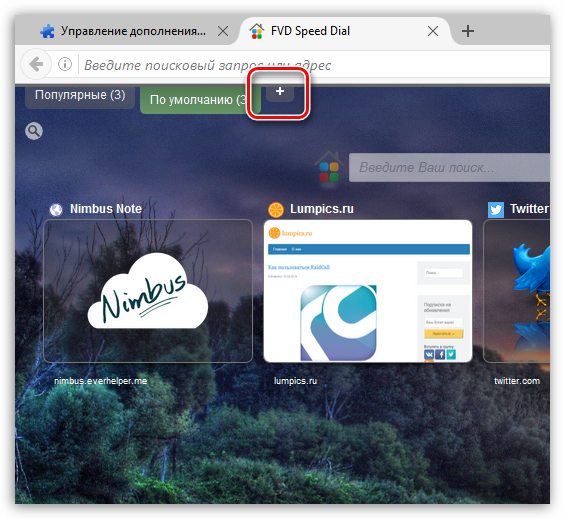
На экране появится небольшое окно, в котором нужно ввести имя для созданной вами группы
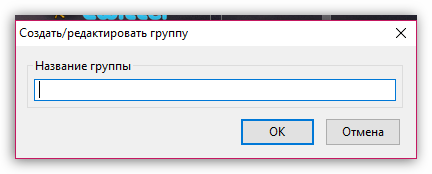
Чтобы переименовать группу » Default», щелкните на ней правой кнопкой мыши, выберите «Edit Group» и введите свое имя для группы.
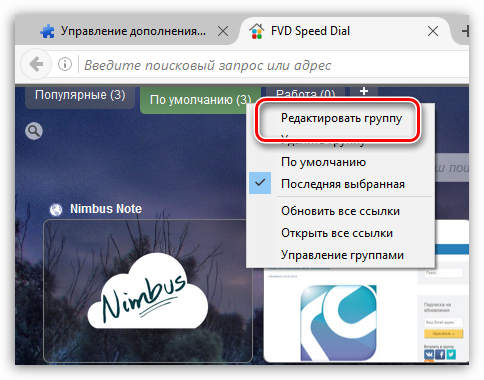
Переключение между группами осуществляется в том же правом верхнем углу — просто щелкните левой кнопкой мыши по названию группы, и на экране появятся визуальные закладки, содержащиеся в этой группе
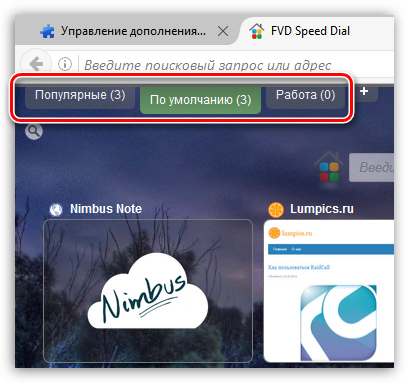
Настройка внешнего вида
Нажмите на значок шестеренки в правом верхнем углу быстрого набора, чтобы перейти в раздел к настройкам .
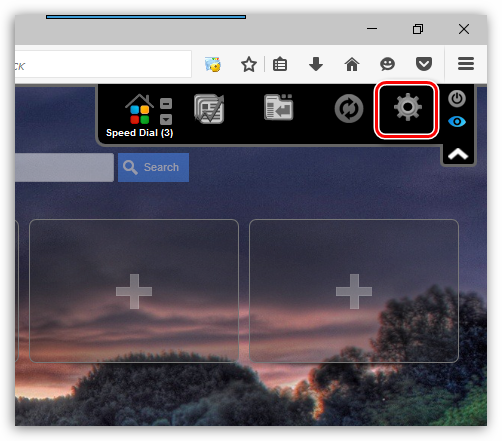
Перейдите на среднюю вкладку Здесь вы можете изменить фоновое изображение фотографии и либо загрузить свою фотографию с компьютера, либо указать ⑦ ссылку на фотографию в Интернете.
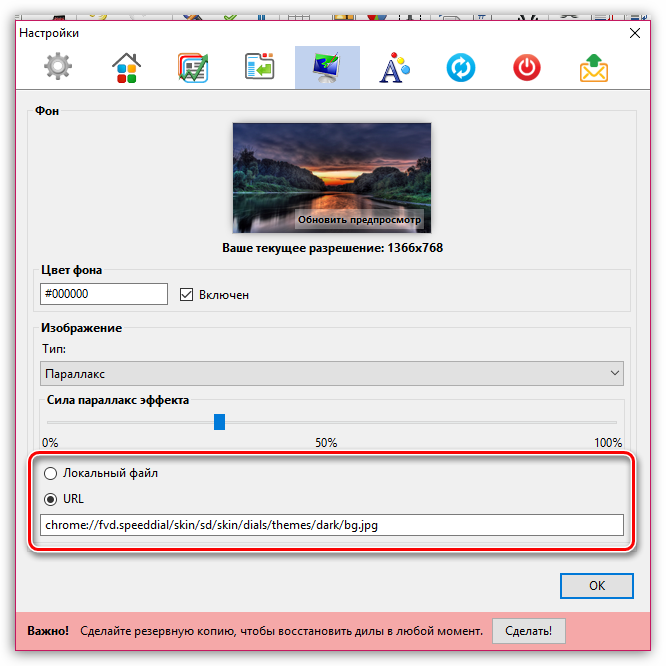
По умолчанию в дополнении активирован интересный эффект параллакса, который слегка изменяет изображение, как только указатель мыши перемещается по экрану Этот эффект похож на эффект отображения фонового изображения на ④ устройствах
При необходимости вы можете либо отрегулировать скорость изображения для этого эффекта, либо полностью отключить его, выбрав один из альтернативных эффектов (который, однако, уже не создает такого вау-эффекта
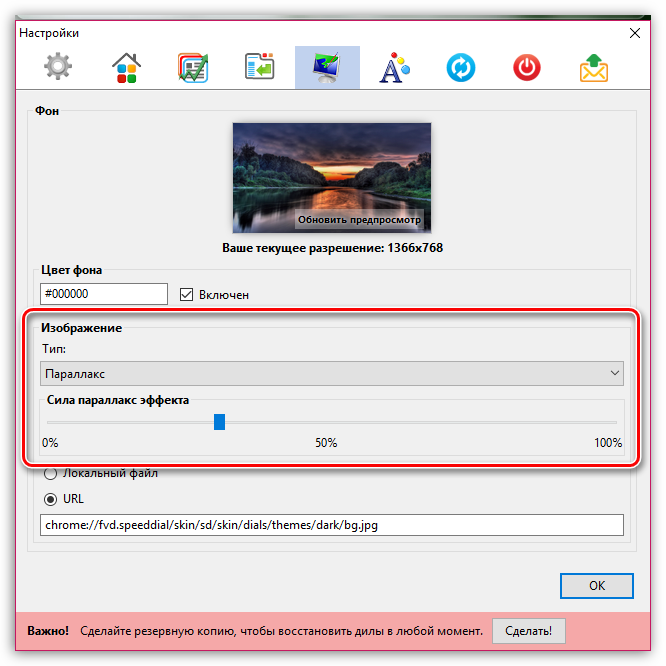
Теперь перейдите на первую вкладку слева, где вы увидите шестеренку. Вам нужно открыть подвкладку «Дизайн».
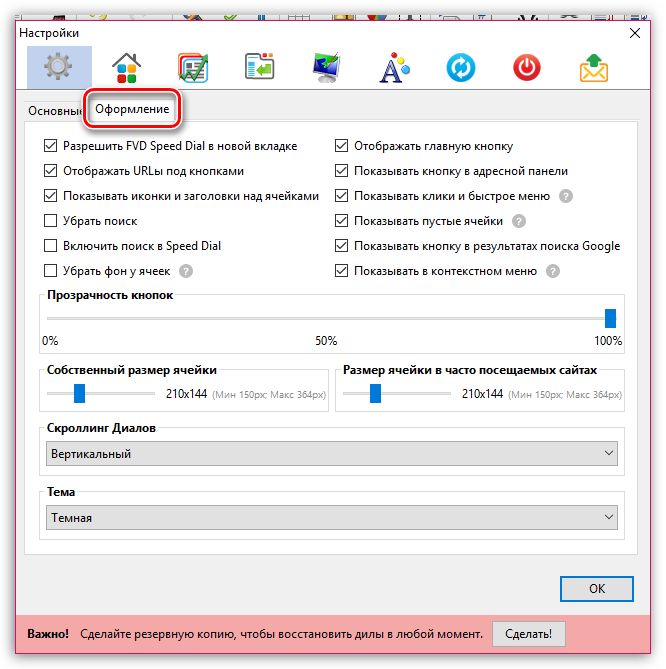
Вот подробный настройка внешний вид плитки, начиная с изображенных элементов и заканчивая их формой.
Здесь вы также можете убрать ярлыки под плиткой, если это необходимо, исключить строку поиска, изменить тему с темной на светлую, изменить горизонтальную прокрутку на вертикальную и т.д.
Средство синхронизации
Недостатком большинства дополнений для Firefox с функцией визуальных закладок является отсутствие синхронизации, ради которой вы тратите много времени и усилий на настройку дополнение, но если вам нужно установить его для браузера на другом компьютере или полностью переустановить веб-браузер на текущем ПК, то настройку дополнения должны быть внесены в новый
В этом отношении функция синхронизации была реализована в быстром наборе, но она не интегрирована непосредственно в дополнение, а загружается отдельно. Для этого в настройках Speed Dial вы переходите на третью вкладку справа, которая отвечает за синхронизацию.
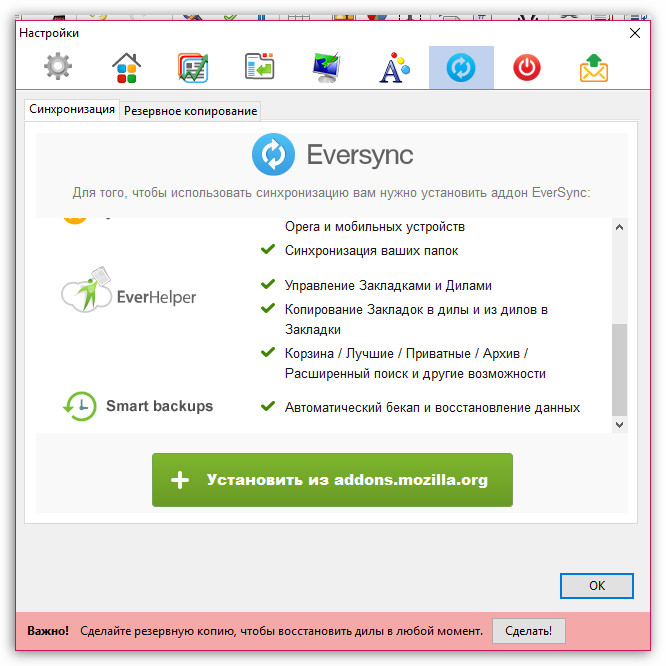
Здесь система информирует вас о том, что для настройки Sync, необходимо установить дополнительные надстройки, которые не только позволяют синхронизировать данные быстрого набора, но и обеспечивают функцию автоматического резервного копирования. «»Addons. mozilla. org при нажатии на кнопку «Установить из», вы можете перейти к установке этих дополнений.
И наконец.
Закончив настройку Визуальные закладки, скройте значок контекстного меню, нажав на значок стрелки.
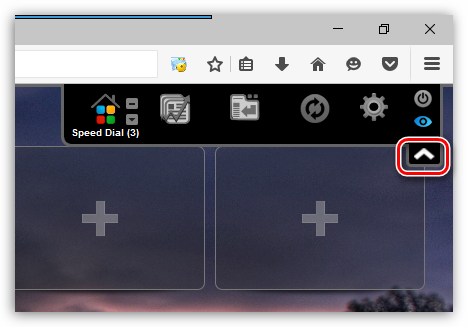
Теперь визуальные закладки полностью настроены, что означает, что ваш опыт работы с Mozilla Firefox остается исключительно положительным.
Скачать быстрый набор для Mozilla Firefox бесплатно
Поделитесь статьей в социальных сетях благодаря автору.
Здравствуйте, уважаемые посетители. Сегодня я расскажу вам о расширении, которое украсит ваш браузер и сделает его функциональным и очень практичным. Это расширение добавляет визуальные закладки в ваш браузер.
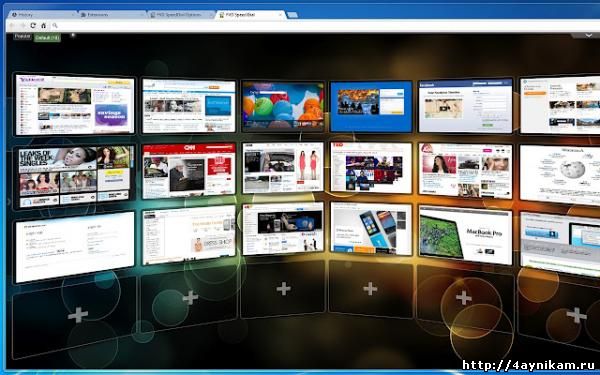
Это расширение актуально для браузеров Google Chrome и Mozilla Firefox. Те, кто пользуется браузером Opera, не понаслышке знают о такой практичной вещи, как визуальные закладки.
Шорткод FvD. Визуальные закладки для Chrome и Firefox.
Google Chrome и Mozilla Firefox, конечно, имеют свои так называемые «начальные страницы». Но, на мой взгляд, они не так удобны, и поэтому я нашел им альтернативу. Вы можете установить это дополнение по этой ссылке для Google Chrome и здесь для Mozilla Firefox. После установки, если вы нажмете на кнопку «Новая вкладка», появятся визуальные закладки, в которых вы сможете сохранить свои любимые страницы. Это делает их быстро доступными. Функции плагина одинаковы для обоих браузеров. Единственное отличие (которое я заметил) заключается в том, что дил (визуальные закладки) в Google Chrome имеют овальную форму и выглядят как 3D-окно. Вот как они выглядят.
Теперь о настройках .
Особенности дополнения FVD shortcode. Настройте визуальные закладки под себя
Интерфейс страницы с визуальными закладками FVD Speed Dial можно условно разделить на 4 части.
- Группы визуальных закладок
- Дополнительные опции
- Поиск
- Дилас (визуальные закладки)
Группы визуальных закладок — очень полезная вещь. С помощью этой функции мы можем создать сколько угодно групп, в которых можно хранить нужные вам сайты. Группы позволяют разделить веб-сайты по различным критериям. Например, у меня есть группа «Социальные сети», куда я сохранил самые популярные сайты этого раздела (Одноклассники, ВКонтакте, Facebook, Google+, YouTube и Twitter). Вы также можете организовать разделение веб-сайтов на группы по своему усмотрению. Вы можете добавить группу, нажав на кнопку в конце надписи Groups as +. Откроется окно, в котором мы введем имя группы и нажмем OK.
Вверху, рядом с ранее созданными группами, отображается новая группа с вашим именем. В правом верхнем углу находится панель управления с различными опциями и настройками.
Первые три значка в этой области — это кнопки, переключающие режим между speed dial (визуальные закладки), most popular (наиболее посещаемые страницы) и recently closed (последние недавно посещенные страницы) Четвертый значок — это кнопка синхронизации Это означает синхронизацию закладок и настроек плагина (сохранение и, при необходимости, восстановление). последующее восстановление Честно говоря, я даже не пробовал синхронизацию, потому что считаю более надежным создание резервных файлов проверенными средствами, а именно утилитой Mozbackup или добавлением Firefox Sync (эти решения актуальны только для пользователей Firefox, которые не знакомы с этими методами. О них можно узнать, прочитав статьи & rakko; [mozbackup] сохранить настройки, закладки, расширения в Mozilla Firefox Защита закладок, расширений, настроек и т.д.). в Mozilla Firefox и ⑦ ; Впрочем, пользователи могут попробовать сами, так как все на русском языке Следующий пятый значок -. это настройки । Здесь довольно много настроек, которые позволяют упорядочить визуальные закладки в соответствии с вашими предпочтениями Мы проанализируем настройки в следующих пунктах Следующий шестой значок — кнопка выключения питания и кнопка & ⑦; показать / скрыть&⑦; Об их функциях я расскажу ниже При анализе настроек, похоже, что все значки / кнопки теперь перечислены о настройках .
Мы устанавливаем визуальные закладки в соответствии с вашими пожеланиями
Когда вы нажимаете на кнопку & ⑦; общий. настройки откроется окно с 9 различными настройками (9 иконок) Да здравствует ин для ма Два-ТАБ & laquo-лечение; Boniadi & raquo; читать & laquo; дизайн & laquo; Tab Мари & laquo; Boniadi & raquo; что это был страх перед тобой, лев без тебя Hai меня.
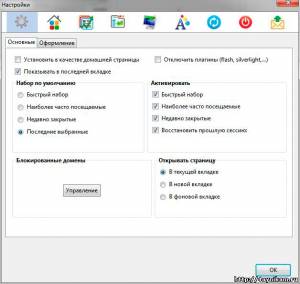
Единственная интересная функция, но, на мой взгляд, не особо нужная, это &⑦; Заблокированные домены&⑦; Нажмите на кнопку Администрирование&⑦; Откроется окно, где вы можете добавить заблокированные страницы и сайты. < / p > < / p > < / p > < / p > < / p > < / p > < / p > < / p > < / p > < / p > < / p > < / p > < / p > < / p > < / p > < / p > Данная функция не блокирует доступ к сайту, она просто не позволяет добавить заблокированный сайт в быстрый набор, т.е. удалить его в визуальной закладке. *
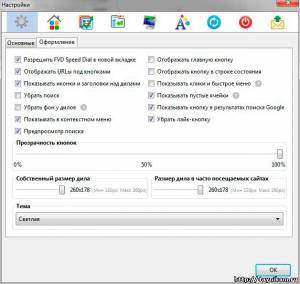
Но для всех предложенных оклахоманов я просто выбрал изменение размера оклахоманов и сделал их больше, вы можете выбрать для себя оптимальный вариант настройки । Я пропущу следующие три настройки для запуска иконок, так как там практически нечего менять Это настройки Да здравствует шаблон, на который ссылается правительство & laquo; быстрое предложение в & laquo;, & laquo; так как популярность & raquo; читать & laquo; вот и все, ма из & laquo; день четвертый полная страница настроек наиболее интересная картина частей режимов, космическая форма C вид вкладки, которые отрицают дизайн лаунчера к изменениям в некоторых анти. На первой из этих двух вкладок (4 цифры) вы можете установить цвет фона, если изображение не отображается в качестве фона, или вы можете установить любое изображение в качестве фона Чтобы установить изображение, щелкните на строке, где написано&⑦; Здесь нет изображений& ⑦; И выберите один из предложенных пунктов, которые я заполнил в статье& ⑦; сразу же чуть ниже появится область, где вы можете выбрать либо локальное изображение (на вашем компьютере), либо изображение в интернете
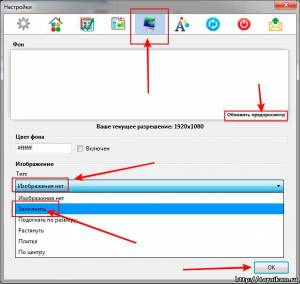
На второй из этих двух вкладок (5⑦) вы можете изменить цвета и размеры различных текстов и заголовков, сопровождаемых визуальными закладками (например, цвет ⑦ адреса сайта под краном
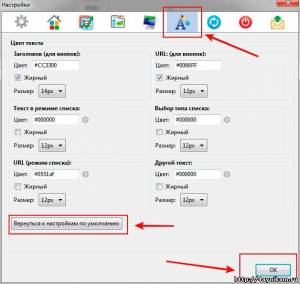
Выбрав правильный цвет, вы можете очень красиво оформить визуальные закладки Я также пропущу следующий шестой пункт, отсюда мы снова поговорим о синхронизации и резервном копировании Я уже давал вам ссылки на проверенные методы резервного копирования Следующий пункт в настройках (8 баллов) также является интересной особенностью Эти настройки Предназначенная для кнопки выключения, о которой я говорил выше, позволяет скрыть (отключить) все ваши визуальные закладки Для настройки Эта функция требует ввода пароля и адреса электронной почты для восстановления пароля, если вы забыли его после ввода пароля. Эта функция работает в полную силу, а именно при нажатии кнопки выключения, доступ к ⑤SPEED Dial Visual Bookmark Plugin становится недоступным, т.е. не работает Все ваши визуальные закладки скрыты (отключены, чтобы восстановить их( запись)), уже требуется ввести установленный вами пароль. при настройке Эта задача Эта функция полезна, если вы не хотите, чтобы кто-то видел ваши личные данные Последние 9 пунктов настроек предназначены для помощи разработчикам этого дополнения Если вы найдете их, вы можете отправить свои предложения по улучшению плагина, а также отчет об ошибке, ошибка Он вообще и все о настройках । О строке (поле) по поиску нечего сказать, кроме того, что сразу же результаты поиска возвращаются на страницу доступа DeepL и все
Эпилог: У меня стоит вышеуказанное расширение и я не пожалел об этом на ⑦ Chrome и Mozilla Firefox, но на компьютерах со слабым железом возможно некоторое подтормаживание при открытии новой вкладки в браузере (особенно Firefox), так как расширение совсем необязательное, но это не так заметно Думаю это дополнение украсит не одного пользователя браузера Может быть мы подведем итоги друзья До встречи на страницах нашего сайта Автор публикации Морис Таров
Как настроить fan speed
На начальном этапе вам необходимо загрузить программу speedfan и установите его. Подробную процедуру установки можно посмотреть здесь.
Теперь вам нужно зайти в свой ⑦ и отключить автоматическое управление вентиляторами, чтобы избежать возможных конфликтов между программой SpeedFan и системной средой материнской платы.
После изменения ⑦ настроек вы можете запустить программу, она просканирует ваш компьютер на наличие температурных датчиков, а также вентиляторов в течение нескольких секунд и отобразит главное окно, в котором вы сможете увидеть несколько температур для различных компонентов, таких как CPU, GPU и жесткий диск.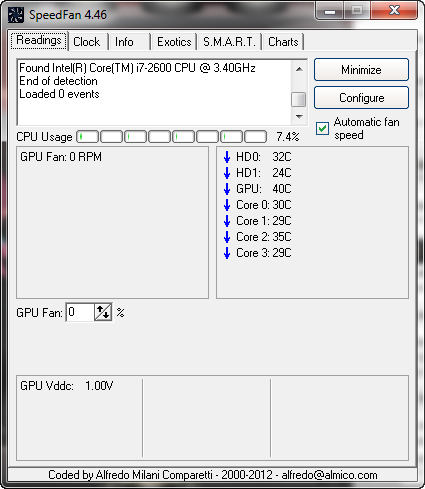
Далее необходимо нажать на кнопку & ⑦; configure&⑦; — настроить, которая расположена справа в верхней части окна В появившемся новом окне перейдите на вкладку & ⑦; & ⑦ опции; и убедится, что есть флажок -&⑦; полная скорость вентиляторов, когда&⑦; он позволяет вернуть скорость вентиляторов к максимальному режиму, чтобы закрыть программу
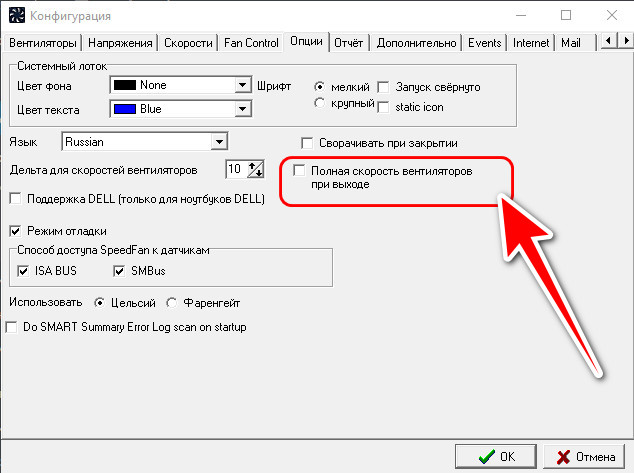
Для ручного управления вентиляторами нам нужно перейти в&❶; advanced&⑦; — дополнительно и из выпадающего списка выбрать вашу материнскую плату и&⑦; chip&❶;; далее выбрать значение — ручное управление, в отличие от вентиляторов
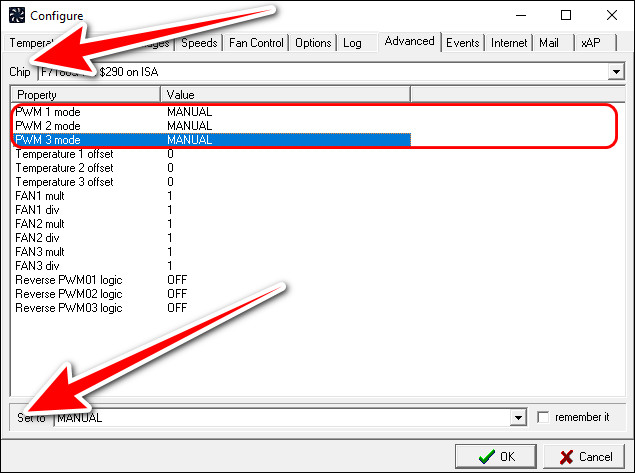
Нажав кнопку OK, мы попадаем в главное окно программы SpeedFan, где уже доступно ручное управление нашими вентиляторами, и мы можем увеличить скорость вентилятора на 100% и соответственно уменьшить необходимую скорость
Часто пользователи даже не подозревают, что можно управлять скоростью вращения вентилятора при прямом подключении к материнской плате Это и не только позволяет использовать отличная программа SpeedFan Основным преимуществом программы является ее широкая функциональность и возможность бесплатного использования
В этой статье вы узнаете, как пользоваться программой SpeedFan В качестве примера мы расскажем о последней версии программы SpeedFan 4.52, но по нашему опыту вы можете легко использовать и более ранние версии программы, а также рассмотрим, как настроить программу SpeedFan, чтобы облегчить ее использование в будущем
SpeedFan 4.52 . Как установить
Сначала необходимо загрузить программу и правильно настроить ее, чтобы обработка была комфортной настройки Во-первых, мы вернули программу к изменениям в языке интерфейса, так как большинство пользователей предпочитают русский язык интерфейса
- Скачайте программу SpeedFan 4.52 совершенно бесплатно с официального сайта и установите ее на свой компьютер
- Убедитесь, что вы запустили программу SpeedFan от имени администратора
- Настраиваем & gt; опции и язык Измените язык пользовательского интерфейса на русский в пункте и нажмите OK.
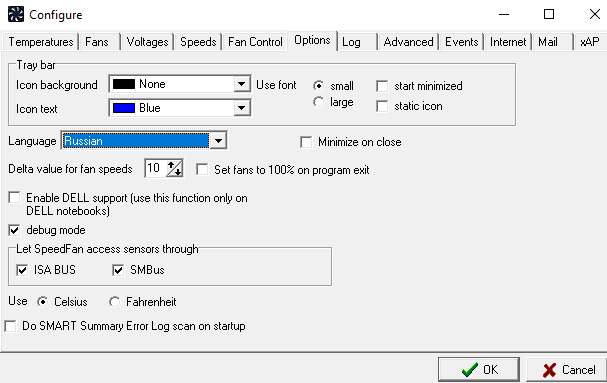
Интерфейс программы SpeedFan 4.52 имеет шесть вкладок, которые доступны пользователю
- Дисплей — главное окно программы с необходимыми настройками (температура компонентов, скорость вращения вентилятора, напряжение, загрузка процессора
- Частота — возможность управления частотами процессора
- Информация — здесь вы можете увидеть информацию об оперативной памяти
- Foreign — значение всех датчиков для всех компонентов компьютера
- S. M. A. R.⑦ — здесь вы можете увидеть состояние жесткого диска вашего компьютера
- Графики — графический обзор скорости вращения вентилятора, температуры и напряжения для каждого компонента.
Прежде чем перейти к следующему шагу, необходимо выполнить несколько проверок настройки . Поскольку материнская плата по умолчанию контролирует скорость вращения вентилятора, если мы хотим включить возможность ручного изменения скорости вентилятора, необходимо перейти сюда:
- Отображение &⑥configuration &⑥ отображение температуры и названия датчика чипсета в колонке чипа.
- Затем откройте вкладку «Дополнительные параметры» и выберите нужный чипсет
- Где мы изменяем значение свойства ⑥ 1 режим, ⑥ 2 режим, ⑥ 3 режим на ручной, ручной микрофлюидный или программно управляемый
Как увеличить скорость кулера SpeedFan
Программа SpeedFan позволяет увеличить скорость всех кулеров Которые напрямую подключены к материнской плате, увеличивают скорость. кулера Это может потребоваться, если компьютер или ноутбук перегревается
- Заходим в настройки Настройте программу, нажав на &⑦; вентилятор. *
- Закрываем все крылья, перед которыми значение скорости равно нулю.
- Теперь вы можете изменить скорость в окне метрик кулера В процентах. При изменении значения в элементе Pwm1 изменяется скорость вращения вентилятора Fan1 (максимальное значение 100%).
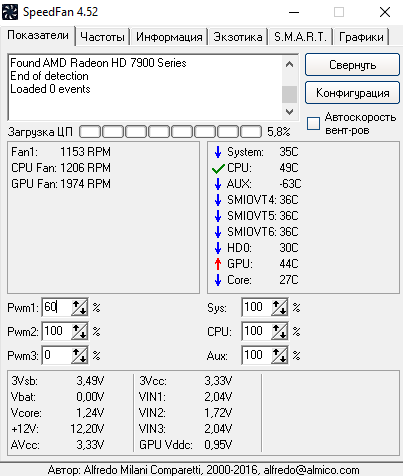
Вот как можно уменьшить скорость кулера От SpeedFan. Это замедляет работу вентилятора, когда он шумит в компьютере, и вы не знаете, что делать. Если вам нужно замедлиться кулера Установите значение Pwm1 меньше 100%, так как значение 100 — это максимальная скорость вентилятора.
Более сложный вариант — отдельно указать температуру датчика, при которой скорость вентилятора увеличивается до максимальной и минимальной.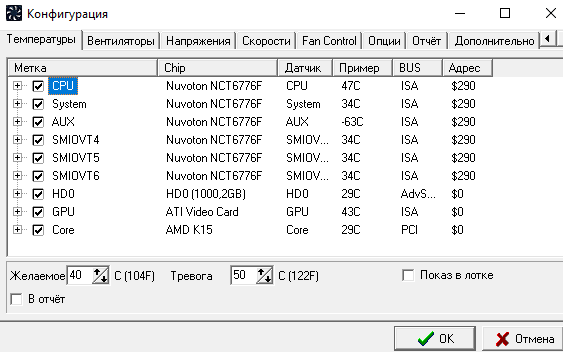
Увеличение значения минимальной скорости может значительно снизить рабочую температуру одного и того же процессора и тем самым продлить срок его службы.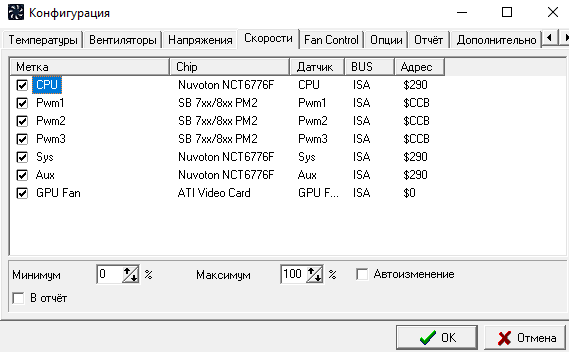
SpeedFan не видит вентиляторы
Часто пользователи сталкиваются с проблемой, когда программа SpeedFan использует или . Не видит все кулеры На компьютере или ноутбуке. Что делать в первую очередь в этом случае:
- Если проблема в компьютере, убедитесь, что все вентиляторы включены непосредственно на материнской плате, так как если сразу подать питание от блока питания, запрограммированное управление скоростью не будет работать.
- Если вы используете ноутбук, также поищите в BIOS пункты, относящиеся к автоматическому регулировкой Фанаты. Вам нужно найти управление вентилятором CPU, управление вентилятором CPU Q или даже интеллектуальное управление вентилятором CPU и отключить их, установив значение disable.
После этих действий, если программа SpeedFan не обнаружит вентилятор на ноутбуке, проблема будет решена. Кроме того, существуют очень старые материнские платы, которые вообще не поддерживают изменение скорости вращения вентиляторов.
Программа SpeedFan предлагает действительно большую функциональность и мощные инструменты для контроля температуры компонентов. В качестве бонуса, однако, имеются дополнительные функции, такие как возможность отображения графиков температуры или проверка состояния жестких дисков.

SpeedFan — одна из самых популярных бесплатных программ для мониторинга состояния компьютера с возможностью регулирования скорости вращения вентиляторов. Что касается второй части функциональности, то многие пользователи устанавливают это программное обеспечение на свои компьютеры, потому что его очень легко настроить кулер В операционной системе сразу без входа в BIOS. Однако с точки зрения мониторинга температуры, напряжения, скорости. кулеров SpeedFan также показал хорошие результаты. Пользователю достаточно настроить программное обеспечение под себя, чтобы взаимодействие с ним было комфортным.
Настройка программы SpeedFan
В сегодняшнем материале мы хотели бы обсудить полную конфигурацию указанного приложения и шаг за шагом изучить каждую важную деталь. Весь процесс будет разделен на отдельные разделы, чтобы вы могли ознакомиться с материалом и сразу приступить к необходимым действиям. Однако мы рекомендуем вам все же ознакомиться со всеми тонкостями, чтобы открыть для себя новые аспекты редактирования параметров в SpeedFan.
Интерфейс
Всегда рекомендуется сначала настроить интерфейс под себя, чтобы упростить все дальнейшие действия с программой. Поэтому если вы выберете этот специфический язык для кнопок и функций, вы сможете максимально быстро разобраться со всеми компонентами. Интерфейс настроен следующим образом:
- После запуска приложения нажмите на кнопку & laquo;настроить& raquo;.
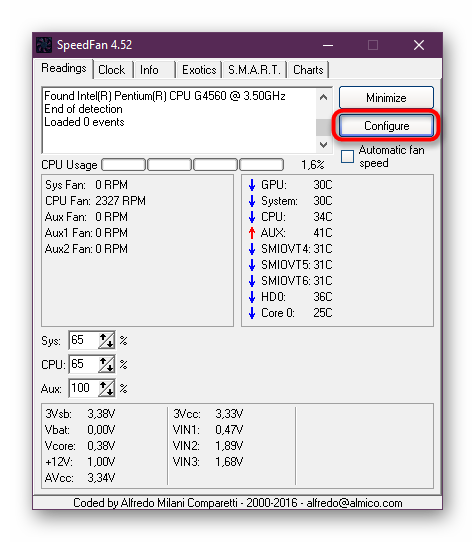
Дождитесь запуска нового окна, в котором переключитесь на & laquo;опцию& raquo;.
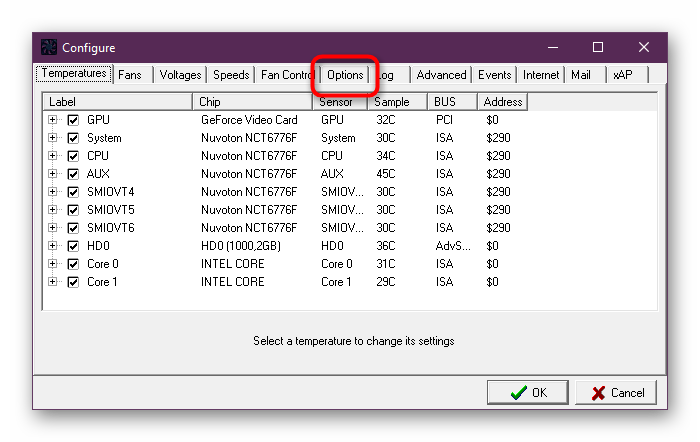
Разверните всплывающее меню здесь & laquo;Язык& raquo;.
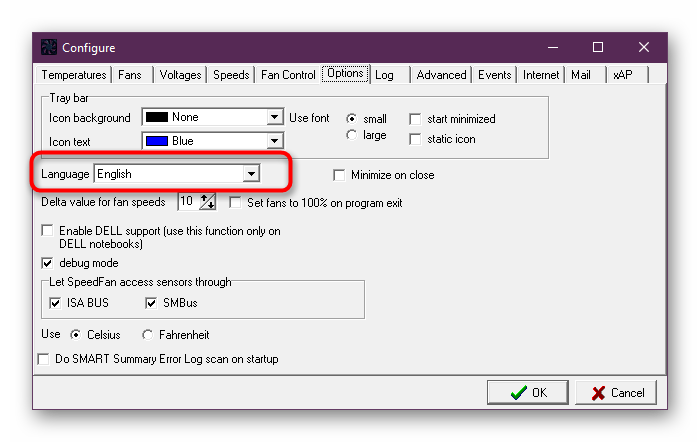
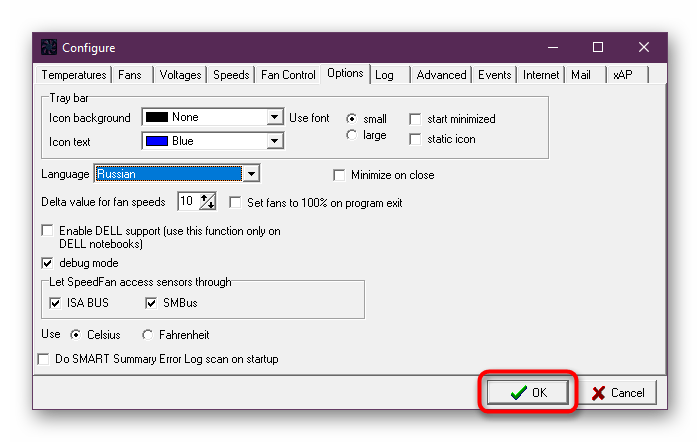
Программа перезапускается. Затем еще раз и теперь перейдите к опции настройте Наличие и обозначение степеней в руке.
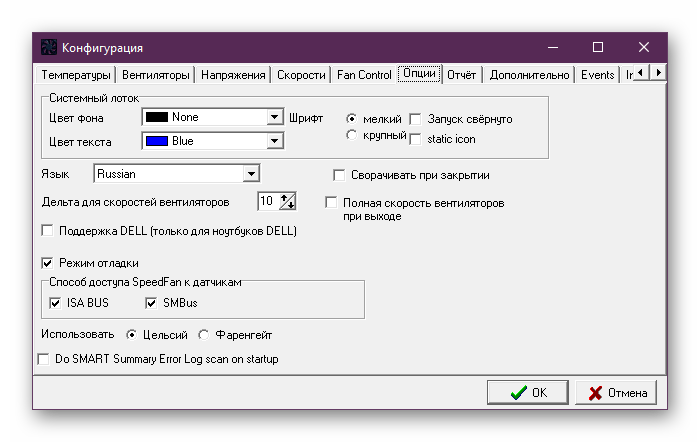
После завершения настройки не забудьте применить изменения, иначе все параметры будут автоматически сброшены в исходное состояние.
Управление скоростью вентилятора
Далее рассмотрим самую интересную функцию SpeedFan — управление вентиляторами, ради которой многие устанавливают эту программу. Во-первых, обратите внимание на главное меню: Он показывает основную информацию о состоянии компонентов — температуру, скорость. Однако это не то, что нам нужно сейчас. Отметьте «Автоматическая скорость вентилятора», чтобы программа могла управлять ею автоматически, когда система загружена и температура повышается. Три линии, отвечающие за быстрое изменение скорости, находятся немного ниже.
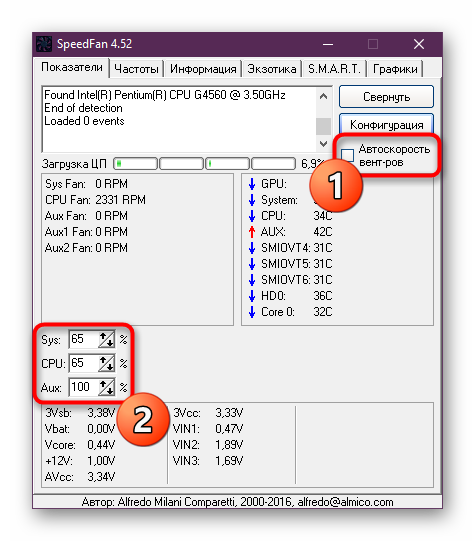
Затем перейдите в окно «Конфигурация». И откройте вкладку «Фанаты». Здесь вы можете отметить элементы, которые должны контролироваться. Как видите, не все здесь всегда присутствуют. кулеры Они действительно установлены на компьютере, поэтому не нужно устанавливать флажки. Установка дополнительных опций добавит несколько ненужных строк в отчет или уведомление.
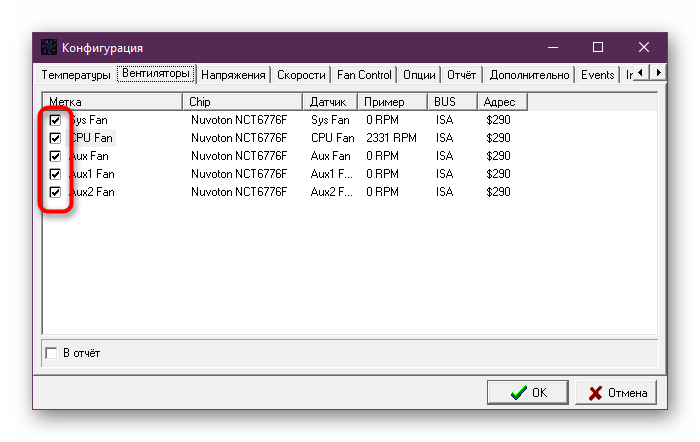
Далее мы перейдем к теме управления скоростью. Это делается на соответствующей вкладке, где отмечены три пункта — Система, Процессор и дополнительно подключенные кулер О датчике AUX. Выберите один из элементов так, чтобы внизу отображались два управляющих значения. Здесь вы можете установить минимальную и максимальную скорость. Подробнее об изменении этих настроек читайте в других наших статьях, перейдя по ссылке ниже.
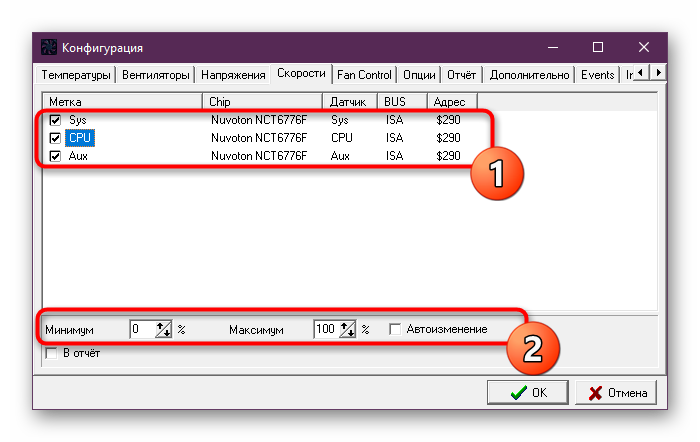
Дополнительные настройки Управление скоростью вентилятора
Есть еще одна вкладка, которая отвечает за дополнительные функции настройки Управление скоростью вентилятора. Вот один из дополнительных и точных инструментов настройка Распределение скорости вращения вентилятора при определенных температурах. Создание нового профиля выглядит следующим образом:
- Перейдите на вкладку «Управление вентилятором». Здесь установите флажок напротив «Advanced Fan Control» и нажмите на «Add».
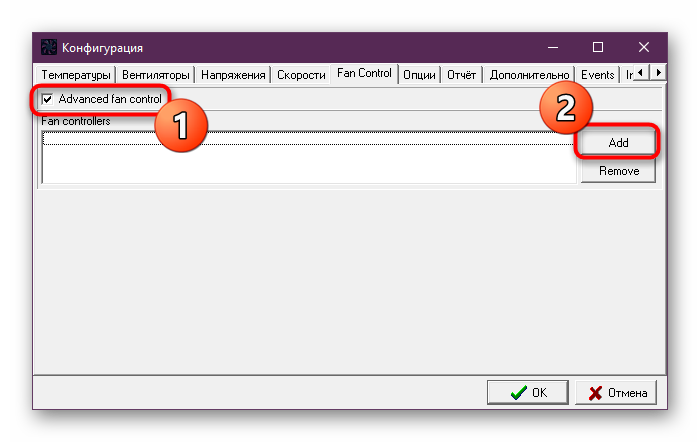
Введите имя для нового контроллера.
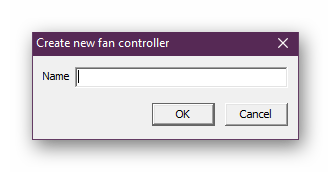
Выберите новый профиль и определите устройство вентилятора, подключенное к одному из портов во всплывающем списке.
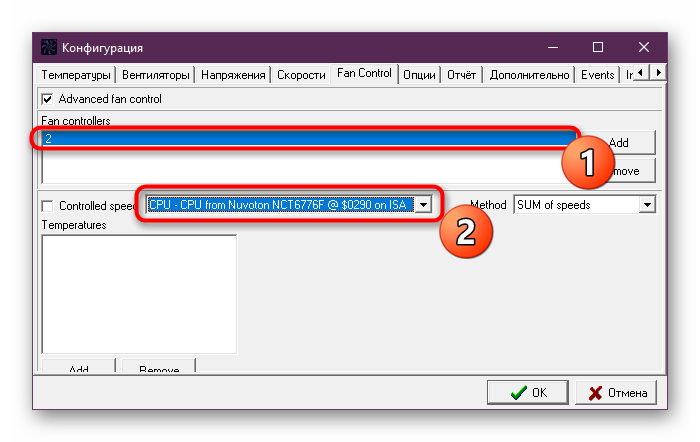
Теперь добавьте устройство, температура которого будет известна. Для этого нажмите кнопку & laquo;Добавить». Как вы можете видеть на скриншоте ниже, кнопка Добавить немного скрыта в пользовательском интерфейсе. Это связано с ошибками в разработке Windows, и самостоятельно исправить проблему не получится.
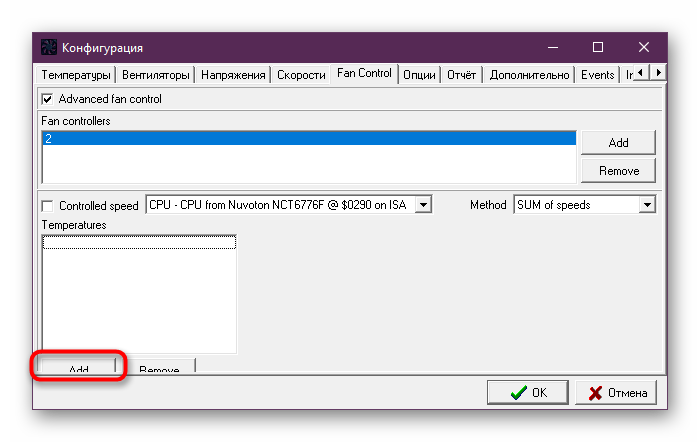
В открывшемся списке выберите компонент, температуру которого вы хотите контролировать.
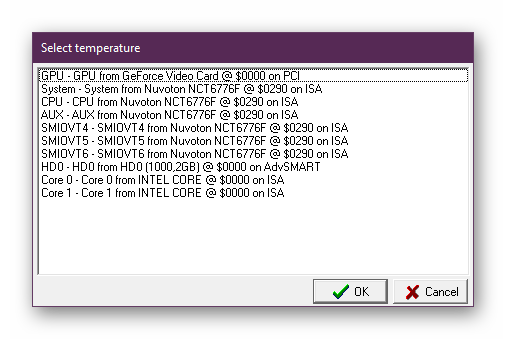
Затем измените диаграмму, перемещая точки вращения вверх или вниз по мере необходимости. Таким образом, вы можете быть уверены, что при температуре от 30 до 60 градусов скорость вращения находится на одном уровне, а затем увеличивается на указанный процент.
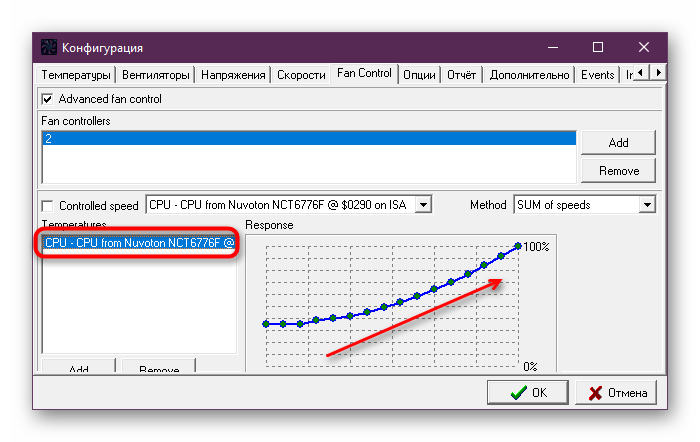
Дополнительные свойства микросхемы
Вкладка Дополнительно содержит несколько других свойств, позволяющих настроить температурное смещение. Чтобы ознакомиться с ними, необходимо сначала выбрать сам чип, развернув всплывающее меню. Он показывает все подключенные устройства.
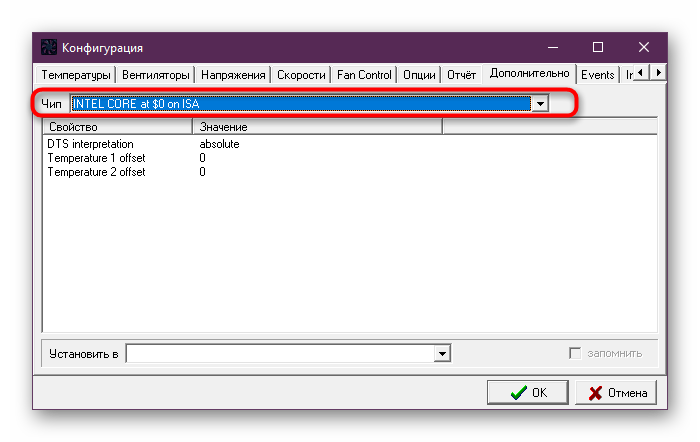
Затем остается только выбрать интерпретацию и, при необходимости, задать два смещения для температурного режима. Не забудьте нажать на кнопку «OK». После каждого изменения, чтобы они были сохранены.
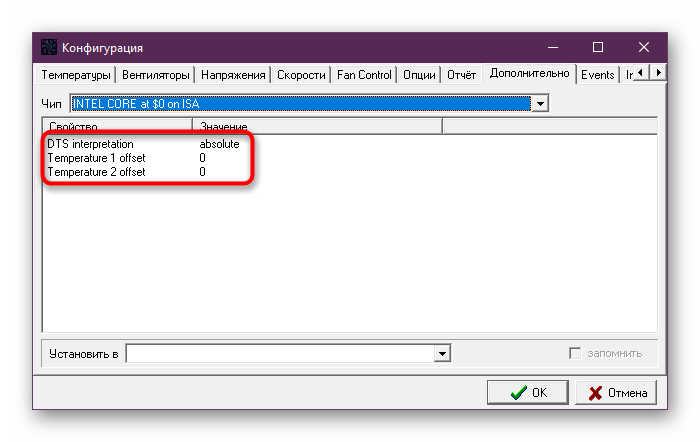
Создание событий
Иногда необходимо, чтобы определенные действия выполнялись автоматически при наступлении особых событий. SpeedFan позволяет создавать специальные скрипты для этой задачи и полностью настраивать их самостоятельно. Давайте рассмотрим один из примеров написания такого явления.
- Перейдите на вкладку «События».
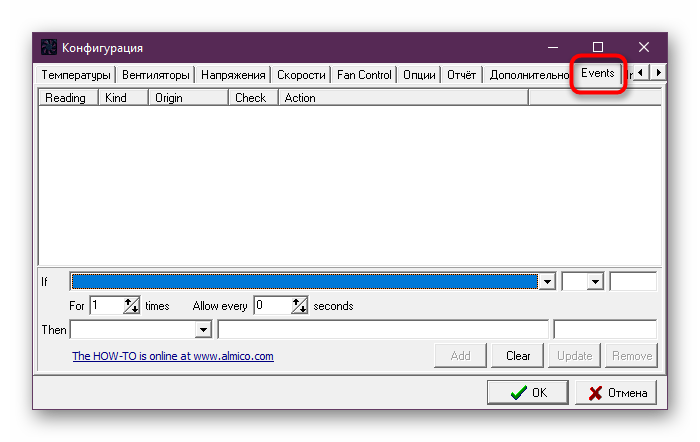
Во всплывающем меню & laquo;если& raquo; выберите оператора, ответственного за состояние, например, температуру процессора.
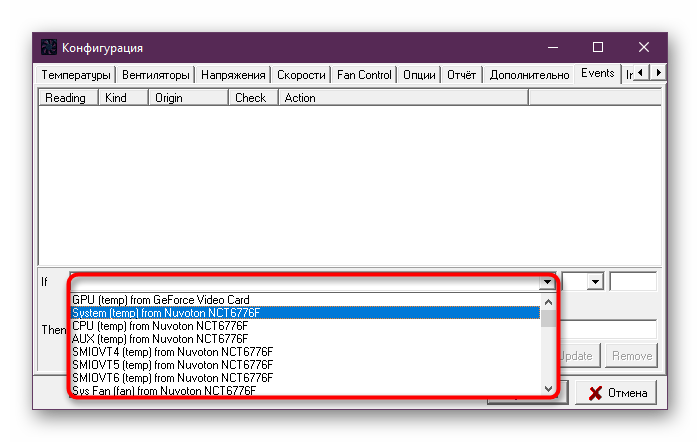
Далее укажите ситуацию, например, когда температура превышает или опускается ниже определенного значения.
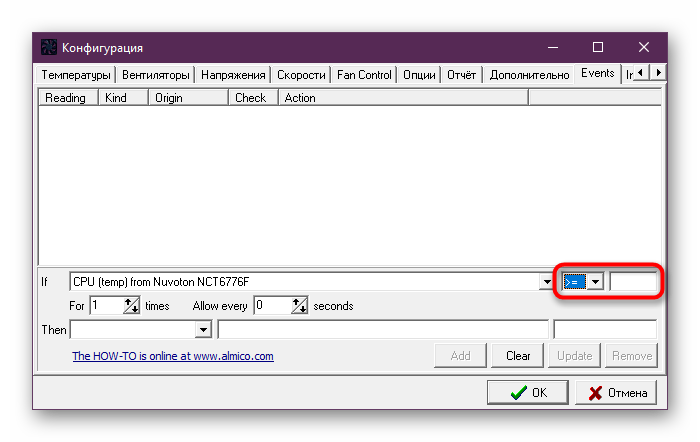
Укажите частоту периода событий, в котором будет действовать ситуация.
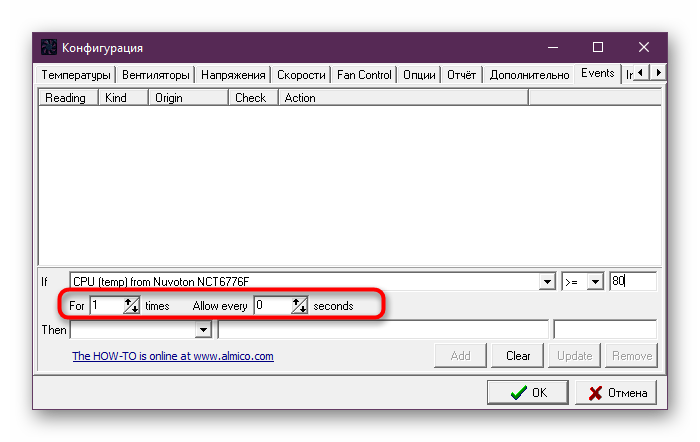
Задайте ситуацию, например, отображение уведомления, отправка письма по электронной почте или звуковой сигнал.
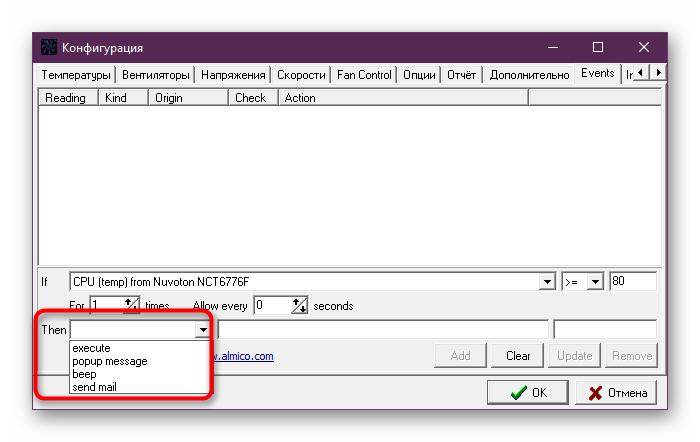
При необходимости установите дополнительные детали и действия.
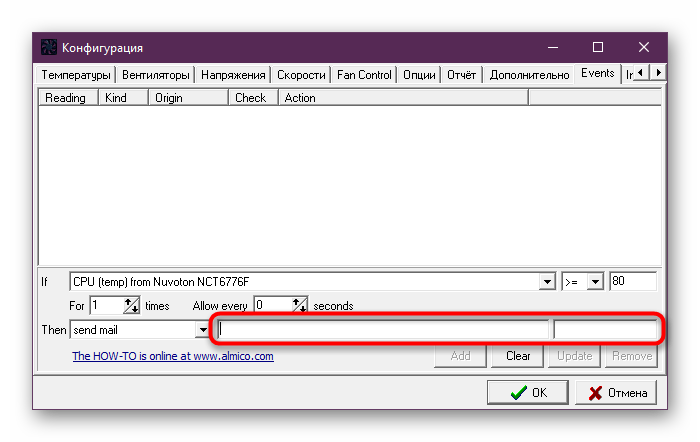
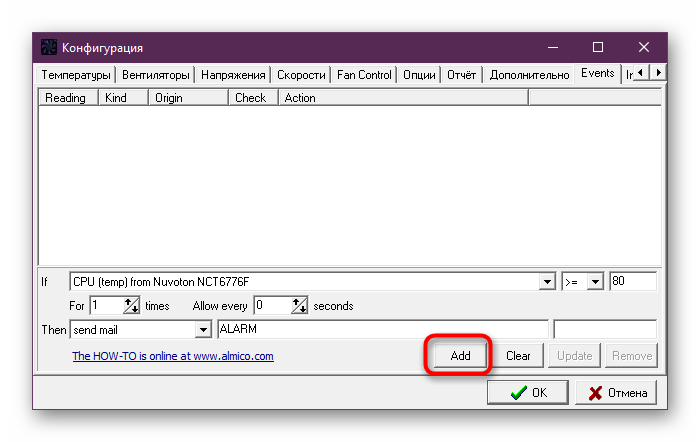
Вверху отображается строка с подробным описанием ситуации.
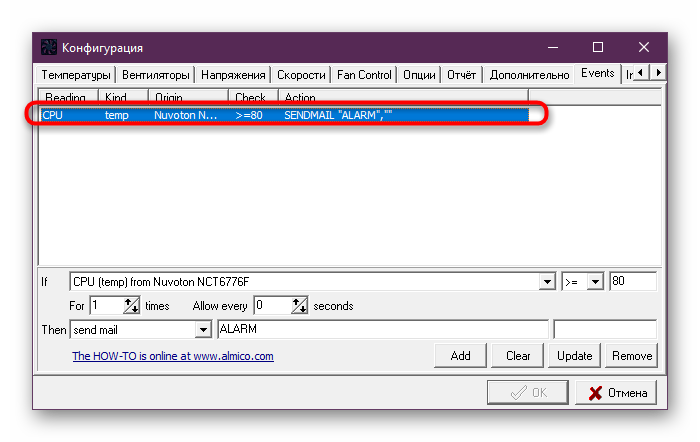
Точно так же можно добавить еще несколько различных событий, которые будут выполнять определенные действия при достижении цели. Как один настройки Позволяет создавать гибкие условия за счет оптимизации работы программного обеспечения.
Отправка сообщений по электронной почте
Выше мы упоминали об отправке сообщений электронной почты. Пришло время поговорить о о настройке Этот процесс. С помощью встроенных функций рассматриваемого программного обеспечения вы можете ввести свой адрес и дополнительную информацию, которая будет использоваться для отправки отчетов о работе системы или определенных предупреждений. Вся настройка полностью индивидуальна и осуществляется через меню & laquo;Почта& raquo;.
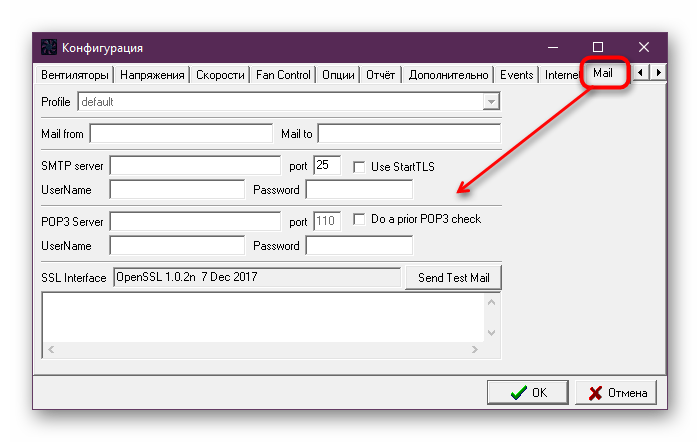
Создание отчетов
Отчеты SpeedFan создаются автоматически, но сначала необходимо активировать их защиту и настроить некоторые параметры. Все данные вносятся в отдельный файл со всеми необходимыми пометками и хранятся в течение определенного количества дней или отправляются на почту. Конфигурация отчета выглядит следующим образом:
- Перейдите на вкладку & laquo;Отчет& raquo; и включите эту функцию, отметив соответствующий пункт галочкой.
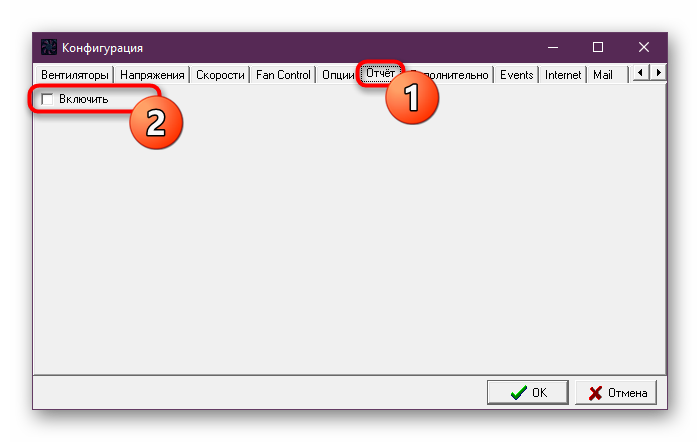
Настройте отчет в соответствии с вашими пожеланиями, введите количество символов после запятой и дни хранения файла.
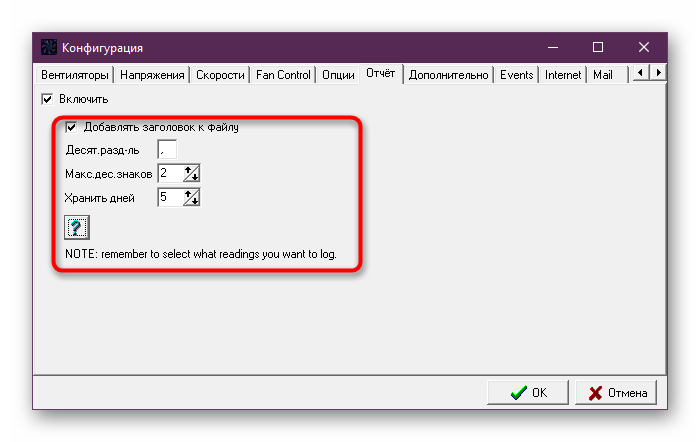
Обратитесь к списку вентиляторов или устройств. Выберите один из них так, чтобы в отчете отображалась кнопка & laquo;Кнопка& raquo-. Как сделать это самостоятельно регулировать Данные, перенесенные в журнал.
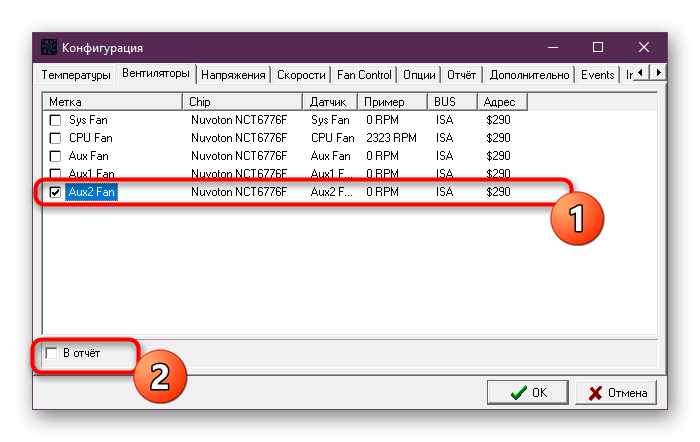
Просмотр состояния жесткого диска
Наконец, давайте рассмотрим две важные работы, которые имеют мало общего с предметом обсуждения. настройки Программы, однако, появляются в этом материале. Сначала сосредоточьтесь на вкладке & laquo;S. M. A. R. T. T. & raquo; ।, где можно быстро проверить состояние подключенного жесткого диска, запустив один из доступных тестов. Вам будет показан дисплей, физическое состояние и значения основных параметров.
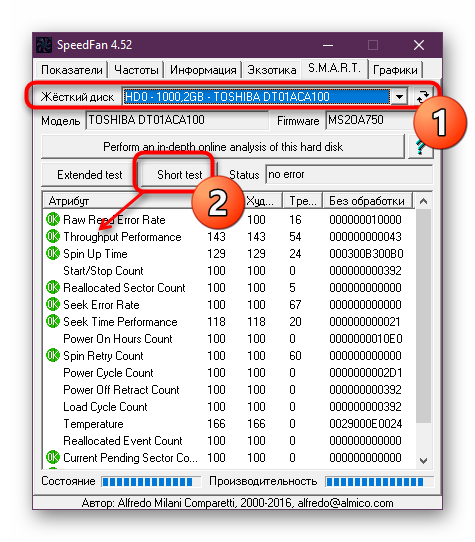
Графики
Создание графиков позволяет более успешно анализировать систему и добавляет на дисплей необходимые индикаторы. Она включает в себя: Температура системы, процессора, графического адаптера и дополнительных компонентов. Кроме того, можно проанализировать не только степень, но и напряжение и выбрать соответствующий режим.
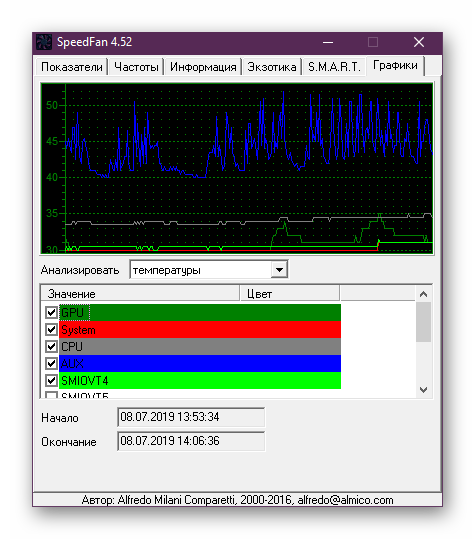
Теперь вы знакомы с наиболее важными аспектами настройки Программа SpeedFan. Как видите, параметров здесь действительно много, и после ознакомления с каждым из них процесс разработки программного обеспечения будет занимать гораздо меньше времени, что позволит вам сразу же использовать инструмент на полную мощность.