Простановка и настройка размеров | AutoCAD
Размеры показывают геометрические размеры объектов, расстояние и угол между ними, а также координаты отдельных точек. AutoCAD использует 11 идей размеров которые можно разделить на три основных типа: линейные, радиальные и угловые. Линейный размеры Делятся на горизонтальные, вертикальные и параллельные, повернутые, согласованные, оригинальные. и размерные Прикован. Ниже приведены простые примеры их использования.
Отображается для сравнения размеры С примерами линейных СПДС ГОСТ Р 21.1101-2013 п.5.4 и ЭСКД ГОСТ 2.307-2011 с. С обозначением после 5 размеров , однако СПДС ГОСТ Р 21.1101-2013 с. Согласно пункту 5.4.2 «при применении». размера Диаметр или радиус внутри окружности, а также угол. размера Размерная линия разграничена стрелками. Стрелки также используются в рисовании изображений размеров Радиус и внутренняя галтель.
Горизонтальные, вертикальные, параллельные
AUTOCAD предлагает возможность автоматической вставки размеров объекты на рисунке.
Все заказы в контексте с простановкой размеров , расположенный в центре меню «Менеджер размерных Таблицы стилей. Для доступа к этому меню можно ввести команду DIMSTYLE или воспользоваться строкой меню Dimension, а затем выбрать пункт «. размерные стили…»
Кроме того, доступна панель инструментов измерения.
Также можно в меню Аннотации в выпадающем меню выбрать пиктограмму alt=»Простановка и настройка размеров | AutoCAD» width=»100″ height=»104″/>Или элемент Manage Dimension Styles (Управление размерными стилями).
Например, высота размерного шрифта (по умолчанию 2,5 мм), переход стрелок и линий расширения. за размерные Оказалось, что дважды они были меньше требуемых значений. Эти параметры можно изменить с помощью одной настройки в диалоговом окне Dimension Style. Для этого выполните следующие действия:
- форма и размер стрелок
- Положение, высота, цвет текста
- Размещение размерного номера, смещение от размерной линии
- Точность единицы (сколько цифр после десятичной точки)
- Размерная шкала (вкладка: основные единицы)
/ размещение / глобальный уровень / 2
Чтобы настроить параметры размеров (шрифт, стрелки, единицы измерения и т.д.), вы можете создать новый стиль или отредактировать существующий. размерный Стиль. Далее мы делаем размерный Рассмотрите стиль для СПД и наиболее важные моменты для него. его настройки . Для этого выберите New и в следующем меню в пункте с названием назовем его SPDs и нажмите Next.
На вкладке Символы и стрелки в разделе Стрелки выберите Косые вместо Заполненные. Вы также можете изменить размер стрелки в зависимости от масштаба рисунка.
На вкладке Тест в абзацах можно изменить шрифт, нажав на наклон текста. Текст, который должен быть над размерной Размещение текста в строке, элементе — выделение вертикально над строкой и параллельное выравнивание текста. размерной Выберите строку, вдоль, в разделе Выравнивание текста размерной Линии. Высоту текста также можно изменить в элементе свойства текста.
Измените его на текст на вкладке «Размещение» в разделе «Параметры размещения».
В параграфе на вкладке Основные единицы измените точность на 0 или другое необходимое значение. Если ранее простановкой размеров Рисунок масштабируется, при простановке размеров Это должно быть учтено в разделе «Шкала измерений», чтобы размерное Номер был действительным. Нажимаем OK.
Как вы можете видеть, угловые и радиальные размеры также отображаются с засечками, а не со стрелками. Чтобы поместить стрелки в эти размерах , в Диспетчере размерных Стили, выберите стиль СПДС, созданный ранее, и нажмите кнопку Новый … И в меню создать новый стиль измерения выберите Angular. размеры », нажмём Далее.
В разделе Стрелки выберите Завершить и нажмите OK.
Как вы можете видеть, угловой элемент был добавлен в секцию СПДС, а внешний вид угловых стрелок изменился размера . Повторим это с радиусами и диаметрами. размерами .
В результате мы имеем размерный Стиль Serif и стрелки к СПД. Внесенные изменения учитываются. при простановке новых размеров . Чтобы включить их в предварительно собранные размеры Чтобы внести изменения размеров . Вы также можете внести изменения в размерный Стиль, настройте его, для этого вам нужно в диспетчере размерных Выберите Редактировать стили
Как настроить размер рамки в Ворде?
Чтобы установить рамку в Word, достаточно нескольких щелчков мыши в меню. и настройках Но в этом случае иногда необходимо указать точное размер Устанавливаемая рама. Как установить размер Фреймы в Word мы проанализируем чуть ниже.
Дополнительная настройка размера Рамка создается в меню «Параметры рамки и затенения», в котором вы найдете в настройках «Палитры и штриховка».
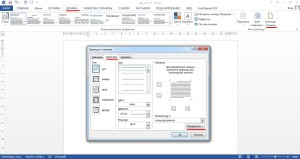
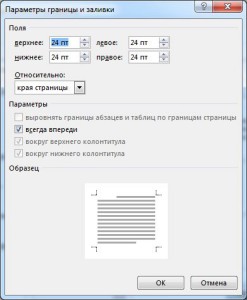
По умолчанию Word 2013 устанавливает рамку с отступом 24 пт на каждой странице, при этом не каждый пользователь знает, сколько 24 пт входит в метрическую систему. Здесь все очень просто: 1 точка = 1/72 дюйма. Если вы знаете, что такое дюйм в метрической системе (2, 54 сантиметра), вы можете легко вычислить, что 1 пт \ u003d 0, 0353 СМ. Если вы знаете это измерение, вы уже можете достаточно точно установить в Word отступ рамки от поля страницы, например, на 1 см.
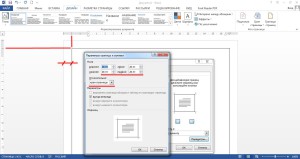
Вы также можете установить размер Рамка в Word относительно текста, т.е. В слове. Установите для текста отступ рамки от области выбранного листа.
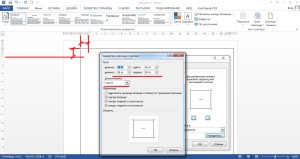
При необходимости можно настроить рамки и существующие верхние и нижние колонтитулы на листе.
Таким образом, если флажки установлены в рамке и параметры введены перед элементами «вокруг верхнего колонтитула» и «вокруг нижнего колонтитула», рамка отступает от верхнего колонтитула.
Совет 1: Как настроить размер экрана
Настройка размеров На экране можно улучшить качество восприятия изображения для конкретного пользователя. Не существует жестких стандартов, однозначно определяющих наилучшее разрешение монитора. Весь человек сам настраивает параметры визуализации, учитывая свое зрение и предпочтения. Последовательно адаптированные знания размер Монитор необходим каждому пользователю ПК. Настройки разрешения экрана определяются операционной системой. В этом случае учитывайте технические характеристики монитора и возможность установленной в системе видеокарты.

Инструкция
Откройте окно Свойства дисплея на рабочем столе. Для этого щелкните правой кнопкой мыши в любом месте и выберите пункт «Свойства» в контекстном меню. Отобразится окно со свойствами дисплея. 2.
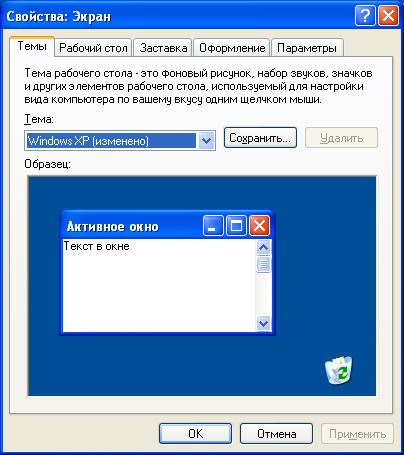
Выберите в окне вкладку Параметры. Здесь перечислены пункты для настройки параметров производительности. Измените разрешение, применив ползунок «Разрешение экрана» и перемещая его с помощью мыши. Установите желаемое соотношение точек в пикселях, ориентируясь на числовые значения, отображаемые под ползунком. 3.
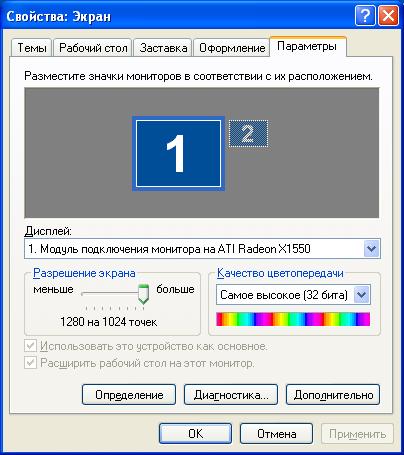
Установите качество цвета. Для этого выберите нужное значение из соответствующего выпадающего списка в том же окне. После того как вы установили все параметры, просмотрите метаморфозу, нажав на кнопку «Применить». 4.
4. после короткого мигания дисплея разрешение изменяется в соответствии с установленными данными. В то же время на экране появится окно «Настройки монитора», информирующее вас об изменении размера . Если вы полностью удовлетворены визуализацией нового разрешения, нажмите на кнопку «Да» в этом окне – подтвердите сохранение параметров. Напротив — кнопка «Нет». По умолчанию метаморфоза механически прерывается системой через 15 секунд.

Совет 2: Как изменить формат экрана
Если разрешение монитора слишком низкое, работа на компьютере становится очень непрактичной. Каждый монитор имеет свои оптимальные настройки, и вы можете легко изменить исходный настройки Для одного из вариантов, предлагаемых системой.
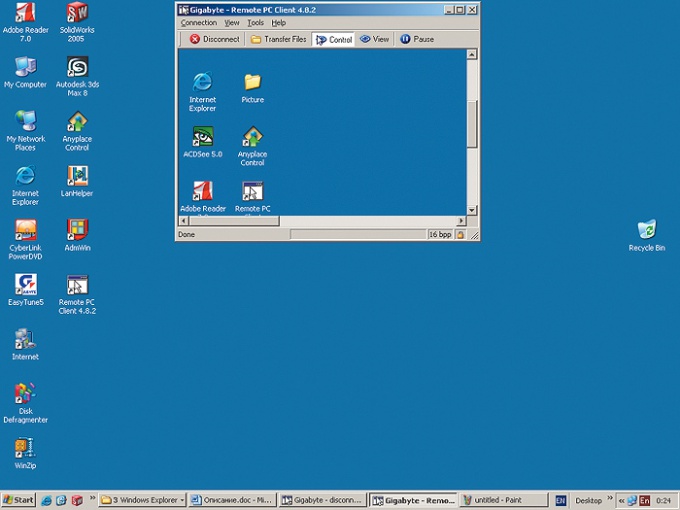
Вам нужно
- Компьютер / ноутбук / портативный компьютер
Инструкция
1. разрешение экрана (или рабочего стола) зависит от возможностей монитора и вашей видеокарты. Каждый элемент имеет свою максимальную и минимальную стоимость. Предположим, что разрешение 800×600 пикселей установлено по умолчанию операционной системой Windows при первом запуске. Также возможно, что это значение является максимальным для вашего монитора.
2. когда вы начинаете устанавливать программное обеспечение и драйверы для видеокарты, минимальное разрешение, возможно каждое, составляет ровно 800 × 600 пикселей, а максимальное рассчитывается исходя из поддержки видеокарты или монитора. Если они поддерживают разное разрешение расстояния, то наилучшее из них выбирается механически. Это дает вам доступ к области, где изображение отображается на мониторе в хорошем качестве. При установке максимального разрешения помните, что все значки, отображаемые на экране монитора, становятся более конкретными, но в то же время они изменяются в размере . Чем выше разрешение, тем меньше они становятся. 3.
Щелкните правой кнопкой мыши, чтобы просмотреть и изменить разрешение на рабочем столе без текста и значков независимо от компьютера. Выберите «Качество» из выпадающего меню (эта кнопка находится внизу). После этого у вас появится новое окно «Свойства»: Дисплей» будет доступен. Найдите вкладку Параметры и щелкните по ней левой кнопкой мыши. Внизу и немного слева вы увидите небольшую таблицу под названием «Разрешение экрана». Он будет иметь ползунок. Если переместить его влево, то разрешение уменьшится, а если вправо, то увеличится.
4. После того, как вы установите оптимальное для вас разрешение, нажмите на кнопку «Применить». В течение 15 секунд вы сможете увидеть, какое разрешение будет у вашего монитора, и если оно вас устраивает, нажмите OK. Выполните последние шаги несколько раз, чтобы выбрать лучший вариант из множества предложенных системой.
Комментарий. Оптимальное разрешение монитора следует выбирать с учетом его технических характеристик. Некоторые старые модели могут не поддерживать более высокое разрешение.
Как уменьшить или увеличить масштаб экрана
При работе с компьютером важно оптимизировать использование «под себя»: Установите только то, что вам нужно, исключите отвлекающие факторы и приложения. Размер дисплея является наиболее важным настройка благодаря чему глаза меньше устают и повышается производительность. Чтобы узнать, как уменьшить размер экрана, необходимо ознакомиться с приведенными ниже методами — они подходят как для ноутбуков, так и для компьютеров разных моделей.
Чтобы изменить размер дисплея, не нужно устанавливать никаких дополнительных программ. Это легко сделать с помощью обычных настроек.
Первый способ изменить экран на компьютере
Этот метод считается довольно сложным, но только на первый взгляд. Понять, как уменьшить масштаб экрана на компьютере или разрешение, может любой пользователь — даже начинающий. Все, что вам нужно сделать, это прочитать это руководство.
Окно 7 . Для
Шаг 1. Нажмите на кнопку «Пуск». Перейдите в «Панель управления». Там выберите раздел «Внешний вид и персонализация» — он расположен в правой колонке.
Шаг 2. Найдите кнопку «Экран». Перейдите к разделу «Разрешение экрана». Там вы можете выбрать подходящий вам дисплей, ориентацию и масштаб. Windows сообщит вам рекомендуемое разрешение экрана — 1920 x 1080, но лучше ориентироваться на это тот размер То, что удобно лично для вас.
Вот видео, которое прекрасно демонстрирует уменьшение экрана (изменение размера экрана) в Windows 7:
Windows 10 . Для
Шаг 1. Нажмите на кнопку Пуск. Перейдите в раздел «Параметры» (для этого необходимо выбрать изображение колеса). В выделенном меню нажмите на первую кнопку («Система»). По умолчанию вы попадете на вкладку, где некоторые функции позволяют уменьшить дисплей («Экран»).
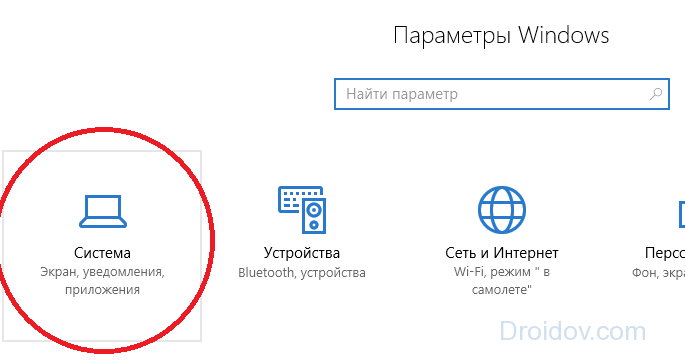
Шаг 2. На начальном этапе настроек можно выбрать ориентацию дисплея (по умолчанию стоит «Альбомная») и настроить яркость. Чтобы понять, как увеличить размер Вам не придется далеко ходить по экрану компьютера — функция доступна на той же вкладке (по умолчанию стоит «100%»).
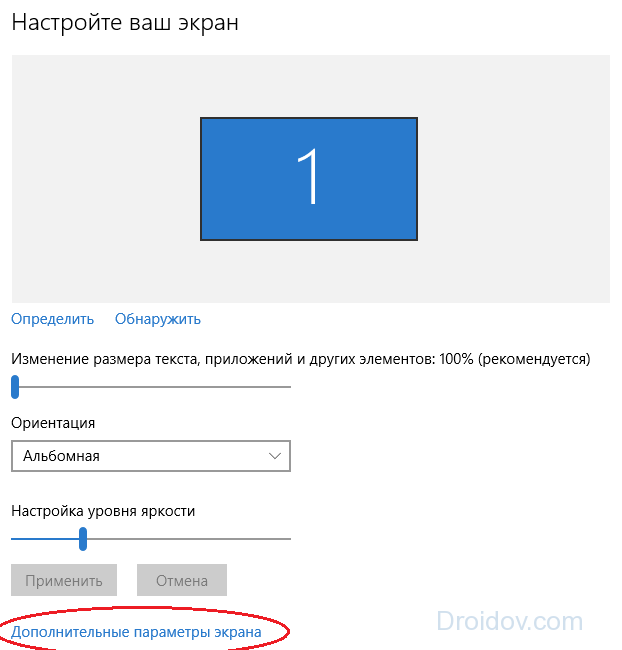
Шаг 3. Для расширенных настроек нажмите «Дополнительные параметры» внизу. Теперь у вас есть доступ к следующим функциям:
- Разрешение экрана;
- Параметры цвета (управление и калибровка);
- сопутствующие настройки (ClearType, уменьшить размер шрифта).
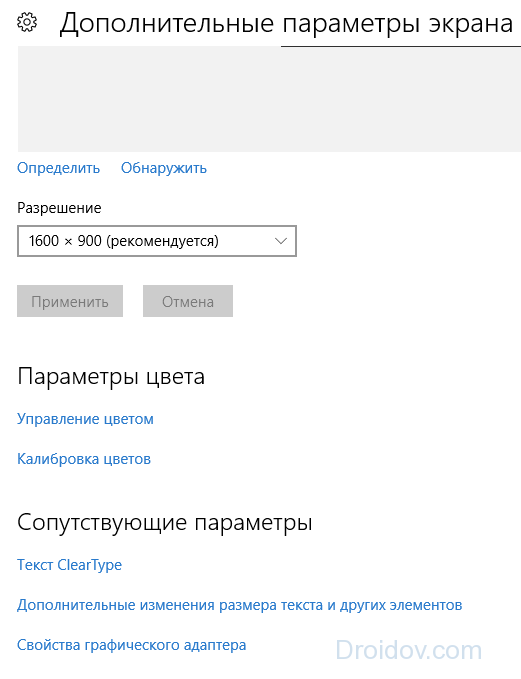
Если вам необходимо заменить материнскую плату или обновить программное обеспечение, размер Экран ноутбука или компьютера, скорее всего, вернется к исходным параметрам. В этом случае рекомендуется повторить описанные выше действия еще раз.
Второй способ: использование клавиатуры
Многие пользователи прибегают к следующему способу, который требует использования клавиатуры. Этот способ считается самым простым, поскольку вы можете опустить или изменить экран сразу же — вам нужно только запомнить комбинацию клавиш.
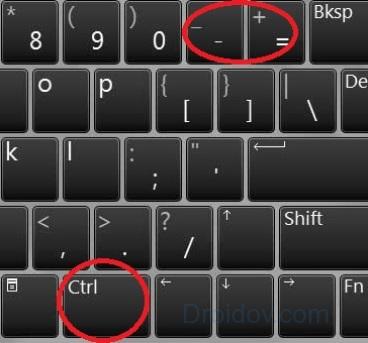
Одновременное нажатие CTRL и «+» увеличивает мощность на 10%, а CTRL и «-» — на столько же. Используйте комбинацию клавиш до тех пор, пока результат не удовлетворит вас. Комбинация CTRL + 0 возвращает начальный размер карта. Теперь вы знаете, что настроить экран монитора с клавиатуры очень просто.
Как изменить размер Экраны в различных браузерах и приложениях
В программе Microsoft Word пользователь сталкивается со следующей проблемой: сочетание клавиш CTRL и «+» (или «-«) не работает. Поэтому вам необходимо подумать о том, как уменьшить размер При работе на компьютере экран выглядит по-другому. Есть несколько решений:
- Найдите клавишу CTRL, нажмите и поверните колесико мыши, чтобы изменить масштаб. Когда вы поворачиваетесь в его сторону, изображение уменьшается, а в другом, обращенном к вам, — увеличивается;
- Используйте ползунок масштабирования.
В некоторых программах они находились в совершенно разных местах — иногда в противоположных. Например, разработчики Microsoft Word оставили ползунок в правом нижнем углу (строка интереса), а создатели браузера Chrome разместили панель управления в правом верхнем углу. Увеличивать или уменьшать размер Для этого нужно нажать три точки в углу («Настройки и управление Google Chrome»), а затем найти в списке вкладку «Масштаб».
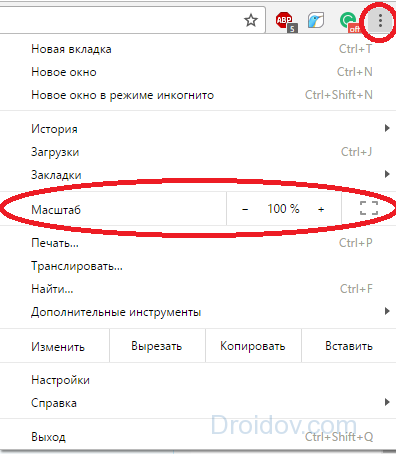
Как создать удобное масштабирование в других браузерах, если информацию о настройке отображения трудно найти? Mozilla Firefox настройки Дисплей находится на том же месте (три горизонтальные полосы), а в Microsoft Edge вы снова видите три точки. Там изменение масштаба экрана больше не составляет труда. А если вам нужно включить экран, прочитайте нашу статью о том, как это сделать. Продолжим в следующем выпуске.
Изменение размера значков
Значение символа немного меняется, если он не подходит вам или вашим глазам размера Очень маленький. Для этого нужно нажать на свободное место настроенного дисплея и выбрать вкладку «Экран» (или «Параметры экрана», если вы используете Windows 10). В «Семерке» можно сразу установить нужную настройку, а в «Десятке» нужно нажать на другую кнопку — «Дополнительные параметры».
Затем прокрутите немного и нажмите на «Дополнительные изменения». размера Текст и другие элементы. » Затем нажмите на элементы, которые необходимо уменьшить или увеличить. Готово! Конструкция установлена.
Вышеперечисленные методы могут легко изменить дисплей и его расширение. Нет необходимости в настройке дополнительных программ; изменения. размер , сделайте его очень коротким или просто сделайте небольшой промежуток между значками, используя стандартное значение настройки На ноутбуке или компьютере.
Как настроить размер экрана
Лучшие советы: Как изменить разрешение экрана монитора.
Чтобы сделать настройки Чтобы экран компьютера был максимально комфортным для глаз, необходимо знать, как изменить разрешение экрана монитора ПК или ноутбука.
Разрешение экрана — это показатель, определяющий четкость отображения всех значков, изображений, т.е. графики в целом. Важно определить, что лучше для монитора.
Рекомендации всегда указаны в руководстве к устройству. Его также можно найти в интернете, для этого необходимо лишь определить размер Экран (количество дюймов по диагонали).
Изменение расширений с помощью встроенных функций операционной системы
Чем выше разрешение, тем выше четкость изображения. Например, 22-дюймовый дисплей будет иметь стандартный размер 1680 * 1050, что является оптимальным и максимальным для данного экрана.
Все доступные размеры доступны в настройках рекомендуется выбрать самый большой из предложенных.
Следуйте инструкциям, чтобы изменить разрешение отображаемого изображения:
- Переместите операционную систему на рабочий стол. Щелкните его правой кнопкой мыши и выберите параметры экрана, как показано на следующем рисунке;
Окно параметров рабочего стола
- В открывшемся окне вы можете настроить размер Текст, значки и другие элементы системы в режиме реального времени. Можно также настроить ориентацию экрана. Введите слово «Разрешение», чтобы перейти на вкладку выбора в верхней части строки поиска;
- Выберите пункт «Изменить разрешение экрана»;
Открыть окно Изменить окно
- Нажмите на выпадающий список, как показано на рисунке, и импортируйте рекомендуемое значение по умолчанию. Новая память настройки .
Примените рекомендуемое разрешение
Важно. Иногда рекомендуемое разрешение превышает возможности дисплея.
То есть размер Окончательное изображение не соответствует размеру Поэтому на экране некоторые элементы рабочего стола могут исчезать из поля зрения пользователя. Настройка монитора устраняет эту проблему.
Выберите не рекомендуется в параметрах выбора и полностью отобразит все элементы рабочего стола. Кроме того, все графики должны быть четкими.
Несколько распространенных типов расширений и соответствующих им размеры дисплеев:
- 1024 * 768 — идеально подходит для экрана, размер которые составляют 15 или 17 дюймов. В дисплее с разрешением 1024*768 точек глубина цвета составляет 16 бит;
- 1280 * 1024 — предназначен для отображения, размер Что составляет 19 дюймов;
- Виды мониторов, размером При диагонали 24 дюйма изображение передается наиболее точно при разрешении 1920 * 1080. Все дисплеи с такими параметрами имеют формат FullHD.
Рецепт обновления экрана
Чем выше частота обновления дисплея, тем, соответственно, лучше качество изображения. Поэтому, помимо размера Обратите внимание на этот параметр. Следуйте инструкциям, чтобы изменить частоту обновления:
- Перейдите в Панель управления. В строке поиска введите «экран» (без перевернутых запятых;
- В предложенном результате поиска выберите элемент, отвечающий за частоту обновления экрана, как показано на рисунке;
Избавьтесь от Flickr
- Установите самую высокую частоту обновления. Это предотвратит возможное периодическое мерцание монитора.
Программное обеспечение Nvidia
Как найти подходящее разрешение для вашего дисплея? Это можно сделать на официальном сайте производителя или в инструкции, прилагаемой к устройству.
На коробках с мониторами и ноутбуками Samsung вы найдете информацию о том, как установить правильное право и что делать, если фактическое право не заявлено.
Вы также можете настроить разрешение пользовательского монитора с помощью специальной программы, которая предустановлена на всех компьютерах с видеокартами семейства Nvidia. Следуйте инструкциям:
- Откройте главное окно настроек графики NVIDIA и нажмите правую кнопку мыши на рабочем столе, как показано на рисунке;
Откройте графическую крышку управления панелью управления.
- Настройте все необходимые параметры в следующем окне настройки ;
Главное окно утилиты
Изменение разрешения и других параметров монитора с помощью программного обеспечения третьей смены
Программы третьей смены позволяют вам увидеть, если размеры И что они показывают. Утилита Carroll — это программное обеспечение, позволяющее изменять абсолютно все параметры монитора в одном окне.
Эта утилита идеально подходит для мониторов семейства Samsung Syncmaster.
Программу можно скачать здесь.
С помощью этого приложения вы также можете определить рекомендуемое разрешение и необходимую частоту обновлений.
Внешний вид главного окна программы Carol.
Для настройки разрешения экрана монитора, когда рекомендуемое изображение искажено и вытянуто
Лучшие советы: Как изменить разрешение экрана монитора.
Настройка экрана монитора для компьютера с операционной системой Windows 7
Одним из главных преимуществ Windows 7 является возможность настроить только экран монитора в соответствии с требованиями пользователя. Конечно, существенно модифицировать его нельзя, но настроить по своему вкусу действительно возможно.
Основное количество всех необходимых инструментов для настройки экрана и размера Шрифты находятся в разделе «Область администрирования» — «Дизайн и персонализация». Это еще проще сделать настройку Если щелкнуть правой кнопкой мыши по экрану, одновременно появится меню, в котором нужно нажать «Персонализация».
Настройки экрана Windows 7 включают в себя несколько опций: Цвет рабочего стола, цвет Windows, размер курсор, тип звуковых уведомлений и т.д. Иметь возможность настройки Ручной метод для каждого параметра интерфейса. Однако проще делать это вместе настройку Применение тем по умолчанию, предусмотренных в Windows 7.
Ниже перечислены 3 типа тем:
- Стандартный (простой);
- Аэро;
- Высокая контрастность;
- Лицо (пользователь).
Стандарт не включает декоративные элементы операционной системы (мягкие линии, прозрачность, тени) и создает деловой вид.
Aero имеет различные фоновые изображения для экрана, как регулярно в автоматическом режиме, так и в индивидуальной раскраске.
Крайняя контрастность — предназначена для пользователей с ослабленным зрением.
При желании другие темы можно загрузить с официального сайта Microsoft. Для этого необходимо нажать на» другие темы в Интернете». Здесь пользователю доступно множество тем.
Однако иногда необходимо изменить только изображение рабочего стола или только цвет оформления окна и т.д., не меняя дизайн в целом. Все необходимые для этого функции находятся под меню персонализации.
Обои
Чтобы изменить изображение рабочего стола, необходимо нажать на «Фон рабочего стола». В появившемся окне выберите нужное изображение или несколько из них.
Можно выбрать из стандартного набора картинок в Windows, но при нажатии кнопки «Проверить» можно выбрать картинку из папок «Мои фотографии» или «Мои рисунки».
Ниже меню выбора изображений расположены кнопки их расположения на мониторе и функция слайд-шоу
Фон окон
В разделе «Персонализация» необходимо нажать на «Цвет окна». Существует возможность коррекции — изменения цвета и оттенка всех стекол в окнах, а также можно регулировать прозрачность, оттенки и яркость
Если пользователю недостаточно настроек, следует ввести «дополнительные параметры проектирования».»
Звук
С целью настройки Звуки, для событий в Windows необходимо нажать кнопку «Звуки» в меню «Персонализация» Вы должны выбрать схему по умолчанию или вручную выбрать звуки с помощью событий операционной системы
Возможно, просто отключите звуки, включив функцию «без звука».»
Сэтчел
С целью настройки Заставки монитора необходимо нажать на кнопку «Язык» в меню «Персонализация».
По умолчанию Windows 7 имеет 6 хранителей экрана, но при необходимости в глобальной сети можно найти большое количество хранителей экрана
Для экономии энергии рекомендуется просто отключить экранную заставку.
В окне «Персонализация» команда для настройки значка на экране монитора, настройки курсора и изображения значка счета
Как изменить размеры Шрифты и разрешение экрана?
Чтобы обеспечить комфортную работу ПК, необходимо настроить следующее размеры Четкость отображения значков, шрифтов, меток и изображений.
Стоит отметить, что эти параметры зависят от разрешения экрана — это основной параметр монитора, определяющий количество пикселей, вложенных в экран
С целью настройки Разрешения необходимо щелкнуть правой кнопкой мыши на рабочем столе и выбрать «Разрешение экрана».». Должно быть показано «рекомендовано в разрешении ряда».
Чтобы изменить размер Шрифт в окне «Разрешение экрана» должен быть более или менее нажат на «Текст и другие элементы». В этом случае появится меню, предлагающее выбрать нужный масштаб
Чтобы настроить разрешение экрана
Информация для неопытных пользователей о том, что такое экран компьютера и как его правильно настроить.
Статья позволит составить представление о принципах формирования изображения на мониторе компьютера и некоторых факторах, влияющих на его качество
— Что такое разрешение экрана;
Как настроить разрешение экрана. —
Что такое разрешение экрана
Изображение на экране всех современных устройств (мониторов компьютеров, ноутбуков, планшетов и т.д.). Это хорошо заметно, когда вы смотрите на монитор вблизи Чем больше точек в изображении, тем менее заметны эти точки и тем четче изображение
Одной из важнейших характеристик монитора является количество точек, которые он может отображать одновременно Максимальное количество точек, отображаемых одновременно, называется максимальным разрешением экрана
Разрешение экрана обычно указывается в виде двух цифр, первая из которых обозначает количество точек, отображаемых монитором по горизонтали, вторая — по вертикали (например, 1920 ⑦ 1080
Каждая модель монитора имеет свое максимальное разрешение экрана Чем оно выше, тем лучше монитор В то же время разрешение не может быть произвольным
Существуют определенные стандарты, которые контролируют и учитывают, какое компьютерное программное обеспечение разрабатывается
Наиболее распространенными стандартами для утверждения являются 1920 ⑥1080, 1440 hiddencam1050, 1440 hiddencam900, 1280 oklahom1024, 1280 hiddencam960 и др.
Неопытные пользователи иногда путают понятие «разрешение экрана» с понятием размер Экран». Это совершенно разные вещи. Размер экрана — это его длина, измеренная по диагонали (расстояние от одного из углов до противоположного угла) в дюймах.
Разные по размерам Монитор может иметь такое же разрешение и наоборот — в одном и том же по размерам Мониторы могут иметь разное разрешение. Подробнее размер Чем выше экран, тем выше должно быть его разрешение.
В противном случае пиксели, составляющие изображение на нем, очень заметны вблизи (изображение недостаточно четкое).
В настройках Компьютер всегда должен выбирать максимальное разрешение экрана, поддерживаемое монитором, даже если его размеров । Если вы выберете разрешение ниже возможного, качество изображения будет хуже, чем то, на которое в действительности способен монитор. Если больше — то снимков не будет (мы получим черный экран).
Сначала необходимо выяснить максимальное разрешение, поддерживаемое монитором компьютера. Эта информация обычно содержится в документации, прилагаемой к монитору при его покупке. Если вы знаете название модели монитора, информацию о максимальном разрешении можно также получить из Интернета (см. сайт производителя или конкретные сайты).
Порядок настройки Разрешение экрана зависит от версии Windows, установленной на компьютере:
* Windows Vista, Windows 7: Закройте или сверните все открытые окна, перетащите указатель мыши на пустое место на рабочем столе, нажмите правую кнопку мыши.
Откроется контекстное меню, в котором необходимо выбрать пункт «Разрешение экрана» (щелкните по нему левой кнопкой мыши). В появившемся окне необходимо открыть выпадающее меню рядом с надписью «Разрешение» (щелкнуть по нему мышью) и переместить ползунок на значение, соответствующее требуемому разрешению экрана (см.
Изображение справа, щелкните мышью для увеличения). Затем нажмите на кнопку «Применить» и подтвердите установку новых параметров;
* Windows XP: Закройте или сверните все открытые окна, перетащите указатель мыши на пустое место на рабочем столе, нажмите правую кнопку мыши.
Откроется контекстное меню, в котором необходимо выбрать пункт «Свойства» (щелкните по нему левой кнопкой мыши). В следующем окне переключитесь на вкладку «Параметры» и переместите ползунок в пункте «Разрешение экрана» на значение, соответствующее правильному разрешению экрана (см.
Изображение справа, щелкните мышью для увеличения). Затем нажмите на кнопку «Применить» и подтвердите изменения. в настройки .
Если между значениями, предлагаемыми компьютером, нет подходящего выбора, это означает, что вы неправильно определили максимальное разрешение экрана для вашей модели монитора (проверьте еще раз) или что на компьютере отсутствует драйвер видеокарты.
В последнем случае узнайте, какая видеокарта установлена на компьютере, скачайте для нее драйвер (с сайта производителя) и установите его. После перезагрузки компьютера его настройках Соответствующий вариант разрешения становится доступным.
Настройка размера /положения экрана
Можно настроить размер И положение экрана имеет приоритет.
Нажмите кнопку Home, а затем выберите [Установка] в нижней части экрана с помощью кнопок/.
Выберите [Дисплей] с помощью кнопки , а затем нажмите кнопку .
Выберите [Управление экраном] с помощью клавиши , а затем нажмите клавишу .
Выберите нужный параметр с помощью клавиши и нажмите клавишу .
Чтобы вернуться к предыдущему источнику, дважды нажмите кнопку Home.
Доступные параметры (для входных сигналов с ПК)
[Hlte. input] использование пользовательских настроек экрана для текущего входа или обычной памяти, используемой другими входами. [Формат экрана] [Оптимальный]: Увеличьте изображение, максимально сохранив пропорции исходного изображения. [४: ३]: формат ४: ३ источника, исходный формат, в котором ४: ३ было воспроизведено изображение. размере С полосами по бокам для заполнения экрана в формате 16: 9.
Для источника формата 16: 9 воспроизведение изображения формата 4: 3, растянутого по горизонтали до формата 16: 9, в формате 4: 3. [Ширина сек:] Горизонтальное расширение экрана для заполнения экрана, когда соотношение форматов входного сигнала составляет 4: 3.
Если соотношение форматов входного сигнала равно 16: 9 (изображение High-Clay), выберите этот параметр для отображения формата 16: 9 в оригинале размере । [Улучшение]: Воспроизведение изображения формата १६: ९ изменено на формат ४: ३ с правильным соотношением форматов. [१४: ९]: Воспроизведение с правильным соотношением сторон в формате १४: ९.
В результате по краям изображения появляются полосы. (Наличие параметра [14: 9] зависит от региона/страны. [Субтитры]: Субтитры отображаются на экране при увеличении изображения по горизонтали.
Если выбран компонентный вход (480p) и для параметра [Выбор сцены] установлено значение [Игра] или [Графика], список доступных параметров изменяется и включает следующие параметры: [точное-значение-определить. ] / [точное-полное. ] / [порт. игры 1] / [порт. игры 2]. [Точность-Стандарт. ]: Воспроизведение изображения в формате 4: 3 с источником. размером । С помощью полос по краям можно заполнить экран в формате 16: 9. [Абсолютный, полный.
]: Формат 16: 9 используется для распространения изображения 4: 3 по горизонтали, чтобы заполнить экран. [Порт. воспроизведение 1]: Растягивание изображения, заключенного в черную рамку, в игре при использовании PlayStation® portable.
[Порт. игра 2]: Растягивание изображения, заключенного в черную рамку (например, в веб-браузере), с помощью PlayStation ® portable.
[Мах. формат] автоматически изменяет параметры [Формат экрана] в соответствии с форматом входного сигнала. [४: ३ по тишине] устанавливает формат экрана, используемый по умолчанию для воспроизведения входного сигнала в формате ४: ३. Дисплей] автоматически выбирает наиболее подходящий формат экрана. [offg। Дисплей] [максимальное разрешение]: Отображение исходного изображения, если его части обрезаны. [+1]: Отображение изображения в максимальной области экрана телевизора. [Общие]: Вывод рекомендуемого изображения. размера । [-1]: Увеличьте изображение. (Параметр [максимальная декомпрессия] доступен, только если входной сигнал имеет значение формата 1080i/1080p и [широкий икран].)।
(Наличие параметра [Макс. дермин] зависит от модели телевизора).
[Положение экрана] Настройка вертикального и горизонтального положения изображения. [Вертикальный размер] Регулировка вертикального размера экрана. размера изображения.
Доступные параметры (для доступа с ПК)
[Авторегулировка] Автоматическая регулировка положения и фазы отображаемого изображения в режиме ПК. (Функция [automobile] может работать неправильно с одним типом входного сигнала. В таких случаях вручную настройте параметры [Step], [Step], [Horizontal Shift] и [Vertical Shift].
) [Сброс] Восстановление заводских значений настроек изображения, полученных с помощью ПК. [Шаг] Используйте этот параметр для настройки шага экрана в соответствии с состоянием мигающего экрана. [Шаг] Используйте этот параметр для настройки шага, если на изображении присутствуют вертикальные полосы.
[Горизонтальный сдвиг] регулирует горизонтальное положение изображения. [Вертикальный сдвиг] регулирует вертикальное положение изображения. [Соотношение сторон] [4: 3]: Отображает исходное изображение. [Full 1]: Увеличивает изображение, чтобы оно заполнило весь экран, сохраняя исходное соотношение сторон.
[Full 2]: Увеличивает изображение, заполняя весь экран.
Чтобы улучшить качество изображения на экране компьютера в Windows
Windows автоматически применяет оптимальные настройки производительности, такие как разрешение экрана, частота обновления и цвет, на основе характеристик вашего монитора. Эти параметры также зависят от типа монитора. Чтобы настроить или восстановить параметры дисплея настройки По умолчанию следуйте этим рекомендациям.
ЖК-мониторы, также называемые плоскопанельными дисплеями, в значительной степени заменили ЭЛТ-мониторы. Они намного легче и тоньше тяжелых ЭЛТ-мониторов со стеклянными трубками.
ЖК-мониторы также доступны в широком диапазоне размеров. и размеров Включая широкоформатные и стандартной ширины экраны с соотношением сторон 16: 9 и 16: 10 для широкоформатных моделей и 4: 3 для моделей стандартной ширины. В ноутбуках также используются плоские экраны.
Для обоих типов мониторов, чем больше точек на дюйм установлено на экране, тем лучше будут отображаться шрифты. Увеличивая количество точек на дюйм, вы увеличиваете разрешение экрана. Используемое разрешение зависит от разрешения, поддерживаемого монитором.
Высокие разрешения, например 1900×1200 пикселей, будут отображать четкие элементы. Они также станут меньше, и вы сможете добавить на экран дополнительные элементы.
Чем меньше разрешение, например 800× 600 пикселей, тем меньше элементов помещается на экране ( размер Увеличение элементов).
Windows позволяет увеличить или уменьшить размер текст и другие элементы на экране, сохраняя оптимальное разрешение монитора.
Лучшие варианты отображения для ЖК-мониторов
Если вы используете ЖК-монитор, проверьте его разрешение. Это определяет четкость изображения на экране. Для ЖК-мониторов рекомендуется установить базовое разрешение: то, которое указано для монитора производителем. его размерам .
Чтобы проверить разрешение вашего монитора, проверьте настройки дисплея на панели управления:
- Откройте окно Разрешение экрана.
- Нажмите на выпадающее меню рядом с пунктом Разрешить. Ищите разрешение с символом (рекомендуется). Это собственное разрешение ЖК-монитора. Обычно он поддерживает самое высокое разрешение.
Для получения информации о собственном разрешении ЖК-мониторов обратитесь к производителю или продавцу ЖК-монитора.
ЖК-мониторы, настроенные на собственное разрешение, обычно отображают текст лучше, чем ЭЛТ-мониторы. ЖК-мониторы технически могут поддерживать разрешение ниже, чем их родное разрешение. Однако текст может быть нечетким, изображение может быть маленьким, размещенным в центре экрана, окруженным черной рамкой, и изображение может казаться растянутым.
Поскольку автономные мониторы обычно больше, чем экраны ноутбуков, они имеют более высокое разрешение, чем ноутбуки.
В соответствии с разрешением ЖК-монитора его размерами
| 19 » ЖК-монитор, стандартное соотношение сторон | 1280×1024 |
| 20 » ЖК-монитор, стандартное соотношение сторон | 1600×1200 |
| 20 » и 22 » ЖК-монитор, широкое соотношение сторон | 1680×1050 |
| 24 » ЖК-монитор, широкоформатный | 1920×1200 |
| 13 » и 15 » экраны ноутбуков, стандартное соотношение сторон | 1400×1050 |
| 13 » и 15 » экраны ноутбуков, широкоформатные | 1280×800 |
| 17 » экран ноутбука, широкоформатный | 1680×1050 |
Регулировка цвета для ЖК-монитора
Чтобы добиться наилучшей цветопередачи на экране монитора, убедитесь, что режим отображения установлен на 32-битный цвет Это измерение относится к глубине цвета: количество значений цвета, которое может быть присвоено пикселю изображения Значения глубины цвета могут варьироваться от 1 (черно-белый) до 32 бит (более 16 7 миллионов цветов).
- Откройте окно Разрешение экрана.
- Нажмите на Дополнительные параметры и переключитесь на вкладку Монитор
- В разделе Цвета выберите Истинный цвет (32-бит) и нажмите OK
Управление цветом
Windows также включает дополнительные элементы управления цветом Системы управления цветом обеспечивают наиболее точную цветопередачу на любом устройстве, особенно на мониторах и принтерах
Калибровка производительности
Используйте программное обеспечение для калибровки дисплея, чтобы добиться точной цветопередачи на дисплее Если на вашем компьютере установлено программное обеспечение для калибровки дисплея сторонних производителей, используйте его для калибровки дисплея.
Инструменты для калибровки мощности часто поставляются с необходимым программным обеспечением Используйте программное обеспечение, поставляемое с калибратором, для достижения лучших цветовых результатов
В Windows также есть функция калибровки дисплея
Настройте яркость и контрастность
Для внешних дисплеев яркость и контрастность регулируются с помощью элементов управления монитора, а не Windows Mo T и монитора Мониторы имеют кнопки или другие элементы управления на передней панели, которые позволяют регулировать яркость и контрастность
Для некоторых мониторов на экране открывается меню, в котором отображаются соответствующие индикаторы настройку . Информацию о том, как использовать эти элементы управления, см. в руководстве к монитору или на веб-сайте производителя.
Яркость экрана большинства ноутбуков настраивается в Windows Если вы используете ноутбук, вы можете настроить яркость в окне параметров питания
Улучшение производительности текста
⑦ Используется технология, включенная по умолчанию Эта технология отображает шрифты на мониторе максимально четко и плавно Это облегчает чтение текста в течение длительного времени без утомления глаз Наилучшей производительности можно достичь при работе с ЖК-, плоскопанельными дисплеями, ноутбуками и портативными устройствами
① Будьте внимательны, чтобы не отключить, особенно если текст на экране выглядит неразборчивым Технологию можно настроить для работы с конкретным монитором
Автоматическая настройка Лучшее изображение в Windows 7
Параметры разрешения экрана влияют на четкость текста и изображений Обычно чем больше диагональ монитора, тем выше разрешение экрана ( ⑦ ) Однако на возможность увеличения разрешения экрана влияют также видеоадаптеры (видеокарты)
Как упоминалось выше, детали выглядят четкими при высоком разрешении экрана Это особенно заметно на ЖК-мониторах стационарных компьютеров и ноутбуков
На таких мониторах наиболее четкое изображение получается, когда установлено так называемое «родное» или «естественное» разрешение экрана
В этом случае один пиксель (точка) на экране соответствует одному физическому пикселю на мониторе
Картинка с монитором ELT несколько отличается. Там разрешение экрана невысокое (в основном — 1024 x 768 пикселей), и установка «неантенного» разрешения экрана не так заметна из-за особенностей технологии вывода изображения.
Насколько действительно с настройкой изображения?
Начиная с Windows 7, сразу после установки система пытается настроить оптимальные параметры экрана (разрешение экрана, частоту обновления и глубину цвета). Эти параметры могут сильно отличаться между различными типами мониторов (ЖК-мониторы или ELT-дисплеи), а также между различными моделями одного производителя мониторов.
На первых этапах (сразу после установки операционной системы) вам не нужно устанавливать дополнительные драйверы для видеокарты и тем более мониторов. Но, к сожалению, это происходит не всегда.
Бывают случаи, когда автоматически настройка выдает ошибку. Операционная система запускается при разрешении экрана 1024 x 768 (а иногда 800 x 600) пикселей. Попробуйте настроить все параметры вручную.
Ручная настройка разрешения экрана
Чтобы изменить параметры выводимого на экран изображения, необходимо выполнить следующие действия:
- Нажмите кнопку «Пуск», в открывшемся меню выберите «Панель управления» ;
- Войдите в раздел «Дизайн и персонализация» и выберите в нем команду «Настройка разрешения экрана»;
- В первом выпадающем списке рядом с надписью «Экран» следует указать название и модель вашего монитора. Если написано «Universal PNP Monitor» или «Universal Monitor, not PNP», попробуйте выбрать свой монитор из выпадающего списка. Если ваш монитор не был включен в список, практические меры приведены в нижней части статьи;
- Щелкните чуть ниже в окне напротив надписи «Разрешение» на листинге и с помощью ползунка установите нужное разрешение экрана. Если нет «родного» разрешения экрана, то, скорее всего, вы неправильно указали монитор (см. выше, 3) или есть проблемы с настройкой Видеоадаптер (например, не установлены или неправильно установлены драйверы);
- После изменения разрешения экрана с помощью ползунка необходимо нажать кнопку» Применить»;
- Наконец, необходимо нажать кнопку «Сохранить» для подтверждения выбранного нового разрешения экрана или кнопку «Изменить». настройкам .
Ручная настройка Монитор не помог. Что делать?
Обычно драйверы для видеокарт устанавливаются производителем. Их можно либо найти на жестком диске, если видеокарта присутствовала на момент покупки, либо загрузить из Интернета. Лучше предпочесть веб-сайт производителя вашего видеоадаптера. С других сайтов гораздо проще загрузить не драйвер, а вредоносную программу.
Установите драйвер и перезапустите его. Неужели ничего не изменилось? Затем попробуйте повторить все 6 пунктов, описанных выше.
Драйверы видеокарты установлены, но изображение не четкое
Если после всех манипуляций ничего не помогло, то, скорее всего, вы задали параметр «screen» «universal monitor (not) PNP». Операционная система просто не знает, какое разрешение поддерживается вашим дисплеем.
В этом случае некоторые компьютерные форумы и веб-сайты рекомендуют установить драйвер для монитора. Возможно, кому-то это уже помогло. Однако в большинстве случаев таких водителей просто не существует. Это особенно актуально для Windows 7 или более новой Windows 8 — монитор не требуется для драйверов этих операционных систем (особенно для старых моделей мониторов).
Если это снова не дало эффекта, рекомендуется удалить стандартный монитор и даже видеокарту через диспетчер устройств, перезагрузиться, установить и настроить снова.
Простое и быстрое решение проблем настройки экрана
Почти всегда проблема решается очень просто. Даже:
- Ваша видеокарта, вероятно, имеет два выхода DVI. Попробуйте подключить кабель к другому порту;
- Если монитор подключен через адаптер DVI-VGA и шаг 1 не помог, попробуйте использовать другой адаптер. Бывает, что выходят «неадекватные» адаптеры;
- Если пункты 1 и 2 не помогли, стоит проверить или заменить кабель;
- Если возможно, полностью извлеките адаптер DVI-VGA. Сразу же подключитесь через интерфейсы DVI или HDMI, если они имеются на видеокарте и мониторе.
После выполнения каждого из этих четырех пунктов необходимо перезагрузиться и повторить инструкцию настройку разрешения, если это не было сделано автоматически.
В 10 случаях из 8 достаточно не тратить время на драйверы сразу после установки операционной системы, а убедиться, что операционная система не смогла автоматически определить модель монитора (установить «Universal PNP Monitor» или даже «Universal Monitor is not a PNP») и выполнить последние 4 шага.
Чтобы изменить разрешение экрана в Windows 10
15.12.2015 окна / для начинающих
В этом руководстве вы узнаете, как изменить разрешение экрана в Windows 10, и найдете решения возможных проблем, связанных с разрешением: правильное разрешение недоступно, изображение выглядит следующим образом размытым Или маленькие и т.д. Есть также видео, наглядно демонстрирующее весь процесс.
Прежде чем говорить непосредственно об изменении разрешения, я напишу некоторые вещи, которые могут быть полезны для новичков. Вам также может быть полезно: Как изменить размер Шрифт в Windows 10 (включая версию 1703), как исправить. размытые шрифты Windows 10.
Разрешение экрана монитора определяет количество горизонтальных и вертикальных точек в изображении. При высоком разрешении изображение выглядит меньше. Чтобы избежать видимых «дефектов» изображения на современных ЖК-мониторах, следует устанавливать разрешение, соответствующее физическому разрешению экрана (которое определяется техническими характеристиками).
Изменение разрешения экрана в настройках Windows 10
Первый и самый простой способ изменить разрешение — зайти в новый интерфейс настроек Windows 10 в области дисплея. Самый быстрый способ сделать это — щелкнуть правой кнопкой мыши на рабочем столе и выбрать пункт меню «Параметры отображения».
Затем нажмите на пункт «Дополнительные настройки экрана» внизу, и вы увидите возможность изменить разрешение. Если у вас несколько мониторов, вы можете установить для них собственное разрешение, выбрав соответствующий монитор.
Когда вы закончите, нажмите кнопку «Применить» — разрешение изменится, вы увидите, как изменилось изображение на мониторе, и сможете сохранить или отменить изменения. Если изображение исчезло с экрана (черный экран, отсутствие сигнала), ничего не нажимайте. Если ничего не делать, предыдущие настройки разрешения вернутся в течение 15 секунд.
Использование панели управления
Разрешение экрана также можно изменить в панели управления в более привычном «старом» интерфейсе опций дисплея.
Для этого перейдите в Панель управления (см.: значок) и выберите пункт «Экран» (или введите «Экран» в поле поиска — на момент написания статьи отображался пункт Панели управления, а не Настройки Windows 10).
В списке слева выберите «Настройки разрешения экрана» и укажите желаемое разрешение для одного или нескольких мониторов. Когда вы нажмете кнопку «Применить», вы можете подтвердить или отменить изменения, как и в предыдущем способе (или подождать, и они сами будут отменены).
Видеоурок
Сначала видео, показывающее, как изменить разрешение экрана Windows 10 различными способами, а ниже — решение распространенных проблем, возникающих в ходе этого процесса
Проблемы при выборе разрешения
В Windows 10 встроена поддержка разрешений 4 ⑦ и 8 ⑦, и по умолчанию система будет выбирать оптимальное разрешение для вашего экрана (в соответствии с его свойствами Однако для некоторых типов подключения и для некоторых мониторов автоматическое определение может не работать, а список доступных вариантов может не показывать то, что вам нужно.
В этом случае попробуйте следующие варианты:
- В окне «Дополнительные параметры дисплея» (в новом интерфейсе настроек) выберите «Свойства графического адаптера» в самом низу, затем нажмите кнопку «Список всех режимов».» И проверьте, что необходимое разрешение указано в списке Вы также можете получить доступ к свойствам адаптера из окна «дополнительные параметры», чтобы изменить разрешение экрана панели управления с помощью второго метода
- Убедитесь, что вы установили последнюю версию официальных драйверов видеокарты Кроме того, при обновлении до Windows 10 они также могут работать неправильно, если вы хотите удалить установку, см. раздел Установка драйверов Nvidia в Windows 10 (работает для AMD и Intel).
- Для некоторых нестандартных мониторов могут потребоваться собственные драйверы Проверьте на сайте производителя, есть ли драйверы для вашей модели.
- Также могут возникнуть проблемы с настройкой разрешения при использовании адаптеров, переходников и китайских кабелей HDMI для подключения монитора. Рекомендуется попробовать другой вариант подключения, если это возможно
Другая типичная проблема при изменении разрешения — изображение на экране низкого качества. Обычно это происходит потому, что устанавливается изображение, не соответствующее физическому разрешению монитора, и обычно это происходит потому, что изображение очень маленькое.
В этом случае лучше вернуться к рекомендуемому разрешению, а затем увеличить масштаб (щелкните правой кнопкой мыши на Настройки отображения рабочего стола-Изменить размера Текст, приложения и другие элементы) и перезагрузите компьютер
Кажется, он ответил на все возможные вопросы по этой теме, но если вдруг не ответил — спрашивайте в комментариях, я что-нибудь придумаю
И вдруг становится интересно:
Как настроить видеокарту (разрешение, глубина цвета, частота обновления).
Информационная емкость монитора определяется количеством пикселей, которые могут одновременно отображаться на экране, для жидкокристаллических мониторов эта величина постоянна — она определяется размером матрицы.
Для мониторов на основе катодно-лучевой трубки ( ⑦ ) это значение переменное — оно определяется настройками видеоадаптера компьютера по умолчанию: 640×480; 800×600; 1024×768; 1152×864; 1280×1024; 1600×1200; 1920×1440 и другие Для мониторов это значение называется разрешением экрана
Минимально допустимое разрешение экрана, необходимое для работы операционной системы Windows 7 и ее приложений, составляет 800×600 пикселей.
Размер монитора измеряется по диагонали в единицах — дюймового стандарта. размеры Монитор 12″, 14″, 15″, 17″, 19″, 21″, 22″, 24″, что потому, что монитор имеет фиксированное соотношение сторон (обычно 4: 3 или 16: 9), размер Диагонали четко отражают ширину и высоту экрана
Если дюймовой линейки под рукой нет, и я не хочу фиксироваться на пересечении сантиметров в дюймах, найдите длину горизонтальной стороны экрана в сантиметрах и разделите ее пополам.
Сегмент АВ составляет несколько сантиметров, как и сегмент дюймов.
Установите разрешение экрана
Основным инструментом для управления графическими параметрами рабочего стола является диалоговое окно. Свойства: Экран. Его можно открыть из панели управления через меню пуск — панель управления — экран). Вы также можете щелкнуть правой кнопкой мыши на свободной области рабочего стола и в открывшемся контекстном меню выбрать пункт Разрешение экрана.
В диалоговом окне Свойства: Экран, откройте вкладку Параметры. Механизм для установки разрешения экрана — это механизм разрешения. Ряд возможных разрешений зависит от аппаратных особенностей видеосистемы. Если установлены правильные драйверы видеоадаптера и монитора, то здесь доступны только правильные значения.
Разрешение экрана выбирается исходя из комфортных условий работы.
Так как размер Экран монитора не меняется, можно условно сказать, что отдельные пиксели становятся больше или меньше при изменении постоянной волны. Когда разрешение уменьшается, пиксели увеличиваются.
Соответственно, элементы изображения становятся крупнее, но менее устойчивыми на экране — информационная емкость экрана уменьшается.
С увеличением разрешения увеличивается информационная емкость экрана. Современные программы содержат множество элементов управления. Чем больше их будет на экране, тем лучше.
Поэтому при настройке Видеокарту следует выбирать в соответствии с максимальным разрешением экрана, при котором нагрузка на козырек остается в допустимых пределах.
Эти ограничения зависят от состояния зрения, типа работы и качества оборудования видеосистемы. Приблизительные данные приведены в таблице.
Для жидкокристаллических мониторов разрешение выбирается по-другому. Оптимальным разрешением является такое, при котором пиксели изображения соответствуют элементу жидкокристаллической матрицы. Удобнее всего работать с этим техническим разрешением.
Иногда приходится работать с разными программами в разных разрешениях. К сожалению, автоматическое изменение разрешения не предусмотрено в Windows 7. Программы (в основном компьютерные игры), требующие полноэкранного режима, сами устанавливают разрешение экрана при запуске. Для старых программ можно выбрать автоматическое переключение 640 × 480 с помощью настроек совместимости.
Глубина цвета
Глубина цвета или цветовое разрешение показывает, сколько различных вариантов цвета может воспроизвести один пиксель. Операционная система Windows 7 поддерживает следующие цветовые режимы:
- 65 536 цветов (высокий цвет, 16-битный цвет);
- 16 777 216 цветов (истинный цвет, 24-битный цвет).
Современные видеоадаптеры могут быть рассчитаны на 32 цветовые категории, хотя в настоящее время их осталось 24. Windows 7 также может работать со старыми программами, рассчитанными на 256 цветов.
Разрешение цвета выбирается в списке запуска. Качество цветопередачи на вкладке Параметры экрана Свойства экрана. Активируйте 32-битный цвет для современных видеоадаптеров. Разницы в скорости между режимами High Colour и True Colour практически нет, поэтому уменьшать количество цветов не имеет смысла.
Частота обновления экрана
На комфортность работы за компьютером сильно влияет частота обновления экрана — частота кадров. Эта настройка Важно только для мониторов с электронно-лучевыми трубками.
Перед сборкой рамки луч монитора возвращается из нижней части экрана в верхний левый угол, поэтому иногда говорят о вертикальной частоте
В жидкокристаллических мониторах этот параметр не может изменяться
При низкой частоте обновления глаза замечают «дрожание» изображения, что приводит к быстрому зрительному утомлению Минимально допустимой является частота 60 Гц Длительная работа за компьютером возможна при частоте обновления 75 Гц и выше Комфортная работа обеспечивается при частоте более 85 Гц
Допустимая частота обновления зависит от возможностей монитора Чем выше разрешение экрана, тем выше информационная емкость кадра. Поэтому для данного значения видеопотока увеличение разрешения сопровождается уменьшением предельной частоты кадров Это следует учитывать, если вы хотите работать с самыми высокими разрешениями, доступными для монитора
В пограничном режиме, если частота обновления близка к максимально допустимому значению, качество изображения может снизиться Иногда стираются резкие границы, например, линии букв и других символов В этом случае частоту обновления следует уменьшить Для некоторых мониторов производитель не рекомендует выбирать максимальную частоту
Настройки обновления скриншотов:
- Откройте экран свойств экрана через меню Пуск — Панель управления — Экран.
- Откройте вкладку Параметры
- Дополнительно нажмите кнопку — откроется экран свойств видеосистемы
- Откройте вкладку Монитор и убедитесь, что модель монитора установлена правильно
- Установите флаг Скрыть режимы, которые не могут использовать монитор
- Выберите частоту обновления в открывающемся списке обновлений экрана
После изменения частоты обновления убедитесь, что качество изображения улучшилось. Если это не так, восстановите старый вариант настройки Или выберите другое значение параметра
Операционная система получает возможные частоты обновления от драйвера монитора При наличии корректного драйвера установите недопустимые настройки Это невозможно, так как монитор может выйти из строя, если частота персонала слабая
Все параметры графического режима (разрешение, количество цветов, частота кадров) могут быть установлены одновременно Эта настройка Рекомендуется для опытных пользователей
Эффективное назначение графического режима
- Откройте экран свойств экрана через меню Пуск — Панель управления — Экран.
- Откройте вкладку Параметры
- Дополнительно нажмите кнопку — откроется экран свойств видеосистемы
- Откройте вкладку Адаптер
- Нажмите командную кнопку Список всех режимов — откроется одноименное диалоговое окно Также включены режимы, разрешенные видеосистемой компьютера
- 6. выберите нужный режим и проверьте, как изменилось качество изображения
Если видеосистема не может установить упорядоченный режим, изображение на экране, скорее всего, исчезнет В этом случае, если вы точно знаете, чего хотите добиться, параметры экрана можно настроить по предварительной записи Непонятно, что делать дальше
В качестве меры безопасности в системе Windows 7 необходимо подтвердить правильность переключения режима, если подтверждение не последовало. Предыдущий режим восстанавливается через несколько секунд
Если вы увидите такое окно, нажмите на кнопку, чтобы принять меди настройки .