Настройка яркости экрана ноутбука в Windows
Дисплей ноутбука Потребляет больше энергии, чем другие компоненты, поэтому ему не хватает яркости Работа на ПК может вызвать дискомфорт в глазах от тусклого или яркого дисплея. Подумайте, как приспособиться, чтобы вам было удобно работать яркость экрана на ноутбуке в Windows 7, 8, 10.
Модели ноутбуков разные, поэтому настройка яркости Это может отличаться от рекомендаций, приведенных в статье. В материале описаны общие шаги, которые применимы и к другим производителям, таким как Acer, Asus, HP, Samsung, Lenovos. Существует достаточно способов изменить яркости экрана Использование как стандартного, так и стороннего программного обеспечения. Давайте рассмотрим все методы более подробно.
Настройка яркости Использование комбинации клавиш
Современные модели ноутбуков Поддержка изменений яркости экрана Существует комбинация клавиш, которая значительно облегчает этот процесс. Необходимо удерживать нажатой функциональную клавишу FN (левая клавиша Ctrl, в нижней части клавиатуры рядом с клавишей Win), а затем нажимать клавиши для поднятия стрелок вверх или вправо яркости Вниз, вниз или влево. В сочетании с Fn можно также использовать клавиши от F1 до F12.
Все комбинации зависят от модели, наиболее распространенные показаны выше. Обычно клавиши, используемые с FN, обозначают тот же символ, что и солнце. На рисунке ниже показана клавиатура ноутбука Acer, где комбинация fn + заставляет стрелку указывать вправо. экран Ярче, стрелка FN + тупо отклоняется влево. Если вы не можете найти символ солнца на клавиатуре, обратитесь к справочнику ноутбука Чтобы узнать, назначены ли ему горячие клавиши для замены яркости .

Смена яркости через настройки электропитания
Если на вашем компьютере не назначена горячая клавиша или вам необходимо выполнить детальную настройку яркость экрана на ноутбуке В Windows 7, 8, 10 используйте параметры питания. Нажмите на значок состояния батареи на панели задач, а затем на ссылку » настройка яркости экрана ».
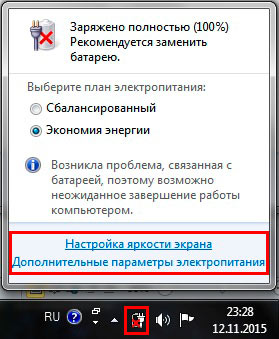
Если на панели задач нет значка состояния батареи, запустите Панель управления Windows и введите идею «мелкие значки». Найдите «силу» среди предметов.
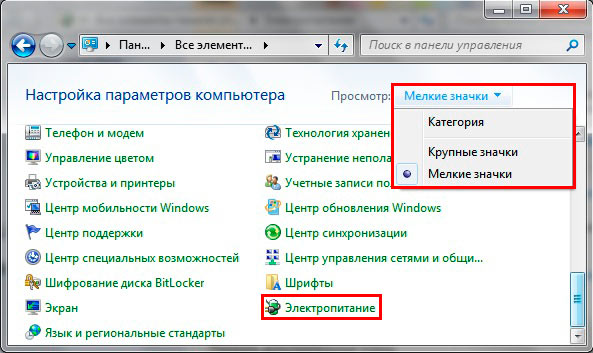
Переместите ползунок в нижней части окна в удобное положение. Изменения вступают в силу немедленно и остаются в силе.
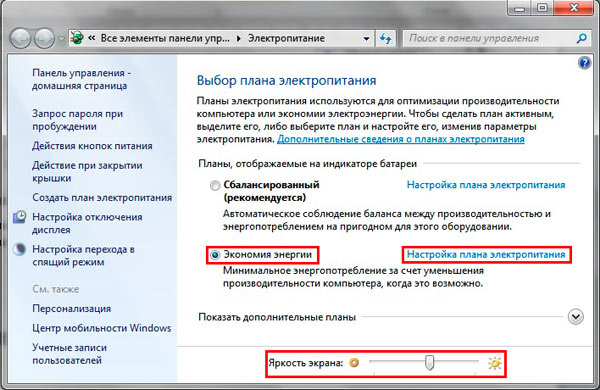
Чтобы сделать широкий настройку яркости экрана Нажмите на ссылку в Windows 7, 8, 10 » настройка План энергосбережения » напротив выбранного плана (см. рисунок выше). Переместить ползунок, отрегулировать яркость Планируйте режим работы батареи и сети. Я рекомендую установить спящий режим Windows для экономии энергии. Обязательно нажмите на кнопку «Сохранить изменения».
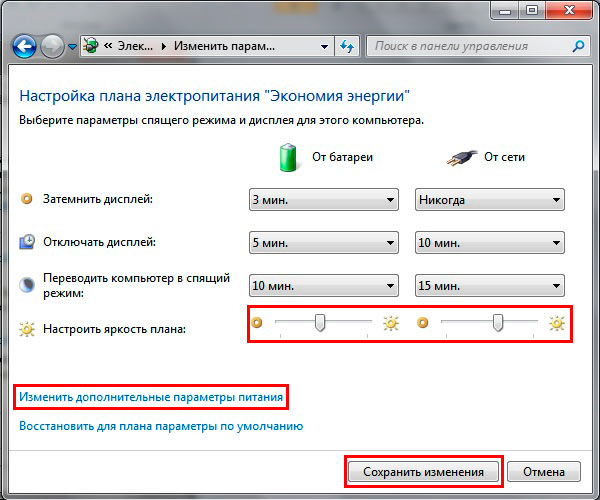
Изменить яркость экрана на ноутбуке Вы также можете нажать на ссылку для получения дополнительных параметров мощности (см. рисунок выше). Развернуть статью » экран », затем « яркость экрана » । Далее выберите «Из сети»,» От батареи » и установите процентное соотношение. Я предлагаю вам настроить спящий режим ноутбука । Нажмите OK после внесения изменений.

Дополнительные методы преобразования яркости
Выберите дисплей » Large Bads» и найдите элемент Windows Mobility Center. В семи случаях его можно быстро запустить, нажав комбинацию клавиш Win + X. Далее необходимо переместить ползунок в нужном направлении.

Настроить яркость экрана ноутбука В Windows 8 это можно сделать через окно настроек. Нажмите Win + I, чтобы открыть его. Затем нажмите на символ яркости И отрегулируйте ползунок. Чтобы получить доступ к тем же настройкам в Windows 10, щелкните Центр уведомлений на панели задач и настройте параметры.
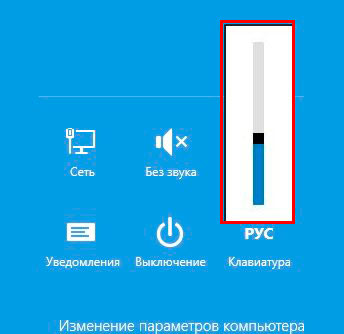
Увеличение, уменьшение программ яркости экрана
Существует большое количество программного обеспечения, которое можно использовать для настройки яркость экрана на ноутбуке । Многие программы, кроме корректировок яркости Позволяет изменить разрешение экрана , контрастность, цветовая гамма и другие параметры. К таким приложениям относятся:
- Ибрайтнесстрай
- Дисплейный тюнер
- Менеджер разрешения экрана
- Многое
Например, рассмотрим простую программу ibrightnesstray, которая не требует установки. Скачайте архив с приложением здесь и распакуйте его в подходящее место. Затем запустите его, после чего на панели задач появится значок ibrightnesstray. Часто значок попадает в поле скрытых значков, поэтому необходимо вставить значок ibrightnesstray в видимое место панели задач (см. фото ниже).
Нажмите левую кнопку на значке, переместите ползунок и отрегулируйте его яркость экрана । При нажатии на экранную заставку включается экранная заставка, а при нажатии на значок монитора — выключается. экрана Это позволяет экономить заряд батареи.
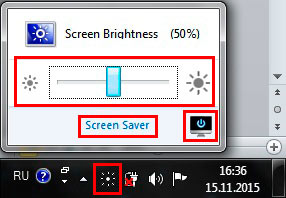
Нажмите правую кнопку на значке меню и выделите Автостарт, чтобы программа запускалась автоматически при включении. ноутбука । Функция Change Screen Saver вызывает окно смены экрана, выход закрывает ibrightnesstray, остальные функции описаны выше.
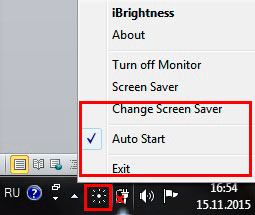
Проблемы и решения
После изменения яркости ноутбука , данные настройки Автоматическая защита. Если настройки Не получено после перезапуска ноутбука Вероятно, они были переработаны по параметрам производительности. Крест в настройку Выберите план энергосбережения и тщательно установите заданные значения.
Вы заметили, что уровень яркости Если он изменяется сам, вероятно, активирована опция автоматической настройки яркости । Чтобы отключить его, перейдите к дополнительным параметрам производительности вашего плана, а затем отключите адаптивную настройку. яркости и кликните OK.

Нередко проблемы с яркостью Вызов видеодрайверов. Обычно проблемы возникают после обновления видеодрайверов. Выполните следующие действия для устранения проблемы:
- Откройте Диспетчер устройств.
- Устройство мониторинга Откройте его.
- Удалите все отображаемые мониторы.
- Затем обновите конфигурацию устройства, чтобы распознать монитор, и установите на него драйвер.
Также рекомендуется загрузить последнюю версию видео от производителя вашей видеокарты. Если после обновления драйверов возникли проблемы, попробуйте установить более раннюю версию.
Итак, мы рассмотрели рекомендации, которые помогают в конфигурации яркость экрана на ноутбуке Windows 7, 8, 10. В посоветуйте как прочитать, уменьшить, сократить. яркость экрана На компьютере, чтобы ознакомиться с различными опциями.
Как настроить яркость экрана
Вы можете работать, играть или проводить время в Интернете в разное время суток. Например, во второй половине дня, когда освещение хорошее, экран он также должен быть достаточно ярким, чтобы можно было нормально видеть то, что на нем отображается, и не приходилось подглядывать. Но ночью, наоборот, лучше, чтобы он был слегка тусклым и не бил в глаза.
Поэтому в этой статье вы узнаете, как меняться разными способами. яркость экрана на Вашем компьютере или ноутбуке .
Давайте начнем с ПК. Здесь все очень просто. Поскольку нет необходимости экономить заряд батареи, то. и яркость Он регулируется относительно редко. Для этого используются специальные кнопки на мониторе. Они могут располагаться либо снизу, либо немного сзади. Найдите один из них, на котором символ изображен в виде солнца и указателя. Если индикатор направлен вниз, это уменьшение. яркости Вверх — подъем.
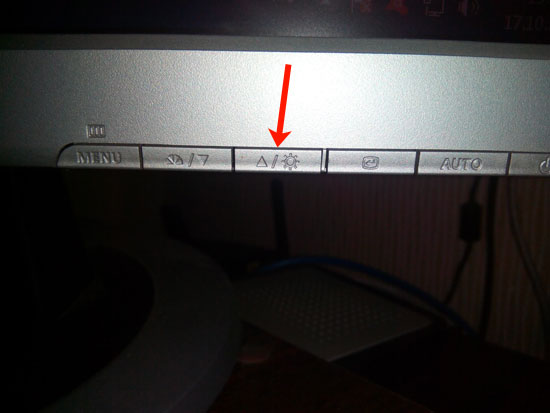
Теперь расскажу про ноутбуки । Здесь эта процедура используется чаще, особенно когда устройство отключено от сети и необходимо немного продлить время работы аккумулятора.
Клавишу FN можно использовать в различных комбинациях, которые зависят от производителя ноутбука । Приведем примеры наиболее популярных из них.
Если у вас ASUS, нажмите «FN» и нажмите клавишу «F5 «, чтобы добавить, или нажмите «F6 яркость .
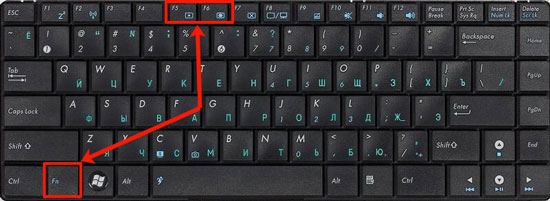
На ноутбуках Lenovo, для этого используются стрелки вверх и вниз «❶», А затем нажмите на нужную кнопку, Например, обратите внимание на скриншоте на стрелку и под ней оранжевое солнце с указателем, что означает, что эта кнопка уменьшается. яркость .
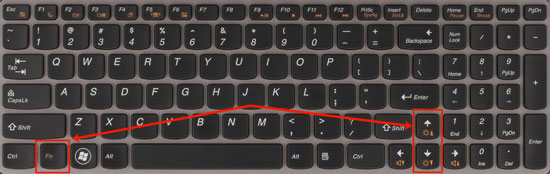
На HP комбинации могут быть разными или, как на следующем рисунке, «FN» и «F2-F3» или «Fn «и «F9-F10″».
Если у вас устройство другого производителя, думаю, вы понимаете, какие клавиши нужно искать У вас должно быть изображение солнца — одно больше, другое меньше

Второй способ настройки — через «Панель управления». Нажмите кнопку Пуск и выберите интересующий вас элемент Для тех, у кого Windows 7 Если у вас Windows 10, нажмите кнопку Пуск и выберите интересующий вас элемент
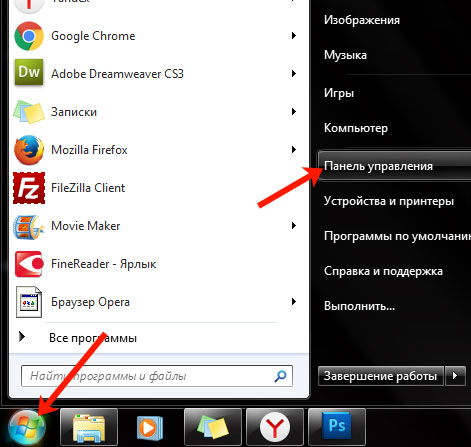
Продолжайте искать элемент «Power Power» в режиме отображения «Крупные значки» и нажмите на него».
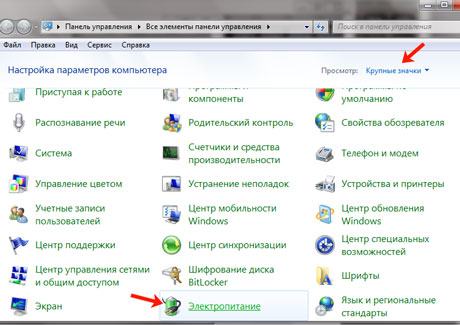
В нижней части открывающегося окна есть ползунок, который перемещается вправо или влево к солнцу, затем яркость уменьшается.
Затем из пунктов левого меню выберите «Set Display Diskance».
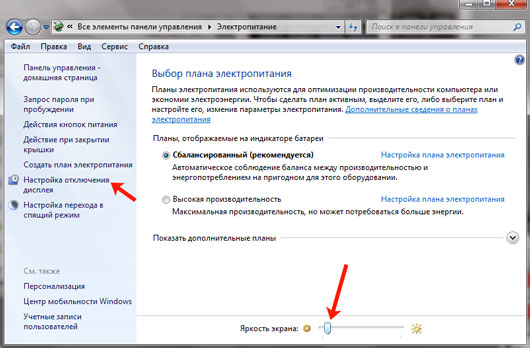
В этом окне вы можете установить яркость Показать отдельно для работы ноутбука Для батареи и сети помните, что чем меньше заряд, тем лучше Не забудьте нажать «Сохранить изменения».».
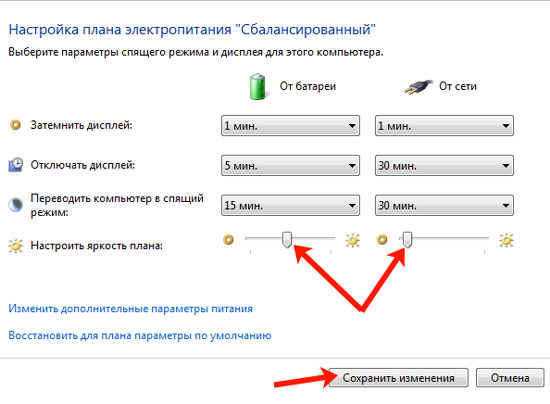
Вы можете открыть нужное окно другим способом Нажмите на значок батарейки в правом нижнем углу и выберите интересующий нас элемент
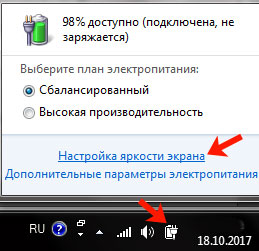
Третий способ – это настройка яркости Найдите в списке панелей установленные драйверы для видеокарты и нажмите на них
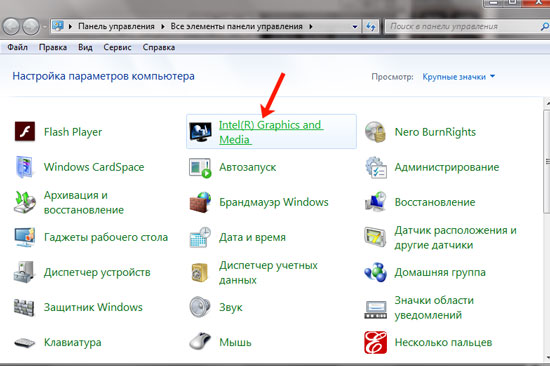
Или разверните скрытые приложения на панели задач и щелкните на значке видеокарты
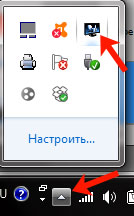
Затем нужно выбрать пункт «Свойства графики»».
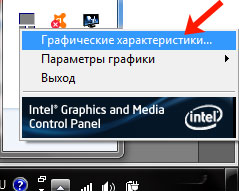
Другой вариант — щелкнуть правой кнопкой мыши по пустому месту на рабочем столе и выбрать нужный пункт из открывшегося меню
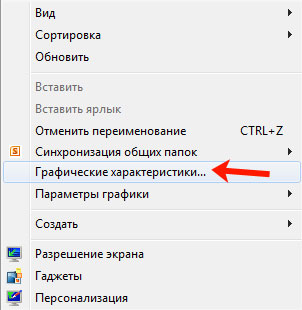
Какой бы вариант вы ни выбрали, откроется окно, подобное этому У меня видеокарта Intel, поэтому оно выглядит так Если у вас другой производитель, вид окна будет другим
Здесь в левом меню вы должны найти объект, который показан в поле в середине поля «Яркость». Переместите выделение на подходящее значение, а затем нажмите OK
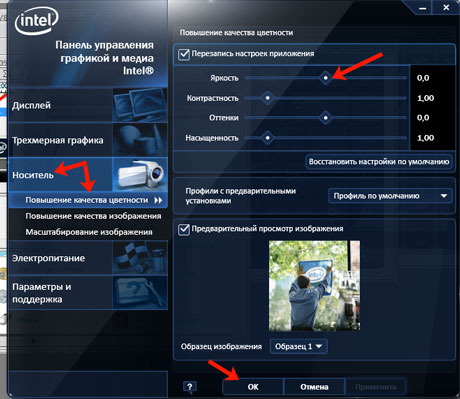
Вот и все, теперь вы можете легко настроить яркость Вашего экрана на компьютере или ноутбуке । Для меня настройка с помощью комбинации клавиш с FN является самой простой, а вы выбираете тот метод, который подходит вам
Учимся регулировать яркость экрана в Windows 7
Часто пользователи операционной системы Windows 7 сталкиваются с проблемой. настройки яркости экрана । Чтобы решить эту проблему, мы проанализируем все доступные методы настройки яркости Отображение в управлении ожогами в Windows 7 экрана Это довольно простая процедура, с которой может справиться даже неопытный пользователь после ознакомления с материалом. Вы можете установить его самостоятельно яркость Портативный или стационарный компьютер
Регулирование яркости Стандартная Windows 7
Чтобы выставить яркость ноутбука Или моноблок со стандартными средствами семь, сначала зайдите в панель управления Вы можете зайти в панель управления из меню Пуск или выбрать программу управления» Выполнить «.
После запуска панели управления необходимо перейти в раздел «Система и безопасность».»

Далее перейдите в раздел» Power Power».


Вы также можете ввести в настройки Схема и комплект электропитания яркость В котором портативный компьютер работает от аккумулятора или от сети.

Изменение параметров освещения экрана Использование драйвера видеокарты
Еще один интересный способ изменить подсветку дисплея — настроить ее с помощью драйвера видеокарты. В нашем примере учитывается драйвер от Nvidia. Чтобы открыть параметры драйвера видеокарты, необходимо щелкнуть правой кнопкой мыши в области рабочего стола. Должно появиться контекстное меню.
В этом меню выбираем «Панель управления Nvidia» (для другой видеокарты она может быть другой), после чего открывается драйвер видеокарты.

Теперь в этой области нужно перейти в раздел «Видео \ Настройка параметров цвета для видео».

В меню настройки цвета перейдите к столбцу » 2. Как выполнить настройки Цвет «и установите переключатель в положение «с настройками NVIDIA». Выбрав эти параметры, вы получите возможность настроить четыре свойства, включая яркость Карта. Увеличивать или уменьшать яркость Перетащите дисплей и ползунок на плюс или минус, и вы увидите, как меняется подсветка экрана .
Программы, регулирующие подсветку экрана Существуют также видеокарты с драйверами графических адаптеров, видеокарты Intel и AMD.
В открытых разделах сети вы также найдете множество программ, регулирующих подсветку дисплея. Все подобные программы работают, вызывая драйвер видеоадаптера. То есть они фактически делают то, что можно сделать в панели управления видеокарты (в нашем случае Nvidia). Самая интересная из этих программ — F. lux। Ее основная функция — автоматическая регулировка подсветки дисплея в зависимости от времени суток.
Пример настройки подсветки ноутбука Использование клавиши Fn
Например, мы будем использовать нетбук Lenovo S7 с операционной системой Windows 110.
Для настройки подсветки клавиша-модификатор FN используется в сочетании с клавишами управления курсором ← и→. Для увеличения фоновой освещенности ноутбука Lenovo S110, необходимо использовать комбинацию клавиш FN + →. Чтобы уменьшить подсветку, необходимо использовать комбинацию FN+←.

Если вы увеличиваете и уменьшаете подсветку, вы увидите, как меняется значение графического дисплея. За этот индикатор отвечает программа Hotkey Features.

Как вы видите, вы увеличиваете или уменьшаете параметры освещения экрана ноутбука с помощью клавиши Fn очень легко. Вы можете использовать этот пример для других ноутбуках , поскольку принципы использования ключевых модификаторов одинаковы.
В частности, на ноутбуках Samsung NP350 KLAVIC комбинированный:
- для увеличения яркости — Fn + F3 ;
- Для уменьшения — fn + f2.
Ручная настройка подсветки монитора
Пользователи стационарных компьютеров имеют легкие параметры экрана Можно настроить на самом дисплее. Например, мы будем использовать монитор LG Flatron W1943SS. Чтобы настроить освещение, необходимо зайти в меню. Для этого нажмите кнопку Menu на панели управления монитора.

Затем нажмите кнопку Auto / Set. Должно открыться окно настройки яркости где вы можете его изменить.

Я также хотел бы отметить что настройки Мониторы не зависят от того, какая операционная система или драйвер установлены. Они регулируются исключительно в мониторах. Каждый монитор от разных производителей имеет свои собственные параметры руководства настройки । Узнайте подробности настройки параметров освещения. экрана Тот или иной монитор может быть включен в руководство, укомплектован во время продажи или загружен в электронном виде с сайта производителя.
Нам не хватает
Данный материал показывает, что увеличение и уменьшение яркость производительность в Windows 7 под силу даже начинающему пользователю ПК. И мы надеемся, что наш материал поможет вам научиться меняться яркость Монитор компьютера.
Настройка яркости экрана на ПК и ноутбуке
Неправильно сконфигурирован экран компьютера или ноутбука Она быстро утомляет глаза пользователя, делает работу некомфортной и даже вредной для здоровья. В этом материале мы покажем вам, как настроить яркость экрана И другие его параметры в Windows 7, 8 и 10.
Почему вам нужно производить настройку экрана
Современная реальность такова, что все мы проводим много времени за компьютером. Работаем ли мы или отдыхаем, наши глаза получают определенную нагрузку, величина которой зависит от нескольких факторов: местоположения. экрана По отношению к глазам, освещению комнаты, продолжительности сеанса и т.д. настройка яркости , контраст, цветовая гамма экрана .
Все последние поколения операционных систем Windows оснащены инструментами для ручной регулировки и устранения слишком яркой/тусклой яркости и неестественной цветопередачи дисплея. Технология адаптивной настройки может присутствовать в более дорогих и современных устройствах яркости Которые могут быть настроены или отключены по мере необходимости. Далее мы рассмотрим все варианты, которые помогут вам «соответствовать экран под себя.
На «горячих» кнопках
Самый простой способ увеличить (или уменьшить) яркость на ноутбуке — Используйте комбинацию нажатия «горячих клавиш». Для этого нажмите функциональную клавишу FN в левом нижнем углу клавиатуры и одну из клавиш, показанных на скриншоте. Это могут быть клавиши из верхнего ряда «F1 — F12″ или навигационные клавиши влево/вправо. Обычно производители оставляют символы для знаков, например, как » F5 » и «F6», с изображением солнца в кадре экрана । Значение непонятных для вас символов можно найти в инструкции к устройству, на тематическом форуме или в службе поддержки пользователей.
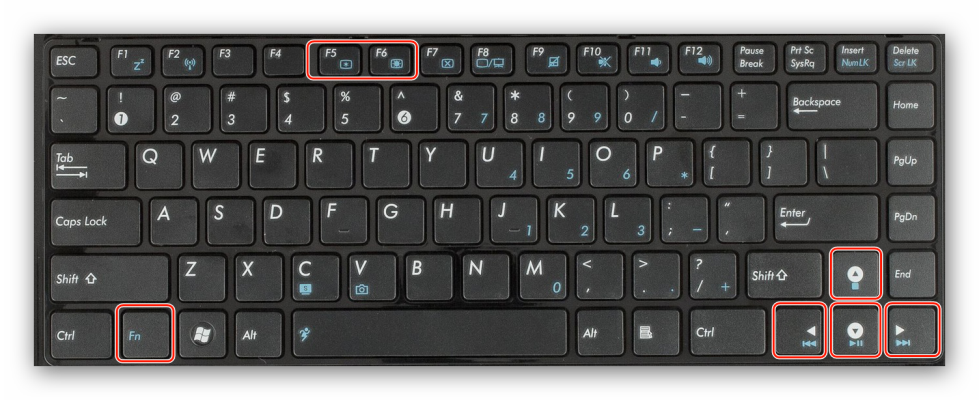
Быстро настроить яркость На компьютере под управлением семерки можно благодаря комбинации клавиш «Win» + «X» через Центр мобильности Windows.
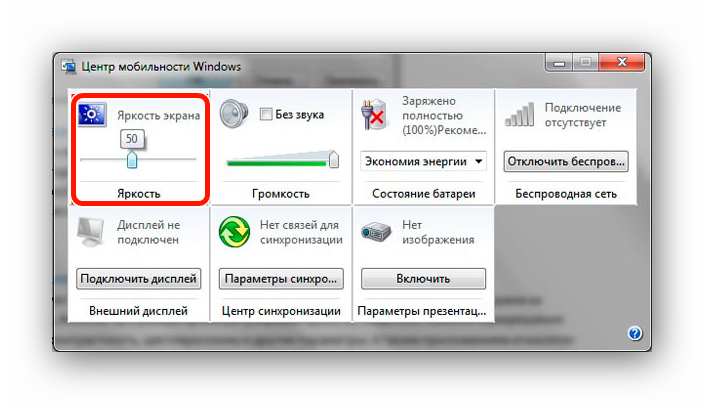
Увеличение яркости экрана В Windows 10 нажмите «Win + I / Параметр / Экран».
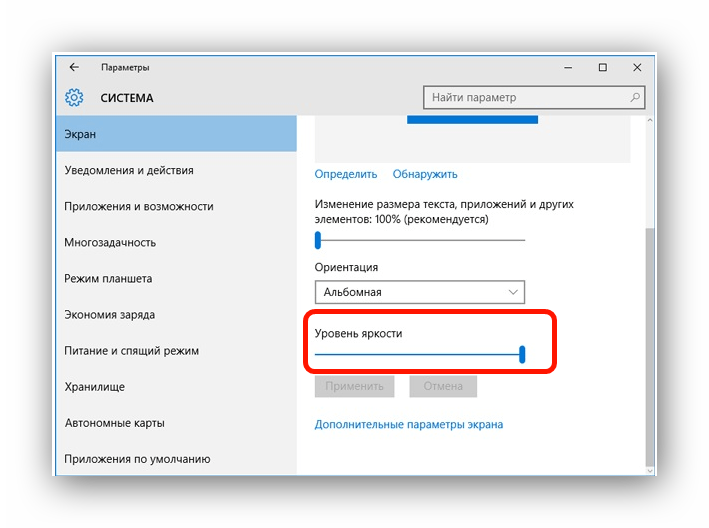
В Windows 8 нажатие клавиш «Win + i» приводит к появлению окна настроек с соответствующим ползунком.
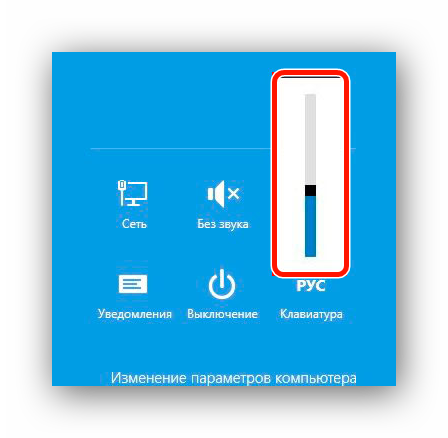
С панели управления
Второй по сложности способ получения расчетного ползунка заключается в следующем настройки в ноутбуке реализуется так:
- Перейдите в меню» Питание» с помощью «Пуск / Управление / Система безопасности».
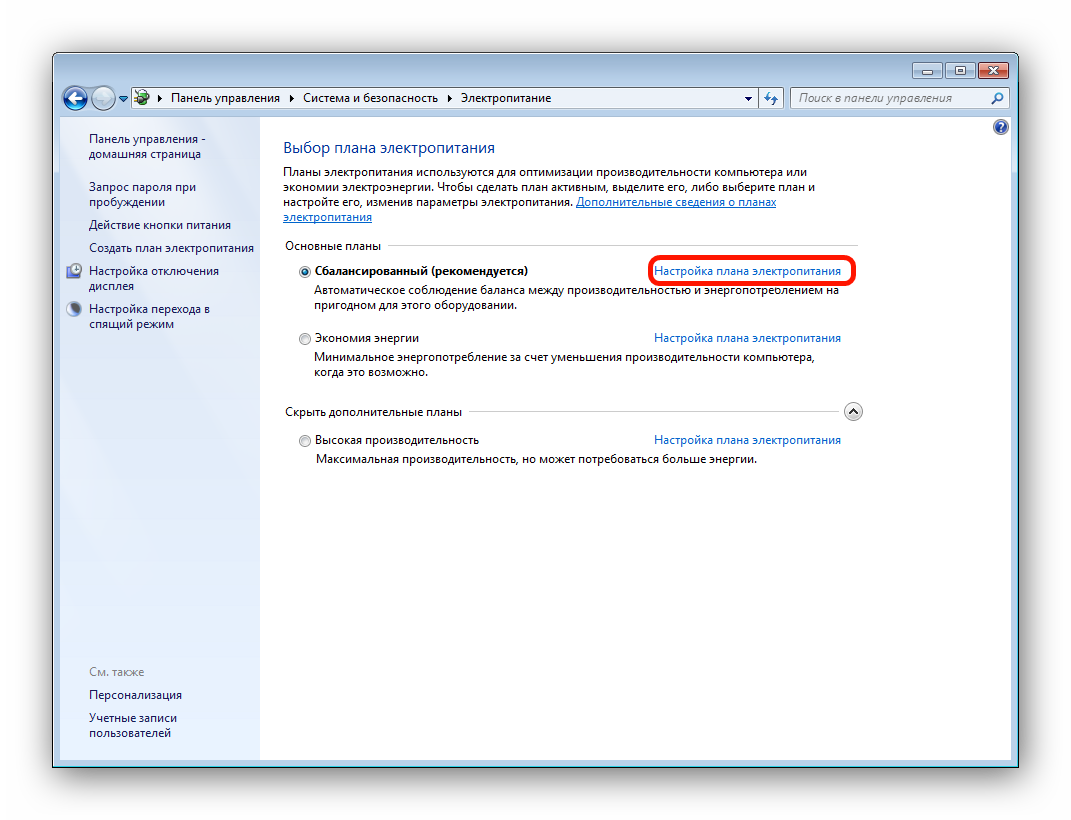
По умолчанию пользователь может установить один из трех режимов работы системы. Мы идем в настройки Схема Power Active по ссылке на скриншоте.
- В окне, которое открывается перед нами, виден склон местности яркости экрана Окно 7. Меню в Старшем выглядит так же, как и в Операциях: «восьмерка» и «дюжина».
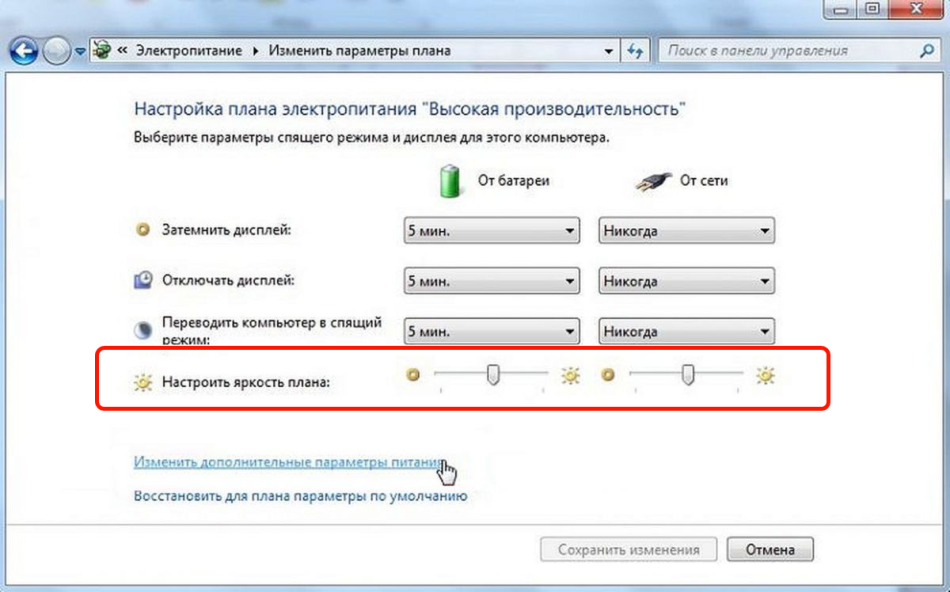
Слайдер слева на севере за яркость Мощность устройства, работающего от аккумулятора в автономном режиме. Правая используется при работе от сети. Чтобы сохранить заряд и продлить срок службы батареи, мы рекомендуем следующее экран В автономном режиме темнее, чем в сетевом.
С помощью драйвера видеокарты
Читатели, читающие эти строки, наверняка зададут вопрос: Почему у них нет таких слайдеров? а яркость Не регулируется никаким образом. Все вышеперечисленные методы затрагивают только горячие клавиши и планы энергосбережения ноутбуков Благодаря своим техническим характеристикам. Однако существуют способы изменения параметров изображения и для рабочего стола. Самым важным из них является настройка Через драйвер видеоадаптера.
Рассмотрим этот метод на примере программного обеспечения AMD Radeon.
- Нажмите правой кнопкой на свободную область рабочего стола и выберите запись «AMD Radeon Settings».
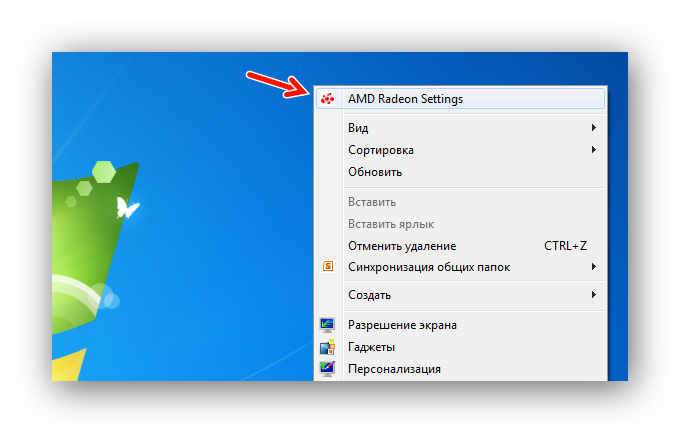
- В верхней части окна находятся вкладки области меню, среди которых нам нужна «Display».
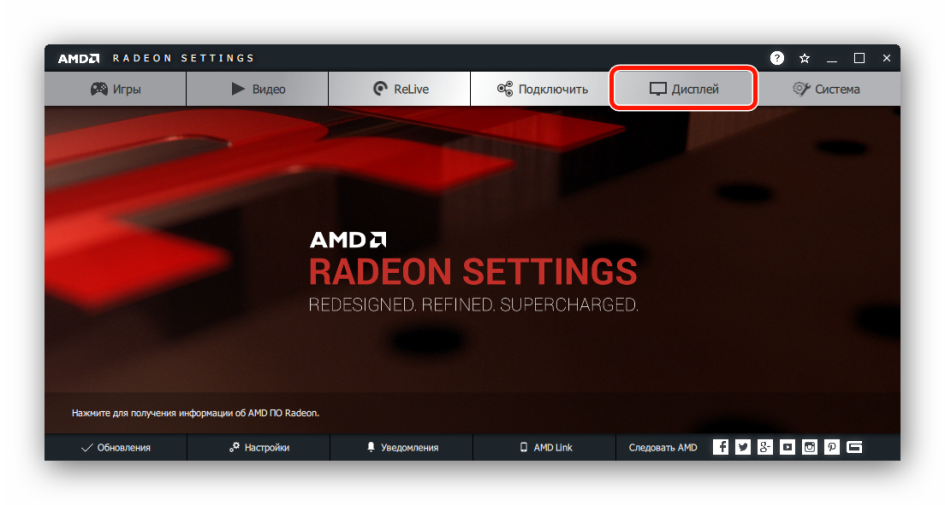
- Здесь вы можете ознакомиться с информацией о мониторе, интерфейсе подключения и видеоадаптере, установленном на борту. Подробно настройки Мы не заходим в монитор, а нажимаем на символ с подписью «цвет».
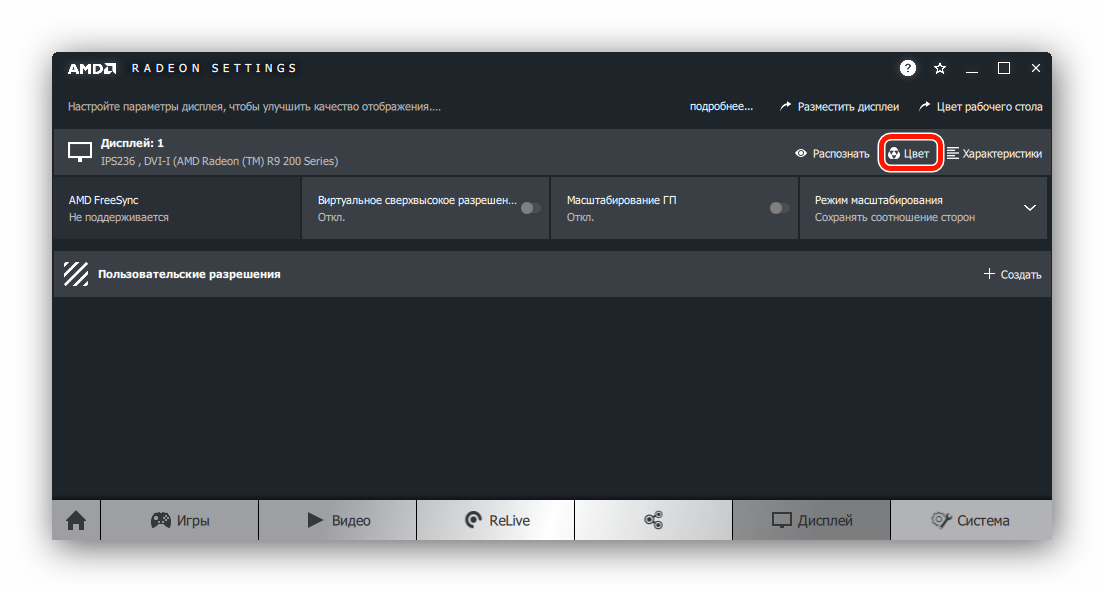
- Все необходимые для настройки параметры экрана Разработчики размещаются в этом окне. Отсюда вы можете настроить яркость контрастность, насыщенность, цветовую температуру и смещение цветов.
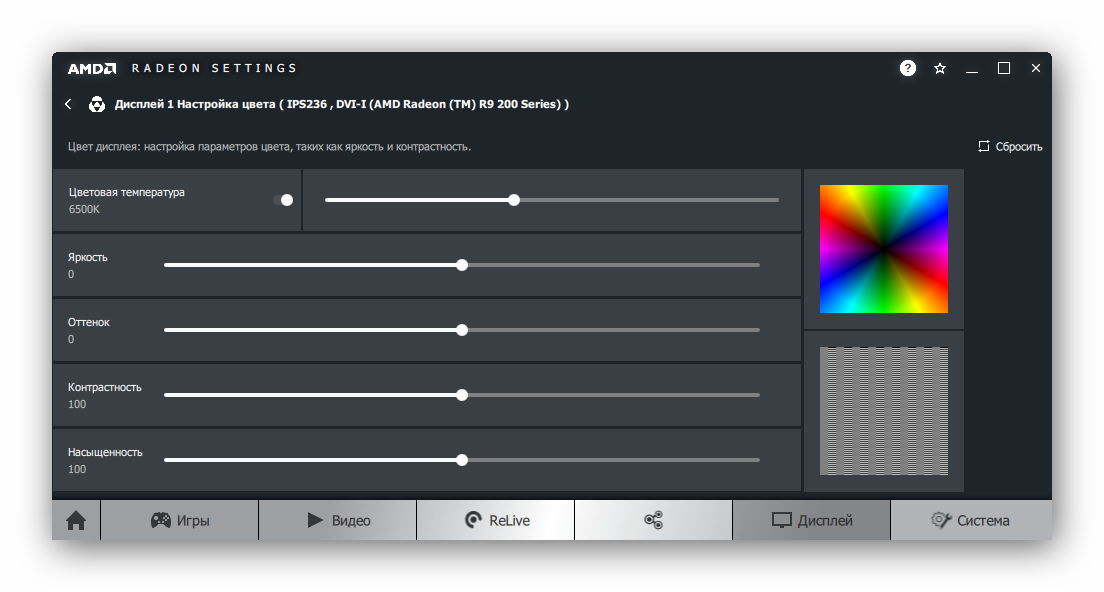
Для каких образцов контроль настройка Находится с правой стороны. Для защиты настройки Нажатие кнопки не требует дополнительного подтверждения. Если вы хотите вернуть все к значениям по умолчанию, нажмите на кнопку «Отбросить» в правом верхнем углу окна.
Компании Nvidia и Intel имеют собственные программы для владельцев видеокарт и графических чипов — «Панель NVIDIA» и «Панель графики и медиа Intel», принцип действия которых заключается в следующем настройки экрана Аналогично вышеуказанному драйверу AMD.
С помощью инструмента калибровки цвета
Мало кто об этом знает, но ОС Windows, начиная с 7-Ka, поставляется с отличным инструментом для калибровки дисплея. Его можно использовать на настольных компьютерах и на ноутбуках имитирует функциональность видеодайвера. Важным преимуществом этого варианта является наличие технологии сглаживания текста ClearType, которая оптимизирует отображение шрифта на используемом мониторе. Кроме того, простейшее управление цветом доступно в Windows 10 и старше.
Вот как начать работу с инструментом для калибровки:
- Заходим в меню «Калибровка цветка» с «Органы управления / Приборы и звук / Экран».
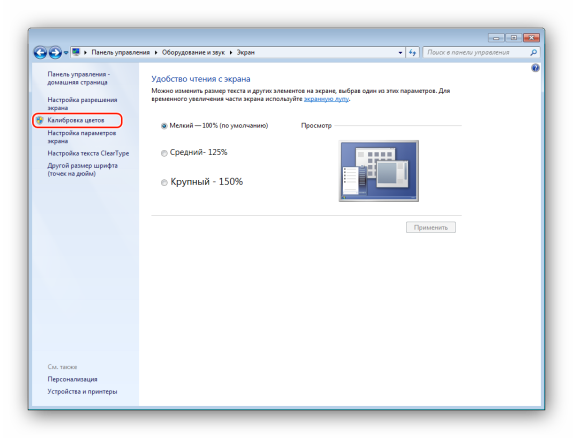
- После краткой вводной информации о принципах настройки экрана Нажимаем несколько раз на кнопку «Далее» и переходим на первый шаг «Регулировка гаммы».
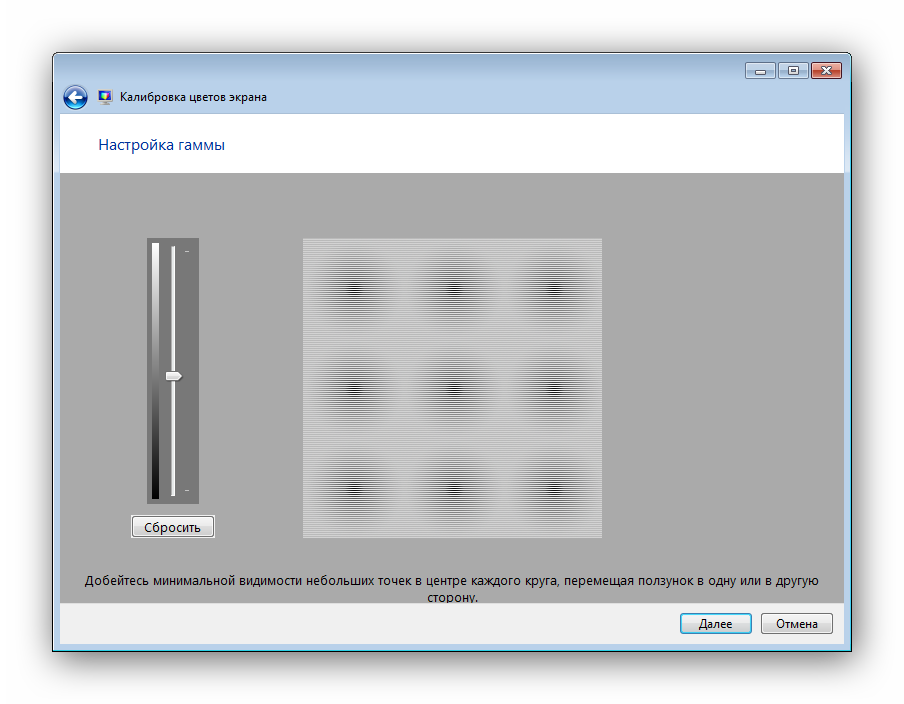
Наша задача — добиться минимальной видимости точек в чаше ползунка слева и нажать кнопку «Далее».
- После нескольких нажатий на кнопки «Briefing» и «Next» мы попадаем на второй шаг «Adjustments» Регулировки. яркости ».
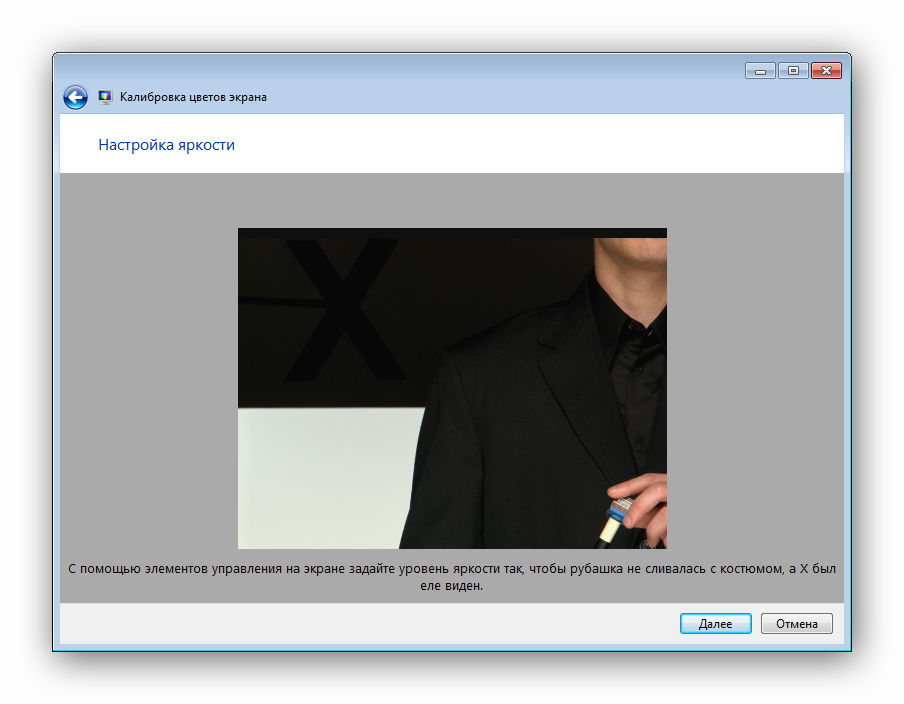
Здесь нет ремесла настройки, только мужчина в черном пиджаке и буква X на фоне как руководство по поиску баланса. Регулируемый яркость Вы можете сделать все вышеперечисленное.
- Далее — «настройка контрастности», уровень которой нам помогает выбрать саркастически улыбающийся мужчина в белой рубашке.
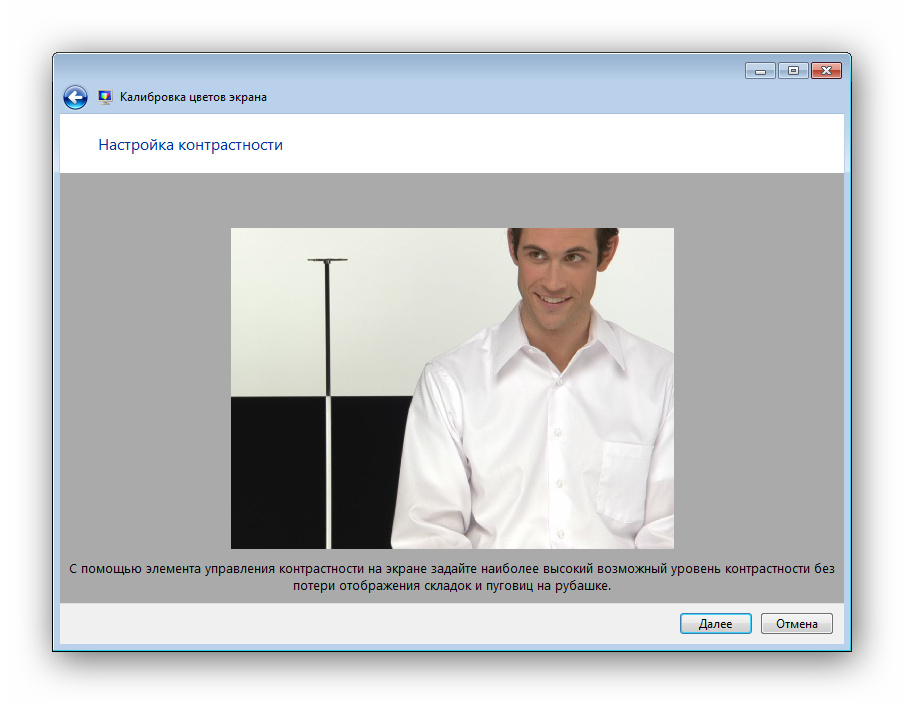
Ползунка снова нет, поэтому используем программу графического драйвера, «Горячие клавиши» или меню «Питание».
- «Настройка цветового баланса» состоит из трех ползунков с уровнями красный, синий и зеленый одновременно.
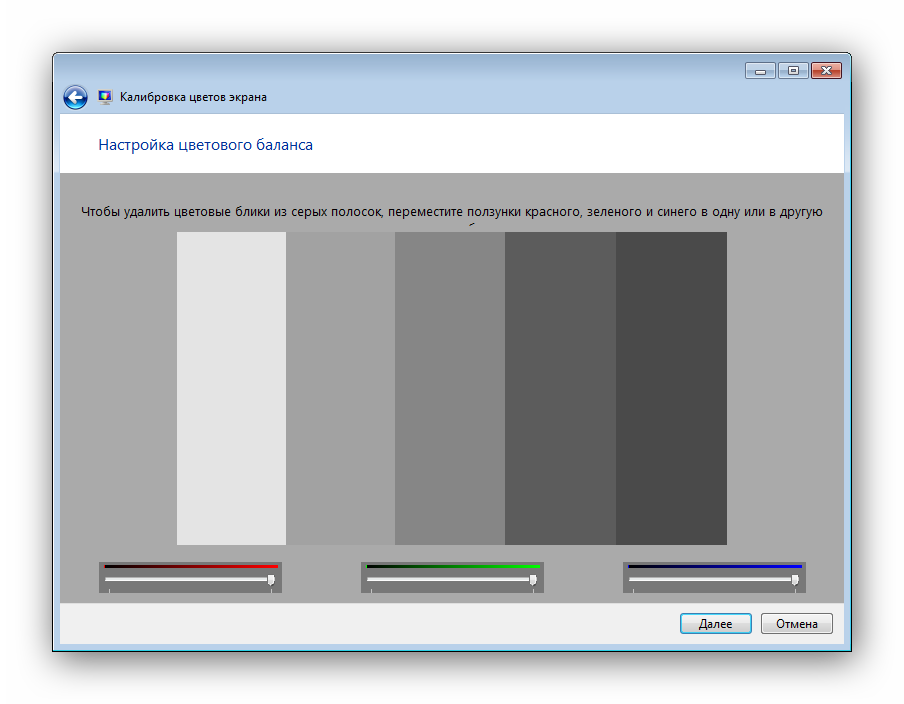
Здесь вы можете настроить «теплоту» комфортной для глаз цветопередачи и устранить цветовые блики.
- Последним шагом является настройка Отображение текста инструмента ClearType. При желании его можно закрыть, сняв флажок в окне последней калибровки.
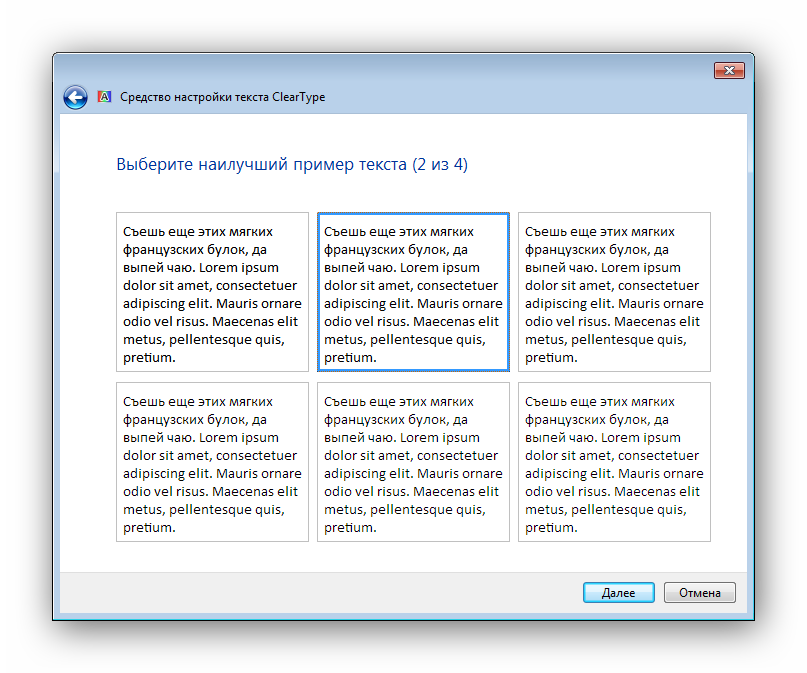
Вот ваша задача — образец текста, который нужно найти наиболее четким и приятным для глаз. Вот калибровка экрана завершена.
Отключение адаптивной регулировки
Современные компьютеры, работающие от батарей, автоматически контролируют потребление энергии и стараются максимально ее экономить. Матрица питания выступает в качестве основного потребителя электроэнергии, и ноутбук Автоматическое снижение ее яркость При низком заряде батареи или слабом освещении в помещении (при наличии датчика освещенности). Иногда технология работает неправильно и несправедливо, поэтому у многих людей она вызывает раздражение при первом длительном пребывании в ней экраном .
Адаптивная настройка яркости Можно сделать следующие выводы:
- Действуем следующим образом» «Пуск /управления/система и безопасность/питание/адаптивная настройка схемы питания/дополнительные изменения. настройки электропитания ».
- В разделе «Экран» есть пункт «Активировать адаптивную настройку яркости ».
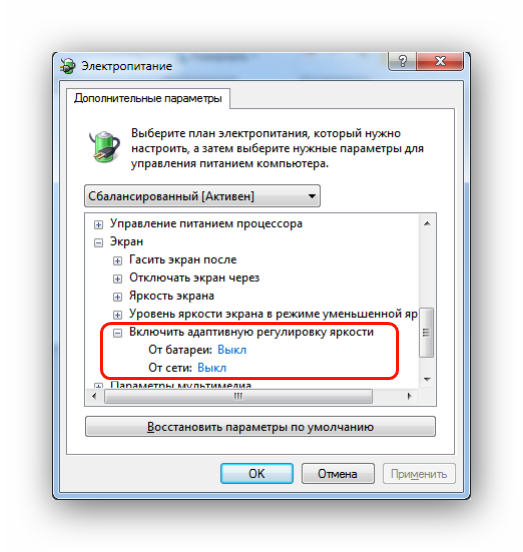
Мы везде помечаем пункт «Выключено» и оставляем настройки такими, какие они есть.
- Если вы не нашли такого пункта, но в устройстве есть автоматическая регулировка, заходим в «Пуск» и пишем «Regit» в строке поиска. Выполните найденный редактор реестра.
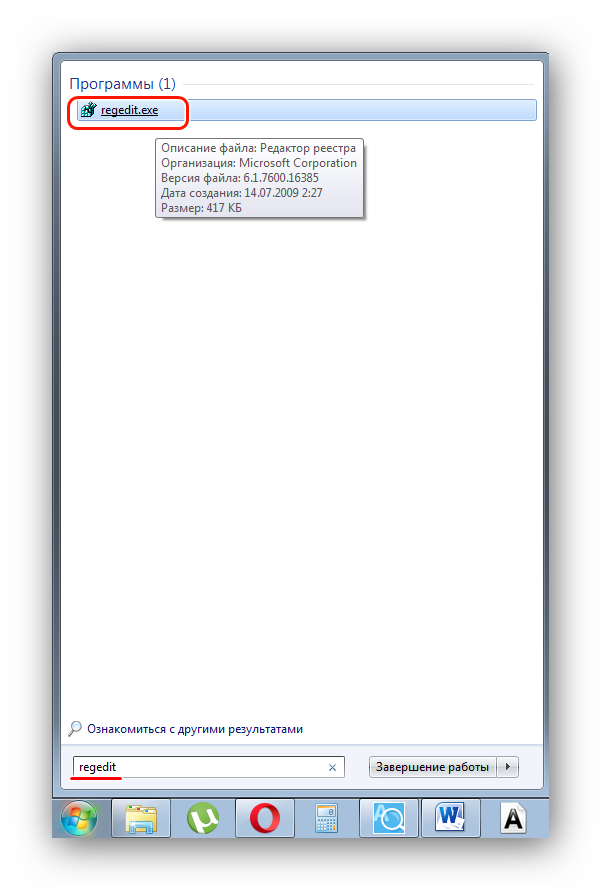
- निर्देशिका » SCHLÜSSEL_LOKAL-MASCHINE \SYSTEM \CurrentControlSet \Steuerung \Leistung\Leistungseinstellungen » परとाएं।
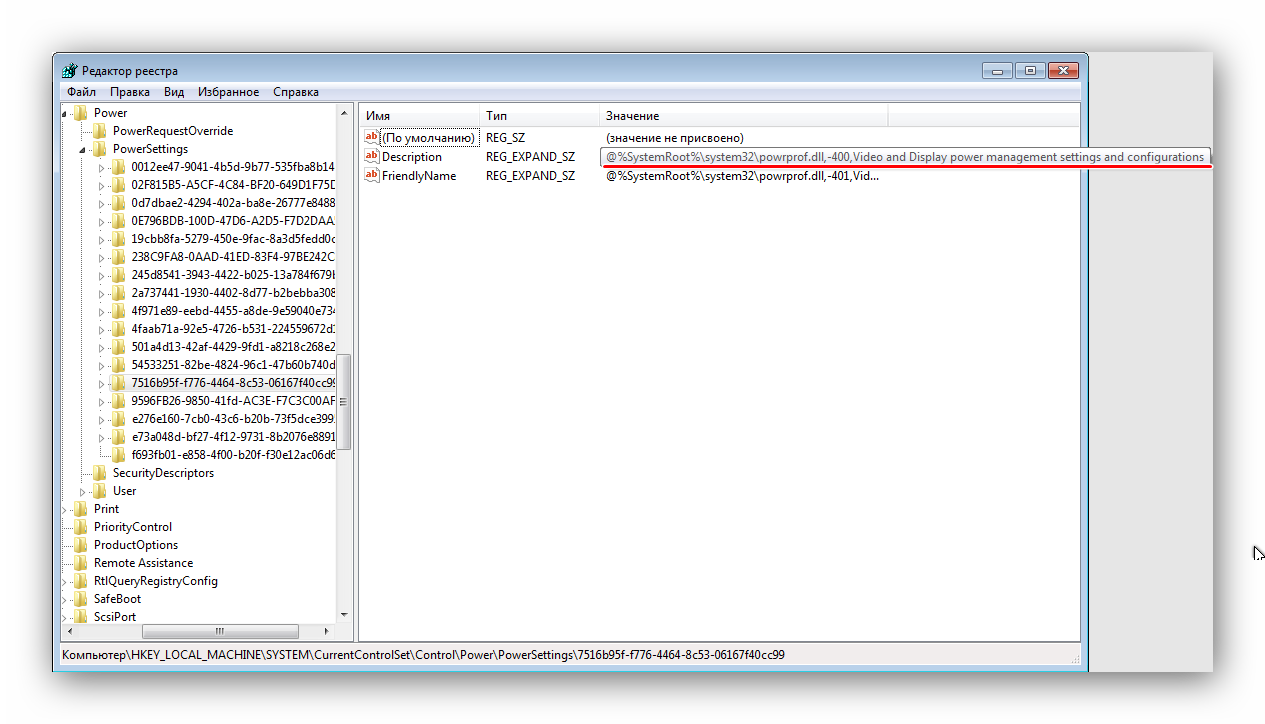
हम एक पैरामीटर की तलाश कर रहे हैं जो मिलता है за настройку яркости экрана , जिसमें ऊपर स्क्रीनशॉट में विवरण होना चाहिए, और इसके उपखंड पर जाएं।
- उपखंड में, हम इस तरह के विवरण के साथ एक पैरामीटर की तलाश कर रहे हैं जैसा कि नीचे स्क्रीनशॉट में है।
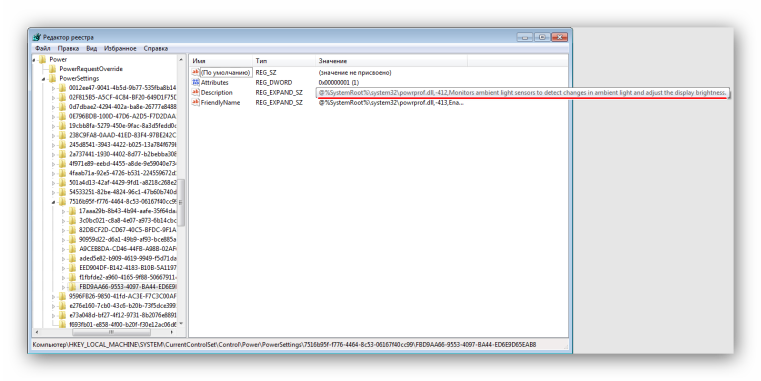
- अब हम «गुण» पैरामीटर (नीला) के मान को एक के अलावा किसी अन्य चीज़ में बदलते हैं (उदाहरण के लिए, «0» या «2»)। यदि आपके पास पहले से «0» है — «1» या «2» में बदलें, यदि यह «2» है — «0» या «1» में।

«पावर विकल्प» मेनू में «ओके» पर क्लिक करने के बाद, ऑटो-एडजस्ट का विकल्प दिखाई देना चाहिए яркости .
कमांड कंसोल के माध्यम से
सामान्य उपयोगकर्ताओं के लिए, बदलने का सबसे असुविधाजनक तरीका яркости экрана — यह कमांड कंसोल के माध्यम से है। लेकिन कुछ परिस्थितियों में और अन्य समायोजन विकल्पों के अभाव में, यह उपयोगी हो सकता है।
Для настройки яркости экрана विंडोज 10 में कंसोल के माध्यम से:
- «प्रारंभ» मेनू से «पावरशेल» खोलें।
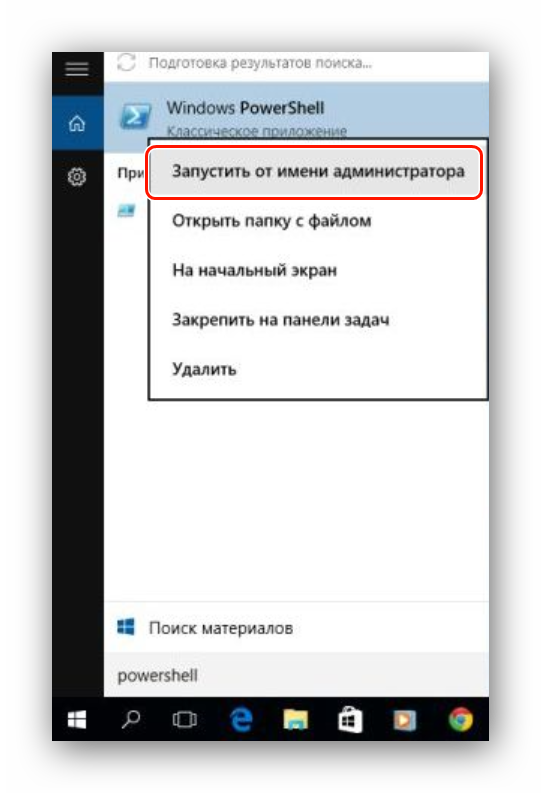
- कमांड पर चमक में बदलाव: «(Get-WmiObjec t-Namespace-Stammverzeichnis/WM I-Klasse WMIMONITORBRIGHTNESSMETHODEN)।WmiSetHelligkeit(1,प्रतिशत) яркости )» (без кавычек).
उदाहरण के लिए, सेट करने के लिए 50% яркость экрана आपको «(Get-WmiObjec t-Namespace-Stammverzeichnis / WM I-Klasse Wmimonitorbrightnessmethoden). WmiSetBrightness(1,50) «かर्ज करना होगा।»(«Helligkeit»)»(«Helligkeit»)»(«Helligkeit»)»(«Helligkeit»)»(«Helligkeit»)»(«Helligkeit»)»)
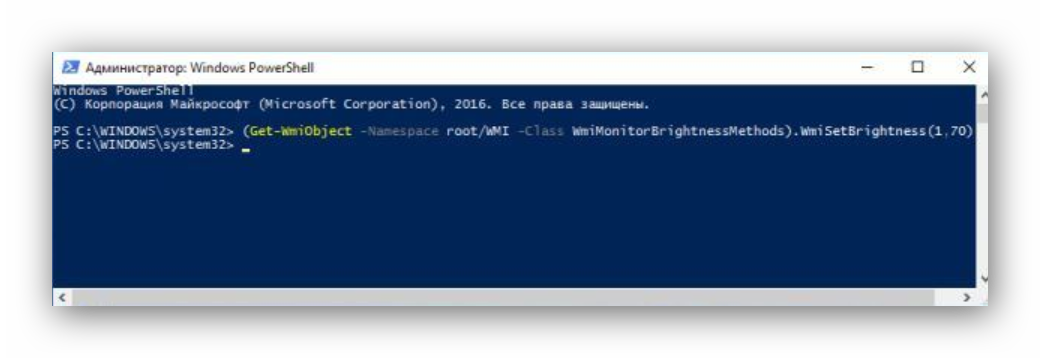
समाप्त होने पर कंसोल बंद करें।
तीसरे पक्ष के कार्यक्रमों के माध्यम से से
फिलहाल, विंडोज 7 और 10 में दोष को ठीक करने के लिए कई कार्यक्रम हैं, विशेष रूप से, हटाने настройки яркости экрана टास्कबार ट्रे में या डेस्कटॉप पर। हम छायांकन के लिए सबसे सरल उपयोगिता देखेंगे экрана DimScreen.
कार्यक्रम स्थापित करने के लिए:
- इसे डेवलपर की वेबसाइट https://barbadosmaney. ru/dimscreen かिंक पर डाउनलोड करें।
- डिमस्क्रीन लॉन्च करें। exe» व्यवस्थापक के かूप में।
- उपयोगिता स्वचालित रूप से टूलबार ट्रे में दिखाई देती है।
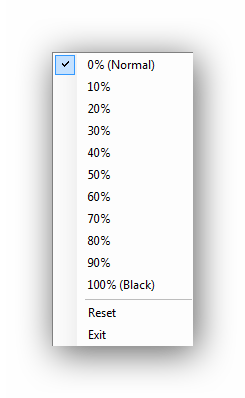
इसका कोई इंटरफ़ेस नहीं है और इसे केवल स्तरों के साथ एक संदर्भ मेनू द्वारा दर्शाया जाता है яркости प्रतिशत के संदर्भ में।
अन्य कार्यक्रम अधिक कार्यात्मक हो सकते हैं, लेकिन डिमस्क्रीन उन लोगों के लिए सबसे अच्छे विकल्पों में से एक है जो तुरंत बदलना चाहते हैं яркость प्रदर्शित करता है और कुछ भी अतिरिक्त नहीं देखता है।
आखिरकार
हमें उम्मीद है कि हमारे नए लेख में हम «कैसे कम करें» प्रश्न के उत्तर का विस्तार करने में सक्षम थे яркость कंप्यूटर पर?»। ऐसा करने के लिए, हमने व्यक्तिगत कार्यक्रमों का उपयोग करके सभी उपलब्ध विधियों को मानक और कार्यान्वित दोनों देने का प्रयास किया।
लेख में, हमने जानबूझकर बदलने की संभावना का संकेत नहीं दिया яркости और आदेश के बाद से डेस्कटॉप पीसी मॉनिटर पर बटन के साथ अन्य पैरामीटर настройки विशिष्ट मॉडल पर निर्भर करता है और विभिन्न उपकरणों पर चमक को समायोजित करते समय बहुत भिन्न हो सकता है।
एक छोटी सी युक्ति: यदि आप अभी भी नहीं जानते कि मॉनिटर मेनू का उपयोग कैसे करें, तो उपरोक्त में से सबसे आसान और सबसे सुविधाजनक तरीका वीडियो ड्राइवर सॉफ़्टवेयर के साथ काम करना है। सहज ज्ञान युक्त इंटरफ़ेस और कई संकेत आपको सिद्धांत को जल्दी से नेविगेट करने और समझने में मदद करेंगे настройки .
Как отрегулировать яркость экрана компьютера, автоматически и вручную
अक्सर बढ़ाने या घटाने की जरूरत होती है яркость экрана , यह क्रिया मैन्युअल रूप से की जा सकती है या आप सिस्टम को कॉन्फ़िगर कर सकते हैं ताकि यह स्वचालित रूप से सब कुछ बदल सके। आज के लेख में, हम सेटिंग्स के लिए दोनों विकल्पों पर विचार करेंगे। яркости экрана в Windows.
Как регулировать яркость вручную на ноутбуке или планшете
Большинство ноутбуков कीबोर्ड में नियंत्रण कुंजियाँ होती हैं яркости экрана . उदाहरण के लिए, कई पर ноутбуках samsung увеличить яркость आप Fn कुंजी को दबाए रख सकते हैं और – को कम करने के लिए ऊपर तीर दबा सकते हैं, Fn कुंजी को पकड़े हुए और नीचे तीर को दबाकर। आमतौर पर कुंजियों को बढ़ाने या घटाने पर яркости экрана खींचा हुआ, सूर्य के समान कुछ। ये कुंजियाँ शीर्ष पंक्ति (F1-F12) में स्थित हो सकती हैं, अर्थात यदि आप F3 कुंजी पर एक खींचा हुआ सूर्य देखते हैं, तो इस बटन का उपयोग करके आप बढ़ा या घटा सकते हैं яркость (कभी-कभी आपको ऐसी चाबियों को दबाते समय Fn कुंजी को दबाए रखने की आवश्यकता होती है)।
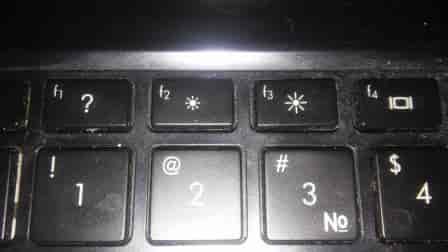
आप अनुकूलित भी कर सकते हैं яркость экрана विंडोज सेटिंग्स का उपयोग करना। यह उपयोगी है यदि आपके कीबोर्ड में रेगुलेशन कुंजियां नहीं हैं। яркости , या यदि आप टेबलेट का उपयोग कर रहे हैं।
Чтобы изменить яркость В Windows 10 – нажмите на значок батареи в области уведомлений, в открывшемся окне выберите плитку яркости . Каждый раз, когда вы – яркость 25% изменится. А также плитка яркости Вы также можете найти его в Центре уведомлений.
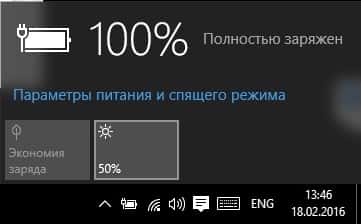
Настройки яркости экрана В Windows 10 вы можете найти его в настройках. Перейти к и#8220;Пуск” = > Параметры => Система => Экран = & gt; Поле “ Уровень регулировки. яркости ” перемещайте ползунок, который увеличивает или уменьшает яркость .
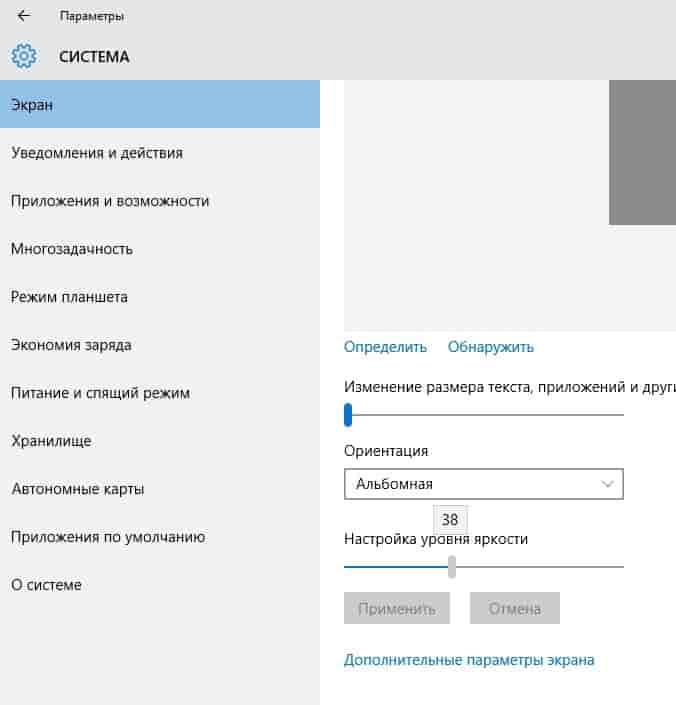
Изменения в Windows 7 и 8 яркость экрана Вы можете использовать панель управления в блоке питания. Блок питания также можно найти через строку поиска, под схемами питания есть ползунок настроек яркости .
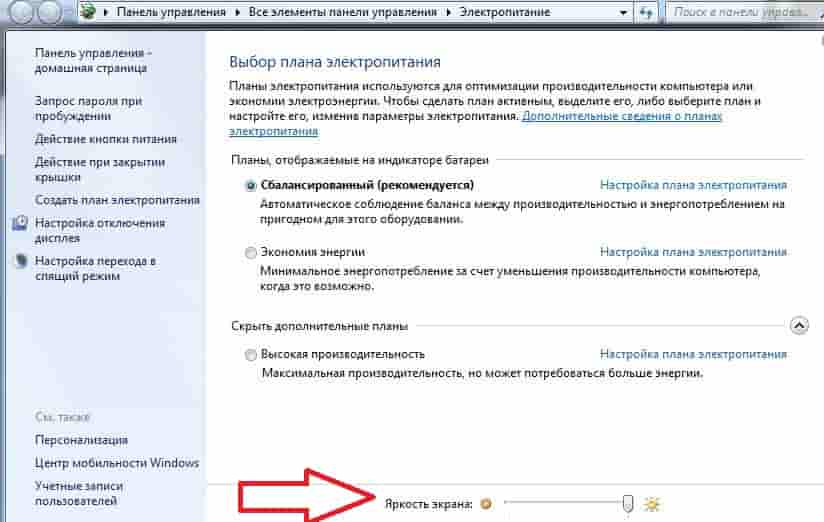
В Центре мобильности Windows вы также можете изменить яркость экрана Используйте ползунок для запуска на Windows 10 и 8.1 – Нажмите &.#8220;Пуск” Щелкните правой кнопкой мыши и выберите из списка.

Как регулировать яркость Вручную на внешнем дисплее
Изменение при использовании обычного компьютера яркость экрана Возможно на мониторе. Общие ключи яркости Расположены на самом мониторе или имеют кнопку меню, где можно искать с помощью стрелок яркость И с помощью клавиш + – изменить.

Автоматическая регулировка яркости ноутбука И планшет, в зависимости от того, подключены вы к магазину или нет.
Источник питания может быть настроен через яркость экрана При зарядке устройства и во время работы без зарядки. Для этого откройте и#8220;Электропитание” то есть, мы пишем в строке поиска и#8220;электропитание” = & gt; мы открываем его.
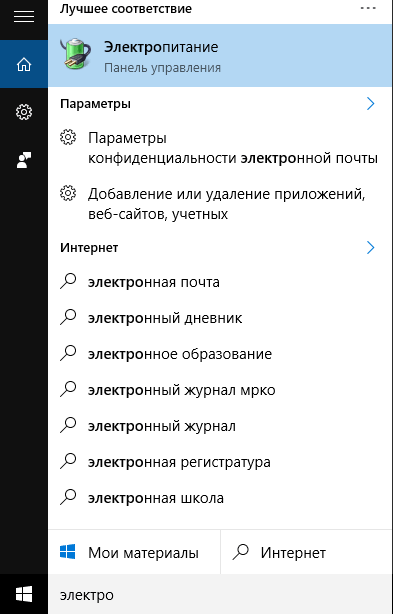
Перейдите к пункту «Настройка плана энергосбережения» (рядом с названием плана энергосбережения).
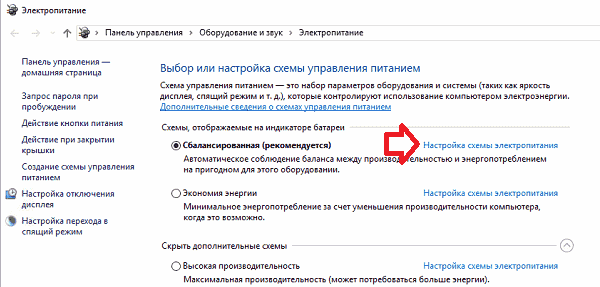
Здесь вы можете установить яркость При подключении к сети и при выключенной зарядке. Как настройки Вы можете для каждого энергетического плана.
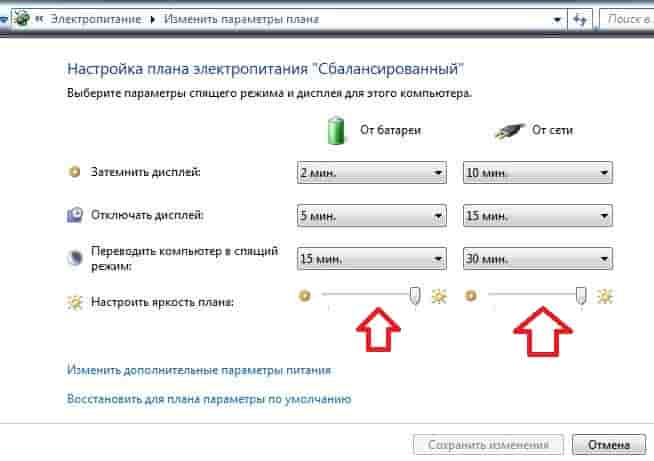
Чтобы установить автоматическое управление яркости В зависимости от оставшегося заряда батареи
Вы можете настроить автоматическую регулировку яркости Ваше устройство, зависит от заряда. То есть, вы можете настроить его таким образом, что когда на вашем устройстве останется определенное количество заряда, яркость . В Windows 10 этот параметр можно настроить с помощью функции “Режим экономии батареи“.
Пуск => Параметры => Система => Экономия батареи => Параметры экономии батареи.
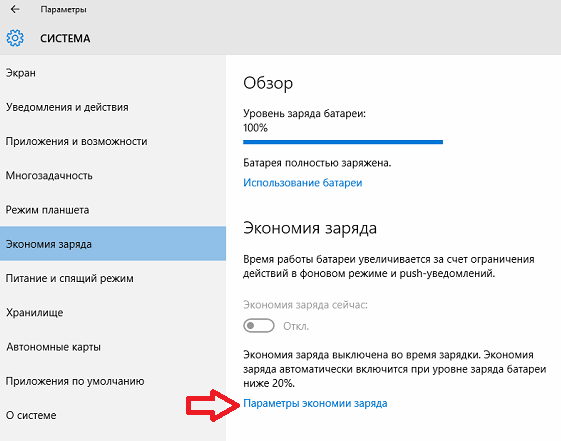
В следующем окне можно активировать или деактивировать режим“ экономии батареи“, в этом режиме она автоматически уменьшается яркость Когда остается определенный процент заряда. Процент от суммы начисления, на которую производится уменьшение яркости Можно регулировать, перемещая ползунок. К сожалению, нет способа определить, насколько нужно уменьшить яркость . При подключении зарядного устройства, то яркость Восстанавливается автоматически.
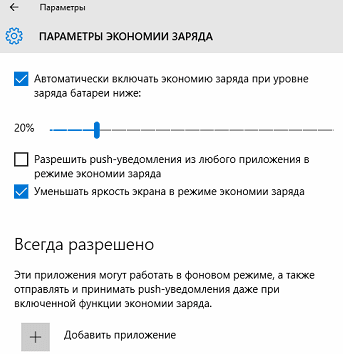
Существуют также различные варианты применения автоматики настройки яркости экрана Но я думаю, что стандартной функции вам должно быть достаточно, да и зачем вам защищать свой компьютер от ненужных приложений? О – Комментарии! Удачи вам
Как настроить яркость экрана виндовс 7 на ноутбуке
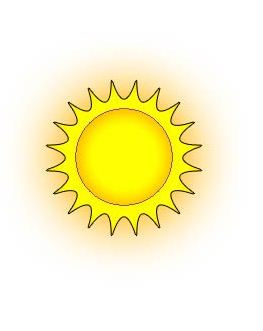
В виндовс 7 яркость экрана Легко устанавливается. Самый простой способ — Используйте кнопки. Они находятся в верхнем ряду.
Многое зависит от модели ноутбука, но общее сходство велико. В Asus это делается одновременным нажатием клавиш fn и f5 или f6.
Следует заметить, что яркость экрана В основном зависит от встроенной видеокарты и драйверов. Лучший способ обновить их или установить последнюю версию — посетить веб-сайт производителя.
Для NVIDIA просто введите это слово в поисковую систему Google, и перед вами сразу же откроется страница драйверов. Есть указатели, выберите свою модель ноутбука и скачайте.
Установка проста, если экран ноутбука Начните мерцать, не волнуйтесь, так и должно быть. Помните, что установка слишком яркость экрана Не рекомендуется, так как сильно влияет на зрение.
Вы можете экспериментировать, работая с максимальным яркостью И средний. Я сразу почувствовал разницу. Для уменьшения вредного воздействия яркости экрана На глазах — очки. Но они не имеют смысла.
Однако многое зависит от самих пользователей. Когда руководитель одной из крупных компаний, где сотрудники работали только с экранами, купил всем очки, половина из них отказались сами из-за неудобства.
Половине они понравились. Поскольку сами очки стоят недорого, их стоит попробовать. Возможно, затем отрегулируйте их яркость экрана будете по-другому.
Я советую вам обратить внимание не только на то, что на яркость Но также и для разрешения. Обычно он неправильно настраивается после самостоятельной установки Windows. Это можно исправить, обновив Windows.
В Windows 7 есть такая хорошая вещь, как прозрачность окон. Даже если это происходит в отношениях. к яркости экрана Но это очень хорошо влияет на восприятие.
Я, когда его нет, как-то даже не хочу смотреть. на экран То, что вы можете сделать, привычка — великая сила.
- Если вы заинтересованы экраном своего ноутбука , Тогда я рекомендую подумать, как сделать его более удобным для работы, я имею в виду настройку рабочего стола.
В целом настроек экрана Windows 7 может предложить многое. Чтобы воспользоваться им, перейдите в «Панель управления» и нажмите на «Параметры». экран ».
Там вы найдете: « настройка разрешения экрана », « настройка яркости «, «Калибровка цвета», » настройка параметров экрана » Вы также можете изменить размер шрифта и настроить текст.
Выполните все шаги, включая настройку яркости экрана Не сложно. Приготовьтесь. Я думаю, что после изменений вы будете работать один ноутбуке Было бы здорово.
Способы регулировки яркости экрана ноутбука
Во времена до появления компьютеров чтение при слабом освещении было основным фактором ухудшения зрения. Сегодня компьютеры заменили печатные СМИ для большей части населения, но проблема остается. Производители смартфонов, несмотря на недостаток места, снабжают свои устройства датчиками, которые позволяют определять окружающее освещение и в зависимости от него менять подсветку дисплея.

К сожалению, на ноутбуках По какой-то причине они не додумались до такого простого решения, поэтому яркость экрана Вы должны настроить его самостоятельно, особенно если ноутбук используется часто и долго. Это необходимое требование для снижения утомляемости глаз при работе с ПК. Сегодня мы узнаем о наиболее распространенных способах настройки характеристик монитора. ноутбука «под себя».
Как настроить яркость на экране ноутбука
Ноутбук с адаптивным переключением яркости Изображения встречаются, но это редкость, скорее исключение, чем правило. Поэтому для решения проблемы следует использовать другие методы. Оказывается, их существует несколько, со своими преимуществами и недостатками. Но сначала о главном.
Использование функций или «горячих клавиш»
Это самый простой способ увеличить / уменьшить рабочую скорость. яркости Это работает для большинства моделей ноутбуков . Именно так, в зависимости от производителя, настройка производится с помощью различных комбинаций клавиш, при этом сначала нажимается клавиша «Fn» в левом нижнем ряду и нажимается одна из функциональных клавиш в верхнем ряду F1-F12 (или влево/вправо). стрелка вправо на панели навигации клавиатуры). Некоторые производители оснащают такие клавиши символами подсказки. Например, в виде солнца в рамке монитора. Какую комбинацию вы используете? ноутбуке можно найти в руководстве пользователя или в Интернете.

Скажем, на ноутбуках Комбинация клавиш Acer для увеличения/уменьшения масштаба яркости — Стрелки влево/вправо (стрелки вверх/вниз используются для изменения громкости динамика).
На ноутбуках HP использует клавиши со схематическим изображением солнца с» FN». Короткий — клавиша пучка для уменьшения яркости , Long — к противоположному эффекту.
Клавиши с солнцем также используются в ноутбуках Lenovo с нарисованным справа знаком минус или плюс (обычно это соседние клавиши F11 и F12).

Настройка параметров питания
По сложности использования этот метод лишь немного уступает предыдущим:
- Запустите «Панель управления» с помощью кнопки «Пуск»;
- Перейдите на вкладку «Система безопасности» и перейдите в раздел «Источник питания»;
- Здесь доступны три плана энергосбережения. Мы переходим к третьему с большой мощностью;
- Появится окно, под которым находятся два ползунка для калибровки яркости В зависимости от используемого источника питания (сеть или аккумулятор). Для экономии заряда батареи мы рекомендуем всегда делать следующее яркость Меньше, чем при питании от сети 220 В в автономном режиме.
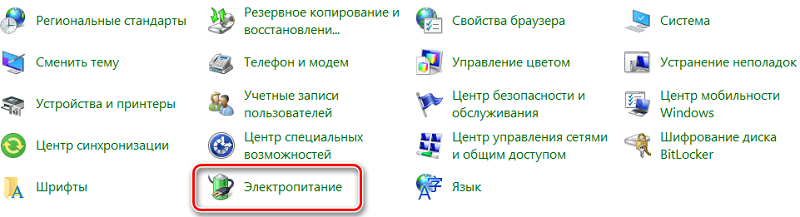
Основная сложность заключается в вызове нужного режима, но если вы его пропустите, это займет несколько секунд.
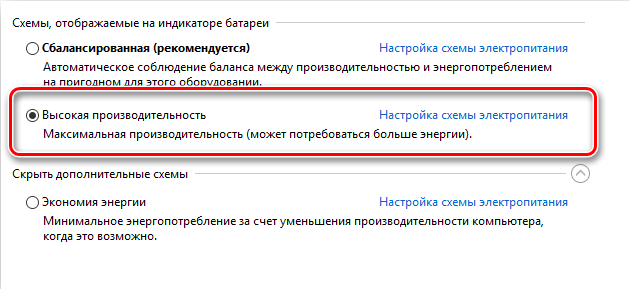
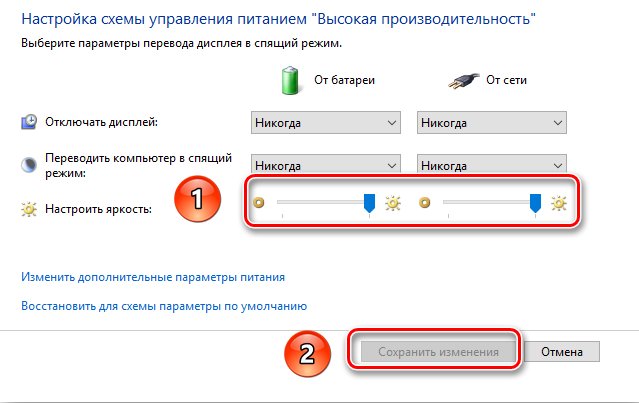
Меняем яркость экрана через настройки драйвера видеокарты
Третий метод также прост в освоении, но его преимущество заключается в универсальности: он одинаково подходит для портативных и настольных ПК.
Рассмотрим пример видеокарт AMD Radeon:
- Щелкните правой кнопкой мыши на свободной области рабочего стола;
- В открывшемся контекстном меню выберите AMD Radeon Settings;
- Перейдите на вкладку «Производительность»;
- Перейдите на вкладку «Цвет»;
- Здесь вы можете изменить яркость Монитор, контрастность и другие свойства цвета.
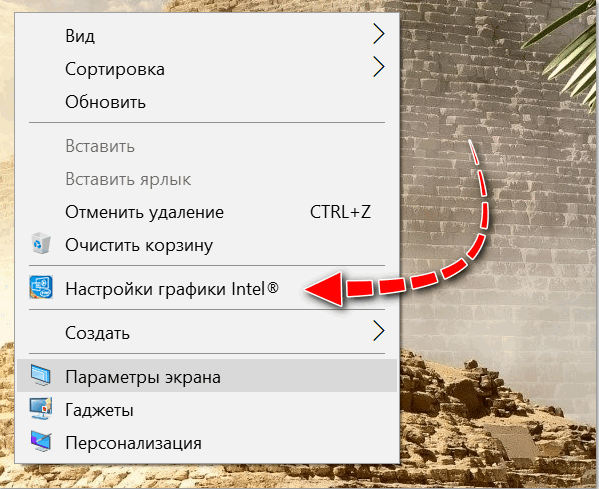
В правом блоке есть два квадрата, где вы можете увидеть результаты ваших манипуляций с ползунками. Поэтому кнопка подтверждения отсутствует. Если вы хотите вернуться к исходному значению, необходимо нажать на кнопку «Сброс» в верхней части панели управления.
Видеоадаптеры Nvidia и Intel имеют собственные программы настройки контрастности. и яркости экрана ноутбуков и настольных ПК, которые также легко понять.
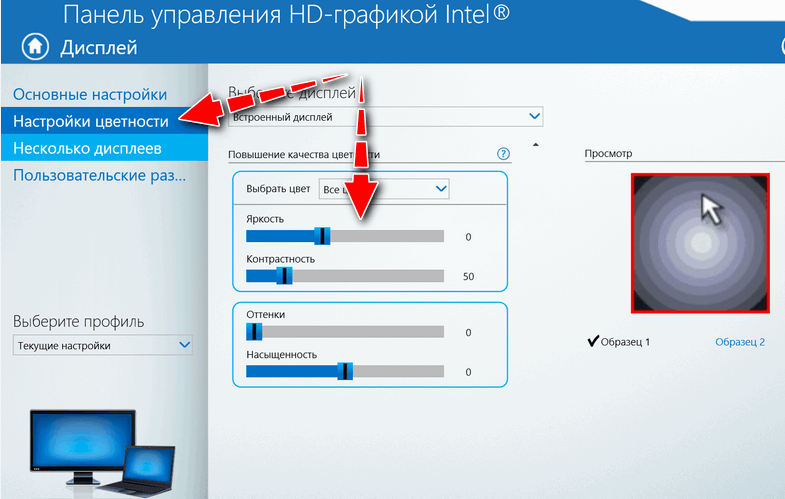
С помощью инструмента калибровки цвета
В Windows, начиная с «семерки», есть встроенный инструмент для тонкой настройки дисплея. Во многом он копирует функции описанных выше графических драйверов, но обладает технологией ClearType, которая отсутствует в программном обеспечении производителей видеоадаптеров. Эта функция используется для сглаживания текста, чтобы можно было настроить отображение шрифтов.
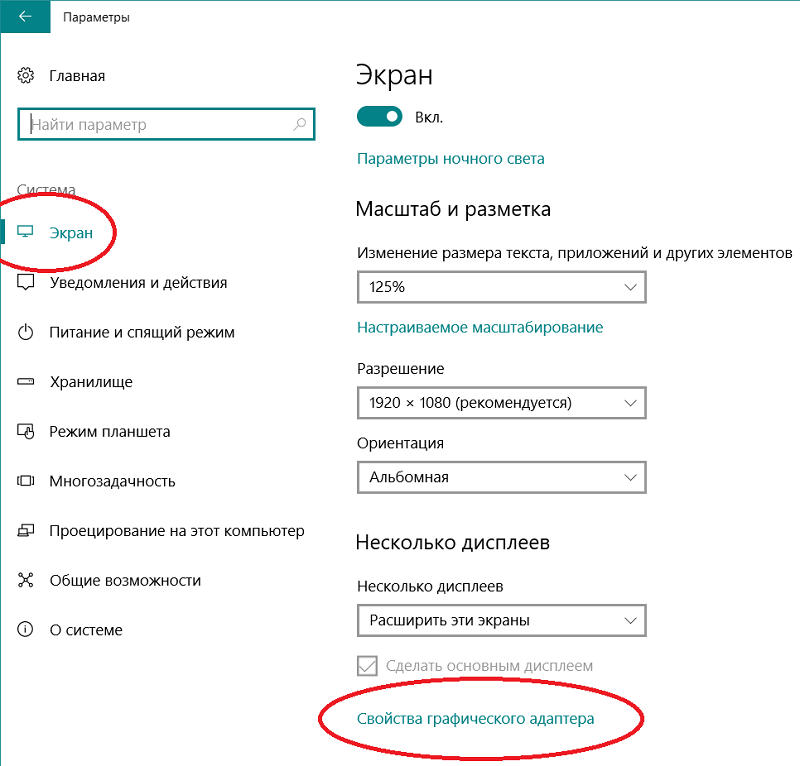
Подумайте, как вы можете увеличить / уменьшить яркость экрана ноутбука Через службу калибровки:
- Запустите «Панель управления» и перейдите на вкладку «Оборудование»;
- Выберите раздел «Экран» и в нем пункт «Калибровка цвета»;
- Каждый раз, когда мы нажимаем на кнопку «Далее», появляются окна, объясняющие принцип работы инструмента;
- В первом рабочем окне вы можете настроить гамму. Переместите ползунок так, чтобы маленькие точки в центре кругов были практически незаметны;
- После нажатия кнопки «Далее» перейдите к окну настройки яркости . Здесь нет ползунка, но есть фотография мужчины в пиджаке на черно-белом фоне с большой буквой X, которая является основным ориентиром для определения оптимального уровня. яркости В условиях текущего освещения. Настройте яркость экрана необходимо воспользоваться одним из описанных выше способов (например, через Панель управления) и наблюдать за результатами в этом окне;
- Примерно таким же образом можно настроить контрастность, цветовой баланс и откалибровать текстовый дисплей.
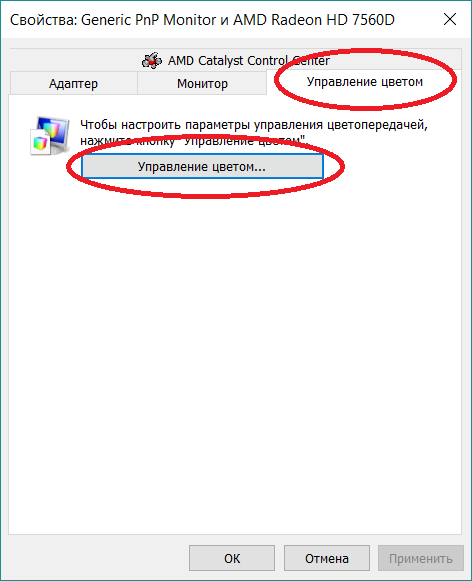
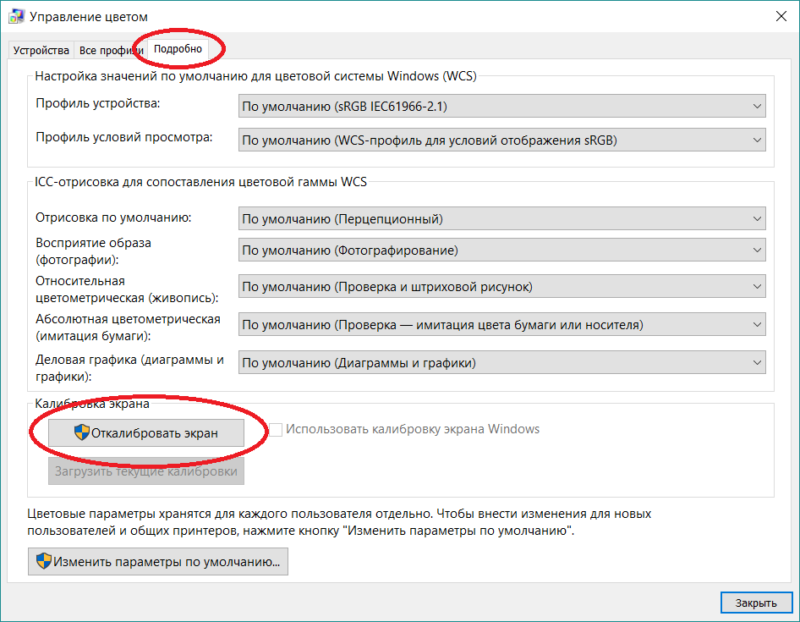
Отключив адаптивную регулировку
Если вы считаете, что основным потребителем электроэнергии является в ноутбуке процессор, вы ошибаетесь. Матрица дисплея является основным потребителем энергии, поэтому многие модели могут автоматически снижать яркость экрана ноутбука Когда уровень заряда батареи снижается. А самые продвинутые модели, оснащенные датчиком освещенности, выгодно меняют яркость ноутбука в зависимости от освещения.
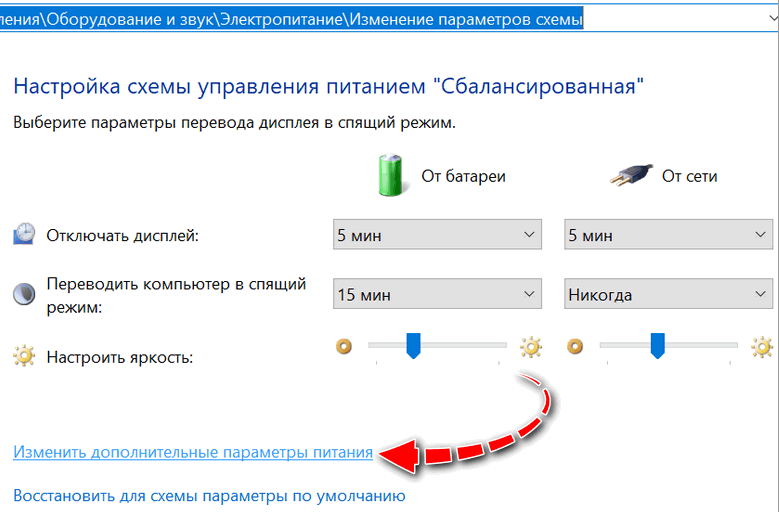
Проблема в том, что эти технологии не всегда работают должным образом и вызывают у пользователей определенное раздражение. В таких случаях адаптивная корректировка яркости можно отключить:
- Снова запустите «Панель управления»;
- Перейдите на вкладку «Система и безопасность»;
- На вкладке «Параметры питания» нажмите на функцию «Настроить план питания»;
- Нас интересует опция » Дополнительный настройки Электропитание», а в нем — раздел «Экран»;
- Разверните его, найдите строку «Включить адаптивную настройку» и снимите флажки с обоих подпунктов.
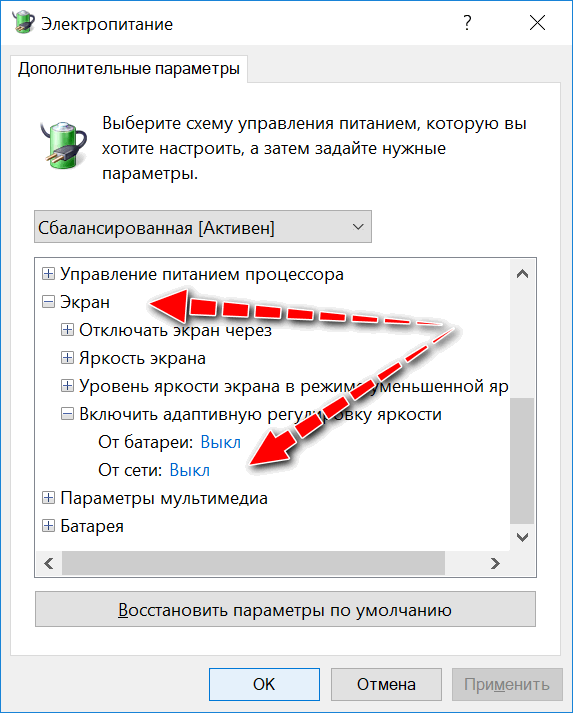
Если вы не нашли этот элемент, выполните следующие действия: Запустите редактор реестра и следуйте по пути.
Мы ищем строку в списке, где блок параметров будет выглядеть следующим образом:
Давайте откроем этот раздел. И в списке подразделов давайте поищем тот, который имеет следующие параметры:
Дважды щелкните на параметре «Атрибуты» и в следующем окне, в колонке «Значение», введите любое число, отличное от присутствующего в интервале 0-2 (т.е. если это 0, то ставим 1 или 2).
В результате на вкладке «Производительность» появится раздел, отвечающий за автоматическую настройку. яркости .
Настройка яркости Через Центр мобильности Windows
В консоли поиска введите» Центр мобильности Windows» и выберите первый пункт в открывшемся списке результатов.
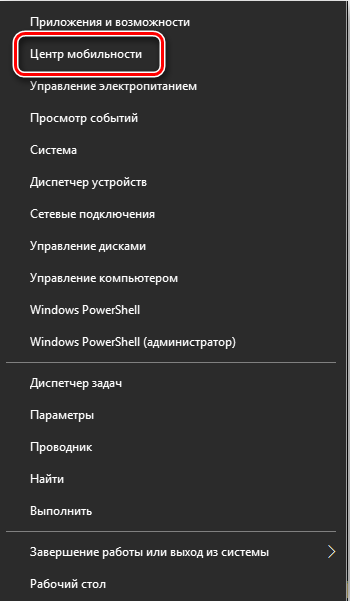
В открывшемся окне мы видим несколько вариантов. Нас интересует первый — » блеск экрана «. Используйте ползунки для увеличения или уменьшения. яркость монитора ноутбука Помните, что эта настройка существенно влияет на время автономной работы устройства из-за требований к току.
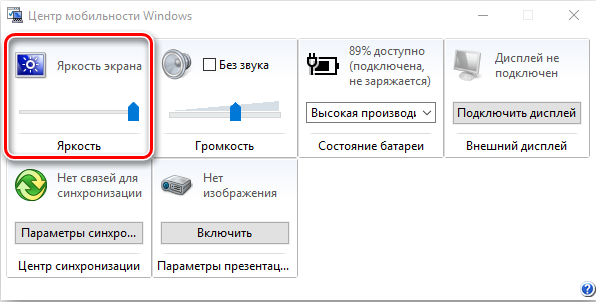
Вход в центр мобильности осуществляется комбинацией Win + X, начиная с поля настройки вызова «Восьмерка». яркости Нажатие Win + I завершается.
कमांड कंसोल के माध्यम से
Большинство пользователей не любят оболочку из-за ошибки, связанной с ручным вводом команд. Но в некоторых случаях, когда нет альтернативы, прибегают к нему.
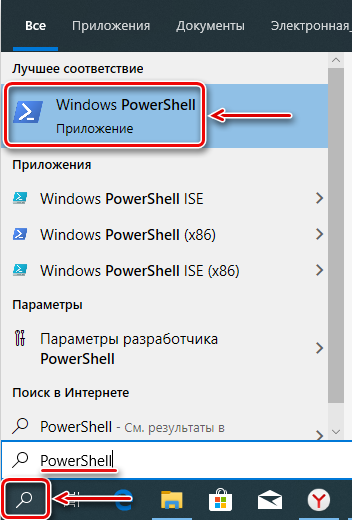
Что же делать:
- В меню «Пуск» введите «PowerShell Console «Run» и нажмите Enter;
- В окне терминала введите команду
(Get-WmiObject-Namespace root / WMI class WmiMonitorBrightnessMethods). WmiSetBrightness(1, яркость в процентах)
- Здесь вместо параметра «. яркость В процентах» Укажите определенное числовое значение, например, 50.
- После подтверждения операции нажатием клавиши Enter мы видим результат. Если результат удовлетворительный, выключите консоль.
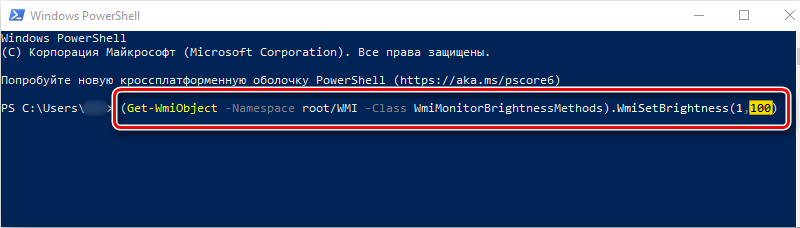
Другие методы увеличения/уменьшения яркости в Windows 10
Еще один метод, о котором стоит упомянуть, — использовать центр уведомлений с помощью значка настройки яркости . Это позволяет регулировать яркость слайдер с очень большим шагом — 25%, поэтому применимость метода можно поставить под сомнение, хотя в некоторых случаях этого шага достаточно.
Другой возможностью является использование опции экрана » , Щелкнув правой кнопкой мыши на пустой области рабочего стола (не путать с проприетарной программой). настройки От производителя видеоадаптера). Повышение/понижение уровня яркости , Используйте ползунок.
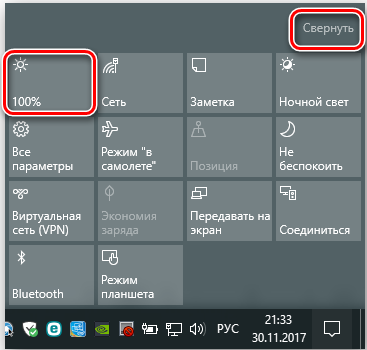
Способы увеличения яркости в Windows 7
В Windows 7 можно использовать все методы, подходящие для «десятки». Единственное различие заключается в способе вызова центра мобильности: Здесь следует использовать Win + X, а не win + I. От скорости доступа к функции можно изменить яркость дисплея на ноутбуке , Mobility Centre — явный чемпион, просто введите соответствующую комбинацию клавиш.
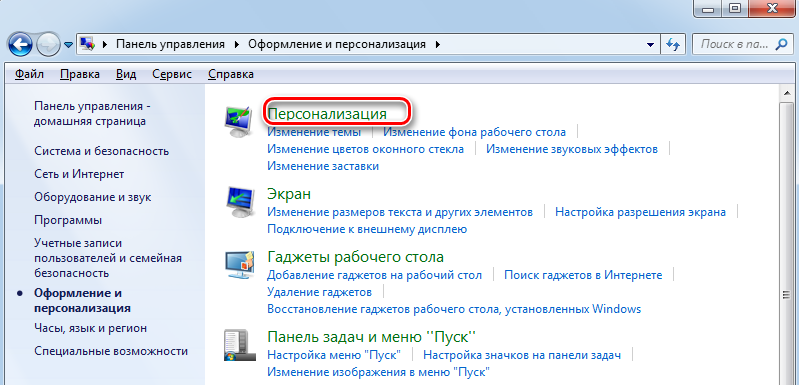
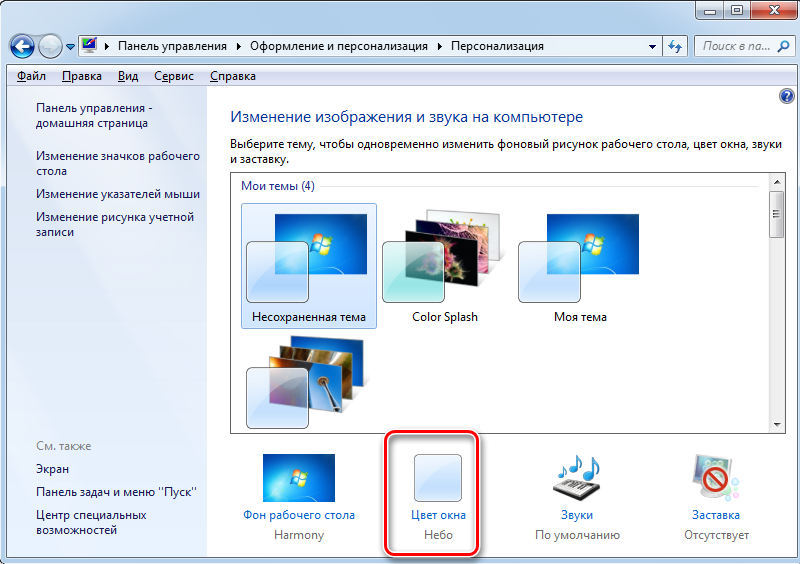
Однако доступ к этой функции является настройки Питание также довольно просто: нужно нажать на значок батареи и выбрать «Настройки в появившемся меню. яркости экрана » (В некоторых случаях этот пункт — «Дополнительные параметры питания»).
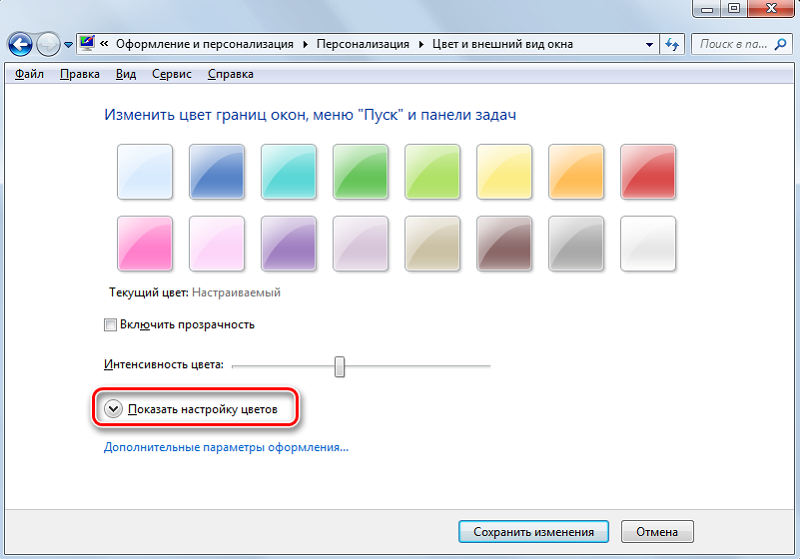
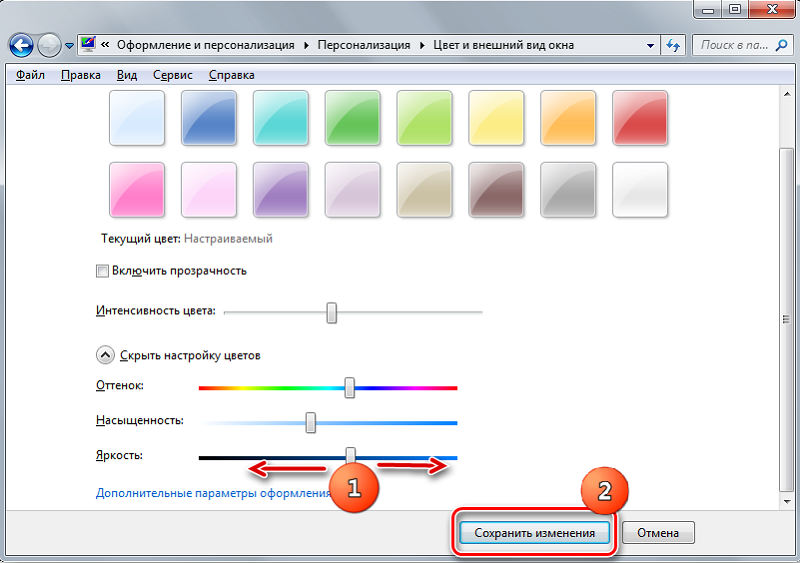
Использование специальных программ
Для упрощения настройки уровня также доступны утилиты сторонних производителей. яркости .
Таким образом, программа dimscreen позволяет затемнить дисплей. Подумайте, как вы делаете яркость дисплея ноутбука Более или менее с этой утилитой:
- Загрузите dimscreen с официального сайта разработчика;
- Начнем с прав администратора;
- Значок отображается в TRIA;
- Нормальное значение утилиты, нет интерфейса в администрировании яркостью Это делается с помощью планшета с функцией установки желаемого значения в процентах.
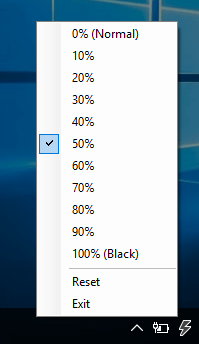
Как видите, функциональность утилиты минимальна, а ее размер, таким образом, является одним из самых удобных инструментов такого плана.
Некоторые производители ноутбуков Оснащают свои продукты собственным программным обеспечением для разработки, которое упрощает добавление/уменьшение яркости Мониторинг. Он доступен у ноутбуков Sony Vaio. Утилита называется «VAIO Management Center», после запуска необходимо перейти на вкладку «Дисплей» и нажать на опцию «автоматически». настройки яркости «। Если установить контрольное место напротив, мы получим возможность адаптивного изменения уровня. яркости реакция на внешние обстоятельства.
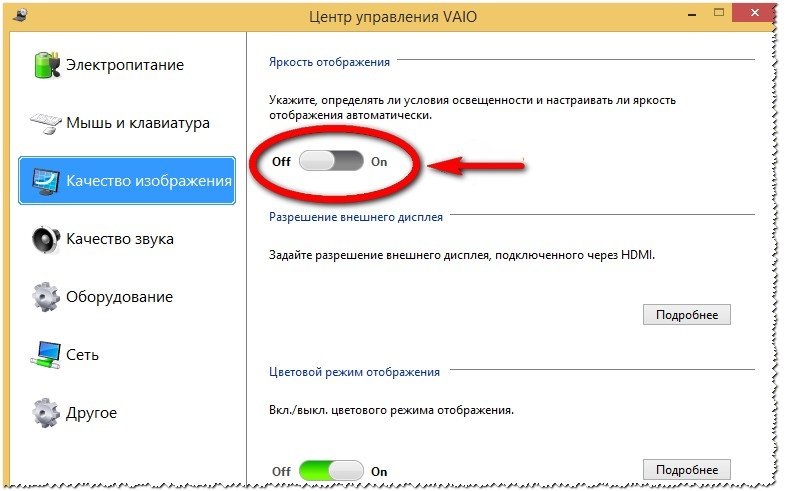
Почему яркость Монитор не изменяется
Иногда, но бывают случаи, когда используются все методы модификации яркости экрана ноутбука Это не приводит к фактическому изменению, независимо от того, как вы перемещаете ползунки или устанавливаете значение в процентах.
Скорее всего, проблема заключается в устаревшем или неисправном драйвере видеоадаптера. Зайдите на официальный сайт производителя графического ускорителя, перейдите на вкладку Services, загрузите последнюю версию программного обеспечения и выберите свою модель из списка ноутбука .

При выборе драйвера необходимо тщательно проверить его версию, он должен быть совместим с разрядностью версии Windows, установленной на компьютере.
Обычно переустановка драйвера решает проблему. Если после этого яркость Несмотря на все наши усилия, мы можем иметь дело со сбоями в работе «железа». Обычно это поврежденный состав или неисправность матрицы, и тогда визита в сервисный центр или ремонтную мастерскую не избежать.
Надеемся, что представленный здесь материал был востребован. Если есть какие-то неясности, спрашивайте об этом в комментариях, мы постараемся прояснить для вас неоднозначные моменты. Хорошего дня!