Программистан Бесплатные программы для вашего компьютера , полезные советы по Windows
Вызовите меню Пуск → Панель управления → Нажмите на значок «Клавиатура» (если меню классическое) или выберите категорию «Принтеры и другое оборудование» (если меню отображается по категориям), а затем нажмите на «Клавиатура» → Откроется окно свойств клавиатуры.
- В пункте «Задержка перед началом повтора» можно задать интервал времени, через который начинается повтор символов при удержании клавиш. Для скорости набора текста рекомендуется выбрать «short».
- В пункте «Скорость повтора» можно выбрать скорость ввода повторяющихся символов при удержании клавиши. Для скорости набора текста рекомендуется выбрать «высокое» значение.
- В пункте «Частота мигания курсора» задается частота мигания курсора вывода текста. Общих рекомендаций нет, действуйте в соответствии со своими предпочтениями.
После выполнения основных настроек закройте окно кнопкой «OK».
Настройка параметров ввода языка
Чтобы настроить параметры ввода языка, т.е. определить, какой язык используется по умолчанию при загрузке компьютера , необходимо:
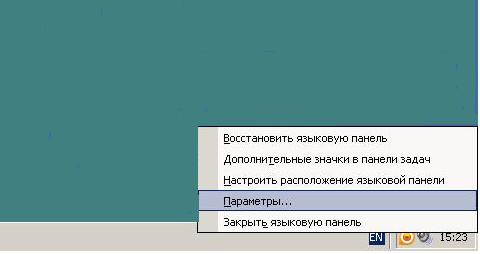
Щелкните правой кнопкой мыши на значке языковой панели раскладки клавиатуры на панели задач →» Опции » → Выберите язык в пункте «Язык ввода по умолчанию».
Если вы нажмете на кнопку «Параметры клавиатуры», вы сможете настроить дополнительные параметры клавиатуры (какие клавиши включать и выключать для клавиши Caps Lock и комбинацию клавиш, которую вы хотите использовать для переключения между языками ввода — обычно используется Alt + Shift).
Примечание: Если языковая панель не видна, щелкните правой кнопкой мыши на пустой области панели задач, выберите «Панель инструментов», а затем нажмите на кнопку «Языковая панель».
Для настройки дополнительной поддержки языков с правосторонним и иероглифическим письмом необходимо зайти в: Меню Пуск → Панель управления → «Переход к классическому виду» → «Язык и региональные стандарты» → В появившемся окне нажмите вкладку «Язык» → Языки и службы ввода текста → кнопку «Подробнее». Там вы найдете соответствующую настройку.
Мышь не удалась? Управление основной клавиатурой
Пока мышь еще работает, потренируйтесь управлять указателем мыши с помощью клавиатуры.
- Вызовите меню «Пуск», нажав клавишу Win (клавиша с изображением окна Windows в нижнем ряду клавиатуры).
- С помощью стрелок вверх, вниз, влево и вправо найдите «Панель управления» и нажмите Enter.
- Используйте комбинацию клавиш Ctrl + Tab для переключения на вкладку «Мышь» в окне Access.
- На вкладке «Мышь» можно перемещаться с помощью кнопки «Вкладка». Убедитесь, что кнопка «Настройки» выделена рамкой, и нажмите Enter».
- Чтобы активировать или деактивировать флажок, нажмите пробел и используйте стрелки для переключения между «Вкл» и «Выкл».
- Когда все настроите, нажмите «Enter», затем с помощью клавиши «Tab» перейдите к кнопке «OK» и нажмите «Enter»».
СейчасАктивация управления курсором клавиатурыНажмите комбинацию клавиш, указанную в окне стыковки: «Left Shift» + «Left Alt» + «num lock» (вместе). После звукового сигнала нажмите «OK» в появившемся окне.
На панели задач справа отображается символ в виде перечеркнутой «мыши». Это означает, что активирован режим управления указателем с клавиатуры. Этот режим выключается нажатием соответствующей комбинации клавиш.
Само управление осуществляется с помощью цифровой клавиатуры в правой части клавиатуры, т.е. клавиш со стрелками.
Когда индикатор NUM Lock активен (мигает зеленым), нажмите клавишу NUM LOCK. Если индикатор не активен, управление возможно с помощью клавиатуры. Помните, что вместо двойного щелчка можно использовать клавишу Enter.
Как в pes настроить управление клавиатурой
Здравствуйте уважаемые посетители сайта! Если вы до сих пор не знаете, как изменить управление клавиатурой в игре Pro Evolution Soccer 2014, то в этом руководстве вы узнаете, как настроить управление клавиатурой в PES 2014.
Для настройки управления клавиатурой в игре Pro Evolution Soccer 2014 вам понадобится своя собственная. компьютере Откройте локальный жесткий диск и папку, в которой находится установленная игра. Перейдя в папку, необходимо установить курсор мыши на файл настроек и дважды нажать левую кнопку мыши.
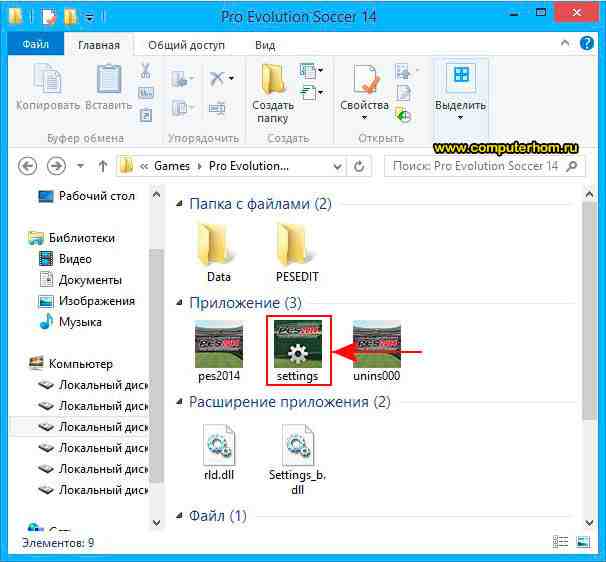
Затем на вашем компьютере Откроется окно «Параметры», в котором необходимо выбрать вкладку «Клавиатура», где можно изменить настройки клавиатуры. Обратите внимание: В игре Pro Evolution Soccer 2014 управление клавиатурой по умолчанию настроено таким образом, что игрок управляет игрой в PES 2014. Итак, теперь мы рассмотрим, какие кнопки необходимо установить для нашей игры.
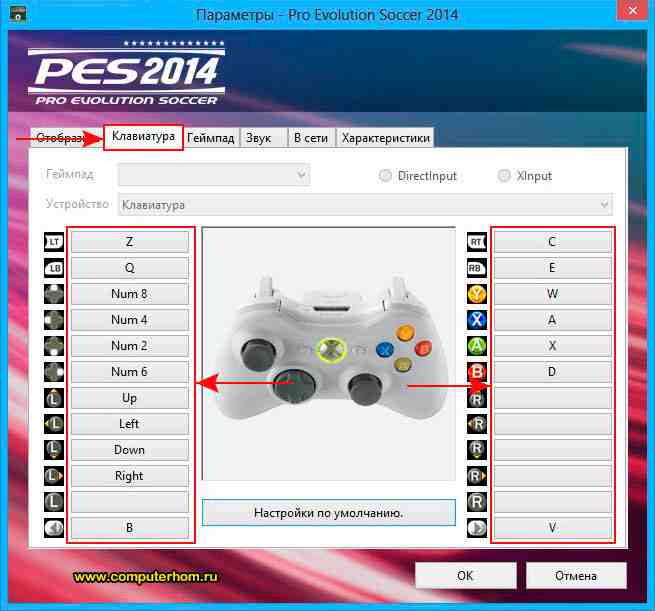
И так выполняем напротив кнопки «X», ставим курсор мыши на букву «A» и щелкаем один раз левой кнопкой мыши, после чего открывается окно с сообщением, о пересчете этой кнопки Чтобы изменить эту кнопку, нужно щелкнуть на английской клавише D.
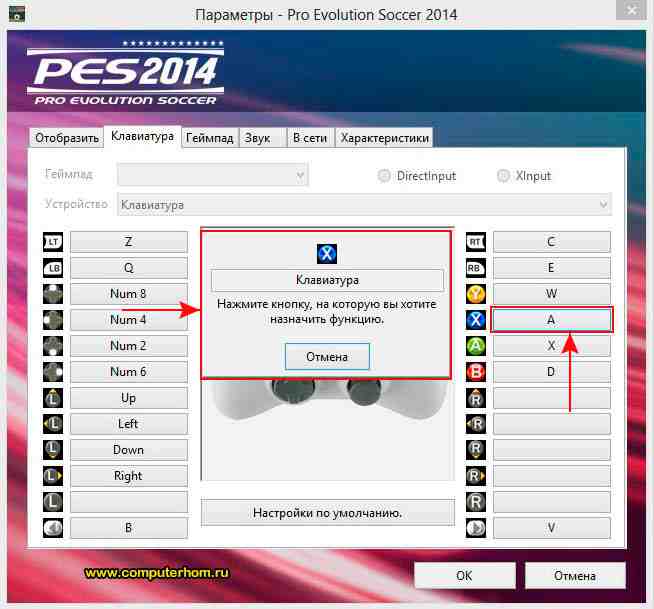
Далее напротив точки «A» меняем клавишу «X», с помощью которой создается паспорт, на английскую клавишу s, для этого наводим указатель мыши на клавишу «X» и щелкаем один раз левой кнопкой мыши. Затем откроется окно S. При нажатии на кнопку откроется печь кнопки для продолжения и изменения этой кнопки.
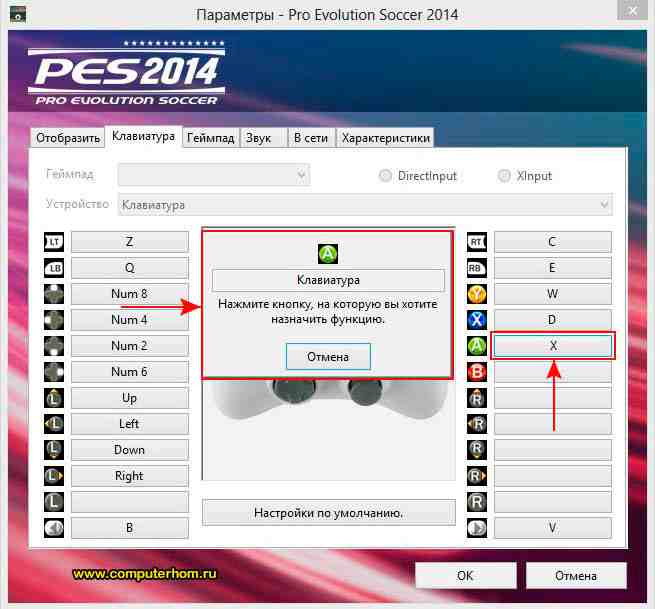
Теперь нам нужно установить кнопку напротив точки «B» с козырьком. Для этого наведем указатель мыши на пустую кнопку напротив точки «B» и щелкнем один раз левой кнопкой мыши, после чего откроется окно для установки ключа навеса.
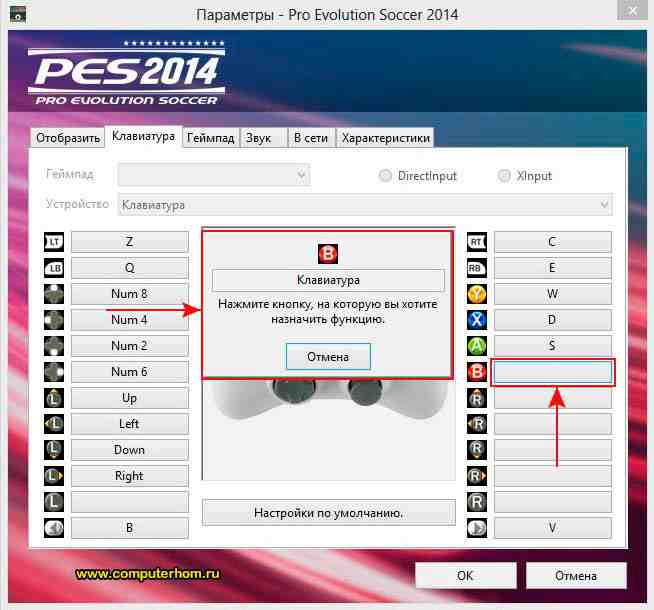
После этого на клавиатуре настраиваются параметры паса, навеса и удара, а в нашем случае мы можем настроить управление игроком на клавиатуре слева от клавиш NUM 8, NUM 4, NUM 2, NUM 6. Клавиатура ↑,↓,→,←.
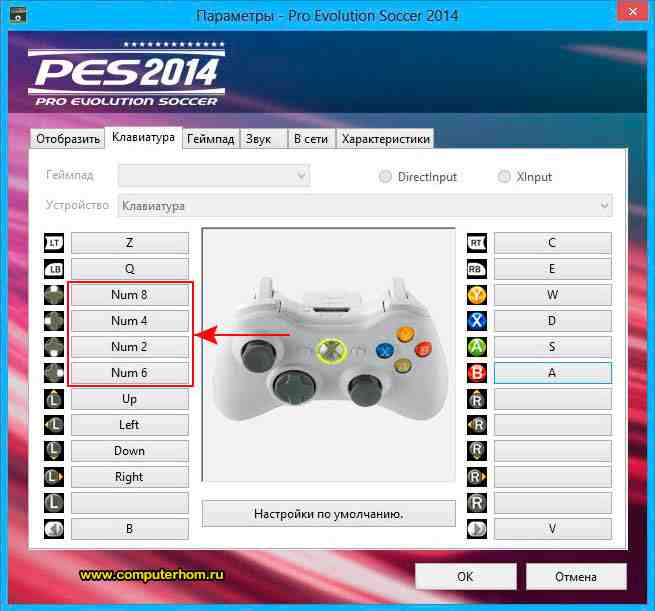
После переключения остальных кнопок на клавиатуре необходимо нажать PES 14. Измененная кнопка в Pro Evolution Soccer 2014 должна получить следующие значения для сохранения, вам нужно только нажать кнопку OK. После этого вы сможете играть в футбол с настроенной клавиатурой.
Настройка управления с клавиатуры в 3D-играх на BlueStacks
Ранее в блоге уже был создан эмулятор & quot;BlueStacks". Многие спрашивают, как настроить управление в 3D-играх с помощью джойстика и козырька? Хотя файлы конфигурации не предназначены для программирования таких сложных действий с клавиатуры, я все же попытался написать конфигурацию для игры & quot;World of Tanks Blitz& quot;.
Для создания конфигурации я использовал программу & quot; Аврора 2 & quot ;;
Скачать готовый файл: wot_blitz_config. postcode (74.9 kb)।
Файл конфигурации необходимо разархивировать и поместить в каталог Bluestacks по следующему пути.
Переход из Windows XP:
Переход из Windows 7:
Кнопки управления в игре:
- Изгиб башни вверх;
- Наклонитесь снизу вверх;
- Поверните башню налево;
- Поверните башню направо;
- Космический выстрел;
- Энтерооптическое зрение;
- Скорость движения танка W;
- Движение S-образного танка назад;
- Поверните бак влево;
- D — поверните бак вправо.

Если вас не устраивает расположение кнопок, вы можете изменить их, отредактировав раздел «[Кнопки]». В конфигурационном файле.
Одним из основных недостатков описанной здесь конфигурации управления является дискретное вращение прицела с помощью кнопок: влево, вправо, вверх, вниз. Для более точного попадания в цель необходимо использовать мышь. компьютера . Дело в том, что файлы конфигурации изначально предназначались для эмуляции простых базовых методов ввода, и на момент написания этой статьи в BlueStacks нет команд эмуляции, позволяющих реализовать сложные элементы управления, такие как мышь. компьютера .
Если вам нужно применить управление, как в 3D-шутерах от первого лица. на компьютере Я рекомендую поискать подобные эмуляторы для устройств ввода: Tincore Keymapper и игровая клавиатура.
Как включить настройки управления на клавиатуре. Настраиваем клавиатуру на ноутбуке
Чтобы настроить клавиатуру на компьютере . Никто не знает, как работать на компьютере Без клавиатуры? Если вы включите экранную клавиатуру, она все равно не будет идеальной. Вы не можете набирать текст больше, чем на сенсорном экране. Руки опускаются. Клавиатура, безусловно, является наиболее эффективным устройством ручного ввода для большинства программ . А если вы еще и настроите клавиатуру, то ничего лучше не придумаешь.
Перед работой с клавиатурой необходимо сначала настроить выбор языка. Многим необходимо вводить данные как на русском, так и на английском языках. При работе в Интернете это обязательно. Если вы работаете с хорошей настройкой, вы сможете быстро освоить метод «слепой» печати.
Чтобы настроить клавиатуру на компьютере ?
Чтобы проверить, какие раскладки клавиатуры доступны (установлены) на компьютере В окне Панель управления (Start Control Panel) дважды щелкните значок Regional and Language Options (Параметры регионов и языков).
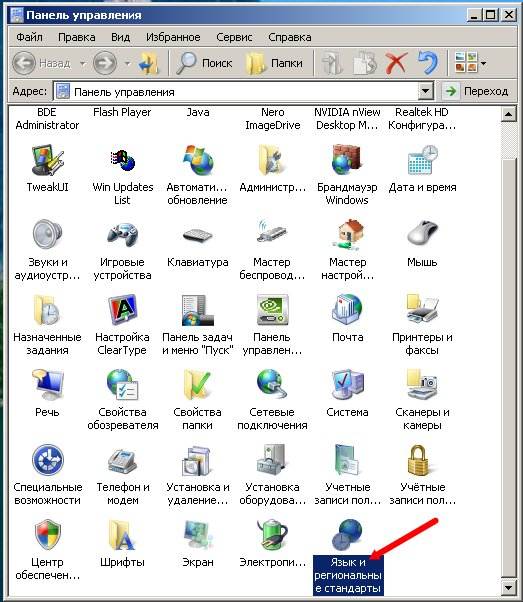 Выберите вкладку Язык и нажмите кнопку Подробности, чтобы открыть диалоговое окно.
Выберите вкладку Язык и нажмите кнопку Подробности, чтобы открыть диалоговое окно.
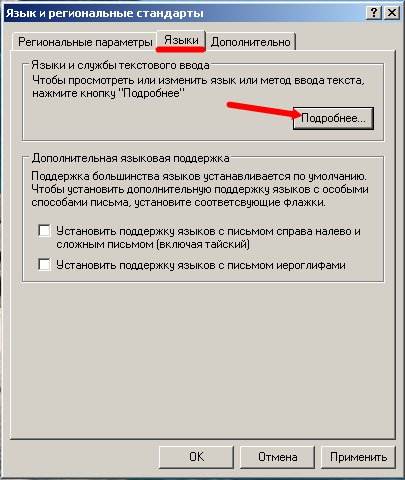
. Нам нужна вкладка «Параметры».

Если вам нужен макет на компьютере Нет, он должен быть установлен.
Установка дополнительной раскладки клавиатуры
Откройте диалоговое окно Свойства клавиатуры: Пуск — Панель управления — Параметры языка и страны.
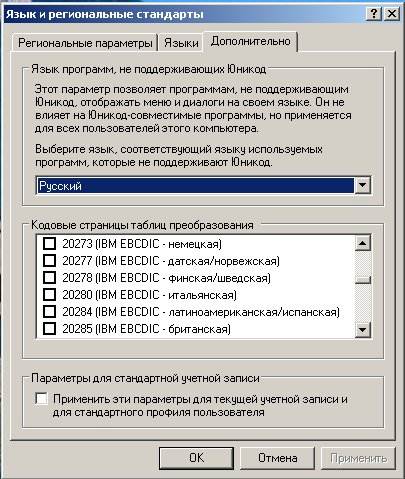
Чтобы добавить новый макет, установите флажок для нужного языка в поле Кодовая страница таблицы преобразования и нажмите кнопку Применить.
Установка сочетания клавиш для изменения раскладки
Во время работы вам часто приходится «на ходу» переключаться между раскладками клавиатуры с программой или документы. Это можно сделать с помощью мыши или клавиатуры.
Конечно, использование клавиатуры более удобно. Клавиатурные сочетания для изменения раскладки можно настроить в соответствии с вашими потребностями. Для этого переключитесь на вкладку Языки в том же окне Язык и региональные стандарты и нажмите на кнопку Языки и службы текстового ввода Подробнее.
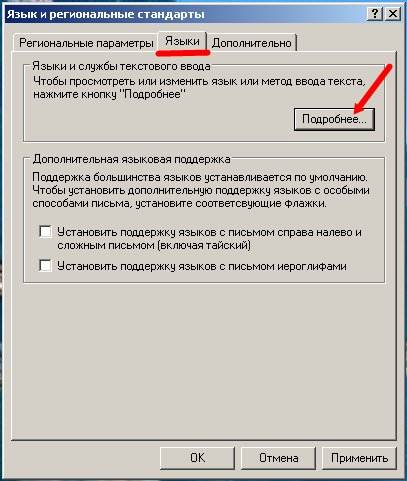
В следующем окне Язык и служба ввода текста нажмите большую кнопку Параметры клавиатуры на вкладке Параметры в нижней части окна Параметры.

Ведущие эксперты со всего мира в области IT-технологий изо всех сил стараются разработать новый удобный инструмент, который дает интуитивно понятную обратную связь пользователю и компьютером .
Несмотря на то, что в этом направлении уже многое сделано и человек может отдавать команды ПК, например, речью, прикосновением к экрану и даже прототипами специальных шлемов, через которые управление происходит за счет концентрации внимания человека. Однако мыслимые ручные устройства управления — клавиатура и мышь — не сдают своих позиций в течение нескольких десятилетий.
И в ближайшем будущем клавиатура, или, как ее ласково называют ицхарцы, «Клава», останется самым популярным инструментом ввода данных, будь то физическая с пластиковыми кнопками или экранная с виртуальными клавишами, отображаемыми на дисплее. Поэтому проблема установки этого устройства всегда актуальна.
Краткий экскурс в принципы работы на клавиатуре
Функцию клавиатуры обеспечивает специальный контроллер на системной плате.
В первые моменты после нажатия клавиши на ПК или ноутбуке, то есть при запуске, BIOS отслеживает конфигурацию оборудования, между которыми сначала анализируются контроллер буфера и процессор.
За функционирование Kleva отвечает программное обеспечение, которое является частью BIOS и драйвера в системе.
При внешнем использовании, т.е. подключении к ПК, соединение осуществляется 3 способами:

Чтобы настроить Klava для конкретного человека, необходимо, чтобы он имел опыт работы с ней. Например, чем больше практики у пользователя, тем больше вы можете регулировать скорость ввода.
Поэтому никто никогда не обходится односторонней настройкой и вынужден со временем вносить коррективы.
Настройки Plava на компьютере под управлением Windows 7 находятся в Панели управления (ПУ). Обычно пользователи пытаются получить доступ к настройкам через раздел «Оборудование и звук», но сначала следует перейти на вкладку «Часы, язык и регион», а затем щелкнуть по ссылке «Изменить раскладку клавиатуры и другие способы ввода».
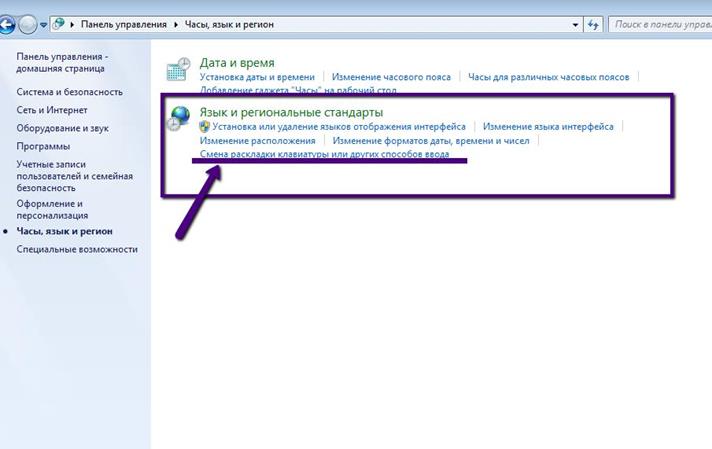 В системе уже установлен драйвер по умолчанию, который обеспечивает работу и установку Klava. Конечно, если пользователь подключил специальную мультимедийную клавиатуру, например, для игр, необходимо установить программное обеспечение, поставляемое производителем этой клавы.
В системе уже установлен драйвер по умолчанию, который обеспечивает работу и установку Klava. Конечно, если пользователь подключил специальную мультимедийную клавиатуру, например, для игр, необходимо установить программное обеспечение, поставляемое производителем этой клавы.
Регулировка
Процесс может показаться сложным, только если в будущем он приобретет практический опыт работы с клавиатурным вводом.
Если новичок переусердствует и сделает параметры некомфортными для своего уровня, он может просто пропустить ранее введенные настройки клавиатуры на компьютере С Windows 7 7. Обычный метод установки на ПК на ПК под управлением Windows 7 включает следующие шаги:
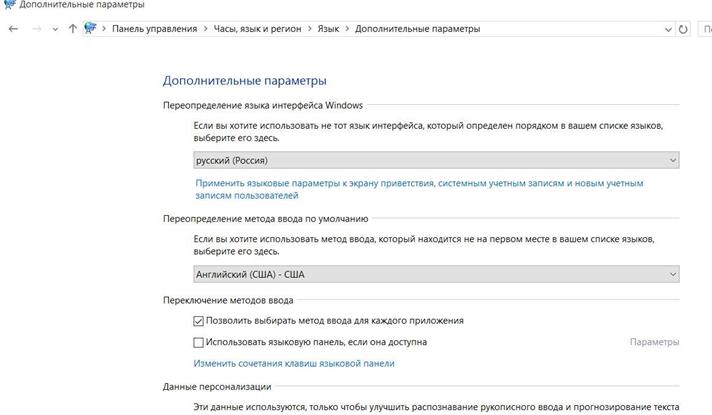
Настройка задержки, скорости и частоты мигания.
Необходимо выполнить такие пошаговые действия, как:
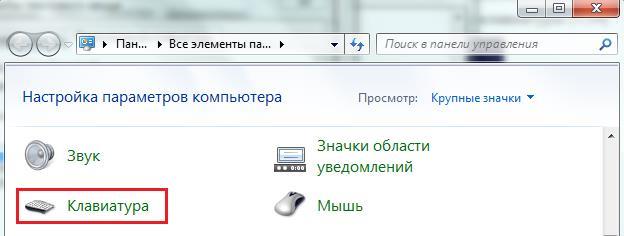
Установите макет
Зажмите язык и укажите раскладку, необходимую для пользователя (поставьте DAW в соответствующую строку).
 Теперь клавиатура настроена на ввод букв и символов, выбранного пользователем языка.
Теперь клавиатура настроена на ввод букв и символов, выбранного пользователем языка.
Вы можете изменить раскладку с помощью горячих кнопок, например, нажав одновременно Shift и Alt. Чтобы узнать эти назначенные клавиши, необходимо запустить ПУ через «Пуск» и перейти в раздел «Язык и региональные стандарты».
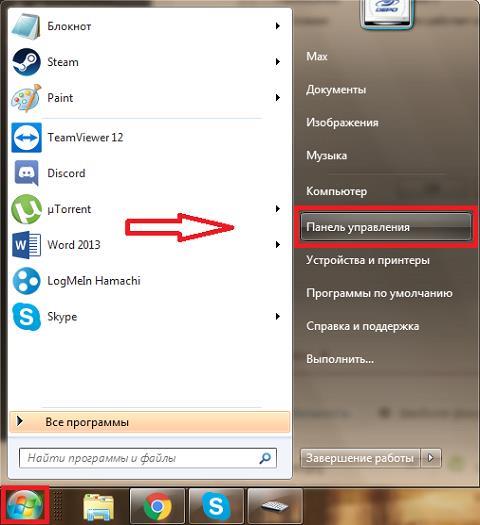
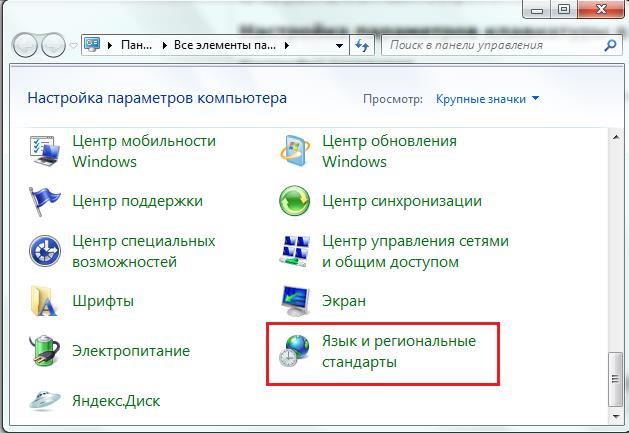 Затем нажмите на виртуальную кнопку «Сменить клавиатуру».
Затем нажмите на виртуальную кнопку «Сменить клавиатуру».
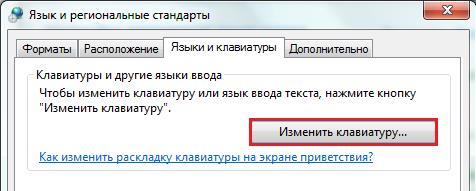
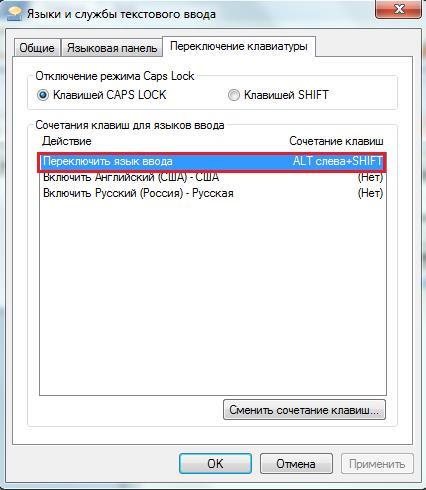 Если пользователю не нужна раскладка для работы на ПК, ее следует добавить.
Если пользователю не нужна раскладка для работы на ПК, ее следует добавить.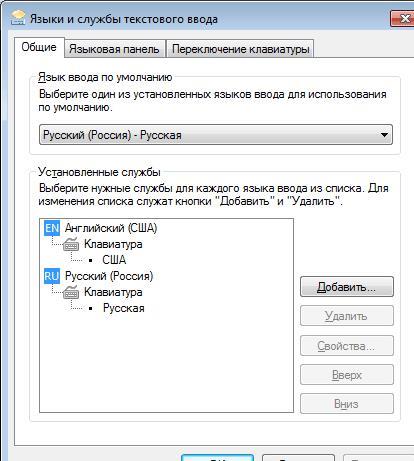
Автоматическое переключение раскладки клавиатуры
Некоторые люди используют несколько языков, и им не всегда удобно использовать ручные методы для изменения раскладки. Для таких пользователей существует цифровой способ изменения языка ввода, например, с этой задачей хорошо справляется специальное приложение «Punto Switcher».
Эта утилита автоматически изменяет раскладку, ориентируясь на действия пользователя при наборе текста. Он быстро распознает язык по последовательности нажатия клавиш и меняет раскладку. Необходимо только для пользователя на компьютере Введите символы алфавита на нужном языке.
Устранение проблем с клавиатурой в Windows 7
Существует множество проблем с этим устройством ввода, но вот основные из них, которые встречаются чаще всего и раздражают законопослушных пользователей:
- Иногда операционная система не распознает клавиатуру, и на дисплеях не отображается режим работы. В этом случае проверьте правильность подключения к ПК. Если используется адаптер, подключите его непосредственно к порту PS / 2 или USB. Проверьте состояние провода, он не должен быть поврежден, согнут или обрезан. В беспроводных устройствах причиной проблем часто становятся разряженные батареи.
- Некоторые системные ошибки могут блокировать работу клавиатуры, а также вредоносные приложения, заразившие систему. Часто он отказывается работать после корректировки реестра или появления поврежденных системных файлов. В этом случае рекомендуется откатить последние изменения, то есть сбросить операционную систему до точки восстановления, пока все не заработает нормально.
- Если проблемы возникают сразу после установки семерки, поможет переустановка драйвера клавиатуры с его временным удалением.
- Если вы подключите специальную клавиатуру нестандартной модели, Windows 7 не покажет ее, пока вы не установите соответствующие драйверы. Программное обеспечение обычно поставляется вместе с устройством или может быть установлено с официального ресурса производителя устройства.
Водитель
Чтобы переустановить драйвер, необходимо выполнить следующие действия:
- Войдите через ПУ «Диспетчер устройств» ;
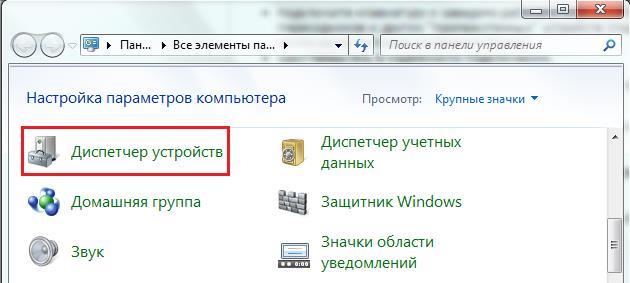
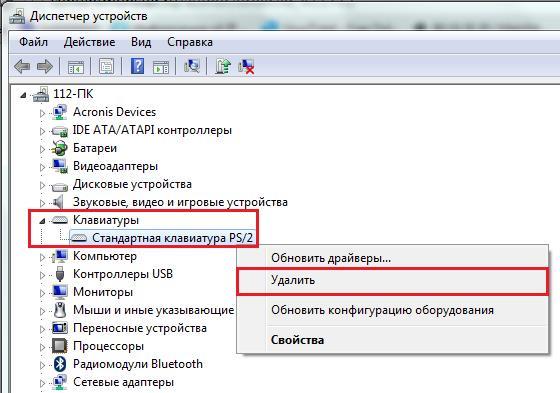
Восстановление
Большинство проблем устраняется с помощью инструментов восстановления операционной системы. Для этого необходимо выполнить следующее:
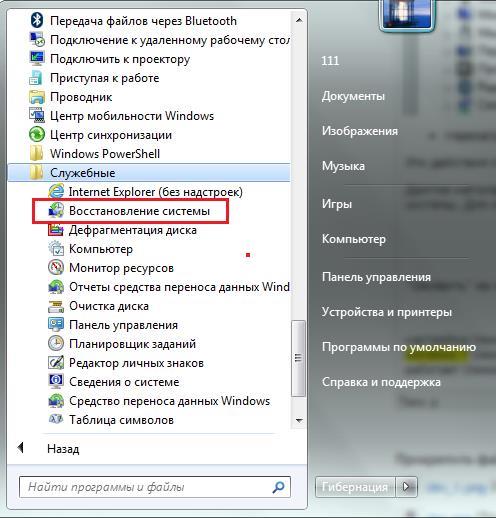
Загрязнение
После длительного использования клавиатуры при нажатии на определенную буквенную или цифровую клавишу возникает такое явление, а компьютер отказывается принять его. Это результат загрязнения клавы. Очистка необходима, например, с помощью пылесоса или путем разборки устройства.
 В компьютерных магазинах продаются специальные компактные пылесосы и цилиндры для очистки оборудования с помощью давления воздуха, подаваемого через трубку.
В компьютерных магазинах продаются специальные компактные пылесосы и цилиндры для очистки оборудования с помощью давления воздуха, подаваемого через трубку.
Удобство работы во многом зависит от правильной конфигурации клавиатуры. на компьютере . Вы можете оптимально настроить его с помощью стандартных функций операционной системы Windows.
Вам нужно
- — компьютер .
Инструкция
Клавиатура занимает первое место в иерархии устройств ввода. Если вы все еще можете работать без мыши с компьютером Хотя это и неудобно, но без клавиатуры не обойтись. В компьютерах Последовательный интерфейс клавиатуры подключен к специальному контроллеру клавиатуры на материнской плате и в первые секунды после запуска компьютера BIOS проверяет аппаратную конфигурацию системы и в основном процессор и контроллер клавиатуры. Кроме того, для клавиатуры назначен специальный канал прерываний IRQ 1, который недоступен для других целей. Управление клавиатурой осуществляется с помощью специальных программы , «Wired» в BIOS, а также драйвер клавиатуры, позволяющий вводить русские буквы, управлять скоростью клавиатуры и т.д.
Клавиатура может подключаться к компьютеру тремя способами:
Для разъема PS/2 — стандартный разъем;
Осторожно. Источник питания не должен включаться ни при каких обстоятельствах. компьютера Извлеките или вставьте устройство PS/2. Это отключает материнскую плату. Дом (выключить) мышь и клавиатуру PS / 2 нужно отключить только вам. компьютер из сети.
Клавиатура, подключенная к порту USB, работает почти так же, как и при подключении к обычному порту PS / 2. Микросхемы контроллера, установленные в клавиатуре, используются для приема и интерпретации данных перед их передачей в систему через порты USB.
Способ беспроводного подключения.
Беспроводные клавиатуры не работают до запуска Windows. Windows запускается, загружает драйвер, после чего клавиатура становится экономичной. А что если вы хотите изменить параметры BIOS? Не очень практично.
Допускается отключение и подключение клавиатуры в рабочей системе.
Несмотря на то, что клавиатура занимает такое важное место в системе, у нее не так много настроек. Речь идет о стандартной клавиатуре 104 QWERTY (читается как «QWERTZ», это название происходит от первых шести английских букв в верхнем ряду). Такая клавиатура имеет предустановленный драйвер в системе и соответственно, программы настройки.
Другое дело, если у вас сложная клавиатура с большим количеством дополнительных клавиш или другими важными раскладками. Для таких клавиатур нужны собственные драйверы и программы должны поставляться вместе с приобретенным устройством в комплекте от производителя.
Режимы клавиатуры устанавливаются в двух различных диалогах.
- Для основных настроек существует диалоговое окно Свойства: Клавиатура.
- Для изменения языковых настроек клавиатуры используется диалоговое окно Язык и клавиатура.
Основные настройки
Откройте меню Пуск — Панель управления — Крупные значки — Клавиатура, чтобы установить основные параметры клавиатуры.
Или нажмите комбинацию клавиш +R, в открывшемся окне в открывшейся строке управления выберите пункт Клавиатура и нажмите OK.
Откроется окно свойств: клавиатура, в котором можно задать определенные настройки.
Вкладка Скорость
Клавиатура устроена таким образом, что если вы нажимаете клавишу и не отпускаете ее, то символ, отображаемый на этой клавише, вводится повторно, т.е. клавиша вводится повторно. Клавиатура постоянно начинает посылать код ключа на системную плату.
В разделе введения символа есть два ползунка, которые позволяют настроить этот параметр клавиатуры.
Задержка в ползунке перед началом повтора — задает интервал времени, в течение которого необходимо удерживать клавишу нажатой, чтобы клавиатура начала повторять символ.
Relief Retail Speed — устанавливает интервал повторения символа после времени задержки.
Диалоговое окно также содержит текстовое поле, в котором можно проверить измененные параметры до их появления в системе. Щелкните мышью на текстовом поле, затем нажмите и удерживайте любую клавишу, после чего будет выполнен ввод символа в соответствии с параметрами, установленными выше с помощью ползунков.
В разделе Курсор Flickr переместите ползунок вправо, чтобы увеличить его, или влево, чтобы уменьшить. Результат отображается немедленно. Если переместить ползунки влево, курсор будет мерцать до тех пор, пока не остановится. После внесения изменений нажмите кнопку OK.
Вкладка Оборудование
На этой вкладке отображается информация о состоянии машины и драйвере мыши. Нажатие кнопки «Свойства» позволяет обновить, удалить или свернуть драйвер и просмотреть дополнительную информацию о мыши, точно так же, как вы открывали «Свойства мыши».
Настройки языка авиации
Нажатие только на кнопку клавиатуры вводит в компьютер Электронный сигнал. Вопрос его интерпретации, например, изменения символа, который появляется на экране, решается драйвером клавиатуры. Раскладка клавиатуры — это набор правил интерпретации сигналов, поступающих с клавиатуры. Как правило, раскладка клавиатуры соответствует алфавиту какого-либо языка. В зависимости от выполняемой работы можно использовать различные раскладки клавиатуры.
Установленные на компьютере Раскладки клавиатуры отображаются в списке на вкладке клавиатура, которая находится в диалоговом окне Языки и региональные параметры. В рамках данной статьи мы рассмотрим эту вкладку.
Если на рабочем столе активировано отображение языкового окна, вы также можете щелкнуть по нему правой кнопкой мыши и выбрать в контекстном меню запись параметра.
Если на рабочем столе нет окна языка, для быстрого доступа к этой вкладке нажмите комбинацию клавиш +R и введите управление. Команды, 2 языка и 2 окна клавиатуры, которые имеют две секции: две секции:
- — Позволяет изменить язык клавиатуры или ввода текста. Изменяя раскладку клавиатуры, вы можете настроить клавиатуру для использования с определенным языком или форматом. Раскладка определяет, какие символы появляются на экране при нажатии определенной клавиши.
- Язык пользовательского интерфейса — Позволяет добавить или удалить языки, используемые в системе. Windows 7 Enterprise (Business) и Ultimate (Max) позволяют бесплатно Загрузите через языковой пакет Windows Update, MUI. После установки библиотеки, программы А другие компоненты, которые необходимо перевести, локализуются с помощью только MUI-файлов, включая те, которые должны быть локализованы в Microsoft. Переведите на другой язык. Они являются частью LP (language pack — англ. «языковой пакет») и поэтому составляют более 95% пользовательского интерфейса в пакете LP Windows 7.
В более поздних версиях Windows 7 нет такой возможности перевести систему на другой язык, у них другой путь, но это тема отдельной статьи.
В этом диалоговом окне нас интересует область клавиатуры и другие языки ввода, а именно кнопка для изменения клавиатуры … Нажмите на него. В открывшемся окне и службе ввода текста можно дополнительно настроить клавиатуру.
Вкладка Общие
В разделе Язык ввода отображается раскладка клавиатуры по умолчанию, назначенная системе сразу после записи компьютера । Если ваша система имеет несколько раскладок, вы можете выбрать другую раскладку из выпадающего списка и назначить ее по умолчанию, нажав кнопку (окно настроек остается открытым) или OK (окно закрывается).
В настоящее время раскладки клавиатуры отображаются в разделе «Установленные службы». В России обычно есть две русские раскладки — в Интернете требуется английская. Однако у вас есть возможность добавить любой другой макет или столько, сколько вам нравится. Нажмите кнопку ДОБАВИТЬ. Добавляет язык ввода окна. Выберите язык, который применяется к добавленной раскладке клавиатуры. Значение в открывающемся списке раскладки клавиатуры или метода ввода обычно выбирается по умолчанию, но его необходимо проверить на соответствие и изменить.
Например, добавьте украинскую раскладку клавиатуры. 1.
Нажмите кнопку Добавить. Добавляет язык ввода окна. Прокрутите список вниз и поочередно нажимайте плюсики Ukrainian (Украина) и на клавиатуре. Поместите флаг на нужный вам язык.
Нажмите на кнопку Показать…, чтобы определить, какие клавиши содержат буквы алфавита и другие символы. кнопку, чтобы определить, какие клавиши содержат буквы алфавита и другие символы. 3.
3. нажмите кнопку OK.
После выполнения действий украинский язык отображается в списке доступных языков ввода и в раскрывающемся списке Язык ввода по умолчанию.
Чтобы удалить язык ввода, выберите его и нажмите кнопку Удалить.
Кнопка «Свойства» используется для отображения образцов раскладки клавиатуры.
Кнопки Вверх и Вниз используются для навигации.
Вкладка Языковая панель.
Языковая панель — это панель инструментов, которая автоматически появляется на рабочем столе при добавлении служб ввода текста, таких как Язык ввода, Раскладка клавиатуры, Распознавание рукописного текста, Распознавание речи или Редактор методов ввода (IME). Языковая панель предоставляет быстрый способ изменить язык ввода или раскладку клавиатуры непосредственно с рабочего стола. Языковую панель можно переместить в любое место экрана, свернуть на панель задач или скрыть (Справка Microsoft).
Для языковой панели доступны различные настройки:
Размещено в любом месте рабочего стола — Если вы установите этот параметр, вы можете перетащить языковую панель в любое место рабочего стола. Подведите указатель мыши к левому краю панели, появится крестик, удерживая левую кнопку мыши, перетащите панель в удобное для вас место.
Закрепить на панели задач — Этот параметр включен по умолчанию. (Если уже установленная языковая панель исчезла с рабочего стола или панели задач, сначала активируйте эту опцию).
Скрытый — ни на рабочем столе, ни на панели задач не будет отображаться языковая панель.
Языковая панель прозрачна, когда она не активирована — опция понятна, но для ее работы должен быть активирован эффект Windows Aero.
Показывать дополнительные значки языковой панели на панели задач — Если этот параметр включен, значки переключателя раскладки клавиатуры дублируются на панели задач. Чтобы убрать индикатор раскладки клавиатуры с панели задач (он будет отображаться только в области уведомлений), необходимо снять этот флажок.
Показывать текстовую метку на языковой панели — если флажок установлен, на языковой панели отображается графический значок и текстовая метка активной раскладки клавиатуры. Если флажок деактивирован, отображается только значок.
Вкладка переключение клавиатуры
Отключить режим Caps Lock — Вы можете настроить дополнительные параметры клавиатуры (какой клавишей включать и выключать Caps Lock).
Клавиша Caps Lock (переводится как «блокировка заглавных букв») расположена в левой части клавиатуры. Если не нажать клавишу Caps Lock (т.е. индикатор не горит) и перейти в текстовый редактор (например, Word или Editor), то при вводе текста все буквы (как английские, так и русские) будут отображаться в нижнем регистре. Если вы нажмете клавишу Caps Lock (при этом загорится лампочка, точнее индикатор), то при вводе текста буквы будут отображаться в верхнем регистре (заглавные). В этом режиме при нажатии клавиши shift отображаются строчные буквы (прямо противоположно тому, что отображается в обычном режиме, когда клавиша caps lock выключена). Режим Caps lock (или режим прописных букв) полезен при вводе текста, состоящего из таких букв. Чтобы ввести заглавную букву, нажмите, конечно, клавишу shift и, не отпуская ее, нажмите клавишу с изображением соответствующей буквы.
Комбинация клавиш для языков ввода по умолчанию представляет собой сочетание клавиш клавиатуры Shift + Left Alt. Однако вы можете ввести другую комбинацию клавиш, например, Ctrl + Shift или E, или поставить ударение (‘), или полностью отключить ее.
Чтобы изменить назначенную комбинацию клавиш в колонке, измените строку Изменить язык ввода и нажмите кнопку Изменить комбинацию клавиш. В следующем окне измените подключения клавиатуры, установите нужные параметры слева.
В этом же окне можно аналогичным образом изменить раскладку клавиатуры. После внесения изменений нажмите OK.
Изменяя раскладку клавиатуры, вы можете настроить клавиатуру для использования с определенным языком или форматом. Раскладка определяет, какие символы появляются на экране при нажатии определенной клавиши. Некоторые языки ввода имеют несколько раскладок клавиатуры, а другие — только одну. Различные раскладки клавиатуры позволяют вводить текст на разных языках.
Например, для ввода на французском языке необходимо установить символы с диакритическими знаками, а на немецком — символы с умляутами. Для одного языка можно также использовать несколько макетов. Например, в разных странах, где жители говорят на французском языке, заключены отдельные соглашения о размещении букв французского алфавита на клавиатуре. Поэтому Windows содержит множество различных раскладок клавиатуры для определенных языков. Если в документах используется несколько языков, при необходимости можно установить все необходимые раскладки клавиатуры и переключаться между ними с помощью заданной комбинации клавиш.
После выделения строк попеременно включайте English (США) -ша и включайте Russian (Россия) -русский. Это в моем случае, вы можете иметь другие раскладки, нажать на кнопку, чтобы изменить комбинацию клавиш … Откроется окно изменения комбинации клавиш, где можно назначить комбинацию, установив флаг и выбрав нужное значение в выпадающих списках, на которую будет переключаться та или иная раскладка клавиатуры. Нажмите OK после внесения изменений.
Не забудьте исправить все внесенные изменения, нажав кнопку Применить.
Клавиатуры для ноутбуков принципиально отличаются от клавиатур, используемых в стационарных ПК, своей портативностью. Основными отличиями для многих из них являются:
- Наличие дополнительной клавиши «FN» ;
- Отсутствие отдельной цифровой клавиатуры.
Некоторые ноутбуки оснащены цифровой клавиатурой
Но как настроить клавиатуру на ноутбуке, чтобы использовать ее без ограничений? Давайте подробнее рассмотрим особенности клавиатуры на портативных устройствах.
Столкнувшись с необходимостью уменьшить количество клавиш и сэкономить, разработчики ноутбуков постарались добиться максимального удобства при работе с ними и ввели их ряд полезных функции, добавляя только одну клавишу.
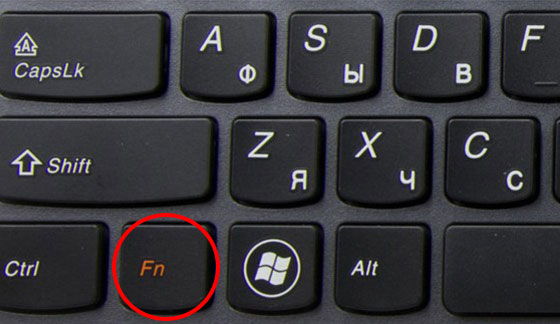
Клавиша FN почти всегда находится в левом нижнем углу корпуса ноутбука, рядом с «Ctrl» и/или «Alt» слева. Она объединена с функциональными клавишами в виде «Shift» — с буквой: то есть содержит их «вторые» функции. Если вы присмотритесь, то заметите, что на кнопке от F12 до F1 и еще на чем-то нанесен символ того же цвета, что и клавиша FN — то есть ее нажатие активирует эти функции.
Если вы посмотрите на строку клавиши F, то увидите символ включения или выключения приемника WLAN, сенсорной панели, внешнего дисплея или проектора, звука и цифровых клавиш. Аналогичным образом осуществляется переход в спящий режим или режим «блокировки прокрутки». Клавиша направления (стрелка) также часто используется для регулировки звука и яркости экрана: Нажав кнопку «Fn», вы можете отрегулировать эти значения одним движением. То же самое относится и к управлению плеером: с помощью программного обеспечения для ноутбука можно переключать треки или ставить музыку на паузу прямо с клавиатуры, используя те же вспомогательные клавиши.
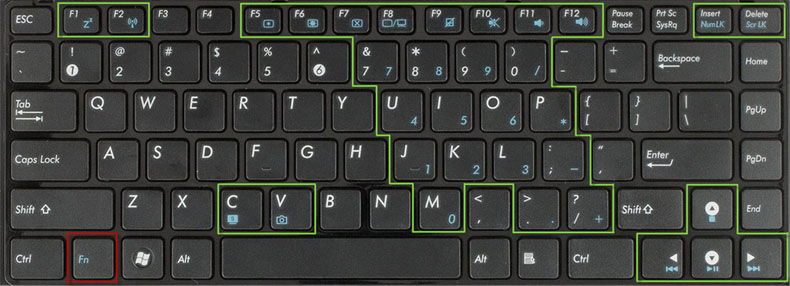
Конечно, каждая отдельная марка и модель ноутбука имеет свой собственный набор этих значков. Если некоторые ярлыки интуитивно вам ничего не напоминают, поищите их назначение в инструкции к вашему ПК.
Цифровая клавиатура
Если вам нужно работать на ноутбуке с большим количеством цифр, вам может понадобиться цифровая клавиатура: верхний ряд клавиш обычно не очень практичен для таких задач. Многие ноутбуки с экранами до 15,6 дюйма могут не позволить вам такой «роскоши» из-за нехватки места, но дизайнеры учли это требование и поместили цифры на буквенные клавиши.
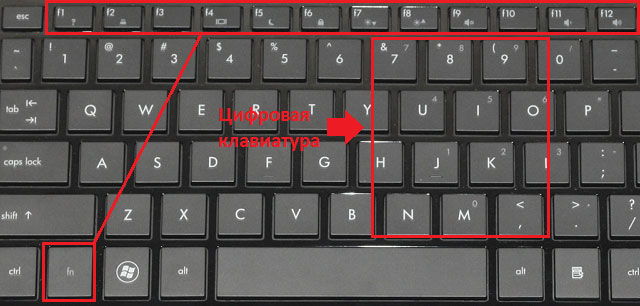
Посмотрите на ту часть букв, которая находится под правой рукой — цифры нанесены на эти кнопки. Режим ввода номера активируется той же клавишей Fn в сочетании с блокировкой номера. Скорее всего, режим «блокировка номера» отображается на одной из F-клавиш. Привыкание к макету занимает немного времени, вы можете легко работать с текстом и цифрами и переключаться между этими режимами по мере необходимости.
- Если при наборе текста вы обнаружите, что курсор сам «перескакивает» на любой участок страницы, скорее всего, вы спокойно касаетесь сенсорной панели. В такие периоды его можно отключить, сочетая клавишу F с клавишей Fn и значком тачпада. Если вы используете мышь на ноутбуке, сенсорную панель можно отключить, если она вам не нужна.
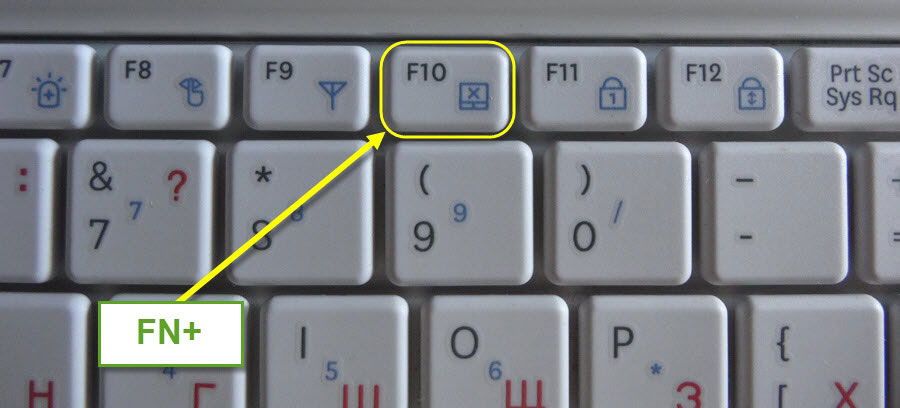
- Если при наборе текста вместо букв вдруг появляются цифры, вероятно, вы активировали блокировку цифр. Его также можно включать и выключать с помощью клавиши с надписью «FN» и соответствующей меткой.
- Вы не можете настроить сеть WLAN? Возможно, приемник деактивирован на программном уровне: Клавиша «Fn» + F с символом беспроводной сети снова включает его. Некоторые ноутбуки оснащены индикаторами, которые показывают состояние беспроводного приемника.
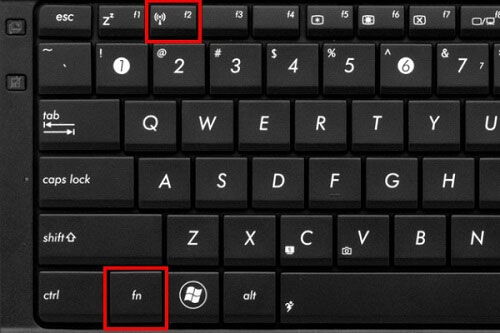
Заключение
Поэтому, несмотря на компактность клавиатуры ноутбука, большинство функций были сохранены и даже добавлены новые. Смотрите внимательно: символы, на которые вы раньше не обращали внимания, могут существенно помочь вам в дальнейшей работе. с компьютером .
Если вы не смогли настроить клавиатуру ноутбука или у вас возникли другие проблемы с ее использованием, напишите нам в комментариях, и мы постараемся дать совет именно по вашей ситуации.
Как настроить управление в FIFA 16 на клавиатуре?

Как показывает статистика, она владеет личными компьютеров Часто покупают игры FIFA 16 для своей платформы. Именно так большинство современных геймеров играют на клавиатуре, поскольку геймпады в некоторых случаях приходятся лишь по вкусу. В FIFA 16, как и в других версиях, клавиатура неохотно поддается настройке. В настоящее время это можно сделать только отдельно для каждой игры, изменив настройки в меню Game Options.
Управление клавиатурой в FIFA 16 меняется почти каждый год, по крайней мере, в некоторых деталях, поэтому многие пользователи отказываются играть с новыми раскладками. Окончательная версия игры была выпущена для программа Называется VJoy, который добавляет в игру виртуальный джойстик, позволяющий настраивать клавиатуру под свои нужды. Также в пределах программы Уже существовал файл настроек со следующим расположением:
- Пас — с
- Удар — г
- Навес — но
- Пас — ву
- Бить — д
- Смена игроков — Q
- Комната для отдыха
Ожидается, что постоянная настройка управления в FIFA 16 для клавиатур будет доступна именно с появлением аналогичной программы Для новой версии игры. На данный момент разработчики не дают никакой официальной информации, но e стоит упомянуть, так как e построена программы Стало традиционным, потому что почти для каждой версии игры была предоставлена возможность правильно настроить клавиатуру.
Если вам просто интересно, как изменить управление клавиатурой в FIFA 16, вам все равно придется использовать старый метод настройки перед каждой игрой. Эта настройка клавиатуры в FIFA 16 не совсем Удобно, но на данный момент у избранных пользователей нет выбора.
Если вам понравилась эта статья, пожалуйста, порекомендуйте ее своим друзьям и напишите ваши Подпишитесь на комментарии и обновления прямо сейчас!
Настройка привычного управления в FIFA 13

Каждый год компьютерная игра FIFA развивается, улучшается изображение и геймплей. К сожалению, то же самое нельзя сказать о клавиатурном управлении. Разработчики придумали несколько безумных элементов управления, которые распределяют основные действия с помощью клавиатуры. Игрокам, которые не пользуются геймпадами, нравится старая добрая раскладка, где игрок управляется стрелками, удар — d, пас — s, длинный пас — A и так далее. Давайте узнаем, как настроить общий контроль.
Итак, запускаем игру, в главном меню выбираем раздел Персонализация FIFA «Опции» Управление» Геймпад. В настройках указываем, что для управления используется только клавиатура (пункт « Инструменты управления «). Затем переходим к настройке действий. Для этого нажмите английскую клавишу E или соответствующую клавишу (выделена синим квадратом).
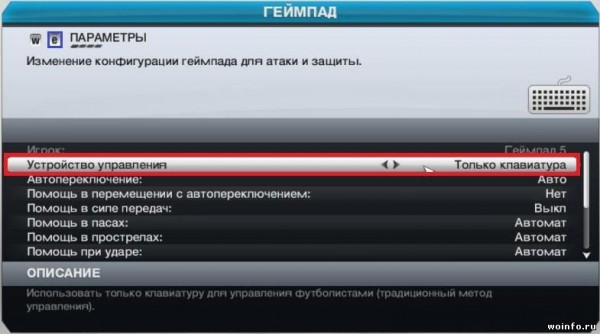
Выберите шаблон и<#171; Альтернатива &#>171; чтобы изменить движение на стрелку.

Ниже приведены основные ключи:
- Cut pass — реклама
- High pass / cross / head — on
- Удар / пинок / удар головой — d
- Короткий пас/гол — s
- Переключатель ходьбы/бега — Q
- Настройка точности — Z
- Скорость бега — блокировка крышки
- Инсульт — д

Нажмите клавишу ESC (Назад), чтобы открыть окно сохранения макета. Выберите пустую ячейку и нажмите Enter (подтверждение).
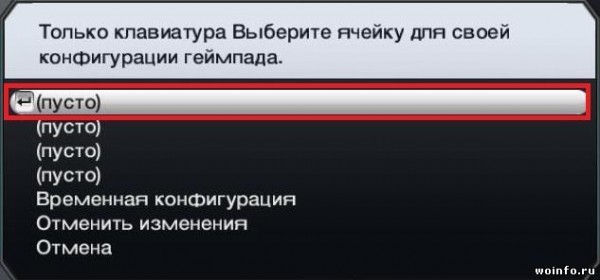
Все, у вас нормальное управление, вы можете начать футбольный матч. Я добавлю его, чтобы отбить штраф за номер 4 (прыжок влево) и номер 6 (прыжок вправо).
Как настроить управление в BlueStacks для игр
Современные эмуляторы позволяют каждому почувствовать вкус победы и поражения на виртуальных полях сражений. В чем смысл? Вы можете запускать свои любимые игры со смартфонов и планшетов Android на ПК со всеми преимуществами и недостатками платформы. Сегодня мы поговорим о том, как установить элементы управления в BlueStacks, посмотрим пошаговое руководство по отладке пары клавиатура/мышь и геймпада.
Нет мыши — нет рук
Геймеры давно полюбили квартет WASD, и громкий (или тихий) клик LMB или RMB приятно радует слух.
Однако вопрос в том, как синхронизировать периферийные устройства ПК с мобильными приложениями, которые используют управление жестами и касаниями на сенсорном экране?
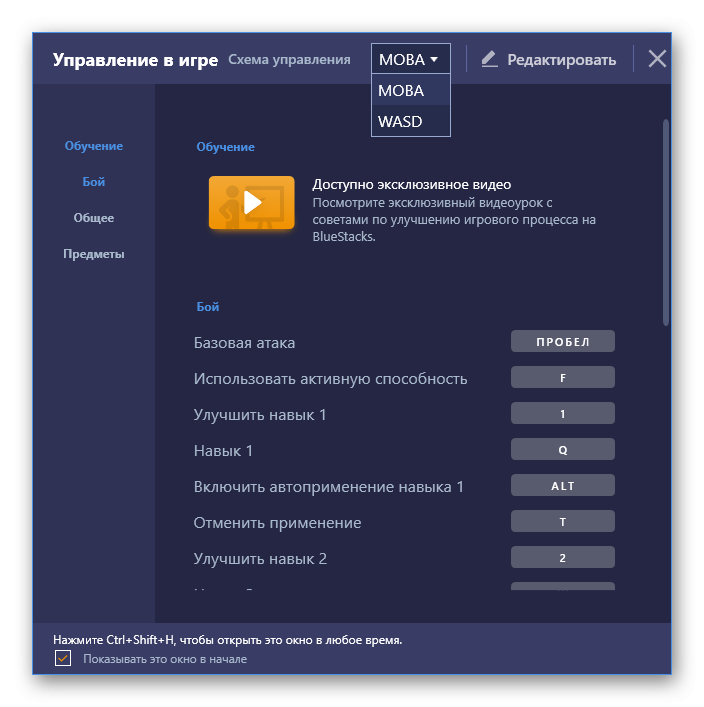
Для начала стоит запустить эмулятор Blastax и открыть нужные игры. Вам очень повезло, если разработчики постарались и предусмотрели два режима управления — MOBA или WASD. В первом случае активно используется мышь, клавиши не требуются. А второй — в автобусе, который им понадобится. Но и одинаковость в сборном программы элементы управления (профили) уже прикреплены к игре, и пользователь должен установить соответствующую клавишу для определенных действий и внести изменения в кредит.
Однако если все не так радужно, ознакомьтесь с пошаговой инструкцией по настройке управления в BlueStacks на клавиатуре и мыши:
- Запустите любую игру в рамках эмулятора Android.
- При первом выстреле появится специальное окно с опциями. Если его нет, нажмите на этот значок, чтобы вызвать его.
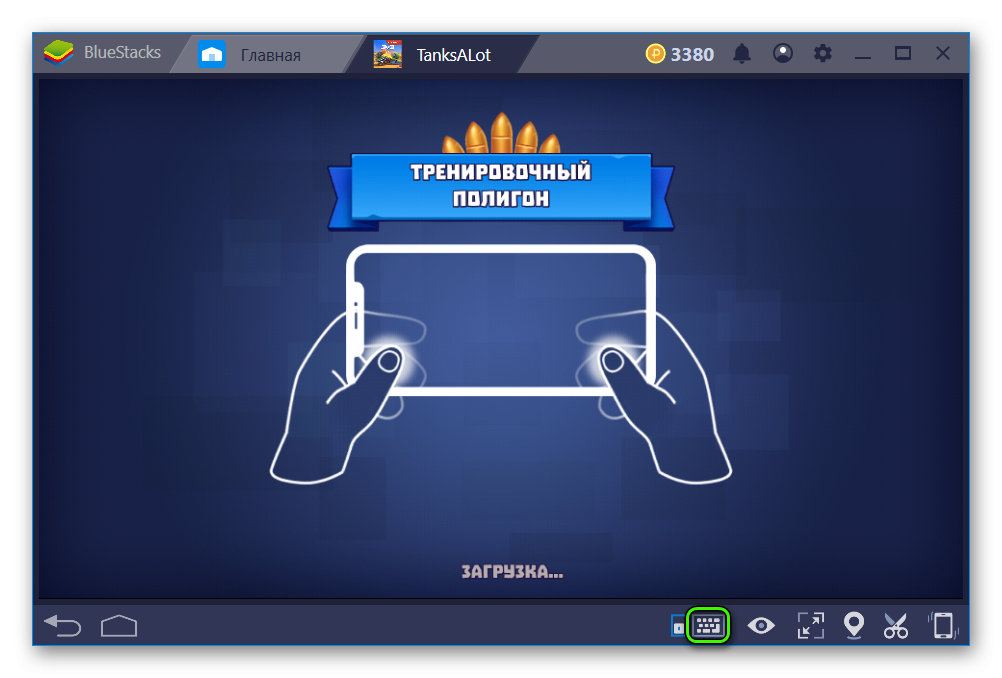
- Теперь самое сложное: для каждого действия нужно разместить на экране соответствующий элемент, например, в Tanksalot нужно установить панель управления в левом нижнем углу, а запись сопровождать щелчком мыши (аналог постукивания по экрану телефона).
- Теперь примените изменения, нажав на кнопку «Сохранить».
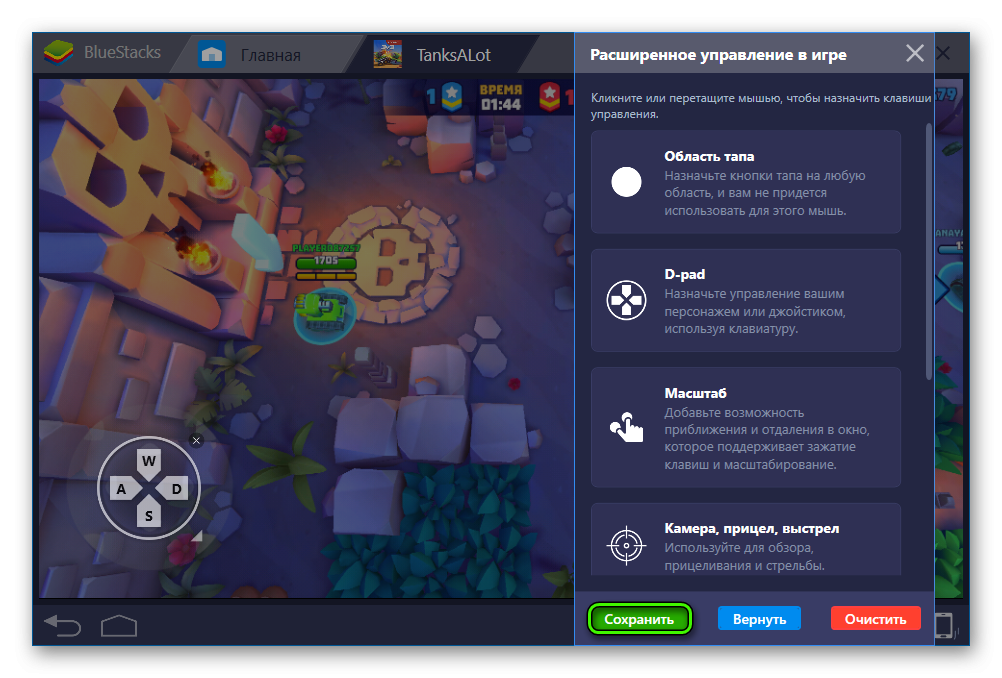
Все товары имеют подробное описание, чтобы вы ни в коем случае не запутались в их расположении.
Пользовательский интерфейс меню настроек также имеет несколько дополнительных вкладок/кнопок:
- Сейв-цемент первым внес изменения в систему.
- Переустановка — сброс параметров на «заводские настройки».
- Clean — полное уничтожение следов вмешательства пользователя.
- Справочные текстовые инструкции по функциям и нюансам взаимодействия с blistax.
- Выход — подсказка в виде белого креста после завершения настроек управления.
Управление геймпадом
Управление джойстиком в играх очень удобно. Так почему бы не использовать его в эмуляторе? Вы можете подключить геймпад к BlueStacks, но с некоторыми нюансами. Дело в том, что официально контроллер для этого есть. программы Не поддерживается, но является более разумным вариантом.
Пошаговые инструкции для этого процесса приведены ниже:
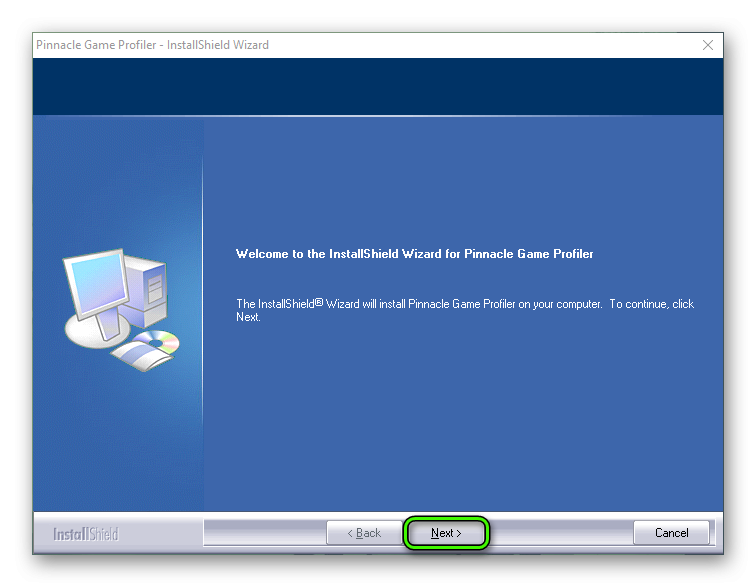
- Загрузите дополнительный эмулятор для геймпада. Мы рекомендуем pinnacle Game Profiler.
- Установите и запустите его.
- Подключаем геймпад к компьютеру .
- Мы установили клавиши геймпада как необходимые клавиши для клавиатуры, уже установленной в Blastax.
- Запускаем желаемый геймпад Android и наслаждаемся им.
Кажется, что скорость отклика пострадает из-за двухэтапной эмуляции. Но это не так. обе программы У вас высокая производительность, то есть уровень глюков и задержек.
Давайте подведем итоги
Играть через Blustax довольно просто — несколько минут на управление пользователем, еще немного времени на освоение доступных функций. В течение 5-7 минут настройка заканчивается, и игрок начинает сражаться на виртуальных полях боя.